Wisenet SNH-V6430BN Manuel du propriétaire
Vous trouverez ci-dessous de brèves informations sur les Caméras SmartCam. Ce guide explique comment surveiller et configurer votre caméra SmartCam à l'aide de l'application mobile SmartCam+, y compris l'enregistrement, la lecture d'événements, et l'utilisation des paramètres généraux, Wi-Fi, et de notification.
PDF
Télécharger
Document
SmartCam+ iOS French Maintenant, vous pouvez surveiller directement votre caméra SmartCam avec votre appareil mobile, en utilisant l'application SmartCam. Téléchargez l'application depuis l'App Store et installez-la sur votre appareil mobile. Mots clés de l'application : "Wisenet SmartCam", "Wisenet", "Wisenet SmartCam+", "SmartCam+" 1. Caractéristiques des appareils mobiles Matériel / Système d'exploitation Caractéristiques OS - iOS 8,0 ou supérieur CPU - 2.5GHz ou supérieur RAM - 2GB ou supérieur Réseau Codec vidéo - Appareils mobiles dotés d'une fonction de communication sans fil Wi-Fi ou 3G / LTE - H.264 Smartphone recommandé - iPhone 6s Tablette PC recommandée - iPad Pro J Certaines fonctions peuvent ne pas fonctionner correctement en fonction du fabricant de l'appareil mobile. 2. Inscription et enregistrement de la caméra 1. Lancez l'application Wisenet SmartCam+ après son téléchargement. 2. Appuyez sur <S’enregistrer>. ID d‘utilisateurs M.d.passe Connexion Mot de passe oublié ? S’enregistrer 3. Entrez les informations sur le membre. M Votre adresse e-mail est utilisée pour rechercher votre ID utilisateur ou votre mot de passe. Faites attention de ne pas l'oublier. S’enregistrer ID d‘utilisateurs 8 à 14 caractères alphanumériques M.d.passe Confirmer mot de passe 10 à 14 caractères alphanumériques Nom 4. Après avoir lu les termes et conditions, appuyez sur le bouton <S’enregistrer>. e-mail Vous devez vérifier et accepter les conditions d‘utilisation du service et la politique de confidentialité afin de vous inscrire. Conditions générales d\’utilisation Collecte infos personnelles S’enregistrer 5. Lorsque la fenêtre d'abonnement des membres s'affiche, appuyez sur le bouton <OK>. Annul. S’enregistrer Hanwha135 8 à 14 caractères alphanumériques •••••••••• •••••••••• 10 à 14 caractères alphanumériques Hanwha kim Bienvenue. Vous êtes connecté. Veuillez enregistrer un produit. [email protected] Vous devez vérifier et accepter les conditions d‘utilisation du OK Annul. service et la politique de confidentialité afin de vous inscrire. Conditions générales d’utilisation Collecte infos personnelles S’enregistrer Annul. Inscrivez-vous en utilisant un appareil sans fil M Pour un produit utilisant un réseau LAN câblé, appuyez sur <Enregistrement à l'aide de câbles> et suivez les instructions. Pour un produit qui a été enregistré et utilisé, appuyez sur <Enregistrer un produit en cours d'utilisation> et suivez les instructions. 6. Après avoir connecté l'aliment ation au produit, appuyez sur le bouton <Suivant>. 1.1 Préparation de l‘inscription Connectez l‘alimentation au produit. Suivant Enregistrer un produit en cours d‘utilisation 7. Lorsque le voyant LED du produit clignote, appuyez sur <Prêt>. 1.2 Préparation de l‘inscription Lorsque le voyant du produit clignote, il indique que le produit est prêt à démarrer. Prêt Enregistrez-vous en utilisant des câbles. 8. Appuyez sur le bouton Wi-Fi et maintenez-le enfoncé jusqu'à ce que le voyant jaune s'allume. 5s 2.1 Accédez au produit Appuyez sur le bouton Wi-Fi et maintenez-le enfoncé pendant 5 secondes. La LED est jaune. 9. Lorsque la fenêtre suivante apparaît, passez à Configuration Wi-Fi pour Smartphone. 2.2 Accédez au produit Paramètres iPhone> Accédez au menu des paramètres Wi-Fi, activez le Wi-Fi et sélectionnez les quatre derniers numéros de série du produit (y compris \"DIRECT-CAM\"), puis connectez-vous. (code : smartcam). * Une fois la configuration terminée, vous retournerez à cet écran. M Sélectionnez un nom contenant les 4 derniers chiffres du numéro de série du produit. . 10. Sélectionnez 'DIRECT-CAM' et entrez votre mot de passe. Settings Wi-Fi Wi-Fi DIRECT-CAM-06XK CHOOSE A NETWORK...... ARGUSSTATION06XK Lors de la demande du mot de passe, saisissez 'smartcam'. echostock2 iptime25 Other... Ask to Join Networks Known networks will be joined automatically. y. If no n known networks are available, you will have to manually select a network. 11. Sélectionnez un routeur sans fil qui est connecté à la caméra. • • : Une fois qu'un mot de passe est entré et vérifié, il est connecté au routeur sans fil. : Il est connecté au routeur sans aucun mot de passe. 3 Configuration Wi-Fi Sélectionnez un routeur auquel le produit accédera. 2BCNI2 ARGUSSTATION06XK • Autres : Cette fonction est utilisée lorsqu'aucun routeur n'est connecté à la caméra ou lorsqu'un SSID caché est connecté. iptime25 Autres 12. La connexion de la caméra au routeur est faite. M Lorsque le voyant LED de l'appareil clignote, il recherche un routeur sans fil. Lorsque la caméra est connectée au routeur, le voyant LED s'allume en bleu ; lorsque la caméra est connectée au serveur, le voyant LED s'allume en vert. 3 Configuration Wi-Fi Wi--Fi Sélectionnez un rout routeur teur ur auquel le produit accédera. 2BCNI2 2:56 ARGUSSTATION06XK iptime25 Veuillez attendre un moment Autres Lorsqu'un produit qui a une fonction LAN câblée a échoué l'enregistrement sans fil, essayez l'enregistrement de réseau LAN câblé. 13. Saisissez <Nom> et <M.d.passe> puis appuyez sur <OK>. Définition d‘un mot de passe Définissez un nom et un mot de passe pour le produit pour des raisons de sécurité. Nom M.d.passe Confirmer mot de passe 1 à 8 caractères alphanumériques OK 14. Vous avez enregistré le produit avec succès. Avec le modèle SNH, lorsque vous appuyez sur <OK>, l'écran passe à la fenêtre en direct de la caméra. Pour le modèle SmartCam A1, appuyez sur <OK>, et la caméra sera enregistrée. M Selon les paramètres par défaut du Smartphone, il se peut que la caméra ne soit pas enregistrée. Si c'est le cas, vérifiez l'Aide et réessayez. Définition d‘un mot de passe Définissez un nom et un mot de passe pour le produit pour des raisons de sécurité. mv Argus • • Votre produit a été enregistré avec succès. enregistreé. La caméra doit être 1 à 8 caractères alphanumériques OK OK Enregistrez la caméra de la station 15-1. Après avoir connecté l'alimentation à la caméra, appuyez sur le bouton <Suivant>. Enregistrer la station de la caméra 3$ ,5 2 2 )) 1 1 Turn on the power at the bottom of the camera. LED will flickers in red. Aide Suivant 16. Suivez les instructions sur la fenêtre pour coupler la caméra avec la station pivot. Enregistrer la station de la caméra ,5 3$ 2) )2 1 )L :L 3$ ,5 . 25 7: 1( 2.1 Press the PAIR button on the camera for 3 seconds. And then, press the PAIR button on the station for 3 seconds. Suivant Enregistrez la batterie de la caméra 15-2.Pour enregistrer également une caméra à batterie, appuyez sur <OK>. Do you want to register battery camera? OK Annul. 16. Une fois la batterie de la caméra insérée, appuyez sur le bouton <Suivant>. J Enregistrez la batterie de la caméra Après avoir vérifié la polarité de la batterie, insérez la batterie. 1 Insert batteries in the camera. LED will flicker in red and turn off. Suivant 17. Suivez les instructions sur la fenêtre pour coupler la caméra avec la station pivot. Enregistrez la batterie de la caméra 3$,5 :L)L 3$,5 5. 1(7:2 2.1 Press the PAIR button on the camera for 3 seconds. And then, press the PAIR button on the station for 3 seconds. Suivant Enregistrement à l'aide de câbles 6. Après avoir connecté l'alimentation au produit, appuyez sur le bouton <Suivant>. M L'enregistrement LAN câblé ne peut être effectué que pour les produits dotés d'un réseau LAN câblé. 1.1 Préparation de l‘inscription Connectez l‘alimentation au produit. Suivant Enregistrer un produit en cours d‘utilisation 7. Appuyez sur <Enregistrez-vous en utilisant des câbles.>. 1.2 Préparation de l‘inscription Lorsque le voyant du produit clignote, il indique que le produit est prêt à démarrer. Prêt Enregistrez-vous en utilisant des câbles. 8. Après avoir connecté le produit au routeur à l'aide d'un câble réseau, appuyez sur le bouton <Prêt>. 1.1 Préparation de l‘inscription Connectez directement la station au routeur à l‘aide du câble réseau. Prêt 9. Lorsque le voyant LED du produit passe au vert, appuyez sur <Suivant>. 1.2 Préparation de l‘inscription Après 30 secondes, lorsque le voyant de la station est vert, appuyez sur le bouton "Suivant". Suivant 10. Sélectionnez un produit à enregistrer parmi les numéros de série recherchés. M 2 Choisissez un produit Lorsque le smartphone et le produit sont connectés au même réseau de routeur, le numéro de série de l'appareil est automatiquement recherché. Sélectionnez le numéro de série du produit que vous souhaitez enregistrer. Le téléphone mobile et le produit doivent être connectés au même routeur pour la recherche de la caméra. Si le produit ne peut pas être trouvé ? zef36v2ha0006xk Les appareils déjà enregistrés ne sont pas recherchés. Si votre caméra n'apparaît pas sur la liste, entrez directement le numéro de série de votre caméra. 11. Saisissez <Nom> et <M.d.passe> puis appuyez sur <OK>. Définition d‘un mot de passe Définissez un nom et un mot de passe pour le produit pour des raisons de sécurité. Nom M.d.passe Confirmer mot de passe 1 à 8 caractères alphanumériques OK 12. Vous avez enregistré le produit avec succès. Avec le modèle SNH, lorsque vous appuyez sur <OK>, l'écran passe à la fenêtre en direct de la caméra. Pour le modèle SmartCam A1, appuyez sur <OK>, et la caméra sera enregistrée. M Définition d‘un mot de passe Définissez un nom et un mot de passe pour le produit pour des raisons de sécurité. mv Argus • • Votre produit a été enregistré avec succès. enregistreé. La caméra doit être 1 à 8 caractères alphanumériques OK Selon les paramètres par défaut du Smartphone, il se peut que la caméra ne soit pas enregistrée. Si c'est le cas, vérifiez l'Aide et réessayez. OK 3. Résumé sur l'écran principal Écran principal b c CAM 01 WATCH LIVE Nombre Description Menu Vous serez redirigé vers l'écran de configuration. (se reporter à "8. Menu") b Nom de la caméra Affiche le nom de la caméra. c Configuration Configure le produit. (se reporter à "6. Configuration de la de la caméra caméra") Liste de caméras Affiche la liste de caméras. (se reporter à "5. Liste de caméras") Lecture d'événements SD Faites glisser l'écran de haut en bas et vérifiez les événements de mouvement / audio qui sont stockés sur la carte SD. (se reporter à "7. Lecture - lecture d'évènement SD") WATCH LIVE Connexion au Direct. Lecture SD Faites glisser l'écran de bas en haut et passez au menu de lecture SD. (se reporter à "7. Lecture - lecture SD") Mouvement Faites glisser l'écran de gauche à droite et déplacez-vous de la caméra vers une autre caméra. 4. Surveillance 1. Sur l'écran principal de la caméra à surveiller, appuyez sur <WATCH LIVE>. 2. Si votre mot de passe n'est pas enregistré, entrez un mot de passe. M Le temps de téléchargement peut varier en fonction des politiques ou des conditions de connexion réseau de votre fournisseur de réseau. Vidéo en direct bc CAM 01 WATCH LIVE 01:00 Nombre Description Étape précédente Une fois la connexion en Direct terminée, vous revenez à l'écran principal. b Indicateur d'état de la sécurité du système Indique l'état de sécurité de chacune des caméras. (se reporter à "5. Liste de caméras - Configuration de la sécurité de la caméra) c Indicateur d'état de la batterie Affiche la charge de batterie restante de la caméra. Il s'agit d'une fonction prise en charge uniquement pour les caméras à batterie. SmartCam A1 s'affiche uniquement lorsqu'elle est en mode mouvement. Nombre Compte à rebours de 1 minute Caméra désactivée Description Compte à rebours depuis le moment de la connexion à l'écran en direct. Passe à l'écran par défaut lorsque le temps est écoulé. Cette fonction n’est prise en charge que pour les caméras à batterie. Allume / éteint la caméra. Pour plus de détails, reportez-vous à "Caméra désactivée". Enregistrement La vidéo est enregistrée sur le smartphone. Vous pouvez la voir depuis <Fichiers d'enregistrement téléphonique du téléphone>. La vidéo en direct est enregistrée sur la carte SD. Enregistrement Si la boîte de fonction de réécriture de la carte SD n'est pas SD cochée, une fois que l'espace de stockage libre est tombé à 10%, l'enregistrement ne peut pas être exécuté. Capture Enregistre les images capturées à partir d'une vidéo en direct. Indique la qualité de la vidéo actuellement connectée. Appuyez dessus pour passer à un niveau de qualité différent. Il est possible de sélectionner la qualité vidéo haute / moyenne / basse. Sélectionner Reportez-vous au manuel du produit de la caméra pour connaître la résolution, la fréquence d'images et la bande la qualité de passante recommandée pour chaque niveau de qualité. l'image Il peut être possible de connecter la vidéo en mode relais en fonction de la vitesse du réseau sans fil, des performances du smartphone et de la politique du fournisseur de services Internet. Pour plus de détails, reportez-vous à "Mode relais". Un microphone est activé pour prendre en charge une fonction audio bidirectionnelle entre le produit et le smartphone. Audio SmartCam A1 est activée uniquement lorsque la bidirectionnel caméra est ancrée avec la station pivot. Pour plus de détails, reportez-vous à "Audio bidirectionnel". Un préréglage peut être utilisé. Utilisation d'unpréréglage Cette fonction n’est prise en charge que lorsque la caméra de station SmartCam A1 est connectée au concentrateur. Exécuter / ajouter / modifier les préréglages et définir l'emplacement d'accueil. Configuration Veuillez vous reporter à "Configuration et et exécution fonctionnement des préréglages" pour plus de détails. des préréglages Cette fonction n’est prise en charge que dans les J modèles PT. Les fonctions prises en charge peuvent varier en fonction du modèle. Audio bidirectionnel 1. Appuyez sur l'icône audio bidirectionnel. 2. Une icône de microphone s'affiche. 3. Appuyez sur l'icône du microphone et maintenez-la enfoncée pour parler. 4. Lorsque vous retirez votre doigt de l'icône, vous pouvez entendre la voix provenant du microphone de la caméra. 5. Si vous appuyez sur l'icône [ ], vous pouvez régler le volume des enceintes / audio. M Lorsque plusieurs utilisateurs accèdent à la même caméra, le son bidirectionnel est contrôlé par le premier utilisateur. L'audio n'est pas pris en charge en mode relais. Pour plus de détails, reportez-vous à "Mode relais". Si vous n'entendez aucun son, vérifiez le réglage du volume. Si vous maintenez enfoncée l'icône pendant 2 secondes après l'arrêt de la conversation, vous pouvez empêcher la discontinuité de la dernière partie de la conversation. Configuration de l'arrêt de la caméra ON N PRIV PRIVACY P RIV RI MODE 1. Quand vous appuyez sur l'icône de désactivation de la caméra [ ] en haut à droite de l'écran, vous pouvez exécuter / libérer le mode de désactivation de la caméra. 2. Si vous appuyez sur l'icône [ ] pendant le suivi de vidéo en direct, le mode de désactivation de la caméra sera activé. 3. Lorsque le mode de désactivation de la caméra est exécuté, l'écran s'éteint et aucune des fonctions de l'a caméra ne peut être utilisée. 4. Si vous appuyez sur l'icône [ ] pendant que le mode de désactivation de la caméra est en cours, le mode de désactivation de la caméra prendra fin. M Lorsque le mode désactivation dela caméra est activé, l'enregistrement / l'événement SD ne fonctionne pas. L'état d'exécution / de libération du mode de désactivation de la caméra est maintenu pendant que vous vous déplacez vers, puis revenez à la liste. Utilisation d'un préréglage Suivi auto 1 2 3 4 5 6 7 8 1. Appuyez sur un numéro à l'écran. 2. Tournez la direction de la caméra à un angle correspondant au nombre. 3. L'activation du suivi automatique suit automatiquement les objets en mouvement sur l'écran. Pendant la détection automatique, la détection de mouvement / audio est automatiquement annulée et la détection de mouvement pour le suivi automatique est activée. J S'il n'y a pas de mouvement pendant une certaine période de temps pendant l'opération de suivi automatique, ça reviendra automatiquement à la position où le suivi automatique a commencé. Cette fonction n’est prise en charge que dans les modèles SmartCam A1. Configuration et exécution des préréglages Suivi auto Le sens de la caméra est sauvegardé. 1 2 OK 3 Annul. 1 2 3 1. Pour passer à l'écran souhaité, appuyez sur la touche de déplacement de l'écran afin d'ajuster la direction de la caméra. 2. Appuyez sur l'icône [ ]. 3. Sélectionnez l'icône d'accueil [ préréglage. ] ou un numéro de 4. Onglet <Confirmer> après avoir saisi le nom du préréglage. Enregistrez la position actuellement affichée en préréglage. Les noms des préréglages peuvent comprendre jusqu'à 12 lettres et nombres. 5. Appuyer sur <Annul.> pour annuler le changement. 6. Pour exécuter un préréglage, appuyez sur l'icône Accueil [ ] ou sur le numéro de préréglage en bas de l'écran. 7. Déplacez la caméra à la position Accueil / Préréglage spécifiée. 8. L'activation du suivi automatique suit automatiquement les objets en mouvement sur l'écran. Pendant la détection automatique, la détection de mouvement / audio est automatiquement annulée et la détection de mouvement pour le suivi automatique est activée. M S'il n'y a pas de mouvement pendant une certaine période de temps pendant l'opération de suivi automatique, ça reviendra automatiquement à la position où le suivi automatique a commencé. Il s'agit d'une fonction qui n'est prise en charge que dans les modèles PT. Commande Panoramique / inclinaison Suivi auto 1 2 3 1. Appuyez sur l'écran, et le bouton de contrôle Panoramique / Inclinaison apparaîtra à l'écran. 2. Appuyez sur le bouton de direction et la caméra effectuera une opération Panoramque / d'Inclinaison à chaque touché. 3. Appuyez et maintenez le bouton de direction et la caméra effectue l'opération Panoramique / Inclinaison en continu jusqu'à ce que le bouton soit relâché. M Il s'agit d'une fonction qui n'est prise en charge que dans les modèles PT. Vous pouvez effectuer l' opération Panoramique / Inclinaison en faisant glisser vers haut / bas / gauche / droite sur l'écran. Etant donné que la caméra ne reconnaît pas la direction diagonale, elle est conçue pour se déplacer dans une direction plus adjacente entre la verticale et l'horizontale. M Les résultats de contrôle panoramique / inclinaison nécessitent du temps pour le traitement, car la commande doit atteindre le dispositif de la caméra et être exécutée par la caméra. La taille des données vidéo augmente à mesure que la taille des données de mouvement augmente, ce qui peut entraîner un affichage retardé. Dans un environnement réseau instable, l'utilisation du contrôle panoramique / inclinaison en abaissant la résolution vidéo peut contribuer à réduire ces retards. Contrôle de la fonction zoom Vous pouvez également effectuer un zoom avant en étirant l'image à l'écran à l'aide de deux doigts. Pour effectuer un zoom arrière, pincez sur l'écran. Faites glisser sur l'écran dans n'importe quelle direction pour révéler des parties cachées de l'image qui n'ont pas pu être vues en raison de l'agrandissement de l'écran. M Le taux d'agrandissement du zoom s'affiche dans la zone de zoom numérique de l'écran supérieur droit. Jusqu'à 4 sont pris en charge. Mode relais Lorsque le réseau est pauvre ou instable, la fonction de surveillance est fournie en mode relais. Lorsque le mode Relais fonctionne, une indication [ ] est affichée sur la vidéo, et la lecture vidéo est limitée à 7 minutes. J Lorsque UPnP du routeur n'est pas réglé, la connexion peut fonctionner en mode Relais. La méthode de configuration peut différer selon le modèle de routeur utilisé. Reportez-vous au manuel d'utilisation du routeur. Lorsque la caméra est connectée à un routeur installé en double ou lorsque le réseau câblé / sans fil est instable, la connexion peut fonctionner en mode relais. 5. Liste de caméras 1. Appuyez sur l'icône [ ] de l'écran principal de la caméra à suivre. 2. Passe à la liste des caméras. CAM 01 WATCH LIVE Configuration de la sécurité de la caméra Le mode de sécurité de la caméra enregistrée peut être configuré. • : La détection d'événement de tous les produits est activée. • : La détection d'événement de tous les produits est désactivée. • : Cela peut être configuré différemment en fonction du produit. - : Activer la détection d'évén ement - : Désactiver la détection d'événement - : Mode de planification des événements M mv V6430BN mv6414 mv Argus Si la communication avec le produit n'est pas bonne, cela sera indiquée par l'icône [ ]. Enregistrement et suppression de caméras 1. Pour enregistrer une caméra, appuyez sur l'icône [ Passez à l'étape d'enregistrement de la caméra. ]. 2. Appuyez sur l'icône [ ] à côté du nom de la caméra pour supprimer une caméra enregistrée. 3. Appuyez sur <OK>. 6. Configuration de la caméra 1. Appuyez sur l'icône [ ] de l'écran principal de la caméra à suivre. CAM 01 WATCH LIVE 2. Passe à la liste des caméras. M Les menus de configuration sont différents pour les modèles SNH et SmartCam A1. mv V6430BN Général Wi-Fi Notificación Vidéo Programmation Évmt. Carte SD Général 1. Appuyez sur <Général>. 2. Configure les paramètres par défaut de la caméra. • Nom caméra : Utilisez un nom de caméra pour identifier facilement la caméra. Général Appliquer Nom caméra mv V6430BN Changer le mot de passe. Heure 2017-02-22 04:13:13 Fuseau horaire (GMT-05:00) Eastern Time (US & Canada) Heure d’été • Changer le mot de passe : Le mot de passe de la caméra précédente est modifié. État de la LED • Heure : L'heure actuelle de la caméra est réglée. Valeur par défaut de la caméra Cryptage d’image Version du micrologiciel v.1.01_170220 Supprimer l‘appareil photo • Fuseau horaire : La région actuelle est sélectionnée. • Heure d’été : Si vous vivez dans une zone d'heure d'été, sélectionnez cette option. • État de la LED : Peut activer / désactiver les voyants de la caméra. • Cryptage d’image : Crypte la vidéo transmise. • Version du micrologiciel : Vous pouvez vérifier la version actuelle et la dernière version distribuée et même faire des mises à jour. M Lorsqu'un nouveau firmware est disponible, une fenêtre apparaît pendant la connexion et vous pouvez procéder à une mise à jour du firmware de la caméra. • Valeur par défaut de la caméra : Initialise tous les paramètres de la caméra autres que les paramètres réseau. • Supprimer l‘appareil photo : Appuyez sur cette touche pour supprimer une caméra enregistrée. 3. Appuyez sur <Appliquer>. J Les fonctions prises en charge peuvent varier selon le modèle. Pendant l'initialisation de la caméra, les données stockées dans le smartphone ne sont pas supprimées. Configuration vidéo 1. Appuyez sur <Vidéo>. 2. Configure les paramètres vidéo de la caméra. N.V. b c WDR LDC Nombre Description Vision nocturne Définit la vision nocturne IR. Active la <Vision nocturne> de sorte que la caméra peut passer automatiquement en mode de vision nocturne. b Affichage de La date et l'heure s'affichent sur l'écran en direct. la date c Réglage de La luminosité de l'image de l'écran peut être ajustée. la luminosité Retourner/ Miroir Réglez le volume du microphone interne et du haut-parleur dans la caméra. Haut-parleur Si le volume du microphone est réglé sur '0', la vidéo / microphone en direct sera inaudible. En outre, étant donné qu'aucun événement audio ne se produit, il ne sera pas enregistré sur la carte SD. WDR Compense la zone lumineuse en l'assombrissant, et la zone sombre en l'éclaircissant. LDC Active / désactive la compensation de distorsion d'image. Caméra désactivée Exécute / libère le mode de désactivation de la caméra. Le sens de l'image vidéo est inversé vers le haut et vers le bas ou vers la gauche et vers la droite. Configuration de l'événement 1. Appuyez sur <Évmt.>. Évmt. 2. Configure divers événements. • Détection de mouvement : détecte les événements de mouvement. - Sensibilité : Lorsque cette valeur est définie sur une valeur plus élevée, les événements sont détectés plus sensiblement. - Zone de mouvement : Les mouvements ne sont détectés que dans cette zone. • Détection audio : Les événeme nts audio sont détectés. - Sensibilité : Lorsque cette valeur est définie sur une valeur plus élevée, les événements sont détectés plus sensiblement. • Alerte d'événement : Lorsqu'un événement est détecté, une notification est envoyée. - Détection de mouvement / audio : Lorsqu'un événement est détecté, une notification est envoyée. - Suivi auto : Lorsqu'un événement est détecté, les objets sont automatiquement suivis. • Temps d‘enregistrement de l‘événement : Lorsqu'un événement est détecté, réglez la durée d'enregistrement. 3. Appuyez sur <Appliquer>. Appliquer Détection de mouvement Sensibilité Zone de mouvement Détection audio Sensibilité Alerte d’événements Détection de mouvement Détection audio Suivi auto J Les fonctions prises en charge peuvent varier selon le modèle. Configuration de la zone de mouvement Supprimer tout Appliquer 1. Appuyez sur <Zone de mouvement>. 2. Passez au mode de zone de mouvement. 3. Appuyez sur la vidéo et faites-la glisser pour la placer dans une zone de mouvement. Il est possible de régler jusqu'à 3 zones de mouvement. 4. Si vous souhaitez exécuter la zone de mouvement comme une région sélectionnée, appuyez sur la bouton <Appliquer>. Le mouvement n'est détecté que dans la zone de réglage. La fonction de zone de mouvement ne fonctionne que lorsque la détection de mouvement est activée. Activer la détection de mouvement dans <Configuration> - <Configuration d'évènement>. 5. Si vous souhaitez supprimer une région, appuyez sur le bouton <Tout supprimer> puis appuyez sur <OK>. Si vous souhaitez quitter le mode de réglage de zone de mouvement, appuyez sur l'icône < >. M Si une zone de mouvement est supprimée alors que la détection de mouvement est activée, des mouvements sont détectés dans chaque zone. Seul le modèle PT se déplace vers la position d'accueil lorsque la zone de mouvement est sélectionnée. Configuration Wi-Fi 1. Appuyez sur <Wi-Fi>. Une liste des routeurs sans fil qui peuvent être détectés par le produit s'affiche. Wi-Fi Wi-Fi Veuillez sélectionner le réseau Wi-Fi du produit. 2BCNI2 2. Le routeur sans fil connecté à la caméra peut être modifié. ARGUSSTATION06XK iptime25 M Lorsque la réception Wi-Fi est mauvaise, la réception vidéo peut ne pas être fluide. Changez l'emplacement du produit et / ou du routeur, et augmentez sa sensibilité pour une meilleure expérience d'utilisation. Autres Configuration d'événement programmé 1. Appuyez sur <Programmation>. 2. Sélectionnez l'heure et le jour de la semaine souhaités et configurez la planification de la détection des événements. Programmation S AM M T Armé W T Appliquer F S 00 01 02 03 04 05 06 3. Si vous souhaitez supprimer une programmation, appuyez à nouveau sur l'écran. 07 08 09 10 11 PM 00 01 4. Appuyez sur <Appliquer>. M 02 03 04 05 Lorsque le mode portrait est modifié en mode paysage, les emplacements de configuration pour l'heure et le jour de la semaine sont commutés les uns avec les autres. La détection d'événements peut être réglée entre 00:00:00 et 00:59:59. 06 07 08 09 10 11 Pour le modèle PT, le paramétrage de la programmation de confidentialité a été incorporé au réglage de la programmation des événements. Vous devez sélectionner l'icône du mode de planification de l'événement [ ] dans la liste des caméras pour l'utiliser avec le fuseau horaire configuré. Configuration de la carte SD J Ne fonctionne que pour les modèles compatibles avec la carte SD. Les cartes SD doivent être achetées séparément. Veuillez noter que si une carte SD qui a déjà été utilisée à d'autres fins est insérée dans la caméra, ses données peuvent être supprimées. Avant de retirer une carte SD, vous devez l 'éjecter. Si vous ne l'éjectez pas d'abord, la carte SD risque d'être endommagée. 1. Appuyez sur <Évmt.>. 2. Différents paramètres de carte SD peuvent être configurés. • Utiliser la carte SD : Effectue la configuration si la carte SD est utilisée ou non. • Remplacer : Lorsque la carte SD est pleine, les vidéos les plus anciennes seront automatiquement écrasées. • Enregistrement continu : Sans événements, la vidéo sera stockée sur la carte SD. Carte SD Appliquer Utiliser la carte SD Remplacer Enregistrement continu Statut Formater Taille (utilisation/total) 26.81 / 29.80 GB • Statut : Vérifie l'utilisation de la carte SD. • Formater : Supprime toutes les données de la carte SD. 3. Appuyez sur <Appliquer>. Configuration de la sortie d'alarme 1. Appuyez sur <Notificación>. 2. Configure si les notifications poussée ou par e-mail sont envoyées ou non. Notificación Appliquer Notificación Configuration du courrier électronique (envoi) (Google Configuration du courrier électronique (réception) Maximum de 5 3. Configure le courrier électronique par lequel les notifications poussées sont envoyées. 4. Appuyez sur l'icône [ ] et ajoutez un E-mail par lequel les notifications seront reçues. 5. Appuyez sur <Appliquer>. M Jusqu'à 5 personnes peuvent recevoir des E-mails. Configuration de station La configuration de la station est appliquée uniquement au modèle SmartCam A1. Param Caméra Général M Paramètres de station Vidéo Param Caméra Paramètres de station Général Wi-Fi Carte SD Notificación Programmation Évmt. Les fonctions détaillées du menu de configuration de la station sont les mêmes que celles du modèle SNH. (se reporter à "6. Configuration de la caméra") 7. Lecture Enregistrement SD J La fonction Enregistrement continu enregistre la vidéo sur la carte SD à un intervalle de 5 minutes. La fonction Enregistrement manuel est exécutée en appuyant sur le bouton Enregistrer SD sur l'écran en direct. Si le bouton n'est pas désactivé, si vous passez à un autre écran, la vidéo est sauvegardée pendant 30 secondes au maximum, puis arrêtée. Lorsqu'un mouvement ou un signal audio est détecté, l'enregistrement d'événement est exécuté pendant 30 secondes. Si un événement est détecté pendant ce temps, son temps de sauvegarde est prolongé. Lorsqu'un enregistrement manuel / d'événement se produit pendant le mode d'enregistrement continu, la durée de lecture de l'enregistrement manuel / d'événement est séparée à un intervalle de 5 minutes. Lecture d'événements SD Parmi les vidéos qui ont été enregistrées sur la carte SD, vous pouvez voir les vidéos qui ont été enregistrées en raison d'événements. 1. Si vous faites glisser l'écran principal de haut en bas, un écran de recherche d'événement s'affiche. J Ne fonctionne que pour les modèles compatibles avec la carte SD. Tous les évènements 2017-02-22 4:00 04:29:25 3:00 2:00 1:00 0:00 2. Si vous appuyez sur une date, les dates pour lesquelles la recherche vidéo est possible sont affichées sur le calendrier. Appuyez sur [ , ] à chaque extrémité de l'indicateur d'année / mois du calendrier pour passer au mois précédent / suivant. 3. Sélectionnez une date à rechercher. 4. Un fuseau horaire contenant des événements est activé sur la frise chronologique. Tous les évènements 2017-02-22 3:00 2:00 1:00 0:00 2017. 02 S M T W 29 30 31 1 2 3 4 5 6 7 8 9 T 10 11 12 13 14 15 16 17 18 19 20 21 22 23 24 25 26 27 28 1 2 3 4 5 6 7 8 9 10 11 3:00 S Tous les évènements 2017-02-22 4:00 F 2:00 1:00 2:00 1:00 0:00 04:29:25 5. Appuyez sur le bouton <Tous les évènements> pour sélectionner le type d'évènement que vous souhaitez rechercher. M Vous ne pouvez sélectionner des types d'événements dans la liste d'événements que lorsque des types d'événements sont enregistrés. Tous les évènements 2017-02-22 4:00 3:00 0:00 04:29:25 Tous les évènements Détection de mouvement Détection audio Suivi auto 6. Appuyez sur l'icône [ ]. Les données vidéo sont relues. 2017-02-17 04:01:30 • / : Lecture ou pause de la vidéo. • : La section dans la période spécifique est lue en tapant sur la barre de temps. 04:01:27 M 04:01:50 La lisibilité de la lecture peut dépendre de la vitesse du réseau sans fil, de la performance du smartphone ou de la politique du fournisseur de services Internet. La lecture d'une vidéo enregistrée ne peut pas être demandée par deux personnes en même temps. Selon l'environnement réseau, la fonction de lecture peut ne pas être prise en charge. Capture de lecture vidéo 1. Lorsqu'une vidéo enregistrée est lue, l'icône [ ] est activée. 2. Appuyez sur l'icône [ 2017-02-17 04:01:44 ]. 3. L'écran de lecture en cours est capturé. 04:01:27 04:01:50 Lecture SD Vous pouvez voir des vidéos qui ont été enregistrées sur la carte SD. 1. Si vous faites glisser l'écran de bas en haut, l'écran de lecture SD s'affiche. 2. Si vous appuyez sur une date, les dates auxquelles la recherche vidéo est possible sont affichées sur le calendrier. Appuyez sur [ , ] à chaque extrémité de l'indicateur d'année / mois du calendrier pour passer au mois précédent / suivant. 3. Sélectionnez une date à rechercher. Un fuseau horaire contenant des vidéos est affiché sur la frise chronologique. 2017-02-22 04:10 All 04:20 04:30 04:40 04:50 05: 04:50 05: 4. Appuyez sur le bouton <All> pour sélectionner le type d'évènement que vous souhaitez rechercher. M La méthode de lecture est la même que pour la lecture d'événements SD. Les types d'événements pris en charge peuvent varier en fonction du modèle. All Enregistrement continu Détection de mouvement Enregistrement manuel Suivi auto 2017-02-22 04:10 Détection audio All 04:20 04:30 04:40 5. Appuyez sur l'icône [ ]. Les données vidéo sont relues. • 2017-02-22 04:30:25 / : Lecture ou pause de la vidéo. 04:10 04:20 04:30 04:40 04:50 05: • Lecture de la vidéo : La section dans la période spécifique est lue en faisant glisser la barre de temps. M La lisibilité de la lecture peut dépendre de la vitesse du réseau sans fil, de la performance du smartphone ou de la politique du fournisseur de services Internet. La lecture d'une vidéo enregistrée ne peut pas être demandée par deux personnes en même temps. Selon l'environnement réseau, la fonction de lecture peut ne pas être prise en charge. 8. Menu 1. Appuyez sur l'icône [ l'écran principal. ] de 2. Allez à l'écran du menu. Hanwha135 Fichiers d'enregistrement du téléphone 1. Appuyez sur l'icône [ ]. 2. Si vous appuyez sur l'icône [ ] de la vidéo en direct, une liste des vidéos enregistrées est affichée. dossiers d‘enregistrement téléphonique mv Argus mv Argus CAM 01 CAM 01 2017-02-20 11:07:09 2017-02-20 11:06:17 3. Appuyez sur une vidéo que vous désirez lire. Les données vidéo sont relues. • • / : Lecture ou pause de la vidéo. mv Argus CAM 01 2017-01-23 20:39:05 00:00 00:14 : La section dans la période spécifique est lue en faisant glisser la barre de temps. 4. Si vous appuyez sur l'icône [ ], vous pouvez enregistrer des vidéos dans le dossier de la galerie WisenetSmartCam+ de votre smartphone. M Si vous téléchargez un fichier, vous pouvez le lire en utilisant un lecteur vidéo général. Cependant, étant donné que la lecture vidéo peut ne pas être fluide en fonction des codecs pris en charge par le lecteur vidéo, installez des lecteurs vidéo prenant en charge les codecs H.264 et G.711. Suppression de vidéo enregistrée 1. Appuyez sur l'icône [ ]. All 2. Appuyez sur <All>. 3. Appuyez sur <Effacer>. mv Argus mv Argus CAM 01 CAM 01 2017-02-20 11:07:09 2017-02-20 11:06:17 4. Appuyez sur le bouton <OK> et supprimez les vidéos enregistrées. M Les vidéos qui sont stockées sur la carte SD ne sont pas supprimées. Remarque Appuyez sur l'icône [ ]. Vous pouvez trouver des avis sur SmartCam. Remarque Effacer Annul. Aide Appuyez sur l'icône [ ]. Vous pouvez trouver un Q & R et le mode d'emploi sur SmartCam. Help User manual Search What are the recommended operating systems and mobile devices? Are there any precautions I should take when installing the mobile app? I can't log in. I have forgotten my user ID or password. I'd like to change my password or email address. Can I make multiple accounts with a single email address? How many cameras can I use with a single account? I can't retrieve the camera serial number. I can't retrieve the router. Do the router setting affect camera registration? Information logiciel Appuyez sur l'icône [ ]. Vous pouvez vérifier les informations de la version actuelle du logiciel. Infos : v.1.04 Date créée : 2017. 03. 18 Copyright : Hanwha Techwin Licence logicielle : This software uses FFmpeg under LGPL v2.1 Version Information Appuyez sur l'icône [ ]. Vous pouvez modifier les informations de votre compte ou annuler votre adhésion. Account ID d‘utilisateurs Hanwha135 Hanwha kim Nom e-mail [email protected] Changer le mot de passe. Annuler l‘adhésion Configuration l'alarme Si vous appuyez sur l'icône [ de votre smartphone. ], vous pouvez éteindre l'alarme Déconnexion 1. Appuyez sur l'icône [ ]. 2. Appuyez sur <OK>. M Si vous vous déplacez à l'aide de Retour, vous n'êtes pas déconnecté et l'application est terminée. Êtes-vous sûr de vouloir vous déconnecter? OK Hanwha135 Annul. ">
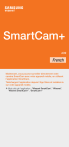
Lien public mis à jour
Le lien public vers votre chat a été mis à jour.
Caractéristiques clés
- Surveillance directe via appareil mobile
- Configuration facile avec l'application SmartCam+
- Enregistrement et lecture d'événements
- Paramètres généraux personnalisables
- Connectivité Wi-Fi
- Notifications d'événements
Questions fréquemment posées
Téléchargez l'application depuis l'App Store et installez-la sur votre appareil mobile.
Lancez l'application Wisenet SmartCam+, appuyez sur et suivez les instructions.
Ipad Pro est recommandé
Nécessite iOS 8.0 ou supérieur et un processeur de 2,5 GHz ou supérieur et une RAM de 2 Go ou supérieur.
Dans paramètres, appuyez sur - pour activez la fonction Zone de mouvement.
