Nouveau depuis: 02.2022 Sivision View pour Axano Manuel de l'utilisateur Français Table des matières Dentsply Sirona Manuel de l'utilisateur Sivision View Table des matières 2 1 Description de la fonction................................................................................ 4 2 Conditions système requises .......................................................................... 5 3 Installation ....................................................................................................... 6 4 Aperçu des touches de dialogue..................................................................... 10 4.1 Mediaplayer.................................................................................................................. 10 4.2 Sidexis 4....................................................................................................................... 11 5 Affichage de distance ApexLocator................................................................. 13 5.1 Description de la fonction............................................................................................. 13 5.2 Utilisation...................................................................................................................... 14 6 Programmes de fauteuil personnalisés........................................................... 16 6.1 Description de la fonction............................................................................................. 16 6.2 Utilisation...................................................................................................................... 17 7 Adaptation automatique de l'appui-tête........................................................... 20 7.1 Description de la fonction............................................................................................. 20 7.2 Utilisation...................................................................................................................... 21 8 Implant Terminal ............................................................................................. 23 8.1 Description du plugin.................................................................................................... 23 8.2 Manipulation................................................................................................................. 25 9 Télécommande de souris avec pavé tactile .................................................... 28 9.1 Description de la fonction............................................................................................. 28 9.2 Utilisation...................................................................................................................... 28 10 Exportation de radiographies intra-orales vers Sidexis 4................................ 29 11 Restitution et télécommande de média........................................................... 31 11.1 Description de la fonction............................................................................................. 31 11.2 Utilisation...................................................................................................................... 31 12 33 Gestion des média dans la bibliothèque média .............................................. 68 00 150 D3685 D3685.208.01.01.03 02.2022 Dentsply Sirona Manuel de l'utilisateur Sivision View 13 Table des matières Fonctions de diagnostic .................................................................................. 36 13.1 État de connexion du programme ................................................................................ 36 13.2 Rétablir la connexion à l'unité de traitement ................................................................ 36 14 37 68 00 150 D3685 D3685.208.01.01.03 Installer des mises à jour ................................................................................ 02.2022 3 1 Description de la fonction Dentsply Sirona Manuel de l'utilisateur Sivision View 1 Description de la fonction La présente notice d'utilisation donne des indications et des informations relatives à l'utilisation de Sivision View pour le Sidexis 4 de Dentsply Sirona. Pilotage des média depuis l'unité de traitement Sivision View permet de lire et piloter les média depuis l'unité de traitement Axano grâce à la touche "Smart Touch". Il est possible de déclencher des fonctions PC directement depuis l'interface de commande "Smart Touch" et via la pédale. Les commandes réalisées sur l'unité de traitement sont transmises sous forme de code de fonction à Sivision View. Sivision View déclenche alors les fonctions correspondantes de l'application PC. La restitution ainsi que le pilotage des média suivants est aussi possible en usine : ● Vidéos ● Présentations Powerpoint 1 . ● PDF Autres fonctions De plus, les fonctions suivantes sont affichées via Sivision View : ● Télécommande de souris / Pilotage de Sidexis 4 depuis l'unité de traitement ● Représentation visuelle de la fonction apex ● Implant Terminal ● Compte-rendu d'implantologie ● Adaptation automatique de l'appui-tête ● Programmes de fauteuil personnalisés ● Exportation de radiographies intra-orales vers Sidexis 4 ● Téléchargement automatique de mises à jour 1 4 Certains types de fichiers, comme les fichiers Powerpoint par exemple, ne peuvent être lus qu'en lien avec les programmes, viewers ou licences correspondants. Ceux-là ne font pas partie de l'étendue de la livraison. 68 00 150 D3685 D3685.208.01.01.03 02.2022 Dentsply Sirona Manuel de l'utilisateur Sivision View 2 Conditions système requises 2 Conditions système requises Sivision View fonctionne uniquement avec les postes de traitement Axano. En outre les conditions système de votre Sidexis 4 s'appliquent. 68 00 150 D3685 D3685.208.01.01.03 02.2022 5 3 Installation Dentsply Sirona Manuel de l'utilisateur Sivision View 3 Installation IMPORTANT Toutes les phases d'installation de Sivision View doivent être effectuées en se connectant comme administrateur ! Si des plugins Unité Dentaire (Teneo/Sinius) sont installés sur le système, ils doivent être désinstallés au préalable. Sinon, il est impossible d'installer Sivision View(Axano). Sivision View peut être installé au cours de l'installation de Sidexis 4 ou ultérieurement et séparément. Sivision View est installé manuellement grâce à la marche à suivre décrite ici. ü Sidexis 4 (à partir de la version 4.3.1) est installé sur votre système. ü Les plugins Unité Dentaire ne sont pas installés sur votre système. Veuillez désinstaller les plugins Unité Dentaire le cas échéant. 1. Exécutez le fichier SivisionViewInstaller.exe. Ä L'assistant de Setup s'ouvre. 2. Cliquez dans l'assistant de Setup sur "Suivant". 3. L'application s'installe. Ä Lorsque l'installation est terminée, un écran de confirmation apparaît. 4. Cliquez sur "Terminer" dans l'écran de confirmation. Ä Sivision View est installé sur le système. Sélectionner une unité de traitement sur le réseau Si plusieurs unités de traitement sont disponibles au sein d'un même réseau, vous pouvez sélectionner l'unité de traitement choisie : 1. Démarrez Sidexis 4. 2. Cliquez sur l'icône d'engrenage (A) dans la ligne de titre du logiciel. Ä Le menu de configuration s'ouvre. 6 68 00 150 D3685 D3685.208.01.01.03 02.2022 Dentsply Sirona Manuel de l'utilisateur Sivision View 3 Installation 3. Dans l'arborescence (B), cliquez sur les boutons "Treatment Center (Unité de traitement)" ⇒ "Sivision View". 4. Cliquez sur l'icône de crayon (C). Ä Une liste de toutes les unités de traitement se trouvant sur le réseau s'affiche. 5. Sélectionnez l'unité de traitement souhaitée. 6. Confirmez votre sélection en cliquant sur le bouton "Select Treatment Center (Sélectionner l'unité de traitement)" (D). 68 00 150 D3685 D3685.208.01.01.03 02.2022 7 3 Installation Dentsply Sirona Manuel de l'utilisateur Sivision View Ä Les praticiens disponibles pour l'unité de traitement sélectionnée s'affichent. Ä Le praticien actif apparaît en orange. IMPORTANT Cette marche à suivre est aussi nécessaire, lorsque vous installez de nouveau l'appareil ou lorsque vous remplacez un matériel. Première mise en service après l'installation de Sivision View Si l'unité de traitement est démarrée pour la première fois après l'installation de Sivision View ou après une mise à jour du micrologiciel, vous devez autoriser le programme à accéder à l'unité de traitement. Pour ce faire, confirmer la boîte de dialogue s'affichant sur l'interface de commande de l'unité de traitement avec "Allow (Autoriser)". 8 68 00 150 D3685 D3685.208.01.01.03 02.2022 Dentsply Sirona Manuel de l'utilisateur Sivision View 3 Installation Acquitter le message qui apparaît simultanément sur l'écran du patient avec "OK". IMPORTANT Même après le remplacement d'un matériel, il peut être nécessaire de confirmer à nouveau l'accès de Sivision View sur l'appareil via l'interface de commande de l'unité de traitement. 68 00 150 D3685 D3685.208.01.01.03 02.2022 9 4 Aperçu des touches de dialogue 4.1 Mediaplayer Dentsply Sirona Manuel de l'utilisateur Sivision View 4 Aperçu des touches de dialogue 4.1 Mediaplayer Restitution/Pause Arrêter la restitution Retour/Avance Réglage du volume sonore Mode muet Agrandir/Réduire la vue Afficher la page précédente/suivante Ajuster à la taille de la page Ajuster à la largeur de la page Fermer le fichier 10 68 00 150 D3685 D3685.208.01.01.03 02.2022 Dentsply Sirona Manuel de l'utilisateur Sivision View 4 Aperçu des touches de dialogue 4.2 Sidexis 4 4.2 Sidexis 4 État opérationnel pour la radiographie intra-orale Établit le mode opérationnel pour une radiographie. Une fenêtre Sidexis 4 s'ouvre, dans laquelle vous pouvez sélectionner le type d'image et décrire plus précisément la prise de vue. Plein écran La fenêtre d'image active est agrandie sur l'ensemble de la plage de représentation. Les éléments de commande de l'interface Sidexis 4 ne sont cependant pas masqués. Disposition juxtaposée Les fenêtres d'images ouvertes sont mises à la même échelle dans la plage de représentation et disposées sans chevauchement. Disposition avec chevauchement Les fenêtres d'image ouvertes sont disposées en cascade avec un léger décalage. Tous les titres des fenêtres d'image sont visibles. Fermer la fenêtre de support actuelle Fermer toutes les fenêtres de support Image précédente/suivante Tourner l'image Pivotement de l'image de 90° vers la droite/gauche. Réduire/agrandir l'image La fenêtre d'image active et l'image qui y est affichée sont agrandies ou réduites sur l'écran du patient. Filtre d'optimisation du contraste Ce filtre analyse la répartition actuelle des valeurs de gris d'une image et les optimise. Cela permet p. ex. de faire apparaître des détails au sein d'une image "plate", très pauvre en contraste. Filtre de représentation en relief Les détails d'image présentant un contraste élevé sont représentés plus clairs ou plus sombres. Ceci met particulièrement en valeur les bords ou les contours à l'intérieur de l'image. Il en résulte une impression de relief. Adoucir l'image Pour améliorer la netteté des images très contrastées ou perturbées, les pixels voisins sont réduits et moyennés du point de vue de leur contraste. La netteté de l'ensemble de l'image est réduite. 68 00 150 D3685 D3685.208.01.01.03 02.2022 11 4 Aperçu des touches de dialogue 4.2 Sidexis 4 Dentsply Sirona Manuel de l'utilisateur Sivision View Rehausser les contours Les contrastes entre pixels voisins sont augmentés. Cette fonction renforce les bords et les contours. L’image obtenue a un aspect plus net. Annuler Annulation de la dernière opération de filtrage. Restaurer l'image initiale Les modifications effectuées, p. ex. avec des filtres, sont rejetées. La dernière version enregistrée de l'image est restaurée. 12 68 00 150 D3685 D3685.208.01.01.03 02.2022 Dentsply Sirona Manuel de l'utilisateur Sivision View 5 Affichage de distance ApexLocator 5.1 Description de la fonction 5 Affichage de distance ApexLocator 5.1 Description de la fonction Le plugin comprend les fonctions suivantes : ● Visualisation des fonctions suivantes du localisateur d'apex dans Sidexis 4 : – Valeur de mesure actuelle de la longueur de travail – Valeur de configuration de l'arrêt et sa visibilité – Valeur de mesure actuelle de la longueur de travail maximale – Nom de la lime utilisée (en cas de traitement endodontique) La visualisation dans Sidexis 4 correspond à l'affichage de distance de la fonction ApexLocator sur l'interface utilisateur de l'élément praticien. ● L'affichage de distance de la fonction ApexLocator dans Sidexis 4 peut être mis à l'échelle et positionné librement (sur un 2ème écran). ● Le plugin peut être activé ou désactivé pour chaque praticien dans Sidexis 4. Il est possible d'activer ou de désactiver le plugin pour le praticien déclaré depuis l'interface utilisateur de l'élément praticien. 68 00 150 D3685 D3685.208.01.01.03 02.2022 13 5 Affichage de distance ApexLocator 5.2 Utilisation Dentsply Sirona Manuel de l'utilisateur Sivision View 5.2 Utilisation Activer et désactiver le plugin dans Sidexis 4 1. Démarrez Sidexis 4. 2. Cliquez sur l'icône d'engrenage (A) dans la ligne de titre du logiciel. Ä Le menu de configuration s'ouvre. 3. Dans l'arborescence (B), cliquez sur les boutons "Treatment Center (Unité de traitement)" ⇒ "Sivision View". 4. Dans la zone "Practitioner-specific settings (Réglages personnalisés)" (C), sélectionner un utilisateur devant activé pour l'affichage automatique de l'ApexLocator. 5. Poussez l'interrupteur (D) sur le point "Distance indicator (Indication de distance)" en cliquant vers la droite. L'interrupteur s'affiche en orange lorsque la fonction est activée et en noir lorsqu'elle est désactivée. Alternative : cliquez sur l'icône grisée dans la zone (E) à côté du nom du praticien en question dans la liste (C). 14 68 00 150 D3685 D3685.208.01.01.03 02.2022 Dentsply Sirona Manuel de l'utilisateur Sivision View 5 Affichage de distance ApexLocator 5.2 Utilisation Ä L'affichage automatique de l'ApexLocator est activé pour le praticien sélectionné. L'icône correspondante s'affiche en blanc à côté du nom du praticien dans la zone (E). Activer et désactiver le plugin depuis l'interface de commande de l'élément praticien ➢ Pressez du doigt l'affichage de distance de la fonction ApexLocator sur l'interface de commande de l'élément praticien. Ä Le plugin est activé ou désactivé pour le praticien déclaré. L'affichage de distance de la fonction ApexLocator dans Sidexis 4 est alors affiché ou masqué. Affichage de distance de la fonction du localisateur d'apex dans Sidexis 4 IMPORTANT En cas d'interruption de la connexion réseau, l'affichage de distance de la fonction du localisateur d'apex est masquée automatiquement. Après une panne de réseau, la connexion entre Sivision View et le poste de traitement est réinitialisée automatiquement. 68 00 150 D3685 D3685.208.01.01.03 02.2022 15 6 Programmes de fauteuil personnalisés 6.1 Description de la fonction Dentsply Sirona Manuel de l'utilisateur Sivision View 6 Programmes de fauteuil personnalisés 6.1 Description de la fonction Le plugin "Patient-specific chair programs (Programmes de fauteuil personnalisés)" comprend les fonctions suivantes : ● Ce plugin permet à un praticien d'enregistrer des positions du fauteuil propres aux patients dans Sidexis 4. Les positions du fauteuil sont valables pour un praticien et un patient à chaque fois. Cela signifie que chaque praticien peut enregistrer sa propre position de fauteuil pour chaque patient. Il est possible d'enregistrer 6 programmes de fauteuil par patient et par praticien. Les programmes de fauteuil personnalisés sont appelés depuis l'interface de commande de l'unité de traitement. ● Le plugin peut être activé et désactivé pour un praticien dans Sidexis 4. ● Si le plugin est activé pour un praticien, une touche s'affiche sur l'interface utilisateur de l'unité de traitement. Cette touche permet d'activer ou de désactiver le plugin pour le patient déclaré. ● Les touches pour lesquelles un programme de fauteuil personnalisé est enregistré sont repérées. Dans la figure, des programmes de fauteuil personnalisés sont enregistrés pour les touches 1 et 2. ● Les touches pour lesquelles aucun programme de fauteuil personnalisé n'est enregistré sont dédiées aux programmes de fauteuil standard. 16 68 00 150 D3685 D3685.208.01.01.03 02.2022 Dentsply Sirona Manuel de l'utilisateur Sivision View 6 Programmes de fauteuil personnalisés 6.2 Utilisation 6.2 Utilisation Activer le plugin pour un praticien 1. Démarrez Sidexis 4. 2. Cliquez sur l'icône d'engrenage (A) dans la ligne de titre du logiciel. Ä Le menu de configuration s'ouvre. 3. Dans l'arborescence (B), cliquez sur les boutons "Treatment Center (Unité de traitement)" ⇒ "Sivision View". 4. Dans la zone "Practitioner-specific settings (Réglages personnalisés)" (C), sélectionnez un praticien pour lequel le plugin "Patient-specific chair programs (Programmes de fauteuil personnalisés)" doit être activé. 5. Poussez l'interrupteur (D) sur le point "Patient-specific chair programs (Programmes de fauteuil personnalisés)" en cliquant vers la droite. L'interrupteur s'affiche en orange lorsque la fonction est activée et en noir lorsqu'elle est désactivée. Alternative : cliquez sur l'icône grisée dans la zone (E) à côté du nom du praticien en question dans la liste (C). 68 00 150 D3685 D3685.208.01.01.03 02.2022 17 6 Programmes de fauteuil personnalisés 6.2 Utilisation Dentsply Sirona Manuel de l'utilisateur Sivision View Ä Les programmes de fauteuil spécifiques aux patients sont activés pour le praticien sélectionné. Le symbole correspondant s'affiche en blanc à côte du nom du praticien dans la zone (E). Activer le plugin pour des patients 1. Déclarez un patient dans Sidexis 4. 2. Appuyez sur la touche "Patient-specific chair programs (Programmes de fauteuil personnalisés)" située sur l'interface de commande de l'unité de traitement. Ä La touche "Patient-specific chair programs (Programmes de fauteuil personnalisés)" devient orange. Ä Si des programmes de fauteuil personnalisés ont déjà été enregistrés pour le patient, les touches de programme (S, 0, 1, 2, 3, 4) pour lesquels un programme personnalisé est enregistré sont repérées. Dans la figure, des programmes de fauteuil personnalisés sont enregistrés pour les touches 1 et 2. Appeler un programme de fauteuil personnalisé ü Le plugin "Patient-specific chair programs (Programmes de fauteuil personnalisés)" est activé. ➢ Appuyez sur une touche de programme de fauteuil repérée. Ä Le fauteuil se déplace dans la position enregistrée. La touche devient orange. Dans la figure, le programme de fauteuil personnalisé de la touche 2 est sélectionné. Enregistrer un programme de fauteuil personnalisé 1. Déclarez un patient dans Sidexis 4. 2. Activez le plugin "Patient-specific chair programs (Programmes de fauteuil personnalisés)". 3. Amenez le fauteuil dans la position voulue. 4. Maintenez enfoncée la touche de programme voulue (S, 0, 1, 2, 3, 4) pendant 3 s. Ä La position du fauteuil est enregistrée pour le patient déclaré et pour le praticien. Un signal sonore est émis et la touche est repérée. Dans la figure, des programmes de fauteuil personnalisés sont enregistrés pour les touches 1 et 2. 18 68 00 150 D3685 D3685.208.01.01.03 02.2022 Dentsply Sirona Manuel de l'utilisateur Sivision View 6 Programmes de fauteuil personnalisés 6.2 Utilisation Supprimer des programmes de fauteuil personnalisés 1. Déclarez dans Sidexis 4 le patient pour lequel vous souhaitez supprimer des programmes de fauteuil personnalisés. 2. Appuyez sur la touche "Setup" située sur l'interface de commande de l'unité de traitement et sélectionnez le point "Treatment chair (Fauteuil de traitement)" dans le menu "Settings (Réglages)". 3. Pour effacer un programme de fauteuil spécifique à un patient, appuyez la touche "Delete (Supprimer)"(F) affichée à côté des programmes de fauteuil listés. 4. Pour supprimer tous les programmes de fauteuil personnalisés du patient déclarer, appuyez sur la touche "Delete All (Tout supprimer)" (G). 5. Pour fermer la boîte de dialogue de suppression, appuyez sur la touche "Back (Retour)". 68 00 150 D3685 D3685.208.01.01.03 02.2022 19 7 Adaptation automatique de l'appui-tête 7.1 Description de la fonction Dentsply Sirona Manuel de l'utilisateur Sivision View 7 Adaptation automatique de l'appui-tête 7.1 Description de la fonction Le plugin "Automatic headrest adjustment (Adaptation automatique de la têtière)" est disponible pour les unités de traitement avec têtière motorisée. Le plugin comprend les fonctions suivantes : ● Le plugin enregistre automatiquement dans Sidexis 4 la position de l'appui-tête pour le patient déclaré ● Lorsqu'un patient est déclaré dans Sidexis 4, l'appui-tête est automatiquement positionné à la hauteur enregistrée. ● Lorsque vous déplacez l'appui-tête manuellement alors que le patient est déclaré, la hauteur modifiée de l'appui-tête est enregistrée automatiquement pour le patient. La hauteur de l'appuitête est également enregistrée dans le cas où l'adaptation automatique de l'appui-tête est désactivée. ● L'adaptation automatique de l'appui-tête peut être activée et désactivée dans Sidexis 4. 20 68 00 150 D3685 D3685.208.01.01.03 02.2022 Dentsply Sirona Manuel de l'utilisateur Sivision View 7 Adaptation automatique de l'appui-tête 7.2 Utilisation 7.2 Utilisation Activer l'adaptation automatique de l'appui-tête 1. Démarrez Sidexis 4. 2. Cliquez sur l'icône d'engrenage (A) dans la ligne de titre du logiciel. Ä Le menu de configuration s'ouvre. 3. Dans l'arborescence (B), cliquez sur les boutons "Treatment Center (Unité de traitement)" ⇒ "Sivision View". 4. Dans la zone "Practitioner-specific settings (Réglages personnalisés)" (C), sélectionnez un praticien pour lequel le plugin "Automatic headrest adjustment (Adaptation automatique de la têtière)" doit être activé. 5. Pour activer l'adaptation automatique de l'appui-tête, poussez l'interrupteur sur le point "Automatic headrest adjustment (Adaptation automatique de la têtière)" (D) en cliquant vers la droite. L'interrupteur s'affiche en orange lorsque la fonction est activée et en noir lorsqu'elle est désactivée. Alternative : cliquez sur le symbole grisé dans la zone (E) à côté du nom du praticien en question dans la liste (C). 68 00 150 D3685 D3685.208.01.01.03 02.2022 21 7 Adaptation automatique de l'appui-tête 7.2 Utilisation Dentsply Sirona Manuel de l'utilisateur Sivision View Ä L'adaptation automatique de l'appui-tête est activée ou désactivée. L'icône correspondante s'affiche en blanc à côté du nom du praticien dans la zone (E). Enregistrer la hauteur de l'appui-tête pour un patient (lors de la première déclaration) ü La fonction "Automatic headrest adjustment (Adaptation automatique de la têtière)" est activée pour le praticien déclaré actuellement. 1. Déclarez un patient nouvellement créé dans Sidexis 4. 2. Déplacez l'appui-tête à la hauteur requise. Ä La position de l'appui-tête est maintenant enregistrée automatiquement. Ä A la prochaine déclaration du patient, l'appui-tête sera automatiquement déplacé à la position enregistrée. Modifier la position enregistrée de l'appui-tête pour un patient ü La fonction "Automatic headrest adjustment (Adaptation automatique de la têtière)" est activée pour le praticien déclaré actuellement. ü Le patient a été déclaré dans Sidexis 4 au moins une fois et une hauteur d'appui-tête est enregistrée. 1. Déclarez le patient dans Sidexis 4. Ä L'appui-tête est déplacé à la hauteur enregistrée. 2. Déplacez l'appui-tête à la hauteur souhaitée. Ä La hauteur modifiée de l'appui-tête est maintenant enregistrée automatiquement. Ä A la prochaine déclaration du patient, l'appui-tête sera automatiquement déplacé à la hauteur enregistrée. 22 68 00 150 D3685 D3685.208.01.01.03 02.2022 Dentsply Sirona Manuel de l'utilisateur Sivision View 8 Implant Terminal 8.1 Description du plugin 8 Implant Terminal 8.1 Description du plugin Vue d’ensemble A Affichage de la vitesse B Affichage du couple C Rotation à droite ou à gauche D Refroidissement / Débit de fluide de refroidissement E Reports (Rapports) Afficher Étendue des fonctions Le plugin "Implant Terminal" comprend les fonctions suivantes : ● Affichage des données suivantes pour une thérapie d'implantologie dans Sidexis 4. ● Il est possible de régler séparément pour chaque praticien si un rapport sur le traitement d'implantologie doit être généré automatiquement ou sur demande. De même, la création d'un rapport peut être désactivée. ● La Implant Terminal s'affiche automatiquement si une boîte de dialogue d'implantologie est ouverte sur l'interface de commande de l'unité de traitement ou si un tuyau de moteur d'implantologie est raccordé sur l'élément praticien. ● La Implant Terminal peut être affichée et masquée manuellement via l'icône de tray correspondante située dans la partie inférieure de l'espace d'affichage, si une unité de traitement avec une licence d'implantologie est raccordée à Sidexis 4. 68 00 150 D3685 D3685.208.01.01.03 02.2022 23 8 Implant Terminal 8.1 Description du plugin Dentsply Sirona Manuel de l'utilisateur Sivision View ● La Implant Terminal peut être mise à l'échelle dans Sidexis 4 et librement positionnée (même sur un 2ème écran). ● L'affichage automatique du plugin Implant Terminal peut être activé ou désactivé via Sidexis 4 pour chaque praticien. Reports (Rapports) Le rapport contient les informations suivantes : ● Informations sur le patient, le médecin traitant, le système d'implant, la date et l'heure de la thérapie ● Liste des étapes de traitements avec le couple et la vitesse de rotation à chaque fois, le dernier refroidissement enregistré et les informations relatives au changement du sens de rotation 24 68 00 150 D3685 D3685.208.01.01.03 02.2022 Dentsply Sirona Manuel de l'utilisateur Sivision View 8 Implant Terminal 8.2 Manipulation 8.2 Manipulation Réglages sur Implant Terminal via Sidexis 4 1. Démarrez Sidexis 4. 2. Cliquez sur l'icône d'engrenage (A) dans la ligne de titre du logiciel. Ä Le menu de configuration s'ouvre. 3. Dans l'arborescence (B), cliquez sur les boutons "Treatment Center (Unité de traitement)" ⇒ "Sivision View". Dans la zone "Implant Terminal", vous pouvez procéder aux configurations suivantes pour chaque praticien via le menu déroulant (C). "Generate automatically (Génération automatique)" Un rapport sur le traitement d'implantologie réalisé est créé automatiquement. "On demand (Sur demande)" Au moment de quitter le traitement, le système demande si un rapport doit être créé. "Do not create any reports (Aucune génération de rapport)" Aucun rapport n'est créé. 68 00 150 D3685 D3685.208.01.01.03 02.2022 25 8 Implant Terminal 8.2 Manipulation Dentsply Sirona Manuel de l'utilisateur Sivision View Un clic sur le bouton "Close" (D) permet d'adopter les réglages et de fermer la fenêtre. Afficher Implant Terminal ü La fonction "Implant Terminal" est activée pour le praticien sélectionné. ➢ Branchez le tuyau de moteur d'implantologie sur l'élément praticien. Ä La Implant Terminal s'affiche. Ä La boîte de dialogue d'implantologie s'affiche sur l'interface de commande du poste de traitement. IMPORTANT En cas d'interruption de la connexion réseau, Implant Terminal est masquée automatiquement. Après une panne de réseau, la connexion entre Sivision View et le poste de traitement est réinitialisée automatiquement. Quitter le traitement et créer un rapport ü Le patient est désélectionné. ü Le praticien est modifié. ü Le tuyau de moteur d'implantologie est retiré de l'élément praticien. ➢ Exécutez une des actions décrites ci-dessus. Ä Le Implant Terminal est masqué Ä Un rapport est créé si la fonction de création d'un rapport est activée. Afficher le rapport 1. Cliquez sur l'icône Implant Terminal située dans la partie inférieure de la zone d'affichage de Sidexis 4. Ä Le Implant Terminal s'affiche. 2. Cliquez sur le bouton "Reports (Rapports)" (E) dans Implant Terminal. Ä Une liste des rapports créés s'affiche. 26 68 00 150 D3685 D3685.208.01.01.03 02.2022 Dentsply Sirona Manuel de l'utilisateur Sivision View 8 Implant Terminal 8.2 Manipulation 3. Effectuez un double-clic sur un rapport pour l'ouvrir. Ä Le rapport est affiché dans le programme standard pour documents PDF. Si aucun programme d'affichage de documents PDF n'est installé, installez Adobe Reader. Effacer un rapport ➢ Pour effacer un rapport, cliquez sur le symbole de corbeille (F) se trouvant dans la liste située à côté du rapport correspondant. 68 00 150 D3685 D3685.208.01.01.03 02.2022 27 9 Télécommande de souris avec pavé tactile 9.1 Description de la fonction 9 Dentsply Sirona Manuel de l'utilisateur Sivision View Télécommande de souris avec pavé tactile 9.1 Description de la fonction Cette fonction permet de commander le pointeur de souris sur l'ordinateur du cabinet via le pavé tactile. Il est possible d'effectuer des actions par un clic gauche, un clic droit ou un double-clic. IMPORTANT Si un patient est sélectionné dans Sidexis 4 via la fonction de pavé tactile située sur l'unité de traitement, la têtière se déplace dans la position enregistrée pour le patient en question seulement après avoir quitté la boîte de dialogue du pavé tactile. 9.2 Utilisation Pilotage du pointeur de souris 1. Appuyez sur l'icône du pavé tactile dans le menu Communication avec les patients situé sur l'interface de commande de l'unité de traitement. 2. Pilotez le pointeur de souris sur l'ordinateur du cabinet en effleurant légèrement du doigt le pavé tactile (A) situé sur l'unité de traitement dans un sens ou dans l'autre. Clic simple Pour un clic simple, appuyez une fois sur n'importe quelle zone du pavé tactile (A). Clic double Pour un clic double, appuyez deux fois rapidement à la suite de l'autre sur n'importe quelle zone du pavé tactile (A). IMPORTANT Veuillez noter que le tapis de souris se trouve derrière une surface en verre hygiénique et que tous les gants ne glissent pas facilement sur cette surface. On obtient les meilleurs résultats grâce à des gants sanx latex et bien ajustés. 28 68 00 150 D3685 D3685.208.01.01.03 02.2022 Dentsply Sirona Manuel de l'utilisateur Sivision View 10 Exportation de radiographies intra-orales vers Sidexis 4 10 Exportation de radiographies intra-orales vers Sidexis 4 Vous pouvez exporter des radiographies intra-orales de l'unité de traitement vers Sidexis 4 via Sivision View. Pour de plus amples informations quant à l'utilisation de la caméra, veuillez vous reporter à la notice d'utilisation Axano. Exportation avec un patient déclaré Les prises de vue s'exportent et s'ouvrent dans le caisson lumineux de Sidexis 4. Exportations sans patient déclaré Si aucun patient n'est déclaré, une fenêtre de notification s'affiche lors du prélèvement de la caméra. Fermez cette fenêtre avec "OK" et poursuivez le traitement. Lors de l'exportation, une fenêtre de dialogue de sélection du patient s'affiche dans Sidexis 4. Une fois la sélection terminée, les prises de vue s'ouvrent dans le caisson lumineux de Sidexis 4. Exporter des radiographies intra-orales vers Sidexis 4 Lors de l'exportation, toutes les prises de vue disponibles sur l'appareil sont transmises automatiquement à Sidexis 4. 68 00 150 D3685 D3685.208.01.01.03 02.2022 29 10 Exportation de radiographies intra-orales vers Sidexis 4 Dentsply Sirona Manuel de l'utilisateur Sivision View 1. Appuyez sur le symbole de la caméra dans le menu Communication avec les patients situé sur l'interface de commande de l'unité de traitement. Ä Une liste des radiographies intra-orales créées s'affiche. 2. Marquez tout d'abord toutes les prises de vue ne devant pas être transférées vers Sidexis 4, puis appuyez sur le bouton de la corbeille. 3. Appuyez sur le bouton d'exportation. Ä Toutes les autres prises de vue sont transmises vers Sidexis 4. Ä Lors de l'exportation, les prises de vue sont effacées sur l'unité de traitement. Marche à suivre pour les prises de vue pas encore exportées Si des prises de vue pas encore exportées sont disponibles lors d'un changement de praticien ou de patient, ou encore en fin de traitement, une boîte de dialogue s'affiche sur l'interface de commande de l'unité de traitement. Si vous souhaitez conserver ces prises de vue, fermez cette fenêtre avec le bouton "Close (Fermer)". Alternative : effacez toutes les prises de vue encore disponibles à l'aide du bouton "Delete images (Effacer des images)". 30 68 00 150 D3685 D3685.208.01.01.03 02.2022 Dentsply Sirona Manuel de l'utilisateur Sivision View 11 Restitution et télécommande de média 11.1 Description de la fonction 11 Restitution et télécommande de média 11.1 Description de la fonction Sivision View permet aussi bien la restitution de média dans Sidexis 4 ainsi que via l'interface de commande de l'unité de traitement. Les touches de commande s'adaptent à chaque fois au type de fichier lu/ affiché à ce moment-là. Les média suivants peuvent être restitués ou télécommandés : ● Vidéos (mp4, wmv, wma, mpg, mpeg, avi, mov, mkv) ● Présentations Powerpoint 2 . ● PDF 11.2 Utilisation 1. Appuyez sur l'icône des média dans le menu Communication avec les patients situé sur l'interface de commande de l'unité de traitement. Ä Une liste des média disponibles s'affiche. 2. Appuyez par exemple sur une vidéo, un fichier PDF ou une présentation Powerpoint. Ä Le fichier est lu/s'affiche sur l'écran de l'ordinateur du cabinet. Ä Selon le type de fichier, les touches de dialogue correspondantes permettant la commande s'affichent sur l'interface de commande de l'unité de traitement et sur Sidexis 4 en fonction de type de fichier. 2 68 00 150 D3685 D3685.208.01.01.03 02.2022 Certains types de fichiers, comme les fichiers Powerpoint par exemple, ne peuvent être lus qu'en lien avec les programmes, viewers ou licences correspondants. Ceux-là ne font pas partie de l'étendue de la livraison. 31 11 Restitution et télécommande de média 11.2 Utilisation Dentsply Sirona Manuel de l'utilisateur Sivision View Touches de dialogue dans Sidexis 4 Image précédente/Page précédente Image suivante/Page suivante Plein écran Réduire Agrandir 32 68 00 150 D3685 D3685.208.01.01.03 02.2022 Dentsply Sirona Manuel de l'utilisateur Sivision View 12 Gestion des média dans la bibliothèque média 12 Gestion des média dans la bibliothèque média Dans la bibliothèque média, vous pouvez rassembler différents média, les classer d'après différents critères et les sélectionner pour affiche sur le Mediaplayer de l'unité de traitement. Tous les réglages valent pour le praticien sélectionné au préalable. Les contenus sont alors visualisés lorsque le praticien correspondant est sélectionné sur l'interface de commande de l'unité de traitement. Ouvrir la bibliothèque média ➢ Avec la souris, cliquez sur le bouton (A) situé dans la partie inférieure de la zone d'affichage de Sidexis 4. Ä La fenêtre "MEDIA LIBRARY (BIBLIOTHÈQUE DE MÉDIAS)" s’ouvre. Ajouter des média 1. Cliquez sur le bouton "Add media (Ajouter des médias)" (B). Ä La fenêtre "Add media (Ajouter des médias)" s’ouvre. 2. Sélectionnez le bouton "Add more files... (Ajouter des fichiers supplémentaires...)". Ä L'explorateur de fichiers s'ouvre. 3. Sélectionnez un ou plusieurs fichiers, puis cliquez sur Ouvrir. 4. Cliquez sur le bouton "Add to library (Ajouter à la bibliothèque)". Alternative : faites glisser un ou plusieurs fichiers de l'explorateur de fichiers Windows par "glisser-déposer" dans la bibliothèque média. Ä Les fichiers sélectionnés sont maintenant enregistrés dans la bibliothèque avec succès. 68 00 150 D3685 D3685.208.01.01.03 02.2022 33 12 Gestion des média dans la bibliothèque média Dentsply Sirona Manuel de l'utilisateur Sivision View Enregistrer des média en favoris Pour chaque praticien, vous pouvez enregistrer des média précis en favoris dans la bibliothèque média. Les favoris du praticien actuellement déclaré sur l'unité de traitement sont affichés dans le Mediaplayer sur l'interface de commande de l'unité de traitement. Des fichiers peuvent être mis en favoris à volonté. 1. Sélectionnez un praticien dans le menu déroulant (E). 2. Cliquez sur l'icône de l'étoile (F) pour chaque fichier que vous souhaitez mettre en favori. Alternative : faites glisser un fichier par "glisser-déposer" de la bibliothèque de média ou de l'explorateur de fichiers Windows dans la partie supérieure. Ä La fichier mis en favori est marqué automatiquement de l'icône de l'étoile. Ä Le fichier s'affiche dans la zone des favoris. Retirer des média Pour retirer des média de la bibliothèque, cliquez sur l'icône de la corbeille "Delete (Supprimer)" (D) vers un fichier dans la bibliothèque média. ATTENTION ! Seuls des fichiers non marqués en favoris peuvent être retirés. Les fichiers marqués en favoris ne peuvent être retirés qu'après avoir cliqué sur l'icône de l'étoile (F) dans les favoris. Si vous commencez à effacer un fichier enregistré en favori chez un autre praticien, un message d'avertissement s'affiche. Si vous le validez en cliquant sur "Yes (Oui)", ce fichier sera effacé pour tous les praticiens concernés. Affecter des média à une catégorie Vous pouvez affecter des média à des catégories précises afin de les délimiter les uns des autres en termes de contenus. 1. Cliquez sur l'icône de crayon "Edit (Éditer)" (C) vers un fichier dans la bibliothèque média. Ä La fenêtre "Edit medium (Éditer le média)" s’ouvre. 2. Sélectionnez une catégorie dans le menu déroulant. 3. Cliquez ensuite sur "Ready (Terminé)". 34 68 00 150 D3685 D3685.208.01.01.03 02.2022 Dentsply Sirona Manuel de l'utilisateur Sivision View 12 Gestion des média dans la bibliothèque média Créer une nouvelle catégorie 1. Dans l'arborescence sous les boutons "Treatment Center (Unité de traitement)" ⇒ "Settings (Réglages)", cliquez sur l'onglet "Media (Médias)" (A). Ä Une liste des catégories de média disponibles s'affiche. 2. Cliquez sur le cercle coloré (B) pour sélectionner la couleur à attribuer à cette nouvelle catégorie. 3. Cliquez dans le champ de texte (C) pour saisir le nom à attribuer à cette nouvelle catégorie. 4. Cliquez sur l'icône Plus(D) pour ajouter cette nouvelle catégorie. Ä Cette catégorie a été crééé avc succès. Trier des média Relativement aux média importés, vous pouvez opter pour un affichage par ordre alphabétique ou par catégorie groupée . Pour ce faire, cliquez sur le bouton "Alphabetical (Alphabétique)" ou "Grouped (Par groupes)" dans la bibliothèque média. 68 00 150 D3685 D3685.208.01.01.03 02.2022 35 13 Fonctions de diagnostic 13.1 État de connexion du programme Dentsply Sirona Manuel de l'utilisateur Sivision View 13 Fonctions de diagnostic 13.1 État de connexion du programme Vous pouvez vérifier l'état de connexion de Sivision View via un symbole dans la fenêtre des réglages. La connexion à l'unité de traitement est établie. La connexion à l'unité de traitement est interrompue. 13.2 Rétablir la connexion à l'unité de traitement Si la connexion à l'unité de traitement est interrompue, vous pouvez la rétablir manuellement. Pour ce faire, sélectionnez à nouveau l'unité de traitement dans le réseau, comme décrit dans le chapitre Installation [→ 6]. 36 68 00 150 D3685 D3685.208.01.01.03 02.2022 Dentsply Sirona Manuel de l'utilisateur Sivision View 14 Installer des mises à jour 14 Installer des mises à jour Les mises à jour disponibles sont signalées par un indicateur (A) dans l'onglet "Extended settings (Réglages avancés)" situé sous le menu "Settings (Réglages)". Seule la mise à jour la plus récente est affichée. 1. Dans la zone "Updates (Mises à jour)", cliquez sur le bouton "Download (Télécharger)" (B) afin de télécharger la mise à jour. Ä L'état du téléchargement est affiché via la barre de progression. 2. Une fois le téléchargement terminé, fermez Sidexis 4. 3. Dans l'explorateur de fichiers Windows, allez dans le dossier C: \Programme\Sirona\SIDEXIS4\XG. 4. Exécutez l'application XGNetDeploy.exe. Ä La fenêtre s’ouvre. 5. Cliquez sur le bouton "Perform Update (Exécuter la mise à jour)" et confirmez en cliquant sur "OK". 6. Suivez les instructions de l'assistant d'installation. Ä La mise à jour la plus récente de Sivision View est installée sur votre système. 68 00 150 D3685 D3685.208.01.01.03 02.2022 37 14 Installer des mises à jour Dentsply Sirona Manuel de l'utilisateur Sivision View Afficher la version installée actuellement Vous pouvez vérifier la version installée actuellement, en cliquant sur le bouton "About (Au sujet de)" situé dans la zone d'affichage en haut à droite de Sivision View. 38 68 00 150 D3685 D3685.208.01.01.03 02.2022 Sous réserve de modifications dues au progrès technique. © SIRONA Dental Systems GmbH D3685.208.01.01.03 02.2022 Sprache: französisch Ä.-Nr.: 000 000 Printed in Germany Imprimé en Allemagne SIRONA Dental Systems GmbH Fabrikstr. 31 64625 Bensheim Germany www.dentsplysirona.com No. de cde. 68 00 150 D3685 ">
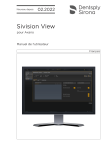
公開リンクが更新されました
あなたのチャットの公開リンクが更新されました。