CITROEN DS 4 01/11/2010 - 28/02/2011 Manuel du propriétaire
PDF
Descargar
Documento
04 NAVIGATION - GUIDAGE Accès au menu «NAVIGATION» La mise à jour de la cartographie se fait grâce à un CD disponible auprès du réseau CITROËN. «Navigation - guidage» Appuyer sur NAV. Liste des dernières destinations. Un appui long sur l’extrémité de la commande d’éclairage permet de répéter la dernière consigne de navigation. Pour effacer les dernières destinations, sélectionnez «Options» dans le menu navigation puis sélectionner «Effacer les dernières destinations» et valider. Sélectionner «Oui» puis valider. Effacer une seule destination n’est pas possible. «Choix destination» «Etapes et itinéraire» «Options» «Gestion de la carte» «Arrêter / Reprendre guidage» Basculer de la liste au menu (gauche/droite). ou 293 04 NAVIGATION - GUIDAGE CHOIX D’UNE DESTINATION 6 VERS UNE NOUVELLE DESTINATION 1 2 3 7 Appuyez sur NAV pour afficher le menu «Navigation - guidage». Sélectionner «Choix destination» et valider, puis sélectionner «Saisir une adresse» et valider. 8 Sélectionner la ville dans la liste proposée puis valider La liste prédéfinie (par la saisie des premières lettres) des villes du pays choisi est directement accessible en validant «Liste» à l’écran. Tourner la molette et sélectionner «OK» puis valider. Compléter, si possible, les informations «Voie» et «Numéro/Intersection» de la même façon. Sélectionner «Archiver» pour enregistrer l’adresse saisie dans une fiche contact. Le système permet d’enregistrer jusqu’à 400 fiches. Sélectionner la fonction «Pays» puis valider. 9 4 5 294 Sélectionner la fonction «Ville» puis valider, pour enregistrer la ville de destination. Valider «OK» pour démarrer le guidage. 10 Sélectionner les lettres de la ville une à une en validant avec la molette, entre chacune. Sélectionner le critère de guidage : «Le plus rapide», «Le plus court» ou optimisé «Distance / Temps», puis sélectionner les critères de restriction souhaité : «Avec péages», «Avec ferryboat», ou «Infos trafic» puis valider «OK». 04 NAVIGATION - GUIDAGE CHOIX D’UNE DESTINATION VERS UNE DES DERNIÈRES DESTINATIONS 1 2 VERS UN CONTACT DU RÉPERTOIRE Appuyer deux fois sur NAV pour accéder à la liste des dernières destinations. La navigation vers un contact importé du téléphone n’est possible que si l’adresse est compatible avec le système. 1 Appuyez sur NAV pour afficher le menu «Navigation - guidage». Sélectionner la destination souhaitée et valider pour démarrer le guidage. 2 3 Sélectionner «Choix destination» et valider puis sélectionner «Répertoire» et valider. Sélectionner la destination choisie parmi les contacts et valider «OK» pour démarrer le guidage. 295 04 NAVIGATION - GUIDAGE VERS DES COORDONNÉES GPS 1 Appuyez sur NAV pour afficher le menu «Navigation - guidage». 2 VERS UN POINT DE LA CARTE 1 2 Sélectionner «Choix destination» et valider puis sélectionner «Coordonnées GPS» et valider. 3 Saisir les coordonnées GPS et valider «OK» pour démarrer le guidage. 3 4 296 Lorsque la carte est affichée, appuyer sur OK pour afficher le menu contextuel. Sélectionner «Déplacer la carte» et valider. Déplacer le curseur à l’aide des touches de déplacement , , , pour cibler la destination choisie. Appuyer sur OK pour afficher le menu contextuel du mode «Déplacer la carte». Sélectionner «Choisir comme destination» ou «Choisir comme étapes» et valider. 04 NAVIGATION - GUIDAGE VERS DES POINTS D’INTÉRÊTS (POI) Les points d’intérêts (POI) signalent l’ensemble des lieux de services à proximité (hôtels, commerces variés, aéroports...). 1 Appuyez sur NAV pour afficher le menu «Navigation - guidage». 2 Sélectionner «Choix destination» et valider, puis sélectionner «Saisir une adresse» et valider. 3 Pour choisir un POI proche de votre lieu actuel, sélectionner «POI» et valider, puis sélectionner «Autour du lieu actuel» et valider. Pour choisir un POI en tant qu’étape d’un parcours, sélectionner «POI» et valider, puis sélectionner «Sur l’itinéraire» et valider. Pour choisir un POI en tant que destination, renseigner d’abord le pays et la ville (voir paragraphe «Vers une nouvelle destination»), sélectionner «POI» et valider, enfin sélectionner «Proche» et valider. Sélectionner «Rechercher par nom» permet de rechercher les POI par leur nom et non par rapport à la distance. 4 Rechercher le POI dans les catégories proposées en pages suivantes. 5 Sélectionner le POI et valider «OK» pour démarrer le guidage. 297 04 NAVIGATION - GUIDAGE Cette icône apparaît lorsque plusieurs POI sont regroupés dans la même zone. Un zoom sur cet icône permet de détailler les POI. LISTE DES PRINCIPAUX POINTS D’INTÉRÊTS (POI) Station service Gare ferroviaire Parcs d’attractions Garage Gare routière Hôpital, Pharmacie, Clinique vétérinaire CITROËN Gare maritime Poste de police Circuit automobile Site industriel Ecole Parking couvert Supermarché Université Parking Banque Mairie Aire de repos Distributeur automatique Poste Hôtel Complexe sportif, Centre sportif, Terrain de sport Musée, Culture, Théâtre, Monument historique Restaurant Piscine Office de tourisme, Attraction touristique Cafétéria Station de sports d’hiver Radar automatique* Chambre d’hôtes Spectacle, exposition Radar de feu rouge* Aéroport Cinéma Zone à risques* La procédure détaillée de la mise à jour des POI Zones à risques est disponible auprès du réseau CITROËN. 298 * Selon disponibilité pays. 04 NAVIGATION - GUIDAGE PARAMÉTRAGE DES ALERTES ZONES À RISQUES 1 Appuyer sur NAV pour afficher le menu «Navigation - guidage». Ces fonctions ne sont disponibles que si les zones à risques ont été téléchargées et installées sur le système. 2 Sélectionner «Options» et valider, puis sélectionner «Paramètrer les zones à risques» et valider. 3 Il est possible alors de sélectionner : «Alerte visuelle» «Alerte sonore» «Alerter uniquement en guidage» «Alerter uniquement en survitesse». Le choix du délai d’annonce permet de définir le temps précédant les annonces de guidage. Sélectionner «OK» pour valider l’écran. 299 04 NAVIGATION - GUIDAGE AJOUTER UNE ÉTAPE 1 Appuyez sur NAV pour afficher le menu «Navigation - guidage». 2 ORGANISER LES ÉTAPES 1 2 Sélectionner «Etapes et itinéraire» puis valider. 3 Sélectionner «Ajouter une étape» puis valider. L’adresse de l’étape est renseignée comme une destination, par «Saisir une adresse», contact du «Répertoire», ou «Dernières destinations». Pour organiser les étapes, recommencer les opérations 1 à 2, puis sélectionner «Ordonner / Supprimer des étapes» et valider. Sélectionner l’étape que vous souhaitez déplacer dans le classement, utiliser les touches et jusqu’à la position souhaitée. 3 Sélectionner et valider pour enregistrer les modifications. Sélectionner «Supprimer» pour supprimer l’étape. 4 300 Sélectionner «Proximité» pour indiquer un passage à proximité de l’étape ou «Strict» pour un passage par l’étape. Valider «OK» pour démarrer le guidage, et donner une orientation générale à l’itinéraire de guidage. 04 NAVIGATION - GUIDAGE OPTIONS DE GUIDAGE CRITÈRES DE CALCUL 1 3 Appuyez sur NAV pour afficher le menu «Navigation - guidage». Sélectionner «Définir les critères de calcul» et valider. Cette fonction permet de modifier : les critères de guidages («Le plus rapide», «Le plus court», «Distance / Temps»), les critères d’exclusion («Avec péages» ou «Avec ferryboat»), la prise en compte du trafic («Infos trafic»). Si la prise en compte du trafic (infos trafic) est demandée, le système proposera une déviation, en cas d’évènement sur l’itinéraire de guidage. 2 Sélectionner «Options» et valider. 4 Sélectionner «OK» et valider pour enregistrer les modifications. 301 04 NAVIGATION - GUIDAGE GESTION DE LA CARTE CHOIX DES POINTS D’INTÉRÊTS AFFICHÉS SUR LA CARTE 1 4 Sélectionner parmi les différentes catégories celles que vous voulez afficher à l’écran. Appuyez sur NAV pour afficher le menu «Navigation - guidage». 2 Sélectionner «Par défaut» pour ne faire apparaître sur la carte que «Stations-services, garages» et «Zone à risques» (si installées sur le système). Sélectionner «Gestion de la carte» et valider. 3 5 Sélectionner «Détails de la carte» et valider. 302 Sélectionner «OK» puis valider et sélectionner de nouveau «OK» puis valider pour enregistrer les modifications. 04 NAVIGATION - GUIDAGE ORIENTATION DE LA CARTE 1 4 Appuyez sur NAV pour afficher le menu «Navigation - guidage». Sélectionner : «Orientation véhicule» pour que la carte s’oriente de façon à suivre le véhicule, «Orientation Nord» pour garder la carte toujours orientée vers le Nord, «Perspective» pour afficher une vue en perspective. 2 Sélectionner «Gestion de la carte» et valider. Le changement de couleur de la carte, différente en mode jour et en mode nuit, se configure par le menu «SETUP». Sélectionner «Orientation de la carte» et valider. Les noms des rues sont visibles lorsque la carte est affichée en échelle 50 m, en orientation véhicule ou en orientation nord. 3 303 04 NAVIGATION - GUIDAGE RÉGLAGE DE LA SYNTHÈSE VOCALE DU GUIDAGE RÉGLAGE DU VOLUME/DÉSACTIVATION Le volume sonore des consignes peut être réglé au moment de l’émission de la consigne par action sur la commande de réglage du volume sonore. Le réglage du volume sonore des consignes de guidage est également accessible par le menu «SETUP» / «Synthèse vocale». 4 Sélectionner le graphe du volume et valider. 5 1 Régler le volume sonore au niveau souhaité et valider. Appuyez sur NAV pour afficher le menu «Navigation - guidage». 2 Sélectionner «Désactiver» pour désactiver les consignes vocales. Sélectionner «Options» et valider. 3 6 Sélectionner «Régler la synthèse vocale» et valider. 304 Sélectionner «OK» et valider. 04 NAVIGATION - GUIDAGE VOIX MASCULINE / VOIX FÉMININE 1 Appuyer sur SETUP pour afficher le menu de configuration. 2 Sélectionner «Synthèse vocale» et valider. 3 Sélectionner «Voix masculine» ou «Voix féminine» puis valider «Oui» pour activer une voix masculine ou féminine. Le système redémarre. 305 ">
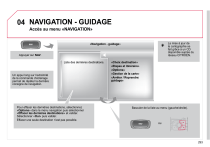
Enlace público actualizado
El enlace público a tu chat ha sido actualizado.