Guide de l’utilisateur TJ-4005DN/4010TN/TJ-4020TN/4021TN/4021TNR/TJ-4120TN/4121TN/4121TNR TJ-4005DN/4010TN TJ-4020TN/4021TN/4021TNR TJ-4120TN/4121TN/4121TNR Guide de l’utilisateur (français) Version 03 © 2020 Brother Industries, Ltd. Tous droits réservés. FRE Informations sur le copyright Le copyright dans ce manuel, le logiciel et le micrologiciel de l’imprimante décrits par la présente sont la propriété de Brother. Tous droits réservés. Les informations contenues dans ce document peuvent être modifiées sans préavis et ne représentent pas un engagement de la part de la société. Aucune partie de ce manuel ne peut être reproduite ou transmise par quelque moyen que ce soit, à toute autre fin que l’utilisation personnelle par l’acheteur, sans l’autorisation expresse écrite de la société. Marques commerciales Wi-Fi® est une marque commerciale déposée de Wi-Fi Alliance®. CG Triumvirate est une marque commerciale d’Agfa Corporation. La police CG Triumvirate Bold Condensed est sous licence de Monotype Corporation. Toutes les autres marques commerciales appartiennent à leurs propriétaires respectifs. Tous les noms commerciaux et noms de produits d’autres sociétés apparaissant sur les produits Brother, les documents connexes et tout autre matériel sont des marques commerciales ou des marques déposées de ces sociétés respectives. Les modèles ne sont pas disponibles dans tous les pays et régions. i Contenu 1. 2. Introduction .......................................................................................................... 1 1.1 Introduction du produit .................................................................................... 1 1.2 Référence produit supplémentaire.................................................................. 1 Présentation des opérations ................................................................................ 2 2.1 Déballer l’imprimante d’étiquettes et vérifier les composants ......................... 2 2.2 Vue d’ensemble de l’imprimante..................................................................... 3 2.2.1 Vue avant ................................................................................................. 3 2.2.2 Vue intérieure .......................................................................................... 6 2.2.3 Vue arrière ............................................................................................... 7 2.3 3. 4. Panneaux de commande ................................................................................ 8 2.3.1 Voyants LED et boutons .......................................................................... 9 2.3.2 Icônes de l’écran d’accueil (modèles avec écran tactile uniquement) ..... 10 2.3.3 Présentation de l’écran tactile ................................................................ 11 Configuration de votre imprimante ..................................................................... 16 3.1 Branchement du cordon d’alimentation ........................................................ 16 3.2 Charger le ruban (non disponible pour la TJ-4005DN) ................................. 17 3.3 Retirer le ruban usagé (non disponible pour la TJ-4005DN) ........................ 20 3.4 Chargement du support ................................................................................ 21 3.4.1 Chargement d’un rouleau d’étiquettes ................................................... 21 3.4.2 Chargement d’un support externe ......................................................... 24 3.4.3 Chargement du support en mode Prédécollage (facultatif) ................... 27 3.4.4 Chargement du support en mode cutter (facultatif) ............................... 32 Améliorer la qualité d’impression ....................................................................... 38 4.1 Régler la tension de la tête d’impression pour améliorer la qualité d’impression.................................................................................................. 38 4.2 5. Éviter les plis sur les étiquettes .................................................................... 38 4.2.1 Ajuster la tension du Ruban (non disponible pour la TJ-4005DN) ......... 38 4.2.2 Changer les les paramètres de densité/obscurité d’impression ............ 40 4.2.3 Essayer un support différent .................................................................. 41 Impression ......................................................................................................... 42 5.1 Installation du pilote d’imprimante ................................................................ 42 5.1.1 Connexion USB (Windows/Mac/Linux) .................................................. 42 5.1.2 Connexion à un réseau Wi-Fi (Windows) .............................................. 43 5.1.3 Connexion à un réseau câblé (Windows) .............................................. 44 5.2 Définir les méthodes d’impression thermique directe/transfert thermique (non disponible sur la TJ-4005DN) ................................................................. 46 ii 5.3 6. Création et impression d’étiquettes avec BarTender .................................... 48 Utilisation ........................................................................................................... 49 6.1 Utilitaires à l’allumage ................................................................................... 49 6.1.1 Étalonnage du capteur d’espacement/marques noires.......................... 50 6.1.2 Calibrage du capteur de marques noires/d’espacement, autotest et entrée en mode Dump ......................................................... 51 7. 6.1.3 Initialisation de l’imprimante ................................................................... 55 6.1.4 Calibrage du capteur papier (pour le capteur de marques noires) ........ 56 6.1.5 Calibrage du capteur papier (pour le capteur d’espacement) ................ 56 6.1.6 Ignorer le programme AUTO.BAS ......................................................... 57 Modifier les paramètres de l’imprimante avec l’écran tactile ............................. 58 7.1 8. 9. Menu Réglages ............................................................................................ 58 7.1.1 Paramètres FBPL .................................................................................. 58 7.1.2 Paramètres ZPL2 ................................................................................... 60 7.2 Paramètres du capteur ................................................................................. 63 7.3 Paramètres d’interface.................................................................................. 64 7.3.1 Paramètres de communication série ..................................................... 64 7.3.2 Paramètres Ethernet .............................................................................. 65 7.3.3 Paramètres Wi-Fi ................................................................................... 66 7.3.4 Paramètres RFID (Radio-identification) ................................................. 68 7.4 Paramètres avancés ..................................................................................... 75 7.5 Gestionn. fichiers .......................................................................................... 76 7.6 Fonctions de diagnostic ................................................................................ 77 Brother Printer Management Tool (BPM) .......................................................... 78 8.1 Démarrer BPM .............................................................................................. 78 8.2 Étalonnage automatique du capteur papier à l’aide de BPM........................ 79 Configuration du RFID ....................................................................................... 80 9.1 Introduction ................................................................................................... 80 9.2 Étalonnage RFID .......................................................................................... 81 9.2.1 Charger le support RFID ........................................................................ 81 9.2.2 Procédure d’étalonnage RFID ............................................................... 82 10. Spécifications du produit .................................................................................... 85 11. Dépistage des pannes ....................................................................................... 88 11.1 Problèmes courants ...................................................................................... 88 11.2 Messages d’erreur de l’écran tactile ............................................................. 91 11.3 Messages d’erreur RFID............................................................................... 92 12. Maintenance ...................................................................................................... 95 iii 1. Introduction 1.1 Introduction du produit L’imprimante d’étiquettes, grâce à sa conception robuste, peut gérer jusqu’à 450 m de ruban (à l’exception de la TJ-4005DN) et a la capacité de gérer des rouleaux d’étiquettes de 8". L’imprimante d’étiquettes est dotée d’un certain nombre de fonctions, notamment : - Ethernet intégré - Interface RS-232C - Ports USB (pour la connexion d’un clavier ou d’un scanner de codes-barres) - Connecteur d’extension d’interface Wi-Fi (pour l’interface Wi-Fi en option (PA-WI-002)) - Écran tactile couleur 3,5" (TJ-4021TN/TJ-4021TNR/TJ-4121TN/TJ-4121TNR uniquement) L’imprimante d’étiquettes utilise son moteur de polices hautes performances et de grande qualité Monotype Imaging® TrueType avec la police vectorielle CG Triumvirate Bold Condensed. Elle offre un choix de huit tailles de police bitmap alphanumérique différentes, et prend en charge la plupart des formats de codes-barres standards. 1.2 Référence produit supplémentaire Pour des informations sur la création de programmes personnalisés pour votre imprimante d’étiquettes, consultez la « Command Reference » (Référence des commandes) de la page Manuels de votre modèle à l’adresse support.brother.com. 1 2. Présentation des opérations 2.1 Déballer l’imprimante d’étiquettes et vérifier les composants Remarque Conservez le matériel d’emballage au cas où vous devriez expédier l’imprimante. Les composants inclus dans la boîte sont les suivants : 1. Imprimante d’étiquettes a. TJ-4005DN/TJ-4010TN/TJ-4020TN/TJ-4120TN b. TJ-4021TN/TJ-4121TN c. TJ-4021TNR/TJ-4121TNR 2. Cordon d’alimentation 3. Câble USB 4. Rouleau de papier (non inclus dans la TJ-4005DN) Si des composants manquent, contactez le service clientèle du fabricant du produit ou votre revendeur local. 2 2.2 Vue d’ensemble de l’imprimante 2.2.1 Vue avant TJ-4005DN/TJ-4010TN/TJ-4020TN/TJ-4120TN 1. LED d’alimentation 2. Voyants LED 3. Bouton Pause 4. Bouton Avance 5. Capot PCB 6. Fenêtre de visualisation du support 7. Fente de sortie du support 8. Capot du support 9. Poignée du capot du support 10. Panneau avant inférieur 3 TJ-4021TN/TJ-4121TN 1. LED d’alimentation 2. Écran tactile 3. Boutons de sélection 4. Boutons de navigation 5. Capot PCB 6. Fenêtre de visualisation du support 7. Fente de sortie du support 8. Capot du support 9. Poignée du capot du support 10. Panneau avant inférieur 4 TJ-4021TNR/TJ-4121TNR 1. LED d’alimentation 2. Écran tactile 3. Boutons de sélection 4. Boutons de navigation 5. Capot PCB 6. Fenêtre de visualisation du support 7. Fente de sortie du support 8. Capot du support 9. Poignée du capot du support 10. Capot de découpe RFID 5 2.2.2 Vue intérieure 1. Levier de libération de la tête d’impression 2. Bouton de réglage de la tension de la tête d’impression 3. Broche de rembobinage du ruban ** 4. Broche d’alimentation en ruban ** 5. Protection du rouleau d’étiquettes 6. Broche d’alimentation en étiquettes 7. Fente d’entrée d’étiquettes externe 8. Adaptateur de noyau 3" 9. Attache de fixation du revêtement * 10. Broche de rembobinage du revêtement * 11. Barre de guidage de support * 12. Étouffoir 13. Capteur de fin de ruban 14. Tête d’impression 15. Rouleau de platine 16. Guide d’étiquettes avant 17. Capteur de marques noires (illustré par 18. Capteur d’espacement (illustré par ) ) * Accessoires en option pour l’assemblage du séparateur d’étiquettes. ** La TJ-4005DN n’est pas compatible avec le mode de transfert thermique avec ruban d’encre. 6 2.2.3 Vue arrière 1. Fente d’entrée d’étiquettes externe 2. Interrupteur 3. Port USB (USB 2.0/mode Hi-Speed) 4. Port USB hôte 5. Connecteur d’extension d’interface Wi-Fi * 6. Port série RS-232C 7. Port Ethernet 8. Prise du cordon d’alimentation * Pour l’interface Wi-Fi en option (PA-WI-002). 7 2.3 Panneaux de commande TJ-4005DN/TJ-4010TN/TJ-4020TN/TJ-4120TN LED d’alimentation Voyants LED Bouton Pause Bouton Avance TJ-4021TN/TJ-4021TNR/TJ-4121TN/TJ-4121TNR 8 2.3.1 Voyants LED et boutons Voyants LED d’alimentation (tous les modèles) Couleur de la LED Description Vert (fixe) L’imprimante est sous tension et prête à être utilisée. Vert (clignotant) - L’imprimante télécharge des données depuis un ordinateur. - L’imprimante est en pause. Orange L’imprimante supprime des données de la mémoire. Rouge (fixe) La tête d’impression est ouverte ou il y a une erreur de cutter. Rouge (clignotant) Erreur d’impression telle que « Paper Empty » (Papier vide), « Bourrage Papier », « Ribbon Empty » (Ruban vide), ou « Memory Error » (Erreur mémoire). TJ-4005DN Voyants LED Icônes Nom Tête d’impression Ruban Papier Communication Fixe : Pas de papier Fixe : Connexion radio Allumé : Clignotant : Clignotant : État Ruban installé * Bourrage Communication radio papier * La TJ-4005DN n’est pas compatible avec le mode de transfert thermique avec ruban d’encre. Fixe : Tête d’impression ouverte TJ-4010TN/TJ-4020TN/TJ-4120TN Voyants LED Icônes Nom État Tête d’impression Ruban Papier Fixe : Tête d’impression ouverte Fixe : Plus de ruban • Clignotant (après allumage de l’imprimante) : Attente de la première tâche d’impression • Clignotant (entre tâches d’impression) : Ruban presque terminé 9 Communication Fixe : Pas de papier Fixe : Connexion radio Clignotant : Clignotant : Bourrage Communication radio papier TJ-4021TN/TJ-4021TNR/TJ-4121TN/TJ-4121TNR Boutons Fonction Boutons de Utiliser pour sélectionner les icônes et menus surlignés. sélection Boutons de navigation Utiliser pour naviguer sur l’écran tactile et surligner les icônes et menus. 2.3.2 Icônes de l’écran d’accueil (modèles avec écran tactile uniquement) Icônes d’état de l’imprimante Icône Indication L’appareil Wi-Fi est prêt (disponible quand l’interface Wi-Fi est installée) Ethernet est connecté Capacité du ruban (%) Nettoyage des têtes d’impression Verrou de sécurité Icônes des options Icône Fonction Accéder au menu principal Pour plus d’informations, consultez la section 2.3.3 Présentation de l’écran tactile. Étalonner le capteur papier Accéder à l’écran « Favoris » Pour plus d’informations, consultez la section 2.3.3 Présentation de l’écran tactile. Icônes de la barre des tâches Icône Fonction Accepter votre sélection Faire avancer une étiquette 10 2.3.3 Présentation de l’écran tactile (Disponible pour les modèles TJ-4021TN, TJ-4021TNR, TJ-4121TN et TJ-4121TNR uniquement) Appuyez sur les icônes pour accéder aux fonctionnalités de l’imprimante et modifier les paramètres. Accéder au menu principal Vérifiez que l’écran tactile de l’imprimante affiche le message « Prêt ». Si ce n’est pas le cas, appuyez sur l’icône Menu . 11 Remarque Vous pouvez également utiliser les boutons du panneau de commande. Utilisez les boutons de navigation pour sélectionner l’icône Menu, puis appuyez sur le bouton de sélection sous l’icône . Pour sélectionner une option dans le menu principal, appuyez sur l’icône de l’option. Remarque Vous pouvez également utiliser les boutons du panneau de commande. Utilisez les boutons de navigation pour parcourir les options, puis appuyez sur le bouton sous l’icône à l’écran précédent, appuyez sur le bouton sous l’icône 12 . . Pour revenir Présentation du menu principal Utilisez les options du menu principal pour configurer les divers paramètres de l’imprimante sans connecter l’imprimante à un ordinateur. Icône Option Description Réglages Configure les paramètres FBPL et ZPL2 de l’imprimante. Capteur Étalonne le capteur papier sélectionné. Nous vous recommandons d’étalonner le capteur à chaque fois que vous changez de support. Interface Configure les paramètres d’interface de l’imprimante. Avancé Configure l’écran tactile de l’imprimante, l’initialisation, le type de Cutter, ou les paramètres d’avertissement de niveau bas du support. Gestionn. Contrôle ou gère la mémoire disponible de l’imprimante. fichiers Diagnostique Vérifie l’état de l’imprimante pour vous aider à dépanner les problèmes éventuels. Remarque Pour plus d’informations sur les paramètres de l’imprimante, consultez la section 7. Modifier les paramètres de l’imprimante avec l’écran tactile. 13 Favoris Ajoutez les options du menu principal que vous utilisez fréquemment aux « Favoris » pour un accès rapide. Pour afficher la liste des « Favoris », appuyez sur l’icône Favoris . Pour ajouter une option à la liste de « Favoris » : 1. Appuyez de façon prolongée sur l’option que vous souhaitez ajouter aux favoris jusqu’à ce que « Join Favorites » (Ajouter aux favoris) s’affiche. 2. Appuyez sur « Oui ». 14 Pour retirer une option de la liste de « Favoris » : 1. Appuyez de façon prolongée sur l’option que vous souhaitez retirer des favoris jusqu’à ce que « Delete Favorites » (Retirer des favoris) s’affiche. 2. Appuyez sur « Oui ». 15 3. Configuration de votre imprimante 3.1 Branchement du cordon d’alimentation 1. Placez l’imprimante sur une surface plane et stable. 2. Assurez-vous que l’interrupteur est en position ARRÊT. 3. Branchez l’imprimante à l’ordinateur à l’aide d’un câble USB. 4. Branchez le cordon d’alimentation sur la prise du cordon d’alimentation à l’arrière de l’imprimante, puis branchez le cordon d’alimentation sur une prise électrique secteur (avec mise à la terre). Remarque • Avant de brancher le cordon d’alimentation sur la prise du cordon d’alimentation, assurez-vous que l’interrupteur de l’imprimante est en position ARRÊT. • Après avoir allumé l’imprimante, le voyant clignote jusqu’à ce que l’imprimante reçoive la première tâche d’impression. 16 3.2 Charger le ruban (non disponible pour la TJ-4005DN) Chemin de chargement du ruban Surface encrée à l’intérieur Surface encrée à l’extérieur 1. Ouvrez le capot du support. 17 2. a. Installez le ruban sur la broche d’alimentation en ruban. b. Installez le noyau de papier sur la broche de rembobinage du ruban. 3. Poussez le levier de libération de la tête d’impression pour ouvrir la tête d’impression. 4. Passez le ruban sous la barre de guidage du ruban et à travers la fente du capteur de ruban en suivant le chemin de chargement imprimé sur le capot de l’imprimante d’étiquettes. 18 5. Collez le guide de ruban sur le noyau de papier de rembobinage du ruban. Le ruban doit rester plat, sans plis. 6. Enroulez la broche de rembobinage du ruban dans le sens antihoraire de trois à cinq rotations environ jusqu’à ce que le ruban soit lisse, plat et sans plis. 7. Fermez la tête d’impression en poussant vers le bas les deux côtés du levier de libération de la tête d’impression. Remarque La TJ-4005DN n’est pas compatible avec le mode de transfert thermique avec ruban d’encre. Si le ruban est installé sur l’axe d’alimentation du ruban, l’imprimante renvoie un statut d’erreur de ruban. Pour plus d’informations, consultez la section 2.3.1 Voyants LED et boutons. 19 3.3 Retirer le ruban usagé (non disponible pour la TJ-4005DN) 1. Coupez le ruban usé avec des ciseaux le long de la ligne en pointillés. 2. Retirez le ruban de la broche de rembobinage du ruban. Remarque Nous vous recommandons de détruire le ruban usé s’il a conservé des impressions visibles. 20 3.4 Chargement du support 3.4.1 Chargement d’un rouleau d’étiquettes Chemin de chargement du rouleau d’étiquettes 1. Ouvrez le capot du support. 2. Faites glisser la protection du rouleau d’étiquettes à l’horizontale jusqu’à l’extrémité de la broche d’alimentation en étiquettes, puis tournez la protection du rouleau d’étiquettes vers le bas. 21 3. Placez le rouleau d’étiquettes sur la broche d’alimentation en étiquettes, puis tournez la protection du rouleau d’étiquettes vers le haut pour la maintenir en place. Remarque Vérifiez que la face imprimée des étiquettes est orientée vers le haut. 4. Poussez le levier de libération de la tête d’impression et passez l’étiquette à travers l’étouffoir, le capteur papier et le guide d’étiquettes avant pour installer le support. 5. Déplacez le capteur papier en ajustant le bouton de réglage de position du capteur papier. Assurez-vous que la position du capteur d’espacement ou de marques noires correspond à la position de l’espacement/de la marque noire sur le rouleau d’étiquettes. Capteur de marques noires (illustré par ) Capteur d’espacement (illustré par ) 22 6. Réglez le guide d’étiquettes avant pour fixer la position du support. Remarque • Veillez à passer le support à travers le capteur papier. • Les emplacements de capteur sont indiqués par la marque triangulaire (capteur d’espacement) et la marque de flèche (capteur de marques noires) sur le boîtier des capteurs. • La position du capteur papier est réglable. Assurez-vous que la position du capteur d’espacement ou de marques noires correspond à la position de l’espacement/de la marque noire sur le rouleau d’étiquettes. 7. Fermez la tête d’impression des deux côtés et assurez-vous qu’elle se fixe en place. 8. Définissez le type de capteur papier et étalonnez le capteur sélectionné. 23 Remarque Pour les modèles RFID (TJ-4021TNR, TJ-4121TNR), faites avancer le support à travers la fente du capot de découpe. 3.4.2 Chargement d’un support externe Chemin de chargement d’étiquettes en paravent 1. Ouvrez le capot du support. 24 2. Insérez le support à travers la fente d’entrée d’étiquettes externe. 3. Poussez le levier de libération de la tête d’impression et passez l’étiquette à travers l’étouffoir, le capteur papier et le guide d’étiquettes avant pour installer le support. Alignez la protection du rouleau d’étiquettes en fonction de la largeur des étiquettes. 4. Déplacez le capteur papier en ajustant le bouton de réglage de position du capteur papier. Assurez-vous que la position du capteur d’espacement ou de marques noires correspond à la position de l’espacement/de la marque noire sur les étiquettes. Capteur de marques noires (illustré par ) Capteur d’espacement (illustré par ) 25 5. Réglez le guide d’étiquettes avant pour fixer la position du support. Remarque • Veillez à passer le support à travers le capteur papier. • Les emplacements de capteur sont indiqués par la marque triangulaire (capteur d’espacement) et la marque de flèche (capteur de marques noires) sur le boîtier des capteurs. • La position du capteur papier est réglable. Assurez-vous que la position du capteur d’espacement ou de marques noires correspond à la position de l’espacement/de la marque noire sur les étiquettes. 6. Fermez la tête d’impression des deux côtés et assurez-vous qu’elle se fixe en place. 7. Définissez le type de capteur papier et étalonnez le capteur sélectionné. Remarque Étalonnez le capteur de marques noires/d’espacement chaque fois que vous changez de support. Pour plus d’informations sur le calibrage cellule, consultez la section 8.2 Étalonnage automatique du capteur papier à l’aide de BPM. 26 3.4.3 Chargement du support en mode Prédécollage (facultatif) 1. Ouvrez le capot du support. 2. Faites glisser la protection du rouleau d’étiquettes à l’horizontale jusqu’à l’extrémité de la broche d’alimentation en étiquettes, puis tournez la protection du rouleau d’étiquettes vers le bas. 3. Placez le rouleau d’étiquettes sur la broche d’alimentation en étiquettes, puis tournez la protection du rouleau d’étiquettes vers le haut pour la maintenir en place. Remarque Vérifiez que la face imprimée des étiquettes est orientée vers le haut. 27 4. Poussez le levier de libération de la tête d’impression et passez l’étiquette à travers l’étouffoir, le capteur papier et le guide d’étiquettes avant pour installer le support. 5. Déplacez le capteur papier en ajustant le bouton de réglage de position du capteur papier. Assurez-vous que la position du capteur d’espacement ou de marques noires correspond à la position de l’espacement/de la marque noire sur le rouleau d’étiquettes. Capteur de marques noires (illustré par ) Capteur d’espacement (illustré par ) 28 6. Réglez le guide d’étiquettes avant pour fixer la position du support. Remarque • Veillez à passer le support à travers le capteur papier. • Les emplacements de capteur sont indiqués par la marque triangulaire (capteur d’espacement) et la marque de flèche (capteur de marques noires) sur le boîtier des capteurs. • La position du capteur papier est réglable. Assurez-vous que la position du capteur d’espacement ou de marques noires correspond à la position de l’espacement/de la marque noire sur le rouleau d’étiquettes. 7. Fermez la tête d’impression des deux côtés et assurez-vous qu’elle se fixe en place. 8. Définissez le type de capteur papier et étalonnez le capteur sélectionné. 29 9. Utilisez d’abord l’écran tactile pour effectuer l’étalonnage, puis réglez le mode d’impression sur le mode Prédécollage. Pour les modèles sans écran tactile, effectuez l’étalonnage en utilisant BPM. Pour plus d’informations sur le calibrage cellule, consultez la section 8.2 Étalonnage automatique du capteur papier à l’aide de BPM. Remarque 1. Étalonnez le capteur de marques noires/d’espacement avant de charger un support en mode Prédécollage pour éviter les bourrages papier. 2. Veillez à passer les étiquettes par-dessus la barre de guidage de support et sous l’étouffoir, comme illustré. 10. Tournez le levier de libération de la tête Étiquette d’impression, et tirez environ 650 mm de rouleau d’étiquettes à travers la fente de sortie du support. 11. Retirez quelques étiquettes en ne laissant que le revêtement. Revêtement 12. Passez le revêtement à travers la fente du couvercle du séparateur d’étiquettes. 30 13. Tirez l’attache de fixation du revêtement hors de la broche de rembobinage du revêtement, puis enroulez le revêtement sur la broche de rembobinage du revêtement jusqu’à ce qu’il s’étire pleinement. 14. Insérez l’attache de fixation du revêtement dans la broche de rembobinage du revêtement. Remarque Vous pouvez également installer un rouleau de papier sur la broche de rembobinage du revêtement pour enrouler le revêtement autour du rouleau de papier. 15. Réglez le mode Impression sur « Prédécollage » en utilisant le menu principal (Menu principal > Réglages > Mode impression > Prédécollage) ou en utilisant Brother Printer Management Tool (BPM) comme suit. a. Démarrez BPM. b. Cliquez sur le bouton Configuration imprimante. c. Cliquez sur l’onglet FBPL. d. Cliquez sur l’option DÉCOLLER dans la liste déroulante Action post-impr. e. Cliquez sur Définir. 31 16. Verrouillez le levier de libération de la tête d’impression et faites avancer d’une étiquette pour tester : Pour les modèles à écran tactile : Appuyez sur l’icône Feed (Avance) dans le menu principal. Pour les modèles sans écran tactile : Appuyez sur le bouton Avance. 3.4.4 Chargement du support en mode cutter (facultatif) 1. Ouvrez le capot du support. 2. Faites glisser la protection du rouleau d’étiquettes à l’horizontale jusqu’à l’extrémité de la broche d’alimentation en étiquettes, puis tournez la protection du rouleau d’étiquettes vers le bas. 3. Placez le rouleau d’étiquettes sur la broche d’alimentation en étiquettes, puis tournez la protection du rouleau d’étiquettes vers le haut pour la maintenir en place. Remarque Vérifiez que la face imprimée des étiquettes est orientée vers le haut. 32 4. Poussez le levier de libération de la tête d’impression et passez l’étiquette à travers l’étouffoir, le capteur papier et le guide d’étiquettes avant pour installer le support. 5. Passez le support à travers la fente du couvercle du cutter d’étiquettes. 6. Déplacez le capteur papier en ajustant le bouton de réglage de position du capteur papier. Assurez-vous que la position du capteur d’espacement ou de marques noires correspond à la position de l’espacement/de la marque noire sur le rouleau d’étiquettes. Capteur de marques noires (illustré par ) Capteur d’espacement (illustré par ) 33 7. Réglez le guide d’étiquettes avant pour fixer la position du support. Remarque • Veillez à passer le support à travers le capteur papier. • Les emplacements de capteur sont indiqués par la marque triangulaire (capteur d’espacement) et la marque de flèche (capteur de marques noires) sur le boîtier des capteurs. • La position du capteur papier est réglable. Assurez-vous que la position du capteur d’espacement ou de marques noires correspond à la position de l’espacement/de la marque noire sur le rouleau d’étiquettes. 8. Fermez la tête d’impression des deux côtés et assurez-vous qu’elle se fixe en place. 9. Définissez le type de capteur papier et étalonnez le capteur sélectionné. 10. Utilisez d’abord l’écran tactile pour effectuer l’étalonnage, puis réglez le mode d’impression sur le mode Cutter. Pour les modèles sans écran tactile, effectuez l’étalonnage en utilisant BPM. Pour plus d’informations sur le calibrage cellule, consultez la section 8.2 Étalonnage automatique du capteur papier à l’aide de BPM. 34 11. Réglez le mode Impression sur « Cutter » en utilisant le menu principal (Menu principal > Réglages > Mode impression > Mode Cutter) ou en utilisant Brother Printer Management Tool (BPM) comme suit. a. Démarrez BPM. b. Cliquez sur le bouton Configuration imprimante. c. Cliquez sur l’onglet FBPL. d. Cliquez sur l’option CUTTER dans la liste déroulante Action post-impr. e. Cliquez sur Définir. 12. Fermez la tête d’impression et faites avancer d’une étiquette pour tester : Pour les modèles à écran tactile : Appuyez sur l’icône Feed (Avance) dans le menu principal. Pour les modèles sans écran tactile : Appuyez sur le bouton Avance. Remarque Comment ajuster la position de découpe (pour Windows) Utilisation du pilote d’imprimante 1. Ouvrez le dossier des imprimantes. Pour plus d’informations, consultez « Comment ouvrir la fenêtre Périphériques et Imprimantes » sur la page Manuels de votre modèle sur support.brother.com. 2. Cliquez avec le bouton droit de la souris sur l’imprimante dont vous souhaitez modifier les paramètres puis sélectionnez Options d’impression. 3. Sélectionnez l’onglet Support. 4. Saisissez une valeur positive ou négative (comme « 1,0 mm » ou « -1,0 mm ») dans le champ Décalage d’alimentation afin de régler la position de découpe avec plus de précision. 35 5. Cliquez sur Appliquer puis sur OK pour appliquer les paramètres. 6. Essayez d’imprimer pour vérifier la position de découpe. Utilisation de BPM (Brother Printer Management Tool) 1. Connectez votre imprimante à l’ordinateur avec un câble USB. 2. Démarrez BPM. 3. Cliquez sur Configuration imprimante puis sélectionnez l’onglet FBPL. 4. Saisissez une valeur positive ou négative (comme « 12 » points ou « -12 » points) dans le champ Décalage afin de régler la position de découpe avec plus de précision. Vous pouvez définir des valeurs entre -999 points et 999 points. Pour les imprimantes de 200 dpi : 1 mm = 8 points Pour les imprimantes de 300 dpi : 1 mm = 12 points Pour les imprimantes de 600 dpi : 1 mm = 24 points 36 (La position de découpe peut être ajustée de différentes façons en fonction de l’imprimante et du support que vous utilisez.) 5. Cliquez sur Définir pour appliquer les paramètres. 6. Essayez d’imprimer pour vérifier la position de découpe. 37 4. Améliorer la qualité d’impression 4.1 Régler la tension de la tête d’impression pour améliorer la qualité d’impression Valeurs de tension de tête d’impression recommandées : Pour les supports de 1" à 2" de largeur Pour les supports de 3" à 4" de largeur Pour la meilleure qualité d’impression, réglez la tête d'impression à l’aide du bouton de réglage de la tension de la tête d’impression. Choisissez un des six niveaux de réglage de tension en fonction de la largeur du support que vous utilisez (1" à 2" ou 3" à 4"). 4.2 Éviter les plis sur les étiquettes Des plis peuvent apparaître en raison de nombreux facteurs, notamment la largeur et l’épaisseur du support, l’équilibre de pression de la tête d’impression, les caractéristiques du film du ruban et les paramètres de densité/obscurité d’impression. 4.2.1 Ajuster la tension du Ruban (non disponible pour la TJ-4005DN) Pour éviter les plis sur les étiquettes, réglez la tension du ruban à l’aide de la vis de réglage de tension du ruban. Choisissez un des cinq niveaux de réglage de la tension. Vis de réglage de tension du ruban 38 Description Des plis apparaissent d’en bas à Des plis apparaissent d’en bas à droite à en haut à gauche de gauche à en haut à droite de l’étiquette. l’étiquette. Exemple de pli Sens de l'avance La vis de réglage de tension du ruban dispose de cinq niveaux de réglage. Utilisez un tournevis à lame plate pour modifier le niveau de tension du ruban. Pièces réglables de l’imprimante Échelle de réglage de tension du ruban 39 Vis de réglage de tension du ruban 1. Tournez la vis de réglage de 1. Tournez la vis de réglage de tension du ruban une fois dans le tension du ruban une fois dans le sens horaire par niveau sur sens antihoraire par niveau sur l’échelle de réglage de tension du l’échelle de réglage de tension du ruban, puis imprimez à nouveau ruban, puis imprimez à nouveau l’étiquette pour voir si les plis ont l’étiquette pour voir si les plis ont disparu. disparu. Sens horaire Sens antihoraire 2. Si la vis de réglage de tension du 2. Si la vis de réglage de tension du ruban est sur la position la plus ruban est sur la position la plus orientée vers l’intérieur, mais que orientée vers l’extérieur, mais que les plis du ruban ne sont pas les plis du ruban ne sont pas corrigés, tournez le bouton de corrigés, tournez le bouton de réglage de la tension de la tête réglage de la tension de la tête d’impression une fois par niveau à d’impression une fois par niveau à la fois, puis imprimez à nouveau la fois, puis imprimez à nouveau l’étiquette pour voir si les plis ont l’étiquette pour voir si les plis ont disparu. disparu. 4.2.2 Changer les les paramètres de densité/obscurité d’impression Remarque Pour des informations sur le densité/obscurité d’impression, consultez les sections 7.1.1 Paramètres FBPL et 7.1.2 Paramètres ZPL2. 40 4.2.3 Essayer un support différent Veillez à charger le papier approprié. Remarque Pour des informations sur la largeur et l’épaisseur du papier pris en charge, consultez le section 10. Spécifications du produit. Remarque Si les plis sont toujours présents, contactez le service clientèle du fabricant du produit ou votre revendeur local pour entretien. 41 5. Impression 5.1 Installation du pilote d’imprimante Remarque Le nom du modèle et le numéro de série se trouvent à l’arrière de l’imprimante. Veillez à télécharger le bon pilote pour votre modèle : • TJ-4005DN : Brother TJ-4005DN • TJ-4010TN : Brother TJ-4010TN • TJ-4020TN/TJ-4021TN/TJ-4021TNR : Brother TJ-40 • TJ-4120TN/TJ-4121TN/TJ-4121TNR : Brother TJ-41 La méthode d’installation du pilote dépend du type de connexion : Connexion USB (Windows/Mac/Linux) Connexion à un réseau Wi-Fi (Windows) Connexion à un réseau câblé (Windows) 5.1.1 Connexion USB (Windows/Mac/Linux) Remarque Utilisateurs Mac/Linux Pour plus d’informations sur l’installation d’un pilote, consultez le guide d’installation fourni avec celui-ci. 1. Branchez votre imprimante à l’ordinateur à l’aide d’un câble USB. 2. Consultez support.brother.com, accédez à la page Téléchargement de votre modèle, et téléchargez les logiciels et pilotes d’imprimante les plus récents. 3. Exécutez l’application Seagull Driver Wizard et sélectionnez Install printer drivers (Installer les pilotes de l’imprimante) et USB. 4. Suivez les instructions à l’écran. 42 Remarque Si vous ne parvenez pas à installer le pilote d’imprimante : Installez le pilote d’imprimante manuellement : Dans l’application Seagull Driver Wizard, sélectionnez Install printer drivers (Installer les pilotes de l’imprimante) > Others (Autres). Supprimez les pilotes d’imprimante : Dans l’application Seagull Driver Wizard, sélectionnez Remove printer drivers (Supprimer les pilotes d’imprimante) > Automatically remove all Drivers by Seagull (Supprimer automatiquement tous les pilotes par Seagull) ou Use advanced printer driver removal options (Utiliser les options avancées de suppression de pilote d’imprimante). Réinitialisez les paramètres de l’imprimante : Démarrez BPM, puis cliquez sur Fonction imprimante > Défaut usine. 5.1.2 Connexion à un réseau Wi-Fi (Windows) Remarque Pour utiliser le Wi-Fi, une interface WLAN en option (PA-WI-002) est requise. Vérifiez que les paramètres réseau de votre imprimante et ceux de votre routeur/point d’accès sans fil sont correctement configurés. Pour plus d’informations, consultez la documentation fournie avec votre routeur/point d’accès sans fil ou contactez le fabricant de votre routeur, votre administrateur système ou fournisseur d’accès à Internet. 1. Configurez les paramètres réseau : - Utilisation de BPM a. Branchez votre imprimante à l’ordinateur à l’aide d’un câble USB. b. Cliquez sur Configuration imprimante > Wi-Fi. c. Spécifiez le SSID, le Cryptage et la Clé (Mot de passe réseau) puis cliquez sur Définir. d. Cliquez sur Obtenir. e. Cliquez sur Fonction imprimante > Page de config. Les paramètres réseau sont imprimés. Confirmez que l’adresse IP de l’imprimante est correcte. - Utilisation de l’écran tactile a. Sélectionnez Interface > WiFi. b. Spécifiez le SSID, l’élément Sécurité et le Mot de Passe. c. Lorsque vous avez terminé, l’icône Wi-Fi et l’adresse IP de l’imprimante s’affichent sur l’écran tactile. 43 2. Consultez support.brother.com, accédez à la page Téléchargement de votre modèle, et téléchargez les logiciels et pilotes d’imprimante les plus récents. 3. Exécutez l’application Seagull Driver Wizard et sélectionnez Install printer drivers (Installer les pilotes de l’imprimante) et Network (Réseau). 4. Sélectionnez votre imprimante, puis cliquez sur Next (Suivant). 5. Si votre port TCP/IP n’apparaît pas dans la liste, cliquez sur Create port (Créer un port) et sélectionnez Standard TCP/IP port (Port TCP/IP standard) > New Port (Nouveau port). 6. Saisissez le nom du port et l’adresse IP de votre imprimante, puis cliquez sur Next (Suivant). 7. Cliquez sur Finish (Terminer). 8. Revenez à la fenêtre Specify Port (Spécifier un port) et sélectionnez le port que vous avez créé. 9. Suivez les instructions à l’écran. Remarque Si vous ne parvenez pas à installer le pilote d’imprimante : Supprimez les pilotes d’imprimante : Dans l’application Seagull Driver Wizard, sélectionnez Remove printer drivers (Supprimer les pilotes d’imprimante) > Automatically remove all Drivers by Seagull (Supprimer automatiquement tous les pilotes par Seagull) ou Use advanced printer driver removal options (Utiliser les options avancées de suppression de pilote d’imprimante). Réinitialisez les paramètres de l’imprimante : Démarrez BPM, puis cliquez sur Fonction imprimante > Défaut usine. 5.1.3 Connexion à un réseau câblé (Windows) 1. Connectez à la fois l’imprimante et l’ordinateur à votre routeur/point d’accès à l’aide de câbles LAN. L’imprimante reçoit automatiquement une adresse IP par défaut et affiche celle-ci sur l’écran tactile. Pour les modèles sans écran tactile, vous pouvez la confirmer en utilisant BPM. 2. Consultez support.brother.com, accédez à la page Téléchargement de votre modèle, et téléchargez les logiciels et pilotes d’imprimante les plus récents. 3. Exécutez l’application Seagull Driver Wizard et sélectionnez Install printer drivers (Installer les pilotes de l’imprimante) et Network (Réseau). 4. Sélectionnez votre imprimante, puis cliquez sur Next (Suivant). 5. Si votre port TCP/IP n’apparaît pas dans la liste, cliquez sur Create port (Créer un port) et sélectionnez Standard TCP/IP port (Port TCP/IP standard) > New Port (Nouveau port). 6. Saisissez le nom du port et l’adresse IP de votre imprimante, puis cliquez sur Next (Suivant). 7. Cliquez sur Finish (Terminer). 44 8. Revenez à la fenêtre Specify Port (Spécifier un port) et sélectionnez le port que vous avez créé. 9. Suivez les instructions à l’écran. Remarque Si vous ne parvenez pas à installer le pilote d’imprimante : Supprimez les pilotes d’imprimante : Dans l’application Seagull Driver Wizard, sélectionnez Remove printer drivers (Supprimer les pilotes d’imprimante) > Automatically remove all Drivers by Seagull (Supprimer automatiquement tous les pilotes par Seagull) ou Use advanced printer driver removal options (Utiliser les options avancées de suppression de pilote d’imprimante). Réinitialisez les paramètres de l’imprimante : Démarrez BPM, puis cliquez sur Fonction imprimante > Défaut usine. 45 5.2 Définir les méthodes d’impression thermique directe/transfert thermique (non disponible sur la TJ-4005DN) Utilisation du pilote d’imprimante 1. Pour définir la méthode Thermique directe : Chargez le papier d’impression thermique directe (aucun ruban d’encre n’est nécessaire). Pour définir la méthode Transfert thermique : Chargez le papier à transfert thermique et installez un ruban d’encre. 2. Ouvrez le dossier des imprimantes. Pour plus d’informations, consultez « Comment ouvrir la fenêtre Périphériques et Imprimantes » sur la page Manuels de votre modèle sur support.brother.com. 3. Cliquez avec le bouton droit de la souris sur l’imprimante dont vous souhaitez modifier les paramètres puis sélectionnez Options d’impression. 4. Sélectionnez l’onglet Support. 5. Sélectionnez Thermique direct ou Transfert thermique dans la liste déroulante Méthode. 6. Cliquez sur Appliquer puis sur OK pour appliquer les paramètres. Vous pouvez définir les Méthodes Thermique directe ou Transfert thermique à l’aide de BPM (Brother Printer Management Tool) comme suit. 1. Pour définir la méthode Thermique directe : Chargez le papier d’impression thermique directe (aucun ruban d’encre n’est nécessaire). Pour définir la méthode Transfert thermique : Chargez le papier à transfert thermique et installez un ruban d’encre. 2. Connectez votre imprimante à l’ordinateur avec un câble USB. 3. Démarrez BPM. 4. Cliquez sur Configuration imprimante puis sélectionnez l’onglet Avancé. 46 5. Lorsque vous définissez la méthode Thermique directe : Sélectionnez NON dans la liste déroulante Ruban. Lorsque vous définissez la méthode Transfert thermique : Sélectionnez OUI dans la liste déroulante Ruban puis sélectionnez le Capteur ruban (pour la série TJ uniquement) et le paramètre Err. encod. ruban que vous souhaitez. Remarque Si vous sélectionnez « NON » dans la liste déroulante Ruban, cela désactivera à la fois le capteur du ruban et le capteur de l’encodeur du ruban (même si vous avez sélectionné « OUI » dans la liste déroulante Capteur ruban et Err. encod. ruban et « OUI » est affiché). Sélectionnez « OUI » dans la liste déroulante Ruban pour activer les paramètres du Capteur ruban et Err. encod. ruban. 6. Cliquez sur Définir pour appliquer les paramètres. 47 5.3 Création et impression d’étiquettes avec BarTender BarTender est un outil de création d’étiquettes, téléchargeable gratuitement à partir de la page du produit sur le site support.brother.com. 1. Lancez BarTender. 2. Suivez les étapes à l’écran pour créer une étiquette. Remarque Pour plus d’informations sur l’utilisation de BarTender, cliquez sur Help (Aide). 3. Cliquez sur File (Fichier) > Print (Imprimer) pour imprimer l’étiquette. 48 6. Utilisation 6.1 Utilitaires à l’allumage Divers utilitaires à l’allumage sont proposés pour configurer et tester les fonctions de l’imprimante. TJ-4005DN/TJ-4010TN/TJ-4020TN/TJ-4120TN Utilisez les utilitaires à l’allumage pour étalonner les capteurs et initialiser le matériel. Fonction Instructions 1. Mettez l’imprimante hors tension. Calibrage du capteur 2. Appuyez de façon prolongée sur le bouton Pause, puis mettez de marques l’interrupteur en position Marche. noires/d’espacement 3. Relâchez le bouton lorsque la LED d’alimentation s’allume. L’imprimante fait alors avancer les étiquettes. 1. Mettez l’imprimante hors tension. 2. Appuyez de façon prolongée sur le bouton Avance, puis mettez Autotest l’interrupteur en position Marche. 3. Relâchez le bouton lorsque la LED d’alimentation s’allume. L’imprimante fait alors avancer les étiquettes. 1. Mettez l’imprimante hors tension. 2. Appuyez de façon prolongée à la fois sur les boutons Pause et Avance, puis mettez l’interrupteur en position Marche. Initialisation de l’imprimante 3. Relâchez les boutons lorsque la LED d’alimentation s’allume. Remarque Lorsque l’initialisation de l’imprimante est terminée, étalonnez à nouveau le capteur d’espacement. TJ-4021TN/TJ-4021TNR/TJ-4121TN/TJ-4121TNR Utilisez les utilitaires à l’allumage pour configurer les fonctions de calibrage cellule, d’autotest et parametres usine. 1. Mettez l’imprimante d’étiquettes hors tension. 2. Appuyez de façon prolongée sur le bouton de sélection de droite, puis mettez l’interrupteur en position Marche. 3. Relâchez le bouton lorsque la fonction que vous souhaitez définir ou tester s’affiche sur l’écran tactile. 49 Utilitaire à l’allumage Motifs de LED d’alimentation Couleur de Orange Rouge Orange Vert Vert/ Rouge/ la LED (fixe) (clignote (clignote (clignote Orange Orange cinq fois) cinq fois) cinq fois) (clignote (clignote cinq fois) cinq fois) Fonction Vert (fixe) 1. Calibrage cellule (capteur d’espacement/de marques noires) 2. Autotest (et entrée en mode Dump) 3. Parametres usine 4. Calibrage marq.noire 5. Calibrage échenil. 6. PRÊT (ignorer AUTO.BAS) 6.1.1 Étalonnage du capteur d’espacement/marques noires Étalonnez la sensibilité du capteur de marques noires/d’espacement quand : Vous achetez une nouvelle imprimante. Vous changez de stock d’étiquettes. L’imprimante d’étiquettes s’initialise. Pour étalonner le capteur d’espacement/marques noires : 1. Mettez l’imprimante hors tension. 2. Choisissez la fonction que vous voulez : - Pour les modèles TJ-4005DN/TJ-4010TN/TJ-4020TN/TJ-4120TN : a. Appuyez de façon prolongée sur le bouton Pause, puis mettez l’interrupteur en position Marche. b. Relâchez le bouton lorsque la LED d’alimentation s’allume. L’imprimante fait alors avancer les étiquettes. - Pour les modèles TJ-4021TN/TJ-4021TNR/TJ-4121TN/TJ-4121TNR : a. Appuyez de façon prolongée sur le bouton de sélection de droite, puis mettez l’interrupteur en position Marche. b. Relâchez le bouton lorsque Calibrage cellule s’affiche sur l’écran tactile. 50 Remarque La couleur de la LED change comme suit : Orange (fixe) rouge (5 fois) orange (5 fois) vert (5 fois) vert/orange (5 fois) rouge/orange (5 fois) vert (fixe) Pour sélectionner le capteur à étalonner, envoyez la commande correspondante à l’imprimante : Pour le capteur d’espacement : envoyez la commande GAP Pour le capteur de marques noires : envoyez la commande BLINE Pour plus d’informations sur les commandes disponibles, consultez la « FBPL Command Reference » (Référence des commandes FBPL) sur la page Manuels de votre modèle à l’adresse support.brother.com. 6.1.2 Calibrage du capteur de marques noires/d’espacement, autotest et entrée en mode Dump Étalonnez le capteur de marques noires ou d’espacement si les paramètres de capteur utilisés lors de la dernière tâche d’impression ne conviennent pas à la tâche actuelle. Lors de l’étalonnage du capteur de marques noires/d’espacement, l’imprimante détecte la longueur d’étiquette, imprime la configuration interne (autotest), puis entre en mode Dump. Pour étalonner le capteur de marques noires/d’espacement : 1. Mettez l’imprimante hors tension. 2. Choisissez la fonction que vous voulez : - Pour les modèles TJ-4005DN/TJ-4010TN/TJ-4020TN/TJ-4120TN : a. Appuyez de façon prolongée sur le bouton Avance, puis mettez l’imprimante sous tension. b. Relâchez le bouton lorsque la LED d’alimentation s’allume. L’imprimante fait alors avancer les étiquettes. - Pour les modèles TJ-4021TN/TJ-4021TNR/TJ-4121TN/TJ-4121TNR : a. Appuyez de façon prolongée sur le bouton de sélection de droite, puis mettez l’interrupteur en position Marche. b. Relâchez le bouton lorsque Autotest s’affiche sur l’écran tactile. Remarque La couleur de la LED change comme suit : Orange (fixe) rouge (5 fois) orange (5 fois) vert (5 fois) vert/orange (5 fois) rouge/orange (5 fois) vert (fixe) 51 3. L’imprimante étalonne le capteur et détecte la longueur d’étiquette, imprime les réglages internes, puis entre en mode Dump. Remarque Pour sélectionner le capteur à étalonner, envoyez la commande correspondante à l’imprimante : Pour le capteur d’espacement : envoyez la commande GAP Pour le capteur de marques noires : envoyez la commande BLINE Pour plus d’informations sur les commandes disponibles, consultez la « FBPL Command Reference » (Référence des commandes FBPL) sur la page Manuels de votre modèle à l’adresse support.brother.com. Autotest Imprimez la configuration de l’imprimante après avoir exécuté le calibrage du capteur de marques noires/d’espacement. L’impression d’autotest liste la configuration de l’imprimante et la mémoire disponible, et peut indiquer la présence de points endommagés sur le composant chauffant. Impression d’autotest Nom du modèle Version du micrologiciel Checksum du micrologiciel Numéro de série de l’imprimante Fichier de configuration Date système Heure système Distance imprimée (mètres) Nombre de coupes Vitesse d’impression (pouces/s) Densité d’impression Taille d’étiquette (pouces) Distance d’espacement (pouces) Sensibilité du capteur de marques noires/d’espacement Page de code Code pays 52 Impression d’autotest Obscurité d’impression Vitesse d’impression (pouces/s) Taille d’étiquette Prefixe control Prefixe format Préfixe de séparateur Action à l’allumage de l’imprimante Action de fermeture de la tête d’impression Configuration du port série RS232 Région de bande de fréquences RFID Nom de l’imprimante Adresse Mac DHCP Adresse IP Masque de sous-réseau Passerelle Port RAW Configuration Wi-Fi 53 Impression d’autotest Nombre de fichiers téléchargés Espace en mémoire total et disponible Motif de contrôle de la tête d’impression Mode DUMP Remarque Le mode Dump nécessite un papier de 101,5 mm de largeur. Pour reprendre l’impression normale, éteignez puis rallumez l’imprimante. L’imprimante entre en mode Dump après avoir imprimé la configuration imprimante. Le mode Dump permet aux utilisateurs de vérifier et de déboguer les programmes de l’imprimante. Les caractères de la colonne de gauche proviennent du système de l’imprimante, et ceux de la colonne de droite correspondent à leur représentation hexadécimale. Données ASCII Représentation hexadécimale des données ASCII 54 6.1.3 Initialisation de l’imprimante L’initialisation de l’imprimante efface la DRAM de l’imprimante et restaure ses paramètres d’usine. 1. Mettez l’imprimante hors tension. 2. Choisissez la fonction que vous voulez : - Pour les modèles TJ-4005DN/TJ-4010TN/TJ-4020TN/TJ-4120TN : a. Appuyez de façon prolongée sur les boutons Pause et Avance, puis mettez l’imprimante sous tension. b. Relâchez le bouton lorsque la LED d’alimentation s’allume. - Pour les modèles TJ-4021TN/TJ-4021TNR/TJ-4121TN/TJ-4121TNR : a. Appuyez de façon prolongée sur le bouton de sélection de droite, puis mettez l’interrupteur en position Marche. b. Relâchez le bouton lorsque Parametres usine s’affiche sur l’écran tactile. Remarque La couleur de la LED change comme suit : Orange (fixe) rouge (5 fois) orange (5 fois) vert (5 fois) vert/orange (5 fois) rouge/orange (5 fois) vert (fixe) Après l’initialisation, les paramètres d’usine suivants sont restaurés : Paramètre Paramètre par défaut Vitesse 127 mm/s (5 ips) (203 DPI) 76 mm/s (3 ips) (300 DPI) Densité 8 Largeur d’étiquette 101,5 mm Hauteur d’étiquette Type de capteur 101,5 mm Capteur d’espacement : TJ-4005DN, TJ-4010TN, TJ-4020TN, TJ-4021TN, TJ-4120TN, TJ-4121TN Capteur de marques noires : TJ-4021TNR, TJ-4121TNR Paramètre d’espacement 3 mm Sens d’impression 0 Point de référence 0,0 (coin supérieur gauche) Décalage Offset 0 Mode coupe Activé Mode Prédécol. Désactivé Mode Cutter Désactivé Mode enrouleur Désactivé Page de code 850 Code pays 001 Effacer mémoire flash Non 55 6.1.4 Calibrage du capteur papier (pour le capteur de marques noires) 1. Mettez l’imprimante hors tension. 2. Choisissez la fonction que vous voulez : - Pour les modèles TJ-4005DN/TJ-4010TN/TJ-4020TN/TJ-4120TN : L’imprimante étalonne le capteur d’espacement et le capteur de marques noires simultanément. a. Appuyez de façon prolongée sur le bouton Pause, puis mettez l’imprimante sous tension. b. Relâchez le bouton lorsque la LED d’alimentation s’allume. L’imprimante fait alors avancer les étiquettes. - Pour les modèles TJ-4021TN/TJ-4021TNR/TJ-4121TN/TJ-4121TNR : a. Appuyez de façon prolongée sur le bouton de sélection de droite, puis mettez l’interrupteur en position Marche. b. Relâchez le bouton lorsque Calibrage marq.noire s’affiche sur l’écran tactile. Remarque La couleur de la LED change comme suit : Orange (fixe) rouge (5 fois) orange (5 fois) vert (5 fois) vert/orange (5 fois) rouge/orange (5 fois) vert (fixe) 6.1.5 Calibrage du capteur papier (pour le capteur d’espacement) 1. Mettez l’imprimante hors tension. 2. Choisissez la fonction que vous voulez : - Pour les modèles TJ-4005DN/TJ-4010TN/TJ-4020TN/TJ-4120TN : L’imprimante étalonne le capteur d’espacement et le capteur de marques noires simultanément. a. Appuyez de façon prolongée sur le bouton Pause, puis mettez l’imprimante sous tension. b. Relâchez le bouton lorsque la LED d’alimentation s’allume. L’imprimante fait alors avancer les étiquettes. - Pour les modèles TJ-4021TN/TJ-4021TNR/TJ-4121TN/TJ-4121TNR : a. Appuyez de façon prolongée sur le bouton de sélection de droite, puis mettez l’interrupteur en position Marche. b. Relâchez le bouton lorsque Calibrage échenil. s’affiche sur l’écran tactile. 56 Remarque La couleur de la LED change comme suit : Orange (fixe) rouge (5 fois) orange (5 fois) vert (5 fois) vert/orange (5 fois) rouge/orange (5 fois) vert (fixe) 6.1.6 Ignorer le programme AUTO.BAS Vous pouvez charger le programme AUTO.BAS sur la mémoire flash de l’imprimante de façon à ce qu’il s’exécute automatiquement au démarrage. Cependant, si vous ne voulez pas qu’il s’exécute automatiquement, procédez comme suit : 1. Mettez l’imprimante hors tension. 2. Choisissez la fonction que vous voulez : - Pour les modèles TJ-4005DN/TJ-4010TN/TJ-4020TN/TJ-4120TN : Appuyez de façon prolongée sur les boutons Pause et Avance, puis mettez l’imprimante sous tension. - Pour les modèles TJ-4021TN/TJ-4021TNR/TJ-4121TN/TJ-4121TNR : a. Appuyez de façon prolongée sur le bouton de sélection de droite, puis mettez l’interrupteur en position Marche. b. Relâchez le bouton lorsque PRÊT (ignorer AUTO.BAS) s’affiche sur l’écran tactile. Remarque La couleur de la LED change dans l’ordre qui suit : Orange (fixe) rouge (5 fois) orange (5 fois) vert (5 fois) vert/orange (5 fois) rouge/orange (5 fois) vert (fixe) 3. L’imprimante démarre sans exécuter le programme AUTO.BAS. 57 7. Modifier les paramètres de l’imprimante avec l’écran tactile (Disponible pour les modèles TJ-4021TN/4021TNR/4121TN/4121TNR uniquement.) 7.1 Menu Réglages 1. Dans le menu principal, appuyez sur Réglages. 2. Appuyez sur Commande, puis sélectionnez le langage de programmation que vous voulez. 3. Appuyez sur l’icône . 7.1.1 Paramètres FBPL Paramètres FBPL disponibles : Vitesse Réglages FBPL Densité Aucun Direction Mode Batch Mode impression Mode Prédécol. Décalage Offset Mode Cutter Décalage X Cutter Batch Décalage Y Référence X Référence Y Page Code Pays 58 Réglages Description Vitesse Définit la vitesse d’impression. Les réglages varient de : 1 à 10 pour 203 dpi (par défaut : 5) 1 à 7 pour 300 dpi (par défaut : 3) Densité Règle la clarté/obscurité d’impression. Les réglages varient de 0 à 15. Il vous faudra peut-être régler la densité d’impression en fonction du support. Précise le sens d’impression. DIRECTION 0 DIRECTION 1 AVANCE Direction Définit le Mode impression. Mode impression Aucun Mode impression Mode Batch Mode Prédécol. Mode Cutter Cutter Batch Décalage Offset Décalage X Décalage Y Référence X Description Le haut de l’étiquette suivante est aligné sur la ligne de gravure de la tête d’impression (mode Déchirement). Lorsque l’image est imprimée, la marque noire/l’espacement passe dans la plaque de découpe pour effectuer la découpe. Active le Mode Prédécol. des étiquettes. Active le Mode Cutter d’étiquettes. Coupe l’étiquette à la fin de la tâche d’impression. Ajuste l’emplacement d’arrêt de l’impression sur le support. Les réglages varient de -999 à 999 points. Ajuste la position d’impression. Les réglages varient de -999 à 999 points. Référence Y Définit l’origine du système de coordonnées de l’imprimante, horizontalement et verticalement. Les réglages varient de 0 à 999 points. Page Code Définit la page de code de jeu de caractères internationaux. Pays Définit le code pays. Les réglages varient de 1 à 358. Remarque Si vous imprimez à partir du pilote/logiciel téléchargé, les commandes de ce dernier écraseront les réglages définis depuis l’écran tactile. 59 7.1.2 Paramètres ZPL2 Paramètres ZPL2 disponibles : Contraste Vitesse d’Impression Déchirement Déchirement Mode Impression Prédécollage Largeur Impression Cutter Liste des Fontes Liste des Images Liste des Formats Liste Configuration PREFIXE CONTROL PREFIXE FORMAT Menu ZPL2 CAR SEPARATEUR Param. Papier Avance Calibration Définir Longueur Aucun Mouvement Avance Fermeture Tête Marge Haute Marge Gauche Mode réimpression Calibration Définir Longueur Aucun Mouvement Activer Désactiver Aucun 150 -> 300 Convertir format 150 -> 600 200 -> 600 300 -> 600 60 Réglages Contraste Vitesse d’Impression Déchirement Description Définit le contraste d’impression. Les réglages varient de 0 à 30. Il vous faudra peut-être régler la densité d’impression en fonction du support sélectionné. Définit la vitesse d’impression. Les réglages varient de : 2 à 10 pour 203 dpi (par défaut : 4) 2 à 7 pour 300 dpi (par défaut : 3) Ajuste l’emplacement d’arrêt de l’impression sur le support. Les réglages varient de -120 à 120 points. Définit le mode impression. Mode Impression Mode Impression Déchirement Prédécollage Cutter Description Le haut de l’étiquette suivante est aligné sur la ligne de gravure de la tête d’impression. Active le Mode Prédécol. des étiquettes. Active le mode Cutter des étiquettes. Largeur Impression Définit la largeur d’impression. Les réglages varient de 2 à 999 points. Liste des Fontes Imprime la liste actuelle des polices de l’imprimante à destination des étiquettes. Les polices peuvent être stockées dans la DRAM, la mémoire flash de l’imprimante ou la carte mémoire en option. Liste des Images Imprime la liste actuelle des images de l’imprimante à destination des étiquettes. Les images peuvent être stockées dans la DRAM, la mémoire flash de l’imprimante ou la carte mémoire en option. Liste des Formats Imprime la liste actuelle des formats de l’imprimante à destination des étiquettes. Les formats peuvent être stockés dans la DRAM, la mémoire flash de l’imprimante ou la carte mémoire en option. Liste Configuration Imprime la configuration actuelle de l’imprimante. Prefixe Control Définit le caractère du préfixe de contrôle. Prefixe Format Définit le caractère du préfixe de format. Car Separateur Définit le caractère séparateur. Définit l’action du support souhaitée lorsque vous mettez l’imprimante sous tension. Action Avance Param. Papier Description L’imprimante éjecte une étiquette. Calibration L’imprimante étalonne les niveaux du capteur, détermine la longueur d’étiquette, et charge une étiquette. Définir Longueur L’imprimante détermine la longueur d’étiquette et charge l’étiquette. Aucun Mouvement Aucune action. 61 Réglages Description Définit l’action du support lorsque vous fermez la tête d’impression. Action Avance Description L’imprimante éjecte une étiquette. Calibration L’imprimante étalonne les niveaux du capteur, détermine la longueur d’étiquette, et charge une étiquette. Définir Longueur L’imprimante détermine la longueur d’étiquette et charge l’étiquette. Fermeture Tête Aucun Mouvement Aucune action. Marge Haute Règle la position d’impression verticalement sur l’étiquette. Les réglages varient de -120 à +120 points. Marge Gauche Règle la position d’impression horizontalement sur l’étiquette. Les réglages varient de -9999 à +9999 points. Mode réimpression Réimprime la dernière étiquette lorsque vous appuyez sur la flèche Haut ( ) sur l’écran tactile. Convertir format Sélectionne le facteur de mise à l’échelle des images bitmap. Le premier chiffre correspond à la valeur DPI d’origine ; le second au paramètre DPI que vous souhaitez appliquer. Remarque Si vous imprimez à partir du pilote/logiciel téléchargé, les commandes de ce dernier écraseront les réglages définis depuis l’écran tactile. 62 7.2 Paramètres du capteur Nous vous recommandons d’étalonner les capteurs à chaque fois que vous changez de support. Echenillage Marque Noire Auto Calibration Continu Appercu Impression Configuration Manuelle Menu Capteur Echenillage Standard Marque Noire Auto Détection Seuil Continu Effectué Longueur Maxi. Gap/Bline Ref Rate (Taux Ref Écart/ LignNoire) Avancé Réglages Gap Ref Rate (Taux Ref Écart) Bline Ref Rate (Taux Ref LignNoire) Min. Papier Max. Echenil/Marque Description Auto Calibration Définit le type de capteur papier et étalonne automatiquement le capteur sélectionné. L’imprimante charge un maximum de trois étiquettes espacées l’une de l’autre, afin d’étalonner automatiquement la sensibilité du capteur. Configuration Manuelle Si la fonction « Automatic » (Automatique) n’est pas applicable au support, utilisez la fonction « Manual » (Manuelle) pour définir la longueur du papier et la taille de l’espacement/BLINE, puis numérisez le support/marque pour étalonner la sensibilité du capteur. Détection Seuil Configure la sensibilité du capteur sur Effectué ou Auto. Longueur Maxi. Définit la longueur maximale pour l’étalonnage de l’étiquette. Gap/Bline Ref Rate (Taux Ref Écart/ LignNoire) Règle la sensibilité de la détection de l’espacement sur les étiquettes pré-découpées ou la détection des marques noires. Avancé Définit la longueur minimale de papier et la longueur maximale d’espacement/BLINE pour étalonner automatiquement la sensibilité du capteur. 63 7.3 Paramètres d’interface Définissez les paramètres d’interface de l’imprimante. Série Menu Ethernet Interface Wi-Fi RFID * * Disponible pour les modèles TJ-4021TNR et TJ-4121TNR uniquement. 7.3.1 Paramètres de communication série Définissez les paramètres RS-232 de l’imprimante. 1200 bps (1200 bits/s) 2400 bps (2400 bits/s) 4800 bps (4800 bits/s) Baud Rate 9600 bps (9600 bits/s) 19200 bps (19 200 bits/s) 38400 bps (38 400 bits/s) 57600 bps (57 600 bits/s) 115200 bps (115 200 bits/s) Menu Interface Aucun Série Parité Impaire Paire Bits de Données Stop bits Réglages Description Baud Rate Définit le Baud Rate du standard RS-232. Parité Définit la Parité du standard RS-232. Bits de Données Définit les Bits de Données du standard RS-232. Stop bits Définit les Stop bits du standard RS-232. 64 7 8 1 2 7.3.2 Paramètres Ethernet Configurez la connexion Ethernet (filaire) de votre imprimante et vérifiez son état. Lorsqu’Ethernet est connecté, l’icône Ethernet et l’adresse IP s’affichent sur l’écran tactile comme indiqué ci-dessous. Menu Interface Ethernet Élément Status Configurer Description Status Vérifie l’adresse IP de la connexion Ethernet et le statut du paramètre Adresse Mac. Configurer DHCP : Active (Activé) ou désactive (Désactivé) le protocole de configuration dynamique de l’hôte (DHCP). IP Fixe : Définit l’adresse IP de l’imprimante, le masque de sous-réseau et la passerelle. Remarque Pour des informations sur l’installation d’un pilote d’imprimante, consultez la section 5.1.3 Connexion à un réseau câblé (Windows). 65 7.3.3 Paramètres Wi-Fi Remarque Pour utiliser le Wi-Fi, une interface Wi-Fi en option (PA-WI-002) est requise. Configurez la connexion Wi-Fi de votre imprimante et vérifiez son état. Pour utiliser cette fonction, définissez la configuration Entreprise avec Brother Printer Management Tool (BPM). Pour plus d’informations sur la configuration Wi-Fi en utilisant BPM, consultez le « Brother Printer Management Tool Quick Start Guide » (Guide de démarrage rapide de l’outil de gestion de l’imprimante Brother) sur la page Manuels de votre modèle à l’adresse support.brother.com. Lorsque l’interface Wi-Fi est connectée, l’icône Wi-Fi et l’adresse IP s’affichent sur l’écran tactile comme indiqué ci-dessous. Remarque Vérifiez que les paramètres réseau de votre imprimante et ceux de votre routeur/point d’accès sans fil sont correctement configurés. Pour plus d’informations, consultez la documentation fournie avec votre routeur/point d’accès sans fil ou contactez le fabricant de votre routeur, votre administrateur système ou fournisseur d’accès à Internet. Status Configurer Menu Interface WiFi SSID Sécurité Mot de Passe 66 Élément Status Configurer Description Vérifie l’adresse IP de la connexion Wi-Fi et le statut du paramètre Adresse Mac. DHCP : Active (Activé) ou désactive (Désactivé) le protocole de configuration dynamique de l’hôte (DHCP). IP Fixe : Définit l’adresse IP de l’imprimante, le masque de sous-réseau et la passerelle. SSID Définit le SSID (Nom du réseau). Sécurité Sélectionne le cryptage du réseau Wi-Fi. Mot de Passe Définit le mot de passe (Clé de réseau). Remarque Pour des informations sur l’installation d’un pilote d’imprimante, consultez la section 5.1.2 Connexion à un réseau Wi-Fi (Windows). 67 7.3.4 Paramètres RFID (Radio-identification) (Disponible pour les modèles TJ-4021TNR et TJ-4121TNR uniquement) Définissez les paramètres RFID de l’imprimante. Control (Contrôle) Tag Calibration (Étalonnage étiquette) Menu Interface Calibration Param (Param. étalonnage) RFID RFID Chip Param (Param. puce RFID) Diagnostics Statistics (Statistiques) Élément Control (Contrôle) Description RFID Active (RFID actif) Sélectionnez « Enable » (Activer) pour activer le module d’encodage RFID. Error Handling (Traitement erreurs) Sélectionnez le mode de traitement des erreurs RFID. Chaque étiquette dont le Overstrike (Surimpression) traitement ne s’effectue pas correctement est imprimée avec le (Par défaut) modèle Overstrike (Surimpression), et l’imprimante retente l’impression sur une nouvelle étiquette jusqu’à ce que le nombre figurant dans Label Retry (Tentatives étiquettes) soit épuisé. Qu’un message d’erreur s’affiche ou que l’étiquette soit réimprimée dépend du paramètre Max Retry Error (Erreur tentative max). None (Aucun) Aucune action spécifique n’est effectuée lorsqu’une étiquette ne peut pas être programmée. Stop (Arrêter) L’imprimante s’arrête et affiche le message d’erreur « RFID Error: Check Media » (Erreur RFID : vérifier le support). L’étiquette est rejetée et sa réimpression doit être initiée depuis l’hôte. Lorsque l’erreur est effacée, l’étiquette avec la mauvaise étiquette RFID s’avance jusqu’à ce que l’étiquette suivante soit en position d’être imprimée. 68 Élément Description Label Retry (Tentatives étiquettes) Spécifie le nombre d’essais que l’encodeur RFID devra tenter avant de déclarer un défaut. Cela peut indiquer un problème avec l’encodeur RFID, la configuration de l’imprimante, ou le stock d’étiquettes. Minimum Maximum Control (Contrôle) 1 10 (Par défaut) Max Retry Error (Erreur tentative max.) Détermine la présence d’erreur à partir du moment où le nombre Label Retry (Tentatives étiquettes) est dépassé. EPC Write Ctrl (Ctrl écrire EPC) Contrôle la façon dont l’imprimante encode le champ EPC de l’étiquette RFID. Non-RFID Warning (Avertissement Non-RFID) Affiche un avertissement si l’imprimante reçoit une tâche d’impression qui ne contient aucune commande RFID alors qu’un support RFID est installé dans l’imprimante. Ce sous-menu permet d’effectuer un étalonnage RFID. Lors de l’installation d’une nouvelle étiquette dans l’imprimante, vous devez effectuer l’étalonnage de l’étiquette en question. L’étalonnage RFID détermine le type de puce RFID, la puissance de lecture/écriture, la position de programmation, et la longueur du champ EPC/Utilisateur. Do RFID Calibrate Effectue l’étalonnage RFID. Exécutez celui-ci à chaque fois que vous changez de (Effectuer type d’étiquette RFID. l’étalonnage RFID) Num Label for Calibration (Nb. Étiquette pour étalonnage) Tag Calibration (Étalonnage étiquette) Détermine le nombre d’étiquettes à utiliser pour l’étalonnage. Toutefois, cette valeur n’inclut pas les étiquettes qui sont déplacées lors de la détection des espacements durant le processus d’étalonnage. En fonction de la difficulté à étalonner les étiquettes installées, l’imprimante est susceptible d’utiliser un plus ou moins grand nombre d’étiquettes. En règle générale, cependant, plus le nombre d’étiquettes sélectionnées dans ce menu est important, plus grand sera le nombre d’étiquettes utilisées dans la détermination du résultat de l’étalonnage. Minimum Maximum 3 (Par défaut) 7 Test EPC Length Détermine la taille des données de l’EPC qui seront utilisées pour effectuer l’étalonnage RFID. Cette (Longueur EPC longueur peut être accrue afin d’améliorer la test) précision de l’étalonnage RFID, mais elle ne doit pas être augmentée d’une valeur supérieure à la longueur maximale d’EPC que le type d’étiquette actuelle peut prendre en charge. Minimum Maximum Par défaut 69 16 256 96 Élément Description Contient les réglages utilisés pour un encodage optimal de l’étiquette. Ces paramètres peuvent être obtenus automatiquement via l’étalonnage RFID. Calibration Param (Param. étalonnage) Tag Position (Position étiquette) Détermine le décalage de la position d’encodage de l’étiquette RFID actuellement installée par rapport au Haut de page. Write Power (Puissance écriture) Spécifie le niveau de puissance d’écriture que devra utiliser l’encodeur RFID. Habituellement, cette valeur est définie automatiquement par le processus d’étalonnage RFID et ne doit pas être modifiée. Minimum Maximum Read Power (Puissance lecture) 1 30 Spécifie le niveau de puissance de lecture que devra utiliser l’encodeur RFID. Habituellement, cette valeur est définie automatiquement par le processus d’étalonnage RFID et ne doit pas être modifiée. Minimum Maximum 1 30 Ces réglages servent à configurer le système lorsque des étiquettes RFID personnalisées sont nécessaires. USR Size (Taille USR) Spécifie la taille en octets du bloc mémoire USR par rapport à la mémoire de l’étiquette RFID. Habituellement, cette valeur est définie automatiquement par le processus d’étalonnage RFID et ne doit pas être modifiée. Minimum Maximum RFID Chip Param (Param. puce RFID) 0 (Par défaut) 256 Remarque Cette valeur est masquée si des étiquettes Higgs 3 sont détectées ; le menu Higgs 3 USR Len (Long USR Higgs 3) s’affiche à la place. USR Address (Adresse USR) Spécifie l’emplacement de départ du bloc de mémoire USR par rapport à la mémoire de l’étiquette RFID. Habituellement, cette valeur est définie automatiquement par le processus d’étalonnage RFID et ne doit pas être modifiée. Minimum Maximum TID Size (Taille TID) 0 (Par défaut) 32 Indique la taille du bloc mémoire au sein de la mémoire de l’étiquette RFID qui contient l’ID étiquette. Habituellement, cette valeur est définie automatiquement par le processus d’étalonnage RFID et ne doit pas être modifiée. Minimum Maximum Par défaut 0 12 8 70 Élément Description Higgs 3 USR Len (Long USR Higgs 3) Les étiquettes Higgs 3 diffèrent des autres étiquettes RFID en ce sens que la taille de leur bloc mémoire n’est pas fixe. Afin d’accommoder des longueurs d’EPC supérieures à 96 bits, Higgs 3 emprunte de la mémoire au bloc USR. Ce menu en lecture seule indique la taille en bits du bloc mémoire USR par rapport à la mémoire de l’étiquette RFID. Minimum Maximum 128 512 (Par défaut) Remarque Ce menu s’affiche uniquement si une étiquette Higgs 3 est détectée. Higgs 3 EPC Len (Long EPC Higgs 3) Les étiquettes Higgs 3 diffèrent des autres étiquettes RFID en ce sens que la taille de leur bloc mémoire n’est pas fixe. Afin d’accommoder des longueurs d’EPC supérieures à 96 bits, Higgs 3 emprunte de la mémoire au bloc USR. Cet élément de menu vous permet de sélectionner le nombre de bits dédiés au bloc EPC par rapport à la mémoire de l’étiquette RFID. Minimum Maximum Par défaut RFID Chip Param (Param. puce RFID) 96 480 96 Remarque Ce menu s’affiche uniquement si une étiquette Higgs 3 est détectée. Tag Length (Long étiquette) Spécifie la taille en octets du bloc mémoire EPC par rapport à la mémoire de l’étiquette RFID. Cette valeur est définie automatiquement par le processus d’étalonnage RFID et ne doit pas être modifiée. Minimum Maximum Par défaut 8 62 12 Remarque Cette valeur est masquée si des étiquettes Higgs 3 sont détectées ; le menu Higgs 3 EPC Len (Long EPC Higgs 3) s’affiche à la place. EPC Address (Adresse EPC) Spécifie l’emplacement de départ du bloc de mémoire EPC par rapport à la mémoire de l’étiquette RFID. Habituellement, cette valeur est définie automatiquement par le processus d’étalonnage RFID et ne doit pas être modifiée. Minimum Maximum 0 (Par défaut) 32 71 Élément RFID Chip Param (Param. puce RFID) Description Block Size (Taille bloc) Spécifie le nombre maximal d’octets écrits dans le bloc mémoire USR par rapport à la mémoire de l’étiquette RFID à la fois. Habituellement, cette valeur est définie automatiquement par le processus d’étalonnage RFID et ne doit pas être modifiée. Minimum Maximum Par défaut 0 32 8 Ces réglages servent à effectuer des procédures de test qui vous aident à déterminer la précision du système RFID et à diagnostiquer celui-ci. Read Tag (Lire étiquette) Lit l’étiquette à portée du coupleur RFID interne, envoie les données de l’étiquette au port de débogage et affiche celles-ci sur l’écran tactile. Cet élément est utilisé principalement dans le cadre de la vérification du développement, il contrôle que le système fonctionne. Remarque Ce paramètre ne place pas lui-même l’étiquette RFID sur le coupleur. Pour bénéficier d’une lecture précise, veillez à positionner l’étiquette sur le coupleur. Diagnostics Read Tag & Eject (Lire étiquette & éject) Ce paramètre fonctionne exactement de la même façon que l’élément Read Tag (Lire étiquette), mais, après que l’imprimante a lu l’étiquette, l’élément charge l’étiquette à destination du Haut de page suivant. Read USR (Lire USR) Lit la banque de mémoire utilisateur de l’étiquette à portée du coupleur RFID interne, envoie les données de l’étiquette au port de débogage et affiche celles-ci sur l’écran tactile. Cet élément est utilisé principalement dans le cadre de la vérification du développement, il contrôle que le système fonctionne. Remarque Ce paramètre ne place pas lui-même l’étiquette RFID sur le coupleur. Pour bénéficier d’une lecture précise, veillez à positionner l’étiquette sur le coupleur. Remarque Ce paramètre ne place pas lui-même l’étiquette RFID sur le coupleur. Pour bénéficier d’une lecture précise, veillez à positionner l’étiquette sur le coupleur. 72 Élément Description Read TID (Lire TID) Lit le Tag ID (ID étiquette) depuis l’étiquette à portée du coupleur RFID interne et affiche la valeur lue dans le menu Tag ID (ID étiquette). Remarque Ce paramètre ne place pas lui-même l’étiquette RFID sur le coupleur. Pour bénéficier d’une lecture précise, veillez à positionner l’étiquette sur le coupleur. Tag ID (ID étiquette) Affiche le premier Tag ID (ID étiquette) lu à partir de la mise sous tension, ou en cas d’utilisation du menu Read TID (Lire TID), le TID lu le plus récemment. Si aucune étiquette ne se trouve à portée du coupleur RFID interne, la mention « Unknown » (Inconnu) s’affiche sur l’écran tactile. Read PC (Lire CP) Lit le champ CP (Contrôle de Protocole) à partir de l’étiquette RFID à portée du coupleur RFID interne et affiche la valeur lue dans le menu Tag PC (CP étiquette). Remarque Ce paramètre ne place pas lui-même l’étiquette RFID sur le coupleur. Pour bénéficier d’une lecture précise, veillez à positionner l’étiquette sur le coupleur. Diagnostics Tag PC (CP étiquette) Affiche le dernier champ CP (Contrôle de protocole) lu à partir d’une étiquette RFID. Si aucune étiquette ne se trouve à portée du coupleur RFID interne, la mention « Unknown » (Inconnu) s’affiche sur l’écran tactile. Write EPC with 1s (Écrire EPC avec 1) Écrit une série de « un » sur l’étiquette à portée du coupleur RFID interne. Cet élément est utilisé principalement dans le cadre de la vérification du développement, il contrôle que le système fonctionne. Write EPC with 2s (Écrire EPC avec 2) Écrit une série de chiffres « deux » sur l’étiquette à portée du coupleur RFID interne. Cet élément est utilisé principalement dans le cadre de la vérification du développement, il contrôle que le système fonctionne. Remarque Ce paramètre ne place pas lui-même l’étiquette RFID sur le coupleur. Veillez à positionner l’étiquette sur le coupleur afin de garantir la précision de l’écriture. Remarque Ce paramètre ne place pas lui-même l’étiquette RFID sur le coupleur. Veillez à positionner l’étiquette sur le coupleur afin de garantir la précision de l’écriture. 73 Élément Description Ces réglages sont généralement en lecture seule et permettent de recueillir et de communiquer des statistiques sur la manière dont le système RFID rend compte des tâches d’impression envoyées à l’imprimante. Statistics (Statistiques) Tag Write Count (Nombre étiquettes écrites) Affiche le nombre de tentatives d’écriture d’étiquettes depuis la dernière exécution de Clear Tag Stat (Effacer Stat étiquettes). Tag Failed Count (Nombre échecs étiquettes) Affiche le nombre d’échecs d’étiquettes RFID depuis la dernière exécution de Clear Tag Stat (Effacer Stat étiquettes). Tag Read Count (Nombre étiquettes lues) Affiche le nombre d’étiquettes lues depuis la dernière exécution de Clear Tag Stat (Effacer Stat étiquettes). Clear Tag Stat (Effacer Stat étiquettes) Efface les éléments de menu nombres de ce sous-menu. RFID Reader F/W (Micrologiciel lecteur RFID) (Disponible pour les modèles TJ-4021TNR et TJ-4121TNR uniquement) Affiche la version du micrologiciel RFID installé sur l’encodeur. RFID Reader Hd/W (Matériel lecteur RFID) (Disponible pour les modèles TJ-4021TNR et TJ-4121TNR uniquement) Affiche la version du matériel RFID installé sur l’encodeur. 74 7.4 Paramètres avancés Langue Information Imprimante Initialisation Contraste écran Format Date Calibration Ecran Tactile Date Date & Heure Format Heure Horloge Menu Avancé Securité Verrou Menu Mot de Passe Menu Cutter Type (Type cutter) Niveau Bas Media Niveau Bas Ruban Printer Head Maintain (Maintn Tête impression) Alerte RAZ Compteur Beep Touches Intervalle Contactez nous Élément Description Langue Spécifie la langue de l’écran tactile. Information Imprimante Vérifie le numéro de série de l’imprimante, la distance imprimée (pouces/m), le nombre d’étiquettes imprimées et le nombre de coupes. Initialisation Réinitialise les paramètres par défaut de l’imprimante. Contraste écran Ajuste la luminosité de l’écran tactile (les réglages varient de 0 à 100). Calibration Ecran Étalonne l’écran tactile. Tactile Date & Heure Ajuste la date et l’heure affichées sur l’écran tactile. Securité Définit le mot de passe pour verrouiller le menu ou les favoris. Le mot de passe par défaut est 8888. Cutter Type (Type Définit le Cutter Type (Type cutter). cutter) Niveau Bas Media Définit le message d’avertissement de Niveau Bas Media. 75 Élément Niveau Bas Ruban Description Définit le message d’avertissement de Niveau Bas Ruban. Par exemple, si vous définissez la valeur sur 30 m, lorsque la capacité du ruban est inférieure à 30 m, l’icône s’affiche en rouge. TJ-4020TN/TJ-4120TN : 30 m (fixe) TJ-4021TN/TJ-4021TNR/TJ-4121TN/TJ-4121TNR : 10 m à 100 m (personnalisable) Vérifie les notifications de maintenance et d’état de la tête d’impression. Élément Alerte Printer Head Maintain (Maintn Tête impression) Description Active ou désactive l’avertissement de nettoyage de la tête d’impression. Si ce paramètre est activé et que la tête d’impression a atteint la limite de distance du paramètre, un avertissement apparaît sur l’écran tactile pour vous rappeler de nettoyer la tête d’impression. Le paramètre par défaut est « Désactiver ». RAZ Compteur Réinitialise l’avertissement de distance de la tête d’impression après le nettoyage de celle-ci. Intervalle Définit la distance à partir de laquelle afficher l’avertissement de nettoyage de la tête d’impression. Vous devez activer « TPH warning lock » (Verrouillage avertissement TPH) pour utiliser cet élément. Le paramètre par défaut est 1 km. Beep Touches Active ou désactive la tonalité émise lorsque l’opérateur appuie sur un bouton. Contactez nous Affiche un code QR permettant d’accéder au Site internet Brother support à l’adresse support.brother.com à l’aide d’un appareil mobile. 7.5 Gestionn. fichiers Vérifiez la mémoire disponible de l’imprimante, affichez la liste des fichiers, supprimez les fichiers ou exécutez les fichiers qui sont enregistrés dans la DRAM/mémoire Flash/Card (Carte) de l’imprimante. DRAM Menu Gestionn. fichiers FLASH CARD (Carte) 76 7.6 Fonctions de diagnostic Imprimer configuration Mode DUMP Menu Diagnostique Tête d’Impression Echenillage Ecran Marque Noire Cellule Ruban Etalonnage Media Élément Imprimer configuration Mode DUMP Description Imprime la configuration actuelle de l’imprimante. L’impression de la configuration contient un motif de test de la tête d’impression qui sert à vérifier la présence de points endommagés sur le composant chauffant de la tête d’impression. Pour plus d’informations, consultez la section 6.1.2 Calibrage du capteur de marques noires/d’espacement, autotest et entrée en mode Dump. Capture les données en provenance du port de communication et imprime les données reçues par l’imprimante. En mode Dump, les caractères sont tous imprimés sur deux colonnes. Les caractères de la colonne de gauche proviennent du système de l’imprimante, et ceux de la colonne de droite correspondent à leur représentation hexadécimale. Ce mode vous permet de vérifier et de déboguer le programme. Pour plus d’informations, consultez la section 6.1.2 Calibrage du capteur de marques noires/d’espacement, autotest et entrée en mode Dump. Remarque Le mode Dump nécessite une largeur papier de 101,6 mm. Tête d’Impression Vérifie la présence de points visibles et contrôle la température de la tête d’impression. Ecran Vérifie l’état des couleurs de l’écran tactile. Cellule Contrôle l’état de lecture et l’intensité des capteurs. 77 8. Brother Printer Management Tool (BPM) Brother Printer Management Tool (BPM) est un outil intégré qui vous permet de : Vérifier l’état et les paramètres d’une imprimante Modifier les paramètres de l’imprimante Envoyer des commandes supplémentaires à une imprimante Télécharger des graphiques et des polices Créer une police bitmap d’imprimante Télécharger et mettre à jour le micrologiciel Configurer le réseau sans fil (Wi-Fi) À l’aide de cet outil, vous pouvez également vérifier l’état et les paramètres de votre imprimante pour corriger tout problème. 8.1 Démarrer BPM Double-cliquez sur l’icône de BPM pour démarrer le logiciel. Boutons de configuration État imprimante Type d’interface Boutons de fonction L’écran principal de BPM vous permet d’accéder aux options suivantes : Configuration imprimante Gestionn. fich. Outil commande Config RTC Fonction imprimante Gest. polices Bitmap Pour plus d’informations, consultez le « Brother Printer Management Tool Quick Start Guide » (Guide de démarrage rapide de l’outil de gestion de l’imprimante Brother) sur la page Manuels de votre modèle à l’adresse support.brother.com. 78 8.2 Étalonnage automatique du capteur papier à l’aide de BPM Utilisez BPM pour définir le type de capteur papier (capteur de marques noires ou d’espacement) et étalonner le capteur sélectionné. Capteur d’espacement Capteur de marques noires Le capteur d’espacement (capteur transmissif) détecte le début de l’étiquette et l’imprimante fait avancer celle-ci vers la bonne position. Le capteur de marques noires (capteur réflectif) détecte la marque et l’imprimante fait avancer le support vers la bonne position. 1. Assurez-vous que le support est déjà installé et que la tête d’impression est fermée. (Voir la section 3.4 Chargement du support.) 2. Mettez l’imprimante sous tension. 3. Démarrez BPM. 4. Cliquez sur le bouton Fonction imprimante. 5. Cliquez sur le bouton Étalonner. 6. Sélectionnez le type de capteur de support et cliquez sur Étalonner. 79 9. Configuration du RFID (Disponible pour les modèles TJ-4021TNR et TJ-4121TNR uniquement) 9.1 Introduction Lorsqu’elle imprime des étiquettes intelligentes intégrant la technologie EEPROM, l’imprimante peut, avant d’accepter certaines étiquettes RFID, être amenée à écrire et à vérifier celles-ci à plusieurs reprises. Ce traitement supplémentaire est susceptible d’entraîner une brève pause entre chaque impression d’étiquette, mais est nécessaire pour garantir une fiabilité et une qualité homogène. Remarque L’électricité statique peut endommager les étiquettes intelligentes. Avant de manipuler des étiquettes intelligentes, ouvrez le capot du support de l’imprimante et touchez une partie métallique non peinte pour décharger toute électricité statique que vous avez pu accumuler sur les mains. Cette imprimante est équipée d’une fonction d’étalonnage automatique grâce à laquelle il n’est plus nécessaire de spécifier le positionnement exact de l’inlay ou de configurer les paramètres d’alimentation du RFID. Le programme d’étalonnage est compatible avec la plupart des inlays les plus utilisés avec les tailles d’étiquettes habituelles et fonctionnera également avec de nombreux autres inlays. Pour des performances optimales : Centrez les inlays horizontalement sur le support (dimension « C »). Un positionnement homogène, d’étiquette à étiquette, des inlays est plus important que leur proximité du centre. L’écartement correspond à la distance totale d’un inlay à l’autre (dimension « E »). Avec les étiquettes respectant l’écartement et les étiquettes avec un écartement inférieur à 25,4 mm, l’imprimante peut être amenée à exécuter un « Backfeed » pendant le processus d’encodage et d’impression, ralentissant ainsi le débit de l’imprimante. Pour éviter cela, cet écartement doit être supérieur à 25,4 mm. Calculez l’inlay à partir du bord avant du support (dimension « L »), en respectant la distance d’étiquette à étiquette. Pour éviter un éventuel « Backfeed » sur les étiquettes de plus de 25,4 mm, cette distance doit être supérieure à 12,7 mm. 80 IMPORTANT Avant d’acheter de grandes quantités, veillez à systématiquement tester le support RFID sur votre imprimante. 9.2 Étalonnage RFID Les modèles TJ-4021TNR et TJ-4121TNR ont une antenne RFID à position fixe montée sur la fente de sortie du support, et prennent en charge divers types d’étiquettes. 9.2.1 Charger le support RFID 1. Chargez le support RFID sur la broche d’alimentation en étiquettes. 2. Ouvrez la tête d’impression et le capot de découpe RFID. Passez le support à travers l’étouffoir, le capteur papier et le guide d’étiquettes avant pour installer le support. Capot de découpe RFID 3. Faites avancer le support RFID à travers la fente du capot de découpe. 4. Déplacez le capteur papier en ajustant le bouton de réglage de position du capteur papier. Assurez-vous que la position du capteur d’espacement ou de marques noires correspond à la position de l’espacement/de la marque noire sur le rouleau d’étiquettes. 5. Réglez le guide d’étiquettes avant pour fixer la position du support. 6. Fermez la tête d’impression et le capot de découpe RFID. 81 9.2.2 Procédure d’étalonnage RFID Remarque Afin d’optimiser les résultats de l’étalonnage, effectuez l’étalonnage du support avant l’étalonnage RFID. Veillez à installer correctement le ruban ainsi que le rouleau d’étiquettes. 1. Effectuez l’étalonnage automatique du support : Utilisation de l’écran tactile : a. Chargez le support RFID dans l’imprimante. b. (Transfert thermique uniquement) Chargez le ruban dans l’imprimante. c. Appuyez sur l’icône Menu d. Appuyez sur l’icône Capteur e. Appuyez sur Auto Calibration, sélectionnez le type de support, puis appuyez sur l’icône . . pour lancer l’étalonnage du support. Remarque Pour plus d’informations, consultez la section 7.2 Paramètres du capteur. Utilisation de BPM : a. Chargez le support RFID dans l’imprimante. b. (Transfert thermique uniquement) Chargez le ruban dans l’imprimante. c. Connectez le câble USB entre l’ordinateur et l’imprimante. d. Démarrez BPM. e. Sélectionnez l’imprimante dans la liste, puis cliquez sur le bouton Fonction imprimante. 82 f. Cliquez sur Étalonner. g. Cliquez sur Configuration imprimante et vérifiez que la hauteur et la largeur papier dans l’onglet FBPL sont définies correctement. Utilisation de la commande AUTODETECT : Remarque Pour plus d’informations, consultez la « FBPL Command Reference » (Référence des commandes FBPL) sur la page Manuels de votre modèle à l’adresse support.brother.com. 2. Démarrez l’étalonnage RFID. Utilisation de l’écran tactile : Appuyez sur Menu Interface RFID Tag Calibration (Étalonnage étiquette) Do RFID Calibrate (Effectuer l’étalonnage RFID), puis appuyez sur l’icône . Remarque Pour plus d’informations, consultez la section 7.3.4 Paramètres RFID (Radio-identification). 83 Utilisation de la commande RFIDDETECT : Remarque Pour plus d’informations, consultez « FBPL Command Reference » (Référence des commandes FBPL) sur la page Manuels de votre modèle à l’adresse support.brother.com. 3. En fonction du type et de la longueur de l’étiquette, l’étalonnage peut prendre plusieurs minutes. À la fin de l’étalonnage, un écran vert ou rouge s’affiche. L’écran vert s’affiche lorsque l’étalonnage est réussi ; le rouge dans le cas contraire. 4. Si l’étalonnage échoue, appuyez sur l’icône ou pour effacer l’erreur. Dans certains cas, l’erreur peut être due à une incompatibilité entre l’étiquette et le lecteur. L’étalonnage terminé, appuyez sur l’icône ou pour continuer et enregistrer les valeurs d’étalonnage RFID. Remarque Pour des informations, consultez la section 11.3 Messages d’erreur RFID. 84 10. Spécifications du produit Écran Écran tactile (TJ-4021TN, TJ-4021TNR, TJ-4121TN, TJ-4121TNR) Écran tactile couleur 3,5" (TJ-4005DN, TJ-4010TN, TJ-4020TN, TJ-4120TN) LED 5 (4 voyants d’icône, 1 voyant d’alimentation) (TJ-4021TN, TJ-4021TNR, TJ-4121TN, TJ-4121TNR) 1 voyant d’alimentation (3 couleurs : vert, rouge, orange) Impression Méthode d’impression TJ-4005DN : Thermique directe Autres modèles : Transfert thermique et thermique direct (TJ-4005DN, TJ-4010TN, TJ-4020TN, TJ-4021TN, TJ-4021TNR) Largeur d’impression 107 mm maximale (TJ-4120TN, TJ-4121TN, TJ-4121TNR) 105,7 mm (TJ-4005DN, TJ-4010TN, TJ-4020TN, TJ-4021TN, TJ-4021TNR) Longueur d’impression 25 400 mm maximale (TJ-4120TN, TJ-4121TN, TJ-4121TNR) 11 430 mm (TJ-4005DN, TJ-4010TN) 152,4 mm/seconde Vitesse d’impression (TJ-4020TN, TJ-4021TN, TJ-4021TNR) maximale 254 mm/seconde (TJ-4120TN, TJ-4121TN, TJ-4121TNR) 177,8 mm/seconde Vitesse d’impression du Mode prédécolage Jusqu’à 3 ips (à l’exception de la TJ-4021TNR et de la TJ-4121TNR) des étiquettes (TJ-4005DN, TJ-4010TN, TJ-4020TN, TJ-4021TN, TJ-4021TNR) Résolution d’impression 203 dpi (TJ-4120TN, TJ-4121TN, TJ-4121TNR) 300 dpi 85 Taille (TJ-4005DN, TJ-4010TN, TJ-4020TN, TJ-4021TN, TJ-4120TN, TJ-4121TN) Dimensions Environ 248 mm (L) × 436 mm (P) × 274 mm (H) (TJ-4021TNR, TJ-4121TNR) Environ 248 mm (L) × 443 mm (P) × 274 mm (H) (TJ-4005DN, TJ-4010TN, TJ-4020TN, TJ-4120TN) Environ 9,2 kg Poids (TJ-4021TN, TJ-4121TN) Environ 9,4 kg (TJ-4021TNR, TJ-4121TNR) Environ 9,9 kg Interface USB USB Ver. 2.0 (Haute vitesse) (Type B) Série RS-232 LAN filaire 10/100 Mbit/s Port USB hôte Wi-Fi (en option) Autonome : Clavier USB, scanner USB Stockage : Clé USB IEEE 802.11a/b/g/n Ouvert, WEP ouvert, WPA-PSK/WPA2 (AES et TKIP) Sécurité Wi-Fi - 802.11i - WPA2-Enterprise : EAP-FAST, EAP-TTLS, EAP-TLS, PEAPv0 Environnement Température Humidité Utilisation : 0 °C à 40 °C Stockage : -40 °C à 60 °C Utilisation : 25 % à 85 % (sans condensation) Stockage : 10 % à 90 % (sans condensation) Bloc d’alimentation Bloc d’alimentation à interrupteur universel interne Bloc d’alimentation Entrée : 100 V à 240 V CA, 2,0 A, 50 Hz/60 Hz Sortie : 24 V CC, 3,75 A, 90 W Spécifications du papier Type de support Type d’enroulement Largeur du support Épaisseur de support Continu, pré-découpé, marques noires, pli, encoche, étiquette RFID (TJ-4021TNR, TJ-4121TNR) Enroulement extérieur 20 mm à 120 mm (mode Cutter : 114 mm max), 25,4 mm à 116 mm (RFID) 0,06 mm à 0,28 mm Jusqu’à 1,0 mm pour les étiquettes RFID sur métal (TJ-4021TNR, TJ-4121TNR) 86 Spécifications du papier Diamètre extérieur du rouleau (maximum) 203,2 mm Taille de noyau 25,4 mm à 76,2 mm Capteur papier Espacement (transmissif), marque noire (réflectif) Spécifications du ruban (à l’exception de la TJ-4005DN) Largeur 450 m de long, diamètre externe max 81,3 mm 25,4 mm (encre recouverte à l’extérieur ou à l’intérieur) Taille de noyau (TJ-4021TNR/TJ-4121TNR : extérieur encré) Largeur du ruban 40 mm à 110 mm Spécification RFID (TJ-4021TNR et TJ-4121TNR uniquement) Protocole RF Fréquence de fonctionnement Écartement minimal UHF EPC global Class 1 Gen2/ISO 18000-6C International (902 MHz à 928 MHz) et UE (866 MHz à 868 MHz) 15,875 mm Autres Cutter Option cutter type guillotine (Non remplaçable par l’utilisateur)1 2 Séparateur d’étiquettes Option séparateur d’étiquettes (Non remplaçable par l’utilisateur)1 2 Codes-barres 1D : Code 11 (USD-8), Code 39, Code 93, Code 128 avec sous-ensembles A/B/C, UPC-A, UPC-E, EAN-8, EAN-13, UPC et extensions EAN 2 ou 5 chiffres, GS1-128 (UCC/EAN-128), MSI, Plessey, POSTNET, Standard 2 sur 5 (IATA), Industrial 2 sur 5, Codes-barres pris en Entrelacé 2 sur 5, ITF-14, EAN-14, LOGMARS, Codabar (NW-7), charge Planet, Telepen, Deutsche Post Identcode, Deutsche Post Leitcode, Datalogic 2 sur 5 (China Post) Codes-barres 2D : CODABLOCK F, PDF417, Code 49, GS1 DataMatrix, MaxiCode, QR Code, TLC39, MicroPDF417, GS1 DataBar (RSS), Aztec Code Commande de contrôle FBPL-EZD (Compatible avec FBPL II, EPL II, ZPL II, DPL) de l’imprimante FBPL-EZS (Compatible avec FBPL II, EPL II, ZPL II, SBPL) Polices intégrées Polices bitmap alphanumériques 8 bits Moteur de police Monotype Imaging® TrueType avec une police vectorielle CG Triumvirate Bold Condensed 1 Non compatibles avec les étiquettes RFID. 2 Seuls les revendeurs Brother sont autorisés à remplacer des accessoires. 87 11. Dépistage des pannes 11.1 Problèmes courants Ce chapitre explique comment résoudre les problèmes typiques que vous pourriez rencontrer en utilisant l’imprimante. En cas de problème avec l’imprimante, vérifiez tout d’abord que vous avez correctement effectué les tâches suivantes. Si vous rencontrez encore des problèmes, contactez le service clientèle du fabricant du produit ou votre revendeur local. Problème Le voyant LED n’est pas allumé. Mémoire pleine (DRAM/Flash/Card (Carte)). Mauvaise qualité d’impression. Cause possible Solution Le cordon d’alimentation est mal branché. Assurez-vous que l’imprimante est bien branchée sur la prise électrique via le cordon d’alimentation. L’interrupteur est en position Arrêt. Mettez l’imprimante sous tension. La mémoire DRAM/Flash/Card (Carte) de l’imprimante est pleine. Supprimez les fichiers inutilisés de la mémoire DRAM/Flash/Card (Carte). Le ruban/support est mal chargé. Rechargez le ruban/support. (À l’exception de la TJ-4005DN) De la poussière ou de l’adhésif se trouve sur la tête d’impression. Nettoyez la tête d’impression. La densité d’impression est mal configurée. Ajustez la densité d’impression et la vitesse d’impression. La tête d’impression est endommagée. Exécutez l’autotest de l’imprimante et cherchez la présence de points manquants dans le modèle de test de la tête d’impression. Le ruban/support est incompatible. Installez le bon ruban/support. (À l’exception de la TJ-4005DN) La tension de la tête d’impression n’est pas réglée correctement. Utilisez le bouton de réglage de la tension de la tête d’impression pour régler la tension de la tête d’impression. (Voir la section 4. Améliorer la qualité d’impression.) Nettoyez le rouleau de platine. Verrouillez la tête d'impression en place à l'aide du levier de libération. Impression incomplète à gauche ou à droite de l’étiquette. La taille d’étiquette n’est pas spécifiée correctement. Vérifiez que la taille d’étiquette est bien configurée. Étiquettes vides avec des lignes grises. La tête d’impression est sale. Nettoyez la tête d’impression. Le rouleau de platine est sale. Nettoyez le rouleau de platine. (Voir la section 12. Maintenance.) 88 Problème Impression irrégulière. Les étiquettes sont mal alimentées (déformées) lors de l’impression. Cause possible Solution L’imprimante est en mode Dump. Allumez puis éteignez l’imprimante pour ignorer le mode Dump. (Voir la section 6.1.2 Calibrage du capteur de marques noires/d’espacement, autotest et entrée en mode Dump.) La communication RS-232 de l’imprimante n’est pas réglée correctement. Vérifiez que les paramètres RS-232 de l’imprimante sont réglés correctement. Pour plus d’informations, consultez la section 7.3.1 Paramètres de communication série. Le guide de support ne touche pas le bord du support. Si l’étiquette se déplace vers le côté droit, déplacez le guide d’étiquettes avant vers la gauche. Si l’étiquette se déplace vers le côté gauche, déplacez le guide d’étiquettes avant vers la droite. La taille d’étiquette n’est pas spécifiée correctement. Vérifiez que la taille d’étiquette est bien configurée. La sensibilité du capteur n’est pas définie correctement. Étalonnez le capteur d’espacement manuellement ou automatiquement. (Voir la section 7.2 Paramètres du capteur.) Le capteur papier est sale. Nettoyez le capteur de marques noires/d’espacement avec de l’air comprimé ou un aspirateur. La tension de la tête d’impression n’est pas réglée correctement. Utilisez le bouton de réglage de la tension de la tête d’impression pour régler la tension de la tête d’impression. (Voir la section 4. Améliorer la qualité d’impression) Le ruban est mal installé. Réinstallez le ruban. Pour installer le rouleau de ruban, consultez la section 3.2 Charger le ruban (non disponible pour la TJ-4005DN). Le support est mal installé. Réinstallez le rouleau d’étiquettes. Pour installer le rouleau d’étiquettes, consultez la section 3.4 Chargement du support. La densité d’impression n’est pas configurée correctement. Ajustez la densité d’impression pour améliorer la qualité d’impression. Le support n’avance pas correctement. Assurez-vous que le guide d’étiquettes avant touche le bord des embouts de guidage de support. L’heure RTC est incorrecte au redémarrage de l’imprimante. La pile bouton s’est délogée. Contactez le service clientèle du fabricant du produit ou votre revendeur local. Le côté gauche de la position d’impression est incorrect. La taille d’étiquette est mal configurée. Définissez la bonne taille d’étiquette. Le paramètre Décalage X est incorrect. Réglez le paramètre Décalage X. Pour plus d’informations, consultez 7.1.1 Paramètres FBPL. Les étiquettes sont ignorées lors de l’impression. Il y a des plis sur le ruban. (À l’exception de la TJ-4005DN) La pile bouton est vide. 89 Problème La position d’impression des petites étiquettes n’est pas correcte. Le support s’entoure autour du rouleau de platine. Cause possible Solution La sensibilité du capteur papier n’est pas définie correctement. Étalonnez à nouveau la sensibilité du capteur. La taille d’étiquette est incorrecte. Définissez les bonnes tailles d’étiquette et d’espacement. Le paramètre Décalage Y est incorrect. Réglez le paramètre Décalage Y. Pour plus d’informations, consultez 7.1.1 Paramètres FBPL. Le paramètre de décalage vertical du pilote est incorrect. Si vous utilisez le logiciel BarTender, réglez le Décalage vertical dans le pilote. L’étiquette adhésive se trouve sur le rouleau de platine. Nettoyez régulièrement le rouleau de platine. 90 11.2 Messages d’erreur de l’écran tactile TJ-4021TN/TJ-4021TNR/TJ-4121TN/TJ-4121TNR Lorsqu’une erreur se produit, l’écran tactile affiche le message d’erreur approprié. Message d’erreur Tête Ouverte Not Printing (Pas d’impression) No print on the label (Pas d’impression sur l’étiquette) Absence Ruban Absence Papier Cause possible Solution La tête d’impression est ouverte. Fermez la tête d’impression. Le câble série ou USB n’est pas connecté correctement. Rebranchez le câble série ou USB. L’appareil sans fil est peut-être mal connecté à l’imprimante. Réinitialisez les paramètres sans fil de l’appareil et configurez à nouveau ce dernier. Le câble série ou USB est peut-être endommagé. Essayez un autre câble. Le port spécifié dans le pilote Windows n’est pas correct. Spécifiez le bon port. La tête d’impression a peut-être besoin d’être nettoyée. Nettoyez la tête d’impression. Le connecteur de harnais de la tête d’impression n’est peut-être pas connecté correctement à la tête d’impression. Mettez l’imprimante hors tension et reconnectez le connecteur de harnais de la tête d’impression à la tête d’impression. Votre programme personnalisé ne contient peut-être pas les commandes requises. Assurez-vous que votre programme contienne la commande PRINT à la fin du fichier et un CRLF à la fin de chaque ligne de commande. Le ruban/support est mal chargé. Rechargez le ruban/support. Le ruban/support est incompatible. Installez le bon ruban/support. La densité d’impression est mal configurée. Réglez la densité d’impression. Le ruban est terminé. Installez un nouveau rouleau de ruban. Pour installer un nouveau rouleau de ruban, consultez la section 3.2 Charger le ruban (non disponible pour la TJ-4005DN). Le ruban est mal installé. Réinstallez le ruban. Pour installer le rouleau de ruban, consultez la section 3.2 Charger le ruban (non disponible pour la TJ-4005DN). Le rouleau d’étiquettes est terminé. Installez un nouveau rouleau d’étiquettes. Pour installer un nouveau rouleau d’étiquettes, consultez la section 3.4 Chargement du support. L’étiquette est mal installée. Réinstallez le rouleau d’étiquettes. Pour installer le rouleau d’étiquettes, consultez la section 3.4 Chargement du support. Le capteur de marques noires/d’espacement n’est pas étalonné. Étalonnez le capteur de marques noires/d’espacement. Vérifiez que le ruban d’encre est placé à la bonne position. 91 Message d’erreur Cause possible Bourrage Papier Le capteur de marques noires/d’espacement n’est pas étalonné. Étalonnez le capteur de marques noires/d’espacement. La taille d’étiquette n’est pas définie correctement. Définissez la taille d’étiquette correctement. Un bourrage papier s’est produit dans l’imprimante. Retirez le papier bourré. Le Mode Prédécol. est activé. Retirez l’étiquette. Prendre Etiquette Solution 11.3 Messages d’erreur RFID TJ-4021TNR, TJ-4121TNR L’encodeur RFID est capable de détecter de nombreuses erreurs. Lorsque celles-ci se produisent, l’encodeur RFID alerte l’imprimante et l’écran tactile affiche le message d’erreur approprié. Message d’erreur Cause possible Solution RFID Is Disabled La fonction RFID n’est pas (RFID Désactivé) activée. Failure EPC Write Failed (Échec écriture EPC) Sélectionnez RFID > Control (Contrôle) > RFID Active (RFID actif) pour activer la fonction RFID. L’étiquette EPC n’a pas pu être L’étiquette est peut-être mal alignée. Exécutez la écrite via Diagnostics > Write procédure Capteur > Auto Calibration pour EPC with 1s (Écrire EPC avec vous assurer que l’étiquette se trouve bien en 1) ou Write EPC with 2s haut de la page. (Écrire EPC avec 2). Sélectionnez RFID > Tag Calibration (Étalonnage étiquette) > Do RFID Calibrate (Effectuer l’étalonnage RFID). Utilisez des étiquettes intelligentes dont l’étiquette RFID est bien positionnée. L’étiquette RFID est peut-être défectueuse. Essayez une autre étiquette. Assurez-vous que l’application n’envoie pas un nombre insuffisant ou trop important de chiffres vers l’étiquette RFID. L’étalonnage de l’étiquette ne peut être effectué. RFID Calibrate Write Tag Failed (Étalonner RFID Échec écriture étiquette) L’étiquette est peut-être mal alignée. Exécutez la procédure Capteur > Auto Calibration pour vous assurer que l’étiquette se trouve bien en haut de la page. Utilisez des étiquettes intelligentes dont l’étiquette RFID est bien positionnée. L’étiquette RFID est peut-être défectueuse. Essayez une autre étiquette. RFID Disabled (RFID Désactivé) La commande RFID est envoyée à l’imprimante alors que la fonction RFID est désactivée. 92 1. Sélectionnez RFID > Control (Contrôle) > RFID Active (RFID actif) pour activer la fonction RFID. 2. Envoyez les commandes RFID. Message d’erreur NON-RFID DATA On RFID Tag (Données autres que RFID sur étiquette RFID) Cause possible Solution Alors que l’option « Non-RFID Veillez à bien envoyer les commandes RFID à Warning » (Avertissement l’imprimante. Non-RFID) est « ON » (Activée) [RFID > Control (Contrôle) > Non-RFID Warning (Avertissement Non-RFID)], l’imprimante a reçu les données non-RFID. INVALID RFID DATA Les données de l’étiquette (Données RFID non RFID ne sont pas conformes valides) aux paramètres. INVALID RFID DATA LEN (Long données RFID non valides) La longueur de l’étiquette (le paramètre de taille de la commande RFID) envoyée n’est pas conforme au paramètre. Vérifiez les données d’étiquettes des commandes RFID. Vérifiez la longueur des données des commandes RFID. Il n’est pas possible d’écrire sur L’étiquette est peut-être mal alignée. Exécutez la l’étiquette. procédure Capteur > Auto Calibration pour vous assurer que l’étiquette se trouve bien en haut de la page. Sélectionnez RFID > Tag Calibration (Étalonnage étiquette) > Do RFID Calibrate (Effectuer l’étalonnage RFID). RFID TAG FAILED (Échec étiquette RFID) Utilisez des étiquettes intelligentes dont l’étiquette RFID est bien positionnée. L’étiquette RFID est peut-être défectueuse. Essayez une autre étiquette. Assurez-vous que l’application n’envoie pas un nombre insuffisant ou trop important de chiffres vers l’étiquette RFID. Vérifiez que les commandes RFID sont correctes. RFID ERROR No Tag Found (Erreur RFID Aucune étiquette trouvée) L’étiquette ne peut pas être lue. Vérifiez que les supports utilisés sont des étiquettes intelligentes dont l’étiquette RFID est bien positionnée. L’étiquette RFID est peut-être défectueuse. Essayez une autre étiquette. L’étiquette est coincée à l’intérieur de l’appareil ou le format de papier n’est pas adapté. Retirez soigneusement l’étiquette de manière à ne pas endommager l’imprimante. Vérifiez que les supports utilisés sont des étiquettes intelligentes sur lesquelles l’étiquette RFID est bien positionnée. Afin de réduire les vibrations de l’imprimante, positionnez celle-ci de manière à ce que les étiquettes imprimées puissent chuter sans entrave sur une surface dédiée à cet effet. Étalonnez le capteur de marques noires/d’espacement. Enlever Etiquette ou Absence Papier Définissez la taille d’étiquette correctement. 93 Remarque Si vous ne parvenez pas à écrire sur les étiquettes RFID : Vérifiez que vous utilisez des étiquettes intelligentes dont l’étiquette RFID est bien positionnée. L’étiquette RFID est peut-être défectueuse. Essayez une autre étiquette. Définissez la taille d’étiquette adéquate, puis étalonnez l’étiquette RFID. Définissez la sensibilité du capteur correctement (avec l’écran tactile : Capteur > Gap/Bline Ref Rate (Taux Ref Écart/LignNoire)). Vérifiez la longueur des données des commandes RFID. 94 12. Maintenance Nous vous conseillons de nettoyer régulièrement votre imprimante pour préserver ses performances. Matériel de nettoyage recommandé : • Coton-tige • Chiffon doux non pelucheux • Aspirateur/Souffleuse • Air comprimé • Alcool isopropylique ou d’éthanol Pièce de l’imprimante Méthode de nettoyage Intervalle 1. Éteignez l’imprimante. Nettoyez la tête d’impression lorsque 2. Laissez la tête d’impression refroidir vous changez de rouleau d’étiquettes. au moins une minute. 3. Essuyez la tête d’impression avec un coton-tige humecté d’alcool isopropylique ou d’éthanol. Coton-tige Surface de la tête d’impression Tête d’impression Tête d’impression Tête d’impression Surface de la tête d’impression Rouleau de platine Barre de décollage Capteur 1. Éteignez l’imprimante. 2. Tournez le rouleau de platine et essuyez-le soigneusement avec un chiffon doux non pelucheux ou un coton-tige humecté d’alcool isopropylique ou d’éthanol. Essuyez avec un chiffon doux non pelucheux, humecté d’alcool isopropylique ou d’éthanol. Utilisez de l’air comprimé ou un aspirateur. 95 Nettoyez le rouleau de platine lorsque vous changez de rouleau d’étiquettes. Au besoin. Tous les mois. Pièce de l’imprimante Méthode de nettoyage Intervalle Extérieur Essuyez l’extérieur de l’imprimante avec un chiffon doux non pelucheux, humecté d’eau. Au besoin. Intérieur Utilisez une brosse ou un aspirateur. Au besoin. Remarque Ne touchez pas la tête d’impression. Si vous la touchez, nettoyez-la comme décrit ci-dessus. N’utilisez pas d’alcool médical, car cela pourrait endommager la tête d’impression. Utilisez de l’alcool isopropylique ou d’éthanol conformément aux instructions de sécurité du fabricant, le cas échéant. Afin de conserver les performances, nous vous recommandons de nettoyer la tête d’impression et les capteurs chaque fois que vous installez un nouveau ruban. IMPORTANT Mettez au rebut en toute sécurité les imprimantes, composants et fournitures que vous ne prévoyez plus d’utiliser. Assurez-vous qu’il n’y a pas de bourrage papier dans l’imprimante, et détruisez le ruban de transfert thermique s’il a conservé des impressions visibles. 96 ">
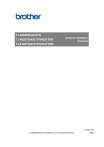
公開リンクが更新されました
あなたのチャットの公開リンクが更新されました。
