TRIMBLE UX5/UX5HP,UX5 HP Aerial Imaging Solution Mode d'emploi
Vous trouverez ci-dessous de brèves informations sur UX5 HP UX5. Cette solution est conçue pour l'acquisition d'images aériennes précises à l'aide d'un véhicule aérien sans pilote. Elle permet la création d'orthophotos, de modèles numériques d'élévation et la réalisation de photogrammétrie, offrant des données utiles pour l'arpentage topographique, la surveillance des végétaux et la cartographie d'infrastructures.
PDF
Télécharger
Document
GUIDE DE L'UTILISATEUR Trimble UX5 HP Aerial Imaging Solution Aerial Imaging Version 2.2.6 Révision B Mai 2017 1 Legal Information Trimble Inc. maximum (or lesser) gain approved for the transmitter by Industry Canada. © 2013–2017, Trimble Inc. All rights reserved. To reduce potential radio interference to other users, the antenna type and its gain should be so chosen that the equivalent isotropically radiated power (e.i.r.p.) is not more than that necessary for successful communication. Trimble and the Globe and Triangle logo are trademarks of Trimble Inc. registered in the United States and in other countries. Access is a trademark of Trimble Inc. This device complies with Industry Canada license-exempt RSS standard(s). Operation is subject to the following two conditions: Microsoft and Windows are either registered trademarks or trademarks of Microsoft Corporation in the United States and/or other countries. (1) this device may not cause interference, and www.trimble.com Copyright and Trademarks The Bluetooth word mark and logos are owned by the Bluetooth SIG, Inc. and any use of such marks by Trimble Inc. is under license. (2) this device must accept any interference, including interference that may cause undesired operation of the device. This Class A digital apparatus complies with Canadian ICES-003. Wi-Fi is a registered trademark of the Wi-Fi Alliance. Certification number: IC 4492A-DNT2400P. All other trademarks are the property of their respective owners. This apparatus complies with Canadian RSS-210. COCOM Limits The U.S. Department of Commerce requires that all exportable GPS products contain performance limitations so that they cannot be used in a manner that could threaten the security of the United States. The following limitations are implemented on this product: – Immediate access to satellite measurements and navigation results is disabled when the receiver velocity is computed to be greater than 1,000 knots, or its altitude is computed to be above 18000 meters. The receiver GPS subsystem resets until the COCOM situation clears. As a result, all logging and stream configurations stop until the GPS subsystem is cleared. Notices United States Certification number: FCC ID HSW-DNT2400P. This equipment has been tested and found to comply with the limits for a Class A digital device, pursuant to part 15 of the FCC Rules. These limits are designed to provide reasonable protection against harmful interference when the equipment is operated in a commercial environment. This equipment generates, uses, and can radiate radio frequency energy and, if not installed and used in accordance with the instruction manual, may cause harmful interference to radio communications. Operation of this equipment in a residential area is likely to cause harmful interference in which case the user will be required to correct the interference at his own expense. Changes and modifications not expressly approved by the manufacturer or registrant of this equipment can void your authority to operate this equipment under Federal Communications Commission rules. Canada Under Industry Canada regulations, this radio transmitter may only operate using an antenna of a type and Conformément à la réglementation d'Industrie Canada, le présent émetteur radio peut fonctionner avec une antenne d'un type et d'un gain maximal (ou inférieur) approuvé pour l'émetteur par Industrie Canada. Dans le but de réduire les risques de brouillage radioélectrique à l'intention des autres utilisateurs, il faut choisir le type d'antenne et son gain de sorte que la puissance isotrope rayonnée équivalente (p.i.r.e.) ne dépasse pas l'intensité nécessaire à l'établissement d'une communication satisfaisante. Le présent appareil est conforme aux CNR d'Industrie Canada applicables aux appareils radioexempts de licence. L'exploitation est autorisée aux deux conditions suivantes: (1) l'appareil ne doit pas produire de brouillage, et (2) l'utilisateur de l'appareil doit accepter tout brouillage radioélectrique subi, même si le brouillage est susceptible d'en compromettre le fonctionnement. Cet appareil numérique de la classe A est conforme à la norme NMB-003 du Canada. Numérique de certification IC: 4492A-DNT2400P. Cet appareil est conforme à la norme CNR-210 du Canada. Europe The product covered by this guide are intended to be used in all EU member countries, Norway, and Switzerland. This equipment is classified as Group 1, Class A equipment according to EN 55011. Group 1 is applicable for all equipment within the scope of EN 55011 that is not classified as Group 2 equipment, which contains all ISM RF equipment. Class A equipment is equipment suitable for use in all establishments other than domestic. Using Class A equipment in domestic environments may cause difficulties ensuring electromagnetic compatibility. CE Declaration of Conformity Hereby, Trimble Inc. declares that this product is in compliance with the essential requirements and other relevant provisions of: – EMC Directive (2014/30/EU) Trimble UX5 HP Aerial Imaging Solution Guide Utilisateur 2 – Radio Equipment Directive (2014/53/EU) – RoHS Directive (2011/65/EU) – Machine Directive (2006/42/EC) Note– Deviation from Machine directive 2006/42/EC: The CE marking for the UX5 HP system is placed on the Trimble UX5 HP eBox and is only visible when the eBox is removed from the Trimble UX5 HP wing. Japan Certification numbers for the DNT2400P RFM radio module: 007WWCUL0739 and 003UVA110681 Brazil Este produto está homologado pela Anatel, de acordo com os procedimentos regulamentados pela Resolução nº. 242/2000 e atende aos requisitos técnicos aplicados, incluindo os limites de exposição da Taxa de Absorção Específica referente a campos elétricos, magnéticos e eletromagnéticos de radiofrequência de acordo com as Resoluções nº. 303/2002 e 533/2009. FCC Declaration of Conformity We, Trimble Inc. 935 Stewart Drive PO Box 3642 Sunnyvale, CA 94088-3642 United States +1-408-481-8000 Declare under sole responsibility that DoC products comply with Part 15 of FCC Rules. Operation is subject to the following two conditions: (1) This device may not cause harmful interference, and (2) This device must accept any interference received, including interference that may cause undesired operation. Manter distância mínima de 2,5 cm do corpo humano. Para maiores informações, consulte o site da ANATEL www.anatel.gov.br. Australia and New Zealand This product conforms with the regulatory requirements of the Australian Communications and Media Authority (ACMA) EMC framework, thus satisfying the requirements for C-Tick Marking and sale within Australia and New Zealand. Taiwan – Battery Recycling Requirements The product contains a removable lithium polymer battery. Taiwanese regulations require that waste batteries are recycled. 廢電池請回收 Waste Electrical and Electronic Equipment (WEEE) For product recycling instructions and more information, please go to www.trimble.com/Corporate/Environmental_ Compliance.aspx. Recycling in Europe: To recycle Trimble WEEE (Waste Electrical and Electronic Equipment, products that run on electrical power), call +31 497 53 24 30, and ask for the “WEEE Associate”. Or, mail a request for recycling instructions to: Trimble Europe BV c/o Menlo Worldwide Logistics Meerheide 45 5521 DZ Eersel, NL Trimble UX5 HP Aerial Imaging Solution Guide Utilisateur 3 Risques environnementaux Le produit est conforme aux directives internationales RoHS. Substances et éléments toxiques et dangereux Nom Plomb Mercure Cadmium (Pb) (Hg) (Cd) Chrome hexavalent (Cr6+) Polybromobiphényles (PBB) Éthers diphényliques polybromés (PBDE) Batterie lithium polymère rechargeable X O O O O O Alimentation X O O O O O Carte de circuits imprimés X O O O O O Module radio X O O O O O Châssis O O O O O O Enveloppe plastique O O O O O O Manuel papier O O O O O O Trimble UX5 HP Aerial Imaging Solution Guide Utilisateur 4 Contents 1 Introduction 7 Solution d'imagerie aérienne UX5 HP Composants du système Installation du logiciel Aerial Imaging Projets, blocs et vols Phases du projet Aperçu du logiciel Modification des paramètres du système Effectuer la maintenance 8 9 10 12 13 13 17 18 2 Planification d'un projet 21 Conception d'un plan de vol correspondant aux exigences du projet Création d'un projet Préparation de la carte du projet Définition des blocs Franchissement d'obstacles Définition des vols Exportation du projet Vérification des autorisations et des conditions de vol 3 Préparation de l'équipement 22 25 26 30 36 40 49 49 53 Contenu de la boîte de vol Pièces UX5 HP d'imagerie aérienne Insertion de l'eBox et de la gBox Contrôle du système de lancement Contrôle du mobile Chargement des batteries du UX5 HP Charge des piles de la tablette Préparation de l'appareil photo Liaison de l’émetteur et du récepteur du traceur Localisation de votre équipement 4 Exécution d'un vol 54 56 59 61 62 64 70 70 74 74 76 Importation du projet Surveillance attentive de la météo Validation des blocs Validation des vols Finalisation de la liste de contrôle du vol Lancement du mobile Surveillance et contrôle du mobile durant le vol Atterrissage du mobile Finalisation de la liste de contrôle après le vol Démontage du lanceur Trimble UX5 HP Aerial Imaging Solution Guide Utilisateur 77 77 77 78 78 91 92 103 105 107 5 Contents 5 Analyse et Exportation 109 Transfert des images Renvoi du projet dans le logiciel de bureau Aerial Imaging Exportation des données de vol pour le traitement Exportation de la trajectoire de vol pour analyse 6 Résolution des problèmes 110 110 111 112 113 Erreurs et avertissement du système Problèmes d'atterrissage Problèmes du logiciel d'imagerie aérienne Erreurs du chargeur de batterie LED d'état de l'eBox LED d’état de la gBox Support technique 114 120 120 121 123 124 124 7 Caractéristiques et Réglages 125 Limites opérationnelles Caractéristiques de l’UX5 HP/UX5 Caractéristiques du lanceur Caractéristiques de l'appareil photo Réglages de l'appareil photo Sony a7R Sécurité de la batterie UX5 HP 126 127 128 128 129 134 FAA conditions and limitations of operation 142 Glossaire 146 Trimble UX5 HP Aerial Imaging Solution Guide Utilisateur 6 C H A P I T R E 1 Introduction n n n n n n n n Solution d'imagerie aérienne UX5 HP Composants du système Installation du logiciel Aerial Imaging Projets, blocs et vols Phases du projet Aperçu du logiciel Modification des paramètres du système Effectuer la maintenance Le Trimble UX5 HP Aerial Imaging Solution Guide Utilisateur fournit des informations détaillées sur le fonctionnement des composants de la solution d'imagerie aérienne UX5 HP Trimble®. Même si vous avez déjà utilisé d'autres systèmes d'aviation sans pilote à bord, veuillez lire attentivement ce guide de l'utilisateur pour vous familiariser avec la UX5 HPUX5 HP. Trimble UX5 HP Aerial Imaging Solution Guide Utilisateur 7 1 Introduction Solution d'imagerie aérienne UX5 HP Le mobile d'imagerie aérienne UX5 HP de Trimble est un véhicule aérien sans pilote à bord (UAV). Un véhicule aérien sans pilote à bord est un terme générique faisant référence à un aéronef commandé à distance. Le mobile d'imagerie aérienne UX5 HP suit une trajectoire préprogrammée où le décollage, le vol et l'atterrissage nécessitent une intervention humaine réduite au minimum. Si nécessaire, l'équipage pilotant l'aéronef depuis le sol peut intervenir pour modifier sa trajectoire ou le faire atterrir. Dans certains cas, par ex. une panne de communication ou une perte de signal GPS, une intervention préprogrammée est automatiquement activée pour rétablir le signal ou terminer le vol plus tôt et effectuer un atterrissage en toute sécurité. Le mobile d'imagerie aérienne UX5 HP contient un appareil photo qui prend des images aériennes audessus d'une zone définie. Durant le vol, toutes les photos sont prises à une hauteur déterminée, le long de lignes parallèles avec un recouvrement spécifié entre les prises de vue. En même temps, une information de position précise basée sur le GNSS est enregistrée durant un arpentage de post-traitement cinématique (PPK) afin d'obtenir des données de position très précises pour les images prises. Lorsqu'elles sont traitées dans un logiciel de traitement d'image comme le logiciel Trimble Business Center, les données PPK offrent des résultats d'une précision absolue. À propos des arpentages de post-traitement cinématiques Un arpentage cinématique post-traité améliore la précision des données de position provenant des systèmes de positionnement basées sur des satellites en utilisant les informations d'au moins deux récepteurs GNSS : un récepteur de base (référence) et un récepteur mobile. Le récepteur de base reste stationnaire sur un site avec des coordonnées bien connues. Les coordonnées du mobile sont inconnues. Elles sont déterminées par rapport à la position de référence sur la base des mesures enregistrées simultanément sur les deux récepteurs. La précision obtenue avec cette technique est en général au centimètre près. Ceci est surtout dû au fait que les mesures des deux (ou plus) récepteurs suivant simultanément un satellite particulier contiennent plus ou moins les mêmes erreurs et distorsions. Plus la distance entre les deux récepteurs est courte, plus les erreurs sont identiques. En calculant la différence entre les mesures des deux récepteurs, on élimine des erreurs courantes et celles qui sont en corrélation spatialement sont réduites, en fonction de la distance entre le récepteur de référence et le mobile. Pour un levé PPK, les données récoltées par le mobile sont traitées et corrigées après avoir pris les mesures. Cela offre les avantages suivants, par comparaison à un arpentage cinématique en temps réel (RTK) : l Les résultats sont plus précis étant donné que la quantité de données n'est pas limitée par la liaison de communications en temps réel. l On évite des problèmes relatifs à la liaison de communications, tels qu'une obstruction du signal ou une limitation de la couverture. l La précision n'est aucunement altérée en raison du temps d'attente des données. l Des résultats plus précis sont aussi obtenus grâce à davantage de flexibilité dans la correction et le nettoyage des données GPS récoltées. Trimble UX5 HP Aerial Imaging Solution Guide Utilisateur 8 1 Introduction Applications types L'acquisition d'images peut être utilisée dans les applications suivantes : l Création d'orthophotos l Modèle numérique d'élévation (DEM) ou Modèle numérique de terrain (DSM) l Photogrammétrie Les données résultantes sont utiles pour une large gamme d'applications, y compris : l Arpentage topographique, particulièrement dans des régions éloignées ou difficiles d'accès, typiques des industries minière et de dragage l Surveillance des végétaux l Cartographie d'infrastructures Les données d'arpentage cinématique post-traitées sont habituellement utilisées dans des applications nécessitant une précision au centimètre près, comme : l La cartographie d'un escarpement de faille ou d'une ligne de côte l L'enregistrement des emplacements de sites d'échantillonnage l La mesure des positions de marqueurs comme des jalons sur un glacier afin de déterminer les vitesses de passage de la glace Conditions ISA Toutes les spécifications opérationnelles fournies dans ce guide pour le mobile d'imagerie aérienne UX5 HP sont déterminées à l'aide des conditions ISA (International Standard Atmosphere). Les conditions ISA utilisées pour déterminer les spécifications du mobile d'imagerie aérienne UX5 HP sont : Spécification Valeur Humidité 0% Pression atmosphérique 1013,25 hPa (760 mm Hg) Température 15 °C Densité de l'air 1,225 kg/m³ Composants du système Le système d'imagerie aérienne UX5 HP se compose des éléments suivants : l Mobile d'imagerie aérienne UX5 HP l Appareil photo l Station de contrôle au sol l Lanceur l Traceur (en option) Trimble UX5 HP Aerial Imaging Solution Guide Utilisateur 9 1 Introduction Mobile d'imagerie aérienne UX5 HP: Le mobile d'imagerie aérienne UX5 HP se compose d'un kit d'ailes (ou boîtier), de l'eBox et de la gBox. L'eBox est un boîtier amovible UX5 HPcontenant le pilote automatique qui commande l'. L'eBox est connectée à une antenne GPS pour la navigation et à une antenne radio pour la communication avec la station de contrôle au sol. Elle est également connectée à l'appareil photo pour l'envoi de commandes de déclenchement et l'enregistrement d'événements de rétroaction de l'obturateur. La gBox est un boîtier amovible contenant un récepteur GNSS de précision Trimble avec une technologie de positionnement au centimètre près. La gBox est connectée à une antenne GNSS pour l'enregistrement des positions et à l'appareil photo pour l'enregistrement des événements de rétroaction de l'obturateur. Appareil photo L'appareil photo capture des images durant le vol. L'appareil complet comporte un grand capteur CMOS de 36,4 mégapixels offrant des images précises et détaillées. La solution RGB standard comprend un filtre UV HAZE 1. La solution NIR (proche infrarouge) sert dans des applications spécialisées comme l'agriculture et inclut un filtre (orange) B+W 040. L'appareil photo peut être équipé d'objectifs de 15, 25 ou 35 mm. Station de contrôle au sol La station de contrôle au sol (GCS) permet de piloter le mobile d'imagerie aérienne UX5 HP depuis le sol. Elle se compose d'une tablette compatible GPS qui exécute le logiciel Aerial Imaging Trimble Access™. Le modem Trimble UX5 HP est connecté à la tablette pour activer la communication radio du mobile. Lanceur Le lanceur est un dispositif mécanique qui offre un moyen sûr de lancer le mobile d'imagerie aérienne UX5 HP dans le sens du décollage. Traceur Le traceur se compose d'un émetteur inséré dans le boîtier du mobile d'imagerie aérienne UX5 HP et d'un récepteur. Si nécessaire, le récepteur est utilisé pour suivre le signal de l'émetteur de manière à pouvoir localiser l'UX5 HP une fois qu'il a atterri. Le type exact de traceur dépend du pays où l'on utilise le système. Consultez votre distributeur Trimble afin de connaître le système disponible pour votre emplacement. Installation du logiciel Aerial Imaging Utilisez le logiciel Aerial Imaging Trimble Access™ pour planifier, gérer et surveiller vos vols. Le logiciel de bureau Aerial Imaging est installé sur un ordinateur de bureau. La version de terrain du logiciel Aerial Imaging est installée sur la tablette. Le logiciel de terrain offre toutes les fonctionnalités comprises dans le logiciel de bureau. En outre, le logiciel de terrain vous permet de surveiller l'aéronef durant le vol. Trimble UX5 HP Aerial Imaging Solution Guide Utilisateur 10 1 Introduction Installation du logiciel de bureau Aerial Imaging 1. Pour installer le logiciel de bureau Aerial Imaging, utilisez Trimble Installation Manager. Si : l vous n'avez pas installé le Trimble Installation Manager auparavant, consultez www.trimble.com/installationmanager pour des informations d'installation. Veillez à télécharger et installer la version en ligne de Trimble Installation Manager. l vous avez installé le Trimble Installation Manager auparavant, il n'est pas nécessaire de le réinstaller car il se met à jour automatiquement. 2. Assurez-vous de ne pas avoir de tablette ou un autre contrôleur Trimble connecté à l'ordinateur du bureau. 3. Sélectionnez Démarrer / Tous les programmes / Trimble Installation Manager pour démarrer le gestionnaire d'installation. 4. Vérifiez que Imagerie aérienne est sélectionné dans la barre de produits. 5. Dans l'onglet Essayer le logiciel, sélectionnez la case à cocher Imagerie aérienne et cliquez sur Créer une licence. La boîte de dialogue Trimble Central Authentication Service (service d'authentification central de Trimble) s'affiche. Si vous n'avez pas de compte CAS, cliquez sur le lien Créer un compte pour aller sur la page Internet où vous pouvez vous enregistrer. Après l'enregistrement, validez l'email de vérification pour créer votre compte. 6. Entrez vos détails de connexion et puis cliquez sur Connecter. La fenêtre Trimble Installation Manager bascule sur l'onglet Installer les mises à jour et affiche le logiciel de bureau Aerial Imaging à présent sous licence. 7. Cliquez sur Installer. Quand le logiciel est installé avec succès, une icône de contrôle verte apparaît. 8. Cliquez sur Terminer pour fermer Trimble Installation Manager. Pour plus d'informations sur la mise à jour du logiciel, consultez le fichier Aide dans le Trimble Installation Manager. Installation de la tablette Aerial Imaging. Remarque – Vérifiez que Windows® 7 soit installé sur la tablette. 1. Pour installer le logiciel Aerial Imaging sur la tablette, utilisez Trimble Installation Manager. Si : l vous n'avez pas installé le Trimble Installation Manager auparavant, consultez www.trimble.com/installationmanager pour des informations d'installation. Veillez à télécharger et installer la version en ligne de Trimble Installation Manager. l vous avez installé le Trimble Installation Manager auparavant, il n'est pas nécessaire de le réinstaller car il se met à jour automatiquement. 2. Sélectionnez Démarrer / Tous les programmes / Trimble Installation Manager pour démarrer le gestionnaire d'installation. 3. Vérifiez que Imagerie aérienne est sélectionné dans la barre de produits. Trimble UX5 HP Aerial Imaging Solution Guide Utilisateur 11 1 Introduction 4. Dans l'onglet Installer les logiciels, sélectionnez la case à cocher Imagerie aérienne et cliquez sur Installer. Quand le logiciel est installé avec succès, une icône de contrôle verte apparaît. 5. Cliquez sur Terminer pour fermer Trimble Installation Manager. Pour plus d'informations sur l'installation ou la mise à jour de votre logiciel et fichier de licence, consultez le fichier Aide dans Trimble Installation Manager. Notifications du logiciel Le service de notification du logiciel est installé sur votre ordinateur de bureau ou la tablette avec le logiciel Trimble Installation Manager. Le service utilise la zone de notification Windows qui s'affiche à l'extrêmedroite de la barre des tâches Windows. Le service vous avertit lorsque des versions plus récentes du logiciel d'imagerie aérienne sont disponibles. Les notifications s’affichent une fois par semaine jusqu'à ce que vous ayez mis à jour votre système. Pour exécuter Trimble Installation Manager et installer les mises à jour, cliquez sur le message de notification. Ou cliquez sur la flèche Afficher les icônes masquées dans la barre des tâches Windows et double-cliquez sur l'icône Trimble Installation Manager. Pour vérifier manuellement les mises à jour, cliquez sur la flèche Afficher les icônes masquées dans la barre des tâches Windows et puis cliquez avec le bouton droit de la souris sur l'icône Trimble Installation Manager et sélectionnez Rechercher les mises à jour. Projets, blocs et vols Un projet est constitué de toutes les activités nécessaires pour acquérir des images aériennes de votre zone d'intérêt. La zone d'intérêt se compose d'un ou plusieurs blocs et des blocs sont ajoutés aux vols. Un vol peut couvrir plus d'un bloc, à condition que le temps de vol total soit inférieur au temps de vol maximum. Si le temps de vol estimé pour un bloc dépasse le temps de vol maximum, le bloc peut être divisé en blocs plus petits. Les projets, les blocs et les vols peuvent être copiés pour pouvoir facilement configurer des projets ou des vols similaires. Copiez des blocs pour répéter des vols à différentes altitudes ou pour refaire un vol régulièrement, par exemple pour suivre des modifications et des évolutions sur la zone du bloc. Remarque – La planification des blocs et des vols se fait habituellement au bureau mais doit être validée sur le terrain après avoir contrôlé les conditions réelles. Par exemple, un fermier veut faire des prises de vue aériennes de ses champs de pommes de terre. Le fermier possède deux champs de pommes de terre, situés à 500 m l'un de l'autre. Dans son projet, il crée un bloc pour chaque champ. Un champ peut être cartographié en un vol dont on estime la durée à 20 minutes. Mais l'autre champ est si grand que le temps de vol estimé est de 40 minutes. Il ne peut pas être cartographié en un seul vol parce que le temps de vol maximum est de 35 minutes. Le fermier divise alors le bloc en deux blocs. Il pourrait diviser le bloc en deux blocs égaux de 20 minutes, mais cela donnerait un total de trois blocs séparés devant être survolés en trois vols séparés. Au lieu de cela, le fermier divise le plus grand bloc en un bloc de 10 minutes et un bloc de 30 minutes. Puis le fermier ajoute le nouveau bloc de 10 minutes au vol pour le bloc existant de 20 minutes. Le fermier peut à présent cartographier les deux champs en deux vols, chacun d'une durée de 30 minutes. Trimble UX5 HP Aerial Imaging Solution Guide Utilisateur 12 1 Introduction Phases du projet Les phases types d'un projet sont les suivantes : l Définition d’une carte d’arrière-plan : Au bureau, vous pouvez préparer la carte d’arrière-plan, en ajoutant des détails, comme des zones de restriction. l Définition du bloc : Définissez un ou plusieurs blocs de photographie aérienne. Au bureau, vous pouvez préciser la direction programmée su laquelle mobile va survoler sur le(s) bloc(s), mais vous devez valider les propriétés du bloc sur le terrain pour tenir compte de l’environnement réel. l Définition du vol : Préparez un ou plusieurs vols pour couvrir le(s) bloc(s) et proposez les emplacements de décollage et d'atterrissage. Si la préparation du vol est effectuée au bureau, vous devez alors valider les propriétés du vol sur le terrain, y compris les emplacements de décollage et d’atterrissage sélectionnés. l Programmation du vol : Le programmation du vol est effectuée en dehors du logiciel d'imagerie aérienne. Effectuez les contrôles des autorisations de vol, de la météo et de la fiabilité du site et programmez le vol. Avant de vous rendre sur le site, contrôlez tout l'équipement pour vérifier s'il n'a pas été endommagé lors de vols précédents et rechargez complètement toutes les batteries. l Utilisation de PPK : Si vous avez besoin d'une précision absolue au centimètre près, le mobile doit fonctionner avec un PPK. Le PPK a besoin des données d'une station de référence. Cette station peut être une station de base locale (avec ou sans position connue avec précision) que vous paramétrez avant le vol ou une station de référence réseau, telle que CORS, à laquelle vous avez accès après le vol. l Opération de vol : Complétez la liste de contrôle du vol pour vérifier que le système est prêt pour le vol. Après le lancement du mobile, surveillez le vol au moyen de la station de contrôle au sol. Après l'atterrissage du mobile, complétez la liste de contrôle après-vol pour transférer les données du vol sur la tablette. l Analyse et exportation : Analysez le vol et les images prises pour vérifier leur synchronisation et exportez les données au format de fichier adapté au traitement des images. l Post-traitement : Connu également sous le nom de traitement de base géodésique. Affinez les données GNSS récoltées durant le vol pour obtenir des positions d'image extrêmement précises, à l'aide d'un logiciel de post-traitement comme le logiciel Trimble Business Center. Le résultat est appelé une trajectoire. l Traitement des images : Utilisez les données post-traitées pour créer des résultats d'une précision absolue comme des orthophotos et des nuages de points, à l'aide d'un logiciel de traitement d'images comme le logiciel Trimble Business Center. Aperçu du logiciel l l l l l Écran d'accueil, page 14 Écran Projets, page 14 Onglets du logiciel, page 15 Boutons de la barre de titre, page 16 Icônes d'état, page 16 Trimble UX5 HP Aerial Imaging Solution Guide Utilisateur 13 1 Introduction Écran d'accueil Quand vous ouvrez le logiciel Aerial Imaging, l'écran Accueil apparaît. L'écran Accueil est illustré ci-dessous : À partir de cet écran, vous pouvez : l Créer un nouveau projet ou importer un projet. Ou parcourir l'écran Projets pour voir les projets disponibles. Voir Écran Projets, page 14. l Modifier les paramètres du système. Voir Modification des paramètres du système, page 17. l Accéder à l'écran Maintenance. Voir Effectuer la maintenance, page 18. Pour revenir à la tâche en cours, cliquez sur . Écran Projets Pour afficher l'écran Projets, cliquez sur dans l'écran Accueil. Les projets existants sont affichés dans le carrousel des miniatures sur la gauche et dans la liste sur la droite. Pour rechercher un projet, entrez le nom du projet dans la barre de recherche au-dessus de la liste, ou parcourez les miniatures du projet. Pour modifier l’ordre des projets répertoriés, utilisez l’icône Trier par au-dessus de la liste : Cliquez sur... Pour répertorier les projets... Dans l’ordre alphabétique de A à Z Dans l’ordre alphabétique inversé de Z à A Dans l’ordre chronologique, de la date de modification la plus ancienne à la plus récente Dans l’ordre chronologique inversé, de la date de modification la plus récente à la plus Trimble UX5 HP Aerial Imaging Solution Guide Utilisateur 14 1 Introduction Cliquez sur... Pour répertorier les projets... ancienne Pour afficher les détails du projet, cliquez sur à côté du nom du projet. Vous devez sélectionner un projet avant que l'un des boutons soit activé. Vous pouvez effectuer ce qui suit : Cliquer sur... Pour... Pour de plus amples informations, voir... Créer un nouveau projet. Création d'un projet, page 25 Importer un projet en fichier GWT. Importation du projet, page 77 Exporter le projet en fichier GWT. Exportation du projet, page 49 Exporter un vol sous forme de fichier KML ou Exportation de la trajectoire de vol pour de fichier GPX pour afficher la trajectoire de vol analyse, page 112 dans un logiciel comme Google Earth. Exporter des données de projet sous forme de Exportation des données de vol pour le fichiers JXL ou CSV/TXT pour le traitement. traitement, page 111 Copier le projet et l'ensemble de son contenu. Ouvrir le projet. L'écran Couches cartographiques apparaît. Préparation de la carte du projet, page 26 Supprimer le projet et les données de vol associées. Onglets du logiciel Le logiciel Aerial Imaging fournit des onglets qui vous permettent de vous déplacer facilement entre les différents niveaux des informations et des phases d'un projet. Quand vous ouvrez un projet, les onglets suivants s'affichent: Onglet Nom de l'onglet Fonction Onglet Couches cartographiques Définir la carte d’arrière-plan et créer des zones de restriction. Onglet Blocs Définir la zone de photographie aérienne et régler les propriétés du bloc, comme la GSD et l’altitude. Onglet Vols Ajouter des vols et définir leurs propriétés, comme les emplacements de décollage et d'atterrissage. Onglet Liste de contrôle du vol Finaliser la liste de contrôle du vol. Trimble UX5 HP Aerial Imaging Solution Guide Utilisateur 15 1 Introduction Onglet Nom de l'onglet Fonction Onglet Tableau de bord Surveiller le mobile durant le vol. Onglet Liste de contrôle après le vol Transférer les données de vol du mobile sur la tablette. Boutons de la barre de titre La barre de titre du logiciel comprend les boutons suivants : Cliquez sur... Pour... Revenir à l'écran Accueil. Revenir à l'écran Projets. Afficher ou masquer le clavier. Si vous utilisez le logiciel de bureau Aerial Imaging, ce bouton n'est pas affiché. Enregistrer le projet. Afficher l'Aide d'Aerial Imaging et la boîte de dialogue du logiciel À propos. Minimiser l'écran du logiciel. Fermer le logiciel. Icônes d'état Dans le bas de chaque écran, le pied de page affiche les informations suivantes : Icône Information correspondante Notes Les coordonnées GPS de l'emplacement du curseur sur la carte. Si vous utilisez le logiciel de tablette Aerial Imaging, cette icône n'est pas affichée. Les coordonnées GPS de l'emplacement de la GCS. Si la GCS ne comporte pas de verrouillage GPS, le texte "aucun verrouillage GPS" est affiché. Si la GCS a des problèmes avec son matériel GPS, le texte "aucun matériel GPS détecté" est affiché. Si vous utilisez le Aerial Imaging logiciel de bureau, cette icône n'est pas affichée. Les coordonnées GPS de l'emplacement du mobile. Si le mobile n'a aucune connexion GPS, cette icône n'est pas affichée. Si vous utilisez le Aerial Imaging logiciel de bureau, cette icône n'est pas affichée. Le niveau de charge de la batterie de la Si vous utilisez le logiciel de bureau d'imagerie Trimble UX5 HP Aerial Imaging Solution Guide Utilisateur 16 1 Introduction Icône Information correspondante Notes tablette. aérienne, cette icône n'est pas affichée. L'heure et la date réelle locale (relevée sur la tablette). Si vous utilisez le logiciel de bureau Aerial Imaging, cette icône n'est pas affichée. Modification des paramètres du système Pour modifier les paramètres du logiciel Aerial Imaging, cliquez sur le bouton Paramètres Accueil. Après avoir configuré les paramètres, effectuez l'une des choses suivantes : dans l'écran l Cliquez sur pour accepter les paramètres. l Cliquez sur pour annuler les modifications apportées aux paramètres et retourner à l'écran Accueil. Paramètres généraux Utilisez les paramètres du groupe Général pour spécifier : l La langue utilisée dans le logiciel Aerial Imaging. Si vous modifiez ce paramètre, vous êtes invité à redémarrer le logiciel Aerial Imaging. l La source des cartes en ligne. Remarque – Trimble ne garantit pas la précision de la source des données cartographiques. Il est de votre responsabilité de revérifier la précision des coordonnées. l Le statut de la technologie sans fil Wi-Fi® et Bluetooth® durant le vol. Par défaut, Wi-Fi et Bluetooth sont désactivés durant le vol. l Les unités de vitesse, distance, altitude et superficie préférées. l Le délimiteur du fichier CSV, exporté pour le traitement. Paramètres de réseau Utilisez les paramètres du groupe Réseau pour spécifier les paramètres du serveur proxy pour la connexion Internet. Sélectionnez la case à cocher pour activer les paramètres du serveur proxy pour la connexion Internet puis entrez les paramètres à utiliser. Si vous modifiez ces paramètres, vous êtes invité à redémarrer le logiciel Aerial Imaging. Remarque – Vous devrez peut-être configurer les paramètres du serveur proxy avant de pouvoir afficher les cartes en ligne. Pour connaître les paramètres corrects à utiliser, consultez votre administrateur réseau. Trimble UX5 HP Aerial Imaging Solution Guide Utilisateur 17 1 Introduction GNSS externe (Disponible uniquement en cas d’utilisation du logiciel de la tablette Aerial Imaging.) Utilisez les paramètres figurant dans le groupe GNSS externe afin de spécifier l'interface de communication de la tablette pour un dongle GNSS externe. Le dongle GNSS externe devrait : l Prendre en charge le protocole de données NMEA 0183 l Avoir un port série (tel que USB) Confidentialité Indiquez si vous autorisez la collecte de rétroaction utilisateur. Chez Trimble, nous croyons que les données que nous suivons ne doivent être utilisées que pour nous permettre de vous fournir la meilleure qualité de produits, de services et d’assistance. Trimble Access Aerial Imaging récolte des informations sur la manière dont vous utilisez le logiciel et sur quelle plateforme il fonctionne. Il ne mémorise aucune adresse IP, aucun emplacement ni aucune autre donnée identifiable individuellement. Effectuer la maintenance Vérifiez tous les équipements après chaque vol pour garantir un équipement en parfait état de fonctionnement. Pour plus d'informations, voir Préparation de l'équipement, page 53. Pour effectuer la maintenance sur des composants du système, cliquez sur dans l'écran Accueil ; les procédures de maintenance s'affichent. Si vous remarquez des problèmes non couverts par ces procédures de maintenance, contactez votre distributeur Trimble. Pour quitter l'écran Maintenance et revenir à l'écran Accueil, cliquez sur dans la barre de titre. Les procédures de maintenance suivantes sont disponibles : l Mobile : l Remplacement de l'unité d'entraînement l Remplacement d'un servo l Remplacement d'une pale d'hélice l Remplacement du filtre de l'appareil photo l Remplacement d'une l'ailette de bout d'aile l Vérification du tube de Pitot l Remplacement de l'antenne GNSS l Remplacement du câble du contact flash l Appareil photo: l Assemblage du boîtier et de l'objectif l Démontage du boîtier et de l'objectif Trimble UX5 HP Aerial Imaging Solution Guide Utilisateur 18 1 Introduction Réglage de la mise au point l Vérification des événements de déclenchement et de rétroaction eBox l Lanceur: l Remplacement du tendeur du lanceur l Remplacement des roulettes de la plate-forme de lancement l Communication: l Liaison du modem et de l’eBox l Séparation du modem et de l’eBox l Liaison de l’émetteur et du récepteur du traceur l Firmware: l gBox: l Vérification de la version firmware l Mise à jour du micrologiciel l eBox: l Vérification de la version firmware l Mise à jour du micrologiciel Remarque – Certaines procédures d'entretien ne sont disponibles que dans le logiciel de la Aerial Imaging Tablette. l Mise à jour du micrologiciel de l'eBox Le logiciel Aerial Imaging vérifie automatiquement si le micrologiciel de l'eBox est à jour à l'établissement de la connexion entre la GCS et le mobile durant la procédure de liste de contrôle du vol. Si des mises à jour du micrologiciel sont disponibles, vous êtes invité à les effectuer. Il faut environ 30 minutes pour mettre à jour le micrologiciel de l'eBox. Pour lancer manuellement une mise à jour du micrologiciel, tapez sur Updating the firmware (mise à jour du micrologiciel) dans l'écran Maintenance (voir Effectuer la maintenance, page 18). Pour vérifier la version du micrologiciel, tapez sur Checking the firmware version (vérification de la version du micrologiciel) dans l'écran Maintenance. 1. Lorsque vous êtes invité à effectuer une mise à jour, faites l'une des choses suivantes : l l Pour rejeter la liste de contrôle de mise à jour, tapez sur . La liste de contrôle du vol est interrompue parce que le logiciel ne vous autorise pas à voler si la version du micrologiciel n'est pas synchronisée avec le logiciel Aerial Imaging. Pour démarrer la mise à jour du micrologiciel, tapez sur apparaît. 2. À l'invite, fixez le modem sur la GCS. Tapez sur . La liste de contrôle de mise à jour pour mettre à jour le micrologiciel du modem. 3. À l'invite, branchez le câble de téléchargement de l'eBox et du modem. Tapez sur pour mettre à jour le micrologiciel de l'eBox. 4. La mise à jour du micrologiciel de l'eBox comporte plusieurs étapes automatiques. Quand le micrologiciel est mis à jour, débranchez le câble de téléchargement de l'eBox et du modem. Trimble UX5 HP Aerial Imaging Solution Guide Utilisateur 19 1 Introduction Selon que la liste de contrôle Update firmware (mettre à jour le micrologiciel) a démarré automatiquement ou manuellement, l'écran de démarrage de la liste de contrôle du vol ou l'écran Maintenance apparaît. Trimble UX5 HP Aerial Imaging Solution Guide Utilisateur 20 C H A P I T R E 2 Planification d'un projet n n n n n n n n Conception d'un plan de vol correspondant aux exigences du projet Création d'un projet Préparation de la carte du projet Définition des blocs Franchissement d'obstacles Définition des vols Exportation du projet Vérification des autorisations et des conditions de vol Ce chapitre décrit comment planifier un projetm y compris la préparation de la carte du projet, et la création des blocs et des vols. Trimble UX5 HP Aerial Imaging Solution Guide Utilisateur 21 2 Planification d'un projet Conception d'un plan de vol correspondant aux exigences du projet De nombreux facteurs peuvent influencer le succès d’un projet. Une bonne planification du projet constitue l’un de ces facteurs. Un projet soigneusement planifié garantira l’exécution en toute sécurité du vol et le traitement réussi des données capturées. La qualité des résultats d’un projet est souvent liée à sa précision, c.-à-d. la précision de position du résultat final. Un projet est traité sur base de coordonnées géospatiales automatiquement acquises durant le vol. Le résultat a une précision relative représentant plusieurs fois la GSD. La GSD (distance d'échantillonnage au sol) indique la distance au sol représentée par chaque pixel d’une image capturée. Elle dépend de la taille des pixels du capteur de l’appareil photo et de la distance focale de l’objectif. Plus la valeur de la GSD est petite, plus les images sont détaillées. La GSD et la hauteur à laquelle le mobile vole sont liées. Plus l'aéronef vole haut, plus la distance au sol représentée par chaque pixel dans les images prises durant le vol est grande. Les autres facteurs ayant une influence sur le résultat final sont le PPK, les points de contrôle au sol (GCP), le recouvrement d’image et les paramètres de l’appareil photo. Si vous avez besoin d'une précision absolue au centimètre près, le mobile doit fonctionner avec un PPK. Le PPK a besoin de données provenant d'une station de référence. Cette station peut être une station de base locale (avec ou sans position connue avec précision) que vous paramétrez avant le vol ou une station de référence réseau, telle que CORS, à laquelle vous avez accès après le vol. La précision absolue peut être grandement améliorée en utilisant des points de contrôle au sol (GCP) si aucun PPK n’est disponible. Un point de contrôle au sol est un emplacement de coordonnées relevées avec précision pour une caractéristique physique qui peut être identifiée au sol. Utilisez au moins 5 GCP répartis uniformément sur la zone d'intérêt. Le pourcentage du recouvrement d’image permet au logiciel de traitement de corriger les erreurs de position et d’orientation des images aériennes (un mobile est une plate-forme dynamique avec des capteurs de position et d’orientation qui ne sont pas si précis). Trimble conseille un recouvrement longitudinal et latéral de 80 %, ce qui donne les résultats les plus précis tout en réduisant le temps de vol et de traitement. Dans certains cas, une augmentation du recouvrement peut présenter un avantage. Par exemple, lors d’un vol au-dessus de voûtes d’arbres denses, de masses excessives d’eau ou de grandes surfaces de sable ou de neige. Ces exemples présentent souvent un manque de caractéristiques identifiables dans les images pouvant être utilisées comme points de rattachement pour le réglage d’image. Le recouvrement d’image varie également en fonction du changement de l’élévation et des caractéristiques du terrain. Utilisez des blocs à différentes hauteurs afin de garantir le même niveau de recouvrement pour toutes les zones d'intérêt (voir les images ci-dessous). L’image de gauche ne tient pas compte de l’élévation de terrain, qui se traduit par une quantité variable de recouvrement. L’image à droite ne tient pas compte de l’élévation de terrain, garantissant le même niveau de recouvrement pour toutes les zones d’intérêt. Trimble UX5 HP Aerial Imaging Solution Guide Utilisateur 22 2 Planification d'un projet Une diminution du recouvrement peut affecter la qualité de l’orthophoto en raison du vignettage des images. Cet effet peut également se produire quand le vol a lieu en dessous d’une certaine altitude pour une taille d’objectif spécifique, ou quand la texture de la zone d'intérêt est homogène (par exemple, un sol dénudé comme un désert, une prairie basse ou des cultures à pousse basse). En raison de la perspective de l’image, des occlusions ou des zones masquées dans des objets verticaux peuvent apparaître, ce qui entraîne des effets de distorsion indésirables. Trimble recommande une hauteur de vol minimum de 120 m au-dessus des objets d’intérêt verticaux, tels que les bâtiments ou les ponts, afin d’éviter la distorsion des images. Durant l’acquisition d’images, l'UX5 HP a une vitesse moyenne de 23,5 mètres par seconde. En raison du mouvement vers l’avant de l’appareil photo et selon la hauteur du vol, la vitesse d’obturation doit être suffisamment élevée pour éviter des images floues. Par conséquent, chaque fois que les conditions de luminosité ambiantes le permettent, Trimble recommande que le temps de pose ne dépasse pas la moitié de la distance d’échantillonnage au sol lors du déplacement vers l’avant. Sélection de l’objectif L'appareil photo peut être équipé d'objectifs de différentes tailles. La taille d'objectif que vous choisissez est fonction du compromis que vous faites entre la résolution et le recouvrement d'image : l Un objectif de 15 mm offre un recouvrement plus grand mais une résolution plus basse. l Un objectif de 25 mm offre une résolution et un recouvrement standards. l Un objectif de 35 mm offre un recouvrement plus petit mais une résolution élevée. Taille de l'objectif Résolution à 100 m Angle de champ diagonal 15 mm 3,2 cm 110,4 ° 25 mm 2,0 cm 81,6 ° 35 mm 1,3 cm 63,3 ° Trimble UX5 HP Aerial Imaging Solution Guide Utilisateur 23 2 Planification d'un projet Remarque – Tenez compte du fait que la taille de l’objectif peut avoir un impact sur le traitement des orthophotos en raison des problèmes de vignettage. Trimble recommande fortement de corriger les problèmes de vignettage des images lorsque vous utilisez l’appareil photo NIR, ou lorsque vous utilisez l’appareil photo RGB équipé : l d’un objectif de 15 mm et en cas de vol en dessous de 100 m l d’un objectif de 25 mm et en cas de vol en dessous de 130 m l d’un objectif de 35 mm et en cas de vol en dessous de 260 m Pour plus d’informations, voir Exportation des données de vol pour le traitement, page 111. Si vous utilisez un objectif pour la première fois sur le boîtier d'un appareil photo spécifique, vous devez soigneusement monter l'objectif sur l'appareil et régler la mise au point. Pour de plus amples informations, reportez-vous aux procédures de maintenance de l'appareil photo sur l'écran Maintenance. Sélection du mode d'utilisation Sélectionnez l'un des modes d'utilisation suivants : l PPK : Pour une précision absolue au centimètre près l Aucun PPK: Pour une précision relative élevée PPK Si vous avez besoin d'une précision au centimètre près, sélectionnez PPK comme mode d'utilisation. Coordonnées X, Y Z Précision absolue* jusqu’à 2,2 cm jusqu’à 2,0 cm Précision relative* 1–2 x GSD * Conformément aux normes de l’American Society for Photogrammetry and Remote Sensing (ASPRS) (précision d’aérotriangulation). Remarque – La précision absolue dépend de celle de la station de référence et de la distance entre la station et le mobile (généralement appelée la longueur de base géodésique). Plus la distance est courte, plus les résultats seront précis. Le PPK a besoin de données provenant d'une station de référence. Cette station peut être une station de base locale que vous paramétrez avant le vol ou une station de référence réseau, telle que CORS, à laquelle vous avez accès après le vol. Station de base locale Une station de base locale est un récepteur GPS situé à un emplacement fixe connu ou à un emplacement avec des coordonnées inconnues. Si les coordonnées sont inconnues, il faut utiliser la station de base locale avec des données provenant d’un réseau de référence, comme le réseau CORS. Pour plus d'informations, voir Réseau de stations de référence, page 25. Pour paramétrer la station de base, suivez les instructions fournies par le guide d'utilisation de la station de base. Remarque – Il est de la responsabilité de l'utilisateur de s'assurer que la station de base est correctement paramétrée. Trimble UX5 HP Aerial Imaging Solution Guide Utilisateur 24 2 Planification d'un projet La station de base doit se trouver à moins de 5 km de la zone à cartographier ; plus elle est proche, meilleur sera le relevé. Une ligne de visée (visibilité) n'est pas nécessaire entre la base et le mobile. L'emplacement exact de la station de base doit être mesuré dans le système de coordonnées que vous utiliserez dans le logiciel de post-traitement. La station de base doit avoir une vue claire et dégagée du ciel. Soyez conscient des sources de propagation par trajets multiples probables, comme les immeubles, les clôtures grillagées, les sources d'énergie haute tension et les arbres. Le récepteur du mobile enregistre les données GNSS à 20Hz. Trimble recommande l'utilisation d'un récepteur de base qui enregistre les données GNSS à la même fréquence que l'intervalle d'enregistrement utilisé par le récepteur du mobile. Remarque – Utiliser une vitesse d'enregistrement plus lente aura un impact sur la précision. Réseau de stations de référence Un réseau de stations de référence, comme un réseau CORS ou VRS, est un réseau de stations de base situé à un emplacement fixe connu. Chaque station de base récolte et enregistre en continu les données d'observation GNSS. Il existe de nombreux réseaux de référence dans le monde, certains plus denses que d'autres. Les données de référence d'une station de référence réseau sont accessibles via l'Internet. Trimble recommande de choisir une station de référence réseau à capacité GNSS, enregistrant de préférence à une vitesse de 20 Hz (la vitesse du récepteur du mobile) et située à moins de 5 km de la zone à cartographier. Si vous ne possédez pas de station de référence réseau située à cette distance, vous pouvez paramétrer une station de base locale située à moins de 5 km de la zone à cartographier. La distance entre la station de base locale et la station de référence réseau peut être supérieure à 5 km. Vous ne devez pas connaître les coordonnées exactes de la station de base locale que vous paramétrez car les données provenant de la station de référence réseau permettent de définir précisément la position de la station de base locale à l'aide du post-traitement statique. Aucun PPK Si vous ne disposez pas d'un récepteur de base, vous pouvez utiliser la solution d'imagerie aérienne Trimble UX5 HP sans PPK. Utilisez les points de contrôle au sol (GCP) pour obtenir des résultats très précis. Trimble recommande d'utiliser au moins 5 GCP répartis uniformément autour du périmètre de la zone à cartographier. Création d'un projet Pour créer un nouveau projet, effectuez l'une des choses suivantes : l Dans l'écran Accueil, cliquez sur et entrez le nom du nouveau projet dans le champ contextuel. L'écran Couches cartographiques pour le nouveau projet apparaît. Dans l'écran Projets, cliquez sur et entrez le nom du nouveau projet dans le champ contextuel. Le nouveau projet apparaît dans la liste Projets. Cliquez sur pour ouvrir le projet. L'écran Couches cartographiques apparaît. Remarque – Les noms de projets, blocs et vols peuvent contenir les caractères suivants : A-Z, a-z, 0-9, tiret (-), espace ( ) et tiret bas (_). l Trimble UX5 HP Aerial Imaging Solution Guide Utilisateur 25 2 Planification d'un projet Préparation de la carte du projet Un projet doit comporter au moins une carte d'arrière-plan géoréférencée. Les objets au sein d'une carte géoréférencée sont associés à un seul emplacement géographique. Pour préparer la carte du projet, sélectionnez l'onglet Couches cartographiques . L'onglet Couches cartographiques est illustré ci-dessous avec un exemple de carte : Pour de plus amples informations, voir : l Ajout d'une carte d'arrière-plan, page 26 l Ajout d'informations sur la carte, page 27 l Gestion des couches cartographiques, page 29 Ajout d'une carte d'arrière-plan Vous pouvez utiliser une carte en ligne, une carte hors ligne ou ajouter votre propre carte géoréférencée. Pour utiliser une carte en ligne 1. Vérifiez que vous avez accès à Internet. 2. Cliquez sur sur la carte puis entrez l'emplacement qui vous intéresse. La carte affiche la zone autour de l'emplacement à l'aide de votre fournisseur de carte favori (voir Modification des paramètres du système, page 17). Trimble UX5 HP Aerial Imaging Solution Guide Utilisateur 26 2 Planification d'un projet 3. Zoomez vers l'avant ou vers l'arrière ou faites un panoramique jusqu'à ce que vous voyiez la zone cartographique qui vous intéresse. Remarque – La carte en ligne est toujours disponible en tant que couche et ne peut pas être supprimée. Vous ne pouvez avoir qu'une seule couche cartographique en ligne par projet. Pour utiliser une carte hors ligne Cliquez sur . Sélectionnez la carte satellite ou la carte routière à télécharger à l'aide de la barre d'outils qui s'affiche dans le haut de la carte. Une zone de 1680 x 1050 pixels (maximum) centrée au milieu de la carte, y compris deux niveaux de zoom, est téléchargée comme carte hors ligne. La superficie la plus petite que vous puissiez télécharger a un niveau de zoom de 17, ce qui correspond à environ 0,75 m par pixel. La superficie la plus large que vous puissiez télécharger a un niveau de zoom de 10, ce qui correspond à environ 95 m par pixel. La couche cartographique hors ligne vous permet d'afficher l'arrière-plan cartographique durant le vol, si vous n'avez pas de connexion Internet sur le terrain. Vous pouvez avoir plusieurs couches cartographiques hors ligne par projet. Pour utiliser votre propre carte Pour utiliser votre propre carte, ajoutez un fichier GeoTiff que vous aurez préparé au préalable à l'aide d'un logiciel comme Trimble Business Center. Le fichier GeoTiff doit être géoréférencé en donnée UTM WGS84 et avoir une taille inférieure à 120 MB. Il ne doit utiliser aucune compression ou une compression par fichier LZW uniquement. Pour générer une carte d'arrière-plan à l'aide du module AP Trimble Business Center, créez une orthomosaïque en sélectionnant la résolution "Basse" et le format de fichier "TIFF". Pour ajouter le fichier GeoTiff dans Imagerie Aérienne, cliquez sur . Naviguez jusqu'à l'emplacement du fichier, sélectionnez-le puis cliquez sur Importer. La carte affiche le contenu du fichier sélectionné. Vous pouvez avoir plusieurs couches cartographiques GeoTiff par projet. Ajout d'informations sur la carte Vous pouvez ajouter les informations suivantes sur la carte : l Zones de restriction l Points, lignes, polygones et texte d’un fichier KML l Points, lignes et polygones d’un fichier SHP l Points et lignes d’un fichier GPX l Points de contrôle au sol (GCP) d’un fichier CSV Ajout de zones de restriction Ajoutez autant de zones de restriction que nécessaire. Pour ajouter une zone de restriction, cliquez sur puis dessinez ou importez la forme de la zone de restriction. Trimble UX5 HP Aerial Imaging Solution Guide Utilisateur 27 2 Planification d'un projet Pour dessiner une zone de restriction 1. Cliquez sur . Une barre d'outils s'affiche dans le haut de la carte qui vous permet d'ajouter une zone polygonale, rectangulaire ou ellipsoïdale. Cliquez sur la forme appropriée dans la barre d'outils puis tracez la zone : l l Pour un polygone, cliquez sur la souris au niveau de chaque point de contour . Pour un rectangle ou une ellipse, cliquez sur la souris sur la carte. Une forme de taille standard apparaît. L'emplacement du clic de souris est le centre de la forme. 2. Pour arrêter le tracé et confirmer la forme, cliquez sur sur la droite. 3. Pour effacer la forme, cliquez sur . La zone de restriction apparaît dans la liste . Importation d'une zone de restriction l l À partir d’un fichier KML, cliquez sur . Tous les polygones du fichier KML s’affichent comme zones de restriction sur la carte et dans la liste des couches cartographiques. À partir d’un fichier SHP, cliquez sur . Tous les polygones du fichier SHP s’affichent comme zones de restriction sur la carte et dans la liste des couches cartographiques. Modification d'une zone de restriction Remarque – Pour désactiver la modification d’une zone de restriction, sélectionnez la zone puis cliquez sur au-dessus la liste des couches cartographiques. Sélectionnez la zone sur la carte ou dans la liste des couches cartographiques, puis effectuez l'une des choses suivantes: l l l l l Pour réorganiser la zone de restriction, cliquez sur les points de contour et déplacez-les sur la carte. Pour repositionner la zone de restriction, cliquez sur la zone et déplacez-la sur la carte. Pour faire tourner la forme, cliquez sur la flèche , maintenez-la sur la zone et faites glisser votre souris sur la carte. Pour ajouter un point de contour, cliquez sur le bord de la forme. Pour supprimer un point de contour, cliquez et faites glisser le point vers l’un des autres points de contour. Remarque – Il est impossible d'ajouter ou de supprimer des points de contour sur une zone rectangulaire ou ellipsoïdale. Ajout d'informations à partir des fichiers Cliquez sur pour ajouter les types de fichiers suivants comme couche cartographique : l fichiers KML contenant des points, des lignes, des polygones et du texte. l fichiers SHP contenant des points, des lignes et des polygones. l fichiers GPX contenant des points et des lignes. l fichiers CSV contenant des points de contrôle au sol (GCP). Trimble UX5 HP Aerial Imaging Solution Guide Utilisateur 28 2 Planification d'un projet Le format du fichier CSV est : Identifiant, Latitude, Longitude, Altitude. Les coordonnées doivent être en degrés décimaux dans le système de coordonnées WGS84 et l'altitude en mètres. Il ne doit pas y avoir d'en-tête. Gestion des couches cartographiques La carte en ligne est la couche cartographique par défaut. La carte en ligne est toujours la couche inférieure et ne peut pas être déplacée vers le haut. Une couche hors ligne ou GeoTiff se situe au-dessus de la carte en ligne et en-dessous d'une autre couche, comme une zone de restriction, des couches de fichiers KML, SHP ou GPX. Les nouvelles couches se retrouvent toujours en haut de la liste. Les couches se trouvant en haut de la liste apparaissent comme les couches les plus hautes sur la carte. Cliquez sur à côté du nom de la couche pour déplacer les couches vers le haut et vers le bas dans la liste. L’icône indique quelle carte géoréférencée est la carte maîtrise. Une carte maîtrise est utilisée comme la référence pour dessiner des formes. La carte en ligne est toujours la carte maîtrise lorsqu'elle est disponible (il y a une connexion Internet et la couche de carte en ligne est visible). Pour modifier le statut d’une couche, sélectionnez la couche dans la liste et utilisez les boutons situés audessus de la liste : Cliquez sur... Pour rendre la couche... / visible / masquée / déverrouillée / verrouillée (non modifiable) Ce bouton n’est disponible que pour les couches de zone de restriction. Pour supprimer une couche qui n'est plus nécessaire, sélectionnez la couche dans la liste et cliquez sur sous la liste. Vous ne pouvez pas supprimer la couche de carte en ligne et vous ne pouvez pas supprimer la carte maîtrise si elle est la seule carte géoréférencée disponible. Pour renommer une couche, sélectionnez la couche dans la liste, puis cliquez sur le nom de la couche. Vous pouvez à présent modifier le nom. La carte en ligne ne peut pas être renommée. Cliquez sur l'icône appropriée pour basculer entre la vue satellite de la carte en ligne. (Google Maps uniquement) Utilisez le bouton Cliquez sur pour agrandir la carte et le bouton , la vue routière , et la vue du terrain pour la diminuer. pour afficher les lignes du quadrillage cartographique. Pour avoir une vue détaillée de la carte, utilisez le bouton pour agrandir la carte et toutes ses couches. Si vous affichez la carte sur la tablette avec une connexion GPS, le bouton est utilisable. Si vous faites un panoramique autour de la carte, cliquez sur pour centrer la carte à l'emplacement GPS actuel. Durant le vol, le bouton mobile. est utilisable. Cliquez sur pour centrer la carte sur l'emplacement actuel du Trimble UX5 HP Aerial Imaging Solution Guide Utilisateur 29 2 Planification d'un projet Définition des blocs Un bloc représente la zone à survoler avec une distance d'échantillonnage au sol (GSD) et un recouvrement d'image spécifiés. Un projet nécessite au moins un bloc. Pour définir des blocs, sélectionnez l'onglet Blocs . Remarque – Vous devez valider sur le terrain tous les blocs que vous avez définis au bureau. L'onglet Blocs est illustré ci-dessous avec un exemple de bloc : Pour de plus amples informations, voir : l Création d’un bloc, page 30 l Modification de la zone du bloc, page 31 l Modification des propriétés du bloc, page 31 l Définition de la direction dans laquelle le mobile volera au-dessus du bloc, page 32 l Division d'un bloc, page 33 l Gestion des blocs, page 33 Création d’un bloc Ajoutez autant de blocs que nécessaire. Pour ajouter un bloc, cliquez sur forme du bloc. puis dessinez ou importez la Trimble UX5 HP Aerial Imaging Solution Guide Utilisateur 30 2 Planification d'un projet Dessiner un bloc 1. Cliquez sur . Une barre d'outils s'affiche dans le haut de la carte qui vous permet d'ajouter une forme polygonale ou rectangulaire. Cliquez sur la forme appropriée dans la barre d'outils puis tracez la zone : l l Pour un polygone, cliquez sur la souris au niveau de chaque point de contour . Pour un rectangle, cliquez sur la souris sur la carte. Une forme de taille standard apparaît. L'emplacement du clic de souris est le centre de la forme. 2. Pour arrêter le tracé et confirmer la forme, cliquez sur 3. Pour effacer la forme, cliquez sur . Le bloc apparaît dans la liste sur la droite. . Importer un bloc l À partir d’un fichier KML, cliquez sur la carte et dans la liste. . Tous les polygones du fichier KML s’affichent comme blocs sur À partir d’un fichier SHP, cliquez sur . Tous les polygones du fichier SHP s’affichent comme blocs sur la carte et dans la liste. Remarque – Une zone de bloc orange indique que le bloc se chevauche sur une zone de restriction et vous devez déplacer le bloc hors de la zone de restriction.. Pour les mobiles UX5 HP/UX5, la zone du bloc inclut les +/- 200 m nécessaires pour les virages. l Modification de la zone du bloc Remarque – Pour désactiver la modification d’un bloc, sélectionnez le bloc puis cliquez sur liste des couches cartographiques. au-dessus la Astuce – Pour masquer les lignes de vol, sélectionnez le bloc et basculez entre / / au-dessus de la liste. Pour modifier la zone du bloc, sélectionnez la zone sur la carte ou dans la liste et puis procédez comme suit: l l l l l Pour réorganiser le bloc, cliquez sur les points de contour et déplacez-les sur la carte. Pour repositionner le bloc, cliquez sur le bloc et déplacez-le sur la carte. Pour faire tourner la forme, cliquez sur la flèche , maintenez-la sur le bloc et faites glisser votre souris sur la carte. Pour ajouter un point de contour, cliquez sur le bord de la forme. Pour supprimer un point de contour, cliquez et faites glisser le point vers l’un des autres points de contour. Remarque – Il est impossible d'ajouter ou de supprimer des points de contour pour un bloc rectangulaire. Modification des propriétés du bloc En plus des paramètres configurables ci-dessous, les propriétés du bloc indiquent également le temps de vol estimé et la taille de la zone du bloc. Trimble UX5 HP Aerial Imaging Solution Guide Utilisateur 31 2 Planification d'un projet Remarque – Il est impossible de modifier les propriétés du bloc quand il est verrouillé. Pour modifier les propriétés du bloc, cliquez sur à côté du nom du bloc dans la liste. a. Sélectionnez le type de mobile d'imagerie aérienne que vous voulez utiliser pour survoler le bloc. Remarque – Ce guide d'utilisation est spécifiquement conçu pour être utilisé avec le mobile d'imagerie aérienne UX5 HP. Pour utiliser un mobile différent, reportez-vous au manuel d'utilisation approprié. b. Sélectionnez le type de capteur que vous voulez utiliser pour cartographier le bloc. Pour plus d'informations, voir Sélection de l’objectif, page 23. c. Paramétrez la distance d'échantillonnage au sol (GSD) ou l’altitude . La valeur par défaut est la valeur de GSD obtenue en volant à une altitude de 100 m. Pour plus d'informations, voir GSD et altitude, page 34. d. Entrez les valeurs du recouvrement longitudinal () et latéral () d'image. La valeur par défaut est 80 %. Pour plus d'informations, voir Recouvrement longitudinal et latéral d'image, page 35. e. Pour utiliser un virage à gauche ou un virage à droite pour entrer dans le bloc durant le vol, cliquez sur ou sur . Ce paramètre définit également le premier point de cheminement que le mobile va survoler. La vitesse anémométrique est paramétrez automatiquement à 23.61m/s. Définition de la direction dans laquelle le mobile volera au-dessus du bloc Quand vous sélectionnez un bloc, les lignes de vol apparaissant sur le bloc indiquent la direction dans laquelle le mobile volera au-dessus du bloc. Le UX5 HP/UX5 doit toujours voler perpendiculairement à la direction du vent dominant et effectuer tous les virages dans le vent. Par défaut, la direction du vent dominant est un vent du nord. Le nord se situe dans le haut de la carte. Pour mettre à jour la direction du vent dominant afin de correspondre aux conditions attendues sur le terrain : 1. Tapez sur la flèche de direction du vent dans le coin supérieur droit de la carte et faites-la glisser de manière à ce qu'elle indique la direction du vent sur le site. Les lignes de vol pivotent en conséquence. Remarque – Pour garantir des virages réguliers ainsi qu'un vent debout et un vent arrière limités durant le vol, il est important d'indiquer correctement la direction du vent dominant. Néanmoins, il peut être utile de désactiver la commande des lignes de vol par la direction du vent, par exemple quand le bloc est un rectangle étroit ; dans ce cas, vous devez toujours placer les lignes de vol le long du côté le plus long, quelle que soit la direction du vent. Pour déplacer manuellement les lignes de vol, sélectionnez le bloc et cliquez sur au-dessus de la liste. L’icône s’affiche au-dessus de la liste et sur la carte. Pour régler manuellement la direction des lignes de vol, tapez sur dans la carte et faites glisser la souris sur la carte. Ou bien, entrez l'angle de rotation des lignes de vol dans le champ des propriétés du bloc. À titre d’avertissement, l’icône manuelle des lignes de vol au-dessus de la liste devient rouge quand la direction des lignes de vol diffère de moins de 45 degrés de la direction du vent. 2. Si les lignes de vol deviennent rouges, cela indique qu'une ou plusieurs lignes de vol (y compris les +/200 m nécessaires pour les virages) recouvrent une zone de restriction. Modifiez le bloc pour déplacer les lignes de vol hors de la zone de restriction. Trimble UX5 HP Aerial Imaging Solution Guide Utilisateur 32 2 Planification d'un projet Division d'un bloc Le logiciel évalue le temps total du vol nécessaire pour couvrir le bloc. Le temps de vol estimé ne comprend pas le temps pour se rendre aux emplacements de décollage et d'atterrissage et en revenir. Si le temps de vol estimé dépasse le temps de vol maximum, un symbole d'avertissement s'affiche à côté du nom du bloc sur la liste. Si l'avertissement apparaît, divisez le bloc : 1. Sélectionnez le bloc, puis cliquez sur permet de diviser le bloc. . Une barre d'outils s'affiche dans le haut de la carte qui vous 2. Cliquez sur . Par défaut, le bloc est divisé par le centre de la zone de contour rectangulaire entourant la zone du bloc, perpendiculairement à la direction du vent. 3. Pour modifier la coupure, déplacez les points de contour de la ligne de division. 4. Cliquez sur pour confirmer la division du bloc. Le bloc d'origine est divisé en deux et les deux blocs apparaissent dans la liste. Remarque – La division des blocs peut entraîner la renumérotation des blocs existants. 5. Répétez les étapes ci-dessus au besoin, aussi longtemps que le temps de vol estimé est inférieur au temps de vol maximum, en tenant compte également du temps de décollage et du temps d'atterrissage. 6. Pour défaire une division, sélectionnez un des blocs que vous voulez fusionner et cliquez sur dans la barre d’outils. Puis sélectionnez l’autre bloc à fusionner. Vous ne pouvez fusionner que des blocs adjacents ou se chevauchants. Cliquez sur pour confirmer la fusion. Les propriétés du premier bloc sélectionné sont utilisées pour le bloc fusionné. Gestion des blocs Sélectionnez un bloc dans la liste et utilisez les boutons au-dessus de la liste pour modifier les attributs du bloc : Icône affichée... / / Règle le... Bloc et les lignes de vol sur visible / bloc sur visible / bloc et les lignes de vol sur masqués / bloc sur modifiable / verrouillé (non modifiable) / lignes de vol sur la direction du vent / déplaçables manuellement / couleur des lignes de vol sur clair / foncé Cliquez sur à côté du bloc pour déplacer le bloc vers le haut et vers le bas dans la liste. Les blocs se trouvant dans le haut de la liste apparaissent comme les blocs les plus hauts sur la carte. Pour copier un bloc, sélectionnez le bloc dans la liste ou sur la carte, puis cliquez sur sous la liste. Copier un bloc est utile si vous devez balayer la même zone en utilisant des valeurs de GSD et de recouvrement différentes. Pour supprimer un bloc qui n'est plus nécessaire, sélectionnez le bloc et cliquez sur . Pour renommer un bloc, sélectionnez le bloc dans la liste, puis cliquez sur le nom du bloc. Vous pouvez à présent modifier le nom. Trimble UX5 HP Aerial Imaging Solution Guide Utilisateur 33 2 Planification d'un projet Un bloc peut avoir les statuts suivants : l Aucune icône : N'a pas volé l Cartographie effectuée avec succès, fichiers journaux téléchargés et paramètres figés l Échec de la cartographie et paramètres figés l A volé et en attente d’exécution de la liste de contrôle après-vol pour déterminer si le bloc a été cartographié avec succès. Les paramètres sont figés. Remarque – Les blocs avec l'icône d'état , ou ne peuvent pas être renommés, modifiés ou supprimés. Mais vous pouvez copier le bloc, puis modifier la copie. GSD et altitude Le champ GSD (distance d'échantillonnage au sol) indique la distance sur le sol représentée par chaque pixel. Plus la valeur dans le champ GSD est petite, plus les images sont détaillées. Il faut toujours spécifier une valeur égale ou inférieure à la résolution nécessaire dans les orthophotos finales, après le traitement des images. Si la valeur dans le champ GSD est supérieure à celle de la résolution finale nécessaire, les images prises durant le vol ne seront pas suffisamment détaillées et le logiciel de traitement d'image devra intercaler des pixels supplémentaires. Les images n'auront dès lors pas la résolution attendue. Le champ GSD et l'altitude à laquelle le mobile vole sont liés. Plus le mobile vole haut, plus la distance au sol représentée par chaque pixel dans les images prises durant le vol est grande. La résolution par défaut pour la solution d'imagerie aérienne UX5 HP est 3,2 cm si vous utilisez l'objectif 15 mm, 2,0 cm si vous utilisez l'objectif 25 mm et 1,3 cm si vous utilisez l'objectif 35 mm. Voici d’autres exemples de valeurs de GSD : Altitude GSD (objectif 15 mm) GSD (objectif 25 mm) GSD (objectif 35 mm) Minimum : 75 m 2,5 cm 1,5 cm 1,0 cm 100 m 3,2 cm 2,0 cm 1,3 cm 150 m 4,8 cm 3,0 cm 2,0 cm Maximum : 750 m 23,9 cm 15,0 cm 10,0 cm Remarque – l Tenez compte du fait que la hauteur peut avoir un impact sur le traitement des orthophotos en raison des problèmes de vignettage. Trimble recommande fortement de corriger les problèmes de vignettage des images lorsque vous utilisez l’appareil photo NIR, ou lorsque vous utilisez l’appareil photo RGB équipé : l d’un objectif de 15 mm et en cas de vol en dessous de 100 m l d’un objectif de 25 mm et en cas de vol en dessous de 130 m l d’un objectif de 35 mm et en cas de vol en dessous de 260 m Pour plus d’informations, voir Exportation des données de vol pour le traitement, page 111. l Les altitudes minimum et maximum données ici constituent les limites du système. Contrôlez les altitudes minimum et maximum de votre site de projet auprès des autorités locales de l'aviation civile Trimble UX5 HP Aerial Imaging Solution Guide Utilisateur 34 2 Planification d'un projet (CAA) pour vous assurer que les limites du système sont conformes aux limites des CAA locales. Si ce n'est pas le cas, vous devrez voler à des altitudes minimum et maximum conformes à vos CAA locales. Recouvrement longitudinal et latéral d'image La valeur par défaut du recouvrement d'image est de 80 %. La plage du recouvrement d'image peut varier entre 40 et 90 %. Remarque – l Trimble déconseille l'usage d'un recouvrement de moins de 80 % car il peut empêcher le réglage de (grandes) parties de l'ensemble de données dans le logiciel Trimble Business Center en raison du manque de points de rattachement, principalement là où l'altitude de vol était basse, aux endroits où la zone comporte des arbres ou d'autres objets de grande taille ou là où les zones manquent de texture. l Tenez compte du fait qu’un recouvrement de moins de 80 % peut avoir un impact sur le traitement des orthophotos en raison de problèmes de vignettage. Dans ce cas, Trimble recommande vivement de corriger les problèmes de vignettage des images. Pour plus d’informations, voir Exportation des données de vol pour le traitement, page 111. Par défaut, les valeurs de recouvrement longitudinal et latéral sont liées, de sorte que lorsqu'une valeur change, l'autre valeur change en conséquence. Pour "briser" le lien et pouvoir régler les valeurs de recouvrement séparément, cliquez sur . Pour rétablir le lien, cliquez sur . Un recouvrement plus élevé produit : l une meilleure précision l une densité plus élevée de lignes de vol sur la zone l un plus grand nombre d'images à traiter l un temps de traitement des images plus long l une durée de vol plus longue pour la même zone Sélectionnez la valeur de recouvrement pour le bloc en fonction de la précision, la durée du vol et le nombre d'images requis. Trimble UX5 HP Aerial Imaging Solution Guide Utilisateur 35 2 Planification d'un projet Franchissement d'obstacles Lorsque vous définissez un vol, vous devez vous assurer que la zone du bloc à l’altitude de vol et les emplacements sélectionnés pour le décollage et l'atterrissage sont exempts d’obstacles. Les franchissements d'obstacles pour chaque phase du vol sont indiqués ci-dessous. Lorsque vous arrivez sur le site, inspectez visuellement les emplacements de décollage et d'atterrissage pour vous assurer qu'il n'y a pas d'obstacles. Franchissement d'obstacles pour le décollage Entre 0 m (lieu du décollage) et 50 m : Dans les 50 premiers mètres, il ne doit y avoir aucun obstacle à moins de 30° à gauche et à droite de la direction de lancement. Entre 50 m et 280 m : Entre les 50 premiers mètres et 280 m, aucun obstacle ne doit apparaître au-dessus de la ligne de sécurité déterminée par un angle de sécurité de 15° et à moins de 25 m à gauche et à droite de la direction de lancement. Trimble UX5 HP Aerial Imaging Solution Guide Utilisateur 36 2 Planification d'un projet Franchissement d'obstacles pour le vol de croisière Durant le vol de croisière, aucun obstacle ne doit apparaître entre l'altitude du vol de croisière et 25 m endessous : Franchissement d'obstacles pour la descente Lors de l'entrée dans la sphère d'atterrissage, aucun obstacle ne doit apparaître dans un rayon de 300 m par rapport au centre de la sphère. Une fois que le mobile est descendu de 25 m par rapport à l'altitude du vol de croisière, la zone sans obstacles requise a un rayon de 150 m. Trimble UX5 HP Aerial Imaging Solution Guide Utilisateur 37 2 Planification d'un projet Franchissement d'obstacles pour l'atterrissage Une fois l'atterrissage confirmé, le mobile entame la phase finale de l'atterrissage. Au cours de la phase finale de l'atterrissage, il doit y avoir une zone sans obstacles à moins de 15 m à gauche et à droite de la direction d'atterrissage. Dans la phase finale de l'atterrissage, aucun obstacle ne doit apparaître dans la zone jaune indiquée dans la section transversale verticale de l'atterrissage. En outre, l'emplacement de l'atterrissage doit être exempt d'obstacles et correspondre à la dimension minimum indiquée : l Atterrissage linéaire Trimble UX5 HP Aerial Imaging Solution Guide Utilisateur 38 2 Planification d'un projet l Atterrissage curviligne Durant la phase finale de l'atterrissage, il est possible de cliquer sur le bouton d'interruption (voir Gestion des urgences durant le vol, page 100). Pour mener à bien l'interruption du vol, il faut prendre en compte deux dégagements supplémentaires : l Le dégagement pour l'interruption de l'atterrissage linéaire l Le dégagement pour l'interruption de l'atterrissage curviligne Trimble UX5 HP Aerial Imaging Solution Guide Utilisateur 39 2 Planification d'un projet Définition des vols Pour définir des vols, sélectionnez l'onglet Vols . Remarque – Vous devez valider sur le terrain tous les vols que vous avez définis au bureau. Un vol peut couvrir plus d’un bloc. Les blocs peuvent être reliés à plusieurs vols. En fonction du nombre et de la taille des blocs définis dans l'onglet Blocs, il faudra peut-être plusieurs vols pour couvrir tous les blocs. L’onglet Vols est semblable à celui illustré ci-dessous : Pour ajouter un vol, cliquez sur . Une nouvelle entrée apparaît dans la liste. Pour copier un vol, sélectionnez le vol dans la liste et cliquez sur vous voulez le reproduire. Pour finaliser la définition d’un vol, cliquez sur menu de vol : sous la liste. Copier un vol est utile si près du nom du vol puis consultez chaque élément du Trimble UX5 HP Aerial Imaging Solution Guide Utilisateur 40 2 Planification d'un projet Pour de plus amples informations, voir : l Gestion des paramètres de vol, page 41 l Réglage des propriétés de décollage, page 42 l Réglage des paramètres d'atterrissage, page 43 l Ajout de blocs dans le vol, page 45 l Visualisation du résumé de vol, page 46 l Simulation d'un vol, page 47 Pour supprimer un vol qui n'est plus nécessaire, sélectionnez le vol et cliquez sur sous la liste. Remarque – Cette action supprime les données du vol stockées dans la tablette pour ce vol. Pour renommer un vol, sélectionnez le vol dans la liste, puis cliquez sur le nom du vol. Vous pouvez à présent modifier le nom. Un vol peut avoir les statuts suivants : l Aucune icône : N'a pas volé l A volé et paramètres figés l A volé, fichiers journaux téléchargés et paramètres figés Remarque – Les vols avec l'icône d'état ou ne peuvent pas être renommés, modifiés ou supprimés. Mais vous pouvez copier le vol, puis modifier la copie. Gestion des paramètres de vol Pour définir les paramètres de vol, appuyez sur dans le menu de vol. Mobile et capteur Sélectionnez le type de mobile d’imagerie aérienne et le capteur que vous utiliserez pour le vol. Remarque – Ce guide d'utilisation est spécifiquement conçu pour être utilisé avec le mobile d'imagerie aérienne UX5 HP. Pour utiliser un mobile différent, reportez-vous au manuel d'utilisation approprié. La sélection du mobile et du capteur filtre les blocs pouvant être ajoutés au vol. Pour plus d'informations, consultez Ajout de blocs dans le vol, page 45. Délai de communication La valeur de délai de communication définit le moment auquel le mobile doit activer la configuration d’urgence en cas de perte de la liaison de communication. l Entrez une valeur située entre 20 secondes et 900 secondes (15 minutes) dans le champ du délai de communication . La valeur par défaut est 120 secondes (2 minutes). Remarque – Le pays dans lequel vous opérez peut avoir des réglementations sur le paramètre de délai de communication minimum à utiliser. Assurez-vous de connaître ces réglementations et d'utiliser le paramètre minimum réglementé pour votre emplacement. Trimble UX5 HP Aerial Imaging Solution Guide Utilisateur 41 2 Planification d'un projet Géorepérage Un géorepérage est un périmètre virtuel entourant l’emplacement de la GCS. Si aucun emplacement de GCS n’est disponible, le lieu de décollage est utilisé. Le périmètre est défini par un rayon et une hauteur. Lorsque le mobile arrive à la limite de géorepérage, il commence le circuit ICI. Pour plus d'informations, lisez Commandes d'urgence du logiciel, page 96. Pour activer la géofence, sélectionnez le vol dans la liste et cliquez la géofence, cliquez au-dessus de la liste. Pour définir la limite de géorepérage : 1. Entrez une valeur dans le champ de rayon de géorepérage défaut est 2000 m. 2. Entrez une valeur dans le champ de hauteur de géorepérage défaut est 1000 m. au-dessus de la liste. Pour désactiver entre 500m et 5000 m. La valeur par entre 75m et 1000 m. La valeur par Réglage des propriétés de décollage Pour définir les propriétés de décollage, dans le menu Vol, appuyez sur . Une barre d'outils s'affiche dans la carte. 1. Pour ajouter un emplacement de décollage, faites l'une des choses suivantes : l Pour ajouter un nouvel emplacement sans GPS : Dans le logiciel de bureau ou de la tablette de l'imagerie aérienne, cliquez sur puis cliquez sur la carte pour déterminer l'emplacement. L'axe de décollage apparaît sur la carte avec une flèche indiquant le cap de décollage et l'icône d'état "Programmé mais non activé" s'affiche. L'axe de décollage comprend une flèche pour indiquer le cap de décollage. Une nouvelle entrée s'affiche dans la liste à droite. Vous pouvez ajouter autant d'emplacements de décollage que vous voulez. Cliquez sur pour confirmer les emplacements ajoutés. l Pour ajouter un nouvel emplacement à l’aide d’un GPS : Dans le logiciel de tablette d'imagerie aérienne, allez physiquement à l'emplacement du décollage et cliquez sur . Si l'emplacement se trouve à moins de 10 m d'un axe planifié, l'axe planifié est fixé. Sinon, un nouvel axe avec le statut fixé est ajouté sur la carte. L'axe de décollage apparaît sur la carte avec une flèche indiquant le cap de décollage et l'icône d'état "Fixé mais non actif" s'affiche. L'axe de décollage comprend une flèche pour indiquer le cap de décollage. Une nouvelle entrée apparaît dans la liste à droite avec l'icône . Vous pouvez ajouter autant d'emplacements de décollage que vous voulez. Remarque – Chaque emplacement de décollage comporte des paramètres par défaut (par exemple, le cap est réglé sur la direction du vent). Si vous modifiez le cap, l'emplacement du décollage est mis à jour en conséquence. Si vous utilisez cet emplacement pour un autre vol, le cap est réglé sur la valeur de la dernière modification dans tous les vols où l'emplacement est utilisé. 2. Pour sélectionner tout emplacement défini pour le vol, cliquez sur l'axe de décollage sur la carte ou sélectionnez le bouton radio à côté de l'emplacement de décollage dans la liste. Le statut de l'axe de décollage devient "Programmé et actif" ou "Fixé et actif" . Trimble UX5 HP Aerial Imaging Solution Guide Utilisateur 42 2 Planification d'un projet L'emplacement de décollage sélectionné est ajouté au résumé de vol. Pour afficher le résumé, cliquez sur . 3. Pour régler le cap de décollage, tapez sur la flèche à côté de l'axe de décollage et faites-la tourner pour modifier la direction du décollage et éviter les obstacles éventuels. Pour plus d'informations, voir Franchissement d'obstacles, page 36. Par défaut, le cap de décollage est réglé sur la direction du vent définie dans l'onglet Blocs. Ou, entrez le cap pour l'axe sélectionné dans le champ . L'icône de position décollage devient rouge quand la direction du décollage diffère de plus de 45 degrés par rapport à la direction par défaut. (La direction par défaut est réglé sur la direction du vent, définie dans l'onglet Blocs. Remarque – Essayez toujours de décoller dans le vent. Cela diminue la vitesse de lancement et réduit les risques de défaillances de lancement. 4. Quand le vol est relié à un bloc, l'itinéraire de l'atterrissage est affiché. Pour modifier l'itinéraire de décollage, cliquez sur les points de cheminement et faites-les glisser sur la carte. Astuce – Pour utiliser un virage à gauche ou un virage à droite pour entrer dans le bloc, cliquez sur ou dans les propriétés du bloc de l'onglet Blocs . Ce paramètre définit également le premier point de cheminement que le mobile va survoler. L'itinéraire de décollage se met à jour en conséquence. 5. Pour supprimer un emplacement de décollage, cliquez sur dans le haut de la carte puis sélectionnez l'axe de décollage que vous voulez supprimer. Cliquez sur pour confirmer la suppression de l'emplacement. Répétez cette étape pour supprimer autant d'emplacements de décollage que nécessaire. Réglage des paramètres d'atterrissage Remarque – Pour offrir davantage de sécurité, le logiciel Aerial Imaging vous permet de modifier les paramètres d'atterrissage durant le vol. Voir Modifications des propriétés d'atterrissage durant le vol, page 94 pour plus d'informations. Cela peut être utile si : l Le lieu d'atterrissage préférentiel est indisponible en raison d'un obstacle inattendu apparaissant dans la zone d'autorisation de l'atterrissage. l La direction du vent change durant le vol et l'emplacement d'atterrissage alternatif est mieux adapté aux nouvelles conditions. Pour régler les paramètres d'atterrissage alternatif, suivez d'abord les étapes ci-dessous pour l'emplacement d'atterrissage préférentiel puis répétez les étapes pour l'emplacement d'atterrissage alternatif. Pour définir les propriétés d’atterrissage, appuyez sur dans le menu de vol. Une barre d'outils s'affiche sur la carte. 1. Pour ajouter un emplacement d'atterrissage, faites l'une des choses suivantes : l Pour ajouter un nouvel emplacement sans GPS : Dans le logiciel de bureau ou de la tablette de l'imagerie aérienne, cliquez sur puis cliquez sur la carte pour déterminer l'emplacement. L'axe d'atterrissage apparaît sur la carte avec une flèche indiquant le cap d'atterrissage et l'icône d'état "Programmé mais non actif" s'affiche. Une nouvelle entrée apparaît dans la liste à droite. Trimble UX5 HP Aerial Imaging Solution Guide Utilisateur 43 2 Planification d'un projet Vous pouvez ajouter autant d'emplacements d'atterrissage que vous voulez. Cliquez sur pour confirmer les emplacements ajoutés. l Pour ajouter un nouvel emplacement à l’aide d’un GPS : Dans le logiciel de tablette d'imagerie aérienne, allez physiquement à l'emplacement de l'atterrissage et cliquez sur . Si l'emplacement se trouve à moins de 10 m d'un axe planifié, l'axe planifié est fixé. Sinon, un nouvel axe avec le statut fixé est ajouté sur la carte. Un axe d'atterrissage avec le statut fixé comporte une flèche indiquant le cap d'atterrissage et l'icône d'état "Fixé et non actif" affichée. Une nouvelle entrée apparaît dans la liste à droite avec l'icône . Vous pouvez fixer autant d'emplacements d'atterrissage que vous voulez. Remarque – Chaque emplacement d'atterrissage comporte des paramètres par défaut (par exemple, le cap est réglé sur la direction du vent). Si vous modifiez le cap, l'emplacement de l'atterrissage est mis à jour en conséquence. Si vous utilisez cet emplacement pour un autre vol, le cap est réglé sur la valeur de la dernière modification dans tous les vols où l'emplacement est utilisé. 2. Pour sélectionner tout emplacement défini pour le vol, cliquez sur l'axe d'atterrissage sur la carte ou sélectionnez le bouton radio à côté de l'emplacement d'atterrissage dans la liste. Le statut de l'axe d'atterrissage devient "Programmé et actif" ou "Fixé et actif" . L'emplacement d'atterrissage sélectionné est ajouté au résumé de vol. Pour afficher le résumé, cliquez sur . 3. Pour régler le cap d'atterrissage, tapez sur la flèche à côté de l'axe d'atterrissage et faites-la tourner pour modifier la direction de l'atterrissage et éviter les obstacles éventuels. Pour plus d'informations, voir Franchissement d'obstacles, page 36. Ou, entrez le cap pour l'axe sélectionné dans le champ . Par défaut, le cap d'atterrissage est réglé sur la direction du vent définie dans l'onglet Blocs. Pour vous aider à définir le cap d'atterrissage sur le terrain, agrandissez la carte sur le niveau de zoom le plus détaillé et parcourez environ en direction du cap avec la GCS. Vous verrez l'emplacement de la GCS se déplacer sur l'écran. À présent, faites pivoter la flèche et placez l'étape finale du circuit d'atterrissage sur le centre de l'icône GCS de la carte. L'icône de position d'atterrissage devient rouge quand la direction de l'atterrissage diffère de plus de 45 degrés par rapport à la direction par défaut. (La direction par défaut est réglé sur la direction du vent, définie dans l'onglet Blocs. Remarque – Essayez toujours d'atterrir dans le vent. Cela réduit la vitesse de l'atterrissage et les risques d'endommagement du mobile. 4. Paramétrez le décalage de la zone d'atterrissage . Les valeurs valides vont de -25 m à +25 m. Une valeur négative signifie que l'emplacement de l'atterrissage est plus bas que l'emplacement du décollage. La valeur par défaut est 0 m, ce qui signifie que les emplacements de décollage et d'atterrissage se situent à la même hauteur. 5. Réglez le type d'atterrissage sur linéaire ou curviligne , en fonction de la surface d'atterrissage et des dégagements disponibles. l L'atterrissage linéaire requiert moins de dégagement et fait atterrir plus rapidement le mobile mais a un impact plus élevé sur l'aéronef. Trimble UX5 HP Aerial Imaging Solution Guide Utilisateur 44 2 Planification d'un projet L'atterrissage curviligne requiert des dégagements plus grands mais réduit l'impact de l'atterrissage sur l'aéronef et est particulièrement adapté à des surfaces d'atterrissage dures. Pour plus d'informations, voir Franchissement d'obstacles, page 36. 6. Quand le vol est relié à un bloc, l'itinéraire de l'atterrissage est affiché : l a. Définissez l'amorce de l'atterrissage par un virage à gauche ou à droite , en fonction du sens de manœuvre offrant la meilleure visibilité et se trouvant le plus loin des obstacles (voir Franchissement d'obstacles, page 36). b. Pour modifier l'itinéraire de l'atterrissage, cliquez sur les points de cheminement et faites-les glisser sur la carte. 7. Pour supprimer un emplacement d'atterrissage, cliquez sur dans le haut de la carte puis sélectionnez l'axe d'atterrissage que vous voulez supprimer. Cliquez sur pour confirmer la suppression de l'emplacement. Répétez cette étape pour supprimer autant d'emplacements d'atterrissage que nécessaire. Ajout de blocs dans le vol Pour ajouter un bloc dans le vol, appuyez sur dans le menu de vol. Tous les blocs définis avec des types de mobile et de capteur correspondant aux types de mobile et de capteur sélectionnés pour le vol sont listés et affichés sur la carte. Seuls les blocs qui, s'ils sont ajoutés, garderont le temps de vol inférieur au temps maximum, peuvent être sélectionnés. Pour chaque bloc, le statut est indiqué sur la carte : l Aucune icône : Non programmé l Programmé l Cartographie effectuée avec succès, fichiers journaux téléchargés et paramètres figés A volé et en attente d’exécution de la liste de contrôle après-vol pour déterminer si le bloc a été cartographié avec succès. Les paramètres sont figés. Sur la carte ou dans la liste, sélectionnez un ou plusieurs blocs à relier au vol. Remarque – L'ordre de sélection des blocs dans la liste détermine la séquence de survol des blocs, par ex. le premier bloc sélectionné est survolé en premier, etc. Les blocs sélectionnés sont mis en surbrillance et les lignes de vol et les itinéraire de connexion s'affichent sur la carte. Les blocs sélectionnés sont ajoutés au résumé du vol, en compagnie des types de connexion par défaut. Pour afficher le résumé, cliquez sur . Remarque – Un bloc peut être relié à plusieurs vols. Pour supprimer des blocs d'un vol, désélectionnez le bloc dans la liste ou sur la carte. l Trimble UX5 HP Aerial Imaging Solution Guide Utilisateur 45 2 Planification d'un projet Visualisation du résumé de vol Pour visualiser le résumé de vol, appuyez sur dans le menu de vol. L’écran Résumé de vol est semblable à l'exemple ci-dessous : Itinéraire de vol Si un vol couvre plus d'un bloc, le logiciel connecte automatiquement le dernier point de cheminement d'un bloc au premier point de cheminement du bloc suivant. Par défaut, la connexion est une ligne droite. Pour modifier le type de connexion entre les blocs, cliquez sur résumé de vol, puis : Cliquez sur... à droite de la connexion dans la liste de Afin que le mobile... Vole tout droit vers le premier point de cheminement du bloc suivant. S'il n'a pas encore atteint la hauteur de ce point de cheminement, il décrit des cercles ascendants de 200 m de diamètre jusqu'à la bonne hauteur. Décrive des cercles ascendants de 200 m de diamètre jusqu'à ce qu'il atteigne la hauteur du bloc suivant puis vole tout droit vers le premier point de cheminement du bloc suivant. Cela fonctionne si la hauteur du bloc suivant est plus élevée que celle du bloc précédent. Vole jusqu'au bloc suivant en gardant la même hauteur que celle du dernier point de cheminement du bloc précédent, puis décrit des cercles ascendants de 200 m de diamètre Trimble UX5 HP Aerial Imaging Solution Guide Utilisateur 46 2 Planification d'un projet Cliquez sur... Afin que le mobile... jusqu'au premier point de cheminement du bloc. Cela fonctionne si la hauteur du bloc suivant est plus élevée que celle du bloc précédent. Vole jusqu’au bloc suivant en gardant la même hauteur que celle du dernier point de cheminement du bloc précédent. Cela fonctionne si la hauteur du bloc suivant est identique à celle du bloc précédent. Vole tout droit vers le premier point de cheminement du bloc suivant. S'il n'a pas encore atteint la hauteur de ce point de cheminement, il décrit des cercles ascendants de 200 m de diamètre jusqu'à la bonne hauteur. Vole jusqu'au bloc suivant en gardant la même hauteur que celle du dernier point de cheminement du bloc précédent, puis décrit des cercles descendants de 200 m de diamètre jusqu'au premier point de cheminement de ce bloc. Cela fonctionne si la hauteur du bloc suivant est plus basse que celle du bloc précédent. Décrit des cercles descendants de 200 m de diamètre jusqu'à ce qu'il atteigne la hauteur du bloc suivant puis vole tout droit vers le premier point de cheminement de ce bloc. Cela fonctionne si la hauteur du bloc suivant est plus basse que celle du bloc précédent. Remarque – Il est impossible de changer le type de connexion si des blocs séquentiels ont la même hauteur. Pour modifier la ligne entre les blocs, cliquez sur les points de cheminement et faites-les glisser sur carte. la Modification de l’ordre de survol des blocs Pour modifier la séquence de survol des blocs, cliquez sur à côté du bloc pour déplacer le bloc vers le haut ou vers le bas. Visualisation du contour de vol Pour voir le contour de vol, sélectionnez le vol dans la liste et cliquez sur . Une zone apparaît sur la carte indiquant le lieu de vol du mobile, y compris une marge. Ce contour peut servir à contrôler les franchissements d’obstacles. Remarque – Le contour de vol est une estimation et ne tient pas compte des facteurs environnementaux comme le vent, qui peut avoir une influence majeure sur la trajectoire réelle du vol, ou tout motif d’urgence et mécanisme de sécurité automatique déclenchés manuellement. Simulation d'un vol Après avoir créé un vol, cliquez sur pour simuler le vol afin de contrôler les éléments suivants : l Le mobile utilise la direction de décollage correcte. l L'altitude et l'itinéraire de vol, ainsi que les virages utilisés sont corrects. l Le mobile ne pénètre pas dans des zones de restriction. l Le mobile suit le circuit d'atterrissage correct. Trimble UX5 HP Aerial Imaging Solution Guide Utilisateur 47 2 Planification d'un projet Remarque – Gardez à l'esprit que la simulation est une estimation de la trajectoire de vol. C'est parce que la simulation ne peut pas prendre en compte les facteurs environnementaux d'un vol réel, comme le vent par ex. Astuce – Le bouton n'est disponible que quand vous avez quitté les propriétés du vol. Pour ce faire, cliquez sur la flèche pour réduire le vol. Exportation des informations de vol Exportation de la trajectoire du vol simulé Pour exporter la trajectoire du vol simulé: 1. Dans l'écran Vols, sélectionnez le vol. 2. Cliquez sur . L'assistant Exporter apparaît. 3. Sélectionnez le format de sortie : l KML, Keyhole Markup Language pour voir la trajectoire du vol. l GPX, GPS Exchange Format pour voir la trajectoire du vol et les points de cheminement. Les deux sorties peuvent être affichées dans un logiciel comme Google Earth et peuvent vous aider à vérifier le franchissements d’obstacles du vol, par exemple. 4. Cliquez sur . 5. Naviguez jusqu'au dossier dans lequel vous voulez enregistrer la simulation de vol, entrez le nom du fichier et cliquez sur Exporter. La trajectoire du vol simulé est exportée dans le dossier sélectionné. 6. Cliquez sur pour fermer l'assistant Exporter. Exportation de l’aperçu du vol Pour exporter l’aperçu du vol que vous voyez au début de la liste de contrôle du vol. 1. Dans l'écran Vols, sélectionnez le vol. 2. Cliquez sur . L'assistant Exporter apparaît. 3. Sélectionnez le format de sortie : l PDF, Portable Document Format. l TXT, Text File Format. 4. Cliquez sur . 5. Naviguez jusqu'au dossier dans lequel vous voulez enregistrer l’aperçu du vol, entrez le nom du fichier et cliquez sur Exporter. L’aperçu du vol est exporté dans le dossier sélectionné. 6. Cliquez sur pour fermer l'assistant Exporter. Trimble UX5 HP Aerial Imaging Solution Guide Utilisateur 48 2 Planification d'un projet Exportation du projet Remarque – Cette étape est nécessaire si vous avez planifié le projet dans le logiciel de bureau Aerial Imaging. Vous devez effectuer cette étape pour pouvoir importer le projet dans le logiciel Aerial Imaging sur la tablette. 1. Dans l'écran Projets, sélectionnez le projet à exporter. 2. Cliquez sur . L'assistant Exporter apparaît. 3. Sélectionnez le format de sortie GWT. Cliquez sur . 4. Naviguez jusqu'au dossier dans lequel vous voulez enregistrer le projet, entrez le nom du fichier et cliquez sur Exporter. Le projet exporté est enregistré sous forme de fichier GWT dans le dossier choisi. 5. Cliquez sur pour fermer l'assistant Exporter. 6. Si le dossier dans lequel vous avez exporté le projet n'est pas un dossier réseau auquel la tablette peut avoir accès, transférez le projet exporté sur une clé USB puis transférez-le sur la tablette. 7. Pour importer le projet dans le logiciel Aerial Imaging de la tablette, consultez Importation du projet, page 77. Vérification des autorisations et des conditions de vol Les jours précédant le vol, effectuez les contrôles suivants pour vous assurer que le vol peut être effectué. Remarque – L'utilisation d'un aéronef sans pilote à bord dans tout système d'espace aérien national est réglementée par l'administration nationale de l'aviation en vigueur. Les réglementations de vol d'un aéronef sans pilote à bord sont susceptibles de changer, parfois sans avertissement. Il est de la responsabilité de l'utilisateur de connaître et se conformer aux lois en vigueur pour voler dans le système d'espace aérien national. Trimble n'a pas l'obligation d'informer les utilisateurs des modifications apportées aux lois sur les aéronefs sans pilote à bord. Trimble et ses partenaires de distribution agréés fournissent une formation complète au système d'aéronef sans pilote à bord qui comprend les procédures recommandées pour assurer la sécurité des membres de l'équipage à distance ainsi que du milieu environnant. Il est de la responsabilité de l'utilisateur d'assurer la sécurité des opérations et de se conformer aux mesures de sûreté et de sécurité requises par l'administration nationale de l'aviation. Il n'est pas de la responsabilité de Trimble d'assurer la sécurité d'un aéronef sans pilote à bord opéré par l'utilisateur. Vérification de l'autorisation de vol l l l l Vérifiez si vous avez besoin d'un permis pour utiliser un aéronef sans pilote à bord dans l'espace aérien au-dessus du site. Assurez-vous de bien comprendre le contexte juridique concernant l'utilisation sûre d'un aéronef sans pilote à bord. Vérifiez les lois et normes existantes auprès des autorités locales de l'aviation civile (CAA). Veillez à obtenir l'autorisation du propriétaire terrien. Trimble UX5 HP Aerial Imaging Solution Guide Utilisateur 49 2 Planification d'un projet l Veillez à obtenir toutes les autres autorisations pertinentes requises pour les vols photographiques à l'aide d'un aéronef sans pilote à bord. Dans certains pays, vous devez obtenir une autorisation auprès des organisations de défense, de la police ou d'un institut géographique national pour prendre des photos. Vérification de la météo Les jours précédant le vol, vérifiez les programmes TV et les sites internet de météo. Cela vous donnera une bonne idée générale du temps pour les trois ou quatre jours suivants. l Pour des prévisions plus précises, consultez et analysez les données météo d'aviation sur différents site internet correspondants. Vous pouvez également contacter le bureau national météorologique de l'aéroport le plus proche. l Le jour du vol, consultez les rapports des prévisions d'aérodrome (TAF) et METAR. Ce sont les rapports météorologiques utilisés dans l'aviation. l Assurez-vous que les conditions météo se situent dans les limites opérationnelles. Voir Limites opérationnelles, page 126. Le tableau ci-dessous montre la vitesse du vent exprimée en différentes unités : l Bft km/h m/s kn SM 1 1-5 0.3-1.5 1-3 1-3 2 6-11 1.6-3.3 4-6 4-7 3 12-19 3.4-5.4 7-10 8-12 4 20-28 5.5-7.9 11-16 13-18 5 29-38 8.0-10.7 17-21 19-24 6 39-49 10.8-13.8 22-27 25-31 7 50-61 13.9-17.1 28-33 32-38 Limites opérationnelles Le mobile ne peut pas voler en toute sécurité par tous les temps. La plage acceptable pour des conditions différentes est indiquée ci-dessous. Remarque – Votre pays d’utilisation peut avoir des exigences opérationnelles différentes ou supplémentaires. Veillez à bien connaître les réglementations correspondant au pays de l’opération. Si vous volez aux États-Unis, voir également FAA conditions and limitations of operation, page 142. Trimble UX5 HP Aerial Imaging Solution Guide Utilisateur 50 2 Planification d'un projet ATTENTION – Si l'une des conditions ne correspond pas à la plage acceptable stipulée, l’opérateur doit interrompre le vol. Voler en outrepassant la plage acceptable des conditions annulera votre garantie Trimble. Trimble ne garantit pas une bonne qualité d’images si vous volez dans des conditions outrepassant ces limites. Condition Plage acceptable mise pt Entre le lever et le coucher du soleil Distance par rapport aux nuages À l'écart des nuages et toujours dans la ligne de visibilité Visibilité du vol 5000 m Visibilité de l'opérateur d'UAS Ligne de visibilité Restrictions météo Une pluie légère est acceptable. Évitez la grêle, la neige et les pluies violentes Vent debout (pour le vol de croisière) Maximum 55 km/h Vent latéral : l Pour le décollage/l'atterrissage Maximum 30 km/h l Pour le vol de croisière Maximum 55 km/h Rafales (pour le vol de croisière) Maximum 15 km/h Turbulences Évitez toujours les turbulences Température : l Rover, y compris l'eBox et la gBox -20 °C à +45 °C l Appareil photo* 0 °C à +30 °C l Batterie* 0 °C à +30 °C l Lanceur* +10 °C à 45 °C * Condition de température avant le vol Vérification du site Remarque – Lors de la vérification du site, référez-vous aux documents AIP et NOTAM pertinents pour votre région. l Identifiez l'espace aérien et l'environnement géographique du site. l Vérifiez les cartes d'aviation pertinentes et assurez-vous que la zone de vol ne se trouve pas près de ce qui suit : l Espace aérien interdit l Aéroports, champs d'aviation (sauf avec une autorisation préalable) Trimble UX5 HP Aerial Imaging Solution Guide Utilisateur 51 2 Planification d'un projet Centrales électriques (sauf avec une autorisation préalable) Vérifiez les cartes d'aviation pertinentes et soyez particulièrement prudent autour de ce qui suit : l Zones de saut en parachute et paravoile l Zones de treuil l Unités d'émission de gaz haute pression (documentées dans des AIP ou des NOTAM) l Zones habitées (villes, par exemple) Vérifiez s'il y a d'autres activités aériennes et terrestres programmées, par exemple des événements publics importants. l l l Contrôle de l’opérateur l l l l l Assurez-vous que l’opérateur est certifié pour faire fonctionner lle mobile. Vérifiez si l’opérateur a besoin d'autres permis, tels qu'une licence d’opérateur à distance, un certificat de radio pour l'utilisation d'une radio avec émetteur-récepteur destinée à la communication avec le contrôle du trafic aérien, etc. Soyez conscient que l’opérateur a la responsabilité finale de l'utilisation de le mobile et de ses composants. Assurez-vous que l’opérateur est en bonne santé physique et mentale. Conservez les fichiers journaux des heures de l’opérateur et de l'équipement utilisé pour chaque vol. Connaissance de l'enveloppe opérationnelle de sécurité l l l Trimble recommande d'avoir une équipe de deux personnes pour contrôler le mobile : l’opérateur et l'observateur. Ils doivent pouvoir communiquer en permanence. Vérifiez les réglementations de votre CAA pour savoir si une équipe de deux personnes est obligatoire. Assurez-vous que l'équipe comprend l'objectif et les phases de ce projet particulier. Assurez-vous que l'équipe comprend tous les aspects du fonctionnement sûr du mobile. Cela inclut : l La compréhension de toutes les précautions de sécurité décrites dans la documentation fournie avec le mobile. l La compréhension de la gestion des urgences durant le vol. Voir Gestion des urgences durant le vol, page 100. l La compréhension des exigences spécifiques liées au projet et au site, y compris les zones de restriction. Voir Conception d'un plan de vol correspondant aux exigences du projet, page 22. Trimble UX5 HP Aerial Imaging Solution Guide Utilisateur 52 C H A P I T R E 3 Préparation de l'équipement n n n n n n n n n n Contenu de la boîte de vol Pièces UX5 HP d'imagerie aérienne Insertion de l'eBox et de la gBox Contrôle du système de lancement Contrôle du mobile Chargement des batteries du UX5 HP Charge des piles de la tablette Préparation de l'appareil photo Liaison de l’émetteur et du récepteur du traceur Localisation de votre équipement Dans le cadre de la préparation du vol, assurez-vous que tout l'équipement est en bon état et bien préparé. Trimble UX5 HP Aerial Imaging Solution Guide Utilisateur 53 3 Préparation de l'équipement Contenu de la boîte de vol Lorsque vous recevez les composants de votre système, déballez-les et rangez-les dans les cavités correspondantes de la boîte de vol. Comparez les composants à ceux de l'illustration ci-dessous pour vous assurer que vous possédez tous les composants nécessaires pour effectuer un vol réussi : 1 Tablette, chargeur de tablette, modem et antenne RF, câbles de téléchargement 2 Pièces supplémentaires telles qu'ailettes de bout d'aile, hélices 3 Barre multiprise, câble d’alimentation et chargeur de batterie d’appareil photo 4 Boîtier du UX5 HP avec appareil photo, eBox, gBox, et couvercle supérieur 5 Batterie UX5 HP 6 Émetteur et récepteur du traceur 7 Chargeur de batterie du HP UX5 mobile et câble de charge 8 Objectifs d’appareil photo supplémentaires 9 Lingette de nettoyage pour objectif Trimble UX5 HP Aerial Imaging Solution Guide Utilisateur 54 3 Préparation de l'équipement 10 Lingette humide pour objectif 11 Protection du tube de Pitot, outils, batterie de secours d’appareil photo et autres pièces de rechange optionnelles Remarque – l Certains composants sont des petites pièces et peuvent facilement se perdre. Pour éviter toute perte, dès que vous les avez déballés : l Insérez la batterie de l'appareil photo et la carte SD dans l'appareil photo. l Fixez les antennes GPS et RF sur l'eBox. Voir Insertion de l'eBox et de la gBox, page 59. l Conformément aux réglementations de l'ICAO/IATA, les batteries lithium polymère doivent être portées dans un bagage à main lors du transport du système par air. l Les pièces suivantes du système sont considérées comme étant à double usage : l'eBox, la tablette et le lanceur. Les marchandises à double usage sont des produits et des technologies habituellement utilisé(e)s à des fins civiles mais peuvent avoir des applications militaires. Selon les réglementations de l'UE, les articles contrôlés ne peuvent pas quitter le territoire douanier de l'UE sans une autorisation d'exportation. Des restrictions supplémentaires existent également au sujet de la disposition des services de courtage à l'égard des articles à double usage et le transit de ces articles dans l'UE. Ceci est vrai également lors de l'exportation de marchandises d'un pays hors de l'UE vers un autre pays hors de l'UE. Trimble UX5 HP Aerial Imaging Solution Guide Utilisateur 55 3 Préparation de l'équipement Pièces UX5 HP d'imagerie aérienne Les pièces principales UX5 HP d'imagerie aérienne sont illustrées ci-dessous. Vue du dessus 1 Boîtier de l'aéronef 7 Antenne GPS 2 Bord d'attaque 8 Connecteur de câble de téléchargement 3 Compartiment de charge utile (voir cidessous) 9 Servo d'élevon 4 eBox 10 Antenne GNSS 5 Bouton Mode 11 Élevon interne 6 Tube de Pitot 12 Élevon externe Trimble UX5 HP Aerial Imaging Solution Guide Utilisateur 56 3 Préparation de l'équipement Compartiment de charge utile Contenu du compartiment de charge utile : 1 gBox 5 Câble du contact flash 2 Appareil photo 6 Câble d'antenne GNSS 3 Batterie 7 Câble d'alimentation 4 Câble d'alimentation et des signaux de la gBox Trimble UX5 HP Aerial Imaging Solution Guide Utilisateur 57 3 Préparation de l'équipement Vue du dessous 1 Orifice pour l'objectif de l'appareil photo avec filtre 4 Écrou d'hélice 2 Bec du lanceur 5 Hélice 3 Moteur 6 Ailette de bout d'aile Le filtre de l'appareil photo n'est pas prémonté dans le boîtier UX5 HP lorsque le système vous est livré. Vous devez insérer le filtre de l'appareil photo avant d'utiliser le système pour la première fois. Pour ce faire, cliquzez sur dans l'écran Accueil, sélectionnez Mobile / UX5 HP puis sélectionnez Remplacement du filtre de l'appareil photo ou reportez-vous au Trimble UX5 HP Aerial Imaging Solution Guide de Maintenance. Remarque – L'utilisation du filtre incorrect aura un effect sur la qualité des images capturées pendant le vol. Assurez-vous que vous utilisiez le filtre correct pour votre appareil photo, comme détaillé ci-dessous. Type d'appareil photo Type de filtre Appareil photo Sony a7R RGB Filtre UV Trimble UX5, 77 mm, Tiffen Appareil photo Sony a7R NIR Filtre jaune-orange Trimble UX5 HP, 77 mm, Schneider Kreuznach Trimble UX5 HP Aerial Imaging Solution Guide Utilisateur 58 3 Préparation de l'équipement Insertion de l'eBox et de la gBox L'eBox et la gBox sont rangées dans la boîte de vol. Pour effectuer ces étapes, vous devez déballer le boîtier de l'UX5 HP, l'eBox, l'antenne GPS, l'antenne RF et la gBox. AVERTISSEMENT – Déconnectez toujours la batterie de l'aéronef avant d'insérer ou retirer l'eBox ou la gBox du boîtier de l'UX5 HP. Si la batterie est toujours connectée, vous risquez d'endommager l'électronique. Pour plus d'informations sur la déconnexion de la batterie, voir Retrait de la batterie du mobile, page 66. Insertion de l'eBox 1. Fixez l'antenne RF sur le dessous de l'eBox. 2. Fixez l'antenne GPS sur la partie supérieure de l'eBox. Trimble UX5 HP Aerial Imaging Solution Guide Utilisateur 59 3 Préparation de l'équipement 3. Insérez l'eBox dans la cavité correspondante du boîtier du mobile, faites coulisser l'extrémité inférieure dans la cavité et appuyez dessus de manière à raccorder le connecteur d'alimentation et de signal au connecteur du boîtier du mobile. 4. Introduisez la vis dans le trou de l'eBox et vissez l'eBox en place à l'aide d'un tournevis Torx T10. Le couvercle supérieur de l'eBox doit affleurer le boîtier du mobile. Insertion de la gBox 1. Desserrez autant que possible la sangle Velcro dans le compartiment de charge utile autour de l'emplacement de la cavité de la gBox. 2. Extrayez le câble de d'alimentation et de signal et le câble de l'antenne GNSS des gaines du compartiment de charge utile. Pour ce faire, n'utilisez aucun outil coupant. Pour identifier chaque câble, voir Compartiment de charge utile, page 57. 3. Connectez le câble de d'alimentation et de signal à la gBox. ATTENTION – Le connecteur du câble d'alimentation et de signal est fragile. Assurez-vous de le manipuler avec soin. Trimble UX5 HP Aerial Imaging Solution Guide Utilisateur 60 3 Préparation de l'équipement 4. Connectez le câble de l'antenne GNSS à la gBox et serrez solidement le connecteur à l'aide de la clé fournie avec la gBox. Evitez de trop serrer. La clé fournie est conçue pour éviter un serrage excessif. 5. Réinsérez les câbles dans les gaines de câble. N'utilisez aucun outil coupant. 6. Avec les LED orientées vers le haut, introduisez la gBox dans le compartiment de charge utile du boîtier du mobile. 7. Fixez la gBox à l'aide de la sangle Velcro. Contrôle du système de lancement 1. Assurez-vous que la glissière de lancement est en bon état et que la plate-forme de lancement se déplace librement le long de la glissière. Si la glissière est endommagée, contactez votre distributeur Trimble. 2. Vérifiez que le tendeur du lanceur n'est pas usé et qu'il est suffisamment élastique quand il est étiré. S'il faut remplacer le tendeur, cliquez sur sur l'écran Accueil, sélectionnez Lanceur dans la liste à droite, puis sélectionnez Replacement du tendeur de lanceur ou reportez-vous au Trimble UX5 HP Aerial Imaging Solution Guide de Maintenance. 3. Assurez-vous que la plate-forme de lancement est en bon état. Si elle est endommagée, contactez votre distributeur Trimble. 4. Assurez-vous que les roulettes de la plate-forme de lancement sont en bon état et se déplacent librement. Si elles sont usées et doivent être remplacées, cliquez sur sur l'écran Accueil, sélectionnez Lanceur dans la liste à droite, puis sélectionnez Replacement des roulettes de la plate-forme de lancement ou reportez-vous au Trimble UX5 HP Aerial Imaging Solution Guide de Maintenance. Trimble UX5 HP Aerial Imaging Solution Guide Utilisateur 61 3 Préparation de l'équipement Contrôle du mobile Contrôlez soigneusement le mobile avant chaque vol pour s'assurer qu'il n'a pas été endommagé lors d'un vol précédent. Référez-vous aux sections suivantes : l Contrôle du boîtier du mobile, page 62 l Vérification du tube de Pitot, page 63 l Vérification des ailettes de bout d'aile, page 63 l Vérification des hélices, page 63 l Contrôle de l'unité d'entraînement, page 64 l Vérification des servos, page 64 Contrôle du boîtier du mobile Le boîtier du mobile l' doit être propre pour le vol. La saleté et le gravier sur le boîtier diminuent la portance et augmente la traînée durant le vol. 1. Nettoyez le boîtier avec un chiffon humide. ATTENTION – N’utilisez pas de l'eau sous haute pression ou de brosse en acier pour nettoyer le boîtier du mobile. Cela peut endommager la surface du mobile et affecter l'aérodynamique de l'aéroneuf. Évitez d'utiliser des solvants pour nettoyer la surface du mobile car ils peuvent abîmer les matériaux. Utilisez toujours de l'eau tiède et une brosse douce. 2. Vérifiez que le boîtier ne comporte pas de fissures. S'il faut réparer le boîtier, contactez votre distributeur Trimble. 3. Assurez-vous de l'absence de griffes sur le filtre de l'appareil photo. Si le filtre de l'appareil photo est endommagé, cliquez sur sur l'écran Accueil, sélectionnez Mobile / UX5 HP puis sélectionnez Remplacement du filtre de l'appareil photo ou reportez-vous au Trimble UX5 HP Aerial Imaging Solution Guide de Maintenance. 4. Assurez-vous que le filtre de l'appareil photo est bien vissé sur le boîtier. Si ce n'est pas le cas, vissez-le soigneusement, en veillant à ne pas trop le serrer. 5. Nettoyez soigneusement le filtre de l'appareil photo, d'abord avec des lingettes humides, puis avec des lingettes sèches. Veillez à ne pas laisser de taches d'humidité ou de poussière car elles pourraient affecter la qualité de l'image. Remarque – N'utilisez que des lingettes spécialement conçues pour le nettoyage des objectifs d'appareil photo. Trimble UX5 HP Aerial Imaging Solution Guide Utilisateur 62 3 Préparation de l'équipement Vérification du tube de Pitot Le tube de Pitot doit être en excellent état parce qu'il sert à mesurer la pression d'air totale durant le vol. 1. Retirez le tube de Pitot de l'eBox. 2. Assurez-vous que le tube n'est ni tordu ni cassé. 3. Soufflez dans le tube pour s'assurer qu'il n'est pas obstrué. ATTENTION – Soufflez dans le tube de Pitot seulement après l'avoir retiré de l'eBox. Ne soufflez pas dans le tube de Pitot quand il est raccordé à l'eBox car cela risque d'endommager les capteurs barométriques. 4. Si le tube de Pitot est obstrué ou endommagé, cliquez sur sur l'écran Accueil, sélectionnez Mobile / UX5 HP puis sélectionnez Vérification du tube de Pitot ou reportez-vous au Trimble UX5 HP Aerial Imaging Solution Guide de Maintenance. En cas de doute, contactez votre distributeur Trimble. Vérification des ailettes de bout d'aile Pour éviter des problèmes de stabilité en roulis, les ailettes de bout d'aile doivent être solidement fixées au boîtier du mobile. 1. Assurez-vous que les ailettes de bout d'aile sont intactes. 2. Assurez-vous que chaque ailette de bout d'aile est bien fixée avec deux vis. 3. Si les ailettes de bout d'aile sont endommagées ou mal fixées, cliquez sur sur l'écran Accueil, sélectionnez Mobile / UX5 HP, puis sélectionnez Remplacement d'une ailette de bout d'aile ou reportez-vous au Trimble UX5 HP Aerial Imaging Solution Guide de Maintenance. En cas de doute, contactez votre distributeur Trimble. Vérification des hélices 1. Assurez-vous que les pales des hélices sont intactes. 2. Assurez-vous que les pales des hélices sont bien positionnées. 3. Assurez-vous que chaque pale d'hélice est solidement fixée. Trimble UX5 HP Aerial Imaging Solution Guide Utilisateur 63 3 Préparation de l'équipement 4. Si une pale d'hélice est endommagée ou mal positionnée, cliquez sur sur l'écran Accueil, sélectionnez Mobile / UX5 HP, puis sélectionnez Remplacement d'une pale d'hélice ou reportez-vous au Trimble UX5 HP Aerial Imaging Solution Guide de Maintenance. En cas de doute, contactez votre distributeur Trimble. Contrôle de l'unité d'entraînement Assurez-vous que l'unité d'entraînement est : l intacte l bien fixée Si l'unité d'entraînement est endommagée ou mal fixée, cliquez sur sur l'écran Accueil, sélectionnez Mobile / UX5 HP, puis sélectionnez Remplacement de l'unité d'entraînement ou reportez-vous au Trimble UX5 HP Aerial Imaging Solution Guide de Maintenance. En cas de doute, contactez votre distributeur Trimble. Vérification des servos Les servos doivent être en parfait état parce qu'ils dirigent l'UAS (système d'aéronef sans pilote). Assurezvous que les servos : l répondent comme prévu l sont intacts l sont solidement fixés et affleurent la surface de l'aile Si un servo est endommagé, cliquez sur sur l'écran Accueil, sélectionnez Mobile / UX5 HP puis sélectionnez Remplacement d'un servo ou reportez-vous au Trimble UX5 HP Aerial Imaging Solution Guide de Maintenance. En cas de doute, contactez votre distributeur Trimble. Chargement des batteries du UX5 HP Remarque – Cette section est spécifiquement dédiée à l'utilisation du chargeur de terrain Graupner Ultramat Plus. Pour utiliser le chargeur de bureau, consultez le Graupner Ultramat 16S Office Charger Quick Start Guide. Lisez attentivement cette section afin de vous familiariser avec le chargement et le stockage des batteries de l'UX5 HP. Remarque – Avant la première utilisation du chargeur, assurez-vous d'avoir lu toutes les précautions de sécurité concernant la batterie, y compris les premiers soins, la mise au rebut adéquate et les exigences en matière de transport. Voir Sécurité de la batterie UX5 HP, page 134. Dans cette section : l Aperçu du chargeur, page 65 l Retrait de la batterie du mobile, page 66 l Branchement du chargeur, page 67 l Chargement de la batterie, page 69 Trimble UX5 HP Aerial Imaging Solution Guide Utilisateur 64 3 Préparation de l'équipement l l Déconnexion de la batterie, page 69 Insertion de la batterie dans le mobile, page 69 Aperçu du chargeur 1 Câble d'alimentation de batterie de voiture 5 Ailettes de refroidissement 2 Connecteur d'alimentation 6 Sortie de charge - 3 Affichage 7 Sortie de charge + 4 Touches d'utilisation 8 Connecteur de stabilisation Trimble UX5 HP Aerial Imaging Solution Guide Utilisateur 65 3 Préparation de l'équipement Touches Touche PROG/MODE (programme/mode) Fonction l l l Basculer entre les différents programmes de chargement. Pour modifier le programme, pressez et maintenez enfoncée pendant deux secondes. Les programmes de chargement suivants sont disponibles : l LiPo/LiIo/LiFe manual (manuel) l Pb manual (manuel) l NiCd automatic (automatique) l NiMH automatic (automatique) Basculer entre les écrans au sein d'un programme de chargement. Arrêter le chargement. DEC/INC Modifier les valeurs de réglage. Les réglages suivants peuvent être modifiés : (augmenter/diminuer) l Type Lithium l Tension par cellule l Courant de charge l Capacité de la batterie ENTER/START (entrer/démarrer) l l Sélectionner un réglage. Le réglage clignote lorsqu'il est sélectionné. Démarrer le mode de chargement sélectionné. Pressez et maintenez enfoncée pendant deux secondes pour démarrer le chargement. Retrait de la batterie du mobile 1. Retirez le couvercle supérieur du boîtier de l'UX5 HP. 2. Débranchez le connecteur d'alimentation principal de l'aéronef. 3. Desserrez les sangles Velcro et retirez la batterie du compartiment de batterie de l'UX5 HP. Trimble UX5 HP Aerial Imaging Solution Guide Utilisateur 66 3 Préparation de l'équipement Branchement du chargeur AVERTISSEMENT – Les batteries lithium polymère sont volatiles. La méconnaissance et le nonrespect de ces instructions peuvent provoquer un incendie, des blessures corporelles, et des dommages à l'appareil s'il est chargé ou utilisé de manière incorrecte. Pour éviter les blessures ou les dommages : l l l l N'utilisez que le chargeur spécifié pour charger la batterie. Utilisez le chargeur pour charger uniquement les batteries de l'UX5 HP. Vérifiez toujours que les réglages du chargeur sont corrects avant de charger la batterie. Des réglages incorrects peuvent entraîner des dommages à la batterie, des brûlures graves ou des risques d'incendie. Retirez toujours la batterie du boîtier du mobile pour le chargement ou le stockage. AVERTISSEMENT – Ne laissez jamais le chargeur sans surveillance durant son utilisation. Le nonrespect de ces instructions de chargement peut provoquer des dommages au chargeur, à la batterie, aux biens personnels et/ou des blessures corporelles graves. AVERTISSEMENT – Le courant de charge maximum de la batterie de l'UX5 HP est limité à 5 A. Cette valeur doit être inférieure au courant maximum autorisé (6 A) pour la batterie. Des paramètres de charge de batterie incorrects peuvent détruire votre batterie et provoquer un incendie ou une explosion. 1. Si la batterie est installée dans le mobile, retirez-la du boîtier du mobile. 2. Branchez le chargeur Graupner Ultramat 14 plus sur l'un des suivants : l 11–15 V CC (batterie du véhicule) l 100–240 V CA (alimentation électrique) Le chargeur s'allume et affiche les paramètres de chargement. 3. Vérifiez que les réglages du chargeur sont corrects. Les paramètres doivent être : l LiPo manuel l C:5.0A 6600mAh Appuyez sur la touche Prog/Mode (programme/mode) pour vérifier la tension par cellule. Quand : l Vous chargez la batterie pour un vol, la tension doit être 4,20V/C l Vous préparez la batterie pour la stocker, la tension doit être 3,90V/C Appuyez sur la touche Prog/Mode (programme/mode) pour revenir à l'écran principal. Si les réglages indiqués ne sont pas corrects, changez-les en suivant les étapes ci-dessous. Si le programme de charge est incorrect : a. Appuyez sur la touche Prog/Mode (programme/mode) et laissez-la enfoncée pendant deux secondes pour naviguer dans les modes de chargement. Répétez cette action jusqu'à ce que le chargeur affiche "LiPo/LiIo/LiFe manual". b. Appuyez sur la touche Prog/Mode (programme/mode) puis sur la touche DEC (diminuer) ou INC Trimble UX5 HP Aerial Imaging Solution Guide Utilisateur 67 3 Préparation de l'équipement (augmenter) jusqu'à ce que le type soit réglé sur "LiPo". c. Appuyez sur la touche Prog/Mode (programme/mode) pour revenir à l'écran principal. Pour modifier la tension par cellule : a. Appuyez sur la touche Prog/Mode (programme/mode) pour sélectionner le réglage de la tension par cellule. L'entrée "X.XXV/C" clignote. Appuyez sur la touche DEC (diminuer) ou INC (augmenter) pour modifier la valeur jusqu'à ce qu'elle soit réglée sur "4,20V/C" pour le chargement ou "3,90V/C" pour le stockage. b. Appuyez sur la touche Prog/Mode (programme/mode) pour revenir à l'écran principal. Pour modifier le courant de charge : Appuyez sur la touche Enter/Start (entrer/démarrer) pour sélectionner le réglage du courant de charge. L'entrée “C:x.xA” clignote. Appuyez sur la touche DEC (diminuer) ou INC (augmenter) pour modifier la valeur jusqu'à ce qu'elle affiche "C:5.0A". Pour modifier la capacité de la batterie : Appuyez sur la touche Enter/Start (entrer/démarrer) pour sélectionner le réglage de la capacité de la batterie. L'entrée “xxxxmAh” clignote. Appuyez sur la touche DEC (diminuer) ou INC (augmenter) pour modifier la valeur jusqu'à ce qu'elle affiche "6600mAh". 4. Connectez la batterie au chargeur : a. Connectez le câble de la batterie au chargeur. Remarque – Le câble de charge à utiliser dépend du type de batterie du mobile. Assurez-vous de sélectionner le câble de charge adapté à la batterie. b. Raccordez le connecteur de stabilisation de la batterie au chargeur. Alignez le connecteur à la droite de la prise. c. Raccordez le câble de charge du chargeur au connecteur de charge de la batterie. Trimble UX5 HP Aerial Imaging Solution Guide Utilisateur 68 3 Préparation de l'équipement Chargement de la batterie 1. Appuyez sur la touche Enter/Start (entrer/démarrer) du chargeur et maintenez-la enfoncée pendant deux secondes. La batterie commence à charger. 2. Assurez-vous que la batterie soit bien équilibrée. Pour de plus amples informations concernant la santé de la batterie, consultez le LiPo Checker Quick Start Guide. Si une erreur se produit lors du chargement, un message s’affiche. Pour plus d'informations, lisez Erreurs du chargeur de batterie, page 121. Pour interrompre le processus de chargement, appuyez sur la touche Enter/Start (entrer/démarrer). Le chargeur revient à l'écran principal et affiche le programme de chargement. Pour reprendre le chargement, appuyez sur la touche Enter/Start (entrer/démarrer) pendant deux secondes. Quand la batterie est complètement chargée, le chargeur produit un signal sonore et arrête automatiquement le chargement. Le chargeur affiche "END" (terminé). À température ambiante normale, le chargement dure environ 2 heures dans le cas d'une batterie complètement déchargée. La durée du chargement peut varier selon la durée de vie restante de la batterie et la température ambiante. Déconnexion de la batterie 1. Appuyez sur la touche Enter/Start (entrer/démarrer) du chargeur pour le mettre en mode veille. 2. Débranchez le câble de charge du chargeur du connecteur de charge de la batterie. 3. Débranchez le connecteur de stabilisation de la batterie du chargeur. Insertion de la batterie dans le mobile 1. Introduisez la batterie dans le compartiment de batterie du boîtier de l'UX5 HP et serrez les sangles Velcro autour. Trimble UX5 HP Aerial Imaging Solution Guide Utilisateur 69 3 Préparation de l'équipement 2. Branchez le connecteur d'alimentation principal de la batterie sur l'aéronef. 3. Placez le couvercle supérieur sur le boîtier de l'UX5 HP. Charge des piles de la tablette Chargez les piles conformément aux instructions fournies dans la documentation de votre tablette. Remarque – Assurez-vous de charger complètement les piles de la tablette avant de partir pour un vol. Préparation de l'appareil photo Contrôlez soigneusement l'appareil photo avant chaque vol pour s'assurer qu'il n'ait pas été endommagé lors d'un vol précédent. Référez-vous aux sections suivantes : l Chargement des piles de l'appareil photo, page 70 l Vérification de l'objectif de l'appareil photo, page 71 l Contrôle de l'affichage de l'appareil photo Sony a7R, page 71 l Insertion de l'appareil photo, page 73 Chargement des piles de l'appareil photo Installez la batterie de l'appareil photo et chargez les batteries conformément aux instructions fournies dans le guide d'utilisation de l'appareil photo. Remarque – Assurez-vous de charger les deux batteries de l'appareil photo avant de partir pour un vol. Trimble recommande d'avoir toujours sur soi une batterie de secours complètement chargée. Trimble UX5 HP Aerial Imaging Solution Guide Utilisateur 70 3 Préparation de l'équipement Vérification de l'objectif de l'appareil photo Assurez-vous de l'absence de griffes sur l'objectif de l'appareil photo. Si l'objectif de l'appareil photo est endommagé, contactez votre distributeur Trimble. Remarque – Si vous utilisez un objectif pour la première fois sur le boîtier d'un appareil photo spécifique, vous devez soigneusement monter l'objectif sur l'appareil et régler la mise au point. Pour de plus amples informations, reportez-vous aux procédures de maintenance de l'appareil photo sur l'écran Maintenance. Contrôle de l'affichage de l'appareil photo Sony a7R Les réglages appropriés nécessaires pour obtenir des images aériennes de bonne qualité sont définis par Trimble avant l'envoi de l'appareil photo. Cependant, avant chaque vol, contrôlez l'écran de l'appareil photo pour s'assurer qu'il affiche les icônes correctes. L'image ci-dessous montre les icônes principales à vérifier sur l'écran de l'appareil photo pour s'assurer que les réglages sont corrects et vous permettre de réussir vos prises de vue durant le vol. Si l'une de ces icônes ne s'affiche pas, ou si vous pensez que d'autres réglages de l'appareil ont été modifiés, rétablissez les réglages conseillés par Trimble. Pour obtenir une liste de tous les réglages applicables de l'appareil photo, voir Réglages de l'appareil photo Sony a7R, page 129. Icône Description Le mode Shoot (prise de vue) est réglé sur la priorité à l'obturation. La carte SD est insérée. 3:2 36M FINE Le ratio d'aspect est réglé sur 3:2 , la taille de l'image est réglée sur 36M ; la qualité de l'image est réglée sur Haute (tous sont des réglages par défaut). Le mode d'enregistrement des films est réglé sur 50i FH. Steady shot (stabilisateur) est réglé sur Off (désactivé). Trimble UX5 HP Aerial Imaging Solution Guide Utilisateur 71 3 Préparation de l'équipement Icône Description La batterie restante est 100%. Le mode Drive (acquisition) est réglé sur Single Shooting (prise de vue unique). Le mode de mesure est réglé sur Multi (réglage par défaut). La zone de mise au point est réglée sur Center (centrale). Le mode de mise au point est réglé sur Manual (manuel). La détection de visage est réglée sur Off (désactivé). AWB La balance des blancs est réglée sur AWB (réglage par défaut). Pour les appareils NIR, utilisez les réglages de luminosité/couleur personnalisés. Voir Réglages de luminosité/couleur de l'appareil photo NIR, page 72. La correction de luminosité est réglée sur automatique (réglage par défaut). Le mode créatif est réglé sur Standard (réglage par défaut). L'effet de photo est réglé sur Off (désactivé) (réglage par défaut). 1/1000 La vitesse d'obturation est réglée sur 1/1000 ou plus. ± 0,0 En cas d'utilisation d'un appareil photo NIR, la correction d'exposition est réglée sur +1,0 pour le filtre B+W 040 (orange) ISO AUTO La sensibilité ISO est réglée sur Auto (réglage par défaut). Réglages de luminosité/couleur de l'appareil photo NIR Pour obtenir les meilleurs résultats de l'appareil photo et du filtre sélectionné, Trimble recommande de régler les paramètres de luminosité/couleur comme suit : 1. Sur l'appareil photo, sélectionnez Menu / / 4 / Balance des blancs. Appuyez sur le bouton central de la molette et sélectionnez Réglage personnalisé. Appuyez sur le bouton central de la molette pour confirmer. 2. À l'extérieur, dans des conditions de lumière du jour normales, tenez le filtre que vous allez utiliser en face de l'objectif, tout en visant le cercle central de l'objectif sur une surface (presque) blanche, comme un mur ou une feuille de papier blanc. 3. Appuyez sur le bouton central de la molette. Les valeurs personnalisées de la balance des blancs apparaissent. Ignorez le message d'erreur ("Erreur WB personnalisée") – ce message apparaît parce que l'appareil photo a été modifié en appareil photo NIR en usine. Trimble UX5 HP Aerial Imaging Solution Guide Utilisateur 72 3 Préparation de l'équipement 4. Sélectionnez le registre dans lequel mémoriser les réglages. Par défaut, le registre 1 est sélectionné. Appuyez sur le bouton central de la molette pour confirmer. 5. L'affichage infrarouge couleur (CIR) apparaît sur l'appareil. Si vous utilisez le filtre B+W 040 (orange), la végétation paraîtra bleue et le ciel brun. Insertion de l'appareil photo L'appareil photo et l'objectif sont rangés dans la boîte de vol. 1. Vissez l'objectif sur le boîtier de l'appareil photo et réglez la mise au point. Pour de plus amples informations, reportez-vous aux procédures de maintenance de l'appareil photo sur l'écran Maintenance ou dans le Guide de maintenance de la solution d'imagerie aérienne Trimble UX5 HP. 2. Desserrez la sangle Velcro du compartiment de charge du boîtier du mobile et insérez l'appareil photo dans le compartiment de charge. 3. Raccordez le connecteur du contact flash au contact flash de l'appareil photo. 4. Fixez l'appareil photo à l'aide de la sangle Velcro. Remarque – Après avoir inséré et fixé l'appareil photo, vérifiez la vitesse d'obturation et la molette de correction d'exposition (qui doit être réglée sur 0) car la commande des paramètres peut avoir tourné et modifié le réglage. Trimble UX5 HP Aerial Imaging Solution Guide Utilisateur 73 3 Préparation de l'équipement Liaison de l’émetteur et du récepteur du traceur Remarque – Vous ne devez effectuer cette étape qu'une seule fois, avant d'utiliser le mobile d'imagerie aérienne UX5 HP pour la première fois. Pour suivre le mobile d'imagerie aérienne UX5 HP équipé d'un émetteur, vous devez d'abord enregistrer l'ID de l'émetteur dans la mémoire du récepteur. Pour visualiser cette procédure sous forme d'un assistant dans le logiciel Aerial Imaging, cliquez sur sur l’écran Accueil, sélectionnez Communication dans la liste de droite puis sélectionnez Liaison de l’émetteur et du récepteur du traceur. 1. Appuyez sur la touche ON/OFF (marche/arrêt) du récepteur et maintenez-la enfoncée pendant trois secondes pour allumer le récepteur. 2. Appuyez sur la touche MENU/OK pour entrer dans le menu. 3. Utilisez les touches de navigation pour sélectionner TRANSMITTER (émetteur). Appuyez sur la touche MENU/OK pour confirmer. 4. Utilisez les touches de navigation pour sélectionner ADD (ajouter). Appuyez sur la touche MENU/OK pour confirmer. 5. Utilisez les touches de navigation pour saisir les chiffres manquants de la fréquence de l'émetteur. Confirmez chaque chiffre à l'aide de la touche MENU/OK. 6. Dès que vous avez entré tous les chiffres, sélectionnez END. Appuyez sur la touche MENU/OK pour confirmer. 7. Suivez les étapes à l'écran du récepteur pour calibrer l'émetteur. 8. Une fois le calibrage effectué, vous êtes invité à saisir un nom pour l'émetteur. Appuyez sur la touche MENU/OK pour continuer. 9. Utilisez les touches de navigation pour saisir le nom que vous voulez utiliser pour l'émetteur. Confirmez chaque lettre à l'aide de la touche MENU/OK. 10. Dès que vous avez entré le nom, sélectionnez END. Appuyez sur la touche MENU/OK pour confirmer. Le récepteur peut à présent tracer exactement l'émetteur. Localisation de votre équipement Avant de partir sur le terrain : 1. Assurez-vous que la boîte de vol contient tous les éléments nécessaires. Pour plus d'informations, consultez Contenu de la boîte de vol, page 54. 2. Si vous comptez faire plusieurs vols avant de revenir au bureau, assurez-vous d'avoir un des éléments suivants : l un dispositif de stockage externe comme un ordinateur portable pour y transférer les images après chaque vol l un lecteur de carte SD avec port USB pour transférer les images sur la tablette après chaque vol l une carte SD pour chaque vol Trimble UX5 HP Aerial Imaging Solution Guide Utilisateur 74 3 Préparation de l'équipement Remarque – Trimble recommande l'utilisation d'une carte mémoire Sandisk Extreme SDHC UHS-I avec une vitesse d'écriture minimum de 60 Mbit/s et une capacité minimum de 64 Gb. 3. Assurez-vous que le sac du lanceur contient les éléments suivants : l goupille de sécurité l plate-forme de lancement avec goupille de verrouillage l support en V l manivelle l rampe de lancement avec élastiques l Guide de démarrage rapide du lanceur Trimble UX5 & UX5 HP Trimble UX5 HP Aerial Imaging Solution Guide Utilisateur 75 C H A P I T R E 4 Exécution d'un vol n n n n n n n n n n Importation du projet Surveillance attentive de la météo Validation des blocs Validation des vols Finalisation de la liste de contrôle du vol Lancement du mobile Surveillance et contrôle du mobile durant le vol Atterrissage du mobile Finalisation de la liste de contrôle après le vol Démontage du lanceur Ce chapitre décrit les tâches requises sur le terrain pour effectuer un vol réussi avec de bonnes données d'image. Trimble UX5 HP Aerial Imaging Solution Guide Utilisateur 76 4 Exécution d'un vol Importation du projet Remarque – Cette étape est nécessaire si vous avez planifié le projet dans le logiciel de bureau Aerial Imaging puis exporté le projet pour pouvoir l'afficher sur la tablette. 1. Dans l'écran Accueil ou Projets, tapez sur . 2. Naviguez jusqu'à l'emplacement du fichier GWT que vous avez exporté du logiciel de bureau Aerial Imaging (voir Exportation du projet, page 49), sélectionnez-le et tapez sur Importer. Le projet importé est répertorié dans l'écran Projets et la miniature du projet s'affiche. 3. Sélectionnez le projet, puis cliquez sur cartographiques. pour ouvrir le projet et afficher l'écran Couches Surveillance attentive de la météo Le jour du vol, vérifiez si les conditions météo actuelles sont adéquates pour le vol. Remarque – Accordez une attention particulière à la direction et à la vitesse du vent dominant. Si la direction du vent change avant le vol, si possible changez la direction du vent dans l'onglet Blocs afin d'aligner les lignes de vol perpendiculairement à la direction du vent. Assurez-vous de repositionnez le lanceur et mettez à jour la trajectoire de décollage et d'atterrissage dans le plan de vol. Annelez les opérations sur site si l'un des phénomènes météorologique suivants se produit avant le vol : l Vent fort l Forte pluie, grêle l Ouragan, tornade ou tout type de tourbillon de vent l Tonnerre et éclairs l Neige Si les changements brusques de temps se produisent quand le mobile est en vol, voir Gestion des brusques changements météorologiques durant le vol, page 94. Validation des blocs Appuyez sur l'onglet Blocs et effectuez les modifications nécessaires. Pour plus d'informations, voir Définition des blocs, page 30. Remarque – Soyez particulièrement attentif à la direction réelle du vent qui influencera la direction du vent paramétrée dans le logiciel et, éventuellement, le temps de vol. Trimble UX5 HP Aerial Imaging Solution Guide Utilisateur 77 4 Exécution d'un vol Validation des vols 1. Lorsque vous arrivez sur le site, examinez la zone de vol pour : l Rechercher la présence éventuelles d'obstacles dans la zone de vol. Les obstacles sont des objets comme des arbres, des bâtiments, des antennes, des lignes électriques et de l'eau que le mobile pourrait percuter en vol ou lors de l'atterrissage. l Assurez-vous de pouvoir garder une ligne de visibilité claire jusqu'à le mobile tout au long du vol. l Identifiez un bon emplacement pour le décollage et l'atterrissage. l Vérifiez la surface d'atterrissage et le franchissement d'obstacles pour vous assurer de sélectionner le type d'atterrissage le plus approprié. Pour plus d'informations, voir Franchissement d'obstacles, page 36. 2. Répétez l'éape 1 pour chaque emplacement pouvant être considéré comme un emplacement d'atterrissage alternatif. Remarque – Si vous choisissez de contrôler d'autres emplacements d'atterrissage durant le vol, gardez à l'esprit que cela prend plus de temps et éloigne votre attention du vol. 3. Tapez sur l'onglet Vol et effectuez les modifications nécessaires. Pour plus d'informations, voir Définition des vols, page 40. 4. Assurez-vous que l'emplacement sélectionné pour le décollage est fixé par GPS. Pour fixer l'emplacement, allez physiquement sur l'emplacement, puis cliquez sur dans la barre d'outils. 5. Asssurez-vous que l'emplacement sélectionné pour l'atterrissage est fixé par GPS. Pour fixer l'emplacement, allez physiquement sur l'emplacement, puis cliquez sur dans la barre d'outils. Répétez cette action pour chaque emplacement pouvant être considéré comme un emplacement d'atterrissage alternatif. Remarque – Si vous choisissez de contrôler d'autres emplacements d'atterrissage durant le vol, gardez à l'esprit que cela prend plus de temps et éloigne votre attention du vol. 6. Dans l'écran Vols, sélectionnez le vol à effectuer et tapez sur l'onglet Liste de contrôle du vol . Finalisation de la liste de contrôle du vol L'onglet Liste de contrôle du vol commence par un aperçu du vol que vous avez sélectionné et que vous allez exécuter. Remarque – Les sections suivantes vous présentent des informations complémentaires sur les étapes nécessitant une attention particulière. Lisez attentivement ces sections jusqu'à ce que vous soyez familiarisé avec toutes les tâches requises pour effectuer ces étapes. Respectez chaque étape de la liste de contrôle du vol pour préparer l'équipement adéquat. La liste de contrôle du vol vous guide à travers chaque étape. l Sélection du mode d'utilisation, page 79 d'utilisation l Configuration des paramètres du mode d'utilisation, page 79 l Connexion du modem, page 79 l Connexion de la batterie, page 80 Trimble UX5 HP Aerial Imaging Solution Guide Utilisateur 78 4 Exécution d'un vol l l l l l l l l l l l l l l l l l l l l l Vérification du mobile et du type de capteur, page 80 Contrôle du statut de la gBox, page 80 Saisie du numéro de série de l'objectif, page 80 Préparation de l'appareil photo, page 81 Insertion de l'appareil photo, page 82 Vérification de la rétroaction du déclencheur et de l'obturateur de l'appareil photo, page 82 Insertion de l'émetteur du traceur, page 82 Fermeture du compartiment de charge, page 82 Protection du tube de Pitot, page 82 Vérification de l'orientation des élevons, page 82 Vérification de la réaction des élevons, page 82 Assemblage du lanceur, page 83 Placement du mobile sur le lanceur, page 87 Initialisation, page 87 Retrait de la protection du tube de Pitot, page 87 Contrôle de la réaction de la vitesse anémométrique, page 87 Mise en place des hélices, page 88 Serrage des élastiques tendeurs du lanceur, page 88 Vérification de la position de l'aéronef sur le lanceur, page 88 Retrait de la goupille de sécurité, page 89 Armement du système, page 90 Sélection du mode d'utilisation Les options sont : l PPK utilisant une station de base locale l PPK utilisant une station de référence réseau l Aucun PPK Configuration des paramètres du mode d'utilisation Si vous avez choisi d'utiliser un PPK avec une station de base locale, le logiciel vous rappelle de configurer la station de base locale sur le terrain. Si vous avez choisi de ne pas utiliser de PPK, le logiciel vous rappelle d'obtenir les points de contrôle au sol sur le terrain. Connexion du modem Si vous n'avez pas encore connecté le modem : 1. Fixez l'antenne sur le modem. 2. Fixez le modem et l'antenne au dos de la tablette. Trimble UX5 HP Aerial Imaging Solution Guide Utilisateur 79 4 Exécution d'un vol 3. Introduisez le câble du modem dans le port USB de la tablette. 4. Tapez sur pour inviter le logiciel à vérifier la connexion au modem. Quand la connexion au modem est établie, le logiciel passe automatiquement à l'étape suivante sur la liste de contrôle du vol. Connexion de la batterie Remarque – Assurez-vous que vous utilisiez une batterie bien équilibrée. Pour de plus amples informations concernant la santé de la batterie, consultez le LiPo Checker Quick Start Guide. Si vous n'avez pas encore connecté la batterie : 1. Introduisez une batterie complètement chargée dans le compartiment de batterie du mobile. 2. Branchez le connecteur d'alimentation principal sur le connecteur d'alimentation de l'aéronef. Une fois la batterie connectée, l'eBox passe du mode Off (désactivé) au mode On (activé) (voir LED d'état de l'eBox, page 123). Tapez sur pour inviter le logiciel à se connecter au pilote automatique et pour vérifier le mobile et le type de capteur. Remarque – Si après cette étape vous êtes invité à mettre à jour le micrologiciel de l'eBox, reportez-vous à Mise à jour du micrologiciel de l'eBox , page 19. Vérification du mobile et du type de capteur Le logiciel vérifie automatiquement si le mobile et le type d'appareil photo que vous utilisez correspond au mobile et au type d'appareil photo sélectionnés durant la planification du projet. Si la vérification est positive, le logiciel passe automatiquement à l'étape suivante sur la liste de contrôle du vol. Si la vérification échoue, un message d'erreur apparaît. Quand vous acceptez le message, la liste de contrôle est annulée. Pour poursuivre le projet, mettez à jour le plan du projet ou utilisez le mobile et/ou le capteur correct(s). Contrôle du statut de la gBox Assurez-vous que la gBox est sous tension et verrouillée avec suffisamment de satellites. Quand la gBox est sous tension, la LED verte clignote très lentement ou est allumée. La gBox est verrouillée avec plus de 4 satellites quand la LED orange clignote lentement. Si la LED a un statut différent, voir LED d’état de la gBox, page 124. Quand vous avez contrôlé le statut et confirmé qu'il est OK, le bouton est activé. Saisie du numéro de série de l'objectif Votre objectif est identifié uniquement au moyen d'un numéro de série. Entrez le numéro de série de l'objectif dans le champ de texte et tapez sur . Le logiciel vérifie si l'objectif que vous utilisez correspond à celui sélectionnée dans la planification du projet. Si la vérification n'est pas conforme, annulez la liste de contrôle et mettez à jour la planification du projet ou utilisez la taille d'objectif correcte. Trimble UX5 HP Aerial Imaging Solution Guide Utilisateur 80 4 Exécution d'un vol Préparation de l'appareil photo 1. Insérez une carte SD vide dans l'appareil photo. 2. Allumez l'appareil photo et contrôlez l'écran pour s'assurer qu'il affiche les icônes décrites dans Contrôle de l'affichage de l'appareil photo Sony a7R, page 71. 3. Assurez-vous que les réglages de l'objectif sont adaptés aux conditions météo : ISO Auto Bague d'ouverture La bague d'ouverture doit toujours être réglée sur : l f/4.5 pour 15 mm l f/5.6 pour 25 et 35 mm Bague de mise au point Si vous utilisez l'appareil photo pour la première fois, la mise au point doit être soigneusement réglée. Pour de plus amples informations, reportez-vous aux procédures de maintenance de l'appareil photo sur l'écran Maintenance ou dans le Trimble UX5 HP Aerial Imaging Solution Guide de Maintenance. Vitesse d'obturation 1/1000 à 1/8000 Le logiciel conseille une vitesse d'obturation minimum en fonction de la taille de l'objectif et de l'altitude de vol. Si le vol comporte plusieurs blocs avec différentes altitudes de vol, l'altitude la plus basse est utilisée. Prenez toujours une photo avant le vol pour s'assurer qu'elle n'est ni surexposée ni sous-exposée. Si la photo semble médiocre, réglez la vitesse d'obturation. 4. Nettoyez soigneusement l'objectif de l'appareil photo, d'abord avec des lingettes humides, puis avec des lingettes sèches. Veillez à ne pas laisser de taches d'humidité ou de poussière car elles pourraient affecter la qualité de l'image. Remarque – N'utilisez que des lingettes spécialement conçues pour le nettoyage des objectifs d'appareil photo. 5. Assurez-vous également que le filtre de l'appareil photo dans le boîtier du mobile est propre et que l'appareil photo est bien vissé sur le boîtier. Si ce n'est pas le cas, vissez-le soigneusement, en veillant à ne pas trop le serrer. Le filtre de l'appareil photo n'est pas prémonté dans le boîtier de le UX5 HP lorsque vous recevez le système. Il faut insérer le filtre de l'appareil photo avant d'utiliser le système pour la première fois. Pour ce faire, cliquez sur l'écran Accueil, sélectionnez Appareil photo / UX5 HP et puis sélectionnez Adaptation du compartiment de charge utile ou consultez Trimble UX5 HP Aerial Imaging Solution Guide de Maintenance. Remarque – L'utilisation d'un filtre incorrect aura un effet sur la qualité des images capturées pendant un vol. Assurez-vous d'utiliser le filtre correct pour votre appareil photo, comme détaillé cidessous: Type d'appareil photo Type de filtre Appareil photo Sony a7R RGB Filtre UV Trimble UX5 HP, 77 mm, Tiffen Appareil photo Sony a7R NIR Filtre jaune-orange Trimble UX5 HP, 77 mm, Schneider Kreuznach Trimble UX5 HP Aerial Imaging Solution Guide Utilisateur 81 4 Exécution d'un vol Insertion de l'appareil photo Insérez l'appareil photo dans la cavité correspondante du compartiment de charge. Connectez le câble du contact flash du mobile au contact flash de l'appareil photo. Fixez l'appareil photo à l'aide des sangles Velcro. Pour plus d'informations, voir Insertion de l'appareil photo, page 73. Remarque – Après avoir inséré et fixé l'appareil photo, vérifiez la vitesse d'obturation et la molette de correction d'exposition (qui doit être réglée sur 0) car la commande des paramètres peut avoir tourné et modifié le réglage. Vérification de la rétroaction du déclencheur et de l'obturateur de l'appareil photo Dans le logiciel Aerial Imaging, tapez sur . Assurez-vous de bien entendre le bruit du déclencheur de l'appareil photo et vérifiez si la LED de la gBox clignote en rouge. Quand les contrôles sont OK, le bouton est activé. Insertion de l'émetteur du traceur 1. Allumez l'émetteur du traceur. 2. Assurez-vous de bien entendre l'émetteur en utilisant le récepteur du traceur. 3. Insérez l'émetteur du traceur dans le boîtier du mobile. Fermeture du compartiment de charge Assurez-vous que le compartiment de charge soit bien attaché avec la sangle Velcro. Fixez le couvercle supérieur sur le compartiment de charge et assurez-vous qu'il est bien attaché. Protection du tube de Pitot Placez la protection du tube de Pitot sur le tube de Pitot. Vérification de l'orientation des élevons Assurez-vous que les élevons externes sont au même niveau que les élevons internes (les élevons internes sont fixes). L'exactitude doit être inférieure à 1 mm. AVERTISSEMENT – Lorsque vous manipulez le mobile, assurez-vous que les élevons peuvent bouger librement et ne sont pas obstrués. Un mouvement altéré des élevons peut entraîner la combustion du servomoteur. Vérification de la réaction des élevons Appuyez sur le bouton Déplacer/arrêter les élevons dans le logiciel Aerial Imaging et observez les élevons sur le mobile. Assurez-vous que les élevons bougent facilement et à l'unisson. Trimble UX5 HP Aerial Imaging Solution Guide Utilisateur 82 4 Exécution d'un vol AVERTISSEMENT – Lorsque vous manipulez le mobile, assurez-vous que les élevons peuvent bouger librement et ne sont pas obstrués. Un mouvement altéré des élevons peut entraîner la combustion du servomoteur. Quand la réaction des élevons est contrôlée, le bouton est activé. Assemblage du lanceur 1. Dépliez la rampe de lancement. ATTENTION – Soyez prudent en dépliant la rampe de lancement car elle comporte des bords tranchants pouvant couper les doigts. 2. Fixez chaque section de la rampe de lancement en soulevant la poignée appropriée et en l'accrochant à la section suivante. Rabattez les poignées. 3. Dépliez et fixez le support en V avec la goupille de verrouillage Pour fixer le support en V à la rampe de lancement, assurez-vous que le bouton est tourné vers la gauche, puis insérez les goupilles du support en V dans les trous réservés situés à environ 2/3 de la longueur de la rampe de lancement. Tournez le bouton vers la droite pour serrer. Trimble UX5 HP Aerial Imaging Solution Guide Utilisateur 83 4 Exécution d'un vol Trimble UX5 HP Aerial Imaging Solution Guide Utilisateur 84 4 Exécution d'un vol 4. Sortez les extrémités du tendeur du lanceur de la rampe de lancement de sorte que le tendeur repose sur la rampe. Remarque – Si le tendeur du lanceur est bloqué alors que les élastiques ne sont pas serrés, tirez sur les poignées de déverrouillage vers le haut pour les débloquer. ATTENTION – Ne poussez jamais les poignées de déverrouillage quand il y a une tension sur le tendeur du lanceur. Vous risquez d'endommager les élastiques. En cas de tension sur le tendeur, insérez la manivelle dans l'écrou situé en face de l'extrémité avant du lanceur et utilisez-la pour relâcher doucement la force. Simultanément, tirez doucement les poignées de déverrouillage vers le haut. Deux personnes sont nécessaires pour effectuer cette action, l'une d'elles tournant prudemment la manivelle dans le sens antihoraire pour contrer la force exercée sur les élastiques. 5. Positionnez la plate-forme de lancement sur l'extrémité de la rampe de lancement avec les languettes de la plate-forme orientées dans le sens du lancement. 6. Faites coulisser la plate-forme de lancement sur les extrémités du tendeur du lanceur. Trimble UX5 HP Aerial Imaging Solution Guide Utilisateur 85 4 Exécution d'un vol 7. Pour attacher les extrémités du tendeur du lanceur à la plate-forme de lancement, retirez la goupille de verrouillage de la plate-forme et faites coulisser la goupille à travers les trous de la plate-forme, en attachant les extrémités du tendeur au fur et à mesure. Fixez la goupille de verrouillage. 8. Faites coulisser la plate-forme de lancement sur le crochet de lancement au début de la rampe de lancement, en veillant à ce que la plate-forme émette un clic en se mettant en place. Assurez-vous que la gâchette n'est pas bloquée. 9. Insérez la goupille de sécurité dans la plate-forme de lancement. AVERTISSEMENT – Gardez toujours la goupille de sécurité insérée dans la plate-forme de lancement. Retirez-la juste avant le lancement. La retirer plus tôt peut entraîner un relâchement accidentel du lanceur, entraînant des blessures corporelles graves et des dommages à le mobile ou au lanceur. Trimble UX5 HP Aerial Imaging Solution Guide Utilisateur 86 4 Exécution d'un vol ATTENTION – Ne lancez jamais le mobile sans l'avoir posé sur la plate-forme, cela pourrait endommager la plate-forme de lancement La conception du lanceur tient compte du poids du mobile posé sur la plate-forme de lancement. 10. Positionnez le lanceur à l'emplacement de décollage prévu, avec le sens de lancement pointant dans le sens du décollage que vous avez indiqué dans le logiciel. 11. Assurez-vous de l'absence d'obstacles à l'emplacement du décollage. Pour plus d'informations, voir Franchissement d'obstacles, page 36. Placement du mobile sur le lanceur Positionnez le mobile à l'avant de la plate-forme de lancement et utilisez le bout de vos doigts pour guider les becs du lanceur du dessous du mobile sur les lèvres de la plate-forme de lancement. Initialisation À cette étape de la liste de contrôle du vol, l'eBox démarre. Elle doit acquérir un verrouillage sur au moins 4 satellites GPS utilisables. Le récepteur GPS de l'eBox détermine la facilité d'utilisation des satellites, sur base des caractéristiques de chaque satellite. Retrait de la protection du tube de Pitot Vérifiez la vitesse anémométrique sur la tablette. Si la vitesse est inférieure à 20km/h , vous pouvez retirer la protection du tube de Pitot en toute sécurité. Contrôle de la réaction de la vitesse anémométrique Appuyez et maintenez enfoncé le tube de Pitot pendant 5 secondes maximum. Assurez-vous que la valeur située dans la flèche noire à gauche de l'horizon artificiel dans le panneau d'état du logiciel Aerial Imaging change. La vitesse anémométrique doit atteindre au moins 50 km/h. Trimble UX5 HP Aerial Imaging Solution Guide Utilisateur 87 4 Exécution d'un vol Mise en place des hélices AVERTISSEMENT – Faites toujours preuve de prudence lorsque vous touchez les pales des hélices. Si le mobile subit un choc brusque alors qu'il est armé, le moteur peut démarrer inopinément et faire tourner les pales. Tout contact avec des pales d'hélice en mouvement peut entraîner des blessures corporelles graves. 1. Vérifiez la position des hélices sur le mobile et veillez à ce qu'elles pointent vers l'arrière, comme indiqué dans le logiciel Aerial Imaging. 2. Si les hélices sont mal placées, ajustez-les soigneusement. Serrage des élastiques tendeurs du lanceur 1. Insérez la manivelle dans l'écrou situé en face de l'extrémité avant de la rampe de lancement. 2. Étirez le tendeur à l'aide de la manivelle. Dans des circonstances normales, le nœud entre le tendeur et l'élastique doit se trouver au milieu du trou numéro "4" du lanceur. ATTENTION – Le tendeur du lanceur s'étire à chaque lancement. Si vous pouvez facilement atteindre le dernier trou quand vous serrez le tendeur, remplacez le tendeur du lanceur pour éviter des lancements ratés et des dommages au lanceur ou à le mobile. Pour plus d'informations, reportezvous aux procédures de maintenance sur l'écran Maintenance ou reportez-vous au Trimble UX5 HP Aerial Imaging Solution Guide de Maintenance. 3. Retirez la manivelle. Vérification de la position de l'aéronef sur le lanceur AVERTISSEMENT – Veillez à ce que l' soit correctement positionné sur la plate-forme de lancement. Un positionnement incorrect peut entraîner une défaillance du lancement, provoquer des blessures corporelles graves et endommager le mobile ou le lanceur. Utilisez l'indicateur d'horizon artificiel du logiciel Aerial Imaging pour contrôler le tangage et le roulis de l' sur la plate-forme de lancement. L'angle de tangage doit se situer entre 20° et 30° et l'angle de roulis entre -5° et Trimble UX5 HP Aerial Imaging Solution Guide Utilisateur 88 4 Exécution d'un vol 5°. L'horizon doit être parallèle au mobile sur l'indicateur d'horizon artificiel. Si vous devez régler l'horizon, repositionnez le lanceur. Retrait de la goupille de sécurité AVERTISSEMENT – Faites toujours preuve de prudence pour éviter de toucher les pales des hélices. Si le mobile subit un choc brusque alors qu'il est armé, le moteur peut démarrer inopinément et faire tourner les pales. Tout contact avec des pales d'hélice en mouvement peut entraîner des blessures corporelles graves. Trimble UX5 HP Aerial Imaging Solution Guide Utilisateur 89 4 Exécution d'un vol Pour retirer la goupille de sécurité, placez-vous derrière le lanceur, accédez prudemment au dessous du mobile puis tirez la goupille de sécurité. Armement du système Cette étape de la liste de contrôle du vol sert à vérifier si le système est prêt au lancement. En cas de problème avec l'une des valeurs de lancement, un message s’affiche. Un message d'avertissement apparaît si : l la durée de vie de la batterie du mobile est inférieure à 75 %. l la durée de vie de la batterie de la tablette est inférieure à 90 minutes. l le nombre de satellites se situe entre 4 et 6. l les valeurs de tangage et de roulis du mobile ne se situent pas dans la plage désirée. l La vitesse anémométrique est trop élevée. l Le temps de vol total dépasse l'autonomie. Le système ne vous permettra pas d'armer en cas de rapport des erreurs suivantes : l L'eBox n'est pas en bon état. l la durée de vie de la batterie du mobile est inférieure à 35%. l Le capteur de décollage n'est pas OK (cela signifie que les valeurs de lacet, de tangage et de roulis ne sont pas encore stabilisées). l Le statut du décollage n'est pas OK. l L'enregistrement eBox n'a pas commencé. l La GCS n'a pas de connexion GPS. Trimble UX5 HP Aerial Imaging Solution Guide Utilisateur 90 4 Exécution d'un vol Le nombre de satellites est moins de 4. l Le plan de vol contient un point de cheminement qui se trouve à l'extérieur du géorepérage. Pour résoudre ces erreurs, voir Impossible d'armer le système, page 114. Pour armer le système, tapez sur ARMER. Vérifiez que vous entendez le signal sonore de l’unité d’entraînement et que les LED de l’eBox sont allumées en continu. Appuyez sur pour vous rendre sur l'écran Tableau de bord, sur lequel vous pouvez surveiller la télémétrie du vol et suivre le lancement du mobile. l Lancement du mobile 1. Juste avant le lancement, effectuez les contrôles de sécurité suivants : a. Assurez-vous de l'absence d'objets volants à l'intérieur de la zone d'utilisation. b. Assurez-vous d'avoir une ligne de visibilité claire jusqu'à le mobile. c. Assurez-vous de l'absence d'obstacles ou de personnes devant le lanceur. AVERTISSEMENT – Veillez à effectuer chacun des contrôles de sécurité indiqués à cette étape. Le non-respect de cet avertissement peut entraîner des blessures corporelles graves et des dommages à le mobile ou au lanceur. 2. Quand vous vous êtes bien assuré que tout est dégagé devant, au-dessus et derrière le lanceur, restez derrière le lanceur et appuyez sur la poignée pour lancer le mobile. ATTENTION – Ne lancez jamais le mobile sans l'avoir posé sur la plate-forme, cela pourrait endommager la plate-forme de lancement La conception du lanceur tient compte du poids du mobile posé sur la plate-forme de lancement. 3. Si un obstacle, comme une personne ou un animal, surgit brusquement dans la zone de franchissement d'obstacles durant le décollage, tapez sur dans le logiciel Aerial Imaging. Le mobile s'éteint immédiatement et revient au sol. Pour plus d'informations, lisez Commandes d'urgence du logiciel, page 96. Après le lancement, le mobile vole jusqu'au premier point de cheminement, qui est en surbrillance sur la carte dans l'onglet Tableau de bord. Si le mobile n'est pas encore à l'altitude de vol quand il atteint ce point, il grimpe par cercles de 200 m de diamètre jusqu'à ce qu'il atteigne l'altitude désirée. 4. Après le lancement, relâchez la tension sur les élastiques tendeurs du lanceur. Maintenir la tension sur les élastiques tendeurs du lanceur pendant des périodes prolongées peut endommager les élastiques. Trimble UX5 HP Aerial Imaging Solution Guide Utilisateur 91 4 Exécution d'un vol Pour relâcher la tension, libérez doucement la force au moyen de la manivelle tout en tirant les poignées de déverrouillage vers le haut à l'avant du lanceur. Deux personnes sont nécessaires pour effectuer cette action, l'une d'elles tournant prudemment la manivelle dans le sens antihoraire pour contrer la force exercée sur les élastiques. Surveillance et contrôle du mobile durant le vol ATTENTION – Il est de votre responsabilité de prendre des mesures au cours du vol quand la sécurité du mobile ou de son environnement est compromise. Pour ce faire, vous devez : l l l l l l Garder un contact visuel permanent avec le mobile. Observer la zone opérationnelle du mobile et rechercher la présence éventuelle d'autres objets aériens. Garantir le franchissement d'obstacles. Surveiller attentivement les variations des conditions météo. Localiser le mobile sur l'écran de la tablette. Surveiller la télémétrie du vol sur le GCS. Après le décollage, le mobile grimpe à l'altitude de croisière déterminée. Une fois que le mobile a franchi son premier point de cheminement, le second point de cheminement est amorcé. À partir de ce point, le mobile suit le plan de vol préprogrammé. Remarque – Pour obtenir des informations sur les mesures appropriées à prendre si vous apercevez un objet aérien approchant à n'importe quel moment durant le vol, consultez Gestion des urgences durant le vol, page 100. Trimble UX5 HP Aerial Imaging Solution Guide Utilisateur 92 4 Exécution d'un vol L'onglet Tableau de bord est illustré ci-dessous avec un exemple de vol : Vous devez utiliser le logiciel Aerial Imaging sur la tablette pour surveiller le rover durant l'intégralité du vol : l La trajectoire du mobile sur la carte doit être similaire à la trajectoire de vol programmée. l l Surveillez le niveau de puissance de la batterie du mobile. Dans la barre d'état de la batterie valeur est exprimée en pourcentage et en temps restant en minutes. Surveiller le durée de vol. La valeur est exprimée sous forme de la durée de vol restante et sous forme de la durée de vol réalisée, toutes les deux en minutes. l Surveiller le nombre de lignes de vol survolées versus le nombre total de lignes de vol l Surveillez l'intensité de la liaison de communications l l l l , la . . Surveillez le nombre de satellites utilisables . l Aucun signal : Pas de verrouillage GPS (0–3 satellites) l 1 ligne de signal : 4–6 satellites l 2 lignes de signal : 7 satellites ou plus Vérifiez si le nombre d’événements de déclenchement/rétroaction de l’eBox augmente comme prévu . Vérifiez la vitesse du vent et la direction mesurée par l'eBox Comparez la vitesse anémométrique réelle avec la vitesse anémométrique désirée , qui est de 85 km/h (53 mi/h) durant le vol de croisière. La vitesse anémométrique réelle peut être supérieure à la vitesse anémométrique désirée quand UX5 HP fait face à un fort vent debout. La vitesse anémométrique maximum est de 90 km/h. Trimble UX5 HP Aerial Imaging Solution Guide Utilisateur 93 4 Exécution d'un vol l l l l l Surveiller la vitesse-sol . Surveiller la distance entre la GCS et l'aéronef, projetée perpendiculairement sur le plan de référence de la GCS, et l'azimut entre la GCS et l'aéronef. Comparez la hauteur réelle du vol avec la hauteur désirée paramétrée durant la planification du bloc et du vol. Surveiller le tangage et le roulis du rover à l'aide de l'horizon artificiel. Surveillez les avertissements et les erreurs en vol sur le logiciel, par exemple une perte de verrouillage GPS et une perte de liaison de communications. Pour plus d'informations sur ces avertissements et les mesures appropriées à prendre, voir Mécanismes de sécurité intégrée durant le vol, page 95 et Erreurs et avertissement du système, page 114. Gestion des brusques changements météorologiques durant le vol Le jour du vol, vérifiez si les conditions météo actuelles sont adéquates pour le vol. Remarque – Accordez une attention particulière à la direction et à la vitesse du vent dominant. Si la direction du vent change pendant un vol, modifiez la trajectoire d'atterrissage en vol ou sélectionnez un autre emplacement d'atterrissage, s'il est plus adapté. Voir Modifications des propriétés d'atterrissage durant le vol, page 94. Faites atterrir le mobile aussi rapidement que possible si l'un des phénomènes météorologique suivants se produit durant le vol: l Vent fort l Forte pluie, grêle l Ouragan, tornade ou tout type de tourbillon de vent l Tonnerre et éclairs l Neige Modifications des propriétés d'atterrissage durant le vol Si certaines conditions changent durant le vol, il est conseillé de modifier les paramètres d'atterrissage réglés dans le plan de vol quand le mobile est toujours en vol. Remarque – Une fois l'atterrissage confirmé, il est pas possible de modifier ses paramètres. Pour modifier les paramètres d'atterrissage durant le vol : 1. Sélectionnez l'onglet Vols. L’onglet Vols indique les propriétés d’atterrissage du vol. 2. En fonction de la sélection, faites l'une des choses suivantes : l Si la direction du vent a changé et si les autorisations d'atterrir ne sont pas compromises, faites tourner le cap de l'atterrissage actuel en conséquence. l Si un obstacle survient brusquement dans la zone de dégagement de l'atterrissage actuel et si vous avez déterminé un autre emplacement d'atterrissage éloigné de l'obstacle, tapez sur l'axe d'atterrissage sur la carte ou sélectionnez le bouton radio à côté de l'emplacement d'atterrissage dans la liste pour utiliser cet emplacement. Adaptez le cap d'atterrissage en fonction de la direction actuelle du vent. Pour plus d'informations, voir Franchissement d'obstacles, page 36. Trimble UX5 HP Aerial Imaging Solution Guide Utilisateur 94 4 Exécution d'un vol Remarque – Pour la configuration de l'atterrissage actuel et de n'importe quel atterrissage, il est possible de modifier tous les autres paramètres. Cependant, cela demande plus d'efforts et de temps, ce qui peut vous manquez. Si vous modifiez l'emplacement de l'atterrissage, assurez-vous de déterminer ce dernier par GPS. 3. Tapez sur pour accepter les modifications. 4. Sélectionnez l'onglet Tableau de bord pour revenir à l'écran de surveillance. Mécanismes de sécurité intégrée durant le vol Les mécanismes de sécurité intégrée suivants s'activent quand un problème technique se produit, réduisant la sécurité du mobile : l Perte de verrouillage GPS durant le vol, page 95 l Perte de liaison de communications durant le vol, page 95 l Batterie faible et perte de communication pendant plus de 30 secondes, page 96 l Protection contre la survitesse, page 96 l Géorepérage, page 96 Perte de verrouillage GPS durant le vol Si le mobile ne reçoit pas de communications GPS pendant une période de 4 secondes, une notification s'affiche sur la tablette et le mécanisme de sécurité intégrée suivant est activé : 1. Le mobile s'incline à un angle de 25° tout en décrivant des cercles à son emplacement actuel pendant 20 secondes. Si le mobile réussit à récupérer le verrouillage GPS, il vole jusqu'au lieu d'atterrissage défini et entame une séquence d'atterrissage normal. 2. Si le mobile ne réussit pas à récupérer le verrouillage GPS, il actionne le système de terminaison de vol (FTS). Durant le FTS : a. La puissance du moteur est réduite et la vitesse diminue jusqu'à 70 km/h. b. Le mobile décrit des cercles descendants de 200 m de diamètre jusqu'à ce qu'il atteigne une altitude de 10 m. Remarque – Durant le FTS sans verrouillage GPS, le mobile tente de décrire des cercles mais il décrit des cercles elliptiques car il est sujet à une dérive due au vent. c. Le mobile met ses ailes à l'horizontale, ralentit et glisse sur le sol. Perte de liaison de communications durant le vol Si le mobile ne reçoit pas de paquet de communication pendant la durée spécifiée dans le champ Délai d'attente de communication dans le groupe Paramètres du pilote automatique de l'écran Paramètres ou si la liaison de communications est médiocre et les paquets de communication sont reçus de manière intermittente, alors du moment que la communication est perdue, une notification s'affiche sur la tablette indiquant un compte à rebours. La valeur initiale du compteur est la valeur du délai de commun ication. Lorsque le compteur arrive à 0, le mobile vole jusqu'au lieu d'atterrissage défini et entame une séquence d'atterrissage normal. Trimble UX5 HP Aerial Imaging Solution Guide Utilisateur 95 4 Exécution d'un vol AVERTISSEMENT – Lorsque la communication est perdue, le tableau de bord ne reçoit plus des mises à jour du mobile et toute interaction avec le mobile est désactivée. Assurez-vous d'avoir une ligne de visibilité claire jusqu'à le mobile. Contrairement à un atterrissage normal, vous n'êtes pas invité à confirmer l'atterrissage avant la dernière étape de ce dernier. Si la communication reprend au cours de ce mécanisme de sécurité intégrée automatique, le mobile poursuit la séquence d'atterrissage. Batterie faible et perte de communication pendant plus de 30 secondes Si l'autonomie de batterie est moins de 15% et les communications sont perude pendant plus de 30 secondes, alors le mobile tvole jusqu'au lieu d'atterrissage défini et entame une séquence d'atterrissage normal. AVERTISSEMENT – Lorsque la communication est perdue, le tableau de bord ne reçoit plus des mises à jour du mobile et toute interaction avec le mobile est désactivée. Assurez-vous d'avoir une ligne de visibilité claire jusqu'à le mobile. Contrairement à un atterrissage normal, vous n'êtes pas invité à confirmer l'atterrissage avant la dernière étape de ce dernier. Si la communication reprend au cours de ce mécanisme de sécurité intégrée automatique, le mobile poursuit la séquence d'atterrissage. Protection contre la survitesse Si le mobile détecte une descente raide et rapide, il maximise la traînée pour réduire l'impact au sol. L'aéronef descendra en décrivant une trajectoire de vol de type "vrille à plat". Géorepérage Si le mobile arrive à une limite de géorepérage, il actionne le circuit ICI (voir Commandes d'urgence du logiciel, page 96) et retourne à proximité de l'emplacement GCS. L'utilisation d'une limite de géorepérage est facultative et peut être définie dans l'écran Paramètres du vol. Pour plus d'informations, voir Gestion des paramètres de vol, page 41. Commandes d'urgence du logiciel L'onglet Tableau de bord du logiciel Aerial Imaging comporte plusieurs boutons vous permettant d'effectuer des actions d'urgence quand le mobile est en l'air. Remarque – l Une pression sur n'importe quel bouton de cet écran annule toute commande précédente, y compris toute pression de bouton. Si vous engagez une commande d'urgence, puis une deuxième commande d'urgence avant que la première commande d'urgence soit terminée, le mobile interrompt Trimble UX5 HP Aerial Imaging Solution Guide Utilisateur 96 4 Exécution d'un vol immédiatement la première commande sans la terminer et entame la deuxième commande. l Le seul bouton utilisable quand l'altitude du mobile est inférieure à 50 m durant le décollage est . Atterrir Utilisez le bouton quand il faut terminer le vol et qu'il y a assez de temps et d'espace pour un atterrissage préprogrammé. Quand vous appuyez sur , le mobile interrompt immédiatement son plan de vol et amorce une séquence d'atterrissage normale. Il vole à l'altitude désirée jusqu'au point d'entrée situé à 300 m du lieu d'atterrissage. Si la commande Atterrir est amorcée durant la transition entre des blocs se trouvant à des hauteurs différentes, la hauteur de vol désirée est la hauteur du prochain bloc. Si la hauteur de vol du bloc suivant est : l plus basse que celle du bloc précédent, l'aéronef vole jusqu'au point d'entrée d'atterrissage en descendant. l plus haute que celle du bloc précédent, l'aéronef vole jusqu'au point d'entrée d'atterrissage en montant. Quand l'aéronef a atteint le point d'entrée d'atterrissage mais n'est pas encore à une altitude de 75 m) + le décalage d'atterrissage, il commence à décrire des cercles descendants de 200 m de diamètre jusqu'à ce qu'il atteigne une altitude de 75 m) + le décalage d'atterrissage. L'aéronef tourne alors en rond jusqu'à ce que vous fassiez l'une des choses suivantes : l l Pour terminer l'atterrissage, tapez sur dans la boîte de message sur la carte. L'aéronef arrête de décrire des cercles quand toutes les conditions d'atterrissage sont remplies et entame alors l'étape finale de l'atterrissage. Pour désactiver la commande Atterrir, tapez une nouvelle fois sur le bouton . L'aéronef revient au début de la ligne de vol sur laquelle il se trouvait quand le plan de vol a été interrompu et reprend la cartographie quand il atteint le point où elle s'est arrêtée. Voler vers Utilisez le bouton pour déplacer le mobile de sa position actuelle à un emplacement de votre choix. Pour activer le bouton , tapez sur la carte à l'emplacement où vous voulez déplacer le mobile. Quand vous tapez sur , le mobile vole jusqu'à l'emplacement spécifié puis, à l'altitude de vol désirée, décrit des cercles de 200 m de diamètre. La cartographie est interrompue. Si la commande Voler vers est amorcée durant la transition entre des blocs se trouvant à des hauteurs différentes, la hauteur de vol désirée est la hauteur du prochain bloc. Si la hauteur de vol du bloc suivant est : l plus basse que celle du bloc précédent, l'aéronef vole jusqu'à l'emplacement spécifié en descendant. S'il n'atteint pas l'altitude désirée à cet emplacement, l'aéronef décrit des cercles descendants jusqu'à ce qu'il atteigne l'altitude désirée. l plus haute que celle du bloc précédent, l'aéronef vole jusqu'à l'emplacement spécifié en montant. S'il n'atteint pas l'altitude désirée à cet emplacement, l'aéronef décrit des cercles ascendants jusqu'à ce qu'il atteigne l'altitude désirée. Si nécessaire, dans la configuration Voler vers, vous pouvez augmenter ou diminuer l'altitude de vol désirée du mobile de 10 m. Le logiciel ne permet pas de régler une altitude inférieure à 75 m ou supérieure à 750 m. Trimble UX5 HP Aerial Imaging Solution Guide Utilisateur 97 4 Exécution d'un vol Pour désactiver la commande Voler vers, tapez une nouvelle fois sur le bouton . Le mobile revient à l'altitude désirée à laquelle il se trouvait avant le début du circuit Voler vers. Il vole jusqu'au point de cheminement précédent et reprend la cartographie quand il atteint le point où elle s'est arrêtée. Remarque – Si vous tapez à nouveau sur la carte quand le mobile est dans la configuration Voler vers, tapez sur dans la boîte de messages sur la carte pour voler jusqu'au nouvel emplacement sur la carte. Mettre en attente Utilisez le bouton quand un autre aéronef est observé dans son voisinage. Quand vous tapez sur , le mobile commence à décrire des cercles de 200 m de diamètre à l'altitude désirée. La cartographie est interrompue. Si la commande Mettre en attente est amorcée durant la transition entre des blocs se trouvant à des hauteurs différentes, la hauteur de vol désirée est la hauteur du bloc suivant. Si la hauteur de vol du bloc suivant est : l plus basse que celle du bloc précédent, l'aéronef décrit des cercles descendants jusqu'à ce qu'il atteigne la hauteur du bloc suivant. l plus haute que celle du bloc précédent, l'aéronef décrit des cercles ascendants jusqu'à ce qu'il atteigne la hauteur du bloc suivant. Si nécessaire, dans la configuration Mettre en attente, vous pouvez augmenter ou diminuer l'altitude du mobile de 10 m. Le logiciel ne permet pas de régler une altitude inférieure à 75 m ou supérieure à 750 m. Pour désactiver la commande Mettre en attente, tapez une nouvelle fois sur le bouton . Le mobile revient à l'altitude désirée à laquelle il se trouvait avant le début du circuit Mettre en attente. Il vole jusqu'au point de cheminement précédent et reprend la cartographie quand il atteint le point où elle s'est arrêtée. Ici Utilisez le bouton quand il faut retirer le mobile de la zone générale de la cartographie et que vous voulez l'avoir à portée de vue. Quand vous tapez sur , le mobile vole immédiatement vers l'emplacement de la station de contrôle au sol (GCS) et y décrit des cercles, à l'altitude désirée, de 200 m de diamètre. La cartographie est interrompue. Si la commande Ici est amorcée durant la transition entre des blocs se trouvant à des hauteurs différentes, la hauteur de vol désirée est la hauteur du bloc suivant. Si la hauteur de vol du bloc suivant est : l plus basse que celle du bloc précédent, l'aéronef vole jusqu'à l'emplacement de la GCS en descendant. S'il n'atteint pas l'altitude désirée à l'emplacement de la GCS, l'aéronef décrit des cercles descendants jusqu'à ce qu'il atteigne l'altitude désirée. l plus haute que celle du bloc précédent, l'aéronef vole jusqu'à l'emplacement de la GCS en montant. S'il n'atteint pas l'altitude désirée à l'emplacement de la GCS, l'aéronef décrit des cercles ascendants jusqu'à ce qu'il atteigne l'altitude désirée. Si nécessaire, dans la configuration Ici, vous pouvez augmenter ou diminuer l'altitude du mobile de 10 m. Le logiciel ne permet pas de régler une altitude inférieure à 75 m ou supérieure à 750 m. Pour désactiver la commande Ici, tapez une nouvelle fois sur le bouton . Le mobile revient à l'altitude désirée à laquelle il se trouvait avant le début du circuit Ici. Il vole jusqu'au point de cheminement précédent et reprend la cartographie quand il atteint le point où elle s'est arrêtée. Trimble UX5 HP Aerial Imaging Solution Guide Utilisateur 98 4 Exécution d'un vol Droite Utilisez le bouton quand vous voulez déplacer le mobile à la droite de sa position actuelle, mais à proximité de cette dernière. Quand vous tapez sur , le mobile vole 300 m à droite du cap actuel, puis, à l'altitude désirée, y décrit des cercles de 200 m de diamètre. La cartographie est interrompue. Si la commande Droite est amorcée durant la transition entre des blocs se trouvant à des hauteurs différentes, la hauteur de vol désirée est la hauteur du bloc suivant. Si la hauteur de vol du bloc suivant est : l plus basse que celle du bloc précédent, l'aéronef vole vers la droite en descendant. S'il n'atteint pas l'altitude désirée à l'emplacement de l'orbite, l'aéronef décrit des cercles descendants jusqu'à ce qu'il atteigne l'altitude désirée. l plus haute que celle du bloc précédent, l'aéronef vole vers la droite en montant. S'il n'atteint pas l'altitude désirée à l'emplacement de l'orbite, l'aéronef décrit des cercles ascendants jusqu'à ce qu'il atteigne l'altitude désirée. Si nécessaire, dans la configuration Droite, vous pouvez augmenter ou diminuer l'altitude du mobile de 10 m. Le logiciel ne permet pas de régler une altitude inférieure à 75 m ou supérieure à 750 m. Pour désactiver la commande Droite, tapez une nouvelle fois sur le bouton . Le mobile revient à l'altitude désirée à laquelle il se trouvait avant le début du circuit Droite. Il vole jusqu'au point de cheminement précédent et reprend la cartographie quand il atteint le point où elle s'est arrêtée. FTS Activez le système de terminaison de vol (FTS) quand le mobile doit être retiré des airs le plus rapidement possible. Le bouton peut être utilisé durant le décollage, le vol de croisière et l'atterrissage. Pour activer le FTS, tapez sur message sur la carte. Remarque – et, si vous y êtes invité, confirmez l'activation du FTS dans la boîte de Si vous ne tapez pas sur dans la boîte de message, le mobile continue le vol. l Une confirmation est toujours requise sauf durant le décollage quand le mobile est encore endessous de 25 m. Le mobile interrompt immédiatement le vol. Durant le vol de croisière, cela implique que : 1. La puissance du moteur est réduite et la vitesse diminue jusqu'à 70 km/h. 2. Le mobile décrit des cercles descendants de 200 m de diamètre jusqu'à ce qu'il atteigne une altitude de 10 m. 3. Le mobile met ses ailes à l'horizontale, ralentit et glisse sur le sol. Si vous activez le FTS quand le mobile est à une altitude inférieure à 25 m – c.-à-d. durant le décollage ou l'atterrissage –, la vitesse du mobile diminue alors jusqu'à 60 km/h et il descend en ligne droite au niveau du cap actuel jusqu'à ce qu'il glisse sur le sol. l Trimble UX5 HP Aerial Imaging Solution Guide Utilisateur 99 4 Exécution d'un vol Interrompre Remarque – Le bouton n'est utilisable que durant l'étape finale de l'atterrissage quand l'aéronef est à plus de 15 m au-dessus du sol. Prenez en considération les franchissements d'obstacles pour la manœuvre d'interruption avant de taper sur . Pour plus d'informations, voir Franchissement d'obstacles, page 36. Utilisez le bouton pour interrompre l'atterrissage. Quand vous tapez sur , le mobile grimpe jusqu'à 75 m en direction du cap d'atterrissage puis tourne vers le point d'entrée d'atterrissage pour redémarrer la configuration d'atterrissage. Pour atterrir, vous devez à nouveau taper sur dans la boîte de message sur la carte. Gestion des urgences durant le vol Si une manœuvre d’évitement est requise, vous pouvez interrompre manuellement le plan de vol préprogrammé quand le mobile est en l'air. Pour toutes les urgences, vous devez évaluer la situation avant d'entreprendre une action. Tenez compte de l’emplacement de décollage, de l'emplacement actuel, du parcours et de la vitesse du mobile. Remarque – Si la situation est trop critique (par exemple, aéronef se déplaçant rapidement), tapez sur et, à l'invite, confirmez l'activation du système de terminaison de vol (FTS) pour interrompre immédiatement le vol et placer le mobile en orbite vers le sol. Un aéronef qui s'approche Les urgences les plus communes impliquent un autre aéronef entrant dans les parages à la même altitude environ que le mobile. Scénario Action L'aéronef approchant ne va pas croiser la trajectoire de vol du mobile. 1. Évaluez la situation. 2. Tapez sur , , ou position sûre. La trajectoire de vol de l'aéronef approchant et celle du mobile convergent. 1. Évaluez la situation. 2. Tapez sur pour placer le mobile en position sûre. La trajectoire de vol de l'aéronef approchant diverge de celle du mobile. 1. Évaluez la situation. 2. Tapez sur , , ou sûre. La trajectoire de vol de l'aéronef approchant intercepte celle du mobile. 1. Évaluez la situation. 2. Tapez sur pour placer le mobile en position sûre. (Un aéronef sur le point de dépasser un autre aéronef le fait en obliquant vers la droite.) L'aéronef approchant s'approche de la tête du mobile. 1. Évaluez la situation. 2. Tapez sur pour placer le mobile en position sûre. L'aéronef approchant est sur le point pour placer le mobile en pour placer le mobile en position À tout moment, un aéronef atterrissant a la priorité sur un le Trimble UX5 HP Aerial Imaging Solution Guide Utilisateur 100 4 Exécution d'un vol Scénario Action d'atterrir. mobile. Ne supposez jamais que l'aéronef a remarqué le mobile. Prenez les mesures de sécurité nécessaires en fonction de la situation. Lorsque l’autre aéronef a quitté les parages, tapez à nouveau sur le bouton d’urgence pour annuler la configuration et poursuivre la cartographie. Il arrive que d'autres objets, comme des oiseaux, entrent dans la zone d'opération. Évaluez la situation et essayez d'éviter une collision en utilisant les méthodes décrites ci-dessus. Si une collision se produit, tapez immédiatement sur dans le logiciel Aerial Imaging et, si vous y êtes invité, confirmez l'activation du FTS pour interrompre le vol. Une fois que le mobile a atterri, contrôlez minutieusement l'équipement pour voir s'il est endommagé. Trimble UX5 HP Aerial Imaging Solution Guide Utilisateur 101 4 Exécution d'un vol Autres types d'urgence Dans d'autres cas d'urgence, prenez les mesures recommandées. Scénario Une panne de moteur est rare mais peut se produire. Les paramètres suivants dans le logiciel Aerial Imaging indiquent une panne du moteur : l L'altimètre baisse l La tension de la batterie augmente l Le pourcentage de la manette des gaz augmente jusqu'à 100 % Action 1. Évaluez la situation. 2. Tapez sur pour terminer immédiatement le vol. Si aucun bouton n'est actionné, le mobile plane vers le bas en suivant le plan de vol. Le logiciel Aerial Imaging de la GCS plante Redémarrez immédiatement le logiciel. Si vous n'arrivez pas à quand le mobile est dans les airs. redémarrer le logiciel, redémarrez la GCS puis le logiciel Aerial Imaging. Après avoir redémarré le logiciel : 1. Le logiciel détecte si le mobile est en l’air et un message demande si vous voulez vous connecter au mobile et poursuivre le vol. 2. Tapez sur pour confirmer. Le logiciel Aerial Imaging télécharge le plan de vol existant depuis l’eBox. Si le téléchargement est réussi, l’écran Tableau de bord apparaît et vous permet de poursuivre le vol. Si le téléchargement est un échec : a. Allez sur l'écran Projets et ouvrez le projet du vol en cours. b. Dans l'onglet Vols, sélectionnez le vol en cours. c. Sélectionnez l'onglet Liste de contrôle du vol. Si la connexion au pilote automatique est réussie, le logiciel Aerial Imaging télécharge le plan de vol existant depuis l’eBox, va à l’écran Tableau de bord et vous permet de poursuivre le vol. Pour plus d'informations, lisez Commandes d'urgence du logiciel, page 96 Gestion d'un crash Un crash est un accident associé à l'utilisation d'un aéronef dans lequel : l une personne est blessée gravement ou mortellement l l'aéronef subit des dommages ou une défaillance structurelle l l'aéronef a disparu ou est complètement inaccessible Trimble UX5 HP Aerial Imaging Solution Guide Utilisateur 102 4 Exécution d'un vol Remarque – Un atterrissage sur le site prévu provoquant des dégâts à l'aéronef en raison de la surface d'atterrissage ne peut pas être considéré comme un crash. 1. Si un crash entraînant des blessures ou la mort se produit, vous devez : a. Contacter les services d'urgence. b. Apporter votre aide sans risquer votre propre vie. c. Tracer un périmètre autour de l'accident. S'assurer qu'aucun indice ne disparaît. d. Avertir l'administration de l'aviation civile (CAA) locale. 2. Si un crash entraînant des dégâts à un autre objet se produit, vous devez : a. Contacter les services d'urgence si nécessaire (par exemple, si des alimentations de gaz, d'électricité ou d'eau sont concernées). b. Contacter les propriétaires de l'objet heurté. c. Avertir l'administration de l'aviation civile locale. 3. Prendre des photos du site du crash. Télécharger les fichiers de données à partir de la GCS et envoyer toutes les données et toutes les photos à votre distributeur Trimble. Atterrissage du mobile AVERTISSEMENT – Assurez-vous de l'absence de personnes ou d'obstacles à proximité de la zone d'atterrissage. Le non-respect de cet avertissement peut entraîner des blessures corporelles graves et des dommages au mobile. ATTENTION – Il est de votre responsabilité d'assurer la sécurité du mobile durant l'atterrissage. Pour ce faire, vous devez : l l l l Garder un contact visuel permanent avec le mobile. Observer la zone opérationnelle du mobile et rechercher la présence éventuelle d'autres objets aériens. Garantir le franchissement d'obstacles. Localiser le mobile sur l'écran de la tablette. Par défaut, le mobile s'atterrit automatiquement. Après avoir franchi le dernier point de cheminement sur les lignes de balayage, le mobile interrompt son plan de vol et amorce une séquence d'atterrissage normale. Il vote à l'altitude de croisière vers le point d'entrée situé à 300 m du lieu d'atterrissage. Il commence à décrire des cercles descendants de 200 m de diamètre jusqu'à ce qu'il atteigne une altitude de 75 m. Il continue à décrire des cercles sur la gauche ou sur la droite en fonction de la direction spécifiée dans le logiciel Aerial Imaging jusqu'à ce que vous tapiez sur dans la boîte de message sur la carte. 1. Pour terminer l'atterrissage, tapez sur dans la boîte de message sur la carte. Le mobile termine son cercle actuel jusqu'à ce qu'il atteigne l'intersection avec la direction d'atterrissage et entame alors l'étape finale de l'atterrissage. Trimble UX5 HP Aerial Imaging Solution Guide Utilisateur 103 4 Exécution d'un vol L'image ci-dessous illustre le circuit d'atterrissage linéaire utilisant une orientation d'atterrissage réglée sur des virages à droite. 2. Après un atterrissage réussi du mobile, tapez sur . L'eBox passe en mode veille. Localisation du rover après atterrissage As long as you do not start the post-flight checklist after the flight has finished, the map and the status bar still show the rover position, which can help you to locate the rover. Si le mobile a atterri à un endroit du terrain que vous n'arrivez pas à localiser visuellement, vous pouvez le trouver à l'aide du récepteur du système de repérage. 1. Appuyez sur la touche On/Off (marche/arrêt) du récepteur et maintenez-la enfoncée pendant trois secondes pour allumer le récepteur. 2. Appuyez sur la touche Menu/OK pour entrer dans le menu. 3. Sélectionnez l'émetteur que vous voulez suivre à l'aide de la touche Scan (balayer) puis appuyez sur la touche Menu/OK pour confirmer. 4. Déployez les quatre antennes du récepteur et placez ce dernier sur la paume de votre main, en veillant à ne toucher aucune antenne. 5. Augmentez l'amplification autant que possible à l'aide de la touche Increase (augmenter). 6. Pour capter les premières impulsions de signalisation, tenez le récepteur haut placé en face de vous et tournez lentement sur 360° en balayant l'horizon avec l'antenne. Trimble UX5 HP Aerial Imaging Solution Guide Utilisateur 104 4 Exécution d'un vol Astuce – Veillez à sélectionner l'antenne interne. La plage du récepteur est plus large si vous vous placez sur une hauteur. Tenez toujours le récepteur en face de vous de manière à ce qu'il puisse faire la distinction entre les signaux entrants venant de l'avant et ceux venant de l'arrière. Chaque impulsion de signalisation reçue et son intensité sont affichés sur la barre de l'émetteur/l'indicateur d'intensité du signal reçu et indiqués par un signal sonore. 7. Balayez la zone pour déterminer la direction comportant l'intensité la plus élevée. Si l'intensité du signal est identique dans toutes les directions, réduisez l'amplification à l'aide de la touche Decrease (diminuer) jusqu'à ce que l'intensité du signal reçu atteigne la moitié de la barre de l'émetteur et recommencez le balayage. 8. Suivez la direction indiquée. Recommencez le balayage à intervalles réguliers pour vérifier la direction à suivre afin de localiser le mobile. Remarque – Si vous rencontrez des difficultés pour trouver le mobile en suivant une direction, essayez d'effectuer le balayage depuis un autre endroit et localisez la section transversale entre la nouvelle direction et la direction déjà trouvée. Pour plus d'informations sur l'utilisation du système de traçage, consultez le guide d'utilisation de l'émetteur et du récepteur du traceur. Finalisation de la liste de contrôle après le vol Finalisez la liste de contrôle après-vol afin de valider les données collectées au cours du vol. 1. Après un atterrissage réussi du mobile, tapez sur . L'eBox passe en mode veille (la LED rouge clignote). Si, pour une raison quelconque (telle que une perte de communication), l'eBox ne se trouve pas en mode veille, appuyez sur le bouton mode pendant 3 clignotements. AVERTISSEMENT – Ne pas reprendre le mobile quand l'eBox n'est pas en mode veille. Quand l'eBox n'est pas en mode veille le moteur peut démarrer inopinément et faire tourner les pales. Tout contact avec des pales d'hélice en mouvement peut entraîner des blessures corporelles graves. 2. Tapez sur . L'assistant de liste de contrôle après vol s'affiche. 3. Vérifiez que la batterie soit connectée. Tapez sur . 4. Téléchargez les fichiers journaux de l'eBox. a. Retirez la protection du port de téléchargement de l'eBox et fixez le câble de téléchargement sur l'eBox et le modem. b. Tapez sur pour vérifier la connexion de câble. Si la connexion de câble est OK, le logiciel commence automatiquement à télécharger les fichiers journaux à partir de l'eBox sur la tablette. Quand le téléchargement est terminé, le bouton est activé. 5. Tapez sur . Trimble UX5 HP Aerial Imaging Solution Guide Utilisateur 105 4 Exécution d'un vol 6. Téléchargez les fichiers journaux de la gBox. a. Fixez le câble de téléchargement USB la gBox et la tablette. b. Tapez sur pour vérifier la connexion de câble. Si la connexion de câble est OK, le logiciel commence automatiquement à télécharger les fichiers journaux à partir de l'gBox sur la tablette. Quand le téléchargement est terminé, le bouton est activé. 7. Tapez sur . 8. Retirez les câbles de téléchargement: a. Retirez le câble de téléchargement de l'eBox et du modem. Rattachez la protection du port de téléchargement sur l'eBox. b. Déconnectez le câble USB de la gBox et de la tablette. 9. Tapez sur . 10. Déconnectez la batterie du mobile. Tapez sur . 11. Si vous avez sélectionné PPK comme le mode de fonctionnement dans la liste de contrôle du vol, vous êtes invité de télécharger le fichier de station de base. Tapez sur . 12. Retirez l’appareil photo du mobile. Vérifiez si le nombre d’images prises durant le vol est égal au nombre d’événements de déclenchement et de rétroaction de l’obturateur enregistrés dans les journaux de vol (ne pas tenir en compte des images d’essai prises au sol ; Trimble conseille de supprimer les images d’essai de la carte SD). Si ces données ne correspondent pas, le logiciel peut automatiquement corriger l’inadéquation. Pour plus d’informations, voir Exportation des données de vol pour le traitement, page 111. Remarque – l S'il y a plus de trois images manquantes ou plus de trois images supplémentaires (sauf les images d'essai ou les images d'un autre vol), Trimble conseille d'effectuer un nouveau vol. l Si les images manquantes ne sont pas dues à des raisons évidentes, comme une batterie d'appareil photo déchargée durant le vol, une carte SD comportant des spécifications incorrectes (voir Localisation de votre équipement, page 74) ou des paramètres d'appareil photo incorrects, contactez votre distributeur Trimble. 13. Validez le(s) bloc(s) qui a(ont) été cartographié(s) avec succès durant le vol. 14. Tapez sur pour fermer la liste de contrôle après-vol et revenir à l'onglet Vols . Après avoir finalisé la liste de contrôle après-vol, le statut du vol passe à A volé, fichiers journaux téléchargés et paramètres figés.. Pour recommencer ce vol, faites une copie du vol. Les paramètres du nouveau vol sont modifiables. Dans l'onglet Blocs l , l'une des icônes suivantes s'affiche à côté du nom du bloc dans la liste des blocs : Cartographie réussie et paramètres figés. Échec de la cartographie et paramètres figés. Un bloc figé peut toujours être programmé dans d'autres vols. Il sera survolé à nouveau avec les mêmes paramètres. Pour cartographier le bloc avec des paramètres différents, faites une copie du bloc et modifiez les paramètres au besoin. l Trimble UX5 HP Aerial Imaging Solution Guide Utilisateur 106 4 Exécution d'un vol Démontage du lanceur 1. Si vous ne l'avez pas encore fait, relâchez la tension sur le tendeur du lanceur. Pour relâcher la tension, libérez doucement la force au moyen de la manivelle tout en tirant les poignées de déverrouillage vers le haut à l'avant du lanceur. Deux personnes sont nécessaires pour effectuer cette action, l'une d'elles tournant prudemment la manivelle dans le sens antihoraire pour contrer la force exercée sur les élastiques. 2. Retirez la goupille de verrouillage située sur la plate-forme de lancement et détachez le tendeur du lanceur. 3. Au moyen de la manivelle, serrez le tendeur du lanceur de manière à ce que la majeure partie du tendeur se trouve dans la rampe de lancement et l'extrémité en-dehors de la rampe. Retirez la manivelle. 4. Faites coulisser la plate-forme hors de la partie avant de la rampe de lancement. 5. Pour détacher le support en V, tournez le bouton vers le haut et faites coulisser les goupilles hors des trous de la rampe de lancement. Retirez la goupille de verrouillage du support en V pour plier les pieds, puis réintroduisez la goupille de verrouillage. ATTENTION – Faites preuve de prudence lorsque vous repliez les jambes du support en V afin d'éviter de vous y coincer les doigts et risquer des coupures. 6. Ouvrez les fixations de la poignée de la rampe de lancement et pliez la rampe de lancement. 7. Replacez les éléments suivants dans le sac du lanceur : l goupille de sécurité l plate-forme de lancement avec goupille de verrouillage l support en V Trimble UX5 HP Aerial Imaging Solution Guide Utilisateur 107 4 Exécution d'un vol l l manivelle rampe de lancement avec élastiques Pour plus d'informations, voir Localisation de votre équipement, page 74. Trimble UX5 HP Aerial Imaging Solution Guide Utilisateur 108 C H A P I T R E 5 Analyse et Exportation n n n n Transfert des images Renvoi du projet dans le logiciel de bureau Aerial Imaging Exportation des données de vol pour le traitement Exportation de la trajectoire de vol pour analyse Trimble UX5 HP Aerial Imaging Solution Guide Utilisateur 109 5 Analyse et Exportation Transfert des images Remarque – Si vous avez déjà transféré les images de l'appareil photo sur un périphérique de stockage externe sur le terrain, transférez les images de ce périphérique à un emplacement sur l'ordinateur en exécutant le logiciel de bureau Aerial Imaging ou à un emplacement réseau. Si vous n'avez pas encore transféré les images de l'appareil photo : 1. Lorsque vous revenez au bureau, retirez la carte SD de l'appareil photo. 2. Insérez la carte SD dans un ordinateur de bureau et transférez les images de la carte SD à un emplacement sur l'ordinateur ou un emplacement réseau. 3. Effacez les images de la carte SD. 4. Replacez la carte SD dans l'appareil photo. Remarque – Étant donné que l'appareil photo Sony ne communique pas électroniquement avec l'objectif externe, les propriétés des images(données exif) capturées avec un appareil photo Sony indiquent une valeur 0 (zéro) pour les propriétés liées à l'objectif. Ces propriétés sont : F-stop, distance focale et ouverture max. Renvoi du projet dans le logiciel de bureau Aerial Imaging Même si vous pouvez utiliser le logiciel Aerial Imaging de la tablette pour analyser et exporter les données de vol à traiter, cette tâche est habituellement effectuée au bureau à l'aide du logiciel de bureau Aerial Imaging. Pour ce faire, vous devez exporter le projet depuis le logiciel Aerial Imaging de la tablette et l'importer dans le logiciel de bureau Aerial Imaging. Pour exporter le projet depuis le logiciel Aerial Imaging de la tablette : 1. Dans l'écran Projets, sélectionnez le projet à exporter. 2. Cliquez sur . L'assistant Exporter apparaît. 3. Sélectionnez le format GWT. Tapez sur . 4. Naviguez jusqu'au dossier dans lequel vous voulez enregistrer le projet. Si la tablette ne peut pas accéder à un dossier réseau, insérez une clé USB et naviguez jusqu'à un dossier se trouvant sur la clé. 5. Entrez le nom du fichier et cliquez sur Exporter. Le projet exporté est enregistré sous forme de fichier GWT dans le dossier choisi. 6. Tapez sur pour fermer l'assistant Exporter. Pour importer le projet dans le logiciel de bureau Aerial Imaging : 1. Démarrez le logiciel de bureau Aerial Imaging. 2. Dans l'écran Accueil d'imagerie aérienne ou Projets, cliquez sur . 3. Naviguez jusqu'à l'emplacement du fichier GWT, sélectionnez-le puis cliquez sur Importer. Le projet importé est répertorié dans l'écran Projets et la miniature du projet s'affiche. Trimble UX5 HP Aerial Imaging Solution Guide Utilisateur 110 5 Analyse et Exportation Exportation des données de vol pour le traitement Vous pouvez exporter des données de vol à partir du logiciel de bureau Aerial Imaging, ou du logiciel Aerial Imaging sur la tablette, si vous avez copié les images sur la tablette. 1. Dans l'écran Projets, sélectionnez le projet dont vous voulez exporter les données de vol. 2. Cliquez sur . L'assistant Exporter apparaît. 3. Sélectionnez le format d'exportation. Pour traiter les données de vol à l’aide du : l Logiciel Trimble Business Center, sélectionnez l’option JXL. l D’un autre logiciel de traitement, sélectionnez l’option CSV/TXT. 4. Cliquez sur . 5. Sélectionnez le vol à exporter et cliquez sur . Le résumé montre : l le nombre de déclenchements de l'appareil photo l le nombre d'événements de rétroaction de l'obturateur enregistrés dans la gBox Si ces chiffres ne correspondent pas et si vous continuez l'exportation, le logiciel corrige automatiquement l'inadéquation. 6. Cliquez sur pour sélectionner le dossier dans lequel vous avez stocké les images pour ce vol. Le résumé montre : l le nombre de déclenchements de l'appareil photo l le nombre d'événements de rétroaction de l'obturateur enregistrés dans la gBox l le nombre d'images dans le dossier d'image sélectionné Si ces chiffres ne correspondent pas et si vous continuez l'exportation, le logiciel corrige automatiquement l'inadéquation. l le type des images (RGB ou NIR) RGB est sélectionné par défaut. Pour changer le type d’image, sélectionnez l’option NIR. l Corriger ou non le vignettage des images L’option de corriger le vignettage est sélectionnée par défaut si les conditions de vol sont telles que Trimble recommande fortement la correction du vignettage. Remarque – l S'il y a plus de trois images manquantes ou plus de trois images supplémentaires (sauf les images d'essai ou les images d'un autre vol), Trimble conseille d'effectuer un nouveau vol. l Si les images manquantes ne sont pas dues à des raisons évidentes, comme une batterie d'appareil photo déchargée durant le vol, une carte SD comportant des spécifications incorrectes (voir Localisation de votre équipement, page 74) ou des paramètres d'appareil photo incorrects, contactez votre distributeur Trimble. l La correction du vignettage des images mobilise des ressources considérables, et peut donc prendre plusieurs heures en fonction du nombre d’images. 7. Cliquez sur . Trimble UX5 HP Aerial Imaging Solution Guide Utilisateur 111 5 Analyse et Exportation 8. Si vous avez choisi de corriger le vignettage des images, vous êtes invité à sélectionner le dossier dans lequel les images corrigées seront enregistrées. Une fois le dossier sélectionné et confirmé, la correction commence. Lorsque la correction est terminée, cliquez sur et poursuivez avec l’étape 9. 9. Naviguez jusqu'au dossier dans lequel vous voulez enregistrer le fichier exporté. Entrez le nom du fichier et cliquez sur Exporter. 10. Cliquez sur Exporter. pour exporter un autre vol du même projet ou cliquez sur pour fermer l’assistant Exportation de la trajectoire de vol pour analyse 1. Dans l'écran Projets, sélectionnez le projet dont vous voulez exporter les données de vol. 2. Cliquez sur . L'assistant Exporter apparaît. 3. Sélectionnez le format de sortie : l KML, Keyhole Markup Language pour voir la trajectoire du vol. l GPX, GPS Exchange Format pour voir la trajectoire du vol et les points de cheminement. Les deux sorties peuvent être affichées dans un logiciel comme Google Earth. 4. Cliquez sur . 5. Sélectionnez le vol à exporter et cliquez sur . 6. Naviguez jusqu'au dossier dans lequel vous voulez enregistrer le fichier exporté. Entrez le nom du fichier et cliquez sur Exporter. La trajectoire du vol est exportée dans le dossier sélectionné. 7. Cliquez sur Exporter. pour exporter un autre vol du même projet ou cliquez sur pour fermer l’assistant Trimble UX5 HP Aerial Imaging Solution Guide Utilisateur 112 C H A P I T R E 6 Résolution des problèmes n n n n n n n Erreurs et avertissement du système Problèmes d'atterrissage Problèmes du logiciel d'imagerie aérienne Erreurs du chargeur de batterie LED d'état de l'eBox LED d’état de la gBox Support technique Trimble UX5 HP Aerial Imaging Solution Guide Utilisateur 113 6 Résolution des problèmes Erreurs et avertissement du système Cette rubrique décrit les messages d'erreur ou les avertissements pouvant apparaître avant le vol ou durant le vol. Si le problème persiste, contactez votre distributeur Trimble. Impossible d'armer le système Le système ne vous permettra pas d'armer en cas de rapport des erreurs suivantes : Erreur Pour effacer l'erreur... L'eBox n'est pas en bon état. Annulez la liste de contrôle. Déconnectez la batterie du mobile et refaites la liste de contrôle. La durée de vie de la batterie Relancez la liste de contrôle avec une batterie complètement chargée. du mobile est inférieure à 35%. Le capteur de décollage n'est Si ce problème persiste, annulez la liste de contrôle. Déconnectez la pas OK (cela signifie que les batterie du mobile et relancez la liste de contrôle. valeurs de lacet, de tangage et de roulis ne sont pas encore stabilisées). Le statut du décollage n'est pas OK. Annulez la liste de contrôle. Déconnectez la batterie du mobile et refaites la liste de contrôle. L'enregistrement eBox n'a pas Si ce problème persiste, annulez la liste de contrôle. Déconnectez la démarré. batterie du mobile et refaites la liste de contrôle. La GCS n'a pas de connexion GPS. Si ce problème persiste, annulez la liste de contrôle. Déconnectez la batterie du mobile et refaites la liste de contrôle. le nombre de satellites est moins de 4. Si ce problème persiste, annulez la liste de contrôle. Déconnectez la batterie du mobile et refaites la liste de contrôle. Le plan de vol contient un point de cheminement qui se trouve à l'extérieur du géorepérage. Vérifiez le géorepérage. Si le problème persiste, annulez la liste de contrôle. Déconnectez la batterie du mobile et refaites la liste de contrôle. Trimble UX5 HP Aerial Imaging Solution Guide Utilisateur 114 6 Résolution des problèmes Niveau de batterie faible Le niveau de charge de la batterie est vérifié Si le niveau de charge de la batterie est... Avant le vol, lors de la connexion avec le pilote automatique Moins de 90%, un message d'erreur s'affiche et vous ne pouvez pas continuer la liste de contrôle jusqu'à ce que vous remplaciez la batterie par un batterie complètement chargée. Il faut alors refaire la liste de contrôle du vol. Avant le vol, avec ARM l l Avant le vol, après ARM Moins de 35%, un message d'erreur s'affiche et vous ne pouvez pas armer le système et continuer la liste de contrôle jusqu'à ce que vous remplaciez la batterie par un batterie complètement chargée. (Voir Impossible d'armer le système, page 114.) Entre 35% et 75%, un message d'erreur s'affiche. Il est possible d'armer le système mais Trimble vous conseille de remplacer la batterie par une batterie complètement chargée et de recommencer la liste de contrôle. Moins de 15%, l'icône de batterie faible dans le Tableau de bord devient rouge . Il faut faire ce qui suit: 1. Appuyez sur et puis appuyez sur pour désarmer le rover. Le rover doit être en mode veille. Si ce n'est pas le cas, désarmez le mobile en appuyant trois fois sur le bouton Mode (trois clignotements) en veillant à éviter les hélices. 2. Appuyez sur et finalisez la liste de contrôle après le vol 3. Remplacez la batterie par une batterie complètement chargée et recommencez la liste de contrôle du vol. En vol Moins de 15%, un message d'erreur s'affiche. Si le lieu d'atterrissage n'est pas trop éloigné de l'emplacement du mobile et si le niveau de la batterie n'est pas trop bas, appuyez sur le bouton . Sinon, appuyez sur . AVERTISSEMENT – Il faut prendre des mesures immédiates si cet avertissement s'affiche. Échec de l'atterrissage du mobile à temps et la batterie est totalement déchargée, les moteurs s'arrêteront. Le mobile continue de contrôler son vol mais perdra son hauteur rapidement et finalement tombera à terre à haute vitesse. Trimble UX5 HP Aerial Imaging Solution Guide Utilisateur 115 6 Résolution des problèmes Perte de verrouillage GPS Si le message apparaît Alors... Avant le vol, avant l'armement Vous ne pourrez pas armer le mobile. Si ce problème persiste, annulez la liste de contrôle. Déconnectez la batterie du mobile et refaites la liste de contrôle. (Voir Impossible d'armer le système, page 114.) Avant le vol, après l'armement SI le nombre de satellites est moins de 4, l'icône de satellite dans le Tableau de bord change à . Assurez-vous que l'antenne GPS ait une vue claire et dégagée du ciel. Si le problème persiste: 1. Appuyez sur et puis appuyez sur pour désarmer le rover. Le rover doit être en mode veille. Si ce n'est pas le cas, désarmez le mobile en appuyant trois fois sur le bouton Mode (trois clignotements) en veillant à éviter les hélices. 2. Appuyez sur et finalisez la liste de contrôle après le vol 3. Déconnectez la batterie du mobile et recommencez la liste de contrôle du vol. En vol Le mécanisme de sécurité intégrée est activé. Voir Mécanismes de sécurité intégrée durant le vol, page 95. Perte de communication Si le message apparaît Alors... Avant le vol, avant l'armement Il y aura des problèmes de communication dans des étapes de la liste de contrôle ayant nécessité une communication entre le modem et l'eBox. Pour résoudre ces problèmes... 1. Assurez-vous que les antennes RF soient bien connectées et que la liaison de communication ne soit pas obstruée. 2. Si ce problème persiste, annulez la liste de contrôle. Déconnectez la batterie du mobile et refaites la liste de contrôle. Avant le vol, après l'armement Effectuez les choses suivantes: 1. Appuyez trois fois sur le bouton Mode (trois clignotements) pour désarmer le mobile. Faites attention d'éviter les hélices. 2. Appuyez sur et finalisez la liste de contrôle après le vol 3. Assurez-vous que les antennes RF soient bien connectées et que la liaison de communication ne soit pas obstruée. 4. Déconnectez la batterie du mobile et recommencez la liste de contrôle du vol. En vol Le mécanisme de sécurité intégrée est activé. Voir Mécanismes de Trimble UX5 HP Aerial Imaging Solution Guide Utilisateur 116 6 Résolution des problèmes Si le message apparaît Alors... sécurité intégrée durant le vol, page 95. Erreurs de l'appareil photo Problème Solution L'appareil prend une photo toutes les 20 à 25 secondes. 1. Annulez la liste de contrôle. 2. Déconnectez la batterie du mobile. 3. Relancez la liste de contrôle. Erreurs de pilote automatique La mesure appropriée à prendre dépend de la phase du vol pendant laquelle l'erreur se produit. Pour plus d'informations, voir Mesure à prendre en cas d'erreur de pilote automatique, page 120. Types de messages d'erreur de pilote automatique Le tableau ci-dessous explique les types d'erreurs de pilote automatique pouvant se produire. Code Description 2 Problème de matériel du capteur de vitesse anémométrique. 3 Problème de configuration du pilote automatique. 4 Problème de configuration du pilote automatique. 9 Problème de matériel du capteur gyroscopique de tangage. 11 Problème de matériel du capteur gyroscopique de roulis. 13 Problème de matériel du capteur gyroscopique de lacet. 16 Problème de configuration du pilote automatique. 17 Commande invalide dans le plan de vol. 18 Problème de configuration du pilote automatique. 19 Problème de configuration du pilote automatique. 20 Problème de configuration du pilote automatique. 21 Problème de configuration du pilote automatique. 22 Problème de matériel du capteur gyroscopique. 23 Problème de matériel du capteur accélérométrique. 25 L'aéronef a dépassé la limite de 300 km. 26 Le plan de vol comporte un point de cheminement qui se trouve en-dehors du géorepérage ; ou l'aéronef a volé à l'extérieur du géorepérage. Trimble UX5 HP Aerial Imaging Solution Guide Utilisateur 117 6 Résolution des problèmes Code Description 35 Problème de configuration du pilote automatique. 36 Problème de matériel du capteur gyroscopique. 37 Problème de configuration du pilote automatique. 38 Problème de configuration du pilote automatique. 39 Problème de configuration du pilote automatique. 40 Problème de configuration du pilote automatique. 41 Problème de configuration du pilote automatique. 42 Problème de configuration du pilote automatique. 43 Problème de configuration du pilote automatique. 44 Problème de configuration du pilote automatique. 45 Problème de configuration du pilote automatique. 46 Le plan de vol comporte un point de cheminement qui dépasse la distance maximum autorisée par rapport à l'emplacement de décollage. 47 L'aéronef est proche de la limite de 300 km. 49 Problème de configuration du pilote automatique. 50 Problème de configuration du pilote automatique. 51 Problème de configuration du pilote automatique. 52 Problème de matériel du récepteur GPS. 53 Problème de configuration du pilote automatique. 55 Problème de configuration du pilote automatique. 56 Problème de matériel du pilote automatique. 57 Problème de matériel du pilote automatique. 58 Problème de matériel du capteur accélérométrique. 59 Problème de matériel du récepteur GPS. 60 Problème de configuration du pilote automatique. 61 Problème de matériel du capteur de vitesse anémométrique. 63 Problème de configuration du pilote automatique. 64 Problème de configuration du pilote automatique. 65 Problème de configuration du pilote automatique. 66 Problème de configuration du pilote automatique. 67 Problème de configuration du pilote automatique. Trimble UX5 HP Aerial Imaging Solution Guide Utilisateur 118 6 Résolution des problèmes Code Description 68 Problème de configuration du pilote automatique. 69 Problème de matériel du pilote automatique. 71 Problème de matériel du capteur accélérométrique. 72 Erreurs multiples. 73 Problème de configuration du pilote automatique. 74 Problème de configuration du pilote automatique. 77 Problème de configuration du pilote automatique. 78 Problème de configuration du pilote automatique. 79 Problème de configuration du pilote automatique. 80 Problème de matériel du capteur accélérométrique. 81 Commande invalide dans le plan de vol. 84 Problème de configuration du pilote automatique. 85 Problème de configuration du pilote automatique. 86 L'aéronef se trouve au-dessus de la limite d'altitude maximum. 87 Problème de configuration du pilote automatique. 88 Le plan de vol comporte un point de cheminement qui dépasse l'altitude maximum autorisée par rapport à l'emplacement de décollage. 89 Le plan de vol contient un point de cheminement qui se trouve à l'extérieur du géorepérage. 90 Problème de matériel du capteur gyroscopique de tangage. 91 Problème de matériel du capteur gyroscopique de roulis. 92 Problème de matériel du capteur gyroscopique de lacet. 93 Problème de matériel du capteur accélérométrique. 94 Problème de matériel du capteur accélérométrique. 95 Problème de matériel du capteur accélérométrique. 229 Il y a un problème de matériel de capteur de pression. 230 Il y a un problème de matériel de la mémoire. 231 Il y a un problème de lecture de matériel de la mémoire. 232 Problème de configuration du pilote automatique. 233 Il y a un problème de matériel du capteur de courant. 234 Il y a un problème de matériel de capteur de tension. 235 Le moteur s'est arrêté. Trimble UX5 HP Aerial Imaging Solution Guide Utilisateur 119 6 Résolution des problèmes Mesure à prendre en cas d'erreur de pilote automatique Si le message apparaît Alors... Avant le vol, avant l'armement Vous ne pourrez pas armer le mobile. Annulez la liste de contrôle. Déconnectez la batterie du mobile et refaites la liste de contrôle. (Voir Impossible d'armer le système, page 114.) Avant le vol, après l'armement Effectuez les choses suivantes: 1. Appuyez sur et puis appuyez sur pour désarmer le rover. Le rover doit être en mode veille. Si ce n'est pas le cas, désarmez le mobile en appuyant trois fois sur le bouton Mode (trois clignotements) en veillant à éviter les hélices. 2. Appuyez sur et finalisez la liste de contrôle après le vol 3. Déconnectez la batterie du mobile et recommencez la liste de contrôle du vol. En vol Si le lieu d'atterrissage n'est pas trop éloigné de l'emplacement du mobile et si le niveau de la batterie n'est pas trop bas, appuyez sur . Sinon, appuyez sur . Problèmes d'atterrissage Si le mobile ne met pas automatiquement le moteur hors tension après l'atterrissage, Trimble recommande de le faire manuellement dès que possible afin d'éviter d’endommager le moteur. Pour mettre manuellement le mobile hors tension, tapez sur le bouton dans le logiciel Aerial Imaging. Si cela ne fonctionne pas, appuyez sur le bouton Mode de l'eBox et maintenez-le enfoncé jusqu'à ce que la LED clignote trois fois. AVERTISSEMENT – Faites toujours preuve de prudence pour éviter de toucher les pales des hélices. Tout contact avec des pales d'hélice en mouvement peut entraîner des blessures corporelles graves. Problèmes du logiciel d'imagerie aérienne Si le logiciel Aerial Imaging de la GCS plante quand UX5 HP est dans les airs, voir Gestion des urgences durant le vol, page 100. Si le logiciel Aerial Imaging plante, un fichier crash dump est automatiquement créé. Vous êtes invité à sélectionné un emplacement pour ce fichier et vous pouvez l'envoyer au Support technique de Trimble. Trimble UX5 HP Aerial Imaging Solution Guide Utilisateur 120 6 Résolution des problèmes Erreurs du chargeur de batterie Remarque – Cette section est spécifiquement dédiée à l'utilisation du chargeur de terrain Graupner Ultramat 14 Plus. Pour utiliser le chargeur de bureau, consultez le Graupner Ultramat 16S Office Charger Quick Start Guide. Lors du chargement de la batterie du mobile, les erreurs sont affichées sur l'écran du chargeur de batterie et accompagnées d'un signal d'avertissement. Les messages d'erreur suivants peuvent apparaître. CAR BATT 9.00Vi Cette erreur se produit quand la tension de la batterie est inférieure à 10,0 V CC ou supérieure à 18,0 V CC. Si le message apparaît Alors... Avant le chargement Le chargement ne démarre pas. Lors du chargement. Le chargeur arrête automatiquement le chargement. POLARITE INVERSEE Cette erreur se produit quand les sorties de charge sont connectées à une batterie avec une polarité inversée. Le message apparaît Alors... Avant le chargement Le chargement ne démarre pas. CONTACT - BREAK... Cette erreur se produit quand la connexion entre la batterie et le chargeur est interrompue. Si le message apparaît Alors... Avant le chargement Le chargement ne démarre pas. Lors du chargement. Le chargeur arrête automatiquement le chargement. BAT. VOLT 00.00Vo Cette erreur se produit quand la tension de la batterie est trop élevée ou trop faible durant le processus de charge. Le message apparaît Alors... Durant le chargement Le chargeur arrête automatiquement le chargement. OUTPUT CHECK Cette erreur se produit en cas de court-circuit au niveau de la sortie de charge. Trimble UX5 HP Aerial Imaging Solution Guide Utilisateur 121 6 Résolution des problèmes Le message apparaît Pour résoudre ce problème... Durant le chargement Éliminez le court-circuit et appuyez sur la touche Prog/Mode (programme/mode) pour revenir au menu de chargement. Trimble UX5 HP Aerial Imaging Solution Guide Utilisateur 122 6 Résolution des problèmes LED d'état de l'eBox Le statut de l'eBox est indiqué par les LED : LED verte LED rouge État Éteinte Éteinte L'eBox est désactivée Éteinte Clignote L'eBox est en mode Veille Clignote Éteinte L'eBox est en cours de téléchargement de données Clignote Allumée L'eBox est sous tension Fixe Fixe L'eBox est armée Le schéma ci-dessous illustre l'intervention manuelle pour passer d'un état à un autre. Trimble UX5 HP Aerial Imaging Solution Guide Utilisateur 123 6 Résolution des problèmes LED d’état de la gBox Le statut de la gBox est indiqué par les LED : Statut de la LED Statut LED verte fixe ou clignotant lentement La gBox est sous tension LED orange clignotant lentement La gBox est verrouillée sur 4 satellites ou plus LED orange clignotant rapidement La gBox est verrouillée sur moins de 4 satellites LED orange éteinte La gBox n'est verrouillée sur aucun satellite GPS LED rouge clignotant une fois Une commande de déclenchement a eu lieu Support technique Si vous rencontrez un problème et ne pouvez trouver l'information nécessaire dans la documentation du produit, contactez votre distributeur Trimble. Trimble UX5 HP Aerial Imaging Solution Guide Utilisateur 124 C H A P I T R E 7 Caractéristiques et Réglages n n n n n n Limites opérationnelles Caractéristiques de l’UX5 HP/UX5 Caractéristiques du lanceur Caractéristiques de l'appareil photo Réglages de l'appareil photo Sony a7R Sécurité de la batterie UX5 HP Trimble UX5 HP Aerial Imaging Solution Guide Utilisateur 125 7 Caractéristiques et Réglages Limites opérationnelles Le mobile ne peut pas voler en toute sécurité par tous les temps. La plage acceptable pour des conditions différentes est indiquée ci-dessous. Remarque – Votre pays d’utilisation peut avoir des exigences opérationnelles différentes ou supplémentaires. Veillez à bien connaître les réglementations correspondant au pays de l’opération. Si vous volez aux États-Unis, voir également FAA conditions and limitations of operation, page 142. ATTENTION – Si l'une des conditions ne correspond pas à la plage acceptable stipulée, l’opérateur doit interrompre le vol. Voler en outrepassant la plage acceptable des conditions annulera votre garantie Trimble. Trimble ne garantit pas une bonne qualité d’images si vous volez dans des conditions outrepassant ces limites. Condition Plage acceptable mise pt Entre le lever et le coucher du soleil Distance par rapport aux nuages À l'écart des nuages et toujours dans la ligne de visibilité Visibilité du vol 5000 m Visibilité de l'opérateur d'UAS Ligne de visibilité Restrictions météo Une pluie légère est acceptable. Évitez la grêle, la neige et les pluies violentes Vent debout (pour le vol de croisière) Maximum 55 km/h Vent latéral : l Pour le décollage/l'atterrissage Maximum 30 km/h l Pour le vol de croisière Maximum 55 km/h Rafales (pour le vol de croisière) Maximum 15 km/h Turbulences Évitez toujours les turbulences Température : l Rover, y compris l'eBox et la gBox -20 °C à +45 °C l Appareil photo* 0 °C à +30 °C l Batterie* 0 °C à +30 °C l Lanceur* +10 °C à 45 °C * Condition de température avant le vol Trimble UX5 HP Aerial Imaging Solution Guide Utilisateur 126 7 Caractéristiques et Réglages Caractéristiques de l’UX5 HP/UX5 Mobile ATTENTION – Toute variation entraînant une différence de masse maximale au décollage (MTOW) doit être approuvée par Trimble. Fonctionnalité Spécification Masse maximale au décollage (MTOW) 2,9 kg Altitude maximale de lancement (AMSL) 4250 m Plafond opérationnel maximum (AMSL) 5000 m Autonomie (conditions ISA et pas de vent) 35 min Vitesse anémométrique nominale 85 km/h Vitesse anémométrique maximum 95 km/h Dimensions (envergure de l'aile x longueur x hauteur) 100 x 65 x 13 cm Alimentation/batterie Fonctionnalité Spécification Type de batterie Lithium polymère Capacité d'énergie nominale 6 600 mAh Tension nominale 14,8 V Tension maximum 16,8 V Tension de stockage 15,6 V Courant de charge de la batterie 3A Temps de charge de la batterie (en cas de décharge complète) Maximum 2,5 heures Température de fonctionnement : l l Décharge (condition de température d'avant- 0 °C à +30 °C vol) Charge 0 °C à +40 °C Température de stockage : Trimble UX5 HP Aerial Imaging Solution Guide Utilisateur 127 7 Caractéristiques et Réglages Fonctionnalité Spécification l Moins de 3 mois -10 °C à +45 °C l Plus de 3 mois Température ambiante normale Dimensions 4,4 x 14 x 4,6 cm Poids 570 g Caractéristiques du lanceur Caractéristique Spécification Poids 10 kg Dimensions – plié (longueur x largeur x hauteur) 100 x 25 x 12 cm Dimensions – déplié (longueur x largeur x hauteur) 300 x 75 x 120 cm Caractéristiques de l'appareil photo L'appareil photo a les caractéristiques suivantes. Boîtier Fonctionnalité Spécification (Sony a7R) Pixels effectifs 36,4 mégapixels Capteur d'image Capteur CMOS Exmor 35,9 x 24,0 mm Vitesse d'obturation 1/8000 –30 secondes Sensibilité ISO ISO 100 –25600, AUTO (ISO 100 – -6400) Écran 7,5 cm Dimensions (largeur x hauteur x profondeur) 126,9 x 94,4 x 48,2 mm Poids (boîtier seulement) 407 g Temps de charge de la batterie Environ 210 minutes (à l'aide d'un chargeur Sony lorque la batterie est complètement déchargée) Trimble UX5 HP Aerial Imaging Solution Guide Utilisateur 128 7 Caractéristiques et Réglages Objectif Fonctionnalité Spécification 15 mm Spécification 25 mm Spécification 35 mm Distance focale 15 mm 25 mm 35 mm Ouverture 4,5-22 4-22 2,5-22 Angle de champ 110,4° 81,6° 63,3° Diamètre du filtre 52 mm 39 mm 39 mm Diamètre maximum 59,4 mm 55 mm 55 mm Longueur 38,2 mm 30,3 mm 23 mm Poids 156 g 144 g 134 g Réglages de l'appareil photo Sony a7R Remarques : l Il n'est pas possible de sélectionner les réglages qui sont grisés dans les menus de l'appareil, ils ne sont donc pas indiqués ici. l Une valeur "–" dans les tableaux ci-après indique que la valeur pour ce réglage n'est pas définie et n'est pas nécessaire. Sélecteur de mode Mode de prise de vue Paramètre Valeur Mode de prise de vue S (priorité obturateur) Paramètres du menu Réglages de l'appareil photo 1 2 Paramètre Valeur Taille d'image L:36M Ratio d'aspect 3:2 Qualité Haute Format de fichier (film) AVCHD Paramètre 50i 17M (FH) Trimble UX5 HP Aerial Imaging Solution Guide Utilisateur 129 7 Caractéristiques et Réglages Paramètre Valeur d'enregistrement (film) 3 4 5 Mode d'acquisition Prise de vue unique Mode flash Flash d'appoint Correction de flash ± 0,0 Atténuation yeux rouges Désactivé Zone de mise au point Centrale Paramètres de mise au point – Éclairage AF Désactivé Correction d'exposition ± 0,0 Pour l'appareil photo NIR : +1,0 avec le filtre B+W 040 (orange) Valeur d'exposition 0.3EV ISO ISO AUTO Mode de mesure Multi Balance des blancs Auto Pour les appareils NIR, utiliser les réglages de luminosité/couleur personnalisés. Voir Réglages de luminosité/couleur de l'appareil photo NIR, page 72. Opti-dyn/HDR auto Opti-dyna Mode créatif Standard Effet de photo Désactivé Loupe de mise au point – RB exposition longue Désactivé RB ISO élevée Normal Détection de sourire/visage Désactivé Effet peau douce Désactivé 6 Espace colorimétrique sRGB 7 Obt. vit. lente auto (film) Désactivé Enregistrement audio Désactivé Délai coupure audio Activé Réduction bruit vent Désactivé Mémoire – Trimble UX5 HP Aerial Imaging Solution Guide Utilisateur 130 7 Caractéristiques et Réglages Paramètres personnalisés 1 2 3 4 5 Paramètre Valeur Rayons diagon. Désactivé Aide MF Désactivé Durée loupe mise pt Aucune limite Ligne de quadrillage Diag. + Grille carrée Affichage niveau audio Désactivé Affichage instantané Désactivé Bouton DISP Écran Viseur Niveau d'affichage de toutes les infos Niveau d'intensification Élevé Couleur d'intensification Rouge Guide paramètres exposition Désactivé Affichage Live View Définition d'effet activé Réglage du zoom Zoom optique uniquement VISEUR/ÉCRAN Écran Déclencher sans objectif Activé AF avec obturateur Désactivé AEL avec obturateur Désactivé Réglage correction exposition Lumière ambiante uniquement Réinitialiser correction EV Réinitialisé Ordre de bracketing – –> 0 –> + Enregistrement visage – Capture au format APS-C Désactivé Microréglage AF Param. réglage AF Effacer Désactivé – Correction de l'objectif Compens. dégradés Compens. aberration chromatique Compens. distorsion Désactivé Désactivé Désactivé Trimble UX5 HP Aerial Imaging Solution Guide Utilisateur 131 7 Caractéristiques et Réglages 6 Paramètre Valeur Réglage du menu Fonction Tous les éléments sur "Non défini" Paramètres clés personnalisés Touche de personnalisation 2 Tous les éléments sur "Non défini" SAUF loupe mise au point Réglage de la molette Molette avant : F/no. Molette arrière : SS Molette correction EV Désactivé Bouton MOVIE Mode film uniquement Verrouillage écran/molette Verrouillé Sans fil Paramètre Valeur 1 Mode avion Activé 2 Éditer nom Disposit. – Affich. Adresse MAC – Réinit. SSID/MdP – Réinit. régl. Réseau – Application Il n'y a aucun paramètre pertinent réglé dans le menu Application. Lecture Paramètre Valeur 1 Mode d'affichage – 2 Rotation d'affichage Désactivé Trimble UX5 HP Aerial Imaging Solution Guide Utilisateur 132 7 Caractéristiques et Réglages Réglage 1 2 Paramètre Valeur Luminosité d'écran Manuel Luminosité du viseur Manuel Température des couleurs du viseur ± 0,0 Signaux audio Désactivé Menu mosaïque Désactivé Guide du sélecteur de mode Désactivé 3 4 5 6 Confirm. effac. "Effacer" d'abord Qualité d'affichage Élevé H. début écon. éner. 30 min Sélect. PAL/NTSC – Mode de nettoyage – Télécommande Activé Résolution HDMI Auto COMMANDE HDML Activé Affichage info Écran Activé Connexion USB Auto Réglage USB LUN Multi Langue Anglais Réglage date/heure [régler correctement à la première utilisation] Réglage zone [régler correctement à la première utilisation] N° de fichier Série Nouveau dossier – Nom du dossier Format date Récupération base de données d'images – Affichage info média – Version – Rétablir le réglage – Trimble UX5 HP Aerial Imaging Solution Guide Utilisateur 133 7 Caractéristiques et Réglages Sécurité de la batterie UX5 HP Les informations qui suivent ont été fournies par le fabricant de la batterie UX5 HP. Lisez attentivement les informations figurant dans cette section pour savoir comment entretenir la batterie et prendre des mesures rapides et appropriées le cas échéant. Cette section contient les paragraphes suivants : l Identification des dangers, page 134 l Premiers soins, page 136 l Mesures de lutte contre l'incendie, page 136 l Mesures en cas de fuite accidentelle, page 137 l Manipulation et stockage, page 137 l Contrôles d'exposition et protection personnelle, page 139 l Propriétés physiques et chimiques, page 139 l Stabilité et réactivité, page 139 l Informations toxicologiques, page 140 l Méthodes de mise au rebut, page 140 l Informations de transport, page 140 Identification des dangers Aperçu d'urgence l l l l Ne pas ouvrir ou démonter. Ne pas exposer au feu ou à une flamme ouverte. Ne pas combiner avec des batteries de différentes tailles et compositions chimiques et de différents types. Ne pas percer, déformer, incinérer ou chauffer à plus de 85 °C. Effets potentiels sur la santé Les matériaux contenus dans cette batterie ne peuvent constituer un danger que si l'intégrité de la batterie est compromise ou si la batterie est mal utilisée physiquement ou électriquement. (1) Physiques : Les batteries rechargeables lithium-ion polymère décrites dans cette fiche technique sur la sécurité des matériaux sont étanches et ne sont pas dangereuses quand on les utilise conformément aux recommandations du fabricant. Dans des conditions normales d'utilisation, les matériaux d'électrode solide et l'électrolyte liquide qu'ils contiennent sont non réactifs pour autant que l'intégrité de la batterie soit maintenue et que le dispositif d'étanchéité reste intact. Le risque d'exposition n'existe qu'en cas d'abus (mécanique, thermique, électrique) pouvant mener à l'activation des soupapes de sécurité et/ou la rupture des conteneurs de la batterie. En fonction des Trimble UX5 HP Aerial Imaging Solution Guide Utilisateur 134 7 Caractéristiques et Réglages circonstances, une fuite d'électrolyte, une réaction des matériaux d'électrode avec l'humidité/l'eau ou un dégazage/une explosion/un incendie de la batterie peuvent se produire. (2) Chimiques : Classification des substances dangereuses contenues dans le produit conformément à la directive 67/548/CEE : Substance CAS n° Point de fusion Symbole chimique 473894-38-1 LiCoO2 182442-95-1 LiMnNiCoO2 >1000 °C Point d'ébullition Classification Limite d'exposition Indication du Risque danger spécial (1) 0,1 mg/m 3 comme Co S/O Dispositif de sécurité (2) R22 S2 S22 R43 S24 S26 S36 1,0 mg/m 3 comme Ni OSHA EC : 96-49-1 Solvants organiques (EC– EMC : EMC) 623-53-0 21324-40-3 LiPF6 EC : 38 °C EMC : 4 °C S/O (se décompose à160 °C) EC : 243 °C EMC : 90 °C Non établi OSHA S/O Non établi OSHA Inflammable R21 R22 Irritant Corrosif S2 S24 R41 S26 S35 R42/43 S37 S45 R14 S2 S8 S22 R21 R22 S24 S26 S36 S37 S45 R41 R43 (1) – Nature des risques spéciaux : R14 Réaction à l'eau R21 Nocif en cas de contact avec la peau R22 Nocif en cas d'ingestion R41 Risque de dommages importants aux yeux R42/43 Peut engendrer le développement d'une allergie par inhalation et contact avec la peau R43 Peut engendrer le développement d'une allergie en cas de contact avec la peau (2) – Conseil de sécurité : S2 Conserver hors de portée des enfants S8 Conserver à l'abri de l'humidité S22 Ne pas respirer les poussières S24 Éviter le contact avec la peau S26 En cas de contact avec les yeux, rincer immédiatement à l'eau, abondamment, et consulter un médecin S36 Porter des vêtements de protection adaptés S37 Porter des gants adaptés Trimble UX5 HP Aerial Imaging Solution Guide Utilisateur 135 7 Caractéristiques et Réglages Premiers soins En cas d'éclatement ou d'explosion d'une batterie, évacuer le personnel de la zone contaminée et aérer un maximum pour éliminer les émanations/gaz. Dans tous les cas où les premiers soins sont requis, consulter un médecin. Contact avec les yeux l Rincer abondamment à l'eau (paupières maintenues ouvertes) pendant au moins 15 minutes. Contact avec la peau l l Retirer les vêtements contaminés et rincer abondamment à l'eau et au savon les zones affectées pendant au moins 15 minutes. Ne pas appliquer de graisses ni d'onguents. Ingestion l l l l Diluer abondamment à l'eau et consulter immédiatement un médecin. S'assurer que la victime n'aspire pas les vomissures au moyen d'un drainage postural. Veiller à ce que des mucosités n'obstruent pas le passage de l'air. Ne rien donner par la bouche à une personne inconsciente. Inhalation l l Emmener la victime à l'air frais et aérer la zone contaminée. Donner de l'oxygène ou effectuer la respiration artificielle, si nécessaire. Mesures de lutte contre l'incendie Risque d'incendie et d'explosion La batterie peut fuir et/ou libérer des émanations d'électrolyte combustible vaporisé ou décomposé en cas d'exposition à une température supérieure à 70 °C en raison d'une utilisation ou d'un environnement inappropriés. Les piles ou batteries peuvent brûler ou libérer des vapeurs organiques potentiellement dangereuses si elles sont exposées à une chaleur excessive ou des flammes. Des flammes, une chaleur excessive ou une surtension peuvent générer des produits de décomposition dangereux. Des piles ou batteries endommagées ou éclatées peuvent entraîner un réchauffement rapide et libérer des vapeurs inflammables. Les vapeurs peuvent être plus lourdes que l'air et se propager au sol ou être poussées par la ventilation vers une source d'allumage et produire des éclairs. Des flammes, une chaleur excessive ou une surtension peuvent générer des produits de décomposition dangereux. Trimble UX5 HP Aerial Imaging Solution Guide Utilisateur 136 7 Caractéristiques et Réglages Utiliser un appareil respiratoire autonome à pression positive si des batteries sont impliquées dans un incendie. Un vêtement de protection complet est nécessaire. Durant une application d'eau, faire preuve de prudence car des éclats incandescents de particules inflammables peuvent être éjectés du feu. Moyens d'extinction Appropriés : CO2 Extincteurs à poudre chimique ou à mousse Inappropriés : Extincteurs de type D Dangers particuliers liés à l'exposition Suite à la surchauffe d'une pile due à une source externe ou à un usage impropre, une fuite d'électrolyte ou une rupture du conteneur de batterie peut se produire et libérer le composant/matériau interne dans l'environnement. Contact avec les yeux : La solution électrolytique contenue dans la batterie est irritante pour les tissus oculaires. Contact avec la peau : La solution électrolytique contenue dans la batterie est irritante pour la peau. Ingestion : L'ingestion de la solution électrolytique provoque des lésions aux tissus de la gorge et de l'appareil gastro-respiratoire. Inhalation : Le contenu d'une batterie éventrée ou qui fuit peut provoquer une irritation et un œdème des muqueuses de l'appareil respiratoire. Équipement de protection spécial Utiliser un appareil respiratoire autonome pour éviter d'inhaler des émanations irritantes. Porter des vêtements de protection et éviter tout contact corporel avec la solution électrolytique. Mesures en cas de fuite accidentelle Le matériau contenu dans les batteries ne fuit que dans des conditions abusives. À l'aide d'une pelle ou d'un balai, recouvrir la batterie ou les substances déversées de sable sec ou de vermiculite, les placer dans un conteneur approuvé (après refroidissement, si nécessaire) et les jeter conformément à la réglementation locale. Manipulation et stockage Les batteries ne doivent être ni ouvertes, ni détruites ni incinérées étant donné qu'elles présentent un risque d'éclatement ou de fuite et la libération dans l'environnement de ses principes actifs. Manipulation Les batteries sont destinées à être rechargées. Cependant, une pile ou une batterie peut prendre feu si elle est chargée de manière inadéquate. Trimble UX5 HP Aerial Imaging Solution Guide Utilisateur 137 7 Caractéristiques et Réglages Utiliser uniquement des chargeurs et des méthodes appropriés. Ne jamais démonter une batterie ou contourner un dispositif de sécurité. Ne pas écraser, percer, court-circuiter les bornes de batterie (-) et (+) avec des matériaux conducteurs (comme du métal). Ne pas chauffer ou souder directement. Ne pas jeter au feu. Ne pas combiner de batteries de différents types et de différentes marques. Ne pas combiner de batteries neuves et usagées. Conserver les batteries dans des armoires non conductrices (par ex. en plastique). Stockage Ne pas stocker de batteries à une température supérieure à 60 °C ou inférieure à -20 °C. Stocker les batteries dans un endroit frais (moins de 30 °C), sec, peu exposé à des changements de température. Des températures élevées peuvent réduire la durée de vie de la batterie. Une exposition de la batterie à des températures dépassant 130 °C provoque la décharge de liquide et de gaz inflammables contenus dans la batterie. Séparer les batteries des autres matériaux et les stocker dans une structure protégée par un système d'arrosage, bien aérée, incombustible avec un espace suffisant entre les murs et les empilements de batteries. Ne pas stocker les batteries d'une manière qui pourrait entraîner un court-circuit des bornes. Un court-circuit prolongé engendre des températures élevées dans la pile. Des températures élevées peuvent provoquer des brûlures de la peau ou une combustion de la pile. Éviter d'inverser la polarité de la batterie au sein de l'ensemble de batterie. Cela peut entraîner une combustion ou une fuite. Ne pas placer les batteries à côté d'un équipement de chauffage, ne pas les exposer aux rayons du soleil directs pendant des périodes prolongées. Divers Suivre les recommandations du fabricant à propos des courants et de la plage de température de fonctionnement maximum conseillés. L'application d'une pression déformant la batterie peut entraîner un démantèlement pouvant être suivi par une irritation des yeux, de la peau et de la gorge. Trimble UX5 HP Aerial Imaging Solution Guide Utilisateur 138 7 Caractéristiques et Réglages Contrôles d'exposition et protection personnelle Aucun contrôle technique n'est requis pour le dépôt de batteries qui n'ont pas été endommagées. Protection respiratoire : Non nécessaire en cas d'utilisation normale. Protection des mains : Non nécessaire en cas d'utilisation normale. Protection oculaire : Non nécessaire en cas d'utilisation normale. Protection de la peau : Non nécessaire en cas d'utilisation normale. En cas d'éclatement de la batterie, utiliser un équipement respiratoire intégral autonome. Utiliser des gants en cas de manipulation d'une batterie éclatée ou qui fuit. Porter des lunettes de sécurité avec protections latérales en cas de manipulation d'une batterie éclatée ou qui fuit. Utiliser une tenue de travail de protection en caoutchouc en cas de manipulation d'une batterie éclatée. Propriétés physiques et chimiques Plage de température : Continue Occasionnelle En stockage +30 °C max. -20 à +60 °C Lors de la décharge -20 à +60 °C -20 à +60 °C Lors de la charge 0 à +45 °C 0 à +45 °C Stabilité et réactivité Conditions à éviter Température supérieure à 60 °C ou incinération. Déformation, dégradation, écrasement, perçage, démantèlement Court-circuit Exposition prolongée à l'humidité. Matériaux à éviter S/O Produits de décomposition nocifs Des flammes, une chaleur excessive ou une surtension peuvent générer des produits de décomposition dangereux. Trimble UX5 HP Aerial Imaging Solution Guide Utilisateur 139 7 Caractéristiques et Réglages Informations toxicologiques 1. Propriétés irritantes : Les électrolytes contenus dans cette batterie peuvent irriter les yeux lors de tout contact. Un contact prolongé avec la peau ou les muqueuses peut provoquer une irritation. 2. Développement d'allergies : Aucune information n'est disponible pour le moment. 3. Cancérogénicité : Aucune information n'est disponible pour le moment. 4. Toxicité pour la reproduction : Aucune information n'est disponible pour le moment. 5. Tératogénicité : Aucune information n'est disponible pour le moment. 6. Mutagénicité : Aucune information n'est disponible pour le moment. Méthodes de mise au rebut Mettre au rebut conformément aux réglementations applicables qui peuvent varier d'un pays à l'autre. (Dans la plupart des pays, il est interdit de mettre les batteries usagées à la poubelle et les utilisateurs finaux sont invités à les mettre correctement au rebut, éventuellement via un organisme sans but lucratif mandaté par le gouvernement local ou organisé sur une base volontaire par des professionnels). Les batteries doivent être complètement déchargées avant la mise au rebut et / ou les bornes collées ou bouchées afin d'éviter tout court-circuit. Quand la batterie est complètement déchargée, elle n'est pas considérée comme dangereuse. Ce produit ne contient aucun des matériaux répertoriés par l'EPA des États-Unis comme nécessitant une mise au rebut spécifique des déchets. Ils sont exemptés des normes de mise au rebut des déchets dangereux en vertu de la réglementation des déchets de type universel. La mise au rebut de grandes quantités de batteries ou piles lithium-ion peut être soumise aux réglementations fédérales, étatiques ou locales. Consulter ces réglementations pour connaître les procédures de mise au rebut de ces batteries. Informations de transport Nations Unies UN N° : 3480* Classification : Non Le transport des piles et batteries lithium-polymère de respectivement 20 Wh (pile) et 100 Wh (batterie) maximum n'est pas limité. (5,0 Ah de capacité nominale : 5,0 Ah x 3,7 V = 18,5 Wh) Conditionnement Instructions de conditionnement 965 pour le transport aérien IMDG pour le transport maritime Conventions internationales Air IATA Oui Trimble UX5 HP Aerial Imaging Solution Guide Utilisateur 140 7 Caractéristiques et Réglages Mer IMDG Oui Terre ADR (route) Oui RID (rail) Oui Autre Dans le code des règlements fédéraux des États-Unis (49 CFR Ch. 1 § 173-185) Informations spéciales sur le conditionnement Les piles et batteries doivent être emballées dans un conditionnement interne les entourant complètement. Elles doivent être protégées afin d'éviter les courts-circuits. Chaque emballage doit pouvoir résister à une épreuve de chute de 1,2 m dans n'importe quel sens sans : 1. endommager les piles et batteries contenues dans le paquet ; 2. déplacer le contenu et permettre ainsi un contact entre les batteries, et 3. libérer son contenu. Informations spéciales sur l'expédition Cette batterie a été testée à la section 38.3 du "Manuel d'épreuves et de critères NU". La quantité de lithium contenu dans ces batteries est inférieure aux limites définies par la DOT à la section 49CFR173 et l'IATA. Elles peuvent être expédiées avec l'étiquette suivante : Trimble UX5 HP Aerial Imaging Solution Guide Utilisateur 141 FAA conditions and limitations of operation FAA conditions and limitations of operation The United States of America Department of Transportation Federal Aviation Authority (FAA) has granted Exemption No. 11110 for operation of Trimble unmanned aviation systems for the purpose of precision aerial surveys in the United States. Failure to comply with any of the conditions and limitations of this grant of exemption will be grounds for the immediate suspension or rescission of this exemption. The conditions and limitations of this grant of exemption are as follows: 1. Operations authorized by this grant of exemption are limited to the following aircraft described in the operator’s manual which is a fixed-wing aircraft weighing less than 6 pounds: Trimble Inc.UX5 HP UAS. Proposed operations of any other aircraft will require a new petition or a petition to amend this grant. 2. The UA may not be flown at an indicated airspeed exceeding 74.5 knots. 3. The UA must be operated at an altitude of no more than 400 feet above ground level (AGL), as indicated by the procedures specified in the operator’s manual. All altitudes reported to ATC must be in feet AGL. 4. The UA must be operated within visual line of sight (VLOS) of the Operator at all times. This requires the Operator to be able to use human vision unaided by any device other than corrective lenses, as specified on the Operator’s FAA-issued airman medical certificate. 5. All operations must utilize a visual observer (VO). The VO may be used to satisfy the VLOS requirement as long as the Operator always maintains VLOS capability. The VO and Operator must be able to communicate verbally at all times. The Operator must be designated before the flight and cannot transfer his or her designation for the duration of the flight. The Operator must ensure that the VO can perform the functions prescribed in the operator’s manual. 6. Provided the additional requirements identified in these conditions and limitations are added or amended, the operator’s manual is considered acceptable to the FAA. The operator’s manual and this grant of exemption must be maintained and made available to the Administrator upon request. If a discrepancy exists between the conditions and limitations in this exemption and the procedures outlined in the operator’s manual, the conditions and limitations herein take precedence and must be followed. Otherwise, the Operator must follow the procedures as outlined in its operator’s manual. The operator may update or revise its operator’s manual. It is the operator’s responsibility to track such revisions and present updated and revised documents to the Administrator upon request. The operator must also present updated and revised documents if it petitions for an extension or amendment of this exemption. If the operator determines that any update or revision would affect the basis upon which the FAA granted this exemption, then the operator must petition for amendment to its exemption. The FAA’s UAS Integration Office (AFS-80) may be contacted if questions arise regarding updates or revisions to the operator’s manual. 7. Prior to each flight the operator must inspect the UAS to ensure it is in a condition for safe flight. If the inspection reveals a condition that affects the safe operation of the UAS, the aircraft is prohibited from operating until the necessary maintenance has been performed and the UAS is found to be in a condition for safe flight. The Ground Control Station must be included in the preflight inspection. All maintenance and alterations must be properly documented in the aircraft records. Trimble UX5 HP Aerial Imaging Solution Guide Utilisateur 142 FAA conditions and limitations of operation 8. Any UAS that has undergone maintenance or alterations that affect the UAS operation or flight characteristics, e.g. replacement of a flight critical component, must undergo a functional test flight in accordance with the operator’s manual. The operator who conducts the functional test flight must make an entry in the UAS aircraft records of the flight. The requirements and procedures for a functional test flight and aircraft record entry must be added to the operator’s manual. 9. The preflight inspection section in the operator’s manual must be amended to include the following requirement: The preflight inspection must account for all discrepancies, i.e. inoperable components, items, or equipment, not covered in the relevant preflight inspection sections of the operator’s manual. 10. The operator must follow the manufacturer’s UAS aircraft/component, maintenance, overhaul, replacement, inspection, and life limit requirements, with particular attention to flight critical components that may not be addressed in the manufacturer’s manuals. 11. Trimble must carry out its maintenance, inspections, and record keeping requirements in accordance with the operator’s manual. Maintenance, inspection, and alterations must be noted in the aircraft logbook, including total flight hours, description of work accomplished, and the signature of the authorized UX5 HP technician returning the UX5 HP to service. 12. UX5 HP technicians must receive and document training referenced in the operator’s manual. 13. Each UAS operated under this exemption must comply with all manufacturer System and Safety Bulletins. 14. Trimble UX5 HP maintenance personnel must make a record entry in the UAS logbook or equivalent document of the corrective action taken against discrepancies discovered between inspections. 15. The Operator must possess at least a private pilot certificate and a third-class airman medical certificate. The Operator must also meet the flight review requirements specified in 14 CFR 61.56 in an aircraft in which the Operator is rated on his or her pilot certificate. 16. Prior to operating for hire, the operator must have completed Trimble’s five-day UX5 HP Training Syllabus as outlined in the Safety Checklist. The Training Manual must also be updated to reflect the specific five day Training Syllabus presented by Trimble. The Training Manual specifies the minimum flight and skill requirements for the Operator, Instructor and Examiner. Those Manuals and records of those requirements must be documented and made available upon request by the Administrator. Those minimum flight requirements are repeated here as conditions and limitations: Operator l Minimum 2 flights on the UX5 HP as an operator during the Type Rating module l Minimum 2 flights on the UX5 HP as visual observer during the Type Rating module l When failed:Minimum 4 flights on the UX5 HP for the failed part Instructor l A minimum of 25 flights and 4 hours where: l The flights occurred on 4 different calendar days. l Two long endurance flights that last near the maximum permissible endurance (40 min for operations conducted under this exemption) or have a minimum duration of 45 min for previously logged flights or flights not conducted under this exemption (per the Trimble operation’s manual). Trimble UX5 HP Aerial Imaging Solution Guide Utilisateur 143 FAA conditions and limitations of operation l l l 17. 18. 19. 20. 21. 22. 23. 24. 25. 26. 27. One flight with a minimum measured wind speed of 30 kph (18.6 mph). If the wind speed cannot be measured, you can provide proof from METAR as close as 25 km from the weather station. One flight with a minimum programmed leg distance of 1 km (if possible by CAA regulations, otherwise as long as possible.) 11 flights with a different selected height where: l 2 flights are at the minimum height l 2 flights are at the maximum allowable height Examiner l 100 flights and 20 hours (regardless of aircraft type) or as approved by a team of examiners. Prior documented flight experience that was obtained in compliance with applicable regulations may satisfy this requirement. Training, proficiency, and experience-building flights can also be conducted under this grant of exemption to accomplish the required flights and flight time. If the UAS loses communications or loses its GPS signal, the UA must return to a pre-determined location within the private or controlled-access property and land or be recovered in accordance with the operator’s manual. The operator must abort the flight in the event of unpredicted obstacles or emergencies in accordance with the operator’s manual. The operator is prohibited from beginning a UX5 HP flight unless (considering wind and forecast weather conditions) there is enough power to fly to the first point of intended landing and, assuming normal cruising speed, to fly after that for at least 10 minutes. The operator must obtain an Air Traffic Organization (ATO) issued Certificate of Waiver or Authorization (COA) prior to conducting any operations under this grant of exemption. This COA will also require the operator to request a Notice to Airman (NOTAM) not more than 72 hours in advance, but not less than 48 hours prior to the operation. All aircraft operated in accordance with this exemption must be identified by serial number, registered in accordance with 14 CFR part 47, and have identification (N-Number) markings in accordance with 14 CFR part 45, Subpart C. Markings must be as large as practicable. Before conducting operations, the radio frequency spectrum used for operation and control of the UA must comply with the Federal Communications Commission (FCC) or other appropriate government oversight agency requirements. The documents required under 14 CFR 91.9 and 91.203 must be available to the operator at the Ground Control Station of the UAS any time the aircraft is operating. These documents must be made available to the Administrator or any law enforcement official upon request. The UA must remain clear and yield the right of way to all other manned operations and activities at all times (including, but not limited to, ultralight vehicles, parachute activities, parasailing activities, hang gliders, etc.). The UAS may not be operated by the operator from any moving device or vehicle. UAS operations may not be conducted during night, as defined in 14 CFR 1.1. All operations shall be conducted in Class G airspace. Trimble UX5 HP Aerial Imaging Solution Guide Utilisateur 144 FAA conditions and limitations of operation 28. All operations must be conducted under visual meteorological conditions (VMC). The UA may not be operated less than 500 feet below or less than 2,000 feet horizontally from a cloud or when visibility is less than 3 statute miles from the operator. 29. During operations in Class G airspace, the UA may not operate within 5 nautical miles of the geographic center of an airport as denoted on a current FAA-published aeronautical chart unless a letter of agreement with that airport’s management is obtained, and the operation is conducted in accordance with a NOTAM as required by the operator’s COA. The letter of agreement with the airport management must be made available to the Administrator upon request. 30. The UA may not be operated over congested or densely populated areas. These areas include but are not limited to the yellow areas depicted on World Aeronautical Charts (WAC), Sectional Aeronautical Charts (Sectionals), or Terminal Area Charts (TAC). However, aeronautical charts may not reflect pertinent local information. Ultimately, it is the operator's responsibility to follow COA altitudes and conditions when flying near congested or densely populated areas. 31. Operation of the UA must be conducted at least 500 feet from all nonparticipating persons, vessels, vehicles, and structures. 32. Operations of the UA may be conducted at distances less than 500 feet from participating persons, vessels, vehicles or structures that perform an essential function in connection with these special purpose operations. Operations closer than 500 feet from the Operator, VO, operator trainees and essential persons, are permitted when operationally necessary; but never so close as to present an undue hazard, per § 91.119(a). 33. Operations of the UA may be conducted at distances less than 500 feet from unoccupied vessels, vehicles or structures owned by the land owner/controller when the land owner/controller grants such permission and the Operator makes a safety assessment of the risk from operations closer to these objects. 34. All operations shall be conducted over private or controlled-access property with permission from the land owner/controller or authorized representative. Permission from land owner/controller or authorized representative will be obtained for each flight to be conducted. 35. Any incident, accident, or flight operation that transgresses the lateral or vertical boundaries of the operational area as defined by the applicable COA must be reported to the FAA’s UAS Integration Office (AFS-80) within 24 hours. Accidents must be reported to the National Transportation Safety Board (NTSB) per instructions contained on the NTSB Web site: www.ntsb.gov. Unless otherwise specified in the list of conditions and limitations above, the unmanned aircraft system (UAS) and operator must comply with all applicable parts of Title 14, Code of Regulations (14 CFR) including, but not limited to, parts 45, 47, 61, and 91. Trimble UX5 HP Aerial Imaging Solution Guide Utilisateur 145 Glossaire Glossaire précision La proximité d'une mesure par rapport à la valeur réelle de la quantité mesurée. mobile d'imagerie aérienne Un type d'aéronef sans pilote à bord conçu spécifiquement pour la photogrammétrie aérienne. station de photo aérienne Une station de photo aérienne est créée chaque fois qu'une photo aérienne est prise au cours d'un vol. Elle définit un point et contient des valeurs brutes du capteur (orientation et inclinaison), des coordonnées et une image. publication d'informations aéronautiques Un guide contenant des informations détaillées sur les réglementations, les procédures et d'autres informations pertinentes pour piloter des aéronefs dans le pays particulier auquel il se rapporte. Il est habituellement publié par ou pour le compte de l'administration de l'aviation civile respective. AIP Voir publication d'informations aéronautiques. vitesse anémométrique La vitesse du rover par rapport à l'air. zone de restriction Les zones de restriction sont utilisées sur la carte d’arrière-plan pour indiquer les zones que l'aéronef sans pilote à bord ne peut pas survoler, comme les aéroports et l'espace aérien interdit. azimut La direction horizontale relative à un système de coordonnées défini. station de base Une station de base se compose d'une antenne et d'un récepteur installés sur un emplacement connu spécifiquement pour la collecte de données à utiliser dans le post-traitement des fichiers mobile. Durant un levé PPK, les données sont récoltées de sorte que les lignes de base (la position d'un récepteur par rapport à un autre) peuvent être calculées durant le post-traitement. La station de base sert de position à partir de laquelle toutes les positions inconnues sont dérivées. bloc Une superficie polygonale particulière qui définit la zone géographique à photographier selon un recouvrement et une GDS déterminés durant un vol. Un vol peut comprendre plus d’un bloc. CAA Civil Aviation Authority (administration de l'aviation civile). CORS Continuously Operating Reference Station (station de référence à fonctionnement continu). Le réseau CORS est un réseau de stations de base se trouvant à un emplacement fixe connu. Chaque station de base récolte et enregistre en continu les données d'observation GPS. Il existe de nombreux réseaux CORS dans le Trimble UX5 HP Aerial Imaging Solution Guide Utilisateur 146 Glossaire monde, certains plus denses que d'autres. Les données de référence d'une station CORS sont accessibles via l'Internet. vent latéral Un vent qui souffle latéralement. élevon Le volet mobile à l'extrémité de chaque aile. Les élevons montent et descendent pour créer une portance inégale, ce qui contrôle le mouvement de roulis et de braquage de l'aéronef. vol Le mouvement de l'aéronef dans l'atmosphère terrestre. La partie principale du vol enregistre les images de la station photographique aérienne d'un ou plusieurs blocs. Un vol peut s'étendre sur plusieurs blocs, en fonction des paramètres de la superficie. plan de vol Un ensemble de paramètres définissant la trajectoire de vol correcte que le mobile doit suivre durant un seul vol. GCP Voir point de contrôle au sol. GCS Voir station de contrôle au sol. géorepérage Un géorepérage est un périmètre virtuel entourant le premier emplacement GPS-correction. Le géorepérage permet d’éviter que le mobile sorte de la zone géorepérée définie. géoréférence L'action de positionner un objet à son emplacement réel (à l'aide de deux coordonnées ou plus) dans un espace 2D ou 3D. Le géoréférencement est utilisé, par exemple, pour positionner une photographie aérienne en relation exacte avec d'autres objets dans un projet. image géoréférencée Une photo prise d'une station au sol ou d'une station aérienne incluant des coordonnées de points se chevauchant. Voir également géoréférence. GNSS Système global de navigation par satellite (GNSS). C'est le terme générique standard pour les systèmes de navigation par satellite qui fournissent un positionnement géospatial avec couverture globale. point de contrôle au sol Un emplacement de coordonnées relevées avec précision pour une caractéristique physique qui peut être identifiée au sol et utilisée pour géoréférencer des images. station de contrôle au sol La station de contrôle au sol (GCS) est le matériel permet de commander le mobile depuis le sol. distance d'échantillonnage au sol Dans le logiciel Aerial Imaging, la distance d'échantillonnage au sol (GSD) est la distance sur le sol représentée par chaque pixel. La GSD et la hauteur à laquelle l'aéronef vole sont liées. Plus l'aéronef vole haut, plus la distance au sol représentée par chaque pixel dans les images prises durant le vol est grande. Trimble UX5 HP Aerial Imaging Solution Guide Utilisateur 147 Glossaire GSD Voir distance d'échantillonnage au sol. vent debout Un vent qui souffle depuis la direction vers laquelle vole l'aéronef. hauteur La hauteur à laquelle le mobile vole au-dessus du sol. Le mobile ne commence à prendre des photos que quand il atteint la hauteur spécifiée pour le vol. IATA International Air Transport Association (Association internationale du transport aérien) ICAO International Civil Aviation Authority (Administration internationale de l'aviation civile) lancement Le procédé consistant à lâcher le mobile du lanceur. La lancement précède immédiatement le décollage. plate-forme de lancement La plate-forme qui repose sur le lanceur. Le mobile repose sur la plate-forme de lancement. La plate-forme de lancement avance le long du lanceur à une certaine vitesse quand le mobile est lancé. lanceur Le lanceur est un dispositif mécanique qui offre un moyen sûr de lancer le mobile dans le sens du décollage. METAR Un rapport d'observation météorologique de routine pour l'aviation émis toutes les heures ou toutes les demi-heures. Il s'agit d'une description des éléments météorologiques observés au niveau d'un aéroport à un moment spécifique. multitrajet Une interférence, semblable aux images fantômes d'un écran de télévision. Le multitrajet se produit lorsque les signaux GNSS parcourent des trajets divers avant d'arriver à l'antenne. NOTAM Un avis déposé auprès d'une autorité aéronautique pour alerter les pilotes et les opérateurs à distance d'aéronef des dangers potentiels le long d'un itinéraire de vol ou à un endroit pouvant compromettre la sécurité du vol. Le terme NOTAM est communément utilisé à la place du terme formel Avis aux pilotes. photogrammétrie L'utilisation de la photographie dans l'arpentage et la cartographie pour prendre des mesures entre les objets. tube de Pitot Le capteur utilisé par l'aéronef pour détecter la vitesse anémométrique. Il doit être propre et exempt d'obstructions pour fonctionner correctement. post-traitement Traiter les données de satellites sur un ordinateur après les avoir collectées. PPK Un type de levé GNSS. Les levés cinématiques post-traités stockent des observations brutes et continues. Les données sont post-traitées pour obtenir des précisions au centimètre près. Trimble UX5 HP Aerial Imaging Solution Guide Utilisateur 148 Glossaire précision Une mesure de la façon dont des variables aléatoires ont tendance à se grouper étroitement autour d'une valeur calculée. plan de référence Une surface connue et constante utilisée pour décrire l'emplacement de points inconnus sur la terre. Étant donné que des plans de référence peuvent avoir différents rayons et différents points centraux, un point spécifique sur la terre peut avoir des coordonnées considérablement différentes selon le plan de référence utilisé pour prendre la mesure. télépiloté Commande d’un aéronef depuis une station de contrôle au sol. aéronef télépiloté Un aéronef dont l’opérateur ne se trouve pas à bord. Il s'agit d'une sous-catégorie d'aéronef sans pilote à bord. observateur un membre de l'équipage à distance qui, par une observation visuelle de l'aéronef télépiloté, assiste l’opérateur pour diriger le vol de manière sûre. RTK Cinématique en temps réel, un type de levé GNSS. zone de balayage Le(s) bloc(s) à photographier pendant un vol. espace aérien réservé Un espace aérien de dimensions spécifiques affecté à l'usage exclusif d'utilisateurs spécifiques. TAF Voir prévision d'aérodrome. vent arrière Un vent qui souffle depuis la direction opposée à celle vers laquelle vole l'aéronef. décollage La montée initiale d'un aéronef sans pilote à bord. Le décollage suit immédiatement le lancement. télémétrie La science, et la technologie associée, de l'enregistrement et de la transmission automatiques de données entre une source à distance et une station de réception à des fins d'analyse. prévision d'aérodrome Une prévision d'aérodrome (TAF) est un relevé abrégé des conditions météorologiques attendues à un aéroport durant une période déterminée (habituellement, 24 ou 30 heures). point de rattachement Un point d'une image numérique ou d'une photo aérienne qui représente le même emplacement dans une image ou une photographie aérienne adjacentes. Les points de rattachement permettent d'orienter correctement les stations de photo aériennes les unes par rapport aux autres et de les référencer sur le sol sur base des positions GNSS autonomes enregistrées quand les photos sont prises. Trimble UX5 HP Aerial Imaging Solution Guide Utilisateur 149 Glossaire traceur Le traceur se compose d'un émetteur inséré dans le boîtier de l’aéronef sans pilote à bord et d'un récepteur. Si nécessaire, le récepteur est utilisé pour suivre le signal de l'émetteur de manière à pouvoir localiser l'aéronef sans pilote à bord une fois qu'il a atterri. UA Voir aéronef sans pilote à bord. UAS Voir système d'aéronef sans pilote à bord. aéronef sans pilote à bord Un aéronef piloté à distance. Voir également système d'aéronef sans pilote à bord (UAS). système d'aéronef sans pilote à bord Un aéronef et ses éléments associés pilotés à distance. opération à visibilité directe Une opération dans laquelle l'opérateur garde un contact visuel direct avec l'aéronef afin de gérer son vol. point de cheminement Un point de cheminement est un point situé entre les points importants d'un itinéraire, comme le long d'une piste. Du point de vue du logiciel Aerial Imaging, un point de cheminement est situé au début et à la fin de chaque ligne de vol de la zone de balayage. ailette de bout d'aile Le bord extrême de l'aile. Trimble UX5 HP Aerial Imaging Solution Guide Utilisateur 150 ">
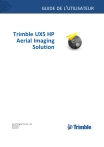
Lien public mis à jour
Le lien public vers votre chat a été mis à jour.
Caractéristiques clés
- Arpentage de post-traitement cinématique (PPK) pour une grande précision.
- Fonctionne avec la station de contrôle au sol pour surveiller le mobile pendant le vol.
- Permet la planification du vol et la définition de blocs.
- Assure la surveillance et le contrôle du mobile durant le vol.
- Comprend des procédures de maintenance pour les composants du système.
Questions fréquemment posées
Un arpentage cinématique post-traité améliore la précision des données de position en utilisant les informations d'au moins deux récepteurs GNSS : un récepteur de base et un récepteur mobile.
L'acquisition d'images peut être utilisée dans la création d'orthophotos, de modèles numériques d'élévation ou de terrain, et pour la photogrammétrie.
Le système se compose d'un mobile d'imagerie aérienne, d'un appareil photo, d'une station de contrôle au sol, d'un lanceur et d'un traceur (en option).