ViewSonic M2 Vidéoprojecteur portable Full HD Manuel utilisateur
Vous trouverez ci-dessous de brèves informations sur le M2. Ce manuel fournit des instructions détaillées pour la configuration initiale, le choix de l'emplacement, les dimensions de projection et le processus de montage. Il offre également des informations sur les connexions, l'utilisation de l'application vRemote et le contrôle vocal.
PDF
Télécharger
Document
Configuration initiale Cette section fournit des instructions détaillées pour la configuration initiale de votre moniteur. Choix d’un emplacement - Orientation de projection Vos préférences personnelles et la disposition de la pièce décideront de l’emplacement d’installation. Tenez compte des points suivants : • Taille et position de votre écran. • Emplacement d’une prise électrique adaptée. • Emplacement et distance entre le projecteur et les autres équipements Le projecteur est conçu pour être installé dans l’un des emplacements suivants : Emplacement Sol avant Le projecteur est placé près du sol devant l’écran. Plafond avant Le projecteur est suspendu à l’envers au plafond devant l’écran. Sol arrière¹ Le projecteur est placé près du sol derrière l’écran. Plafond arrière¹ Le projecteur est suspendu à l’envers au plafond derrière l’écran. ¹ Un écran de rétroprojection spécial est requis. Dimensions de projection • Image 16:9 sur un écran 16:9 REMARQUE : (e) = Écran / (f) = Centre de l’objectif Image 16:9 sur un écran 16:9 (a) Taille de l’écran (b) Distance de projection Minimum Maximum (c) Hauteur de l’image Largeur de l’image po. cm po. m po. m po. cm po. mm 30 76,2 32,16 0,82 32,16 0,82 14,7 37,36 26,15 664 40 101,6 42,88 1,09 42,88 1,09 19,6 49,81 34,86 886 50 127 53,6 1,36 53,6 1,36 24,5 62,26 43,58 1107 60 152,4 64,32 1,63 64,32 1,63 29,4 74,72 52,29 1328 70 177,8 75,04 1,91 75,04 1,91 34,3 87,17 61,01 1550 80 203,2 85,76 2,18 85,76 2,18 39,2 99,62 69,73 1771 90 228,6 96,48 2,45 96,48 2,45 44,1 112,07 78,44 1992 100 254 107,2 2,72 107,2 2,72 49 124,53 87,16 2214 REMARQUE : Une tolérance de 3 % s’applique à ces chiffres en raison des variations des composants optiques. Il est recommandé de tester physiquement la taille et la distance de projection avant d’installer le projecteur de manière permanente. Montage du projecteur REMARQUE : Si vous achetez un support d’un fournisseur tiers, veuillez utiliser la taille de vis correcte. La taille de vis peut dépendre de l’épaisseur de la plaque de montage. 1. Pour l’installation la plus sûre possible, veuillez utiliser un support de montage mural ou au plafond ViewSonic®. 2. Assurez-vous que les vis utilisées pour fixer le support au projecteur respectent les spécifications suivantes : • Type de vis : M4 x 8 • Longueur maximale de la vis : 8 mm 3. Pour accéder aux points de montage au plafond, retirez les trois (3) patins de pieds de la partie inférieure du projecteur. ATTENTION : • Eviter d’installer le projecteur près d’une source chaude. • Maintenez un écart d’au moins 10 cm (3,9 po.) entre le plafond et la partie inférieure du projecteur. Branchements Cette section vous guide sur la façon de raccorder le projecteur avec d’autres équipements. Branchement sur l’alimentation Alimentation CC (Prise électrique) 1. Branchez le cordon d’alimentation à l’adaptateur secteur. 2. Branchez l’adaptateur d’alimentation sur la prise ENTRÉE CC située à l’arrière du projecteur. 3. Branchez le cordon d’alimentation sur une prise de courant. Une fois la connexion effectuée, la LED de statut devient rouge. REMARQUE : Lors de l’installation du projecteur, intégrez un dispositif de déconnexion facilement accessible dans le câblage fixe ou branchez la fiche d’alimentation à une prise électrique facilement accessible à proximité de l’appareil. En cas de panne pendant l’utilisation du projecteur, utilisez le dispositif de déconnexion pour couper l’alimentation électrique ou débranchez la fiche d’alimentation. Batterie externe USB-C 1. Branchez une extrémité d’un câble USB Type C au port USB-C du projecteur. 2. Raccordez l’autre extrémité du câble USB Type-C à la batterie externe. REMARQUE : La batterie externe doit avoir une puissance minimale de 45 W (15 V/3 A) et prendre en charge le protocole Power Delivery (PD) en sortie. Application vRemote L’application vRemote permet à l’utilisateur de commander le projecteur via son appareil portable personnel. Les utilisateurs peuvent changer la source d’entrée et couper/activer le son ou mettre le projecteur sous tension/hors tension. Pour utiliser l’application vRemote du projecteur ViewSonic : REMARQUE : Assurez-vous que l’application vRemote est ouverte sur le projecteur : Home (Accueil) > Apps Center (Centre d’applications) > vRemote. 1. Téléchargez l’application depuis Google Play ou l’App Store Apple et installez-la sur votre appareil portable. 2. Ouvrez, enregistrez (le cas échéant) et connectez-vous à l’application. 3. Appuyez sur l’icône « Add Device (Ajouter appareil) ». 4. Appuyez sur l’icône « Next (Suivant) ». 5. Utilisez la caméra pour numériser le code QR projeté par le projecteur. 6. À présent, vous êtes prêt à contrôler le projecteur. Raccordement à des périphériques externes Branchement HDMI Raccordez une extrémité d’un câble HDMI au port HDMI de votre appareil vidéo. Puis raccordez l’autre extrémité du câble au port HDMI (il prend en charge HDCP 2.0/HDMI 2.2) de votre projecteur. REMARQUE : Les utilisateurs d’iPhone/iPad devront utiliser un adaptateur supplémentaire. Branchement USB Raccordement USB-C Raccordez une extrémité d’un câble USB Type-C au port USB-C de votre appareil. Puis raccordez l’autre extrémité du câble au port USB-C de votre projecteur. REMARQUE : • Assurez-vous que votre appareil USB Type-C prend en charge la transmission vidéo. • Le M2 peut également utiliser une batterie externe connectée par USB-C pour mettre en marche le système. Cependant, le niveau de luminosité sera limité à 50 % et à 30 % si le Light Source Level (Niveau de la source lumineuse) est réglé respectivement sur Full (Plein) ou Eco (Éco). Connexion USB Type-A Raccordez une extrémité d’un câble USB Type-A au port USB-A de votre appareil (le cas échéant). Puis raccordez l’autre extrémité du câble au port USB A de votre projecteur. Vous pouvez également raccorder un clavier, une souris, des dongles, des dispositifs de stockage, etc. au port USB-A du projecteur. Pour en savoir plus sur la gestion des dispositifs de stockage, par exemple les clés USB, le contenu, consultez la page 61. Mise en miroir de l’écran sans fil La mise en miroir de l’écran fournit une connexion Wi-Fi 5 GHz permettant aux utilisateurs de mettre en miroir l’écran sur leur appareil personnel. REMARQUE : Assurez-vous que votre appareil est connecté au même réseau que le projecteur. Sur iOS : 1. Accédez au menu déroulant de contrôle. 2. Sélectionnez l’icône « Screen Mirroring (Mise en miroir de l’écran) ». 3. Choisissez « ViewSonic PJ-XXXX ». Sur Android : 1. Téléchargez et installez l’application « Google Home » et ouvrez-la. 2. Sélectionnez l’icône Compte dans le coin inférieur droit de l’écran. 3. Sélectionnez la fonction « Mirror Device (Mise en miroir de l’écran) ». 4. Choisissez « ViewSonic PJ-XXXX ». REMARQUE : Certains appareils Android prennent en charge le diffusion directe (« Casting »). Si c’est le cas de votre appareil, accédez à la fonction Casting et choisissez « ViewSonic PJ-XXX » dans la liste des appareils disponibles. Connexion audio Bluetooth Le projecteur dispose de la technologie Bluetooth qui permet à l’utilisateur de connecter le projecteur à son appareil Bluetooth sans fil pour la lecture audio. REMARQUE : Le projecteur M2 ne prend pas en charge le flux audio provenant de votre appareil mobile. Pour connecter et appairer votre appareil : 1. Appuyez sur le bouton Bluetooth de la télécommande ou accédez à : Setting (Configuration) > Basic Settings (Paramètres de base) > Bluetooth Device Search (Recherche d’appareils Bluetooth). 2. Assurez-vous que Bluetooth Device Search (Recherche d’appareils Bluetooth) est On (Activée) et utilisez les bouton directionnels Gauche et Droite de la télécommande pour ajuster si nécessaire. 3. Une fois la fonction On (Activée), le projecteur recherche les appareils Bluetooth à proximité. Sélectionnez votre appareil dans la liste et appuyez sur OK sur la télécommande. Voice Control (Contrôle vocal) Le projecteur M2 dispose d’une technologie de contrôle vocal, facilitant le contrôle du projecteur. Le contrôle vocal permet à l’utilisateur de contrôler facilement le projecteur via Google Home ou Alexa. REMARQUE : Alexa et Google Assistant ne sont disponibles qu’en anglais. Le nombre de commandes et de scénarios d’utilisation pris en charge varie selon le pays. Alexa Voice Control (Contrôle vocal Alexa) Pour activer le contrôle vocal Alexa : 1. Assurez-vous que l’application vRemote est installée et appairée. Veuillez consulter la page 20, étapes 1-6. Après avoir installé et appairé l’application vRemote : 7. Téléchargez l’application Alexa depuis Google Play ou l’App Store Apple et installez-la sur votre appareil portable. 8. Ouvrez et connectez-vous à l’application. 9. Sélectionnez « Skills & Games (Connaissances et jeux) » dans la barre en haut à gauche. 10. Recherchez « ViewSonic »” dans « All Skills (Toutes les connaissances) ». REMARQUE : Deux connaissances sont disponibles, « ViewSonic Smart Theater »” et « ViewSonic Advanced Smart Theater ». 11. Appuyez sur l’icône « Enable (Activer) ». 12. Connectez-vous avec votre compte vRemote. 13. À présent, vous pouvez contrôler votre projecteur avec votre voix. Commandes du contrôle vocal Alexa ViewSonic Smart Theater REMARQUE : Le nom par défaut de [Device] (Appareil) est [My device12345] (Mon appareil12345). Cependant, veuillez noter que « 12345 » est l’identifiant de l’appareil et chaque appareil est différent. Commande Description “Alexa, Turn On [Device].” Mise sous tension de l’appareil “Alexa, Turn Off [Device].” Mise hors tension de l’appareil “Alexa, Set volume of [Device] to [0~50].” Réglage du niveau du volume “Alexa, Mute [Device].” Couper le volume “Alexa, Unmute [Device].” Activer le volume “Alexa, Change [Device] to HDMI Input.” Changer la source d’entrée HDMI “Alexa, set [Device] to HDMI Input.” Définir la source d’entrée HDMI “Alexa, set [Device] to USB-C Input.” Régler l’appareil sur l’entrée USB-C “Alexa, set [Device] to Home Page.” Accès à l’écran d’accueil “Alexa, set [Device] to Auto Focus.” Mise au point automatique de l’image ViewSonic Advanced Smart Theater Commande Description “Alexa, Ask/Tell ViewSonic to Power On.” Mise sous tension de l’appareil “Alexa, Ask/Tell ViewSonic to Power Off.” Mise hors tension de l’appareil “Alexa, Ask/Tell ViewSonic to Volume Up.” Augmentation du niveau du volume “Alexa, Ask/Tell ViewSonic to Volume Down.” “Alexa, Ask/Tell ViewSonic to Volume 0~50.” Diminution du niveau du volume “Alexa, Ask/Tell ViewSonic to Mute.” Couper le volume Réglage du niveau du volume “Alexa, Ask/Tell ViewSonic to Unmute.” Activer le volume “Alexa, Ask/Tell ViewSonic to HDMI.” Définir la source d’entrée HDMI “Alexa, Ask/Tell ViewSonic to USB-C.” Régler l’appareil sur l’entrée USB-C “Alexa, Ask/Tell ViewSonic to Home.” Accès à l’écran d’accueil “Alexa, Ask/Tell ViewSonic to Focus.” Mise au point automatique de l’image REMARQUE : ViewSonic Advanced Smart Theater est recommandé car plus de commandes sont disponibles. Google Assistant Voice Control (Contrôle vocal de l’Assistant Google) Pour activer le contrôle vocal de l’Assistant Google : 1. Assurez-vous que l’application vRemote est installée et appairée. Veuillez consulter la page 20, étapes 1-6. Après avoir installé et appairé l’application vRemote : 7. Ouvrez votre navigateur Web et accédez à : https://assistant.google.com. 8. Cliquez sur « What it can do (Que peut-il faire) » et recherchez « ViewSonic ». 9. Sélectionnez « ViewSonic Lamp Free Smart Theater ». 10. Cliquez sur « Link (Lien) ». 11. Connectez-vous avec votre compte vRemote. 12. À présent, vous pouvez contrôler votre projecteur avec votre voix. Commandes du contrôle vocal de l’Assistant Google Commande Description “Hey Google, talk to ViewSonic to Power On.” Mise sous tension de l’appareil “Hey Google, talk to ViewSonic to Power Off.” Mise hors tension de l’appareil “Hey Google, talk to ViewSonic to Volume Up.” Augmentation du niveau du volume “Hey Google, talk to ViewSonic to Volume Down.” Diminution du niveau du volume “Hey Google, talk to ViewSonic to set Volume to [0~50].” Réglage du niveau du volume “Hey Google, talk to ViewSonic to Mute.” Couper le volume “Hey Google, talk to ViewSonic to Unmute.” Activer le volume “Hey Google, talk to ViewSonic to change input to [HDMI 1].” Définir la source d’entrée HDMI “Hey Google, talk to ViewSonic to change input to USB-C.” Définir la source d’entrée USB-C “Hey Google, talk to ViewSonic to Home.” Accès à l’écran d’accueil “Hey Google, talk to ViewSonic to Focus.” Mise au point automatique de l’image Connexion à des réseaux Connexion Wi-Fi Avec le dongle Wi-Fi inclus, vous pouvez facilement vous connecter à des réseaux Internet sans fil. Pour vous connecter à un réseau Wi-Fi : 1. Insérez le dongle Wi-Fi dans le port Dongle Wi-Fi du projecteur. 2. Allez dans : Home (Accueil) > Setting (Configuration) > Network Settings (Paramètres réseau) > Wi-Fi 3. Appuyez sur Gauche ou Droite sur la télécommande pour sélectionner On (Activé). 4. Les réseaux Wi-Fi disponibles sont alors affichés. Sélectionnez l’un des réseaux Wi-Fi disponibles. 5. Si vous vous connectez à un réseau Wi-Fi sécurisé, vous devez saisir le mot de passe lorsque vous y êtes invité. SSID personnalisé 1. Assurez-vous que le dongle Wi-Fi est branché dans le port Dongle Wi-Fi du projecteur. 2. Allez dans : Home (Accueil) > Setting (Configuration) > Network Settings (Paramètres réseau) > Wi-Fi 3. Appuyez sur Gauche ou Droite sur la télécommande pour sélectionner On (Activé). 4. Dans la liste des réseaux Wi-Fi disponibles, sélectionnez Others (Autres) et appuyez sur OK sur la télécommande. 5. Saisissez le SSID et sélectionnez le niveau de sécurité. 6. Saisissez le mot de passe lorsque vous y êtes invité. REMARQUE : Il est recommandé de laisser le système configurer les paramètres réseau automatiquement en choisissant Automatic (Automatique) pour Configure IP (Configurer IP). Utilisation du projecteur Mise en marche du projecteur 1. Assurez-vous que le cordon d’alimentation du projecteur est correctement branché à une prise électrique. 2. Appuyez sur le bouton Power (Alimentation) pour allumer le projecteur. REMARQUE : La LED Status (Statut) est bleue pendant le démarrage. Première activation Si le projecteur est activé pour la première fois, vous devez sélectionner votre langue préférée, l’orientation de projection, les paramètres réseau et l’entrée source. Suivez les instructions à l’écran en utilisant les boutons OK et Haut/Bas/ Gauche/Droite sur la télécommande. L’apparition de l’écran Fin indique que le projecteur est prêt à être utilisé. Preferred Language (Langue préférée) Sélectionnez la langue souhaitée et appuyez sur OK pour confirmer la sélection. Projection Orientation (Orientation de projection) Sélectionnez l’orientation de projection préférée et appuyez sur OK pour confirmer la sélection. Pour plus d’informations, consultez la page 15. Network Settings (Paramètres de réseau) Insérez le dongle Wi-Fi dans le port Dongle Wi-Fi sous le projecteur. Sélectionnez ensuite l’une des options disponibles. Pour plus d’informations, consultez la page 31. Source Input (Entrée source) Accédez rapidement au menu Source Input (Entrée source) en appuyant sur le bouton Bas de la télécommande une fois dans Home Screen (Écran d’accueil). Vous pouvez également appuyer sur le bouton Source de la télécommande. Pour plus d’informations, consultez la page 37. REMARQUE : Si Auto Focus (Mise au point automatique) est activé, la fonction Automatic Focus Adjustment (Réglage automatique de la mise au point) s’exécute chaque fois que le projecteur est allumé. Sélection d’une source d’entrée Vous pouvez connecter le projecteur à plusieurs appareils en même temps. Il ne peut toutefois afficher qu’un plein écran à la fois. Le projecteur recherche automatiquement des sources d’entrée. Si plusieurs sources sont connectées, appuyez sur le bouton Source de la télécommande pour sélectionner l’entrée souhaitée ou appuyez sur le bouton Bas une fois dans Home Screen (Écran d’accueil) jusqu’à ce que la liste des sources d’affiche. REMARQUE : Assurez-vous que les sources connectées sont également allumées. Réglage de l’image projetée Réglage de la hauteur du projecteur et de l’angle de projection Le projecteur est équipé d’un (1) pied de réglage. Régler le pied modifie la hauteur du projecteur et l’angle de projection verticale. Réglez soigneusement le pied pour ajuster finement la position de l’image projetée. REMARQUE : Si le projecteur n’est pas placé sur une surface plane ou si l’écran et le projecteur ne sont pas perpendiculaires, l’image projetée peut devenir trapézoïdale. Cependant, la fonction « Auto Vertical Keystone (Trapèze vertical automatique) » corrige automatiquement le problème. Arrêt du projecteur 1. Appuyez sur le bouton Power (Alimentation) du projecteur ou de la télécommande et le message suivant apparaît : 2. Appuyez sur les boutons Haut/Bas sur la télécommande pour sélectionner Turn Off (Éteindre) et appuyez sur OK sur la télécommande. 3. La LED Status (Statut) devient rouge fixe une fois éteint. REMARQUE : télécommande, En appuyant sur Power (Alimentation) sur la vous pouvez choisir parmi trois options : Turn Off (Éteindre), Restart (Redémarrer) et Turn light source Off (Désactiver la source lumineuse). Source d’entrée sélectionnée - Arborescence de l’affichage à l’écran (OSD) Une fois votre source d’entrée sélectionnée, vous pouvez régler les menus Image Setting (Paramètres d’image) et Advanced (Avancé). Menu principal Sous-menu Color Mode (Mode couleurs) Option de menu Brightest (Intensité élevée) TV Image Setting (Paramètre d’image) Movie (Film) Gaming (Jeux) User 1 (Utilisateur 1) User 2 (Utilisateur 2) Brightness (Luminosité) (-/+, 0~100) Contrast (Contraste) (-/+, -50~50) Color Temp (Température de couleur) 6 500K 7 500K 9 300K User (Utilisateur) Red Gain (Gain rouge) (-/+, 0~199) Green Gain (Gain vert) (-/+, 0~199) Blue Gain (Gain bleu) (-/+, 0~199) Red Offset (-/+, (Décalage rouge) 0~199) Tint (Teinte) (-/+, -99~99) Saturation (-/+, 0~199) Sharpness (Netteté) (-/+, 0~31) Gamma 1.8 2.0 Green Offset (Décalage vert) (-/+, 0~199) Blue Offset (Décalage bleu) (-/+, 0~199) 2.2 2.35 2.5 sRVB Cubic (Cubique) Menu principal Sous-menu Image Setting (Paramètre d’image) Color Management (Gestion des couleurs) Option de menu Primary Color (Couleur primaire) Red (Rouge) Green (Vert) Blue (Bleu) Cyan Magenta Yellow (Jaune) Hue (Teinte) (-/+, -63~63) Saturation (-/+, -15~15) Gain (-/+, -31~31) Reset Current Color Reset (Réinitialiser) Settings Cancel (Annuler) (Réinitialiser les paramètres de couleur actuels) Advanced (Avancée) Aspect Ratio (Rapport D’Aspect) Auto 4:3 16:9 16:10 2,35:1 Anamorphic (Anamorphique) Native (Natif) HDR Auto SDR EOTF Low (Basse) Mid (Moyenne) High (Elevée) HDMI Setting (Paramètre HDMI) Range (Portée) Auto Full (Plein) Limited (Limité) Menu principal Sous-menu Advanced (avancée) 3D Settings (Réglages 3D) Option de menu 3D Sync (Sync 3D) Auto Off (Désactiver) Frame Sequential (Trame séquentielle) Frame Packing (Encapsulage de trame) Top-Bottom (Haut-Bas) Side-by-Side (Côte à côte) harman/kardon 3D Sync Invert (Inverser sync 3D) Disable (Désactiver) Audio Mode (Mode Audio) Movie (Film) Invert (Inverser) User (Utilisateur) 100Hz 500Hz 1 500Hz 5 000Hz 10 000Hz Audio Volume (Volume audio) (-/+, 0~50) Mute (Muet) Off (Désactiver) On (Activer) Menu Image Setting (Paramètres d’image) Une fois votre source d’entrée sélectionnée, vous pouvez régler le menu Image Setting (Paramètres d’image). Pour accéder au menu Image Setting (Paramètres d’image) : 1. Appuyez sur Setting (Paramètre) sur la télécommande. 2. Utilisez les boutons Haut/Bas pour sélectionner un menu. 3. Utilisez ensuite les boutons Gauche/Droite pour accéder au(x) sousmenu(s) et/ ou régler les paramètres. 4. Appuyez sur le bouton Return (Retour) pour accéder au menu précédent ou quitter. Option de menu Description Color Mode (Mode couleurs) Le projecteur dispose de plusieurs modes d’image prédéfinis pour vous permettre de choisir le mode adapté à votre environnement d’exploitation et au signal d’entrée. Brightest (Intensité élevée) Optimise la luminosité de l’image projetée. Ce mode est adapté aux environnements où une luminosité très élevée est requise, tels que les pièces bien éclairées. TV Optimisé pour regarder des sports dans des environnements bien éclairés. Gaming (Jeux) Conçu pour jouer à des jeux vidéo. Movie (Film) Adapté aux films colorés, aux séquences vidéo provenant de caméras numériques ou aux DV via l’entrée PC. Optimisé pour les environnements à faible luminosité. User 1/User 2 (Utilisateur 1/Utilisateur 2) Rappelle les paramètres personnalisés de l’utilisateur. REMARQUE : Brightness (Luminosité) Prend uniquement en charge l’entrée de signal HDMI/USB-C. Plus la valeur est élevée, plus l’image est lumineuse. Des valeurs plus basses entraînent une image plus sombre. Contrast (Contraste) Utilisez-le pour définir le niveau de crête de blanc après avoir réglé le paramètre Brightness (Luminosité) afin de l’adapter à votre entrée sélectionnée et à l’environnement de visualisation. Option de menu Description Color Temp (Température de couleur) Sélectionnez le réglage de température de couleur. • 6 500K : Conserve une coloration blanche normale. • 7 500K : Une température de couleur plus élevée, plus froide que 6 500K. • 9 300K : La température de couleur la plus élevée fait apparaître l’image plus bleutée. • User Color (Couleur de l’utilisateur) : Régle les valeurs de rouge, vert et bleu comme souhaité. Tint (Teinte) Plus la valeur est élevée, plus l’image devient verdâtre. Plus la valeur est faible, plus l’image devient rougeâtre. Saturation (Saturation) Désigne la quantité de cette couleur dans une image vidéo. Des valeurs inférieures produisent des couleurs moins saturées ; en fait, une valeur de « 0 » supprime complètement cette couleur de l’image. Si la saturation est trop élevée, cette couleur sera trop vive et irréaliste. Sharpness (Netteté) Une valeur élevée permet d’obtenir une image plus nette ; une valeur basse adoucit l’image. Gamma Désigne la relation entre la luminosité de la source d’entrée et de l’image. Option de menu Description Color Management (Gestion des couleurs) La fonction Color Management (Gestion des couleurs) ne doit être considérée que dans les installations permanentes avec des niveaux d’éclairage contrôlés, telles que les salles de réunions, les salles de conférences ou les salles de home-cinéma. Jaune Rouge Vert Blanc Magenta Cyan Bleu Color Management (Gestion des couleurs) fournit un ajustement fin des couleurs, permettant une reproduction des couleurs plus précise, si nécessaire. Si vous avez acheté un disque de test contenant différents modèles de test des couleurs, il peut être utilisé pour contrôler la présentation des couleurs sur les moniteurs, les téléviseurs, les projecteurs, etc. Vous pouvez projeter une image du disque à l’écran et accéder au menu Color Management (Gestion des couleurs) pour faire des réglages. Reset Current Color Settings (Réinitialiser les paramètres de couleur actuels) Repasse les paramètres de couleur actuels à leurs valeurs par défaut. Menu Advanced (Avancé) Une fois votre source d’entrée sélectionnée, vous pouvez régler le menu Advanced (Avancé). Pour accéder au menu Advanced (Avancé) : 1. Appuyez sur Setting (Paramètre) sur la télécommande. 2. Appuyez sur le bouton Droit pour accéder au menu Advanced (Avancé). 3. Utilisez les boutons Haut/Bas pour sélectionner un menu. 4. Utilisez ensuite les boutons Gauche/Droite pour accéder au(x) sousmenu(s) et/ ou régler les paramètres. 5. Appuyez sur le bouton Return (Retour) pour accéder au menu précédent ou quitter. Option de menu Description Aspect Ratio (Rapport D’Aspect) Le paramètre Aspect Ratio (Rapport d’aspect) correspond au rapport entre la largeur et la hauteur de l’image. Le traitement numérique du signal permet aux périphériques d’affichage numérique, comme ce projecteur, d’agrandir l’image et de la mettre à l’échelle de manière dynamique, en lui donnant un aspect différent de celui du signal d’entrée. REMARQUE : Prend uniquement en charge l’entrée de signal HDMI/USB-C. Auto Met une image à l’échelle proportionnellement pour qu’elle soit adaptée à la résolution native dans sa largeur horizontale. Cette option est adaptée aux images en entrée qui ne sont pas au format 4:3 ou 16:9 si vous souhaitez tirer le meilleur parti de l’écran sans modifier le rapport d’aspect de l’image. 4:3 Met une image à l’échelle pour qu’elle soit affichée au centre de l’écran avec un rapport d’aspect 4:3. Cette option est adaptée aux images 4:3, telles que les images des moniteurs d’ordinateur, des téléviseurs à définition standard et des films DVD au format 4:3, car il les affiche sans altération de leur aspect. 16:9 Met une image à l’échelle pour qu’elle soit affichée au centre de l’écran avec un rapport d’aspect 16:9. Cette option est adaptée aux images déjà au format 16:9, telles que les images des téléviseurs haute définition. 16:10 Met une image à l’échelle afin qu’elle s’affiche au centre de l’écran en respectant un format de 16:10. Cette option est adaptée aux images déjà au format 16:10. Option de menu Description Aspect Ratio (Rapport D’Aspect) 2,35:1 Met une image à l’échelle pour qu’elle soit affichée au centre de l’écran avec un rapport d’aspect 2,35:1. Anamorphic (Anamorphique) Met une image à l’échelle pour qu’elle soit affichée au centre de l’écran avec un rapport d’aspect 2,35:1. Native (Natif) Projette l’image selon sa résolution d’origine et la redimensionne pour être adaptée à la zone d’affichage. Pour les signaux d’entrée avec des résolutions inférieures, l’image projetée sera affichée dans sa taille originale. HDR Le projecteur prend en charge les images HDR. Il peut détecter automatiquement la gamme dynamique de la source depuis le port HDMI et optimiser les paramètres pour reproduire des contenus dans de nombreuses conditions de luminosité. EOTF Ajuste automatiquement les niveaux de luminosité de votre image en fonction de la source d’entrée. Vous pouvez également sélectionner manuellement un niveau de luminosité pour afficher une meilleure qualité d’image. REMARQUE : Cette fonction n’est pas disponible lorsque SDR est sélectionné dans le menu HDR. HDMI Settings (Paramètres HDMI) Portée Sélectionnez une plage de couleurs adaptée en fonction de la configuration de la plage de couleurs de l’appareil de sortie connecté. • Full (Plein) : Règle la plage de couleurs entre 0 et 255. • Limited (Limité) : Règle la plage de couleurs entre 15 et 235. • Auto : Règle le projecteur pour détecter automatiquement la plage du signal d’entrée. Option de menu Description 3D Settings (Réglages 3D) Vous permet de regarder des films, des vidéos et des événements sportifs 3D d’une manière plus réaliste en restituant la profondeur des images lorsque vous portez des lunettes 3D. 3D Sync (Sync 3D) Réglez et choisissez parmi : Automatic (Automatique), Off (Désactivé), Frame Sequential (Trame séquentielle), Frame Packing (Encapsulage de trame), Top-Bottom (Haut-Bas), Side-by-Side (Côte à côte). 3D Sync Invert (Inverser sync 3D) Autorise la correction si la profondeur de l’image 3D est inversé. harman/kardon Ajuste les paramètres audio. Information (Informations) Affiche la source et la résolution d’entrée. Utilisation du projecteur Cette section présente Home Screen (Écran d’accueil) et ses menus. Home Screen (Écran Accueil) Home Screen (Écran d’accueil) s’affiche chaque fois que vous démarrez le projecteur. Pour naviguer dans Home Screen (Écran d’accueil), utilisez simplement les boutons directionnels de la télécommande. Vous pouvez revenir à Home Screen (Écran d’accueil) principal à tout moment en appuyant sur le bouton Home (Accueil) de la télécommande, quelle que soit la page dans laquelle vous vous trouvez. Menu Description Aptoide Permet de télécharger des applications courantes et populaires. Apps Center (Centre d’applications) Permet d’accéder et de visualiser toutes les applications que vous avez installées. File Management (Gestion des fichiers) Fournit une interface utilisateur pour gérer les fichiers et les dossiers. Setting (Paramètre) Permet de gérer différentes catégories, telles que : Network settings (Paramètres réseau), Basic and Advanced settings (Paramètres de base et avancés), Date & Time (Date et heure), Firmware update (Mise à jour du firmware) et System Information (Informations système). Screen Mirroring (Mise en miroir de l’écran) Mettez l’écran de votre appareil personnel en miroir via le projecteur. Add App (Ajouter une application) Sélectionnez vos applications favorites et ajoutez-les à Home Screen (Écran d’accueil). Écran d’accueil - Arborescence du menu à l’écran (OSD) Menu principal Sous-menu Option de menu Aptoide Apps Center (Centre d’applications) Setting (Paramètre) Network Settings (Paramètres de réseau) Wi-Fi Basic settings (Paramètres de base) Language (Langue) Off (Désactiver) On (Activer) English French German Italian Spanish SSID Configure IP (Configurer IP) IP Address (Adresse IP) Subnet Mask (Masque de sous-réseau) Default Gateway (Passerelle par défaut) DNS Server (Serveur DNS) Others (Autres) Russian 繁體中文 簡體中文 日本語 韓語 Swedish Dutch Turkish Czech Portuguese Thai Polish Finnish Arabic Indonesian Hindi Vietnam Greek Menu principal Sous-menu Setting (Paramètre) Basic settings (Paramètres de base) Option de menu Projector Projection (Projection du projecteur) Front Table (Sol avant) Front Ceiling (Plafond avant) Rear Table (Sol arrière) Rear Ceiling (Plafond arrière) Keystone (Trapèze) HV Keystone (Trapèze HV) Auto V Keystone (Trapèze V auto) V Keystone (Trapèze V.) H Keystone (Trapèze H) On (Activer) Off (Désactiver) Disable (Désactiver) Enable (Activer) (-/+, -40~40) (-/+, -34~34) Focus Recherche d’appareil Bluetooth Eye Protection (Protection des yeux) Standby Voice Control (Contrôle vocal en veille) Date & Time (Date Automatic et heure) Date & Time (Date et heure automatique) Date (Date) Time (Heure) Time Zone (Fuseau horaire) Time Format (Format de l’heure) Firmware Upgrade Software Update (Mise à jour du Online micrologiciel) (Mise à jour du logiciel en ligne) Software Update by USB (Mise à jour du logiciel par USB) OTA Reminder (Rappel OTA) Menu principal Sous-menu Option de menu 4 Corner (4 coins) Manual (Manuel) Auto Focus (Mise au point automatique) Recherche d’appareil Bluetooth Off (Désactiver) On (Activer) Off (Désactiver) On (Activer) Off (Désactiver) On (Activer) 12 Hours (12 heures) 24 Hours (24 heures) Disable (Désactiver) Enable (Activer) (-/+, -40~40) Off (Désactiver) On (Activer) Setting (Paramètre) Advanced Settings (Réglages avancés) Software Version (Version du logiciel) Power On Source (Source de mise sous tension) Power On/Off Ring Tone (Bip de mise sous/hors tension) Auto Power On (Mise en marche auto) Smart Energy (Énergie intelligente) Home (Accueil) HDMI USB-C Off (Désactiver) On (Activer) Direct Power On (Allumage direct) Auto Power Off (Arrêt Auto) Disable (Désactiver) Enable (Activer) Disable (Désactiver) 10 minutes 20 minutes 30 minutes harman/kardon Sleep Timer Disable (Minuteur de veille) (Désactiver) 30 minutes (30 minutes) 1 hour (1 heure) 2 hours (2 heures) 3 hours (3 heures) 4 hours (4 heures) 8 hours (8 heures) 12 hours (12 heures) Power Saving Enable (Activer) (Économie Disable d’énergie) (Désactiver) Audio Mode Movie (Film) (Mode Audio) User (Utilisateur) Audio Volume (Volume audio) Mute (Muet) Light Source Level (Niveau de la source lumineuse) Menu principal Sous-menu Setting (Paramètre) Advanced Settings (Réglages avancés) Information (Informations) Full (Plein) Eco (Mode eco) Option de menu High Altitude Mode (Mode haute altitude) Reset Settings (Réinitialiser réglages) Reset to Factory Default (Réinitialiser aux valeurs d’usine par défaut) Off (Désactiver) On (Activer) Reset (Réinitialiser) Cancel (Annuler) Reset (Réinitialiser) Cancel (Annuler) Light Source Hours (Heures de source de lumière) System Version (Version du système) Memory XX GB of XX GB Information Used (Informations (XX Go sur XX Go mémoire) utilisés) Wi-Fi Mac Address (Adresse MAC Wi-Fi) Serial Number (Numéro de série) 100Hz 500Hz 1 500Hz 5 000Hz 10 000Hz (-/+, 0~50) Off (Désactiver) On (Activer) File Management (Gestion des fichiers) Screen Mirroring (Mise en miroir de l’écran) Add App (Ajouter une application) Add App (Ajouter une application) Add App (Ajouter une application) Add App (Ajouter une application) Utilisation des menus Aptoide Le projecteur dispose de l’app store Aptoide préchargé, qui permet aux utilisateurs de télécharger et d’installer différentes applications. 1. Sélectionner : Home (Accueil) > Aptoide. 2. Utilisez les boutons de direction pour naviguer dans les options du menu. Lorsque vous trouvez votre application préférée, appuyez sur le bouton OK pour l’installer. REMARQUE : Les utilisateurs peuvent installer des applications tierces par fichier .apk dans File Management (Gestion de fichiers). Cependant, certaines applications tierces peuvent présenter des problèmes de compatibilité. Apps Center (Centre d’applications) Affichez, lancez et désinstallez des applications. 1. Pour afficher vos applications, sélectionnez : Home (Accueil) > Apps Center (Centre d’applications). 2. Utilisez les boutons de direction pour sélectionner l’application souhaitée. Appuyez ensuite sur OK sur la télécommande pour lancer l’application. REMARQUE : Appuyez sur le bouton Home (Accueil) de la télécommande pour revenir à Home Screen (Écran d’accueil) à tout moment. Pour désinstaller des applications 1. Ouvrez l’Apps Center (Centre d’applications) en sélectionnant : Home (Accueil) > Apps Center (Centre d’applications). 2. Utilisez les boutons directionnels pour sélectionner l’application souhaitée. 3. Appuyez et maintenez le bouton OK de la télécommande enfoncé pendant trois (3) secondes. La boîte de dialogue ci-dessous apparaît : 4. Sélectionnez OK pour désinstaller l’application. REMARQUE : Appuyez sur le bouton Home (Accueil) de la télécommande pour revenir à Home Screen (Écran d’accueil) à tout moment. File Management (Gestion des fichiers Gérez facilement les fichiers et les dossiers. 1. Sélectionner : Home (Accueil) > File Management (Gestion de fichiers). 2. Sélectionnez un appareil dans la liste des sources : USB, Stockage local, MicroSD, etc. Utilisez les boutons de direction pour sélectionner le fichier souhaité. Appuyez ensuite sur OK sur la télécommande pour ouvrir le fichier sélectionné. 3. Appuyez sur le bouton Return (Retour) pour accéder à un niveau précédent. REMARQUE : Appuyez sur le bouton Home (Accueil) de la télécommande pour revenir à Home Screen (Écran d’accueil) à tout moment. Comment éditer un fichier 1. Depuis File Management (Gestion de fichiers), appuyez et maintenez le bouton OK enfoncé pendant trois (3) secondes. 2. Une case à cocher apparaît devant chaque fichier. Utilisez les boutons de direction et appuyez sur OK pour sélectionner un ou plusieurs fichiers. 3. En appuyant sur le bouton Droit, les actions Copy (Copier), Paste (Coller), Cut (Couper), Delete (Supprimer), Select All (Tout sélectionner) et Return (Retour) peuvent être utilisées. 4. Sélectionnez l’action de votre choix et appuyez sur OK pour l’exécuter. 5. Si vous exécutez Copy (Copier) ou Cut (Couper), sélectionnez votre dossier de destination pour terminer le processus. Comment utiliser les boutons de la barre de contrôle Les boutons de la barre de contrôle apparaissent à l’écran si un fichier vidéo, musical ou photo est sélectionné pour être ouvert. Image Vidéo Musique Retour Retour Retour Lire Retour Lire Suivant Lire Pause Zoom avant Pause Suivant Zoom arrière Avance rapide Mode aléatoire Rotation (gauche) Suivant Tout répéter Rotation (droite) Ctrle volume Répéter une piste Liste de lecture Informations Conseils pour l’utilisation de l’USB En cas d’utilisation de l’USB pour la lecture et/ou le stockage, veuillez noter ce qui suit : 1. Certains dispositifs de stockage USB peuvent ne pas être compatibles. 2. Si vous utilisez une rallonge USB, le périphérique USB peut ne pas reconnaître l’USB. 3. Utilisez uniquement des dispositifs de stockage USB formatés avec le système de fichiers Windows FAT32 ou NTFS. 4. Les fichiers volumineux nécessitent plus de temps pour être chargés. 5. Les données sur les dispositifs de stockage USB peuvent être endommagées ou perdues. Sauvegardez les fichiers importants. Formats de fichiers pris en charge Formats Office pris en charge : Élément Fonction de visualisation de documents Voyants doc/docx Peut ouvrir et lire des documents au format doc/docx xls/xlsx Peut ouvrir et lire des documents au format xls/xlsx ppt/pptx Peut ouvrir et lire des documents au format ppt/pptx Prise en charge de la langue de l’interface Pdf Peut ouvrir et lire des documents au format pdf Prise en charge de 44 langues pour l’interface Anglais, Chinois simplifié, Chinois (TW), Chinois (HK), Espagnol (LA), Français (UE), Portugais (UE), Portugais (BR), Allemand, Russe, Italien, Suédois, Espagnol (UE), Coréen, Arabe, Farsi, Serbe, Bosnien, Macédonien, Bulgare, Ukrainien, Grec, Norvégien, Danois, Tchèque, Hongrois, Slovaque, Polonais, Roumain, Finnois, Estonien, Letton, Lituanien, Anglais britannique, Slovène, Croate, Turc, Vietnamien, Indonésien, Néerlandais, Malais, Thaïlandais, Hindi, Hébreu, Birman, Catalan. Formats multimédia pris en charge : Extension Codec .xvid .avi Vidéo Xvid, H.264 Audio MP3 .mp4 .m4v .mov Vidéo H.264/MPEG 4 Audio AAC .mkv Vidéo H.264 .ts .trp .tp .mts .m2ts Vidéo H.264, MPEG2 Audio MP3/AAC Vidéo MPEG1, MPEG2 Audio DVD-LPCM Vidéo MPEG1 .vob .mpg Setting (Paramètre) Dans Setting (Paramètre), vous pouvez régler les paramètres Network (Réseau), Basic (De base) et Advanced (Avancés), Date & Time (Date et heure), Firmware Update (Mise à jour du firmware) et visualiser des informations. Paramètres de réseau 1. Sélectionner : Home (Accueil) > Setting (Paramètre) > Network Settings (Paramètres réseau). 2. Visualisez et ajustez vos paramètres Wi-Fi et réseau. 3. Pour configurer une connexion sans fil, consultez « Connexion à des réseaux » à la page 31. Basic settings (Paramètres de base) 1. Sélectionner : Home (Accueil) > Setting (Paramètre) > Basic Settings (Paramètres de base). 2. Utilisez les boutons Haut et Bas pour sélectionner l’option souhaitée et appuyez sur OK. Utilisez ensuite les boutons Gauche et Droit pour faire des réglages ou des sélections. 3. Pour revenir à un menu précédent, appuyez sur le bouton Return (Retour). Menu Description Language (Langue) Sélectionnez la langue de votre choix Projector Position (Position du projecteur) Sélectionnez la position de projection préférée. Menu Description Keystone (Trapèze) Ajustez la distorsion trapézoïdale de l’image à l’écran. Auto V Keystone (Trapèze V auto) Fournit une image rectangulaire à l’écran en ajustant automatiquement le nombre du trapèze en cas de présence d’une image trapézoïdale à l’écran causée par l’inclinaison du projecteur. • Enable (Activer) : Règle automatiquement le nombre du trapèze. • Disable (Désactiver) : Permet de régler manuellement le nombre du trapèze. H/V Keystone (Trapèze H/V) Le trapèze peut être réglé manuellement de -40 à 40. 4 Corner Adjustment (Réglage des 4 coins) Réglez chaque coin individuellement pour une flexibilité de projection maximale. REMARQUE : Menu Description 4 Corner Adjustment (Réglage des 4 coins) est disponible uniquement si H/V Keystone (Trapèze H/V) est Off (Désactivé). Focus (Mise au point) Permet de régler la mise au point de l’image à l’écran. Manual (Manuel) Permet de régler la mise au point avec les boutons Gauche et Droite de la télécommande. Auto Focus (Mise au point automatique) Choisissez parmi les options suivantes : • On (Activer) : Règle automatiquement la mise au point. • Off (Désactiver) : Permet de régler manuellement la mise au point. REMARQUE : Si Auto Focus (Mise au point automatique) est On (Activé), le projecteur met au point automatiquement l’image à l’écran lors de l’activation ou lors de l’ajustement de la position ou de l’angle. Eye Protection (Protection des yeux) Pour protéger les yeux de la lumière directe du projecteur, lorsqu’un objet est trop proche de l’objectif, un capteur le détecte et éteint automatiquement la lumière. On (Activer) Activez le capteur. Off (Désactiver) Désactivez le capteur. 50 cm Objet Menu Description Standby Voice Control (Contrôle vocal en veille) Permet à l’utilisateur de mettre le projecteur sous tension avec le contrôle vocal. On (Activer) Le projecteur peut être allumé en mode veille. Off (Désactiver) Le projecteur ne peut pas être allumé en mode veille. Date & Time (Date et heure) Permet de régler la date, l’heure, le fuseau horaire et le format de l’heure. REMARQUE : L’heure est affichée dans le coin supérieur droit après connexion à Internet. 1. Sélectionner : Home (Accueil) > Setting (Paramètre) > Date & Time (Date et heure). 2. Utilisez les boutons Haut et Bas pour sélectionner l’option souhaitée et appuyez sur OK. Utilisez ensuite les boutons Gauche et Droit pour faire des réglages ou des sélections. Menu Description Automatic Date & Time (Date et heure automatique) Les utilisateurs peuvent synchroniser automatiquement la date et l’heure après s’être connectés à Internet. On (Activer) Active la synchronisation. Off (Désactiver) Désactive la synchronisation. Time Zone (Fuseau horaire) Sélectionnez l’emplacement de votre choix. Time Format (Format de l’heure) Sélectionnez un autre format d’affichage de l’heure. 12 Hours (12 heures) Horloge au format 12 heures. 24 Hours (24 heures) Horloge au format 24 heures. Firmware Upgrade (Mise à jour du micrologiciel) Les utilisateurs peuvent mettre à jour le firmware en ligne ou par USB et vérifier le numéro de la version. REMARQUE : Ne débranchez pas le cordon d’alimentation, l’USB et ne vous déconnectez pas d’Internet pendant le processus de mise à niveau. 1. Avant d’accéder au menu Firmware Upgrade (Mise à niveau du firmware), assurez-vous que le projecteur est connecté à Internet. 2. Pour accéder au menu, sélectionnez : Home (Accueil) > Setting (Paramètre) > Firmware Upgrade (Mise à niveau du firmware). Mise à jour du firmware en ligne 1. Allez dans : Home (Accueil) > Setting (Paramètre) > Firmware Upgrade (Mise à niveau du firmware) > Software Update Online (Mise à jour du logiciel en ligne). 2. Sélectionnez Enter (Entrée) en appuyant sur OK sur la télécommande. 3. Le système vérifie le site Web de ViewSonic (OTA) et affiche le message de dialogue ci-dessous en cas de présence d’un nouveau firmware. 4. En sélectionnant Yes (Oui), une barre d’avancement apparaît lorsque le processus de mise à jour commence. 5. Une fois 100 % projecteur redémarre. L’ensemble du prend 10 minutes. UPGRADING SOFTWARE PLEASE DO NOT TURN OFF 6. Après avoir jour le firmware, le atteint, le 52% processus environ mis à redémarrage du projecteur prend quelques minutes. Mise à jour du firmware par USB 1. Téléchargez la dernière version depuis le site Web de ViewSonic et copiez le fichier sur un périphérique USB. 2. Branchez le périphérique USB au projecteur, puis accédez à : Home (Accueil) > Setting (Paramètre) > Firmware Upgrade (Mise à niveau du firmware) > Software Update By USB (Mise à jour du logiciel Par USB). 3. Sélectionnez Enter (Entrée) en appuyant sur OK sur la télécommande. 4. Le système détecte la version du firmware et affiche le message de dialogue cidessus. 5. En sélectionnant Yes (Oui), une barre d’avancement apparaît lorsque le processus de mise à jour commence. 6. Après avoir atteint 100 %, le projecteur redémarre. L’ensemble du processus prend environ 10 minutes. 7. Après avoir mis à jour le firmware, le redémarrage du projecteur prend quelques minutes. Réglages avancés 1. Sélectionner : Home (Accueil) > Setting (Paramètre) > Advanced Settings (Paramètres avancés). 2. Utilisez les boutons Haut et Bas pour sélectionner l’option souhaitée et appuyez sur OK. Utilisez ensuite les boutons Gauche et Droit pour faire des réglages ou des sélections. 3. Pour revenir à un menu précédent, appuyez sur le bouton Return (Retour). Menu Description Power On Source (Source de mise sous tension) Permet à l’utilisateur d’accéder à la source souhaitée directement après avoir allumé le projecteur. Power On/Off Ring Tone (Bip de mise sous/hors tension) Active ou désactive la sonnerie de mise sous/hors tension. Auto Power On (Mise en marche auto) Direct Power On (Allumage direct) Allume automatiquement le projecteur une fois branché à une prise électrique. Smart Energy (Énergie intelligente) Auto Power Off (Arrêt Auto) Le projecteur peut s’éteindre automatiquement après une durée définie si aucune source d’entrée n’est détectée. Sleep Timer (Minuteur de veille) S’éteint automatiquement après une durée définie. Power Saving (Économie d’énergie) Réduit la consommation électrique si aucune source d’entrée n’est détectée après cinq (5) minutes. REMARQUE : Menu Description La consommation électrique de la LED passe à 30 % si aucun signal n’est détecté pendant cinq (5) minutes. harman/kardon Audio Mode (Mode Audio) • Movie (Film) : Mode audio par défaut. • User (Utilisateur) : Permet à l’utilisateur de personnaliser l’égaliseur audio. REMARQUE : En mode User (Utilisateur), 100 Hz, 500 Hz, 1 500 Hz, 5 000 Hz et 10 000 Hz peuvent être sélectionnés. Audio Volume (Volume audio) Règle le volume de 0 à 50. Mute (Muet) Coupe ou active le volume. Light Source Level (Niveau de la source lumineuse) Sélectionner électrique appropriée delalaconsommation LE D. Full (Plein) 100% Eco (Mode eco) 70% REMARQUE : En cas d’utilisation d’une batterie externe connectée par USB-C pour charger le M2, le niveau de la source lumineuse ne proposera que les options Full (Plein) (50 %) et Eco (Éco) (30 %). Menu Description High Altitude Mode (Mode haute altitude) Il est recommandé d’utiliser le mode Haute altitude lorsque votre environnement est entre 1 500 et 3 000 m au-dessus du niveau de la mer et la température comprise entre 5°C et 25°C. REMARQUE : Si vous utilisez ce projecteur dans des conditions extrêmes autres que celles mentionnées ci-dessus, il peut présenter des symptômes d’arrêt automatique afin d’éviter une surchauffe. Dans ce cas, vous pouvez éliminer ces symptômes en sélectionnant le mode Haute altitude. Cependant, il n’est pas garanti que le projecteur puisse fonctionner dans toutes les conditions difficiles ou extrêmes. Reset Settings (Réinitialiser réglages) Réinitialise les paramètres aux valeurs par défaut. REMARQUE : Langue, Mode haute altitude, Position du projecteur, Paramètres réseau, Toutes les applications installées dans le Centre d’applications, Ajouter une application et Heures de la source lumineuse restent inchangés. Reset to Factory Default Effectue une réinitialisation aux valeurs d’usine. REMARQUE : Les heures de la source lumineuse (Réinitialiser aux valeurs restent inchangées. d’usine par défaut) Information (Informations) 1. Sélectionner : Home (Accueil) > Setting (Paramètre) > Information (Informations). 2. Affiche le statut et les informations système. REMARQUE : Appuyez sur le bouton Home (Accueil) de la télécommande pour revenir à Home Screen (Écran d’accueil) à tout moment. Screen Mirroning (Mise en miroir de l’écran) Mettez l’écran de votre appareil personnel en miroir. Pour configurer la mise en miroir d’écran sans fil, consultez « Mise en miroir de l’écran sans fil » à la page 23. REMARQUE : Assurez-vous que votre appareil est connecté au même réseau que le projecteur. Ajouter des applications Ajoutez vos applications favorites à Home Screen (Écran d’accueil). 1. Depuis Home Screen (Écran d’accueil), sélectionnez Add App (Ajouter une application) puis appuyez sur OK sur la télécommande. 2. Utilisez les boutons directionnels pour sélectionner l’application souhaitée et appuyez sur OK. 3. À présent, votre application favorite apparaît sur Home Screen (Écran d’accueil). Supprimer des applications depuis l’écran d’accueil 1. Depuis Home Screen (Écran d’accueil), sélectionnez l’application que vous souhaitez supprimer, appuyez et maintenez OK enfoncé pendant trois (3) secondes. 2. Le message « Do you want to Delete this application from My Favorites? (Souhaitez-vous supprimer cette application de Mes favoris ?) » apparaît. 3. Sélectionnez Yes (Oui) et appuyez sur OK pour supprimer l’application. ">
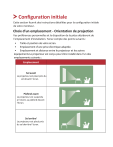
Lien public mis à jour
Le lien public vers votre chat a été mis à jour.
Caractéristiques clés
- Instructions pour la configuration initiale
- Tableau des dimensions de projection
- Guidage pour le montage correct du projecteur
- Informations sur les branchements
- Fonctionnalités de l'application vRemote
- Possibilité de contrôle vocal Alexa
- Mise en miroir de l'écran sans fil
- Connectivité Bluetooth
Questions fréquemment posées
Le projecteur peut être installé au sol devant ou derrière l'écran, ou suspendu au plafond devant ou derrière l'écran. Un écran de rétroprojection spécial est requis pour l'installation derrière l'écran.
Branchez le cordon d'alimentation à l'adaptateur secteur, branchez l'adaptateur d'alimentation sur la prise ENTRÉE CC située à l'arrière du projecteur, puis branchez le cordon d'alimentation sur une prise de courant.
Téléchargez l'application vRemote depuis Google Play ou l'App Store Apple et installez-la sur votre appareil portable. Ouvrez, enregistrez (le cas échéant) et connectez-vous à l'application. Appuyez sur l'icône « Ajouter appareil ». Appuyez sur l'icône « Suivant ». Utilisez la caméra pour numériser le code QR projeté par le projecteur. Vous êtes maintenant prêt à contrôler le projecteur.
Le projecteur M2 ne prend pas en charge le flux audio provenant de votre appareil mobile.