1 Interface d’utilisateur 2 Explications 3 Installer l'application Intégrer le gateway dans le réseau WLAN Créer un compte Effectuer les réglages du gateway Création des pièces et des dispositifs 4 Établir les connexions au nuage Configurer les dispositifs de push, les tâches, la tâche d'alarme 5 Création de scènes 6 Créer des fonctions de calendrier Activer la version plus 7 Configurer NETATMO, SONOS, DoorBird 8 Configurer Amazon-Alexa 9 10 Configuration dans le cloud / sauvegarder-récupérer-supprimer Créer la sauvegarde du gateway Modifier le mot de passe Supprimer le compte Réinitialiser l'application Activer le service météo Définir la langue Réglage de palette de couleurs Protection des données Aide Mentions légales 11 Réinitialiser le gateway Version de l'application 1.4 10.07.19 sous réserve de modifications Interface d’utilisateur 1 Explication Création des pièces et des dispositifs Dans une première étape, les pièces doivent être créées. Les dispositifs sont ensuite à programmés sur ces pièces. Il est utile de choisir l'attribution de piéce ↔ dispositif analogue aux conditions réelles. exemple cuisine et VR cuisine) Tâches Avec une tâche, plusieurs conditions (Si/Alors) et séquences temporelles (par ex. capteurs, états de l'appareil, temps) ainsi que des notifications sont exécutées automatiquement. Scène Une scène est une chaîne de commandes ou une séquence de commandes individuelles. Ceci est déclenché par une simple pression sur une touche. De cette façon, toutes les commandes individuelles à la disposition du système peuvent être reliées entre elles pour former des scénarios individuels. Les listes de commandes individuelles et de pauses stockées dans une scène sont alors automatiquement exécutées l'une après l'autre (et non simultanément) en fonction de la séquence des entrées de commandes individuelles. Dispositif critique Cette fonction peut être utilisée pour marquer un dispositif dont la position peut être critique pendant l'absence de l'utilisateur, par exemple une Store banne ouvert. L'utilisateur peut réagir en fonction du message. Liste d'actions Si les mêmes actions sont souvent nécessaires pour créer des tâches, elles peuvent être combinées sous Paramètres/Tâches/Listes d'actions. Les tâches peuvent donc être créées confortablement. Tâche d'alarme CenteroHome est équipé d'une fonction d'alarme qui sécurise votre maison pendant votre absence. Elle est très facile à configurer et à utiliser. Les déclenchements et les actions d'alarme peuvent être configurées individuellement, il est également possible d'activer la tâche d'alarme avec un retard en réglant un temps de 120 secondes maximum. Ceci est utile, par exemple, si vous utilisez un capteur de mouvement et que vous avez encore besoin d'un certain temps pour quitter la zone de détection du capteur après l'avoir allumé. L'activation/désactivation est possible à la maison dans votre propre réseau ainsi qu'à distance en Mode Remote. En principe, Il faut attribuer un code PIN à 4 chiffres .. Service météo sur la page d'accueil Si aucune station météo Netatmo n'a été programmée, la météo actuelle peut également être affichée via un service météo sur la page d'accueil. Pour obtenir des données et des prévisions météorologiques relativement précises, il est important de préciser l'emplacement ou les coordonnées GPS de l'emplacement. Calendrier Priorité (Tâches, Calendrier) Déclencheur de cloud/ Actions de cloud Si les mêmes déclencheurs de clouds ou les mêmes actions de cloud sont nécessaires pour créer des tâches, ils peuvent être combinés sous Paramètres/Tâches/Cloud. Les tâches peuvent donc être créées confortablement. Explication des illustrations Ordre / Action à exécuter Il y a un changement à une application externe / e-mail Remarque / Conseil sans exécuter une commande / action 2 Mise en service 1) Télécharger l’application CENTERO Home et pas Centero Connect si vous êtes utilisateur final , et lier votre appareil au WIFI 1a)Nouveau gateway sans pré-configuration 1b) Gateway pré-configurée avec l’application CenteroConnect : Cas préreglage du Poseur/Assembleur... 1c) charger configuration : Cas préreglage du Poseur/Assembleur... Télécharger l’application du Store Ouvrir l‘application Accepter le contrat de licence utilisateur Résilier le contrat de licence utilisatuer Suivre les instructions 1-6 Sélectionner le schéma 1a) sélectionner nouveau gateway Fin 1b) sélectionner gateway pré-configuré Annulation 1c) charger configuration Inscrire l’adresse E-Mail Enter mot de passe Connecter Sélectionner la configuration Saisir le mot de passe Charger configuration 2) Créer un compte Configurations Compte Nouvelle installation Sélectionner s‘inscrire Entrer coordonnées personnelles Connecter Entrer l’adresse E-Mail Entrer mot de passe Déconnecter Cliquer sur le lien de confirmation qui a été envoyé à votre adresse E-Mail Confirmer inscription Facultatif sélectionner „rester connecté“ Réenregistrer dans l’application avec le nouvelle compte Connecter Dééconnecter 3) configuration du gateway Configurations Gateways Sélectionner gateway CenteroHome Attribuer le nom du gateway Un nom individuel peut être attribué Activer l’heure d’été Sélectionner LED RVB Définir la zone horaire Éteint, blanc, vert, rouge, bleue, jaune, cyan, violet UTC= l’heure universelle HEC= l’heure d’Europe Centrale (UTC+1) En cas de besoin par exemple lors du changement de routeurs ou de operateurs Internet Changer Wi-Fi Définir la localisation Activer Monitoring Important pour identifier des heures astronomique correctes Activer uniquement si le réseau domestique Wi-Fi n’est pas stable Activer l’accès du cloud, le mot de passe du gateway doit être attribué Condition nécessaire pour le service cloud Protection de données Si le mot de passe n’a pas été attribué Informations sur le système Attribuer le nom de passe du gateway Rechercher des mises à jour Tester l‘accès au cloud Attribuer le mot de passe utilisateur Pour l’application CenteroHome Supprimer gateway Ajouter gateway Chercher Ajouter manuellement Sélectionner nouveau gateway Entrer le mot de passe Sélectionner le type Attribuer le nom du gateway Ajouter Fin Entrer l’adresse E-Mail Entrer le mot de passe Ajouter Fin 3 Création des pièces et des dispositifs Établir les connexions du cloud Configurations Pièces Ajouter pièce Ajouter Désigner pièce Programmer dispositif elero Sélectionner pièce Ajouter dispositif Sélectionner catégorie de produit Sélectionner elero Fin Sélectionner un canal libre Sélectionner l’utilisation du périphérique Programmer le dispositif suivant les spécifications d‘elero Désigner dispositif Programmer une position intermédiaire et aération du moteur tubulaire elero Condition: dispositif elero (moteur) est programmé Sélectionner pièce Sélectionner élément Sélectionner „sauvegarder position intermédiaire ou aération Exécuter les instructions suivantes Programmer une position intermédiaire et orientation du store vénitien elero Condition: dispositif elero (moteur) est programmé Sélectionner pièce Sélectionner élément Sélectionner „sauvegarder position intermédiaure ou orientation Exécuter les instructions suivantes Programmer dispositif tiers (sans connexion au cloud) Sélectionner pièce Programmer dispositif tiers (avec connexion au cloud Philpis hue, Osram Lightify) Condition: la connexion au cloud est établie Programmer dispositif IR Compte Optionel créer des pièces supplémentaires Sauvegarder pièce Sélectionner pièce Ajouter dispositif Sélectionner catégorie de produit Ajouter dispositif Sélectionner pièce Autre dispositif (IR) Seulement pour capteur/ détecteur: effectuer une autre sélection Ajouter dispositif Désigner dispositif Sélectionner Le fabricant Sélectionner catégorie de produit „éclairage“ Déterminer Programmer dispositif selon les prescriptions du fabricant Sélectionner Philips hue ou Osram Lightify En besoin Sélectionner l’affichage dans favoris Sélectionner dispositif Optionel sélectionner afficher dans les favoris Désigner dispositif continuer Ajouter commande Facultatif sélectionner dispositif critique Sélection supplémentaire selon le type de dispositif (optionel) Afficher l’etat Ajouter aux favorits Afficher sur l écran initial Sélectionner dispositifs critiques Optionel Fin Ajouter au favoris Sélectionner disposit if Connexion au cloud Osram Lightify condition: L’application OsramLightify est installée et le compte utilisateur est crée. L‘ Osram-Brigde est intégrée au réseau domestique Wi-Fi et la lampe est programmée sur l’application OsramLigthify. Nouvelle connexion Osram Lightify Autoriser Changer à Osram Lightify-App Connecter avec adresse utilisateur et mot de passe Sélectionner approuver Fermer l’application Osram Lightify Retour à l’application CenteroHome Confirmation de la connexion d‘Osram Lightify au cloud Fin Philips hue condition: L’application Philips hue est installée et le compte utilisateur est crée. La Brigde Philips hue est connecté avec le routeur WLAN par câble LAN et la lampe est programmer à l’application Philips hue. Nouvelle connexion Supprimer connexion au cloud Philips hue Connexions de cloud Autoriser Sélectionner fabricant Changer à l‘application Philips hue Supprimer Connecter avec adresse utilisateur et mot de passe Fin Accepter l‘application Fermer l’application Philips hue Retour à l’application CenteroHome Confirmation de la connexion de Philips hue au cloud Fin Fin 4 Retour Configurer les dispositifs de push, les tâches, la tâche d’alarme et Création de scènes configurations compte Dispositifs de push tâches tâches cloud Sauvegarder ce dispositif Attribuer le nom Attribuer le nom Ajouter condition: la version plus est activée station météorologique Netatmo ainsi que Philips hue ou Osram Lightify sont programmés En besoin Autoriser les messages de Centero Home Sauvegarder Description (fonction de tâche) Ajouter SI déclencheur Liste d’actions Utiliser dispositif Action du cloud Horloge E-Mail Push Gateway LED RVB Ajouter déclencheur du cloud Attribuer le nom Ajouter action du cloud Attribuer le nom Tâche „alarme“ spécifications: 1) la tâche peut être retardée 2) l’activation/ la désactivation s’effectue par l‘entrée d’un code (par defaut 0000) 1) et 2) sont réglés par configurations alarmes Fin Action Á la base de capteur À la base de temps La fonction Astro Télécommande IR Déclencheur du cloud Retour Si la priorité est sélectionnable: Si OUI, la commande est exécutée toujours! Ajouter déclencheur Sélectionner déclencheur Déterminer les critères de déclenchement En besoin ajouter des déclencheurs supplémentaires Sauvegarder Déterminer l‘action En besoin ajouter des actions supplémentaires Sauvegarder NETATMO Ajouter action Sélectionner action Philips hue Osram Lightify Liste des actions alarme scènes Ajouter Attribuer le nom Sélectionner l‘action Déterminer l‘action En besoin ajouter des actions supplémentaires Fin Utiliser dispositif Action du cloud E-Mail Push Gateway LED RVB Régler le retard d‘activation Sélectionner pièce Ajouter l‘action Ajouter Entrer l’ancien code PIN (réglage usine 0000) Attribuer nom de la scène Décrire scène Attribuer un nouveau code PIN Ajouter commande Sauvegarder PIN En besoin ajouter des commandes supplémentaires Fin En besoin afficher sur la page d’ouverture (sécetionner la position) Fin 5 Créer des fonctions de calendrier configurations Remarque calendrier Créer nouveau déroulement de la journée Nouveau déroulement de la journée avec Changer déroulement de la journée Un déroulement quotidien ne peut être modifié que s´il n'est pas lié à une tâche (entrée d'agenda) Sélectionner déroulement de la journée Changer avec Supprimer déroulement de la journée Un déroulement quotidien ne peut être modifié que s´il n'est pas lié à une tâche (entrée d'agenda) Sélectionner déroulement de la journée Supprimer avec Lier déroulement de la journée à une tâche (entrée de calendrier) Attribuer le nom Ajouter événement Désigner événement SI déclencheur temps Nouvelle tâche „+“ sous calendrier En besoin ajouter un événement supplémentaire Fin Action Liste d’actions Utiliser dispositif Action du cloud Gateway LED RVB Appliquer une modification Fin Confirmer avec OK Fin Toujours effectuer cette action au même jour de la semaine. Sélectionner la date dans le calendrier En besoin Déterminer les imites temporelles Toujours effectuer une date d’un mois Sélectionner la date dans le calendrier En besoin Déterminer les imites temporelles Toujours effectuer à certaines jours du mois Sélectionner la date dans le calendrier En besoin effectuer chaque mois en certains jours Fin Sélectionner déroulement de la journée Il faut relier les déroulements de la journée avec date au calendrier (tâche) Sauvegarder Fin Optionel déterminer la dernière date d‘exécution Tâche (changer entrée dans calendrier) Sélectionner date d’exécution Sélectionner déroulement de la journée Changer avec Personnaliser entrées de calendrier (voir aussi nouvelle tâche) Sauvegarder Tâche (supprimer entrée dans calendrier) Sélectionner date d’exécution Sélectionner déroulement de la journée Supprimer avec Personnaliser entrées de calendrier (voir aussi nouvelle tâche) Confimer avec OK Fin Fin 6 Activer la verions plus Configurer Netatmo, Sonos, DoorBird Après l’achat in-App et l’activation de la version plus des fonctions supplémentaires sont à votre disposition,ceux ci peuvent être activées comme suivant: configurations Effectuer l’achat in-App Version plus compte Veuillez suivre les instructions NETATMO condition: la version plus est activée. L’application Netatmo est installée et le compte est crée. Les capteurs Netatmo sont programmés dans l’application Netatmo Connexion au cloud Nouvelle connexion Netatmo Autoriser Passer à l’application Netatmo Connecter avec adresse utilisateur et mot de passe Accepter l‘accès aux données météorologiques avec OUI Fermer l’application Netatmo Confirmation du connexion au cloud Netatmo Retourner à l’application Centero Home SONOS condition: La version plus est activée. L’application Sonos est installée est le compte est crée. Un dispositif Sonos au minimum est programmée (par expample Play:1) et se trouve au même réseau WIFI que le gateway Centero Home pièces Sélectionner pièce Ajouter dispositif Sélectionner dispositif IP Sélectionner et ajouter dispositif Sonos Retour Sélectionner chercher Si Sonos n’est pas affiché OPTIONEL Sélectionner et ajouter dispositif Sonos affiché Sélectionner dispositif Ajouter aux favoris Retour Retour DoorBird condition: La verion plus est activée. L’application DoorBird est installée est la station porte est programmée sur l’appliction du fabricant pièces Sélectionner pièce Ajouter pièce Ajouter DoorBird Sélectionner station doorBird affiché 1 Entrer description du dispositif 2 3 4 Entrer adresse IP de la station DoorBird Entrer le nom utilisateur du station DoorBird Entrer mot de passe de la station doorbird Optinel ajouter aux favoris Fin remarque: L’interphone fonctionne uniquement avec l’application originale de Door-Bird. Un appui sur l‘icône Bird permet le changement. 7 Fin Configurer Amazon Alexa Après l’achat in-App et l’activation du version plus des fonctions supplémentaires sont à votre disposition, vous pouvez les activer comme suivant Afin de pouvoir commander les dispositifs avec Alexa il faut remplir les conditions suivantes: - vous disposez d´un compte Amazon - vous avez téléchargé l’application sur votre tablette/ smartphone - la configuration CenteroHome la plus recente* se trouve dans le cloud Centero. * uniquement les dispositifs pour la commande vocale seront mémorisées dans l ’application Amazon. Les scènes, tâches et fonctions de calendrier ne seront pas transmis. Il est possible d’appliquer des scènes (routines) séparément dans l’application Alexa. Activer le skill et charger une configuration Tablette/Smartphone Ouvrir l’application Amazon Alexa Connecter avec le compte Amazon Retourner à Amazon-Alexa Sélectionner skills et jeux Chercher „Centero“ Confirmer reconnaître les dispositifs Cliquer sur le skill CenteroHome Alexa cherche des dispositifs Selon le type de dispositif: sélecionner dispositif pour enregistrer ou sauter PC (Windows) https://alexa.amazon.de Connecter avec le compte Amazon Sélectionner skills Cliquer sur le skill CenteroHome Chercher „Centero“ Retourner à dispositifs smart-home S’il n’existe pas de lien de compte au cloud Centero,, le changement s‘effectue à „cloud.centero-elero.de“ „Activer l‘utilisation“ Centero Home Confirmer reconnaître les dispositifs Notification: connexion CenteroHome réussie Fin S’il n’existe pas de lien de compte au cloud Centero ,,activer“ Alexa cherche des dispositifs Entrer avec nom d’utilisateur et mot de passe Entrer avec nom d’utilisateur et mot de passe notification: connexion CenteroHome réussie Fin Ajouter des dispositifs (condition: vous êtes connecté à l’application Alexa, la connexion de compte au cloud Centero est activée où la configuration CenteroHome actuelle se trouve. Tablette/Smartphone Sélectionner la fenêtre de sélection Ajouter dispositif Sélectionner autres Chercher dispositif Alexa cherche des dispositifs Dependant de type de dispositif trouvé: sélectionner dispositif pour configuration Ou bien sauter Fin PC (Windows) https://alexa.amazon.de Connecter avec le compte Amazon Sélectionner Smart Home Sélectionner dispositif Lancer la recherche Alexa cherche des dispositifs Sélectionner Smart Home Sélectionner dispositif Fin 8 Configuration dans le cloud sauvegarder-récupérer-supprimer Supprimer le compte Réinitialiser l‘application Créer la sauvegarde du gateway Modifier le mot de passe configurations configur ations compte Sauvegarder configuration actuelle Attribuer mot de passe Attribuer nom Sauvegarder tous les dispositifs Optionel limiter l‘accès d‘utilisateur Gateway sauvegarde Sélectionner configuration Entrer mot de passe de la configuration Télécharger configuration Supprimer configuration Sélectionner configuration Entrer mot de passe de la configuration Supprimer configuration Backup sera sauvegardé au cloud Sélectionner sauvegarder Backup Attribuer nom Rétablir Backup Sélectionner Backup Entrer mot de passe Sélectionner rétablir Backup (répéter confirmation) Supprimer Backup Sélectionner Backup Entrer mot de passe Supprimer Backup (répéter confirmation ) Entrer l’adresse E-Mail Changer mot de passe Supprimer le compte information Sélectionner demander lien Supprimer le compte (toutes les données de compte seront supprimées irréversiblement) Réinitialiser l‘application Confirmer avec OK Attribuer mot de passe Suivez les instructions dans l’E-Mail Optionel personnaliser description Sélectionner Gateway Sélectionner configuration Entrer mot de passe Exporter au cloud Nécessaire pour l’utilisation avec Alexa Sauvegarder certain dispositifs Télécharger la con figuration du Cloud Facultatif exporter au cloud Sauvegarder configuration Sauvegarder avec OK toutes les données seront effacés dans legateway (même laconfiguration) Gateway est mis à jour avec OK Supprimer avec OK Après la saisie d’un nouveau mot de passe réussie Retour Fin Confirmer supprimer avec „OK“ Fin 9 Activer le service météo Définier la langue Réglage de la palette de couleurs Données Aide Mentions légales configurations temps Entrer lieu, pays Alternativement Récupérer les coordonnées GPS Activer le service météo Position du widget Sauvegarder Important pour la fonction des heures astronomiques dans tâches langue configurations compte aide mentions légales Sélectionner langue DE, GB, FR, IT Sauvegarder Sélectionner la palette de couleurs Protection des données Sélectionner page Menu Régler vitesse Menu Lien: régles de confidentialité appliquées Aller sur site elero pour plus d´instructions et d´informations Sauvegarder Autorisation de stockage et de traitement de données personnelles Fin Informations sur le fabricant 10 Réinitialiser le gateway 11 ">
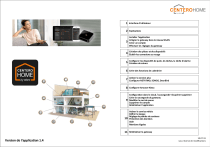
Lien public mis à jour
Le lien public vers votre chat a été mis à jour.

