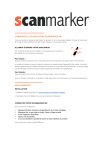COMMENCEZ A UTILISER VOTRE SCANMARKER AIR
Il est recommandé de charger le Scanmarker Air pendant 3 h avant la première utilisation. Chargez le Scanmarker
Air à l’aide du câble USB fourni branché à votre ordinateur ou à une prise murale.
ALLUMER /ÉTEINDRE VOTRE SURLIGNEUR
NB : le logiciel doit être ouvert et installé sur votre appareil pour connecter le
Scanmarker Air (voir instructions ci-dessous).
Pour l’allumer :
Appuyez l’embout transparent contre une surface pendant trois secondes. Les voyants bleu et vert s’allument.
Le voyant vert indique le niveau de charge et commence à clignoter lorsque l’appareil doit être chargé. La lumière
devient constante lorsque la batterie est totalement chargée. Le voyant bleu est lié au Bluetooth. La lumière clignote
lors de l’allumage et devient constante lorsque l’appareil est connecté à votre périphérique.
Pour l’éteindre :
Appuyez l’embout trois fois (d’un mouvement rapide et léger) contre une surface.
Après 12 minutes d’inactivité (ou 2 minutes en mode déconnecté), votre Scanmarker Air s’arrête automatiquement.
MAC & WINDOWS
INSTALLATION :
1. Installez le logiciel disponible sur : www.scanmarker.com/software-download
2. Exécutez le fichier d’installation et suivez les instructions d’installation.
CONNECTER VOTRE SCANMARKER AIR
Pour le connecter via Bluetooth :
•
•
•
•
•
Utilisateurs Windows: branchez le dongle Bluetooth fourni dans l’emballage.
Utilisateurs Mac: ne pas utiliser le dongle. Passez à l’étape suivante.
Ouvrez l’application Scanmarker.
Allumez votre Scanmarker.
La luz azul parpadeará y quedará fija cuando se haya establecido la conexión.
Vous pouvez sinon utiliser le câble USB fourni.
VISITE
Lorsque vous connectez votre Scanmarker Air pour la première fois, l’option Visite s’affiche. Vous devrez choisir vos
paramètres gaucher/droitier et langue. Vous pourrez toujours changer ces options.
ACTIVATION
Le logiciel doit être activé (cette étape exige une connexion internet) pour pouvoir continuer à être utilisé une fois la
période d’essai de 30 jours passée. Allez à l’onglet Activation dans les Paramètres et saisissez le code inscrit sur la
carte de garantie fournie dans l’emballage.
OPTIONS DE NUMÉRISATION
Vous pouvez soit numériser directement vers l’application Scanmarker, soit vers une application externe de votre
choix.
•
•
Sélectionnez l’icône
Sélectionnez l’icône
pour commencer à numériser vers l’application Scanmarker.
pour numériser directement vers Word ou une autre application.
L’option de numérisation choisie apparaît en blanc.
NUMÉRISER VERS UN DOCUMENT
Sélectionnez l’icône « Document » et placez le curseur là où vous voulez que la numérisation apparaisse. Le texte
numérisé ou traduit sera transcrit dans votre document.
•
•
•
En cas de numérisation vers un document, il ajoute par défaut un espace après chaque num. puis poursuit la
num. suivante sur la même ligne.
Pour commencer la num. suivante sur une nouvelle ligne, cliquez sur le surligneur vers le bas, au bout de la
numérisation.
Vous pouvez changer ces param. par défaut en cliquant sur l’icone
vers programme externe
>Paramètres…> Numérisation > Saisie
NB : Sur Mac OS Mojave 10.14 vous devrez aussi activer l’accessibilité à l’appli Scanmarker pour que cette fonction
puisse être activée. Un message devrait s’afficher et demander l’accès lorsque vous cliquez sur l’icône Document
pour la première fois. Sinon, cherchez derrière les autres appli. ouvertes sur votre écran.
Vous pouvez minimiser ici tout en numérisant vers le documentDécochez cette option lors de la connexion à un
nouveau périphérique pour assurer qu’il se connecte au bon périph. (ou fermez l’appli.)
TYPE DE NUMÉRISATION
Texte
C’est le param. par défaut pour numériser des lignes de texte ordinaires.
Mot seul
Lorsque vous numérisez des mots seuls, placez le surligneur suffisamment avant puis après chaque mot
Image
Pour numériser des textes manuscrits, signatures et formules qui seront insérés à cote du texte dans votre
document.
Numéros
Pour numériser des nmeros seuls (pour numériser une combinaison de texte et numéros, il faut chosir l’option texte).
Code à barres
Pour numériser un code à barres, le surligneur doit être tenu différemment. L’embout doit être en position horizontale
ou inclinée par rapport aux lignes verticales, et non parallèlement à elles. Il doit être tenu dans un angle, comme sur
l’image :
Veuillez consulter la Visite dans l’onglet Assistance qui illustre clairement la position
NUMÉRISER DANS LA FENÊTRE DU SCANMARKER
Lorsque vous numérisez dans l’application Scanmarker (avec l’icône Stylo sélectionnée), le texte sera inséré dans la
fenêtre pop-up blanche.
Sél. Pour traduire le
texte
numérisé
(affiche le texte source
et traduit)
Paramètres
Nb numérisations
Utilisez ces flèches
pour passer d’une
num. à l’autre
Insérer nouvelle num.
Supprimer la num. en
cours (Ctrl + click pour
tout supprimer)
Select. Pour copier la
num. en cours vers
une app. Externe (Ctrl
+ Click pour copier
toutes
les
num.
sauvegardées)
Changer
num.
langue
de
IOS & ANDROID
INSTALLATION
Recherchez l’appli Scanmarker dans l’App Store /Google Play et installez-la sur votre appareil.
CONNECTEZ VOTRE SCANMARKER AIR
•
•
•
•
•
Ouvrez l’appli Scanmarker.
Vérifiez que le Bluetooth de votre appareil est allumé.
Allumez votre surligneur.
Sél. « Démarrer » - Il commence à chercher votre Scanmarker Air.
Appuyez sur le nom de votre surligneur lorsqu’il apparaît sous « Sél. surligneur ».
Un message devrait s’afficher pour vous informer que la connexion est établie.
NB : Le premier couplage exige une connexion Internet et peut être plus long. Après la première connexion, il vous
suffira d’ouvrir l’appli et d’allumer le surligneur pour vous connecter.
Conseil : si le voyant bleu est constant mais que le surligneur ne se connecte pas à votre périphérique, vérifiez s’il
se connecte à un autre périph. (par ex. un PC) auquel vous l’auriez couplé auparavant. Fermez l’appli Scanmarker
sur cet autre périph. et ressayez.
INSTALLATION RAPIDE
•
Lorsque vous ouvrez l’appli pour la première fois, les options d’installation rapide s‘affichent (vous pourrez
toujours changer ces param. ensuite en sélectionnant l’icône
en bas à droite de chaque écran).
•
Lorsqu’une connexion Internet est disponible, il est recommandé de se connecter au Cloud pour un
traitement plus rapide des numérisations.
ÉCRAN PRINCIPAL
•
Après vous être entrainé à la numérisation, l’écran principal s’affiche. Après la première connexion, vous
serez toujours dirigé vers cet écran lorsque vous démarrez l’appli et reconnectez votre Scanmarker Air. Il affiche ici
une liste de tous les documents sauvegardés. Appuyez sur l’icône
nouveau document.
(« Nouveau » sur iPhone) pour crיer un
Les documents sont sauvegardés au format texte et peuvent être partagés via e-mail, Dropbox, Google Drive etc.
Appuyez sur « Partage » dans les options du document ou partagez plusieurs documents e une seule fois dans
l’écran principal.
DANS VOTRE DOCUMENT
Lire chaque numérisation
Traduire
Renommer le document
Prêt pour la numérisation
Lire tout le document
Supprimer
Partager
Assistance
Paramètre
s
Conseil : pour que la numérisation suivante démarre sur une nouvelle ligne, cliquez le surligneur vers le bas au bout
de votre numérisation.
CONSEIL POUR LA NUMÉRISATION
•
•
•
•
•
•
Tenez votre surligneur selon un angle de 30-60 degrés
Placez l’embout transparent du surligneur un peu avant le début de la ligne que vous voulez numériser et
terminez le mouvement après la fin de la ligne.
Assurez-vous que le texte à numériser soit au centre de l’embout lorsque vous commencez à numériser (le
Scanmarker va continuer à suivre la ligne qu’il a détecté au départ).
Numérisez en un mouvement fluide et assez rapide.
Entraînez-vous dans l’écran « Appareil de test » jusqu’à obtenir des résultats satisfaisants.
Si vous numérisez plusieurs lignes de texte, nul besoin d’attendre que la première ligne apparaisse à l’écran
pour continuer à numériser les lignes suivantes
Si vous avez des questions, veuillez nous contacter à [email protected]
">