Acer Aspire A114-61 Notebook Manuel utilisateur
Voici une brève information pour Aspire A114-61, Aspire A114-61L. Ce guide offre des instructions sur l'autoréparation, les procédures de démontage et le dépannage de votre Chromebook. Il fournit également des informations sur les mises à jour du BIOS et des pilotes, ainsi que sur la réinitialisation aux paramètres d'usine. Découvrez les composants remplaçables et comment maintenir votre appareil en bon état de fonctionnement.
PDF
Télécharger
Document
Aspire A114-61/A114-61L GUIDE D’EXTENSION DE LA DURÉE DE VIE Autoréparation . . . . . . . . . . . . . . . . . . . . . . . . . . . . . . . . . . . . . . . . . 1-1 Procédures de démontage . . . . . . . . . . . . . . . . . . . . . . . . . . . . . . . . 1-3 Dépannage . . . . . . . . . . . . . . . . . . . . . . . . . . . . . . . . . . . . . . . . . . . 1-27 Liste des composants présents dans le produit . . . . . . . . . . . . . . . 1-28 Recherchez vous-même les mises à jour . . . . . . . . . . . . . . . . . . . . 1-32 Réinitialisez votre Chromebook aux réglages d’usine . . . . . . . . . 1-33 i Autoréparation Ce chapitre définit les possibilités d’autoréparation sur le produit. Avant de procéder à une opération d’autoréparation, veuillez vous familiariser d’abord avec les consignes de sécurité et la liste des outils et équipements recommandés. Ces informations figurent dans le chapitre « Procédures de démontage ». Selon le modèle, les composants principaux suivants peuvent faire l'objet d'une autoréparation (le cas échéant) : Batterie Module disque dur / SSD Module(s) DIMM Module WLAN Module LTE Si un composant clé principal est listé et donc éligible pour l'autoréparation, mais n'est pas décrit dans la section « Procédures de démontage », alors ce composant n'est pas présent sur le modèle correspondant, ou il est présent mais intégré à la carte mère et donc non éligible pour l'autoréparation. REMARQUENOTE: : N'essayez pas de remplacer d'autres composants que ceux listés ci-dessus. REMARQUENOTE: : Pour les pièces de rechange, utilisez toujours des composants certifiés Acer afin de garantir la qualité, les performances optimales du système, la stabilité et la fiabilité du produit. REMARQUENOTE: : Tout dommage subi par le produit au cours de l'autoréparation ou à la suite d'une tentative d'autoréparation négligente ou infructueuse n'est pas couvert par la garantie standard du produit. Procédures de démontage 0 Veuillez consulter le chapitre « Procédures de démontage » pour les instructions de démontage détaillées. Autoréparation 1-1 Mises à jour du BIOS du système et des pilotes 0 Visitez http://www.acer.com/support pour découvrir le BIOS système et les pilotes disponibles pour ce produit. Après avoir sélectionné le pays et la langue souhaités, entrez le nom du modèle ou le numéro de série du produit, ou sélectionnez le produit dans la liste des modèles proposés afin d'accéder aux logiciels et à la documentation spécifiques au produit. Pour mettre à jour le BIOS du système : Téléchargez Dézippez la version souhaitée du BIOS du système sur le site le fichier téléchargé sur votre ordinateur Double-cliquez sur le fichier extrait afin de lancer le processus de mise à jour Le processus de mise à jour lui-même est entièrement automatisé et son déroulement est visualisé par un indicateur de progrès Une notification visuelle est affichée lorsque la mise à jour est terminée REMARQUENOTE: : Une mise à jour incorrecte du BIOS du système, ou une interruption du processus de mise à jour du BIOS du système pourrait nuire au produit. REMARQUENOTE: : Les mises à niveau ou les déclassements du BIOS du système, s'ils ne sont pas effectués par un centre de service Acer ou un partenaire de service autorisé, sont à vos propres risques. Pour mettre à jour les pilotes : Exécutez Windows Update afin d'obtenir les derniers pilotes Acer : Sélectionnez le bouton [Start] (Démarrer) Allez à [Settings] (Paramètres) > [Update & Security] (Mise à jour et Sécurité) > Windows Update Les pilotes disponibles seront automatiquement listés à l'écran. Appuyez sur [Download] (Télécharger) pour démarrer le téléchargement du pilote correspondant L'installation du pilote démarrera automatiquement une fois le téléchargement terminé Récupération des logiciels 0 Ce produit comporte des outils de récupération des logiciels intégrés qui peuvent être utilisés pour effectuer une récupération partielle ou complète des logiciels, mais aussi pour créer un support de récupération par défaut de l'usine. Pour plus d'informations sur les options de récupération des logiciels, sur la manière d'effectuer une récupération des logiciels ou de créer un support de récupération par défaut de l'usine, veuillez consulter chapitre « Récupération » qui est disponible dans le manuel d'utilisation du produit. REMARQUENOTE: : Si vous ne pouvez pas créer un support de récupération par défaut de l'usine, vous pouvez obtenir une copie du support de récupération par l'intermédiaire du service clientèle d’Acer (http://www.acer.com/support) Ce n'est pas un service gratuit. 1-2 Autoréparation Procédures de démontage Directives de sécurité 0 Ce chapitre contient des procédures détaillées sur le retrait et la désinstallation des composants de l’ordinateur. Utilisez les directives de sécurité suivantes pour assurer votre sécurité personnelle. Chaque procédure contenue dans ce chapitre suppose que vous préparez votre ordinateur pour son recyclage et sa mise au rebut. En effectuant ces procédures, vous reconnaissez que l’éventuelle garantie restante applicable à votre ordinateur sera annulée. Avant de commencer l’une des procédures de ce chapitre, assurez-vous de lire les directives de sécurité suivantes ainsi que les instructions correspondantes dans le chapitre. ATTENTION ! Éteignez votre ordinateur et débranchez toutes les sources d’alimentation électrique avant d’ouvrir le couvercle ou les panneaux de l’ordinateur. Pour éviter une décharge électrostatique, mettez-vous à la terre à l’aide d’un bracelet antistatique ou en touchant régulièrement une surface métallique non peinte en même temps que vous touchez un connecteur à l’arrière de l’ordinateur. Retirez les objets métalliques sur vos bras ou vos doigts tels que les bracelets, les bagues ou les montres et assurez-vous que vos mains sont complètement sèches. Même si votre appareil est débranché, il peut rester une charge électrique. Si un composant ne s’enlève pas facilement, ne forcez pas pour le retirer. À la place, vérifiez que vous le retirez correctement et qu’aucun câble ou autre élément ne fait obstacle. Lorsque vous débranchez un câble, tirez sur son connecteur ou sur sa tirette, et non sur le câble lui-même. Certains câbles disposent de connecteurs avec des pattes de verrouillage. Si vous débranchez ce type de câble, appuyez sur les pattes de verrouillage avant de débrancher le câble. Équipement recommandé 0 Les équipements suivants sont recommandés pour réaliser les procédures de maintenance suivantes : Bracelet antistatique et tapis conducteur Tournevis Philips Pinces en plastique Levier plat en plastique Procédures de démontage 1-3 Composant DEEE Annexe VII 0 Ces composants sont classés comme nécessitant un traitement sélectif : Batterie Module du pavé tactile Carte USB Carte mère Panneau 1-4 LCD Procédures de démontage Instructions de pré-démontage 0 Effectuez ce qui suit avant de lancer des procédures de maintenance : 1. Placez le système sur une surface de travail stable. 2. Retirez l'adaptateur électrique du port d'entrée CC (A) comme cela est illustré sur Figure 1-1. 3. Retirez tous les câbles du système. A Figure 1-1. Prise adaptateur CA 4. Retirez la carte Nano SIM du logement de la Nano SIM (si elle est prise en charge). REMARQUENOTE: : Assurez-vous que le système est totalement hors tension. Procédures de démontage 1-5 Retrait du couvercle de base 0 1. Retirez les douze (12) vis du couvercle de base (Figure 1-2). Figure 1-2. Retrait du couvercle de base 2. Faites soigneusement levier sur le couvercle de base à partir du côté inférieur pour libérer les loquets (Figure 1-3). Figure 1-3. 1-6 Retrait du couvercle de base Procédures de démontage 3. Continuez de libérer les loquets restants puis retirez le couvercle de base. Figure 1-4. Retrait du couvercle de base Procédures de démontage 1-7 Retrait du batterie 0 Condition préalable : Retrait du couvercle de base 1. Trouvez le batterie (A) sur l'ensemble supérieur (Figure 1-5). 2. Détachez les rubans d’acétate (B) qui fixent le câble de la batterie et le connecteur (Figure 1-5). B B A Figure 1-5. Retrait du batterie 3. Débranchez le câble de la batterie du connecteur de la carte mère (C) (Figure 1-6). C Figure 1-6. 1-8 Retrait du batterie Procédures de démontage 4. Libérez le batterie des guides (D) et retirez-le de l’ensemble supérieur (Figure 1-7). Composant DEEE Annexe VII : Batterie D Figure 1-7. + D Retrait du batterie IMPORTANT: Suivez les réglementations locales pour l’élimination de la batterie. Procédures de démontage 1-9 Retrait du module du pavé tactile 0 Condition préalable : Retrait du batterie 1. Soulevez légèrement la partie (A) du circuit imprimé souple du clavier pour accéder au câble plat et souple du pavé tactile (Figure 1-8). 1. Libérez les loquets et débranchez le câble plat et souple du pavé tactile du connecteur de la carte mère (B) et du connecteur du pavé tactile (C). Retirez ensuite le câble plat et souple du pavé tactile de l'ensemble supérieur (Figure 1-8). B A C Figure 1-8. Retrait du module du pavé tactile 2. Détachez le tissu conducteur (D) du module du pavé tactile (Figure 1-9). D Figure 1-9. 1-10 Retrait du module du pavé tactile Procédures de démontage 3. Retirez les deux (2) vis qui fixent le module du pavé tactile en place (Figure 1-10). Figure 1-10. Retrait du module du pavé tactile 4. En utilisant un tournevis, poussez les axes de guidage (E) fermement pour les libérer de l'ensemble supérieur (Figure 1-11). 5. Avec une main en dessous du module du pavé tactile, poussez le module du pavé tactile légèrement pour le désengager des loquets inférieurs (F), puis retirez le module du pavé tactile (G) de l'ensemble supérieur (Figure 1-11). E E G F F Composant DEEE Annexe VII : Pavé tactile Figure 1-11. Retrait du module du pavé tactile Procédures de démontage 1-11 Retrait de la carte USB 0 Condition préalable : Retrait du batterie 1. Détachez la partie (A) du câble plat de la carte USB de l’ensemble supérieur (Figure 1-12). 2. Libérez les loquets et débranchez le câble plat et souple de la carte USB du connecteur de la carte mère (B) et du connecteur de la carte USB (C). Retirez ensuite le câble plat et souple de la carte USB (Figure 1-12). 3. Retirez une (1) vis qui fixe la carte USB à l'ensemble supérieur (Figure 1-12). C A B Figure 1-12. 1-12 Retrait de la carte USB Procédures de démontage 4. Soulevez légèrement la carte USB pour la libérer des axes de guidage (D) puis tirez en arrière pour la libérer de la patte de guidage (E). Retirez la carte USB de l'ensemble supérieur (Figure 1-13). Composant DEEE Annexe VII : Carte USB E D D Figure 1-13. Retrait de la carte USB Procédures de démontage 1-13 Retrait de la carte mère 0 Condition préalable : Retrait du batterie 1. Détachez soigneusement le mylar isolant (A) de la carte mère (Figure 1-14). 2. Détachez le ruban d’acétate (B) du connecteur du circuit imprimé souple du clavier (Figure 1-14). 3. Détachez l’éponge (C) des LED de l’alimentation et de la batterie (Figure 1-14). C A B Figure 1-14. 1-14 Retrait de la carte mère Procédures de démontage 4. Débranchez les câbles d’antenne WLAN des connecteurs du module WLAN (D) (Figure 1-15). 5. Libérez le loquet et débranchez le câble plat et souple de la carte USB du connecteur de la carte mère (E) (Figure 1-15). 6. Libérez le loquet et débranchez le câble plat et souple du pavé tactile du connecteur de la carte mère (F) (Figure 1-15). 7. Libérez le loquet et débranchez le circuit imprimé souple du clavier du connecteur de la carte mère (G) (Figure 1-15). 8. Débranchez le câble du haut-parleur du connecteur de la carte mère (H) (Figure 1-15). 9. Libérez le loquet et débranchez le câble eDP du connecteur de la carte mère (I) (Figure 1-15). 10. Libérez le loquet et débranchez le câble plat et souple de la carte du capteur à effet Hall du connecteur de la carte mère (J) (Figure 1-15). 11. Retirez les trois (3) vis qui fixent la carte mère en place (Figure 1-15). J D E G II H F Figure 1-15. Retrait de la carte mère Procédures de démontage 1-15 12. Libérez la carte mère des logements d'E/S sur l'ensemble supérieur et retirez-la (Figure 1-16). Composant DEEE Annexe VII : Carte mère + Figure 1-16. Retrait de la carte mère Figure 1-17. Carte mère IMPORTANT: 1-16 Les cartes de circuit >10 cm² ont été surlignées d’un rectangle jaune comme cela est illustré sur Figure 1-17. Retirez la carte de circuit imprimé et suivez les réglementations locales pour l’élimination. Procédures de démontage Retrait du module LCD 0 Condition préalable : Retrait du batterie 1. Débranchez les câbles d'antenne WLAN des connecteurs du module WLAN (A) (Figure 1-18). 2. Sortez les câbles d'antenne WLAN des guides de câble sur l'ensemble supérieur (Figure 1-18). A A Figure 1-18. Retrait du module LCD Procédures de démontage 1-17 3. Débranchez le câble eDP du connecteur de la carte mère (B) et sortez les guides de câble sur l’ensemble supérieur (Figure 1-19). B Figure 1-19. Retrait du module LCD 4. Retirez les six (6) vis qui fixent les charnières LCD en place (Figure 1-20). Figure 1-20. 1-18 Retrait du module LCD Procédures de démontage 5. Soulevez l'ensemble supérieur jusqu'à ce qu'il soit totalement ouvert (Figure 1-21). Figure 1-21. Retrait du module LCD 6. Fermez l'ensemble supérieur et soulevez les deux charnières LCD jusqu'à ce qu’elles soient totalement étendues (Figure 1-22). Figure 1-22. Retrait du module LCD Procédures de démontage 1-19 7. Ouvrez l’ensemble supérieur de nouveau, puis tirez-le vers l’arrière pour retirer l’ensemble supérieur du module LCD. ! ATTENTION : Assurez-vous que tous les câbles et les antennes sont éloignés de l'appareil pour éviter tout dommage pendant le retrait. 1-20 Procédures de démontage Retrait de l’encadrement LCD 0 Condition préalable : Retrait du module LCD 1. Forcez l’encadrement LCD depuis le côté supérieur pour libérer les loquets(Figure 1-23). Figure 1-23. Retrait de l’encadrement LCD 2. Continuez de faire levier le long du côté gauche de l’encadrement (Figure 1-24). Figure 1-24. Retrait de l’encadrement LCD Procédures de démontage 1-21 3. Continuez de faire levier le long du côté droit de l’encadrement (Figure 1-25). Figure 1-25. Retrait de l’encadrement LCD 4. Continuez de faire levier le long du côté inférieur de l’encadrement jusqu’à ce que tous les loquets soient libérés (Figure 1-26). Puis soulevez et retirez l'encadrement du module LCD. Figure 1-26. 1-22 Retrait de l’encadrement LCD Procédures de démontage Retrait du panneau LCD 0 Condition préalable : Retrait de l’encadrement LCD 1. Faites légèrement levier pour accéder au ruban de montage double face (A) en dessous de l'écran LCD (B). Puis tirez pour détacher le ruban de montage double face du couvercle LCD. Répétez la même procédure pour retirer le ruban de montage double face sur un autre côté du panneau LCD (Figure 1-27). B A Figure 1-27. Retrait du panneau LCD Procédures de démontage 1-23 2. Retournez délicatement l'écran LCD afin que l’écran d'affichage soit tourné vers le bas sur une surface plate. Détachez le ruban en mylar (C) qui fixe le câble eDP à l'écran LCD (Figure 1-28). C Figure 1-28. Retrait du panneau LCD 3. Soulevez le loquet (D) qui fixe le câble eDP (Figure 1-29). D Figure 1-29. 1-24 Retrait du panneau LCD Procédures de démontage 4. Débranchez le câble eDP du connecteur de l'écran LCD (E) (Figure 1-30). E Composant DEEE Annexe VII : Panneau LCD Figure 1-30. Retrait du panneau LCD 5. Retirez l'écran LCD. ! ATTENTION : Assurez-vous que le câble eDP est éloigné de l'appareil pour éviter tout dommage pendant le retrait de l’écran LCD. Procédures de démontage 1-25 Retrait de l’ensemble supérieur (retrait du clavier) 0 Condition préalable : Vérifiez que le module du haut-parleur, le module du pavé tactile, la carte USB, la carte mère, la carte du capteur à effet Hall, et le module LCD ont été démontés avant de retirer l’ensemble supérieur. REMARQUENOTE: : Le clavier est inclus dans l'ensemble supérieur et ne peut pas être démonté. Si le clavier ne peut plus être utilisé, remplacez tout l’ensemble supérieur. Figure 1-31. 1-26 Ensemble Supérieur Procédures de démontage Dépannage Ce chapitre présente les solutions aux problèmes système courants. Lisez-le avant d'appeler un technicien à l'apparition d'un problème. Les solutions à des problèmes plus sérieux demandent l'ouverture de l'ordinateur. N'essayez pas d'ouvrir l'ordinateur vous-même. Contactez votre revendeur ou un centre de service agréé pour obtenir une assistance. Conseils de dépannage 0 Cet ordinateur présente une conception avancée qui affiche des messages d'erreur à l'écran pour vous aider à résoudre les problèmes. Si le système affiche un message d'erreur ou qu'un symptôme d'erreur survient, consultez « Messages d'erreur » ci-dessous. Si le problème ne peut pas être résolu, contactez votre revendeur. Messages d’erreur 0 Si vous recevez un message d'erreur, notez-le et prenez les mesures correctrices. Le tableau qui suit donne la liste des messages d'erreur système en ordre alphabétique et les mesures correctrices recommandées. Table 1-1. Messages d’erreur Messages d’erreur Action corrective Mauvaise batterie CMOS Contactez votre revendeur ou un centre de service agréé. Erreur de somme de contrôle CMOS Contactez votre revendeur ou un centre de service agréé. Échec de démarrage du disque Insérez un disque système (amorçable), puis appuyez sur [Enter] (Entrée) pour redémarrer. Erreur de configuration de l’équipement Appuyez sur F2 (pendant l’auto-test de démarrage) pour accéder à l’utilitaire du BIOS, puis appuyez sur [Exit] (Quitter) dans l’utilitaire du BIOS pour redémarrer. Erreur du disque dur 0 Contactez votre revendeur ou un centre de service agréé. Erreur de type étendu du disque dur 0 Contactez votre revendeur ou un centre de service agréé. Erreur de parité E/S Contactez votre revendeur ou un centre de service agréé. Erreur de clavier ou aucun clavier connecté Contactez votre revendeur ou un centre de service agréé. Erreur de l’interface du clavier Contactez votre revendeur ou un centre de service agréé. Non concordance de la taille de la mémoire Appuyez sur F2 (pendant l’auto-test de démarrage) pour accéder à l’utilitaire du BIOS, puis appuyez sur [Exit] (Quitter) dans l’utilitaire du BIOS pour redémarrer. Si vous avez toujours des problèmes après avoir passé en revue les mesures correctrices, veuillez contacter votre revendeur ou un centre de service agréé. Dépannage 1-27 Liste des composants présents dans le produit Veuillez contacter votre centre de service local pour savoir comment obtenir la pièce ou remplacer votre appareil. 1-28 Liste des composants présents dans le produit Diagramme éclaté de l'unité entière 0 1 5 2 3 6 7 8 4 9 10 11 12 Figure 1-32. Table 1-2. Diagramme éclaté du système Diagramme éclaté du système N° Description 1 Ensemble clavier 2 Carte du capteur 3 Câble plat et souple de la carte du capteur 4 Carte mère 5 Ruban du pavé tactile 6 Câble plat et souple du pavé tactile 7 Pavé tactile 8 Carte USB Liste des composants présents dans le produit 1-29 Table 1-2. Diagramme éclaté du système N° Description 9 Câble plat et souple de la carte USB 10 Batterie 11 Haut-parleurs 12 Boîtier inférieur 1-30 Liste des composants présents dans le produit 1 4 2 5 3 6 7 Figure 1-33. Table 1-3. Vue éclatée de l’ensemble LCD Vue éclatée de l’ensemble LCD N° Description 1 Couvercle LCD 2 Câble eDP 3 Caméra 4 Antennes WLAN 5 Supports de l’écran LCD 6 Panneau LCD 7 Encadrement LCD Liste des composants présents dans le produit 1-31 Recherchez vous-même les mises à jour 1. Allumez votre Chromebook. 2. Connectez votre Chromebook au Wifi. 3. En bas à droite, sélectionnez l’heure. 4. Sélectionnez [Settings] (Paramètres) . 5. En bas de l’écran gauche, sélectionnez [About Chrome OS] (À propos de Chrome OS). 6. Dans « Google Chrome OS », vous trouvez la version du système d'exploitation Chrome utilisé par votre Chromebook. 7. Sélectionnez [Check for updates] (Vérifier les mises à jour). 8. Si votre Chromebook trouve une mise à jour logicielle, elle est téléchargée automatiquement. 1-32 Recherchez vous-même les mises à jour Réinitialisez votre Chromebook aux réglages d’usine 1. Quittez la session sur votre Chromebook. 2. Enfoncez et maintenez Ctrl + Alt + [Shift] (Maj) + r. 3. Sélectionnez [Restart] (Redémarrer). 4. Dans la boîte qui apparaît, sélectionnez [Powerwash] > [Continue] (Continuer). 5. Suivez les étapes qui apparaissent et ouvrez une session avec votre compte Google. REMARQUENOTE: : Le compte que vous ouvrez après avoir réinitialisé votre Chromebook est celui du propriétaire du compte. Réinitialisez votre Chromebook aux réglages d’usine 1-33 ">
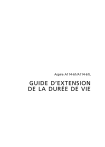
Lien public mis à jour
Le lien public vers votre chat a été mis à jour.
Caractéristiques clés
- Autoréparation de composants principaux (batterie, SSD, DIMM, WLAN, LTE)
- Instructions de démontage détaillées
- Conseils de dépannage pour résoudre les problèmes courants
- Procédure de mise à jour du BIOS et des pilotes
- Possibilité de réinitialiser le Chromebook aux réglages d’usine
Questions fréquemment posées
Selon le modèle, la batterie, le module disque dur/SSD, le module DIMM, le module WLAN et le module LTE peuvent faire l'objet d'une autoréparation.
Visitez http://www.acer.com/support pour découvrir le BIOS système et les pilotes disponibles pour ce produit.
Enfoncez et maintenez Ctrl + Alt + [Shift] (Maj) + r. Sélectionnez Redémarrer. Dans la boîte qui apparaît, sélectionnez Powerwash > Continuer. Suivez les étapes qui apparaissent et ouvrez une session avec votre compte Google.