Pitney Bowes RISO Série ComColor GD RISO ComColor GD Series Manuel utilisateur
PDF
Descarregar
Documento
Guide de l’utilisateur Ce guide présente l'ensemble des fonctions d'opération et des spécifications. Series 061-360UG-FR0 Les fonctions et options varient en fonction du modèle. ComColor GD9630/GD9630R ComColor GD7330/GD7330R ComColor GD9631/GD9631R Bac d’alimentation (1, 2 et 3) ✓ N/D* Connectivité du Wrapping Envelope Finisher (en option) ✓ N/D ✓ : Disponible N/D : Indisponible * En mode de copie, d’impression et de stockage, les fonctions [Original format mixte], [Ajouter couverture], [Feuille intercal.] et [Relai bac papier] sont indisponibles. La fonction [Impression papier multiple] du pilote d’imprimante est indisponible. La fonction [Original format mixte] en mode de numérisation est disponible uniquement pour la lecture. Cet appareil est conforme aux caractéristiques d’émission de substances du label environnemental allemand “RAL-UZ171”. AVERTISSEMENT Lorsque vous aurez lu ce guide, veuillez le conserver à portée de la main pour pouvoir le consulter ultérieurement. Les “Précautions de sécurité” sont fournies dans le supplément des Informations relatives à la sécurité. Assurez-vous de les lire attentivement avant de procéder à l’utilisation de la machine. Série ComColor GD Guide de l’utilisateur À propos de ce guide Préface Merci pour votre achat d’un produit de la série ComColor GD. Ce produit de la série ComColor GD est une imprimante à jet d’encre compatible réseau qui est capable d’effectuer des impressions couleurs à haute vitesse. Cette machine utilise cinq couleurs d’encre (cyan, magenta, jaune, noir et gris) pour permettre une reproduction lisse des gradations tout en améliorant la reproduction des surbrillances et la densité du noir dans l’impression couleur. Outre l’impression de données et la gestion de l’imprimante depuis un ordinateur, cette machine permet l’utilisation d’un scanner en option pour différentes fonctions telles que la copie d’originaux et l’enregistrement ou l’utilisation de données numérisées. Les cinq guides décrits ci-dessous sont fournis avec cette machine. ● Guide rapide Ce guide décrit les opérations de base de la machine et la façon dont remplacer les consommables. Conservez ce guide à portée de main afin de pouvoir aisément le consulter ultérieurement, par exemple à proximité de la machine. Commencez par lire ce guide. ● Guide de l’utilisateur (ce guide) Ce guide décrit les précautions de manipulation et les spécifications, ainsi que les opérations et les réglages de chaque fonction. Lisez ce guide pour une compréhension plus détaillée de la machine. ● Guide de l’administrateur Ce guide décrit les réglages de la machine et l’équipement en option qui peuvent être configurés par l’administrateur. ● Guide de dépannage Ce guide décrit les mesures à prendre en cas de bourrage papier ou d’un autre problème. ● Informations relatives à la sécurité Ce guide présente les précautions et spécifications de sécurité. À propos de ce guide (1) Ce guide ne peut pas être reproduit, intégralement ou en partie, sans l’autorisation de RISO KAGAKU CORPORATION. (2) Le contenu de ce manuel peut être modifié sans préavis en vue d’améliorer les produits. (3) RISO KAGAKU CORPORATION ne pourra être tenue pour responsable d’aucune conséquence de l’utilisation de ce guide ou de la machine. Crédits des marques commerciales Microsoft et Windows sont des marques déposées ou des marques commerciales de Microsoft Corporation aux États-Unis et/ou dans d’autres pays. Mac, Mac OS, OS X et Safari sont des marques commerciales d’Apple Inc. Adobe, le logo d’Adobe, PostScript et PostScript 3 sont des marques déposées ou des marques commerciales d’Adobe Systems Incorporated aux États-Unis et/ou dans d’autres pays. ColorSet est une marque commerciale de Monotype Imaging Inc. déposée au Bureau américain des brevets et des marques de commerce (USPTO) et peut être déposée dans certaines juridictions. FeliCa est une marque déposée de Sony Corporation. Mifare est une marque déposée de Royal Philips Electronics. , , ComColor et FORCEJET sont des marques ou des marques déposées de RISO KAGAKU CORPORATION aux États-Unis et dans d’autres pays. Les autres noms d’entreprise et/ou marques commerciales sont des marques déposées ou des marques commerciales des entreprise respectives. Acquisition de la certification Design Couleur Universelle (Color Universal Design, CUD) Les modèles de la gamme ComColor GD (machine et équipement en option*) sont certifiés comme étant fabriqués selon la certification Design Couleur Universelle améliorant la visibilité de la majorité des personnes indépendamment des différences de perception personnelle des couleurs, par la Color Universal Design Organization (CUDO). * Équipement en option certifié : Scanner / Agrafeuse décalée / Alimentateur haute capacité / Bac de réception haute capacité 1 Série ComColor GD Guide de l’utilisateur Symboles, notations et captures d’écran utilisés dans ce guide ■ Symboles utilisée dans ce guide Indique les précautions à prendre en compte pour une utilisation sûre de cette machine. Indique les éléments importants à prendre en compte ou à interdire. Indique les informations utiles ou complémentaires. ■ Noms des touches et des boutons Les noms des touches du panneau de commande et des boutons de l’écran tactile ou de la fenêtre de l’ordinateur sont indiqués entre crochets [ ]. ● Panneau de commande ● Écran tactile Exemple : appuyez sur la touche [Arrêt]. Exemple : touchez [Mode couleur]. ● Fenêtre de l’ordinateur Exemple : cochez la case [Orig. format mixte]. ■ Noms des équipements optionnels Dans ce guide, les noms des équipements en option sont décrits par un terme générique comme indiqué ci-dessous. Le nom spécifique de chaque équipement est utilisé lorsque ses caractéristiques uniques sont expliquées. Nom utilisé dans ce guide Équipement en option Bac standard Alimentateur haute capacité Bac de réception* Bac de réception à contrôle automatique Bac de réception de grande largeur Bac de réception haute capacité * Bac de réception en option connecté au côté droit de la machine. ■ Illustrations et procédures opérationnelles de ce guide • Les procédures opérationnelles, captures d’écran et illustrations de ce guide sont destinées au ComColor GD9630/ GD9630R auquel le scanner en option est connecté. Ce guide suppose également que chaque fonction est définie sur la valeur d’usine et que [Réglage ouverture de session] est réglé sur [ON]. • Les captures d’écrans et illustrations de ce guide peuvent différer du modèle de la machine et de l’environnement d’utilisation, y compris en fonction des équipements optionnels connectés. 2 Série ComColor GD Guide de l’utilisateur Fonctions rendues possibles grâce à l’installation d’équipements en option De nombreux équipements en option sont disponibles pour étendre les fonctionnalités de cette machine. La liste ci-dessous affiche les équipement en option nécessaires pour étendre chaque fonction. Fonction à étendre Équipement en option requis (un parmi les suivants) Agrafe Agrafeuse décalée Finisseur multifonctions Perforation Finisseur multifonctions 2 plis Finisseur multifonctions 3 plis, Pli en Z Finisseur multifonctions avec unité de pliage installée Création de livrets avec finition piqûre à cheval Finisseur multifonctions Sortie décalée Agrafeuse décalée Bac de réception haute capacité Finisseur multifonctions Sélection du bac de sortie Bac de réception à contrôle automatique Bac de réception de grande largeur Bac de réception haute capacité Finisseur multifonctions Commutation automatique du bac de sortie (relais bac de sortie) Bac de réception à contrôle automatique Bac de réception haute capacité Finisseur multifonctions Alimentation haute capacité Alimentateur haute capacité Réception haute capacité Bac de réception haute capacité Impression de courrier, mise sous pli et collage d’enveloppe Wrapping Envelope Finisher Thermoreliure Perfect Binder Ouverture de session avec carte d’authentification Kit d’authentification de carte IC Kit d’activation de lecteur de carte à puce Impression avec le pilote d’imprimante PostScript 3 Kit PS Contrôleur d’impression Impression des fichiers PDF enregistrés sur une clé USB Kit PS Impression à partir d’OS X Kit PS Contrôleur d’impression Impression à partir d’une tablette ou d’un smartphone avec l’application RISO PRINT-S Kit PS 3 Série ComColor GD Guide de l’utilisateur Capacités de cette machine Réorganiser les pages et imprimer Vérifier les résultats avant l’impression de grandes quantités Combiner (p. 1-15, p. 3-15), Répéter image (p. 1-16, p. 3-16), Livret (p. 1-16, p. 3-16) Copie échantillon (p. 1-32), Imprimer et pause (p. 3-10) Vous pouvez combiner plusieurs pages à placer sur une seule page ou imprimer des données après la mise en page de plusieurs jeux de données sur une seule page. Vous pouvez aussi réorganiser les pages dans l’ordre approprié lorsque les feuilles imprimées sont pliées en deux. Vous pouvez imprimer un échantillon et vérifier les réglages et les résultats. Trier rapidement de grandes quantités de documents Copier l’original d’un livret ouvert Trier (p. 1-11, p. 3-10), Séparation, Feuille intercal (p. 1-27, p. 3-22) Effacer ombre livre (p. 1-13, p. 2-9), Page fractionnée (p. 1-14, p. 2-9) Pour trier rapidement de grandes quantités de documents, vous pouvez imprimer chaque jeu séparément ou insérer une feuille entre chaque jeu pour vous aider à les séparer. Supprimez les ombres apparaissant au centre des images quand un livre ouvert est numérisé. Vous pouvez également copier les pages d’un livret ouvert et diviser l’image en deux pages. Enregistrer et récupérer des réglages Améliorer la lisibilité des originaux avec un fond sombre Raccourcis favoris (p. 16) Niveau de couleur de base (p. 1-22, p. 2-10) Vous pouvez enregistrer des raccourcis pour les fonctions de votre choix sur l’écran [Accueil2]. Vous pourrez alors accéder à vos réglages favoris sans avoir à accéder à chaque mode. Vous pouvez régler la couleur de fond de l’original pour améliorer la lisibilité du texte. 4 Série ComColor GD Guide de l’utilisateur Créer des formulaires à plusieurs pages Composition d’images et de texte sur des originaux Impression papier multiple (p. 3-30) Tampon (p. 1-17, p. 3-18), Superposition (p. 1-23), Filigrane (p. 3-17) Vous pouvez préparer des formulaires multipages composés de plusieurs pages formant un seul jeu. Vous pouvez imprimer des documents en ajoutant des numéros de page, des dates, du texte, des tampons ou autres motifs transparents sur les originaux. De plus, vous pouvez effectuer des copies en superposant une image qui a été sauvegardée dans le stockage. Protéger des documents par un code confidentiel Imprimer le nombre de copies du nombre de jeux requis Code confidentiel (p. 2-9, p. 3-28) Programme (p. 1-24, p. 3-28) Vous pouvez définir un code confidentiel pour les documents numérisés et les travaux d’impression. De cette façon, seules certaines personnes peuvent traiter le document ou le travail. Même lorsque le nombre de copies varie en fonction des destinataires du document, vous pouvez rapidement imprimer le nombre de copies du nombre de jeux requis sans avoir à configurer ces informations à l’avance à chaque fois. Lien avec des serveurs et des systèmes externes Corriger la balance des couleurs Lien système externe (p. 3-36) Correction gamma (p. 1-21, p. 2-10, p. 3-25) Il est possible d’authentifier les utilisateurs au moyen d’un serveur externe et de limiter ainsi l’utilisation de cette machine ainsi que d’imprimer des documents qui ont été enregistrés sur un système externe. Corrige la balance des couleurs que l’original contient pour créer des couleurs plus proches des tons naturels. 5 Série ComColor GD Guide de l’utilisateur Sommaire À propos de ce guide ..........................................................................................1 Symboles, notations et captures d’écran utilisés dans ce guide ................... 2 Fonctions rendues possibles grâce à l’installation d’équipements en option ....................................................................................................................... 3 Capacités de cette machine ...............................................................................4 Noms et fonctions des pièces .........................................................................12 Unité principale et scanner en option .......................................................... 12 Panneau de commande .............................................................................. 14 Écran tactile .......................................................................................................15 Écran [Accueil1] .......................................................................................... 15 Écran [Accueil2] .......................................................................................... 16 Écrans de mode .......................................................................................... 17 Écran tactile ................................................................................................ 27 Préparation ........................................................................................................29 Alimentation ................................................................................................ 29 Ouvrir session ............................................................................................. 30 Chargement du papier ................................................................................ 31 Installation du pilote d’imprimante ..................................................................35 Environnement d’utilisation ......................................................................... 35 Installation ................................................................................................... 35 À propos des travaux .......................................................................................36 Écran [En cours / inact] ............................................................................... 36 Écran [Finies] .............................................................................................. 37 Chapitre 1 Copie........................................................................................1-1 Vue d’ensemble des opérations de copie ..........................................1-2 Procédure .................................................................................................. 1-2 Liste des réglages ...................................................................................... 1-5 Réglages de copie ................................................................................1-7 Mode couleur ............................................................................................. 1-7 Taille reproduction ..................................................................................... 1-7 Sélection papier ......................................................................................... 1-8 Taille numérisation ................................................................................... 1-10 Orientation originale ................................................................................. 1-10 Recto verso/Recto ................................................................................... 1-11 Trier .......................................................................................................... 1-11 6 Série ComColor GD Guide de l’utilisateur Niveau numérisation ................................................................................ 1-12 Densité d’impression ................................................................................ 1-12 ADF numérisation & pause ...................................................................... 1-12 Original format mixte ................................................................................ 1-13 Effacer ombre livre ................................................................................... 1-13 Page fractionnée ...................................................................................... 1-14 Combiner ................................................................................................. 1-15 Répéter image ......................................................................................... 1-16 Livret ........................................................................................................ 1-16 Tampon .................................................................................................... 1-17 Bordure de page ...................................................................................... 1-19 Qualité image ........................................................................................... 1-20 Type original ............................................................................................ 1-20 Correction gamma .................................................................................... 1-21 Contrôle image ......................................................................................... 1-21 Niveau de couleur de base ...................................................................... 1-22 Position image ......................................................................................... 1-22 Superposition ........................................................................................... 1-23 Programme .............................................................................................. 1-24 Ajouter couverture .................................................................................... 1-27 Séparation ................................................................................................ 1-27 Marge de reliure ....................................................................................... 1-28 Agrafe/Perforation .................................................................................... 1-29 Pli ............................................................................................................. 1-29 Impression lente ....................................................................................... 1-29 Bac de sortie ............................................................................................ 1-29 Orienté vers le haut/bas ........................................................................... 1-29 Relais bac de sortie ................................................................................. 1-29 Relai bac papier ....................................................................................... 1-30 Tourner image automat. ........................................................................... 1-30 Interruption de copie ................................................................................ 1-30 Touches de fonction du mode de copie ...........................................1-31 Favoris ..................................................................................................... 1-31 Copies additionnelles ............................................................................... 1-31 Copie échantillon ..................................................................................... 1-32 Vérifier réglage ......................................................................................... 1-32 Menu personnalisé ................................................................................... 1-33 Chapitre 2 Numérisation...........................................................................2-1 Vue d’ensemble des opérations de numérisation .............................2-2 Procédure .................................................................................................. 2-2 Liste des réglages ...................................................................................... 2-5 Réglages de numérisation ...................................................................2-6 7 Série ComColor GD Guide de l’utilisateur Nom de document ...................................................................................... 2-6 Mode couleur ............................................................................................. 2-7 Taille numérisation ..................................................................................... 2-7 Format fichier ............................................................................................. 2-7 Recto verso/Recto ..................................................................................... 2-8 Niveau numérisation .................................................................................. 2-8 Orientation originale ................................................................................... 2-8 Résolution .................................................................................................. 2-8 Original format mixte .................................................................................. 2-9 Format de page .......................................................................................... 2-9 Effacer ombre livre ..................................................................................... 2-9 Page fractionnée ........................................................................................ 2-9 Code confidentiel ....................................................................................... 2-9 Type original ............................................................................................ 2-10 Correction gamma .................................................................................... 2-10 Contrôle image ......................................................................................... 2-10 Niveau de couleur de base ...................................................................... 2-10 Taille reproduction ................................................................................... 2-10 Touches de fonction du mode de numérisation ..............................2-11 Favoris ..................................................................................................... 2-11 Vérifier réglage ......................................................................................... 2-11 Aperçu avant envoi .................................................................................. 2-11 Menu personnalisé ................................................................................... 2-12 Chapitre 3 Impression ..............................................................................3-1 Vue d’ensemble des opérations d’impression ...................................3-2 Procédure à partir du pilote d’imprimante .................................................. 3-2 Procédure à partir du mode d’impression .................................................. 3-3 Écran du pilote d’imprimante ...................................................................... 3-5 Liste des réglages ...................................................................................... 3-6 Réglages du pilote d’imprimante ........................................................3-9 Onglet [Basique] ........................................................................................ 3-9 Onglet [Favoris] ........................................................................................ 3-14 Onglet [M. en page] ................................................................................. 3-15 Onglet [Finition] ........................................................................................ 3-20 Onglet [Image] ......................................................................................... 3-24 Onglet [Avancées] .................................................................................... 3-28 Onglet [Environn.] .................................................................................... 3-31 Touches de fonction du mode d’impression ...................................3-35 Sélection de l’affichage ............................................................................ 3-35 En/hors ligne ............................................................................................ 3-35 Tout sélect. .............................................................................................. 3-35 Détails ...................................................................................................... 3-35 8 Série ComColor GD Guide de l’utilisateur Changer réglage ...................................................................................... 3-35 Lien système externe ............................................................................... 3-36 Chapitre 4 Stockage..................................................................................4-1 Vue d’ensemble des opérations de stockage ....................................4-2 Enregistrement des données dans un dossier ........................................... 4-2 Impression d’un document se trouvant dans un dossier ............................ 4-4 Liste des réglages sous [Stockage] - [Enreg.] ............................................ 4-5 Liste des réglages sous [Stockage] - [Charger] ......................................... 4-7 Touches de fonction du mode de stockage .......................................4-8 Touches de fonction sous [Stockage] - [Enreg.] ........................................ 4-8 Touches de fonction sous [Stockage] - [Charger] .................................... 4-10 Chapitre 5 USB ..........................................................................................5-1 Vue d’ensemble des opérations USB .................................................5-2 Enregistrement des données numérisées sur une clé USB ....................... 5-2 Impression d’un document enregistré sur une clé USB ............................. 5-3 Liste des réglages sous [USB] - [Enreg.] ................................................... 5-5 Liste des réglages sous [USB] - [Charger] ................................................. 5-6 Touches de fonction du mode USB ....................................................5-7 Touches de fonction sous [USB] - [Enreg.] ................................................ 5-7 Touches de fonction sous [USB] - [Charger] .............................................. 5-8 Chapitre 6 RISO Console..........................................................................6-1 Vue d’ensemble de la RISO Console ..................................................6-2 Écran supérieur .......................................................................................... 6-2 Démarrage de la RISO Console ................................................................ 6-4 Opérations de touche générales ................................................................ 6-5 Menu [Informations système] ..............................................................6-6 Écran [Consommables] .............................................................................. 6-6 Écran [Info machine] .................................................................................. 6-6 Écran [Info utilisat] ..................................................................................... 6-7 Écran [Info licence] .................................................................................... 6-8 Menu [Numéris.] ....................................................................................6-9 Écran du menu [Numéris.] ......................................................................... 6-9 Menu [Imprimer] ..................................................................................6-10 Écran du menu [Imprimer] ........................................................................ 6-10 Menu [Stockage] .................................................................................6-11 Écran [Charger] ........................................................................................ 6-11 9 Série ComColor GD Guide de l’utilisateur Menu [État du travail] .........................................................................6-12 Écran [En cours / inact] ............................................................................ 6-12 Écran [Finies] ........................................................................................... 6-12 Menu [Maintenance] ...........................................................................6-13 Écran du menu [Maintenance] ................................................................. 6-13 Chapitre 7 Utilisation du logiciel de définition de la zone de code-barres ..................................................................................................7-1 Vue d’ensemble du logiciel de définition de la zone de code-barres .................................................................................................................7-2 Installation du logiciel de définition de la zone de code-barres .................. 7-2 Démarrage du logiciel de définition de la zone de code-barres ................. 7-3 Écran principal ........................................................................................... 7-3 Création et enregistrement d’un fichier de définition espace bar ....7-5 Procédure .................................................................................................. 7-5 Fonction de répétition ................................................................................ 7-8 Impression d’originaux à code-barres ........................................................ 7-8 Chapitre 8 Équipement en option............................................................8-1 Agrafeuse décalée ................................................................................8-2 Liste des réglages ...................................................................................... 8-3 Réglages du pilote d’imprimante ................................................................ 8-4 Réglages du mode de copie ...................................................................... 8-6 Alimentateur haute capacité ................................................................8-8 Chargement du papier ............................................................................... 8-9 Ajout du papier ......................................................................................... 8-11 Bac de réception (Bac de réception à contrôle automatique/Bac de réception de grande largeur) .............................................................8-13 Chargement du bac de réception ............................................................. 8-13 Liste des réglages .................................................................................... 8-15 Réglages du pilote d’imprimante .............................................................. 8-16 Réglages du mode de copie .................................................................... 8-16 Réglages du mode de maintenance ........................................................ 8-17 Bac de réception haute capacité .......................................................8-18 Réglage des machines à onduler ............................................................. 8-19 Retrait des impressions ............................................................................ 8-19 Placer le bac de réception sur le chariot .................................................. 8-22 Liste des réglages .................................................................................... 8-22 Réglages du pilote d’imprimante .............................................................. 8-23 Réglages du mode de copie .................................................................... 8-24 10 Série ComColor GD Guide de l’utilisateur Réglages du mode de maintenance ........................................................ 8-25 Finisseur multifonctions ....................................................................8-26 Liste des réglages .................................................................................... 8-27 Réglages du pilote d’imprimante .............................................................. 8-28 Réglages du mode de copie .................................................................... 8-35 Kit PS ...................................................................................................8-42 Environnement d’utilisation ...................................................................... 8-42 Installation sur Windows .......................................................................... 8-42 Installation sur OS X ................................................................................ 8-43 Installation sur Linux ................................................................................ 8-44 Comment imprimer ................................................................................... 8-44 Réglages du pilote d’imprimante .............................................................. 8-45 Onglet [Basique] ...................................................................................... 8-45 Onglet [Favoris] ........................................................................................ 8-46 Onglet [M. en page] ................................................................................. 8-46 Onglet [Finition] ........................................................................................ 8-47 Onglet [Image] ......................................................................................... 8-48 Onglet [Avancées] .................................................................................... 8-49 Onglet [Environn.] .................................................................................... 8-53 Réglages de la RISO Console ................................................................. 8-53 Fichiers imprimables sur la clé USB ........................................................ 8-53 Liste des polices ...................................................................................... 8-56 Chapitre 9 Annexe.....................................................................................9-1 Maintenance ..........................................................................................9-2 Nettoyage des têtes d’impression .............................................................. 9-2 Déblocage porte avant ............................................................................... 9-3 Contrôle guide papier ................................................................................. 9-3 Température colle ...................................................................................... 9-3 Nb maxi d'inserts ........................................................................................ 9-3 À propos des cartouches d’encre .......................................................9-4 Remplacement d’une cartouche d’encre .................................................... 9-4 Spécifications ........................................................................................9-5 Consommables ...................................................................................9-18 Cartouches d’encre .................................................................................. 9-18 Cartouche d’agrafes ................................................................................. 9-18 Index .....................................................................................................9-19 11 Série ComColor GD Guide de l’utilisateur Noms et fonctions des pièces Unité principale et scanner en option A Scanner (en option) E Bac face imp dessous Utilisez le scanner pour copier ou numériser des documents lus à partir de la vitre d’exposition ou de l’ADF. Les impressions sont en sortie vers le bas. B Couvercle de protection des originaux Utilisez ce bouton pour monter ou abaisser le bac standard lors du remplacement ou de la recharge de papier dans celui-ci. Abaissez-le pour couvrir l’original lors de sa lecture sur la vitre d’exposition. F Bouton de descente du bac standard C Vitre d’exposition G Levier d’ajustement de pression pour l’alimentation de papier Positionnez l’original, face vers le bas et alignez-le avec la position de la flèche en haut à gauche. Utilisez ce levier pour ajuster la pression d’alimentation du papier en fonction du type de papier se trouvant dans le bac standard. D Témoin de scanner (bleu / rouge) H Guide de papier du bac standard Ce témoin indique l’état du scanner. • Témoin bleu allumé : prêt • Témoin bleu clignotant : la machine est en cours de démarrage ou de numérisation • Témoin rouge clignotant : une erreur est survenue Utilisez ce guide pour empêcher tout défaut d’alignement du papier dans le bac standard. I Bac standard Chargez le papier spécial ici (papier épais, enveloppes, etc.) ici. Vous pouvez également charger du papier ordinaire. 12 Série ComColor GD Guide de l’utilisateur Noms et fonctions des pièces J Interrupteur d’alimentation principal Utilisez cet interrupteur pour allumer l’alimentation. Généralement, l’alimentation reste en permanence sur ON. K Port de la machine Branchez le câble d’alimentation de l’unité principale à cette prise. L Levier du guide d’alimentation du papier Utilisez ces leviers pour faire glisser ou pour fixer le guide de papier du bac standard. Les leviers sont situés des deux côtés du guide de papier du bac standard, à deux emplacements. M Couvercle gauche Ouvrez ce couvercle en cas de bourrage papier. N Port USB Branchez une clé USB à ce port pour enregistrer les données numérisées ou imprimer les données enregistrées sur une clé USB. • Utilisez une clé USB compatible avec la catégorie “stockage de masse” et les spécifications USB 2.0 ou 3.0. O Panneau de commande Utilisez-le pour exécuter des opérations ou procéder aux réglages de la machine. Vous pouvez ajuster l’angle de sorte qu’il soit plus facile à voir. P Levier de l’unité des originaux ADF Soulevez ce levier pour ouvrir le couvercle de l’unité des originaux en cas de bourrage des documents. Q Système d’alimentation automatique (ADF) Permet d’alimenter automatiquement jusqu’à 200 documents environ. R Guide des originaux ADF Faites-le coulisser pour l’adapter à la largeur du document. S Bac de sortie des originaux ADF Les documents lus par l’ADF sont ensuite restitués ici. T Couvercle avant Normalement, le couvercle avant est verrouillé et ne peut pas s’ouvrir. Ce verrou se débloque automatiquement quand un bourrage papier ou d’autres problèmes surviennent. Pour ouvrir le couvercle avant dans d’autres cas, allez dans la section [Maintenance] de l’écran [Accueil1] et touchez [Déblocage porte avant]. U Bac d’alimentation 1, Bac d’alimentation 2, Bac d’alimentation 3 (Bacs d’alimentation) Chargez ici le papier à utiliser pour l’impression. • Utilisez le bac standard pour le papier épais et les autres types de papier spéciaux. V Levier d’alignement du papier Utilisez ce levier pour aligner les documents restitués. Si le levier interfère avec la sortie, tirez-le vers le haut et verrouillez-le. 13 Série ComColor GD Guide de l’utilisateur Panneau de commande Le panneau de commande permet de réaliser de nombreuses opérations et réglages. La couleur et la condition (allumé ou clignotant) des témoins indiquent l’état de la machine ou des erreurs telles que des bourrages papier. A Écran tactile J Touche Arrêt Utilisez-le pour exécuter des opérations ou procéder aux réglages de la machine. Cet écran affiche également des informations telles que des messages d’erreur et de confirmation. Sur certains écrans ou certaines listes, vous pouvez effectuer des opérations en balayant l’écran tactile du doigt dans une certaine direction. (p. 15 “Écran tactile”) Appuyez sur cette touche pour arrêter le travail en cours. B Touche accueil Appuyez sur cette touche pour faire apparaître l’écran [Accueil1]. C Touche d’ouverture / fermeture de session Appuyez sur cette touche pour ouvrir ou fermer une session. D Touches de fonction Vous pouvez prérégler les fonctions et les réglages fréquemment utilisés. Utilisez ces touches comme touches de raccourci. • Pour obtenir des instructions spécifiques sur la façon d’enregistrer les fonctions et les réglages, contactez votre administrateur. E Témoin de données Ce témoin s’allume quand un travail est en attente et clignote lorsque cette machine reçoit des données. F Témoin d’erreur Ce témoin clignote en cas d’erreur. G Témoin de l’alimentation principale Ce témoin s’allume lorsque l’alimentation principale est allumée. H Touche d’état du travail Appuyez sur cette touche pour consulter les travaux en cours ou terminés. I Touche Départ Appuyez sur cette touche pour lancer une opération. K Touche d’interruption Appuyez sur cette touche pour interrompre le travail en cours en vue d’exécuter un autre travail. L Touche Réinitialiser Appuyez sur cette touche pour remettre les réglages à leurs valeurs par défaut. • Seuls les réglages du mode sélectionné sont réinitialisés. Cette opération ne change pas les réglages des autres modes. M Touche Effacer Appuyez sur cette touche pour effacer les lettres ou nombres saisis. N Touches numériques Utilisez ces touches pour saisir des nombres. O Touche Alimentation Lorsque vous appuyez sur cette touche alors que l’alimentation principale est allumée, l’alimentation de fonctionnement s’allume et cette touche s’allume. Lorsque vous la maintenez enfoncée, l’alimentation de fonctionnement s’éteint et la machine entre en mode veille. P Touche de réveil Cette touche s’allume lorsque cette machine est en mode d’économie d’énergie. Une pression sur cette touche quand celle-ci est allumée prépare la machine à son fonctionnement. • Une pression sur cette touche quand celle-ci est éteinte prépare la machine à entrer en mode veille. 14 Série ComColor GD Guide de l’utilisateur Écran tactile Écran [Accueil1] G Icône de lien FORCEJET Cette icône indique si toutes les pièces nécessaires à l’impression fonctionnent correctement. L’affichage varie en fonction du consommable ou des détails configurés. • • Vous utilisez de l’encre RISO. Vous utilisez de l’encre non RISO. Allumé : Des informations sur l’encre ont été saisies. Clignotant : Des informations sur l’encre n’ont pas été saisies. Pour plus d’informations sur le réglage des informations d’encre, consultez le “Guide de dépannage”. H Quantité d’encre restante L’écran [Accueil1] apparaît lorsque vous appuyez sur la touche [Accueil] du panneau de commande. Pour accéder aux réglages et aux opérations, touchez la touche du mode que vous souhaitez utiliser. • L’écran affiché varie en fonction selon le modèle, l’équipement en option connecté et les réglages. A Touches de mode Touchez ces touches pour faire apparaître l’écran du mode correspondant. Une icône de verrouillage dans le coin supérieur droit d’une touche indique que vous devez ouvrir une session pour accéder à ce mode. B Nom d’utilisateur Le nom d’utilisateur de l’utilisateur actuellement connecté s’affiche. C Touche [Menu Admin] Ces icônes indiquent la quantité d’encre restante pour chaque couleur. L’indicateur commence à clignoter quand vient le temps de remplacer une cartouche d’encre. Préparez une cartouche d’encre neuve correspondant à la couleur qui clignote. • Si vous n’utilisez pas d’encre RISO, la quantité d’encre restante ne s’affiche pas. ITouche [Fiery] Cette touche s’affiche lorsque vous utilisez le contrôleur d’impression en option ComColorExpress FS2000C. Touchez cette touche pour afficher l’écran du mode Fiery. Pour plus d’informations, consultez le guide d’utilisation du contrôleur d’impression. J Touche Touchez cette touche pour accéder à l’écran [Accueil2]. K Date/heure La date et l’heure en cours s’affichent. Touchez cette touche pour accéder aux réglages de l’administrateur. • Cette touche n’apparaît pas lorsque l’utilisateur n’est pas connecté en tant qu’administrateur. D Touche [Maintenance] Touchez cette touche pour accéder aux fonctions de maintenance. E Touche [Informations système] Touchez cette touche pour afficher les informations concernant les consommables, la machine et l’utilisateur. F Hors ligne Cette icône s’affiche lorsque [En/hors ligne] est réglé sur [OFF]. 15 Série ComColor GD Guide de l’utilisateur Écran [Accueil2] Pour y accéder, touchez [ ] ou balayez l’écran vers la gauche sur l’écran [Accueil1]. Raccourcis favoris Vous pouvez enregistrer jusqu’à neuf raccourcis dans vos [Favoris] personnels pour chaque mode. ■ Enregistrement d’un raccourci favori A [Raccourci] Vous pouvez enregistrer jusqu’à neuf raccourcis vers les favoris de chaque mode sur l’écran [Accueil2]. B Touche Touchez cette touche pour afficher l’écran [Accueil1]. • Vous pouvez aussi balayer l’écran vers la droite sur l’écran [Accueil2] pour afficher l’écran [Accueil1]. C Touche [Thermoreliure] Cette touche est affichée lors de l’utilisation du Perfect Binder en option. Vous pouvez définir des pages de corps imprimées et une couverture pour relier un livre complet. Pour plus d’informations, consultez le guide d’utilisation du Perfect Binder. 1 Affichez l’écran [Accueil2]. 2 Touchez [Ajouter]. L’écran [Ajouter raccourci favori] s’affiche. 3 Sélectionnez le mode. 4 Sélectionnez l’un des favoris. 5 Touchez [OK]. • La couleur de la touche et le type d’icône des raccourcis favoris enregistrés sur l’écran [Accueil2] varient en fonction du mode auquel s’applique le favori. 16 Série ComColor GD Guide de l’utilisateur Écran tactile ■ Suppression d’un raccourci favori 1 Affichez l’écran [Accueil2]. 2 Touchez [Supprimer]. le raccourci à 3 Sélectionnez supprimer. Une coche est placée sur le raccourci sélectionné. 4 Touchez [Supprimer]. L’écran [Confirmer] s’affiche. 5 Touchez [OK]. Écrans de mode Appuyez sur une touche de mode de l’écran [Accueil1] pour faire apparaître l’écran de mode correspondant. A Touches de fonction Sélectionnez une fonction pouvant être utilisée en mode de copie. B Touches de réglage Utilisez ces touches pour configurer les fonctions de copie. Touchez [Autres menus] pour afficher d’autres touches de réglage. C Image originale et image de sortie Les détails des réglages peuvent être confirmés avec les icônes qui sont affichées. L’image de l’original est affichée sur la gauche alors que l’image de sortie est affichée sur la droite. Écran [Copier] D [Copies] Saisissez ou vérifiez le nombre de copies ici. Si vous utilisez un scanner en option, vous pouvez exploiter ou vérifier les travaux de copie sur cet écran. E Touches de changement de page Utilisez ces touches pour changer de page de touche de réglage. Vous pouvez aussi changer de page en faisant glisser la zone des touches de réglage vers la gauche ou la droite. 17 Série ComColor GD Guide de l’utilisateur Écran [Numéris.] Si vous utilisez un scanner en option, vous pouvez exploiter ou vérifier les travaux de numérisation sur cet écran. Il y a trois façons de transmettre des données numérisées. ■ PC Vous pouvez envoyer les données numérisées à un ordinateur du réseau. ■ Mail Vous pouvez envoyer les données scannées par e-mail. A Touches de fonction Sélectionnez une fonction pouvant être utilisée en mode de numérisation. B Touches de réglage Utilisez ces touches pour saisir [Destination] et [Nom de document] et configurer les fonctions du scanner. Touchez [Autres menus] pour afficher d’autres touches de réglage. A Touches de fonction C Image de sortie Sélectionnez une fonction pouvant être utilisée en mode de numérisation. Les détails des réglages peuvent être confirmés avec les icônes qui sont affichées. B Touches de réglage Utilisez ces touches pour accéder à [Adresse], [Nom de document] et [Expéditeur] et configurer les fonctions du scanner. Touchez [Autres menus] pour afficher d’autres touches de réglage. C Image de sortie Les détails des réglages peuvent être confirmés avec les icônes qui sont affichées. 18 Série ComColor GD Guide de l’utilisateur Écran tactile ■ Console Vous pouvez enregistrer les données numérisées sur le disque dur interne de cette machine. Les données enregistrées peuvent être téléchargées à partir de la RISO Console. Écran [Imprimer] Sur cet écran, vous pouvez exploiter et vérifier les travaux d’impression envoyés depuis un ordinateur. ■ Écran Liste de travaux en attente Affichage sous forme de miniatures A Touches de fonction Sélectionnez une fonction pouvant être utilisée en mode de numérisation. B Touches de réglage Utilisez ces touches pour saisir [Nom de document] et configurer les fonctions du scanner. Affichage sous forme de liste Touchez [Autres menus] pour afficher d’autres touches de réglage. C Image de sortie Les détails des réglages peuvent être confirmés avec les icônes qui sont affichées. A Touches de fonction Sélectionnez une fonction pouvant être utilisée en mode d’impression. B Affichage Les travaux en attente sont répertoriés dans cet affichage. C Sous-menu Vous pouvez vérifier les détails et modifier ou supprimer les réglages du travail sélectionné. D Touches / / / Utilisez ces touches pour faire défiler la liste. E [Sélect.] Le nombre de travaux sélectionnés est affiché. 19 Série ComColor GD Guide de l’utilisateur ■ Écran Changer réglage Cet écran s’affiche lorsque vous sélectionnez [Changer réglage] dans le sous-menu de l’écran [Liste de travaux en attente]. Écran [Stockage] Vous pouvez exploiter et vérifier les travaux stockés sur cet écran. Le mode de stockage a deux fonctions : [Enreg.], qui permet d’enregistrer des données dans un dossier, et [Charger], qui permet d’imprimer les documents enregistrés dans un dossier. ■ Écran Affichage sous [Stockage] [Enreg.] Affichage sous forme d’icônes A Touches de fonction Sélectionnez une fonction pouvant être utilisée dans l’écran Changer réglage. B Touches de réglage Utilisez ces touches pour configurer les fonctions d’impression. C [Copies] Saisissez ou vérifiez le nombre de copies ici. D Image de sortie Les détails des réglages peuvent être confirmés avec les icônes qui sont affichées. Affichage sous forme de liste E Nom de document Le nom du document sélectionné s’affiche ici. A Touches de fonction Sélectionnez une fonction pouvant être utilisée en mode de stockage. B Affichage des dossiers Les dossiers pouvant être utilisés s’affichent sous forme de liste dans cet affichage. C Sous-menu Cliquez sur cette touche pour modifier la couleur ou nom du dossier sélectionné. D Touches / / / Utilisez ces touches pour faire défiler la liste. 20 Série ComColor GD Guide de l’utilisateur Écran tactile E Sous-menu F [Dossier destination] Les réglages suivantes sont disponibles pour les documents sélectionnés : Le nom du dossier de destination sélectionné sur l’écran Liste s’affiche ici. • Détails • Renommer • Supprimer F Liste des documents Les documents enregistrés dans le dossier sélectionné s’affichent sous forme de liste. • Dans l’affichage sous forme de liste, vous pouvez toucher un des titres afin de trier les éléments de la liste. La liste peut être triée par ordre croissant ou décroissant selon le nom du dossier, la configuration d’un code confidentiel, le nom du document ou la date et l’heure d’enregistrement. • Si l’espace disponible sur le disque dur interne est faible, supprimez les documents inutiles du dossier pour augmenter l’espace disponible. ■ Écran Affichage sous [Stockage] [Charger] Affichage sous forme d’icônes ■ Écran Enreg.doc sous [Stockage] [Enreg.] Cet écran apparaît lorsque vous touchez [Enreg.doc] sur l’écran Liste. Affichage sous forme de liste A Touches de fonction Sélectionnez une fonction pouvant être utilisée en mode de stockage. B Touches de réglage Utilisez ces touches pour configurer les fonctions de stockage (enreg.). C Image de sortie Les détails des réglages peuvent être confirmés avec les icônes qui sont affichées. D Témoin [Util. d.dur:] L’espace actuellement utilisé du disque dur interne est indiqué sous forme de pourcentage. E Touche [Nom de document] Appuyez sur cette touche pour ouvrir l’écran [Définit. nom document]. Utilisez ce bouton pour nommer un document. A Touches de fonction Sélectionnez une fonction pouvant être utilisée en mode de stockage. B Affichage des dossiers Les dossiers pouvant être utilisés s’affichent sous forme de liste dans cet affichage. C Sous-menu Cliquez sur cette touche pour modifier la couleur ou nom du dossier sélectionné. D Touches / / / Utilisez ces touches pour faire défiler la liste. 21 Série ComColor GD Guide de l’utilisateur E [Copier] Saisissez ou vérifiez le nombre de copies à imprimer. F [Sélectionné] Le nombre de documents sélectionnés est affiché. G Sous-menu Les réglages suivantes sont disponibles pour les documents sélectionnés : • Détails • Changer réglage Écran [USB] Vous pouvez exploiter et vérifier les travaux USB sur cet écran. Le mode USB a deux fonctions : [Enreg.], qui permet d’enregistrer des données sur une clé USB, et [Charger], qui permet d’imprimer les documents (fichiers PRN) enregistrés sur une clé USB à partir du pilote d’imprimante. • Renommer • Supprimer • Copier vers clé USB ■ Écran Affichage sous [USB] - [Enreg.] • Copier vers dossier Affichage sous forme d’icônes H Affichage des documents Les documents enregistrés dans le dossier sélectionné s’affichent sous forme de liste. • Dans l’affichage sous forme de liste, vous pouvez toucher un des titres afin de trier les éléments de la liste. La liste peut être triée par ordre croissant ou décroissant selon le nom du dossier, la configuration d’un code confidentiel, le nom du document ou la date et l’heure d’enregistrement. Affichage sous forme de liste A Touches de fonction Sélectionnez une fonction pouvant être utilisée en mode USB. B Affichage des dossiers Les dossiers pouvant être utilisés s’affichent sous forme de liste dans cet affichage. C Touches / / / Utilisez ces touches pour faire défiler la liste. D Affichage du chemin d’accès au dossier Affiche le chemin complet d’accès au dossier sélectionné dans la clé USB. 22 Série ComColor GD Guide de l’utilisateur Écran tactile • Dans l’affichage sous forme de liste, vous pouvez toucher un des titres afin de trier les éléments de la liste. La liste peut être triée par ordre croissant ou décroissant en fonction du nom du dossier. ■ Écran Affichage sous [USB] [Charger] Affichage sous forme d’icônes ■ Écran Enreg.doc sous [USB] [Enreg.] Affichage sous forme de liste A Touches de fonction Sélectionnez une fonction pouvant être utilisée en mode USB. B Touches de réglage Utilisez ces touches pour configurer les fonctions d’enregistrement USB. Touchez [Autres menus] pour afficher d’autres touches de réglage. C Image de sortie Les détails des réglages peuvent être confirmés avec les icônes qui sont affichées. D Témoin [Util. d.dur:] L’espace utilisé sur la clé USB est indiqué en pourcentage. E Touche [Nom de document] Appuyez sur cette touche pour ouvrir l’écran [Définit. nom document]. Utilisez ce bouton pour nommer un document. F [Dossier destination] Le nom du dossier de destination sélectionné sur l’écran Liste s’affiche ici. A Touches de fonction Sélectionnez une fonction pouvant être utilisée en mode USB. B Affichage Les dossiers et les documents enregistrés sur une clé USB s’affichent sous forme de liste. C Sous-menu Les réglages suivantes sont disponibles pour les documents sélectionnés : • Détails • Changer réglage • Copier vers dossier D Touches / / / Utilisez ces touches pour faire défiler la liste. E Affichage du chemin d’accès au dossier Affiche le chemin complet d’accès au dossier sélectionné dans la clé USB. 23 Série ComColor GD Guide de l’utilisateur • Dans l’affichage sous forme de liste, vous pouvez toucher un des titres afin de trier les éléments de la liste. La liste peut être triée par ordre croissant ou décroissant en fonction du nom du dossier ou du nombre de documents. ■ Écran Changer réglage sous [USB] [Charger] Cet écran s’affiche lorsque vous touchez [Changer réglage] dans le sous-menu de l’écran Liste des documents. Écran [Lien système externe] Lorsque vous utilisez un lien système externe, vous pouvez utiliser des documents sauvegardés sur un système externe. L’écran affiché sur cette machine varie en fonction du système externe utilisé. L’exemple suivant illustre un lien vers le système externe à l’aide du logiciel MPS. ■ Écran Documents • Lorsque vous utilisez un kit PS en option, sélectionnez un PDF et touchez [Réglage d’impression]. A Affichage des documents Les documents pouvant être utilisés sont affichés. A Touches de fonction Sélectionnez une fonction pouvant être utilisée en mode USB. B Touches de réglage Utilisez ces touches pour configurer les fonctions de charge USB. • Vous pouvez toucher un des titres afin de trier les éléments de la liste. La liste peut être triée par ordre croissant ou décroissant selon la configuration d’un code confidentiel, le nom du document, le nom du propriétaire, le nombre de pages ou la date et l’heure d’enregistrement. B Touche [Tout sélect.] Lorsque vous sélectionnez un fichier PDF, touchez la touche [Autres menus] pour faire apparaître d’autres touches de réglage. Touchez cette touche pour sélectionner tous les documents affichés dans la liste. C [Copies] Utilisez ces touches pour faire défiler la liste. Saisissez ou vérifiez le nombre de copies à imprimer. D Sous-menu D Image de sortie Les détails des réglages peuvent être confirmés avec les icônes qui sont affichées. Permet de supprimer les documents sélectionnés ou d’afficher le nombre total de documents sélectionnés et les comptes individuels restants. E [Docum. sélectionnés] E Touche [Fermer] Le nom du document sélectionné s’affiche ici. Ferme l’écran et met fin à la connexion avec les systèmes externes. C Touches / F [Sélectionné] Le nombre de documents sélectionnés est affiché. 24 Série ComColor GD Guide de l’utilisateur Écran tactile • En fonction des réglages de l’administrateur, la touche [Lien système externe] peut être masquée ou affichée sous un nom différent. Pour plus de détails, contactez votre administrateur. Écran [Maintenance] [Nettoyage têtes impress.], [Déblocage porte avant] et d’autres fonctions sont disponibles sur cet écran. Pour plus d’informations, reportez-vous à la section “Maintenance” (p. 9-2) sous “Annexe”. Écran [Menu Admin] Cet écran s’affiche uniquement lorsque vous êtes connecté en tant qu’administrateur. Vous pouvez accéder aux réglages qu’un administrateur peut utiliser et modifier. Pour plus d’informations, consultez le “Guide de l’administrateur”. Écran [Informations système] ■ Écran Consommables Cet écran affiche l’état des consommables tels que le papier et l’encre. Vous pouvez également modifier les réglages du bac. A Touches de sélection de catégorie Les catégories des touches de réglage du menu Administrateur s’affichent ici. Touchez [Tous] pour afficher toutes les touches de réglage dans le menu Administrateur. B Touches de réglage Utilisez ces touches pour configurer les fonctions du menu Administrateur. C Touches / Utilisez ces touches pour faire défiler la liste. 25 Série ComColor GD Guide de l’utilisateur ■ Écran Info machine ■ Écran Info utilisat Cet écran affiche des informations sur cette machine. Cet écran affiche le nom d’utilisateur et les groupes de l’utilisateur connecté. A Liste de Info machine B Touches / Utilisez ces touches pour faire défiler la liste. C Touche [Compteur] Le compte détaillé de chaque format de papier s’affiche. D Touche [Impress.info] Touchez cette touche pour imprimer les informations système ou une image d’échantillon. E [Compte service] Affiche le compte du service. F Touche [État / Options] Touchez cette touche pour afficher des informations sur l’équipement en option raccordé et son état. A Touches d’information Vous pouvez afficher l’état d’utilisation de l’utilisateur. Touchez [Changer mot de passe] pour changer de mot de passe. Si une limite de copie ou d’impression est définie par un administrateur, touchez [Affichage de limite de compte] pour afficher l’état d’utilisation. Si vous utilisez un lecteur de carte à puce, touchez [Enregistrement cartes à puce] pour enregistrer les informations de carte pour les utilisateurs connectés. • Si vous utilisez un lien système externe, les touches suivantes s’affichent également : - [Afficher le solde] : vous pouvez consulter le solde de chaque utilisateur connecté. Pour plus d’informations sur le système de facturation à l’aide de la fonction [Lien système externe], contactez votre revendeur ou un membre du service après-vente autorisé. ■ Écran Info licence Cet écran affiche les informations de licence du système utilisé avec ce produit. 26 Série ComColor GD Guide de l’utilisateur Écran tactile Écran tactile Vous pouvez commander la machine avec l’écran tactile et les touches du panneau de commande. Vous pouvez toucher les touches affichées sur l’écran pour sélectionner des éléments, basculer d’un écran à l’autre en balayant l’écran tactile du doigt ou faire défiler les listes en faisant glisser votre doigt. Sélection d’une touche Pour sélectionner une touche de l’écran tactile, touchez-la du doigt. Une partie ou la totalité de la touche sélectionnée devient bleue. Changer d’écran Vous pouvez basculer entre l’écran [Accueil1] et l’écran [Accueil2] en balayant l’écran vers la gauche ou vers la droite. Pour plus d’informations, reportez-vous à la section “Écran [Accueil1]” (p. 15) et “Écran [Accueil2]” (p. 16). Touche sélectionnée Touches non sélectionnées Défilement Vous pouvez faire défiler l’écran sur lequel les éléments de configuration sont affichés ou des listes de dossiers et de documents en balayant l’écran vers la gauche/droite ou le haut/bas. Touchez l’écran pour arrêter le défilement. Vous pouvez aussi faire défiler des listes et des écrans déroulants avec une opération de glissement en faisant glisser votre doigt vers la gauche/droite ou le haut/bas sans lever votre doigt de l’écran tactile. Retirez votre doigt de l’écran tactile pour arrêter le défilement. Sélectionnée Sélectionnée Non sélectionnée Non sélectionnée 27 Série ComColor GD Guide de l’utilisateur Les touches indisponibles dans les conditions actuelles sont grisées. Vous pouvez utiliser ces touches lorsque les conditions requises sont remplies. Saisie de texte Lors de la saisie des noms d’utilisateur ou des mots de passe, saisissez les informations requises sur l’écran de saisie de texte. les caractères que vous 1 Touchez voulez saisir un par un. Pour déplacer le curseur, touchez [ ] ou [ ]. Touchez [ ] si vous devez effacer un caractère à gauche du curseur. Cette option est disponible Cette option est indisponible parce que [Couvercle parce que [Couv. arr.] est avant] est réglé sur [ON]. réglé sur [OFF]. Confirmer / Annuler un réglage Lorsque [OK] s’affiche sur un écran, vous devez toucher [OK] pour enregistrer les réglages. Si vous ne touchez pas [OK], les réglages risquent de s’annuler. Pour annuler les réglages que vous avez modifiés, touchez [Annuler]. • Si les caractères disponibles sont limités, comme c’est le cas pour les mots de passe, les caractères indisponibles sont grisés. • Pour saisir une lettre majuscule, touchez [Shift] avant de saisir le caractère. Pour revenir à la saisie des lettres minuscules, touchez à nouveau [Shift]. • Le nombre maximal de caractères pouvant être saisis et le nombre actuel de caractères saisis s’affichent à droite du champ de saisie de texte. avoir saisi le texte, touchez 2 Après [OK]. • Selon la zone de saisie, il se peut que toucher la zone n’ouvre aucun écran de saisie. Dans ce cas, utilisez les touches numériques. Couleurs des touches de réglage Quand un réglage est modifié, la touche de réglage change de couleur pour indiquer que le réglage par défaut a été modifié. • La zone actuellement sélectionnée est indiquée par une courte ligne clignotante en dessous des numéros ou des lettres. Pour changer de zone, touchez la zone dans laquelle vous souhaitez saisir du texte. 28 Série ComColor GD Guide de l’utilisateur Préparation Ce chapitre explique comment mettre sous tension, ouvrir une session, charger du papier, ainsi que les préparations à effectuer pour que cette machine soit prête à l’emploi. • Lorsque vous utilisez le bac d’alimentation, vous n’avez pas besoin de configurer le bac standard. • Avec la RISO console, vous pouvez vérifier sur votre ordinateur l’état de la machine. (p. 6-1 “RISO Console”) sur la touche [Alimentation] 3 Appuyez du panneau de commande. La machine se met sous tension et la touche [Alimentation] s’allume. Mise hors tension enfoncée la touche 1 Maintenez [Alimentation] du panneau de commande. Alimentation La machine dispose de deux interrupteurs d’alimentation, l’interrupteur d’alimentation principal et la touche [Alimentation]. Utilisez l’interrupteur d’alimentation principal pour allumer l’alimentation principale de l’ensemble de la machine. Appuyez sur la touche [Alimentation] pour démarrer cette machine. • Pour mettre cette machine hors tension en cours d’utilisation normale, maintenez enfoncée la touche [Alimentation] du panneau de commande. • N’éteignez pas l’alimentation principale sauf si la machine ne sera pas utilisée pendant une période prolongée ou si l’alimentation électrique est coupée accidentellement à cause de la foudre ou d’autres circonstances imprévisibles. Mise sous tension que la fiche 1 Assurez-vous d’alimentation est insérée dans une prise électrique. l’interrupteur de 2 Activez l’alimentation principale. Le témoin [Alimentation principale] du panneau de commande s’allume. que la touche [Alimentation] 2 Vérifiez est éteinte, puis désactivez l’interrupteur d’alimentation principal. Le témoin [Alimentation principale] s’éteint. • Pour rallumer l’alimentation principale, vérifiez d’abord que le témoin [Alimentation principale] est éteint. • Ne retirez la fiche d’alimentation qu’après avoir désactivé l’interrupteur d’alimentation principal. Fonctions d’économie d’énergie Si vous laissez la machine sans surveillance pendant un certain temps, elle passe automatiquement en mode d’économie d’énergie en fonction des réglages de l’administrateur. Le mode d’économie d’énergie a deux états, l’état de rétroéclairage et l’état de veille. Les temps de transition respectifs et la consommation d’énergie en veille sont définis par l’administrateur. Lorsque le mode d’économie d’énergie est activé, l’écran tactile s’éteint et la touche [Réveil] s’allume. Lorsque vous appuyez sur la touche [Réveil], le mode d’économie d’énergie s’annule et la machine revient au mode de fonctionnement normal. La machine met plus de temps à sortir de l’état de veille que de l’état de rétroéclairage. 29 Série ComColor GD Guide de l’utilisateur Ouvrir session Les icônes de verrouillage dans le coin supérieur droit des touches de mode indiquent que vous devez ouvrir une session pour accéder à ces modes. Icône de verrouillage votre mot de passe et 3 Saisissez touchez [Ouvrir session]. Suivez les instructions affichées concernant le fonctionnement. • Lors de la première ouverture de session, remplacez le mot de passe temporaire par votre propre mot de passe. Lorsque votre session est ouverte, l’écran dans lequel vous vous trouviez lorsque vous avez appuyé sur la touche [Ouverture/fermeture de session] réapparaît. Votre nom d’utilisateur s’affiche en bas à gauche de l’écran. • Après les opérations de finition, appuyez sur la touche [Ouverture/fermeture de session] pour fermer la session. • Lors de la première ouverture de session, vous avez besoin du mot de passe temporaire délivré par l’administrateur. Ouverture de session • Lorsque vous utilisez un lecteur de carte à puce, vous pouvez ouvrir une session en maintenant la carte à puce au-dessus du lecteur de carte. sur la touche [Ouverture/ 1 Appuyez fermeture de session]. l’écran [Ouvrir session], 2 Sur sélectionnez votre nom. Pour trouver votre nom, faites défiler l’écran ou appuyez sur la touche d’index pour afficher les noms d’utilisateur. L’écran [Mot de passe] apparaît après la sélection de votre nom. • Contactez votre administrateur si vous ne trouvez pas votre nom ou avez oublié le mot de passe. • Si votre nom d’utilisateur n’apparaît pas en bas à gauche de l’écran [Accueil1], touchez la touche de mode et effectuez les opérations décrites aux étapes 2 et 3 sous “Ouverture de session”. Une fois l’ouverture de session effectuée avec succès, l’écran du mode sélectionné apparaît. Modification du mot de passe d’ouverture de session [Informations système] sur 1 Touchez l’écran [Accueil1] après l’ouverture de session. [Info utilisat] - [Changer 2 Touchez mot de passe]. le nouveau mot de passe 3 Saisissez et touchez [Suivant]. l’écran [Changer mot passe 4 Sur (confirmer)], saisissez à nouveau le nouveau mot de passe et touchez [OK]. 30 Série ComColor GD Guide de l’utilisateur Préparation Chargement du papier Chargez du papier dans les bacs d’alimentation et le bac standard. la butée pour faire de la 3 Déplacez place. Déplacez la butée en maintenant les deux côtés. • Nous vous recommandons de charger les bacs d’alimentation avec les types de papier que vous utilisez le plus souvent. • Utilisez le bac standard pour les types de papier suivants : - Papier épais et autres papiers spéciaux - Papier préimprimé - Cartes postales - Enveloppes Pour plus d’informations, reportez-vous à la section “Papier d’impression” sous “Informations relatives à la sécurité”. 4 Chargez le papier. Lorsque vous utilisez du papier dont les caractéristiques sont différentes au recto et au verso, chargez le côté imprimé face vers le bas. Ne chargez pas trop de feuilles. Lorsque vous chargez du papier, veillez à ne pas laisser son bord toucher les guides de papier afin de l’empêcher de se plier. Chargement du papier dans les bacs d’alimentation 1 Tirez un bac vers l’avant. le guide d’alimentation du 5 Déplacez papier et la butée contre le bord du papier. le levier du guide 2 Maintenez d’alimentation du papier, et tirez-le vers l’avant pour écarter le guide d’alimentation du papier jusqu’à sa butée. 31 Série ComColor GD Guide de l’utilisateur • La machine détecte le format du papier en fonction de la position de la butée. Assurez-vous de déplacer les guides contre le bord du papier. 2 Écartez les guides. Relevez les leviers du guide d’alimentation du papier (des deux côtés) pour déverrouiller les guides et les faire glisser. • Pour placer le papier A3 ou apier B4, installez correctement le guide de papier A3/B4 pour chaque type de papier. Pincez les deux côtés du guide de papier A3/B4, glissez-le vers l’extérieur, puis glissez-le dans le trou approprié pour le format de papier souhaité. B4 A3 3 Chargez le papier. Chargez le papier avec le côté à imprimer orienté vers le haut. Lors de l’utilisation du papier A3 6 Remettez le bac dans la machine. les réglages du bac sur le 7 Vérifiez panneau de commande. Une fois passé à un type ou à un format de papier différent, mettez à jour les réglages du bac d’alimentation. (p. 1-8 “Sélection papier”) Chargement du papier dans le bac standard le bac standard jusqu’à ce 1 Ouvrez sa butée. • Lors de l’impression d’enveloppes, il est recommandé de raccorder le kit de chargement d’enveloppes et le bac de réception en option. • Assurez-vous de charger des enveloppes en laissant leur volet ouvert et en insérant leur face inférieure en premier dans la machine. OK Incorrect • La fonction [Rotation] est utile pour imprimer sur des enveloppes à partir d’un ordinateur. 32 Série ComColor GD Guide de l’utilisateur Préparation les guides de papier afin 4 Ajustez qu’ils s’adaptent au format du papier. Déplacez les guides contre les bords du papier, puis poussez le levier pour verrouiller. Ajout ou changement de papier dans le bac standard Appuyez sur le bouton de descente du bac standard lors du chargement des feuilles supplémentaires ou lors du changement de papier. Notez que le bac standard s’abaisse automatiquement lorsque tout le papier est retiré. sur le bouton de descente 1 Appuyez du bac standard pour abaisser le bac standard. • La machine détecte le format du papier en fonction de la position du guide. Assurezvous de déplacer les guides contre le bord du papier. Maintenez le bouton enfoncé jusqu’à ce que le bac atteigne la position désirée. le levier d’ajustement de 5 Ajustez pression pour l’alimentation de papier. Pour un usage général, sélectionnez “ (NORMAL)”. Pour les enveloppes, le papier à dessin, les cartes postales et les produits similaires, sélectionnez “ (CARD)”. du papier supplémentaire 2 Chargez ou de changez le papier chargé. les réglages du bac sur le 6 Vérifiez panneau de commande. Une fois passé à un type ou à un format de papier différent, mettez à jour les réglages du bac d’alimentation. (p. 1-8 “Sélection papier”) 33 Série ComColor GD Guide de l’utilisateur Fermeture du bac standard • Assurez-vous que la machine est sous tension lorsque vous effectuez cette opération. 1 Retirez le papier chargé. Le bac standard commence à descendre. 2 Fermez le bac standard. • Assurez-vous que le bac standard est complètement abaissé avant de le fermer. 34 Série ComColor GD Guide de l’utilisateur Installation du pilote d’imprimante Si vous voulez envoyer les données d’un ordinateur afin de les imprimer sur cette machine, vous devez d’abord installer le pilote d’imprimante sur l’ordinateur. • Connectez-vous en tant qu’utilisateur avec des privilèges d’administrateur. • Fermez toutes les applications actives. • Utilisez le programme de désinstallation pour désinstaller l’application. Pour plus d’informations, consultez le “Guide de l’administrateur”. • Lorsque vous utilisez le kit PS en option, installez et utilisez un pilote d’imprimante dédié inclus dans le kit PS. Pour plus d’informations, reportez-vous à la section “Kit PS” (p. 8-42) sous “Équipement en option”. Environnement d’utilisation La configuration requise pour l’activation du pilote d’imprimante est décrite dans le tableau cidessous. Mémoire 1 Go ou plus Processeur Processeur Intel ou parfaitement compatible Disque dur 2 Go ou plus d’espace libre (espace suffisant pour utiliser le système d’exploitation) Affichage 1024 × 768 ou résolution supérieure Installation le DVD-ROM fourni dans le 1 Chargez lecteur de DVD-ROM de l’ordinateur. L’assistant d’installation démarre automatiquement. S’il ne démarre pas, double-cliquez sur le fichier “Install.exe” figurant sur le DVD-ROM. la langue désirée dans 2 Sélectionnez le menu déroulant et cliquez sur [OK]. 3 Cliquez sur [Suivant]. les instructions à l’écran 4 Suivez pour configurer les réglages. le message vous invitant à 5 Lorsque imprimer une page de test s’affiche, cliquez sur [Oui]. que la page de test 6 Vérifiez s’imprime correctement, puis cliquez sur [OK]. • Appuyez sur [Afficher le fichier “Lisezmoi”.] pour afficher le fichier ReadMe. Le fichier ReadMe inclut les précautions d’utilisation de la machine. 7 Cliquez sur [Terminer]. Si le pilote d’imprimante s’installe en écrasant le pilote existant, l’ordinateur redémarre. • Si vous ne souhaitez pas redémarrer l’ordinateur maintenant, décochez la case [Redémarrer maintenant] avant de cliquer sur [Terminer]. 8 Retirez le DVD-ROM de l’ordinateur. • Gardez le DVD-ROM en lieu sûr pour pouvoir le consulter ultérieurement. 35 Série ComColor GD Guide de l’utilisateur À propos des travaux Cette section décrit comment utiliser [Détails], [Imprimer], [Supprimer] et les autres fonctions disponibles de la liste des documents de chaque écran. Appuyez sur la touche [État du travail] pour afficher les travaux. • Un travail est l’unité des tâches effectuées par cette machine dans chaque mode (ex. : mode d’impression, mode de copie, etc.). • Dans les cas suivants, le nom du travail apparaît sous la forme suivante “*****” : - Travaux dont la case [Masquer nom travail] est cochée sur le pilote d’imprimante (p. 3-28 “Code confidentiel”) Liste des travaux La liste des travaux affiche le nom du travail, l’état, le nom du propriétaire, le nombre de copies ( ) et l’heure de réception ( ) des travaux en cours d’impression, en cours de traitement et en attente d’impression. Une icône indiquant le type de travail s’affiche sur le côté gauche du nom du travail. Icône Type de travail Travail de copie Travail d’impression - Travaux appartenant aux utilisateurs autres que l’utilisateur actuellement connecté lorsque [Affichage nom travail] est réglé sur [OFF] dans le menu Administrateur Travail de stockage (charger) Travail USB (charger) Travail PS (lors de l’utilisation du kit PS en option) Travail avec code confidentiel Écran [En cours / inact] Touchez [En cours / inact] pour afficher une liste des travaux en cours et les travaux en attente d’impression. Les travaux sont imprimés dans l’ordre à partir du haut de la liste. Travail incomplet • / permet de faire défiler la liste. • Touchez [Tout sélect.] pour sélectionner tous les travaux de la liste. Vérification de l’état actuel d’un travail L’état actuel du travail en cours d’impression et de traitement s’affiche sous la forme d’une barre de progression. L’heure de fin prévue s’affiche également pour les travaux en cours d’impression. / • Si la fonction Original format mixte est utilisée ou si le nombre de pages du travail d’impression est inconnu, l’heure de fin prévue ne s’affiche pas. • Ordre de sortie (ordre de priorité des travaux) sous [En cours / inact] Lorsqu’une interruption de copie est effectuée sur la machine, l’interruption du travail de copie a la priorité sur les travaux envoyés depuis le pilote d’imprimante. 36 Série ComColor GD Guide de l’utilisateur À propos des travaux Icône Annulation d’un travail Type de travail Travail de copie Pour annuler un travail, sélectionnez le travail que vous souhaitez annuler et touchez [Annuler] ou appuyez sur la touche [Arrêt]. Pour annuler un travail avec code confidentiel, vous devez saisir le code confidentiel. Travail d’impression Travail de numérisation (mail) Travail de numérisation (PC) Travail de numérisation (console) Travail de stockage (enregistrer/ charger) Vérification des détails d’un travail Travail USB (enregistrer/charger) Touchez [Détails] pour afficher les détails d’un travail en cours d’exécution ou en attente d’impression. Travail PS (lors de l’utilisation du kit PS en option) Travail avec code confidentiel Écran [Finies] Travail incomplet Touchez [Finies] pour afficher la liste des travaux terminés. • Touchez le sous-menu pour vérifier les détails d’un travail, réimprimer le travail ou supprimer le travail. • / permet de faire défiler la liste. • Touchez des catégories telles que [Document / Nom tâche] ou [Propriétaire] pour passer de l’ordre de tri croissant à l’ordre de tri décroissant pour l’affichage. • Touchez [Tout sélect.] pour sélectionner tous les travaux de la liste. / Sous-menu Vous pouvez consulter le nom du travail/document, le nom du propriétaire, le nombre de copies imprimées ( ), la date ou l’heure d’impression ( ) et le résultat du traitement. Une icône indiquant le type de travail s’affiche sur le côté gauche du nom du travail. • Touchez l’icône sous la liste pour afficher uniquement les types de travaux sélectionnés. Tous les travaux sont affichés si aucune touche n’est sélectionnée. • Cette liste affiche également un historique des travaux traités. La durée d’enregistrement et le nombre de travaux affichés dans la liste sont spécifiés par l’administrateur. Pour plus de détails, contactez votre administrateur. 37 Série ComColor GD Guide de l’utilisateur 38 Série ComColor GD Guide de l’utilisateur Copie Utilisez le scanner pour numériser et effectuer une copie d’un original papier. Vous pouvez effectuer des copies de différentes façons, par exemple en imprimant sur les deux faces ou en plaçant plusieurs pages sur une seule feuille pour répondre à vos différents besoins. Vue d’ensemble des opérations de copie ...........p. 1-2 1. Chargez l’original. 2. Touchez [Copier] sur l’écran [Accueil1]. 3. Modifiez les réglages. 4. Spécifiez le nombre de copies à l’aide des touches numériques. 5. Appuyez sur la touche [Départ]. Réglages de copie .................................................p. 1-7 Cette section explique en détail chaque réglage de copie. Touches de fonction du mode de copie ............p. 1-31 Cette section explique les fonctions disponibles en mode de copie. 1 Série ComColor GD Guide de l’utilisateur 1 Copie Copie Vue d’ensemble des opérations de copie Cette section explique les opérations de copie de base. ■ Sur la vitre d’exposition 1 Ouvrez le couvercle de protection des originaux. 2 Chargez l’original. Procédure ● 1 Chargez l’original. Chargez l’original face imprimée vers le bas sur la vitre. Alignez le coin de l’original avec le coin supérieur gauche de la vitre. Pour plus d’informations sur les types d’original pouvant être utilisés, reportez-vous à la section “Originaux” sous “Informations relatives à la sécurité”. ■ Dans l’ADF 1 Chargez l’original dans l’ADF. Alignez les originaux et placez-les face vers le haut. 3 Fermez le couvercle de protection des originaux. • Ouvrez et fermez délicatement le couvercle de protection des originaux. ● 2 Touchez [Copier] sur l’écran 2 Faites glisser les guides originaux pour les ajuster à la largeur des originaux. [Accueil1]. 1-2 Série ComColor GD Guide de l’utilisateur Vue d’ensemble des opérations de copie ● 3 Modifiez les réglages. Spécifiez les réglages détaillés pour la copie. Pour plus d’informations sur les fonctions pouvant être configurées, reportez-vous à la section “Liste des réglages” (p. 1-5). ● 4 Spécifiez le nombre de copies à l’aide des touches numériques. Entrez le nombre de copies souhaité, jusqu’à un maximum de 9 999. ● 5 Appuyez sur la touche [Départ]. L’écran [Copie en cours] s’affiche et la copie de l’original démarre. L’état actuel s’affiche sur l’écran. • Touchez [Impression lente] pour ralentir la vitesse d’impression. Cela réduit également la quantité de bruit produit par la machine lors de l’impression des travaux. Chargement du travail de copie suivant Pendant la copie, une fois la numérisation de l’original terminée, vous pouvez commencer la numérisation de l’original suivant. sur [Fermer] sur l’écran 1 Appuyez [Copie en cours]. 1 l’original suivant et 2 Chargez appuyez sur la touche [Départ]. Un message s’affiche, et l’original est copié dans le travail suivant. Annulation de la copie 1 Appuyez sur la touche [Arrêt]. L’écran [Interr. en cours] s’affiche. • Si un autre travail est en cours d’impression, un message s’affiche et la copie démarre après avoir terminé le travail en cours. • Lorsque vous devez copier un document pendant l’impression d’un travail, appuyez sur la touche [Interruption] pour interrompre le travail en cours et démarrer un autre travail de copie. ■ Lorsque vous utilisez la vitre d’exposition pour numériser un original avec plusieurs pages 2 Touchez [Annuler]. Après la numérisation de la page d’un original, un écran apparaît avec un message demandant s’il y a une autre page à numériser. 3 Touchez [OK]. S’il y a une autre page à numériser, chargez la page suivante et touchez [Numéris.]. Lorsque toutes les pages de l’original ont été numérisées, touchez [Numérisé]. 4 Touchez [Fermer]. L’écran [Confirmer] s’affiche. La copie est annulée. 1-3 Série ComColor GD Guide de l’utilisateur Chapitre 1 Copie Modification des réglagespendant la copie 2 Touchez [Maintenance]. L’écran [Maintenance] s’affiche. 1 Appuyez sur la touche [Arrêt]. L’écran [Interr. en cours] s’affiche. 2 Touchez [Changer réglage]. L’écran [Changer réglage] s’affiche. aux ajustements 3 Procédez nécessaires. Les options de maintenance suivantes sont disponibles : • Nettoyage têtes impress. • Déblocage porte avant 3 Modifiez les réglages. • En/hors ligne • Contrôle guide papier Vous pouvez modifier les réglages suivants : • Impression lente (p. 1-29 “Impression lente”) • Densité d’impression (p. 1-12 “Densité d’impression”) • Sélection papier (p. 1-8 “Sélection papier”) • Position image (p. 1-22 “Position image”) • Si vous touchez [Essai], une seule copie de la page qui était en cours de traitement lorsque vous avez appuyé sur la touche [Arrêt] est restituée. 4 Touchez [Fermer]. 5 Touchez [Continuer]. Le travail de copie reprend avec les nouveaux réglages appliqués. Maintenance pendant la copie 1 Appuyez sur la touche [Arrêt]. L’écran [Interr. en cours] s’affiche. • Touchez [En/hors ligne] pour afficher l’écran [En/hors ligne]. Vous pouvez monopoliser l’imprimante en réglant [En/ hors ligne] sur [OFF]. • Pour plus d’informations sur [Nettoyage têtes impress.] et [Déblocage porte avant], reportez-vous à la section “Maintenance” (p. 9-2) sous “Annexe”. • Si vous touchez [Essai], une seule copie de la page qui était en cours de traitement lorsque vous avez appuyé sur la touche [Arrêt] est restituée. • Si vous utilisez le bac de réception à contrôle automatique ou le bac de réception haute capacité en option, vous pouvez ajuster la position du bac de réception sous [Contrôle guide papier]. Pour plus d’informations, reportez-vous à la section “Maintenance” (p. 9-2) sous “Annexe”. 4 Touchez [Fermer]. 5 Touchez [Continuer]. Le travail de copie reprend avec l’ajustement appliqué. 1-4 Série ComColor GD Guide de l’utilisateur Vue d’ensemble des opérations de copie Liste des réglages Voici une liste des réglages disponibles en mode de copie. • Certains éléments ne sont affichés que si vous utilisez l’agrafeuse décalée, le bac de réception ou le finisseur multifonctions en option. Dans ce cas, l’affichage et les fonctions peuvent varier selon l’équipement en option installé. Paramètre Utiliser ce paramètre pour : Voir Mode couleur Sélectionnez l’impression couleur ou monochrome. p. 1-7 Taille reproduction Réduisez ou agrandissez l’image copiée. p. 1-7 Sélection papier Modifiez les réglages du bac à papier, du type de papier et du contrôle d’alimentation selon le papier de copie. p. 1-8 Taille numérisation Spécifiez le format de numérisation pour les originaux. p. 1-10 Orientation originale Spécifiez l’orientation de l’original. p. 1-10 Recto verso/Recto Spécifiez les côtés de l’original à numériser et les côtés du papier d’impression. p. 1-11 Trier Spécifiez la méthode d’impression pour faire plusieurs copies de l’original. p. 1-11 Niveau numérisation Ajustez le niveau de numérisation des originaux. p. 1-12 Densité d’impression Spécifiez la densité d’impression. p. 1-12 ADF numérisation & pause Effectuez une copie en tant que travail unique, même lorsqu’il faut charger l’original dans plusieurs jeux en raison du grand nombre de pages de l’original. p. 1-12 Original format mixte Effectuez une copie d’un original contenant des pages de formats différents. p. 1-13 Effacer ombre livre Supprimez les ombres apparaissant au centre des images quand un livre ouvert est numérisé. p. 1-13 Page fractionnée Numérisez les pages à double encollage et les diviser en deux parties (droite et gauche). p. 1-14 Combiner Imposez des pages continues sur une seule feuille. p. 1-15 Répéter image Imposez plusieurs copies du même original sur une seule feuille. p. 1-16 Livret Spécifiez le réglage d’imposition lors de la création d’un livret. Vous pouvez aussi plier les pages en deux et les relier au centre lorsque le finisseur multifonctions est connecté. p. 1-16 Tampon Estampillez le numéro de page, la date ou du texte sur l’en-tête ou le pied de page. p. 1-17 Bordure de page Ajoutez une ligne de bordure dans les marges du papier. p. 1-19 Qualité image Spécifiez la résolution prévue pour la numérisation des originaux. p. 1-20 Type original Sélectionnez le type d’original de sorte que le traitement d’image approprié soit effectué avant d’imprimer les données numérisées. p. 1-20 Correction gamma Ajustez la balance des couleurs (CMYK) des données numérisées. p. 1-21 Contrôle image Spécifiez le traitement d’image de l’original. p. 1-21 Niveau de couleur de base Éclaircissez la couleur d’arrière-plan (couleur de base) afin de rendre le texte plus facile à lire. p. 1-22 Position image Ajustez la position d’impression. p. 1-22 Superposition Effectuez une copie en superposant une image qui a été sauvegardée dans le stockage. p. 1-23 1 1-5 Série ComColor GD Guide de l’utilisateur Chapitre 1 Copie Paramètre Utiliser ce paramètre pour : Voir Programme Sélectionnez le nombre de copies selon le groupe (comme une division de l’entreprise ou une classe). Vous pouvez imprimer rapidement le nombre précis de copies du nombre de jeux requis. p. 1-24 Ajouter couverture Ajoutez des couvertures avant et arrière à l’impression. p. 1-27 Séparation Insérez des feuilles intercalaires. Lorsque l’agrafeuse décalée, le bac de réception haute capacité ou le finisseur multifonctions en option est raccordé, le réglage de sortie décalée est également disponible. p. 1-27 Marge de reliure Spécifiez la marge de reliure. p. 1-28 Agrafe/Perforation Spécifiez les réglages d’agrafage. (Lorsque vous utilisez l’agrafeuse décalée en option) p. 8-7 Spécifiez les réglages d’agrafage et de perforation. (Lorsque vous utilisez le finisseur multifonctions en option) p. 8-37 Pli Spécifiez le pli du papier à imprimer. (Lorsque vous utilisez le finisseur multifonctions en option avec l’unité de pliage) p. 8-39 Impression lente Diminuez la vitesse d’impression. Cela réduit également la quantité de bruit produit par la machine lors de l’impression des travaux. p. 1-29 Bac de sortie Sélectionnez le bac de sortie pour les impressions. Orienté vers le haut/ bas Relais bac de sortie Lorsque vous utilisez le bac de réception à contrôle automatique en option / bac de réception de grande largeur p. 8-16 Lorsque vous utilisez le bac de réception haute capacité en option p. 8-25 Lorsque vous utilisez le finisseur multifonctions en option p. 8-41 Indiquez si les pages sont empilées vers le haut ou vers le bas dans le bac de réception. Lorsque vous utilisez le bac de réception à contrôle automatique en option / bac de réception de grande largeur p. 8-16 Lorsque vous utilisez le bac de réception haute capacité en option p. 8-25 Lorsque vous utilisez le finisseur multifonctions en option p. 8-41 Option permettant de changer automatiquement de bac de sortie lorsque le bac de sortie est plein. Lorsque vous utilisez le bac de réception à contrôle automatique en option p. 8-17 Lorsque vous utilisez le bac de réception haute capacité en option p. 8-25 Lorsque vous utilisez le finisseur multifonctions en option p. 8-41 Relai bac papier Alimentez automatiquement le papier à partir d’un autre bac contenant les mêmes taille et type de papier lorsque le bac sélectionné est vide. p. 1-30 Tourner image automat. Faites pivoter l’image automatiquement de 90 degrés lorsque l’orientation de l’original et celle du papier sont différentes. p. 1-30 Interruption de copie Interrompez le travail en cours d’impression pour pouvoir copier un autre document. p. 1-30 Favoris Appelez les réglages fréquemment utilisés. p. 1-31 Copies additionnelles Effectuez des copies supplémentaires de l’original qui vient d’être copié sans recommencer la numérisation. p. 1-31 Copie échantillon Effectuez une copie et arrêtez de copier pour vérifier le résultat de l’impression avant d’effectuer un grand nombre de copies. p. 1-32 Vérifier réglage Vérifiez les réglages en cours. p. 1-32 Menu personnalisé Enregistrez les favoris et les réglages par défaut, puis modifiez l’ordre des touches. p. 1-33 1-6 Série ComColor GD Guide de l’utilisateur Réglages de copie Taille reproduction Effectuez une copie dans la taille de reproduction spécifiée. 1 [100% (1:1)] Sélectionnez cette option pour effectuer une copie à 100 %. [Auto] Touches de réglage Mode couleur Sélectionnez l’impression couleur ou monochrome. [Auto] Sélectionnez cette option si vous voulez que la machine détecte automatiquement la couleur de l’original et copie en couleur (cyan, magenta, jaune, gris et noir) ou en noir et blanc. [Couleur] Sélectionnez cette option pour effectuer une copie en convertissant les données originales en données à cinq couleurs (en utilisant le cyan, le magenta, le jaune, le gris et le noir). [Noir] Sélectionnez cette option pour effectuer une copie en une seule couleur (noir), indépendamment de la couleur de l’original. [Cyan] Sélectionnez cette option pour effectuer une copie en une seule couleur (cyan), indépendamment de la couleur de l’original. [Magenta] Sélectionnez cette option pour effectuer une copie en une seule couleur (magenta), indépendamment de la couleur de l’original. La taille de reproduction se base automatiquement sur la taille de l’original et la taille du papier. (p. 1-8 “Sélection papier”) [Réduire] Sélectionnez cette option pour effectuer une copie en réduisant un original de taille standard pour qu’il tienne sur un autre papier de taille standard. [Agrandir] Sélectionnez cette option pour effectuer une copie en agrandissant un original de taille standard pour qu’il tienne sur un autre papier de taille standard. Manuel Spécifiez la taille de reproduction pour agrandir ou réduire l’original lors de la copie. 1 Touchez [Taille reproduction]. L’écran [Taille reproduction] s’affiche. 2 Spécifiez la taille de reproduction. Pour utiliser une taille de reproduction définie par l’utilisateur, touchez [ ] ou [ ] afin de spécifier la taille. Vous pouvez également entrer le numéro à l’aide des touches numériques. 3 Touchez [OK]. 1 Touchez [Mode couleur]. L’écran [Mode couleur] s’affiche. 2 Sélectionnez le mode de couleur. 3 Touchez [OK]. 1-7 Série ComColor GD Guide de l’utilisateur Chapitre 1 Copie Sélection papier Sélectionnez un bac à papier. Vous pouvez également modifier les réglages du bac (taille de papier, type de papier, vérification de double alimentation et sélection automatique). [Auto] Modification du réglage du bac à papier Touchez [Réglage bac papier] pour modifier les réglages du bac à papier. Lorsque vous changez le papier chargé dans un bac, assurez-vous de modifier les réglages du bac à papier. Sélectionnez cette option si vous voulez que le bac à papier soit automatiquement sélectionné parmi la sélection du bac. Sélection du bac à papier Lorsque vous utilisez une taille de papier différente de la taille d’origine ou utilisez un bac pour lequel [Sélec. auto] n’est pas réglé sur [ON], sélectionnez un bac à papier. [Réglage bac papier] Modifiez les réglages du bac à papier. 1 Touchez [Sélection papier]. Sélection du bac à papier L’écran [Sélection papier] s’affiche. Sélectionnez le bac à papier dont vous allez modifier les réglages. 2 Sélectionnez [Auto] ou sélectionnez un bac à papier. [Format papier] 3 Touchez [OK]. Sélectionnez la taille de papier. [Type pap] Sélectionnez le type et l’épaisseur du papier. • Si vous utilisez l’option “Original format mixte” (p. 1-13), [Sélection papier] se règle sur [Auto]. [Vérif 2Xalim] Indiquez si vous souhaitez vérifier l’alimentation de plusieurs feuilles de papier. Normalement, ce paramètre est réglé sur [ON]. Cette fonction utilise la perméabilité à la lumière pour détecter plusieurs feuilles de papier, donc sélectionnez [OFF] pour utiliser un papier imprimé au dos, un papier dont la couleur de base est sombre ou des enveloppes. [Sélec. auto] Réglez cette option sur [ON] pour mettre un bac à papier à disposition en vue de la sélection automatique. [Réglage bac papier] sur 1 Touchez l’écran [Sélection papier]. L’écran [Réglage bac papier] s’affiche. le bac à papier dont 2 Sélectionnez vous allez modifier les réglages. 3 Touchez [Format papier]. L’écran [Format papier] s’affiche. une taille de papier et 4 Sélectionnez touchez [OK]. 1-8 Série ComColor GD Guide de l’utilisateur Réglages de copie 5 Touchez [Type pap]. L’écran [Type pap] s’affiche. ■ Type pap [Type], [Épaisseur] un type de papier et 6 Sélectionnez touchez [OK]. 7 Configurez [Vérif 2Xalim]. 8 Configurez [Sélec. auto]. 9 Touchez [OK]. 1 • Il est recommandé de ne pas mettre à disposition en vue de la sélection automatique les bacs contenant du papier spécial (papier de bonne qualité, papier de couleur, papier épais, papier à en-tête, etc.). ■ Format du papier [Auto] Sélectionnez cette option si vous souhaitez que les originaux de taille standard soient détectés automatiquement. [Standard] Spécifiez la taille standard. [Personnalisé] Sélectionnez cette option pour choisir à l’avance parmi les tailles de papier non standard enregistrées par l’administrateur. [Manuel] Spécifiez la taille de papier non standard qui n’est pas enregistrée. • Si l’épaisseur du papier chargé dans le bac standard est réglée sur [Enveloppe], l’impression recto verso est impossible à partir du bac standard. • La machine sélectionne le profil de couleur en fonction du type de papier sélectionné. (Lorsque vous modifiez le type de papier, le résultat d’impression change). Si le résultat d’impression ne correspond pas à ce que vous attendiez, modifiez le type de papier. • Lorsque vous utilisez un papier spécial, vous pouvez ajouter des réglages à [U1] via [U5] pour [Épaisseur]. Pour plus d’informations, contactez votre revendeur ou un membre du service après-vente autorisé. • Si [ON] n’est pas sélectionné, la largeur de la feuille est réglée sur la largeur de chaque guide de bac à papier. La longueur maximale du bac correspondant est utilisée pour la longueur. 1-9 Série ComColor GD Guide de l’utilisateur Chapitre 1 Copie Taille numérisation Spécifiez le format de numérisation pour les originaux. [Auto] Sélectionnez cette option si vous souhaitez que la taille de numérisation de l’original soit détectée automatiquement. [Standard] Sélectionnez cette option si vous utilisez une taille standard différente de celle de l’original. [Personnalisé] Sélectionnez cette option pour choisir à l’avance parmi les tailles de papier non standard enregistrées par l’administrateur. [Manuel] Spécifiez la taille de papier non standard qui n’est pas enregistrée. 1 Touchez [Taille numérisation]. Orientation originale [Côté h. v. h] Sélectionnez cette option lorsque vous chargez l’original avec le haut de l’original face vers l’arrière de la vitre d’exposition ou de l’ADF. [Côté haut g.] Sélectionnez cette option lorsque vous chargez l’original avec le haut de l’original face vers la gauche de la vitre d’exposition ou de l’ADF (de sorte que le texte de l’original soit transversal). 1 Touchez [Orientation originale]. L’écran [Orientation originale] s’affiche. 2 Sélectionnez l’orientation originale. 3 Touchez [OK]. L’écran [Taille numérisation] s’affiche. le format de numérisation 2 Spécifiez pour les originaux. Pour utiliser une taille non standard qui n’est pas enregistrée, touchez [ ] ou [ ] sur l’écran [Manuel] pour entrer des valeurs. Vous pouvez également entrer le numéro à l’aide des touches numériques. 3 Touchez [OK]. 1-10 Série ComColor GD Guide de l’utilisateur Réglages de copie Recto verso/Recto Trier Spécifiez la combinaison des côtés de l’original à numériser et des côtés du papier d’impression. Spécifiez la méthode de sortie du papier lorsque vous effectuez plusieurs copies. [Recto [Assemblé] recto] Un côté de l’original est numérisé et imprimé sur un seul côté du papier. Sélectionnez cette option pour faire des copies par jeux. [Recto Sélectionnez cette option pour effectuer une copie par page. recto verso] Un côté de l’original est numérisé. Les données numérisées sont ensuite imprimées des deux côtés du papier. [RectVer RectVer] Les deux côtés de l’original sont numérisés et copiés sur des côtés séparés du papier. [RectoVerso recto] Les données numérisées des deux côtés sont copiées sur un seul côté des deux feuilles de papier séparées. [Dir. pagination] [Non assemblé] 1 1 Touchez [Trier]. L’écran [Trier] s’affiche. 2 Sélectionnez le type de tri. 3 Touchez [OK]. Indiquez si les pages s’ouvrent à droite/gauche ou en haut/bas. [Orientation originale] (p. 1-10 “Orientation originale”) La méthode de configuration de la combinaison des côtés de numérisation et des côtés d’impression est expliquée ci-dessous à l’aide d’un exemple de copie de données numérisées à partir d’un seul côté de l’original sur deux côtés du papier. 1 Touchez [Recto verso/Recto]. L’écran [RectVers/Rect] s’affiche. • Si l’écran [Confirmer] apparaît, réglez l’orientation originale sur [Côté h. v. h] ou [Côté haut g.]. 2 Touchez [Recto recto verso]. 3 Spécifiez [Dir. pagination]. 4 Touchez [OK]. 1-11 Série ComColor GD Guide de l’utilisateur Chapitre 1 Copie Niveau numérisation Vous pouvez ajuster le niveau de numérisation des originaux. [-2], [-1], [±0], [+1], [+2] 1 Touchez [Niveau numérisation]. L’écran [Niveau numérisation] s’affiche. le niveau de 2 Sélectionnez numérisation. 3 Touchez [OK]. • Lors de la copie d’originaux contenant du texte sur un fond en couleur ou d’originaux imprimés sur du papier couleur avec du texte difficile à lire sur les copies, spécifiez [Niveau de couleur de base]. Cette option permet d’éclaircir la couleur de fond (couleur de base). (p. 1-22 “Niveau de couleur de base”) Densité d’impression Vous pouvez ajuster la quantité d’encre à utiliser pour l’impression. [-3], [-2], [-1], [±0], [+1], [+2], [+3] 1 Touchez [Densité d’impression]. L’écran [Densité d’impression] s’affiche. la densité 2 Sélectionnez d’impression. 3 Touchez [OK]. ADF numérisation & pause Lorsque vous copiez simultanément de nombreux originaux ne pouvant pas être chargés dans l’ADF, ceux-ci peuvent être copiés en tant que travail unique. Il est possible de copier en tant que travail unique jusqu’à 1 000 originaux recto ou jusqu’à 500 originaux recto verso. • Le nombre maximal de feuilles pouvant être chargées simultanément dans l’ADF s’élève à 200 (avec un grammage de 80 g/m2 (qualité 21lb)). • Numérisez tous les originaux à l’aide de l’ADF et n’utilisez pas la vitre d’exposition. • [ADF numérisation & pause] et [Effacer ombre livre] ne peuvent pas être utilisés en même temps. (p. 1-13 “Effacer ombre livre”) [OFF], [ON] [ADF numérisation & 1 Touchez pause]. L’écran [ADF numérisation & pause] s’affiche. 2 Touchez [ON]. 3 Touchez [OK]. 4 Appuyez sur la touche [Départ]. L’écran [Copie en cours] s’affiche et la copie de l’original démarre. L’état actuel s’affiche sur l’écran. Lorsqu’il n’y a aucune feuille de l’original dans l’ADF, l’écran de confirmation d’ajout d’original s’affiche. les pages suivantes de 5 Chargez l’original dans l’ADF et touchez [Numéris.]. La numérisation de l’original démarre. Recommencez cette étape jusqu’à ce que toutes les pages soient numérisées. 6 Touchez [Numérisé]. L’impression des données numérisées démarre. 1-12 Série ComColor GD Guide de l’utilisateur Réglages de copie Original format mixte Utilisez cette option lorsque vous chargez des originaux de deux tailles différentes dans l’ADF. Chargez l’original en alignant les côtés de même longueur (A4 LEF* et A3, B5 LEF et B4, ou Letter LEF et Ledger). * Alimentation bord long Orientation des originaux ADF • L’option [Orig. format mixte] ne peut pas être utilisée avec les options l’option [Taille numérisation], [Effacer ombre livre], [Page fractionnée], [Combiner], [Répéter image], [Livret], [Bordure de page] ou [Ajouter couverture]. (p. 1-10 “Taille numérisation”, p. 1-13 “Effacer ombre livre”, p. 1-14 “Page fractionnée”, p. 1-15 “Combiner”, p. 1-16 “Répéter image”, p. 1-16 “Livret”, p. 1-19 “Bordure de page”, p. 1-27 “Ajouter couverture”) Effacer ombre livre Cette fonction supprime les ombres qui apparaissent au centre (marge intérieure) lors de la numérisation d’un livre ou d’autres documents reliés. • Lorsque vous placez un livre sur la vitre d’exposition, placez sa face supérieure vers le haut en l’alignant sur la flèche en haut à gauche de la surface du verre. Cette fonction est indisponible si le livre est placé verticalement ou obliquement. 1 • Vous ne pouvez pas utiliser [Effacer ombre livre] avec [ADF numérisation & pause] ou [Orig. format mixte] en même temps. (p. 1-12 “ADF numérisation & pause”, p. 1-13 “Original format mixte”) OK • Vous pouvez utiliser n’importe quelle combinaison de la taille originale lors de la numérisation sur la vitre d’exposition. Incorrect • Utilisez l’option [Orig. format mixte] pour numériser des originaux de tailles différentes sur la vitre d’exposition et assembler les pages. [OFF], [ON] Incorrect 1 Réglez [Sélection papier] sur [Auto]. Pour plus d’informations, reportez-vous à la section “Sélection papier” (p. 1-8). 2 Touchez [Original format mixte]. L’écran [Orig. format mixte] s’affiche. 3 Touchez [ON]. 4 Touchez [OK]. [OFF], [10mm] (3/8"), [20mm] (13/16"), [30mm] (1 3/16"), [40mm] (1 9/16"), [50mm] (1 15/16") [Page fractionnée] (p. 1-14 “Page fractionnée”) 1 Touchez [Effacer ombre livre]. L’écran [Effacer ombre livre] s’affiche. la largeur 2 Sélectionnez d’effacement. 1-13 Série ComColor GD Guide de l’utilisateur Chapitre 1 Copie 3 Sélectionnez [Page fractionnée]. Pour plus d’informations, reportez-vous à la section “Page fractionnée” (p. 1-14). 4 Touchez [OK]. Page fractionnée Utilisez cette option pour numériser les pages à double encollage et les diviser en deux parties (droite et gauche). Voici les tailles d’original pouvant être divisées par page. A3, A4, A5, B4, B5, Ledger, Letter • Lorsque vous placez un livre sur la vitre d’exposition, placez sa face supérieure vers le haut en l’alignant sur la flèche en haut à gauche de la surface du verre. Cette fonction est indisponible si le livre est placé verticalement ou obliquement. • Vous ne pouvez pas utiliser [Page fractionnée] et [Orig. format mixte] en même temps. (p. 1-13 “Original format mixte”) [Ordre pages] [OFF] : La fonction de division par page est indisponible. [ ] (Gauche à droite) : Pour les livres s’ouvrant à partir de la gauche. [ ] (Droite à gauche) : Pour les livres s’ouvrant à [OFF] [ON] 1 2 1 2 4 3 3 4 La méthode de configuration d’une page fractionnée est expliquée ci-dessous à l’aide d’un exemple de réglage de [Sél. Pages] sur [ON]. 1 Touchez [Page fractionnée]. L’écran [Page fractionnée] s’affiche. 2 Spécifiez l’ordre des pages. partir de la droite. [Sél. Pages] Gauche à droite [OFF] : Les pages à double encollage sont divisées en deux pages (droite et gauche). [ON] : Vous pouvez spécifier la plage de numérisation pour les pages à double encollage. Droite à gauche 1-14 Série ComColor GD Guide de l’utilisateur Réglages de copie 3 Réglez [Sél. Pages] sur [ON]. 4 Touchez [OK]. 5 Appuyez sur la touche [Départ]. L’écran de réglage de la plage de numérisation s’affiche. 6 Sélectionnez l’une des options suivantes : [Gauche uniq.], [Deux côtés] ou [Droite uniq.]. Combiner Cette fonction permet d’imposer des pages en continu sur une seule feuille. • La fonction [Combiner] est indisponible avec la fonction [Orig. format mixte], [Répéter image] ou [Livret]. (p. 1-13 “Original format mixte”, p. 1-16 “Répéter image”, p. 1-16 “Livret”) 1 [Pag./feuille] [OFF], 2 pages, 4 pages, 8 pages [M. en page] 7 Touchez [Numéris.]. La numérisation de l’original démarre. Recommencez les étapes 6 et 7 jusqu’à ce que toutes les pages soient numérisées. 8 Touchez [Numérisé]. Spécifiez l’ordre d’imposition des pages. Exemple : document en portrait Pages par feuille Mise en page 2 pages L’impression des données numérisées démarre. 4 pages 8 pages [Orientation originale] (p. 1-10 “Orientation originale”) 1 Touchez [Combiner]. L’écran [Combiner] s’affiche. • Si l’écran [Confirmer] apparaît, réglez l’orientation originale sur [Côté h. v. h] ou [Côté haut g.]. le nombre de pages par 2 Spécifiez feuille. 3 Sélectionnez une mise en page. 4 Touchez [OK]. 1-15 Série ComColor GD Guide de l’utilisateur Chapitre 1 Copie Répéter image Imposez plusieurs copies du même original sur une seule feuille. • La fonction [Répéter image] est indisponible avec la fonction [Orig. format mixte], [Combiner] ou [Livret]. (p. 1-13 “Original format mixte”, p. 1-15 “Combiner”, p. 1-16 “Livret”) [OFF], [2 pages], [4 pages], [8 pages] [Orientation originale] (p. 1-10 “Orientation originale”) 1 Touchez [Répéter image]. L’écran [Répéter image] s’affiche. • Si l’écran [Confirmer] apparaît, réglez l’orientation originale sur [Côté h. v. h] ou [Côté haut g.]. le nombre de pages 2 Sélectionnez par feuille. 3 Touchez [OK]. Livret Cette fonction est utilisée pour l’impression recto verso de pages en continu imposées sur une seule feuille. • La fonction [Livret] est indisponible avec la fonction [Taille reproduction], [Orig. format mixte], [Combiner], [Répéter image], [Bordure de page] ou [Marge de reliure]. (p. 1-7 “Taille reproduction”, p. 1-13 “Original format mixte”, p. 1-15 “Combiner”, p. 1-16 “Répéter image”, p. 1-19 “Bordure de page”, p. 1-28 “Marge de reliure”) Types de papier pouvant être utilisés pour créer des livrets A3, B4, A4, Ledger, Legal, Letter, Foolscap, Format non standard 210 mm 330 mm (8 1/4" 13") 280 mm - 457 mm (11" - 18") Alimentation du papier et direction de sortie [Ordr m en p] Spécifiez l’ordre de mise en page. Lorsque cette option est réglée sur [OFF], la fonction d’imposition est indisponible. 1 Touchez [Livret]. L’écran [Livret] s’affiche. 2 Configurez l’ordre de mise en page. 3 Touchez [OK]. • Lorsque vous utilisez le finisseur multifonctions en option, vous pouvez configurer [Reliure], [Livres séparés], [Marge centrale] et [Réduct. auto]. Pour plus d’informations, reportez-vous à la section “Reliure ([Livret])” (p. 8-35) et “Livres séparés ([Livret])” (p. 8-36) sous “Équipement en option”. 1-16 Série ComColor GD Guide de l’utilisateur Réglages de copie Tampon Exemple : lorsque la page de démarrage du tampon est réglée sur “2” et que le numéro de départ du tampon est réglé sur “3” Estampillez le numéro de page, la date ou du texte sur l’en-tête ou le pied de page. • Le numéro de page et la date ne peuvent pas être estampillés sur du papier à feuilles intercalaires ou du papier de couverture. (p. 1-27 “Séparation”, p. 1-27 “Ajouter couverture”) • Lorsque vous utilisez cette fonction avec [Combiner] ou [Répéter image], le numéro de page et la date sont estampillés sur chaque page du papier de copie, mais pas par page de l’original. Lorsque vous utilisez cette fonction avec [Livret], le numéro de page et la date sont estampillés sur chaque page du livret. • La spécification de la taille de reproduction n’affecte pas la taille du tampon imprimé. • Les fonctions [Tampon] et [Bordure de page] ne peuvent pas être utilisées en même temps. (p. 1-19 “Bordure de page”) 1 [Page appliquée] Spécifiez les pages sur lesquelles imprimer le tampon de date ou le tampon de texte. [Ttes les pages] : le texte sera imprimé sur toutes les pages. [Uniqm 1ère p] : le tampon sera imprimé sur la première page uniquement. [Imprimer la date] Configurez la date à utiliser pour le tampon de date. [Aujourd’hui] : la date du jour (la date fixée sur la machine) est estampillée. [Page], [Date], [Texte] [Spécif. date] : la date spécifiée est estampillée. Sélectionnez le type de tampon. [Texte à impr.] [OFF] Configurez le texte à utiliser pour le tampon de texte. Les tampons ne peuvent pas être configurés ou imprimés. [Pos. impression] Spécifiez la position du tampon. [Taille du texte] Spécifiez le format du texte du tampon. [Transparence] [OFF] : les images sont retirées de la zone du tampon afin de créer un espace blanc, et le tampon est imprimé dans cet espace blanc. [ON] : le tampon est imprimé sur une image lorsque la zone du tampon et une image se superposent. [Numéro de départ] Spécifiez le premier numéro du tampon. [Imprimer page initiale] Spécifiez la page sur laquelle commencer les tampons. 1-17 Série ComColor GD Guide de l’utilisateur Chapitre 1 Copie Configurer le tampon de page Configurer le tampon de date 1 Touchez [Tampon]. 1 Touchez [Tampon]. 2 Touchez [Page]. 3 Configurez la position d’impression. 2 Touchez [Date]. 3 Configurez la position d’impression. L’écran [Tampon] s’affiche. • Vous ne pouvez pas imprimer différents types de tampons dans la même position. Si la flèche de configuration de la position d’impression est grisée et ne peut pas être sélectionnée, sélectionnez une autre position. L’écran [Tampon] s’affiche. • Vous ne pouvez pas imprimer différents types de tampons dans la même position. Si la flèche de configuration de la position d’impression est grisée et ne peut pas être sélectionnée, sélectionnez une autre position. 4 Spécifiez la taille du texte. 4 Spécifiez la taille du texte. 5 Définissez l’option de transparence. 6 Spécifiez le numéro de départ. la page de démarrage du 7 Spécifiez tampon. 5 Définissez l’option de transparence. l’option de page 6 Définissez appliquée. Touchez [ ] ou [ ] afin de spécifier la taille. Vous pouvez aussi toucher la zone de texte [Taille du texte] et entrer une taille à l’aide du pavé numérique. 8 Touchez [OK]. Touchez [ ] ou [ ] afin de spécifier la taille. Vous pouvez aussi toucher la zone de texte [Taille du texte] et entrer une taille à l’aide du pavé numérique. 7 Définissez la date à estampiller. Pour spécifier la date de votre choix, touchez [Spécif. date], puis touchez l’écran d’entrée affiché sur l’écran pour régler la date. Vous pouvez également entrer le numéro à l’aide des touches numériques. 8 Touchez [OK]. 1-18 Série ComColor GD Guide de l’utilisateur Réglages de copie Configurer le tampon de texte 1 Touchez [Tampon]. L’écran [Tampon] s’affiche. 2 Touchez [Texte]. 3 Configurez la position d’impression. • Vous ne pouvez pas imprimer différents types de tampons dans la même position. Si la flèche de configuration de la position d’impression est grisée et ne peut pas être sélectionnée, sélectionnez une autre position. 4 Spécifiez la taille du texte. Touchez [ ] ou [ ] afin de spécifier la taille. Vous pouvez aussi toucher la zone de texte [Taille du texte] et entrer une taille à l’aide du pavé numérique. 5 Définissez l’option de transparence. l’option de page 6 Définissez appliquée. 7 Configurez le texte à imprimer. 8 Touchez [OK]. Bordure de page Cette option permet d’ajouter une ligne de bordure dans les marges du papier. • Même lorsque cette option est utilisée avec [Combiner] ou [Répéter image], la ligne de bordure est imprimée sur chaque papier de copie, mais pas par page de l’original. 1 • Les lignes de bordure sont imprimées sur les données de l’original. S’il y a une superposition d’image dans la zone d’impression de la bordure, une partie de l’image ne peut pas être imprimée. • Lorsque [Mode couleur] est réglé sur [Noir], [Cyan] ou [Magenta], les couleurs indisponibles apparaissent en grisé. (p. 1-7 “Mode couleur”) • L’impression d’une bordure sur les copies en noir et blanc peut faire ressortir les affiches et les panneaux. • Vous ne pouvez pas utiliser [Bordure de page] avec [Orig. format mixte], [Livret], [Tampon] ou [Ajouter couverture] en même temps. (p. 1-13 “Original format mixte”, p. 1-16 “Livret”, p. 1-17 “Tampon”, p. 1-27 “Ajouter couverture”) [OFF], [Rouge], [Bleu], [Vert], [Jaune], [Noir] Épaisseur de la ligne de bordure (saisie manuelle) 1 Touchez [Bordure de page]. L’écran [Bordure de page] s’affiche. une couleur de ligne 2 Sélectionnez de bordure. [ ] ou [ ] pour spécifier 3 Touchez l’épaisseur de la ligne de bordure. Vous pouvez également entrer le numéro à l’aide des touches numériques. 4 Touchez [OK]. 1-19 Série ComColor GD Guide de l’utilisateur Chapitre 1 Copie Qualité image Spécifiez la résolution prévue pour la numérisation des originaux. [Standard (300×300 dpi)] Sélectionnez cette option si l’original contient principalement du texte. [Fin (300×600 dpi)] Type original Sélectionnez le type d’original de sorte que le traitement d’image approprié soit effectué avant d’imprimer les données numérisées. [Ligne/photo] Sélectionnez cette option si l’original contient à la fois du texte et des photos. Sélectionnez cette option si l’original contient des photos. L’original est numérisé avec une résolution supérieure. [Ligne] 1 Touchez [Qualité image]. [Photo] L’écran [Qualité image] s’affiche. 2 3 Touchez [OK]. Sélectionnez une résolution. • Lorsque [Mode couleur] est défini sur [Noir], [Qualité image] est grisé et ne peut pas être sélectionné. La résolution est définie sur [Standard (600×600 dpi)]. Sélectionnez cette option si l’original contient du texte ou des illustrations. Sélectionnez cette option si l’original contient des photos. [Carte/crayon] Sélectionnez cette option si l’original contient beaucoup de couleurs subtiles ou des lignes fines, comme une carte, ou si l’original contient des dessins au crayon. [Traitem. Pts] [Auto] : la fonction de traitement des points est désactivée. [70 lpi] : Les photos sont reproduites avec une résolution d’impression de 70 lpi. [100 lpi] : Les photos sont reproduites avec une résolution d’impression de 100 lpi. 1 Touchez [Type original]. L’écran [Type original] s’affiche. 2 Sélectionnez le type d’original. [Ligne/photo], [Photo], ou [Carte/ 3 Sicrayon] est sélectionné, définissez [Traitement pts]. 4 Touchez [OK]. 1-20 Série ComColor GD Guide de l’utilisateur Réglages de copie Correction gamma Cette fonction permet de régler la balance des couleurs (CMYK) des données numérisées. • Lorsque [Mode couleur] est réglé sur [Noir], [Cyan] ou [Magenta], la valeur de gamma peut uniquement être ajustée pour le noir (K). (p. 1-7 “Mode couleur”) Contrôle image Spécifiez les réglages de traitement d’image adaptés aux données numérisées. [Auto] Les valeurs sont automatiquement configurées selon les réglages [Mode couleur] et [Type original]. (p. 1-7 “Mode couleur”, p. 1-20 “Type original”) 1 [Niv. ligne/photo] [C] - [R] [1], [2], [3], [4], [5], [6], [7] Plus la valeur est faible (la plus basse étant [1]), plus le cyan (C) est prononcé sur l’image. Plus la valeur est élevée (la plus haute étant [7]), plus le rouge (R) est prononcé sur l’image. [M] - [G] [1], [2], [3], [4], [5], [6], [7] Plus la valeur est faible (la plus basse étant [1]), plus le magenta (M) est prononcé sur l’image. Plus la valeur est élevée (la plus haute étant [7]), plus le vert (G) est prononcé sur l’image. [Y] - [B] [1], [2], [3], [4], [5], [6], [7] Plus la valeur est faible (la plus basse étant [1]), plus le jaune (Y) est prononcé sur l’image. Plus la valeur est élevée (la plus haute étant [7]), plus le bleu (B) est prononcé sur l’image. [1], [2], [3], [4], [5], [6], [7] Plus la valeur est élevée (la plus haute étant [7]), plus le niveau de reconnaissance du texte appliqué est haut (même un texte aux contours flous est reconnu en tant que texte). [Améliorat. bords] [1], [2], [3], [4], [5], [6], [7] Plus la valeur est élevée (la plus haute étant [7]), plus l’accentuation des bords est forte pour les parties reconnues en tant que texte. [Élimination moiré] [1], [2], [3], [4], [5], [6], [7] Plus la valeur est élevée (la plus haute étant [7]), plus la réduction du moiré est importante pour les parties reconnues en tant que texte. 1 Touchez [Contrôle image]. L’écran [Contrôle image] s’affiche. [K] [1], [2], [3], [4], [5], [6], [7] Plus la valeur est élevée (la plus haute étant [7]), plus le noir (K) est prononcé sur l’image. les détails du traitement 2 Configurez d’image. 1 Touchez [Correction gamma]. 3 Touchez [OK]. L’écran [Correction gamma] s’affiche. la balance de chaque 2 Sélectionnez couleur. [Image de sortie] affiche un aperçu de l’image avec la balance des couleurs ajustée. 3 Touchez [OK]. 1-21 Série ComColor GD Guide de l’utilisateur Chapitre 1 Copie Niveau de couleur de base Cette fonction permet d’éclaircir la couleur de fond (couleur de base) afin de rendre le texte plus facile à lire quand vous copiez des originaux de texte dotés d’une couleur d’arrière-plan ou des originaux imprimés sur du papier de couleur. [1], [2], [3], [4], [5], [6], [7] Plus la valeur est élevée, plus le niveau de la couleur de fond est réduit. [Auto] La densité de la couleur de fond se règle automatiquement. [Niveau de couleur de 1 Touchez base]. L’écran [Niveau de couleur de base] s’affiche. les réglages du niveau 2 Configurez de la couleur de base. 3 Touchez [OK]. Position image Ajustez la position d’impression des images. [Côté face], [Côté dos] Sélectionnez sur quel côté ajuster la position de l’image. [Reset] Sélectionnez cette option pour renvoyer vers 0 mm la valeur ajustée pour le côté sélectionné (côté face ou dos). [ ], [ ], [ ], [ ] Utilisez ces touches pour déplacer la position des images. 1 Touchez [Position image]. L’écran [Position image] s’affiche. cas d’impression recto verso, 2 En sélectionnez sur quel côté ajuster la position de l’image ([Côté face] ou [Côté dos]). [ ], [ ], [ ] et/ou [ ] 3 Touchez pour ajuster la position de l’image. 4 Touchez [OK]. • Vous pouvez ajuster la position d’impression de ± 20 mm (13/16") au maximum vers le haut, le bas, la gauche ou la droite, par incréments de 0,5 mm (1/64"). • Lorsque vous effectuez une impression recto verso, les côtés face et dos peuvent se régler séparément. 1-22 Série ComColor GD Guide de l’utilisateur Réglages de copie Superposition Effectuez une copie en superposant une image qui a été sauvegardée dans le stockage. • L’option [Superposition] ne peut pas être utilisée avec les fonctions suivantes : - “Taille reproduction” (p. 1-7) 1 Touchez [Superposition]. L’écran [Superposition] s’affiche. 2 Touchez [ON]. 3 Touchez [Sélect image]. L’écran [Superpos. image sélect] s’affiche. - “Original format mixte” (p. 1-13) 1 - “Combiner” (p. 1-15) - “Répéter image” (p. 1-16) - “Livret” (p. 1-16) - “Programme” (p. 1-24) - “Ajouter couverture” (p. 1-27) - “Tourner image automat.” (p. 1-30) • Si vous utilisez le bac de réception ou le finisseur multifonctions en option, définissez la destination sur [Auto] ou [Bac face imp dessous]. [OFF], [ON] [Nom de dossier] Le nom du dossier où se trouve l’image spécifiée avec [Sélect image] est affiché ici. Pour changer de dossier, touchez la zone de texte [Nom de dossier]. Sélectionnez le dossier sur l’écran [Sélection de dossiers], puis touchez [OK]. Dans la liste de documents, sélectionnez le fichier à utiliser en tant qu’image de superposition et touchez [OK]. Vous revenez à l’écran [Superposition]. [Nom de document] Le nom du fichier de l’image spécifiée avec [Sélect image] est affiché ici. [Sélect image] Spécifiez l’image à superposer. [Pag(s) cible(s)] Configurez les pages du fichier image qui doivent être ciblées. [Répétition] Spécifiez si vous utilisez la page applicable du fichier image plusieurs fois. [Prio superp] Spécifiez si l’original ou l’image de superposition doit être placé(e) au-dessus. Zone d’aperçu Utilisez cette option pour vérifier les pages applicables de l’image de superposition, la répétition de l’image et les réglages de la superposition. • Lorsqu’un document est sélectionné dans la liste, un aperçu s’affiche dans [Superpos. image]. Touchez [ ] / [ ] pour passer d’une page à l’autre. • Touchez [Détails] pour afficher l’écran [Détails] et vérifier les détails du document. 4 Configurez les pages cibles. Lorsque le fichier à utiliser comme image de superposition comporte plusieurs pages, sélectionnez la page applicable. [Ttes les pages] : toutes les pages seront utilisées comme image de superposition. L’image sera superposée sur l’original dans l’ordre à partir de la première page. [Première page] : l’image de la première page uniquement sera utilisée comme image de superposition. • Il n’est pas possible de spécifier une page autre que la première page. 1-23 Série ComColor GD Guide de l’utilisateur Chapitre 1 Copie 5 Configurez la répétition. [ON] : l’image de superposition sera superposée de manière répétée sur l’original. [OFF] : l’image ne sera pas répétée. L’image de la page spécifiée dans le fichier spécifié sera utilisée une seule fois sur l’original. L’image ne sera pas superposée sur le reste des pages de l’original. la priorité de 6 Configurez superposition. [Original] : l’original est placé sur l’image de superposition. [Superpos. image] :l’image de superposition est placé sur l’original. 7 Touchez [OK]. • Utilisez une image de superposition (image enregistrée dans le stockage) qui est de la même taille que l’original. L’image ne peut pas être agrandie ou réduite pour la superposition. • L’image de superposition doit être enregistrée dans le stockage avec le réglage d’impression recto. • Si la résolution de l’original diffère de la résolution de l’image de superposition, l’impression peut être faible. Effectuez des copies avec des réglages [Qualité image] identiques pour l’original et l’image de superposition. • Même si l’image de superposition est une image en couleur, si la copie est définie sur le noir et blanc, l’image sera aussi copiée en noir et blanc. • Si la taille ou l’orientation du papier diffère entre l’original et l’image de superposition, la fonction de superposition ne sera pas disponible. • Les documents sont enregistrés dans le stockage sous forme de données qui incluent les réglages. Lors de l’impression d’un document, assurez-vous d’utiliser le type de papier qui a été configuré lorsque le document a été enregistré dans le stockage. Lorsque vous modifiez le type de papier, le résultat d’impression change. • Si l’original et l’image de superposition se superposent sur des portions de la même couleur, il peut être difficile de distinguer l’image des portions assimilées. Programme Cette option est pratique lorsque le nombre de copies requis varie selon le groupe (comme un secteur de l’entreprise ou des classes). Vous pouvez programmer les réglages pour le nombre de copies et les jeux, le tri, les feuilles intercalaires et d’autres options pour chaque groupe. Cela vous permet d’imprimer rapidement le nombre précis de copies du nombre de jeux requis. • Vous pouvez configurer jusqu’à 60 groupes. • [Programme] ne peut pas être utilisé avec [Livret] ou [Séparation]. (p. 1-16 “Livret”, p. 1-27 “Séparation”) ■ Exemples de saisie du nombre de copies et de jeux Vous pouvez saisir jusqu’à 9 999 copies et jusqu’à 99 jeux. Par exemple, pour distribuer un livret aux parents de tous les élèves de première année à l’école, vous pouvez utiliser la fonction [Programme] pour imprimer le nombre de copies nécessaires à chaque classe avec un seul travail de copie. Classe 1 Classe 2 Classe 3 Classe 4 Classe 5 Classe 6 Nombre 35 33 35 30 32 33 d’étudiants personnes personnes personnes personnes personnes personnes Pour imprimer les livrets par groupe, configurez les réglages comme suit. Classe 1 Classe 2 Classe 3 Classe 4 Classe 5 Classe 6 Copies × jeux 35 × 1 33 × 1 35 × 1 30 × 1 32 × 1 33 × 1 Même si deux classes ont le même nombre d’étudiants (tels que les Classes 1 et 3 ou les Classes 2 et 6), vous pouvez configurer les réglages comme suit pour restituer le nombre de copies requis par classe. Copies × jeux Classes 1 et 3 Classes 2 et 6 Classe 4 Classe 5 35 × 2 33 × 2 30 × 1 32 × 1 Dans ce cas, spécifier [Entre jeux] pour [Feuille intercal.] facilite la séparation des jeux pour chaque classe. 1-24 Série ComColor GD Guide de l’utilisateur Réglages de copie ■ À propos des réglages de séparation [Trier] [Non assemblé] : les copies sont effectuées par page. le nombre de copies et de 3 Saisissez jeux à l’aide des touches numériques. [Assemblé] : les copies sont effectuées sous forme de jeux. [Feuille intercal.] [OFF] : Les feuilles intercalaires ne sont pas insérées. [Entre jeux] : les feuilles intercalaires sont insérées entre chaque jeu. 1 [Entre groupes] : les feuilles intercalaires sont insérées entre chaque groupe. [Papier] Spécifiez dans quel bac à papier sont chargées les feuilles intercalaires. [ON] : les numéros seront imprimés. 4 Touchez [Séparation]. Le numéro de groupe et le numéro défini sont imprimés lorsque [Feuille intercal.] est réglée sur [Entre jeux], et seul le numéro de groupe est imprimé lorsque [Feuille intercal.] est réglée sur [Entre Groupes]. les options de tri et de 5 Configurez feuille intercalaire et touchez [OK]. [Impr numér.] L’écran [Séparation] s’affiche. Enregistrement d’un programme Vous pouvez enregistrer jusqu’à 12 programmes et les appeler si nécessaire. 1 Touchez [Programme]. L’écran [Programme] s’affiche. [Aucune entrée], puis 2 Touchez touchez [Modifier]. L’écran de modification de programme s’affiche. Réglez également les options [Papier] et [Impr numér.] si nécessaire. • Si vous utilisez l’agrafeuse décalée, le bac de réception haute capacité ou le finisseur multifonctions en option, vous pouvez configurer [Sortie décalée]. Pour plus d’informations, consultez les suivantes : - Lorsque vous utilisez l’agrafeuse décalée (p. 8-6 “Sortie décalée ([Programme])”) - Lorsque vous utilisez le bac de réception haute capacité (p. 8-24 “Sortie décalée ([Programme])”) - Lorsque vous utilisez le finisseur multifonctions (p. 8-36 “Sortie décalée ([Programme])”) 1-25 Série ComColor GD Guide de l’utilisateur Chapitre 1 Copie 6 Touchez [OK]. L’écran [Confirmer] s’affiche. [Écraser] ou [Enr. en 7 Sélectionnez tant que]. Pour effectuer un enregistrement en attribuant un nom au programme, saisissez un nom de programme et touchez [OK]. L’enregistrement est à présent terminé. Sur l’écran [Confirmer], touchez [Fermer]. Modification des réglages du programme Vous pouvez modifier un programme enregistré. 1 Touchez [Programme]. L’écran [Programme] s’affiche. 2 Sélectionnez un programme. 8 Touchez [OK]. Récupération d’un programme Vous pouvez appeler un programme enregistré. 1 Touchez [Programme]. L’écran [Programme] s’affiche. le programme à 2 Sélectionnez appeler. Le nombre enregistré de copies et d’ensembles s’affiche dans une liste. Sous-menu Les réglages suivants peuvent être configurés dans le sous-menu : • Renommer • Supprimer Suivez les instructions à l’écran pour modifier les réglages. 3 Touchez [Modifier]. Pour obtenir des instructions spécifiques sur les opérations ultérieures, consultez les étapes 3 à 8 de la section “Enregistrement d’un programme” (p. 1-25). 3 Touchez [OK]. 1-26 Série ComColor GD Guide de l’utilisateur Réglages de copie • Le côté où le papier est chargé varie en fonction du bac. Ajouter couverture Bac standard : chargez le papier en orientant la première page vers le haut. Vous pouvez charger du papier imprimé ou du papier de couleur dans un bac à papier à ajouter à l’avant et à l’arrière du document imprimé en tant que couverture. Bac d’alimentation : chargez le papier en orientant la première page vers le bas. Reportez-vous à la section “Chargement du papier” (p. 31). • Vous ne pouvez pas utiliser du papier dont la taille est différente de celle du papier de copie. • Vous ne pouvez pas utiliser [Ajouter couverture] avec [Orig. format mixte] ou [Bordure de page] en même temps. (p. 1-13 “Original format mixte”, p. 1-19 “Bordure de page”) • Modifiez les réglages de [Sélection papier] en fonction du papier chargé. (p. 1-8 “Sélection papier”) 1 Séparation [Côt.Reliure] Spécifiez le côté de la reliure. [Couvercle avant] Réglez cette option sur [ON] pour ajouter une couverture à l’avant de chaque impression. [Couv. arr.] Réglez cette option sur [ON] pour ajouter une couverture à l’arrière de chaque impression. [Bac papier] Spécifiez dans quel bac d’alimentation est chargé le papier de couverture. 1 Touchez [Ajouter couverture]. L’écran [Ajouter couverture] s’affiche. 2 Sélectionnez le côté de la reliure. les réglages de la 3 Configurez couverture. Sélectionnez [OFF] ou [ON] pour les couvertures avant et arrière. 4 Touchez le bac à papier. L’écran [Sél. de bac] s’affiche. Insérez une feuille intercalaire entre les pages ou les jeux, ou bien pour séparer les travaux. • Lors du chargement d’un papier spécial à utiliser en tant que feuilles intercalaires, il est recommandé de régler [Sélec. auto] sur [OFF] pour le bac à papier destiné aux feuilles intercalaires. (p. 1-8 “Modification du réglage du bac à papier”) [Feuille intercal.] [OFF] : Les feuilles intercalaires ne sont pas insérées. [Entre tris] : Une feuille intercalaire est insérée pour chaque unité spécifiée sous [Trier]. [Apr. un travail] : Une feuille intercalaire est insérée après chaque travail imprimé. [Papier] Spécifiez dans quel bac à papier sont chargées les feuilles intercalaires. [Impr numér.] [OFF] : Les numéros ne sont pas imprimés. [1 2 3 ...] : Les numéros sont estampillés sur des feuilles intercalaires par ordre numérique (1, 2, 3...). [A B C ...] : Les lettres sont estampillées sur des feuilles intercalaires par ordre alphabétique (A, B, C... Z, AA, AB...). (jusqu’à ZZZ) un bac à papier et 5 Sélectionnez touchez [OK]. 6 Touchez [OK]. 7 Chargez le papier de couverture. 1-27 Série ComColor GD Guide de l’utilisateur Chapitre 1 Copie Le texte est imprimé en bas (à environ 5 mm (7/32") du bord) ou en haut (à environ 5 mm (7/32") du bord) de la feuille. Marge de reliure Spécifiez la marge de reliure. Orientation de sortie ou Papier standard, papier non standard spécifié sous [Sélection papier] Papier non standard non enregistré sur cette machine 1 Touchez [Séparation]. L’écran [Séparation] s’affiche. 2 Sélectionnez la position à laquelle les feuilles intercalaires doivent être insérées. • La fonction [Marge de reliure] est indisponible avec la fonction [Orig. format mixte], [Livret] ou [Bordure de page]. (p. 1-13 “Original format mixte”, p. 1-16 “Livret”, p. 1-19 “Bordure de page”) [Côt.Reliure] Spécifiez le côté de la reliure. Largeur Saisissez la largeur à l’aide de [ numériques. ], [ ] ou des touches [Réduct. auto] Lorsque cette option est définie sur [ON], l’image est automatiquement réduite pour tenir sur le papier afin que les bords puissent être imprimés même lorsqu’une marge de reliure est configurée. 3 Touchez le bac à papier. 1 Touchez [Marge de reliure]. le bac à papier pour les 4 Sélectionnez feuilles intercalaires et touchez 2 Spécifiez la marge de reliure. L’écran [Sél. de bac] s’affiche. [OK]. 5 6 Touchez [OK]. Configurez [Impr numér.]. L’écran [Marge de reliure] s’affiche. • Sélectionnez [Côt.Reliure]. • Saisissez la largeur à l’aide de [ touches numériques. ], [ ] ou des • Définissez [Réduct. auto] sur [ON] afin que les bords puissent être imprimés même lorsqu’une marge de reliure est configurée. 3 Touchez [OK]. • Si vous utilisez l’agrafeuse décalée, le bac de réception haute capacité ou le finisseur multifonctions en option, vous pouvez configurer [Sortie décalée]. Pour plus d’informations, consultez les suivantes : - Lorsque vous utilisez l’agrafeuse décalée (p. 8-6 “Sortie décalée ([Séparation])”) - Lorsque vous utilisez le bac de réception haute capacité (p. 8-24 “Sortie décalée ([Séparation])”) - Lorsque vous utilisez le finisseur multifonctions (p. 8-37 “Sortie décalée ([Séparation])”) 1-28 Série ComColor GD Guide de l’utilisateur Réglages de copie Agrafe/Perforation Si vous utilisez le finisseur multifonctions ou l’agrafeuse décalée en option, la fonction d’agrafage est disponible. La marge de reliure peut aussi être configurée. Lorsque vous utilisez le finisseur multifonctions en option, vous pouvez configurer les trous à perforer. Pour plus d’informations, consultez les suivantes : • Lorsque vous utilisez l’agrafeuse décalée (p. 8-7 “Agrafe”) • Lorsque vous utilisez le finisseur multifonctions (p. 8-37 “Agrafe/Perforation”) Pli Lorsque vous utilisez le finisseur multifonctions en option, vous pouvez configurer la façon dont le papier est plié. Pour plus d’informations, reportez-vous à la section “Pli” (p. 8-39) sous “Équipement en option”. Impression lente Vous pouvez ralentir la vitesse d’impression. Cela réduit également la quantité de bruit produit par la machine lors de l’impression des travaux. [OFF], [ON] 1 Bac de sortie Si vous utilisez le bac de réception, le bac de réception haute capacité ou le finisseur multifonctions en option, vous pouvez sélectionner les bacs de sortie des impressions. Pour plus d’informations, consultez les suivantes : • Lorsque vous utilisez le bac de réception (p. 8-16 “Bac de sortie”) • Lorsque vous utilisez le bac de réception haute capacité (p. 8-25 “Bac de sortie”) • Lorsque vous utilisez le finisseur multifonctions (p. 8-41 “Bac de sortie”) 1 Orienté vers le haut/bas Si vous utilisez le bac de réception, le bac de réception haute capacité ou le finisseur multifonctions en option, vous pouvez spécifier si les impressions sortiront face vers le haut ou vers le bas. Pour plus d’informations, consultez les suivantes : • Lorsque vous utilisez le bac de réception (p. 8-16 “Orienté vers le haut/bas”) • Lorsque vous utilisez le bac de réception haute capacité (p. 8-25 “Orienté vers le haut/bas”) • Lorsque vous utilisez le finisseur multifonctions (p. 8-41 “Orienté vers le haut/bas”) Relais bac de sortie Touchez [Impression lente]. L’écran [Impr. lent] s’affiche. 2 Touchez [ON]. 3 Touchez [OK]. Lorsque vous utilisez le bac de réception à contrôle automatique, le bac de réception haute capacité ou le finisseur multifonctions en option, le bac de sortie change automatiquement lorsque le bac utilisé est plein. Pour plus d’informations, consultez les suivantes : • Lors de l’utilisation du bac de réception à contrôle automatique (p. 8-17 “Relais bac de sortie”) • Lorsque vous utilisez le bac de réception haute capacité (p. 8-25 “Relais bac de sortie”) • Lorsque vous utilisez le finisseur multifonctions (p. 8-41 “Relais bac de sortie”) 1-29 Série ComColor GD Guide de l’utilisateur Chapitre 1 Copie Relai bac papier Utilisez cette option pour alimenter automatiquement le papier à partir d’un autre bac contenant les mêmes taille et type de papier lorsque le bac sélectionné est vide. [OFF], [ON] 1 Touchez [Relai bac papier]. L’écran [Relai bac papier] s’affiche. 2 Touchez [ON]. 3 Touchez [OK]. Tourner image automat. Cela permet de faire pivoter automatiquement l’image de 90 degrés lorsque les orientations de l’original et du papier sont différentes, même si la taille du papier chargé dans le bac est identique à celle de l’original chargé. Normalement, ce paramètre est réglé sur [ON]. Interruption de copie Cette fonction vous permet d’interrompre le travail en cours d’impression pour pouvoir copier un autre document. • Les fonctions suivantes ne sont pas disponibles pour l’interruption de copie : [Programme], [Feuille intercal.], [Ajouter couverture], [ADF numérisation & pause] • Lorsque vous effectuez une interruption de copie avec un travail dont la destination est le finisseur multifonctions, les réglages suivants ne sont pas disponibles : [Agrafe/Perforation], [Pli], [Reliure], [Livres séparés], [Bac de sortie], [Orienté vers le haut/ bas], [Relais bac de sortie] • Une interruption de copie ne peut pas être effectuée pendant un travail utilisant la fonction Agrafe ou la fonction Sortie décalée de l’agrafeuse décalée. La fonction d’interruption de copie est disponible lorsqu’un bac de réception, un bac de réception haute capacité ou un finisseur multifonctions en option est connecté. sur la touche 1 Appuyez [Interruption]. L’écran d’interruption s’affiche. l’original et appuyez sur la 2 Chargez touche [Départ]. • Vous pouvez continuer avec l’opération d’interruption de copie pendant l’affichage du message [Prêt à copier. (Interruption)]. fois la copie terminée, appuyez 3 Une sur la touche [Interruption] pour annuler l’interruption de copie. L’impression du travail interrompu reprend. • L’interruption de copie s’annule également lorsque la machine n’a pas été utilisée depuis 60 secondes. 1-30 Série ComColor GD Guide de l’utilisateur Touches de fonction du mode de copie Copies additionnelles Cette fonction permet d’imprimer une copie du dernier original copié. L’original n’a pas besoin d’être à nouveau numérisé. 1 • Les copies additionnelles sont impossibles dans les cas suivants : Touches de fonction Favoris Les réglages peuvent être appelés si nécessaire. Les réglages recommandés sont pré-enregistrés en tant que favoris. L’enregistrement des réglages fréquemment utilisés peut s’avérer utile. Pour plus d’informations, reportez-vous à la section “Ajout aux favoris” (p. 1-33). 1 Touchez [Favoris]. L’écran [Favoris] s’affiche. - Lorsque l’administrateur n’a pas autorisé l’utilisation de la fonction de copie additionnelle - Lorsque la réinitialisation automatique a été exécutée après la copie de l’original - Lorsque l’utilisateur est déconnecté [Copies additionnelles] une 1 Touchez fois la copie terminée. L’écran [Copies additionnelles] s’affiche. les touches numériques 2 Utilisez pour spécifier le nombre de copies. 3 Touchez [OK]. L’impression des copies additionnelles démarre. 2 Sélectionnez l’un des favoris. Les valeurs définies s’affichent dans une liste sur l’écran. Les réglages suivants peuvent être configurés dans le sous-menu : • Renommer • Supprimer 3 Touchez [OK]. • Vous ne pouvez pas renommer ou supprimer des favoris enregistrés en tant que réglages d’usine. 1-31 Série ComColor GD Guide de l’utilisateur Chapitre 1 Copie Copie échantillon L’impression s’interrompt après l’impression d’une seule copie. Cette fonction vous permet de vérifier le résultat avant d’effectuer un grand nombre d’impressions. • Si vous réglez [Trier] sur [Assemblé], vous pouvez utiliser cette fonction pour faire un échantillon à partir d’une copie. (p. 1-11 “Trier”) 1 Touchez [Copie échantillon]. L’écran [Copie échantillon] s’affiche. 2 Touchez [ON]. 3 Touchez [OK]. 4 Appuyez sur la touche [Départ]. Vérifier réglage Utilisez cette option pour vérifier les réglages en cours. 1 Touchez [Vérifier réglage]. L’écran [Vérifier réglage] s’affiche. Vérifiez les réglages en cours. Les réglages suivants peuvent être configurés dans le sous-menu : • Ajouter aux favoris • Enregistrer par défaut • ImprConfirmRégl. 2 Touchez [Précédent]. L’écran [Crée copies échantillon] s’affiche et la copie de l’original démarre. L’état actuel s’affiche sur l’écran. • La touche [Arrêt] permet d’interrompre la copie. (p. 1-3 “Annulation de la copie”) • Touchez [Impression lente] pour ralentir la vitesse d’impression. Cela réduit également la quantité de bruit produit par la machine lors de l’impression des travaux. L’écran [Confirmer] apparaît après l’impression d’une copie échantillon. Vous pouvez modifier les réglages suivants : • [Changer réglage] (p. 1-4 “Modification des réglagespendant la copie”) • [Maintenance] (p. 1-4 “Maintenance pendant la copie”) 1-32 Série ComColor GD Guide de l’utilisateur Touches de fonction du mode de copie Menu personnalisé Vous pouvez enregistrer les favoris et les réglages par défaut, puis modifier l’ordre des touches. Ajout aux favoris Modification des favoris Vous pouvez modifier l’ordre d’affichage des favoris. 1 Touchez [Menu personn.]. L’écran [Menu personnalisé] s’affiche. Enregistrez les réglages et le nombre de copies pour une touche de réglage en tant que favori. Vous pouvez enregistrer jusqu’à 30 favoris. Effectuez l’opération pendant que les détails que vous souhaitez enregistrer sont configurés. 2 Touchez [Créer/modif. les favoris]. 3 Touchez [Modifier]. 1 Touchez [Menu personn.]. 4 Sélectionnez l’un des favoris. L’écran [Menu personnalisé] s’affiche. 1 L’écran [Modif. favoris] s’affiche. 2 Touchez [Créer/modif. les favoris]. Sous-menu Les favoris avec une icône de verrou ne peuvent pas être modifiés. 3 Touchez [Créer]. L’écran [Ajouter aux favoris] s’affiche. Vérifiez les réglages en cours. 4 Touchez [OK]. le nom d’enregistrement 5 Saisissez et touchez [OK]. Les réglages suivants peuvent être configurés dans le sous-menu : • Vérifier réglage • Renommer • Supprimer [Haut] ou [Bas] pour 5 Touchez configurer l’ordre. Les réglages sont enregistrés en tant que favoris. 6 Touchez [Fermer]. • Le réglage suivant ne peut pas être enregistré en tant que favoris. - [Sélection papier] 1-33 Série ComColor GD Guide de l’utilisateur Chapitre 1 Copie le réglage de [Aff. 6 Configurez favoris]. • Lorsque vous sélectionnez [Général], les favoris communs et les favoris enregistrés en tant que réglages d’usine s’affichent. • Lorsque vous sélectionnez [Personnel], les favoris personnels s’affichent. • Lorsque vous sélectionnez à la fois [Général] et [Personnel], les favoris communs, les favoris enregistrés en tant que réglages d’usine et les favoris personnels s’affichent. • [Aff. favoris] risque de ne pas s’afficher selon la configuration effectuée par l’administrateur. Dans ce cas, les favoris communs et les favoris enregistrés en tant que réglages d’usine s’affichent. 7 Touchez [OK]. 8 Touchez [Fermer]. Enregistrement par défaut Vous pouvez enregistrer les valeurs et le nombre de copies défini à l’aide des touches de réglage en tant que réglages par défaut. Effectuez l’opération pendant que les détails que vous souhaitez enregistrer sont configurés. 1 Touchez [Menu personn.]. 4 Touchez [OK]. Les réglages sont enregistrés en tant que réglages par défaut. 5 Touchez [Fermer]. • Le réglage suivant ne peut pas être enregistré en tant que réglages par défaut : - [Sélection papier] Effacer les réglages par défaut Effacez une valeur par défaut enregistrée par un autre utilisateur et rétablissez la valeur par défaut courante. 1 Touchez [Menu personn.]. L’écran [Menu personnalisé] s’affiche. 2 Touchez [Réglage par défaut]. 3 Touchez [Effacer]. L’écran [Initialiser] s’affiche. 4 Touchez [OK]. Les valeurs par défaut sont effacées. 5 Touchez [Fermer]. L’écran [Menu personnalisé] s’affiche. 2 Touchez [Réglage par défaut]. 3 Touchez [Entrée]. • Des privilèges d’administrateur sont requis pour effacer une valeur par défaut courante. Pour plus de détails, contactez votre administrateur. L’écran [Enregistrer par défaut] s’affiche. Vérifiez les réglages en cours. 1-34 Série ComColor GD Guide de l’utilisateur Touches de fonction du mode de copie Modifier l’ordre des touches Cette fonction modifie l’agencement des touches de réglage. 1 Touchez [Menu personn.]. L’écran [Menu personnalisé] s’affiche. 1 [Réglage d'ordre des 2 Touchez boutons]. L’écran [Réglage ordre des boutons] s’affiche. l’une des touches de 3 Sélectionnez réglage. [Haut] ou [Bas] pour 4 Touchez configurer l’ordre. 5 Touchez [OK]. L’agencement des touches de réglage est terminé. 6 Touchez [Fermer]. • Des privilèges d’administrateur sont requis pour configurer l’ordre des boutons courant. Pour plus de détails, contactez votre administrateur. 1-35 Série ComColor GD Guide de l’utilisateur Chapitre 1 Copie 1-36 Série ComColor GD Guide de l’utilisateur Numérisation Vous pouvez numériser un original papier et enregistrer cette numérisation sous forme de données. Sélectionnez un dossier pour enregistrer les données selon les besoins. Les données numérisées peuvent être enregistrées sur un ordinateur du réseau, envoyées par e-mail en pièce jointe ou enregistrées sur le disque dur interne de cette machine et être téléchargées à partir de la RISO Console. Vue d’ensemble des opérations de numérisation ...p. 2-2 1. Chargez l’original. 2. Touchez [Numéris.] sur l’écran [Accueil1]. 3. Indiquez une adresse ou une destination. 4. Modifiez les réglages. 5. Vérifiez l’affichage de l’aperçu. 6. Appuyez sur la touche [Départ]. Réglages de numérisation ....................................p. 2-6 Cette section explique en détail chaque réglage de numérisation. Touches de fonction du mode de numérisation ...p. 2-11 2 Cette section explique les fonctions disponibles en mode de numérisation. Série ComColor GD Guide de l’utilisateur 2 Numérisation Numérisation Vue d’ensemble des opérations de numérisation Cette section explique les opérations de numérisation de base. Procédure ● 1 Chargez l’original. ■ Sur la vitre d’exposition 1 Ouvrez le couvercle de protection des originaux. 2 Chargez l’original. Chargez l’original face imprimée vers le bas sur la vitre. Alignez le coin de l’original avec le coin supérieur gauche de la vitre. Pour plus d’informations sur les types d’original pouvant être utilisés, reportez-vous à la section “Originaux” sous “Informations relatives à la sécurité”. • La machine ne peut pas numériser la zone à 1 mm (3/64") du bord du papier. (N’importe quelle partie de l’image située dans cette zone est perdue.) ■ Dans l’ADF 1 Chargez l’original dans l’ADF. Alignez les originaux et placez-les face vers le haut. 3 Fermez le couvercle de protection des originaux. • Ouvrez et fermez délicatement le couvercle de protection des originaux. ● 2 Touchez [Numéris.] sur l’écran [Accueil1]. 2 Faites glisser les guides originaux pour les ajuster à la largeur des originaux. Sélectionnez [Mail], [PC] ou [Console]. 2-2 Série ComColor GD Guide de l’utilisateur Vue d’ensemble des opérations de numérisation ● 3 Indiquez une adresse ou une 3 destination. • Pour envoyer à une adresse absente du [Carnet d’adresses mail], touchez [Entrée dir.] pour enregistrer une nouvelle adresse. Si vous sélectionnez [Mail] ou [PC], spécifiez l’adresse/la destination des données numérisées. • Pour supprimer une adresse de [Sélectionné], vous pouvez effacer toutes les adresses en touchant [Tt effac.] ou sélectionner l’adresse à supprimer et toucher [Effacer]. • Si vous sélectionnez [Console], vous n’avez pas besoin de spécifier la destination. Les données numérisées sont enregistrées sur le disque dur interne de cette machine. • Touchez [Expéditeur] pour afficher l’écran [Expéditeur], puis saisissez le nom de l’expéditeur. ■ Lorsque vous avez sélectionné [Mail] Vous pouvez joindre les données numérisées aux e-mails et les envoyer. 1 Touchez [Adresse]. L’écran [Adresse] s’affiche. 2 Sélectionnez une adresse sous [Carnet d’adresses mail]. Touchez [OK]. 2 ■ Lorsque vous avez sélectionné [PC] Les données numérisées sont enregistrées sur un ordinateur du réseau. 1 Touchez [Destination]. L’écran [Destination] s’affiche. 2 Sélectionnez une destination sous [Carnet d’adresses PC]. Index L’adresse sélectionnée apparaît sous [Sélectionné]. • Vous pouvez toucher l’index pour affiner la liste des adresses enregistrées dans le carnet d’adresses. Index La destination sélectionnée apparaît sous [Sélectionné]. • Vous pouvez toucher l’index pour affiner la liste des destinations enregistrées dans le carnet d’adresses. 2-3 Série ComColor GD Guide de l’utilisateur Chapitre 2 3 Numérisation ● 6 Appuyez sur la touche Touchez [OK]. • Pour enregistrer des données sur un ordinateur absent du [Carnet d’adresses PC], touchez [Entrée dir.] pour enregistrer une nouvelle destination. Pour plus d’informations sur le serveur de destination, contactez votre administrateur. • Pour supprimer une destination de [Sélectionné], vous pouvez effacer toutes les destinations en touchant [Tt effac.] ou sélectionner la destination à supprimer et toucher [Effacer]. Spécifiez les réglages détaillés pour la numérisation. Pour plus d’informations sur les fonctions pouvant être configurées, reportez-vous à la section “Liste des réglages” (p. 2-5). ● 5 Vérifiez l’affichage de l’aperçu. ■ Pour annuler la numérisation 1 Appuyez sur la touche [Arrêt]. Lorsque vous touchez [Continuer] sur l’écran [Aperçu avant envoi], la numérisation de l’original démarre et l’aperçu est affiché. ] ou [ • Lorsque vous sélectionnez [Console] pour numériser des données, les données numérisées sont enregistrées sur le disque dur interne de cette machine. Les données enregistrées peuvent être téléchargées sur l’ordinateur d’un utilisateur à l’aide de la RISO Console. Reportez-vous à la section “Écran du menu [Numéris.]” (p. 6-9) sous “RISO Console”. • La durée de stockage des données numérisées est configurée par l’administrateur. Touchez [Aperçu avt envoi]. Pour changer de page, touchez [ L’écran [Numérisation en cours] s’affiche et la numérisation de l’original démarre. L’état actuel s’affiche sur l’écran. • Une fois l’écran [Confirmer] affiché, touchez [Fermer]. L’original est numérisé et enregistré. La numérisation s’arrête et l’écran de numérisation s’affiche. ● 4 Modifiez les réglages. 1 [Départ]. • RISO KAGAKU CORPORATION n’est pas responsable de la perte de données figurant sur le disque dur interne de la machine, susceptible de se produire lors de l’utilisation de cette machine. Pour la protection des données, il est recommandé de sauvegarder les données au préalable. ]. Pour changer l’adresse ou la destination, touchez [Chang adr.] ou [Rép. stockage]. 2-4 Série ComColor GD Guide de l’utilisateur Vue d’ensemble des opérations de numérisation Liste des réglages Voici une liste des réglages disponibles en mode de numérisation. Paramètre Utiliser ce paramètre pour : Voir Nom de document Affichez et spécifiez le nom de document lorsque vous enregistrez les données numérisées. p. 2-6 Mode couleur Spécifiez le mode de couleur des données à numériser. p. 2-7 Taille numérisation Spécifiez la taille de numérisation des originaux à numériser. p. 2-7 Format fichier Spécifiez le format de fichier pour enregistrer les données numérisées. p. 2-7 Recto verso/Recto Spécifiez les côtés de l’original à numériser. p. 2-8 Niveau numérisation Réglez le niveau de numérisation. p. 2-8 Orientation originale Spécifiez l’orientation de l’original. p. 2-8 Résolution Spécifiez la résolution prévue pour la numérisation des originaux. p. 2-8 Original format mixte Numérisez l’original contenant les formats différents. p. 2-9 Format de page Spécifiez le format pour enregistrer les données numérisées. p. 2-9 Effacer ombre livre Supprimez les ombres apparaissant au centre des images quand un livre ouvert est numérisé. p. 2-9 Page fractionnée Numérisez les pages à double encollage et les diviser en deux parties (droite et gauche). p. 2-9 Code confidentiel Attribuez des codes confidentiels lorsque vous enregistrez des travaux numérisés sur le disque dur interne de cette machine. p. 2-9 Type original Sélectionnez le type d’original pour effectuer le traitement d’image approprié et enregistrer les données numérisées. p. 2-10 Correction gamma Ajustez la balance des couleurs (CMYK) des données numérisées. p. 2-10 Contrôle image Spécifiez le traitement d’image adapté à l’original. p. 2-10 Niveau de couleur de base Éclaircissez la couleur d’arrière-plan (couleur de base) afin de rendre le texte plus facile à lire. p. 2-10 Taille reproduction Agrandissez ou réduisez les données numérisées. p. 2-10 Favoris Appelez les réglages fréquemment utilisés. p. 2-11 Vérifier réglage Vérifiez les réglages en cours. p. 2-11 Aperçu avant envoi Numérisez et affichez l’original avant l’envoi ou l’enregistrement. p. 2-11 Menu personnalisé Enregistrez les favoris et les réglages par défaut, puis modifiez l’ordre des touches. Vous pouvez également enregistrer et modifier les carnets d’adresses. p. 2-12 2 2-5 Série ComColor GD Guide de l’utilisateur Réglages de numérisation [Nom proprié.] Indiquez s’il faut ajouter le nom du propriétaire aux noms de document définis sous [Méthode saisie]. Sélectionnez [OFF] pour ne pas ajouter le nom du propriétaire. Sélectionnez [Placer en tête] pour ajouter le nom du propriétaire avant les noms de document et les nommer en utilisant le format suivant : Nom du propriétaire - Nom de document - Numéro de page_Numéro de série.extension Touches de réglage Nom de document Vous pouvez afficher le nom de document à utiliser lors de l’enregistrement des données numérisées. Touchez [Nom de document] pour définir le nom de document. Exemple : J.Smith-SCAN-0001-1_0001.tif Sélectionnez [Attacher] pour ajouter le nom du propriétaire après les noms de document et les nommer en utilisant le format suivant : Nom de document - Nom du propriétaire - Numéro de page_Numéro de série.extension Exemple : SCAN-0001-J.Smith-1_0001.tif • Le numéro de série n’est ajouté qu’en cas de duplication d’un nom de fichier. 1 Touchez [Nom de document]. L’écran [Définit. nom document] s’affiche. une option pour 2 Sélectionnez [Méthode saisie]. Lorsque [Entrée dir.] est sélectionné, entrez un nom de document et touchez [OK]. [Nom de document] Les informations [Nom de document] et [Nom proprié.] s’affichent parmi les informations spécifiées sous [Méthode saisie] et [Propriétaire]. [Méthode saisie] Sélectionnez [Auto] pour définir automatiquement le nom de document. Sélectionnez [Entrée dir.] pour saisir le nom de document de votre choix. Si vous sélectionnez [Auto], le document se voit attribuer un nom commençant par “SCAN-” et suivi d’un numéro de série (0001 à 9999). s’il faut ajouter le nom du 3 Indiquez propriétaire. 4 Touchez [OK]. • Pour plus d’informations sur la saisie de texte, reportez-vous à la section “Saisie de texte” (p. 28). • Pour [Entrée dir.], vous pouvez utiliser des lettres majuscules et minuscules. 2-6 Série ComColor GD Guide de l’utilisateur Réglages de numérisation Mode couleur Format fichier Sélectionnez le mode de couleur des données à numériser. Spécifiez le format de fichier pour enregistrer les données numérisées. [Auto] [PDF], [TIFF], [JPEG], [PDF/A] La machine détermine automatiquement si l’original est en couleur ou en noir et blanc. Si elle détermine que l’original est en couleur, celui-ci est converti en données de RVB, puis enregistré. Si elle détermine que l’original est en noir et blanc, celui-ci est converti en données de noir, puis enregistré. Format fichier Paramètre [PDF] [Qualité img.] [Détails] [ZIP] [Page unique] [Réglage du mot de passe] [Mdpasse utilisateur] [M.d.passe propriét.] [Couleur] Les originaux sont convertis en données de RVB, puis enregistrés. [Nuances gris] Les photos couleur et les originaux couleur sont convertis en données de nuances de gris, puis enregistrés. [Noir] Les originaux sont enregistrés en tant que données (binaires) de noir et blanc. 1 Touchez [Mode couleur]. L’écran [Mode couleur] s’affiche. 2 3 Touchez [OK]. Sélectionnez le mode de couleur. Taille numérisation Spécifiez le format de l’original à numériser. Pour plus d’informations, reportez-vous à la section “Taille numérisation” (p. 1-10) sous “Copie”. [TIFF] [Détails] [ZIP] [JPEG] [Qualité img.] [Détails] [ZIP] [PDF/A] [Qualité img.] 2 [Qualité img.] [1 : Faible], [2], [3], [4], [5 : Élevé] [Mot de passe PDF] Définissez le mot de passe de l’utilisateur et le mot de passe du propriétaire. [ZIP] Cette option apparaît lors de l’envoi des données numérisées par e-mail ou l’envoi des données numérisées à un ordinateur du réseau. Sélectionnez [ON] pour compresser les données numérisées dans un fichier zip. • Lors de l’enregistrement des données numérisées sur le disque dur interne de cette machine, les données numérisées sont compressées dans un fichier zip. [Page unique] Sélectionnez [ON] pour enregistrer les données numérisées dans les pages uniques. 1 Touchez [Format fichier]. L’écran [Format fichier] s’affiche. le format de fichier à 2 Sélectionnez utiliser pour enregistrer les données numérisées. 2-7 Série ComColor GD Guide de l’utilisateur Chapitre 2 Numérisation 3 Modifiez les réglages au besoin. 4 Touchez [OK]. • Si les données numérisées ne constituent qu’un seul fichier, les données numérisées ne sont pas compressées. • Si [Format fichier] est réglé sur [PDF], l’option [ZIP] devient disponible lorsque [Page unique] est réglé sur [ON]. • [Mdpasse utilisateur], qui peut être saisi lorsque [PDF] est sélectionné comme format de fichier, est nécessaire pour ouvrir les documents ultérieurement. [M.d.passe propriét.] est nécessaire pour définir les droits d’accès aux documents, notamment l’autorisation de les imprimer et de les modifier. Le [Code confidentiel] (p. 2-9) de cette machine diffère des mots de passe susmentionnés ; le code confidentiel sert à protéger les travaux de numérisation à enregistrer dans le disque dur interne et les travaux d’impression envoyés à partir d’un ordinateur. les côtés de l’original à 3 Spécifiez numériser. Si vous avez sélectionné [Recto verso], spécifiez la direction de pagination. 4 Touchez [OK]. Niveau numérisation Réglez le niveau de numérisation. Pour plus d’informations, reportez-vous à la section “Niveau numérisation” (p. 1-12) sous “Copie”. Orientation originale Spécifiez l’orientation de l’original. Pour plus d’informations, reportez-vous à la section “Orientation originale” (p. 1-10) sous “Copie”. Résolution Recto verso/Recto Spécifiez les côtés de l’original à numériser. Spécifiez la résolution prévue pour la numérisation des originaux. [200 dpi], [300 dpi], [400 dpi], [600 dpi] • [Recto verso/Recto] et [Effacer ombre livre] ne peuvent pas être utilisés en même temps. (p. 2-9 “Effacer ombre livre”) [Recto], [Recto verso] [Dir. pagination] Indiquez si les pages s’ouvrent à droite/gauche ou en haut/bas. [Orientation originale] (p. 2-8 “Orientation originale”) 1 Touchez [Résolution]. L’écran [Résolution] s’affiche. 2 Sélectionnez une résolution. 3 Touchez [OK]. 1 Touchez [Recto verso/Recto]. L’écran [RectVers/Rect] s’affiche. 2 Touchez [Orientation originale]. Sélectionnez [Côté h. v. h] ou [Côté haut g.]. 2-8 Série ComColor GD Guide de l’utilisateur Réglages de numérisation Original format mixte Utilisez cette option lorsque plusieurs tailles d’original différentes sont utilisées dans l’original. Les formats pouvant coexister sont “A4-LEF et A3”, “B5-LEF et B4” et "Letter-LEF et Ledger". Pour plus d’informations, reportez-vous à l’étape 2 et aux étapes ultérieures de la section “Original format mixte” (p. 1-13) sous “Copie”. Format de page Spécifiez le format pour enregistrer les données numérisées. [Auto] Définit automatiquement le format de page en fonction des réglages [Taille numérisation] et [Taille reproduction]. Effacer ombre livre Supprimez les ombres apparaissant au centre des images quand un livre ouvert est numérisé. Pour plus d’informations, reportez-vous à la section “Effacer ombre livre” (p. 1-13) sous “Copie”. • [Effacer ombre livre] et [Recto verso/Recto] ne peuvent pas être utilisés ensemble. (p. 2-8 “Recto verso/Recto”) Page fractionnée 2 Utilisez cette option pour numériser les pages à double encollage et les diviser en deux parties (droite et gauche). Pour plus d’informations, reportez-vous à la section “Page fractionnée” (p. 1-14) sous “Copie”. [Standard] Enregistre les données dans le format standard sélectionné. [Personnalisé] Enregistre sous des formats de page non standard enregistrés à l’avance par l’administrateur. [Manuel] Spécifiez le format de page non standard qui n’est pas enregistré et enregistrez sous ce format. 1 Touchez [Format de page]. L’écran [Format de page] s’affiche. 2 Sélectionnez le format de page. 3 Touchez [OK]. Code confidentiel Attribuez des codes confidentiels lorsque vous enregistrez des travaux numérisés sur le disque dur interne de cette machine. Le code confidentiel défini ici est nécessaire lors de l’utilisation de la RISO Console pour le téléchargement sur un ordinateur. [OFF], [ON] Saisissez la valeur (jusqu’à 8 caractères) 1 Touchez [Code confidentiel]. L’écran [Code confidentiel] s’affiche. 2 Touchez [ON]. le code confidentiel à 3 Saisissez l’aide des touches numériques. 4 Touchez [OK]. 2-9 Série ComColor GD Guide de l’utilisateur Chapitre 2 Numérisation Type original Sélectionnez le type d’original pour effectuer le traitement d’image approprié en vue d’enregistrer les données numérisées. [Ligne/photo] Sélectionnez cette option si l’original contient à la fois du texte et des photos. [Ligne] Sélectionnez cette option si l’original contient du texte ou des illustrations. Niveau de couleur de base Cette fonction permet d’éclaircir la couleur d’arrière-plan (couleur de base) afin de rendre le texte plus facile à lire quand vous numérisez des originaux de texte dotés d’une couleur d’arrièreplan ou des originaux imprimés sur du papier de couleur. Pour plus d’informations, reportez-vous à la section “Niveau de couleur de base” (p. 1-22) sous “Copie”. [Photo] Sélectionnez cette option si l’original contient des photos. 1 Touchez [Type original]. L’écran [Type original] s’affiche. 2 3 Touchez [OK]. Sélectionnez le type d’original. Correction gamma Ajustez la balance des couleurs des données numérisées. Pour plus d’informations, reportez-vous à la section “Correction gamma” (p. 1-21) sous “Copie”. • Une fois [Mode couleur] réglé sur [Nuances gris] ou [Noir], la valeur gamma ne peut être réglée que pour K. La valeur gamma ne peut pas être corrigée pour C-R, M-G, ou Y-B (p. 2-7 “Mode couleur”). Contrôle image Spécifiez le traitement d’image adapté à l’original. Pour plus d’informations, reportez-vous à la section “Contrôle image” (p. 1-21) sous “Copie”. Taille reproduction Agrandissez ou réduisez les données numérisées. [100% (1:1)] Les données ne seront pas agrandies ou réduites. [Auto] Définit automatiquement la taille de reproduction en fonction des réglages [Taille numérisation] et [Format de page]. [Réduire], [Agrandir] Les données sont agrandies ou réduites selon la taille de reproduction sélectionnée. Manuel Les données sont agrandies ou réduites selon la taille de reproduction définie par l’utilisateur. 1 Touchez [Taille reproduction]. L’écran [Taille reproduction] s’affiche. 2 Spécifiez la taille de reproduction. Pour utiliser une taille de reproduction définie par l’utilisateur, touchez [ ] ou [ ] afin de spécifier la taille. Vous pouvez également entrer le numéro à l’aide des touches numériques. 3 Touchez [OK]. 2-10 Série ComColor GD Guide de l’utilisateur Touches de fonction du mode de numérisation Aperçu avant envoi Vous pouvez numériser et afficher l’original avant l’envoi ou l’enregistrement. 1 Touchez [Aperçu avt envoi]. L’écran [Confirmer] s’affiche. Touches de fonction Favoris Les réglages peuvent être appelés si nécessaire. Les réglages recommandés sont pré-enregistrés en tant que favoris. L’enregistrement des réglages fréquemment utilisés peut s’avérer utile. Pour plus d’informations, reportez-vous à la section “Favoris” (p. 1-31) sous “Copie”. Vérifier réglage Utilisez cette option pour vérifier les réglages en cours. 2 [Continuer] pour démarrer 2 Touchez la numérisation. L’écran d’aperçu s’affiche. Vérifiez les résultats de la numérisation. 3 Appuyez sur la touche [Départ]. Les données sont envoyées ou enregistrées. • Vous pouvez changer l’adresse e-mail avec [Change adr.] ou changer la destination d’enregistrement des données avec [Rép. stockage]. • Lorsque les données numérisées contiennent plusieurs pages, balayez l’écran pour passer d’une page à l’autre. Vous pouvez également parcourir les pages en touchant [ ] ou [ ]. 1 Touchez [Vérifier réglage]. L’écran [Vérifier réglage] s’affiche. Vérifiez les réglages en cours. Les réglages suivants peuvent être configurés dans le sous-menu : • Ajouter aux favoris • Enregistrer par défaut • ImprConfirmRégl. 2 Touchez [Précédent]. 2-11 Série ComColor GD Guide de l’utilisateur Chapitre 2 Numérisation Menu personnalisé 3 Touchez [Créer]. L’écran [Créer] s’affiche. Vous pouvez enregistrer les favoris et les réglages par défaut, puis modifier l’ordre des touches. Vous pouvez également enregistrer et modifier les carnets d’adresses. Ajout aux favoris / Modification des favoris Utilisez cette fonction pour enregistrer en tant que favoris les réglages configurés avec les touches de réglage. Vous pouvez enregistrer jusqu’à 30 favoris. Pour plus d’informations, reportez-vous aux sections “Ajout aux favoris” (p. 1-33) et “Modification des favoris” (p. 1-33) sous “Copie”. • Les réglages suivants ne peuvent pas être enregistrés en tant que favoris. - [Nom de document], [Mot de passe PDF] sous [Format fichier], [Code confidentiel] Ajout au carnet d’adresses Vous pouvez enregistrer les adresses et les destinations dans les carnets d’adresses. ■ Lorsque vous avez sélectionné [Mail] 1 Touchez [Menu personn.]. L’écran [Menu personnalisé] s’affiche. 2 Touchez [Ajouter/mod.carnet d'adr.]. 4 Saisissez une adresse e-mail. 5 Saisissez le nom du destinataire. 6 Spécifiez l’index. 7 Touchez [OK]. L’adresse est enregistrée dans le carnet d’adresses. 8 Définissez l’option [Carnet adr.]. Indiquez s’il faut afficher un destinataire commun ou un destinataire individuel sur le carnet d’adresses. 9 Touchez [Fermer]. ■ Lorsque vous avez sélectionné [PC] Enregistrez un ordinateur en tant que destination de données numérisées. Pour plus d’informations, reportez-vous à la section “Répertoire de données Numér” du “Guide de l’administrateur”. L’écran [Modifier le carnet d'adresses] s’affiche. 2-12 Série ComColor GD Guide de l’utilisateur Touches de fonction du mode de numérisation Modification du carnet d’adresses Vous pouvez modifier les adresses personnelles et les destinations enregistrées dans les carnets d’adresses. ■ Lorsque vous avez sélectionné [Mail] 1 Touchez [Menu personn.]. Suppression d’une adresse ou d’une destination Vous pouvez supprimer des destinations et des adresses personnelles des carnets d’adresses. ■ Lorsque vous avez sélectionné [Mail] 1 Touchez [Menu personn.]. L’écran [Menu personnalisé] s’affiche. L’écran [Menu personnalisé] s’affiche. 2 Touchez [Ajouter/mod.carnet d'adr.]. 2 Touchez [Ajouter/mod.carnet d'adr.]. 2 L’écran [Modifier le carnet d'adresses] s’affiche. L’écran [Modifier le carnet d'adresses] s’affiche. 3 Sélectionnez une adresse et touchez [Modifier]. une adresse et touchez 3 Sélectionnez [Supprimer]. L’écran [Confirmer] s’affiche. L’écran [Modifier] s’affiche. Modifiez les réglages. 4 Touchez [OK]. Les réglages d’adresse changent. 5 Touchez [Fermer]. 4 5 Touchez [OK]. 6 Touchez [Fermer]. ■ Lorsque vous avez sélectionné [PC] Modifiez les réglages enregistrés en tant que destination de données numérisées. L’adresse est supprimée du carnet d’adresses. ■ Lorsque vous avez sélectionné [PC] Supprimez la destination que vous avez enregistrée en tant que destination de données numérisées. Pour plus d’informations, reportez-vous à la section “Répertoire de données Numér” du “Guide de l’administrateur”. Pour plus d’informations, reportez-vous à la section “Répertoire de données Numér” du “Guide de l’administrateur”. 2-13 Série ComColor GD Guide de l’utilisateur Chapitre 2 Numérisation Enregistrer / Effacer les réglages par défaut Vous pouvez enregistrer en tant que réglages par défaut les valeurs saisies à l’aide des touches de réglage. Pour plus d’informations, reportez-vous aux sections “Enregistrement par défaut” (p. 1-34) et “Effacer les réglages par défaut” (p. 1-34) sous “Copie”. • Les réglages suivants ne peuvent pas être enregistrés en tant que réglages par défaut : - [Nom de document], [Mot de passe PDF] sous [Format fichier], [Code confidentiel] Modifier l’ordre des touches Cette fonction modifie l’agencement des touches de réglage. Pour plus d’informations, reportez-vous à la section “Modifier l’ordre des touches” (p. 1-35) sous “Copie”. 2-14 Série ComColor GD Guide de l’utilisateur Impression Connectez cette machine et un ordinateur au réseau pour utiliser cette machine en tant qu’imprimante. Avec le pilote d’imprimante, vous pouvez envoyer les données d’impression à cette machine à partir d’un ordinateur. Vue d’ensemble des opérations d’impression (Pilote d’imprimante)........................ p. 3-2 Vue d’ensemble des opérations d’impression (Mode d’impress.) ................................................p. 3-3 1. Ouvrez l’écran du pilote d’imprimante. 1. Touchez [Imprimer] sur l’écran [Accueil1]. 2. Modifiez les réglages. 2. Sélectionnez un travail. 3. Cliquez sur [OK]. 3. Appuyez sur la touche [Départ]. 4. Cliquez sur [Imprimer] ou [OK]. Réglages du pilote d’imprimante........................p. 3-9 Cette section explique en détail chaque réglage du pilote d’imprimante. Touches de fonction du mode d’impression...p. 3-35 Cette section explique les fonctions disponibles en mode d’impression. 3 Série ComColor GD Guide de l’utilisateur 3 Impression Impression Vue d’ensemble des opérations d’impression Ce chapitre décrit les opérations de base pour utiliser cette machine comme une imprimante. Procédure à partir du pilote d’imprimante ● 1 Ouvrez l’écran du pilote d’imprimante. 1 Sélectionnez l’option d’impression dans l’application sur l’ordinateur. La boîte de dialogue d’impression s’affiche. 2 Vérifiez le nom de l’imprimante et cliquez sur [Propriétés] ou [Détails]. ● 3 Cliquez sur [OK]. La boîte de dialogue d’impression s’affiche. • Si la case [Collate] de la boîte de dialogue d’impression est cochée, décochez-la. Pour imprimer en assemblant des copies, réglez [Trier] de l’onglet [Basique] sur [Assemblé]. ● 4 Cliquez sur [Imprimer] ou [OK]. Les données d’impression sont envoyées à cette machine. • Lorsque vous utilisez la fonction de lien système externe, touchez [Lien système externe] sur l’écran [Accueil1] et vous pouvez imprimer des travaux enregistrés sur un système externe. Pour plus d’informations, reportez-vous à la section “Lien système externe” (p. 3-36). Les noms de touche varient selon l’application. ● 2 Modifiez les réglages. Pour plus d’informations sur les réglages pouvant être configurés, reportez-vous à la section “Liste des réglages” (p. 3-6). • Pour rétablir tous les réglages par défaut de l’écran du pilote d’imprimante, cliquez sur [Rest. par déf.]. • Les réglages [Type original] et [Type pap] du pilote d’imprimante affectent grandement la qualité d’impression. Modifiez les réglages en fonction des conditions d’utilisation. 3-2 Série ComColor GD Guide de l’utilisateur Vue d’ensemble des opérations d’impression Procédure à partir du mode d’impression • Selon les réglages configurés par l’administrateur, l’impression peut être effectuée simplement par ouverture de session. ● 1 Touchez [Imprimer] sur l’écran [Accueil1]. • Quand un nom de travail dépasse la limite de caractères, la première moitié du nom de travail est omise et affichée en tant que “...”. • Dans les cas suivants, le nom du travail apparaît sous la forme suivante “*****” : - Travaux dont la case [Masquer nom travail] est cochée sur le pilote d’imprimante (p. 3-28 “Code confidentiel”) - Travaux appartenant aux utilisateurs autres que l’utilisateur actuellement connecté lorsque [Affichage nom travail] est réglé sur [OFF] dans le menu Administrateur ● 3 Appuyez sur la touche [Départ]. Le travail sélectionné est imprimé. 3 ■ Lorsque vous imprimez un travail avec code confidentiel ● 2 Sélectionnez un travail. L’écran de saisie du code confidentiel s’affiche. Saisissez le code confidentiel à l’aide des touches numériques et touchez [Continuer]. Modification des réglages pendant l’impression 1 Appuyez sur la touche [Arrêt]. L’écran [Interr. en cours] s’affiche. 2 Touchez [Changer réglage]. Icônes affichée sur les miniatures L’écran [Changer réglage] s’affiche. : travail avec code confidentiel : travail interrompu (données interrompues ou données présentant des anomalies) Aucun : tous les autres travaux envoyés par des ordinateurs Les réglages suivants peuvent être configurés dans le sous-menu : • Détails • Changer réglage • Supprimer 3-3 Série ComColor GD Guide de l’utilisateur Chapitre 3 Impression 3 Modifiez les réglages. Vous pouvez modifier les réglages suivants : • Impression lente (p. 1-29 “Impression lente”) • Densité d’impression (p. 1-12 “Densité d’impression”) • Sélection papier (p. 1-8 “Sélection papier”) • Position image (p. 1-22 “Position image”) • Si vous touchez [Essai], une seule copie de la page qui était en cours de traitement lorsque vous avez appuyé sur la touche [Arrêt] est imprimée. 4 Touchez [Fermer]. 5 Touchez [Continuer]. Le travail d’impression reprend avec les nouveaux réglages appliqués. Effectuez la maintenance lors de l’impression 1 Appuyez sur la touche [Arrêt]. L’écran [Interr. en cours] s’affiche. 2 Touchez [Maintenance]. L’écran [Maintenance] s’affiche. 3 Modifiez les réglages. Vous pouvez modifier les réglages suivants : • Nettoyage têtes impress. • Déblocage porte avant • En/hors ligne • Contrôle guide papier • Touchez [En/hors ligne] pour afficher l’écran [En/hors ligne]. Vous pouvez monopoliser l’imprimante en réglant [En/ hors ligne] sur [OFF]. • Pour plus d’informations sur [Nettoyage têtes impress.] et [Déblocage porte avant], reportez-vous à la section “Maintenance” (p. 9-2) sous “Annexe”. • Si vous touchez [Essai], une seule copie de la page qui était en cours de traitement lorsque vous avez appuyé sur la touche [Arrêt] est imprimée. • Si vous utilisez le bac de réception à contrôle automatique ou le bac de réception haute capacité en option, vous pouvez ajuster la position du bac de réception sous [Contrôle guide papier]. Pour plus d’informations, reportez-vous à la section “Maintenance” (p. 9-2) sous “Annexe”. 4 Touchez [Fermer]. 5 Touchez [Continuer]. Le travail d’impression reprend avec l’ajustement appliqué. 3-4 Série ComColor GD Guide de l’utilisateur Vue d’ensemble des opérations d’impression Écran du pilote d’imprimante Les réglages peuvent être configurés à partir de l’écran du pilote d’imprimante. Onglet Aperçu Configuration imprimante et bac de sortie 3 • Onglet : cliquez sur un onglet pour changer d’écran. • Aperçu : affiche une image d’aperçu du document à imprimer. Le format original, le format de papier et le pourcentage de grossissement/réduction s’affichent sous l’image. • Configuration imprimante et bac de sortie : les composants en option connectés sont affichés à des fins d’illustration. Le bac de sortie est indiqué par une flèche. • Cliquez sur [Rest. par déf.] pour rétablir tous les réglages par défaut de l’écran du pilote d’imprimante. • Quand un équipement en option est raccordé, configurez d’abord les réglages sous [Configuration imprimante] de l’onglet [Environn.] afin d’utiliser certaines fonctions. Les fonctions indisponibles sont grisées. (p. 3-31 “Onglet [Environn.]”) 3-5 Série ComColor GD Guide de l’utilisateur Chapitre 3 Impression Liste des réglages Liste des réglages du pilote d’imprimante Voici une liste des réglages pouvant être configurés via le pilote d’imprimante. Paramètre Utiliser ce paramètre pour : Voir Onglet [Basique] Mode couleur Sélectionnez un mode de couleur. p. 3-9 Recto verso/Recto Spécifiez les côtés du papier sur lesquels il faut imprimer. p. 3-9 Copies Saisissez le nombre de copies à imprimer. p. 3-10 Imprimer et pause Arrêtez la machine après avoir imprimé un jeu pour vérifier le résultat de l’impression. p. 3-10 Trier Spécifiez la méthode de sortie du papier lorsque vous effectuez plusieurs copies. p. 3-10 Format original Spécifiez le format du papier et l’orientation de l’original. p. 3-10 Orig. format mixte Imprimez les données contenant des pages de formats différents. p. 3-11 Zoom Spécifiez le grossissement ou la réduction des images originales avant l’impression, si nécessaire. p. 3-11 Format papier Spécifiez le format du papier pour l’impression. p. 3-11 Bac papier Spécifiez le bac dans lequel il faut charger le papier à imprimer. p. 3-12 Type pap Spécifiez le type de papier à imprimer. p. 3-12 Sortie et Destination Sélectionnez la sortie pour les données de document envoyées à partir d’un ordinateur. Si [Sortie] est défini sur une option autre que [Imprimer], spécifiez la destination en appuyant sur [Détails]. p. 3-13 Ajouter aux favoris Enregistrez les réglages actuels sur l’onglet Favoris. p. 3-14 Liste Vérifiez les réglages enregistrés comme favoris. p. 3-14 Modif. favoris Modifiez les favoris enregistrés. p. 3-14 Ouvrir fichier Ouvrez un fichier de favoris enregistré. p. 3-15 Enreg. ds fich Enregistrez un favori en tant que format de fichier dédié portant l’extension “.uds”. p. 3-15 Ajouter aux favoris Enregistrez les réglages actuels sur l’onglet Favoris. p. 3-15 Combiner Combinez plusieurs pages continues. p. 3-15 Répéter image Imprimez la même page plusieurs fois sur une seule feuille. p. 3-16 Livret Spécifiez l’imposition pour les livrets à reliure au milieu. p. 3-16 Filigrane Spécifiez le filigrane d’arrière-plan à ajouter aux pages du document. p. 3-17 Tampon Estampillez le numéro de page, la date ou du texte sur l’en-tête ou le pied de page. p. 3-18 Position image Sélectionnez cette option pour ajuster la position d’impression. p. 3-19 Rotation Spécifiez l’orientation de l’impression. p. 3-20 Ajouter aux favoris Enregistrez les réglages actuels sur l’onglet Favoris. p. 3-20 Onglet [Favoris] Onglet [M. en page] 3-6 Série ComColor GD Guide de l’utilisateur Vue d’ensemble des opérations d’impression Paramètre Utiliser ce paramètre pour : Voir Onglet [Finition] Côt.Reliure Spécifiez la marge de reliure. Agrafe Sélectionnez la position d’agrafage. p. 3-20 Lorsque vous utilisez l’agrafeuse décalée en option p. 8-4 Lorsque vous utilisez le finisseur multifonctions en option p. 8-28 Poinçon Spécifiez la position de la perforation. (Lorsque vous utilisez le finisseur multifonctions en option) p. 8-30 Pli Spécifiez le pli du papier à imprimer. (Lorsque vous utilisez le finisseur multifonctions en option avec l’unité de pliage) p. 8-30 Reliure livret Spécifiez la méthode de reliure. (Lorsque vous utilisez le finisseur multifonctions en option) p. 8-32 Sortie décalée Spécifiez le moment de la sortie décalée. Lorsque vous utilisez l’agrafeuse décalée en option p. 8-6 Lorsque vous utilisez le bac de réception haute capacité en option p. 8-23 Lorsque vous utilisez le finisseur multifonctions en option p. 8-34 Feuille intercal. Indiquez où insérer des feuilles intercalaires entre les impressions. p. 3-22 Ajouter couverture Ajoutez des couvertures avant et arrière à l’impression. p. 3-23 Bac de sortie Spécifiez le bac de sortie. Relais bac de sortie Lorsque vous utilisez le bac de réception à contrôle automatique en option ou bac de réception de grande largeur p. 8-16 Lorsque vous utilisez le bac de réception haute capacité en option p. 8-23 Lorsque vous utilisez le finisseur multifonctions en option p. 8-35 3 Option permettant de changer automatiquement de bac de sortie lorsque le bac de sortie est plein. Lorsque vous utilisez le bac de réception à contrôle automatique en option p. 8-16 Lorsque vous utilisez le bac de réception haute capacité en option p. 8-24 Lorsque vous utilisez le finisseur multifonctions en option p. 8-35 Rédaction de courrier Créez un courrier sous enveloppe avec un papier formulaire et des supports imprimés. (Lorsque vous utilisez le Wrapping Envelope Finisher en option) p. 3-23 Thermoreliure Configurez les réglages pour la création de livrets avec le Perfect Binder. (Lorsque vous utilisez le Perfect Binder en option) p. 3-23 Ajouter aux favoris Enregistrez les réglages actuels sur l’onglet Favoris. p. 3-23 Type original Indiquez s’il faut mettre l’accent sur la qualité d’image des photos ou sur celle du texte pour l’impression. p. 3-24 Densité d’impression Spécifiez la densité d’impression. p. 3-24 Qualité image Spécifiez la résolution d’impression. p. 3-24 Lissage lignes Lissez le contour du texte ou des illustrations. p. 3-24 Filtrage Spécifiez la méthode de similigravure. p. 3-25 Correction gamma Réglez la luminosité, la chromie, le contraste et la valeur gamma de rouge, vert et bleu. p. 3-25 Définition espace bar Spécifiez l’espace de code-barres pour que celui-ci soit lisible. p. 3-26 Image enveloppe Spécifiez le traitement d’image pour l’impression d’enveloppe. p. 3-27 Onglet [Image] 3-7 Série ComColor GD Guide de l’utilisateur Chapitre 3 Impression Paramètre Ajouter aux favoris Utiliser ce paramètre pour : Voir Enregistrez les réglages actuels sur l’onglet Favoris. p. 3-27 Propriétaire Spécifiez le nom de propriétaire de votre choix. p. 3-28 Nom tâche Spécifiez le nom de travail de votre choix. p. 3-28 Code confidentiel Ajoutez un code confidentiel aux données. p. 3-28 Commentaire travail Ajoutez un commentaire à un travail. p. 3-28 Programme Sélectionnez le nombre de copies selon le groupe (comme une division de l’entreprise ou une classe). Vous pouvez imprimer rapidement le nombre précis de copies du nombre de jeux requis. p. 3-28 Impression lente Diminuez la vitesse d’impression. Cela réduit également la quantité de bruit produit par la machine lors de l’impression des travaux. p. 3-30 Détection page blanch Supprimez l’impression de toute page vierge incluse dans le document. p. 3-30 Impression papier multiple Configurez cet élément lors de l’impression de plusieurs types de papier, dans le cas de formulaire carbone ou d’intercalaire par exemple. p. 3-30 Version Vous pouvez afficher la version du pilote d’imprimante. p. 3-30 Ajouter aux favoris Enregistrez les réglages actuels sur l’onglet Favoris. p. 3-30 Via imprimante partagée Sélectionnez cette option pour partager le pilote d’imprimante du serveur d’impression afin d’utiliser cette machine. p. 3-31 Nom de communauté SNMP Spécifiez le nom de communauté pour la communication SNMP. p. 3-31 Wake On LAN Spécifiez si un signal Wake On LAN doit être envoyé lors de l’envoi d’un travail d’impression. p. 3-31 Configuration imprimante Spécifiez manuellement les informations de la configuration en option sur le pilote d’imprimante. p. 3-32 Entrée papier perso Enregistrez un papier d’un format de votre choix sur le pilote d’imprimante. p. 3-32 Entrée de dossier Enregistrez le dossier de destination des données d’impression sur le pilote d’imprimante. p. 3-34 Obtenir info impr. Obtenez les informations de la configuration en option et configurez-les automatiquement sur le pilote d’imprimante. p. 3-34 Onglet [Avancées] Onglet [Environn.] Liste des touches de fonction du mode d’impression Les touches de fonction disponibles en mode d’impression sont répertoriées ci-dessous. Paramètre Utiliser ce paramètre pour : Voir Sélection de l’affichage Choisissez d’afficher les éléments sous forme de miniatures ou sous forme de liste. p. 3-35 En/hors ligne Activez la connexion réseau. p. 3-35 Tout sélect. Sélectionnez tous les documents en attente qui sont affichés. p. 3-35 3-8 Série ComColor GD Guide de l’utilisateur Réglages du pilote d’imprimante Cette section décrit comment configurer les réglages de base du pilote d’imprimante, concernant notamment le mode de couleur, l’impression recto/recto verso et le type de papier. Onglet [Basique] Recto verso/Recto Spécifiez les côtés du papier sur lesquels il faut imprimer. [Recto] Les données sont imprimées sur un côté du papier. [Recto verso(Bord long)] Les données sont imprimées sur les deux côtés du papier avec le bord long comme position de reliure. 3 [Recto verso(Bord court)] Les données sont imprimées sur les deux côtés du papier avec le bord court comme position de reliure. Mode couleur Sélectionnez un mode de couleur. [Auto] La machine lit automatiquement la couleur du document et l’imprime en conséquence en couleur (cyan, magenta, jaune, gris et noir) ou en noir. [Couleur] Sélectionnez cette option pour imprimer en cinq couleurs (cyan, magenta, jaune, gris et noir). [Noir] Sélectionnez cette option pour imprimer en une seule couleur (noir), indépendamment des couleurs utilisées dans le document. [Cyan] • Pour imprimer sur les deux côtés du papier avec des documents de formats différents, spécifiez l’orientation de reliure dans la boîte de dialogue [Orig. format mixte] sur l’écran [Orig. format mixte]. Sélectionnez cette option pour imprimer en une seule couleur (cyan), indépendamment des couleurs utilisées dans le document. [Magenta] Sélectionnez cette option pour imprimer en une seule couleur (magenta), indépendamment des couleurs utilisées dans le document. 3-9 Série ComColor GD Guide de l’utilisateur Chapitre 3 Impression Copies Saisissez le nombre de copies (1 à 9999) à imprimer. • Une fois le programme configuré, vous ne pouvez plus saisir le nombre de copies. Imprimer et pause Lorsque vous imprimez un document comportant un grand nombre de pages ou de feuilles, une page ou un jeu est imprimé (cette page ou ce jeu ne compte pas dans le nombre de pages spécifié) pour vous permettre de vérifier l’impression avant de lancer l’impression définitive. Après avoir vérifié l’impression, appuyez sur la touche [Départ] de l’imprimante pour poursuivre l’impression. Cochez la case pour activer cette option. • Une impression de votre vérification est imprimée en fonction de la méthode d’impression, [Non assemblé] ou [Assemblé], qui a été sélectionnée sous [Trier]. • Après la vérification de l’impression, vous pouvez modifier les réglages sur le panneau de commande de l’imprimante. (p. 3-3 “Modification des réglages pendant l’impression”) Trier Spécifiez la méthode de sortie du papier lorsque vous effectuez plusieurs copies. Format original Spécifiez le format du papier et les données de document. [Orientation] [Portrait], [Paysage] • Lors de l’impression d’enveloppes, il est recommandé de raccorder le kit de chargement d’enveloppes et le bac de réception en option. • La liste indique les formats enregistrés sous [Entrée papier perso] sur l’onglet [Environn.]. (p. 3-32 “Entrée papier perso”) ■ Spécification d’un format personnalisé Lorsque le document est dans un format non standard, sélectionnez [Custom]. [Custom] pour [Format 1 Sélectionnez original]. La boîte de dialogue [Personnalisé] s’affiche. 2 Saisissez le format du document. 3 Cliquez sur [OK]. • Le format saisi ici est valable uniquement lors de la configuration du format du document. L’enregistrement de formats de document fréquemment utilisés peut être utile. (p. 3-32 “Entrée papier perso”) [Assemblé], [Non assemblé] • L’option [Non assemblé] est indisponible avec la fonction [Livret]. (p. 3-16 “Livret”) • Si [Assemblé] est sélectionné, décochez la case [Copies assemblées] dans la boîte de dialogue Imprimer de l’application. Les documents peuvent ne pas s’imprimer correctement si cette case est cochée. 3-10 Série ComColor GD Guide de l’utilisateur Réglages du pilote d’imprimante Orig. format mixte Utilisez cette option lorsque plusieurs tailles d’original différentes sont utilisées dans les données originales. Cochez cette case pour activer la sélection automatique du bac à papier adapté au format du document. • Vous ne pouvez pas utiliser l’option [Orig. format mixte] avec la fonction [Format papier], [Combiner], [Répéter image], [Livret], [Côt.Reliure], [Ajouter couverture], [Détection page blanch] ou [Impression papier multiple]. (p. 3-11 “Format papier”, p. 3-15 “Combiner”, p. 3-16 “Répéter image”, p. 3-16 “Livret”, p. 3-20 “Côt.Reliure”, p. 3-23 “Ajouter couverture”, p. 3-30 “Détection page blanch”, p. 3-30 “Impression papier multiple”) • Lorsque vous utilisez cette fonction avec l’impression recto verso, l’impression recto verso s’applique uniquement lorsque le format est le même pour la face et le dos du document. (Si le format n’est pas le même, le dos de la page est laissé vierge.) • Lorsque vous imprimez des données de documents de formats différents sans cocher la case [Orig. format mixte], toutes les pages sont imprimées au format de la première page. ■ Utilisation de cette fonction avec l’impression recto verso Lorsque vous utilisez cette fonction avec l’impression recto verso, vous pouvez définir la position de reliure pour chaque format de papier. Cochez la case [Orig. format mixte] et cliquez sur [Détails] pour afficher la boîte de dialogue [Orig. format mixte]. Sélectionnez la position de reliure pour chaque format. [Page plus grande] [Bord long], [Bord court] [Page plus petite] [Bord long], [Bord court] [Tourner page plus grande de 180 degrés] Cochez la case [Tourner page plus grande de 180 degrés] pour tourner les pages plus grandes de 180 degrés. • [Page plus grande] correspond aux formats A3, B4 (Ledger, Legal) et Tabloid, tandis que [Page plus petite] correspond aux autres formats. • Certaines applications ne vous permettent pas de faire pivoter les pages plus grandes dans l’orientation désirée. Dans ce cas, cochez la case pour faire pivoter l’orientation de l’impression de 180 degrés. Zoom Spécifiez le rapport de grossissement/réduction de l’original. Cochez la case [Zoom] et saisissez le rapport de grossissement/réduction dans une plage comprise entre 50% et 200%. Si vous ne sélectionnez pas [Zoom], le rapport de grossissement/réduction est automatiquement sélectionné en fonction des réglages [Format original], [Format papier] et d’imposition de page. Format papier Spécifiez le format du papier pour l’impression. 3 • Vous ne pouvez pas utiliser [Format papier] et [Orig. format mixte] en même temps. (p. 3-11 “Orig. format mixte”) • Lors de l’impression d’enveloppes, il est recommandé de raccorder le kit de chargement d’enveloppes et le bac de réception en option. • La liste indique les formats enregistrés sous [Entrée papier perso] sur l’onglet [Environn.]. (p. 3-32 “Entrée papier perso”) ■ Spécification d’un format de papier personnalisé Lorsque le papier est dans un format non standard, sélectionnez [Custom]. [Custom] pour [Format 1 Sélectionnez papier]. La boîte de dialogue [Personnalisé] s’affiche. 2 Saisissez le format du papier. 3 Cliquez sur [OK]. • Le format saisi ici est valable uniquement lors de la configuration du format du document. L’enregistrement de formats de papier fréquemment utilisés peut être utile. (p. 3-32 “Entrée papier perso”) 3-11 Série ComColor GD Guide de l’utilisateur Chapitre 3 Impression Bac papier Spécifiez le bac d’entrée à utiliser pour l’impression. • Lorsque vous utilisez la fonction [Impression papier multiple], [Bac papier] est défini sur [Auto]. (p. 3-30 “Impression papier multiple”) [Auto] Le bac à papier est sélectionné automatiquement en fonction des réglages [Type pap] et [Format papier]. [Bac d’alimentation 1], [Bac d’alimentation 2], [Bac d’alimentation 3] Le papier chargé dans le bac spécifié est utilisé pour l’impression. [Bac standard] Le papier chargé dans le bac standard est utilisé pour l’impression. • Si [Auto] est sélectionné alors que le papier chargé dans le bac ne correspond pas aux réglages [Format papier] et [Type pap] (ou si le même papier est chargé alors que le réglage de sélection de bac n’est pas réglé sur [Sélec. auto]), une erreur survient et le travail n’est pas imprimé. Sélectionnez [Au choix] sous [Type pap]. (p. 3-12 “Type pap”) • Vous pouvez utiliser la RISO Console pour confirmer le format et le type du papier chargé dans le bac à papier de l’imprimante. Reportezvous à la section “Écran [Consommables]” (p. 6-6) sous “RISO Console”. • Lorsque vous utilisez l’alimentateur haute capacité en option, [Alim. hte capacité] est affiché à la place de [Bac standard]. Type pap Sélectionnez le type de papier à imprimer. Vous pouvez imprimer les données de document avec ajustements, comme la coloration, la quantité d’encre et le traitement d’image qui conviennent au type de papier sélectionné. • La machine sélectionne le profil de couleurs le plus adapté à votre type de papier. Pour imprimer avec la balance des couleurs appropriée, ajustez les réglages du papier de l’imprimante avec le papier chargé. • Si [Au choix] est sélectionné, le type de papier et le traitement de l’image peuvent ne pas être compatibles lorsque la communication avec l’imprimante n’est pas établie ou que les réglages papier de l’imprimante sont modifiés après l’envoi d’un travail d’impression. Qu’est-ce que le profil de couleurs? Les couleurs sur un moniteur ou un autre écran sont exprimées selon les termes des trois couleurs primaires de la lumière (RVB : rouge, vert et bleu), alors que les couleurs imprimées avec de l’encre sont exprimées selon les termes des trois couleurs primaires (CMJ : cyan, magenta, et jaune). Comme CMJ (utilisé pour exprimer les couleurs imprimées sur du papier) comporte moins de couleurs que RVB (utilisé pour exprimer couleurs affichées sur un écran d’ordinateur), l’imprimante ne peut pas imprimer les couleurs exactement comme elles sont visibles sur le moniteur. Pour cette raison, il est nécessaire d’utiliser une méthode spéciale pour convertir les couleurs RVB en couleurs CMJ de manière à reproduire quasiment les mêmes couleurs ou des couleurs naturelles. Cette méthode s’appelle la “gestion des couleurs”, le tableau de conversion, un “profil de couleurs”. Grâce à la gestion des couleurs, l’imprimante sélectionne automatiquement plusieurs types de profil de couleurs pour obtenir la couleur optimale en fonction de la combinaison de l’image d’origine et du papier utilisé. • Cette machine utilise des profils de couleurs créés et modifiés en fonction de la technologie ColorSet sous licence de Monotype Imaging K.K. [Au choix] Sélectionnez cette option pour activer la sélection automatique du type de papier en fonction des réglages de l’imprimante. [Standard] [Papier IJ], [Couché mat] Sélectionnez l’une de ces options pour utiliser du papier IJ ou du papier similaire. [Hte qualité] [Carte IJ] Cet élément peut être configuré lorsque vous sélectionnez [Bac standard] ou [Alim. hte capacité] avec [Bac papier]. 3-12 Série ComColor GD Guide de l’utilisateur Réglages du pilote d’imprimante Sortie et Destination Indiquez s’il faut imprimer les données envoyées à partir d’un ordinateur ou les enregistrer dans un dossier de l’imprimante. Vous pouvez également enregistrer les données sur une clé USB en tant que fichier PRN, ou créer un fichier à utiliser dans le logiciel de définition de la zone de code-barres. [Imprimer] Imprime les données. [Stockage] Vous pouvez enregistrer les données de document dans un dossier de la machine en tant que fichier PRN. [Impression+stockage] Enregistre les données originales dans un dossier de l’appareil et les imprime. [Enr. sur la clé USB] Vous pouvez enregistrer les données de document sur une clé USB en tant que fichier PRN. Même si vous ne disposez pas d’un environnement réseau, vous pouvez imprimer en branchant une clé USB à la machine. [Enregistrer comme fichier] Un fichier PRN est créé pour être utilisé dans le logiciel de définition de la zone de code-barres. • Ne retirez pas la clé USB avant que l’enregistrement ne soit terminé. Au cours de la sauvegarde des données, une icône d’imprimante apparaît sur la barre des tâches de l’ordinateur. Une fois la sauvegarde terminée, l’icône d’imprimante disparaît. Assurez-vous que l’icône a disparu avant de retirer la clé USB. • Les données enregistrées dans un dossier de cette machine peuvent être imprimées à partir de l’écran [Stockage] - [Charger] (p. 4-4) ou à partir de la section “Menu [Stockage]” (p. 6-11) sous “RISO Console”. • Les données enregistrées sur une clé USB peuvent être imprimées à partir de l’écran [USB] - [Charger] en branchant la clé USB à la machine. Vous pouvez également enregistrer les données sur cette machine en les copiant vers un dossier de cette machine. (p. 5-9 “Copier vers dossier”) • Les fichiers PRN sont envoyés par le pilote d’imprimante dans un format développé exclusivement pour RISO KAGAKU CORPORATION. Les fichiers PRN ne peuvent pas être ouverts par des imprimantes ou des applications d’autres fabricants. 3 • Le nom d’utilisateur de l’ordinateur est ajouté, en tant que propriétaire, aux données sauvegardées dans un dossier de la machine. ■ Réglages du dossier de destination Les dossiers enregistrés sous [Entrée de dossier] de l’onglet [Environn.] s’affichent sous [Destination]. (p. 3-31 “Onglet [Environn.]”) [Sortie], sélectionnez 1 Sous [Impression+stockage], [Stockage] ou [Enregistrer sur clé USB]. 2 Cliquez sur [Détails]. La boîte de dialogue [Sortie] s’affiche. le menu déroulant 3 Dans [Destination], sélectionnez le répertoire des données originales. • Les dossiers disponibles s’affichent dans la liste [Destination]. 4 Cliquez sur [OK]. Le nom de dossier sélectionné s’affiche dans le champ [Destination]. 3-13 Série ComColor GD Guide de l’utilisateur Chapitre 3 Impression Ajouter aux favoris Onglet [Favoris] Les réglages actuels de l’écran du pilote d’imprimante peuvent être sauvegardés en vue de les récupérer ultérieurement si nécessaire. Il est possible de sauvegarder jusqu’à 30 groupes de réglages. les réglages nécessaires 1 Configurez sur l’écran du pilote d’imprimante. 2 Cliquez sur [Ajouter aux favoris]. La boîte de dialogue [Ajouter aux favoris] s’affiche. 3 Saisissez un nom. • Saisissez un nom comportant 1 à 20 caractères. 4 Cliquez sur [Entrée]. Les réglages sont enregistrés et affichés dans l’onglet [Favoris]. Liste Les réglages du pilote d’imprimante enregistrés comme favoris s’affichent sous forme de liste. Les réglages recommandés sont pré-enregistrés en tant que favoris. Cliquez sur un favori pour afficher les détails des réglages de favoris sélectionnés dans une liste. Les réglages d’impression sont modifiés en fonction des réglages de favoris sélectionnés. Modif. favoris Modifiez les favoris enregistrés. [Réglage actuel] Les réglages de favoris sélectionnés s’affichent. [Liste] Les favoris enregistrés s’affichent. [Haut], [Bas] Vous pouvez modifier l’ordre d’affichage des favoris sous [Liste] à l’aide de ces touches. [Renommer] Vous pouvez modifier le nom enregistré d’un favori. Saisissez un nouveau nom comportant 1 à 20 caractères. [Effacer] Vous pouvez supprimer un favori. 3-14 Série ComColor GD Guide de l’utilisateur Réglages du pilote d’imprimante Ouvrir fichier Onglet [M. en page] Vous pouvez appeler et utiliser les réglages du pilote d’imprimante enregistrés sur un ordinateur. 1 Cliquez sur [Ouvrir fichier]. La boîte de dialogue [Ouvrir] s’affiche. un fichier sur 2 Sélectionnez l’ordinateur. 3 Cliquez sur [Ouvrir]. Les réglages chargés s’affichent sous [Liste]. 3 Enreg. ds fich Vous pouvez enregistrer sur un ordinateur les réglages enregistrés en tant que favoris. Il est utile d’enregistrer les réglages sur un ordinateur, par exemple pour partager les réglages entre plusieurs utilisateurs ou réinstaller le pilote de l’imprimante. les réglages de [Liste] 1 Sélectionnez que vous souhaitez enregistrer sur un ordinateur. 2 Cliquez sur [Enreg. ds fich]. La boîte de dialogue [Enregistrer sous] s’affiche. le dossier de destination et 3 Spécifiez le nom de fichier. 4 Cliquez sur [Enregistrer]. Les réglages sélectionnés sont enregistrés. Combiner Cette fonction impose des pages continues sur une feuille pour l’impression. • La fonction [Combiner] est indisponible avec la fonction [Orig. format mixte], [Répéter image], [Livret] ou [Détection page blanch]. (p. 3-11 “Orig. format mixte”, p. 3-16 “Répéter image”, p. 3-16 “Livret”, p. 3-30 “Détection page blanch”) [OFF], [2 pages: Gauche à droite], [2 pages: Droite à gauche], [2 pages: Haut vers bas], [2 pages: Bas vers haut], [4 pages: Haut gauche vers bas], [4 pages: Haut gauche vers droite], [4 pages: Haut droite vers bas], [4 pages: Haut droite vers gauche], [8 pages: Haut gauche vers bas], [8 pages: Haut gauche vers droite], [8 pages: Haut droite vers bas], [8 pages: Haut droite vers gauche] Sélectionnez le nombre de pages par feuille et l’ordre dans lequel elles sont disposées. Ajouter aux favoris Les réglages actuels de l’écran du pilote d’imprimante peuvent être sauvegardés en vue de les récupérer ultérieurement si nécessaire. Il est possible de sauvegarder jusqu’à 30 groupes de réglages. Pour plus d’informations, reportez-vous à la section “Ajouter aux favoris” (p. 3-14). 3-15 Série ComColor GD Guide de l’utilisateur Chapitre 3 Impression Exemple : si [4 pages: Haut gauche vers bas] est sélectionné Livret Plusieurs pages continues sont imposées et imprimées pour créer un livret à reliure au milieu après l’impression recto-verso. • La fonction [Livret] est indisponible avec la fonction [Orig. format mixte], [Combiner], [Répéter image], [Côt.Reliure] ou [Détection page blanch]. (p. 3-11 “Orig. format mixte”, p. 3-15 “Combiner”, p. 3-16 “Répéter image”, p. 3-20 “Côt.Reliure”, p. 3-30 “Détection page blanch”) Répéter image La même page est imprimée plusieurs fois sur une feuille. • La fonction [Répéter image] est indisponible avec la fonction [Orig. format mixte], [Combiner] ou [Livret]. (p. 3-11 “Orig. format mixte”, p. 3-15 “Combiner”, p. 3-16 “Livret”) [OFF], [2 pages], [4 pages], [8 pages] Sélectionnez le nombre de pages par feuille. • Lorsque vous utilisez le finisseur multifonctions, vous pouvez configurer l’option [Reliure livret] (pli/reliure centrale avec agrafage) dans l’onglet [Finition]. Pour plus d’informations, reportez-vous à la section “Reliure livret” (p. 8-32) sous “Équipement en option”. [OFF], [Gauche à droite], [Droite à gauche], [Haut / Bas] Spécifiez l’ordre de mise en page. Les options [Gauche à droite] et [Droite à gauche] apparaissent lorsque [Portrait] est sélectionné pour [Format original]. L’option [Haut / Bas] apparaît lorsque [Paysage] est sélectionné pour [Orientation] sous [Format original]. Exemple : si [4 pages] est sélectionné 3-16 Série ComColor GD Guide de l’utilisateur Réglages du pilote d’imprimante Filigrane Ajoutez un filigrane du format et dans la position de votre choix sur les impressions. Cochez la case [Filigrane] et cliquez sur [Détails] pour afficher la boîte de dialogue [Filigrane]. Sélectionnez une chaîne de caractères dans la liste des chaînes de caractères et configurez les réglages nécessaires. Les réglages sélectionnés s’appliquent immédiatement à l’image d’aperçu. ■ Texte [Sélectionner le texte] [Confidential], [Important], [Circulation], [Reference], [Urgent], [Copying Prohibited] [Ajouter] 3 Vous pouvez également ajouter une chaîne de caractères de 63 caractères au maximum. Gauche à droite Cliquez sur [Ajouter] dans la liste des chaîne de caractères, puis saisissez la chaîne de caractères dans la boîte de dialogue [Ajouter]. [Effacer] Sélectionnez la chaîne de caractères à supprimer de la liste, puis cliquez sur [Effacer]. Vous ne pouvez pas supprimer les chaînes de caractères par défaut (Confidential, Important, Circulation, etc.). [Saisir le texte] [Appliquer] Vous pouvez également imprimer une chaîne de caractères de 63 caractères au maximum. Cependant, celle-ci ne peut pas être enregistrée avec la liste des chaînes de caractères. Vous devez saisir cette chaîne de caractères à chaque fois. Cliquez sur [Appliquer] pour appliquer la chaîne de caractères saisie à l’image d’aperçu. • Vous devez avoir l’autorité administrative pour votre ordinateur pour ajouter ou supprimer une chaîne de caractères de filigrane. ■ Aperçu L’image s’affiche en fonction des réglages. Vous pouvez également utiliser le pointeur de la souris pour ajuster la position de l’image d’aperçu. 3-17 Série ComColor GD Guide de l’utilisateur Chapitre 3 Impression ■ Page appliquée [Ttes les pages], [Première page] ■ Décoration de caractères [Police] Sélectionnez une police et un style. [Format] Spécifiez le format de la chaîne de caractères. [Couleur] Spécifiez la couleur de la chaîne de caractères. Cliquez sur [Autres] pour sélectionner une couleur dans la palette de couleurs du système d’exploitation. [Transparence] Spécifiez la transparence de la chaîne de caractères. Une plus grande transparence signifie que les données d’impression seront plus visibles sur l’arrière-plan de la chaîne de caractères de filigrane. Tampon Estampillez le numéro de page, la date ou du texte sur l’en-tête ou le pied de page. Cochez la case [Tampon] et cliquez sur [Détails] pour afficher la boîte de dialogue [Tampon]. Utilisez les écrans de l’onglet pour configurer les réglages. [Page], [Date], [Texte] • Vous ne pouvez pas imprimer différents types de tampons dans la même position. • Lorsque vous utilisez cette fonction avec [Combiner] ou [Répéter image], le numéro de page et la date sont estampillés sur chaque page du papier de copie, mais pas par page document original. Lorsque vous utilisez cette fonction avec [Livret], le numéro de page et la date sont estampillés sur chaque page du livret. [Cadre] [Non installé], [Cercle], [Rectangle], [Rectangle double] ■ Page Sélectionnez un cadre pour le filigrane. Pour imprimer le tampon de page, sélectionnez [ON] sur l’écran de l’onglet [Page]. ■ Pos. impression [Haut gauche], [Haut centre], [Haut droite], [Bas gch], [Bas ctr], [Bas drt] [Angle du texte] Sélectionnez la position du tampon de page. [Horizontale(0 deg)], [Verticale (90 deg)], [Verticale(270 deg)], [Oblique (45 deg)], [Oblique (315 deg)], [Custom] (0-360 degrés) Sélectionnez l’angle du texte. Vous pouvez également saisir l’angle numérique du texte. [Pos. impression] [Centre], [Haut gauche], [Haut centre], [Haut droite], [Droite centre], [Bas drt], [Bas ctr], [Bas gch], [Gauche centre], [Custom] Sélectionnez la position d’impression du filigrane. Vous pouvez également saisir les valeurs des positions dans les directions verticale et horizontale. [Transparence] Cochez la case [Transparence] pour estampiller la date en haut lorsque la zone de tampon et les images se superposent. Décoche cette case pour créer un espace blanc en supprimant des images de la zone du tampon, puis estampillez la date dans cet espace blanc. [Numéro de départ] Saisissez le premier numéro du tampon. [Imprimer page initiale] Saisissez la page sur laquelle commencer les tampons. Pour ne rien estampiller sur la couverture, réglez [Imprimer page initiale] sur “2” (pour l’impression recto verso, choisissez “3”, selon le cas). [Police] Sélectionnez une police et un style. [Format] Spécifiez le format du texte du tampon de page. 3-18 Série ComColor GD Guide de l’utilisateur Réglages du pilote d’imprimante ■ Date Pour imprimer le tampon de date, sélectionnez [ON] sur l’écran de l’onglet [Date]. [Haut gauche], [Haut centre], [Haut droite], [Bas gch], [Bas ctr], [Bas drt] Sélectionnez la position du tampon de date. [Transparence] Cochez la case [Transparence] pour estampiller la date en haut lorsque la zone de tampon et les images se superposent. Décoche cette case pour créer un espace blanc en supprimant des images de la zone du tampon, puis estampillez la date dans cet espace blanc. [Page appliquée] Spécifiez la première page sur laquelle imprimer le tampon de date. [Ttes les pages] : la date sera imprimée sur toutes les pages. [Première page] : la date sera imprimée sur la première page uniquement. [Date à imprimer] Configurez la date à utiliser pour le tampon de date. [Aujourd’hui] : la date définie sur l’ordinateur est imprimée. [Spécif. date] : la date spécifiée dans la zone de texte est imprimée. [Police] Sélectionnez une police et un style. [Format] [Police] Sélectionnez une police et un style. [Format] Spécifiez le format du texte du tampon de texte. Position image Ajustez la position d’impression des images. • Vous pouvez déplacer la position d’image jusqu’à 20 mm (13/16") dans toutes les directions (haut, bas, gauche, droite). • Lorsque vous effectuez une impression recto verso, les côtés face et dos peuvent se régler séparément. 3 Cochez la case [Position image] et cliquez sur [Détails] pour afficher la boîte de dialogue [Position image]. Saisissez une valeur dans le champ d’entrée des données de la direction que vous souhaitez ajuster. [Côté face], [Côté dos] Saisissez une valeur pour [Horizontale] ou [Verticale]. [Reset] Toutes les valeurs sont remises à zéro. Spécifiez le format du texte du tampon de date. ■ Texte Pour imprimer le tampon de texte, sélectionnez [ON] sur l’écran de l’onglet [Texte]. [Haut gauche], [Haut centre], [Haut droite], [Bas gch], [Bas ctr], [Bas drt] Sélectionnez la position du tampon de texte. [Transparence] Cochez la case [Transparence] pour estampiller la date en haut lorsque la zone de tampon et les images se superposent. Décoche cette case pour créer un espace blanc en supprimant des images de la zone du tampon, puis estampillez la date dans cet espace blanc. [Page appliquée] Spécifiez les pages sur lesquelles imprimer le tampon de texte. [Ttes les pages] : le texte sera imprimé sur toutes les pages. [Première page] : le texte sera imprimé sur la première page uniquement. [Texte] Le texte spécifié dans la zone de texte est imprimé. 3-19 Série ComColor GD Guide de l’utilisateur Chapitre 3 Impression Rotation Onglet [Finition] Spécifiez l’orientation de l’impression. [Auto], [0 degré], [90 degrés], [180 degrés], [270 degrés] Lorsque [Auto] est sélectionné, l’orientation de l’impression est réglée automatiquement en fonction de l’orientation des données de document et de l’orientation du papier chargé dans le bac à papier. Pour une utilisation normale, sélectionnez [Auto]. Côt.Reliure Spécifiez la marge de reliure. • Pour aligner l’orientation de l’impression avec une enveloppe ou un autre papier avec une direction d’alimentation fixe, spécifiez l’angle de rotation. • Il se peut que l’option [Auto] soit la seule option disponible selon la taille du document, le format et l’orientation du papier chargé dans le bac et les autres réglages. • La fonction [Côt.Reliure] est indisponible avec la fonction [Orig. format mixte] ou [Livret]. (p. 3-11 “Orig. format mixte”, p. 3-16 “Livret”) [Gauche], [Droite], [Haut] Ajouter aux favoris Les réglages actuels de l’écran du pilote d’imprimante peuvent être sauvegardés en vue de les récupérer ultérieurement si nécessaire. Il est possible de sauvegarder jusqu’à 30 groupes de réglages. Pour plus d’informations, reportez-vous à la section “Ajouter aux favoris” (p. 3-14). 3-20 Série ComColor GD Guide de l’utilisateur Réglages du pilote d’imprimante ■ Réglages de la marge de reliure Sélectionnez le côté de reliure et cliquez sur [Détails] pour afficher la boîte de dialogue [Côt.Reliure]. Spécifiez la largeur de la marge. Sélectionnez la case [Réduct. auto] pour réduire automatiquement l’image imprimée au format du papier dans les cas où la largeur de la marge ne permettrait pas à l’image imprimée de l’échelle originale de s’insérer dans le document. Avec une marge Sans marge Papier Surface d’impression Marge de reliure La surface d’impression est automatiquement réduite. Marge de reliure Agrafe Si vous utilisez le finisseur multifonctions ou l’agrafeuse décalée en option, la fonction d’agrafage est disponible à la position spécifiée. Pour plus d’informations, consultez les suivantes : • Lorsque vous utilisez l’agrafeuse décalée (p. 8-4 “Agrafe”) • Lorsque vous utilisez le finisseur multifonctions (p. 8-28 “Agrafe”) Poinçon Lorsque vous utilisez le finisseur multifonctions en option, vous pouvez configurer les trous à perforer. Pour plus d’informations, reportez-vous à la section “Poinçon” (p. 8-30) sous “Équipement en option”. Pli Lorsque vous utilisez le finisseur multifonctions en option, vous pouvez configurer la façon dont le papier est plié. Pour plus d’informations, reportez-vous à la section “Pli” (p. 8-30) sous “Équipement en option”. Reliure livret 3 Lorsque vous utilisez le finisseur multifonctions en option, vous pouvez configurer la méthode de reliure. Pour plus d’informations, reportez-vous à la section “Reliure livret” (p. 8-32) sous “Équipement en option”. Sortie décalée Si vous utilisez l’agrafeuse décalée, le bac de réception haute capacité ou le finisseur multifonctions en option, vous pouvez configurer le décalage de la position de sortie. Pour plus d’informations, consultez les suivantes : • Lorsque vous utilisez l’agrafeuse décalée (p. 8-6 “Sortie décalée”) • Lorsque vous utilisez le bac de réception haute capacité (p. 8-23 “Sortie décalée”) • Lorsque vous utilisez le finisseur multifonctions (p. 8-34 “Sortie décalée”) 3-21 Série ComColor GD Guide de l’utilisateur Chapitre 3 Impression Feuille intercal. Utilisez cette fonction pour insérer une feuille intercalaire entre les unités d’impression lors de l’impression de plusieurs copies. Vous pouvez estampiller un numéro ou une lettre sur des feuilles intercalaires. ■ N°sur feuil intercal. Le texte est imprimé en bas (à environ 5 mm (7/32") du bord) ou en haut (à environ 5 mm (7/32") du bord) de la feuille. Orientation de sortie [OFF] ou Les feuilles intercalaires ne sont pas insérées. [Entre tris] Une feuille intercalaire est insérée entre les jeux en fonction de l’unité spécifiée sous [Trier]. [Entre tâches] Une feuille intercalaire est insérée entre les travaux d’impression. Papier de format ordinaire, papier de format non ordinaire spécifié sous [Entrée papier perso] Papier de format non ordinaire non enregistré sur le pilote d’imprimante Indiquez s’il faut insérer une feuille intercalaire entre les tris ou entre les travaux, puis cliquez sur [Détails] pour afficher la boîte de dialogue [Feuille intercal.]. [OFF] Sélectionnez le bac destiné aux feuilles intercalaires et spécifiez le texte à estampiller. Les numéros sont estampillés sur des feuilles intercalaires par ordre numérique (1, 2, 3...). (jusqu’à 9999) ■ Bac intercalaire [Bac standard], [Bac d’alimentation 1], [Bac d’alimentation 2], [Bac d’alimentation 3] Rien n’est estampillé. [1 2 3 ...] [A B C ...] Les lettres sont estampillées sur des feuilles intercalaires par ordre alphabétique (A, B, C...Z, AA, AB, AC...). (jusqu’à ZZZ) • Lorsque vous utilisez l’alimentateur haute capacité en option, [Alim. hte capacité] est affiché à la place de [Bac standard]. 3-22 Série ComColor GD Guide de l’utilisateur Réglages du pilote d’imprimante Ajouter couverture Sélectionnez cette option pour ajouter une couverture avant et/ou arrière. Le papier est ajouté en provenance d’un bac spécifié avant ou après les données à imprimer. Sélectionnez cette option pour utiliser un papier de couleur ou un papier différent des pages à imprimer. • Vous ne pouvez pas utiliser [Ajouter couverture] et [Orig. format mixte] en même temps. (p. 3-11 “Orig. format mixte”) Cochez la case [Ajouter couverture] et cliquez sur [Détails] pour afficher la boîte de dialogue [Ajouter couverture]. Cochez la case [Ajouter la couverture avant] ou [Ajouter la couverture arrière], ou ces deux cases, puis spécifiez le bac destiné à la couverture sélectionnée. [Ajouter la couverture avant] Cette option insère une feuille de couverture avant la première page. [Ajouter la couverture arrière] Cette option insère une feuille de couverture après la dernière page. [Sél. bac couv. avant], [Sél. bac couv. arrière] [Bac standard], [Bac d’alimentation 1], [Bac d’alimentation 2], [Bac d’alimentation 3] • Spécifiez les bacs chargés de papier à utiliser pour les couvertures. • Lors du chargement de papier préimprimé, il est recommandé d’imprimer un jeu pour vérifier que l’orientation correspond à celle des autres pages à imprimer. • Lorsque vous utilisez l’alimentateur haute capacité en option, avec [Sél. bac couv. avant] et [Sél. bac couv. arrière], [Alim. hte capacité] est affiché à la place de [Bac standard]. Bac de sortie Si vous utilisez le bac de réception ou le finisseur multifonctions en option, vous pouvez sélectionner les bacs de sortie. Pour plus d’informations, consultez les suivantes : • Lorsque vous utilisez le bac de réception à contrôle automatique / bac de réception de grande largeur (p. 8-16 “Bac de sortie”) • Lorsque vous utilisez le bac de réception haute capacité (p. 8-23 “Bac de sortie”) • Lorsque vous utilisez le finisseur multifonctions (p. 8-35 “Bac de sortie”) Relais bac de sortie Lorsque vous utilisez le bac de réception à contrôle automatique, le bac de réception haute capacité ou le finisseur multifonctions en option, le bac de sortie change automatiquement lorsque le bac utilisé est plein. Pour plus d’informations, consultez les suivantes : • Lors de l’utilisation du bac de réception à contrôle automatique (p. 8-16 “Relais bac de sortie”) • Lorsque vous utilisez le bac de réception haute capacité (p. 8-24 “Relais bac de sortie”) • Lorsque vous utilisez le finisseur multifonctions (p. 8-35 “Relais bac de sortie”) Rédaction de courrier 3 Lorsque vous utilisez le Wrapping Envelope Finisher en option, vous pouvez créer des documents sous enveloppe avec du papier formulaire et des supports imprimés. Pour plus d’informations, consultez le guide d’utilisation du Wrapping Envelope Finisher. Thermoreliure Lorsque vous utilisez le Perfect Binder en option, vous pouvez configurer le réglage de création de livrets avec la thermoreliure. Pour plus d’informations, consultez le guide d’utilisation du Perfect Binder. Ajouter aux favoris Les réglages actuels de l’écran du pilote d’imprimante peuvent être sauvegardés en vue de les récupérer ultérieurement si nécessaire. Il est possible de sauvegarder jusqu’à 30 groupes de réglages. Pour plus d’informations, reportez-vous à la section “Ajouter aux favoris” (p. 3-14). 3-23 Série ComColor GD Guide de l’utilisateur Chapitre 3 Impression Onglet [Image] Qualité image Spécifiez la résolution d’image. [Standard] Convient aux documents et aux autres originaux contenant du texte. [Fin] Cette option est idéale pour les photos et les originaux similaires. [Brouillon] Cette option réduit la consommation d’encre pendant l’impression. Lorsque vous utilisez moins d’encre, la densité d’impression est réduite et les couleurs neutres deviennent irrégulières. [Compression des données] Utilisez cette option pour donner la priorité à la vitesse de communication du réseau sur la qualité. Lorsque le format de fichier des données d’impression se réduit, les couleurs neutres deviennent irrégulières. [Chromogène élevé] Type original Indiquez s’il faut donner la priorité à la qualité d’image des photos ou à celle du texte dans les originaux. Utilisez cette option pour imprimer avec des couleurs vives. [Impression CMY] L’impression est effectuée sans utiliser d’encre noire. Cela améliore la propriété de fixation des impressions et empêche l’encre d’être transférée sur d’autres supports. • L’impression prendra plus de temps si vous sélectionnez [Fin]. [mode photo] Cette option traite les données d’image avec des couleurs plus naturelles. • [Image enveloppe] ne peut pas être configuré lors de la définition de [Brouillon] ou [Compression des données]. (p. 3-27 “Image enveloppe”) [mode ligne] Cette option traite le texte et les illustrations avec un rendu net. • Lorsque [Mode couleur] est défini sur [Noir] [Cyan] ou [Magenta], [mode photo] sera sélectionné. Il n’est pas possible de modifier ce réglage. Densité d’impression Spécifiez la densité d’impression. [-3] (Clair), [-2], [-1], [±0 (Standard)], [+1], [+2], [+3] (Sombre) Lissage lignes Cette fonction complète les couleurs intermédiaires du dessin et les couleurs d’arrière-plan dans les sections de contour du texte ou des illustrations (dessin au trait) pour lisser les contours. Vous pouvez sélectionner l’un des deux types de traitement d’image. [OFF] Sélectionnez cette option si vous ne souhaitez pas effectuer le lissage des lignes. [Basse] Sélectionnez cette option pour lisser les contours. Cette option convient à l’impression des données n’ayant pas besoin d’un traitement fin. [Haute] Sélectionnez cette option pour lisser les contours et rendre les lignes et caractères fins plus nets. 3-24 Série ComColor GD Guide de l’utilisateur Réglages du pilote d’imprimante [Traitem. pts (140 lpi)], [Traitem. pts (200 lpi)] (Lorsque [Mode couleur] est réglé sur [Noir]) [Traitement pts (70 lpi)], [Traitem. pts (100 lpi)] (Image) (Lorsque [Mode couleur] est paramétré sur un autre réglage que [Noir]) Cette fonction exprime la gradation en changeant la taille des points. Plus les points sont grands, plus la gradation est sombre. Plus les points sont petits, plus la gradation est claire. Un traitement des points de 100 ou 200 lignes par pouce restitue des images plus détaillées. • Le traitement d’image de la fonction de lissage des lignes est inversement proportionnel à la vitesse de traitement (vitesse d’impression). Plus la qualité d’image est élevée, plus la vitesse d’impression est lente. Filtrage 3 70 lignes par pouce 100 lignes par pouce (Image agrandie) Spécifiez la méthode de similigravure. La similigravure est une méthode de traitement qui fait varier la densité et la taille des points d’encre imprimés sur du papier pour donner l’apparence d’une gradation des couleurs continue en n’utilisant qu’un nombre d’encres limité. Correction gamma Utilisez cette fonction pour régler la luminosité, la chromie, le contraste et la valeur gamma de rouge, vert et bleu. [Diffusion erreurs] Cette fonction exprime la gradation en changeant la densité des points. Plus la densité est élevée, plus la gradation est sombre. Plus la densité est faible, plus la gradation est claire. • [Correction gamma] et [Détection page blanch] ne peuvent pas être utilisés ensemble. (p. 3-30 “Détection page blanch”) Cochez la case [Correction gamma] et cliquez sur [Détails] pour afficher la boîte de dialogue [Correction gamma]. Saisissez une valeur comprise entre -25 et +25 pour chaque élément. [Luminosité] Plus la valeur est élevée, plus la couleur est claire (blanche). [Chromie] Plus la valeur est basse, plus la couleur est terne. Plus la valeur est élevée, plus la couleur est vive. [Contraste] Règle le rapport de luminosité sur l’obscurité. Plus la valeur est basse, plus le contraste est bas. Plus la valeur est élevée, plus le contraste est élevé. [Rouge], [Vert], [Bleu] Corrige la valeur gamma de chaque couleur. Plus la valeur est basse, plus la couleur est faible. Plus la valeur est élevée, plus la couleur est intense. 3-25 Série ComColor GD Guide de l’utilisateur Chapitre 3 Impression • Lorsque les impressions sont jaunâtres, diminuez les valeurs de rouge et de vert. Pour ajuster les autres couleurs, contactez l’administrateur concernant la configuration. Définition espace bar Ce réglage adapte à la lecture la densité d’impression de la zone de code-barres spécifiée. ■ Vérification de la définition espace bar Cochez la case [Épreuve espace bar] et cliquez sur [OK] pour envoyer une impression à des fins de vérification. Vérifiez si la zone spécifiée se trouve hors de l’alignement. Si la zone spécifiée n’est pas imprimée dans la position souhaitée, réutilisez le logiciel de définition de la zone de code-barres afin de reconfigurer la zone de code-barres. [Définition espace bar] Cochez la case et sélectionnez un fichier de définition espace bar à imprimer dans le menu déroulant. Demande de collection de toners [Détails] Cliquez sur [Détails] pour afficher la boîte de dialogue [Définition espace bar]. [Correction d'intensité] Vous pouvez régler l’intensité de l’impression de l’espace du code-barres spécifiée. [-2] (Clair), [-1], [Standard] [Épreuve espace bar] Sur les impressions avec des zones de code-barres ombrées, vous pouvez vérifier si la définition espace bar est hors de l’alignement ou si des lettres ou des illustrations chevauchent la marge de 1 mm (3/64") autour du code-barres. • Lorsque [Définition espace bar] est spécifié, [Brouillon] et [Impression CMY] dans [Qualité image] ne peuvent pas être configurés. (p. 3-24 “Qualité image”) RISO KAGAKU CORPORATION Spécification correcte Zone de code-barres spécifiée (partie hachurée) ●Entourez le code-barres d’une marge de 1 mm (3/64") au minimum. OK ●N’entourez pas une zone plus petite que le code-barres. Incorrect ■ Création d’un fichier de définition espace bar Pour utiliser la fonction [Définition espace bar], utilisez préalablement le logiciel de définition de la zone de codebarres pour créer un fichier CSV spécifiant la zone d’impression de code-barres pour l’enregistrement sur l’imprimante. Pour savoir comment installer le logiciel de définition de la zone de code-barres, comment définir la zone de code-barres et comment enregistrer le fichier de définition sur l’imprimante, reportez-vous à la section “Utilisation du logiciel de définition de la zone de code-barres” (p. 7-1). ●N’entourez pas une zone non alignée avec le code-barres. Incorrect ●N’incluez aucun objet avec le code-barres. Toute image non noire à l’intérieur de la zone spécifiée est imprimée en blanc (disparaît). Incorrect 3-26 Série ComColor GD Guide de l’utilisateur Réglages du pilote d’imprimante • Avec [Épreuve espace bar], le code-barres dans la zone spécifiée est imprimé avec la couleur magenta lorsque [Mode couleur] est défini sur [Couleur] ou avec la couleur configurée lorsqu’un mode couleur différent est sélectionné. • Le type de code-barres ciblé est unidimensionnel. Si les codes-barres sont bidimensionnels (ex. : code QR), vous n’avez pas besoin d’effectuer ce réglage. • Si vous imprimez en utilisant différentes résolutions pour l’application qui a créé l’original et l’imprimante, les codes-barres risquent de ne pas pouvoir être lus correctement, même en utilisant cette fonction. ■ Code-barres impression d’originaux à code-barres Une fois la zone de code-barres correctement définie, imprimez le document. • Dans la zone définie comme zone de codebarres, quelle que soit la couleur de l’original, la couleur de base est blanche et le code-barres est noir. le pilote d’imprimante dans 1 Ouvrez le menu Imprimer de l’écran d’application du document. l’écran de l’onglet [Image], 2 Sur cochez la case [Définition espace bar]. le fichier de définition 3 Sélectionnez espace bar dans le menu déroulant. 4 Cliquez sur [OK]. La densité d’impression de la zone de code-barres est configurée de manière appropriée avant l’impression. ■ Comment enregistrer les valeurs par défaut droit sur l’imprimante de 1 Cliquez série GD sous [Périphériques et imprimantes] dans le menu [Démarrer]. l’écran du pilote 2 Ouvrez d’imprimante sous [Options d’impression] pour afficher l’écran de l’onglet [Image]. les réglages nécessaires 3 Configurez à l’impression de code-barres et 3 cliquez sur [Appliquer]. Le fichier “définition espace bar” est enregistré comme réglage par défaut. Vous pouvez désormais effectuer impression de code-barres simplement en sélectionnant le pilote d’imprimante. Image enveloppe Évitez le flou et les petites taches lors de l’impression d’enveloppe. Cochez la case [Image enveloppe]. • [Image enveloppe] ne peut pas être configuré lorsque le réglage [Brouillon] ou [Compression des données] est défini sur [Qualité image]. (p. 3-24 “Qualité image”) Ajouter aux favoris Les réglages actuels de l’écran du pilote d’imprimante peuvent être sauvegardés en vue de les récupérer ultérieurement si nécessaire. Il est possible de sauvegarder jusqu’à 30 groupes de réglages. Pour plus d’informations, reportez-vous à la section “Ajouter aux favoris” (p. 3-14). • Pour un original à code-barres fréquemment utilisé, configurez ses réglages en tant que réglages par défaut. Vous pouvez omettre certains réglages nécessaires et effectuer facilement l’impression des codes-barres. 3-27 Série ComColor GD Guide de l’utilisateur Chapitre 3 Impression Onglet [Avancées] Code confidentiel Vous pouvez définir un code confidentiel lorsque vous imprimez un document que vous ne voulez pas que d’autres voient. Un travail protégé par code confidentiel ne sera pas imprimé si vous ne saisissez pas le code confidentiel à l’aide du panneau de commande de l’imprimante. Cochez la case [Code confidentiel] et saisissez un code confidentiel. Lorsque [Masquer nom travail] est sélectionné, le nom du travail s’affiche sous forme d’astérisques “*****” sur le panneau de commande de l’imprimante et la RISO Console. Propriétaire Vous pouvez saisir le nom de propriétaire de votre choix. Cochez la case [Propriétaire] pour saisir le nom de propriétaire. Nom tâche Vous pouvez saisir le nom de travail de votre choix. Cochez la case [Nom tâche] pour saisir le nom de travail. • Assurez-vous de ne pas oublier le code confidentiel. Les utilisateurs ne disposant pas d’une autorisation administrative ne peuvent pas supprimer les travaux d’une liste dont le code confidentiel est inconnu. Contactez l’administrateur pour supprimer ces travaux. Commentaire travail Vous pouvez saisir un commentaire pour les utilisateurs de l’imprimante. Vous pouvez afficher les commentaires d’un travail à l’aide du panneau de commande de l’imprimante ou de la RISO Console. Programme Cette option est pratique lorsque le nombre de copies requis varie selon le groupe (comme un secteur de l’entreprise ou des classes). Vous pouvez programmer les réglages pour le nombre de copies et les jeux, le tri, les feuilles intercalaires et d’autres options pour chaque groupe. Cela vous permet d’imprimer rapidement le nombre précis de copies du nombre de jeux requis. Vous pouvez configurer jusqu’à 60 groupes pour les programmes. Cochez la case [Programme] et cliquez sur [Détails] pour afficher la boîte de dialogue [Programme]. Spécifiez le nombre de copies et de jeux pour chaque groupe. • [Programme] et [Impression papier multiple] ne peuvent pas être utilisées en même temps. (p. 3-30 “Impression papier multiple”) 3-28 Série ComColor GD Guide de l’utilisateur Réglages du pilote d’imprimante ■ Saisie du nombre de copies et de jeux Vous pouvez spécifier jusqu’à 9 999 copies et 99 jeux par groupe. Par exemple, pour distribuer un document aux quatre divisions d’un bureau, vous pouvez utiliser [Programme] pour imprimer suivant le nombre de feuilles requis par division en une seule opération. Division Affaires Affaires Comptabilité Gestion générales 1 générales 2 Nombre d’employés 10 6 24 6 Pour imprimer les livrets par groupe, configurez les réglages comme suit. Division Affaires Affaires Comptabilité Gestion générales 1 générales 2 Copies × jeux 10 × 1 6×1 24 × 1 6×1 Même si les deux divisions ont le même nombre d’employés (Affaires générales 2 et Gestion, par exemple), vous pouvez configurer les réglages comme suit pour imprimer suivant le nombre de feuilles requis par division. Groupe 01G 02G (Affaires (Affaires générales 1) générales 2 et Gestion) Copies × jeux 10 × 1 6×2 ■ Bac intercalaire [Bac d’alimentation 1], [Bac d’alimentation 2], [Bac d’alimentation 3], [Bac standard] ■ N°sur feuil intercal. Lorsque cette case est cochée, les numéros sont estampillés sur les feuilles intercalaires. Si [Entre jeux] est sélectionné, le numéro de groupe et le numéro de jeu sont estampillés. Si [Entre groupes] est sélectionné, le numéro de groupe est estampillé. ■ Sortie décalée (Programme) Si vous utilisez l’agrafeuse décalée, le bac de réception haute capacité ou le finisseur multifonctions en option, vous pouvez configurer cet élément. Pour plus d’informations, consultez les suivantes : 3 • Lorsque vous utilisez l’agrafeuse décalée (p. 8-6 “Sortie décalée (Programme)”) • Lorsque vous utilisez le bac de réception haute capacité (p. 8-24 “Sortie décalée (Programme)”) • Lorsque vous utilisez le finisseur multifonctions (p. 8-35 “Sortie décalée (Programme)”) 03G (Comptabilité) 24 × 1 Dans ce cas, spécifier [Entre jeux] pour [Feuille intercalaire(Programme)] facilite la séparation des jeux pour chaque département. ■ Trier Indiquez s’il faut imprimer page par page ou par jeux. [Non assemblé], [Assemblé] ■ Feuille intercalaire (Programme) Insérer une feuille intercalaire pour séparer les impressions dans les unités spécifiées. [OFF] Les feuilles intercalaires ne sont pas insérées. [Entre jeux] Les feuilles intercalaires sont insérées entre les jeux. [Entre groupes] Les feuilles intercalaires sont insérées entre les groupes. 3-29 Série ComColor GD Guide de l’utilisateur Chapitre 3 Impression Impression lente Vous pouvez ralentir la vitesse d’impression. Cela réduit également la quantité de bruit produit par la machine lors de l’impression des travaux. Détection page blanch Les données d’impression sont imprimées en excluant les pages vierges. • La mention “pages vierges” fait référence aux pages envoyées normalement sans que rien ne soit imprimé sur celles-ci. Les pages sont imprimées même si elles comportent uniquement un en-tête ou un pied de page, mais pas de texte principal. • La fonction [Détection page blanch] est indisponible avec la fonction [Orig. format mixte], [Combiner], [Livret] ou [Correction gamma]. (p. 3-11 “Orig. format mixte”, p. 3-15 “Combiner”, p. 3-16 “Livret”, p. 3-25 “Correction gamma”) • Vous ne pouvez pas utiliser la fonction [Impression papier multiple] en même temps que la fonction [Orig. format mixte] ou [Programme]. (p. 3-11 “Orig. format mixte”, p. 3-28 “Programme”) • Lorsque la fonction [Impression papier multiple] est sélectionnée, [Bac papier] est défini sur [Auto]. (p. 3-12 “Bac papier”) • Si vous utilisez le finisseur multifonctions ou l’agrafeuse décalée en option et que vous avez configuré [Agrafe]/[Poinçon], la fonction [Impression papier multiple] ne sera pas disponible sauf si la taille et la direction du papier sont les mêmes dans tous les bacs spécifiés dans [Ordre des bacs d’alimentation]. Version Vérifiez la version et le profil de couleurs du pilote d’imprimante, ainsi que le nom de modèle de l’imprimante. Ajouter aux favoris Impression papier multiple Configurez cet élément lors de l’impression de plusieurs types de papier, dans le cas de formulaire carbone ou d’intercalaire par exemple. Cochez la case [Impression papier multiple] et cliquez sur la touche [Détails] pour afficher la boîte de dialogue [Impression papier multiple]. Les réglages actuels de l’écran du pilote d’imprimante peuvent être sauvegardés en vue de les récupérer ultérieurement si nécessaire. Il est possible de sauvegarder jusqu’à 30 groupes de réglages. Pour plus d’informations, reportez-vous à la section “Ajouter aux favoris” (p. 3-14). Sous [Bacs d’alimentation], sélectionnez le bac à utiliser et ajoutez-le à la liste [Ordre des bacs d’alimentation]. Les impressions étant effectuées en alimentant le papier dans l’ordre depuis le bac du haut de la liste [Ordre des bacs d’alimentation] avec la fonction [Impression papier multiple], utilisez les boutons [Haut] et [Bas] pour changer l’ordre des bacs dans la liste de priorité. 3-30 Série ComColor GD Guide de l’utilisateur Réglages du pilote d’imprimante Onglet [Environn.] Pour la première utilisation du pilote d’imprimante ou l’ajout d’équipements en option à la machine, vous devez configurer les réglages d’environnement dans l’onglet [Environn.] sous les propriétés de l’imprimante. Pour afficher l’onglet [Environn.], accédez à [Périphériques et imprimantes] dans le menu [Démarrer], cliquez droit sur l’imprimante de la série GD, puis ouvrez [Propriétés de l’imprimante]. Nom de communauté SNMP Spécifiez le nom de communauté pour la communication SNMP. Cochez la case [Nom de communauté SNMP] et utilisez la zone de texte pour saisir un nom de communauté de 1 à 32 caractères pour la communication SNMP. • Si la case [Nom de communauté SNMP] n’est pas cochée, le nom de communauté pour la communication SNMP sera défini sur “public”. • Les caractères alphanumériques (minuscules/ majuscules) et les symboles suivants peuvent être entrés dans la zone de texte pour [Nom de communauté SNMP]. ,./:;@[¥]^_ • Il ne sera pas possible d’obtenir des informations depuis la machine si les noms de communauté SNMP de la machine et du pilote d’imprimante sont différents. Si vous avez changé le nom de communauté SNMP de la machine, vous devez veiller à appliquer le changement au pilote d’imprimante. 3 Wake On LAN Vous pouvez envoyer un signal Wake On LAN depuis l’ordinateur pour démarrer l’imprimante. • Cliquer sur [Rest. par déf.] pour rétablir tous les réglages par défaut de l’onglet. Via imprimante partagée Sélectionnez cette option pour partager le pilote d’imprimante de l’ordinateur serveur afin d’utiliser cette machine. Cochez la case [Via imprimante partagée] et sous [Adresse IP imprimante], saisissez l’adresse IP de cette machine configurée à partager avec le serveur d’impression en utilisant jusqu’à 39 caractères. Vous pouvez vérifier l’adresse IP de la machine sur l’écran [Informations système] - [Info machine] du panneau de commande. Cochez la case [Wake On LAN] et saisissez l’adresse MAC de la machine dans le champ [Adresse MAC imprimante]. Lorsque la case [Connecter à autre réseau] est cochée, le signal Wake On LAN peut être envoyé même lorsque la machine se situe dans un segment du réseau différent de l’ordinateur. • Sélectionnez [Obtenir info impr.] et cliquez sur [Appliquer] pour obtenir automatiquement l’adresse MAC de l’imprimante et l’afficher sous [Adresse MAC imprimante]. Saisissez de nouveau l’adresse manuellement si l’adresse MAC affichée n’est pas l’adresse MAC de l’imprimante de votre choix. • Il est recommandé de ne pas cocher la case [Connecter à autre réseau]. • Même si [Wake on LAN] est configuré, selon les réglages du réseau, il peut ne pas être possible de démarrer l’imprimante. Pour plus de détails, contactez votre administrateur réseau. 3-31 Série ComColor GD Guide de l’utilisateur Chapitre 3 Impression Configuration imprimante Normalement, vous pouvez cliquer sur [Obtenir info impr.] pour obtenir automatiquement de l’imprimante les informations de configuration de l’équipement en option. Les informations obtenues à partir de la machine s’affichent sous [Configuration imprimante]. Les informations obtenues peuvent également être modifiées manuellement. • Les informations affichées à l’écran varient selon l’équipement en option raccordé. ■ Configuration automatique de l’imprimante Sélectionnez [Obtenir info impr.] et cliquez sur [Appliquer] pour obtenir les informations de configuration de l’équipement en option de l’imprimante et les afficher sous [Configuration imprimante]. • [Unité de longueur], [Type pap. déf.“au choix”] et [Lien système externe] ne sont pas configurés automatiquement. ■ Configuration manuelle de l’imprimante Vous pouvez modifier la configuration des équipements en option que vous obtenez à partir de l’imprimante. Spécifiez les réglages suivants manuellement : [Alimentateur papier] Sélectionnez le type d’alimentateur raccordé à cette machine. • La machine modifie le profil de couleurs en fonction du type de papier. (p. 3-12 “Type pap”) Même si le papier n’est pas spécifié, afin d’imprimer avec le profil de couleurs approprié, il est nécessaire de configurer le type de papier par défaut sur [Type pap. déf.“au choix”]. Faites votre choix en suivant la recommandation de l’administrateur. Entrée papier perso Enregistrez jusqu’à 99 formats de papier non standard. Les formats enregistrés s’affichent sous [Format original] et [Format papier]. ■ Configuration automatique du format de papier Vous pouvez utiliser cette option lorsque le format de papier est déjà enregistré sur l’imprimante. 1 Cliquez sur [Entrée papier perso]. La boîte de dialogue [Entrée papier perso] s’affiche. 2 Cliquez sur [Obtenir info impr.]. Les informations du format de papier enregistré dans l’imprimante s’affichent. 3 Cliquez sur [Fermer]. Les informations du format de papier sont enregistrées. [Finisseur] Sélectionnez le type de finisseur raccordé à cette machine. [Agrafeuse décalée] Indiquez s’il y a une agrafeuse décalée. [Unité de longueur] Indiquez s’il faut afficher la longueur en [mm] ou en [inch]. [Type pap. déf.“au choix”] Sélectionnez le type de papier à utiliser quand [Type pap] sur l’onglet [Basique] de l’écran du pilote d’imprimante est réglé sur [Au choix]. [Lien système externe] Réglez cette option sur [ON] pour activer le lien système externe et sur [OFF] pour le désactiver. 3-32 Série ComColor GD Guide de l’utilisateur Réglages du pilote d’imprimante ■ Configuration manuelle du format de papier 1 Cliquez sur [Entrée papier perso]. La boîte de dialogue [Entrée papier perso] s’affiche. 2 Saisissez la largeur et la longueur du papier. 3 Cliquez sur [Enreg. ds fich]. le dossier de destination et 4 Spécifiez le nom de fichier. 5 Cliquez sur [Enregistrer]. Le format de papier sélectionné est enregistré. ■ Lecture d’un format de papier à partir d’un ordinateur Largeur Hauteur Alimentation du papier et direction de sortie Vous pouvez lire et utiliser un format de papier enregistré sur un ordinateur. 1 Cliquez sur [Entrée papier perso]. La boîte de dialogue [Entrée papier perso] s’affiche. Lorsque le finisseur multifonctions est raccordé, reportez-vous à la section “Finisseur multifonctions FG10 (en Option)” (p. 9-15) sous “Annexe”. un nom de format de 3 Saisissez papier. Saisissez un nom comportant 1 à 30 caractères. sur [Ajouter] pour 4 Cliquez enregistrer le format du papier. 5 Cliquez sur [Fermer]. Les informations du format de papier sont enregistrées. ■ Enregistrement du format de papier sur un ordinateur Vous pouvez enregistrer le format de papier enregistré sur un ordinateur. Il est utile d’enregistrer les réglages sur un ordinateur, par exemple pour partager le format de papier enregistré entre plusieurs utilisateurs ou réinstaller le pilote de l’imprimante. 1 Cliquez sur [Entrée papier perso]. 3 2 Cliquez sur [Ouvrir fichier]. le fichier avec le 3 Sélectionnez réglage de format de papier sur l’ordinateur. Lorsque l’ordinateur est configuré pour afficher l’extension de fichier, le fichier de format de papier porte l’extension .udp. 4 Cliquez sur [Ouvrir]. Les formats de papier lus s’affichent dans la liste de la boîte de dialogue [Entrée papier perso]. ■ Suppression d’un format de papier 1 Cliquez sur [Entrée papier perso]. La boîte de dialogue [Entrée papier perso] s’affiche. le format de papier à 2 Sélectionnez supprimer de la zone de liste. 3 Cliquez sur [Effacer]. Le format de papier sélectionné est supprimé. La boîte de dialogue [Entrée papier perso] s’affiche. le format de papier à 2 Sélectionnez enregistrer dans la zone de liste. 3-33 Série ComColor GD Guide de l’utilisateur Chapitre 3 Impression Entrée de dossier Vous pouvez enregistrer dans le pilote d’imprimante les dossiers dans lesquels vous souhaitez sauvegarder les données d’impression. Les dossiers partagés et des dossiers personnels enregistrés ici s’affichent en tant que dossiers de destination des données d’impression sous [Sortie] sur l’onglet [Basique] de l’écran du pilote d’imprimante. (p. 3-13 “Sortie et Destination”) Obtenir info impr. Obtenez les informations de la configuration en option de l’imprimante et configurez-les automatiquement sur le pilote d’imprimante. Pour plus d’informations, reportez-vous à la section “Configuration imprimante” (p. 3-32). • Si les informations de dossier ne peuvent pas être obtenues à partir de l’imprimante, les dossiers partagés s’affichent en tant que “Dossier partagé 1” à “Dossier partagé 30”. ■ Configuration d’une entrée de dossier 1 Cliquez sur [Entrée de dossier]. La boîte de dialogue [Entrée de dossier] s’affiche. 2 Cliquez sur [Obtenir info impr.]. Les informations des dossiers partagés enregistrés sur l’imprimante s’affichent sous [Dossier partagé dans impr.]. le dossier à ajouter à 3 Sélectionnez [Dossier enregistré] et cliquez sur [Ajouter ]. 4 Configurez le dossier personnel. Si vous cochez la case [Utiliser doss. perso], les dossiers personnels seront affichés sous [Destination] dans l’onglet [Basique]. Cliquez sur [OK]. 5 Cliquez sur [Appliquer]. 6 Cliquez sur [OK]. 3-34 Série ComColor GD Guide de l’utilisateur Touches de fonction du mode d’impression Tout sélect. Touchez cette option pour sélectionner tous les travaux en attente. Touchez de nouveau cette option pour annuler la sélection. Touches de fonction Sélection de l’affichage Vous pouvez choisir d’afficher les travaux en attente sous forme de miniatures ou sous forme de liste. [ ] : affichage sous forme de miniatures [ ] : affichage sous forme de liste Détails Sélectionnez le travail dans [Liste de travaux en attente] et touchez [Détails] dans le sous-menu. Cliquez sur cette touche pour afficher les valeurs des réglages du travail sélectionné. 3 Changer réglage Pour vérifier les réglages du travail, sélectionnez le travail et touchez [Changer réglage] dans le sousmenu. En/hors ligne Vous pouvez changer l’état de la connexion réseau (en/hors ligne). Lorsque ce paramètre est réglé sur [OFF], la machine n’accepte pas les commandes d’impression provenant d’ordinateurs. L’option [OFF] ne doit être utilisée que lors de l’utilisation de cette machine. [OFF], [ON] Sélection papier Sélectionnez un bac à papier. Vous pouvez également modifier les réglages du bac (taille de papier, type de papier, vérification de double alimentation et sélection automatique). Pour plus d’informations, reportez-vous à la section “Sélection papier” (p. 1-8) sous “Copie”. • Lorsque ce paramètre est réglé sur [OFF], [ ] s’affiche. (p. 15 “Écran [Accueil1]”) • Si l’utilisateur ne remet pas le paramètre [En/ hors ligne] sur [ON] après avoir imprimé son travail, le paramètre revient automatiquement sur [ON] dans les cas suivants. - Lors de la réinitialisation automatique (la synchronisation de la réinitialisation automatique est définie par l’administrateur.) - Lors de la fermeture de votre session 3-35 Série ComColor GD Guide de l’utilisateur Chapitre 3 Impression Impression lente Vous pouvez ralentir la vitesse d’impression. Cela réduit également la quantité de bruit produit par la machine lors de l’impression des travaux. Pour plus d’informations, reportez-vous à la section “Impression lente” (p. 1-29) sous “Copie”. Densité d’impression Vous pouvez ajuster la densité d’impression. Pour plus d’informations, reportez-vous à la section “Densité d’impression” (p. 1-12) sous “Copie”. Position image Ajustez la position d’impression des images. Pour plus d’informations, reportez-vous à la section “Position image” (p. 1-22) sous “Copie”. Lien système externe Lorsque vous utilisez un lien système externe, vous pouvez imprimer des travaux sauvegardés sur un système externe. • En fonction des réglages de l’administrateur, la touche [Lien système externe] peut être affichée sous un nom différent sur l’écran [Accueil1]. • Les procédures peuvent varier en fonction du système externe utilisé. Pour plus de détails, contactez votre administrateur. [Lien système externe] sur 1 Touchez l’écran [Accueil1]. Lorsque vous êtes connecté à un système externe, une liste des documents enregistrés sur le système externe s’affiche. un document et 2 Sélectionnez appuyez sur la touche [Départ]. Vérifier réglage 1 Touchez [Vérifier réglage]. L’écran [Vérifier réglage] s’affiche. Vérifiez les réglages en cours. Le réglage suivant peut être configuré dans le sousmenu : • ImprConfirmRégl. 2 Touchez [Précédent]. 3-36 Série ComColor GD Guide de l’utilisateur Stockage Vous pouvez enregistrer les données numérisées dans des dossiers pour les imprimer quand vous en avez besoin. Vue d’ensemble des opérations de stockage (enreg.) ............ p. 4-2 Vue d’ensemble des opérations de stockage (charger) ..........p. 4-4 1. Chargez l’original. 1. Sélectionnez [Stockage] [Charger] sur l’écran [Accueil1]. 2. Sélectionnez [Stockage] [Enreg.] sur l’écran [Accueil1]. 2. Sélectionnez un dossier. 3. Sélectionnez un dossier dans lequel enregistrer les données. 3. Sélectionnez un document. 4. Appuyez sur la touche [Départ]. 4. Saisissez le nombre de copies à l’aide des touches numériques. 5. Appuyez sur la touche [Départ]. Touches de fonction du mode de stockage........ p. 4-8 Cette section explique les fonctions disponibles en mode de stockage. 4 Série ComColor GD Guide de l’utilisateur 4 Stockage Stockage Vue d’ensemble des opérations de stockage Cette section explique les opérations de base du mode de stockage. 2 Faites glisser les guides originaux pour les ajuster à la largeur des originaux. Enregistrement des données dans un dossier Vous pouvez enregistrer les données numérisées dans un dossier. ● 1 Chargez l’original. Pour plus d’informations sur les types d’original pouvant être utilisés, reportez-vous à la section “Originaux” sous “Informations relatives à la sécurité”. ■ Dans l’ADF 1 ■ Sur la vitre d’exposition 1 Ouvrez le couvercle de protection des originaux. 2 Chargez l’original. Chargez l’original face imprimée vers le bas sur la vitre. Alignez le coin de l’original avec le coin supérieur gauche de la vitre. Chargez l’original dans l’ADF. Alignez les originaux et placez-les face vers le haut. 3 Fermez le couvercle de protection des originaux. • Ouvrez et fermez délicatement le couvercle de protection des originaux. 4-2 Série ComColor GD Guide de l’utilisateur Vue d’ensemble des opérations de stockage ● 2 Sélectionnez [Stockage] [Enreg.] sur l’écran [Accueil1]. ● 4 Touchez [Enreg.doc]. Spécifiez les réglages détaillés pour l’enregistrement du document. Pour plus d’informations sur les fonctions pouvant être configurées, reportez-vous à la section “Liste des réglages sous [Stockage] - [Enreg.]” (p. 4-5). ● 5 Appuyez sur la touche [Départ]. ● 3 Sélectionnez un dossier dans lequel enregistrer les données. Documents Sous-menu 4 Dossiers Sous-menu La liste des dossiers affiche le dossier personnel et les dossiers partagés que l’administrateur autorise à utiliser. Les réglages suivants peuvent être configurés dans le sous-menu : • Modifier couleur • Renommer La liste des documents affiche les documents qui sont enregistrés dans le dossier sélectionné. Les réglages suivants peuvent être configurés dans le sous-menu : • Détails • Renommer • Supprimer 4-3 Série ComColor GD Guide de l’utilisateur Chapitre 4 Stockage Impression d’un document se trouvant dans un dossier Vous pouvez imprimer des documents qui sont enregistrés dans un dossier. ● 1 Sélectionnez [Stockage] - [Charger] sur l’écran [Accueil1]. La liste des documents affiche les documents qui sont enregistrés dans le dossier sélectionné. Les réglages suivants peuvent être configurés dans le sous-menu : • Détails • Changer réglage • Renommer • Supprimer • Copier vers clé USB • Copier vers dossier ● 3 Saisissez le nombre de copies à l’aide des touches numériques. ● 4 Appuyez sur la touche [Départ]. ● 2 Sélectionnez le dossier que vous souhaitez utiliser et sélectionnez le document à imprimer. Documents Sous-menu Dossiers Sous-menu • Les documents sont enregistrés dans un dossier sous forme de données qui incluent les réglages. Lors de l’impression d’un document, assurez-vous d’utiliser le type de papier qui a été configuré lorsque le document a été enregistré dans le dossier. La liste des dossiers affiche le dossier personnel et les dossiers partagés que l’administrateur autorise à utiliser. Les réglages suivants peuvent être configurés dans le sous-menu : • Modifier couleur • Renommer 4-4 Série ComColor GD Guide de l’utilisateur Vue d’ensemble des opérations de stockage Liste des réglages sous [Stockage] - [Enreg.] Sélectionnez un dossier sur l’écran [Stockage] - [Enreg.] et touchez [Enreg.doc] pour afficher l’écran répertoriant les éléments de réglage. Les réglages pouvant être configurés sur cet écran sont répertoriés ci-dessous. Paramètre Page de référence Utiliser ce paramètre pour : Nom de document Affichez le nom du document lorsque vous enregistrez les données dans un dossier. p. 4-9 Mode couleur Sélectionnez l’impression couleur ou monochrome. p. 1-7 Taille reproduction Réduisez ou agrandissez l’image copiée. p. 1-7 Sélection papier Modifiez les réglages du bac à papier, du type de papier et du contrôle d’alimentation selon le papier de copie. p. 1-8 Taille numérisation Spécifiez le format de numérisation pour les originaux. p. 1-10 Orientation originale Spécifiez l’orientation de l’original. p. 1-10 Recto verso/Recto Spécifiez les côtés de l’original à numériser et les côtés du papier d’impression. p. 1-11 Trier Spécifiez la méthode d’impression pour faire plusieurs copies de l’original. p. 1-11 Niveau numérisation Réglez le niveau de numérisation. p. 1-12 Densité d’impression Spécifiez la densité d’impression. p. 1-12 ADF numérisation & pause Effectuez une numérisation en tant que travail unique, même lorsqu’il faut charger l’original dans plusieurs jeux en raison du grand nombre de pages de l’original. p. 1-12 Original format mixte Effectuez une numérisation d’un original contenant des pages de formats différents. p. 1-13 Effacer ombre livre Supprimez les ombres apparaissant au centre des images quand un livre ouvert est numérisé. p. 1-13 Page fractionnée Numérisez les pages à double encollage et les diviser en deux parties (droite et gauche). p. 1-14 Combiner Imposez des pages continues sur une seule feuille. p. 1-15 Répéter image Imposez plusieurs copies du même original sur une seule feuille. p. 1-16 Livret Spécifiez le réglage d’imposition lors de la création d’un livret. Vous pouvez aussi plier les pages en deux et les relier au centre lorsque le finisseur multifonctions est connecté. p. 1-16 Code confidentiel Indiquez s’il faut définir un code confidentiel pour le travail. Si un code confidentiel est configuré, vous devez saisir ce code lors de l’impression ou de la suppression d’un document. p. 2-9 Tampon Estampillez le numéro de page, la date ou du texte sur l’en-tête ou le pied de page. p. 1-17 Bordure de page Ajoutez une ligne de bordure dans les marges du papier. p. 1-19 Qualité image Spécifiez la résolution prévue pour la numérisation des originaux. p. 1-20 Type original Sélectionnez le type d’original de sorte que le traitement d’image approprié soit effectué avant d’imprimer les données numérisées. p. 1-20 Correction gamma Ajustez la balance des couleurs (CMYK) des données numérisées. p. 1-21 Contrôle image Spécifiez le traitement d’image de l’original. p. 1-21 Niveau de couleur de base Éclaircissez la couleur d’arrière-plan (couleur de base) afin de rendre le texte plus facile à lire. p. 1-22 4 4-5 Série ComColor GD Guide de l’utilisateur Chapitre 4 Stockage Paramètre Page de référence Utiliser ce paramètre pour : Position image Ajustez la position d’impression. p. 1-22 Programme Sélectionnez le nombre de copies selon le groupe (comme une division de l’entreprise ou une classe). Vous pouvez imprimer rapidement le nombre précis de copies du nombre de jeux requis. p. 1-24 Ajouter couverture Ajoutez des couvertures avant et arrière à l’impression. p. 1-27 Séparation Insérez des feuilles intercalaires. Lorsque le finisseur multifonctions ou l’agrafeuse décalée en option est raccordé, le réglage de sortie décalée est également disponible. p. 1-27 Marge de reliure Imprimez avec une marge de reliure pour les pages. Spécifiez le bord de reliure et la valeur de la marge de reliure. p. 1-28 Agrafe/Perforation Configurez les réglages de l’agrafe. (Lorsque vous utilisez l’agrafeuse décalée en option) p. 8-7 Configurez les réglages d’agrafage et de perforation. (Lorsque vous utilisez le finisseur multifonctions en option) p. 8-37 Pli Configurez les réglages de pliage du papier. (Lorsque vous utilisez le finisseur multifonctions en option avec l’unité de pliage) p. 8-39 Impression lente Diminuez la vitesse d’impression. Cela réduit également la quantité de bruit produit par la machine lors de l’impression des travaux. p. 1-29 Bac de sortie Sélectionnez le bac de sortie pour les impressions. Orienté vers le haut/ bas Relais bac de sortie Lorsque vous utilisez le bac de réception à contrôle automatique en option / bac de réception de grande largeur p. 8-16 Lorsque vous utilisez le bac de réception haute capacité en option p. 8-25 Lorsque vous utilisez le finisseur multifonctions en option p. 8-41 Indiquez si les pages sont empilées vers le haut ou vers le bas dans le bac de réception. Lorsque vous utilisez le bac de réception à contrôle automatique en option / bac de réception de grande largeur p. 8-16 Lorsque vous utilisez le bac de réception haute capacité en option p. 8-25 Lorsque vous utilisez le finisseur multifonctions en option p. 8-41 Option permettant de changer automatiquement de bac de sortie lorsque le bac de sortie est plein. Lorsque vous utilisez le bac de réception à contrôle automatique en option p. 8-17 Lorsque vous utilisez le bac de réception haute capacité en option p. 8-25 Lorsque vous utilisez le finisseur multifonctions en option p. 8-41 Relai bac papier Alimentez automatiquement le papier à partir d’un autre bac contenant les mêmes taille et type de papier lorsque le bac sélectionné est vide. p. 1-30 Tourner image automat. Faites pivoter l’image automatiquement de 90 degrés lorsque l’orientation de l’original et celle du papier sont différentes. p. 1-30 Sélection de l’affichage Choisissez d’afficher les éléments sous forme de miniatures ou sous forme de liste. p. 4-8 Tout sélect. Sélectionnez tous les documents qui sont affichés. p. 4-8 4-6 Série ComColor GD Guide de l’utilisateur Vue d’ensemble des opérations de stockage Paramètre Enreg.doc Page de référence Utiliser ce paramètre pour : Affiche l’écran des réglages pour l’enregistrement des données d’un original dans le stockage. p. 4-8 Favoris Appelez les réglages fréquemment utilisés. p. 4-8 Vérifier réglage Vérifiez les réglages en cours. p. 4-8 Aperçu avt enreg Numérisez et affichez l’original avant l’enregistrement. p. 4-9 Menu personnalisé Enregistrez les favoris et les réglages par défaut, puis modifiez l’ordre des touches. p. 4-9 Ajoutez un nouveau dossier. p. 4-9 Ajouter dossier Liste des réglages sous [Stockage] - [Charger] Lorsque vous sélectionnez un document sur l’écran [Stockage] - [Charger] et touchez [Changer réglage] dans le sous-menu, l’écran de réglage s’affiche. Les réglages pouvant être configurés sur cet écran sont répertoriés ci-dessous. Paramètre Page de référence Utiliser ce paramètre pour : Sélection papier Modifiez les réglages du bac à papier, du type de papier et du contrôle d’alimentation selon le papier de copie. p. 1-8 Densité d’impression Spécifiez la densité d’impression. p. 1-12 Position image Ajustez la position d’impression. p. 1-22 Impression lente Diminuez la vitesse d’impression. Cela réduit également la quantité de bruit produit par la machine lors de l’impression des travaux. p. 1-29 Sélection de l’affichage Choisissez d’afficher les éléments sous forme de miniatures ou sous forme de liste. p. 4-10 Recherche Recherchez des documents dans le dossier. p. 4-10 Tout sélect. Sélectionnez tous les documents qui sont affichés. p. 4-10 Vérifier réglage Vérifiez les réglages en cours. p. 4-10 4 4-7 Série ComColor GD Guide de l’utilisateur Touches de fonction du mode de stockage Touches de fonction sous [Stockage] [Enreg.] Enreg.doc Changez les réglages lorsque vous enregistrez le document dans un dossier. Pour plus d’informations sur les touches de réglage, reportez-vous à la section “Liste des réglages sous [Stockage] - [Enreg.]” (p. 4-5). Nom de document Touches de fonction Sélection de l’affichage Vous pouvez choisir d’afficher les dossiers et les documents sous forme de miniatures ou sous forme de liste. [ ] : affichage sous forme de miniatures [ ] : affichage sous forme de liste Touches de fonction ■ Précédent Touchez cette touche pour afficher l’écran Liste des documents/dossiers. ■ Favoris Tout sélect. Touchez cette option pour sélectionner tous les documents qui sont enregistrés dans le dossier sélectionné. Touchez de nouveau cette option pour annuler la sélection. Affiche les réglages qui ont été enregistrés à l’avance. Pour plus d’informations, reportez-vous à la section “Favoris” (p. 1-31) sous “Copie”. ■ Vérifier réglage Vérifiez les réglages du document à enregistrer. Pour plus d’informations, reportez-vous à la section “Vérifier réglage” (p. 1-32) sous “Copie”. 4-8 Série ComColor GD Guide de l’utilisateur Touches de fonction du mode de stockage ■ Aperçu avt enreg Vous pouvez numériser et afficher l’original avant l’enregistrement. 1 Touchez [Aperçu avt enreg]. L’écran [Aperçu avt enreg] s’affiche. L’écran d’aperçu s’affiche. Vérifiez les résultats de la numérisation. 3 Appuyez sur la touche [Départ]. Les données sont enregistrées. une option pour 2 Sélectionnez [Méthode saisie]. 3 Touchez [OK]. • Pour plus d’informations sur la saisie de texte, reportez-vous à la section “Saisie de texte” (p. 28). • Pour [Entrée dir.], vous pouvez utiliser des lettres majuscules et minuscules. • Lorsque les données numérisées contiennent plusieurs pages, balayez l’écran pour passer d’une page à l’autre. Vous pouvez également ] ou [ L’écran [Définit. nom document] s’affiche. Lorsque [Entrée dir.] est sélectionné, entrez un nom de document et touchez [OK]. [Continuer] pour démarrer 2 Touchez la numérisation. parcourir les pages en touchant [ 1 Touchez [Nom de document]. ]. Ajouter dossier Ajoutez un nouveau dossier. ■ Menu personnalisé Vous pouvez enregistrer les favoris et les réglages par défaut, puis modifier l’ordre des touches. Pour plus d’informations, reportez-vous à la section “Menu personnalisé” (p. 1-33) sous “Copie”. ■ Nom de document Touchez [Nom de document] pour définir le nom du document qui sera utilisé lorsque le document sera enregistré dans un dossier. [Nom de document] Affiche le nom du document avec les détails spécifiés dans [Méthode saisie]. L’extension du fichier n’est pas affichée. [Méthode saisie] 4 1 Touchez [Ajouter dossier]. L’écran de saisie [Nom de dossier] s’affiche. le nom de dossier et 2 Saisissez touchez [OK]. • Pour plus d’informations sur la saisie de texte, reportez-vous à la section “Saisie de texte” (p. 28) sous “Écran tactile”. • Vous pouvez utiliser des caractères alphanumériques (majuscules/minuscules). • Si le nom de dossier saisi est déjà utilisé, une boîte de dialogue s’affiche et il n’est pas possible d’enregistrer le dossier. [Auto] : Pour définir automatiquement le nom de document. Dans le réglage par défaut, les documents portent le nom “BOX-” avec un numéro de série (0001 à 9999) à la suite. [Entrée dir.] : permet de saisir le nom de document de votre choix. 4-9 Série ComColor GD Guide de l’utilisateur Chapitre 4 Stockage Touches de fonction sous [Stockage] [Charger] • Pour plus d’informations sur la saisie de texte, reportez-vous à la section “Saisie de texte” (p. 28). • Lorsqu’un dossier est sélectionné dans la liste de dossiers/documents, la recherche s’effectue dans le dossier sélectionné. • Lorsqu’aucun dossier n’est sélectionné dans la liste de dossiers/documents, la recherche est effectuée dans tous les dossiers auxquels l’utilisateur connecté a accès. • Les documents suivants ne sont pas inclus dans la recherche : - Documents dont la case [Masquer nom travail] est cochée sur le pilote d’imprimante (p. 3-28 “Code confidentiel”) Touches de fonction - Documents appartenant aux utilisateurs autres que l’utilisateur actuellement connecté lorsque [Affichage nom travail] est réglé sur [OFF] dans le menu Administrateur Sélection de l’affichage Vous pouvez choisir d’afficher les documents sous forme de miniatures ou sous forme de liste. [ ] : affichage sous forme de miniatures [ ] : affichage sous forme de liste Tout sélect. Touchez cette option pour sélectionner tous les documents qui sont enregistrés dans le dossier sélectionné. Touchez de nouveau cette option pour annuler la sélection. Recherche Recherchez des documents dans le dossier. 1 Touchez [Recherche]. L’écran [Recherche] s’affiche. la chaîne de lettres que 2 Saisissez vous souhaitez rechercher et touchez [OK]. Changer réglage Lorsque vous sélectionnez un document et touchez [Changer réglage] dans le sous-menu, les réglages d’impression du document peuvent être modifiés. Pour plus d’informations sur les touches de réglage, reportez-vous à la section “Liste des réglages sous [Stockage] - [Charger]” (p. 4-7). ■ Précédent Touchez cette touche pour afficher l’écran Liste des documents/dossiers. ■ Vérifier réglage Utilisez cette option pour vérifier les réglages actuels sur l’écran de modification des réglages. Le réglage suivant peut être configuré dans le sous-menu : • ImprConfirmRégl. 4-10 Série ComColor GD Guide de l’utilisateur Touches de fonction du mode de stockage Copie vers une clé USB ou un autre dossier Les documents enregistrés dans un dossier peuvent être copiés sur une clé USB ou un autre dossier. Sélectionnez un document et effectuez l’opération depuis le sous-menu. ■ Copier vers clé USB ■ Copier vers dossier Documents enregistrés dans un dossier peuvent être copiés dans un autre dossier. le sous-menu et touchez 1 Affichez [Copier vers dossier]. le dossier dans lequel 2 Sélectionnez vous souhaitez enregistrer le document et touchez [OK]. Documents enregistrés dans un dossier peuvent être copiés sur une clé USB. une clé USB dans la fente 1 Insérez USB. 4 • Seuls les dossiers pouvant être utilisés par l’utilisateur connecté s’affichent sur l’écran [Copier vers dossier]. le sous-menu et touchez 2 Affichez [Copier vers clé USB]. • Sélectionnez un dossier et touchez [Ouvrir] pour confirmer la liste des documents de ce dossier. le dossier dans lequel 3 Sélectionnez vous souhaitez enregistrer le document et touchez [OK]. • Si vous touchez [OK] alors qu’il n’y aucun dossier sur la clé USB, un dossier sera automatiquement créé et le document sera copié. • Sélectionnez un dossier et touchez [Ouvrir] pour confirmer la liste des documents de ce dossier. 4-11 Série ComColor GD Guide de l’utilisateur Chapitre 4 Stockage 4-12 Série ComColor GD Guide de l’utilisateur USB Vous pouvez enregistrer les données numérisées sur une clé USB branchée à cette machine. Vous pouvez également imprimer des documents enregistrés sur une clé USB à partir du pilote d’imprimante. Vue d’ensemble des opérations USB (enregistrer).................. p. 5-2 Vue d’ensemble des opérations USB (charger)........................p. 5-3 1. Insérez une clé USB dans la fente USB. 1. Insérez une clé USB dans la fente USB. 2. Chargez l’original. 2. Sélectionnez [USB] - [Charger] sur l’écran [Accueil1]. 3. Sélectionnez [USB] - [Enreg.] sur l’écran [Accueil1]. 3. Sélectionnez un dossier. 4. Modifiez les réglages. 4. Sélectionnez un document. 5. Appuyez sur la touche [Départ]. 5. Saisissez le nombre de copies à l’aide des touches numériques. 6. Appuyez sur la touche [Départ]. Touches de fonction du mode USB .....................p. 5-7 Cette section explique les fonctions disponibles en mode USB. 5 Série ComColor GD Guide de l’utilisateur 5 USB USB Vue d’ensemble des opérations USB Cette section explique les opérations de base du mode USB. Enregistrement des données numérisées sur une clé USB Enregistrez les données numérisées à l’aide de cette machine sur une clé USB. ● 2 Chargez l’original. Pour plus d’informations sur les types d’original pouvant être utilisés, reportez-vous à la section “Originaux” sous “Informations relatives à la sécurité”. ■ Dans l’ADF 1 Chargez l’original dans l’ADF. Alignez les originaux et placez-les face vers le haut. ● 1 Insérez une clé USB dans la fente USB. 2 Faites glisser les guides originaux pour les ajuster à la largeur des originaux. ■ Sur la vitre d’exposition 1 Ouvrez le couvercle de protection des originaux. 5-2 Série ComColor GD Guide de l’utilisateur Vue d’ensemble des opérations USB 2 Chargez les originaux. Chargez l’original face imprimée vers le bas sur la vitre. Alignez le coin de l’original avec le coin supérieur gauche de la vitre. Impression d’un document enregistré sur une clé USB Vous pouvez imprimer des documents enregistrés sur une clé USB. Pour obtenir des informations sur la façon d’enregistrer des documents sur une clé USB, reportez-vous à la section “Sortie et Destination” (p. 3-13) sous “Impression”. 3 Fermez le couvercle de protection des originaux. • Ouvrez et fermez délicatement le couvercle de protection des originaux. ● 3 Sélectionnez [USB] - [Enreg.] sur l’écran [Accueil1]. • Seuls les fichiers au format PRN peuvent être imprimés. • Les fichiers PRN sont envoyés par le pilote d’imprimante dans un format développé exclusivement pour RISO KAGAKU CORPORATION. Les fichiers PRN ne peuvent pas être ouverts par des imprimantes ou des applications d’autres fabricants. • Des fichiers au format PDF peuvent aussi être chargés lorsque le kit PS est utilisé. Pour plus d’informations, reportez-vous à la section “Fichiers imprimables sur la clé USB” (p. 8-53) sous “Équipement en option”. 5 ● 1 Insérez une clé USB dans la fente USB. ● 2 Sélectionnez [USB] ● 4 Sélectionnez un dossier dans [Charger] sur l’écran [Accueil1]. lequel enregistrer les données. ● 5 Touchez [Enreg.doc]. Spécifiez les réglages détaillés pour l’enregistrement du document. Pour plus d’informations sur les fonctions pouvant être configurées, reportez-vous à la section “Liste des réglages sous [USB] - [Enreg.]” (p. 5-5). ● 6 Appuyez sur la touche [Départ]. 5-3 Série ComColor GD Guide de l’utilisateur Chapitre 5 USB ● 3 Sélectionnez le dossier que vous souhaitez utiliser et touchez [Ouvrir]. ● 4 Sélectionnez le document que vous souhaitez imprimer. ● 5 Saisissez le nombre de copies à l’aide des touches numériques. ● 6 Appuyez sur la touche [Départ]. 5-4 Série ComColor GD Guide de l’utilisateur Vue d’ensemble des opérations USB Liste des réglages sous [USB] - [Enreg.] Sélectionnez un dossier sur l’écran [USB] - [Enreg.] et touchez [Enreg.doc] pour afficher l’écran répertoriant les éléments de réglage. Les réglages pouvant être configurés sur cet écran sont répertoriés ci-dessous. Paramètre Page de référence Utiliser ce paramètre pour : Nom de document Affichez/Spécifiez le nom du document lorsque vous enregistrez les données sur une clé USB. p. 2-6 Mode couleur Spécifiez le mode de couleur des données à numériser. p. 2-7 Taille numérisation Spécifiez la taille de numérisation des originaux à numériser. p. 1-10 Format fichier Spécifiez le format de fichier pour enregistrer les données numérisées. p. 2-7 Recto verso/Recto Spécifiez les côtés de l’original à numériser. p. 2-8 Niveau numérisation Réglez le niveau de numérisation. p. 1-12 Orientation originale Spécifiez l’orientation de l’original. p. 1-10 Résolution Spécifiez la résolution prévue pour la numérisation des originaux. p. 2-8 Original format mixte Effectuez une numérisation d’un original contenant des pages de formats différents. p. 1-13 Format de page Spécifiez le format pour enregistrer les données numérisées. p. 2-9 Effacer ombre livre Supprimez les ombres apparaissant au centre des images quand un livre ouvert est numérisé. p. 1-13 Page fractionnée Numérisez les pages à double encollage et les diviser en deux parties (droite et gauche). p. 1-14 Type original Sélectionnez le type d’original pour effectuer le traitement d’image approprié et enregistrer les données numérisées. p. 2-10 Correction gamma Ajustez la balance des couleurs (CMYK) des données numérisées. p. 2-10 Contrôle image Spécifiez le traitement d’image adapté à l’original. p. 1-21 Niveau de couleur de base Éclaircissez la couleur d’arrière-plan (couleur de base) afin de rendre le texte plus facile à lire. p. 1-22 Taille reproduction Agrandissez ou réduisez les données numérisées. p. 2-10 Favoris Appelez les réglages fréquemment utilisés. p. 5-7 Vérifier réglage Vérifiez les réglages en cours. p. 5-7 Aperçu avt enreg Numérisez et affichez l’original avant l’enregistrement. p. 5-8 Menu personnalisé Enregistrez les favoris et les réglages par défaut, puis modifiez l’ordre des touches. p. 5-8 5 5-5 Série ComColor GD Guide de l’utilisateur Chapitre 5 USB Liste des réglages sous [USB] - [Charger] Sélectionnez un dossier sur l’écran [USB] - [Charger] et touchez [Ouvrir] pour afficher la liste des documents de ce dossier. Lorsque vous sélectionnez un document et touchez [Changer réglage] dans le sous-menu, l’écran de réglage s’affiche. Les réglages pouvant être configurés sur cet écran sont répertoriés ci-dessous. Paramètre Page de référence Utiliser ce paramètre pour : Sélection papier Modifiez les réglages du bac à papier, du type de papier et du contrôle d’alimentation selon le papier de copie. p. 1-8 Densité d’impression Spécifiez la densité d’impression. p. 1-12 Position image Ajustez la position d’impression. p. 1-22 Impression lente Diminuez la vitesse d’impression. Cela réduit également la quantité de bruit produit par la machine lors de l’impression des travaux. p. 1-29 Vérifier réglage Vérifiez les réglages en cours. p. 5-9 • Lorsque le kit PS est installé, vous pouvez charger des fichiers PDF enregistrés sur une clé USB. Vous pouvez alors modifier les réglages d’impression pour les fichiers PDF. Pour plus d’informations, reportez-vous à la section “Fichiers imprimables sur la clé USB” (p. 8-53) sous “Équipement en option”. 5-6 Série ComColor GD Guide de l’utilisateur Touches de fonction du mode USB Touches de fonction sous [USB] - [Enreg.] Enreg.doc Changez les réglages lorsque vous enregistrez le document sur une clé USB. Pour plus d’informations sur les réglages pouvant être configurés, reportez-vous à la section “Liste des réglages sous [USB] - [Enreg.]” (p. 5-5). Touches de fonction Sélection de l’affichage Vous pouvez choisir d’afficher les documents sous forme de miniatures ou sous forme de liste. [ ] : affichage sous forme de miniatures [ ] : affichage sous forme de liste ■ Précédent Touchez cette touche pour afficher l’écran Liste des documents. 5 ■ Favoris Affiche les réglages qui ont été enregistrés à l’avance. 1versHaut Pour plus d’informations, reportez-vous à la section “Favoris” (p. 1-31) sous “Copie”. Affiche un niveau supérieur. ■ Vérifier réglage Ouvrir Ouvre le dossier sélectionné. Utilisez cette option pour vérifier les réglages en cours. Les réglages suivants peuvent être configurés dans le sous-menu : • Ajouter aux favoris • Enregistrer par défaut • ImprConfirmRégl. 5-7 Série ComColor GD Guide de l’utilisateur Chapitre 5 USB ■ Aperçu avt enreg Touches de fonction sous [USB] - [Charger] Vous pouvez numériser et afficher l’original avant l’enregistrement. Pour plus d’informations, reportez-vous à la section “Aperçu avt enreg” (p. 4-9) sous “Stockage”. ■ Menu personnalisé Vous pouvez enregistrer les favoris et les réglages par défaut, puis modifier l’ordre des touches. Pour plus d’informations, reportez-vous à la section “Menu personnalisé” (p. 1-33) sous “Copie”. Nom de document Affichez le nom du document lorsque vous enregistrez les données sur une clé USB. Touchez [Nom de document] pour définir le nom de document. Pour plus d’informations, reportez-vous à la section “Nom de document” (p. 2-6) sous “Numérisation”. • Si vous sélectionnez [Auto] pour [Méthode saisie], le réglage par défaut est le suivant : un document reçoit comme nom un numéro de série (0001 à 9999) donné suivant la mention “USB-”. Touches de fonction Sélection de l’affichage Vous pouvez choisir d’afficher les documents sous forme de miniatures ou sous forme de liste. [ ] : affichage sous forme de miniatures [ ] : affichage sous forme de liste • Touchez des catégories telles que [Nom] ou [Docum.] pour passer de l’ordre de tri croissant à l’ordre de tri décroissant pour l’affichage dans la liste. 1versHaut Affiche un niveau supérieur. Tout sélect. Touchez cette option pour sélectionner tous les documents qui sont enregistrés dans le dossier sélectionné. Touchez de nouveau cette option pour annuler la sélection. Ouvrir Ouvre le dossier sélectionné. 5-8 Série ComColor GD Guide de l’utilisateur Touches de fonction du mode USB Vérifier les valeurs de réglage du document Sélectionnez un document et touchez [Détails] dans le sous-menu pour vérifier les valeurs de réglage du document sélectionné. Changer réglage Lorsque vous sélectionnez un document et touchez [Changer réglage] dans le sous-menu, les réglages d’impression du document peuvent être modifiés. Pour plus d’informations sur les réglages pouvant être configurés, reportez-vous à la section “Liste des réglages sous [USB] - [Charger]” (p. 5-6). ■ Précédent Copier vers dossier Les documents enregistrés sur une clé USB peuvent être copiés dans un dossier se trouvant sur la machine. un document, affichez 1 Sélectionnez le sous-menu et touchez [Copier vers dossier]. le dossier dans lequel 2 Sélectionnez vous souhaitez enregistrer le document et touchez [OK]. • Un document ne peut pas être copié d’un dossier de la clé USB vers un autre dossier de cette clé USB. Touchez cette touche pour afficher l’écran Liste des documents. • Seuls les fichiers pouvant être utilisés par l’utilisateur connecté s’affichent sur l’écran [Copier vers dossier]. ■ Vérifier réglage • Sélectionnez un dossier et touchez [Ouvrir] pour confirmer la liste des documents de ce dossier. Utilisez cette option pour vérifier les réglages en cours. Le réglage suivant peut être configuré dans le sous-menu : 5 • ImprConfirmRégl. 5-9 Série ComColor GD Guide de l’utilisateur Chapitre 5 USB 5-10 Série ComColor GD Guide de l’utilisateur RISO Console La RISO Console est un logiciel utilisant un navigateur Web pour commander cette machine à distance. Avec un ordinateur connecté à l’imprimante via un réseau, vous pouvez vérifier l’état de l’imprimante, modifier les réglages d’un travail et effectuer d’autres opérations. Vue d’ensemble de la RISO Console ...................p. 6-2 Démarrage de la RISO Console Opérations de touche générales Menu [Informations système] ...............................p. 6-6 Cette section décrit les fonctions disponibles sur les écrans [Consommables], [Info machine], [Info utilisat] et [Info licence]. Menu [Numéris.].....................................................p. 6-9 Cette section décrit les fonctions disponibles dans le menu [Numéris.]. Menu [Imprimer]...................................................p. 6-10 Cette section décrit les fonctions disponibles dans le menu [Imprimer]. Menu [Stockage] ..................................................p. 6-11 Cette section décrit les fonctions disponibles dans le menu [Stockage]. Menu [État du travail] ..........................................p. 6-12 Cette section décrit les fonctions disponibles dans le menu [État du travail]. Menu [Maintenance] ............................................p. 6-13 Cette section décrit les fonctions disponibles dans le menu [Maintenance]. 6 Série ComColor GD Guide de l’utilisateur 6 Console RISO Console Vue d’ensemble de la RISO Console Cette section explique les fonctions de la RISO Console. Écran supérieur • Assurez-vous que la machine est connectée au réseau. • Quand un élément du menu latéral comporte l’icône , cela indique que vous devez ouvrir une session avant de pouvoir accéder à cet élément. Quand un élément s’affiche avec l’icône après l’ouverture de session, l’accès au mode est limité. • Le repère s’affiche sur le côté gauche de l’écran pendant la collecte des informations sur la machine. • Les navigateurs Web pris en charge sont les suivants. - Windows Internet Explorer Ver9.0 Panneau d’état - Windows Internet Explorer Ver10.0 - Windows Internet Explorer Ver11.0 - Microsoft Edge - Safari (pour OS X) • L’écran de la RISO Console ne s’affiche pas lors de l’utilisation de certains réglages d’économie d’énergie. Pour plus de détails, contactez votre administrateur. Menu latéral Panneau de contenu 6-2 Série ComColor GD Guide de l’utilisateur Vue d’ensemble de la RISO Console État du travail Menu latéral Les informations et les fonctions disponibles sur le menu latéral de la RISO Console sont répertoriées ci-dessous. Informations système Consommables Affichez l’état des consommables, tel que la quantité d’encre restante ou de papier. p. 6-6 • Affichez l’état de l’imprimante. • Affichez le modèle de l’imprimante, le numéro de série, l’adresse MAC et d’autres informations système. • Confirmez le compte détaillé. p. 6-6 Info utilisat Affichez des informations sur l’utilisateur actuellement connecté. p. 6-7 Info licence Affichez les informations de licence du système utilisé dans ce produit. p. 6-8 Info machine En cours / inact Recherchez, affichez ou supprimez les travaux en cours de traitement ou en attente. p. 6-12 Finies Recherchez, affichez, supprimez ou réimprimez des travaux terminés. p. 6-12 Nettoyage des têtes Nettoyez la tête d’impression. p. 6-13 Température colle Préchauffez l’unité de colle. (lorsque vous utilisez le Perfect Binder en option) p. 6-13 Maintenance Numéris. Recherchez, affichez, supprimez ou téléchargez les travaux de numérisation enregistrés sur le disque dur interne de cette machine. p. 6-9 6 Imprimer Affichez ou supprimez des travaux. p. 6-10 Stockage Charger • Recherchez des documents dans un dossier. • Modifiez des dossiers (ajouter, changer de couleur, etc.) p. 6-11 Données de formulaire Recherchez, affichez, imprimez ou supprimez les travaux émis via [Formulaire] depuis le pilote d’imprimante. (lorsque le kit PS en option est installé) p. 8-53 6-3 Série ComColor GD Guide de l’utilisateur Chapitre 6 RISO Console Démarrage de la RISO Console Connectez l’ordinateur au réseau avant de démarrer la RISO Console. La connexion à Internet est inutile. 1 Lancez votre navigateur Web. l’adresse IP de 2 Saisissez l’imprimante dans la zone d’adresse de votre navigateur Web. Pour afficher l’adresse IP de l’imprimante, sélectionnez [Info machine] dans [Informations système] sur le panneau de commande de cette machine. Exemple de saisie de l’adresse IP “192.168.1.99” Ouverture de session Quand un élément du menu latéral comporte l’icône , cela indique que vous devez ouvrir une session avant de pouvoir accéder à cet élément. votre nom d’utilisateur et 1 Saisissez votre mot de passe dans le panneau d’état. Votre mot de passe comporter 0 à 16 caractères (chiffres et/ou lettres minuscules). Les caractères saisis s’affichent sous forme d’astérisques (*). 2 Cliquez sur [Ouvrir session]. L’écran [Informations système] - [Consommables] s’affiche. ■ Fermeture de session Cliquez sur [Ferm session] dans le panneau d’état. • Si vous avez oublié votre mot de passe, contactez votre administrateur. 3 Appuyez sur la touche [Entrée]. • Vous pouvez modifier le mot de passe de l’utilisateur sur l’écran [Informations système] [Info utilisat]. (p. 6-7 “Écran [Info utilisat]”) L’écran [Informations système] de la RISO Console s’affiche. • Vous pouvez créer un raccourci sur le bureau pour faire rapidement apparaître la RISO Console. 6-4 Série ComColor GD Guide de l’utilisateur Vue d’ensemble de la RISO Console Opérations de touche générales L’écran du menu [Numéris.], l’écran du menu [Imprimer], l’écran du menu [Stockage] et l’écran [État du travail] ont des touches communes ayant les mêmes objectifs. L’écran du menu [Numéris.] est utilisé ici comme exemple pour expliquer les fonctions respectives. Affichage sous forme de miniatures A Recherche Utilisez cette fonction pour rechercher des travaux. Vous pouvez utiliser des chaînes de recherche jusqu’à 256 caractères. B Menu Sélectionnez un travail, puis cliquez sur une option de menu. Les options de menu affichées dépendent de l’écran. C Barre de titre (affichage de liste uniquement) Vous pouvez trier les travaux en cliquant sur un élément de la barre de titre ([Nom de document], [Propriétaire], [Pages] ou [D+h enr.]). D Tout sélectionner Sélectionnez cette option si vous voulez sélectionner tous les travaux. E Travaux Pour sélectionner un travail, cliquez sur le nom du travail pour le cocher. F Nbre él: Sélectionnez le nombre de travaux pouvant être affichés sur une page. Affichage sous forme de liste G Écran de changement d’affichage ([Numéris.] et écran [Imprimer] uniquement) Cliquez sur ou pour basculer entre l’affichage sous forme de liste et l’affichage sous forme de miniatures. 6 H Changement de page ou : va à la première ou dernière page. ou : va à la page précédente ou suivante. 1 2... : va à la page spécifiée sur laquelle vous cliquez. • Si vous sélectionnez un travail auquel un code confidentiel est attribué, l’écran de saisie de code confidentiel s’affiche. Saisissez le code confidentiel et cliquez sur [OK]. • Vous pouvez sélectionner plusieurs travaux. • Si le nom du travail, du propriétaire ou du dossier dépasse le nombre de caractères maximal, sa première partie est omise et remplacée par “...”. 6-5 Série ComColor GD Guide de l’utilisateur Menu [Informations système] Écran [Consommables] Cet écran affiche des informations sur l’encre et le papier. Écran [Info machine] Cet écran affiche l’état de cette machine, l’état de raccordement de l’équipement en option, le numéro de série, l’espace utilisé sur le disque dur interne et d’autres informations relatives au système. Quantité d’encre restante La quantité d’encre restante s’affiche sur 10 niveaux pour chaque cartouche d’encre. L’indicateur commence à clignoter quand vient le temps de remplacer une cartouche d’encre. Préparez une cartouche d’encre neuve correspondant à la couleur qui clignote. • La quantité d’encre restante est indiquée en fonction de la capacité du flacon. • Si vous n’utilisez pas d’encre RISO, la quantité d’encre restante ne s’affiche pas. État de la machine L’état de cette machine, la disponibilité des bacs et l’état de raccordement des équipements en option s’affichent tous. Si une erreur survient, un message d’erreur s’affiche. Info machine Modèle: modèle de la machine. État du papier L’estimation de la quantité de papier restante, du format de papier, du type de papier et de l’épaisseur, et de l’activation de Sélec. auto s’affichent tous pour chaque bac. Numéro de série : numéro de série de la machine. La quantité de papier restante s’affiche sur 5 niveaux pour les bacs d’alimentation 1 à 3. Il n’y a aucun témoin d’état du papier pour le bac standard. Lorsque s’affiche, rechargez du papier. Utilisation du disque dur : rapport de l’espace utilisé sur le disque dur interne. Pour les réglages du papier, reportez-vous à la section “Modification du réglage du bac à papier” (p. 1-8) sous “Copie”. Horloge interne : date et heure de l’horloge interne de la machine. Adresse MAC (LAN0/LAN1) : adresse MAC de la machine. Adresse IP (IPv4/IPv6) (LAN0/LAN1) : adresse IP de la machine. Commentaire : commentaires saisis par l’administrateur. Seul un utilisateur disposant d’un compte d’administrateur peut saisir des commentaires. Micrologiciel : version du micrologiciel. 6-6 Série ComColor GD Guide de l’utilisateur Menu [Informations système] [Impr info système] Cliquez sur cette touche pour imprimer les informations système. [Impr img échant.] Cliquez sur cette touche pour imprimer une page d’exemple afin que de vérifier le résultat d’une image imprimée. Écran [Info utilisat] Les informations sur l’utilisateur actuellement connecté s’affichent. • Si l’ouverture de session est inutile, l’écran [Info utilisat] ne s’affiche pas. Vérification du compte détaillé Le compte total d’impressions et de copies de cette machine et le compte de chaque format de papier s’affichent. [Changer mot de passe] Vous pouvez modifier le mot de passe. Info utilisat Cet écran affiche le nom d’utilisateur et les groupes de l’utilisateur connecté. [Imprim. cette liste] Cliquez sur cette touche pour imprimer les informations les plus récentes. [Téléch. en tant que fichier CSV] Cliquez sur cette touche pour enregistrer les dernières informations sur un ordinateur en tant que fichier CSV. [Compte service] Le nombre total d’impressions et de copies réalisées avec cette machine s’affiche. Limites Les limites d’impression et de copie établies par l’administrateur et le nombre actuel d’impressions et de copies effectuées par l’utilisateur connecté s’affichent. • Les informations affichées sont enregistrées par l’administrateur. Si les faits sont différents des informations affichées, contactez votre administrateur. 6 Compte détaillé Le compte de chaque format de papier s’affiche. • Lorsque vous cliquez sur [Imprim. cette liste] ou [Téléch. en tant que fichier CSV], les dernières informations que vous obtenez peuvent différer des informations affichées à l’écran. 6-7 Série ComColor GD Guide de l’utilisateur Chapitre 6 RISO Console Modification du mot de passe d’ouverture de session Les utilisateurs peuvent modifier leur propre mot de passe de connexion. Écran [Info licence] L’écran [Info licence] affiche des informations sur la licence du système utilisé dans la machine. 1 Cliquez sur [Changer mot de passe]. le nouveau mot de passe 2 Saisissez sous [Nouveau mot de passe]. Votre mot de passe comporter 0 à 16 caractères (chiffres et/ou lettres minuscules). Les caractères saisis s’affichent sous forme d’astérisques (*). à nouveau le nouveau mot 3 Saisissez de passe pour le confirmer. 4 Cliquez sur [OK]. L’écran s’affiche pour indiquer que les réglages sont envoyés. 5 Cliquez sur [OK]. 6-8 Série ComColor GD Guide de l’utilisateur Menu [Numéris.] Écran du menu [Numéris.] Vous pouvez télécharger sur un ordinateur les données numérisées enregistrées sur le disque dur interne de la machine. Téléchargement des travaux numérisés sur un ordinateur la case du travail numérisé à 1 Cochez télécharger. Vous pouvez sélectionner plusieurs travaux. 2 Cliquez sur [Télécharger]. L’écran indiquant qu’un fichier zip est en cours de création s’affiche. • Pour les travaux avec code confidentiel, l’écran de saisie de code confidentiel s’affiche. Saisissez le code confidentiel et cliquez sur [OK]. 3 Cliquez sur le lien vers le fichier zip. La boîte de dialogue [Enregistrer sous] s’affiche. [Télécharger] Téléchargez le travail sélectionné. [Supprimer] Cliquez sur cette touche pour supprimer les travaux sélectionnés. le dossier de destination et 4 Spécifiez le nom de fichier, puis cliquez sur [Enregistrer]. Les données numérisées sont enregistrées sur l’ordinateur. 6 [Détails] Vous pouvez afficher les réglages, la capacité de fichier et d’autres informations sur le travail sélectionné. • La durée de stockage des travaux numérisées est configurée par l’administrateur avec [Régl. enr. doc. Numér]. Lorsque cette durée est atteinte, le travail est supprimé automatiquement. 6-9 Série ComColor GD Guide de l’utilisateur Menu [Imprimer] Écran du menu [Imprimer] Vous pouvez vérifier l’état des travaux envoyés à partir du pilote d’imprimante et enregistrés sur le disque dur interne de cette machine. [Supprimer] Cliquez sur cette touche pour supprimer les travaux sélectionnés. [Détails] Vous pouvez afficher les réglages, la capacité de fichier et d’autres informations sur le travail sélectionné. • Dans les cas suivants, tous les noms de travail s’affichent dans la liste : - Lorsque la connexion de l’utilisateur est inutile - Lorsque l’utilisateur est connecté avec le compte administrateur • Dans les cas suivants, le nom du travail apparaît sous la forme suivante “*****” : - Travaux dont la case [Masquer nom travail] est cochée sur le pilote d’imprimante (p. 3-28 “Code confidentiel”) - Travaux appartenant aux utilisateurs autres que l’utilisateur actuellement connecté lorsque [Affichage nom travail] est réglé sur [OFF] dans le menu Administrateur 6-10 Série ComColor GD Guide de l’utilisateur Menu [Stockage] Écran [Charger] Les dossiers partagés et les dossiers personnels s’affichent. Gestion des documents dans un dossier [Fermer] Fermez l’écran de la liste des documents et l’écran [Charger]. [Imprimer] Imprimez les documents sélectionnés. [Supprimer] Supprimez les documents sélectionnés. [Copier vers dossier] Sélectionnez le dossier que vous souhaitez copier et cliquez sur cette touche pour copier les documents. [Détails] Cliquez sur cette touche pour afficher les réglages du document sélectionné. Vous pouvez également modifier les réglages. [Ouvrir] Cliquez sur cette touche pour afficher une liste des documents dans le dossier. [Ajouter] Cliquez sur cette touche pour ajouter un dossier. Vous pouvez entrer 1 à 128 caractères pour le nom du dossier. [Modifier couleur] Cliquez sur cette touche pour modifier la couleur du dossier sélectionné. [Renommer] Cliquez sur cette touche pour modifier le nom d’un dossier. Vous pouvez entrer 1 à 128 caractères pour le nom du dossier. • Les fonctions peuvent ne pas être disponibles selon la façon dont l’administrateur a configuré les paramètres. [Télécharger] Si le kit PS en option est installé, vous pouvez enregistrer sur un ordinateur les travaux PS sélectionnés. un dossier et cliquez 1 Sélectionnez sur [Ouvrir]. L’écran affiche une liste des documents dans ce dossier. 6 2 Exploitez les documents. Les fonctions suivantes sont disponibles pour les documents sélectionnés : • Imprimer • Supprimer • Copier vers dossier • Détails • Télécharger 6-11 Série ComColor GD Guide de l’utilisateur Menu [État du travail] Écran [En cours / inact] Les travaux en cours d’impression et les travaux en attente d’impression s’affichent. Le champ [État] affiche l’état de chaque travail (“Impression”, “Interrompu”, etc.). [Supprimer] Cliquez sur cette touche pour supprimer les travaux sélectionnés. [Détails] Cliquez sur cette touche pour afficher les réglages du travail sélectionné. Les contenus affichés varient selon le type de travail. • Une icône indiquant le type de travail s’affiche sur le côté gauche du nom du travail. Pour plus d’informations, reportez-vous à la section “Écran [En cours / inact]” (p. 36) sous “À propos des travaux”. Écran [Finies] L’écran [Finies] affiche les travaux d’impression terminés, les travaux d’impression interrompus et les travaux d’impression comportant des erreurs. Le champ [Résultat] affiche le résultat de chaque travail (“Terminé”, “Erreur”, etc.). [Réimprimer] Cliquez sur cette touche pour réimprimer le travail sélectionné. [Supprimer] Cliquez sur cette touche pour supprimer les travaux sélectionnés. [Détails] Cliquez sur cette touche pour afficher les réglages du travail sélectionné. Les contenus affichés varient selon le type de travail. • Les travaux terminés s’affichent uniquement lorsque [Réglage travail fini] dans le menu Administrateur est réglé sur [Enregistrer]. • La fonction d’impression est indisponible dans les cas suivants : - Lorsqu’un travail qui ne s’est pas terminé correctement est sélectionné - Lorsqu’un travail non imprimé est sélectionné - Lorsque l’impression d’un travail terminé n’est pas autorisée - Lorsqu’un travail de couleur est sélectionné alors que l’impression couleur n’est pas autorisée • La durée de stockage des travaux est configurée par l’administrateur. • Une icône indiquant le type de travail s’affiche sur le côté gauche du nom du travail. Pour plus d’informations, reportez-vous à la section “Écran [Finies]” (p. 37) sous “À propos des travaux”. 6-12 Série ComColor GD Guide de l’utilisateur Menu [Maintenance] Écran du menu [Maintenance] Sur cet écran, vous pouvez configurer les fonctions configurables par l’utilisateur de l’unité centrale de l’imprimante (système). Température colle Préchauffe la colle lors de l’utilisation du Perfect Binder en option. Pour plus d’informations, consultez le guide d’utilisation du Perfect Binder. [Nettoyage des têtes] Cliquez sur cet élément pour nettoyer la tête d’impression pour éviter tout encrassage. Nettoyez la tête d’impression si vous remarquez un changement dans la qualité d’image, comme du flou sur une partie de l’impression, des traces blanches ou des couleurs passées. Lorsque l’imprimante est en cours d’utilisation, le nettoyage de la tête d’impression est réalisé une fois l’impression ou la copie terminée. [Température colle] Préchauffe la colle lors de l’utilisation du Perfect Binder en option. 6 Nettoyage des têtes 1 Cliquez sur [Nettoyage des têtes]. 2 Cliquez sur [OK]. L’écran s’affiche pour indiquer que les réglages sont envoyés. 3 Cliquez sur [OK]. 6-13 Série ComColor GD Guide de l’utilisateur Chapitre 6 RISO Console 6-14 Série ComColor GD Guide de l’utilisateur Utilisation du logiciel de définition de la zone de code-barres Le logiciel de définition de la zone de code-barres est un logiciel d’application commun aux produits des séries ComColor GD et FW. Ce logiciel est utilisé pour donner des informations sur la position d’impression du code-barres, afin que des codes-barres très lisibles puissent être créés dans les documents. Ce chapitre décrit comment installer et exploiter le logiciel de définition de la zone de code-barres et comment enregistrer un fichier définissant la position du code-barres sur l’imprimante. Vue d’ensemble du logiciel de définition de la zone de code-barres ...............................................................p. 7-2 Installation du logiciel de définition de la zone de code-barres Création et enregistrement d’un fichier de définition espace bar.................................................................p. 7-5 1. Créez un fichier PRN. 2. Lisez le fichier PRN. 3. Spécifiez la zone de code-barres. 4. Sauvegardez le fichier de définition espace bar. 5. Enregistrez le fichier de définition espace bar. 7 Série ComColor GD Guide de l’utilisateur 7 Code-barres Logiciel de définition de la zone de code-barres Vue d’ensemble du logiciel de définition de la zone de code-barres Installation du logiciel de définition de la zone de code-barres Vous devez installer le logiciel de définition de la zone de code-barres avant de l’utiliser pour la première fois. Installation • Connectez-vous en tant qu’utilisateur avec des privilèges d’administrateur. • Fermez toutes les applications actives. le DVD-ROM du RISO 1 Chargez Printer Driver fourni dans le lecteur de DVD-ROM de l’ordinateur. Environnement d’utilisation La configuration requise pour l’activation du logiciel de définition de la zone de code-barres est décrite dans le tableau ci-dessous. Mémoire 1 Go ou plus Processeur Processeur Intel ou parfaitement compatible Disque dur 2 Go ou plus d’espace libre (suffisant pour le fonctionnement du système d’exploitation) Affichage 1024 × 768 ou résolution supérieure le dossier [Utilitaire] 2 Ouvrez [BarcodeAreaDefinitionSoftware] figurant sur le DVD-ROM, puis double-cliquez sur le fichier “setup.exe”. 3 Cliquez sur [Suivant]. [J’accepte les termes 4 Sélectionnez de ce contrat de licence] et cliquez sur [Suivant]. les instructions à l’écran 5 Suivez pour configurer les réglages. • Lorsque l’installation est terminée, un écran “Readme” s’affiche. Le fichier “Readme” inclut les précautions d’utilisation de la machine. Lisez attentivement ces informations. 6 Retirez le DVD-ROM de l’ordinateur. • Gardez le DVD-ROM en lieu sûr pour pouvoir le consulter ultérieurement. 7-2 Série ComColor GD Guide de l’utilisateur Vue d’ensemble du logiciel de définition de la zone de code-barres ■ Désinstallation Écran principal sur [Démarrer] - [Panneau 1 Cliquez de configuration] - [Programmes et fonctionnalités] [BarcodeAreaDefinitionSoftware] [Désinstaller]. les instructions à l’écran 2 Suivez pour désinstaller le logiciel de définition de la zone de code-barres. fois le logiciel de définition de la 3 Une zone de code-barres désinstallé, redémarrez l’ordinateur. Démarrage du logiciel de définition de la zone de code-barres sur [Démarrer] - [Tous les 1 Cliquez programmes] - [RISO] - [Logiciel de A Barre de menu La barre de menu comporte les menus [Fichier], [Modifier], [Affichage], [Outils] et [Autres]. Chaque menu comprend une fonction Modifier et des paramètres. B Barre d’outils Divers outils s’affichent. définition de la zone de code-barres]. C Miniature • Pour Windows 10, cliquez sur [Démarrer] - [Tous les programmes] - [RISO] - [Logiciel de définition de la zone de code-barres]. Une miniature de l’image d’impression s’affiche. • Pour Windows 8.1, ouvrez l’écran “Applications” et sélectionnez [RISO] - [Logiciel de définition de la zone de code-barres]. L’image d’impression s’affiche. D Affichage de l’image/la zone de code-barres 7 E Barre d’état La position (coordonnées), le grossissement, le numéro de page et d’autres détails s’affichent. 7-3 Série ComColor GD Guide de l’utilisateur Chapitre 7 Utilisation du logiciel de définition de la zone de code-barres Barre de menu Opérations Pour modifier la zone de code-barres, sélectionnez la zone de l’image d’impression et utilisez les fonctions de la barre d’outils ou de la barre de menus. Lorsque la même icône s’affiche à la fois sur la barre d’outils et sur la barre de menu, vous pouvez cliquer sur l’une ou l’autre pour effectuer la même opération. Barre de menu Ouvrir le fichier image Ouvre un fichier d’impression sélectionné et affiche son image. Ouvrir fichier CSV Ouvre un fichier CSV sélectionné. Recréer le fichier CSV Supprime la zone de codebarres affichée. Enregistrer Enregistre le fichier CSV en cours d’utilisation. Enregistrer sous Enregistre le fichier actuellement ouvert sous un nouveau nom de fichier. Paramètres de page Vous pouvez spécifier les dimensions de page d’une zone de création de code-barres. Modifier Annuler Annule la modification précédente. Rétablir Réapplique la modification précédemment annulée. Les 10 modifications les plus récentes peuvent être rétablies. Copier Copie la zone de code-barres sélectionnée. Coller Colle la zone de code-barres copiée dans une autre zone. Supprimer Supprime la zone de codebarres sélectionnée. Répétition Outil de réglage mineur de zone (X/Y/W/H) Affiche les coordonnées (X/Y), la largeur (W) et la hauteur (H) de la zone de code-barres au format de l’unité d’affichage (mm/po). Saisissez une valeur dans la zone pour faire basculer la zone de code-barres vers une position ou une taille spécifiée. (Ceci s’affiche uniquement dans la barre d’outils.) Faire pivoter Fait pivoter l’image d’impression à l’écran de 90 degrés à gauche ou à droite. Unités de l’affichage Vous pouvez spécifier les mm ou les po comme unité à utiliser sur la page Définition espace bar. Zoom / Vous pouvez spécifier le rapport de grossissement de l’image imprimée, ajuster l’image complète sur la page, ajuster l’image à la largeur de la page, l’agrandir ou la réduire. Fonction Fichier Vous pouvez spécifier plusieurs fois la même zone de codebarres. Vous pouvez spécifier un cycle de 1 à 999 pages. / Miniature Affiche ou masque la miniature. Barre d’état Affiche ou masque la barre d’état. Barre d’outils Affiche ou masque la barre d’outils. Outils Outil Main Aller à / Va sur la première page, la page précédente, la page suivante ou la dernière page. Va sur la page spécifiée. Saisissez le numéro de page souhaité dans la zone de texte et appuyez sur la touche [Entrée]. (Ceci s’affiche uniquement dans la barre d’outils.) Vous pouvez faire glisser une image d’impression pour modifier sa position d’affichage. Outil de sélection Vous pouvez sélectionner une zone de code-barres. Maintenez enfoncée la touche Ctrl pour sélectionner plusieurs zones de code-barres. La zone sélectionnée est indiquée par le symbole . Outil de création Vous pouvez spécifier la zone de code-barres, dans laquelle la densité d’impression est ajustée pour adapter la zone à la lecture. La zone entourée est indiquée par le symbole . Détection automatique de zone Détecte automatiquement la zone de code-barres sur toutes les pages ou les pages spécifiées. Affichage Déplacer / / Fonction Autres Version Affiche les informations de version. 7-4 Série ComColor GD Guide de l’utilisateur Création et enregistrement d’un fichier de définition espace bar Envoyez les données originales du pilote d’imprimante au format de fichier PRN. Ouvrez le fichier PRN à l’aide du logiciel de définition de la zone de code-barres, spécifiez la zone de codebarres et créez un fichier CSV. L’administrateur utilise la RISO Console pour enregistrer le fichier de définition espace bar sur l’imprimante. Procédure ● 1 Créer un fichier PRN. Envoyez l’original avec code-barres imprimé au format de fichier PRN. 1 Cliquez sur [préférence] (ou [Détails]) dans la boîte de dialogue d’impression de l’application sur l’ordinateur. 2 Cliquez sur l’onglet [Basique]. 3 Sélectionnez [Enregistrer comme fichier] dans le menu déroulant [Sortie]. 7 Démarrez la RISO Console, sélectionnez les documents enregistrés sur l’écran [Charger] dans le menu [Stockage], puis cliquez sur [Télécharger]. • Configurez les mêmes réglages pour le pilote d’imprimante lorsque vous allez imprimer, à l’exception du réglage [Sortie]. Si le format de fichier PRN et le réglage d’impression réel (taille d’origine, direction d’impression, format de papier, imposition, etc.) sont différents, la définition de zone de code-barres ne peut pas être appliquée correctement. Si vous modifiez les réglages associés à la mise en page, les coordonnées de la zone changent aussi. • Les fichiers PRN sont envoyés par le pilote d’imprimante dans un format développé exclusivement pour RISO KAGAKU CORPORATION. Les fichiers PRN ne peuvent pas être ouverts par des imprimantes ou des applications d’autres fabricants. ● 2 Lire le fichier PRN. Ouvrez le fichier PRN (image d’impression) en utilisant le logiciel de définition de la zone de code-barres. 1 • Si le kit PS en option est installé, sélectionnez [Stockage]. 4 Cliquez sur [Détails] et spécifiez une destination. 5 Cliquez sur [OK]. 6 Cliquez sur [Imprimer]. Un fichier PRN est créé dans la destination spécifiée. Si le kit PS en option est installé, utilisez la RISO Console pour télécharger les documents enregistrés dans le dossier. Cliquez sur [Démarrer] - [Tous les programmes] - [RISO] - [Logiciel de définition de la zone de code-barres]. 7 Pour Windows 8.1, ouvrez l’écran “Applications” et sélectionnez [RISO] - [Logiciel de définition de la zone de code-barres]. 2 Cliquez sur [Fichier] - [Ouvrir le fichier image], puis sélectionnez le fichier PRN. 3 Spécifiez le nombre de pages à lire. Cochez la case [Détecter automatiquement les zones de code-barres.] pour détecter automatiquement la zone de code-barres sur toutes les pages. 7-5 Série ComColor GD Guide de l’utilisateur Chapitre 7 4 Utilisation du logiciel de définition de la zone de code-barres Cliquez sur [OK]. L’image d’impression de l’original apparaît dans la zone de l’image/du code-barres. • Si vous utilisez des données de format mixte, les données originales peuvent être orientées différemment de l’image imprimée. Sélectionnez [Affichage] dans la barre de menu, faites pivoter l’image d’impression dans le même sens que les données originales et spécifiez la zone de code-barres. • La taille de code-barres maximale pouvant être lue par [Détecter automatiquement les zones de code-barres.] est de 100 mm (W) × 30 mm (H) (3 15/16" × 1 3/16"), et la taille minimale est de 20 mm (W) × 5 mm (H) (13/16" × 7/32"). • La zone de code-barres risque de ne pas être détectée automatiquement dans les cas suivants : - Lorsque l’espace entre les codes-barres est de 5 mm (7/32") ou moins La zone entourée est colorée et définie en tant que zone de code-barres. Pour modifier la zone de code-barres, utilisez l’outil de modification et la barre de menu. (p. 7-4 “Opérations”) Si la détection automatique de zone de code-barres a été utilisée, assurez-vous que le code-barres a été détecté correctement. Si la zone détectée n’est pas alignée sur le code-barres, utilisez (outil de sélection) pour ajuster la position. ■ Affichage sous forme de miniatures Le coin supérieur gauche d’une image miniature est le point de base, et l’image originale et l’image de définition espace bar s’affichent en se superposant. Si l’image originale et l’image de définition espace bar ne sont pas au même format, une miniature comme celle illustrée cidessous s’affiche. Pour spécifier une zone de codebarres dans la partie grisée, alignez l’image originale et l’image de définition espace bar dans la même direction. - Lorsque l’image du code-barres n’est pas nette - Lorsque le code-barres est placé de biais ou quand les barres noires ne sont pas droites - Lorsque les barres ne sont pas en noir véritable (RVB 0.0.0) - Lorsque l’espace entre les barres n’est pas en blanc véritable (RVB 255.255.255) ● 3 Spécifier la zone de code-barres. Utilisez pour entourer le code-barres sur l’écran. Dans cet exemple, l’image originale (ligne continue) est plus petite que l’image de définition espace bar (ligne pointillée). La partie se trouvant hors de l’image de définition espace bar est grisée. • Vous pouvez spécifier jusqu’à 50 codes-barres par page sur 30 pages au maximum. Si vous spécifiez [Répétition], vous pouvez appliquer des zones à plusieurs reprises. • Les zones de code-barres peuvent être déplacées sur la même page avec (outil de sélection). Pour déplacer des zones de codebarres vers une autre page, copiez-les et collezles sur la page souhaitée. Vous ne pouvez pas coller la zone de code-barres copiée si elle est plus grande que l’original. 7-6 Série ComColor GD Guide de l’utilisateur Création et enregistrement d’un fichier de définition espace bar ■ Précautions concernant la définition espace bar Si les informations de position de la zone de code-barres spécifiée changent, par exemple quand une image pivote, la zone de code-barres n’est pas traitée correctement. Si l’image pivote ou si la direction d’impression change, utilisez l’outil de création pour spécifier à nouveau la zone de code-barres. (Corrigez la zone de code-barres à partir du point de base.) Point de base • Le fichier CSV spécifie la taille (W, H) et les coordonnées de position (X, Y) du code-barres sur une impression (par incréments de 0,1 mm (0,004")) par rapport au point de base, qui est le coin supérieur gauche des données originales créées sur un ordinateur. Point de base x Demande de collection de toners [ y \ H W RISO KAGAKU CORPORATION Exemple de traitement correct des codes-barres Point de base [ ● 5 Enregistrez le fichier de définition espace bar. Enregistrez le fichier de définition espace bar sur l’imprimante dans le menu Administrateur de la RISO Console. Pour plus d’informations, consultez le “Guide de l’administrateur”. \ 7 Exemple de traitement incorrect des codes-barres, car l’original a pivoté et la position du codebarres a changé par rapport au point de base ● 4 Sauvegarder le fichier de définition espace bar. Cliquez sur dans la barre de menu. Le fichier de définition espace bar est envoyé (enregistré) au format CSV. Pour modifier le nom du fichier lors de l’enregistrement, sélectionnez [Enregistrer sous] dans le menu [Fichier]. 7-7 Série ComColor GD Guide de l’utilisateur Chapitre 7 Utilisation du logiciel de définition de la zone de code-barres Fonction de répétition Si vous utilisez la fonction [Répétition] lorsque vous spécifiez les zones de code-barres, les zones sont spécifiées plusieurs fois pour les pages suivantes, selon la valeur spécifiée pour [Répéter] dans la boîte de dialogue [Répétition]. Ceci évite d’avoir à définir la zone sur chaque page. • Lorsque le cycle est sur 0 : les zones de code-barres s’appliquent uniquement aux pages configurées dans le fichier de définition espace bar. • Lorsque le cycle est sur 1 : les zones de code-barres configurées pour la première page dans le fichier de définition espace bar sont répétées sur toutes les pages, y compris la dernière. • Lorsque le cycle est sur 2 : les zones de code-barres configurées pour les 2 premières pages dans le fichier de définition espace bar sont répétées toutes les 2 pages jusqu’à la dernière page. • Lorsque le cycle est sur 3 : les zones de code-barres configurées pour les 3 premières pages dans le fichier de définition espace bar sont répétées toutes les 3 pages jusqu’à la dernière page. Dans l’exemple ci-dessous, les zones de code-barres sont définies pour 3 pages. Données originales p.1 p.2 p.3 p.4 p.5 p.6 p.7 p.8 p.9 p.10 p.11 p.12 p.13 p.1 p.2 p.3 p.4 p.5 p.6 p.7 p.8 p.9 p.10 p.11 p.12 p.13 Définition espace bar Cycle : 0 Cycle : 3 Pages que vous configurez dans un fichier de définition espace bar p.1 p.2 p.3 Pages que vous configurez dans un fichier de définition espace bar Le traitement du code-barres n’est pas configuré pour les pages 4 à 13. p.4 p.5 Pages répétées p.6 p.7 p.8 p.9 Pages répétées p.10 p.11 p.12 p.13 Pages répétées • Vous pouvez spécifier 1 à 999 pages pour [Répéter]. • Les pages ultérieures à celles définies dans le processus de répétition n’apparaissent pas dans les miniatures. Impression d’originaux à code-barres Vous pouvez sélectionner un fichier de définition espace bar enregistré depuis le menu déroulant [Définition espace bar] de l’onglet [Image] de l’écran du pilote d’imprimante. Sélectionnez un fichier de définition espace bar approprié lorsque vous imprimez un original à code-barres. (p. 3-26 “Définition espace bar”) 7-8 Série ComColor GD Guide de l’utilisateur Équipement en option Ce chapitre décrit les équipements en option pouvant être utilisés avec cette machine. Agrafeuse décalée .................................................p. 8-2 Cette section décrit les réglages et les fonctions disponibles lorsque l’agrafeuse décalée est raccordée. Alimentateur haute capacité .................................p. 8-8 Cette section décrit les réglages et les fonctions disponibles lorsque le alimentateur haute capacité est raccordé. Bac de réception (Bac de réception à contrôle automatique/Bac de réception de grande largeur) ...............................................................................p. 8-13 Cette section décrit les réglages et les fonctions disponibles lorsque le bac de réception à contrôle automatique/bac de réception de grande largeur est raccordé. Bac de réception haute capacité ........................p. 8-18 Cette section décrit les réglages et les fonctions disponibles lorsque le bac de réception haute capacité est raccordé. Finisseur multifonctions .....................................p. 8-26 Cette section décrit les réglages et les fonctions disponibles lorsque le finisseur multifonctions est raccordé. Kit PS ....................................................................p. 8-42 Cette section décrit les réglages et les fonctions disponibles lorsque le kit PS est installé. 8 Série ComColor GD Guide de l’utilisateur 8 Équipement en option Équipement en option Agrafeuse décalée Si l’agrafeuse décalée en option est raccordée, vous pouvez agrafer des feuilles imprimées ou effectuer une sortie décalée pour chaque jeu de documents imprimés. A Bac de réception Les impressions sont en sortie vers le bas. B Réglage de la position du bac de réception Normal (sauf pour le cas indiqué à droite) Lors de l’utilisation de papier B5 ou plus petit sans agrafes Alignez et . Positionnez et en les écartant l’un de l’autre. Glissez vers la position en fonction du type de papier ou de la condition de sortie. C Couvercle de libération du bourrage D Cartouche d’agrafes Retirez la cartouche d’agrafes pour remplacer des agrafes ou si une agrafe est coincée. E Couvercle d’agrafes Ouvrez ce couvercle si une agrafe est coincée ou pour remplacer la cartouche d’agrafes. F Prise de l’agrafeuse décalée Branchez le cordon d’alimentation de l’agrafeuse décalée. • Le bac de réception glisse. Pour une sortie normale, alignez et représentés en B. 8-2 Série ComColor GD Guide de l’utilisateur Agrafeuse décalée Liste des réglages Mode de copie Les éléments décrits ci-dessous peuvent être définis lorsque l’agrafeuse décalée est raccordée. Paramètre Programme Pilote d’imprimante Paramètre Utiliser ce paramètre pour : Voir Sortie décalée ([Programme]) Onglet [Finition] Agrafe Sélectionnez la position d’agrafage. p. 8-4 Sortie décalée Empilez les jeux de documents imprimés légèrement écartés les uns des autres lors de l’impression de plusieurs copies. p. 8-6 Séparation Sortie décalée ([Séparation]) Onglet [Avancées] Programme Sortie décalée (Programme) Sélectionnez le nombre de copies selon le groupe (comme une division de l’entreprise ou une classe). p. 3-28 Empilez les jeux de documents imprimés légèrement écartés les uns des autres pour créer une séparation. p. 8-6 Agrafe Utiliser ce paramètre pour : Voir Sélectionnez le nombre de copies selon le groupe (comme une division de l’entreprise ou une classe). p. 1-24 Empilez les jeux de documents imprimés légèrement écartés les uns des autres pour créer une séparation. p. 8-6 Indiquez où insérer des feuilles intercalaires entre les impressions. p. 1-27 Empilez les jeux de documents imprimés légèrement écartés les uns des autres pour créer une séparation. p. 8-6 Configurez les réglages de l’agrafe. p. 8-7 • Lorsque [Agrafe] est grisé dans l’onglet [Finition], assurez-vous que [Configuration imprimante] sur l’onglet [Environn.] a été configuré correctement. (p. 3-32 “Configuration imprimante”) 8 8-3 Série ComColor GD Guide de l’utilisateur Chapitre 8 Équipement en option Types de papier pouvant être agrafés • Format de papier : A3, B4, A4, A4-LEF 1, B5, B5LEF, Ledger, Legal, Letter, Letter-LEF, Foolscap Réglages du pilote d’imprimante 182 mm 297 mm (7 3/16" 11 11/16") Agrafe Sélectionnez la position d’agrafage. • Lorsque [Agrafe] est configuré, assurez-vous de configurer [Côt.Reliure]. • Lorsque [Agrafe] est configuré, [Trier] est réglé sur [Assemblé]. (p. 3-10 “Trier”) • Lorsque [Orig. format mixte] est configuré, [Agrafe] est sur [OFF]. (p. 3-11 “Orig. format mixte”) • Lorsque [Livret] est configuré, [Agrafe] est sur [OFF]. (p. 3-16 “Livret”) • L’orientation du papier varie en fonction du côté de reliure. Reportez-vous à la section “Fonction d’agrafage et orientation de chargement du papier” (p. 8-5). Si vous sélectionnez [Gauche] ou [Droite] pour [Côt.Reliure], choisissez l’une des options suivantes : [OFF], [1 agrafe], [2 agrafes] Si vous sélectionnez [Haut] pour [Côt.Reliure], choisissez l’une des options suivantes : [OFF], [Gauche 1 agrafe], [Droite 1 agrafe], [2 agrafes] Gauche 1 agrafe 257 mm - 432 mm (10 1/8" - 17") Alimentation du papier et direction de sortie • Grammage papier : 52 g/m2 à 210 g/m2 (qualité 14-lb à qualité 56-lb) Nombre de feuilles pouvant être agrafées • Papier de format standard A4, A4-LEF, B5, B5-LEF (Letter, Letter-LEF) : 2 à 50 feuilles 2 Formats autres que les précédents (A3, B4 (Ledger, Legal, Foolscap)) : 2 à 25 feuilles 2 1 Alimentation bord long 2 Lorsque vous utilisez du papier ordinaire et du papier recyclé (85 g/m2 (qualité 23-lb)) • L’agrafage est impossible lorsque vous utilisez du papier de format non ordinaire. • Lorsque le travail d’impression dépasse le nombre maximal de feuilles pouvant être agrafées, un écran de confirmation s’affiche pour vous faire choisir entre arrêter l’impression ou continuer l’impression sans agrafer. Droite 1 agrafe 2 agrafes 1 agrafe 2 agrafes 1 agrafe 2 agrafes Côt.Reliure 8-4 Série ComColor GD Guide de l’utilisateur Agrafeuse décalée Fonction d’agrafage et orientation de chargement du papier L’orientation dans laquelle charger le papier dans le bac papier (bac standard) et la position d’agrafage sont répertoriées ci-dessous. Orientation : portrait Orientation : paysage Données vers le haut Données vers le bas Agrafe Côt.Reliure Position d’agrafage 1 agrafe 2 agrafes 1 agrafe 2 agrafes Gauche 1 agrafe Droite 1 agrafe Gauche Droite 2 agrafes Haut 8 Transfert de papier Alimentation du papier et direction de sortie • Lorsque le papier du format correspondant n’est pas chargé dans le bac, un message s’affiche. Suivez les instructions affichées et chargez du papier dans le bac. • Pour [1 agrafe], en fonction du format et de la direction du papier chargé, l’angle de l’agrafe peut différer de l’illustration ci-dessus ou de l’image d’impression indiquée sur l’écran du pilote d’imprimante. 8-5 Série ComColor GD Guide de l’utilisateur Chapitre 8 Équipement en option Sortie décalée Empilez les jeux de documents imprimés légèrement écartés les uns des autres lors de l’impression de plusieurs copies. • Lorsque [Programme] est configuré, [Sortie décalée] est sur [OFF]. (p. 3-28 “Programme”) • Ce réglage est indisponible pour les formats de papier ne pouvant pas être envoyés à l’agrafeuse décalée. • Lorsque vous utilisez l’agrafeuse décalée, ce réglage est indisponible avec l’agrafage. • Lorsque [Orig. format mixte] est configuré, [Sortie décalée] est sur [OFF]. (p. 3-11 “Orig. format mixte”) Réglages du mode de copie Sortie décalée ([Programme]) En plus de la fonction “Programme” (p. 1-24) pour les copies, vous pouvez empiler des jeux de documents imprimés légèrement écartés des autres pour créer la séparation. [OFF] La sortie décalée n’est pas effectuée. [Entre jeux] Chaque jeu de documents imprimés est empilé en étant légèrement écarté des autres. [Entre groupes] Les groupes de documents imprimés sont empilés en étant légèrement écartés des autres. [OFF] La sortie décalée n’est pas effectuée. [Entre tris] Les jeux de documents imprimés spécifié dans [Trier] sont empilés en étant légèrement écartés des autres. [Entre tâches] Les travaux d’impression finis sont empilés en étant légèrement écartés des autres. Sortie décalée ([Séparation]) En plus de la fonction “Séparation” (p. 1-27) pour les copies, vous pouvez empiler des jeux de documents imprimés légèrement écartés des autres pour créer la séparation. • Vous ne pouvez pas utiliser [Sortie décalée] et [Orig. format mixte] en même temps. (p. 1-13 “Original format mixte”) Sortie décalée (Programme) En plus de la fonction “Programme” (p. 3-28) pour les impressions, vous pouvez empiler des jeux de documents imprimés légèrement écartés des autres pour créer la séparation. [OFF] [OFF] [Apr. un travail] La sortie décalée n’est pas effectuée. Chaque travail d’impression est empilé en étant légèrement écarté des autres. [Entre jeux] Les jeux de documents imprimés sont empilés en étant légèrement écartés des autres. [Entre groupes] Les groupes de documents imprimés sont empilés en étant légèrement écartés des autres. La sortie décalée n’est pas effectuée. [Entre tris] Chaque jeu trié est empilé en étant légèrement écarté des autres. Papier pouvant être décalé • Lorsque vous utilisez l’agrafeuse décalée : 131 mm × 148 mm - 305 mm × 550 mm (5 3/16" × 5 27/32" - 12" × 21 5/8") 1 Touchez [Séparation]. le réglage de sortie 2 Sélectionnez décalée. 3 Touchez [OK]. 8-6 Série ComColor GD Guide de l’utilisateur Agrafeuse décalée ■ Côt.Reliure Agrafe Sélectionnez le côté de reliure du papier. Gauche, Droite, Haut Agrafez à la position spécifiée. Types de papier pouvant être agrafés • Format de papier : A3, B4, A4, A4-LEF 1, B5, B5-LEF, Ledger, Legal, Letter, Letter-LEF, Foolscap 182 mm 297 mm (7 3/16" 11 11/16") ■ Agrafe Sélectionnez la position d’agrafage. Si vous sélectionnez la gauche ou la droite pour [Côt.Reliure], choisissez l’une des options suivantes : [OFF], 1 agrafe, 2 agrafes 257 mm - 432 mm (10 1/8" - 17") Alimentation du papier et direction de sortie • Grammage papier : 52 g/m2 à 210 g/m2 (qualité 14-lb à qualité 56-lb) Nombre de feuilles pouvant être agrafées • Papier de format standard A4, A4-LEF, B5, B5-LEF (Letter, Letter-LEF) : 2 à 50 feuilles 2 Formats autres que les précédents (A3, B4 (Ledger, Legal, Foolscap)) : 2 à 25 feuilles 2 1 Alimentation bord long 2 Lorsque vous utilisez du papier ordinaire et du papier recyclé (85 g/m2 (qualité 23-lb)) • Lorsque le travail d’impression dépasse le nombre maximal de feuilles pouvant être agrafées, un écran de confirmation s’affiche pour vous faire choisir entre arrêter l’impression ou continuer l’impression sans agrafer. • L’agrafage est impossible lorsque vous utilisez du papier de format non ordinaire. • Les fonctions [Tampon], [Livret] et [Bordure de page] ne peuvent pas être utilisées en même temps. (p. 1-16 “Livret”, p. 1-19 “Bordure de page”) ■ Orientation originale [Côté h. v. h] Sélectionnez cette option lorsque vous chargez des originaux dans une orientation dans laquelle ils peuvent être lus normalement. [Côté haut g.] Sélectionnez cette option lorsque vous chargez des originaux de sorte que le haut de l’original s’aligne sur le bord gauche. Si vous sélectionnez le haut pour [Côt.Reliure], choisissez l’une des options suivantes : [OFF], Gauche 1 agrafe, Droite 1 agrafe, 2 agrafes • L’agrafe 1 de gauche et l’agrafe 1 de droite ne s’affichent que lorsque le haut est sélectionné pour [Côt.Reliure]. 1 Touchez [Agrafe]. 2 Configurez [Côt.Reliure]. 3 Configurez [Agrafe]. 4 Touchez [OK]. ■ Marge de reliure Vous pouvez spécifier la marge de reliure de sorte que les agrafes ne se retrouvent pas dans la zone d’impression. [Marge de reliure] sur 1 Touchez l’écran [Agrafe]. 8 L’écran [Marge de reliure] s’affiche. 2 Spécifiez la marge de reliure. • Sélectionnez [Côt.Reliure]. • Saisissez la largeur à l’aide de [ touches numériques. ], [ ] ou des • Si une partie de la zone d’impression est manquante en raison du réglage de la marge de reliure, réglez [Réduct. auto] sur [ON]. 3 Touchez [OK]. 8-7 Série ComColor GD Guide de l’utilisateur Alimentateur haute capacité En raccordant l’alimentateur haute capacité en option, il est possible de charger l’unité avec environ 4 000 feuilles de papier (lors de l’utilisation de papier ordinaire, recyclé). A Levier d’ajustement de pression pour l’alimentation de papier Utilisez ce levier pour ajuster la pression d’alimentation du papier pour [Standard] ou [C.postale] en fonction du type de papier se trouvant dans l’alimentateur haute capacité. G Levier de réglage d'angle du guide d'enveloppe Utilisez ce levier pour ajuster l’angle d’inclinaison du guide d’enveloppe. L’angle du guide d’enveloppe peut être ajusté sur quatre niveaux. B Bouton de descente du bac standard H Levier d'ajustement de pression pour l'alimentation de papier du guide d'enveloppe Utilisez ce bouton pour monter ou abaisser l’alimentateur haute capacité lors du remplacement ou de la recharge de papier dans celui-ci. Utilisez ce levier pour ajuster la pression d’alimentation du papier en fonction de la qualité du papier de l’enveloppe utilisée. C Levier du guide d’alimentation du papier Pincez ces leviers pour faire glisser le guide d’alimentation du papier. Libérez les leviers pour bloquer les guides d’alimentation du papier en position. Les leviers sont situés des deux côtés du guide de papier du bac standard, à deux emplacements. D Couvercle avant Ouvrez ce couvercle en cas de bourrage papier. I Couvercle rembourré du bac standard Retirez les couvercles lorsque vous chargez des feuilles de format plus petit que A4 (Letter) ou plus grand que A3 (Ledger), ou des enveloppes C5/DL-LEF. J Port alimentation haute capacité Branchez le cordon de l’alimentateur haute capacité. Le port se situe sur le côté droit à l’arrière du bac standard. E Guide de papier du bac standard Utilisez ce guide pour empêcher tout défaut d’alignement du papier dans l’alimentateur haute capacité. F Guide d'enveloppe Utilisez ce guide pour imprimer une enveloppe. En fonction du type d’enveloppe utilisé, il est nécessaire d’ajuster l’ange d’inclinaison. • Le bac standard ne peut pas être utilisé lorsque l’alimentateur haute capacité est raccordé. K Couvercle de transfert En cas de bourrage papier, ouvrez ce couvercle et retirez la feuille coincée. 8-8 Série ComColor GD Guide de l’utilisateur Alimentateur haute capacité Chargement du papier les guides d’alimentation 1 Écartez papier. Pincez les leviers du guide d’alimentation du papier (des deux côtés) pour déverrouiller les guides et les faire glisser. • Lors du chargement d’une grande quantité de papier, il est difficile d’ajuster correctement les guides et il peut être difficile de charger le papier correctement. (Le papier peut se plier, se gondoler ou être mal aligné). Divisez le papier en plusieurs lots lors de son chargement. Lorsque vous définissez une grande quantité de papier, consultez la section “Lorsque vous définissez une grande quantité de papier” (p. 8-11). • Assurez-vous de charger des enveloppes en laissant leur volet ouvert et en insérant leur face inférieure en premier dans la machine. L’ajustement de l’angle d’inclinaison du guide d’enveloppe est configuré à l’aide du levier d’ajustement de l’angle du guide d’enveloppe. 2 Chargez le papier. Chargez le papier avec le côté à imprimer orienté vers le haut. Veuillez noter qu’il est aussi nécessaire d’ajuster la pression d’alimentation du papier en fonction de la qualité du papier de l’enveloppe utilisée. Configurez la pression avec le levier d’ajustement de pression du papier du guide d’enveloppe. Faites glisser le levier tout en le soulevant. Consultez l’étiquette placée près du levier pour définir une pression appropriée pour l’enveloppe utilisée. Gardez cette surface plane Levier d'ajustement de pression pour l'alimentation de papier du guide d'enveloppe Enveloppes de papier épais Enveloppes de papier fin Levier de réglage d'angle du guide d'enveloppe 8 Enveloppes de papier fin ou papier Papier épais ou enveloppes longues Papier autre que des enveloppes 8-9 Série ComColor GD Guide de l’utilisateur Chapitre 8 Équipement en option les guides d’alimentation 3 Ajustez papier afin qu’ils s’adaptent au format du papier. Faites glisser les guides tout en pinçant les leviers du guide d’alimentation du papier pour qu’ils se placent contre les bords du papier et libérez les leviers pour bloquer les guides en position. À propos des couvercles rembourrés du bac standard En fonction du papier utilisé, les couvercles rembourrés du bac standard peuvent être requis ou pas. ■ Cas où les couvercles rembourrés du bac standard sont nécessaires Attachez et utilisez correctement les couvercles rembourrés du bac standard lorsque le format papier est B5-LEF, A4-LEF, B4, A3 ou un format personnalisé de largeur de 257 mm (10 1/8") ou plus. le levier d’ajustement de 4 Ajustez pression pour l’alimentation de papier. Pour un usage général, sélectionnez “NORMAL”. Pour du papier épais ou autre papier à usage spécial, sélectionnez “CARD”. les réglages du bac sur le 5 Vérifiez panneau de commande. Configurez le format et le type du papier avec [Bac papier]. Lorsque vous changez le papier chargé dans un bac, assurez-vous de modifier les réglages dans [Bac papier]. ■ Cas où les couvercles rembourrés du bac standard ne sont pas nécessaires Lorsque le format du papier est inférieur à A4 verticalement ou supérieur à A3, ou lors de l’utilisation d’enveloppes de format C5 ou DL-LEF, retirez le couvercle rembourré du bac standard. Le guide d’alimentation du papier ne peut pas être déplacé pendant que le couvercle est en place. 8-10 Série ComColor GD Guide de l’utilisateur Alimentateur haute capacité Lorsque vous définissez une grande quantité de papier les guides d’alimentation du 1 Écartez papier et chargez environ 500 feuilles dans le bac standard. les guides d’alimentation 2 Ajustez papier afin qu’ils s’adaptent au format du papier. Déplacez les guides contre les bords du papier, puis libérez le levier pour verrouiller. 3 Chargez le reste du papier. Une fois que tout le papier a été chargé, les procédures sont les mêmes que pour le chargement de papier pour un fonctionnement normal. Effectuez les étapes 4 et 5 décrites dans “Chargement du papier” (p. 8-9). Ajout du papier Utilisez le bouton de descente du bac standard lors de l’ajout du papier. La position à laquelle le bac standard descend varie selon la façon dont le bouton de descente du bac standard est utilisé. Notez que le bac standard s’abaisse automatiquement lorsque tout le papier est retiré. sur le bouton de descente 1 Appuyez du bac standard pour abaisser le bac standard. Appuyez sur le bouton de descente du bac standard. Le bac standard continue à descendre tant que vous appuyez sur ce bouton. Maintenez le bouton enfoncé jusqu’à ce que le bac atteigne la position désirée. Appuyez et libérez rapidement le bouton de descente du bac standard. Le bac standard descend vers une certaine position. • La position à laquelle le bac standard descend lorsque vous appuyez sur le bouton de descente du bac standard ou lorsque le papier est épuisé est réglée par l’administrateur. Pour plus de détails, contactez votre administrateur. 8 • Lorsque le bac standard descend vers sa position la plus basse, il est possible de charger une grande quantité de papier mais pour cela, vous devrez vous mettre en position accroupie. Pour pouvoir charger le papier tout en restant debout ou si vous chargez rarement une grande quantité de papier, évitez de descendre le bac dans sa position la plus basse. • La position à laquelle le bac standard est abaissé peut être configuré afin de répondre aux différents scénarios d’utilisation. Pour changer la position à laquelle le bac standard descend, contactez votre administrateur. 8-11 Série ComColor GD Guide de l’utilisateur Chapitre 8 Équipement en option 2 Ajoutez le papier. Ajout d’une grande quantité de papier Il est possible de placer une grande quantité de papier en appuyant sur le bouton de descente du bac standard et en abaissant le bac standard dans sa position la plus basse. • La position à laquelle le bac standard descend lorsque vous appuyez brièvement sur le bouton de descente du bac standard ou lorsque le papier est épuisé est réglée par l’administrateur. Pour changer la position à laquelle le bac standard descend, contactez votre administrateur. 8-12 Série ComColor GD Guide de l’utilisateur Bac de réception (Bac de réception à contrôle automatique/Bac de réception de grande largeur) Le bac de réception à contrôle automatique et le bac de réception de grande largeur sont disponibles en tant que bacs de réception en option. • Avec le bac de réception à contrôle automatique, les guides de papier s’ajustent automatiquement pour s’adapter au format du papier. • Avec le bac de réception de grande largeur, vous pouvez déplacer les guides de papier (latéraux et extrémité) pour les ajuster au format du papier. Le bac de réception à contrôle automatique apparaît dans les illustrations ci-dessous. Chargement du bac de réception Suivez la procédure ci-dessous pour charger le bac de réception. Selon la taille ou le type de papier, vous pouvez également ajuster l’arrangeur de papier à ce moment-là. • Le bac de réception à contrôle automatique apparaît dans les illustrations ci-dessous. • Lorsque vous utilisez le bac de réception de grande largeur, réglez manuellement les positions des guides de papier (latéraux et extrémité) pour les ajuster au format du papier. le bac de réception dans le 1 Ouvrez sens de la flèche jusqu’à sa butée. A Arrangeurs de papier Réglez-le en fonction de la texture du papier pour que le papier imprimé soit parfaitement aligné. B Guides de papier (latéraux) C Guide de papier (extrémité) Utilisez-le pour empêcher tout défaut d’alignement du papier imprimé dans le bac de réception. D Bouton d’ouverture des guides de papier (Bac de réception à contrôle automatique uniquement) les guides de papier 2 Soulevez (latéraux) pour les placer à la verticale. 8 Utilisez-le pour écarter les guides de papier. Son fonctionnement diffère en fonction de la présence ou de l’absence de papier. • Lorsque la machine est en attente et qu’il n’y a pas de papier dans le bac de réception, les guides s’ouvrent en position de chargement. • Lorsque la machine est en attente et qu’il y a du papier dans le bac de réception, les guides de papier s’écartent pour faciliter le retrait du papier. L’administrateur peut configurer quels guides de papier s’écartent lorsque ce bouton est enfoncé. 8-13 Série ComColor GD Guide de l’utilisateur Chapitre 8 Équipement en option 3 Réglez l’arrangeur de papier. Normalement, l’arrangeur de papier doit être déployé lors de l’impression sur un papier de format B4 ou plus petit. La manière dont le papier est empilé après l’impression varie en fonction de la rigidité et d’autres facteurs. Réglez l’arrangeur de papier au besoin. Fermeture du bac de réception avoir vérifié qu’il n’y a pas 1 Après d’impressions dans le bac de réception, appuyez sur le bouton d’ouverture des guides de papier. Les guides de papier (latéraux et extrémité) vont à présent sur la position de stockage. le guide de papier 4 Soulevez (extrémité) pour le placer à la verticale. le guide de papier 2 Abaissez (extrémité) en direction du bac de réception pour le plier. • Pliez tous les guides de papier lors de l’impression sur du papier d’un format plus grand que 320 mm × 432 mm (12 19/32" × 17"). 8-14 Série ComColor GD Guide de l’utilisateur Bac de réception (Bac de réception à contrôle automatique/Bac de réception de grande largeur) 3 Repliez l’arrangeur de papier. Liste des réglages Les éléments décrits ci-dessous peuvent être définis lorsque le bac de réception est raccordé. Pilote d’imprimante Paramètre Utiliser ce paramètre pour : Voir Onglet [Finition] les guides de papier 4 Abaissez (latéraux) vers l’intérieur, puis Bac de sortie Spécifiez le bac de sortie. p. 8-16 Relais bac de sortie Option permettant de changer automatiquement de bac de sortie lorsque le bac de sortie est plein. p. 8-16 fermez le bac de réception. Mode de copie Paramètre Utiliser ce paramètre pour : Voir Bac de sortie Spécifiez le bac de sortie. p. 8-16 Orienté vers le haut/bas Indiquez si les pages sont empilées vers le haut ou vers le bas dans le bac de réception. p. 8-16 Relais bac de sortie Option permettant de changer automatiquement de bac de sortie lorsque le bac de sortie est plein. p. 8-17 Mode de maintenance Paramètre Contrôle guide papier Utiliser ce paramètre pour : Ajustez la position des guides de papier du bac de réception à contrôle automatique. 8 Voir p. 9-3 8-15 Série ComColor GD Guide de l’utilisateur Chapitre 8 Équipement en option Réglages du pilote d’imprimante Bac de sortie Réglages du mode de copie Bac de sortie Spécifiez le bac de sortie pour les impressions. Lorsque [Auto] est spécifié, les impressions sont automatiquement envoyées au bac approprié en fonction des fonctions configurées. Pour envoyer les impressions au bac de réception, sélectionnez [Auto-Ctrl Stacking Tray] ou [Wide Stacking Tray]. Sélectionnez le bac de sortie pour les impressions. Cliquez sur [Détails] pour afficher la boîte de dialogue [Bac de sortie]. Indiquez si les pages sont empilées vers le haut ou vers le bas dans le bac de réception. Le bac approprié est automatiquement sélectionné. [Vers le haut], [Vers le bas] Sélectionnez le bac de sortie. Relais bac de sortie Le bac de sortie change automatiquement lorsque le bac est plein. Vous devez régler la fonction [Trier] sur [Non assemblé] sous l’onglet [Basique]. • Ce réglage est indisponible lorsque vous utilisez le bac de réception de grande largeur. • [Relais bac de sortie] et [Ajouter couverture] ne peuvent pas être utilisées en même temps. (p. 3-23 “Ajouter couverture”) • Les détails du bac affichés sur l’écran [Bac de sortie] varient en fonction de l’équipement en option raccordé. [Auto] [A Bac face imp dessous], [B Auto-Ctrl Stacking Tray] or [B Wide Stacking Tray] 1 Touchez [Bac de sortie]. 2 Sélectionnez le bac de sortie. 3 Touchez [OK]. Orienté vers le haut/bas Indiquez si les pages sont empilées vers le haut ou vers le bas dans le bac de réception. [Vers le haut], [Vers le bas] 8-16 Série ComColor GD Guide de l’utilisateur Bac de réception (Bac de réception à contrôle automatique/Bac de réception de grande largeur) Relais bac de sortie Lorsque vous utilisez le bac de réception à contrôle automatique, le bac de sortie change automatiquement lorsque le bac utilisé est plein. 1 2 Touchez [ON]. 3 Touchez [OK]. Touchez [Relais bac de sortie]. Réglages du mode de maintenance Contrôle guide papier Ajustez la position du guide de papier du bac de réception à contrôle automatique. Pour plus d’informations, reportez-vous à la section “Contrôle guide papier” (p. 9-3) sous “Annexe”. • Ce réglage est indisponible lorsque vous utilisez le bac de réception de grande largeur. • Lorsque [Relais bac de sortie] est configuré, [Trier] est réglé sur [Non assemblé]. (p. 1-11 “Trier”) • [Relais bac de sortie], [Livret] et [Ajouter couverture] ne peuvent pas être utilisées en même temps. (p. 1-16 “Livret”, p. 1-27 “Ajouter couverture”) 8 8-17 Série ComColor GD Guide de l’utilisateur Bac de réception haute capacité En raccordant le bac de réception haute capacité, il est possible d’imprimer environ 4 000 feuilles de papier (lors de l’utilisation de papier ordinaire, recyclé). Les impressions peuvent être ensuite retirées à l’aide du chariot prévu à cet effet. A Bouton de descente du bac de réception E Chariot Appuyez sur ce bouton pour retirez les impressions du bac de réception. Si vous appuyez sur le bouton de descente du bac de réception, le bac descend jusqu’en bas (position du chariot). Le bac de réception s’arrête lorsque vous appuyez sur le bouton de descente du bac de réception pendant sa descente. Si vous appuyez de nouveau sur le bouton, le bac continue de descendre. Le bac de réception ne se déplace pas pendant l’impression même si vous appuyez sur le bouton de descente du bac de réception. Veillez à ce que les couvercles droit et gauche soient fermés lorsque vous appuyez sur le bouton. Placez ce chariot dédié à l’intérieur du bac de réception haute capacité. Raccordez le bac de réception au chariot pour transporter de gros volumes d’impressions. B Couvercle droit Ouvrez ce couvercle droit lorsque vous retirez des impressions, placez le chariot en position ou retirez du papier coincé. C Guide de papier Utilisez ce guide pour empêcher l’alignement incorrect des impressions. D Machine à onduler Réglez les machines à onduler pour faciliter l’alimentation du papier selon le type de papier et aligner les impressions pour un empilage correct. F Bac de réception Les impressions sont envoyées à ce bac. G Couvercle gauche En cas de bourrage papier au cours du transport du papier, ouvrez ce couvercle et retirez le papier coincé. H Port du bac de réception haute capacité Branchez le cordon du bac de réception haute capacité. Le port se situe vers le bas à l’arrière du couvercle gauche. • N’ouvrez pas le couvercle pendant l’impression. Vous ne pouvez pas imprimer lorsque le couvercle est ouvert. • Veillez à utiliser le chariot dédié avec le bac de réception haute capacité. 8-18 Série ComColor GD Guide de l’utilisateur Bac de réception haute capacité Réglage des machines à onduler Le transport et l’alignement variant en fonction du format ou du type de papier utilisé, réglez les machines à onduler pour que les impressions et le papier soient alignés. • En général, il n’est pas nécessaire de régler les machines à onduler pour l’impression. Réglez les machines à onduler pour améliorer l’alimentation du papier et l’alignement des impressions. Abaisser les machines à onduler L’unité est utilisée avec les machines à onduler abaissées lors de l’impression sur du papier A3/B4/ B5-LEF ou du papier fin. la machine à onduler avant 1 Abaissez tout en la poussant vers la machine (vers la gauche). • L’alignement du papier ne sera pas nécessairement amélioré car il dépend du format et du type de papier, de l’environnement et du stockage. Pour plus d’informations, contactez votre revendeur ou un membre du service après-vente autorisé. Relever les machines à onduler En général, l’unité doit être utilisée avec les machines à onduler relevées. la machine à onduler avant 1 Relevez tout en la poussant vers la machine (vers la gauche). même, abaissez la machine à 2 De onduler arrière tout en la poussant vers la machine (vers la gauche). Retrait des impressions Retirez les impressions du bac de réception haute capacité. Il existe deux façons de retirer les impressions. • Les impressions doivent être retirées lorsque le bac de réception est à l’arrêt complet. Un message indiquant l’état du bac de réception est affiché sur le panneau de commande. Suivez les instructions du message. même, relevez la machine à 2 De onduler arrière tout en la poussant vers la machine (vers la gauche). 8 • Lors du retrait des impressions avec le chariot Retirez les impressions à l’aide du chariot dédié pour le bac de réception haute capacité. • Lors du retrait des impressions sans chariot Les impressions peuvent être retirées sans sortir le chariot dédié. Vous pouvez retirer les impressions sans attendre que le bac de réception atteigne sa position basse. 8-19 Série ComColor GD Guide de l’utilisateur Chapitre 8 Équipement en option Lors du retrait des impressions avec le chariot 1 Appuyez sur le bouton de descente du bac de réception. Le bac de réception descend automatiquement jusqu’à sa position la plus basse une fois qu’environ 3 200 à 4 000 feuilles (entières) ont été imprimées. • Appuyez sur le bouton de descente du bac de réception lorsque les couvercles des deux côtés du bac de réception haute capacité sont fermés. Le bac de réception ne se déplace pas si les couvercles sont ouverts. le chariot avec le bac de 3 Sortez réception placé dessus. • Sortez le chariot en tirant doucement à l’aide de sa poignée. Déplacer le chariot de façon abrupte pourrait entraîner la chute des impressions. 4 Retirez les impressions du chariot. le chariot dans le bac de 5 Remettez réception haute capacité. • Veillez à remettre le chariot dans la position configurée pour le bac de réception. • Une fois que l’impression est terminée, le bac de réception descend automatiquement vers la position configurée par l’administrateur. Pour changer la position à laquelle le bac de réception descend, contactez votre administrateur. • Si vous appuyez accidentellement sur le bouton de descente du bac de réception en cours d’impression, veillez à retirer les impressions. Lorsque le bac contient des impressions, l’unité ne peut pas relever le bac en position de retrait. le couvercle droit du bac de 2 Ouvrez réception haute capacité. le couvercle droit du bac de 6 Fermez réception haute capacité. 8-20 Série ComColor GD Guide de l’utilisateur Bac de réception haute capacité Lors du retrait des impressions sans chariot 1 Ouvrez le couvercle droit du bac de réception haute capacité. le couvercle droit du bac de 3 Fermez réception haute capacité. • Si le chariot a été sorti à l’étape 2, fermez le couvercle droit après avoir remis le chariot dans le bac de réception haute capacité. • Lorsque le bac de réception est configuré pour qu’il ne soit pas abaissé même une fois que l’impression est terminée, si le bac contient du papier, le guide de sortie ne peut pas bouger et peut ne pas pouvoir accepter le format du papier du prochain travail. Avant d’imprimer des travaux avec formats papier, orientations papier ou réglages de bac papier différents, assurezvous de retirer le papier du bac de réception. • La position à laquelle le bac de réception s’arrête est configurée par l’administrateur. Pour changer la position à laquelle le bac descend, contactez votre administrateur. • Selon la position à laquelle le bac de réception s’arrête, les impressions peuvent interférer avec les guides, ce qui peut empêcher un retrait facile. Dans ce cas, fermez le couvercle droit, appuyez sur le bouton de descente du bac de réception et retirez les impressions une fois que le bac de réception a été abaissé. 2 Retirez les impressions. 8 • Selon le format du papier, les impressions peuvent interférer avec la poignée du chariot, ce qui peut empêcher un retrait facile. Dans ce cas, fermez le couvercle droit, appuyez sur le bouton de descente du bac de réception et abaissez le bac de réception vers le chariot. Cela permet de sortir le chariot et de retirer le papier. 8-21 Série ComColor GD Guide de l’utilisateur Chapitre 8 Équipement en option Placer le bac de réception sur le chariot Le bac de réception peut être retiré du chariot. Lorsque vous avez retiré le bac de réception pour retirer les impressions, placez le bac de réception sur le chariot et réinstallez le bac de réception haute capacité avec le chariot. l’extrémité du bac de 1 Alignez réception avec les deux vis à la base de la poignée sur le chariot. le chariot en insérant ses 2 Placez saillies dans les trous du bac de réception. Liste des réglages Les éléments décrits ci-dessous peuvent être définis lorsque le bac de réception haute capacité est raccordé. Pilote d’imprimante Paramètre Utiliser ce paramètre pour : Voir Onglet [Finition] Sortie décalée Empilez les jeux de documents imprimés légèrement écartés les uns des autres lors de l’impression de plusieurs copies. p. 8-23 Bac de sortie Spécifiez le bac de sortie. p. 8-23 Relais bac de sortie Option permettant de changer automatiquement de bac de sortie lorsque le bac de sortie est plein. p. 8-24 Onglet [Avancées] Programme Sortie décalée (Programme) Sélectionnez le nombre de copies selon le groupe (comme une division de l’entreprise ou une classe). p. 3-28 Empilez les jeux de documents imprimés légèrement écartés les uns des autres pour créer une séparation. p. 8-24 • Lorsque [Sortie décalée] et [Bac de sortie] sont grisés dans l’onglet [Finition], assurez-vous que [Configuration imprimante] sur l’onglet [Environn.] a été configuré correctement. (p. 3-32 “Configuration imprimante”) 8-22 Série ComColor GD Guide de l’utilisateur Bac de réception haute capacité Réglages du pilote d’imprimante Mode de copie Paramètre Programme Utiliser ce paramètre pour : Voir Sortie décalée Sélectionnez le nombre de copies selon le groupe (comme une division de l’entreprise ou une classe). p. 1-24 Empilez les jeux de documents imprimés légèrement écartés les uns des autres pour créer une séparation. p. 8-24 Indiquez où insérer des feuilles intercalaires entre les impressions. p. 1-27 • Ce réglage est indisponible pour les formats de papier ne pouvant pas être envoyés au bac de réception haute capacité. Empilez les jeux de documents imprimés légèrement écartés les uns des autres pour créer une séparation. p. 8-24 • Lorsque [Orig. format mixte] est configuré, [Sortie décalée] est sur [OFF]. (p. 3-11 “Orig. format mixte”) Bac de sortie Spécifiez le bac de sortie. p. 8-25 Orienté vers le haut/bas Indiquez si les pages sont empilées vers le haut ou vers le bas dans le bac de réception. p. 8-25 Option permettant de changer automatiquement de bac de sortie lorsque le bac de sortie est plein. p. 8-25 Sortie décalée ([Programme]) Séparation Sortie décalée ([Séparation]) Relais bac de sortie • Lorsque [Programme] est configuré, [Sortie décalée] est sur [OFF]. (p. 3-28 “Programme”) [OFF] Contrôle guide papier Utiliser ce paramètre pour : Ajustez la position des guides de papier du bac de réception à contrôle automatique. La sortie décalée n’est pas effectuée. [Entre tris] Les jeux de documents imprimés spécifié dans [Trier] sont empilés en étant légèrement écartés des autres. [Entre tâches] Les travaux d’impression finis sont empilés en étant légèrement écartés des autres. Bac de sortie Mode de maintenance Paramètre Empilez les jeux de documents imprimés légèrement écartés les uns des autres lors de l’impression de plusieurs copies. Voir p. 9-3 Spécifiez le bac de sortie pour les impressions. Lorsque [Auto] est spécifié, les impressions sont automatiquement envoyées au bac approprié en fonction des fonctions configurées. Sélectionnez [Bac de réc. haute capac.] pour envoyer les impressions au bac de réception haute capacité. 8 Cliquez sur [Détails] pour afficher la boîte de dialogue [Bac de sortie]. Indiquez si les pages sont empilées vers le haut ou vers le bas dans le bac de réception. [Vers le haut], [Vers le bas] • Lorsque [Sortie décalée] ou [Agrafe] est configuré, les bacs de sortie pouvant être sélectionnés dans [Bac de sortie] diffèrent selon la configuration. (p. 8-34 “Sortie décalée”, p. 8-28 “Agrafe”) 8-23 Série ComColor GD Guide de l’utilisateur Chapitre 8 Équipement en option Relais bac de sortie Le bac de sortie change automatiquement lorsque le bac est plein. Vous devez régler la fonction [Trier] sur [Non assemblé] sous l’onglet [Basique]. Sortie décalée ([Séparation]) En plus de la fonction “Séparation” (p. 1-27) pour les copies, vous pouvez empiler des jeux de documents imprimés légèrement écartés des autres pour créer la séparation. • Vous ne pouvez pas utiliser [Sortie décalée] et [Orig. format mixte] en même temps. (p. 1-13 “Original format mixte”) Sortie décalée (Programme) En plus de la fonction “Programme” (p. 3-28) pour les impressions, vous pouvez empiler des jeux de documents imprimés légèrement écartés des autres pour créer la séparation. [OFF] [OFF] Chaque jeu trié est empilé en étant légèrement écarté des autres. La sortie décalée n’est pas effectuée. [Entre jeux] Chaque jeu de documents imprimés est empilé en étant légèrement écarté des autres. [Entre groupes] Les groupes de documents imprimés sont empilés en étant légèrement écartés des autres. Réglages du mode de copie Sortie décalée ([Programme]) En plus de la fonction “Programme” (p. 1-24) pour les copies, vous pouvez empiler des jeux de documents imprimés légèrement écartés des autres pour créer la séparation. La sortie décalée n’est pas effectuée. [Entre tris] [Apr. un travail] Chaque travail d’impression est empilé en étant légèrement écarté des autres. Formats papier pouvant être décalés • A3, B4, A4, A4-LEF, B5, B5-LEF, Ledger, Legal, Letter, Letter-LEF, Foolscap, Format spécifié (longueur du papier entre 182 mm (7 3/16") et 432 mm (17")) 1 Touchez [Séparation]. le réglage de sortie 2 Sélectionnez décalée. 3 Touchez [OK]. [OFF] La sortie décalée n’est pas effectuée. [Entre jeux] Chaque jeu de documents imprimés est empilé en étant légèrement écarté des autres. [Entre groupes] Les groupes de documents imprimés sont empilés en étant légèrement écartés des autres. 8-24 Série ComColor GD Guide de l’utilisateur Bac de réception haute capacité Bac de sortie Sélectionnez le bac de sortie pour les impressions. • Les détails du bac affichés sur l’écran [Bac de sortie] varient en fonction de l’équipement en option raccordé. [Auto] Le bac approprié est automatiquement sélectionné. [A Bac face imp dessous], [B Bac de réception haute capacité] Réglages du mode de maintenance Contrôle guide papier Ajustez la position des guides de papier. Pour plus d’informations, reportez-vous à la section “Contrôle guide papier” (p. 9-3) sous “Annexe”. Sélectionnez le bac de sortie. 1 Touchez [Bac de sortie]. 2 Sélectionnez le bac de sortie. 3 Touchez [OK]. Orienté vers le haut/bas Indiquez si les pages sont empilées vers le haut ou vers le bas dans le bac de réception. [Vers le haut], [Vers le bas] Relais bac de sortie Le bac de sortie change automatiquement lorsque le bac utilisé est plein. 1 Touchez [Relais bac de sortie]. 2 Touchez [ON]. 3 Touchez [OK]. 8 • [Relais bac de sortie], [Livret] et [Ajouter couverture] ne peuvent pas être utilisées en même temps. (p. 1-16 “Livret”, p. 1-27 “Ajouter couverture”) 8-25 Série ComColor GD Guide de l’utilisateur Finisseur multifonctions Vous pouvez effectuer les opérations suivantes lors de l’utilisation du finisseur multifonctions en option. Fonctions disponibles sur le Finisseur multifonctions Agrafe/Perforation 2 plis Reliure livret Fonctions disponibles lorsque l’unité de pliage est installée 3 plis internes 3 plis externes Pli en Z A Bac supérieur G Bouton d’éjection Lors de l’utilisation de la fonction de perforation, les impressions sont envoyées dans ce bac. Utilisez ce bouton pour déplacer vos impressions vers le bac pour livret de façon à ce que vous puissiez les récupérer facilement. B Bac de réception Lors de l’utilisation de la fonction d’agrafage, de sortie décalée ou de perforation, les impressions sont envoyées dans ce bac. H Unité de pliage C Bac pour livret I Bouton bac sortie à pli triple Les livrets et les travaux d’impression 2 plis sont envoyés dans ce bac. Appuyez sur ce bouton pour retirer vos impressions à pli triple. Le bac de sortie à pli triple s’ouvre vers l’avant. D Couvercle droit J Port du finisseur multifonctions Ouvrez ce couvercle lors du remplacement de la cartouche d’agrafes ou en cas de bourrage papier. Raccordez le cordon d’alimentation du finisseur multifonctions. Le port se trouve à l’arrière du finisseur multifonctions. E Couvercle gauche Les fonctions 3 plis externes, 3 plis internes et Pli en Z sont disponibles. Ouvrez ce couvercle pour retirer le bourrage papier du chemin d’alimentation papier entre l’imprimante et le finisseur. F Bac sortie à pli triple Les impressions à pli triple sont envoyées dans ce bac. 8-26 Série ComColor GD Guide de l’utilisateur Finisseur multifonctions Liste des réglages Mode de copie Vous pouvez effectuer les opérations suivantes lorsque le finisseur multifonctions est raccordé. Paramètre Livret Utiliser ce paramètre pour : Voir Onglet [Finition] Agrafe Sélectionnez la position d’agrafage. p. 8-28 Poinçon Spécifiez la position de la perforation. p. 8-30 Pli Spécifiez le pli du papier à imprimer. p. 8-30 Reliure livret Spécifiez la méthode de reliure. p. 8-32 Sortie décalée Empilez les jeux de documents imprimés légèrement écartés les uns des autres lors de l’impression de plusieurs copies. p. 8-34 Bac de sortie Spécifiez le bac de sortie. p. 8-35 Relais bac de sortie Option permettant de changer automatiquement de bac de sortie lorsque le bac de sortie est plein. p. 8-35 p. 1-16 Reliure ([Livret]) Pliez le papier en deux et reliez dans le centre avec une agrafe. p. 8-35 Livres séparés ([Livret]) Indiquez si un ensemble de volumes doit être relié à plat ou au centre. p. 8-36 Marge centrale ([Livret]) Spécifiez une marge au centre de la portion pliée. p. 8-36 Programme Sélectionnez le nombre de copies selon le groupe (comme une division de l’entreprise ou une classe). p. 1-24 Empilez les jeux de documents imprimés légèrement écartés les uns des autres pour créer une séparation. p. 8-36 Indiquez où insérer des feuilles intercalaires entre les impressions. p. 1-27 Empilez les jeux de documents imprimés légèrement écartés les uns des autres pour créer une séparation. p. 8-37 Agrafe/ Perforation Spécifiez les réglages d’agrafage et de perforation. p. 8-37 Pli Spécifiez comment le papier est plié ainsi que sa direction. p. 8-39 Bac de sortie Spécifiez le bac de sortie. p. 8-41 Orienté vers le haut/bas Indiquez si les pages sont empilées vers le haut ou vers le bas dans le bac de réception. p. 8-41 Relais bac de sortie Option permettant de changer automatiquement de bac de sortie lorsque le bac de sortie est plein. p. 8-41 Sortie décalée ([Programme]) Séparation Sortie décalée ([Séparation]) Onglet [Avancées] Programme Sortie décalée (Programme) Sélectionnez le nombre de copies selon le groupe (comme une division de l’entreprise ou une classe). p. 3-28 Empilez les jeux de documents imprimés légèrement écartés les uns des autres pour créer une séparation. p. 8-35 • Lorsque [Agrafe] ou [Poinçon] est grisé dans l’onglet [Finition], assurez-vous que [Configuration imprimante] sur l’onglet [Environn.] a été configuré correctement. (p. 3-32 “Configuration imprimante”) Voir Configurez l’attribution des pages et le pli lors de la création d’un livret. Pilote d’imprimante Paramètre Utiliser ce paramètre pour : 8 8-27 Série ComColor GD Guide de l’utilisateur Chapitre 8 Équipement en option Types de papier pouvant être agrafés • Format papier : A3, B4, A4, A4-LEF, B5-LEF, Ledger, Legal, Letter, Letter-LEF, Foolscap, Format personnalisé Réglages du pilote d’imprimante 203 mm 297 mm (8" 11 11/16") Agrafe Sélectionnez la position d’agrafage. • Lorsque [Agrafe] est configuré, assurez-vous de configurer [Côt.Reliure]. • Lorsque [Agrafe] est configuré, [Trier] est réglé sur [Assemblé]. (p. 3-10 “Trier”) • Lorsque [Orig. format mixte] est configuré, [Agrafe] est sur [OFF]. (p. 3-11 “Orig. format mixte”) • Lorsque [Livret] ou [Reliure livret] est configuré, [Agrafe] est sur [OFF]. Pour relier des livrets au centre, réglez [Reliure livret] sur [Pli + Agrafe]. (p. 3-16 “Livret”, p. 8-32 “Reliure livret”) • Les fonctions [Agrafe] et [Relais bac de sortie] ne peuvent pas être utilisées en même temps. (p. 8-35 “Relais bac de sortie”) • L’orientation du papier varie en fonction du côté de reliure. Reportez-vous à la section “Fonction d’agrafage et orientation de chargement du papier” (p. 8-29). Si vous sélectionnez [Gauche] ou [Droite] pour [Côt.Reliure], choisissez l’une des options suivantes : Alimentation du papier et direction de 182 mm - 432 mm sortie (7 3/16" - 17") • Grammage papier : 52 g/m2 à 210 g/m2 (qualité 14-lb à qualité 56-lb) Lorsque le grammage papier excède 162 g/m2 (qualité 43-lb), une seule feuille peut être agrafée comme couverture. Nombre de feuilles pouvant être agrafées • Avec un format papier standard A4, A4-LEF, B5-LEF (Letter, Letter-LEF) : de 2 à 100 feuilles Formats autres que ceux ci-dessus (A3, B4 (Ledger, Legal)) : de 2 à 65 feuilles • Avec un papier personnalisé Avec un papier plus long que 297 mm (11 11/16") : 2 à 65 feuilles Avec un papier plus large et plus long que 216 mm (8 1/2") : 2 à 65 feuilles Papier de format non standard autre que les formats ci-dessus : 2 à 100 feuilles [OFF], [1 agrafe], [2 agrafes] Si vous sélectionnez [Haut] pour [Côt.Reliure], choisissez l’une des options suivantes : [OFF], [Gauche 1 agrafe], [Droite 1 agrafe], [2 agrafes] Gauche 1 agrafe Droite 1 agrafe 2 agrafes 1 agrafe 2 agrafes 1 agrafe Alimentation du papier et direction de 297 mm (11 11/16") sortie • Lorsqu’un travail excédant le nombre maximal de feuilles pouvant être agrafées est imprimé, les feuilles ne sont pas agrafées. 2 agrafes Côt.Reliure 8-28 Série ComColor GD Guide de l’utilisateur Finisseur multifonctions Fonction d’agrafage et orientation de chargement du papier L’orientation dans laquelle charger le papier dans le bac papier (bac standard) et la position d’agrafage sont répertoriées ci-dessous. Orientation : portrait Orientation : paysage Données vers le haut Données vers le bas Agrafe Côt.Reliure Position d’agrafage 1 agrafe 2 agrafes 1 agrafe 2 agrafes Gauche 1 agrafe Droite 1 agrafe Gauche Droite 2 agrafes Haut 8 Transfert de papier Alimentation du papier et direction de sortie • Lorsque le papier du format correspondant n’est pas chargé dans le bac, un message s’affiche. Suivez les instructions affichées et chargez du papier dans le bac. • Pour [1 agrafe], en fonction du format et de la direction du papier chargé, l’angle de l’agrafe peut différer de l’illustration ci-dessus ou de l’image d’impression indiquée sur l’écran du pilote d’imprimante. 8-29 Série ComColor GD Guide de l’utilisateur Chapitre 8 Équipement en option Poinçon Pli Spécifiez le nombre de trous à perforer. Sélectionnez le type de pli, tel que 2 plis ou Pli en Z. • Lorsque [Orig. format mixte] est configuré, [Poinçon] est sur [OFF]. (p. 3-11 “Orig. format mixte”) • [Pli] ne peut pas être utilisé avec [Livret], [Impression papier multiple] ou [Reliure livret]. (p. 3-16 “Livret”, p. 3-30 “Impression papier multiple”, p. 8-32 “Reliure livret”) • Lorsque [Livret] est configuré, [Poinçon] est sur [OFF]. (p. 3-16 “Livret”) • [2 plis], [3 plis internes] et [3 plis externes] ne peuvent pas être utilisés avec [Orig. format mixte], [Côt.Reliure], [Feuille intercal.], [Ajouter couverture], [Programme], [Détection page blanch], [Agrafe], [Poinçon], [Sortie décalée] et [Relais bac de sortie]. (p. 3-11 “Orig. format mixte”, p. 3-20 “Côt.Reliure”, p. 3-22 “Feuille intercal.”, p. 3-23 “Ajouter couverture”, p. 3-28 “Programme”, p. 3-30 “Détection page blanch”, p. 8-28 “Agrafe”, p. 8-30 “Poinçon”, p. 8-34 “Sortie décalée”, p. 8-35 “Relais bac de sortie”) • Lorsque [Reliure livret] est configuré, [Poinçon] est sur [OFF]. (p. 8-32 “Reliure livret”) [OFF], [2 trous], [3 trous], [4 trous] • Le nombre de trous pouvant être perforés varie en fonction du finisseur connecté. Reliure à gauche 2 trous Reliure à droite 4 trous 2 trous Reliure en haut 4 trous Types de papier pouvant être pliés • Format papier : 2 plis : A3, B4, A4, Ledger, Legal, Letter, Foolscap, Format personnalisé 3 plis internes, 3 plis externes : A4, Letter Pli en Z : A3, B4, Ledger Côt.Reliure 210 mm 330 mm (8 1/4" 13") Exemples de poinçons 2 trous et 4 trous. 2 trous 4 trous Types de papier pouvant être perforés • Format papier : 2 trous : A3, B4, A4, A4-LEF, B5-LEF, Ledger, Legal, Letter, Letter-LEF 3 trous : A3, B4, A4-LEF, B5-LEF, Ledger, Letter-LEF 4 trous : A3, A4-LEF, Ledger, Letter-LEF • Grammage papier : 52 g/m2 à 200 g/m2 (qualité 14-lb à qualité 53-lb) Alimentation du papier et direction de 280 mm - 457 mm sortie (11" - 18") • Grammage papier : 60 g/m2 à 90 g/m2 (qualité 16-lb à qualité 24-lb) [OFF] Le papier ne sera pas plié. [2 plis] Le papier sera plié en deux, une feuille à la fois. [3 plis internes] Le papier sera plié en trois vers l’intérieur, une feuille à la fois. [3 plis externes] Le papier sera plié en trois vers l’extérieur, une feuille à la fois. 8-30 Série ComColor GD Guide de l’utilisateur Finisseur multifonctions [Pli en Z] 3 plis externes Le papier sera plié en forme de Z, une feuille à la fois. Lorsque l’option [Orig. format mixte], les papiers pliés en Z et non pliés en Z sont mélangés. Impression intérieur Impression extérieur Sélectionnez le type de pli et cliquez sur [Détails] pour afficher la boîte de dialogue [Pli]. Configurez le sens du pli et le côté de la reliure. ■ Sens du pli Lorsque [2 plis], [3 plis internes] ou [3 plis externes] est sélectionné, spécifiez si la surface imprimée doit être à l’intérieur ou à l’extérieur. • Lors d’une impression recto verso, la première page est considérée comme la surface imprimée. ■ Côt.Reliure Lorsque [Pli en Z] est sélectionné, configurez le bord de reliure du papier. [Relier gauche/haut] [Impression intérieur] La moitié droite du papier sera pliée en forme de Z. Le papier sera plié de sorte que la surface imprimée se trouve à l’intérieur. [Relier droite/bas] La moitié gauche du papier sera pliée en forme de Z. [Impression extérieur] Le papier sera plié de sorte que la surface imprimée se trouve à l’extérieur. Relier gauche Relier droite 2 plis Impression intérieur Impression extérieur 8 3 plis internes Impression intérieur Impression extérieur 8-31 Série ComColor GD Guide de l’utilisateur Chapitre 8 Équipement en option • Lorsque [Orig. format mixte] est configuré, il est possible de définir [Pli] sur [Pli en Z] uniquement. Dans ce cas, les combinaisons de formats d’original pouvant être mixtes sont “A4-LEF et A3”, “B5-LEF et B4” et “Letter-LEF et Ledger”. (p. 3-11 “Orig. format mixte”) Reliure livret Effectuez une impression recto verso de plusieurs pages et créez un livret en pliant le papier en deux. Le livret peut également être relié par le milieu par une agrafe. • Lorsque [Orig. format mixte] est sélectionné, pour [Orientation], sélectionnez l’orientation de l’original le plus grand. (Lorsqu’un original A4 est vertical et qu’un original A3 est horizontal, sélectionnez [Paysage].) (p. 3-10 “Format original”, p. 3-11 “Orig. format mixte”) • Lorsque [Reliure livret] est configuré, [Trier] est sur [Assemblé]. (p. 3-10 “Trier”) • [Reliure livret] ne peut pas être utilisé avec [Orig. format mixte], [Combiner], [Répéter image], [Côt.Reliure], [Feuille intercal.], [Programme], [Détection page blanch], [Impression papier multiple], [Agrafe], [Poinçon], [Pli], [Sortie décalée] et [Relais bac de sortie]. (p. 3-11 “Orig. format mixte”, p. 3-15 “Combiner”, p. 3-16 “Répéter image”, p. 3-20 “Côt.Reliure”, p. 3-22 “Feuille intercal.”, p. 3-28 “Programme”, p. 3-30 “Détection page blanch”, p. 3-30 “Impression papier multiple”, p. 8-28 “Agrafe”, p. 8-30 “Poinçon”, p. 8-30 “Pli”, p. 8-34 “Sortie décalée”, p. 8-35 “Relais bac de sortie”) • Pour [Format papier], spécifiez le format du papier auquel le pli Z sera appliqué. (p. 3-11 “Format papier”) • Lorsque vous utilisez cette fonction avec l’impression recto verso, l’impression recto verso s’applique uniquement lorsque le format est le même pour la face et le dos du document. (Si le format n’est pas le même, le dos de la page est laissé vierge.) (p. 3-9 “Recto verso/ Recto”) • Lorsque [Orig. format mixte] est sélectionné, vous pouvez configurer les fonctions d’agrafage, de perforation et de sortie décalée. (p. 3-10 “Format original”, p. 8-34 “Sortie décalée”, p. 8-28 “Agrafe”, p. 8-30 “Poinçon”) Types de papier pouvant être utilisés pour créer des livrets • A3, B4, A4, Ledger, Legal, Letter, Foolscap, Format personnalisé • Lorsque [Ajouter couverture] est sélectionné, la couverture ajoutée sera au format après le pli Z. (p. 3-23 “Ajouter couverture”) 210 mm 330 mm (8 1/4" 13") Alimentation du papier et direction de 280 mm - 457 mm sortie (11" - 18") [OFF] La reliure livret ne sera pas configurée. [Pli] Le papier d’impression sera plié en deux. [Pli + Agrafe] Le papier d’impression est plié en deux et relié par le milieu par une agrafe. Sélectionnez la méthode de reliure livret et cliquez sur [Détails] pour afficher la boîte de dialogue [Reliure livret]. Configurez les livrets séparés, la reliure centrale et l’impression de couverture séparée. 8-32 Série ComColor GD Guide de l’utilisateur Finisseur multifonctions ■ Livres séparés Exemple : 60 pages, défini sur [Pli], livres séparés [ON] Les impressions sont séparées par livret selon un certain nombre de pages par volume. L’attribution des pages varie en fonction des réglages. c p. 41 à 60 [OFF] c b p. 21 à 40 Les pages seront attribuées de sorte qu’elles soient dans le bon ordre lorsque le livret est relié au centre. Lorsque les données contiennent un grand nombre de pages, les livrets sont imprimés en plusieurs volumes. Les pages seront attribuées de sorte que lorsque ces volumes sont ouverts et empilés les uns sur les autres, ils puissent être reliés pour former un seul livret. [ON] Les pages seront attribuées de sorte que lorsque tous les volumes qui sont imprimés sont empilés dans leur état plié, les pages soient dans l’ordre correct. Les volumes seront imprimés par 5 feuilles lorsque [Reliure livret] est défini sur [Pli] et par 15 feuilles lorsque cette option est définie sur [Pli + Agrafe]. • Avec la valeur par défaut usine, plusieurs volumes sont imprimés lorsque le nombre de pages dépasse 5 feuilles si [Reliure livret] est défini sur [Pli] ou 15 feuilles si cette option est définie sur [Pli + Agrafe]. • Les agrafes ne sont pas insérées lorsque plusieurs volumes sont imprimés. • Lorsque [Livres séparés] est défini sur [ON], [Couverture de livret] et [Ajouter couverture] ne peuvent pas être utilisés. a p. 1 à 20 b a ■ Marge centrale Saisissez une valeur pour [Largeur]. Sélectionnez la case [Réduct. auto] pour réduire automatiquement l’image imprimée au format du papier dans les cas où la largeur de la marge ne permettrait pas à l’image imprimée de l’échelle originale de s’insérer dans le document. ■ Couverture de livret Imprimez uniquement la page de couverture (les deux premières et les deux dernières pages de l’original) séparément. Ce réglage est utile pour imprimer la couverture et le corps sur des types de papier différents. [OFF] L’impression séparée de la couverture n’est pas configurée. [Imprimer couverture seule] Exemple : 60 pages, défini sur [Pli], livres séparés [OFF] Seule la page de couverture est imprimée. [Imprimer sauf couverture] Les pages, à l’exception de la couverture, sont imprimées en livret. c p. 21 à 30 + p. 31 à 40 [Ex couv, stock ds liste] b p. 11 à 20 + p. 41 à 50 a p. 1 à 10 + p. 51 à 60 a b c Lors de l’impression des pages du corps après l’impression de la couverture, cochez la case [Ex couv, stock ds liste] pour initier l’impression depuis le panneau de commande de la machine. Dans ce cas, spécifiez dans quel bac d’alimentation est chargé le papier de couverture. 8 [Bac feuilles couv.] [Bac standard], [Bac d’alimentation 1], [Bac d’alimentation 2], [Bac d’alimentation 3] 8-33 Série ComColor GD Guide de l’utilisateur Chapitre 8 Équipement en option L’exemple décrit une situation dans laquelle la page de couverture uniquement est imprimée séparément avant d’être combinée avec les pages du corps pour la reliure du livret. sur [Imprimer couverture 1 Cliquez seule] sous [Couverture de livret]. Sortie décalée Empilez les jeux de documents imprimés légèrement écartés les uns des autres lors de l’impression de plusieurs copies. • Lorsque [Programme] est configuré, [Sortie décalée] est sur [OFF]. (p. 3-28 “Programme”) la case [Ex couv, stock ds 2 Cochez liste]. • Ce réglage est indisponible pour les formats de papier ne pouvant pas être envoyés à le bac de réception. 3 Sélectionnez [Bac feuilles couv.]. 4 Cliquez sur [OK]. • Lorsque [Orig. format mixte] est configuré, [Sortie décalée] est sur [OFF]. (p. 3-11 “Orig. format mixte”) • Lorsque [2 plis], [3 plis internes] ou [3 plis externes] sous [Pli] est configuré, la fonction [Sortie décalée] est réglée sur [OFF]. (p. 8-30 “Pli”) Seule la page de couverture est imprimée et les données du corps principal seront placées dans une file d’attente. • Lorsque [Reliure livret] est configuré, [Sortie décalée] est sur [OFF]. (p. 8-32 “Reliure livret”) la couverture imprimée 5 Chargez dans le bac de la machine configuré • Normalement, lorsque le décalage à 2 étapes et l’agrafage sont utilisés ensemble, cela entraîne un décalage à 3 étapes. pour [Bac feuilles couv.]. 6 Décalage à 2 étapes Sans agrafage (finisseur multifonctions, agrafeuse décalée) Touchez [Imprimer] sur l’écran [Accueil1]. 7 Sélectionnez le travail. 8 Appuyez sur la touche [Départ]. Les pages du corps sont imprimées et combinées avec la couverture pour la reliure du livret. Décalage à 3 étapes Avec agrafage (finisseur multifonctions) [OFF] La sortie décalée n’est pas effectuée. [Entre tris] Les jeux de documents imprimés spécifié dans [Trier] sont empilés en étant légèrement écartés des autres. [Entre tâches] Les travaux d’impression finis sont empilés en étant légèrement écartés des autres. 8-34 Série ComColor GD Guide de l’utilisateur Finisseur multifonctions Bac de sortie Sortie décalée (Programme) Spécifiez le bac de sortie pour les impressions. Lorsque [Auto] est spécifié, les impressions sont automatiquement envoyées au bac approprié en fonction des fonctions configurées. Pour envoyer des impressions au finisseur multifonctions, sélectionnez [Bac supérieur]/[Bac de réception]. En plus de la fonction “Programme” (p. 3-28) pour les impressions, vous pouvez empiler des jeux de documents imprimés légèrement écartés des autres pour créer la séparation. Cliquez sur [Détails] pour afficher la boîte de dialogue [Bac de sortie]. Indiquez si les pages sont empilées vers le haut ou vers le bas dans le bac de réception. [Entre jeux] [Vers le haut], [Vers le bas] [Entre groupes] • Lorsque [Sortie décalée], [Agrafe], [Poinçon], [Pli] ou [Reliure livret] est configuré, les bacs de sortie pouvant être sélectionnés dans [Bac de sortie] diffèrent selon la configuration. (p. 8-34 “Sortie décalée”, p. 8-28 “Agrafe”, p. 8-30 “Poinçon”, p. 8-30 “Pli”, p. 8-32 “Reliure livret”) Relais bac de sortie Le bac de sortie change automatiquement lorsque le bac est plein. • Lorsque [Relais bac de sortie] est configuré, [Trier] est réglé sur [Non assemblé]. (p. 3-10 “Trier”) [OFF] La sortie décalée n’est pas effectuée. Chaque jeu de documents imprimés est empilé en étant légèrement écarté des autres. Les groupes de documents imprimés sont empilés en étant légèrement écartés des autres. Réglages du mode de copie Reliure ([Livret]) Outre la fonction “Livret” (p. 1-16) pour la copie, vous pouvez configurer le pli et l’agrafage lorsque vous finissez les impressions sous forme de cahier. • Lorsque [Reliure] est configuré, [Trier] est réglé sur [Assemblé]. (p. 1-11 “Trier”) • [Relais bac de sortie] ne peut pas être utilisé avec [Ajouter couverture], [Agrafe], [2 plis], [3 plis internes] et [3 plis externes] sous [Pli], ou [Reliure livret]. (p. 3-23 “Ajouter couverture”, p. 8-28 “Agrafe”, p. 8-30 “Pli”, p. 8-32 “Reliure livret”) • [Reliure] ne peut pas être utilisé avec [Programme], [Trier], [Bac de sortie], [Orienté vers le haut/bas] ou [Relais bac de sortie]. (p. 1-24 “Programme”, p. 1-27 “Séparation”, p. 8-41 “Bac de sortie”, p. 8-41 “Orienté vers le haut/bas”, p. 8-41 “Relais bac de sortie”) [OFF] La reliure ne sera pas configurée. 8 [Pli + Agrafe] Le papier est plié en deux et agrafé (relié par le milieu). [Pli] Le papier sera plié en deux. 8-35 Série ComColor GD Guide de l’utilisateur Chapitre 8 Équipement en option • Avec la valeur par défaut usine, plusieurs volumes sont imprimés lorsque le nombre de pages dépasse 5 feuilles si [Reliure] pour [Livret] est défini sur [Pli] ou 15 feuilles si cette option est définie sur [Pli + Agrafe]. Livres séparés ([Livret]) Lorsque [Reliure] est défini sur [Pli + Agrafe] ou [Pli] pour “Livret” pour la copie, vous pouvez configurer [Livres séparés]. Les impressions sont séparées par livret selon un certain nombre de pages par volume. L’attribution des pages varie en fonction des réglages. • Les agrafes ne sont pas insérées lorsque plusieurs volumes sont imprimés. • [Livres séparés] et [Ajouter couverture] ne peuvent pas être utilisées en même temps. (p. 1-27 “Ajouter couverture”) [OFF] Les pages seront attribuées de sorte qu’elles soient dans le bon ordre lorsque le livret est relié au centre. Lorsque les données contiennent un grand nombre de pages, les livrets sont imprimés en plusieurs volumes. Les pages seront attribuées de sorte que lorsque ces volumes sont ouverts et empilés les uns sur les autres, ils puissent être reliés pour former un seul livret. [ON] Les pages seront attribuées de sorte que lorsque tous les volumes qui sont imprimés sont empilés dans leur état plié, les pages soient dans l’ordre correct. Exemple : 60 pages, défini sur [Pli], livres séparés [OFF] Marge centrale ([Livret]) Réglez la marge centrale au centre des sections pliées afin d’éviter que ces dernières ne soient masquées lorsque les feuilles sont pliées en deux. Lorsque [Marge centrale] est configuré, vous pouvez configurer [Réduct. auto]. Si, à cause de la marge centrale spécifiée, l’image imprimée ne tient pas sur la feuille, réglez la réduction automatique sur [ON]. • La marge centrale peut être configurée uniquement lorsque [Ordr m en p] n’est pas défini sur [OFF] avec [Livret] pour la copie et [Pli + Agrafe] ou [Pli] est sélectionné pour [Reliure]. c p. 21 à 30 + p. 31 à 40 b p. 11 à 20 + p. 41 à 50 a p. 1 à 10 + p. 51 à 60 a b c Sortie décalée ([Programme]) Exemple : 60 pages, défini sur [Pli], livres séparés [ON] En plus de la fonction “Programme” (p. 1-24) pour les copies, vous pouvez empiler des jeux de documents imprimés légèrement écartés des autres pour créer la séparation. [OFF] La sortie décalée n’est pas effectuée. c p. 41 à 60 b p. 21 à 40 a p. 1 à 20 c [Entre jeux] b a Chaque jeu de documents imprimés est empilé en étant légèrement écarté des autres. [Entre groupes] Les groupes de documents imprimés sont empilés en étant légèrement écartés des autres. 8-36 Série ComColor GD Guide de l’utilisateur Finisseur multifonctions Sortie décalée ([Séparation]) En plus de la fonction “Séparation” (p. 1-27) pour les copies, vous pouvez empiler des jeux de documents imprimés légèrement écartés des autres pour créer la séparation. • Vous ne pouvez pas utiliser [Sortie décalée] et [Orig. format mixte] en même temps. (p. 1-13 “Original format mixte”) [OFF] La sortie décalée n’est pas effectuée. [Entre tris] Chaque jeu trié est empilé en étant légèrement écarté des autres. [Apr. un travail] Chaque travail d’impression est empilé en étant légèrement écarté des autres. Formats papier pouvant être décalés • A3, B4, A4, A4-LEF, B5-LEF, Ledger, Legal, Letter, Letter-LEF, Foolscap, Format spécifié (203 mm × 182 mm - 297 mm × 488 mm (8" × 7 3/16" - 11 11/16" × 19 3/16")) 1 Touchez [Séparation]. le réglage de sortie 2 Sélectionnez décalée. Agrafe/Perforation Agrafez ou perforez à la position spécifiée. • [Agrafe/Perforation] ne peut pas être utilisé avec [Livret] et [Bordure de page]. (p. 1-16 “Livret”, p. 1-19 “Bordure de page”) • Les fonctions [Agrafe] et [Relais bac de sortie] ne peuvent pas être utilisées en même temps. (p. 8-41 “Relais bac de sortie”) Types de papier pouvant être agrafés • Format papier : A3, B4, A4, A4-LEF, B5-LEF, Ledger, Legal, Letter, Letter-LEF, Foolscap, Format personnalisé 203 mm 297 mm (8" 11 11/16") 182 mm - 432 mm (7 3/16" - 17") Alimentation du papier et direction de sortie • Grammage papier : 52 g/m2 à 210 g/m2 (qualité 14-lb à qualité 56-lb) Lorsque le grammage papier excède 162 g/m2 (qualité 43-lb), une seule feuille peut être agrafée comme couverture. 3 Touchez [OK]. 8 8-37 Série ComColor GD Guide de l’utilisateur Chapitre 8 Équipement en option Nombre de feuilles pouvant être agrafées • Avec un format papier standard A4, A4-LEF, B5-LEF (Letter, Letter-LEF) : de 2 à 100 feuilles Formats autres que ceux ci-dessus (A3, B4 (Ledger, Legal)) : de 2 à 65 feuilles • Avec un papier personnalisé Avec un papier plus long que 297 mm (11 11/16") : de 2 à 65 feuilles Avec un papier plus large et plus long que 216 mm (8 1/2") : de 2 à 65 feuilles Papier de format personnalisé autre que les formats ci-dessus : 2 à 100 feuilles ■ Orientation originale [Côté h. v. h] Sélectionnez cette option lorsque vous chargez des originaux dans une orientation dans laquelle ils peuvent être lus normalement. [Côté haut g.] Sélectionnez cette option lorsque vous chargez des originaux de sorte que le haut de l’original s’aligne sur le bord gauche. ■ Côt.Reliure Sélectionnez le côté de reliure du papier. Gauche, Droite, Haut Alimentation du papier et direction de 297 mm (11 11/16") sortie • Lorsqu’un travail excédant le nombre maximal de feuilles pouvant être agrafées est imprimé, les feuilles ne sont pas agrafées. ■ Agrafe Sélectionnez la position d’agrafage. Si vous sélectionnez la gauche ou la droite pour [Côt.Reliure], choisissez l’une des options suivantes : [OFF], 1 agrafe, 2 agrafes Si vous sélectionnez le haut pour [Côt.Reliure], choisissez l’une des options suivantes : [OFF], Gauche 1 agrafe, Droite 1 agrafe, 2 agrafes Types de papier pouvant être perforés • Format papier : 2 trous : A3, B4, A4, A4-LEF, B5-LEF, Ledger, Legal, Letter, Letter-LEF 3 trous : A3, B4, A4-LEF, B5-LEF, Ledger, Letter-LEF 4 trous : A3, A4-LEF, Ledger, Letter-LEF • Grammage papier : 52 g/m2 à 200 g/m2 (qualité 14-lb à qualité 53-lb) • L’agrafe 1 de gauche et l’agrafe 1 de droite ne s’affichent que lorsque le haut est sélectionné pour [Côt.Reliure]. 1 Touchez [Agrafe/Perforation]. 2 Configurez [Côt.Reliure]. 3 Configurez [Agrafe]. 4 Touchez [OK]. 8-38 Série ComColor GD Guide de l’utilisateur Finisseur multifonctions ■ Perforation Pli Spécifiez le nombre de trous à perforer. [OFF], 2 trous, 3 trous, 4 trous Configurez le pli, tel que 2 plis ou Pli en Z. 1 Touchez [Agrafe/Perforation]. 2 Configurez [Côt.Reliure]. 3 Configurez [Poinçon]. 4 Touchez [OK]. • Lorsque [Pli Z format mél.] sous [Pli] est réglé sur [ON], cette fonction peut être utilisée avec [Agrafe/Perforation]. (p. 8-37 “Agrafe/ Perforation”) • [Pli] ne peut pas être utilisé avec [Orig. format mixte], [Livret], [Bordure de page], [Marge de reliure] ou [Orienté vers le haut/bas]. (p. 1-13 “Original format mixte”, p. 1-16 “Livret”, p. 1-19 “Bordure de page”, p. 1-28 “Marge de reliure”, p. 8-41 “Orienté vers le haut/bas”) ■ Marge de reliure Vous pouvez spécifier la marge de reliure de sorte que les agrafes ou les perforations ne se retrouvent pas dans la zone d’impression. [Marge de reliure] sur 1 Touchez l’écran [Agrafe/Perforation]. L’écran [Marge de reliure] s’affiche. 2 Spécifiez la marge de reliure. • Sélectionnez [Côt.Reliure]. • Saisissez la largeur à l’aide de [ touches numériques. ], [ ] ou des • Si une partie de la zone d’impression est manquante en raison du réglage de la marge de reliure, réglez [Réduct. auto] sur [ON]. 3 Touchez [OK]. • [2 plis], [3 plis internes] et [3 plis externes] ne peuvent pas être utilisés avec [Programme], [Ajouter couverture], [Séparation], [Agrafe/ Perforation] et [Relais bac de sortie]. (p. 1-24 “Programme”, p. 1-27 “Ajouter couverture”, p. 1-27 “Séparation”, p. 8-37 “Agrafe/ Perforation”, p. 8-41 “Relais bac de sortie”) • [Pli Z format mél.] ne peut pas être utilisée avec les options l’option [Taille reproduction], [Effacer ombre livre], [Page fractionnée], [Combiner] ou [Répéter image]. (p. 1-7 “Taille reproduction”, p. 1-13 “Effacer ombre livre”, p. 1-14 “Page fractionnée”, p. 1-15 “Combiner”, p. 1-16 “Répéter image”) Types de papier pouvant être pliés • Format papier : 2 plis : A3, B4, A4, Ledger, Legal, Letter, Foolscap, Format personnalisé 3 plis internes, 3 plis externes : A4, Letter Pli en Z : A3, B4, Ledger 210 mm 330 mm (8 1/4" 13") Alimentation du papier et direction de 280 mm - 457 mm sortie (11" - 18") 8 • Grammage papier : 60 g/m2 à 90 g/m2 (qualité 16-lb à qualité 24-lb) 8-39 Série ComColor GD Guide de l’utilisateur Chapitre 8 Équipement en option ■ 2 plis, 3 plis internes, 3 plis externes [OFF] Le papier ne sera pas plié. [2 plis] Le papier sera plié en deux, une feuille à la fois. [3 plis internes] Le papier sera plié en trois vers l’intérieur, une feuille à la fois. [3 plis externes] Le papier sera plié en trois vers l’extérieur, une feuille à la fois. [Pli en Z] 1 Appuyez sur [Pli]. 2 Sélectionnez le type de pli. 3 Sélectionnez [Sens du pli]. 4 Touchez [OK]. Le papier sera plié en forme de Z, une feuille à la fois. [Sens du pli] Spécifiez si la surface imprimée doit être pliée de façon à être à l’intérieur ou à l’extérieur. Pli Sens du pli [2 plis] [3 plis internes] [3 plis externes] 1 Appuyez sur [Pli]. 2 Appuyez sur [Pli en Z]. 3 Sélectionnez [Côt.Reliure]. les formats des originaux 4 Lorsque sont mixtes, sélectionnez [Pli Z format mél.]. 5 Touchez [OK]. [Côt.Reliure] Spécifiez le côté de reliure du papier. Pli ■ Pli en Z Côt.Reliure Une fois que l’écran de confirmation est affiché, touchez [OK] et définissez [Tourner image automat.] sur [OFF]. [Pli en Z] [Pli Z format mél.] Lorsque cette option est définie sur [ON], le format de papier le plus grand est traité avec un pli en Z et le format le plus petit est imprimé sans pli. Les combinaisons de formats d’original pouvant être mixtes avec pli en Z sont “A4-LEF et A3”, “B5-LEF et B4” et “Letter-LEF et Ledger”. [Tourner image automat.] Cela permet de faire pivoter automatiquement l’image de 90 degrés lorsque les orientations de l’original et du papier sont différentes, même si la taille du papier chargé dans le bac est identique à celle de l’original chargé. Normalement, ce paramètre est réglé sur [ON]. 8-40 Série ComColor GD Guide de l’utilisateur Finisseur multifonctions Bac de sortie Sélectionnez le bac de sortie pour les impressions. • Les détails du bac affichés sur l’écran [Bac de sortie] varient en fonction de l’équipement en option raccordé. [Auto] Le bac approprié est automatiquement sélectionné. [A Bac face imp dessous], [B Bac supérieur], [C Bac de réception] Relais bac de sortie Le bac de sortie change automatiquement lorsque le bac utilisé est plein. 1 Touchez [Relais bac de sortie]. 2 Touchez [ON]. 3 Touchez [OK]. Sélectionnez le bac de sortie. 1 2 Sélectionnez le bac de sortie. 3 Touchez [OK]. Touchez [Bac de sortie]. • [Relais bac de sortie] ne peut pas être utilisé avec [Livret], [Ajouter couverture], [Agrafe] ou [2 plis], [3 plis internes] et [3 plis externes] sous [Pli]. (p. 1-16 “Livret”, p. 1-27 “Ajouter couverture”, p. 8-38 “Agrafe”, p. 8-40 “2 plis, 3 plis internes, 3 plis externes”) • Lorsque [Relais bac de sortie] est configuré, [Trier] est réglé sur [Non assemblé]. (p. 1-11 “Trier”) Orienté vers le haut/bas Indiquez si les pages sont empilées vers le haut ou vers le bas dans le bac de réception. [Vers le haut], [Vers le bas] • [Orienté vers le haut/bas] ne peut pas être utilisé avec [Reliure] ou [Pli] sous [Livret]. (p. 8-35 “Reliure ([Livret])”, p. 8-39 “Pli”) 8 8-41 Série ComColor GD Guide de l’utilisateur Kit PS Lorsque le kit PS est installé, il devient possible d’imprimer des combinaisons de données variables telles que des formulaires et des bases de données et aussi d’imprimer des données DTP à l’aide de polices PostScript. Cette section décrit les opérations de base du pilote d’imprimante et explique comment utiliser les différentes fonctions. • Connectez-vous en tant qu’utilisateur doté de privilèges d’administrateur (Windows) en tant qu’utilisateur root (OS X ou Linux). • Fermez toutes les applications actives. Environnement d’utilisation La configuration requise pour l’activation du pilote d’imprimante PostScript 3 est décrite dans le tableau ci-dessous. Mémoire 1 Go ou plus Processeur Windows ou Linux : Processeur Intel ou parfaitement compatible OS X : Intel CPU Disque dur 2 Go ou plus d’espace libre (suffisant pour le fonctionnement du système d’exploitation) Affichage 1024 × 768 ou résolution supérieure Installation sur Windows le DVD-ROM fourni dans le 1 Chargez lecteur de DVD-ROM de l’ordinateur. L’assistant d’installation démarre automatiquement. S’il ne démarre pas, double-cliquez sur le fichier “Install.exe” figurant sur le DVD-ROM. la langue désirée dans 2 Sélectionnez le menu déroulant et cliquez sur [OK]. les instructions à l’écran 3 Suivez pour configurer les réglages. 4 Cliquez sur [Terminer]. Si le pilote d’imprimante s’installe en écrasant le pilote existant, l’ordinateur redémarre. • Si vous ne souhaitez pas redémarrer l’ordinateur maintenant, décochez la case [Redémarrer maintenant] avant de cliquer sur [Terminer]. 5 Retirez le DVD-ROM de l’ordinateur. • Gardez le DVD-ROM en lieu sûr pour pouvoir le consulter ultérieurement. Désinstallation d’OS X Utilisez le programme de désinstallation pour désinstaller le pilote d’imprimante compatible avec PostScript 3. Désinstallez le pilote d’imprimante de la même manière qu’à la section “Désinstallation du pilote d’imprimante” du “Guide de l’administrateur”. 8-42 Série ComColor GD Guide de l’utilisateur Kit PS Installation sur OS X le DVD-ROM fourni dans le 1 Chargez lecteur de DVD-ROM de l’ordinateur. Double-cliquez sur le fichier du package d’installation figurant sur le DVD-ROM. 2 Cliquez sur [Continuer]. 3 Cliquez sur [Installer]. les instructions à l’écran 4 Suivez pour configurer les réglages. Sur l’écran d’authentification, saisissez des valeurs pour [Nom] et [Mot de passe] et cliquez sur [Installer le logiciel]. • Pour plus d’informations sur [Nom] et [Mot de passe], contactez votre administrateur. 5 Cliquez sur [Fermer]. 6 Retirez le DVD-ROM de l’ordinateur. Désinstallation d’OS X le volume de démarrage de 1 Ouvrez Mac OS X, puis ouvrez [Applications] - [Préférences système]. sur [Imprimer & Numéris.] 2 Cliquez ou [Imprimantes & Scanners]. l’imprimante que vous 3 Sélectionnez souhaitez supprimer et cliquez sur la touche [-]. • Supprimez les dossier et fichier suivants du volume de démarrage Mac OS X au besoin : - Dossier [RISO] sous [Bibliothèque] [Imprimantes]. - Fichier “RSGD****.ppd” sous [Bibliothèque] [Imprimantes] - [PPD] - [Sommaire] [Ressources]. • Gardez le DVD-ROM en lieu sûr pour pouvoir le consulter ultérieurement. 7 Ajoutez une imprimante. 1 Ouvrez le volume de démarrage de Mac OS X, puis ouvrez [Applications] - [Préférences système]. 2 Cliquez sur [Imprimer & Numéris.] ou [Imprimantes & Scanners]. 3 Cliquez sur la touche [+]. 8 8 Configurez la file d’attente. Sur l’écran [Ajouter], cliquez sur [IP] et saisissez l’adresse IP et la file d’attente. File d’attente : saisissez “lp” en caractères minuscules pour la file d’attente. 8-43 Série ComColor GD Guide de l’utilisateur Chapitre 8 Équipement en option Installation sur Linux L’impression est possible à partir de Linux si le fichier PPD figurant sur le DVD-ROM est enregistré sur CUPS pour Linux. • Avant l’installation, assurez-vous que tous les réglages nécessaires du système Linux sont configurés correctement. • La procédure d’installation sur Linux peut varier selon votre environnement Linux. La procédure d’installation standard est décrite ici. l’écran destiné à 1 Ouvrez l’enregistrement d’une imprimante. 2 Configurez l’imprimante. Suivez les instructions à l’écran pour sélectionner le protocole (LPD, LPR, etc.), puis saisissez l’adresse IP de l’imprimante. 3 Configurez la file d’attente. Saisissez “lp” en caractères minuscules pour la file d’attente. 4 Sélectionnez un pilote. Chargez le DVD-ROM fourni dans le lecteur de DVD-ROM de l’ordinateur et sélectionnez le fichier PPD. les instructions à l’écran 5 Suivez pour configurer les réglages. Saisissez le nom de l’imprimante et les autres informations requises. 6 Retirez le DVD-ROM de l’ordinateur. • Gardez le DVD-ROM en lieu sûr pour pouvoir le consulter ultérieurement. Désinstallation du fichier PPD l’écran destiné à 1 Ouvrez l’enregistrement d’une imprimante. l’icône de l’imprimante 2 Sélectionnez et supprimez-la. Comment imprimer Impression à partir d’un ordinateur Windows Pour plus d’informations, reportez-vous à la section “Vue d’ensemble des opérations d’impression” (p. 3-2) sous “Impression”. Impression à partir d’un Mac Cette section décrit la procédure de base pour l’impression à partir d’un Mac. • Les écrans affichés peuvent varier selon le système d’exploitation et les applications utilisées, ainsi que l’équipement en option raccordé. • Certains paramètres peuvent ne pas s’afficher selon la façon dont l’administrateur a configuré les réglages. Pour plus de détails, contactez votre administrateur. l’écran d’impression dans 1 Ouvrez l’application sur l’ordinateur. Sélectionnez [Imprimer] dans le menu [Fichier]. 2 Sélectionnez l’imprimante. 3 Cliquez sur [ ]. 4 Cliquez sur [Afficher détails]. Modifiez les réglages. sur [Imprimer] pour 5 Cliquez effectuer une impression. 8-44 Série ComColor GD Guide de l’utilisateur Kit PS Réglages du pilote d’imprimante Cette section décrit les éléments pouvant être configurés lorsque le kit PS est installé, à l’aide de l’écran [Options d’impression] dans Windows comme exemple. Onglet [Basique] Pour plus d’informations sur chaque paramètre, reportez-vous à la section “Onglet [Basique]” (p. 3-9) sous “Impression”. Sortie Indiquez s’il faut imprimer les données envoyées à partir d’un ordinateur ou les enregistrer dans un dossier de cette machine. Les données de formulaire peuvent également être enregistrées sur la machine. [Imprimer] Imprime les données. [Impression+stockage] Enregistre les données originales dans un dossier de l’appareil et les imprime. [Stockage] Enregistre les données originales dans un dossier de la machine. Crée aussi un fichier PRN à utiliser dans le logiciel de définition de la zone de code-barres. [Formulaire] Enregistre les formulaires. • Quand un équipement en option est raccordé, configurez d’abord les réglages sous [Configuration imprimante] de l’onglet [Environn.] afin d’utiliser certaines fonctions. • Lors de l’impression à partir d’un Mac, utilisez les réglages de système d’exploitation standard pour [Copies], [Format original] et [Orientation]. Pour plus d’informations, reportez-vous à la section “Superpos. formulaires” (p. 8-49) de l’onglet [Avancées]. Sélection de bac par page Vous pouvez spécifier le bac à utiliser pour chaque page. Lorsque la case est cochée, vous pouvez spécifier pour chaque page à partir de quel bac vous souhaitez imprimer. [Bac standard] 8 Spécifiez les pages à imprimer à partir du bac standard. [Bac d’alimentation 1] Spécifiez les pages à imprimer à partir du bac d’alimentation 1. [Bac d’alimentation 2] Spécifiez les pages à imprimer à partir du bac d’alimentation 2. [Bac d’alimentation 3] Spécifiez les pages à imprimer à partir du bac d’alimentation 3. 8-45 Série ComColor GD Guide de l’utilisateur Chapitre 8 Équipement en option • Utilisez des virgules pour séparer les numéros de page spécifiés (1,2,3, etc.) ou spécifier une plage de pages (comme 1-10). • Si aucun bac n’est spécifié pour une page en particulier, l’impression se fait à partir du bac spécifié dans le réglage [Bac papier]. • Lorsqu’un bac est spécifié pour une page, le traitement de l’image se fait en fonction des réglages du papier (type de papier) pour le bac indiqué. ■ Exemple de réglage Spécification d’un bac pour chaque page lors de l’impression d’un document de 15 pages Bac à utiliser Valeurs de réglage Bac standard ou alimentateur haute capacité 1, 5 Bac d’alimentation 1 6 - 10 Bac d’alimentation 2 11, 13, 15 Bac d’alimentation 3 12 Les pages 1 et 5 sont imprimées depuis le bac standard ou l’alimentateur haute capacité, les pages 6 à 10 sont imprimées depuis le bac d’alimentation 1 et les pages 11, 13 et 15 sont imprimées depuis le bac d’alimentation 2, la page 12 est imprimée dans le bac d’alimentation 3 et les pages 2 à 4 et 14, pour lesquelles aucun bac n’est spécifié, sont imprimées depuis le bac spécifié dans le réglage [Bac papier]. • [Sélection de bac par page] ne peut pas être utilisé avec [Orig. format mixte], [Combiner], [Répéter image], [Livret], [Rotation], [Ajouter couverture] ou [Impression papier multiple]. (p. 3-11 “Orig. format mixte”, p. 3-15 “Combiner”, p. 3-16 “Répéter image”, p. 3-16 “Livret”, p. 3-20 “Rotation”, p. 3-23 “Ajouter couverture”, p. 3-30 “Impression papier multiple”) • Si vous utilisez l’agrafeuse décalée ou le bac de réception haute capacité en option, [Sélection de bac par page] ne peut pas être utilisé avec [Sortie décalée]. (p. 8-6 “Sortie décalée”, p. 8-23 “Sortie décalée”) Onglet [Favoris] Pour plus d’informations sur chaque paramètre, reportez-vous à la section “Onglet [Favoris]” (p. 3-14) sous “Impression”. Onglet [M. en page] Pour plus d’informations sur chaque paramètre, reportez-vous à la section “Onglet [M. en page]” (p. 3-15) sous “Impression”. • Le réglage [Filigrane] n’est pas disponible avec le pilote d’imprimante PostScript. Déplacement image Ajustez la position d’impression des images. • Vous pouvez ajuster la position d’impression de ±254 mm (10") au maximum vers le haut, le bas, la gauche ou la droite, par incréments de 0,1 mm (0,004"). • Lorsque vous effectuez une impression recto verso, les côtés face et dos peuvent se régler séparément. Cochez la case [Déplacement image] et cliquez sur [Détails] pour afficher la boîte de dialogue [Déplacement image]. Saisissez une valeur dans la boîte de dialogue pour la direction que vous souhaitez ajuster. [Côté face], [Côté dos] Saisissez une valeur pour [Horizontale] ou [Verticale]. [Reset] Remet la valeur saisie à 0 séparément sur le côté face ou dos. Aperçu Vous pouvez prévisualiser la position de l’image ajustée séparément sur le côté face ou dos. • Si vous utilisez l’agrafeuse décalée en option, [Sélection de bac par page] ne peut pas être utilisé avec [Pli], [Reliure livret] ou [Sortie décalée]. (p. 8-30 “Pli”, p. 8-32 “Reliure livret”, p. 8-34 “Sortie décalée”) 8-46 Série ComColor GD Guide de l’utilisateur Kit PS • [Reliure livret] ne peut pas être utilisé avec [Sélection de bac par page], [Superpos. formulaires] et [Ordre inverse] en même temps. (p. 8-45 “Sélection de bac par page”, p. 8-49 “Superpos. formulaires”, p. 8-52 “Ordre inverse”) Onglet [Finition] Pour plus d’informations sur chaque paramètre, reportez-vous à la section “Onglet [Finition]” (p. 3-20) sous “Impression”. • Pour plus d’informations sur la fonction suivante lors de l’utilisation de l’agrafeuse décalée, reportez-vous à la section “Agrafeuse décalée” (p. 8-2) : [Agrafe], [Sortie décalée] • Pour plus d’informations sur la fonction suivante lors de l’utilisation du bac de réception, reportez-vous à la section “Bac de réception (Bac de réception à contrôle automatique/Bac de réception de grande largeur)” (p. 8-13) : [Bac de sortie], [Relais bac de sortie] • Pour plus d’informations sur la fonction suivante lors de l’utilisation du bac de réception haute capacité, reportez-vous à la section “Bac de réception haute capacité” (p. 8-18) : [Sortie décalée], [Bac de sortie], [Relais bac de sortie] • Pour plus d’informations sur la fonction suivante lors de l’utilisation du finisseur multifonctions, reportez-vous à la section “Finisseur multifonctions” (p. 8-26) : [Agrafe], [Poinçon], [Pli], [Sortie décalée], [Bac de sortie], [Relais bac de sortie] • [Rédaction de courrier] n’est pas disponible avec le pilote d’imprimante PostScript lors de l’utilisation du Wrapping Envelope Finisher. • [Thermoreliure] n’est pas disponible avec le pilote d’imprimante PostScript lors de l’utilisation du Perfect Binder. Reliure livret Effectuez une impression recto verso de plusieurs pages et créez un livret en pliant le papier en deux. Le livret peut également être relié par le milieu par une agrafe. Pour plus d’informations sur la reliure livret, reportez-vous à la section “Reliure livret” (p. 8-32) sous “Équipement en option”. Sélectionnez la méthode de reliure livret et cliquez sur [Détails] pour afficher la boîte de dialogue [Reliure livret]. ■ Livres séparés Les impressions sont séparées par livret selon un certain nombre de pages par volume. L’imposition varie en fonction des réglages. [OFF] Les pages seront imposées de sorte qu’elles soient dans le bon ordre lorsque le livret est relié au centre. Lorsque les données contiennent un grand nombre de pages, les livrets sont imprimés en plusieurs volumes. Les pages seront imposées de sorte que lorsque ces volumes sont ouverts et empilés les uns sur les autres, ils puissent être reliés pour former un seul livret. [Auto] Les pages seront imposées de sorte que lorsque tous les volumes qui sont imprimés sont empilés dans leur état plié, les pages soient dans l’ordre correct. Les volumes seront imprimés par 5 feuilles lorsque [Reliure livret] est défini sur [Pli] et par 15 feuilles lorsque cette option est définie sur [Pli + Agrafe]. [1 feuille], [2 feuilles], [3 feuilles], [4 feuilles], [5 feuilles], [6 feuilles], [7 feuilles], [8 feuilles], [9 feuilles], [10 feuilles], [11 feuilles], [12 feuilles], [13 feuilles], [14 feuilles], [15 feuilles] Lorsque [Livret] est défini sur [OFF], vous pouvez configurer le nombre de feuilles selon lesquelles les volumes seront séparés. Les impressions sont séparées par livret selon un nombre de pages configuré. Les pages par volume peuvent être imprimées par 1 à 5 feuilles lorsque [Reliure livret] est défini sur [Pli] ou par 1 à 15 feuilles lorsque cette option est définie sur [Pli + Agrafe]. 8 • Avec la valeur par défaut usine, plusieurs volumes sont imprimés lorsque le nombre de pages dépasse 5 feuilles si [Reliure livret] est défini sur [Pli] ou 15 feuilles si cette option est définie sur [Pli + Agrafe]. • Les agrafes ne sont pas insérées lorsque plusieurs volumes sont imprimés. • Lorsque [Livres séparés] n’est pas défini sur [OFF], [Couverture de livret] et [Ajouter couverture] ne peuvent pas être utilisés. 8-47 Série ComColor GD Guide de l’utilisateur Chapitre 8 Équipement en option Onglet [Image] Pour plus d’informations sur chaque paramètre, reportez-vous à la section “Onglet [Image]” (p. 3-24) sous “Impression”. • [Compression des données] sous [Qualité image] n’est pas disponible avec le pilote d’imprimante PostScript. Profil de couleurs Utilisez un profil de couleur pour effectuer la gestion des couleurs. • [Profil de couleurs] et [Densité d’impression] ne peuvent pas être utilisées en même temps. (p. 3-24 “Densité d’impression”) Cochez la case [Profil de couleurs] et cliquez sur [Détails] pour afficher la boîte de dialogue [Profil de couleurs]. Correction gamma Réglez la luminosité, le contraste et la valeur gamme de cyan, magenta, jaune, noir et gris. Cochez la case [Correction gamma] et cliquez sur [Détails] pour afficher la boîte de dialogue [Correction gamma]. ■ Profil de sortie Vous pouvez sélectionner [Auto] ou tout profil de sortie ayant été ajouté. • Lorsque [Auto] est sélectionné, le profil de sortie est automatiquement configuré en fonction des réglages du type de papier et de la résolution. [Intensité] Plus la valeur est basse, plus la couleur est claire (blanche). Plus la valeur est élevée, plus la couleur est sombre (noire). Spécifiez une valeur comprise entre -2 et +2. [Contraste] Règle le rapport de luminosité sur l’obscurité. Plus la valeur est basse, plus le contraste est bas. Plus la valeur est élevée, plus le contraste est élevé. Spécifiez une valeur comprise entre -2 et +2. [Cyan], [Magenta], [Jaune], [Noir], [Gris] Corrige la valeur gamma de chaque couleur. Plus la valeur est faible, plus la couleur est claire. Plus la valeur est élevée, plus la couleur est intense. Lorsque vous réglez la valeur sur 1,00, la valeur gamma n’est pas corrigée et la couleur ne change pas. Spécifiez une valeur comprise entre 0,01 et 3,00. • Effectuez vos réglages de couleur en fonction de l’avis de l’administrateur. ■ Intention de rendu Utilisez une méthode de conversion des couleurs pour effectuer le remplacement des couleurs lorsque différentes couleurs sont exprimées par des combinaisons de valeurs numériques. Sélectionnez l’une des quatre méthodes de conversion des couleurs pour effectuer le remplacement des couleurs. [Perçue] Préserve la relation visuelle entre les couleurs, afin que les couleurs semblent naturelles à l’œil humain. • Cette méthode est utile lorsque les données d’image comprennent de nombreuses couleurs hors de la gamme qui ne peuvent pas être imprimées, et est la plus appropriée pour les images photographiques. [Saturation] Produit des couleurs vives dans l’image. • Cette méthode est la plus appropriée pour les graphismes tels que les tableaux et les graphiques, dans lesquels les couleurs vives saturées sont importantes. [Colorimétrie relative] Compare les surbrillances extrêmes de l’espace colorimétrique source par rapport à celles de l’espace colorimétrique de destination, et convertit toutes les couleurs en conséquence. Les couleurs hors de la gamme sont converties en la couleur la plus proche reproductible dans l’espace colorimétrique de destination. • Cette méthode préserve plus de couleurs originales dans une image que l’option [Perçue]. [Colorimétrie absolue] Préserve les couleurs qui se trouvent à l’intérieur de la gamme et rogne celles qui se trouvent en dehors de la gamme. • Cette méthode est particulièrement utile pour prévisualiser la façon dont la couleur du papier affecte les couleurs imprimées. 8-48 Série ComColor GD Guide de l’utilisateur Kit PS ■ Gouttes maximales Vous pouvez définir manuellement le nombre maximal de gouttes pour l’encre. • Lorsque [Gouttes maximales] est réglé sur [Auto], le nombre de gouttes est automatiquement configuré en fonction du type de papier. En temps normal, utilisez [Auto]. Onglet [Avancées] Pour plus d’informations sur chaque paramètre, reportez-vous à la section “Onglet [Avancées]” (p. 3-28) sous “Impression”. • Les réglages [Programme] et [Détection page blanch] ne sont pas disponibles avec le pilote d’imprimante PostScript. • [Profil de couleurs] ne s’affiche pas sur l’écran [Version] du pilote d’imprimante PostScript. [Modèle d’impression] Indiquez s’il faut imprimer le formulaire sur le même côté que les données de sortie. [Côté imprimé] Superpos. formulaires Vous pouvez sélectionner un formulaire ayant été enregistré à la machine, puis le superposer sur les données de sortie pour l’impression. Cochez la case [Superpos. formulaires] et cliquez sur [Détails] pour afficher la boîte de dialogue [Superpos. formulaires]. Configurez les réglages pour superposer le formulaire. Lorsque [Superp. alt (bord lng)]/[Superp. alt (bord crt)] ou [Superp ch p+alt(bordL)]/[Superp ch p+alt(bordC)] est sélectionné, indiquez s’il faut imprimer le formulaire sur la face ou le dos. [Recto/Verso séparément] Lorsque vous effectuez une impression recto verso, vous pouvez spécifier des formulaires distincts pour la face ou le dos. • Ce réglage est disponible si [Superposition de chaque page] ou [Superp ch p+alt(bordL)]/ [Superp ch p+alt(bordC)] est sélectionné sous [Modèle d’impression]. [Formulaire 1] Sélectionnez le formulaire à imprimer sur le côté face ou les deux côtés des données de sortie. Données de sortie Formulaire Résultat imprimé 8 [Formulaire 2] Sélectionnez le formulaire à imprimer sur le côté dos des données de sortie. [Couche préférée] Lorsque [Superposition de chaque page], [Superp ch p+alt(bordL)] ou [Superp ch p+alt(bordC)] est sélectionné, indiquez s’il faut donner la priorité au formulaire ou aux données de sortie. 8-49 Série ComColor GD Guide de l’utilisateur Chapitre 8 Équipement en option • Avant d’utiliser ces réglages, vous devez d’abord créer les données de formulaire sur un ordinateur et les enregistrer sous [Sortie] sur l’onglet [Basique]. (p. 8-45 “Sortie”) [Superposition de chaque page] quand [Recto/ Verso séparément] est activé S R • Les formulaires sont imprimés en fonction des réglages d’orientation des données de sortie, de format de papier et de qualité d’image. • Les données de sortie dotées de formulaires superposés ne peuvent être sauvegardées (enregistrées). B A • La fonction [Superpos. formulaires] est indisponible avec la fonction [Orig. format mixte], [Combiner], [Répéter image], [Livret] ou [Reliure livret]. (p. 3-11 “Orig. format mixte”, p. 3-15 “Combiner”, p. 3-16 “Répéter image”, p. 3-16 “Livret”, p. 8-32 “Reliure livret”) C D Formulaire 1 4 3 U 2 T 1 Données de sortie Formulaire 2 ■ Modèle d’impression Sélectionnez un formulaire enregistré sur la machine, puis sélectionnez sur quel côté du papier vous souhaitez imprimer. [Superposition de chaque page] Imprime le formulaire sur le même côté que les données de sortie. Lorsque vous effectuez une impression recto verso, sélectionnez [Recto/Verso séparément]. Lorsque la case [Recto/Verso séparément] est cochée, vous pouvez sélectionner des formulaires pour [Formulaire 1] et [Formulaire 2] de la liste des formulaires. R T A 1 B S 3 2 Face U C Précédent D 4 Face Précédent [Superposition de chaque page] quand [Recto/ Verso séparément] est désactivé T S C B A D R 4 3 2 1 Formulaire 1 Données de sortie R S A T B 1 R C 2 D 3 4 8-50 Série ComColor GD Guide de l’utilisateur Kit PS [Superp. alt (bord lng)]/[Superp. alt (bord crt)] [Superp ch p+alt(bordL)]/[Superp ch p+alt(bordC)] Imprime les données de formulaire et de sortie sur différents côtés. Le formulaire est superposé sur les données de sortie d’un côté, et un autre formulaire est imprimé sur l’autre côté. Les données de formulaire sont imprimées sur le côté spécifié dans [Côté imprimé]. Les données de sortie sont imprimées en tant que données variables sur l’autre côté. Vous pouvez spécifier des formulaires séparés sous [Formulaire 1] et [Formulaire 2]. Superp ch p+alt(bordL)/Superp ch p+alt(bordC)* Superp. alt (bord lng)/Superp. alt (bord crt)* S S R B A R 2 1 Données de sortie Formulaire 1 B A C D Formulaire 1 4 3 U 2 T 1 Données de sortie Pour [Côté imprimé] Lorsque [Côté face] est sélectionné Formulaire 2 R S A 1 B 3 2 Précédent Face 4 Face R Précédent T A Lorsque [Côté dos] est sélectionné S U B 1 3 2 R A Précédent 4 Face Précédent 3 2 Face S B 1 Face Précédent 4 Face Précédent * L’illustration est un exemple de reliure à bord long. R T C S U D 5 7 6 Face Précédent 8 Face 8 Précédent * L’illustration est un exemple de reliure à bord long. • Cette fonction est indisponible lorsque [Orig. format mixte] est configuré. • Cette fonction est indisponible lorsque [Combiner] est configuré. 8-51 Série ComColor GD Guide de l’utilisateur Chapitre 8 Équipement en option ■ Côté imprimé ■ Couche préférée Lorsque [Superp. alt (bord lng)]/[Superp. alt (bord crt)] ou [Superp ch p+alt(bordL)]/[Superp ch p+alt(bordC)] est sélectionné sous [Modèle d’impression], indiquez s’il faut imprimer les données de formulaire sur le côté face ou dos du papier. Lorsque [Superposition de chaque page], [Superp ch p+alt(bordL)] ou [Superp ch p+alt(bordC)] est sélectionné pour [Modèle d’impression], indiquez s’il faut accorder la priorité aux données de formulaire ou aux données de sortie, puis superposez-les les unes sur les autres. [Aucun] Les données de sorties et les données de formulaire sont superposées. [Document] La priorité est accordée à la couche (originale) de données de sortie, et elles sont superposées au-dessus des données de formulaire. Données de sortie Formulaire 1 La priorité est accordée à la couche de données de formulaire, et elles sont superposées au-dessus des données de sortie. Lorsque [Côté face] est sélectionné pour [Côté imprimé] Face [Formulaire] Précédent Lorsque [Côté dos] est sélectionné pour [Côté imprimé] • Si le format d’image de la couche de priorité est supérieur à celui de la couche non prioritaire, l’image de la couche non prioritaire risque de ne pas être imprimée. • Si les données de sortie et les données de formulaires recouvrent des parties de la même couleur, l’image des parties assimilées peut être difficile à distinguer. Ordre inverse Face Précédent • Lorsque [Superp ch p+alt(bordL)]/[Superp ch p+alt(bordC)] est sélectionné, spécifiez sur quel côté il faut imprimer le formulaire uniquement. Lorsque la case est cochée, les impressions sont imprimées dans l’ordre inverse. • [Ordre inverse] ne peut pas être utilisé avec [Livret] ou [Reliure livret]. (p. 3-16 “Livret”, p. 8-32 “Reliure livret”) 8-52 Série ComColor GD Guide de l’utilisateur Kit PS Onglet [Environn.] Pour plus d’informations sur chaque paramètre, reportez-vous à la section “Onglet [Environn.]” (p. 3-31) sous “Impression”. • [Type pap. déf.“au choix”] et [Lien système externe] ne sont pas disponibles avec le pilote d’imprimante PostScript. Réglages de la RISO Console Fichiers imprimables sur la clé USB Lorsque le kit PS est installé, vous pouvez imprimer des fichiers PRN et des fichiers PDF enregistrés sur une clé USB. Les fichiers pouvant être utilisés s’affichent sur l’écran de la liste des documents de la machine. ■ Exemple de structure de dossiers sur une clé USB Clé USB Vous pouvez utiliser l’écran [Données de formulaire] dans le menu [Stockage]. Écran [Données de formulaire] Affiche les données de formulaire qui ont été envoyées en sélectionnant [Formulaire] dans le réglage [Sortie] du pilote d’imprimante RISO ComColor GD PS. Le pilote d’imprimante RISO ComColor GD PS est disponible lorsque le kit PS est installé. [Supprimer] Supprimez les données de formulaire sélectionnées dans la liste. [Détails] Vous pouvez vérifier les réglages des données de formulaire sélectionnées. Vous pouvez également modifier les réglages. Les dossiers sont indiqués en caractères gras. Les fichiers se trouvant à l’intérieur des rectangles s’affichent sur l’écran de la liste des documents. • Les types de fichier suivants enregistrés sur une clé USB ne peuvent pas être utilisés : 8 - Fichiers PDF protégés par un mot de passe - Fichiers PDF pour lesquels les données de travail sont incomplètes - Fichiers PDF enregistrés dans le dossier [RISO_IJ] - Fichiers PRN enregistrés en-dehors du dossier [RISO_IJ] 8-53 Série ComColor GD Guide de l’utilisateur Chapitre 8 Équipement en option Liste des réglages sous [USB] - [Charger] Vous pouvez modifier les réglages d’impression pour les fichiers PDF. Sélectionnez un dossier sur l’écran [USB] - [Charger] et touchez [Ouvrir] pour afficher la liste des documents de ce dossier. Lorsque vous sélectionnez un document et touchez [Réglage d’impression], l’écran de réglage s’affiche. Les réglages pouvant être configurés sur cet écran sont répertoriés ci-dessous. Paramètre Utiliser ce paramètre pour : Voir Mode couleur Sélectionnez l’impression couleur ou monochrome. p. 1-7 Taille reproduction Spécifiez le grossissement ou la réduction des images originales avant l’impression, si nécessaire. [Ajust au pap] est indisponible. p. 1-7 Sélection papier Changez de bac à papier, de type de papier et de réglages de contrôle d’alimentation selon le papier utilisé pour l’impression. p. 1-8 Recto verso/Recto Spécifiez les côtés du papier sur lesquels il faut imprimer. p. 3-9 Trier Spécifiez la méthode de tri lorsque vous imprimez plusieurs copies. p. 1-11 Densité d’impression Spécifiez la densité d’impression. p. 1-12 Combiner Imposez des pages continues sur une seule feuille. p. 1-15 Répéter image Imposez plusieurs copies du même original sur une seule feuille. p. 1-16 Livret Spécifiez le réglage d’imposition lors de la création d’un livret. Vous pouvez aussi plier les pages en deux et les relier au centre lorsque le finisseur multifonctions est connecté. p. 1-16 Tampon Estampillez le numéro de page, la date ou du texte sur l’en-tête ou le pied de page. p. 1-17 Ajouter couverture Ajoutez des couvertures avant et arrière à l’impression. p. 1-27 Séparation Insérez des feuilles intercalaires. Lorsque l’agrafeuse décalée, le bac de réception haute capacité ou le finisseur multifonctions en option est raccordé, le réglage de sortie décalée est également disponible. p. 1-27 Marge de reliure Spécifiez la marge de reliure. p. 1-28 Agrafe/Perforation Spécifiez les réglages d’agrafage. (Lorsque vous utilisez l’agrafeuse décalée en option) p. 8-7 Spécifiez les réglages d’agrafage et de perforation. (Lorsque vous utilisez le finisseur multifonctions en option) p. 8-37 Pli* Spécifiez le pli du papier à imprimer. (Lorsque vous utilisez le finisseur multifonctions en option avec l’unité de pliage) p. 8-39 Impression lente Diminuez la vitesse d’impression. Cela réduit également la quantité de bruit produit par la machine lors de l’impression des travaux. p. 1-29 Bac de sortie Sélectionnez le bac de sortie pour les impressions. Orienté vers le haut/ bas Lorsque vous utilisez le bac de réception à contrôle automatique en option / bac de réception de grande largeur p. 8-16 Lorsque vous utilisez le bac de réception haute capacité en option p. 8-25 Lorsque vous utilisez le finisseur multifonctions en option p. 8-41 Indiquez si les pages sont empilées vers le haut ou vers le bas dans le bac de réception. Lorsque vous utilisez le bac de réception à contrôle automatique en option / bac de réception de grande largeur p. 8-16 Lorsque vous utilisez le bac de réception haute capacité en option p. 8-25 Lorsque vous utilisez le finisseur multifonctions en option p. 8-41 8-54 Série ComColor GD Guide de l’utilisateur Kit PS Paramètre Relais bac de sortie Tourner image automat. Utiliser ce paramètre pour : Voir Option permettant de changer automatiquement de bac de sortie lorsque le bac de sortie est plein. Lorsque vous utilisez le bac de réception à contrôle automatique en option p. 8-17 Lorsque vous utilisez le bac de réception haute capacité en option p. 8-25 Lorsque vous utilisez le finisseur multifonctions en option p. 8-41 Faites pivoter l’image automatiquement de 90 degrés lorsque l’orientation de l’original et celle du papier sont différentes. p. 1-30 * [Pli Z format mél.] sous [Pli] ne peut pas être configuré. 8 8-55 Série ComColor GD Guide de l’utilisateur Chapitre 8 Équipement en option Liste des polices Courier-BoldOblique Courier-Oblique Eurostile Les polices disponibles sont répertoriées cidessous. Eurostile-Bold Eurostile-BoldExtendedTwo Eurostile-ExtendedTwo Geneva Polices PS GillSans GillSans-Bold ■ Polices européennes GillSans-BoldCondensed AlbertusMT GillSans-Condensed AlbertusMT-Italic GillSans-ExtraBold AlbertusMT-Light GillSans-Italic AntiqueOlive-Bold GillSans-Light AntiqueOlive-Compact GillSans-LightItalic AntiqueOlive-Italic Goudy AntiqueOlive-Roman Goudy-Bold Apple-Chancery Goudy-BoldItalic Arial-BoldItalicMT Goudy-ExtraBold Arial-BoldMT Goudy-Italic Arial-ItalicMT Helvetica ArialMT Helvetica-Bold AvantGarde-Book Helvetica-BoldOblique AvantGarde-BookOblique Helvetica-Condensed AvantGarde-Demi Helvetica-Condensed-Bold AvantGarde-DemiOblique Helvetica-Condensed-BoldObl Bodoni Helvetica-Condensed-Oblique Bodoni-Bold Helvetica-Narrow Bodoni-BoldItalic Helvetica-Narrow-Bold Bodoni-Italic Helvetica-Narrow-BoldOblique Bodoni-Poster Helvetica-Narrow-Oblique Bodoni-PosterCompressed Helvetica-Oblique Bookman-Demi HoeflerText-Black Bookman-DemiItalic HoeflerText-BlackItalic Bookman-Light HoeflerText-Italic Bookman-LightItalic HoeflerText-Ornaments Carta HoeflerText-Regular Chicago JoannaMT Clarendon JoannaMT-Bold Clarendon-Bold JoannaMT-BoldItalic Clarendon-Light JoannaMT-Italic CooperBlack LetterGothic CooperBlack-Italic LetterGothic-Bold Copperplate-ThirtyThreeBC LetterGothic-BoldSlanted Copperplate-ThirtyTwoBC LetterGothic-Slanted Coronet-Regular LubalinGraph-Book Courier LubalinGraph-BookOblique Courier-Bold LubalinGraph-Demi GillSans-BoldItalic 8-56 Série ComColor GD Guide de l’utilisateur Kit PS LubalinGraph-DemiOblique Marigold Monaco MonaLisa-Recut ■ Polices japonaises IPA Mincho IPA Gothic NewCenturySchlbk-Bold NewCenturySchlbk-BoldItalic NewCenturySchlbk-Italic NewCenturySchlbk-Roman NewYork Optima Optima-Bold Optima-BoldItalic Optima-Italic Oxford Palatino-Bold Palatino-BoldItalic Palatino-Italic Palatino-Roman StempelGaramond-Bold StempelGaramond-BoldItalic StempelGaramond-Italic StempelGaramond-Roman Symbol Tekton Times-Bold Times-BoldItalic Times-Italic Times-Roman TimesNewRomanPS-BoldItalicMT TimesNewRomanPS-BoldMT TimesNewRomanPS-ItalicMT TimesNewRomanPSMT Univers Univers-Bold Univers-BoldExt Univers-BoldExtObl Univers-BoldOblique Univers-Condensed Univers-CondensedBold Univers-CondensedBoldOblique Univers-CondensedOblique Univers-Extended Univers-ExtendedObl Univers-Light Univers-LightOblique Univers-Oblique Wingdings ZapfChancery-MediumItalic ZapfDingbats ■ Polices PCL Albertus Extra Bold Albertus Medium Antique Olive Antique Olive Bold Antique Olive Italic Arial Arial Bold Arial Bold Italic Arial Italic AvantGarde-Book AvantGarde-BookOblique AvantGarde-Demi AvantGarde-DemiOblique Bookman-Demi Bookman-DemiItalic Bookman-Light Bookman-LightItalic Calibri Calibri Bold Calibri Bold Italic Calibri Italic Cambria Cambria Bold Cambria Bold Italic Cambria Italic CG Omega CG Omega Bold CG Omega Bold Italic CG Omega Italic CG Times 8 CG Times Bold CG Times Bold Italic CG Times Italic Clarendon Condensed Bold Coronet Courier CourierPS Courier Bold Courier Bold Italic Courier Italic CourierPS-Bold CourierPS-BoldOblique CourierPS-Oblique 8-57 Série ComColor GD Guide de l’utilisateur Chapitre 8 Équipement en option Garamond Antiqua Garamond Halbfett Garamond Kursiv Garamond Kursiv Halbfett Helvetica Helvetica-Bold Helvetica-BoldOblique Helvetica-Narrow Helvetica-Narrow-Bold Helvetica-Narrow-BoldOblique Helvetica-Narrow-Oblique Helvetica-Oblique Letter Gothic Letter Gothic Bold Letter Gothic Italic Marigold NewCenturySchlbk-Bold NewCenturySchlbk-BoldItalic NewCenturySchlbk-Italic NewCenturySchlbk-Roman Palatino-Bold Palatino-BoldItalic Palatino-Italic Palatino-Roman Symbol Symbol IPS Times New Roman Times New Roman Bold Times New Roman Bold Italic Times New Roman Italic Times-Bold Times-BoldItalic Times-Italic Times-Roman Univers Bold Univers Bold Italic Univers Condensed Bold Univers Condensed Bold Italic Univers Condensed Medium Univers Condensed Medium Italic Univers Medium Univers Medium Italic Wingdings ZapfChancery-MediumItalic ZapfDingbats 8-58 Série ComColor GD Guide de l’utilisateur Annexe Ce chapitre décrit comment effectuer la maintenance et remplacer les cartouches d’encre et comprend des informations sur les spécifications de la machine et les consommables, ainsi qu’un index. Maintenance ...........................................................p. 9-2 Cette section décrit les fonctions disponibles dans le menu [Maintenance] sur l’écran [Accueil1]. À propos des cartouches d’encre ........................p. 9-4 Cette section décrit comment remplacer les cartouches d’encre. Spécifications.........................................................p. 9-5 Cette section décrit les spécifications de base de la série ComColor GD et de l’équipement en option. Consommables ....................................................p. 9-18 Cette section décrit les spécifications des cartouches d’encre et des agrafes de rechange. Index......................................................................p. 9-19 9 Série ComColor GD Guide de l’utilisateur 9 Annexe Maintenance Les réglages suivants peuvent être effectués dans le menu [Maintenance] de l’écran [Accueil1]. Nettoyage des têtes d’impression Nettoyez la tête d’impression si vous remarquez un changement dans la qualité d’image, comme du flou sur une partie de la copie, des traces blanches ou des couleurs passées. • Par défaut, l’unité est configurée pour effectuer un nettoyage automatiquement chaque fois qu’un certain nombre d’impressions sont effectuées. [Nettoyage têtes impress.] Nettoie la tête d’impression. [Nettoyage normal] [Déblocage porte avant] Débloque le verrou de le couvercle avant sur la machine. Nettoyage empêchant l’encrassage des têtes d’impression. [Contrôle guide papier] [Nettoyage puissant] Ajuste la position des guides de papier lors de l’utilisation du bac de réception à contrôle automatique ou du bac de réception haute capacité en option. Nettoyage puissant effectué lorsque la tête d’impression est encrassée. [Température colle] Vérifie la température de la colle lors de l’utilisation du Perfect Binder en option. Il est également possible de préchauffer l’unité de colle. Pour plus d’informations, consultez le guide d’utilisation du Perfect Binder. [Nb maxi d'inserts] Spécifiez le nombre maximum de feuilles de papier pouvant être insérées par courrier lors de l’utilisation du Wrapping Envelope Finisher en option. Pour plus d’informations, consultez le guide d’utilisation du Wrapping Envelope Finisher. [Maintenance] sur l’écran 1 Touchez [Accueil1]. 2 Touchez [Nettoyage têtes impress.]. L’écran [Nettoyage des têtes d'impression] s’affiche. le type de nettoyage 3 Sélectionnez des têtes. 4 Touchez [OK]. 9-2 Série ComColor GD Guide de l’utilisateur Maintenance Déblocage porte avant Normalement, le couvercle avant de la machine est verrouillée. Le verrou est débloqué lorsqu’il est nécessaire d’ouvrir le couvercle avant en cas de bourrage papier ou de remplacement de l’encre par exemple. Pour ouvrir le couvercle avant pendant le fonctionnement normal, allez sur l’écran [Maintenance] et touchez [Déblocage porte avant]. Le verrou est débloqué et vous pouvez ouvrir le couvercle avant. Une fois que la porte est fermée, le verrou s’enclenche automatiquement dès que l’opération démarre. Contrôle guide papier Ajuste la position des guides de papier lors de l’utilisation du bac de réception à contrôle automatique ou du bac de réception haute capacité en option. Il est aussi possible d’effectuer manuellement des réglages précis des positions des guides latéraux et d’extrémité. [Auto] La position des guides de papier est automatiquement ajustée au format de papier. [Plus étroit] Les positions des guides de papier sont plus étroites de 1 mm (3/64") vers le côté intérieur du bac. [Plus large] Les positions des guides de papier sont plus larges de 1 mm (3/64") vers le côté extérieur du bac. • En temps normal, utilisez [Auto]. • Avec le bac de réception à contrôle automatique, les guides s’élargissent lorsque le bouton d’ouverture du guide de papier est sélectionné, en cas de retrait de papier par exemple. Pour plus d’informations, reportezvous à la section “Bac de réception (Bac de réception à contrôle automatique/Bac de réception de grande largeur)” (p. 8-13). Contrôle manuel du guide de papier Vous pouvez élargir ou restreindre les positions des guides par rapport à leurs positions configurées avec [Auto]. Vous pouvez ajuster individuellement les positions des guides latéraux et du guide d’extrémité. [Maintenance] sur l’écran 1 Touchez [Accueil1]. 2 Touchez [Contrôle guide papier]. L’écran [Contrôle guide papier] s’affiche. la position des guides de 3 Ajustez papier. • Pour réinitialiser la valeur de réglage à 0 mm, touchez [Auto]. • La valeur de réglage est également rétablie à 0 mm lorsque la touche [Alimentation] du panneau de commande est enfoncée pour redémarrer l’unité, lorsque la touche [Réinitialiser] est enfoncée ou quand le format de papier est modifié. 4 Touchez [Fermer]. Température colle Vérifie la température de la colle lors de l’utilisation du Perfect Binder en option. Il est également possible de préchauffer l’unité de colle. Nb maxi d'inserts Spécifiez le nombre maximum de feuilles de papier pouvant être insérées par courrier lors de l’utilisation du Wrapping Envelope Finisher en option. 9 9-3 Série ComColor GD Guide de l’utilisateur À propos des cartouches d’encre Remplacement d’une cartouche d’encre le capuchon de la cartouche 3 Retirez d’encre neuve. Installez le capuchon retiré sur l’ancienne cartouche d’encre. Lorsque l’encre est épuisée, le message de remplacement d’encre s’affiche et l’impression s’arrête. Remplacez la cartouche de la couleur affichée. • Ne retirez pas la cartouche d’encre avant l’affichage du message de remplacement d’encre. • Lorsque la quantité d’encre restante est basse, le témoin d’encre restante de l’écran tactile clignote. Préparez une cartouche d’encre neuve correspondant à la couleur qui clignote. 4 Insérez la cartouche d’encre neuve. Positionnez la cartouche d’encre de façon à orienter le repère ▼ vers le haut, puis insérez-le jusqu’à sa butée. 1 Ouvrez le couvercle avant. 5 Fermez le couvercle avant. la cartouche d’encre 2 Retirez identifiée comme étant vide. Vérifiez la couleur de la cartouche d’encre. 9-4 Série ComColor GD Guide de l’utilisateur Spécifications ■ Spécifications de l’imprimante ComColor GD9630 / GD9630R / GD7330 / GD7330R Fonctions de base et d’impression Nom de modèle ComColor GD9630/GD9630R : 63A01 ComColor GD7330/GD7330R : 63A03 Type Console Prise en charge de couleur 5 couleurs (Cyan, Magenta, Jaune, Noir, Gris) Type d’impression Système à jet d’encre linéaire Type d’encre Encre à base d’huile (Cyan, Magenta, Jaune, Noir, Gris) et pigments naturels Résolution d’impression Standard Noir : 600 dpi (sens de numérisation principale) × 600 dpi (sens de sous-numérisation) Cyan, Magenta, Jaune, Gris : 300 dpi (sens de numérisation principale) × 300 dpi (sens de sous-numérisation) Fine Noir : 600 dpi (sens de numérisation principale) × 600 dpi (sens de sous-numérisation) Cyan, Magenta, Jaune, Gris : 300 dpi (sens de numérisation principale) × 600 dpi (sens de sous-numérisation) Nombre de niveaux de gris Noir : 4 niveaux de gris Cyan, Magenta, Jaune, Gris : 12 niveaux de gris Résolution de traitement de données Standard Noir : 600 dpi (sens de numérisation principale) × 600 dpi (sens de sous-numérisation) Cyan, Magenta, Jaune, Gris : 300 dpi (sens de numérisation principale) × 300 dpi (sens de sous-numérisation) Haute définition Noir : 600 dpi (sens de numérisation principale) × 600 dpi (sens de sous-numérisation) Cyan, Magenta, Jaune, Gris : 300 dpi (sens de numérisation principale) × 600 dpi (sens de sous-numérisation) Lissage lignes 600 dpi (sens de numérisation principale) × 600 dpi (sens de sousnumérisation) Temps de réchauffement 2 min. 30 sec. ou moins (avec une température ambiante de 23 ºC (73.4 ºF)) Temps de première impression 1 5 sec. ou moins (A4-LEF 7) 9 9-5 Série ComColor GD Guide de l’utilisateur Chapitre 9 Vitesse d’impression continue 2 6 Format du papier Annexe ComColor GD9630/ GD9630R A4-LEF 7 Recto : 160 ppm Recto verso : 80 feuilles/minute A4 Recto : 120 ppm Recto verso : 60 feuilles/minute JIS-B4 Recto : 102 ppm Recto verso : 44 feuilles/minute A3 A4-LEF ComColor GD7330/ GD7330R Recto : 88 ppm 7 Recto verso : 42 feuilles/minute Recto : 130 ppm Recto verso : 65 feuilles/minute A4 Recto : 104 ppm Recto verso : 52 feuilles/minute JIS-B4 Recto : 88 ppm Recto verso : 42 feuilles/minute A3 Recto : 78 ppm Recto verso : 38 feuilles/minute Bac standard Maximum : 340 mm × 550 mm (13 3/8" × 21 5/8") Minimum : 90 mm × 148 mm (3 9/16" × 5 27/32") Bac d’alimentation Maximum : 297 mm × 432 mm (11 11/16" × 17") Minimum : 182 mm × 182 mm (7 3/16" × 7 3/16") Zone d’impression 314 mm × 548 mm (12 3/8" × 21 19/32") Zone d’impression garantie 3 Standard : marge de 3 mm (1/8") Maximum : marge de 1 mm (3/64") Poids du papier Capacité du bac à papier Bac standard 46 g/m2 à 210 g/m2 (qualité 12-lb à qualité 56-lb) (papier ordinaire) Bac d’alimentation 52 g/m2 à 104 g/m2 (qualité 14-lb à qualité 28-lb) (papier ordinaire) Bac standard Hauteur maximale de 110 mm (4 5/16") Bac d’alimentation Hauteur jusqu’à 56 mm (2 3/16") (3 bacs) Capacité du bac de sortie Hauteur maximale de 60 mm (2 3/8") PDL (Langue de la page de description) RISORINC/C IV Protocoles pris en charge TCP/IP, HTTP, HTTPs (TLS), DHCP, ftp, lpr, IPP, SNMP, Port9100 (port RAW), IPv4, IPv6, IPSec Interface de réseau Ethernet 1000BASE-T/100BASE-TX/10BASE-T (2 canaux) Capacité de mémoire 4 Go Disque dur 4 Capacité 500 Go Espace disponible Environ 430 Go Système d’exploitation Linux Source d’alimentation 100 - 240 V c.a., 50 Hz - 60 Hz, 12,0 A - 6,0 A Max. 1 200 W Consommation d’énergie Prêt 5 : 150 W ou moins Veille 8 : 4 W ou moins Attente : 0,5 W ou moins Bruit de fonctionnement Max. 66 dB (A) A4-LEF (Recto) à la vitesse d’impression maximale Niveau de pression acoustique pondéré A 9 Max. 75 dB A4-LEF (Recto) Monochrome/Couleur : 160 ppm Environnement d’utilisation Température : 15 ºC à 30 ºC (59 ºF à 86 ºF) Humidité : 40% à 70% d’humidité relative (sans condensation) Dimensions (L × P × H) Pendant l’utilisation : 1 220 mm × 725 mm × 1 160 mm (48 1/32" × 28 9/16" × 45 11/16") Avec le couvercle et le bac fermés : 1 160 mm × 705 mm × 1 015 mm (45 11/16" × 27 25/32" × 39 31/32") Poids Environ 175 kg (386 lb) 9-6 Série ComColor GD Guide de l’utilisateur Spécifications 1 2 3 4 5 6 7 8 9 Informations relatives à la sécurité IEC60950-1 conforme, Intérieur, degré de pollution 2*, À une altitude de 2 000 m ou inférieure * Degré de pollution de l’environnement d’utilisation dû aux impuretés et à la poussière dans l’air. Le degré “2” correspond à un environnement général intérieur. Dimensions en fonctionnement (L × P × H) Avec le couvercle avant ouvert et le panneau de commande à la verticale : 1 220 mm × 1 240 mm × 1 160 mm (48 1/32" × 48 13/16" × 45 11/16") Dans les 10 minutes qui suivent la dernière impression Lors de l’utilisation de papier ordinaire et recyclé (85 g/m2 (23-lb)), et avec un réglage de densité standard Tableau utilisé : Motif de mesure d’impression [échantillon de mesure de couleur 2 (motif standard JEITA J6)] La marge pour l’impression des enveloppes est de 10 mm (3/8"). La zone garantie lors de l’impression des images est comprise à l’intérieur des 3 mm (1/8") depuis les bords du papier. Un gigaoctet (Go) équivaut à 1 milliard d’octets. Sans opération de réglage de l’impression et de la température La vitesse d’impression continue varie en fonction du type d’équipement de sortie optionnel connecté. Lorsque vous utilisez l’agrafeuse décalée (A4-LEF Recto) Sans décalage : 160 feuilles/minute (ComColor GD9630/GD9630R) 130 feuilles/minute (ComColor GD7330/GD7330R) Avec décalage : 125 feuilles/minute En cas d’utilisation du bac de réception haute capacité (A4-LEF Recto) Sans décalage : 160 feuilles/minute (ComColor GD9630/GD9630R) 130 feuilles/minute (ComColor GD7330/GD7330R) Avec décalage : 110 feuilles/minute (ComColor GD9630/GD9630R) 95 feuilles/minute (ComColor GD7330/GD7330R) LEF signifie Alimentation Côté Long (Long Edge Feed) Lors du réglage de la [Cons. d'én. (en veille)] sur [Basse]. Lorsque vous utilisez du papier ordinaire (62 g/m2 (qualité 17 lb)) 9 9-7 Série ComColor GD Guide de l’utilisateur Chapitre 9 Annexe ■ Spécifications de l’imprimante ComColor GD9631 / GD9631R Fonctions de base et d’impression Nom de modèle ComColor GD9631/GD9631R : 63A02 Type Console Prise en charge de couleur 5 couleurs (Cyan, Magenta, Jaune, Noir, Gris) Type d’impression Système à jet d’encre linéaire Type d’encre Encre à base d’huile (Cyan, Magenta, Jaune, Noir, Gris) et pigments naturels Résolution d’impression Standard Noir : 600 dpi (sens de numérisation principale) × 600 dpi (sens de sous-numérisation) Cyan, Magenta, Jaune, Gris : 300 dpi (sens de numérisation principale) × 300 dpi (sens de sous-numérisation) Haute définition Noir : 600 dpi (sens de numérisation principale) × 600 dpi (sens de sous-numérisation) Cyan, Magenta, Jaune, Gris : 300 dpi (sens de numérisation principale) × 600 dpi (sens de sous-numérisation) Nombre de niveaux de gris Noir : 4 niveaux de gris Cyan, Magenta, Jaune, Gris : 12 niveaux de gris Résolution de traitement de données Standard Noir : 600 dpi (sens de numérisation principale) × 600 dpi (sens de sous-numérisation) Cyan, Magenta, Jaune, Gris : 300 dpi (sens de numérisation principale) × 300 dpi (sens de sous-numérisation) Haute définition Noir : 600 dpi (sens de numérisation principale) × 600 dpi (sens de sous-numérisation) Cyan, Magenta, Jaune, Gris : 300 dpi (sens de numérisation principale) × 600 dpi (sens de sous-numérisation) Lissage lignes 600 dpi (sens de numérisation principale) × 600 dpi (sens de sousnumérisation) Temps de réchauffement 2 min. 30 sec. ou moins (avec une température ambiante de 23 ºC (73.4 ºF)) Temps de première impression 1 5 sec. ou moins (A4-LEF 7) Vitesse d’impression continue 2 6 Format du papier A4-LEF 7 Recto : 160 ppm Recto verso : 80 feuilles/minute A4 Recto : 120 ppm Recto verso : 60 feuilles/minute JIS-B4 Recto : 102 ppm Recto verso : 44 feuilles/minute A3 Recto : 88 ppm Bac standard Recto verso : 42 feuilles/minute Maximum : 340 mm × 550 mm (13 3/8" × 21 5/8") Minimum : 90 mm × 148 mm (3 9/16" × 5 27/32") Zone d’impression 314 mm × 548 mm (12 3/8" × 21 19/32") Zone d’impression garantie 3 Standard : marge de 3 mm (1/8") Maximum : marge de 1 mm (3/64") Poids du papier Bac standard 46 g/m2 à 210 g/m2 (qualité 12-lb à qualité 56-lb) (papier ordinaire) Capacité du bac à papier Bac standard Capacité du bac de sortie Hauteur maximale de 110 mm (4 5/16") Hauteur maximale de 60 mm (2 3/8") 9-8 Série ComColor GD Guide de l’utilisateur Spécifications PDL (Langue de la page de description) RISORINC/C IV Protocoles pris en charge TCP/IP, HTTP, HTTPs (TLS), DHCP, ftp, lpr, IPP, SNMP, Port9100 (port RAW), IPv4, IPv6, IPSec Interface de réseau Ethernet 1000BASE-T/100BASE-TX/10BASE-T (2 canaux) Capacité de mémoire 4 Go Disque dur 4 Capacité 500 Go Espace disponible Environ 430 Go Système d’exploitation Linux Source d’alimentation 100 - 240 V c.a., 50 Hz - 60 Hz, 12,0 A - 6,0 A Max. 1 200 W Consommation d’énergie Prêt 5 : 150 W ou moins Veille 8 : 4 W ou moins Attente : 0,5 W ou moins 1 2 3 4 5 6 7 8 9 Bruit de fonctionnement Max. 66 dB (A) A4-LEF (Recto) à la vitesse d’impression maximale Niveau de pression acoustique pondéré A 9 Max. 75 dB A4-LEF (Recto) Monochrome/Couleur : 160 ppm Environnement d’utilisation Température : 15 ºC à 30 ºC (59 ºF à 86 ºF) Humidité : 40% à 70% d’humidité relative (sans condensation) Dimensions (L × P × H) Pendant l’utilisation : 1 220 mm × 725 mm × 1 160 mm (48 1/32" × 28 9/16" × 45 11/16") Avec le couvercle et le bac fermés : 1 160 mm × 705 mm × 1 015 mm (45 11/16" × 27 25/32" × 39 31/32") Poids Environ 160 kg (353 lb) Informations relatives à la sécurité IEC60950-1 conforme, Intérieur, degré de pollution 2*, À une altitude de 2 000 m ou inférieure * Degré de pollution de l’environnement d’utilisation dû aux impuretés et à la poussière dans l’air. Le degré “2” correspond à un environnement général intérieur. Dimensions en fonctionnement (L × P × H) Avec le couvercle avant ouvert et le panneau de commande à la verticale : 1 220 mm × 1 240 mm × 1 160 mm (48 1/32" × 48 13/16" × 45 11/16") Dans les 10 minutes qui suivent la dernière impression Lors de l’utilisation de papier ordinaire et recyclé (85 g/m2 (23-lb)), et avec un réglage de densité standard Tableau utilisé : Motif de mesure d’impression [échantillon de mesure de couleur 2 (motif standard JEITA J6)] La marge pour l’impression des enveloppes est de 10 mm (3/8"). La zone garantie lors de l’impression des images est comprise à l’intérieur des 3 mm (1/8") depuis les bords du papier. Un gigaoctet (Go) équivaut à 1 milliard d’octets. Sans opération de réglage de l’impression et de la température La vitesse d’impression continue varie en fonction du type d’équipement de sortie optionnel connecté. Lorsque vous utilisez l’agrafeuse décalée (A4-LEF Recto) Sans décalage : 160 feuilles/minute Avec décalage : 125 feuilles/minute En cas d’utilisation du bac de réception haute capacité (A4-LEF Recto) Sans décalage : 160 feuilles/minute Avec décalage : 110 feuilles/minute LEF signifie Alimentation Côté Long (Long Edge Feed). Lors du réglage de la [Cons. d'én. (en veille)] sur [Basse]. Lorsque vous utilisez du papier ordinaire (62 g/m2 (qualité 17 lb)) 9 9-9 Série ComColor GD Guide de l’utilisateur Chapitre 9 Annexe ■ Scanner HS7000 (en Option) Fonctions de copie/numérisation Type Scanner à plat avec système d’alimentation automatique (ADF) Modes de numérisation Mode de copie : couleur, monochrome, auto, cyan, magenta Mode de numérisation : couleur, monochrome, auto, nuances de gris Résolution de numérisation 600 dpi, 400 dpi, 300 dpi ou 200 dpi Zone de numérisation maximale 303 mm × 432 mm (11 15/16" × 17") (lors de l’utilisation de la vitre d’exposition) 295 mm × 430 mm (11 5/8" × 16 15/16") (lors de l’utilisation de l’ADF) Résolution d’écriture Fonctions de copie ADF Format de papier de copie Maximum : 303 mm × 432 mm (11 15/16" × 17") (équivaut à A3) Temps de première copie Monochrome/Couleur : 7 sec. ou moins (lors de la copie avec orientation A4-LEF en mode de priorité couleur) Vitesse de copie Copie recto (A4-LEF, avec l’ADF) : 70 ppm ou plus Copie recto verso (A4-LEF, avec l’ADF) : 70 ppm ou plus Taille de reproduction 50% à 200% (mode copie) 50% à 200% (mode scanner, résolution : 200/300 dpi), seulement 100% (mode scanner, résolution : 400/600 dpi) Type Déplacement de la source originale (capable de numériser les deux côtés d’un document par numérisation recto verso simultanée) Format de l’original Maximum : 297 mm × 432 mm (11 11/16" × 17") (équivaut à A3) Minimum : 100 mm × 148 mm (3 15/16" × 5 27/32") Poids du papier 52 g/m2 à 128 g/m2 (qualité 14-lb à qualité 34-lb) Capacité d’origine Max. 200 feuilles : 80 g/m2 (21-lb) Hauteur maximale de 25 mm (1") Niveaux de gris de numérisation Fonctions de numérisation Standard : 300 dpi × 300 dpi Fine : 300 dpi × 600 dpi Entrée 10 bits et sortie 8 bits pour chaque couleur RVB Vitesse de numérisation Monochrome/Couleur : 100 ppm Original standard RISO KAGAKU (A4-LEF/Letter-LEF), 300 dpi, JPEG, PDF, lors du stockage sur le disque dur de l’unité centrale Interface de réseau 1 Ethernet 1000BASE-T/100BASE-TX/10BASE-T Méthode d’enregistrement des données 1 Enregistrement sur le disque dur de l’unité centrale, le serveur, la clé USB, ou envoi par e-mail Format d’enregistrement des données 1 Monochrome : TIFF, PDF, PDF/A Niveaux de gris/Quadrichromie : TIFF, JPEG, PDF, PDF/A Source d’alimentation 100 - 240 V c.a., 1,2 A - 0,6 A, 50 Hz - 60 Hz Consommation d’énergie Max. 100 W Dimensions (L × P × H) 640 mm × 560 mm × 255 mm (25 3/16" × 22 1/16" × 10 1/32") Poids Environ 25 kg (55 lb) Informations relatives à la sécurité IEC60950-1 conforme, Intérieur, degré de pollution 2*, À une altitude de 2 000 m ou inférieure * Degré de pollution de l’environnement d’utilisation dû aux impuretés et à la poussière dans l’air. Le degré “2” correspond à un environnement général intérieur. 9-10 Série ComColor GD Guide de l’utilisateur Spécifications Dimensions en fonctionnement (lors du raccordement à l’unité centrale) (L × P × H) 1 Pendant l’utilisation : 1 235 mm × 825 mm × 1 260 mm (48 5/8" × 32 1/2" × 49 5/8") Avec le couvercle avant ouvert et le panneau de commande à la verticale : 1 235 mm × 1 345 mm × 1 635 mm (48 5/8" × 52 31/32" × 64 3/8") Via le contrôleur hôte interne 9 9-11 Série ComColor GD Guide de l’utilisateur Chapitre 9 Annexe ■ Agrafeuse décalée G10 (en Option) Type Unité externe Type de finition Sortie décalée, agrafe Sans décalage Maximum : 340 mm × 550 mm (13 3/8" × 21 5/8") Minimum : 90 mm × 148 mm (3 9/16" × 5 27/32") Format du papier Sortie décalée Largeur du papier de format standard : 182 mm × 257 mm 297 mm × 431,8 mm (7 3/16" × 10 1/8" - 11 11/16" × 17") Largeur du papier de format non standard : 131 mm × 148 mm 305 mm × 550 mm (5 3/16" × 5 27/32" - 12" × 21 5/8") Poids du papier 46 g/m2 à 210 g/m2 (qualité 12-lb à qualité 56-lb) Capacité du bac Hauteur maximale de 108 mm (4 1/4") Nombre maximum d’agrafes 50 feuilles* A4, A4-LEF, JIS-B5, JIS-B5-LEF, Letter, Letter-LEF 25 feuilles* A3, JIS-B4, Ledger, Legal, Foolscap * Lorsque vous utilisez du papier ordinaire et du papier recyclé (85 g/m2 (qualité 23-lb)) Format de papier pour agrafe A3, JIS-B4, A4, A4-LEF, JIS-B5, JIS-B5-LEF, Ledger, Legal, Letter, Letter-LEF, Foolscap Poids du papier pour agrafe 52 g/m2 à 210 g/m2 (qualité 14-lb à 56-lb) (papier ordinaire, papier recyclé) Position de l’agrafe 1 sur la face avant (agrafage d’angle) 1 sur la face arrière (agrafage d’angle) 2 au centre (agrafage parallèle) Source d’alimentation 100 - 240 V c.a., 1,2 A - 0,6 A, 50 Hz - 60 Hz Consommation d’énergie Max. 110 W Dimensions (L × P × H) 760 mm × 680 mm × 585 mm (29 15/16" × 26 25/32" × 23 1/32") Poids Environ 30 kg (66 lb) Informations relatives à la sécurité IEC60950-1 conforme, Intérieur, degré de pollution 2*, À une altitude de 2 000 m ou inférieure * Degré de pollution de l’environnement d’utilisation dû aux impuretés et à la poussière dans l’air. Le degré “2” correspond à un environnement général intérieur. Dimensions en fonctionnement (lors du raccordement à l’unité centrale) (L × P × H) 1 440 mm × 1 240 mm × 1 345 mm (56 11/16" × 48 13/16" × 52 31/32") 9-12 Série ComColor GD Guide de l’utilisateur Spécifications ■ Alimentateur haute capacité G10 (en Option) Type Unité externe Format du papier Maximum : 340 mm × 465 mm (13 3/8" × 18 5/16") Minimum : 90 mm × 148 mm (3 9/16" × 5 27/32") Type de papier et grammage 46 g/m2 à 210 g/m2 (qualité 12-lb à 56-lb) (papier ordinaire, papier recyclé, enveloppes, cartes postales) Capacité du bac Hauteur maximale de 440 mm (17 11/32") Source d’alimentation 100 - 240 V c.a., 1,0 A - 0,5 A, 50 Hz - 60 Hz Max. 100 W Consommation d’énergie Prêt 1 : 30 W ou moins Veille 2 : 30 W ou moins Attente : 0,5 W ou moins Bruit de fonctionnement Max. 68 dB (A) A4-LEF (Recto/Recto verso) à la vitesse d’impression maximale Dimensions (L × P × H) 790 mm × 630 mm × 740 mm (31 1/8" × 24 13/16" × 29 5/32") Poids Environ 69 kg (152 lb) Informations relatives à la sécurité IEC60950-1 conforme, Intérieur, degré de pollution 2*, À une altitude de 2 000 m ou inférieure * Degré de pollution de l’environnement d’utilisation dû aux impuretés et à la poussière dans l’air. Le degré “2” correspond à un environnement général intérieur. Dimensions lors du raccordement à l’unité centrale (L × P × H) 1 2 1 565 mm × 1 240 mm × 1 160 mm (61 5/8" × 48 13/16" × 45 11/16") Sans opération d’impression Lors du réglage de la [Cons. d’én. (en veille)] sur [Basse]. 9 9-13 Série ComColor GD Guide de l’utilisateur Chapitre 9 Annexe ■ Bac de réception haute capacité G10 (en Option) Type Unité externe Type de finition Assemblage, empilage (décalage) Format du papier Maximum : 340 mm × 460 mm (13 3/8" × 18 1/8") Minimum : 90 mm × 148 mm (3 9/16" × 5 27/32") Décalage : 90 mm × 182 mm - 340 mm × 432 mm (3 9/16" × 7 3/16" 13 3/8" × 17") (Les enveloppes ne sont pas autorisées.) Type de papier et grammage 46 g/m2 à 210 g/m2 (qualité 12-lb à 56-lb) (papier ordinaire, papier recyclé, cartes postales) Capacité du bac Assemblage : Hauteur maximale de 440 mm (17 11/32") 1 Décalage : Hauteur maximale de 405 mm (15 15/16") 2 Source d’alimentation 100 - 240 V c.a., 1,4 A - 0,7 A, 50 Hz - 60 Hz Max. 140 W Consommation d’énergie Prêt 3 : 30 W ou moins Veille 4 : 30 W ou moins Attente : 0,5 W ou moins Bruit de fonctionnement 68 dB (A) ou moins A4-LEF (Recto/Recto verso) à la vitesse d’impression maximale Dimensions (L × P × H) 1 000 mm × 700 mm × 960 mm (39 3/8" × 27 9/16" × 37 13/16") Poids Environ 135 kg (298 lb) Informations relatives à la sécurité IEC60950-1 conforme, Intérieur, degré de pollution 2*, À une altitude de 2 000 m ou inférieure * Degré de pollution de l’environnement d’utilisation dû aux impuretés et à la poussière dans l’air. Le degré “2” correspond à un environnement général intérieur. Dimensions lors du raccordement à l’unité centrale (L × P × H) 1 2 3 4 2 210 mm × 1 315 mm × 1 160 mm (87 1/32" × 51 25/32" × 45 11/16") Hauteur maximale de 110 mm (4 5/16") pour le papier A5, les cartes postales, les enveloppes et le papier de format non standard Non applicable au papier A5, aux cartes postales, aux enveloppes, au papier de format non standard, etc. Sans opération d’impression Lors du réglage de la [Cons. d'én. (en veille)] sur [Basse]. 9-14 Série ComColor GD Guide de l’utilisateur Spécifications ■ Finisseur multifonctions FG10 (en Option) Type Type de bac Format du papier Poids du papier Capacité du bac Agrafage Perforation Création d’un livret (marge au centre/2 plis) Unité externe Bac supérieur Assemblage, empilage Bac de réception Assemblage, empilage (décalage) Bac pour livret Livret, pliage du papier Bac supérieur 1 Maximum : 330 mm × 488 mm (13" × 19 3/16") Minimum : 100 mm × 148 mm (3 15/16" × 5 27/32") Bac de réception 1 Maximum : 330 mm × 488 mm (13" × 19 3/16") Minimum : 182 mm × 182 mm (7 3/16" × 7 3/16") Agrafage Maximum : 297 mm × 432 mm (11 11/16" × 17") (équivaut à A3) Minimum : 203 mm × 182 mm (8" × 7 3/16") Bac pour livret 1 Maximum : 330 mm × 457 mm (13" × 18") Minimum : 210 mm × 280 mm (8 1/4" × 11") Bac supérieur 52 g/m2 à 210 g/m2 (qualité 14-lb à qualité 56-lb) Bac de réception 52 g/m2 à 210 g/m2 (qualité 14-lb à qualité 56-lb) Bac pour livret 60 g/m2 à 90 g/m2 (qualité 16-lb à 24-lb) (couvercle : 60 g/m2 à 210 g/m2 (qualité 16-lb à 56-lb)) Bac supérieur Hauteur maximale de 50 mm (1 15/16") Bac de réception Hauteur maximale de 200 mm (7 7/8") Bac pour livret Hauteur maximale de 50 mm (1 15/16") Nombre maximum d’agrafes 2 100 feuilles A4, A4-LEF, JIS-B5-LEF, Letter, Letter-LEF 65 feuilles A3, JIS-B4, Ledger, Legal, Foolscap Format du papier Maximum : 297 mm × 432 mm (11 11/16" × 17") (équivaut à A3) Minimum : 203 mm × 182 mm (8" × 7 3/16") (équivaut à JIS-B5-LEF) Position de l’agrafe 1 à l’avant (agrafage en biais), 1 à l’arrière (agrafage en biais 3, agrafage en parallèle), 2 au centre (agrafage en parallèle) Nombre de perforation 2 trous, 3 trous 2 trous, 4 trous Format du papier 2 trous : A3, JIS-B4, A4-LEF, A4, JIS-B5-LEF, Ledger, Legal, LetterLEF, Letter 3 trous : A3, JIS-B4, A4-LEF, JIS-B5-LEF, Ledger, Letter-LEF 4 trous : A3, A4-LEF, Ledger, Letter-LEF Poids du papier 52 g/m2 à 200 g/m2 (qualité 14-lb à 53-lb) Nombre maximum de feuilles 2 4 Marge au centre : 15 feuilles (60 pages) 2 plis : 5 feuilles (20 pages) Environnement d’utilisation Température : 15 ºC à 35 ºC (59 ºF à 95 ºF) Humidité : 40% à 70% d’humidité relative (sans condensation) Source d’alimentation 100 - 240 V c.a., 50 Hz - 60 Hz, 2,0 A - 1,0 A Consommation d’énergie Max. 175 W Bruit de fonctionnement (si utilisation du finisseur multifonctions) 68 dB (A) ou moins Dimensions (L × P × H) 1 120 mm × 765 mm × 1 130 mm (44 3/32" × 30 1/8" × 44 1/2") Poids Environ 131 kg (289 lb) 9 9-15 Série ComColor GD Guide de l’utilisateur Chapitre 9 Annexe Informations relatives à la sécurité Dimensions (lors du raccordement à l’unité centrale) (L × P × H) 1 2 3 4 Avec unité de pliage Sans unité de pliage IEC60950-1 conforme, Intérieur, degré de pollution 2*, À une altitude de 2 000 m ou inférieure * Degré de pollution de l’environnement d’utilisation dû aux impuretés et à la poussière dans l’air. Le degré “2” correspond à un environnement général intérieur. Pendant l’utilisation : 2 520 mm × 765 mm × 1 160 mm (99 7/32" × 30 1/8" × 45 11/16") Avec le couvercle et le bac ouverts : 2 520 mm × 1 340 mm × 1 160 mm (99 7/32" × 52 3/4" × 45 11/16") Pendant l’utilisation : 2 315 mm × 765 mm × 1 160 mm (91 5/32" × 30 1/8" × 45 11/16") Avec le couvercle et le bac ouverts : 2 315 mm × 1 280 mm × 1 160 mm (91 5/32" × 50 13/32" × 45 11/16") En mode d’impression couleur sur du papier supérieur à 432 mm (17"), l’image imprimée au-delà de 432 mm (17") peut être déformée. Lorsque vous utilisez du papier ordinaire et du papier recyclé (85 g/m2 (qualité 23-lb)) L’agrafage en biais est uniquement disponible pour les formats A4-LEF et A3. IInclut une couverture supplémentaire. 9-16 Série ComColor GD Guide de l’utilisateur Spécifications ■ Unité de pliage FG10 (en Option) Format de papier pour le pliage 1 2 Pli en Z 1 A3, JIS-B4, Ledger 3 plis (3 plis externes/3 plis internes) A4, Letter Grammage pour pliage 60 g/m2 à 90 g/m2 (qualité 16-lb à 24-lb) (papier ordinaire, papier recyclé) Capacité du bac sortie à pli triple 2 30 feuilles environ Nombre de feuilles par pli 1 feuille Dimensions (L × P × H) 210 mm × 622 mm × 1 002 mm (8 1/4" × 24 15/32" × 39 14/32") Poids Environ 40 kg (88 lb) Lorsque les impressions sont envoyées dans le bac de réception, la hauteur maximum varie selon le format de papier. (Papier A3 : 30 pages, papier JIS-B4 : 20 pages) Lorsque vous utilisez du papier ordinaire et du papier recyclé (85 g/m2 (qualité 23-lb)) ■ Kit d’authentification de carte IC II (en Option) Carte applicable ISO 14443 TypeA/TypeB/FeliCa/Mifare Type Système RFID Source d’alimentation Alimentation fournie par le port USB Environnement d’utilisation Température : 15 ºC à 30 ºC (59 ºF à 86 ºF) Humidité : 40% à 70% d’humidité relative (sans condensation) Dimensions (L × P × H) 93 mm × 65 mm × 19 mm (3 21/32" × 2 9/16" × 3/4") (sans les parties saillantes) Poids Environ 90 g (3 oz) Informations relatives à la sécurité IEC60950-1 conforme, Intérieur, degré de pollution 2*, À une altitude de 2 000 m ou inférieure * Degré de pollution de l’environnement d’utilisation dû aux impuretés et à la poussière dans l’air. Le degré “2” correspond à un environnement général intérieur. ■ Kit PS FG10 (en Option) 1 2 3 Imprimantes compatibles Série ComColor GD Type Option RIP PDL (Langue de la page de description) PostScript Level3 (CPSI:3019) 1 PDF (1.7) PCL 5c, PCL 6 (PCL XL) 2 TIFF (6.0) 3 Protocoles pris en charge TCP/IP, HTTP, HTTPs (TLS), DHCP, ftp, lpr, IPP, SNMP, Port9100 (port RAW), IPv4, IPv6, IPSec Polices installées PS : 136 polices romaines et 2 polices japonaises PCL : 88 polices romaines 9 Véritable moteur Adobe RISO ne fournit pas de pilote d’imprimante PCL. Les fonctions disponibles avec une impression PCL diffèrent des fonctions d’impression disponibles avec un pilote d’imprimante PS. Lorsque vous avez besoin de fonctions non disponibles avec PCL, imprimez avec un pilote d’imprimante PS. Les fonctions disponibles avec une impression TIFF diffèrent des fonctions d’impression disponibles avec un pilote d’imprimante PS. 9-17 Série ComColor GD Guide de l’utilisateur Consommables Nous vous recommandons d’utiliser les produits consommables répertoriés ci-dessous. Les spécifications et les types de consommables sont susceptibles de connaître des modifications sans avis préalable. Pour obtenir des informations sur les prix, contactez votre revendeur ou un membre du service après-vente autorisé. Cartouches d’encre Type Couleur Cartouche d’encre ComColor GD Cartouche d’encre ComColor GD (E) Cartouche d’encre ComColor GD R Cartouche d’encre ComColor GD R (E) Quantité Cyan Magenta Jaune Gris Noir NET. 1 000 ml Cyan Magenta Jaune Gris Noir NET. 1 000 ml Cyan Magenta Jaune Gris Noir NET. 1 000 ml Cyan Magenta Jaune Gris Noir NET. 1 000 ml Unité 1 pièce Utilisez la cartouche d’encre dans les 24 mois suivant sa date de fabrication (en cas de conservation à température ambiante). Pour une meilleure condition d’impression, nous vous recommandons d’utiliser la cartouche d’encre dès que possible après son achat. Vous trouverez la date de fabrication sur la cartouche d’encre. Cartouche d’agrafes Agrafes de rechange pour l’agrafeuse décalée G10. Type Agrafe ComColor 50 Quantité 15 000 pièces/boîte 9-18 Série ComColor GD Guide de l’utilisateur Index Numerics C 2 plis .......................................................... 8-30, 8-40 3 plis externes ............................................ 8-30, 8-40 3 plis internes ............................................. 8-30, 8-40 Carnet d’adresses ajout au carnet d’adresses ........................... 2-12 modification du carnet d’adresses ................ 2-13 Carte IJ ............................................................... 3-12 Cartouche d’agrafes .............................................. 8-2 Cartouches d’encre ......................................9-4, 9-18 Chargement du papier alimentateur haute capacité. .......................... 8-9 bac standard ....................................................32 bacs d’alimentation ..........................................31 Chargement du travail de copie suivant ................ 1-3 Chariot dédié ..............................................8-18, 8-22 Chromie .............................................................. 3-25 Code confidentiel .........................................2-9, 3-28 Code-barres définition espace bar .................................... 3-26 impression d’originaux à code-barres ............ 7-8 installation du logiciel de définition de la zone de code-barres .................................................... 7-2 utilisation du logiciel de définition de la zone de code-barres .................................................... 7-4 Combiner ...................................................1-15, 3-15 Commentaire travail ............................................ 3-28 Compression des données ................................. 3-24 Configuration imprimante .................................... 3-32 Consommables ................................................... 9-18 Contraste ............................................................ 3-25 Contrôle guide papier ............................................ 9-3 Contrôle image ...........................................1-21, 2-10 Copie échantillon ................................................ 1-32 Copies ..............................................17, 20, 24, 3-10 Copies additionnelles .......................................... 1-31 Correction gamma ................. 1-21, 2-10, 3-25, 8-48 Côt.Reliure ............1-27, 3-20, 8-7, 8-31, 8-38, 8-40 Côté h. v. h .......................................................... 1-10 Côté haut g. ........................................................ 1-10 Couché mat ......................................................... 3-12 Couleur .................................................. 1-7, 2-7, 3-9 Couvercle avant .............................................. 13, 8-8 Couvercle d’agrafes .............................................. 8-2 Couvercle de libération du bourrage ..................... 8-2 Couvercle de protection des originaux ....................12 Couvercle de transfert ........................................... 8-8 Couvercle droit ...........................................8-18, 8-26 Couvercle gauche ......................................8-18, 8-26 Couvercle rembourré du bac standard ........8-8, 8-10 Couverture de livret ............................................. 8-33 Cyan ...............................................................1-7, 3-9 A ADF ......................................................................... 13 ADF numérisation & pause ..................................1-12 Adresse MAC .........................................................6-6 Adresse/destination ...............................................2-3 Afficher le solde ...................................................... 26 Agrafe .........................................8-4, 8-7, 8-28, 8-37 Agrafeuse décalée .................................................8-2 Ajout d’une grande quantité de papier .................8-12 Ajout du papier .....................................................8-11 Ajouter couverture ..................................... 1-27, 3-23 Alimentateur haute capacité ..................................8-8 Annulation de la copie ...........................................1-3 Aperçu avant envoi ..............................................2-11 Aperçu avt enreg ...................................................4-9 Arrangeurs de papier ...........................................8-13 Assemblé ................................................... 1-11, 3-10 B Bac à papier modification du réglage du bac à papier .........1-8 Bac d’alimentation .................................................. 13 Bac de réception .......................8-2, 8-18, 8-22, 8-26 Bac de réception à contrôle automatique ............8-13 Bac de réception de grande largeur ....................8-13 Bac de réception haute capacité .........................8-18 Bac de sortie ................. 8-16, 8-23, 8-25, 8-35, 8-41 Bac de sortie des originaux ADF ............................ 13 Bac face imp dessous ............................................. 12 Bac papier ............................................................3-12 Bac pour livret ......................................................8-26 Bac sortie à pli triple ............................................8-26 Bac standard ........................................................... 12 ajout ou changement de papier ....................... 33 Bac supérieur .......................................................8-26 Bordure de page ..................................................1-19 Bouton bac sortie à pli triple ................................8-26 Bouton d’éjection .................................................8-26 Bouton d’ouverture des guides de papier ............8-13 Bouton de descente du bac de réception ............8-18 Bouton de descente du bac standard ............. 12, 8-8 Brouillon ...............................................................3-24 Butée ...................................................................... 31 9 D Date/heure ..............................................................15 Déblocage porte avant .......................................... 9-3 9-19 Série ComColor GD Guide de l’utilisateur Chapitre 9 Annexe Définition d’une grande quantité de papier ..........8-11 Densité d’impression ................................. 1-12, 3-24 Déplacement image .............................................8-46 Destination .............................................................2-3 Détection page blanch .........................................3-30 Diffusion erreurs ..................................................3-25 Droite à gauche ...................................................3-16 E Écran Accueil1 ........................................................ 15 Écran Accueil2 ........................................................ 16 Écran Changer réglage ........................................... 20 Écran Charger .....................................................6-11 Écran Consommables .................................... 25, 6-6 Écran Copier ........................................................... 17 Écran données de formulaire ...............................8-53 Écran du menu Imprimer .....................................6-10 Écran du menu Maintenance ...............................6-13 Écran du menu Numéris. .......................................6-9 Écran du pilote d’imprimante .................................3-5 Écran en cours/inact ..................................... 36, 6-12 Écran finies ................................................... 37, 6-12 Écran Imprimer ....................................................... 19 Écran Info licence ........................................... 26, 6-8 Écran info machine ................................................. 26 Écran Info utilisat ............................................ 26, 6-7 Écran Informations système ........................... 25, 6-6 Écran lien système externe .................................... 24 Écran Liste de travaux en attente ........................... 19 Écran Maintenance ................................................. 25 Écran Menu Admin ................................................. 25 Écran Numéris. ....................................................... 18 Écran Stockage ...................................................... 20 Écran tactile ..................................................... 14, 27 Écran USB .............................................................. 22 Effacer les réglages par défaut ............................1-34 Effacer ombre livre ....................................... 1-13, 2-9 En/hors ligne ........................................................3-35 Enr. sur la clé USB ..............................................3-13 Enregistrement par défaut ...................................1-34 Enregistrer comme fichier ....................................3-13 Entre tâches .........................................................3-22 Entre tris ..............................................................3-22 Entrée de dossier .................................................3-34 Entrée papier perso .............................................3-32 Enveloppe image enveloppe ...........................................3-27 impression d’enveloppes ................................. 32 F Favoris .................................................................1-31 ajout aux favoris .................................. 1-33, 3-14 modification des favoris ................................1-33 Feuille intercal. ........................................... 1-25, 3-22 Filigrane ...............................................................3-17 Filtrage .................................................................3-25 Finisseur multifonctions .......................................8-26 Fonction d’agrafage et orientation de chargement du papier ...........................................................8-5, 8-29 Fonctions d’économie d’énergie .............................29 Format de fichier pour l’enregistrement des données numérisées ........................................................... 2-7 Format de page ..................................................... 2-9 Format original .................................................... 3-10 Format papier ...................................................... 3-11 G Gauche à droite .................................................. 3-16 Guide d'enveloppe ................................................ 8-8 Guide de papier .................................................. 8-18 Guide de papier (extrémité) ................................ 8-13 Guide de papier (latéraux) .................................. 8-13 Guide de papier du bac standard .................... 12, 8-8 Guide des originaux ADF ........................................13 H Haut / Bas ........................................................... 3-16 Hte qualité ........................................................... 3-12 I Icône de lien FORCEJET™ ....................................15 Icône de travail ........................................................36 Icône Hors ligne ......................................................15 Impression lente .........................................1-29, 3-30 Impression papier multiple .................................. 3-30 Imprimer et pause ............................................... 3-10 Installation du pilote d’imprimante ...........................35 Interrupteur d’alimentation principal ........................13 Interruption de copie ........................................... 1-30 K Kit PS .................................................................. 8-42 L Levier d'ajustement de pression pour l'alimentation de papier du guide d'enveloppe ................................. 8-8 Levier d’ajustement de pression pour l’alimentation de papier .............................................................. 12, 8-8 Levier de l’unité des originaux ADF ........................13 Levier de réglage d'angle du guide d'enveloppe ... 8-8 Leviers du guide d’alimentation du papier ...... 13, 8-8 Lien système externe .......................................... 3-36 Lissage lignes ..................................................... 3-24 Liste des travaux .....................................................36 Livres séparés .................................. 8-33, 8-36, 8-47 Livret ..........................................................1-16, 3-16 Luminosité ........................................................... 3-25 M Machine à onduler .....................................8-18, 8-19 9-20 Série ComColor GD Guide de l’utilisateur Index Magenta ......................................................... 1-7, 3-9 Maintenance ..........................................................9-2 Maintenance pendant effectuez la maintenance lors de l’impression ........................................................................3-4 la copie ............................................................1-4 Marge centrale ........................................... 8-33, 8-36 Marge de reliure ................................. 1-28, 8-7, 8-39 Menu personnalisé .................................... 1-33, 2-12 Méthode de sortie ...................................... 3-13, 8-45 Mode couleur ......................................... 1-7, 2-7, 3-9 Modification des réglages pendant l’impression .......................................3-3 pendant la copie ..............................................1-4 Modification du mot de passe d’ouverture de session ........................................................................ 30, 6-8 Modifier l’ordre des touches .................................1-35 N Nettoyage des têtes ..................................... 6-13, 9-2 Nettoyage des têtes d'impression ..........................9-2 Niveau de couleur de base ........................ 1-22, 2-10 Niveau numérisation .................................... 1-12, 2-8 Noir ........................................................ 1-7, 2-7, 3-9 Nom d’utilisateur ..................................................... 15 Nom de communauté SNMP ...............................3-31 Nom de document ................................. 2-6, 4-9, 5-8 Nom proprié. ..........................................................2-6 Nom tâche ...........................................................3-28 Non assemblé ............................................ 1-11, 3-10 Nuances gris ..........................................................2-7 O Obtenir info impr. .................................................3-34 Onglet ....................................................................3-5 Onglet Avancées .................................................3-28 Onglet Basique ......................................................3-9 Onglet Environn. ..................................................3-31 Onglet Favoris .....................................................3-14 liste ................................................................3-14 modifier favoris ..............................................3-14 Onglet Image .......................................................3-24 Onglet M. en page ...............................................3-15 Ordre inverse .......................................................8-52 Orientation ...........................................................3-10 Orientation originale ....................1-10, 2-8, 8-7, 8-38 Orienté vers le haut/bas ................... 8-16, 8-25, 8-41 Orig. format mixte .............................. 1-13, 2-9, 3-11 Ouvrir session ......................................................... 30 P Page fractionnée .......................................... 1-14, 2-9 Panneau de commande ................................... 13, 14 Papier IJ ...............................................................3-12 Pli ............................................................... 8-30, 8-39 Pli en Z ....................................................... 8-31, 8-40 Pli Z format mél. .................................................. 8-40 Poinçon ......................................................8-30, 8-37 Port alimentation haute capacité ........................... 8-8 Port de la machine ..................................................13 Port du bac de réception haute capacité ............ 8-18 Port USB .................................................................13 Position image ...........................................1-22, 3-19 Prise de l’agrafeuse décalée ................................. 8-2 Profil de couleurs .......................................3-12, 8-48 Programme ................................................1-24, 3-28 Propriétaire ......................................................... 3-28 Q Qualité image .............................................1-20, 3-24 Quantité d’encre restante ........................................15 R Raccourcis favoris ...................................................16 Recherche ............................................................. 6-5 Recto verso/Recto ............................... 1-11, 2-8, 3-9 Réglage de la position du bac de réception .......... 8-2 Relai bac papier .................................................. 1-30 Relais bac de sortie ............................8-16, 8-17, 8-24, 8-25, 8-35, 8-41 Reliure ................................................................. 8-35 Reliure livret ...............................................8-32, 8-47 Répéter image ...........................................1-16, 3-16 Résolution ............................................................. 2-8 Retrait des impressions ...................................... 8-19 RISO Console démarrage de la RISO Console ..................... 6-4 opérations de touche générales ..................... 6-5 ouverture de session ...................................... 6-4 Rotation ............................................................... 3-20 S Saisie de texte ........................................................28 Scanner ...................................................................12 Sélection de bac par page .................................. 8-45 Sélection de l’affichage .......3-35, 4-8, 4-10, 5-7, 5-8 Sélection papier .................................................... 1-8 Sens du pli .................................................8-31, 8-40 Séparation ........................................................... 1-27 Similigravure ....................................................... 3-25 Sortie décalée ............................................8-23, 8-34 Sortie décalée (séparation) ................ 8-6, 8-24, 8-37 Sortie décalée(Programme) ............... 8-6, 8-24, 8-35 Spécification d’un format de papier personnalisé ............................................................................ 3-11 Spécification d’un format personnalisé ............... 3-10 Stockage ............................................................. 3-13 Stockage, charger changer réglage ........................................... 4-10 copier vers clé USB ...................................... 4-11 copier vers dossier ....................................... 4-11 écran affichage .................................................21 9 9-21 Série ComColor GD Guide de l’utilisateur Chapitre 9 Annexe recherche ......................................................4-10 réglages ..........................................................4-7 Stockage, enregistrer ajouter dossier ................................................4-9 écran affichage ................................................ 20 écran enreg.doc ............................................... 21 enreg.doc ........................................................4-8 réglages ..........................................................4-5 Superpos. formulaires ..........................................8-49 Superposition .......................................................1-23 Suppression d’une adresse ou d’une destination .............................................................................2-13 T Taille numérisation ....................................... 1-10, 2-7 Taille reproduction ....................................... 1-7, 2-10 Tampon ...................................................... 1-17, 3-18 Tampon de date ......................................... 1-18, 3-19 Tampon de page ........................................ 1-18, 3-18 Tampon de texte ........................................ 1-19, 3-19 Téléchargement des travaux numérisés sur un ordinateur ...............................................................6-9 Témoin d’erreur ...................................................... 14 Témoin de données ................................................ 14 Témoin de l’alimentation principale ........................ 14 Témoin de scanner ................................................. 12 Touche accueil ........................................................ 14 Touche alimentation ............................................... 14 Touche Arrêt ........................................................... 14 Touche d’état du travail .......................................... 14 Touche d’interruption .............................................. 14 Touche d’ouverture/fermeture de session .............. 14 Touche Départ ........................................................ 14 Touche Effacer ....................................................... 14 Touche Informations système ................................. 15 Touche Maintenance .............................................. 15 Touche Menu Admin ............................................... 15 Touche Réinitialiser ................................................ 14 Touche Réveil ......................................................... 14 Touches de fonction ............................................... 14 Touches de mode ................................................... 15 Touches numériques .............................................. 14 Tourner image automat. ............................ 1-30, 8-40 Traitem. Pts ............................................... 1-20, 3-25 Trier ........................................................... 1-11, 3-10 Type de papier ............................................. 1-9, 3-12 Type original .................................... 1-20, 2-10, 3-24 USB, enregistrer écran affichage .................................................22 écran enreg.doc ...............................................23 enreg.doc ....................................................... 5-7 réglages ......................................................... 5-5 Utilisation du disque dur ..........................................21 V Vérif 2Xalim ........................................................... 1-8 Vérification de l’état actuel d’un travail ....................36 Vérification du compte détaillé .............................. 6-7 Vérifier réglage ...........................................1-32, 2-11 Version ................................................................ 3-30 Via imprimante partagée ..................................... 3-31 Vitre d’exposition .....................................................12 W Wake On LAN ..................................................... 3-31 Z Zoom ................................................................... 3-11 U Unité Pliage .........................................................8-26 Unité principale ....................................................... 12 USB, charger changer réglage ..............................................5-9 copier vers dossier ..........................................5-9 écran affichage ................................................ 23 écran changer réglage ..................................... 24 réglages ................................................ 5-6, 8-54 9-22 Série ComColor GD Guide de l’utilisateur 2016/10 © Copyright 2016 RISO KAGAKU CORPORATION ">
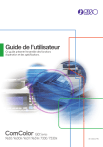
Link público atualizado
O link público para o seu chat foi atualizado.