Mode d'emploi KaVo multiCAD En toute sécurité. Distribution : KaVo Dental GmbH Bismarckring 39 D-88400 Biberach Tél. +49 7351 56-0 Fax +49 7351 56-1488 Fabricant : Kaltenbach & Voigt GmbH Bismarckring 39 D-88400 Biberach www.kavo.com Mode d'emploi KaVo multiCAD Table des matières Table des matières 1 2 3 4 5 6 7 8 Introduction ................................................................................................................................................ 3 1.1 Introduction à la documentation ...................................................................................................... 3 1.2 Service ............................................................................................................................................ 3 Sécurité ..................................................................................................................................................... 5 2.1 Utilisation conforme ......................................................................................................................... 5 2.1.1 Généralités ......................................................................................................................... 5 2.1.2 Spécifiques au produit ........................................................................................................ 5 Module de données multiCAD ................................................................................................................... 6 3.1 Démarrage ...................................................................................................................................... 6 3.2 Définition des détails de commande ............................................................................................... 6 3.3 Enregistrement de la commande et lancement de la numérisation ................................................ 8 3.4 Chargement des commandes sauvegardées .................................................................................. 8 3.5 Barre de prévisualisation de l'image ................................................................................................ 8 Définition de commandes pour des dents individuelles ............................................................................ 9 4.1 Types de restauration ...................................................................................................................... 9 4.2 Sélection du matériau .................................................................................................................... 11 4.3 Sélection des paramètres .............................................................................................................. 11 4.4 Réglage de paramètres numériques, enregistrement des valeurs par défaut spécifiques aux dentistes ........................................................................................................................................ 11 4.5 Fermeture de la boîte de dialogue ................................................................................................ 12 Chargement de commandes ................................................................................................................... 13 5.1 Suppression de commandes ......................................................................................................... 13 Module de numérisation KaVo multiCAD ................................................................................................ 15 6.1 Réglage de Scan Pro sur différents types de plâtre ...................................................................... 16 Module de conception assistée par ordinateur (CAO) ............................................................................ 17 7.1 Navigation 3D avec la souris ......................................................................................................... 17 7.1.1 Autres méthodes de navigation ........................................................................................ 17 7.2 Affichage/Masquage d’objet dans l'afficheur (Viewer) ................................................................... 17 7.3 Menu contextuel ............................................................................................................................ 18 7.4 L'assistant ...................................................................................................................................... 19 Documentation des étapes de l’assistant pour une conception type ...................................................... 20 8.1 Triangulation de la numérisation individuelle (uniquement pour KaVo Scanpro) .......................... 20 8.2 Détection / traitement des bords de la préparation ....................................................................... 21 8.2.1 Détection des bords de la préparation ............................................................................. 21 8.2.2 Modification manuelle du bord de la préparation ............................................................. 24 8.3 Réglage de la direction d’insertion ................................................................................................ 25 8.3.1 À quel moment cette boîte de dialogue s’affiche-t-elle ? .................................................. 25 8.4 Conception de face interne (« lumen ») de la couronne ............................................................... 27 8.4.1 Fente de scellement ......................................................................................................... 28 8.4.2 Conception du bord de la couronne ................................................................................. 30 8.4.3 Manipulation des coupes inférieures ................................................................................ 31 8.5 Placement des dents de la bibliothèque ........................................................................................ 33 8.5.1 Déplacements restreints ................................................................................................... 34 8.5.2 Déplacer toutes les dents simultanément (Move all simultaneously) ............................... 34 8.6 Mise en forme libre ........................................................................................................................ 35 8.6.1 Anatomique (Anatomic) .................................................................................................... 35 8.6.2 Ajouter/retirer (Add/Remove) ........................................................................................... 37 1/56 Mode d'emploi KaVo multiCAD Table des matières 8.6.3 Lisser/Aplanir (Smooth/Flatten) ........................................................................................ 38 8.6.4 Réglage du pinceau ......................................................................................................... 38 8.7 Adaptation aux antagonistes / points de contact approximaux ..................................................... 40 8.8 Création de l'armature sur la base de la forme anatomique .......................................................... 41 8.8.1 Réduction partielle ............................................................................................................ 42 8.9 Pose d'un conjoncteur ................................................................................................................... 43 8.9.1 Adaptation des conjoncteurs – Onglet « Libre » (Free) .................................................... 44 8.10 Enregistrement des restaurations ................................................................................................. 45 8.10.1 Comprendre la différence entre la version pour le fraisage et celle pour la fusion sé‐ lective par laser (SLM) ..................................................................................................... 46 9 Visualisation des intersections / distances par rapport à l'antagoniste ou aux dents voisines ................ 49 10 Options avancées .................................................................................................................................... 50 10.1 Modification ultérieure d'une construction finalisée ....................................................................... 50 10.1.1 Option a) : mise en forme libre des constructions assemblées ........................................ 50 10.1.2 Option b) : Modifier des éléments isolés ......................................................................... 50 10.2 Mesure de l'épaisseur du matériau et des distances .................................................................... 51 10.3 Enregistrement des trames ........................................................................................................... 51 10.4 Finalisation de la CAO, enregistrement et restauration des scénarios ......................................... 51 11 Commandes clavier ................................................................................................................................. 52 12 Fabrication assistée par ordinateur ......................................................................................................... 53 12.1 Afficheur STL ................................................................................................................................. 54 12.2 Fenêtre de fabrication assistée par ordinateur (FAO) ................................................................... 54 12.3 Modification de la langue de l'interface et du schéma dentaire ..................................................... 55 2/56 Mode d'emploi KaVo multiCAD 1 Introduction | 1.1 Introduction à la documentation 1 Introduction 1.1 Introduction à la documentation Cette documentation vous permet de démarrer dans la plateforme KaVo multiCAD.¹ ▪ Elle s'adresse aux techniciens dentaires et aux dentistes. Vous devez dispo‐ ser de solides connaissances et de savoir-faire dans le domaine dentaire pour comprendre la terminologie utilisée dans cette documentation. ▪ Par ailleurs, elle part du principe que vous êtes familiarisé avec l'utilisation de Windows et des applications types de Windows. Lisez la page « Licence » pour obtenir des informations sur la transmission, la modification et la traduction de la présente documentation. Supports de documentation disponibles La documentation est disponible sur différents supports : ▪ imprimé ▪ manuel PDF ▪ en ligne sur http://wiki.exocad.com La version la plus récente correspond à la version en ligne ; il est possible que les versions PDF et imprimées ne contiennent pas les dernières modifications. Icônes Les conseils utiles sont signalés dans la documentation un symbole de conseil. Ce symbole avertit des possibilités d'erreur quant à la fabrication/à l'adaptation/à la stabilité de la construction. Le symbole des touches d'accès rapide indique des raccourcis clavier utiles, qui vous permettent d'accélérer votre travail. ¹ Références : http://www.exocad.com/dental-cad.shtml 1.2 Service Service d'assistance : +49 7351 56-2100 [email protected] Hotline utilisateur : +49 7351 56-2200 3/56 Mode d'emploi KaVo multiCAD 1 Introduction | 1.2 Service Veuillez toujours indiquer les numéros de série ou de version du produit lors de vos requêtes ! Vous trouverez de plus amples informations sur www.kavo.com. 4/56 Mode d'emploi KaVo multiCAD 2 Sécurité | 2.1 Utilisation conforme 2 Sécurité 2.1 Utilisation conforme 2.1.1 Généralités Ce produit KaVo est exclusivement destiné à l'exploitation en médecine dentaire. Toute utilisation détournée est interdite. Une utilisation conforme implique également l'observation de toutes les instruc‐ tions données dans le mode d'emploi. Il convient d'appliquer et de remplir les directives et/ou les lois nationales, les dis‐ positions nationales et les règles de la technique concernant les machines pour la mise en service et durant le fonctionnement du produit KaVo conformément à l'usage auquel le produit est expressément destiné. 2.1.2 Spécifiques au produit Une utilisation conforme implique également l'observation de toutes les instruc‐ tions données dans le mode d'emploi et les instructions de transformation des matériaux correspondants. De plus, pour la préparation de piliers d'implant, il con‐ vient de respecter les prescriptions et les recommandations figurant dans les ins‐ tructions de mise en œuvre correspondantes du fabricant de l'implant. Le logiciel KaVo multiCAD permet de construire des modèles dentaires en trois dimensions. Pour cela, il utilise les données dentaires fournies par le Scaner Ka‐ Vo. Les données de construction 3D mises à disposition sont ensuite exploitées par une fraiseuse dentaire. KaVo ne fournit aucune recommandation quant à l'agencement de la prothèse dentaire à construire. Les paramètres tels que l'épaisseur de la paroi, la largeur de l'interstice de cé‐ mentation et la forme doivent être adaptés à la situation du patient et aux indica‐ tions correspondantes par des personnes disposant d'une formation dentaire et par des personnes ayant suivi des études de médecine dentaire. Le modèle den‐ taire final construit doit être examiné par un spécialiste qualifié en technique den‐ taire et retouché si nécessaire. Lorsque les valeurs maximales ou minimales recommandées dans les instruc‐ tions d'utilisation ne sont pas respectées, KaVo ne fournit aucune garantie de so‐ lidité, même si ces paramètres sont justifiés d'un point de vue anatomique et den‐ taire. Ceci vaut également pour les prescriptions du fabricant des piliers d'implant. L'utilisation des prothèses dentaires créées avec KaVo multiCAD sur un patient doit être réalisée selon l'état actuel de la technique par un spécialiste qualifié en technique dentaire. Pour cela, il convient de faire preuve de la prudence néces‐ saire. 5/56 Mode d'emploi KaVo multiCAD 3 Module de données multiCAD | 3.1 Démarrage 3 Module de données multiCAD L'accès à la plateforme CAO/FAO est assuré par le module de données KaVo multiCAD. C'est dans cette interface que la commande est saisie (dentiste, pa‐ tient, technicien dentaire, type de construction et matériaux). Toutes les étapes que vous avez réalisées pour terminer votre tâche de CAO/FAO, sont initiées de‐ puis cette plateforme : numérisation, conception, téléchargement des données de construction, calcul de la ligne de fraisage et fraisage. 3.1 Démarrage ▶ Démarrez KaVo multiCAD en double-cliquant sur « KaVo multiCAD ». Après le démarrage du module de données KaVo multiCAD, la fenêtre suivante s'affiche : une aide pas-à-pas s'affiche sous forme de texte dans l'angle supérieur droit de l'arcade dentaire. 3.2 Définition des détails de commande Procédez comme suit pour définir les détails de la commande : ▶ Sélection du client (dentiste) ①. Vous pouvez sélectionner le numéro de client ou le nom du client ; les champs sont liés l'un à l'autre, et le champ correspon‐ dant est automatiquement renseigné conformément à la saisie. 6/56 Mode d'emploi KaVo multiCAD 3 Module de données multiCAD | 3.2 Définition des détails de commande ▶ Utilisez le bouton « Modifier » (Edit) ② pour ajouter un nouveau client dans la base de données. L'aperçu des données contenant les clients existants s'affi‐ che. La saisie de nouveau client ou la modification des clients existants se fait dans le masque de saisie du côté droit de la fenêtre. Lorsque la liste de sélection des noms de clients est ouverte, vous pour‐ rez trouver un client rapidement en commençant à saisir son nom. La sélection passe immédiatement au nom correspondant pendant la saisie (« Typehead find »). ▶ Sélectionnez le nom du patient ③. Vous pouvez également saisir directement le nom d'un nouveau patient dans le champ ③ ; celui-ci sera automatiquement ajouté dans la base de données à la sauvegarde de votre commande. ▶ Sélection du technicien (même procédure que pour la sélection du client) ▶ Les types de restauration et les matériaux sont sélectionnées en cliquant sur l'arcade dentaire ⑧, voir la section « Définition des types de reconstruction pour des dents définies » pour plus de détails. Les différentes types de restau‐ rations dentaires sont représentés par différentes couleurs sur l'arcade dentai‐ re. Au centre de l'arcade dentaire se trouve une légende d'aperçu permettant de visualiser les types de restauration possibles ⑭. ▶ Afin de numériser l'antagoniste, sélectionnez une dent dans la mâchoire oppo‐ sée et sélectionnez le type de restauration « Antagoniste » (Antagonist). L'op‐ tion de sélection du type d'antagoniste ⑥ est à présent activée dans le champ du patient et vous pouvez sélectionner le type de numérisation de l'antagonis‐ te. ▶ Utilisez les commutateurs ronds ⑦ pour déterminer quelles constructions doi‐ vent être consolidées ⑦: ▪ Vert : création d'un conjoncteur ▪ Gris : pas de conjoncteur créé : cliquez pour en activer un, si nécessaire ▪ Rouge : impossible de créer un conjoncteur, étant donnée que le matériau est différent de celui de la dent voisine ▪ Bouton du conjoncteur inaccessible : un des types de construction sélection‐ nés ne permet pas de créer de conjoncteur ▶ Par défaut, les conjoncteurs sont créés automatiquement à chaque fois qu'un élément de bridge est sélectionné comme élément de restauration. En prati‐ que, vous utiliserez essentiellement le bouton de création de conjoncteurs pour la solidarisation de coiffes et de couronnes anatomiques. ▶ En outre, vous pouvez sélectionner la teinte de la dent ④ ou, le cas échéant, d'autres détails de la commande (le détail des options de sélection dépend de la configuration, par ex. une option d'envoi en express peut être proposée par le centre de fraisage). ▶ Si vous le souhaitez, vous pouvez saisir des notes dans le champ ⑨. 7/56 Mode d'emploi KaVo multiCAD 3 Module de données multiCAD | 3.3 Enregistrement de la commande et lancement de la numérisation 3.3 Enregistrement de la commande et lancement de la numérisa‐ tion ▶ Une fois que votre commande est définie, cliquez sur le bouton « Enregis‐ trer » (Save) en haut dans la barre des boutons ⑩. Lors de l'enregistrement, les détails de commande sont ajoutés dans la base de données et un dossier de projet est créé avec toutes les données concernant le projet (numérisations, constructions, fichier projet). Dès que votre commande est enregistrée, des boutons supplémentaires sont ac‐ cessibles dans des la barre des boutons ⑩. Vous pouvez à présent lancer la nu‐ mérisation avec le bouton « Numériser » (Scan) ⑰, puis confirmez en appuyant sur le bouton « CAO » (CAD) ⑮ pour réaliser la construction CAO. De plus, il est à présent également possible d'imprimer les détails de la commande en cliquant sur « Imprimer » (Print) ⑯. Les boutons pour les étapes de travail suivantes sont disponibles : ▪ dupliquer une commande (Duplicate) ⑩ (copie les informations relatives à la commande/les données de numérisation/les données de construction et les enregistre dans un nouveau projet) ▪ importer des commandes (Import) ⑩ (par exemple les dossiers de projet, que vous avez eus d'un partenaire du laboratoire) ▪ démarrer le module de fabrication assistée par ordinateur (CAM) ⑯ et en‐ voyer les commandes au moteur Les indicateurs rouges/verts vous offrent un aperçu des processus déjà traités. La couleur verte signifie que l'étape (numérisation, CAO, etc.) est terminée. Pour ouvrir le dossier du projet, cliquez sur le bouton « Ouvrir dans l'explorateur » (Open with explorer) ⑬. 3.4 Chargement des commandes sauvegardées Pour charger une commande enregistrée, cliquez sur le bouton « Charger » (Load) dans la barre des boutons du menu principal ⑩. Une liste contenant les commandes sauvegardées s'affiche. Voir également : 5 Chargement de commandes, Page 13 3.5 Barre de prévisualisation de l'image Pour les commandes sauvegardées, la barre de prévisualisation de l’images ⑪ permet d’afficher un aperçu des modèles après numérisation. Vous pouvez utiliser la fonction Glisser&Déplacer pour ajouter d’autres images de votre choix. Par exemple, des photos de patients que vous avez prises avec votre appareil photo numérique ou que vous avez re‐ çues par e-mail de votre client. 8/56 Mode d'emploi KaVo multiCAD 4 Définition de commandes pour des dents individuelles | 4.1 Types de restauration 4 Définition de commandes pour des dents individuelles Cliquez sur une dent sur l’arcade dentaire (⑦ dans la fenêtre principale du modu‐ le de données KaVo multiCAD) pour déterminer le type de restauration. La boîte de dialogue suivante s’affiche : 4.1 Types de restauration Commencez par sélectionner le type de restauration sur le côté gauche ①. Les types suivants sont proposés (la liste peut varier en fonction de votre configura‐ tion et des données modules supplémentaires que vous avez acquis) : 9/56 Mode d'emploi KaVo multiCAD 4 Définition de commandes pour des dents individuelles | 4.1 Types de restauration ▪ Coiffe anatomique – Une coiffe générée à partir d'une empreinte totalement anatomique (on utilise ici une réduction de la forme afin laisser de la place pour le revêtement céramique). Dans un premier temps, la forme anatomique est construite, celle-ci est ensuite réduite à la taille de la coiffe. La barre à cur‐ seur « Réduire » permet de définir le degré de réduction (correspondant à l’épaisseur souhaitée du revêtement en céramique). ▪ Couronne anatomique (Anatomic Crown) – Une couronne complète ▪ Coiffe offset – Une coiffe simple d’une épaisseur de matériau fixe surmontant le moignon préparé. L'utilisation de ce type est déconseillée. Les « coiffes anatomiques » sont généralement un meilleur choix étant donné que le logi‐ ciel prend en charge les cuspides anatomiques. ▪ Couronne surpressées (Pressed Crown) – Une restauration composée de deux pièces, dans laquelle l'armature est conçue en tant que coiffe anatomi‐ que. En complément, la restauration partielle entièrement anatomique peut être fraisée dans la cire ou dans le PMMA, de sorte que ces pièces puissent être enrobés en tant que moule de pression à cuire. ▪ Élément de bridge réduit (Reduced Pontic) – Construction de la forme entière‐ ment anatomique, réduction consécutive de la surface avec la technique de contre-dépouille. ▪ Élément de pont anatomique (Anatomic Pontic) – Un pontique entièrement anatomique ▪ Élément de pont surpressé (Pressed pontic) – Restauration en deux parties, cf. couronne surpressée ▪ Inlay/Onlay/Facette – Restauration entièrement anatomique à inlay, onlay et facettes ▪ Inlay offset – Armature d’inlay à épaisseur de matériau fixe ▪ Prothèse télescopique primaire (Primary telescope) – Élément primaire pour prothèse télescopique ▪ Wax-up – Copie réalisée par fraisage numérique d'un élément numérisé ▪ Wax-up réduit (Waxup reduced) – Copie réalisée par fraisage numérique d'un élément numérisé, avec réduction pour dégager de la place pour le revête‐ ment céramique – Pour les types Wax-up et Wax-up réduit (Waxup reduced) ne sélectionnez que les dents bénéficiant de préparations. Ne sélectionnez pas de ponti‐ ques, entre autres. ▪ Dent manquante (Missing tooth) – Une dent qui manque et qui ne doit pas être reconstruite. Cette dent doit être saisie, lorsque vous souhaitez solidari‐ ser des dents qui normalement ne sont pas contiguës. Si, par exemple, vous construisez un bridge 14-16-17, la dent 15 doit être saisie comme une « dent manquante » afin que le logiciel comprenne que 14 et 16 peuvent être solida‐ risées. ▪ Dent voisine (Adjacent Tooth) – Une dent saine numérisée, mais qui ne sera pas restaurée. ▪ Antagoniste (Antagonist) – Définissez l’antagoniste sur la mâchoire opposée si vous souhaitez numériser un mordu dans la mâchoire opposée. Très souvent une commande comprend plusieurs types de restauration identiques. Il est inutile d’ouvrir la boîte de dialogue décrite ci-dessus pour chacune des dents. Définissez les détails du type de restauration à utiliser plusieurs fois pour une dent. Fermez la boîte de dialogue en maintenant la touche <Ctrl> enfoncée et fermez la boîte de dialogue. Maintenez la touche <Ctrl enfoncée et cliquez sur une dent pour lui ap‐ pliquer les mêmes paramètres. Maintenez la touche <Maj> enfoncée pour appliquer les paramètres à toutes les dents de l’arcade en une seu‐ le opération (opération similaire à la sélection des fichiers dans Windows Explorer). 10/56 Mode d'emploi KaVo multiCAD 4 Définition de commandes pour des dents individuelles | 4.2 Sélection du matériau 4.2 Sélection du matériau Sélectionnez à présent le matériau ③. Les paramètres de production sont réglés selon le matériau (valeurs minimales ou maximales). Notez que la sélection du matériau dépend du type de construction et de la méthode de fabrication utilisée. Ne changez pas de matériau lorsque vous avez déjà terminé la concep‐ tion ou lorsque vous prévoyez d’utiliser un scénario CAO préalablement sauvegardé, car les données générées sont spécifiques au matériau et ne sont pas adaptés à la nouvelle situation. 4.3 Sélection des paramètres Une fois que vous avez sélectionné le matériau, le volet droit de la boîte de dialo‐ gue vous offre d’autres possibilités de définir des détails supplémentaires : ▪ Scan situationnel séparé (Separate Situ-Scan) ④ (oui/non) : sélectionnez si vous souhaitez numériser un modèle situationnel pour cette dent. ▪ Type d’implant : sélectionnez si la position de restauration est basée sur l’im‐ plant ou le type d’implant utilisé. ▪ Pas d’implant (No implant) : préparation normale ou pilier numérisé ▪ Pilier personnalisé : un appui individualisé en complément de la restauration sélectionnée (par ex. une coiffe) ▪ Vissage occlusal : la construction est directement vissée à l’implant, sans utili‐ ser de pilier ▪ Numérisation séparée de la gencive (oui/non) : sélectionnez si vous souhaitez également numériser le masque gingival. Notez que les deux options « Pilier personnalisé » et « Vissage occlu‐ sal » nécessite l’acquisition du module supplémentaire « Création d'im‐ plants ». Les valeurs modifiées s’affichent sur un fond bleu clair afin de les différencier clai‐ rement des valeurs par défaut. 4.4 Réglage de paramètres numériques, enregistrement des va‐ leurs par défaut spécifiques aux dentistes En outre, vous pouvez paramétrer des valeurs numériques. Tous les réglages de paramètres numériques, réalisés dans le module de données KaVo multiCAD, sont enregistrés comme les nouveaux réglages par défaut pour la combinaison de dentiste/matériau/type de construction sélectionnée. Si, par exemple, la valeur par défaut 0,05 est définie pour la fente de cémentation, mais qu’un client spécifi‐ que souhaiterait une adaptation moins serrée, vous pouvez régler une valeur plus élevée, par ex. 0,08. Cette valeur est alors utilisée comme la nouvelle valeur par défaut la prochaine fois que vous sélectionnerez exactement cette combinaison type de construction/matériau pour le praticien correspondant. Afin de mettre cet‐ te caractéristique en évidence, un code couleur est utilisé pour l’arrière-plan du curseur : 11/56 Mode d'emploi KaVo multiCAD 4 Définition de commandes pour des dents individuelles | 4.5 Fermeture de la boîte de dialogue ▪ Rouge (comme illustré dans la capture d’écran ci-dessus) : vous venez de modifier ce paramètre et cette modification devient la nouvelle valeur par dé‐ faut ▪ Jaune : cette valeur a été modifiée antérieurement, et vous utilisez à présent la valeur par défaut enregistrée ▪ Blanc : la valeur affichée correspond à la valeur par défaut générique et non le réglage spécifique au praticien Afin d’adapter des paramètres pour une unique construction sans in‐ fluencer la valeur par défaut spécifique au praticien, réglez la valeur correspondante pendant le processus CAO et non dans le module multi‐ CAD. Pour réinitialiser toutes les valeurs enregistrées pour un praticien, utili‐ sez la fonction « Effacer les données spécifiques au client » dans la zo‐ ne Modification du client ② de la fenêtre principale. 4.5 Fermeture de la boîte de dialogue Pour confirmer vos réglages, cliquez sur « Enregistrer » (Save) ⑨. Pour suppri‐ mer les modifications, cliquez sur « Annuler » (Cancel) ⑧. Pour effacer un régla‐ ge erroné relatif à une dent donnée, cliquez sur « Supprimer » (Delete) ⑦ sur « Enregistrer » (Save). 12/56 Mode d'emploi KaVo multiCAD 5 Chargement de commandes | 5.1 Suppression de commandes 5 Chargement de commandes Pour charger une commande enregistrée, cliquez sur le bouton « Charger » (Load) dans la barre des boutons du menu principal ⑩. Une liste contenant les commandes sauvegardées s'affiche. Les commandes sont dotées d’un code couleur en fonction de leur ancienneté (le code couleur précis peut varier en fonction de votre configuration, une palette de couleurs est représentée dans la partie supérieure droite de la boîte de dialogue ci-dessus). ▪ Pour charger une commande, sélectionnez-la dans la liste de commandes ① puis cliquez sur « Charger » (Load) ⑦. ▪ La sélection d’une commande active la barre de prévisualisation dans la partie inférieure gauche de la boîte de dialogue.K ▪ Vous avez la possibilité de filtrer la liste des commandes en saisissant une partie du nom du client, du patient ou du technicien dans le champ de recher‐ che ②. Pour effacer le terme recherché, cliquez sur « X » à droite du champ de recherche (il s’affiche dès qu’un terme est saisi). Vous pouvez également restreindre la recherche en cochant en conséquence les cases correspondan‐ tes à droite du champ de recherche. ▪ Pour charger des tâches importées (par opposition aux tâches qui ont été dé‐ finies localement), passez dans l’onglet « Tâches importées » (Imported Tasks). ▪ Pour fermer la boîte de dialogue sans charger de commande, cliquez sur « Fermer » ⑧. 5.1 Suppression de commandes Pour supprimer une commande, sélectionnez-la puis cliquez sur « Supprimer » (Delete) ③. Elle devient invisible et disparaît de la liste. Pour restaurer une com‐ mande supprimée, cochez la case « Afficher les blocs de données supprimés » (Display deleted data sets). Les commande supprimées s’affichent sur fond rouge 13/56 Mode d'emploi KaVo multiCAD 5 Chargement de commandes | 5.1 Suppression de commandes dans la liste. Sélectionnez la commande à restaurer puis cliquez sur « Restau‐ rer » (Recover) ④. Pour supprimer définitivement toutes les commandes mar‐ quées comme étant supprimées (rouge), cliquez sur « Détruire les commandes supprimées » (Destroy deleted data sets) ⑥. 14/56 Mode d'emploi KaVo multiCAD 6 Module de numérisation KaVo multiCAD | 5.1 Suppression de commandes 6 Module de numérisation KaVo multiCAD ▶ Appuyez sur le bouton « Numériser » (Scan) ⑰ pour lancer le gestionnaire de numérisation KaVo (KaVo Scan Manager). ▶ Appuyez sur le bouton « Numériser » (Scan) ⑨ pour commencer la numérisa‐ tion. Plusieurs moignons peuvent être numérisés simultanément au cours d’une seule numérisation ③. Les moignons nécessaires pour chaque balayage de numérisa‐ tion s’affichent dans le tableau (dans l’exemple, il s’agit des moignons 34 + 37). Tous les autres éléments doivent être retirés de leur socle. Si les moignons se si‐ tuent trop près l’un de l’autre de sorte qu’il est impossible de générer des clichés numérisés sans espace, il est également possible de numériser tous les moi‐ gnons individuellement ②. Une troisième possibilité serait de numériser un moignon séparément sans modi‐ fier l’ensemble du processus de travail. À cet effet, sélectionnez la numérisation dans liste qui contient le moignon à numériser souhaité ③ (exemple : si le moi‐ gnon 34 doit être numérisé, sélectionnez la rangée de numérisation 37 34). Ensuite, vous pouvez sélectionner le moignon (par ex. 34) dans le schéma den‐ taire à l’aide du bouton droit de la souris ⑧. ▶ Démarrez la numérisation en appuyant sur le bouton « Numériser » (Scan). 15/56 Mode d'emploi KaVo multiCAD 6 Module de numérisation KaVo multiCAD | 6.1 Réglage de Scan Pro sur différents types de plâtre ▶ Après la réalisation de la numérisation individuelle du moignon, fermez le ges‐ tionnaire de numérisation avec « Fermer ». 6.1 Réglage de Scan Pro sur différents types de plâtre KaVo Scan Pro Manager offre la possibilité de régler Scan Pro sur différents ty‐ pes de plâtre dans « Options » ④. ▶ Placez une plaque de plâtre que vous souhaitez régler dans le scanner et ap‐ puyez sur « Ajouter » (Add) ⑤. Exemple de plaque de référence pour le réglage du plâtre Ensuite vous avez la possibilité d'attribuer un nom quelconque au nouveau régla‐ ge et de l’enregistrer dans la base de données. Les plâtres enregistrés peuvent être sélectionnés individuellement pour chaque numérisation dans le menu dé‐ roulant ①. Vous pouvez sauvegarder autant de plâtres que vous souhaitez dans la base de données. ▶ Les teintes de plâtre déjà définies peuvent être réenregistrées avec « Actuali‐ ser » (Update) ⑦ et supprimées avec « Supprimer » (Remove) ⑥. Il est également possible de sauvegarder des réglages pour différents silicones ; les réglages correspondants peuvent être activés avant cha‐ que numérisation individuelle. Notezque le plâtre est mesuré au moyen d’un procédé optique. En d’au‐ tres termes, la teinte de la plaque de référence doit identique à celle du modèle. Si le plâtre contient beaucoup d’humidité résiduelle, les teintes sont susceptibles de varier et de fausser les résultats de mesure. 16/56 Mode d'emploi KaVo multiCAD 7 Module de conception assistée par ordinateur (CAO) | 7.1 Navigation 3D avec la souris 7 Module de conception assistée par ordinateur (CAO) 7.1 Navigation 3D avec la souris Vous pouvez naviguer en 3D avec votre souris : ▶ Utilisez le bouton droit de la souris (maintenir enfoncé et glisser) pour tourner l’affichage. ▶ Utilisez la mollette de la souris pour agrandir ou réduire le zoom. ▶ Utilisez les deux boutons de la souris (maintenir enfoncé et glisser) pour dé‐ placerl’affichage. Vous pouvez également utiliser les touches directionnelles du clavier à cet effet. ▶ Appuyez sur la mollette de la souris (bouton central de la souris) pour centrer un point et l’utiliser comme nouveau centre de rotation . Pour vous faire une idée des commandes clavier disponibles dans l'affi‐ cheur 3D, lisez la section « Commandes clavier ». 7.1.1 Autres méthodes de navigation Les souris 3D de 3dconnexion sont prises en charge pour la navigation. Sur les systèmes Windows 7, des moniteurs tactiles multitouch sont pris en charge pour la navigation 3D (la fonction Pincer pour zoomer (pinch-to-zoom) connue des Smarphones est également disponible dans ce cas). 7.2 Affichage/Masquage d’objet dans l'afficheur (Viewer) La fenêtre « Afficher/Masquer des groupes » (Show/Hide Groups) vous permet d’afficher ou de masquer des objets individuels (par ex. les données de numérisa‐ tion, les données de construction, les formes anatomiques, les formes réduites). En cochant/décochant les cases correspondantes à gauche de la description des groupes, vous pouvez afficher ou inversement masquer les groupes. Les objets 17/56 Mode d'emploi KaVo multiCAD 7 Module de conception assistée par ordinateur (CAO) | 7.3 Menu contextuel sont regroupés par type. Pour afficher les sous-groupes des objets, cliquez sur la flèche à gauche de la case à cocher. La liste des groupes et objets s’allongent au fur et à mesure de la construction. Le menu contextuel s’affiche en cliquant sur un groupe avec le bouton droit de la souris (par exemple sur « forme anatomique ») ; ce menu déroulant permet no‐ tamment la commutation de la représentation transparente d’un groupe d’élé‐ ments, une fonction que vous utiliserez souvent. Développez l’arborescence des « dents » (Teeth) pour régler la visibilité des diffé‐ rentes dents. Développez l’arborescence des « Masqué » (Hidden) pour afficher les éléments qui ne sont pas affichés actuellement. Utilisez le bouton « Afficher tout » (Show all)pour afficher tous les éléments. Au lieu d’utiliser le bouton « Afficher tout » (Show all), vous pouvez éga‐ lement maintenir la touche <Alt> enfoncée pour afficher temporairement toutes les dents. 7.3 Menu contextuel Le menu contextuel vous aide à découvrir les fonctions disponibles dans la phase de la conception. Si vous n’êtes pas encore familiarisé avec le logiciel, vous n’aurez pas encore besoin du menu contextuel. Mais lorsque vous aurez acquis plus d’expérience dans la manipulation du logiciel, vous apprécierez les fonc‐ tions qu’il contient. Vous pouvez utiliser le menu contextuel comme une fonction essentiel pour : ▪ toutes les dents (le menu contextuel principal ▪ ue dent isolée (menu contextuel spécifique aux dents) ▪ un groupe de dents préalablement sélectionnées Vous pouvez ouvrir le menu contextuel principal avec un clic droit sur l’arrièreplan de la fenêtre CAO. Les fonctions que vous sélectionnez ici seront appliquées à tous les éléments correspondants de la conception. Le menu contextuel princi‐ pal vous permet également d’accéder à certaines boîtes de dialogue avancées, que vous trouverez dans le sous-menu « Affichage ». Cliquez avec le bouton droit de la souris sur une dent isolée dans l’affichage 3D pour ouvrir le menu contextuel « spécifique à la dent » . Les éléments que vous sélectionnez ici sont uniquement appliqués à la dent sélectionnée. Pour sélection‐ ner la fonction de menu contextuel pour un groupe de dents (mais pas sur l’arca‐ de dentaire complète), maintenez la touche <Ctrl> enfoncée et cliquez sur les dents à sélectionner (notez que la couleur change). Ensuite, cliquez avec le bou‐ ton droit de la souris sur l’arrière-plan pour ouvrir le menu contextuel relatif aux dents sélectionnées. Le menu contextuel s’adapte individuellement à l’état actuel de la conception, les commandes de menu varient donc au fil de la conception. Si vous recherchez une fonction particulière, vérifiez dans le menu contextuel. Notez toutefois que 18/56 Mode d'emploi KaVo multiCAD 7 Module de conception assistée par ordinateur (CAO) | 7.4 L'assistant pendant l’utilisation de l’assistant, seule une version abrégée du menu contextuel est disponible. Certaines des commandes de menu contextuel les plus utilisées sont disponibles dans la barre des boutons, lorsque l’assistant est fermé. 7.4 L'assistant Après le démarrage du module CAO, la fenêtre de l’assistant s’ouvre et vous gui‐ de étape par étape à travers le conception. Explorez les options données dans chaque fenêtre de l’assistant puis cliquez sur « Suivant » (Next) pour passer à l’étape suivante. Bien entendu, vous pouvez à tout moment utiliser le bouton « Précédent » (Back) pour retourner à l’étape précédente. L’assistant vous propo‐ sera des valeurs par défaut appropriées (en fonction du type de construction et du matériau sélectionné) pour tous les paramètres de conception. Vous êtes libre de changer ces valeurs ; tous les paramètres que vous modifiez dans l’assistant sont appliqués à toutes les dents de la construction. Les utilisateurs expérimentés ferment parfois la fenêtre de l’assistant pendant la conception et préfèrent utiliser le menu contextuel, qui leur permet d’appliquer des paramètres donnés à des dents isolées à des séries de dents. Notez : pendant que l’exécution de l'assistant, seule une version simplifiée du menu contextuel est affichée. Lors de la ferme‐ ture de l’assistant, vous avez accès à toutes les fonctions disponibles au stade actuel de la conception. Pour relancer l’assistant, cliquez à droite dans l’arrière-plan et sélectionnez « Affichage -> Assistant » (Affichage > Wizard). L’assistant démarre à la prochaine étape de la conception. 19/56 Mode d'emploi KaVo multiCAD 8 Documentation des étapes de l’assistant pour une conception type | 8.1 Triangulation de la numérisation individuelle (uniquement pour KaVo Scanpro) 8 Documentation des étapes de l’assistant pour une conception ty‐ pe L’assistant vous guide étape par étape à travers la conception. Le déroulement précis des étapes de conception dépend du type de restauration. Pour une construction type (bridge avec coiffe anatomique/éléments de bridge ré‐ duits, disponibilité de numérisations d’antagoniste), il s’agit des étapes suivantes : ▪ Détection / traitement des bords de la préparation ▪ Réglage de la direction d’insertion ▪ Conception de face interne (« lumen ») de la couronne ▪ Placement des dents de la bibliothèque ▪ Mise en forme libre ▪ Adaptation aux antagonistes / points de contact approximaux ▪ Création de l'armature sur la base de la forme anatomique ▪ Enregistrement des restaurations 8.1 Triangulation de la numérisation individuelle (uniquement pour KaVo Scanpro) Dans le cadre de la première étape après le démarrage de la fenêtre de concep‐ tion, un fenêtre de triangulation des données de numérisation de KaVo Scanpro s’ouvre. Elle permet d’adapter les numérisations individuelles au cliché d’ensem‐ ble. Ce processus est essentiel pour la qualité des données de fraisage géné‐ rées. ▶ Confirmez le message « Toujours » (Always) ① si vous souhaitez utiliser ces données pour la construction. Les wax-up ne peuvent être utilisés qu’avec des données issues d’une trian‐ gulation. La triangulation n’est pas requise dans les conditions suivantes : 1. Vous souhaitez uniquement consulter les données sans générer de ficher de données utilisé pour le fraisage. 2. Vous souhaitez créer des modèles situationnels. ▶ Pour renoncer à la triangulation, cliquez sur « Jamais » (Never) ②. 20/56 Mode d'emploi KaVo multiCAD 8 Documentation des étapes de l’assistant pour une conception type | 8.2 Détection / traitement des bords de la préparation 8.2 Détection / traitement des bords de la préparation 8.2.1 Détection des bords de la préparation 21/56 Mode d'emploi KaVo multiCAD 8 Documentation des étapes de l’assistant pour une conception type | 8.2 Détection / traitement des bords de la préparation La première étape de construction consiste à détecter les bords de la préparation. L’assistant vous demande de cliquer sur les limites de préparation d’une dent donnée ①. Lorsque vous déplacez la souris sur une dent, une zone grisée s’affiche et vous présente une vue en coupe en 2D de la zone située sous le curseur de la souris. Cette présentation vous aide à définir un point approprié sur lequel vous cliquez. Un seul clic suffit sur les couronnes et les restaurations similaires (coiffes, cou‐ ronnes télescopiques, etc.) pour lancer la détection automatique des bords de la préparation. Sur les inlays, onlays et facettes, il convient de définir quatre points pour initier la détection. Réglage de la source de lumière pour détecter facilement le bord Vous pouvez tourner le trame de sorte qu’il soit en visée directe depuis la per‐ spective de l’axe d’insertion. Ensuite, vous pouvez cliquer sur le bouton ④ pour régler une source de lumière virtuelle depuis cette perspective. Si, par la suite, vous regardez par le côté sur le bord, l’ombre vous permettra de mieux reconnaî‐ tre le bord de la préparation. Comment gérer les lignes de préparation erronées ? Dans certains cas, plus particulièrement lors de travaux sur des préparations complexes, les bords sont mal reconnus. Vous pouvez assister les algorithmes en définissant un ou plusieurs points supplémentaires sur le bord de la prépara‐ tion (mode « Ajouter un point » (Add point) ②. À titre d’exemple, l’utilisateur a dé‐ fini un point supplémentaire (rose) sur le bord de la préparation sur l’illustration à droite. Après avoir défini un ou plusieurs points, cliquez sur « Démarrer » (Start) 22/56 Mode d'emploi KaVo multiCAD 8 Documentation des étapes de l’assistant pour une conception type | 8.2 Détection / traitement des bords de la préparation ⑤ pour recommencer la détection, qui à présent prendra en compte les points supplémentaires. En général, il suffit de définir un point supplémentaire ; les cas difficiles quant à eux peuvent nécessiter 2 à 4 points supplémentaires. Le place‐ ment d’un grand nombre de points est inutile. Si vous avez accidentellement défini un point sur le bord de la préparation et vous souhaitez le corriger, utilisez le mode « Supprimer le point » (Remove point) ③, puis cliquez sur le point mal positionné pour le supprimer. Appuyez sur le bouton ② pour passer au mode « Ajouter un point » (Add point) pour repositionner le point. Suppression et redémarrage Si vous avez sélectionné une dent erronée ou cliqué à côté du bord de la prépa‐ ration, vous pouvez tout recommencer en appuyant sur le bouton « Effacer » (Clear) ⑦. 23/56 Mode d'emploi KaVo multiCAD 8 Documentation des étapes de l’assistant pour une conception type | 8.2 Détection / traitement des bords de la préparation 8.2.2 Modification manuelle du bord de la préparation Vous pouvez modifier le bord de la préparation ou le corriger manuellement en cliquant sur l’onglet « Corriger/Tracer » (Correct/Draw) ⑧ dans la boîte de dialo‐ gue des bords de la préparation. Le bord détecté est à présent représenté en vert. De plus, d’autres points sont indiqués qui s’agrandissent lorsque le curseur de la souris les touche. Il s’agit des points de contrôle qui vous aideront lors de la modification. 24/56 Mode d'emploi KaVo multiCAD 8 Documentation des étapes de l’assistant pour une conception type | 8.3 Réglage de la direction d’inser‐ tion Différents modes pour la modification de la limite de préparation sont à présent disponibles : ▪ Mode de déplacement ① (Move) : permet de repositionner des points de con‐ trôle par glisser-déplacer ▪ Ajout de nouveaux points le long de la ligne verte : cliquer simplement sur la ligne ▪ Suppression de points : cliquer et maintenir le bouton gauche de la souris en‐ foncé sur un point, cliquer avec le bouton droit de la souris pour le supprimer ▪ Mode « Haut/bas » (Up/Down) ② : déplacer la souris avec le bouton gauche de la souris le long du bord réel de la préparation préparation ; les points de contrôle se déplacent vers le curseur comme s’il s’agissait d’un aimant ▪ Mode « Tracer » (Draw) ③ : tracer une partie ou le bord de la préparation complet à main levée. Si un bord a été défini précédemment, commencez à tracer le long du bord de la préparation à partir de la ligne existante et ajoutez des points de contrôle en cliquant. Pour quitter le mode de tracé à main levée après avoir terminé, cliquez sur « Valider la ligne tracée » (Accept drawing changes) ④. La section nouvellement tracée est reliée au bord existant. Vous avez la possibilité de déplacer l’ensemble du bord de la préparation avec la fonction « Décaler la ligne vers le haut/bas » (Move margin up or down). Le cur‐ seur ⑤ vous permet de définir des valeurs de -0,25 à +0,25 mm pour déplacer le bord de la préparation en direction circulaire coronaire au moyen d’une valeur po‐ sitive et en direction cervicale au moyen d'une valeur négative. Cliquez sur « Dé‐ placer » (Move) ⑥ pour procéder au déplacement selon les valeurs définies. Quelle que soit la modification réalisée sur le bord de la préparation, vous pouvez toujours retourner à l’étape ou aux étapes précédente(s) en utilisant la fonction « Annuler/Répéter » (Undo/Redo). Vous avez terminé ? Cliquez sur « Suivant » (Next) pour effectuer l’étape suivan‐ te. Les touches <Image haut> et <Image bas> vous permettent de tourner la vue en 3D pour contrôler le bord de la préparation de tous les côtés. 8.3 Réglage de la direction d’insertion 8.3.1 À quel moment cette boîte de dialogue s’affiche-t-elle ? Vous n’êtes pas toujours sollicité pour régler la direction d’insertion. Le logiciel sait reconnaître de manière fiable la direction d’insertion dans de nombreux cas. 25/56 Mode d'emploi KaVo multiCAD 8 Documentation des étapes de l’assistant pour une conception type | 8.3 Réglage de la direction d’inser‐ tion Dans les cas suivants, un message s’affiche vous demandant de contrôler la di‐ rection d’insertion : ▪ Lorsque vous construisez des bridges pour un fraisage à 3 ou 4 axes – Pour le fraisage à 3 axes, les restrictions liées à la fabrication impliquent que toutes les dents d’un bridge aient le même axe d’insertion. La direc‐ tion d’insertion reconnaissable pour l’ensemble du bridge est indiquée à l’utilisateur, ce qui lui évite de prendre lui-même cette décision parfois déli‐ cate. ▪ Lorsque le logiciel émet un doute sur l’axe d’insertion déterminé automatique‐ ment – Pour les couronnes individuelles/coiffes ou les éléments de bridge conçus pour un fraisage à 5 axes, le logiciel vous demande parfois de corriger l’axe d’insertion détecté. En général, cela se produit dans le cas de prépa‐ rations problématiques (par exemple lorsque le bord de la préparation se situe dans la zone de la coupe inférieure). ▪ Pour toutes les constructions d’inlays Contrôle / modification de l’axe d’insertion Le logiciel vous présente l’axe d’insertion détecté automatiquement depuis une perspective occlusale sur la préparation dans la direction d’insertion. En outre, les coupes inférieures sont marquées par une graduation de couleur. Définition d’un nouvel axe d’insertion Pour modifier l’axe d’insertion, faites tourner la vue jusqu’à l’atteinte de l’axe d’in‐ sertion souhaité. Puis cliquez sur le bouton ② pour définir le nouvel axe d’inser‐ tion. La visualisation des coupes inférieures est actualisée. 26/56 Mode d'emploi KaVo multiCAD 8 Documentation des étapes de l’assistant pour une conception type | 8.4 Conception de face interne (« lu‐ men ») de la couronne Utilisation d’un axe d’insertion générique pour différentes construc‐ tions En mode à 5 axes ou de fusion par laser, le logiciel permet différentes directions d’insertion pour les piliers de bridge. Pour forcer le même axe d’insertion pour les piliers de bridge, cliquez sur la dent correspondante à l’aide de l’outil de sélection des dents. Dans la capture d’écran ci-dessus, le logiciel vous demande de régler l’axe d’insertion de la dent 23. Pour ce faire, cliquez sur le symbole 24 pour véri‐ fier que les dents 23 et 24 possèdent le même axe d’insertion. Cliquez une nou‐ velle fois sur 24 pour annuler la modification. Activez « Direction d’insertion unique du bridge » (Unique insertion direction for bridges) ① pour forcer un axe d’insertion commun pour tous les composants du bridge en cours de traitement (par défaut en mode 3 axes). En mode 3 axes, il est recommandé de n’activer cette option que si vous savez vraiment ce que vous faites. Pour le fraisage à 4 axes, cette op‐ tion peut être désactivée sur les bridges à deux dents d'ancrage dans la mesure où votre logiciel de FAO peut traiter différentes directions d’in‐ sertion et le bridge est alors positionné selon l’axe de pivotement dispo‐ nible dans la pièce brute. Lors de la construction avec un équipement FAO/CAO KaVo, cette fonc‐ tion est désactivée par défaut. Cliquez sur « Suivant » (Next) pour passer à l’étape suivante. 8.4 Conception de face interne (« lumen ») de la couronne Cette étape se consacre à la conception du lumen de la couronne ou de l’inlay, c’est-à-dire de la pièce qui est mise en contact avec la surface de préparation et qui, par conséquent, joue un rôle primordial pour une bonne adaptation. Si l’adap‐ tation des éléments fabriqués n'est pas satisfaisante, vous devriez considérer plus avant les modifications possibles des paramètres. 27/56 Mode d'emploi KaVo multiCAD 8 Documentation des étapes de l’assistant pour une conception type | 8.4 Conception de face interne (« lu‐ men ») de la couronne 8.4.1 Fente de scellement L'épaisseur de la fente de scellement se règle avec le curseur ①. La valeur pré‐ définie correspond au réglage effectué dans le module DentalDB. Les modifica‐ tions que vous allez réaliser ici ne s'appliqueront qu'à la construction en cours (contrairement aux modifications réalisées dans le module DentalDB, qui devien‐ nent les valeurs par défaut applicables à la dent sélectionnée). Coulissez le cur‐ seur ① pour modifier l'épaisseur de la fente de scellement. Les modifications sont appliquées en temps réel, vous pouvez donc voir les effets de vos modifications immédiatement. Le curseur ② détermine en milimètres le point de départ de la fente de scellement par rapport au bord de la préparation. Si vous sélectionnez une valeur de 1 mm, la zone ⑧ de 1 mm en périphérie de la préparation ne pré‐ sentera pas de fente de scellement. De cette manière, vous avez la possibilité de déterminer l'extrémité de la fente de scellement avec le curseur ③ afin de définir une zone ⑩ sans fente de scellement au niveau occlusal de la couronne. La flè‐ che ⑪ matérialise l'axe d'insertion. Écart supplémentaire Lors du développement de la zone « Écart supplémentaire » (Additional Spacing), vous accéderez aux options ④ et ⑤ qui vous permettront de créer un écart sup‐ plémentaire occlusal et approximal entre le moignon et la restauration. 28/56 Mode d'emploi KaVo multiCAD 8 Documentation des étapes de l’assistant pour une conception type | 8.4 Conception de face interne (« lu‐ men ») de la couronne ▪ Cet écart peut être défini séparément dans la direction X/Y (mésiale/distale)à l'aide du curseur ⑤ et en direction occlusal à l'aide du curseur ④. ▪ L'écart supplémentaire est appliqué à la zone dans laquelle aucune fente de scellement n'a été définie. ▪ Cet écart supplémentaire est également ajouté dans la zone de la fente de scellement définie. Plus la valeur réglée ici est élevée, moins l'adaptation sera serrée. Vous pouvez également définir des valeurs négatives pour serrer davantage l'adaptation. Vous avez la possibilité de moduler l'adaptation en modi‐ fiant la fonction d'écart supplémentaire. 29/56 Mode d'emploi KaVo multiCAD 8 Documentation des étapes de l’assistant pour une conception type | 8.4 Conception de face interne (« lu‐ men ») de la couronne 8.4.2 Conception du bord de la couronne Le deuxième onglet de la boîte de dialogue de la couronne vous permet de con‐ cevoir la forme du bord de la couronne au moyen de paramètres. L'illustration ⑤ explique la signification des curseurs ① à ④. ① définit la largeur du bord de la cou‐ ronne à l’horizontale. En règle géné‐ rale, des propriétés de matériaux données sont associées à des limi‐ tes données ; par ex. pour le zircon, on compte généralement 0,2 mm. ② définit la longueur de l’arête biseau‐ tée sur le bord de la couronne. Cet‐ te longueur d'arête est définie par défaut sur zéro. 30/56 ③ définit l’angle de l’arête biseautée ② par rapport à l’arête de bord ① ④ définit une arête verticale supplé‐ mentaire. Par défaut, elle est égale‐ ment définie sur zéro. Mode d'emploi KaVo multiCAD 8 Documentation des étapes de l’assistant pour une conception type | 8.4 Conception de face interne (« lu‐ men ») de la couronne 8.4.3 Manipulation des coupes inférieures Le troisième onglet de la boîte de dialogue « Base de couronne » (Crown Bot‐ toms) vous permet d’accéder aux options relatives aux coupes inférieures. Les coupes inférieures dans la préparation sont bloquées par défaut. Pour désac‐ tiver cette fonction, décochez la case ①. Un (petit) angle donné peut être utilisé pour bloquer les coupes inférieures, com‐ me défini sous ②. Par défaut, on utilise une valeur de zéro ce qui signifie que les coupes inférieures sont bloquées à la verticale. Le curseur ③ définit des « zones inaccessibles » autour du bord de la prépara‐ tion, à laquelle la couronne n’est pas bloquée, même si la zone se trouve dans une coupe inférieure. Cette fonction a été représentée graphiquement dans l’exemple ci-dessous. À cet effet, un axe d’insertion erroné a au préalable délibérément été défini. 31/56 Mode d'emploi KaVo multiCAD 8 Documentation des étapes de l’assistant pour une conception type | 8.4 Conception de face interne (« lu‐ men ») de la couronne L'illustration de gauche montre le comportement de la fonction « Ne pas bloquer la zone autour de la ligne de préparation » (Don't block out zone near prep.line) lorsque le réglage de paramètre est de 1 mm. Notez que la partie supérieure est bloquée. Dès que la zone inaccessible est atteinte, la base de la couronne recule sur le bord de la préparation (remarque : ce type de restauration peut être réali‐ sée par un fraisage à 3 axes). L'illustration de droite montre le comportement de la fonction « Ne pas bloquer la zone autour de la ligne de préparation » (Don't block out zone near prep.line) lors‐ qu’elle est définie sur zéro. On constate que le bord de la couronne ne touche pas le bord de lapréparation. Dans les deux cas, le résultat est insatisfaisant et la restauration nécessitera des opérations manuelles supplémentaires (comblement des contre-dépouilles avant la numérisation, post-fraisage manuel ou ajout de cé‐ ramique) pour obtenir une bonne adaptation. Il incombe à l’utilisateur de prendre la bonne décision au cas par cas. Si vous constatez à ce stade de la construction que les axes d’insertion ne sont pas optimaux, vous disposez d’une solution simple : cliquez avec le bouton droit de la souris sur la dent, dont l’axe d’insertion doit être modifié, sé‐ lectionnez « Déterminer la direction d’inser‐ tion… » (Set Insertion direction). Dans la boîte de dialogue qui s’ouvre, vous pouvez détermi‐ ner la direction d’insertion en tournant la vue de dessus dans le sens de l’axe d’insertion puis en cliquant sur « Direction de visée -> Direction d’insertion ». Le troisième onglet de la boîte de dialogue permet également de modifier le para‐ mètre pour la correction du rayon de fraisage. Lorsque vous avez sélectionné un matériau à fraiser, la case ④ « Préparer le fraisage » (Anticipate milling) est sé‐ lectionnée par défaut. L’option ⑤ permet de sélectionner le diamètre de la fraise. Il est avantageux de sélectionner une valeur légèrement supérieure au diamètre de la fraise utilisée – sélectionnez par exemple 1,2 mm si vous utilisez une fraise d’1 mm. Tenez compte du diamètre de la plus petite fraise à utiliser. Le diamètre de la fraise la plus gros‐ sière n’a aucun intérêt dans ce cas. Il est recommandé de ne pas modifier les réglages KaVo. 32/56 Mode d'emploi KaVo multiCAD 8 Documentation des étapes de l’assistant pour une conception type | 8.5 Placement des dents de la biblio‐ thèque Certains paramètres proposés à la sélection dans cette fenêtre ne sont pas appli‐ qués en temps réel, car ces opérations monopolisent les ressources de l’ordina‐ teur. Cliquez sur « Appliquer » (Apply) ⑧ pour voir les effets de la modification des paramètres. Pour visualiser les coupes inférieures restantes (par ex. en rai‐ son de l’utilisation de la fonction « Ne pas bloquer la zone autour de la ligne de préparation » (Don't block out zone near prep.line), cliquez sur « Afficher les cou‐ pes inf. » (Show undercuts) ⑥. 8.5 Placement des dents de la bibliothèque Le logiciel charge les dents de bibliothèque et les positionne automatiquement. Dans cette étape, vous avez la possibilité d’optimiser manuellement le placement des dents type en déplaçant, tournant et échelonnant. La commutation entre ces modes a lieu à l’aide des boutons ① à ③. Puis cliquez sur la dent à modifier à l’aide de la souris, maintenez le bouton gauche de la souris et adaptez la dent en déplaçant la souris. Notez que les modèles de dent sont affichés en jaune ; en d’autres ter‐ mes, ces dents répondent aux clics de souris. Tous les objets sont re‐ présentés en jaune dans l'afficheur peuvent être modifiés avec la souris. Pour les restaurations de couronnes, ne passez pas trop de temps à trouver le positionnement correct, un positionnement approximatif est suffisant. Le position‐ nement précis pourra être effectué ultérieurement au cours de l’étape « Mise en forme libre ». Ce n’est pas grave si le modèle de la dent ne s’adapte pas exacte‐ ment à la préparation (exemple ⑦ dans l’illustration ci-dessus), il suffit de régler la position axiale de la dent et l’alignement. Dans l’étape suivante, le logiciel com‐ plète la forme de la dent par rapport au bord de la préparation. Pour les préparations d’inlays en revanche, le positionnement précis à ce stade est capital. Plus le positionnement du modèle par rapport à la préparation est pré‐ cis, meilleur sera le résultat. Il apparaît donc avantageux de consacrer un peu de temps dans cette étape. 33/56 Mode d'emploi KaVo multiCAD 8 Documentation des étapes de l’assistant pour une conception type | 8.5 Placement des dents de la biblio‐ thèque Une vue semi-transparente des modèles de dent peut vous aider à vi‐ sualiser la dent préparée et le modèle de dent simultanément afin de po‐ sitionner la dent avec précision. Cliquez sur « Anatomie » sous « Grou‐ pes » dans la fenêtres « Afficher/masquer les groupes » pour commuter la transparence pour toutes les dents de la bibliothèque. Voir également la section « Afficher/masquer des objets dans le l'afficheur. La couleur rose (par ex. ⑥) sélectionne la zone à l’emplacement auquel le modè‐ le de dent a été placé à l’épaisseur de matériau minimal par rapport au moignon de dent. Le logiciel comblera ces zones automatiquement pendant l’adaptation des modèles de dents pour obtenir une épaisseur de matériaux suffisante. Dans l’exemple ci-dessus, le logiciel formera la surface occlusale lors de l’adaptation en tenant compte des aspects esthétiques de sorte que l’épaisseur minimale soit respectée. Au lieu de commuter les modes ① à ③ avec la souris, vous pouvez également appuyer sur le bouton ① et le maintenir enfoncé et utilisez les touches de raccourci pour changer rapidement de mode. Cela vous permettra de gagner du temps : maintenez la touche <CTRL> enfoncée pour passer à la rotation et la touche <MAJ> pour passer à l’échelonne‐ ment. Notez : dès que des touches de raccourci sont disponibles pour une fonction donnée, celles-ci sont affichées dans une info-bulle lorsque le curseur est déplacé sur la touche correspondante. Lors du positionnement des modèles de dent, il est utile de visualiser les intersec‐ tions avec les antagonistes, si toutefois vous avez numérisé les antagonistes. Cli‐ quez sur le menu contextuel (clic droit sur l’arrière-plan) « Affichage » -> « Distan‐ ce des antagonistes » pour afficher les intersections et les distances. Lisez à cet effet la section « Visualisation des intersections / distances par rapport à l'antago‐ niste ou aux dents voisines ». 8.5.1 Déplacements restreints Dans certains cas, il peut être utile de restreindre les déplacements possibles dans des directions données. Les utilisateurs inexpérimentés, qui n'ont pas enco‐ re l'habitude de naviguer en 3D, apprécieront ces options de réglage ④ qui limi‐ tent les déplacements des modèles de dents dans les directions suivantes : ▪ ▪ ▪ ▪ mésiale/distake buccale/linguale occlusale (vers le haut puis vers le bas) mésiale/distale et buccale/linguale (déplacement de tous les côtés, en préser‐ vant les hauteurs) 8.5.2 Déplacer toutes les dents simultanément (Move all simulta‐ neously) Vous pouvez déplacer toutes les dents simultanément en cochant la case ⑤. Cette fonction est utile lorsque le positionnement initial des dents est trop haut ou trop bas. 34/56 Mode d'emploi KaVo multiCAD 8 Documentation des étapes de l’assistant pour une conception type | 8.6 Mise en forme libre Vous avez réalisé toutes les opérations de cette étape ? Cliquez sur « Suivant » (Next) pour passer à l'étape suivante. Les modèles de dents sont uniquement adaptés au bord de la préparation des moignons. 8.6 Mise en forme libre La fenêtre « Mise en forme libre » (Freeforming) vous offre les fonctions suivan‐ tes : ▪ Mise en forme anatomique : modeler des dents en utilisant la « bibliothèque de dents intelligente » ▪ Couteau à cire dentaire virtuel – appliquer, retirer ou lisser ▪ Adaptation des éléments de bridge à la gencive 8.6.1 Anatomique (Anatomic) Cliquez sur la dent et maintenir le bouton gauche de la souris enfoné pour modi‐ fier sa forme. Utilisez les boutons ① à ④ pour sélectionner les zones à modifier : 35/56 Mode d'emploi KaVo multiCAD 8 Documentation des étapes de l’assistant pour une conception type | 8.6 Mise en forme libre ▪ « Cuspides » (Cusps) ①, pour modifier la position des cuspides. Notez que cette fonction ne s'applique que pour les couronnes/coiffes anatomiques et les inlays anatomiques. Sur les coiffes offset ou les wax-up, le logiciel ne recon‐ naît pas avec précision la position de la cuspide. ▪ « Sections de dents » (Tooth Parts) ③, cette fonction permet de traiter le côté mésial, distal, buccal et lingual ; la section de la dent que vous sélectionnez avec la souris. Utile notamment pour l'adaptation des contacts approximaux. ▪ « Dent entière » (Entire Tooth) ②, permet de traiter toute la dent. Une touche de raccourci utile est disponible en mode « Dent entière » (Entire Tooth) Maintenez <CTRL> enfoncé pour passer à la rotation et <MAJ> pour passer à l'échelonnement. De cette manière, vous pouvez tourner ou échelonner la dent alors que le modèle reste ancré au bord de la préparation. Comme toujours, le logiciel vous rappelle les touches de raccourci disponibles lorsque vous passez le pointeur de la souris sur le bouton correspond. ▪ « Crêtes » (Ridges) ④, sert peaufiner lam ise en forme des crêtes et des cus‐ pides. Vous pouvez également changer la forme de la base des éléments de bridge en mode de mise en forme « anatomique » en cliquant et en dé‐ plaçant, par ex. pour déplacer un élément de bridge vers le bas. Développez le volet « Options avancées » (Advanced Options) ⑤ et ⑥ pour ac‐ céder aux options, qui vous permettent de restreindre les déplacements à des zo‐ nes données. La zone ⑤ vous permet de restreindre le déplacement à la direc‐ tion occlusale (haut/bas). La zone ⑥, en revanche, vous permet de fixer des cer‐ taines parties de la dent : soit les crêtes des cuspides ou l'équateur dentaire. Voici un exemple utile qui illustre comment utiliser cette option avanta‐ geusement : afin de créer des fissures plus profondes et plus planes, sé‐ lectionnez l'option « Dent entière » (Entire Tooth) ② et activez « Crêtes des cuspides » (Cusp Tips) ⑥. À présent, il vous suffit de cliquer sur le bouton gauche de la souris et de tirer pour creuser ou aplanir la fissure, sans modifier la forme de la dent. 36/56 Mode d'emploi KaVo multiCAD 8 Documentation des étapes de l’assistant pour une conception type | 8.6 Mise en forme libre L'onglet « Libre » (Free) - Ajouter/retirer matériau, lisser Cliquez sur l'onglet « Libre » (Free) pour accéder au « Couteau à cire dentaire virtuel ». Vous pouvez utiliser indifféremment les boutons « Ajouter/retirer » (Add/ Remove) et « Lisser/Aplanir » (Smooth/Flatten) ① et ②. 8.6.2 Ajouter/retirer (Add/Remove) Pour ajouter de la matière, cliquez sur la dent et maintenez le bouton de la souris enfoncé. Plus le bouton de la souris reste enfoncé longtemps, plus vous ajoutez de matière. Maintenez la touche <MAJ> enfoncée pour retirer de la matière selon la même procédure. 37/56 Mode d'emploi KaVo multiCAD 8 Documentation des étapes de l’assistant pour une conception type | 8.6 Mise en forme libre 8.6.3 Lisser/Aplanir (Smooth/Flatten) Activez le mode de lissage ②, cliquez sur une zone à lisser et maintenez le bou‐ ton de la souris enfoncé. Maintenez la touche <MAJ> enfoncée pour aplanir fortement une zone (super-lissage). Maintenez la touche <Ctrl> enfoncée pour exécuter un lissage plus précautionneux de la zone. Vous pouvez également utiliser la fonction « Lisser/Aplanir » (Smooth/ Flatten) pour éliminer certains artéfacts (par ex. ceux résultant de mau‐ vaises données de numérisation sur un objet sur vous souhaitez fraiser par copiage). 8.6.4 Réglage du pinceau Le curseur ③ permet de régler, en maintenant le bouton de la souris enfoncé, la vitesse d'ajout ou de retrait de matière (tout comme l'intensité de lissage en mode de lissage). Le curseur ④ permet de contrôler l'épaisseur du pinceau, c'est-à-dire la zone autour du pointeur de la souris. Vous pouvez également utiliser un autre instrument virtuel ⑤. Par exem‐ ple, la « pointe du couteau à cire dentaire » est utile pour sculpter des fissures. 38/56 Mode d'emploi KaVo multiCAD 8 Documentation des étapes de l’assistant pour une conception type | 8.6 Mise en forme libre Adaptation des éléments de bridge à la gencive L'onglet « Pontique » (Pontic) vous permet d'adapter les éléments de bridge à la gencive en position basale. Le curseur « Distance » ① contrôle la distance par rapport à la gencive après l'adaptation : ▪ une valeur négative signifie que l'élément de bridge s'insèrera dans la numéri‐ sation de la gencive (en d'autres termes, l'élément de bridge physique appuie‐ ra sur la gencive). ▪ Une valeur positive signifie qu'un espace subsistera entre l'élément de bridge et la gencive. ▪ La valeur de zéro (par défaut) indique que l'élément de bridge est directement en contact avec la gencive. 39/56 Mode d'emploi KaVo multiCAD 8 Documentation des étapes de l’assistant pour une conception type | 8.7 Adaptation aux antagonistes / points de contact approximaux Cochez la case ② « Abaisser à la gencive » (Pull down to gengiva), si la gencive est fortement rétractée et que l'élément de bridge ne la touche pas au début de la modélisation. L'élément de bridge sera rabaissée vers la gencive par le logiciel lors de l'étape finale de l'adaptation. (Si‐ non, vous pouvez également abaisser l'élément de bridge manuellement dans l'onglet « Anatomique » (Anatomic).) Pour s'assurer que la valeur exacte de la distance ① soit mise en œuvre lors de l'étape finale, procédez à l'adaptation de l'élément de bridge di‐ rectement après la réduction pour les pontiques à réduction. Pour terminer, cliquez sur « Adapter à la gencive » (Adapt to gengiva) ③ pour procéder à l'adaptation. 8.7 Adaptation aux antagonistes / points de contact approximaux Cette fenêtre vous permet d'adapter la restauration à l'antagoniste (s'il a été nu‐ mérisé) et à la dent contigüe. Vous pouvez régler la distance souhaitée par rapport à l'antagoniste (sur les élé‐ ments anatomiques ou réduits) en utilisant le curseur ④. 40/56 Mode d'emploi KaVo multiCAD 8 Documentation des étapes de l’assistant pour une conception type | 8.8 Création de l'armature sur la ba‐ se de la forme anatomique Pour cette adaptation, vous avez le choix entre le mode « Adaptation avec pré‐ servation de la forme » (Shape-preserving adaptation) ③, qui vise à préserver la forme de la dent et le mode « Couper les intersections » (Cut intersections) ② pour couper simplement les intersections avec l'antagoniste. L'onglet « Approximal » ⑤ vous permet d'effectuer l'adaptation dans les zones approximales. 8.8 Création de l'armature sur la base de la forme anatomique Si votre construction contient des coiffes anatomiques, des éléments de bridge réduits/wax-up ou des éléments surpressés, l'assistant affichera la boîte de dialo‐ gue « Réduction » (Shrinking). Cette fenêtre vous permet de réduire les formes anatomiques à la taille de l'armature. Cette fonction n'a absolument rien à voir avec la rétraction du zircon lors du frittage. 41/56 Mode d'emploi KaVo multiCAD 8 Documentation des étapes de l’assistant pour une conception type | 8.8 Création de l'armature sur la ba‐ se de la forme anatomique Vous avez la possibilité de modifier l'épaisseur minimale du matériau au sein des limites spécifiques du matériau, que vous avez définies au début de la conception ①. Le curseur ② contrôle la valeur de la réduction, soit l'épaisseur de la couche de céramique que vous souhaitez appliquer par cuisson sur l'armature. Notez que l'épaisseur minimale de l'armature est toujours forcée ; en d'autres termes, dans les zones où l'épaisseur du matériau ne permet par de mettre en œuvre le degré de réduction indiqué, celui-ci est adapté. 8.8.1 Réduction partielle Certaines zones peuvent être excluses de la réduction, elles seront donc mainte‐ nues à leur forme anatomique. Cette possibilité est notamment utile afin de poser des guirlandes linguales ou de créer une butée occlusale dans le matériau de l'ar‐ mature, dans le cas où l'espace en surface occlusale ne permet pas la stratifica‐ tion. Cochez la case ③ – observez : la dent est à nouveau représentée en jaune et est à nouveau accessible avec la souris. Cliquez et faites glisser la souris le long des dents pour sélectionner les zones à exclure de la réduction. Maintenez la touche <MAJ> enfoncée pendant que vous manipulez la souris pour effacer les zones sélectionnées. Le curseur ④ définit la taille du pinceau que vous utilisez pour la sélection. Dans certains cas, il est utile de disposer d'une réduction plus faible au niveau de la langue. À cet effet, placez le curseur ⑤ sur une valeur inférieure à 100 %. Par exemple, si vous définissez une profondeur de réduction de 1 mm ② et ⑤ sur 60 %, la réduction ne s'élèvera qu'à 0,6 mm du côté lingual. Par défaut, cette va‐ leur abaissée n'est utilisée que pour les dents incisives ; pour l'appliquer à toutes les dents, désactivez ⑥. Cliquez sur « Adapter » (Apply) ⑦ pour exécuter la réduction sans être amené dans la prochaine fenêtre de l'assistant. Cliquez sur « Suivant » (Next) pour exé‐ cuter la réduction et accéder à l'étape suivante dans l'assistant. 42/56 Mode d'emploi KaVo multiCAD 8 Documentation des étapes de l’assistant pour une conception type | 8.9 Pose d'un conjoncteur 8.9 Pose d'un conjoncteur L'assistant pose automatiquement les conjoncteurs à tous les emplacements aux‐ quels vous avez défini une solidarisation de dents dans le module DentalDB. Vous pouvez individualiser les conjoncteurs de différentes manières. L'épaisseur minimale du conjoncteur peut soit être définie par sa section ou par sa hauteur/ largeur. Vous pouvez commuter entre les deux modes en activant les boutons ra‐ dio ① et en réglant le curseur ②. Différentes formes prédéfinies ③ vous sont également proposées. Pour appliquer vos adaptations, appuyez sur ④. Toutes les modifications que vous effectuez sont appliquées à tous les conjoncteurs. Pour appliquer des paramètres/formes sur des conjonc‐ teurs spécifiques, fermez l'assistant et utilisez le menu contextuel (clic droit sur le conjoncteur et sélectionnez « Conjoncteur... » (Connec‐ tor...)). Vous pouvez également personnaliser les conjoncteurs dans l'onglet « Libre » (Free) de l'assistant, comme décrit ultérieurement. Pour modifier la position du conjoncteur, il suffit de cliquer sur le conjoncteur et de le glisser dans la position souhaitée. Le glissement du conjoncteur modifie sa position des deux côtés. Pour modifier, le point d'ancrage sur un côté seulement, maintenez la touche <CTRL> enfoncée et cliquez sur une dent pour modifier la position du point d'ancrage. 43/56 Mode d'emploi KaVo multiCAD 8 Documentation des étapes de l’assistant pour une conception type | 8.9 Pose d'un conjoncteur Lors de la génération de conjoncteurs, le logiciel tentera de forcer la section minimale de conjoncteur (ou la hauteur/largeur minimale). Dans quelques rares cas, le forçage n'échouera en raison de restrictions de place. Le conjoncteur sera alors affiché en rouge. Pour résoudre cette situation, il faut intervenir manuellement. Essayez de modifier la position du conjoncteur (en modifiant sa forme avec la souris ou en modifiant la position des points d'ancrage), ou travaillez en mode « Mise en forme li‐ bre de conj. » ci-après. 8.9.1 Adaptation des conjoncteurs – Onglet « Libre » (Free) Passez dans l'onglet « Libre » (Free) pour poursuivre l'adaptation du conjoncteur ou pour visualiser son épaisseur. Vous pouvez à présent modifier les conjoncteurs en déplaçant les points de con‐ trôle (①, ② et ③). Lorsque vous déplacez le curseur de la souris à proximité des points de contrôle, ils s'agrandissent et des petites flèches s'affichent : ▪ Appuyez et faites glisser les points de contrôle selon vos souhaits, ils se dé‐ placent dans toutes les directions. ▪ Appuyez et faites glisser sur l'une des flèches, le déplacement sera restreint à la direction indiquée par la flèche. 44/56 Mode d'emploi KaVo multiCAD 8 Documentation des étapes de l’assistant pour une conception type | 8.10 Enregistrement des restaura‐ tions Pour ajouter d'autres points de contrôle, maintenez la touche <CTRL> enfoncée puis cliquez sur l'emplacement de la ligne verte au centre du conjoncteur auquel vous souhaitez poser un nouveau point de contrôle. Plus vous définissez de points de contrôle, plus vous avez de possibili‐ tés dans la conception. Pour déplacer plusieurs points en une fois, main‐ tenez la touche <MAJ> enfoncée tout en glissant l'un des points de con‐ trôle verts. À celui à qui il aura été beaucoup confié, il sera plus redemandé. Et en raison de la possibilité de concevoir les conjoncteurs librement selon vos souhaits, vous devez bien entendu avoir conscience du fait que vous ris‐ quez de concevoir des conjoncteurs plus fins que ce que prescrivent les spécifications des matériaux. Si votre conjoncteur est trop fin, le logiciel vous l'indiquera par la couleur rose dans la visualisation de la section. À chaque fois que vous voyez un conjoncteur partiellement teinté de rose, modifiez sa forme pour l'épaissir, à moins que vous n'acceptiez sciem‐ ment que la stabilité de la construction n'est pas suffisante. 8.10 Enregistrement des restaurations 45/56 Mode d'emploi KaVo multiCAD 8 Documentation des étapes de l’assistant pour une conception type | 8.10 Enregistrement des restaura‐ tions La dernière étape de l'assistant consiste à assembler et à enregistrer. Les opéra‐ tions suivantes sont réalisées : ▪ Assemblage de tous les éléments isolés, que vous avez conçus (coiffes, con‐ joncteurs, etc.) dans un ou plusieurs trames triangulées (« Mesh ») pour le fraisage ou la fusion par laser. Une trame est créée pour chaque élément phy‐ sique que vous souhaitez construire. ▪ Enregistrement de ces trames au format STL ▪ Des informations complémentaires (bords de la préparation, axes d'insertion et bien plus encore) sont fournies dans le fichier .constructionInfo, lisible avec avec les applications FAO prises en charge. Les fichiers enregistrés (.STL et .constructionInfo) sont sauvegardés dans le ré‐ pertoire de projet correspondant (le répertoire ouvert lors de l'actionnement du bouton « Ouvrir dans l'explorateur » (Open with Explorer) dans le module de don‐ nées KaVo multiCAD). L'assemblage et l'enregistrement est autorisé dès l'ouverture de la boîte de dialo‐ gue. La barre de progression ① vous indique l'état d'avancement actuel. Pour in‐ terrompre le processus, cliquez sur « Annuler l'assemblage » (Cancel Merging) ③. Une fois l'assemblage et l'enregistrement terminé, les fichiers générés sont af‐ fichés dans la zone ⑥. Vous pouvez utiliser la fonction « Glisser-déplacer » : vous pouvez par exemple cliquer sur les fichiers dans la zone, maintenir le bouton de la souris enfoncé puis glisser sur un répertoire de votre choix/ dans le logi‐ ciel FAO/dans une fenêtre de courrier électronique ou un serveur FTP. 8.10.1 Comprendre la différence entre la version pour le fraisage et celle pour la fusion sélective par laser (SLM) Si vos constructions sont destinées à être fabriquées par un procédé de fusion sélective par laser (« SLM », souvent appelé à tort « frittage par laser »), les don‐ nées générées doivent correspondre à une trame « étanche à l'eau » dotées des caractéristiques particulières suivantes : ▪ absence de trous ou de bords ouverts ; assemblage complet de la trame ▪ pas de surfaces internes ou d'intersections 46/56 Mode d'emploi KaVo multiCAD 8 Documentation des étapes de l’assistant pour une conception type | 8.10 Enregistrement des restaura‐ tions Les illustrations ci-dessus vous montrent une vue en coupe du point de contact entre les conjoncteurs et les éléments de bridge, à gauche avec une optimisation SLM et à droite sans optimisation SLM. Pour le fraisage, il n'est pas obligatoirement nécessaire de remplir les exigences susmentionnées. Les opérations complémentaires pour la fusion sélective par la‐ ser nécessite des calculs très longs, c'est pourquoi les optimisations SLM (com‐ mandées en cochant la case ⑤) ne sont réalisées par défaut que lorsqu'un maté‐ riau destiné à la fusion sélective par laser a été sélectionné dans le module Den‐ tal DB : ▪ Si la case ⑤ est décochée, les bridges qui en résultent ne peuvent pas être fabriqués par fusion sélective par laser, le fraisage reste possible. ▪ Si la case ⑤ est cochée, les données générées conviendront à la fois à la fu‐ sion sélective par laser et au fraisage. Même si les données générées ne seront pas utilisées pour la fabrica‐ tion par fusion sélective par laser, il est apparaît parfois utile d'activer l'optimisation lorsque vous envisagez de poursuivre la mise en forme li‐ bre sur la construction finie. Pour passer à l'optimisation SLM après la sauvegarde des données de fraisage générées, cliquez sur « Retirer les éléments assemblés exi‐ stants » (Remove Existing Merged Parts) ④, cochez ensuite la case « Optimiser pour la fusion sélective par laser » (Optimize for Selective Laser Melting) puis cliquez sur « Recommander l'assemblage » (Restart Merging) ②. 47/56 Mode d'emploi KaVo multiCAD 8 Documentation des étapes de l’assistant pour une conception type | 8.10 Enregistrement des restaura‐ tions Important : les données générées par l'option « optimiser pour la fusion sélective par laser » aboutissent à des fichiers beaucoup plus volumi‐ neux. La taille de ces fichiers influence le traitement des fichiers lors de l'intégration dans le KaVo Everest Engine et peut aboutir à des temps de traitement plus longs en raison des processus informatiques exécutés. Pour une géométrie de fraisage standard sur le moteur Everest, il est re‐ commandé de ne pas activer cette option pour des raisons de temps. Cliquez sur « Terminer » (Finish) pour fermer l'assistant. Vous avez à présent réalisé toutes les étapes Vous pouvez fermer la fenêtre CAO et démarrer la com‐ mande suivante. Sinon, vous pouvez également réaliser des modifications com‐ plémentaires sur la construction via le menu contextuel après avoir fermé l'assis‐ tant. Pour obtenir plus de détails, lisez la section « Modification d'une construction fina‐ lisée ». 48/56 Mode d'emploi KaVo multiCAD 9 Visualisation des intersections / distances par rapport à l'antagoniste ou aux dents voisines 9 Visualisation des intersections / distances par rapport à l'antago‐ niste ou aux dents voisines Pour visualiser la distance (ou l'intersection) par rapport aux antagonistes, utilisez le menu contextuel en cliquant sur l'arrière-plan avec le bouton droit de la souris, puis sélectionnez « Affichage → Distance par rapport à l'antagoniste » (View → Distance to antagonists). Une fenêtre de visualisation des antagonistes s'affiche et les intersections avec les antagonistes de votre construction sont représentées en couleur. Utilisez la zone déroulante ① pour commuter la visualisation des intersections et des distances. Le numéro ② indique la distance par rapport à l'antagoniste (ou la profondeur d'occlusion, si la distance est négative) à la position du pointeur de la souris. ③ indique l'intersection maximale (ou la distance la plus proche) de la dent saisie par la souris. Le curseur ④ permet de contrôler la gradation de cou‐ leur représentée dans la barre des codes couleurs. Cochez/décochez la case ⑤ pour activer/désactiver la visualisation. Conseil : vous pouvez également visualiser la distance/l'intersection avec les dents saines (c'est-à-dire avec les données numérisées) en co‐ chant la case « sélectionner également les dents saines » dans la zone déroulante ①. 49/56 Mode d'emploi KaVo multiCAD 10 Options avancées | 10.1 Modification ultérieure d'une construction finalisée 10 Options avancées 10.1 Modification ultérieure d'une construction finalisée Dans certains cas, il est possible que vous souhaitiez modifier la construction après sa finalisation. Deux possibilités vous sont offertes : 1. Mise en forme libre sur l'objet finalisé (la « pièce assemblée » générée lors de la dernière étape de l'assistant) Cette option est disponible dans le menu con‐ textuel lorsque vous avez finalisé la construction d'un bridge dans l'assistant. 2. Modifier des éléments isolés (par ex. modifier les bords de la préparation, ajouter ou retirer des conjoncteurs). À cet effet, vous devez d'abord supprimer la « pièce assemblée ». 10.1.1 Option a) : mise en forme libre des constructions assem‐ blées Cliquez sur l'arrière-plan à l'aide du bouton droit de la souris, lorsque l'assistant a été fermé. Sélectionnez « Mise en forme libre des constructions assemblées ». Vous pouvez à présent modifier librement l'ensemble du bridge. Ce mode de mise en forme libre vous permet de concevoir des conjonc‐ teurs plus fins que ce que prescrivent les spécifications. Il est par consé‐ quent nécessaire de contrôler l'épaisseur du conjoncteur au moyen de l'option « Visualiser la section du conjoncteur » dans l'onglet « Libre » (Free). Ajoutez de la matière pour augmenter l'épaisseur du conjoncteur si la visualisation de l'épaisseur apparaît en rose. La mise en forme libre de la construction assemblée fonctionne le mieux lorsque les données générées ont été optimisées pour la fusion par la‐ ser. Sinon, le processus de mise en forme libre peut aboutir à des trous dans la zone des conjoncteurs. Afin d'obtenir des données pour la fusion sélective par laser à partir des données de fraisage, accédez au menu contextuel puis sélectionnez l'option « Sauvegarder les restaurations », puis « Retirer les éléments assemblés existants » (Remove Existing Merged Parts). Cochez ensuite la case « Optimiser pour la fusion sélec‐ tive par laser » (Optimize for Selective Laser Melting) et cliquez sur « Recommencer l'assemblage » (Restart Merging). Dès que vous avez cliqué sur « OK » dans la boîte de dialogue de mise en forme libre, le logiciel vous demande si vous souhaitez enregistrer vos modifications. 10.1.2 Option b) : Modifier des éléments isolés Afin de pouvoir modifier des éléments isolés, cliquez sur l'arrière-plan avec le bouton droit de la souris et sélectionner l'option « Effacer les pièces conçues » dans le menu contextuel. Vérifiez que l'option « Éléments assemblés » est sélec‐ tionné dans la zone déroulante, puis cliquez sur « OK ». Ne vous effrayez pas si toutes vos constructions disparaissent, elles sont seulement masquées. Utilisez l'option « Afficher/masquer les groupes » pour les réafficher. Le menu contextuel comprend à présent des options supplémentaires ; le menu contextuel des cou‐ ronnes/coiffes spécifiques à la dent contient désormais une fonction de modifica‐ tion du bord de la préparation. Une fois que vous avez terminé, sélectionnez 50/56 Mode d'emploi KaVo multiCAD 10 Options avancées | 10.2 Mesure de l'épaisseur du matériau et des distances « Enregistrer la restauration » dans le menu contextuel pour enregistrer vos modi‐ fications. 10.2 Mesure de l'épaisseur du matériau et des distances Dans certains cas, vous souhaiterez convertir une restauration anatomique en une restauration réduite ou inversement. Exemple : vous avez modelé un bridge provisoire entièrement anatomique (PMMA) et vous souhaitez recharger le scé‐ nario ultérieurement en vue de le réduire. Pour pouvoir passer de la conception « entièrement anatomique » à la « réduction » (par ex. conversion d'une dent que vous avez désigné comme étant un « pontique anatomique » dans le module de données KaVo multiCAD à la désignation « pontique réduit »), utilisez « Affichage → Type de reconstruction dentaire » dans le menu contextuel. 10.3 Enregistrement des trames Un outil d'enregistrement des trames qui vous permet de réaliser une consigna‐ tion en 3 points et une adaptation maximale est disponible dans « Affichage → Enregistrement des trames ». Cette fonction est utile pour le positionnement des modèles de numéri‐ sation situationnelle, si ces derniers n'ont pas encore été positionnés correctement par le logiciel de numérisation. 10.4 Finalisation de la CAO, enregistrement et restauration des scénarios Au terme de la conception, fermez simplement la fenêtre CAO. Le logiciel vous demande d'enregistrer le « scénario ». Vous pourrez ainsi restaurer l'état actuel du scénario dans le mode CAO ultérieurement pour effectuer d'autres modifica‐ tions. Si vous avez enregistré un scénario dans le répertoire du projet, le logiciel vous demandera si vous souhaitez charger le scénario existant lors du prochain dé‐ marrage du module de CAO ou si vous souhaitez recommencer la construction. Vous pouvez également enregistrer le scénario sans fermer la fenêtre CAO. Utili‐ sez à cet effet le menu contextuel ou le bouton « Enregistrer » (Save). Il est re‐ commandé d'enregistrer les scénarios lorsque l'assistant et les boîtes de dialogue de modification sont fermés. 51/56 Mode d'emploi KaVo multiCAD 11 Commandes clavier 11 Commandes clavier Récaputilatif des commandes clavier pour l'application du module de données KaVo multiCAD Description des combinaisons de touches Combinaison de touches Descriptif Ctrl + bouton gauche de Dans la sélection des dents : appliquer les derniers la souris réglages effectués sur une autre dent à la dent sélec‐ tionnée Maj + touche gauche de Application des derniers réglages effectués à toutes la souris les dents Combinaison de touches Bouton droit de la souris Boutons droit + gauche de la souris Touches directionnelles Bouton central de la sou‐ ris Appuyer sur la molette Tourner la molette POS1 Ctrl+Maj+F3 ALT Descriptif Rotation de la vue Déplacer l'affichage Déplacer l'affichage Centrer l'affichage & déterminer une nouveau centre de rotation Centrer l'affichage & déterminer une nouveau centre de rotation Agrandir & réduire Centrer l'affichage & déterminer une nouveau centre de rotation Optimisation de l'affichage à distance du Teamview/ Netviewer/Bureau distant/VNC etc. Afficher tous les objets temporairement pendant que la touche ALT est enfoncée 52/56 Mode d'emploi KaVo multiCAD 12 Fabrication assistée par ordinateur 12 Fabrication assistée par ordinateur Le logiciel CSS (CAD/CAM Software Suite) garantit que toutes les données de construction sont correctement transmises à KaVo Everest Engine. Il peut être ouvert en arrière-plan pendant que vous travaillez avec le logiciel KaVo multiCAD. Les restaurations construites sont ainsi automatiquement trans‐ mises dans le logiciel KaVo et leur importation manuelle est inutile ①. Pour importer une commande manuellement, cliquez sur ①, puis sélectionnez le fichier « constructionInfo » de la commande souhaitée. (chemin d'accès par défaut : C:\Programmes\kavo\Kavo multiCAD\CAD-Data). Les commandes importées s'affichent dans l'affichage de liste. Les définitions saisies dans KaVo multiCAD ④ sont automatiquement transférées dans l'affichage de liste. Il est par ailleurs possible de modifier ces réglages. Différents filtres sont proposés à la sélection sur le côté gauche : ▪ N'importe quel terme contenu dans la commande recherchée peut être saisi dans la fenêtre de recherche ②. ▪ Les commandes peuvent être filtrées selon différentes périodes ③. L'objet 3D construit s'affiche dans la fenêtre de prévisualisation. ▶ Cliquez sur ⑤ pour afficher une fenêtre de prévisualisation STL. ▶ Cliquez sur ⑦ pour ouvrir la fenêtre de fabrication assistée par ordinateur. ▶ Double-cliquez sur ⑥ pour ouvrir la fenêtre de fabrication assistée par ordina‐ teur. 53/56 Mode d'emploi KaVo multiCAD 12 Fabrication assistée par ordinateur | 12.1 Afficheur STL 12.1 Afficheur STL L'objet construit peut être affiché en 3 dimensions. La molette de la souris vous permet de modifier la taille de l'application. Pour tourner l'objet, utilisez le bouton droit de la souris. Le matériau utilisé est visualisé, la couleur peut varier selon le matériau défini. Fermez pour transférer l'affichage actuel dans la fenêtre de prévi‐ sualisation. 12.2 Fenêtre de fabrication assistée par ordinateur (FAO) ▶ Cliquez sur l'icône Everest Engine ⑤ pour ouvrir la fenêtre FAO. 54/56 Mode d'emploi KaVo multiCAD 12 Fabrication assistée par ordinateur | 12.3 Modification de la langue de l'interface et du schéma dentaire Le nom du moteur est saisi dans champ libre ① (kavo_XXX). Ce nom est indiqué au centre de la barre de titre bleue du logiciel Everest dans l'écran machine. Les commandes individuelles appartenant au numéro de commande global s'affichent dans ③. La qualité de la surface extérieure ② peut être définie individuellement pour cha‐ que commande de fraisage : ▪ Pas de marquage = standard, lorsque l'objet est destiné à être revêtu ▪ L'option « Fraisage fin » (Fine) augmente la durée de fabrication et améliore la qualité de la surface. Elle est recommandée pour les surfaces occlusales anatomiques. ▪ L'activation de « Occlusion rapide » entraîne la finition de la surface occlusale avec le diamètre d'outil de 3 mm. Conseil : la fabrication est plus rapide, les détails sont reproduits de manière moins fine en occlusal, cette option est totalement suffisante pour les coiffes revêtues. ▪ Contre-dépouille occ. (Occ. Undercut) : cet usinage prolongé est utile pour les couronnes télescopiques, les couronnes ou les coiffes avec contre-dépouille occlusale ou avec guirlande, notamment pour les brides de serrage 10 ou 6+2. Une opération d'usinage supplémentaire correspond à une contre-dé‐ pouille occlusale éventuelle est alors pratiquée dans la zone du bord de la préparation. Cette option n'est activée que lorsque le type de construction est une couronne ou une coiffe et que les matériaux T, ZS e.max ont été sélec‐ tionnés. Après cela, les différentes commandes sont envoyées à Everest Engine en cli‐ quant sur les boutons « Envoyer » (Send) ④. Les commandes sont ensuite trai‐ tées par le dispositif selon les processus éprouvés décrits dans le mode d'emploi Everest. 12.3 Modification de la langue de l'interface et du schéma dentaire Le bouton « Options » ① permet d'ouvrir une boîte de dialogue de configuration qui vous permet de modifier la langue de l'interface. Il est par ailleurs également possible de choisir entre le schéma FDI (11 à 48) ou le schéma dentaire améri‐ cain. 55/56 Mode d'emploi KaVo multiCAD 12 Fabrication assistée par ordinateur | 12.3 Modification de la langue de l'interface et du schéma dentaire Pour modifier la langue ④, allez dans Options ① / Programme ② / Présentation ③. Les schémas dentaires FDI et USA peuvent être définis dans la même fenêtre ⑤. 56/56 1.009.0075 · dw · 20110819 - 01 · fr ">
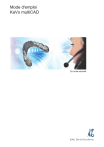
Link público atualizado
O link público para o seu chat foi atualizado.
