Notice d'utilisation KaVo ARCTICA Scan Distribution Fabricant KaVo Dental GmbH smartoptics Sensortechnik GmbH Bismarckring 39 Sinterstrasse 8a D-88400 Biberach D-44795 Bochum SOMMAIRE 1. Indication - Service - Aide ............................................................................................................................3 2. Spécification technique .......................................................................................................................................3 3. Déclaration de conformité CE ..........................................................................................................................4 4. Utilisation conforme..............................................................................................................................................6 5. Consignes de sécurité générales .....................................................................................................................6 6. Installation..................................................................................................................................................................7 7. 6.1 Choix du lieu d'installation .........................................................................................................................7 6.2 Déballage ............................................................................................................................................................7 6.3 Accessoires ........................................................................................................................................................8 Installation..................................................................................................................................................................9 7.1 8. 9. Installation du scanner .................................................................................................................................9 Logiciel Activity Scan ......................................................................................................................................... 10 8.1 Symboles ......................................................................................................................................................... 10 8.2 Symboles 3D Viewer (vue de l'objet) .................................................................................................. 12 8.3 Options du menu Activity ......................................................................................................................... 14 8.4 Options Réglages Concordance .................................................................................................. 14 8.5 Options Réglages Installation...................................................................................................... 18 Utilisation................................................................................................................................................................. 19 9.1 Initialisation des axes................................................................................................................................. 19 9.2 Réglage du support de l'objet ................................................................................................................. 19 9.3 Procédure de scan des couronnes individuelles et des petits bridges .................................. 22 9.4 Mesures 3D ..................................................................................................................................................... 23 9.5 Réduction des données ............................................................................................................................. 25 9.6 Concordance de données.......................................................................................................................... 27 9.7 Processus de scan pour les bridges de plus grande taille ou les commandes concernant plusieurs quadrants .................................................................................................................................................. 29 9.8 Procédure de scan avec le mordu ......................................................................................................... 40 9.9 Procédure de scan de la maquette en cire......................................................................................... 43 9.10 Procédure de scan pour les implants .................................................................................................. 47 10. Généralités .............................................................................................................................................................. 51 11. Maintenance ........................................................................................................................................................... 52 11.1 Calibrage des axes ....................................................................................................................................... 52 11.2 Nettoyage ........................................................................................................................................................ 55 12. Entretien et réparation .................................................................................................................................... 56 13. Environnement et Élimination ...................................................................................................................... 56 Page 2 14. Publication............................................................................................................................................................... 57 1. INDICATION - SERVICE - AIDE Les illustrations utilisées dans cette notice sont susceptibles de varier par rapport à votre modèle de scanner ainsi que certains composants. Les captures d'écran du logiciel peuvent également varier par rapport à celles de votre version logicielle. Nous perfectionnons et étendons en permanence cette notice. Il est impossible d'exclure des différences entre la présente notice et votre logiciel Activity Scan. Demandez à votre distributeur les mises à jour actuelles. Bochum, août 2011. 2. SPECIFICATION TECHNIQUE Dimensions 440 x 500 x 450 mm Poids env. 25 kg Tension d’alimentation 100-240 V, CA, 50-60 Hz Puissance absorbée env. 15 W, MAX 60W Plage de température adm. 18-30 °C Résolution Résolution de base de la tête de mesure 3D : 50 µm Précision 20 µm Format de données initial STL interfaces USB Contenu de livraison Scanner, cordon secteur, 2 câbles USB, CD de sauvegarde et données de calibrage, notice d'utilisation, bloc de calibrage Page 3 3. DECLARATION DE CONFORMITE CE Sensortechnik GmbH Sinterstrasse 8a 44795 Bochum, Germany Declaration of CE conformity according to EU-regulation 2006/42/EC We declare that the device identified below complies with the requirements of the EU guideline which regard to safety and physical health requirements both in concept and construction put in circulation. This declaration becomes invalid in case of an unauthorized change of the device. Device description: Optical 3D Scanner Page 4 Device type: Activity 800 EU guidelines applicable: Machine directive (2006/42/EC) EMC directive (2004/108/EC) Harmonized standards applied: EN 12100-1, EN 12100-2, EN 61000-6-1, EN 61000-6-3, EN 60950 The CE label was used first for this product in 2011. Document prepared by: Jörg Friemel Signature: Bochum, 22.02.2011 smartoptics Sensortechnik G mbH Sinterstr. 8a 44795 Bochum Tel.: 0234/29 82 8 – 0 Fax: -20 Page 5 4. UTILISATION CONFORME L'utilisation conforme du scanner « Activity 800 » correspond à la mesure optique tridimensionnelle des moulages dentaires en plâtre. Nous déconseillons strictement tout autre usage étant donné qu'un usage non conforme peut entraîner des dégâts matériels et personnels. 5. CONSIGNES DE SECURITE GENERALES Lors de l'installation, de la mise en service et de l'utilisation du scanner, respecter toujours les consignes de sécurité suivantes : cet appareil est exclusivement conçu pour l'utilisation dans des locaux secs et clos. L'appareil a été développé et fabriqué selon les normes de sécurité applicables et avec le plus grand soin. Malgré ce soin, il est impossible d'exclure au sens strict un risque d'électrocution, de surchauffe ou d'incendie dû à un défaut technique de composants individuels. Par conséquent, désactiver l'appareil lorsque vous n'en avez plus besoin ou si l'appareil reste sans surveillance pendant une période prolongée, par ex. la nuit. De plus, vous contribuez à la protection de l'environnement étant donné que vous économisez de l'énergie électrique. N'utiliser l'appareil que sur un support stable (table, établi, etc.) dont la capacité de charge équivaut au moins au double du poids propre du scanner mentionné dans la section Spécifications techniques. Le support doit être fixé au mur du bâtiment ou équipé d'une sous-construction renforcée, susceptible d'absorber les vibrations produites lors du fonctionnement du scanner. Outre la capacité de charge seule, la robustesse et la stabilité de la sous-construction sont également déterminantes pour le fonctionnement sûr du scanner. Respecter les instructions de transport et de stockage pour le levage et le transport. Ne poser aucun objet sur le scanner étant donné qu'il risquerait de tomber en raison de la nature de la surface du scanner et des vibrations produites. Pour retirer les objets tombés du scanner et nettoyer l'intérieur du scanner, débrancher impérativement l'appareil du secteur. Si une détérioration ou un dysfonctionnement du scanner est constaté(e), l'appareil doit être considéré comme défectueux et son utilisation doit être empêchée jusqu'à sa réparation. ATTENTION : veiller à ne poser aucun objet sur le scanner. Lors du fonctionnement manuel ou automatique, s'assurer qu'aucun objet emporté par l'air n'entre dans l'ouverture du Page 6 scanner. Lors de l'utilisation de l'appareil, veiller à ne pas coincer de parties du corps dans le clapet/le mécanisme, smartoptics réfute toute responsabilité en cas d'usage non conforme de l'appareil. 6. INSTALLATION 6.1 Choix du lieu d'installation Avant d'installer le scanner, sélectionner un lieu d'installation approprié. Si l'ordinateur nécessaire pour le fonctionnement du scanner est installé sous la table de travail, le plan de travail disponible devrait être de 1,1 m x 0,75 m (largeur avant x profondeur). Si l'ordinateur est également installé sur la table de travail, étendre la surface indiquée selon les dimensions extérieures de l'ordinateur. Le poste de travail doit être si possible détourné des fenêtres ou d'un fort éclairage étant donné qu'une lumière artificielle trop forte entraîne des réflexions gênantes sur l'écran et, dans le cas extrême, peut entraver la procédure de travail et les résultats du scanner optique. 6.2 Déballage Le scanner a un poids propre d'environ 25 kg. Respecter impérativement les instructions suivantes pour sortir le scanner correctement de son emballage et l'installer sur son lieu d'utilisation. Vérifier immédiatement après la réception l'emballage extérieur en vue de déceler les détériorations. Si des dégâts sont visibles sur l'emballage, informer immédiatement la société de transport qui a effectué la livraison ainsi que votre distributeur. L'appareil est livré dans un carton robuste conçu à cet effet sur palette en bois ou dans une caisse en bois adaptée au transport maritime. Après avoir retiré les bandes de cerclage, ouvrez le couvercle rabattable du dessus du carton. À l'intérieur de ce carton, le scanner est entouré d'une pièce en mousse qui le protège pendant le transport. Soulever la pièce en mousse et la retirer du carton. Ensuite, lever tout le carton. Ne porter le scanner qu'à deux. Page 7 Préparer le poste de travail prévu pour l'installation de sorte que le scanner puisse être installé sur ce lieu dès son déballage. À cet effet, approcher le plus possible le scanner sur palette du lieu d'installation avant de le déballer. 6.3 Accessoires Les accessoires du scanner se trouvent dans le fond de l'emballage. Vérifier l'exhaustivité du contenu de la livraison. Le contenu de la livraison est composé de : - 1 scanner - 1 cordon secteur - 2 câbles USB - 1 clé à six pans creux - 1 manuel d'utilisateur - 1 bloc de calibrage - 1 CD de sauvegarde - 1 support d'objet amovible Page 8 7. INSTALLATION 7.1 Installation du scanner Avant l'installation, s'assurer que l'interrupteur d'alimentation sur la face arrière de l'appareil est en position 0. Raccorder les extrémités des deux câbles USB sur les ports USB sur la face arrière de l'appareil. Fusible, câble à fusible, interrupteur principal, prise de raccordement au réseau, ports USB, plaque signalétique 1. Raccorder les autres extrémités des câbles USB à la face arrière de l'ordinateur. 2. Relier le câble d'alimentation au raccord secteur du scanner ainsi qu'à une prise de courant. 3. Activer le scanner à présent au niveau de l'interrupteur principal. 4. Désactiver à présent le scanner et poursuivre l'installation de l'ordinateur et du logiciel d'exploitation (voir notice d'installation séparée). Page 9 8. LOGICIEL ACTIVITY SCAN 8.1 Symboles Quitte le mode Veille du scanner Lance le processus de recherche de concordance Fusionne deux mesures Ajoute une nouvelle mesure/modèle Déclenche une mesure 3D Déclenche trois mesures 3D. Le support d'objet tourne trois fois de 120°. Déclenche six mesures 3D. Le support d'objet tourne six fois de 60°. Page 10 Annulation du scan Étape suivante de la procédure Coupe les données dans la sélection Coupe les données en dehors de la sélection Annule la dernière action Couper ou la dernière mesure Ouvre la boîte de dialogue « Obturer les trous » Enregistre l'étape de travail actuelle Ouvre la boîte de dialogue « Paramètres » Informations relatives au produit Quitte le logiciel Activity Page 11 Démarre l'alignement en trois points Démarre l'alignement interactif Confirme la fusion de deux mesures ; ferme le projet de scan actuel Interrompt la fusion des deux mesures Compare deux scans 8.2 Symboles 3D Viewer (vue de l'objet) Indique l'angle de visée de la caméra Synchronise 3D Viewer avec l'image en direct de la caméra Présente la vue de face Présente la vue arrière Page 12 Présente le côté gauche Présente le côté droit Présente le côté supérieur Présente le côté inférieur Présente le bloc de données dans un alignement isométrique Rotation de l'objet autour de l'axe X Rotation de l'objet autour de l'axe Y Rotation de l'objet autour de l'axe Z Rotation tridimensionnelle de l'objet autour d'un point fixe Page 13 8.3 Options du menu Activity Options : Les axes du scanner peuvent être calibrés sous Outils Calibrage des axes. 8.4 Options Réglages Concordance Socle : Cocher cette case pour activer un filtre de coupe qui procède à la coupe dans la zone supérieure et/ou inférieure du bloc de données STL. L'unité de mesure est le millimètre. Page 14 Réglages généraux : L'option « Amincissement » permet de déterminer la précision STL et ainsi la taille des données. Si « OFF » est activé, la résolution du capteur est maximale. Avec l'option « LOW », un écart un peu plus grand des pixels est relié au bloc de données. Cet écart augmente avec les options « MIDDLE » et « STRONG ». La fonction « AUTO » permet de varier l'amincissement selon la sélection. Plus l'amincissement est fort, plus le bloc de données relié est petit. La précision maximale est obtenue par un amincissement faible. Enregistrement d'images BMP : L'activation de cette option permet de générer une image BMP (bitmap) de la position d'enregistrement. Cet enregistrement sur lequel apparaît également un motif de bande de lumière est enregistré dans le répertoire de projet. Ces images servent d'aide pour les éventuelles erreurs de mesure. Page 15 2D Viewer Luminosité : Cette option permet de régler l'intensité lumineuse de l'image de la caméra. Ces réglages n'ont aucun influence sur les mesures en 3D. 3D-Viewer Couleur haut La couleur de la zone supérieure de l'arrière-plan de l'afficheur se règle ici. Couleur bas La couleur de la zone inférieure de l'arrière-plan de l'afficheur se règle ici. Couleur de l'objet La couleur de l'objet 3D se règle ici. Rescan de la couleur de l'objet La couleur du dernier enregistrement ajouté manuellement se règle ici. Lissage supplémentaire Lisse également la surface de l'objet 3D dans l'afficheur. Ce réglage n'a aucune influence sur la mesure 3D. Luminosité de la réflexion Adapte la réflexion de la lumière sur l'objet dans 3D-Viewer. Degré de réflexion Réglage de l'intensité de la réflexion sur l'objet dans 3D-Viewer. Modifier la fonction de la souris Cocher cette case pour modifier l'affectation des commandes de touches de la souris pour le décalage et la rotation de l'objet dans 3D-Viewer. Type de plâtre Influence l'intensité lumineuse du capteur pendant une mesure. « Clair » signifie du plâtre blanc, « Moyen » signifie du plâtre beige et « Foncé » du plâtre foncé. Réglages généraux : Son lors des actions Lorsque cette option est activée, l'ordinateur émet un son via le haut-parleur pour chaque demande d'action. Noter que cette fonction n'est pas prise en charge par tous les ordinateurs. Page 16 Afficher les messages d'erreur Si l'option « Afficher les messages d'erreur » est activée, une fenêtre s'affiche contenant le message d'erreur et sa description sur les enregistrements correspondants. Déplacements réduits Cocher cette case pour représenter l'objet dans 3D-Viewer comme un nuage de pixels lorsqu'il est déplacé avec la souris. Cette option optimise la vitesse de représentation pendant le déplacement. Information de journalisation Activer cette option pour sauvegarder chaque étape de travail du scanner et du logiciel ainsi que la communication dans un répertoire spécial. Cette fonction est nécessaire pour le support technique. Un fichier de journalisation est rédigé ; il consigne tous les réglages et les processus et contient un message d'erreur détaillé en cas de problèmes. Obturer les grands trous Cette fonction permet d'obturer les trous de scan isolés. La taille du trou à obturer est limitée vers le haut par la saisie de la surface en mm². Nous recommandons de n'utiliser cette fonction que sur des surfaces planes. Il n'est pas recommandé de compléter les zones problématiques des bords de préparation ou les bords occlusaux tranchants étant donné que la zone à remplacer est interpolée. Affichage de mesures en qualité élevée Cocher cette case pour afficher l'objet dans 3D-Viewer avec une résolution encore plus élevée. Le calcul de l'objet lors de l'ajout de nouveaux enregistrements ainsi les déplacements utilisent considérablement plus de performance de la carte graphique et peuvent entraîner un décalage dans le temps d'affichage. Interroger la concordance des données de scan Cette fonction permet de définir si la concordance est réalisée sur le STL existant ou sur les enregistrements individuels existants. L'interrogation ne se fait que sur un STL existant. Toujours faire concorder les données de scan Lors de la création du STL, les enregistrements individuels existants sont également utilisés pour le scan de finition ou complémentaire et, par principe, les STL existants ne sont fondamentalement pas utilisés pour le calcul. Supprimer systématiquement les données de scan lors de la fermeture du programme Cette option supprime définitivement les clichés individuels existants lors de la fermeture du programme sans demander confirmation. Page 17 8.5 Options Réglages Installation Répertoire de travail : L'emplacement de sauvegarde des données de scan peut être modifié ici. Toutes les données, parmi d'autres informations, sont créées et sauvegardées dans ce dossier. Pour modifier cet emplacement de sauvegarde, cliquer sur le bouton « Parcourir » et définir le nouvel emplacement de sauvegarde. Cliquer sur « OK » pour continuer. Langue : Cette option permet de sélectionner la langue de l'interface utilisateur. Les langues suivantes sont proposées : Allemand, anglais, espagnol, français, italien, portugais, roumain, turc et russe. Page 18 9. UTILISATION 9.1 Initialisation des axes Après l'activation de l'appareil et le premier démarrage du logiciel de scan, un message s'affiche indiquant que les axes ne sont pas encore initialisés. L'initialisation des axes se fait par un pivotement à gauche et à droite jusqu'en butée de l'axe pivotant et une rotation de 360° de l'axe de rotation. Après avoir effectué ces deux opérations, cliquer sur le bouton « Répéter » pour réinitialiser une nouvelle fois les axes. 9.2 Réglage du support de l'objet Le scanner est conçu pour une utilisation la plus flexible possible. Le support d'objet spécial et le raccord vissé réglable en hauteur permettent de placer l'objet à scanner à la hauteur et à la position requises : Page 19 La vis 1 permet le réglage en continu de la hauteur et de la rotation du modèle. S'assurer que la stabilité est suffisante même lorsque l'objet est en hauteur. La vis 2 permet le réglage en continu du décalage horizontal du modèle. Si le scan doit être effectué dans la position externe, vérifier si le modèle risque d'entrer en collision avec le bras pivotant pendant le scan du fait de la rotation. La collision peut endommager le scanner. La vis 3 fixe le système de positionnement du modèle sur l'axe de rotation du scanner. Ne pas manipuler cette vis ! La méthode suivante doit être considérée comme une recommandation, mais pas une prescription ! Les différentes étapes dépendent toujours du cas de scan et peuvent être légèrement modifiées par l'utilisateur dès lors qu'il dispose d'un peu de pratique ! Ne pas retirer le modèle du support d'objet avant la fin de la mesure, ne pas modifier la position sur le support d'objet ! Déplacer l'axe de pivotement d'environ 45° vers la gauche dans le sens horaire vers la caméra afin de vérifier et de régler la hauteur dans l'image de la caméra. Page 20 La ligne verte doit se trouver à la hauteur de la/des ligne(s) de préparation : Déplacer le support d'objet avec le modèle d'environ 25° vers la droite dans le sens antihoraire et vérifier si la zone à scanner est détectée dans l'image en direct. La croix doit se trouver au milieu de la zone à scanner. Page 21 9.3 Procédure de scan des couronnes individuelles et des petits bridges Activer le scanner. Créer la commande dans le logiciel KaVo multiCAD, l'enregistrer et cliquer sur le bouton de scan. Lors de la première activation du scanner, il faut commencer par initialiser les axes. (voir les instructions d'installation aux points 8. et 9.) Positionnement du modèle comme représenté sur l'image de la caméra : Page 22 Placer le bras pivotant à la verticale (à 45° par rapport au capteur) pour sauvegarder le travail également depuis les zones occlusale/incisive en plus des zone latérales. Au cours d'un positionnement sur le support, un quadrant au maximum peut être scanné. Pour scanner l'ensemble de la mâchoire, il faut repositionner plusieurs fois le modèle sur le support. Selon la complexité et la taille, jusqu'à trois ou plus de positionnements sur le support peuvent être nécessaires. 9.4 Mesures 3D Cliquer sur l'un des boutons (1, 3 ou 6). pour déclencher le nombre correspondant de mesures Les données scannées sont chargées dans 3D-Viewer et le résultat du scan peut être contrôlé. L'objet peut être déplacé avec la souris comme suit : appuyer sur le bouton gauche de la souris pour tourner l'objet appuyer sur le bouton droit de la souris pour décaler l'objet utiliser la molette pour agrandir ou réduire le modèle Page 23 Ajouter d'autres mesures avec un angle de scan modifié pour obturer d'éventuelles défauts. Appuyer à cet effet sur le bouton de blocage rouge et procéder au repositionnement souhaité. S'assurer que la position du modèle sur le support d'objet n'est pas modifiée ! Cela peut entraîner une superposition ou un décalage des images individuelles et rend plus difficile voire empêche la mise en concordance qui s'ensuit. La synchronisation du 3D-Viewer et de l'image en direct de la caméra permet de sauvegarder visuellement les zones manquantes et de les placer de manière optimale pour la capture de la caméra. Les différentes colorations du dernier scan ajouté permettent de contrôler le résultat du 3D-Viewer. Certaines zones, plus particulièrement les zones approximales, ne peuvent pas être filmées en raison de l'angle de visée de la caméra étant que les dents voisines créent une ombre pendant la projection en bande de lumière. Afin de capturer correctement un moignon, celui-ci doit être dégagé ; en d'autres termes, il faut retirer les moignons voisons du modèle de coupe. Lors de cette opération, ne retirer en aucun cas le modèle du support, mais désolidariser les moignons du socle du modèle directement dans l'espace intérieur du scanner et les retirer. Page 24 Sur ARCTICA Scan, il existe la possibilité de scanner plusieurs moignons en une seule opération lorsque ces moignons ne se situent pas directement l'un à côté de l'autre, tant qu'il est garanti que la zone de préparation autour de tous les moignons est aisément reconnaissable pendant le scan. Grâce à la modification de la position du bras pivotant et du support d'objet, il est possible de localiser les zones restant à obturer à l'aide de l'image en direct de la caméra dans 3DViewer (dans l'afficheur, l'objet se déplace simultanément avec le bras pivotant et le support d'objet). Les zones de dents manquantes sont complétées par des mesures individuelles. Lorsque toutes les surfaces requises sont scannées (moignons, dents voisines, crête alvéolaire, etc.), les données peuvent être réduites afin de ne pas transmettre un trop grand volume de données (risque de ralentissement du processus) au processus de mise en relation. 9.5 Réduction des données Les outils suivants pour la réduction des données se trouvent à votre disposition : Coupe les données dans la sélection Coupe les données en dehors de la sélection Annule la dernière opération Couper Réduction des données prévue : Activer l'un des ciseaux en cliquant dessus (1) Définir la zone de coupe en plaçant des points à l'aide du bouton gauche de la souris. Fermer les cadres avec le bouton droit de la souris et retirer les données correspondante. Sauvegarder les modifications en cliquant sur le symbole d'enregistrement dans la barre de menu. (2) Lorsque la réduction des données est terminée, cliquer sur le bouton « Suivant » . (3) Page 25 L'étape suivante affiche un avertissement de sécurité indiquant de sauvegarder l'état avant de procéder à la mise en concordance. Page 26 9.6 Concordance de données Toutes les zones d'intérêt doivent être scannées à ce stade et affichées dans l'afficheur 3D. Ensuite, le processus de mise en relation peut commencer. Lors de cette étape, toutes les mesures sont fusionnées entre elles et un bloc de données STL est créé. Appuyer sur le bouton « Concordance » pour lancer le processus. Quitter le logiciel de scan en appuyant sur le bouton . Page 27 La fiche technique de la commande du travail scanné s'affiche ; ce travail est prêt pour la construction CAO. Page 28 9.7 Processus de scan pour les bridges de plus grande taille ou les commandes concernant plusieurs quadrants Selon la taille du travail, ou de la zone à scanner, il est possible que cette zone ne puisse pas être scannée au cours d'une seule étape. Plusieurs étapes de scan peuvent donc s'avérer nécessaires. Créer la commande dans la fiche technique de la commande. Placer le bras pivotant à la verticale de la caméra et aligner le modèle à l'aide de la croix au centre de la première zone de scan. Page 29 S'assurer que des segments partiels (dents, moignons, gencive) de l'étape de scan 2 qui s'ensuivra peuvent être scannés dans la première étape de scan (1) étant donné que le logiciel nécessite des données de scan concordantes issues des deux zones de scan pour fusionner les zones partielles (par ex. ici : les dents 21+22). De manière analogique aux travaux plus petits, il est à présent possible de scanner les zones qui ne l'ont pas encore été (voir pages 20 et suiv.)Après avoir procédé à la coupe du scan, sauvegarder le nouvel état en cliquant sur « Enregistrer » (1). Poursuivre le travail en cliquant sur « Suivant » (2). Page 30 Pour la deuxième étape de scan, positionner la zone à scanner suivante à la verticale de la caméra et la centrer dans le champ de scan. S'assurer à nouveau de scanner des éléments de comparaison également scannés lors de l'étape 1 (par ex. les dents 21+22). De manière analogique aux travaux plus petits, il est à présent possible de scanner les zones qui ne l'ont pas encore été (voir pages 20 et suiv.) Lorsque toutes les données d'intérêt sont scannées, passer à l'étape suivante en cliquant sur le bouton « Suite » .ݖ Page 31 Les zones scannées 1 et 2 sont à présent automatiquement regroupées dans un bloc de données. Si le lien entre les zones de scan 1 et 2 ne devait pas se faire automatiquement, il peut être effectué manuellement. Le bouton « Alignement interactif » permet d'aligner manuellement les scans les uns par rapport aux autres. Déplacer l'objet avec la souris comme suit : appuyer sur le bouton gauche de la souris pour tourner le 1er objet appuyer sur le bouton droit de la souris pour décaler le 1er objet utiliser la molette pour agrandir et réduire l'objet appuyer sur la touche Ctrl et le bouton gauche de la souris pour tourner les deux objets appuyer sur la touche Ctrl et le bouton droit de la souris pour décaler les deux objets Page 32 Cliquer sur le bouton « Alignement des points » pour relier entre eux les scans en définissant manuellement des points à des emplacements très similaires, marquants. Il faut marquer au moins trois points identiques sur les deux zones de scan. Placer le point à l'aide du bouton gauche de la souris et utiliser la barre d'espace pour passer d'une zone de scan à l'autre. Placer le dernier point sur le deuxième scan et le logiciel positionne les zones de scan l'une par rapport à l'autre. Page 33 La première fusion des zones de scan représente un « positionnement approximatif ». Le calcul précis se fait automatiquement pendant la mise en concordance. Cliquer sur le bouton pour confirmer le résultat de scan de la fusion des zones de scan. Après avoir fusionné les zones de scan en une seule zone, la mise en concordance de celleci doit encore être lancée en cliquant sur le bouton « Concordance » . Après avoir réalisé la mise en concordance, l'onglet de la zone s'affiche en jaune. Page 34 Quitter à présent le logiciel de scan en cliquant sur le bouton . En option, il est possible d'effectuer un scan manuel en cliquant sur le bouton scanner a posteriori les zones non scannées. Page 35 pour Après l'activation de la fonction de post-scan, attribuer un nom au scan manuel dans le fenêtre Info et confirmer en cliquant sur « OK ». Procéder à présent au scan manuel. Au moins 3 enregistrements de scan doivent être pris. Page 36 Le scan peut à présent être coupé (voir page 20), puis la mise en concordance renouvelée. Relier ensuite le scan manuel au scan de zone en cliquant sur le bouton Page 37 . Sélectionner la zone reliée dans la fenêtre Info et confirmer en cliquant sur « OK ». Le scan manuel doit pouvoir être automatiquement relié au scan de zone. S'il y a trop peu de données de comparaison issues des zones partielles (pages 37 et suiv.), annuler la mise en relation en cliquant sur le bouton et renouveler le scan manuel. Page 38 Si le scan manuel est satisfaisant, cliquer sur le bouton . Étant donné qu'une nouvelle mesure a été mise en relation sur la zone, la mise en concordance doit être être lancée en cliquant sur le bouton « Concordance » (reconnaissable par l'onglet de zone rouge). Quitter à présent le logiciel de scan en cliquant sur le bouton Page 39 . 9.8 Procédure de scan avec le mordu Scanner la première zone sans mordu. Lorsque le scan de la première zone est complet, poursuivre la procédure en cliquant sur « Suite » . Page 40 Si « Mordu » a été sélectionné dans le masque de commande, un message vous demandant de scanner le mordu s'affiche dans la fenêtre d'information du projet. Positionner le modèle, mordu compris, au milieu du champ de mesure et commencer par la 2e zone de scan. Scanner le mordu comme d'habitude. Le positionnement du support du modèle ne doit pas être modifié. Après avoir procédé à la coupe du mordu, sauvegarder le nouvel état en cliquant sur « Enregistrer » . Poursuivre la procédure en cliquant sur le bouton « Suite » . Après avoir terminé le scan du mordu, il peut être coupé avec les outils connus (page 20). Pour l'utilisation ultérieure en CAO, il est utile d'éliminer toutes les zones qui ne représentent pas d'antagonistes. Page 41 Après avoir effectué la réduction des données, lancer la mise en concordance de la zone et du mordu en cliquant sur « Concordance » . Confirmer le message d'information relatif à la mise en concordance avec « OK ». Ensuite, la zone et le mordu sont automatiquement mis en concordance. Page 42 Quitter à présent le logiciel de scan en cliquant sur le bouton . 9.9 Procédure de scan de la maquette en cire Placer le modèle sans maquette de cire sur le support de modèle. Procéder au scan comme d'habitude. Page 43 Lorsque toutes les données d'intérêt sont scannées, poursuivre la procédure en cliquant sur le bouton « Suite » . Positionner à présent la maquette de cire sur le modèle et scanner. Ne modifier en aucun cas la position du modèle sur le support de modèle lors de cette opération. Page 44 Lorsque toutes les données d'intérêt sont scannées, poursuivre la procédure en cliquant sur le bouton « Suite » . Procéder à la mise en concordance de la maquette de cire en cliquant sur le bouton « Concordance » . Dans un premier temps, la zone est mise en concordance. Page 45 Confirmer le message d'information relatif à la concordance avec « OK ». Les deux zones sont mises en concordance et la maquette en cire est automatiquement dégagée. Quitter le logiciel de scan en cliquant sur le bouton . Page 46 9.10 Procédure de scan pour les implants Placer le modèle sans pilier sur le support de modèle. Procéder au scan comme d'habitude. Lorsque toutes les zones d'intérêt de l'implant sans pilier sont scannées, poursuivre la procédure en cliquant sur le bouton « Suite » . Page 47 Si un scan séparé de la gencive a été sélectionné dans le masque de commande, commencer par scanner le masque de la gencive, puis le pilier. Lorsque toutes les zones d'intérêt de la gencive sont scannées, poursuivre la procédure en cliquant sur le bouton « Suite » . Visser à présent le pilier sur la réplique d'implant de laboratoire et scanner la zone avec le pilier. Ne modifier en aucun cas la position du modèle sur le support de modèle lors de cette opération. Page 48 Lorsque toutes les zones sont scannées, poursuivre la procédure en cliquant sur le bouton « Suite » . Procéder à la mise en concordance du pilier scanné en cliquant sur le bouton « Concordance » . Confirmer le message d'information relatif à la concordance avec « OK ». Page 49 Si un scan de gencive a été sélectionné, accéder à l'onglet « Genc. xx-xx » et procéder à la mise en concordance séparément en cliquant sur le bouton « Concordance » . Page 50 Si tous les onglets s'affichent en jaune (=mise en concordance effectuée), quitter le logiciel de scan en cliquant sur le bouton . 10. GENERALITES Pour les scans à plusieurs zones, tous les onglets doivent s'afficher en jaune (=mise en concordance effectuée) pour pouvoir fermer l'application. La longueur maximale du socle du modèle ne doit dépasser 6,8 cm car sinon le support de modèle peut entrer en collision avec le bras pivotant, ce qui risque d'endommager le scanner. Page 51 11. 11.1 MAINTENANCE Calibrage des axes Afin d'obtenir un résultat de scan comparable de bonne qualité, le calibrage des axes doit être effectué toutes les quatre semaines avec le modèle de calibrage et obligatoirement après chaque transport de l'appareil. Dans le cas de fluctuations de température de +/15 degrés, il est également recommandé de procéder au calibrage des axes. Fixer le bloc de calibrage sur le support de modèle et dans le scanner. Pour vérifier que l'alignement en hauteur est correct, incliner l'axe de 45 degrés vers la gauche. L'image en direct contient des lignes de référence qui facilitent l'alignement en hauteur. Le bloc de calibrage doit être aligné de manière à ce que le bord supérieur se situe environ 5 à 10 mm au-dessus de la ligne verte centrale. Page 52 Démarrer le calibrage des axes sous OptionsOutilsCalibrage des axes Un message indiquant d'incliner la bascule d'environ 45° vers la droite s'affiche. Orienter la bascule comme indiqué sur la figure ci-dessous. Page 53 Après l'orientation de la bascule, confirmer le message en cliquant sur « OK ». Le scanner prend automatiquement quelques enregistrements. Un message indiquant de remettre la bascule en position verticale s'affiche : Réorienter la bascule comme indiqué sur la figure ci-dessous. Après l'orientation de la bascule, confirmer le message en cliquant sur « OK ». Le scanner prend automatiquement quelques enregistrements. Page 54 Après quelques secondes, le message « Calibrage des axes réussi » s'affiche. Confirmer le message en cliquant sur « OK », les axes du scanner sont à présent calibrés. Si le calibrage des axes échoue, revérifier l'alignement en hauteur, le siège du bloc de calibrage et celui des vis de fixation. Si des erreurs sont constatées, renouveler le calibrage des axes. Si aucune erreur n'est constatée, contacter le service après-vente. 11.2 Nettoyage Lors de son exploitation, il est recommandé de nettoyer régulièrement le scanner. À cet effet, désactiver le scanner et aspirer la poussière et les éventuels corps étrangers avec précaution du fond avec un aspirateur. Il est également possible de procéder au nettoyage avec un chiffon microfibre légèrement humidifié, et généralement ce nettoyage est suffisant. Éviter d'utiliser des essuie-tout ou similaire en raison de la sensibilité aux rayures de la surface. Ne pas utiliser de produits d'entretien agressifs. L'optique du capteur 3D se trouve dans la partie gauche supérieure à l'intérieur du scanner. Étant qu'un nettoyage non conforme peut entraîner une détérioration de cette optique, il est fortement déconseillé de procéder à ce nettoyage. Page 55 12. ENTRETIEN ET REPARATION Le scanner est un dispositif optique fragile. L'entretien ou la réparation doivent par conséquent exclusivement être réalisés par un technicien ayant suivi une formation spécifique. En cas de dysfonctionnements qui persistent après un redémarrage du scanner et du logiciel, contacter le service après-vente. 13. ENVIRONNEMENT ET ÉLIMINATION Emballage L'emballage peut être rendu à votre distributeur en vue de son élimination. Toutefois, nous recommandons vivement de conserver l'emballage afin de pouvoir l'utiliser pour le transport du scanner ou son renvoi en cas de recours en garantie. Élimination Le scanner doit être retourné au fabricant ou au distributeur en vue de son élimination. Il s'agit d'un appareil exclusivement prévu pour un usage commercial ou industriel. Une élimination via un organisme public n'est pas possible. Pour l'élimination, contacter le distributeur ou directement le fabricant. D'autres informations sont disponibles sur www.smartoptics.de dans la rubrique Société Environnement Société et environnement. Numéro d'enregistrement WEEE : DE47893210 Page 56 14. PUBLICATION Fabricant : smartoptics Sensortechnik GmbH Sinterstr. 8a D-44795 Bochum -Germany- Phone/Tél. : +49 (0) 234 / 29828- 0 Fax : E-mail : +49 (0) 234 / 29828-20 [email protected] Sous réserve de modifications pour amélioration technique. Date de mise à jour : 23/02/2012 Version : 1.0 Page 57 ">
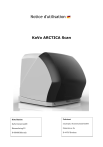
Public link updated
The public link to your chat has been updated.