Icon iControls Control Surface Manuel utilisateur
PDF
Descargar
Documento
Controls Guide de l’utilisateur Commandes multiples avec panneau de contrôle USB MIDI à joystick N16549 Controls ATTENTION: Pour éviter tout risque d'électrocution ou d'incendie, ne pas exposer cet appareil à la pluie ou à l'humidité. Pour éviter tout risque d'électrocution, ne pas ôter le couvercle ou le dos du boîtier. Cet appareil ne contient aucune pièce remplaçable par l'utilisateur. Confiez toutes les réparations à un personnel qualifié. Le signe avec un éclair dans un triangle prévient l'utilisateur de la présence d'une tension dangereuse et non isolée dans l'appareil. Cette tension constitue un risque d'électrocution. Le signe avec un point d'exclamation dans un triangle prévient l'utilisateur d'instructions importantes relatives à l'utilisation et à la maintenance du produit. Consignes de sécurité importantes 1. 2. 3. 4. 5. 6. 7. Veuillez lire toutes les instructions avant d'utiliser l'appareil. Conserver ces instructions pour toute lecture ultérieure. Lisez avec attention toutes les consignes de sécurité. Suivez les instructions du fabricant. Ne pas utiliser cet appareil près d'une source liquide ou dans un lieu humide. Nettoyez l'appareil uniquement avec un tissu humide. Veillez à ne pas obstruer les fentes prévues pour la ventilation de l'appareil. Installez l'appareil selon les instructions du fabricant. 8. Ne pas installer près d'une source de chaleur (radiateurs, etc.) ou de tout équipement susceptible de générer de la chaleur (amplificateurs de puissance par exemple). 9. Ne pas retirer la terre du cordon secteur ou de la prise murale. Les fiches canadiennes avec polarisation (avec une lame plus large) ne doivent pas être modifiées. Si votre prise murale ne correspond pas au modèle fourni, consultez votre électricien. 10. Protégez le cordon secteur contre tous les dommages possibles (pincement, tension, torsion,, etc.). Veillez à ce que le cordon secteur soit libre, en particulier à sa sortie du boîtier. 11. Déconnectez l'appareil du secteur en présence d'orage ou lors de périodes d'inutilisation prolongées. 12. Consultez un service de réparation qualifié pour tout dysfonctionnement (dommage sur le cordon secteur, baisse de performances, exposition à la pluie, projection liquide dans l'appareil, introduction d'un objet dans le boîtier, etc.). 1 Enregistrement de votre produit ICON Pro Audio sur votre compte personnel 2 Caractéristiques 3 Disposition du panneau avant 4 Disposition du panneau latéral 4 Commencer Raccorder votre iControls Caractéristiques et paramétrage du contrôleur Potentiomètres Boutons de contrôle Boutons Joystick Boutons de contrôle machine MIDI (MMC) 5 5 5 6 6 6 Installation du logiciel iMapTM pour Mac SE X 7-8 Installation d' iMapTM sur Windows 9-10 Attribuer des fonctions MIDI grâce à l'iMapTM 11 Panneau du logiciel iControls iMap™ 11-13 Restaurer les configurations d'usine par défaut 13 Connexion en série avec l'iControls ou tout contrôleur i-series 14 Spécifications 15 Entretien et réparations 16 Controls Introductions Contenu de l'emballage Introductions Controls Nous vous remercions pour l'achat du contrôleur par connexion USB MIDI, iControls, d'ICON Nous pensons sincèrement que ce produit vous comblera pendant des années mais, si quelque chose ne vous convient pas, nous y nous efforcerons d'y remédier. Au fil de ces pages vous découvrirez une description détaillée des caractéristiques du ikey mais aussi une visite guidée de ses panneaux avant et arrière, des instructions de configuration et d'utilisation étape par étape ainsi que toutes les spécifications. Veuillez enregistrer le produit sur notre site Web à l'aide du lien www.iconproaudio. com/registration : Vous trouverez également une carte de garantie ; n'oubliez pas de la remplir et de l'envoyer afin de pouvoir être aidé en ligne sur le lien : www.iconproaudio. com. Nous pouvons ainsi vous communiquer des informations mises à jour concernant ces produits mais aussi sur d'autres produits ICON. Comme pour la plupart des appareils électroniques, nous vous conseillons de conserver l'emballage original. Dans le cas très improbable ou vous deviez renvoyer ce produit, nous réclamerions l'emballage original (ou un équivalement raisonable). Grâce à des soins appropriés et à une circulation d'air correcte, votre iControls fonctionnera sans problème pendant des années. Nous vous conseillons d'enregistrer votre numéro de série dans l'espace ci-dessous à titre de référence future. Contenu de l'emballage Clavier contrôleur à connexion USB MIDI X1 Un guide de démarrage rapide imprimé X1 Un câble USB X1 - Layer e1 e2 e3 e4 e5 e6 e7 e8 e9 f1 f2 f3 f4 f5 f6 f7 f8 f9 + 1 2 3 4 Controls com lobal. con-g www.i 5 4 s s Ma for e Con Mak CUBE p6 p5 CUBE p12 p11 p10 p9 f9 2 3 p8 Roll 4 f8 e7 Hold or p7 Artist pute f7 e6 f6 e5 f5 e4 f4 e3 f1 f2 f1 in Pack 2 3 4 Layer - Controls oller Contr MIDI rols / iCont / iPad iKey Note: MAC 2 on on Setu iMa with 8 you PC Turn 9 USB ct your. e conne stage not this war e do ller at TM soft pleascontro p s Note: iMa 2 i-serie all r Mac you Turn Inst ct your. e conne stage war not this e do ller at TM soft pleascontro p s iMa Note: 2 i-serie all 3 1 r com f3 e2 e1 1 + 5 r e9 e8 Flam 1 ack Unp Inst 1 Note: a 1 m, in s the CD-Ro start your appear into icon to CD CD icon the tion the Insert installa ; click an wizard desktop install 3 USB2 USB1 1394 a is which to cable port port USB USB s the PC's USB tion ect your ller's e Conn froms contro I func ed war MID i-serie pe). the TM soft provid your b (B-Ty is which port cableUSB port USB s USB the Mac'sller's tion ect your Conn from s contro I func e ed i-serie Note: MID softwar providyour pe). TM to 10 p the p (B-Ty 7 Pad 1 7 s tion nec e Con Mak 4 key Pitch Mod b 6 5 or Octave nec 4 3 Series Sustain tion 6 dow Win c& ide rt Gu Sta ick Qu p p Setu iMa with 10 8 9 gs are settin TM softw e have your iMap e whosyou d it to Data" m h the devict. After uploa "Send l.co Launc e theadjus gs,with the oba to settin ller Note: choos n-gl and wishted the .ico you s contro adjus . www i-serie button and are gs youted s . TM softw settin adjus iMap e have i-serie button whosyou your h the e to Data" devict. After d it Launc "Send the Note: e to adjusgs, uploathe choos with wish settinller the contro PD3AV100 ICPK Enregistrement de votre produit ICON Pro Audio sur votre compte personnel 1. Vérifiez le numéro de série de votreappareil Allez sur http://iconproaudio.com/registration ou numérisez le code QR cidessous. Controls ISaisissez le numéro de série de votre appareil et les autres informations demandées à l'écran. Cliquez sur « Submit ». Un message apparaîtra avec des informations sur votre appareil, telles que le nom du modèle et son numéro de série. Cliquez sur « Register this device to my account » ou si vous voyez un autre message, veuillez communiquer avec notre équipe de service après-vente. 2. Ouvrez une session sur votre page de compte personnel ou inscrivez-vous en tant que nouvel utilisateur Utilisateur existant : Veuillez vous connecter à votre page d'utilisateurpersonnelle en saisissant votre nom d'utilisateur et votre mot de passe. Nouvel utilisateur : Veuillez cliquer sur « Sign Up » et remplir toutes les informations. 3. Télécharger tous les documentsutiles Tous les appareils enregistrés sous votre compte apparaîtront sur cette page. Chaque produit sera répertorié avec tous ses fichiers disponibles au téléchargement, tels que les pilotes, les micrologiciels, les modes d'emploi en différentes langues et les progiciels, etc. Veuillez vous assurer que vous avez téléchargé les fichiers nécessaires, tels que le pilote, avant de commencer l'installation de l'appareil 2 Controls Caractéristiques - Layer e1 e2 e3 e4 e5 e6 e7 e8 e9 f1 f2 f3 f4 f5 f6 f7 f8 f9 + 1 2 3 4 Controls Très compact et conçu pour le MacBookTM 9 potentiomètre assignables 18 boutons assignables 9 boutons rotatifs assignables pour le réglage des CC MIDI Joystick de contrôle Boutons de “couche” pour adaptations à 4 scènes pour un contrôle instantané de plusieurs applications. 6 boutons de transport 2 raccords USB pour raccordement en série avec iKey et iPad Compatible avec Windows XP, Vista (32 octets) et SE Mac X Alimenté par bus USB Logiciel iMapTM pour un repérage aisée des fonctions MIDI. Couvercle en aluminium, différentes conceptions graphiques et couleurs, disponibles en option. 3 Disposition du panneau avant 2 5 - 6 Layer e1 e2 e3 e4 e5 e6 e7 e8 e9 f1 f2 f3 f4 f5 f6 f7 f8 f9 + 1 2 3 4 Controls 3 1 Controls 4 1 Potentiomètres Ces neuf potentiomètres programmables montent et descendent afin de régler les paramètres MIDI linéaires comme le volume. 2 Boutons Ces neuf boutons programmables permettent de régler des paramètres linéaires MIDI tels que le Panning. 3 Boutons de contrôle Ces dix huit boutons programmables, en neuf groupes de deux, vous permettent d'activer ou de contrôler les fonctions de votre DAW (Poste de travail audio digital) ou du logiciel musical que vous utilisez. 4 Joystick Ce joystick fonctionne comme un tapis de souris sur votre ordinateur portable. 5 Boutons de transport (MMC) iControls a intégré les boutons de contrôle MIDI de machines (MIDI Machine Control -MMC) sur le panneau frontal. 6 Boutons de « couche » Ces deux boutons vous permettent de passer d'une couche à une autre parmi les quatres. Chaque couche peut être réglée en fonction de paramètres différents en ce qui concernes les potentiomètres et autres boutons. Disposition du panneau latéral 1 2 1 Port USB (type B) Il fonctionne comme un port MIDI vers votre ordinateur portable (ou ordinateur de bureau) et votre logiciel compatible. Il alimente également votre iControls. 2 Port USB Utiliser pour se raccorder en série avec le second iControls ou avec tout contrôleur des i-series tels que l'iKey ou l'iPad. 4 Commencer Raccorder votre iControls Controls 1 Raccorder l'iControls à votre PC/Mac au moyen du port USB. Choisir un port USB sur votre Mac/PC et insérer l'extrémité large (plate) du câble USB. Raccorder l'extrémité de la petite prise du câble à l'iControls. Votre Mac/PC devrait automatiquement détecter le nouveau matériel et vous dire qu'il est prêt à être utilisé. a b 1394 USB1 USB2 Dessin 1 2 Dessin 2 Attribuer les messages MIDI à l'iControls. Se référer à la page.10 pour “attribuer les messages MIDI à l'aide du logiciel iMap™”. Caractéristiques et paramétrage du contrôleur Il est très facile d'apprendre comment utiliser créativement et efficacement les fonctions de votre iControls. - Layer e1 e2 e3 e4 e5 e6 e7 e8 e9 f1 f2 f3 f4 f5 f6 f7 f8 f9 + 1 2 3 4 Controls Potentiomètres Il y a neuf potentiomètres sur l'iControls. Le 9 est, en principe, le bouton de volume. Vous pouvez attribuer n'importe lequel des 119 numéros de CC MIDI à tout potentiomètre. Nous recommandons quant même de laisser le potentiomètre 9 réglé sur le volume (CC07), pour le contrôler. Les numéros de CC de 120 à 127 sont des paramètres non linéaires et ne peuvent être contrôlés par un potentiomètre linéaire. Boutons de contrôle Il y a dix huit boutons de contrôle. Vous pouvez attribuer différents numéros de CC ainsi qu'un canal MIDI à chaque bouton. 5 Boutons Il y a neuf boutons sur l'iControls. Chaque numéro de CC linéaire peut être assigné à un bouton ainsi que chaque canal individuel de 1 à 16. Joystick Vous pouvez l'utiliser comme s'il était la souris de votre ordinateur, pour contrôler le curseur. Boutons de contrôle machine MIDI (MMC) Les messages MMC sont utilisés par certains appareils et logiciels pour simuler les boutons de tout enregistreur analogique standard ; Stop, Lecture et Enregistrer. Un logiciel/matériel ne réagira pas forcément aux messages MMC et donc, nous vous conseillons de consulter le section à ce sujet sur le manuel pour tout matériel ou logiciel utilisé avec Icontrols. Il vous informera des fonctions pouvant être utilisées avec les boutons MMC sur l'Icontrols. Controls Michael déclare ”réfléchissez à la précision du contrôle technique qu'il vous faudra et décidez ensuite si vous voulez utiliser un bouton ou un potentiomètre pour cette fonction. Les déplacements du potentiomètre peuvent être plus réguliers. Un bouton, grâce à sa rotation, peut être plus approprié. » Le message MMC est un message SysEx. L'ID de l'appareil est 127 pour l'iControls ; MIDI par défaut. Votre logiciel/matériel peut être configuré pour accepter l'ID de cet appareil s'il ne reconnaît pas aussitôt la valeur 127 par défaut. Les numéros de CC pour ces boutons sont << - rewind (rembobiner) = 05 >> - fast forward (avance rapide) = 04 - stop = 01 > -play (lecture) = 02 - record (enregistrer) = 06 6 Installation du logiciel iMapTM pour Mac SE X Controls Veuillez vous conformer aux procédures étape par étape, ci-dessous, pour installer le logiciel imap™ sur Mac ES X. 1 Allumer le Mac. 2 Téléchargez le pilote Windows à partir de votre page personnelle d'utilisateur à l'adresse www.iconproaudio.com Après avoir téléchargé le fichier du pilote, veuillez cliquer dessus pour lancer le processus d'installation. 3 L'assistant d'installation apparaît. L'assistant d'installation apparaît, cliquer sur « Continue » Dessin 1 Dessin 2 4 Choisir l'emplacement d'installation Sélectionner une destination pour installer le logiciel iMapTM software sur Mac SE X, puis, cliquer sur 'Continue' Dessin 3 5 Modifier l'emplacement d'installation Si vous désirez modifier l'emplacement d'installation, veuillez cliquer sur le bouton « Change Install Location ». Dessin 4 7 Installation du logiciel iMapTM pour Mac SE X 6 Dessin 5 7 Installation terminée Cliquer sur « Close » pour terminer l'installation du logiciel. Controls Saisir les informations concernant l'administrateur Pour installer le logiciel iMapTM, vous devez saisir les informations sur l'administrateur. Veuillez saisir le nom et le mot de passe de celui-ci puis cliquer sur “Continue”. Dessin 6 8 Installation d' iMapTM sur Windows Controls Veuillez vous conformer aux procédures étape par étape pour installer votre logiciel imap™. 1 Allumer le Mac. 2 Téléchargez le pilote Windows à partir de votre page personnelle d'utilisateur à l'adresse www.iconproaudio.com Après avoir téléchargé le fichier du pilote, veuillez cliquer dessus pour lancer le processus d'installation iControls C5G7L Dessin 1 3 L'assistant d'installation apparaît L'assistant d'installation apparaît, cliquer sur « Next » Dessin 2 4 Choisir l'emplacement d'installation Choisir votre emplacement d'installation d'iMap™ préféré ou utiliser l'emplacement par défaut et cliquer sur « Next ». Dessin 3 9 Installation d' iMapTM sur Windows 5 Choisir un raccourci. Dessin 4 6 Créer un raccourci sur votre bureau. Veuillez décocher la boîte si vous ne voulez pas mettre d'icône de raccourci de l'iMap™ sur votre bureau sinon, cliquer sur « Next ». Controls Choisir le dossier de menu de démarrage dans lequel vous voudriez créer le raccourci pour l'iMap™. Cliquer ensuite sur « next ». Dessin 5 7 iMapTM commence à s'installer iMapTM a commencé à s'installer, patientez jusqu'à la fin de l'installation. Cliquer ensuite sur « Finish ». Dessin 6 8 Installation terminée Cliquer sur « Finish » pour terminer l'installation du logiciel iMap™. Dessin 7 10 Controls Attribuer des fonctions MIDI grâce à l'iMapTM Vous pouvez utiliser l'iMapTM pour assigner facilement les fonctions MIDI de votre iControls. Lancer le logiciel iMap™, un écran sélecteur de périphérique apparaîtra comme indiqué sur le dessin 1. Cliquer ensuite sur le bouton « iControls ». Dessin 1 (Note : Si votre iControls n'est pas raccordé à votre PC/Mac, un message “There are no MIDI input devices” (aucun périphérique MIDI raccordé en entrée) apparaîtra. Veuillez raccorder l'iControls à votre PC/mac à l'aide du câble USB fourni. Dessin 2 Panneau du logiciel iControls iMap™ 7 (1/3/5/8) (2/4/6/9) 10 11 12 13 1 Attribuer les canaux MIDI au potentiomètre Choisir le canal MIDI désiré, de 1 à 16. 2 Attribuer Le numéro de CC au potentiomètre Choisir le numéro de CC désiré, de 0 à 127, sur le menu déroulant. 3 Attribuer les canaux MIDI aux boutons de contrôle Choisir le canal MIDI désiré, de 1 à 16. 4 Attribuer Le numéro de CC au bouton de contrôle Choisir le numéro de CC désiré, de 0 à 127, sur le menu déroulant. 11 Panneau du logiciel iControls iMap™ (1/3/5/8) (2/4/6/9) 10 11 12 13 5 Attribuer les canaux MIDI au bouton Choisir le canal MIDI désiré, de 1 à 16. 6 Attribuer Le numéro de CC au bouton Choisir le numéro de CC désiré, de 0 à 127, sur le menu déroulant. 7 Choisir les 4 couches différentes ainsi que les paramètres désirés pour chaque couche Vous pouvez avoir jusqu'à 4 différentes “couches” pour différentes applications. Chaque “couche” peut avoir ses propres paramètres. 8 Attribuer les canaux MIDI aux boutons MMC Choisir le canal MIDI désiré, de 1 à 16. 9 Controls 7 Attribuer Le numéro de CC aux boutons MMC En fonction de votre Poste de travail audio digital (DAW) ou logiciel musical, attribuer un numéro de CC à ces boutons en fonction de votre logiciel. (Note : Nous avons créé une série de modèles pour différents logiciels. Ils se trouvent sur le CD des utilitaires. Importez tout simplement le fichier de modèles correspondant dans votre DAW et ces boutons fonctionneront immédiatement en tant que MMC.) 10 11 Bouton “Save file” Cliquer sur ce bouton pour enregistrer vos configurations actuelles. Le fichier est un fichier « .icon ». Bouton “Load file” Cliquer sur ce bouton pour charger un fichier de configuration « .icon » précédemment enregistré pour votre iControls. 12 Controls Panneau du logiciel iControls iMap™ 7 (1/3/5/8) (2/4/6/9) 12 10 11 12 13 Bouton “Send Data” Cliquer sur ce bouton pour charger les configurations du logiciel iMap™ sur votre iControls au moyen d'une connexion USB. (Note : Votre iControls doit être raccordé à votre PC/Mac sinon, le chargement ne se fera pas) 13 Bouton “MIDI Devices” Cliquer sur ce bouton, une fenêtre de sélection de périphériques MIDI apparaîtra comme indiqué sur le dessin 1. Choisir “ICON iControls” pour les périphériques MIDI Out. Dessin 1 Restaurer les configurations d'usine par défaut En maintenant appuyés en même temps les boutons “Rewind ” , “Play “ et “FastForward “, l’iControls reviendra sur ses configurations d’usine par défaut. 13 Connexion en série avec l'iControls ou tout contrôleur i-series Vous pouvez raccorder jusqu'à 3 iControls ou tout contrôleur i-series. Raccorder le premier iControls à votre PC/Mac au moyen du port USB. Choisir un port USB sur votre Mac/PC et insérer l'extrémité large (plate) du câble USBet l'autre sur l'iControls (kit USB de type B). 2 Raccorder les autres iControls (ou iKey/iPad) Insérer l'extrémité large (plate) du câble USB sur la première unité du second port USB de l'iControls et l'autre (prise USB de type B) sur le second port UBS de l'iControls. En suivant la même procédure, il vous est possible de raccorder le 3ème iControls (ou iKey/iPad). Sustain key Octave Mod Controls 1 Pitch Un câble USB 1 2 3 4 Pad Flam Artist Hold Roll p7 f1 p8 p 10 p9 p5 p6 p 11 p 12 Un câble USB - Layer e1 e2 e3 e4 e5 e6 e7 e8 e9 f1 f2 f3 f4 f5 f6 f7 f8 f9 + 1 2 3 4 Controls 14 Spécifications Connecteur : Vers le PC USB (type mini B) Controls Vers le contrôleur i-series USB (type standard) 15 Alimentation : Alimenté par bus USB Consommation électrique : < ou égale à 100 mA Poids : 0,51kg (1,1 livre) Dimensions : 325(L) X 99(l) X 33(H) mm 12,78 po (L) X 3,78 po (l) X 1,25 po (H) Entretien et réparations Si vous devez faire réparer votre "iControls ", suivre ces instructions. Allez à http://support.iconproaudio.com/hc/en-us, connectez-vous pour soumettre un ticket ou cliquez sur « Submit a ticket » sans avoir à vous connecter. Dès réception de votre ticket, notre équipe d'assistance vous aide à résoudre le problème que vous avez avec votre appareil ICON ProAudio. Pour envoyer des produits défectueux pour réparation: Controls Consultez notre centre d’aide en ligne sur http://support.iconproaudio.com/hc/en-us, pour plus d’informations, de connaissances et de téléchargements tels que. 1. FAQ 2. Téléchargements 3. En savoir plus 4. Forum Le plus souvent, vous trouvez des solutions sur ces pages. Si vous ne trouvez pas une solution, demandez un ticket d’assistance à notre Service à la clientèle en ligne (ACS) via le lien ci-dessous, et notre équipe d’assistance technique vous apportera une aide dès que possible. 1. Confirmer que le problème ne provienne pas d'une erreur de manipulation ou de périphériques externes. 2. Conserver ce manuel de l'opérateur. Nous n'en avons pas besoin pour réparer l'unité. 3. Emballer l'unité dans son emballage original y compris la carte et la boîte. Ceci est très important. Si vous avez perdu l'emballage, assurezvous de bien avoir emballé l'unité. ICON n'est pas responsable de dégât occasionnés par un emballage qui ne soit pas d'usine. 4. Envoyer au centre de SAV d’ICON ou au bureau des renvois autorisé. Consultez le lien cidessous pour connaître nos centres de services et les points de service de distribution: Si vous êtes à Hong Kong Si vous êtes à North America Envoyer le produit à : Envoyer le produit à : BUREAU EN ASIE: North America Unit F, 15/F., Fu Cheung Centre, Mixware, LLC – U.S. Distributor No. 5-7 Wong Chuk Yueng Street, 11070 Fleetwood Street – Unit F. Fotan, Sun Valley, CA 91352; USA Sha Tin, N.T., Hong Kong. Tel.: (818) 578 4030 Si vous êtes à Europe Contact: www.mixware.net/help Envoyer le produit à : Sound Service GmbHEuropean HeadquarterMoriz-Seeler-Straße 3D-12489 Berlin Telephone: +49 (0)30 707 130-0 Fax: +49 (0)30 707 130-189 E-Mail: [email protected] 5. For additional update information please visit our website at: 16 www.iconproaudio.com IC PD3V101-F ">
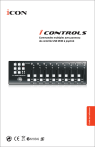
Enlace público actualizado
El enlace público a tu chat ha sido actualizado.