Icon Platform B+ Control Surface Manuel utilisateur
PDF
Descargar
Documento
User manual
Surface d'extension de contrôleur MIDI/audio pour
Platform B+
ATTENTION: Pour éviter tout risque d'électrocution ou d'incendie, ne pas exposer cet appareil à la
pluie ou à l'humidité. Pour éviter tout risque d'électrocution, ne pas ôter le couvercle ou le dos du boîtier.
Cet appareil ne contient aucune pièce remplaçable par l'utilisateur. Confiez toutes les réparations à un
personnel qualifié. Le signe avec un éclair dans un triangle prévient l'utilisateur de la présence d'une
tension dangereuse et non isolée dans l'appareil. Cette tension constitue un risque d'électrocution. Le
signe avec un point d'exclamation dans un triangle prévient l'utilisateur d'instructions importantes relatives
à l'utilisation et à la maintenance du produit.
Consignes de sécurité importantes
1.
2.
3.
4.
5.
6.
7.
Veuillez lire toutes les instructions avant d'utiliser l'appareil.
Conserver ces instructions pour toute lecture ultérieure.
Lisez avec attention toutes les consignes de sécurité.
Suivez les instructions du fabricant.
Ne pas utiliser cet appareil près d'une source liquide ou dans un lieu humide.
Nettoyez l'appareil uniquement avec un tissu humide.
Veillez à ne pas obstruer les fentes prévues pour la ventilation de l'appareil. Installez l'appareil selon
les instructions du fabricant.
8. Ne pas installer près d'une source de chaleur (radiateurs, etc.) ou de tout équipement susceptible de
générer de la chaleur (amplificateurs de puissance par exemple).
9. Ne pas retirer la terre du cordon secteur ou de la prise murale. Les fiches canadiennes avec
polarisation (avec une lame plus large) ne doivent pas être modifiées. Si votre prise murale ne
correspond pas au modèle fourni, consultez votre électricien.
10. Protégez le cordon secteur contre tous les dommages possibles (pincement, tension, torsion,, etc.).
Veillez à ce que le cordon secteur soit libre, en particulier à sa sortie du boîtier.
11. Déconnectez l'appareil du secteur en présence d'orage ou lors de périodes d'inutilisation prolongées.
12. Consultez un service de réparation qualifié pour tout dysfonctionnement (dommage sur le cordon
secteur, baisse de performances, exposition à la pluie, projection liquide dans l'appareil, introduction
d'un objet dans le boîtier, etc.).
Contents
Introductions...........................................................................................................4
Contenu de l'emballage..........................................................................................4
Enregistrement de votre produit ICON Pro Audio sur votre compte personnel......5
Features.................................................................................................................6
Disposition du panneau supérieur..........................................................................7
Disposition du panneau latéral.............................................................................12
Mise en route .......................................................................................................13
(connecté avec Platform M + et Platform X + (1 - 3units)....................................13
Cubase.................................................................................................................17
Pro Tools...............................................................................................................19
Logic pro...............................................................................................................20
Ableton Live..........................................................................................................22
Mise en route (Platform M+ connectée)...............................................................23
Branchement de votre contrôleur Platform B+.....................................................23
Cubase.................................................................................................................25
Nuendo.................................................................................................................26
Logic Pro..............................................................................................................27
Samplitude...........................................................................................................28
Bitwig....................................................................................................................30
Reason.................................................................................................................31
Reaper..................................................................................................................32
Studio One...........................................................................................................33
Ableton Live..........................................................................................................34
Pro Tools...............................................................................................................35
Audition................................................................................................................36
Sonar....................................................................................................................37
Mise en route (Autonome)....................................................................................39
Branchement de votre contrôleur Platform B+.....................................................39
Cubase.................................................................................................................41
Nuendo.................................................................................................................42
Logic Pro..............................................................................................................43
Samplitude...........................................................................................................44
Bitwig....................................................................................................................46
Reason.................................................................................................................47
Reaper..................................................................................................................48
Studio One...........................................................................................................49
Ableton Live..........................................................................................................50
Pro Tools...............................................................................................................51
Audition................................................................................................................52
Sonar....................................................................................................................53
Téléchargez le pilote Windows à partir de votre page personnelle d'utilisateur
à l'adresse www.iconproaudio.com .....................................................................55
Installation d' iMapTM sur Windows.......................................................................56
Affectation du mode DAW (Mackie Control/HUI) ou Définition de fonctions MIDI
avec iMapTM..........................................................................................................58
Sélectionnez Définir par l'utilisateur.....................................................................58
Affectation du mode DAW (Mackie control/LogicPro/HUI) en utilisant iMapTM.....59
Affectation de messages MIDI en mode défini.....................................................61
par l’utilisateur en utilisant iMapTM........................................................................61
Configuration d’Élément de contrôle en mode.....................................................63
défini par l’utilisateur.............................................................................................63
Autres fonctions iMap™.......................................................................................64
Mise à niveau du micrologiciel.............................................................................65
Restore the factory default settings......................................................................68
Spécifications.......................................................................................................69
Entretien et réparations........................................................................................70
Introductions
Nous vous remercions pour l’achat contrôle MIDI/Audio Platform B+ d’ICON ProAudio
Nous pensons sincèrement que ce produit vous comblera pendant des années mais,
si quelque chose ne vous convient pas, nous y nous efforcerons d’y remédier.
Au fil de ces pages vous découvrirez une description détaillée des caractéristiques
du contrôle MIDI/Audio Platform B+ mais aussi une visite guidée de ses panneaux
avant et arrière, des instructions de configuration et
d’utilisation étape par étape ainsi que toutes les spécifications.
Veuillez enregistrer le produit sur notre site Web à l'aide du lien www.iconproaudio.
com/registration :
Veuillez suivre la procédure étape par étape. Commencez par saisir le
numéro de série de l'appareil ainsi que vos informations personnelles, etc. En
enregistrant votre produit en ligne, vous aurez droitauserviceetau soutienaprèsventedenotrecentred'aide en visitant notre site Web à l'adresse www.iconproaudio.
com. En outre, tous les produits enregistrés sous votre compte seront répertoriés
sur votre page personnelle de produit où vous trouverez des informations mises
à jour telles que les mises à niveau de micrologiciels/pilotes, les progiciels, les
téléchargements de modes d'emploi, etc. pour votreappareil.
Comme avec la plupart des appareils électroniques, nous vous recommandons
vivement de conserver l'emballage d'origine. Dans le cas peu probable où le
produit doit être retourné pour réparation, l'emballage d'origine (ou son équivalent
raisonnable) est exigé.
Grâce à des soins appropriés et à une circulation d’air correcte, votre interfaces
d’enregistrement audio USB de la Platform B+ fonctionnera sans problème pendant
des années. Nous vous conseillons d’enregistrer votre numéro de série dans l’espace
ci-dessous à titre de référence future.
Contenu de l'emballage
●● Platform B+ Contrôleur à connexion USB MIDI X 1
●● Guide de démarrage rapide x 1
●● Un câble USB X 1
●● Adaptateur secteur x 1
4
Enregistrement de votre produit ICON Pro
Audio sur votre compte personnel
1. Vérifiez le numéro de série de votreappareil
Allez sur http://iconproaudio.com/registration ou numérisez le code QR cidessous.
ISaisissez le numéro de série de votre appareil et les autres informations
demandées à l'écran. Cliquez sur « Submit ».
Un message apparaîtra avec des informations sur votre appareil, telles que le
nom du modèle et son numéro de série. Cliquez sur « Register this device to my
account » ou si vous voyez un autre message, veuillez communiquer avec notre
équipe de service après-vente.
2. Ouvrez une session sur votre page de compte personnel ou
inscrivez-vous en tant que nouvel utilisateur
Utilisateur existant :
Veuillez vous connecter à votre page d'utilisateur personnelle en saisissant votre nom d'utilisateur et votre
mot de passe.
Nouvel utilisateur :
Veuillez cliquer sur « Sign Up » et remplir toutes les informations.
3. Télécharger tous les documentsutiles
Tous les appareils enregistrés sous votre compte apparaîtront sur cette
page. Chaque produit sera répertorié avec tous ses fichiers disponibles au
téléchargement, tels que les pilotes, les micrologiciels, les modes d'emploi en
différentes langues et les progiciels, etc. Veuillez vous assurer que vous avez
téléchargé les fichiers nécessaires, tels que le pilote, avant de commencer
l'installation de l'appareil
5
Features
●● Transformez instantanément votre Platform M+ en un puissant contrôleur
●● 50 boutons de commande lumineux pour contrôler les différentes fonctions d'une
station audionumérique (DAW)
●● Compatible avec pas moins de 10 DAW parmi les plus répandues
●● Port USB pour une utilisation comme un appareil autonome
●● Connecteur d’extension pour une connexion directe à Platform M+
●● Différents revêtement de DAW en silicon sont inclus, tels que Cubase/Nuendo,
LogicPro, Digital Performer, FL Studio, Samplitude, Reaper, Studio One, Bitwig,
Reasons, ProTools, Sonar, Audition, Ableton Live and User define
●● Compatible Windows XP, Vista (32-bit et 64-bit), Windows 7 (32-bit et 64-bit),
Windows 8 (32-bit et 64-bit), Windows 10 (32-bit et 64-bit), et Mac OS X (IntelMac)
●● Connectivité USB 2.0 haut débit
●● Prise en charge des protocoles Universal Mackie Control et HUI pour une
●● iMap - logiciel de mappage midi fourni pour le mode défini par l’utilisateur
(Apprentissage MIDI)
●● Mise à jour du micrologiciel immédiate via une connexion USB et le logiciel iMAP.
●● Version de h aute qualité et boîtier en métal robuste avec un port de verrouillage
Kensington
●● 12V/0.35A power adapter included
6
Disposition du panneau supérieur
Remarque: Platform B+ doit être connectée et utilisée avec Platform M+ pour en
bénéficier de toutes ses possibilités. Les fonctions suivantes nécessitent l’utilisation
des deux unités en même temps.
Note: Certaines fonctions varient légèrement d'une DAW à l'autre. Veuillez
consulter le mode d'emploi de votre DAW pour chaque fonction et remplacer le
modèle de marquage fourni en fonction de la DAW que vous utilisez. La description
suivante est basée sur les fonctions de la Apple LogicTM.
Allumez l'appareil, sélectionnez le mode Logic Pro en appuyant sur le bouton «
LogicPro ». Platform B+ passe automatiquement en mode LogicPro dès qu'elle
détecte que Platform M+ est en mode LogicPro. Vous pouvez alors placer votre
surface en silicone LogicPro au-dessus de LogicPro.
(Astuce : Les séries de plates-formes prennent en charge l'émulation MackieControl
et HUI Universal. Ainsi, ils prendront en charge toute DAW intégrant le protocole
MCP ou HUI. Veuillez utiliser la superposition «User-Define» pour étiqueter toutes les
fonctions des boutons si votre superposition de silicium DAW n'est pas incluse.)
1) Section Sélection de mode DAW
Sélectionnez «MCP», «HUI» ou «LogicPro» sur la plate-forme M + en fonction de
votre DAW. Ci-dessous, veuillez trouver la liste indiquant le mode approprié pour
les différents DAW.
1. Nuendo/Cubase – MCP
2. Digital Performer – MCP
3. FL Studio – MCP
4. SamplitudePro – MCP
5. Reaper – MCP
6. Studio One – MCP
7. Bitwig – MCP
8. Reasons – MCP
9. Sonar – MCP
10. Audition – MCP
11. Ableton Live – MCP
12. LogicPro – Logic Pro
13. ProTools - HUI
7
(Remarque: Platform B+ passe automatiquement au même mode DAW que
Platform M+ lorsque les deux unités sont connectées ensemble.)
(Remarque: Platform M+ / Platform B+ mémorise votre dernier mode DAW
sélectionné et se met au même mode quelques secondes après sa mise en
marche. (c.-à-d. il n'est pas nécessaire de sélectionner le mode DAW s'il est le
dernier mode utilisé.)
Pour les descriptions des fonctions ci-dessous, placez la surface en silicone
LogicPro au-dessus de Platform B+.
2) Assignation des potentiomètres virtuels (VPot)
Remarque: Ces fonctions sont toujours utilisées avec les boutons des canaux.
Bouton Track
Bouton Send
Bouton Pan
Surround
Bouton Plug-in
Bouton EQ
Bouton Inst
Activez la fonction Track (Piste). Tournez le bouton de
canal pour régler le volume de la piste correspondante.
Appuyez sur pour envoyer une assignation à chaque
piste. Tournez le bouton de canal pour régler le bus et
appuyez dessus pour effectuer l’assignation.
Activez la fonction Pan (Panoramique). Tournez le bouton
de canal pour régler la valeur de panoramique de la piste
correspondante.
Appuyez dessus pour assigner un plug-in à chaque piste.
Une fois un plug-in assigné et qu'on accède à la fenêtre
d'un plug-in particulier, les autres boutons de canal
peuvent être utilisés pour régler les différents paramètres
du plug-in. De même, pour certains plug-ins, les 4
boutons fléchés entourant les boutons Zoom peuvent
également être utilisés.
Appuyez dessus pour régler la valeur d’égalisation
de chaque piste. Une fois vous accédez à la fenêtre
d’égalisation, les boutons des canaux peuvent être utilisés
pour régler les différents paramètres d’égalisation. Les
4 boutons fléchés entourant les boutons Zoom peuvent
également être utilisés.
Appuyez dessus pour régler les paramètres des pistes de
l'instrument.
3) Boutons de contrôle définis par l’utilisateur (F1-F8)
Boutons F1-F8
Pour plus d’informations sur ces boutons, reportez- vous
à la liste des fonctions du présent manuel.
4) Vue Globale
Remarque: Le bouton « Global View » doit être activé en premier pour pouvoir utiliser les
fonctions de la vue globale.
Bouton Global View
8
Bouton MIDI Tracks(Pistes MIDI)
Activez ce bouton pour accéder au mode
Fonctions de la Vue globale, où vous pouvez
utiliser ces fonctions de la manière suivante.
Appuyez dessus pour accéder à la vue « MIDI
Tracks ». Seules les pistes « MIDI » apparaissent
à l’écran.
Bouton Inputs(Entrées)
Bouton Audio Tracks(Pistes audio)
Bouton Audio Inst(Inst. Audio)
Bouton AUX(Auxiliaire)
Bouton Busses-(Bus)
Appuyez dessus pour accéder à la vue « Inputs
» (Entrées). Seules les pistes « Entrées »
apparaissent à l’écran.
Appuyez dessus pour accéder à la vue « Audio
Tracks ». Seules les pistes « Audio » apparaissent
à l’écran.
Appuyez dessus pour accéder à la vue « Audio
Inst ». Seules les pistes « Instrument Audio »
apparaissent à l’écran.
Appuyez dessus pour accéder à la vue « AUX ».
Seules les pistes « Auxiliaires » apparaissent à
l’écran.
Appuyez dessus pour accéder à la vue « Busses
» (Bus). Seules les pistes « Bus » apparaissent à
l’écran.
Appuyez dessus pour accéder à la vue « Outputs
». Seules les pistes « Sorties » apparaissent à
l’écran.
Appuyez dessus pour accéder à la vue « User ».
Seules les pistes « Utilisateur » apparaissent à
l’écran.
Bouton Outputs(Sorties)
Bouton User(Utilisateur)
5) Utilities
Button Enregistrer
Button Annuler
Touche Cancel
Touche Enter
Activer la fonction enregistrement de la DAW.
Activer la fonction annulation de la DAW.
Activer la fonction annulation de la DAW.
Activer la fonction entrée de la DAW.
6) Automation section
TRIM
Non encore assignée.
TOUCH button
Press to set selected track’s automation to Touch.
Appuyez dessus pour régler l'automatisation de la
piste sélectionnée sur Latch.
Appuyez dessus pour entrer en mode modification de
« Groupe ».
LATCH
GROUP
7) Motorized fader control buttons section
Bouton FLIP
Appuyez sur le bouton FLIP pour changer les
paramétrages des faders motorisés et des boutons
encodeurs rotatifs.
9
8) Section des boutons de commande de zoom
Bouton ZOOM
Le bouton ZOOM est en général utilisé avec les boutons
FLECHES décrits ci-dessous pour effectuer un zoom avant et
un zoom arrière sur les fenêtres de l'application DAW.
Le bouton UP sert à parcourir (vers le haut) l'interface
utilisateur graphique (GUI) de l'application DAW. Ou
effectuer un zoom avant vertical lorsqu’il est utilisé en
combinaison avec la fonction Zoom.
Le bouton DOWN sert à parcourir (vers le bas) l'interface
utilisateur graphique (GUI) de l'application DAW. Ou
effectuer un zoom arrière vertical lorsqu’il est utilisé en
combinaison avec la fonction Zoom.
Le bouton LEFT sert à parcourir (vers la gauche) l'interface
utilisateur graphique (GUI) de l'application DAW. Ou
effectuer un zoom avant horizontal lorsqu’il est utilisé en
combinaison avec la fonction Zoom.
Le bouton RIGHT sert à parcourir (vers la droite) l'interface
utilisateur graphique (GUI) de l'application DAW. Ou
effectuer un zoom arrière horizontal lorsqu’il est utilisé en
combinaison avec la fonction Zoom.
Bouton UP
Bouton DOWN
Bouton LEFT
Bouton RIGHT
9) Modifier section
Bouton Shift
Bouton Option
Bouton Alt
Bouton
Contrôle
Appuyez dessus pour passer à la couche suivante des
boutons de fonction F9-F16.
Il s'agit d'un bouton de combinaison. À utiliser avec
différents boutons pour effectuer diverses fonctions. Pour
plus d’informations sur ces boutons, reportez-vous à la liste
des fonctions du présent manuel.
Il s'agit d'un bouton de combinaison. À utiliser avec
différents boutons pour effectuer diverses fonctions. Pour
plus d’informations sur ces boutons, reportez-vous à la liste
des fonctions du présent manuel.
Il s'agit d'un bouton de combinaison. À utiliser avec
différents boutons pour effectuer diverses fonctions.
10) Section d'affichage
Nom/Value
Bouton
SMPTE/BBT
10
Appuyez pour basculer l'affichage LCD du nom à la valeur,
vice-versa. Certaines fonctions telles que Pan, vous pouvez
basculer l’écran LCD entre le nom du canal du panoramique
et la valeur du panoramique.
Cette fenêtre affiche la position horaire de votre projet au
format SMPTE ou BBT.
11) Autre section
Drop (déposer)
Basculer en mode Drop.
Replacer
(remplacer)
Basculer en mode Replace.
Bouton Solo
Basculer en mode lecture ou enregistrement des clics
sur le métronome.
Basculer à la piste solo (de la piste sélectionnée).
Bouton Marker
(marqueur)
Basculer en mode petit marqueur.
Bouton Cliquer
Nudge (recherche
d'un point pendant
la reproduction)
Basculer en mode petit Nudge.
11
Disposition du panneau latéral
3
1
2
1. Port USB
Connectez votre Platform B+ à un Mac/PC via ce port USB si vous l'utilisez
comme un appareil autonome, autrement il n'est pas nécessaire de le connecter.
2. Ports d'extension
Connectez Platform B+ à Platform M+ avec le câble fourni.
3. Adaptateur secteur 12V/0.35A
12
Branchez ici l'adaptateur secteur fourni.
(Note: Platform B+ ne peut pas fonctionner sans que l'adaptateur secteur
fourni ne soit branché. L'alimentation bus USB n'est pas suffisamment puissante
pour alimenter le Platform B+.)
Mise en route
(connecté avec Platform M + et Platform X + (1 - 3units)
3
4
5
2
6
7
Platform X+ (x+1)
Platform X+ (x+2)
Platform X+ (x+3)
Platform M+
Platform B+
1
Esc
F1
~
!
`
1
Tab
Q
CapsLook
Shift
Ctrl
A
Z
F2
··
2
W
F3
F5
F4
#
3
F6
%
¥
4
E
F7
6
5
R
D
F
G
C
V
B
*
N
;
>
AltGr
F12
*
P
L
<
F11
0
O
K
M
#)
9
I
J
F10
#)
78
U
H
F9
F8
7
Y
T
S
X
Alt
Prtsc
sysrq
pause
Break
+
—
[
]
}
Home
|
Pgup
|
PgDN
Enter
?
Del
Lns
Backspace
=
{
:
End
Shift
Ctrl
$
intel
1.
2 Connexion de Platform B+ à Platform M+ avec le câble fourni.
Utilisez le câble fourni pour connecter Platform B+ et Platform M+ via les ports
d'extension.
4. Sélection de la DAW sur Platform M+
11
Allumez d'abord Platform M+ et sélectionnez la DAW comme indiqué dans les
instructions ci-dessous.
Appuyez sur l'un des 4 boutons de mode en fonction de votre DAW comme le tableau
ci-dessous.
MCP
LogicPro
HUI
UserDefine
1. Nuendo/Cubase
2. Digital Performer
3. FL Studio
4. SamplitudePro
5. Reaper
6. Studio One
7. Bitwig
8. Reasons
9. Sonar
10. Audition
11. Ableton Live
Logic Pro
ProTools
User self mapping with iMap
(Tip: Platform M+ mémorise votre dernier mode DAW sélectionné et se met
au même mode quelques secondes après sa mise en marche. (c.-à-d. il n'est
pas nécessaire de sélectionner le mode DAW s'il est le dernier mode utilisé.)
Allumez ensuite Platform B+, elle passe au même mode DAW que Platform M+.
13
8
Platform X+ (X+1)
Channel 1 LED: MCP
Channel 2 LED: Logic Pro
Channel 3 LED: HUI
Channel 4 LED: User define
12 Platform B+
14
9
Platform X+ (X+2)
Channel 1 LED: MCP
Channel 2 LED: Logic Pro
Channel 3 LED: HUI
Channel 4 LED: User define
1
10 Platform X+ (X+3)
8
Platform X+ (X+1)
Channel 1 LED: MCP
Channel
Channel12LED:
LED:MCP
Logic Pro
Channel
2
LED:
Channel 3 LED:Logic
HUI Pro
Channel
3
LED:
HUI
Channel 4 LED: User define
Channel 4 LED: User define
1:Platform M+
11
9
Platform X+ (X+2)
Channel 1 LED: MCP
Channel
1 LED:
MCP
Channel
2 LED:
Logic Pro
Channel
2
LED:
Logic
Pro
Channel 3 LED:
HUI
Channel
3
LED:
HUI
Channel 4 LED: User define
Channel 4 LED: User define
10 Pl
Chan
Chan
Chan
Chan
12 Platform B+
15
13. Configuration de votre DAW
16
Platform M+, Platform X+ & Platform B+ intègre les protocoles Mackie Control,
LogicPro, et HUI, qui vous feront éviter beaucoup de difficultés dans la
configuration de votre DAW. Il suffit d’ajouter un dispositif «Mackie Control» ou
«HUI» sous le «Contrôleur MIDI» de votre logiciel. Une fois le dispositif Mackie
Control ou HUI a été ajouté, sélectionnez le contrôleur Platform B+ comme
dispositif d’entrée/sortie MIDI dans votre DAW.
(Remarque: Vous ne verrez que Platform M+ sur votre liste de matériel car
Platform B+ sera reconnue comme faisant partie de Platform M+.)
(Astuce: Vous pouvez également consulter notre site Web www.iconproaudio.
com, où vous trouverez plusieurs illustrations d’installation pour différentes DAW
dans la section «Démo d’installation» de chaque fiche produit de contrôleur
(Platform B+). For DAW’s not on our setup demo list, please refer to your software
user manual for hardware setup.)
Cubase
Cubase
1
2
3
4
6
Platform M+ V1.00
7
Platform M+ V1.00
5
8
9
11
Platform X+3 V1.00
12
Platform X+3 V1.00
16
Platform X+2 V1.00
17
Platform X+2 V1.00
10
13
14
15
17
13
14
16
Platform X+2 V1.00
17
Platform X+2 V1.00
15
18
19
21
Platform X+1 V1.00
22
Platform X+1 V1.00
20
23
18
Pro Tools
Pro Tools
3
4
Platform M+ V1.00
Platform M+ V1.00
Platform X+1 V1.00
Platform X+1 V1.00
Platform X+2 V1.00
Platform X+2 V1.00
Platform X+3 V1.00
Platform X+3 V1.00
5
6
7
8
Platform M+ V1.00
Platform X+1 V1.00
Platform X+2 V1.00
Platform X+3 V1.00
9
19
Logic pro
1
3
2
4
5
6
7
8
9
10
11
12
13
14
15
Platform X+1 V1.00
Platform X+1 V1.00
16
17
20
18
19
20
Platform X+2 V1.00
Platform X+2 V1.00
21
22
23
24
25
26
Platform X+3 V1.00
27
Platform X+3 V1.00
28
29
30
31
Platform M+ V1.00
Platform M+ V1.00
32
33
21
Ableton Live
1
2
3
22
4
5
Platform X+1 V1.00
Platform X+1 V1.00
Platform X+2 V1.00
Platform X+2 V1.00
Platform X+3 V1.00
Platform X+3 V1.00
Platform M+ V1.00
Platform M+ V1.00
Mise en route (Platform M+ connectée)
Branchement de votre contrôleur Platform B+
Esc
F1
~
!
`
1
Tab
Q
CapsLook
Shift
Ctrl
A
Z
F2
··
2
W
F3
F5
F4
#
3
F6
%
¥
4
E
F7
6
5
R
D
F
G
C
V
B
F8
U
H
N
#)
;
>
AltGr
F12
*
P
L
<
F11
0
O
K
M
#)
9
I
J
F10
F9
*
78
7
Y
T
S
X
Alt
Prtsc
sysrq
pause
Break
+
—
[
]
}
|
Ctrl
Home
Pgup
|
PgDN
Enter
?
Del
Lns
Backspace
=
{
:
End
Shift
$
1
intel
3
4
2
5
1:Platform
M+
6
B+
7M+ & Platform
Platform1:Platform
B+
Channel 1 LED: MCP
Channel 2 LED: Logic Pro
Channel 3 LED: HUI
Channel 4 LED: User define
23
1.
2 Connexion de Platform B+ à Platform M+ avec le câble fourni.
Utilisez le câble fourni pour connecter Platform B+ et Platform M+ via les ports
d'extension.
4.
6 Sélection de la DAW sur Platform M+
Allumez d'abord Platform M+ et sélectionnez la DAW comme indiqué dans les
instructions ci-dessous.
Appuyez sur l'un des 4 boutons de mode en fonction de votre DAW comme le tableau
ci-dessous.
MCP
LogicPro
HUI
UserDefine
1. Nuendo/Cubase
2. Digital Performer
3. FL Studio
4. SamplitudePro
5. Reaper
6. Studio One
7. Bitwig
8. Reasons
9. Sonar
10. Audition
11. Ableton Live
Logic Pro
ProTools
User self mapping with iMap
(Tip: Platform M+ mémorise votre dernier mode DAW sélectionné et se met
au même mode quelques secondes après sa mise en marche. (c.-à-d. il n'est
pas nécessaire de sélectionner le mode DAW s'il est le dernier mode utilisé.)
Allumez ensuite Platform B+, elle passe au même mode DAW que Platform M+.
8. Configuration de votre DAW
24
Platform M+, Platform X+ & Platform B+ intègre les protocoles Mackie Control,
LogicPro, et HUI, qui vous feront éviter beaucoup de difficultés dans la
configuration de votre DAW. Il suffit d’ajouter un dispositif «Mackie Control» ou
«HUI» sous le «Contrôleur MIDI» de votre logiciel. Une fois le dispositif Mackie
Control ou HUI a été ajouté, sélectionnez le contrôleur Platform B+ comme
dispositif d’entrée/sortie MIDI dans votre DAW.
(Remarque: Vous ne verrez que Platform M+ sur votre liste de matériel car Platform
B+ sera reconnue comme faisant partie de Platform M+.)
(Astuce: Vous pouvez également consulter notre site Web www.iconproaudio.
com, où vous trouverez plusieurs illustrations d’installation pour différentes DAW
dans la section «Démo d’installation» de chaque fiche produit de contrôleur (Platform
B+). For DAW’s not on our setup demo list, please refer to your software user
manual for hardware setup.)
Cubase
Platform M+ V1.00
Platform M+ V1.00
25
1
Nuendo
Nuendo
1
2
2
2
3
3
4
3
4
4
6
5
6
5
6
Platform M+ V1.00
7
Platform M+ V1.00
Platform M+ V1.00
7
Platform M+ V1.00
Platform M+ V1.00
7
Platform M+ V1.00
5
8
8
26
Logic Pro
1
3
2
4
5
6
7
8
9
10
11
27
12
13
14
Platform M+ V1.00
15
Platform M+ V1.00
Samplitude
Samplitude
1
3
2
28
Platform M+ V1.00
Platform M+ V1.00
Microsoft GS Wavetable Synth
2
Platform M+ V1.00
Platform M+ V1.00
Microsoft GS Wavetable Synth
4
5
6
9
8
7
10
Platform M+ V1.00
11
Platform M+ V1.00
12
29
Bitwig
Platform M+ V1.00
Platform M+ V1.00
Platform M+ V1.00
30
Reason
Reason
1
2
3
4
5
6
Platform M+ V1.00
Platform M+ V1.00
Platform M+ V1.00
31
Reaper
Reaper
1
2
4
3
Mackie Control (Klinke)
6
Platform M+ V1.00
7
8
32
5
Platform M+ V1.00
Studio
OneOne
Studio
1
2
3
4
5
Platform M+ V1.00
7
Platform M+ V1.00
8
6
9
33
Ableton Live
1
2
3
4
Mackie Control
Platform M+ V1.00
Input:
MackieControl Input (Platform M+ V1.00)
Output: MackieControl Output (Platform M+ V1.00)
Output: Microsoft GS Wavetable Synth
Automap Propellerhead
Automap MIDI
34
5
Platform M+ V1.00
ProPro
Tools
Tools
3
4
5
Platform M+ V1.00
6
7
Platform M+ V
8
Automap HUI
Automap MIDI
Automap Propellerhead
Platform M+ V1.00
Microsoft GS Wavetable Synth
Microsoft MIDI Mapper
Platform M+ V
9
Platform M+ V1
10
11
12
35
12
13
Automap HUI
Automap MIDI
Automap Propellerhead
Platform M+ V1.00
14
Audition
Audition
1
2
3
4
Platform M+ V1.00
6
Platform M+ V1.00
7
5
9
8
36
Sonar
Sonar
1
2
4
3
5
6
Platform M+ V1.00
8
Platform B+ V1.00
Platform M+ V1.00
9
Platform B+ V1.00
7
11
37
6
Platform M+ V1.00
8
Platform B+ V1.00
Platform M+ V1.00
9
Platform B+ V1.00
7
11
10
12
Mackie control
13
Platform M+ V1.00
14
Platform M+ V1.00
15
16
17
38
Mise en route (Autonome)
Branchement de votre contrôleur Platform B+
2
3
1
Esc
F1
~
!
`
1
Tab
Q
CapsLook
Shift
Ctrl
A
Z
F2
··
2
W
F3
F5
F4
#
3
F6
%
¥
4
E
F7
6
5
R
D
F
G
C
V
B
F8
U
H
N
#)
;
>
AltGr
F12
*
P
L
<
F11
0
O
K
M
#)
9
I
J
F10
F9
*
78
7
Y
T
S
X
Alt
Prtsc
sysrq
pause
Break
+
—
[
]
}
Home
|
Pgup
|
PgDN
Enter
?
Del
Lns
Backspace
=
{
:
End
Shift
Ctrl
$
intel
Platform B+
4
MCP
MCP
Nuendo
Cubase
Samplitude
Ableton Live
Reaper
Studio One
Reason
Bitwig
Sonar
Audition
FL Studio
Digital Performer
Logic Pro
HUI
User define
Logic Pro
HUI
User define
Logic Pro
Pro Tools
User define
1.
1 Utilisez le port USB pour brancher le Platform B+ sur votre Mac
ou PC.
Sélectionnez un port USB sur votre Mac/PC et insérez la fiche large (plate) du
câble USB.Branchez l'autre extrémité du câble sur le Platform B+. Votre Mac/PC
devrait pouvoir « détecter » automatiquement ce nouveau matériel et vous avertir
lorsque vous pouvez commencer à l'utiliser.
39
4.
4 Select the DAW at Platform B+
Appuyez sur le bouton DAW en fonction de la DAW utilisée pour sélectionner le mode
DAW.
Appuyez sur l'un des 4 boutons de mode en fonction de votre DAW comme le tableau
ci-dessous.
MCP
LogicPro
HUI
UserDefine
1. Nuendo/Cubase
2. Digital Performer
3. FL Studio
4. SamplitudePro
5. Reaper
6. Studio One
7. Bitwig
8. Reasons
9. Sonar
10. Audition
11. Ableton Live
Logic Pro
ProTools
User self mapping with iMap
(Tip: Platform B+ mémorise votre dernier mode DAW sélectionné et se met
au même mode quelques secondes après sa mise en marche. (c.-à-d. il n'est
pas nécessaire de sélectionner le mode DAW s'il est le dernier mode utilisé.)
5. Configuration de votre DAW
40
Platform B+ intègre les protocoles Mackie Control,LogicPro, et HUI, qui vous
feront éviter beaucoup de difficultés dans la configuration de votre DAW. Il suffit
d’ajouter un dispositif «Mackie Control» ou «HUI» sous le «Contrôleur MIDI»
de votre logiciel. Une fois le dispositif Mackie Control ou HUI a été ajouté,
sélectionnez le contrôleur Platform B+ comme dispositif d’entrée/sortie MIDI dans
votre DAW.
(Astuce: Vous pouvez également consulter notre site Web www.iconproaudio.
com, où vous trouverez plusieurs illustrations d’installation pour différentes DAW
dans la section «Démo d’installation» de chaque fiche produit de contrôleur (Platform
B+). For DAW’s not on our setup demo list, please refer to your software user
manual for hardware setup.)
Cubase
Platform B+ V1.00
Platform B+ V1.00
41
1
Nuendo
Nuendo
1
2
2
2
3
3
4
3
4
4
6
5
6
5
6
Platform B+ V1.00
7
Platform B+ V1.00
Platform B+ V1.00
7
Platform B+ V1.00
Platform B+ V1.00
7
Platform B+ V1.00
5
8
8
42
Logic Pro
1
3
2
4
5
6
7
8
9
10
11
43
12
13
14
Platform B+ V1.00
15
Platform B+ V1.00
Samplitude
Samplitude
1
3
2
44
Platform B+ V1.00
Platform B+ V1.00
Microsoft GS Wavetable Synth
2
Platform B+ V1.00
Microsoft GS Wavetable Synth
Platform B+ V1.00
4
5
6
9
8
7
10
Platform B+ V1.00
11
Platform B+ V1.00
12
45
Bitwig
Platform B+ V1.00
Platform B+ V1.00
Platform B+ V1.00
46
Reason
Reason
1
2
3
4
5
6
Platform B+ V1.00
Platform B+ V1.00
Platform B+ V1.00
47
Reaper
Reaper
1
2
4
3
Mackie Control (Klinke)
6
Platform B+ V1.00
7
8
48
5
Platform B+ V1.00
Studio
OneOne
Studio
1
2
3
4
5
Platform B+ V1.00
7
Platform B+ V1.00
8
6
9
49
Ableton Live
1
2
3
4
Mackie Control
Platform B+ V1.00
Input:
MackieControl Input (Platform B+ V1.00)
Output: MackieControl Output (Platform B+ V1.00)
Output: Microsoft GS Wavetable Synth
Automap Propellerhead
Automap MIDI
50
5
Platform B+ V1.00
ProPro
Tools
Tools
3
4
5
Platform B+ V1.00
6
7
Platform B+ V
8
Automap HUI
Automap MIDI
Automap Propellerhead
Platform B+ V1.00
Microsoft GS Wavetable Synth
Microsoft MIDI Mapper
Platform B+ V
9
Platform B+ V1
10
11
12
51
12
13
Automap HUI
Automap MIDI
Automap Propellerhead
Platform B+ V1.00
14
Audition
Audition
1
2
3
4
Platform B+ V1.00
6
Platform B+ V1.00
7
5
9
8
52
Sonar
Sonar
1
2
4
3
5
6
Platform B+ V1.00
8
Platform B+ V1.00
Platform B+ V1.00
9
Platform B+ V1.00
7
11
53
6
Platform B+ V1.00
8
Platform B+ V1.00
Platform B+ V1.00
9
Platform B+ V1.00
7
11
10
12
Mackie control
13
Platform B+ V1.00
14
Platform B+ V1.00
15
16
17
54
Téléchargez le pilote Windows à partir de
votre page personnelle d'utilisateur à l'adresse
www.iconproaudio.com
Après avoir téléchargé le fichier du pilote, veuillez cliquer dessus pour lancer le
processus d'installation.
Platform B+
M6HO2
Dessin 1
1. Installation du logiciel iMapTM pour Mac SE X
Veuillez vous conformer aux procédures étape par étape, ci-dessous, pour
installer le logiciel imap™ sur Mac ES X.
Platform-B+ iMap V1.00
iMap
Platform B+ iMap.dmg
Platform-B+ iMap
Dessin 2
Remarque: En faisant « glisser et déplacer » l'icône “Platform B+” dans le
répertoire “Applications”, il est possible de créer un raccourci “iMap” sur le
bureau
du Mac.
55
Installation d' iMapTM sur Windows
Veuillez vous conformer aux procédures étape par étape pour installer votre
logiciel imap™.
1. Allumer le Mac.
2. Téléchargez le pilote Windows à partir de votre page
personnelle d'utilisateur à l'adresse www.iconproaudio.com
Après avoir téléchargé le fichier du pilote, veuillez cliquer dessus pour lancer le
processus d'installation.
3. Choisir l'emplacement d'installation
Choisir votre emplacement d'installation
d'iMap™ préféré ou utiliser l'emplacement
par défaut et cliquer sur « Next ».
Dessin 3
4. Choisir un raccourci
Choisir le dossier de menu de démarrage
dans lequel vous voudriez créer le
raccourci pour l'iMap™. Cliquer ensuite
sur « next ».
Dessin 4
56
5. Créer un raccourci sur votre
bureau
Veuillez décocher la boîte si
vous ne voulez pas mettre
d'icône de raccourci de l'iMap™
sur votre bureau sinon, cliquer
sur « Install ».
Dessin 5
6. iMap commence à s'installer
iMap a commencé à s'installer,patientez
jusqu'à la fin de l'installation. Cliquer
ensuite sur « Finish ».
Dessin 6
7. Cliquez sur le logo iMap sur votre
bureau pour lancer le logiciel
iMap.
Dessin 7
57
Affectation du mode DAW (Mackie Control/HUI) ou
Définition de fonctions MIDI avec iMapTM
Il existe deux méthodes différentes pour la configuration de votre Platform B+. En
général, il est plus simple et plus rapide de régler l'appareil sur les modes DAW
pré-mappés avec le protocole Mackie Control/LogicPro/HUI, en fonction de votre
DAW. Le dispositif intègre les protocoles DAW Mackie/LogicPro/HUI comme suit:
Reportez-vous au tableau ci-dessous pour la sélection des différents modes DAW.
MCP
LogicPro
HUI
UserDefine
1. Nuendo/Cubase
2. Digital Performer
3. FL Studio
4. SamplitudePro
5. Reaper
6. Studio One
7. Bitwig
8. Reasons
9. Sonar
10. Audition
11. Ableton Live
Logic Pro
ProTools
User self mapping with iMap
Sélectionnez Définir par l'utilisateur
58
Ou vous pouvez définir chaque élément de contrôle sur votre Platform B+ avec
vos propres messages MIDI fournis dans le menu déroulant de la fonction iMap.
Cependant, à moins que vous compreniez parfaitement la structure MIDI de
votre DAW, cela peut être très ennuyant à configurer. Nous vous recommandons
fortement d’utiliser les modes DAW pré-mappés, car ils sont programmés selon
les préférences les plus populaires des utilisateurs, et répondent mieux à vos
besoins.
Affectation du mode DAW (Mackie control/
LogicPro/HUI) en utilisant iMapTM
Panneau du logiciel Platform B+ iMap™
Pour commencer le mode configuration DAW, connectez votre Platform B+
avec iMap. Suivez les étapes ci-dessous:
1. Connectez Platform B+ à votre Mac/PC.
2. Lancez iMap et cliquez sur «Connect Device».
Remarque: Si votre Platform B+ n'est pas raccordé à votre PC/Mac, un
message “There are no MIDI input devices” (aucun périphérique MIDI
raccordé en entrée) apparaîtra. Veuillez raccorder l’Platform B+ à votre PC/
mac à l'aide du câble USB fourni.
Dessin 8
3. Sélectionnez «Platform B+» dans le menu contextuel comme
votre dispositif de sortie MIDI
2
3
1
59
4. Selon votre DAW, sélectionnez le mode protocole de DAW
Mackie/HUI dans le menu déroulant «Mode». Différents
modes DAW sont listés ci-dessous:
1. MCP
2. LogicPro
3. HUI
Tip: Vous pouvez également utiliser le matériel plutôt qu'iMap pour sélectionner
le mode DAW. Reportez-vous à la P.37 pour obtenir des instructions.
5. After you have finished creating all settings, click “Send Data”.
6. Close iMap.
60
(Remarque: Veillez à déconnecter l'USB après la configuration si vous utilisez
Platform B+ avec Platform M+.)
Affectation de messages MIDI en mode défini
par l’utilisateur en utilisant iMapTM
Panneau du logiciel Platform B+ iMap™
Pour commencer le mode configuration «User-Defined Mode», connectez
votre Platform B+ avec iMap. Suivez les étapes ci-dessous:
1. Connectez Platform B+ à votre Mac/PC.
2. Lancez iMap et cliquez sur «Connect Device».
Remarque: Si votre Platform B+ n'est pas raccordé à votre PC/Mac, un
message “There are no MIDI input devices” (aucun périphérique MIDI
raccordé en entrée) apparaîtra. Veuillez raccorder l’Platform B+ à votre PC/
mac à l'aide du câble USB fourni.
Dessin 9
61
3. Sélectionnez «Platform B+» dans le menu contextuel comme
votre dispositif de sortie MIDI.
2
3
1
4. ① Sélectionnez le mode «User Define». ② Sélectionnez
ensuite les éléments de contrôle (les boutons) auxquels vous
souhaitez attribuer une nouvelle fonction midi. ③ Après avoir
sélectionné un élément de contrôle, sélectionnez la valeur de
mappage souhaitée dans le menu déroulant "Type de msg",
"Canal" et "Message". Voir ci-dessous pour chaque réglage
d'élément de contrôle en mode défini par l'utilisateur.
1
2
3
5. Une fois que vous aurez fini de créer tous les paramètres,
cliquez sur «Send Data».
6. Fermez iMap.
62
Configuration d’Élément de contrôle en mode
défini par l’utilisateur
Panneau du logiciel Platform B+ iMap™
Vous pouvez réassigner une fonction différente à chaque bouton via iMap. Suivez
les procédures ci-dessous pour l’assignation.
1. Connectez Platform B directement à un PC/Mac via USB.
2. Lancez le logiciel iMap.
3. Cliquez sur le bouton « Connect », sélectionnez « Platform B+ V1.00 » et appuyez
sur « OK »
4. Appuyez sur un bouton pour effectuer une assignation ; il doit devenir bleu.
5. Sélectionnez un « Mode de contrôle » en fonction de la DAW utilisée.
6. Sélectionnez une fonction dans le menu déroulant « Function » (Fonctions).
7. Répétez les étapes 4 et 6 pour assigner des fonctions à tous les autres boutons.
8. Appuyez sur le bouton « Send Data » (Envoyer des données) après avoir terminé
l’assignation.
Reportez-vous à l’annexe pour plus d’informations sur la liste des fonctions avec
différents modes de contrôle.
63
Autres fonctions iMap™
3
2
1
1. Bouton “Save file”
Cliquer sur ce bouton pour enregistrer vos configurations actuelles. Le fichier
est un fichier « .Platform B+ ».
2. Bouton “Load file”
Cliquer sur ce bouton pour charger un fichier de configuration « .Platform B+ »
précédemment enregistré pour votre Platform B+.
3. Bouton "Mise à niveau du micrologiciel"
64
Cliquez sur ce bouton pour accéder à la fenêtre de mise à niveau du
micrologiciel d’Platform B+. Reportez-vous à la p.63 pour la procédure
de mise à niveau du micrologiciel.
3
Esc
Mac/PC
F1
~
`
Tab
CapsLook
Shift
Ctrl
1
!
Q
F2
··
2
W
A
Z
F3
F5
F4
#
3
4
F7
F6
%
¥
6
5
D
F
G
C
V
B
F8
*
7
78
I
U
Y
T
R
E
S
X
H
N
K
J
M
Alt
ON
Mise à niveau du micrologiciel
Procédure de téléchargement du microprogramme d’Platform B+
F5
F4
4
F7
F6
%
¥
F
G
V
B
H
N
0
O
<
F12
*
;
Prtsc
sysrq
[
pause
Break
+
—
-
P
L
K
M
#)
#)
9
I
J
F11
F10
F9
*
78
U
Y
T
F8
7
6
5
R
]
}
|
Platform M functional
firmware upload procedure
2
PgDN
End
Shift
Ctrl
AltGr
Home
Pgup
|
Enter
?
Del
Lns
Backspace
=
{
:
>
$
load procedure
Mac/PC
1
3
Platform M fun
ON
4
Esc
F1
~
`
Tab
CapsLook
Shift
Ctrl
1
!
Q
A
Z
F2
··
2
W
F3
F5
F4
#
3
E
4
F7
F6
%
¥
F
G
C
V
B
H
N
Alt
;
>
AltGr
F12
*
P
L
<
F11
0
O
K
M
#)
#)
9
I
J
F10
F9
*
78
U
Y
T
D
F8
7
6
5
R
S
X
Prtsc
sysrq
—
pause
Break
+
[
]
}
|
Ctrl
Home
Pgup
|
PgDN
Enter
?
Del
Lns
Backspace
=
{
:
End
Shift
$
2
1
Mac/PC
Esc
F1
~
`
Tab
CapsLook
Shift
Ctrl
4
1
!
Q
A
Z
F2
··
2
W
F3
F5
F4
#
3
E
4
F7
F6
%
¥
F
G
C
V
B
H
N
;
>
AltGr
F12
*
P
L
<
F11
0
O
K
M
#)
#)
9
I
J
F10
F9
*
78
U
Y
T
D
F8
7
6
5
R
S
X
Alt
?
Ctrl
Prtsc
sysrq
pause
Break
+
—
-
7
[
:
{
]
Del
Lns
Home
Backspace
=
}
|
2
Pgup
|
PgDN
Enter
End
Shift
$
6
5
5
Platform M V1.00
10
8
11
9
4
Platform M V1.00
6
8
11
14
12
13
9
Platform M V1.00
15
7
16
17
10
00
15
Platfo
12
16
13
65
Mac/PC
F5
F7
F6
%
G
B
H
N
;
>
AltGr
F12
*
P
L
<
F11
0
O
K
M
#)
#)
9
I
J
F10
F9
*
78
U
Y
T
F8
7
6
5
Prtsc
sysrq
pause
Break
+
—
[
]
}
|
Ctrl
Home
Pgup
|
PgDN
Enter
?
Del
Lns
Backspace
=
{
:
End
Shift
$
2
4
Platform M V1.00
1
8
6
9
7
Platf
12
10
5
13
Platform M V1.00
11
8
14
17
9
16
12
13
Platform M V1.00
17
15
66
16
Platform M V1.00 11
8
14
9
Platform M V1.00
12
15
17
13
16
17
16
67
Restore the factory default settings
Pour restaurer vos paramètres Platform B+ par défaut, il suffit de lancer iMap et
importer les paramètres d’origine (c.à.d. sans apporter aucune modification) au
dispositif en suivant les étapes ci-dessous.
1. Connectez Platform B+ avec le câble USB fourni et lancez le logiciel iMap.
2. Cliquez sur le bouton «MIDI Device» et sélectionnez «Platform B+» comme
dispositif d’entrée/sortie MIDI.
Remarque: Si Platform B+ n’apparaît pas dans le menu déroulant, sélectionnez
audio USB comme dispositif d’entrée/sortie MIDI.
3. Cliquez sur «Send Data» pour télécharger le réglage sur votre Platform B+.
4. Fermer iMap, puis éteignez et rallumez Platform B+.
68
Spécifications
Connecteur:
Vers ordinateur
USB (type standard)
Vers extender
Connecteur USB (Type B)
Alimentation:
12V/0.35A DC
Consommation électrique:
2.0A or less
Poids:
1.46kg (3.22lb)
Dimensions:
335(L) x 196(W) x 41(H)mm
13.2”(L) x 7.7”(W) x 1.6”(H)
69
Entretien et réparations
Si vous devez faire réparer votre "Platform B+ ", suivre ces instructions.
Consultez notre centre d’aide en ligne sur http://support.iconproaudio.com/hc/en-us, pour
plus d’informations, de connaissances et de téléchargements tels que.
1. FAQ
2. Téléchargements
3. En savoir plus
4. Forum
Le plus souvent, vous trouvez des solutions sur ces pages. Si vous ne trouvez pas une
solution, demandez un ticket d’assistance à notre Service à la clientèle en ligne (ACS) via
le lien ci-dessous, et notre équipe d’assistance technique vous apportera une aide dès que
possible.
Allez à http://support.iconproaudio.com/hc/en-us, connectez-vous pour soumettre un ticket
ou cliquez sur « Submit a ticket » sans avoir à vous connecter.
Dès réception de votre ticket, notre équipe d'assistance vous aide à résoudre le problème que
vous avez avec votre appareil ICON ProAudio.
Pour envoyer des produits défectueux pour réparation:
1.
Confirmer que le problème ne provienne pas d'une erreur de manipulation ou de
périphériques externes.
2.
Conserver ce manuel de l'opérateur. Nous n'en avons pas besoin pour réparer l'unité.
3.
Emballer l'unité dans son emballage original y compris la carte et la boîte. Ceci est très
important. Si vous avez perdu l'emballage, assurez-vous de bien avoir emballé l'unité.
ICON n'est pas responsable de dégât occasionnés par un emballage qui ne soit pas
d'usine.
4.
Envoyer au centre de SAV d’ICON ou au bureau des renvois autorisé. Consultez le lien cidessous pour connaître nos centres de services et les points de service de distribution:
5.
70
Si vous êtes à Hong Kong
Envoyer le produit à :
BUREAU EN ASIE:
Unit F, 15/F., Fu Cheung Centre,
No. 5-7 Wong Chuk Yueng Street, Fotan,
Sha Tin, N.T., Hong Kong.
Si vous êtes à Europe
Envoyer le produit à :
Sound Service
GmbHEuropean
HeadquarterMoriz-Seeler-Straße
3D-12489 Berlin
Telephone: +49 (0)30 707 130-0
Fax: +49 (0)30 707 130-189
E-Mail: [email protected]
Si vous êtes à North America
Envoyer le produit à :
North America
Mixware, LLC – U.S. Distributor
11070 Fleetwood Street – Unit F.
Sun Valley, CA 91352; USA
Tel.: (818) 578 4030
Contact: www.mixware.net/help
For additional update information please visit our website at:
www.iconproaudio.com
天猫官方旗舰店
抖音号
哔哩哔哩
微信公众号
官方售后QQ
天猫店iconproaudio旗舰店
抖音iCON艾肯
B站iCONProAudio
微信号iCON-PRO
4006311312.114.qq.com
中国地区用户
Twitter
www.twitter.com/iconproaudio
Instagram
Facebook
Youtube
www.instagram.com/iconproaudio
www.facebook.com/iconproaudio
www.youtube.com/iconproaudio
Website
Support
Dashboard
www.iconproaudio.com
support.iconproaudio.com
iconproaudio.com/dashboard/
71
">
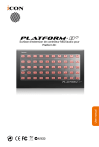
Enlace público actualizado
El enlace público a tu chat ha sido actualizado.