Dentsply Sirona inLab CAD SW 16.0.x, inLab Splint Mode d'emploi
PDF
Télécharger
Document
kçìîÉ~ì=ÇÉéìáëW= NMKOMNS áåi~Ä=péäáåí j~åìÉä=ìíáäáë~íÉìê cê~å´~áë Manuel utilisateur = Table des matières Sirona Dental Systems GmbH Manuel utilisateur inLab Splint Table des matières 1 2 3 4 2 Introduction............................................................................................................... 5 1.1 Chère cliente, cher client,.............................................................................. 5 1.2 Copyright et marques .................................................................................... 5 Indications générales ............................................................................................... 6 2.1 Consignes de sécurité générales .................................................................. 6 2.2 Structure du manuel ...................................................................................... 2.2.1 Identification des niveaux de danger................................................ 2.2.2 Mises en page et symboles utilisés.................................................. 2.2.3 Conventions ..................................................................................... 2.2.4 Formats du manuel (Aide)................................................................ 2.2.5 Format du fichier .............................................................................. 7 7 7 8 8 8 Premières étapes ..................................................................................................... 9 3.1 Installer le logiciel .......................................................................................... 9 3.2 Désinstaller le logiciel.................................................................................... 10 3.3 Protection contre la copie.............................................................................. 10 3.4 Démarrage du logiciel ................................................................................... 11 Interface utilisateur ................................................................................................... 12 4.1 Barre de phases ............................................................................................ 4.1.1 PREPARER ..................................................................................... 4.1.2 DESIGN ........................................................................................... 4.1.3 FINALISER....................................................................................... 13 13 13 13 4.2 Barre d'objets ................................................................................................ 13 4.3 Menu étapes ................................................................................................. 13 4.4 Menu système ............................................................................................... 4.4.1 Enregistrer un cas ............................................................................ 4.4.2 Enregistrer un cas sous un autre nom ............................................. 4.4.3 Gestionnaire de licence.................................................................... 4.4.4 Configuration.................................................................................... 4.4.5 Mode fenêtre .................................................................................... 4.4.6 Appeler l'aide.................................................................................... 4.4.7 Quitter le programme ....................................................................... 14 14 15 15 15 15 16 16 66 03 943 D3534 D3534.208.14.01.03 10.2016 Sirona Dental Systems GmbH Table des matières 5 6 7 8 Configuration ........................................................................................................... 17 5.1 Réglages ...................................................................................................... 5.1.1 Avertissements................................................................................ 5.1.2 Langue ............................................................................................ 17 17 17 Traiter les ordres ..................................................................................................... 18 6.1 Outils et fonctions de la palette latérale ....................................................... 6.1.1 Vues ................................................................................................ 6.1.2 Outils ............................................................................................... 6.1.2.1 Formes ............................................................................. 6.1.2.2 Option Prise en compte de la mâchoire opposée............. 6.1.2.3 Éditer les lignes ................................................................ 6.1.2.4 Sélectionner une mâchoire active .................................... 6.1.2.5 Espace pour contre-dépouille........................................... 6.1.2.6 Proposer une gouttière ou un porte-empreinte................. 6.1.2.7 Tracer une ligne................................................................ 6.1.2.8 Positionner un plan........................................................... 6.1.2.9 Ouvrir la mâchoire ............................................................ 6.1.2.10 Usiner la mâchoire opposée............................................. 6.1.2.11 Ajouter une inscription ...................................................... 18 18 19 19 20 20 21 21 21 22 22 22 22 23 Construction de porte-empreintes et de gouttières ................................................. 24 7.1 Scanner la mâchoire dans le logiciel inLab CAD SW................................... 24 7.2 Démarrer inLab Splint .................................................................................. 24 7.3 Phase Préparer ............................................................................................ 7.3.1 Étape Sélectionner le procédé de construction............................... 7.3.2 Étape Définir l'axe du modèle.......................................................... 7.3.3 Étape Éditer un modèle................................................................... 7.3.4 Étape Définir l'axe d'introduction ..................................................... 7.3.5 Étape Contrôler le comblement....................................................... 24 24 25 25 25 26 Phase Construction ................................................................................................. 27 8.1 27 27 27 28 29 30 31 66 03 943 D3534 D3534.208.14.01.03 Construire un porte-empreinte ..................................................................... 8.1.1 Positionner un plan.......................................................................... 8.1.2 Tracer une ligne .............................................................................. 8.1.3 Traiter la proposition........................................................................ 8.1.4 Ajouter une poignée ........................................................................ 8.1.5 Butée d'empreinte ........................................................................... 8.1.6 Cheminées pour piliers de prise d'empreinte d'implants ................. 10.2016 3 cê~å´~áë Manuel utilisateur inLab Splint Table des matières Sirona Dental Systems GmbH Manuel utilisateur inLab Splint 8.2 9 10 4 Construire une gouttière................................................................................ 8.2.1 Désocclusion.................................................................................... 8.2.2 Création par un plan......................................................................... 8.2.3 Création par une ligne...................................................................... 8.2.4 Traiter la proposition ........................................................................ 32 32 32 32 32 Phase Finaliser......................................................................................................... 34 9.1 Porte-empreinte ............................................................................................ 9.1.1 Travailler la surface.......................................................................... 9.1.2 Outil de perforation........................................................................... 9.1.3 Outil de perforation individuelle........................................................ 9.1.4 Ajouter une inscription...................................................................... 34 34 34 34 35 9.2 Gouttière ....................................................................................................... 9.2.1 Impression de la mâchoire opposée ................................................ 9.2.1.1 Outil de formage................................................................ 9.2.1.2 Usiner la mâchoire opposée.............................................. 9.2.2 Exporter un cas ................................................................................ 36 36 36 36 36 Conseils et astuces .................................................................................................. 37 10.1 Raccourcis clavier ......................................................................................... 37 Index......................................................................................................................... 39 66 03 943 D3534 D3534.208.14.01.03 10.2016 Sirona Dental Systems GmbH 1 Introduction Manuel utilisateur inLab Splint 1.1 Chère cliente, cher client, 1 Introduction 1.1 Chère cliente, cher client, Nous vous remercions de l'achat de votre logiciel inLab Splint de Sirona. Description générale - iPF Ce logiciel vous permet d'acquérir des modèles en liaison avec le scanner inEos X5 et de construire des armatures coulées. Une manipulation inadéquate et une utilisation non conforme peuvent être à l’origine de risques et de dommages. Nous vous prions donc de lire le présent manuel dans son intégralité et de l'observer scrupuleusement. Gardez-le toujours à portée de main. Entraînez-vous sur des modèles d'entraînement afin de bien maîtriser le logiciel. Afin d'éviter tout risque de dommages matériels et corporels, veuillez également tenir compte des consignes de sécurité. Votre équipe inLab Votre équipe 1.2 Copyright et marques Copyright © Sirona Dental Systems GmbH. Tous droits réservés. Copyright Les informations contenues dans le présent manuel peuvent être modifiées sans préavis particulier. Hormis pour un usage personnel, toute personne qui transfère le contenu de ce logiciel sur tout support sans l'autorisation écrite de la société Sirona Dental Systems GmbH commet un délit puni par la loi. Vous trouverez des indications relatives aux bibliothèques de codes de fournisseurs tiers dans le fichier license.pdf dans le répertoire d'installation. Bibliothèques de codes de fournisseurs tiers 66 03 943 D3534 D3534.208.14.01.03 10.2016 5 cê~å´~áë Le logiciel ainsi que la documentation correspondante sont protégés par des droits d'auteurs. Il doit donc être traité comme tout autre matériel protégé. 2 Indications générales Sirona Dental Systems GmbH 2.1 Consignes de sécurité générales Manuel utilisateur inLab Splint 2 Indications générales Lisez le présent document en entier et observez-le scrupuleusement. Gardez-le toujours à portée de main. Langue de rédaction initiale de ce document :Allemand 2.1 Consignes de sécurité générales Utiliser exclusivement des logiciels originaux Utiliser exclusivement des logiciels originaux Utiliser exclusivement des logiciels originaux ou des logiciels autorisés par Sirona. Ne pas utiliser de composants logiciels manipulés ou non autorisés pour la fabrication de restaurations et d'appareils. Il est interdit d'installer des logiciels et des composants logiciels en utilisant des indications incorrectes. Vérifiez que chaque composant installé bénéficie bien d'une homologation pour votre pays. Consultez à cet effet votre revendeur. Contrôle des restaurations uniquement par un personnel formé Contrôle des restaurations L'aptitude à l'emploi de chaque restauration créée à l'aide du présent logiciel doit être contrôlée par une personne formée (p. ex. un technicien dentaire ou un praticien). Contrôle des modèles uniquement par un personnel formé Contrôle des modèles Une personne formée (p. ex. un technicien dentaire ou un praticien) doit contrôler chaque modèle réalisé avec le présent logiciel et indiquer si ce modèle est utilisable. Observez les consignes d'usinage et les possibilités de combinaisons fournies par les fabricants de matériaux / d'implants et qui sont en vigueur dans votre pays. Fragment Fabricant de matériaux/implants 6 66 03 943 D3534 D3534.208.14.01.03 10.2016 Sirona Dental Systems GmbH 2 Indications générales Manuel utilisateur inLab Splint 2.2 Structure du manuel 2.2 Structure du manuel 2.2.1 Identification des niveaux de danger Pour éviter tout dommage corporel et matériel, observez les avertissements et consignes de sécurité figurant dans le présent document. Ces passages sont caractérisés par les mentions : DANGER Danger imminent, entraînant de graves blessures corporelles ou même la mort. AVERTISSEMENT Situation potentiellement dangereuse, pouvant entraîner de graves blessures corporelles ou même la mort. ATTENTION Situation potentiellement dangereuse, pouvant entraîner des blessures corporelles légères. AVIS Situation éventuellement nuisible pouvant entraîner un endommagement du produit ou d’un bien dans son entourage. IMPORTANT Conseil : Informations visant à faciliter le travail. 2.2.2 Mises en page et symboles utilisés Signification des mises en page et des symboles utilisés dans le présent document : Condition à remplir Vous invite à exécuter une tâche. 1. Première étape à réaliser 2. Deuxième étape à réaliser ou ➢ Tâche alternative Résultat ➢ Étape individuelle à réaliser 66 03 943 D3534 D3534.208.14.01.03 10.2016 voir "Mises en page et symboles utilisés [ → 7]" Indique une référence à un autre emplacement de texte et indique le numéro de page. ● Énumération Indique une énumération. "Instruction / option de menu" Indique des instructions/options de menu ou une citation. 7 cê~å´~áë Indications relatives à l'utilisation et autres informations importantes. 2 Indications générales Sirona Dental Systems GmbH 2.2 Structure du manuel Manuel utilisateur inLab Splint 2.2.3 Conventions Exemple Signification Cliquer Appuyer une fois et relâcher la touche de gauche de la souris. Double-clic Appuyer rapidement deux fois de suite et relâcher la touche de gauche de la souris. Déplacer la souris Déplacer la souris dans la direction indiquée. dans une direction Saisir un point Presser sur la touche de gauche de la souris et la maintenir enfoncée. "Ctrl+N" Sur le clavier : appuyer simultanément sur les touches Ctrl et N. Drag & Drop Glisser-déposer. Cliquer sur un élément (p. ex. un pictogramme), maintenir le bouton enfoncé et relâcher/déposer l'élément à un emplacement cible possible. 2.2.4 Formats du manuel (Aide) Vous pouvez accéder au manuel en cliquant sur le bouton Aide ou en appuyant sur le bouton "F1". Ce format axé page convient parfaitement à l'impression des pages voulues. PDF 2.2.5 Format du fichier Selon l'état du traitement, un ordre se compose de modèles virtuels calculés et d'une gouttière ou d'un porte-empreinte individuel. Pour l'exportation d'un ordre, le logiciel utilise un format de données qui lui est propre (*.spd). Ce format contient toutes les données de l'ordre. Les fichiers SPD peuvent être ouverts avec d'autres versions inLab Splint 16 ou supérieures Dans certaines circonstances, des versions de logiciel plus anciennes risquent de ne pas pouvoir ouvrir des données exportées avec une version plus récente. 8 66 03 943 D3534 D3534.208.14.01.03 10.2016 Sirona Dental Systems GmbH 3 Premières étapes Manuel utilisateur inLab Splint 3.1 Installer le logiciel 3 Premières étapes 3.1 Installer le logiciel Vous avez besoin au moins d'un PC inLab 4 V 1.0.1 pour le logiciel. Il est recommandé d'utiliser un PC inLab 4 V 3.0.1. Conditions requises pour inLab Splint Utilisez la version du gestionnaire de licence livrée avec cette version du logiciel pour enregistrer des licences du bon de licence fourni. AVIS Une version inLab SW 15.0 est nécessaire pour l'installation du module inLab Splint. ✔ Le firmware de la clé de licence est disponible en version 2.00. ✔ L'ordinateur a démarré et tous les programmes sont fermés. ✔ Le fichier d'installation de inLab Splint est téléchargé et stocké sur le disque dur ou sur un support de données amovible. 1. Naviguez jusqu'au répertoire et démarrez le fichier "Setup.exe" . 2. Dans la boîte de dialogue suivante, cliquez sur le bouton "Suivant" . Le contrat de licence apparaît. 3. Lisez attentivement le contrat de licence. 4. Si vous acceptez le contrat de licence, cochez l’option "J'accepte les termes de ce contrat de licence" et cliquez sur le bouton "Suivant" . 6. Sélectionnez la version logicielle de inLab avec laquelle inLab Splint doit se connecter. 7. Dans la boîte de dialogue suivante, cliquez sur le bouton "Installer" . Le programme passe à l'étape d'installation. Cette opération peut durer quelques minutes. 8. Une fois l'installation terminée, cliquez sur le bouton "Terminer" . Le logiciel est installé. 66 03 943 D3534 D3534.208.14.01.03 10.2016 9 cê~å´~áë 5. Dans la boîte de dialogue suivante, cliquez sur le bouton "Suivant" . 3 Premières étapes Sirona Dental Systems GmbH 3.2 Désinstaller le logiciel Manuel utilisateur inLab Splint 3.2 Désinstaller le logiciel ✔ Le programme est fermé. 1. Cliquez sur „Start / Les programmes / Sirona Dental Systems / Logiciel inLab / Tools / Désinstallation“ pour désinstaller le logiciel. Durant la désinstallation, le programme vous demande si vous voulez effacer les données patient ou les entrées dans la base de données d'enregistrement (entre autres, les données de calibrage). 2. Selon votre choix, cliquez sur le bouton "Oui" ou "Non" . Le logiciel est désinstallé. 3.3 Protection contre la copie Le logiciel ne peut démarrer que si la clé de licence USB est enfichée. La clé de licence USB est fournie avec l'unité de prise d'empreinte. Si vous désirez des licences supplémentaires, veuillez vous adresser à votre revendeur. Clé de licence USB CEREC Conservez la clé de licence USB sur l'unité de prise d'empreinte / le PC. Tous les droits (licences d'interfaces, licences de logiciels) s'installent sous forme de licences électroniques sur la clé de licence USB. Vous devez saisir le code de licence à 25 caractères. Ce code vous est fourni lors de l'achat d'un scanner inEos X5 ou d'une unité inLab MC X5 ou inLab MC XL. Vous pouvez aussi commander séparément la clé de licence auprès de votre revendeur. 10 66 03 943 D3534 D3534.208.14.01.03 10.2016 Sirona Dental Systems GmbH 3 Premières étapes Manuel utilisateur inLab Splint 3.4 Démarrage du logiciel 3.4 Démarrage du logiciel ✔ Le logiciel inLab Splint est installé. L'icône de démarrage se trouve Fragment Démarrer le logiciel inLab Splint sur le bureau. ✔ La clé de licence USB avec une licence valide est enfichée. ✔ Vous vous trouvez dans la phase MODÈLE du logiciel Logiciel inLab et un modèle 3D est déjà calculé. 1. Lancez le logiciel Logiciel inLab. 2. Cliquez sur le bouton "Exécuter app..." dans le menu système de Logiciel inLab. 3. Cliquez ensuite sur le bouton Logiciel inLab. Le logiciel démarre. Autres possibilités de démarrage ✔ Le logiciel inLab Splint est installé. L'icône de démarrage du logiciel inLab Splint se trouve sur le bureau. ➢ Double-cliquez sur l'icône de démarrage du logiciel inLab Splint. ou ➢ Dans le menu Démarrer de Windows, sélectionnez "Démarrer" / cê~å´~áë "Les programmes" / Logiciel inLab / Logiciel inLab. 66 03 943 D3534 D3534.208.14.01.03 10.2016 11 4 Interface utilisateur Sirona Dental Systems GmbH Manuel utilisateur inLab Splint 4 Interface utilisateur Vue d'ensemble de l'interface utilisateur A Barre de phases D Menu des étapes B Menu système E Barre d'objets C Palette latérale F Fenêtre principale Légende inLab Splint 12 66 03 943 D3534 D3534.208.14.01.03 10.2016 Sirona Dental Systems GmbH 4 Interface utilisateur Manuel utilisateur inLab Splint 4.1 Barre de phases 4.1 Barre de phases Le déroulement du travail est représenté dans le logiciel par 3 phases. Barre de phases ● PRÉPARER ● DESIGN ● FINALISER 4.1.1 PREPARER Opérations possibles pendant cette phase : ● Évaluer un modèle ● Orienter un modèle ● Définir l'axe d'insertion ● Traiter la cire de comblement 4.1.2 DESIGN Opérations possibles pendant cette phase : ● Indiquer le contour de la gouttière ou du porte-empreinte. ● Positionner des éléments pour les porte-empreintes. 4.1.3 FINALISER Opérations possibles pendant cette phase : cê~å´~áë ● Les éléments sont fusionnés pour les porte-empreintes, ● Modeler gouttières et porte-empreintes, ● Prise en compte de la mâchoire opposée pour des gouttières. 4.2 Barre d'objets La barre d'objets contient les boutons pour le maxillaire. 4.3 Menu étapes Chaque phase est divisée en étapes. Celles-ci sont représentées dans le menu des étapes, au niveau du bord inférieur de l'écran. Le menu des étapes change en fonction de la phase dans laquelle la restauration actuelle se trouve. Description générale Le menu vous aide tout au long du processus, étape après étape. Toutes les étapes d'une phase sont parcourues avec la ou les restauration(s). Des modifications au cours des différentes étapes sont reprises en cliquant sur l'étape suivante. Vous pouvez naviguer entre les phases à l'aide des boutons à double flèche. 66 03 943 D3534 D3534.208.14.01.03 10.2016 13 4 Interface utilisateur Sirona Dental Systems GmbH 4.4 Menu système Manuel utilisateur inLab Splint 4.4 Menu système Dans le menu système, vous pouvez exécuter les fonctions suivantes : Fragment Introduction ● Ouvrir un cas, Fragment Liste 1 ● Enregistrer un cas ● Enregistrer un cas sous un autre nom ● Ouvrir le gestionnaire de licence Fragment Liste 3 ● Configurer le logiciel ● Modifier le mode fenêtre ● Accéder aux informations relatives au logiciel ● Fermer le logiciel Ouvrir le menu système ➢ Déplacez le pointeur de la souris sur le bouton du menu système. ou ➢ Cliquez sur le bouton du menu système. Le menu système s'affiche. Fermer le menu système ➢ Cliquez sur le bouton du menu système. ou ➢ Avec la touche de gauche de la souris, cliquez dans la fenêtre principale. Le menu système se ferme. 4.4.1 Enregistrer un cas Cette boîte de dialogue vous permet d'enregistrer le cas actuel. ➢ Dans le menu système, sélectionnez "Enregistrer le cas" . Le cas est sauvegardé dans son état actuel. 14 66 03 943 D3534 D3534.208.14.01.03 10.2016 Sirona Dental Systems GmbH 4 Interface utilisateur Manuel utilisateur inLab Splint 4.4 Menu système 4.4.2 Enregistrer un cas sous un autre nom Cette boîte de dialogue vous permet de sauvegarder le cas en cours sous un nouveau nom ou de l'affecter à un autre patient. 1. Dans le menu système, sélectionnez "Enregistrer le cas sous..." . 2. Sélectionnez le lieu de stockage souhaité et saisissez un nom de fichier. 4.4.3 Gestionnaire de licence Le gestionnaire de licences est utilisé pour installer de nouvelles licences de logiciel sur la clé de licence USB. Pour effectuer une installation, démarrez le gestionnaire de licences via le menu Système et suivez les instructions affichées à l'écran. Munissez-vous de votre bon de licence avec le code à 25 caractères obtenu avec l'appareil ou commandé séparément à votre revendeur spécialisé. Conseil : Vous pouvez également démarrer le gestionnaire de licence via „Start / Les programmes / Sirona Dental Systems / Logiciel inLab / Tools / Gestionnaire de licence“. Pour activer la licence, une connexion à Internet est nécessaire et la clé de licence USB doit être enfichée. Mise à jour du firmware Mise à jour du firmware Vous pouvez actualiser manuellement le firmware de la clé de licence. 1. Passez à l'étape "Etat" . 2. Sélectionnez la clé de licence dans la liste de sélection. 3. Cliquez sur le bouton "Mise à jour du progiciel" . Le cas échéant, vous devez répéter cette étape pour chacune des clés de licence dont vous disposez. Licences et bibliothèques de codes Textes de licence et bibliothèques de fournisseurs tiers Vous trouverez des informations supplémentaires sur les licences et les bibliothèques de codes de fournisseurs tiers dans le fichier licenses.pdf. Le fichier est stocké dans le répertoire d'installation sous “C:/Programme/ Sirona Dental Systems/CADCAM“. 4.4.4 Configuration La configuration est décrite au chapitre "Configuration“. 4.4.5 Mode fenêtre Vous pouvez quitter le mode plein écran ou l'activer de nouveau via la fonction "Mode fenêtre" . Vous pouvez également activer ou désactiver le mode fenêtre avec la touche F11. 66 03 943 D3534 D3534.208.14.01.03 10.2016 15 cê~å´~áë La clé de licence sélectionnée est mise à jour. 4 Interface utilisateur Sirona Dental Systems GmbH 4.4 Menu système Manuel utilisateur inLab Splint 4.4.6 Appeler l'aide Vous pouvez accéder au manuel en cliquant sur le bouton Aide ou en appuyant sur le bouton "F1". HTML 4.4.7 Quitter le programme La fonction "Quitter" vous permet de fermer le logiciel. Fermer 16 66 03 943 D3534 D3534.208.14.01.03 10.2016 Sirona Dental Systems GmbH 5 Configuration Manuel utilisateur inLab Splint 5.1 Réglages 5 Configuration 5.1 Réglages 5.1.1 Avertissements Tous les avertissements peuvent ici être de nouveau affichés. Afficher les avertissements Des avertissements peuvent apparaître dans des fenêtres pop-up lors de l'utilisation du logiciel. Bon nombre de ces messages peuvent être désactivés en cliquant sur la case "Ne plus afficher ce message" . Si cette case est déjà cochée ou si un nouvel utilisateur se sert de ce logiciel, il est possible de réinitialiser ici tous les avertissements. Tous les avertissements sont alors affichés si nécessaire. Information sur les avertissements Réglage Description OUI Affiche dans le flux de travail tous les avertissements désactivés. NON Les avertissements qui ont été masqués restent masqués. Tableau Avertissements 5.1.2 Langue cê~å´~áë Vous pouvez régler ici la langue du logiciel. 66 03 943 D3534 D3534.208.14.01.03 10.2016 17 6 Traiter les ordres Sirona Dental Systems GmbH 6.1 Outils et fonctions de la palette latérale Manuel utilisateur inLab Splint 6 Traiter les ordres Le chapitre "Raccourcis clavier [ → 37]" décrit comment appeler les outils et options suivants à l'aide de raccourcis clavier. Certains outils ne sont pas disponibles dans toutes les phases. 6.1 Outils et fonctions de la palette latérale Différentes fonctions vous sont proposées dans la palette latérale, en fonction de l'étape en cours. 6.1.1 Vues "Options de visualisation" Options de visualisation Le bouton "Options de visualisation" vous permet d'afficher sous 4 angles prédéfinis. ● "En haut" ● "En bas" ● "Droite" ● "Gauche" Changer de vue Changer de vue 1. Cliquez sur le bouton "Options de visualisation" . 2. Cliquez sur l'une des vues proposées Le modèle virtuel tourne pour se placer sous l'angle considéré. Agrandir ou réduire l'aperçu 3D Agrandir ou réduire la vue Le curseur permet d'agrandir ou de réduire l'aperçu 3D. Le taux de zoom actuel est affiché en pourcentage dans le champ de texte situé au-dessus. Vous pouvez aussi y saisir manuellement une valeur comprise entre 0 et 100 pourcent, puis confirmer avec la touche Enter. Conseil : Si le pointeur de souris se trouve dans l'aperçu 3D, vous pouvez également modifier la vue en maintenant enfoncée la touche du milieu de la souris et en déplaçant en même temps la souris vers le haut ou vers le bas. L'adaptation du zoom peut aussi être réalisée via la molette de la souris. 18 66 03 943 D3534 D3534.208.14.01.03 10.2016 Sirona Dental Systems GmbH 6 Traiter les ordres Manuel utilisateur inLab Splint 6.1 Outils et fonctions de la palette latérale 6.1.2 Outils Les outils de construction sont proposés dans la palette latérale dans les phases DESIGN et FINALISER. Rétablir et réinitialiser Le bouton "Retour" dans les outils permet d'annuler la dernière modification. Rétablir et réinitialiser Le bouton "Réinitialiser" dans les outils permet de réinitialiser les modifications apportées avec l'outil. 6.1.2.1 Formes L'outil "Form" vous permet de traiter la cire de comblement dans la phase PRÉPARER et de traiter l'armature coulée dans la phase FINALISER. Avec la fonction "Form" , du matériau peut être ● appliqué ● retiré ● poli Conseil : Si l'un des outils de modelage est actif, vous pouvez à l'aide de la barre d'espace du clavier faire défiler les options dans l'ordre suivant : Ajouter > Supprimer > Lisser > Ajouter > ... Astuce avec la barre d'espace Appliquer du matériau Appliquer du matériau 1. Cliquez sur le bouton "Form" . 2. Cliquez sur le bouton "Ajouter" . 4. Maintenez la touche gauche de la souris enfoncée et appliquez du matériau sur la surface locale en déplaçant la souris. Retirer du matériau Retirer du matériau 1. Cliquez sur le bouton "Form" . 2. Cliquez sur le bouton "Supprimer" . 3. Maintenez la touche gauche de la souris enfoncée et retirez du matériau de la surface locale en déplaçant la souris. Polir Polir L'option Polir vous permet de polir localement la surface. 1. Cliquez sur le bouton "Form" . 2. Cliquez sur le bouton "Lisser" . 3. Avec le pointeur de la souris, cliquez à l'endroit à polir. 4. Maintenez la touche gauche de la souris enfoncée et polissez la surface locale en déplaçant la souris. 66 03 943 D3534 D3534.208.14.01.03 10.2016 19 cê~å´~áë 3. Avec le pointeur de la souris, cliquez à l'endroit à former. 6 Traiter les ordres Sirona Dental Systems GmbH 6.1 Outils et fonctions de la palette latérale Manuel utilisateur inLab Splint Propriétés Modifier la taille Modifier la taille Le curseur "Taille" vous permet de modifier la taille du champ d'action. Le champ d'action est représenté par une surface orange sur la restauration actuelle dans l'aperçu 3D. La taille du champ d'action est modifiable pour chaque outil de formage. 1. Cliquez sur le curseur "Taille" et maintenez la touche de la souris enfoncée. 2. Tirez alors le curseur vers la droite ou vers la gauche pour agrandir ou réduire le champ d'action. La surface de couleur orange (champ d'action) est agrandie ou réduite dans l'aperçu 3D. Conseil : vous pouvez aussi modifier la taille du champ d'action en déplaçant vers le haut ou vers le bas la souris sur la restauration tout en maintenant enfoncée la touche de droite. Modifier l'intensité Fragment Modifier l'intensité Le curseur "Force" vous permet de modifier l'intensité du champ d'action. L'intensité du champ d'action est modifiable pour chaque outil de formage. 1. Cliquez sur le curseur "Force" et maintenez la touche de la souris enfoncée. 2. Tirez alors le curseur vers la droite ou vers la gauche pour agrandir ou réduire l'intensité. 6.1.2.2 Option Prise en compte de la mâchoire opposée Cette option permet de construire les impressions de la mâchoire opposée dans la gouttière. Pour Ajouter, Supprimer et Lisser, les impressions de la mâchoire opposée ne sont pas modifiées lorsque l'option est active. 6.1.2.3 Éditer les lignes Faire glisser la ligne "Faire glisser la ligne" permet de modifier les lignes des éléments. 1. Cliquez sur le bouton "Lignes d'édition du connecteur" . 2. Cliquez sur le bouton "Faire glisser la ligne" . Fragment Tracer une ligne 3. Sélectionner la zone active (jaune) de la ligne en maintenant la touche de droite de la souris enfoncée et en déplaçant la souris vers le haut et vers le bas. 4. Tracez la ligne à l'endroit voulu en déplaçant la souris. 20 66 03 943 D3534 D3534.208.14.01.03 10.2016 Sirona Dental Systems GmbH 6 Traiter les ordres Manuel utilisateur inLab Splint 6.1 Outils et fonctions de la palette latérale Editer la ligne "Editer la ligne" permet d'éditer les lignes d'un connecteur. 1. Cliquez sur le bouton "Lignes d'édition du connecteur" . 2. Cliquez sur le bouton "Editer la ligne" . Fragment Éditer une ligne 3. Tracez la ligne aux endroits nécessaires en démarrant avec un double-clic, en définissant des points par des clics gauche et en terminant par un double-clic. 6.1.2.4 Sélectionner une mâchoire active Cet outil vous permet de sélectionner pour la construction de gouttières ou de porte-empreintes la mâchoire à partir de laquelle la construction doit être réalisée. Le réglage par défaut est toujours la mandibule de la mâchoire active. Changer de mâchoire 1. Cliquez sur "Sélectionner mâchoire active" . 2. Sélectionnez "Maxillaire" lorsque le maxillaire doit être la mâchoire active ou sélectionnez "Mandibule" lorsque la mandibule doit être la mâchoire active. Espace pour contre-dépouille Cet outil vous permet de déterminer la profondeur de positionnement du bord de la gouttière dans la Contre-dépouille. Pour ce faire, déplacez le curseur sur la valeur voulue à l'aide de la touche de gauche de la souris. Vous pouvez aussi saisir la valeur dans le champ numérique à l'aide du clavier. 6.1.2.6 Proposer une gouttière ou un porte-empreinte Le logiciel offre deux possibilités pour vous permettre d'obtenir une proposition de porte-empreinte ou de gouttière. 66 03 943 D3534 D3534.208.14.01.03 10.2016 21 cê~å´~áë 6.1.2.5 6 Traiter les ordres Sirona Dental Systems GmbH 6.1 Outils et fonctions de la palette latérale Manuel utilisateur inLab Splint 6.1.2.7 Tracer une ligne Vous pouvez entrer la forme du porte-empreinte ou de la gouttière en traçant la ligne de base. 1. Cliquez sur "Créer par ligne" . 2. Pour ce faire, commencez par un double-clic sur une position de démarrage quelconque. 3. Vous pouvez ancrer la ligne par des simples clics pendant le tracé. 4. Clôturez la ligne par un double-clic sur le point de départ. 6.1.2.8 Positionner un plan Vous pouvez aussi générer la proposition de ligne en définissant un plan. 1. Cliquez sur "Créer par plan" . 2. Ajustez la hauteur du plan à l'aide de la flèche. Cliquez sur la flèche avec la touche de gauche de la souris et déplacez la souris vers le haut et vers le bas. 3. Ajustez l'inclinaison du plan à l'aide de la soucoupe. Cliquez sur la soucoupe avec la touche de gauche de la souris et déplacez la souris dans la direction voulue. 4. Cliquez sur "Appliquer" pour obtenir une proposition de tracé. 6.1.2.9 Ouvrir la mâchoire L'outil "Ouvrir mâchoire" vous permet de créer une désocclusion virtuelle. Le curseur de réglage vous permet de régler l'ouverture souhaitée. Vous pouvez aussi saisir la valeur dans le champ numérique à l'aide du clavier. 6.1.2.10 Usiner la mâchoire opposée L'outil permet d'usiner virtuellement la mâchoire opposée. Vous pouvez définir jusqu'à quelle dent l'outil doit être actif en réglant les plans affichés. La flèche permet de déplacer les plans dans le sens mésial et distal ; la soucoupe permet d'incliner et de basculer les plans. Le paramètre "Rayon d'usinage" vous permet de définir l'extension du mouvement de la mâchoire opposée. Un petit rayon correspond à un mouvement latéral réduit, un grand rayon correspond à un mouvement latéral important. L'option "Avant de l'empreinte" permet de définir si les dents du bloc antérieur doivent elles aussi être usinées virtuellement. Cliquez sur "Appliquer" pour réaliser l'usinage. 22 66 03 943 D3534 D3534.208.14.01.03 10.2016 Sirona Dental Systems GmbH 6 Traiter les ordres Manuel utilisateur inLab Splint 6.1 Outils et fonctions de la palette latérale 6.1.2.11 Ajouter une inscription L'outil permet d'apposer un texte sur le porte-empreinte ou sur la gouttière. 1. Cliquez sur "Ajouter étiquette" . 2. Un texte standard "<Enter Text>" apparaît au niveau de la position du curseur. 3. Saisissez le texte souhaité. cê~å´~áë 4. Sélectionnez la position voulue et faites un double-clic pour placer le texte à l'endroit voulu. 66 03 943 D3534 D3534.208.14.01.03 10.2016 23 7 Construction de porte-empreintes et de gouttières Sirona Dental Systems GmbH 7.1 Scanner la mâchoire dans le logiciel inLab CAD SW Manuel utilisateur inLab Splint 7 Construction de porte-empreintes et de gouttières 7.1 Scanner la mâchoire dans le logiciel inLab CAD SW Scannez le modèle avec inEos X5 dans le logiciel Logiciel inLab et faites calculer le modèle (voir aussi Logiciel inLab, manuel utilisateur). Des modèles *.stl peuvent aussi être importés par le logiciel inLab SW. 7.2 Démarrer inLab Splint Le logiciel Logiciel inLab est installé. L'icône de démarrage se trouve sur le bureau. ✔ La clé de licence USB avec une licence valide est enfichée. ✔ Vous vous trouvez dans la phase MODÈLE du logiciel Logiciel inLab et un modèle 3D est déjà calculé. 1. Lancez le logiciel Logiciel inLab. 2. Cliquez sur le bouton "Exécuter app..." dans le menu système de Logiciel inLab. 3. Cliquez sur le bouton "inLab Splint" . Le logiciel démarre. 7.3 Phase Préparer 7.3.1 Étape Sélectionner le procédé de construction Après l'importation de la mâchoire, vous pouvez définir au cours de la première étape si vous souhaitez construire une gouttière ou un porteempreinte individuel. Le bouton au bord droit permet d'appeler la palette latérale et de sélectionner ce que vous voulez construire. 24 66 03 943 D3534 D3534.208.14.01.03 10.2016 Sirona Dental Systems GmbH 7 Construction de porte-empreintes et de gouttières Manuel utilisateur inLab Splint 7.3 Phase Préparer 7.3.2 Étape Définir l'axe du modèle Dans l'étape "Définir l'axe du modèle" , vous pouvez orienter le modèle sur la proposition affichée. Cette étape est uniquement nécessaire si la mâchoire n'a pas été orientée dans le logiciel Logiciel inLab. L'outil reprend les fonctions de l'outil correspondant dans le logiciel Logiciel inLab, mais sous une forme légèrement simplifiée. Étant donné que le point incisal n'est pas pertinent pour la construction d'une gouttière ou d'un porte-empreinte, une orientation grossière de la mâchoire est ici suffisante. 7.3.3 Étape Éditer un modèle 7.3.4 Étape Définir l'axe d'introduction L'outil "Définir l'axe d'introduction" permet de définir l'axe pour le comblement de la mâchoire. La profondeur de contre-dépouille est visualisée à l'aide d'un tracé de couleur discret - allant du vert clair pour une faible profondeur au rouge foncé pour une profondeur importante. La couleur change tous les 0,1 mm de profondeur de contre-dépouille. L'Axe d'introduction proprement dit est représenté par la flèche jaune audessus du milieu de la mâchoire. Pour régler l'axe, vous pouvez déplacer la flèche à l'aide de la touche de gauche de la souris ou via le disque et la boule orange. Lors de la construction de gouttières, le paramètre "Clarification contredépouille" permet de définir la profondeur de positionnement du bord de la gouttière dans la Contre-dépouille. 66 03 943 D3534 D3534.208.14.01.03 10.2016 25 cê~å´~áë Dans l'étape "Editer le modèle" , l'outil de formage "Matériau" permet d'appliquer du matériau, d'en retirer et de le lisser. 7 Construction de porte-empreintes et de gouttières Sirona Dental Systems GmbH 7.3 Phase Préparer Manuel utilisateur inLab Splint 7.3.5 Étape Contrôler le comblement Il est possible de contrôler le comblement lors de la dernière étape. Ce dernier a été réalisé à partir du réglage dans l'axe d'introduction. Pour une gouttière, les espaces interdentaires sont également comblés jusqu'à env. 2 mm. L'outil de formage permet de travailler la cire. Vous pouvez appliquer de la cire, en retirer ou la lisser. Le paramètre "Utilisez la distance max" vous permet de régler la quantité de cire que vous souhaitez appliquer. 26 66 03 943 D3534 D3534.208.14.01.03 10.2016 Sirona Dental Systems GmbH 8 Phase Construction Manuel utilisateur inLab Splint 8.1 Construire un porte-empreinte 8 Phase Construction 8.1 Construire un porte-empreinte Il existe deux possibilités pour créer le contour du porte-empreinte : ● "Créer par plan" ● "Créer par ligne" 8.1.1 Positionner un plan Un plan est lors affiché au-dessus du modèle. Ce plan peut être déplacé vers le haut ou vers le bas à l'aide de la flèche et basculé à l'aide de la soucoupe affichée. Un clic sur "Appliquer" dans la palette latérale permet de créer le contour du porte-empreinte. 8.1.2 Tracer une ligne Le fait de cliquer sur le bouton "Créer par ligne" vous permet de créer le porte-empreinte en traçant la ligne. Vous pouvez démarrer la ligne par un double-clic, l'ancrer par des simples clics et la terminer par un double-clic sur le point de départ. 66 03 943 D3534 D3534.208.14.01.03 10.2016 27 cê~å´~áë Lorsque vous cliquez sur le bouton "Créer par plan" , vous pouvez créer le contour du porte-empreinte en positionnant un plan. 8 Phase Construction Sirona Dental Systems GmbH 8.1 Construire un porte-empreinte Manuel utilisateur inLab Splint 8.1.3 Traiter la proposition Dans un premier temps, seul le contour du porte-empreinte est représenté via la ligne. Vous pouvez l'activer par un double clic et redessiner la ligne. Vous pouvez activer l'outil "Faire glisser la ligne" en commutant avec la barre d'espace du clavier. Sa sélection depuis l'interface utilisateur n'est pas encore possible. Avec le paramètre "Épaisseur" , vous pouvez déterminer l'épaisseur du porte-empreinte et avec le paramètre "Soulever" la distance entre la mâchoire et le côté intérieur du porte-empreinte. Vous pouvez accepter les modifications en cliquant sur "Appliquer" . Et avec "Supprimer" , vous pouvez rejeter la proposition. 28 66 03 943 D3534 D3534.208.14.01.03 10.2016 Sirona Dental Systems GmbH 8 Phase Construction Manuel utilisateur inLab Splint 8.1 Construire un porte-empreinte 8.1.4 Ajouter une poignée Avec le bouton "Ajouter poignée" , vous pouvez créer deux types de poignée : une poignée frontale et une poignée latérale. Sélectionnez le bouton correspondant à la poignée voulue. Vous pouvez construire autant de poignées que voulu. cê~å´~áë La poignée apparaît lorsque vous amenez le curseur à proximité du modèle. Un double clic permet de positionner la poignée à l'endroit affiché. Un nouveau clic permet de l'activer à nouveau et de modifier sa position et son inclinaison. 66 03 943 D3534 D3534.208.14.01.03 10.2016 29 8 Phase Construction Sirona Dental Systems GmbH 8.1 Construire un porte-empreinte Manuel utilisateur inLab Splint Les paramètres suivants permettent de continuer à adapter la poignée. Les valeurs de réglage sont enregistrées et reprises pour la poignée suivante. Avec "Largeur" , vous pouvez régler la largeur de la poignée. Avec "Longueur" , vous pouvez régler la longueur du bras. Avec "Épaisseur" , vous pouvez régler l'épaisseur de la poignée. Avec "Décalage normal" , vous pouvez définir la profondeur d'insertion de la poignée dans le porte-empreinte. 8.1.5 Butée d'empreinte Le bouton "Empreinte" permet de construire un appui dans le porteempreinte. Pour construire un appui, tracez une ligne fermée. L'appui est ensuite créé entre la mâchoire et le côté intérieur du porte-empreinte. 30 66 03 943 D3534 D3534.208.14.01.03 10.2016 Sirona Dental Systems GmbH 8 Phase Construction Manuel utilisateur inLab Splint 8.1 Construire un porte-empreinte 8.1.6 Cheminées pour piliers de prise d'empreinte d'implants cê~å´~áë Pour des prises d'empreintes d'implants, vous pouvez construire des canaux correspondants dans le porte-empreinte à l'aide de l'outil "Ajouter cheminées d'implant" . Lorsque vous amenez le curseur à proximité du modèle, il apparaît un canal que vous pouvez positionner par un double clic. Vous pouvez réaliser cette opération pour toutes les positions d'implants. Cliquez sur "Appliquer" pour faire calculer les canaux dans le porte-empreinte. Lorsque l'outil est actif, un clic droit permet d'effacer le dernier canal positionné. Après le calcul, vous pouvez à nouveau activer les canaux en cliquant dessus et modifier leur position et leur inclinaison au moyen des flèches. Vous pouvez préalablement déterminer le diamètre et la hauteur du canal à l'aide des paramètres dans la palette latérale. L'option "Cheminée fermée" permet de construire aussi un porteempreinte pour une prise d'empreinte d'implant fermée. 66 03 943 D3534 D3534.208.14.01.03 10.2016 31 8 Phase Construction Sirona Dental Systems GmbH 8.2 Construire une gouttière Manuel utilisateur inLab Splint 8.2 Construire une gouttière Pour construire une gouttière, sélectionnez la gouttière Michigan dans l'étape "Sélectionner le type de construction" . 8.2.1 Désocclusion Avant de construire la gouttière, vous pouvez créer une désocclusion à l'aide l'outil "Ouvrir mâchoire" . Le curseur représente la tige incisale de l'articulateur. Si vous avez effectué dans le logiciel inLab CAD SW des réglages via l'articulateur virtuel, ces réglages sont repris lors de l'importation des modèles. Vous pouvez aussi régler la désocclusion dans votre articulateur et scanner la situation avec inEos X5. 8.2.2 Création par un plan Après avoir cliqué sur le bouton "Créer par plan" , vous pouvez créer le contour de la gouttière en positionnant un plan. Un plan est lors affiché au-dessus du modèle. Ce dernier peut être déplacé vers le haut ou vers le bas à l'aide de la flèche et basculé à l'aide de la soucoupe. 8.2.3 Création par une ligne Après avoir cliqué sur le bouton "Créer par ligne" , vous pouvez créer la gouttière en traçant une ligne. Vous pouvez démarrer la ligne par un double-clic, l'ancrer par des simples clics et la terminer par un double-clic sur le point de départ. 8.2.4 Traiter la proposition Dans un premier temps, seule la ligne est représentée. Vous pouvez l'activer par un double clic et la redessiner. Vous pouvez activer l'outil "Faire glisser la ligne" en commutant avec la barre d'espace du clavier. Sa sélection depuis l'interface utilisateur n'est pas encore possible. 32 66 03 943 D3534 D3534.208.14.01.03 10.2016 Sirona Dental Systems GmbH 8 Phase Construction Manuel utilisateur inLab Splint 8.2 Construire une gouttière Les paramètres "Épaisseur occlusale" et "Épaisseur périphérique" permettent d'influer sur l'épaisseur de matériau. cê~å´~áë Un clic sur "Appliquer" permet de démarrer le calcul de la gouttière. Avec "Supprimer" , vous pouvez rejeter la proposition. 66 03 943 D3534 D3534.208.14.01.03 10.2016 33 9 Phase Finaliser Sirona Dental Systems GmbH 9.1 Porte-empreinte Manuel utilisateur inLab Splint 9 Phase Finaliser 9.1 Porte-empreinte 9.1.1 Travailler la surface L'outil de formage permet de travailler la surface. Vous pouvez appliquer ou retirer du matériau et lisser la surface. 9.1.2 Outil de perforation L'outil de perforation permet de définir les surfaces dans lesquelles les trous doivent être réalisés. Pour ce faire, vous devez sélectionner la zone. Cette dernière est alors représentée en orange. Un clic sur "Appliquer" permet de créer les trous. 9.1.3 Outil de perforation individuelle Cet outil vous permet de placer de manière ciblée des trous isolés dans la surface. Le trou apparaît lorsque vous amenez le curseur à proximité du porte-échantillon. Vous pouvez le créer par un double clic. 34 66 03 943 D3534 D3534.208.14.01.03 10.2016 Sirona Dental Systems GmbH 9 Phase Finaliser Manuel utilisateur inLab Splint 9.1 Porte-empreinte 9.1.4 Ajouter une inscription Cet outil permet d'apposer un texte sur le porte-empreinte. Un double clic après la saisie du texte permet de placer le texte en surélévation sur la surface. Lorsque l'outil est actif, un clic droit permet d'effacer le dernier texte saisi. 66 03 943 D3534 D3534.208.14.01.03 10.2016 35 cê~å´~áë Lorsque l'outil est activé, amenez le curseur à l'endroit voulu et tapez le texte souhaité. 9 Phase Finaliser Sirona Dental Systems GmbH 9.2 Gouttière Manuel utilisateur inLab Splint 9.2 Gouttière 9.2.1 9.2.1.1 Impression de la mâchoire opposée Outil de formage L'option "Tenir compte de la mâchoire opposée" dans l'outil de formage permet de construire les impressions de la mâchoire opposée dans la gouttière. Pour Ajouter, Supprimer et Lisser, les impressions de la mâchoire opposée ne sont pas prises en compte. Vous pouvez régler la taille de l'outil à l'aide de la touche de droite de la souris. 9.2.1.2 Usiner la mâchoire opposée La mâchoire opposée peut aussi être usinée virtuellement à l'aide de l'outil "Usiner mâchoire opposée" . Vous pouvez définir jusqu'à quelle dent l'outil doit être actif en réglant les plans affichés. La flèche permet de déplacer les plans dans le sens mésial et distal ; la soucoupe permet d'incliner et de basculer les plans. Le paramètre "Rayon d'usinage" vous permet de définir l'extension du mouvement de la mâchoire opposée. Un petit rayon correspond à un mouvement latéral réduit, un grand rayon correspond à un mouvement latéral important. L'option "Avant de l'empreinte" permet de définir si les dents du bloc antérieur doivent elles aussi être usinées virtuellement. Cliquez sur "Appliquer" pour réaliser l'usinage. Si nécessaire, le résultat peut à nouveau être édité avec l'outil de formage. 9.2.2 Exporter un cas Le bouton "Exporter" dans le menu des étapes permet d'enregistrer le cas sous forme de fichier *.stl. 36 66 03 943 D3534 D3534.208.14.01.03 10.2016 Sirona Dental Systems GmbH 10 Conseils et astuces Manuel utilisateur inLab Splint 10.1 Raccourcis clavier 10 Conseils et astuces 10.1 Raccourcis clavier 66 03 943 D3534 D3534.208.14.01.03 10.2016 Raccourcis clavier Validité Signification Ctrl + O Dans chaque phase Ouvrir Ctrl + S Cas chargé Enregistrer Ctrl + Maj. + S Cas chargé Enregistrer sous ... Ctrl + X,Z Cas chargé Annuler Ctrl + Y Cas chargé Rétablir E Cas chargé Affiche le menu contextuel Del Élément sélectionné Efface l'élément Entrée Élément sélectionné Calcule l'élément 1 Onglet Prepare, Select Démarre/Arrête l'outil Construction Type "Sélectionner Step mâchoire active" 1 Onglet Prepare, Prepare Jaw Step 1 Onglet Prepare, Check Démarre/Arrête l'outil Blockout Step "Form" 1 Onglet Design, Construction d'une gouttière 2 Onglet Design, Construction d'une gouttière Démarre/Arrête l'outil 1 Onglet Design, Construction d'un porte-empreinte Démarre/Arrête l'outil 2 Onglet Design, Construction d'un porte-empreinte Démarre/Arrête l'outil 3 Onglet Design, Construction d'un porte-empreinte Démarre/Arrête l'outil 4 Onglet Design, Construction d'un porte-empreinte Démarre/Arrête l'outil "Ajouter cheminées d'implant" Entrée Construction de canaux d'implants Recalcule l'élément Tray 1 Onglet Finalize, Construction d'un porte-empreinte Démarre/Arrête l'outil Démarre/Arrête l'outil "Form" Démarre/Arrête l'outil "Ouvrir mâchoire" "Créer tray de l'empreinte" "Ajouter poignée" "Empreinte" "Form" 37 cê~å´~áë "Sélectionner le type de construction" 10 Conseils et astuces Sirona Dental Systems GmbH 10.1 Raccourcis clavier Manuel utilisateur inLab Splint 38 Raccourcis clavier Validité Signification 2 Onglet Finalize, Construction d'un porte-empreinte Démarre/Arrête l'outil 3 Onglet Finalize, Construction d'un porte-empreinte Démarre/Arrête l'outil 4 Onglet Finalize, Construction d'un porte-empreinte Démarre l'outil 1 Onglet Finalize, Construction d'une gouttière Démarre/Arrête l'outil 2 Onglet Finalize, Construction d'une gouttière Démarre/Arrête l'outil 3 Onglet Finalize, Construction d'une gouttière Démarre/Arrête l'outil 4 Onglet Finalize, Construction d'une gouttière Démarre l'outil Ctrl + E Finalize Exporte au format STL "Percer orifices" "Percer orifice unique" "Ajouter étiquette" "Form" "Ouvrir mâchoire" "Avant de l'empreinte" "Ajouter étiquette" 66 03 943 D3534 D3534.208.14.01.03 10.2016 Sirona Dental Systems GmbH Index Manuel utilisateur inLab Splint Index A M Affichages Manuel Options de visualisation, 18 Format html, 8, 16 Axe d'insertion, 13 Menu des étapes, 13 B Modèle évaluer, 13 Barre de phases, 13 DESIGN, 13, 13 FINALISER, 13, 13 orienter, 13 Modeler Appliquer du matériau, 19 PREPARER, 13, 13 Modifier la taille, 20 Barre d'objets, 13 Polir, 19 Bibliothèques de codes, 15 Boutons à double flèche, 13 C Retirer du matériau, 19 O Outil Cas Formes, 19 Enregistrer, 14 Enregistrer sous, 15 Cire de comblement, 13 P Prothèse Consignes de sécurité, 7 éditer, 13 E modeler, 13 V Eléments fusionner, 13 Vues Changer, 18 F Format du fichier Formats plus anciens, 8 PF, 8 L Licences, 15 Logiciel Désinstallation, 10 66 03 943 D3534 D3534.208.14.01.03 10.2016 39 Index Sirona Dental Systems GmbH Manuel utilisateur inLab Splint 40 66 03 943 D3534 D3534.208.14.01.03 10.2016 pçìë=ê¨ëÉêîÉ=ÇÉ=ãçÇáÑáÅ~íáçåë=ÇìÉë=~ì=éêçÖê≠ë=íÉÅÜåáèìÉK «=páêçå~=aÉåí~ä==póëíÉãë=dãÄe aPRPQKOMUKNQKMNKMP NMKOMNS péê~ÅÜÉW Ñê~åò∏ëáëÅÜ= ûKJkêKW= MMM=MMM mêáåíÉÇ=áå=dÉêã~åó fãéêáã¨=Éå=^ääÉã~ÖåÉ páêçå~=aÉåí~ä=póëíÉãë=dãÄe c~Äêáâëíê~≈É=PN aJSQSOR=_ÉåëÜÉáã dÉêã~åó ïïïKëáêçå~KÅçã kçK=ÇÉ=ÅÇÉKSS=MP=VQP=aPRPQ ">
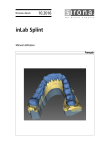
Lien public mis à jour
Le lien public vers votre chat a été mis à jour.