VANTRUE N4 Triple Dashcam 1440P+Dual 1080P Avant et Arrière Manuel utilisateur
Vous trouverez ci-dessous de brèves informations sur N4 Caméra de tableau de bord. Cet appareil permet l'enregistrement simultané de l'avant, de l'intérieur et de l'arrière du véhicule. Il offre des fonctionnalités telles que l'enregistrement en boucle, le mode stationnement avec détection de collision, ainsi que l'enregistrement vocal. La caméra est conçue pour capturer des vidéos claires et détaillées, même dans des conditions de faible luminosité, grâce à sa technologie avancée de vision nocturne.
PDF
Télécharger
Document
1. Qu'y a-t-il dans la boîte? A C B D E H I F G A. Chargeur de voiture avec câble de type Cintégré (11,4 pi) E. Câble de la caméra arrière (20 pieds) B. Câble de données USB de type C (3 pieds) G. Caméra arrière (0,98 pi) C. Suction Cup Mount F. Autocollant adhésif H. Notice de l'utilisateur D. Caméra Dashcam VANTRUE N4 ® - 89 - I. Guide de démarrage rapide 2. Vue d'ensemble de la caméra 1 2 3 4 5 6 7 8 9 13 14 VTN40AXXXX 10 16 11 12 15 19 17 NO Nom 1 18 Description Bouton Entrer / quitter le menu de Paramètres; Appuyez longuement pour entrer en mode parking; Verrouille manuellement le clip vidéo en cours d'enregistrement après une urgence ou pour conserver les vidéos importantes. - 90 - Confirme l'action; Arrêtez / démarrez l'enregistrement vidéo. Déplacer le sélecteur vers le haut; Microphone activé / désactivé; Avance lente lors de la lecture de vidéos. 2 Bouton 3 Bouton 4 Bouton Déplacer le sélecteur vers le bas; Commu-tation de l'affichage de window/écran de la caméra avant, cabine et arrière ; Avance rapide lors de la lecture de vidéos. 5 Bouton Puissance ON/OFF ; Interrupteur d'éclairage LED IR. 6 Port USB de type C / caméra arrière Port de sortie Micro HD Bouton de réinitialisation Port USB de type C pour charger ou transférer des données; Port de flux vidéo pour diffuser l'enregistrement de la caméra arrière. Slot pour carte MicroSD Fournit un stockage extensible (jusqu'à 256 Go en FAT32, U3 ou supérieur). 10 Voyant La lumière bleue clignote lors de l'enregistrement; Allumé lors du chargement. 11 Lumière LED IR 4 lumières LED IR renforcent la vision nocturne dans la voiture. 12 Caméra de cabine Caméra pour l'enregistrement vidéo embarqué. 13 Microphone Records clear audio with the video footage. 14 Numéro de série Numéro de série pour l'enregistrement de la garantie. 7 8 9 Pour le câble HDMI se connectant à la TVHD. Appuyez pour forcer la réinitialisation de l'appareil. - 91 - 15 Capteur de lumière Sentez la lumière changer. infrarouge 16 Connecteur de montage Se connecte au support à ventouse. 17 Haut-parleur Fournit du son pendant la lecture vidéo. 18 Caméra frontale Caméra frontale pour l'enregistrement vidéo d'événements sur route. Caméra externe pour l'enregistrement vidéo d'événements sur la route arrière. 19 Caméra externe Indicateur LED La lumière bleue est visible sur le voyant lumineux [10] La caméra est branchée sur l'alimentation. Le voyant bleu clignote sur l'ndicateur de voyant [10] La caméra est en cours d'enregistrement. Aperçu de l'écran Durée d'enregistrement en boucle Capteur G désactivé Capteur G activé Connexion du signal GPS Signal GPS verrouillé MIC est allumé MIC est OFF 1440P+1080P+1080P Résolution vidéo Durée d'enregistrement (clip actuel) Enregistre Vitesse de conduite enregistrée (KMH ou MPH) Verrouillage de fichier d'urgence 00:00:27 14:50:17 Mode nuit désactivé Marche / arrêt auto du mode nuit Mode nuit activé 01-01-2021 Date actuelle (MM / JJ / AA) et heure (24H) - 92 - Carte mémoire insérée Sans carte mémoire Laps de temps activé Détection de collision activé Détection de collision + détection de mouvement activé Détection de mouvement activée Enregistrement à bas débit activé 3. Préparation avant la mise en marche 3.1 Installation d'une carte mémoire (carte microSD VANTRUE recommandée) Veuillez utiliser une véritable carte mémoire Micro SD de 32 Go à 256 Go avec un indice de vitesse de U3 ou plus. Nous vous recommandons d'utiliser la carte Micro SD Vantrue (non incluse). Veuillez insérer la carte SD lorsque la caméra de Dashcam est éteinte. Insérez avec précaution la carte mémoire dans le slot pour carte de la dashcam jusqu'à ce qu'il y a un clic. Pour retirer la carte, mettez d'abord la dashcam hors tension, puis poussez la carte dans le slot jusqu'à ce qu'elle s'enclenche à nouveau. Si vous utilisez une carte SD d'une autre marque, avant d'utiliser la carte, appuyez sur le bouton pour arrêter l'enregistrement. • Appuyez sur le bouton pour entrer dans les paramètres; si la caméra enregistre une vidéo, appuyez sur le bouton pour arrêter l'enregistrement; s'il indique "Erreur de carte SD, veuillez formater la carte SD" ici, appuyez sur le bouton et appuyez sur le bouton pour accéder au menu. • Appuyez sur le bouton pour mettre en surbrillance l'option de paramètres du système, appuyez sur le bouton pour confirmer. • Appuyez sur le bouton appuyez sur le bouton sélectionner le format. pour mettre en surbrillance l'option Format, pour confirmer avec le bouton pour - 93 - RAPPEL: 1. La carte microSD doit être formatée une fois par mois pour maximiser la durée de vie de la carte mémoire. 2. Veuillez ne pas retirer la carte lorsque la caméra est en train d'enregistrer au cas où les fichiers vidéo importants manqueraient. 3. Veuillez ne pas utiliser la carte SD Sandisk ou Transcend sur cette caméra dashcam. 3.2 Installation de la caméra sur votre pare-brise 1. Fixez le support d'aspiration au connecteur de montage de la caméra, en le poussant jusqu'à ce qu'il y un clic. 2. Nettoyez soigneusement le pare-brise avec de l'eau ou de l'alcool et essuyez-le avec un chiffon sec. 3. Essuyez le timbre de montage d'aspiration sur le support d'aspiration. 4. Fixez solidement le support d'aspiration au pare-brise et faites pivoter le collier de verrouillage sur le support de 90 ° vers le haut jusqu'à ce qu'il y un clic. - 94 - 5. Faites passer soigneusement le câble d'alimentation autour du pare- brise et placez-le sous la garniture 6. Connectez la caméra externe au port de came arrière via le câble de la caméra arrière, acheminez soigneusement le câble et placez-le sous la garniture. - 95 - 7. Avec le câble USB de type C, connectez le chargeur de voiture fourni à la base de montage de la caméra avant. 8. Insérez le chargeur de voiture dans le port allume-cigare de votre véhicule. port allume-cigare du véhicule 9. Démarrez la voiture. 10. La caméra se met automatiquement sous tension et démarre l'enregistrement. - 96 - 4. Opération de base 4.1 Mise sous / hors tension Une fois que la voiture démarre, la caméra s'allume automatiquement et commence l'enregistrement. A. Manuellement Appuyez longuement sur le bouton pour l'éteindre. B. Automatiquement La Dash cam s'éteint si le câble du chargeur est débranché ou si le véhicule est éteint. NOTEZ: 1. L'appareil dispose de deux ports USB disponibles pour l'alimentation électrique de la caméra ou via le support à ventouse. 2. Lors du chargement via un ordinateur, veuillez utiliser le port USB situé sur le support. Si vous utilisez le port USB de la caméra, «Connexion USB» et « démarre » s'afficheront sur l'écran de l'appareil photo, veuillez sélectionner «Power on/Allumer» pour charger la dash cam. - 97 - 4.2 Paramètres de Menu Après avoir allumé la caméra, appuyez sur le bouton pour entrer dans le processus de paramètres. (Si la caméra enregistre une vidéo, appuyez sur le bouton pour arrêter l'enregistrement avant d'appuyer sur le bouton .) Paramètres de l'enregistrement Paramètres du système Fichiers A. Paramètres de l'enregistrement Appuyez sur le bouton pour entrer les paramètres et utilisez les boutons ou pour parcourir les différentes options. • Résolution: Appuyez sur le bouton ou pour basculer entre le mode d'enregistrement et la résolution. Mode avant + cabine + arrière: 1440P+1080P+1080P 30FPS;1080P+1080P+ 1080P 30FPS; 1080P+1080P+720P 30FPS; 720P+720P+720P 30FPS; Mode avant + cabine: 2160P+1080P 25FPS; 1440P+1080P 30FPS; 1080P+1080P 30FPS; 1080P+720P 30FPS; 720P+1080P 30FPS; 720P+720P 30FPS; Mode avant + arrière: 2160P+1080P 25FPS;1440P+1080P 30FPS; 1080P+ 1080P 30FPS; 1080P+720P 30FPS; 720P+1080P 30FPS; 720P+720P 30FPS; Mode de came avant simple: 3840x2160P 30FPS; 2592x1520P 30FPS; 2560x1440P 30FPS; 1920x1080P 30FPS; 1280x720P 30FPS. • Enregistrement en boucle: Appuyez sur le bouton pour changer la durée: 1 min, 3 min, 5 min et OFF. • LED IR: Appuyez sur le bouton et ou pour sélectionner la section: Auto, Active et Désactive. - 98 - et ou pour • Set de capteurs G: Appuyez sur le bouton sélectionner les options de sensibilité: 1,2,3,4,5, OFF/ Désactive. • Enregistrement audio: Appuyez sur le bouton et sur le bouton pour l'activer / désactiver. et sur le bouton • Mode de stationnement/parking: Appuyez sur pour modifier les options: Détection de collision, Détection de collision + mouvement, Détection de mouvement, Enregistrement à faible débit, OFF/ Désactive. Détection de collision: Appuyez sur le bouton et ou pour sélectionner la section: Faible, Moyen et Élevé. Détection de collision + mouvement: Appuyez sur le bouton ou sur le bouton pour sélectionner la section: Faible, Moyen et Élevé. Détection de mouvement: Appuyez sur le bouton et sur le bouton ou pour sélectionner la section: Faible, Moyen et Élevé. Enregistrement à faible débit:Appuyez sur le bouton pour le sélectionner • Exposition: Appuyez sur et sur le bouton ou pour sélectionner entre l'exposition avant, cabine et arrière. Avant:+2.0, +5/3,+4/3,+1.0,+2/3,+1/3,+0.0,-1/3,-2/3,-1.0,-4/3,-5/3,-2.0 Cabine:+2.0,+5/3,+4/3,+1.0,+2/3,+1/3,+0.0,-1/3,-2/3,-1.0,-4/3,-5/3,-2.0 Arrière:+2.0,+5/3,+4/3,+1.0,+2/3,+1/3,+0.0,-1/3,-2/3,-1.0,-4/3,-5/3,-2.0 • WDR: Appuyez sur et sur le bouton pour l'activer / désactiver. • Plaque d'immatriculation: Appuyez sur ou et sur le bouton pour définir votre numéro de licence de voiture. • Timbre: Appuyez sur le bouton et sur ou pour le désactiver / activer Le timbre indique la date / heure, le logo, le numéro de voiture, la vitesse et les informations de localisation GPS. • Rotation de l'affichage: Appuyez sur le bouton et ou pour sélectionner les options: Avant + Cabine, Arrière. et ou pour sélectionner • Laps de temps: Appuyez sur le bouton les options: 1FPS, 5FPS et OFF - 99 - B. Paramètres du système et ou pour choisir entre • Langue: Appuyez sur le bouton l'anglais, le chinois simplifié, le japonais, l'allemand, l'italien, l'espagnol, le français et le russe. • Formater la carte mémoire: appuyez sur et sélectionnez le format pour formater la carte micro SD. • Paramètres du rappel de format: appuyez sur le bouton et ou pour sélectionner les options de rappel: 15 jours, 1 mois et désactivé. Remarque: si vous modifiez l'option de rappel de format, formatez la carte SD à l'avance ou réinitialisez manuellement, la caméra de tableau de bord calculera l'heure. • Heure & Date: appuyez sur les boutons ou et pour régler la date et l'heure actuelles. Appuyez sur le bouton pour quitter. • Arrêt automatique de l'écran LCD: Si le paramètre est de 3 minutes, l'écran de dashcam s'éteint automatiquement après 3 minutes de démarrage de l'enregis trement. Si le paramètre est Auto, la luminosité de l'écran diminuera à 50% après 3 minutes d'enregistrement vidéo normal, mais sa luminosité sera restaurée par une opération manuelle. Appuyez sur le bouton pour sélectionner les options: Auto, 30 Sec, 1 Min, 3 Min. • Son de l'appareil: Appuyez sur le bouton ou pour régler le son de l'appareil. • Fréquence: appuyez sur le bouton pour basculer entre 50 Hz / 60 Hz pour vérifier la version • Informations système: appuyez sur le bouton actuelle du micrologiciel/firmware et le site Web. (Information système) • Réglage par défaut: appuyez sur et sur le bouton pour sélectionner pour réinitialiser l'appareil aux paramètres d'usine. • GPS: appuyez sur le bouton pour l'activer / le désactiver. • Unité de vitesse: Appuyez sur ou et sur le bouton - 100 - poursélectionner soit KM / H ou MP / H. Appuyez sur le bouton pour quitter et terminer le paramètre. C. Fichiers Examiner et supprimer les vidéos stockées dans les dossiers de fichiers. • Événement: vidéos d'événements critiques détectées par l'activité du capteur G ou verrouillées manuellement par l'utilisateur. • Normal: vidéos standard enregistrées. • Tous: Toutes les vidéos standard et les vidéos d'événements critiques enregistrées. Evénement Normal Tous Fichiers 4.3 Régler la date / l'heure Ouvrez l'interface MENU, accédez à «Paramètres du système» > «Heure et date» et appuyez sur le bouton pour régler la date / l'heure. Naviguez sur ou pour sélectionner les valeurs de date et d'heure. Appuyez sur le bouton pour confirmer et continuer. Pour terminer les Paramètres,appuyez simplement sur le bouton pour quitter. Remarque: le format par défaut de la date est MM / JJ / AA avec l'heure au format 24 heures. 01 / 08/ 2021 12:13:10 - 101 - MM / JJ / AA - 101 - 4.4 Changer de mode / résolution d'enregistrement Par défaut (mode d'enregistrement avant + cabine + arrière), la résolution 1440P + 1080P + 1080P s'affiche à l'écran, les 3 caméras captureront simultanément l'avant de la route, l'intérieur de la cabine et l'arrière à 1440P + 1080P + 1080P (30fps). 1440P+1080P+1080P 01-01-2021 Il peut être commuté en mode Avant + Cabine, Avant + Arrière ou Avant avec les étapes suivantes: • Allez dans «Paramètres de l'enregistrement»> «Résolution», naviguez ou pour sélectionner le mode d'enregistrement. Appuyez sur le bouton pour confirmer et continuer. Mode avant + cabine + arrière: 1440P+1080P+1080P 30FPS; 1080P+1080P+1080P 30FPS; 1080P+1080P+720P 30FPS; 720P+720P+720P 30FPS; Mode avant + cabine: 2160P+1080P 25FPS; 1440P+1080P 30FPS; 1080P+1080P 30FPS; 1080P+720P 30FPS; 720P+1080P 30FPS; 720P+720P 30FPS; Mode avant + arrière: 2160P+1080P 25FPS; 1440P+1080P 30FPS; 1080P+1080P 30FPS; 1080P+720P 30FPS; 720P+1080P 30FPS; 720P+720P 30FPS; Mode avant: 3840x2160P 30FPS; 2592x1520P 30FPS; 2560x1440P 30FPS; 1920x1080P 30FPS; 1280x720P 30FPS Pour terminer les paramètres, appuyez simplement sur le bouton pour quitter. - 102 - Avant+Cabine+ Arrière 1440P+1080P+1080P 30FPS Avant+Cabine 1080P+1080P+1080P 30FPS Avant+ Arrière 1080P+1080P+720P 30FPS Avant 720P+720P+720P 30FPS Avant+Cabine+ Arrière 2160P+1080P 25FPS Avant+Cabine 1440P+1080P 30FPS Avant+ Arrière 1080P+1080P 30FPS Avant 1080P+720P 30FPS Avant+Cabine+ Arrière 2160P+1080P 25FPS Avant+Cabine 1440P+1080P 30FPS Avant+ Arrière 1080P+1080P 30FPS Avant 1080P+720P 30FPS Avant+Cabine+ Arrière 3840x2160P 30FPS Avant+Cabine 2592x1520P 30FPS Avant+ Arrière 2560x1440P 30FPS Avant 1920x1080P 30FPS 4.5 Basculer l'affichage de l'écran/window de la caméra avant, cabine et arrière En mode d'enregistrement à trois ou à deux voies, vous pouvez appuyer sur le bouton pour changer d'affichage afin que la caméra arrière / - 103 - intérieure soit plus grande sur l'écran LCD. 1440P+1080P+1080P 3 01-08-2021 3 1440P+1080P+1080P Caméra arrière plus grande 01-08-2021 Caméra intérieure plus grande 1440P+1080P+1080P 3 01-08-2021 Caméra frontale plus grande 4.6 Enregistrement en boucle Avec une carte mémoire insérée, la caméra démarre (par défaut) immédiatement l'enregistrement vidéo en boucle lorsqu'elle est connectée à une source d'alimentation et mise sous tension. Si l'appareil n'est pas connecté à une source d'alimentation, il ne démarrera pas et n'enregistrera pas immédiatement. Pendant l'enregistrement, l'indicateur d'enregistrement clignotera et un point rouge clignotera dans le coin inférieur gauche de l'écran. Vous pouvez arrêter / démarrer l'enregistrement à tout moment en appuyant sur le bouton . 1440P+1080P+1080P 3 01-01-2021 Par défaut, la durée d'enregistrement en boucle est de 3 minutes. Veuillez aller à «Paramètres de l'enregistrement»> «Enregistrement en boucle» pour le changer en 1 min, 3 min ou 5 min selon vos besoins. Le format du nom du fichier vidéo d'enregistrement en boucle est «Anné_Date_- heur_A.MP4». Par exemple: «2021-08-01-060101-A.MP4». Le suffixe A - 104 - indique les fichiers enregistrés par la caméra avant, tandis que le suffixe B fait référence aux fichiers enregistrés par la caméra de cabine et le suffixe C indique les fichiers enregistrés par la caméra externe. Les fichiers standard sont stockés dans le dossier «Vidéo / Normal». Lorsque la carte Micro SD est pleine, la caméra écrasera les fichiers plus anciens. Lorsque l'enregistrement en boucle est désactivé, la caméra enregistre la vidéo en clips de 20 minutes, mais n'écrase pas les anciennes vidéos lorsque la carte de stockage est pleine. 4.7 Lumière LED IR Par défaut, la lumière LED IR est allumée automatiquement. Appuyez brièvement sur le bouton pour basculer le mode de vision nocturne sur ON, Auto ON / OFF, OFF. VTN40AXXXX 1440P+1080P+1080P Capteur de lumière infrarouge 3 A 01-01-2021 Mode nuit désactivé Marche / arrêt automatique du mode nuit Mode nuit activé Remarque: si les lumières infrarouges sont allumées, les séquences vidéo de la cabine se transforment en noir et blanc. - 105 - 4.8 Enregistrement d'événements La détection d'événement critique est déclenchée par le capteur G (capteur de gravité) et détecte automatiquement les impacts et les collisions du véhicule. La caméra protégera ainsi le clip vidéo actuel contre l'écrasement en le verrouillant et en enregistrant le métrage dans le dossier «Vidéo / Événement». L'utilisateur peut également verrouiller manuellement la session L'enregistrement vidéo en cours en appuyant sur le bouton . Une icône de clé apparaît au centre de l'écran. La sensibilité du capteur G est réglable avec 6 réglages: 1, 2, 3,4, 5 et OFF elle est réglée sur 3 par défaut. Le capteur G peut également être désactivé dans «Paramètres de l'enregistrement»> «Capteur G». 1440P+1080P+1080P 3 01-01-2021 Les vidéos d'événements sont stockées dans le dossier «Vidéo / Événement» et ne peuvent pas être écrasées automatiquement. Remarque: la caméra écrasera automatiquement les anciennes vidéos d'événements une fois que le dossier d'événements aura accumulé 25% de la capacité de la carte. Veuillez transférer régulièrement des vidéos importantes sur votre PC ou un autre emplacement de stockage (par exemple, un disque dur externe). Pour maintenir de bonnes performances de lecture / écriture, la carte microSD doit être formatée au moins une fois par mois. - 106 - 4.9 Enregistrement vocal Par défaut, l'enregistrement vocal est activé. Il peut être désactivé en utilisant l'une des méthodes suivantes: • Allez dans «Paramètres de l'enregistrement»> «Enregistrement audio», appuyez sur le bouton et sélectionnez OFF; • Pendant l'enregistrement vidéo, appuyez sur le bouton / désactiver l'enregistrement vocal. pour activer Lorsque l'enregistrement vocal a été désactivé, l'icône MIC en haut de l'écran deviendra blanche avec une ligne rouge à travers elle. 1440P+1080P+1080P 3 01-01-2021 4.10 Mode de stationnement (alimentation constante nécessaire) Le mode parking fonctionne comme une fonction de sentinelle dans différentes situations. Pour activer le mode parking, allez dans «Paramètres de l'enregistrement»> «Mode Parking», appuyez sur le bouton et sélectionnez es options suivantes: détection de collision, - 107 - détection de collision + mouvement, détection de mouvement, enregistrement à faible débit, désactive/OFF. REMARQUE: 1. Pour vous assurer que la caméra peut fonctionner en mode parking, Veuillez le maintenir alimenté avec une banque d'alimentation mobile ou la connecter directement à la batterie de la voiture. Nous vous déconseillons de faire fonctionner la caméra photo en continu pendant trop longtemps. 2. La température de l'environnement de travail N4 est de 14 à 122°F (-10°C à 50°C), nous vous recommandons d'utiliser la détection de collision dans cette plage de température, donc une fois que la température est au-delà de la plage de température de travail normale, elle s'éteint automatiquement. Si la température est élevée, veuillez retirer la dashcam lorsque vous avez garé votre voiture. 4.10.1 Détection de collision déclenchée Lorsque la détection de collision a été activée et que aucun mouvement n'est détecté après 5 minutes d'enregistrement, puis la Détection de Collision est activée avec une détection de collision dans le coin inférieur droit de l'écran et la caméra s'éteint automatiquement. L'enregistrement plein frame sera déclenché par le capteur de détection de collision. Une fois que la caméra détecte les chocs ou les collisions du véhicule, elle s'allume automatiquement et démarre l'enregistrement automatique; il arrêtera l'enregistrement et s'éteindra automatiquement après 5 minutes d'inactivité. La sensibilité de détection de collision est réglable avec 3 réglages: faible, moyen et élevé. Veuillez aller à «Paramètres de l'enregistrement»> «Mode Parking»> «Collision Detection» pour le modifier selon vos besoins. - 108 - 1440P+1080P+1080P 3 01-01-2021 4.10.2 Détection de collision + mouvement déclenchée Lorsque la détection de collision + détection de mouvement a été activé, cela est représenté par une icône Détection de collision + Détection de mouvement dans le coin inférieur droit de l'écran. Si aucun mouvement n'est détecté après 5 minutes d'enregistrement, une icône P orange apparaît au centre de l'écran, ce qui signifie que le mode parking est activé. Une fois que la caméra détecte un mouvement devant, 3 caméras démarrent simultanément l'enregistrement automatique ; elles arrêteront l'enregistrement après 10 secondes d'inactivité. La détection de collision + détection de mouvement est réglable avec 3 réglages: faible, moyen et élevé. Veuillez aller à «Paramètres de l'enregistrement»> «Mode Parking »> «Détection de Collision + Détection de mouvement» pour le modifier selon vos besoins. 1440P+1080P+1080P 3 01-01-2021 - 109 - REMARQUE: en mode Détection de collision + Détection de mouvement, si la caméra dash cam est désactivée manuellement, elle s'allumera et enregistrera une fois qu'elle détectera une vibration. 4.10.3 Détection de mouvement Lorsque la détection de mouvement a été activée, cela est représenté par une icône de détection de mouvement dans le coin inférieur droit de l'écran. Si aucun mouvement n'est détecté après 5 minutes d'enregistrement, une icône P orange apparaît au centre de l'écran, ce qui signifie que le mode parking est activé. Une fois que la caméra détecte un mouvement devant, 3 caméras démarrent simultanément l'enregistrement automatique; ils arrêteront l'enregistrement après 10 secondes d'inactivité. La détection de mouvement est réglable avec 3 réglages: faible, Moyen et haut. Veuillez aller à «Paramètres de l'enregistrement»> «Mode Parking » > « Détection de mouvement »pour le modifier selon vos besoins. 1440P+1080P+1080P 3 01-01-2021 REMARQUE: 1. En mode de détection de mouvement, si la caméra est désactivée manuellement, elle ne s'allumera pas et n'enregistrera pas même si elle détecte des vibrations. 2. Dans le laps de temps, la caméra dashcam ne peut pas entrer en mode de détection de mouvement. - 110 - 4.10.4 Enregistrement à faible débit Lorsque l'enregistrement à bas débit binaire a été activé, cela est représenté par une icône d'enregistrement à bas débit binaire dans le coin inférieur droit de l'écran. Si aucun mouvement n'est détecté après 5 minutes d'enregistrement, une icône P orange apparaît au centre de l'écran, ce qui signifie que le mode parking est activé. Une fois que la caméra entre en enregistrement à bas débit, la caméra passe automatiquement à la résolution 720P @ 15fps et continue l'enregistrement. Par exemple: le mode avant simple enregistrera la vidéo à 720P @ 15fps, et le mode d'enregistrement double enregistrera la vidéo à 720+ 720P @ 15fps, l'enregistrement 3 voies enregistrera la vidéo à 720P + 720P + 720P @ 15FPS. La caméra quittera l'enregistrement à bas débit si elle détecte des vibrations et enregistrera à la résolution sélectionnée. 720P+720P+720P 15FPS 3 01-01-2021 REMARQUE : 1. En enregistrement à bas débit, si la caméra est désactivée manuellement, elle ne s'allumera pas et n'enregistrera pas même si elle détecte des vibrations. 2. En Laps de temps, la caméra ne peut pas entrer en mode d'enregistrement à bas débit. Pour activer manuellement le mode parking, maintenez le bouton enfoncé jusqu'à ce que l'icône P apparaisse à l'écran. - 111 - 3 1440P+1080P+1080P 01-01-2021 En mode parking, la caméra sortira du mode parking si elle détecte des vibrations et entrera en mode vidéo normal. En mode Parking, si vous réglez Auto LCD OFF sur Auto, l'écran LCD de la dashcam s'éteint après 1 minute mais l'enregistrement se poursuit avec une lumière bleue qui clignote sur le témoin lumineux. 4.11 Laps de temps Si Laps de temps est sélectionné, la dashcam prendra des photos statiques à la fréquence d'images d'enregistrement définie 1FPS,5FPS, OFF - pour créer un montage vidéo. Par exemple, si vous définissez Laps de temps 1FPS, la dashcam prendra une photo toutes les secondes, puis assemblera les photos en une vidéo de 1 fps. générer une vidéo accélérée d'une durée de seulement 16 minutes (8x60x60 / 30/60). Ce mode Eco est recommandé pour les cartes de stockage de plus petite capacité. [Temps d'enregistrement réel (s) = Durée de la vidéo en accéléré (s) x Fréquence d'images vidéo (FPS) / Option en accéléré (FPS)] - 112 - 1440P+1080P+1080P 3 01-01-2021 4.12 Connexion d'un récepteur GPS externe (accessoire en option) Si Laps de temps est sélectionné, la dashcam prendra des photos statiques à la fréquence d'images d'enregistrement définie 1FPS,5FPS, OFF pour créer un montage vidéo. Par exemple, si vous définissez Laps de temps 1FPS, la dashcam prendra une photo 1. Installez le support GPS externe sur la caméra au lieu du support d'origine. 2. Branchez le connecteur USB de type C sur le support GPS pour l'alimenter. 3. Une fois chargée, la caméra s'allume. L'enregistrement commencera si une carte microSD a été insérée, appuyez simplement sur le bouton pour arrêter l'enregistrement. pour entrer dans les paramètre, allez dans 4. Appuyez sur le bouton «Paramètre du système»> «GPS» pour activer la fonction GPS de la caméra. 5. Le récepteur GPS commencera à rechercher un signal GPS, l'icône GPS continuera à clignoter à l'écran. Une fois le signal GPS reçu et verrouillé, l'icône cessera de clignoter. 1440P+1080P+1080P 3 1440P+1080P+1080P 3 01-01-2021 01-01-2021 - 113 - 6. Vous pouvez inclure le suivi GPS et la vitesse du véhicule sur la séquence vidéo, allez à «Paramètre de l'enregistrement»> «Timbre»> «Timbre de localisation GPS» et «Timbre de vitesse» pour régler. 7. Vous pouvez consulter la vidéo enregistrée à l'aide de la visionneuse GPS VANTRUE® (disponible en téléchargement sur www.vantrue.net ). 4.13 Visionner la vidéo sur la caméra Appuyez sur le bouton et allez à «Fichiers», appuyez sur et sur le bouton ou pour naviguer vers les dossiers de fichiers> «Normal» ou> «Événement» pour afficher et lire des vidéos sur l'écran de la caméra. Utilisez les boutons ou pour sélectionner le fichier et appuyez sur le bouton pour lire / mettre en pause. Pendant la lecture, appuyez sur pour avancer lentement et appuyez sur pour avancer rapidement. 2021_08_01_151629_B.MP4 2021_08_01_151629_A.MP4 2021_08_01_113647_B.MP4 2021_08_01_113647_A.MP4 Normal 1/5 0:00/00:02 Afficher sur un ordinateur 1. Connectez la caméra à votre ordinateur à l'aide du câble USB Type-C fourni. 2. «Connexion USB» et «démarre» s'afficheront sur l'écran de la caméra, veuillez naviguer vers «Connexion USB» et appuyez sur le bouton pour transférer les données. 3. En fonction du système d'exploitation de votre ordinateur(OS), - 114 - l'appareil apparaîtra sous la forme d'un lecteur amovible ou d'un volume amovible. Voir sur un téléviseur La Dash cam dispose d'un port Micro HDMI pour connecter un écran externe tel qu'un moniteur ou un téléviseur. Veuillez noter que le produit n'est pas fourni avec un câble Micro HDMI vers HDMI. 1. Utilisez un chargeur USB pour charger la dashcam. 2. Insérez le connecteur Micro HDMI dans le port HDMI de la caméra. 3. Insérez l'extrémité du connecteur HDMI dans le port HDMI de votre téléviseur ou moniteur. 4. Ajustez vos paramètres d'affichage pour détecter la source d'entrée HDMI. 5. Une fois connecté à votre téléviseur, l'écran de la caméra deviendra noir et sera reproduit sur votre écran de télévision. REMARQUE: 1. Pour utiliser le mode de sortie HDMI, l'appareil photo nécessite une connexion d'alimentation constante via USB. 2. Lorsqu'il est connecté à un écran externe, la fonction d'enregistrement vidéo de la caméra est désactivée. - 115 - 4.14 Supprimer des vidéos sur la Dash Cam Supprimer les fichiers normaux Allez au fichier Normal, choisissez une vidéo sur la caméra, appuyez sur le bouton , puis appuyez sur le bouton pour sélectionner la section «Supprimer», appuyez sur le bouton pour sélectionner Supprimer. Supprimer les fichiers d'événements Accédez au fichier événement, choisissez une vidéo sur la caméra, appuyez sur le bouton , puis appuyez sur le bouton pour sélectionner la section «Supprimer», appuyez sur le bouton pour sélectionner Supprimer. 4.15 Arrêt automatique de l'écran LCD Cette fonctionnalité évite tout risque que l'écran soit une distrac� tion dans le véhicule, en particulier la nuit lorsque l'éclairage de l'écran LED peut être une nuisance voire un danger pour le conducteur. Si vous réglez la fonction Auto LCD Off sur 3 minutes, l'écran LCD de la dashcam s'éteindra au bout de 3 minutes, mais l'enregistrement se poursuivra avec un voyant bleu clignotant sur le voyant. Vous pouvez appuyer sur n'importe quel bouton pour allumer l'écran. Si les paramètres est Auto, la luminosité de l'écran diminuera à 50% après 3 minutes d'enregistrement vidéo normal, mais sa luminosité sera restaurée par une opération manuelle. Veuillez accéder aux paramètres du système pour régler cette durée sur 30 secondes, 1 minute, 3 minutes ou automatique pour l'utiliser. - 116 - 4.16 Mise à jour du micrologiciel/Firmware Le système se mettra à jour automatiquement si la carte microSD contient le fichier de mise à niveau du micrologiciel. La caméra redémarrera une fois la mise à niveau terminée. Restez toujours à jour La dernière version du firmware est toujours disponible sur le site officiel de VANTRUE (www.vantrue.net). Nous vous recommandons vivement d'enregistrer votre produit (www.vantrue.net/register) pour recevoir un e-mail de notification lorsqu'une nouvelle mise à jour du micrologiciel est disponible. 4.17 Température de travail La caméra est conçue pour fonctionner à des températures comprises entre 14-158℉ (-10℃ et 70℃), les températures en dehors de cette plage risquent de dégrader les performances de la caméra et de provoquer des dommages. Pour éviter les dommages • Par temps chaud, n'exposez pas la dashcam directement au soleil lorsque la voiture est garée. • Dans des conditions hivernales extrêmes, c'est-à-dire -4℉ (-20℃) ou moins, détachez la caméra du pare-brise lorsqu'elle n'est pas utilisée et rangez-la dans la boîte à gants. - 117 - 5. Spécifications Les spécifications de ce produit peuvent changer sans préavis en raison des améliorations apportées au produit. Model N4 Capteur d'image Canaux/ Voie Avant: Capteur CMOS SONY STARVIS 5M Cabine: Capteur CMOS SONY STARVIS 2M Arrière: Capteur CMOS SONY STARVIS 2M 3 canaux LCD 2,45 pouces IPS LCD, 480 x 272 Lentille Avant: objectif grand angle F1.4, 155 degrés Cabine: F2.0, objectif grand angle de 165 degrés Caméra externe: F1.8, objectif grand angle de 160 degrés Langues English/日本語/Español /Français/Italiano /简体中文 /Deutsch/Русский язык Vidéo résolution Mode avant + cabine + arrière: 1440P+1080P+1080P 30FPS; 1080P+1080P+1080P 30FPS; 1080P+1080P+720P 30FPS; 720P+720P+720P 30FPS Mode avant + cabine: 2160P+1080P 25FPS; 1440P+1080P 30FPS; 1080P+1080P 30FPS; 1080P+720P 30FPS; 720P+1080P 30FPS; 720P+720P 30FPS Mode avant + arrière: 2160P+1080P 25FPS; 1440P+1080P 30FPS; 1080P+1080P 30FPS; 1080P+720P 30FPS; 720P+1080P 30FPS;720P+720P 30FPS - 118 - Format de fichier vidéo Mode avant: 3840x2160P 30FPS ; 2592x1520P 30FPS; 2560x1440P 30FPS; 1920x1080P 30FPS; 1280x720P 30FPS MP4 L'audio Microphone et haut-parleur intégrés Mémoire externe Carte Micro SD (U3 ou supérieur, jusqu'à 256 Go) Type d'obturateur Électronique Port USB Type de batterie Type-C Super-condensateur Tension de travail 5V 2A Monnaie de travail 800mA (valeur typique) / DC 5V Température de travail 14-158℉ (-10℃ à 70℃) Température de l'environnement de travail 14-122℉ (-10℃ à 50℃)) Température de stockage -4 à 176℉ (-20 ℃ à 80℃) Compatible avec le système d'exploitation/OS Windows XP/Vista/7/8/10 &Mac OS - 119 - 6. Garantie & Support Garantie La caméra de tableau de bord VANTRUE® OnDash N4 est livrée avec une garantie complète de 12 mois. Si vous enregistrez votre produit sur notre site officiel(www. vantrue.net/ register), vous pouvez étendre la garantie à 18 mois. Support Si vous avez des questions concernant votre produit, n'hésitez pas à nous contacter via Amazon ou envoyez-nous un e-mail à [email protected]. Les requêtes reçoivent généralement une réponse dans les 12 à 24 heures. Votre opinion compte VANTRUE® s'engage fermement à toujours améliorer notrepro�duits, services et expérience utilisateur. Si tu as quelque réflexions sur la façon dont nous pouvons faire encore mieux, nous apprécions vos commentaires et suggestions constructifs. Connectez-vous avec nous aujourd'hui à [email protected]. Merci d'avoir choisi - 120 - ">
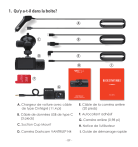
Lien public mis à jour
Le lien public vers votre chat a été mis à jour.
Caractéristiques clés
- Enregistrement à trois canaux (avant, cabine, arrière)
- Résolution jusqu'à 1440P+1080P+1080P
- Mode stationnement avec détection de collision
- Enregistrement en boucle pour une capture continue
- Vision nocturne avec LED IR
- Capteur G détectant les impacts et les collisions
- Connectivité GPS (en option)
Questions fréquemment posées
Insérez délicatement la carte mémoire dans le slot pour carte de la caméra de tableau de bord jusqu'à ce qu'il y ait un clic.
Si la caméra enregistre une vidéo, appuyez sur le bouton pour arrêter l'enregistrement; s'il indique "Erreur de carte SD, veuillez formater la carte SD" ici, appuyez sur le bouton et appuyez sur le bouton pour accéder au menu.
Allez dans «Paramètres de l'enregistrement»> «Résolution», naviguez ou pour sélectionner le mode d'enregistrement. Appuyez sur le bouton pour confirmer et continuer.








