VANTRUE X4S Dashcam WiFi 4K 30FPS Manuel utilisateur
PDF
Descargar
Documento
1. Qu'y a-t-il dans la boîte? Accessoires Optionnels A. Caméra Dashcam VANTRUE® X4S B. Support à Ventouse C. Caméra Arrière (Optionnel) D. Chargeur de Voiture avec Câble de USB-C (3.5 m) E. Câble de Données USB-C (1 m) F. Câble de Caméra Arrière USB-C (Optionnel,6 m) 4k Wifi Dash Cam QUICK START GUIDE → PLEASE READ → → BITTE LESEN SIE → → ご覧下さい → → VEUILLEZ LIRE → → WARTO PRZECZYTAĆ → OnDash X4S User Manual G. X4S Manuel de l’Utilisateur H. X4S Guide de Démarrage Rapide - 76 - I. Support Adhésif (Optionnel) 2. Vue d'ensemble de la caméra M 1 2 87 3 10 OK 11 4 9 5 USB 6 7 Numéro Nom 1 M Description Bouton Après avoir mis la vidéo en pause, appui court pour entrer dans le menu ; Appui long pour activer rapidement le WiFi ;Revenir au niveau précédent 2 Bouton Déplacer le sélecteur vers le haut; appui court pour activer / désactiver microphone; Appui long pour activer le mode parking 3 Bouton 4 OK Bouton Déplacer le sélecteur vers le bas; Commutation de l'affichage de window/écran de la caméra avant et arrière ; Confirme l'action; Arrêtez / démarrez l'enregistrement - 77 - 5 Bouton Appui long pour allumer et éteindre, appui court pour verrouiller la vidéo et prendre des photos Interface USB-C pour charger ou transférer des données; Interface de connexion de la caméra arrière Pour connecter le support 6 Interface USB-C 7 Interface de Support Slot pour carte Fournit un stockage extensible (jusqu'à 256 Go en MicroSD FAT32, U3 ou supérieur). 8 9 10 11 Bouton de Appuyez pour forcer la réinitialisation de l'appareil. Réinitialisation Lumière Indicateur d'alimentation Rouge Lumière Bleue Une lumière constante signifie une veille, un clignotement signifie un enregistrement Aperçu de l'écran Capteur G activé Connexion du signal GPS Signal GPS verrouillé Résolution vidéo Capteur G désactivé Durée d'enregistrement en boucle MIC activé MIC désactivé Carte mémoire insérée Sans carte mémoire 4K+1080P 30FPS Verrouillage de fichier d'urgence Vitesse de conduite enregistrée (KMH ou MPH) Enregistrement en accéléré activé Mode Parking 11-12-2021 Durée d'enregistrement Date actuelle (clip actuel) (MM / JJ / AA) et heure (24H) - 78 - Détection de collision activé Détection de mouvement activée Enregistrement à bas débit (1080P 15FPS) activé Enregistrement à bas débit (720P 15FPS) activé 3. Préparation avant la mise en marche 3.1 Installation d'une carte mémoire (Carte microSD VANTRUE recommandée) Veuillez utiliser une véritable carte mémoire micro SD de 16 Go à 256 Go avec un indice de vitesse de U3 ou plus. Nous vous recommandons d'utiliser la carte micro SD Vantrue (Non Incluse)ou d'autres marques connues. Veuillez insérer la carte SD lorsque la caméra est éteinte. Insérez avec précaution la carte mémoire dans le slot pour carte de la dashcam jusqu'à ce qu'il y a un clic. Pour retirer la carte, mettez d'abord la dashcam hors tension, puis poussez la carte dans le slot jusqu'à ce qu'elle s'enclenche à nouveau. Avant d'utiliser la carte, veuillez le formater correctement en suivant ces étapes : Appuyez sur le bouton M pour entrer dans les paramètres; si la caméra enregistre une vidéo, appuyez sur Bouton OK pour l'arrêter; s'il indique "Erreur de carte SD, veuillez formater la carte SD" ici, appuyez sur le bouton OK et appuyez sur le bouton M pour accéder au menu. Appuyez sur pour choisir l'option du système, appuyez sur le bouton OK pour confirmer. Appuyez sur le bouton pour choisir l'option Format, puis appuyez sur le bouton OK pour sélectionner Format. - 79 - RAPPEL: 1. La carte microSD doit être formatée une fois par mois pour maximiser la durée de vie de la carte mémoire. 2. Veuillez ne pas retirer la carte lorsque la caméra est en train d'enregistrer au cas où les fichiers vidéo importants manqueraient. 3. Veuillez ne pas utiliser de carte SD Sandisk ou Transcend sur cette caméra de tableau de bord. 3.2 Installation de la caméra sur votre pare-brise 1. Fixez le support d'aspiration au connecteur de montage de la caméra, en le poussant jusqu'à ce qu'il y un clic - 80 - 2. Nettoyez soigneusement le pare-brise avec de l'eau ou de l'alcool et essuyez-le avec un chiffon sec. 3. Essuyez le timbre de montage d'aspiration sur le support d'aspiration. 4. Fixez solidement le support d'aspiration au pare-brise et faites pivoter le collier de verrouillage sur le support de 90 ° vers le haut jusqu'à ce qu'il y un clic. 5. Faites passer soigneusement le câble d'alimentation autour du parebrise et placez-le sous la garniture - 81 - 6. Insérez le câble de la caméra arrière (en option) le long du pare-brise, de la bande étanche, etc. à l'arrière de la voiture, et connectez la caméra arrière (en option) , la méthode de câblage spécifique comme le montre l'image : 7. Avec le câble USB de type C, connectez le chargeur de voiture fourni à la base de montage de la caméra avant 8. Insérez le chargeur de voiture dans le port allume-cigare de votre véhicule. Port allume-cigare du véhicule - 82 - 9. Démarrez la voiture. La caméra se met automatiquement sous tension et démarre l'enregistrement. 4. Comment utiliser l'application Dashcam X4S peut être connecté à l'application "Vantrue Cam" via le Wi-Fi intégré. Vous pouvez regarder et télécharger les images capturées pendant la conduite via l'application ou modifier les paramètres de la dashcam. Téléchargez en scannant le code QR ci-dessous ou en recherchant l'application "Vantrue Cam" dans l'App Store d'Apple et d'Android. 4.1 Connecter la caméra via APP Une fois le téléphone connecté au Wi-Fi de la dashcam X4S, ouvrez l'application "Vantrue Cam" téléchargée sur le téléphone mobile et cliquez sur "+" sur la page principale pour ajouter l'appareil. 1. Iphone : Ouvrez « Paramètres », saisissez « WLAN », sélectionnez « X4S_ VANTRUE_XXXX » dans la liste Wi-Fi numérisée, saisissez le mot de passe par défaut « 12345678 » pour vous connecter au Wi-Fi de la dashcam, puis revenez au APP. - 83 - 2. Téléphones Android : sélectionnez « X4S_VANTRUE_XXXX » dans la liste Wi-Fi et saisissez le mot de passe par défaut « 12345678 » pour vous connecter au Wi-Fi de l'enregistreur. 4.2 Fonctionnement de l'application 9:41 Aperçu en temps réel Réglage 2021-11-02 09:44:43 Bouton plein écran 00:00:56 2021/11/02 15:28:29 X4S 88488 256.702966 41.644481 96KM/H Bouton arrêter l'enregistrement Instantané Commutateur de vitre avant et arrière Album - 84 - 1. Aperçu vidéo : une fois l'appareil connecté avec succès à l'APP, l'enregistreur accède à la page d'aperçu en temps réel, cliquez sur le bouton plein écran ou placez le téléphone horizontalement, l'image en temps réel passera automatiquement mode aperçu plein écran. Cliquez sur le bouton commutation pour basculer les fenêtres vidéo avant et arrière. 2. Lecture vidéo : vous pouvez visualiser le fichier vidéo ou photo enregistré sur la carte SD dans l'APP, et cliquer sur le fichier pour lire la vidéo. 3. Téléchargement vidéo : Vous pouvez choisir de télécharger des vidéos ou des images dans l'interface de navigation des fichiers de la carte SD ou dans la lecture vidéo. Après avoir téléchargé la vidéo, elle peut être lue dans le fichier local de l'application et la trace GPS de la vidéo peut être visualisée. 4. Capture vidéo : vous pouvez capturer l'image actuelle dans l'interface de prévisualisation en temps réel de l'application. 4.3 Mise à niveau de l'application Ouvrez l'application "Vantrue Cam", connectez-vous au Wi-Fi de l'enregistreur et entrez "Paramètres> À propos> Détecter la nouvelle version", l'application détectera automatiquement si la version est la dernière. S'il existe une nouvelle version de l'application, vous pouvez la mettre à niveau en fonction des invites de l'application. 4.4 Retrouver le mot de passe Le mot de passe par défaut de l'enregistreur est 12345678, vous pouvez réinitialiser le mot de passe Wi-Fi dans l'APP. Si vous l'oubliez, vous pouvez restaurer les paramètres d'usine de la caméra, puis restaurer le mot de passe par défaut. - 85 - 5. Opération de base 5.1 Paramètres de Menu Après avoir allumé la caméra, appuyez sur le bouton M pour entrer dans le processus de paramètres. (Si la caméra enregistre une vidéo, appuyez sur le bouton OK pour arrêter l'enregistrement avant d'appuyer sur le bouton M ) Paramètres de l'enregistrement Paramètres d u système Fichier A. Paramètres d’enregistrement ►Résolution:X4S affichera le menu de résolution correspondant en fonction du nombre actuel de caméras : monocanal ou double canal. Appuyez sur le bouton ou pour basculer entre le mode d'enregistrement et la résolution. Caméra Avant Simple: 3840x2160P 30FPS 2560X1440P 30FPS 2560X1440P 60FPS 1920X1080P 30FPS 1920X1080P 60FPS 1920X1080P 120FPS 1280X720P 30FP Avant Paramètres de l'enregistrement 3840x2160P 30FPS 2560X1440P 30FPS Paramètres d u système 2560X1440P 60FPS 1920X1080P 30FPS 1920X1080P 60FPS Fichier - 86 - (Caméra Arrière Optionnel )Caméra Avant + Arrière: 4K+1080P 30FPS 4K+720P 30FPS Avant+Arrière 1440P+1080P 30FPS 4K+1080P 30FPS 1080P+1080P 30FPS 4K+720P 30FPS 1080P+1080P 60FPS 1440P+1080P 30FPS 1440P+1080P(HDR) 30FPS 1080P+1080P 30FPS 1440P+720P(HDR) 30FPS 1080P+1080P 60FPS 1080P+1080P(HDR) 30FPS 1080P+720P(HDR) 30FPS 720P+720P(HDR) 30FPS Paramètres de l'enregistrement Paramètres d u système Fichier ►Enregistrement en Boucle: Par défaut 3 minutes. Sélectionner les options de la durée: 1,2,3,4,5, Désactive. Si vous choisissez <Désactive>, la durée de chaque vidéo est de 15 minutes et l'enregistrement s'arrêtera lorsque la carte sera pleine. ►Capteur G: La sensibilité aux collisions a 3 dimensions d'une voiture: En avant & En arrière ; Vers la gauche & la droite ; Vers le haut & Vers le bas Le niveau par défaut est 3, sélectionner les options de sensibilité: 1,2,3,4,5, Désactive. Une sensibilité élevée signifie qu'une légère collision déclenchera la détection. ►Enregistrement Audio: Activé par défaut. Vous pouvez choisir de le désactiver si vous ne voulez pas enregistrer le son environnant. ►Indicateur d'enregistrement: Activé par défaut. L'indicateur d’enregistrement bleu clignote en bas à gauche pour indiquer que la vidéo est en cours d'enregistrement, et il s'éteint lorsqu'il est désactive. ►Mode Parking: Désactive par défaut. Vous pouvez modifier les options: Détection de collision, Détection de mouvement, Enregistrement à faible débit. - 87 - ►Exposition: Par défaut est +0,0 valeur d'exposition. La valeur d'exposition des objectifs avant et arrière peut être ajustée séparément, il y a quelques options: Caméra Avant: +2.0,+1.6,+1.3,+1.0,+0.6,+0.3,+0.0,-0.3,-0.6, -1.0,-1.3,-1.6,-2.0 Caméra Arrière :+2.0,+1.6,+1.3,+1.0,+0.6,+0.3,+0.0,-0.3,-0.6, -1.0,-1.3,-1.6,-2.0 ►Couleur: Par défaut est original. La couleur des caméras avant et arrière peut être ajustée séparément, il y a quelques options: Original, Noir et Blanc , Brune ►Plaque d'immatriculation: Par défaut sont des espaces. Il y a 9 espaces, vous pouvez définir des chiffres 0-9, des lettres A-Z, des espaces, des symboles spéciaux "-". ►Filigrane: Tout sont activés par défaut. Vous pouvez choisir de activer : Date et heure, modèle et logo, numéro de plaque d'immatriculation, étiquette de vitesse, localisation GPS. ►Rotation de l'écran: Désactive par défaut. Caméra avant et arrière peut être ajustée séparément. Si vous choisissez d'activer, l'écran vidéo sera inversé de 180°. ►Enregistrement en accéléré : Désactivé par défaut. Il existe actuellement 4 options : 1FPS/5FPS/10FPS/15FPS. Selon votre choix, la vidéo est enregistrée à 1 image/5 images/10 images/ 15 images par seconde. B.Paramètres Système ►Langue: English / Français / Italiano / Deutsch / Español / Русский язык / Polskie / 日本語 / 简体中文 ►Wi-Fi: 2.4G est activé par défaut. Vous pouvez ajuster 5G ou 2.4G selon vos besoins. - 88 - ►Formater la carte mémoire: Choisir de formater la carte micro SD. ►Rappel de format: Sélectionner les options de rappel: 15 jours, 1 mois et désactivé. Le formatage régulier de la carte mémoire permet de prolonger la durée de vie de la carte. ►Heure & Date: Régler la date et l'heure actuelles, l'ordre est : date>heure>format de date. ►LCD s'éteint Auto: 30s/1 minute/3 minute/5 minutes/désactivé sont disponibles. Par défaut est AUTO. En mode auto, l'écran réduira automatiquement la luminosité, mais ne s'éteindra pas. Sinon, l'écran s'éteindra après le temps défini. ►Volume de Son: Appuyez sur les touches haut et bas pour régler le volume. ►Fréquence de la source lumineuse: 50Hz / 60Hz sont disponibles. ►Informations système: Vérifiez le modèle de la machine, la version du logiciel, l'URL du site officiel ►Paramètres Défaut: Vous pouvez restaurer les paramètres d'usine sauf heure et date; de l'unité de vitesse, du numéro de plaque d'immatriculation, de la fréquence de la source lumineuse, de langue. ►GPS: Activé par défaut. Vous pouvez vérifier la force du signal GPS. ►Unité de vitesse: Réglez l'unité de vitesse KM/H ou MP/H. C.Parcourir les Documents ►Vidéo d’urgence:Les fichiers vidéo d'urgence sont enregistrés dans ce dossier. Le nom du fichier est 20210128_140633_0001_E_A.MP4, <A> représente la vidéo prise par la caméra avant et <B> représente la vidéo prise par la caméra arrière. ►Vidéo Normal: Ce dossier enregistre la vidéo en boucle courants, la vidéo en mode parking, la vidéo en accéléré. Les noms de fichiers sont respectivement - 89 - 20210128_140633_0001_N_A.MP4 Vidéo d'enregistrement en boucle 20210128_140633_0001_P_A.MP4 Vidéo du mode parking 20210128_140633_0001_T_A.MP4 Vidéo enregistrée en accéléré <A> représente la vidéo prise par la caméra avant et <B> représente la vidéo prise par la caméra arrière. ►Photo: Le fichier capturé est enregistré ici. Le nom du fichier est 20210128_140633_0001A.JPG 20210128_140633_0001B.JPG ►TOUS: Vous pouvez afficher tous les fichiers sur la dashcam X4S. Événement Paramètres de l'enregistrement Normal Photo Paramètres d u système Tous Fichier - 90 - 5.2 Présentation des fonctions 5.2.1 Basculer l'affichage de l'écran/window de la caméra Vous pouvez appuyer sur le bouton pour changer l'affichage de l'écran en : image dans l'image, uniquement la caméra avant, uniquement la caméra arrière. Dashcam X4S enregistrera vos paramètres. 4K+1080P 30FPS 4K+1080P 30FPS 11-12-2021 11-12-2021 Caméra Frontale Plus Grande 4K+1080P 30FPS Caméra Arrière Plus Grande 4K+1080P 30FPS 11-12-2021 11-12-2021 Enregistrement de la caméra frontale Enregistrement de la caméra arrière - 91 - 5.2.2 Enregistrement en Boucle Avec une carte mémoire insérée, la caméra démarre (par défaut) immédiatement l'enregistrement vidéo en boucle lorsqu'elle est connectée à une source d'alimentation. Selon la taille de la carte mémoire actuelle, une fois que l'enregistrement atteint le réglage (70 % de la capacité totale), le nouvel enregistrement écrasera automatiquement le plus ancien. L'activation de cette fonction peut éviter d'arrêter l'enregistrement lorsque le fichier est plein pendant la conduite. 4K+1080P 30FPS 11-12-2021 Par défaut, la durée d'enregistrement en boucle est de 3 minutes. Veuillez aller à «Paramètres de l'enregistrement»> «Enregistrement en boucle» pour le changer en 1-5 mins selon vos besoins. Le format du nom du fichier vidéo d'enregistrement en boucle est «Anné_-Date_- heur_A.MP4». Par exemple: «2021-08-01-060101-A.MP4». Le suffixe A indique les fichiers enregistrés par la caméra avant, tandis que le suffixe B fait référence aux fichiers enregistrés par la caméra externe. Les fichiers standard sont stockés dans le dossier «Vidéo / Normal». Lorsque la carte micro SD est pleine, la caméra écrasera les fichiers plus - 92 - anciens. Lorsque l'enregistrement en boucle est désactivé, la caméra enregistre la vidéo en clips de 15 minutes, mais n'écrase pas les anciennes vidéos lorsque la carte de stockage est pleine. Remarque : Veuillez enregistrer les fichiers spéciaux dont vous avez besoin à d'autres endroits pour éviter d'être écrasés par des boucles. 5.2.3. Vidéo d'urgence L'enregistrement d'urgence est déclenché par G-Sensor, qui peut être divisé en déclenchement automatique et verrouillage manuel. Verrouillage manuel : Cliquez sur l'icône pour commencer à verrouiller l'enregistrement et la vidéo est enregistrée dans le dossier vidéo d'urgence. Verrouillage automatiquement: Lorsque la voiture est heurtée par une collision, le capteur G détecte la vibration et verrouille automatiquement la vidéo actuelle et l'enregistre dans le dossier vidéo d'urgence. 4K+1080P 30FPS 11-12-2021 Remarque: 1. Verrouillage automatique : plus la sensibilité est élevée, plus les chances de déclenchement sont grandes - 93 - 2. Lorsque le fichier vidéo d'urgence atteint 30% de la capacité totale de la carte mémoire actuelle, le nouveau fichier vidéo d'urgence écrasera automatiquement l'original.Il est recommandé de vérifier et d'enregistrer votre fichier vidéo d'urgence régulièrement pour éviter toute perte. 3. La situation qui ne déclenchera pas l'enregistrement verrouillé : désactivez le mode d'enregistrement en boucle ou activez le mode d'enregistrement en accéléré. 5.2.4. Mode Parking (Le mode parking et enregistrement en accéléré ne peuvent pas fonctionner en même temps) Veuillez choisir le mode de stationnement en fonction de vos besoins. Remarque: 1. Afin de garantir que le mode parking peut être utilisé normalement, veuillez utiliser un câble abaisseur ou une autre alimentation électrique stable pour alimenter l'enregistreur. 2. Dans l'environnement d'exposition à haute température en été, nous vous recommandons d'utiliser le mode de détection de collision. Lorsque la température ambiante dans la voiture atteint 60℃, il est recommandé de l'éteindre pour éviter qu'une température élevée ne provoque un fonctionnement anormal de la dashcam. 1.Détection de collision déclenchée Lorsque la détection de collision est activée, son icône s'affiche à l'écran, indiquant que le X4S utilise actuellement le mode de détection de collision. - 94 - Si l'enregistreur de conduite ne détecte pas le mouvement ou la vibration de l'objet dans les 5 minutes, le mode de détection de collision se déclenche automatiquement. L'icône apparaît au centre de l'écran, puis la dashcam s'éteint automatiquement. Pendant cette période, si des vibrations ou un mouvement de la voiture sont détectés, la caméra sera allumé et enregistré pendant 1 minute, puis éteint à nouveau. 4K+1080P 30FPS 11-12-2021 La sensibilité de détection de collision est réglable avec 3 réglages: faible, moyen et élevé. Veuillez aller à «Paramètres de l'enregistrement»> «Mode Parking»> «Collision Detection» pour le modifier selon vos besoins. Remarque : si la dashcam X4S est continuellement en collision pendant le processus d'enregistrement de détection de collision, il quittera le mode de détection de collision, entrera dans l'enregistrement normal et réentrera le jugement de 5 minutes. 2.Détection de Mouvement Lorsque la détection de mouvement est activée, son icône s'affiche à l'écran, indiquant que le X4S utilise actuellement le mode de détection de mouvement. Si l'enregistreur de conduite ne détecte pas le mouvement ou la vibration de l'objet dans les 5 minutes, le mode de détection de mouvement se - 95 - déclenche automatiquement. L'icône apparaît au centre de l'écran. Chaque fois que la caméra frontale détecte le mouvement d'un objet, elle enregistre 30 secondes de vidéo. 4K+1080P 30FPS 11-12-2021 La détection de mouvement est réglable avec 3 réglages: faible, Moyen et élevé. Veuillez aller à «Paramètres de l'enregistrement»> «Mode Parking » > « Détection de mouvement »pour le modifier selon vos besoins. Remarque : Le mode de détection de mouvement doit être exécuté lorsque l'appareil est allumé. Une fois la dashcam éteint, ce mode ne fonctionnera pas. 3.Enregistrement à faible débit Lorsque Enregistrement à faible débit est activée, son icône ou s'affiche à l'écran, selon l'option que vous choisissez d'être 1080P 15FPS ou 720P 15FPS. Si l'enregistreur de conduite ne détecte pas le mouvement ou la vibration de l'objet dans les 5 minutes, le mode de enregistrement à faible débit se déclenche automatiquement. L'icône apparaît au centre de l'écran. La résolution de tous les objectifs actuels sera automatiquement commutée sur 1080P 15FPS ou 720P 15FPS, et la durée d'enregistrement - 96 - est déterminée en fonction de la durée d'enregistrement en boucle définie. Lorsque la dashcam détecte des vibrations ou des mouvements, il quitte ce mode et passe à l'enregistrement normal. Après 5 minutes d'absence de mouvement ou de vibration, il passe à nouveau en mode faible débit. 4K+1080P 30FPS 11-12-2021 Remarque : Le mode de enregistrement à faible débit doit être exécuté lorsque l'appareil est allumé. Une fois la dashcam éteint, ce mode ne fonctionnera pas. Pour activer manuellement le mode parking, maintenez le bouton enfoncé jusqu'à ce que l'icône P apparaisse à l'écran. 4K+1080P 30FPS 11-12-2021 - 97 - 5.2.5. Enregistrement en Accéléré (Enregistrement en accéléré et le mode parking ne peuvent pas fonctionner en même temps) Lorsque Enregistrement en Accéléré est avtivé, la dashcam enregistrera selon la sélection de 1FPS/5FPS/10FPS/15FPS. Par exemple, si vous sélectionnez 1FPS et que la résolution vidéo actuelle est de 30FPS, l'enregistreur générera une vidéo de 30FPS toutes les secondes. La formule d'enregistrement pour la durée de la vidéo est la suivante : Durée du fichier d'enregistrement en accéléré * Frame d'enregistrement en Accéléré/ Frame de résolution = Durée réelle du fichier d'enregistrement (Le temps doit être converti en secondes) 4K+1080P 30FPS 11-12-2021 5.2.6.Connexion d'un récepteur GPS externe (Accessoire en Option) 1. Installez le support GPS externe sur la caméra au lieu du support d'origine. 2. Branchez le connecteur USB C sur le support GPS pour l'alimenter. 3. Une fois chargée, la caméra s'allume. L'enregistrement commencera si une carte microSD a été insérée, appuyez simplement sur le bouton OK pour arrêter l'enregistrement. - 98 - 4. Appuyez sur le bouton M pour entrer dans les paramètre, allez dans «Paramètre du système»> «GPS» pour activer la fonction GPS de la caméra. 5. Le récepteur GPS commencera à rechercher un signal GPS, l'icône GPS continuera à clignoter à l'écran. Une fois le signal GPS reçu et verrouillé, l'icône cessera de clignoter. 4K+1080P 30FPS 4K+1080P 30FPS 11-12-2021 11-12-2021 6. Vous pouvez inclure le suivi GPS et la vitesse du véhicule sur la séquence vidéo, allez à «Paramètre de l'enregistrement»> «Timbre»> «Timbre de localisation GPS» et «Timbre de vitesse» pour régler. 7. Vous pouvez consulter la vidéo enregistrée à l'aide de la visionneuse GPS VANTRUE® (disponible en téléchargement sur www.vantrue.net ) Remarque: 1. Le support GPS doit être acheté séparément, vous pouvez l'acheter sur Amazon 2. Dans les zones résidentielles denses, les parkings souterrains, les tunnels et autres lieux, la réception du signal GPS sera affectée. - 99 - 5.2.7. Lecture, supprimer la vidéo A. Regardez dans la caméra de tableau de bord Appuyez sur le bouton M pour accéder au menu, sélectionnez la vidéo dont vous avez besoin et appuyez sur le bouton OK pour accéder à lamontre. Vous pouvez utiliser le bouton pour avancer rapidement et le bouton pour reprendre la lecture normale. De plus, vous pouvez utiliser le bouton pour supprimer le fichier. Paramètres de l'enregistrement Paramètres d u système Fichier B. Regarder sur l'ordinateur 1. Connectez le X4S à l'ordinateur via un câble USB-C 2. Après une connexion réussie, dashcam affichera "USB Connexion", puis vous pourrez visualiser les fichiers vidéo dans le dossier de l'ordinateur. 3. Selon votre système informatique, après avoir connecté l'enregistreur de conduite, il s'affichera en tant que "Lecteur amovible" ou "Dossier amovible" dans l'ordinateur. 4. Vous pouvez afficher ou supprimer des fichiers via votre ordinateur 5. Vous pouvez utiliser un lecteur de carte USB pour lire les informations de la carte mémoire - 100 - C. Regarder dans l'APP Vous pouvez télécharger la vidéo directement dans l'APP et la voir Petit rappel: Si vous souhaitez afficher plus d'informations vidéo, vous pouvez télécharger le lecteur GPS Vantrue sur le site officiel de Vantrue. 5.2.8. Mise à niveau du logiciel Le système se mettra à jour automatiquement si la carte microSD contient le fichier de mise à niveau du micrologiciel. La caméra redémarrera une fois la mise à niveau terminée. Restez toujours à jour La dernière version du firmware est toujours disponible sur le site officiel de VANTRUE (www.vantrue.net). Nous vous recommandons vivement d'enregistrer votre produit (www.vantrue.net/register) pour recevoir un e-mail de notification lorsqu'une nouvelle mise à jour du micrologiciel est disponible. Remarque : pendant le processus de mise à niveau, ne mettez pas hors tension, sinon la mise à niveau échouera ou la dashcam sera endommagé. Si vous rencontrez une panne de courant soudaine qui entraîne l'échec de la mise à niveau, n'hésitez pas à contacter le service clientèle pour résoudre le problème pour vous. - 101 - 6. Spécifications Les spécifications de ce produit peuvent changer sans préavis en raison des améliorations apportées au produit. Modèle X4S Capteur d'image Capteur G Avant: Capteur OmniVision 8M CMOS Arrière: Capteur SONY StarVis 2M CMOS (Optionnel) Capteur trois axes intégré WiFi LCD WiFi intégré(2.4G/5G) 3,0 pouces IPS LCD Lentille Avant: Objectif grand angle F1.7, 131 degrés Caméra externe: Objectif grand angle F2.0, de 131 degrés Langues English、简体中文、日本語、Deutsch、Italiano、 Español、Français、Русский язык、Polski Format de vidéo MP4 Audio Microphone et haut-parleur intégrés Mode de stockage Interface USB Carte micro SD (U3 ou supérieur, jusqu'à 256 Go) Type de batterie Tension et courant de l'alimentation USB-C ( Type-C ) Super condensateur DC 5V 2A Tension et courant DC 5V 800mA de fonctionnement Température de travail 14-158℉ (-10℃ à 70℃) Température de stockage -4 à 176℉ (-20℃ à 80℃) - 102 - 7. Garantie & Support Garantie VANTRUE® offre une période de service de garantie de 12 mois, pendant laquelle vous pouvez profiter de services tels que des réparations rapides, le retour et l'échange de marchandises endommagées, etc. Si vous vous inscrivez en tant que membre sur le site officiel de VANTRUE, (www.vantrue.net/register) otre période de service de garantie peut être étendue à 18 mois. Support Si vous avez des questions sur le produit, vous pouvez envoyer un e-mail à notre e-mail officiel [email protected] pour nous contacter. Le personnel spécialisé répondra aux questions dans les 12 à 24 heures. Votre opinion compte VANTRUE® s'engage fermement à toujours améliorer notre produits, services et expérience utilisateur. Si tu as quelque réflexions sur la façon dont nous pouvons faire encore mieux, nous apprécions vos commentaires et suggestions constructifs. Connectez-vous avec nous aujourd'hui à [email protected]. Merci d'avoir choisi - 103 - ">
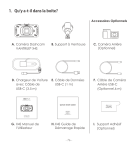
Enlace público actualizado
El enlace público a tu chat ha sido actualizado.










