Rollei PDF-S 240 SE Manuel utilisateur
PDF
Télécharger
Document
Cher cliente, cher client, Nous vous félicitons pour l’achat d’un produit Rollei de grande qualité. Votre décision s’est portée sur un Multi Scanner moderne avec un bon équipement technique et des accessoires correspondants. Cet appareil est très facile à manipuler. Veuillez lire attentivement toutes les consignes. Veuillez particulièrement prendre en compte les consignes de sécurité. Nous accordons une garantie de 2 ans sur l’appareil. Si le Multi Scanner devait une fois présenter un défaut, utilisez la carte de garantie ci-jointe et votre justificatif d’achat. Conservez-les ensemble avec la notice d’utilisation. En cas de cession de l’appareil à autrui, veuillez également remettre cette notice d’utilisation. Remarque : • Utilisez le scanner uniquement pour les buts prévus. S’il est utilisé pour d’autres buts et qu’il en résulte des dommages sur l’appareil, alors la garantie devient caduque. De plus, seule une utilisation conforme aux prescriptions garantit toute exclusion de dommages sur les hommes et l’environnement. Caractéristiques principales • • • • • • Multi Scanner avec une taille d’image de 5.1 mégapixels Qualité de scan élevée de 1800 dpi et 2400 dpi (interpolé) Numérisation rapide de diapositives, négatifs et photos Réglage du temps d’exposition automatique et manuel Balance automatique des couleurs Alimentation électrique par prise USB Contenu de l’emballage Dans l’emballage, vous trouverez les composants suivants : 1. 2. 3. 4. 5. 6. 7. 8. 9. Rollei Multi Scanner PDF-S 240 SE 1 support de diapositives 1 support de négatifs 3 guides photos (9 x 13 cm, 10 x 15 cm et 13 x 18 cm) Câble USB Bloc d’alimentation USB CD avec logiciel Notice d’utilisation Carte de garantie 1 Table des matières 1 1 1 2 4 6 7 8 9 10 10 11 1. 2. 3. 4. 5. 6. Consignes de sécurité Vue générale de l’appareil Introduire des diapositives Introduire des négatifs Introduire des photos Manipulation générale 6.1. Démarrage rapide 6.2. Menu principal 12 6.3. Enregistrer 16 6.4. Lecture 20 21 21 22 6.5. 6.6. 6.7. 6.8. 13 14 14 15 16 17 17 17 2 Introduction Caractéristiques principales Contenu de l’emballage Table des matières 6.3.1. 6.3.2. 6.3.3. 6.3.4. 6.3.5. Inverser Ajuster la luminosité Scanner et traiter Scanner d’autres photos Mémoire pleine 6.4.1. Diaporama automatique 6.4.2. Lecture une à une 6.4.3. Menu de traitement Type de film (uniquement en mode scanner de film) Effets (uniquement en mode scanner de photos) Choisir le format de photo (uniquement en mode scanner de photos) Régler la résolution 23 23 6.9. Réglage de la langue 6.10. Mode USB 24 7. BlazePhoto (logiciel de traitement d’images) 24 7.1. Installation 24 7.2. Fonctions de traitement 24 25 26 28 28 29 29 30 31 32 7.2.1. Importer des photos (Imp. Photos) 7.2.2. Prévisualisation 7.2.3. Traitement 7.2.4. Créer 7.2.5. Partager 8. Élimination 9. Garantie et Service 10. Conformité 11. Données techniques 12. Répertoire des mots clés 3 1. Consignes de sécurité DANGER pour les enfants • Les enfants ne reconnaissent pas les dangers pouvant être causés par une manipulation non adéquate d’appareils électriques. Tenez les enfants éloignés de cet article. • Tenez les enfants éloignés du matériel d’emballage. Il y a, entre autres, risque d’asphyxie ! DANGER par l’électricité • Ne plongez jamais le Multi Scanner, le câble de connexion USB et le bloc d’alimentation USB dans de l’eau car il y a risque d’électrocution. • Ne touchez pas l’article avec les mains humides et ne le faites pas fonctionner à l’extérieur ou dans des pièces ayant un fort taux d’humidité • Ne posez aucun récipient (comme des vases) contenant du liquide sur ou à proximité de l’appareil. Le récipient peut basculer et le liquide peut perturber la sécurité électrique. • Le Multi Scanner ne peut être raccordé qu’à un ordinateur possédant une interface USB à partir de la version 1.1. Le fonctionnement sur une prise USB 1.0 peut, en cas d’erreur, causer un courtcircuit avec risque d’incendie. • Débranchez le Multi Scanner de l’alimentation électrique… … si vous n’utilisez pas l’appareil durant une longue période … lors d’un orage … avant de nettoyer l’appareil et … si des dysfonctionnements se produisent pendant le fonctionnement. Lorsque le Multi Scanner est relié à la prise électrique, débranchez-le toujours en tirant sur le bloc d’alimentation et non pas sur le câble. • Pour débrancher l’appareil de l’ordinateur, débranchez le câble USB de la prise USB de l’ordinateur. • Le câble d’alimentation ne doit être ni plié ni écrasé. Éloignez le câble d’alimentation de toute surface brûlante et de toute arête coupante. • Ne faites pas fonctionner l’appareil lorsque l’appareil lui-même, le câble de connexion USB ou le bloc d’alimentation USB présentent des dommages visibles. • N’effectuez aucune modification sur l’appareil. Il est même interdit d’échanger vous-même le câble de connexion USB ou le bloc d’alimentation USB. Faites réaliser les réparations uniquement par un atelier spécialisé ou dans un centre de service. Les réparations incompétentes peuvent être à l’origine de graves dangers pour l’utilisateur. • Vous ne devriez pas surcharger les prises USB de votre ordinateur. Si trop d’appareils sont branchés sur votre ordinateur, comme par exemple une souris sans fil, des jeux, des téléphones portables ou d’autres appareils fonctionnant sur prise USB, il est possible qu’il n’y ait pas suffisamment de courant pour alimenter le Multi Scanner. 4 AVERTISSEMENT, risques de blessures • Posez le câble de connexion USB de telle manière qu’il ne cause aucun trébuchement. ATTENTION – Dommages matériels • Posez le Multi Scanner sur une surface solide et plate. • Protégez l’appareil contre l’humidité, la poussière, les fortes températures et les rayons directs du soleil. Sinon, ceci peut provoquer des dysfonctionnements et des dommages sur le système électronique ou le boîtier. • Veillez à avoir suffisamment d’espace libre autour de l’appareil pour la ventilation. • Gardez suffisamment d’espace par rapport aux sources de chaleur comme, p. ex., des plaques de cuisson ou des fours. • Ne laissez pas tomber le Multi Scanner et ne le soumettez à aucun choc brutal. • Ne posez aucune bougie ou autres sources d’incendie à proximité de l’appareil. • Ne posez pas l’appareil à proximité de puissants champs magnétiques, p. ex. des haut-parleurs. Ceci peut perturber le fonctionnement. • Pour le nettoyage, n’utilisez aucun produit chimique puissant ni de détergent agressif ou abrasif. But d’utilisation Le Multi Scanner est destiné à une utilisation dans des pièces sèches. Il est conçu pour une utilisation privée et ne convient pas à un usage commercial. 5 2. Vue générale de l’appareil 13 12 14 1 2 3 11 16 10 4 17 15 5 6 8 9 7 18 20 1. Bouton MARCHE/ARRÊT 11. Touche MODE 2 LED témoin Mode Scan photos 12. Fente pour supports de photo 3. LED témoin Mode Scan films 13. Poussoir pour sélectionner le scan 4. Touche de scan 14. Écran couleur 6,1 cm TFT-LCD 5. Bouton pour mode scan 15. Support de diapos dans la fente de diapos 6. Prise Mini USB 2.0 7. Logement de cartes mémoires pour cartes mémoire SD/SDHC et MMC et négatifs 16. Support de diapos 17. Support de négatifs 8. Touche de gauche 18. Support de photo au format 9 x 13 cm 9. Touche de saisie ENTER 19. Support de photo au format 10 x 15 cm 10. Touche de droite 6 19 20. Support de photo au format 13 x 18 cm 3. Introduire les diapositives Ouvrez le support de diapositives au niveau de l’endroit marqué « Open » et posez devant vous le support ouvert comme montré sur la photo ci-dessous. Placez maintenant les diapositives dans le sens normal (ni retournées ni inversées) dans les logements du support. Fermez le support de diapositives et appuyez sur les bords jusqu’à entendre un clic. Introduisez maintenant le support de diapositives par le côté droit dans la fente du Multi Scanner pour support de diapos et de négatifs de telle manière que le triangle blanc soit devant et visible. Faites glisser le support de diapos dans la fente du Multi Scanner jusqu’à ce qu’il s’enclenche nettement dans la première position. Remarque : • Attention : n’introduisez pas le support de diapos par le côté gauche dans la fente du scanner et ne sortez pas le support par le côté droit hors de l’appareil ! Les dommages causés de cette manière ne sont pas couverts par la garantie ! • Traitez les diapos avec précaution. La poussière, les rayures ou les empreintes de doigts sont visibles sur l’image sauvegardée. Si possible, portez des gants en cotons lorsque vous manipulez des diapos. Utilisez de l’air comprimé pour supprimer la poussière sur les diapos. Un tel appareil n’est pas fourni avec le Multi Scanner, mais peut être acheté dans n’importe quel magasin de vente de matériel de bureau ou d’appareils électroniques. 7 4. Introduire les négatifs Ouvrez le support de négatifs au niveau de l’endroit marqué « Open » et posez devant vous le support comme montré sur la photo ci-dessous. Placez maintenant les négatifs dans le sens normal (ni retournés ni inversés) dans les logements du support. Vous pouvez, à cet effet, vous orientez à la numérotation présente sur les bandes de négatifs. Fermez le support de négatifs et appuyez sur les bords jusqu’à entendre un clic. Introduisez maintenant le support de négatifs par le côté droit dans la fente du Multi Scanner pour support de diapos et de négatifs de telle manière que le triangle blanc soit devant et visible. Faites glisser le support de négatifs dans la fente du Multi Scanner jusqu’à ce qu’il s’enclenche nettement dans la première position. Remarque : • Attention : n’introduisez pas le support de négatifs par le côté gauche dans la fente du scanner et ne sortez pas le support par le côté droit hors de l’appareil ! Les dommages causés de cette manière ne sont pas couverts par la garantie ! • Traitez les négatifs avec précaution. La poussière, les rayures ou les empreintes de doigts sont visibles sur l’image sauvegardée. Si possible, portez des gants en cotons lorsque vous manipulez des diapos. Utilisez de l’air comprimé pour supprimer la poussière sur les diapos. Un tel appareil n’est pas fourni avec le Multi Scanner, mais peut être acheté dans n’importe quel magasin de vente de matériel de bureau ou d’appareils électroniques. • Le design du support de films répond à la norme ISO. Dans certains cas, les trous des négatifs ne correspondent pas exactement au support. Ceci est causé par des appareils photo non standards. Dans de tels cas, on voit une petite ligne noire sur le bord de la photo. Celle-ci peut être simplement supprimée avec un programme de traitement d’images. 8 5. Introduire des photos Placez les photos dans les supports correspondant à la taille de la photo. Les supports de photos ont les tailles suivantes : 9 x 13 cm (3 ½‘‘ x 5‘‘), 10 x 15 cm (4‘‘ x 6‘‘) und 13 x 18 cm (5‘‘ x 7‘‘). Remarque : • Traitez les photos avec précaution. La poussière, les rayures et les empreintes de doigts sont visibles sur la photo mémorisée. Placez le cadre à photo dans la fente en haut du Multi Scanner (cf. photo). Veillez à ce que lors du scan des photos il n’y ait aucun support de diapos ou de négatifs dans le scanner. Remarque : • Attention : avant de commencer le scan, il faut régler dans le menu le format de la photo adaptée au guide de photos. 9 6. Manipulation générale 6.1. Manipulation générale • Si vous souhaitez scanner des diapos ou des négatifs, poussez le contacteur sur le dessus pour le mode scan et pour sélectionner la fente de lecture sur la position de gauche « Film scanner ». Cependant, si vous souhaitez scanner des photos, poussez les deux contacteurs vers la droite sur la position « Photo scanner ». • Placez les diapos, négatifs ou photos à scanner dans les supports correspondants. • Introduisez le support de diapos/négatifs dans la fente de lecture à droite de l’appareil ou le support de photos dans la fente sur le dessus de l’appareil. • Introduisez la carte mémoire dans le logement de cartes mémoire. • Alimentez l’appareil en électricité d’une des deux manières possibles : 1. Branchez le Multi Scanner avec un câble USB à un ordinateur. 2. Raccordez l’appareil avec le câble USB au bloc d’alimentation USB branché à une prise électrique. • Appuyez sur la touche Marche/Arrêt pour mettre le Multi Scanner en marche. Remarque : • Si aussi bien le contacteur du mode de scan que le contacteur de sélection de la fente de lecture sont sur la même position « Film scanner » ou « Photo scanner », alors la LED correspondante est allumée à côté de la touche de mise en marche. • Pour scanner, suivez les instructions apparaissant sur l’écran. Confirmez la fonction à exécuter à chaque fois avec la touche ENTER. Remarque : • Le Multi Scanner dispose d’une mémoire intégrée de 8 MB pour les prises de vues. Si une carte mémoire est introduite, les données sont exclusivement mémorisées sur la carte. • Les données se trouvant sur la carte mémoire ou dans la mémoire interne peuvent être transférées sur l’ordinateur par le câble USB. Pour ce faire, branchez le Multi Scanner à l’ordinateur au moyen du câble USB fourni. Après sélection du mode USB, le scanner s’affiche comme support de données amovible sur le bureau de l’ordinateur. 10 Si aucune carte mémoire n’a été introduite dans l’appareil, alors, à la mise en marche du Multi Scanner apparaît l’avertissement suivant. Celui-ci disparaît au bout de quelques secondes, la mémorisation des données scannées se fera alors sur la mémoire interne. 6.2. Menu principal Lorsque le scanner est mis en marche, apparaît alors sur l’écran le menu principal du mode de scan à choisir. Vous pouvez à tout moment sortir du sous-menu et revenir à ce menu principal avec la touche MODE. Dans les deux figures suivantes, vous avez la représentation du menu principal pour le mode scanner de films dans les deux états différents de sélection, avec remarques sur les points de sélection disponibles. Réglage de la langue Lecture Mode USB Type de film Mode de Capture Résolution 11 Les deux figures suivantes montrent le menu principal du mode scanner de photos avec les remarques sur les points de sélection disponibles. Réglage de la langue Effet (multicolore/noir et blanc) Mode USB Taille de l‘image (9 x 13, 10 x 15, 13 x 18 cm) Mode de Capture Résolution Lecture Dans le menu principal, vous pouvez sélectionner l’option souhaitée avec les touches / confirmez votre sélection avec la touche ENTER. 6.3. Enregistrer Dans le menu principal, sélectionnez l’option Mode enregistrement et démarrez celle-ci en appuyant sur la touche ENTER. Dans la prochaine étape, la prévisualisation du scan (affichage en direct) de la photo sélectionnée est affichée. Pendant la prévisualisation du scan, le symbole d’affichage en direct apparaît en haut dans l’angle gauche de l’écran. Si une carte mémoire est utilisée, en bas dans l’angle droit de l’écran apparaît le symbole des cartes mémoires. ou 12 Enter 6.3.1. Inverser Pendant la visualisation du scan (affichage en direct), vous avez la possibilité d’inverser horizontalement ou verticalement la photo insérée avant le scan. À l’aide de ces fonctions, vous pouvez orienter les photos introduites dans le mauvais sens. Remarque : • L’inversion réglée est conservée lors que vous changez de photo ou que vous sélectionnez un autre menu et que vous poursuivez le scan. Mais lorsque vous arrêtez le Multi Scanner, cette inversion n’est pas conservée. Inversion horizontale Appuyez sur la touche pour inverser horizontalement vers la gauche ou la droite la photo. Inversion verticale Appuyez sur la touche pour inverser verticalement vers le haut ou le bas la photo. 13 6.3.2. Ajuster la luminosité Pendant la prévisualisation du scan, vous avez la possibilité de modifier le taux de luminosité (taux EV) de la photo. Pour ce faire, appuyez sur la touche ENTER et modifiez la valeur avec les touches et dans une plage de -2 (foncé) à +2 (clair). Pour reprendre la valeur sélectionnée et pour revenir à la prévisualisation du scan, appuyez de nouveau sur la touche ENTER. 6.3.3. Scanner et traiter Pendant la prévisualisation du scan, appuyez sur la touche SCAN pour scanner la photo introduire. Ensuite, la photo apparaît dans le menu de traitement. SCAN Photo scannée Les symboles du menu de traitement ont la signification suivante : Sauvegarder : mémoriser la photo scannée. Annuler : interrompre le traitement de l’image. Menu : retour au menu principal. 14 Sauvegarder Pendant l’affichage en direct, appuyez une fois sur la touche SCAN ; le menu de traitement s’ouvre. Avec les touches / sélectionnez dans le menu de traitement l’option « Sauvegarder » et appuyez sur la touche ENTER. La photo enregistrée est sauvegardée sur la mémoire interne ou sur la carte mémoire. Ensuite, le scanner revient à l’affichage en direct. Sauvegarder Annuler Avec les touches / , sélectionnez l’option « Annuler » et confirmez avec la touche ENTER. Le traitement de la photo actuellement scannée est interrompu et on revient à prévisualisation du scan. Attention : la photo scannée n’est pas sauvegardée ! Menu Pour sortir du menu de traitement et revenir au menu principal, sélectionnez « Menu » avec les touches / et appuyez sur la touche ENTER. Comme autre solution, vous pouvez appuyer sur la touche MODE. Attention : la photo scannée n’est pas sauvegardée. 6.3.4. Scanner d’autres photos Après avoir exécuté une des options « Sauvegarder » respectivement « Annuler », le scanner revient au mode enregistrement (prévisualisation du scan ). Vous pouvez ensuite pousser le support de diapos ou de négatifs pour passer à la prochaine photo ou introduire une autre photo et répéter le scan. 15 6.3.5. Mémoire pleine En mode enregistrement, lorsque vous appuyez sur la touche SCAN et que sur l’écran du Multi Scanner s’affiche l’avertissement suivant, alors la mémoire utilisée (mémoire interne ou carte mémoire) est pleine. Vous devez d’abord transférer les photos sur l’ordinateur ou placer une nouvelle carte mémoire avant de pouvoir scanner d’autres photos. Remarque : • Si la carte mémoire est retirée ou introduite alors que le Multi Scanner est en marche, un avertissement apparaît sur l’écran indiquant que l’appareil doit être redémarré. Le scanner s’arrête automatiquement. Pour poursuivre le scan, il faut redémarrer l’appareil. 6.4. Lecture Pour visualiser les photos déjà scannées, vous pouvez passer à la lecture dans le menu principal. Lorsque le scanner est en marche, vous revenez à tout moment dans le menu principal avec la touche MODE ou le symbole du menu. Là, avec les touches / vous passez au mode « Lecture » et vous appuyez ensuite sur la touche ENTER. ou Mode scanner de films 16 Mode scanner de photos 6.4.1. Diaporama automatique Symbole du mode diaporama Dès que vous avez activé le mode de lecture, toutes les photos de la mémoire interne ou de la carte mémoire s’affichent automatiquement sur l’écran par intervalle de 2 secondes. Seules sont lues les photos qui ont été enregistrées par le Multi Scanner ; les photos provenant d’une autre source ne peuvent pas être lues. Si vous appelez la lecture sans qu’il n’y ait de photo scannée dans la mémoire, alors la remarque « Aucun fichier » apparaît un court instant sur l’écran. Ensuite, l’appareil revient au menu principal. 6.4.2. Lecture une à une Symbole de l’affichage une à une Pendant le diaporama, appuyez sur la touche ENTER, le diaporama s’arrête et la dernière photo est affichée en permanence. Vous avez maintenant la possibilité d’aller sur la photo précédente ou suivante avec les touches et À cet effet, dans la partie supérieure de l’écran s’affiche le nom du fichier de la photo actuelle au lieu du symbole de l’affichage individuel. Photo précédente Photo suivante 6.4.3. Menu de traitement Pour traiter ultérieurement la photo déjà scannée, appuyez pendant le diaporama automatique sur la touche ENTER pour arriver à la lecture une à une. Avec les touches ou sélectionnez maintenant la photo que vous souhaitez traiter. Appuyez de nouveau sur la touche ENTER pour afficher le menu de traitement. Rotation de +90° : faire tourner la photo enregistrée de +90° (vers la droite). Rotation de -90° : faire tourner la photo enregistrée de -90° (vers la gauche). Effacer : effacer cette photo dans la mémoire interne ou sur la carte mémoire. Quitter : revenir au diaporama. Sauvegarder : sauvegarder la photo traitée dans la mémoire interne ou la carte mémoire. Menu : revenir au menu principal. 17 Ci-après encore une fois la représentation des suites de menus décrites. ENTER Mode diaporama ENTER Mode photo une à une Avec les touches / feuilleter les photos Mode traitement Rotation Vous avez la possibilité de faire tourner ultérieurement les photos scannées. Pour faire tourner la photo sélectionnée de 90° dans le sens des aiguilles d’une montre, avec les touches / l’option « Rotation +90° » dans le menu de traitement et appuyez sur la touche ENTER : Vous pouvez ensuite continuer de faire tourner la photo retournée ou la sauvegarder. De la même manière, vous pouvez faire tourner une photo de 90° dans le sens inverse des aiguilles d’une montre avec l’option « Rotation -90° ». ENTER Remarque : • La photo retournée n’est pas automatiquement sauvegardée. La sauvegarde a lieu uniquement après avoir exécuté l’option « Sauvegarder ». 18 Sauvegarder Pour sauvegarder une photo retournée, passez d’abord au point « Sauvegarder » avec les touches et . Après avoir appuyé sur la touche ENTER, la photo est sauvegardée et la prochaine photo apparaît sur l’écran. ENTER Effacer Pour effacer définitivement la photo affichée, sélectionnez d’abord dans le menu de traitement l’option « Effacer » au moyen des touches et . Après avoir appuyé sur la touche ENTER, la photo est effacée et la prochaine photo s’affiche. En même temps, la sélection passe automatiquement sur « Terminer ». Pour effacer les autres photos, allez de nouveau au point « Effacer ». ENTER Remarque : • Attention : les photos effacées ne peuvent pas être rétablies. Quitter Dans le menu de traitement, dès que vous sélectionnez la fonction « Quitter », l’affichage revient au diaporama automatique, en commençant par la première photo. ENTER 19 Menu Pour terminer le menu de traitement et revenir au menu principal, avec les touches et , sélectionnez le point « Menu » et appuyez sur la touche ENTER. Avec la touche MODE, vous pouvez revenir à tout moment dans le menu principal. Aucune photo Si, en mode de lecture, la dernière photo existante a été effacée, alors l’écran affiche la mention ci-contre indiquant qu’il n’y a plus de photo. Au bout de quelques secondes, le Multi Scanner revient dans le menu principal. 6.5. Type de film (uniquement en mode scanner de films) Avant de scanner des diapos ou des négatifs en mode scanner de films, il faut régler le type de film présent. Pour ce faire, dans le menu principal, avec les touches et , sélectionnez le point « Type de film » et confirmez-le avec la touche ENTER. ENTER Film de négatifs : avec cette option, vous pouvez scanner des négatifs en couleur. Diapo : sélectionnez « Diapo » si vous avez introduit un support de diapos avec des diapos. N & B : ce réglage est utilisé pour scanner des négatifs en noir et blanc. Avec les touches et , sélectionnez le type de film souhaité et confirmez avec la touche ENTER. Le Multi Scanner passe ensuite directement en mode enregistrement. 20 6.6. Effet (uniquement en mode scanner de photos) En mode scanner de photos, vous pouvez régler d’avance si les photos doivent être scannées en couleur ou en noir et blanc. Pour ce faire, dans le menu principal, au moyen des touches et , sélectionnez le point « Effet » et confirmez avec la touche ENTER. ENTER Couleur Noir et blanc Avec les touches et , sélectionnez l’effet de couleur souhaité et confirmez avec la touche ENTER. Le Multi Scanner passe ensuite directement en mode enregistrement. 6.7. Sélectionner le format des photos (uniquement en mode scanner de photos) En mode scanner de photos, le Multi Scanner peut être réglé sur la taille de la photo introduite. Pour ce faire, dans le menu principal, au moyen des touches et , sélectionnez le point « Taille de l‘image » et confirmez avec la touche ENTER. ENTER Format 5“ x 7“ (13 x 18 cm). Format 4“ x 6“ (10 x 15 cm). Format 3½“ x 5“ (9 x 13 cm). Avec les touches et , sélectionnez le format de photo souhaité et confirmez avec la touche ENTER. Le Multi Scanner passe ensuite directement en mode enregistrement. 21 6.8. Régler la résolution Le Multi Scanner dispose d’un capteur de photos avec une résolution de 5,1 mégapixels. De plus, vous avez la possibilité de sélectionner pour les photos une résolution interpolée d’environ 10 mégapixels. Les diapos et les négatifs sont enregistrés à 5 mégapixels (« 5M ») avec 2.760 x 1.840 points. Avec le réglage « 10M » pour 10 mégapixels, en mode scanner de films, vous obtenez des photos avec 3.900 x 2.600 points. En mode scanner de photos, la résolution se différencie selon le réglage de la taille de la photo. En sélectionnant 5 mégapixels, on obtient des photos avec 2.592 x 1728 (9 x 13 cm), 2.592 x 1.728 (10 x 15 cm) et 2.592 x 1.850 (13 x 18 cm) points. Si les photos sont scannées avec 10 mégapixels, alors on obtient 3.648 x 2.432 (9 x 13 cm), 3.648 x 2.432 (10 x 15 cm) et 3.648 x 2.604 (13 x 18 cm) points. Pour régler la résolution souhaitée, dans le menu principal, avec les touches et , sélectionnez le point « Résolution » et confirmez avec la touche ENTER. ENTER Résolution de 5 mégapixels Résolution de 10 mégapixels (interpolée) Avec les touches et , sélectionnez la résolution souhaitée et confirmez avec la touche ENTER. Le Multi Scanner passe ensuite directement en mode enregistrement. 22 6.9. Réglage de la langue Vous pouvez modifier à tout moment le réglage de la langue des menus. Pour ce faire, dans le menu principal, avec les touches et , sélectionnez le point « Langue » et confirmez avec la touche ENTER. ENTER Avec les touches et , sélectionnez la langue souhaitée et confirmez avec la touche ENTER. Ensuite, le Multi Scanner revient automatiquement dans le menu principal. 6.10. Mode USB Après avoir scanné des photos sur une carte mémoire, vous pouvez retirer la carte et transférer les photos sur un ordinateur ou sur un appareil de lecture de cartes. Vous pouvez aussi raccorder directement le Multi Scanner à un ordinateur pour transférer les photos depuis la mémoire interne ou depuis la carte mémoire introduite. Pour ce faire, raccordez le Multi Scanner à une prise USB de l’ordinateur avec le câble USB et mettez l’appareil en marche. Dans le menu principal, sélectionnez avec les touches et le point « USB MSDC » et confirmez la sélection avec la touche ENTER. Ainsi, sur le bureau de l’ordinateur est créé un support de données amovible supplémentaire par lequel vous avez accès aux photos scannées. ENTER Pendant le mode USB, appuyez sur la touche MODE pour couper la connexion avec l’ordinateur et pour revenir au menu principal. 23 7. BlazePhoto (logiciel de traitement d’images) Sur le CD de logiciels, vous trouverez le programme de traitement d’images BlazePhoto. Ce programme met à votre disposition les fonctions fondamentales d’archivage et de traitement de photos. Ainsi, vous pouvez améliorer, modifier, gérer et graver sur CD/DVD les photos scannées avec Multi Scanner. 7.1. Installation Placez le CD de logiciels fourni dans le lecteur de CD/DVD de votre ordinateur. Sur l’écran de votre ordinateur s’affiche d’abord une fenêtre de bienvenue. Là, sélectionnez le point « Install BlazePhoto 2.0 » pour installer le programme. Pendant l’installation, suivez les instructions du programme d’installation. Remarque : • Avant l’installation du logiciel fourni, il faut faire une sauvegarde des données de votre ordinateur. Le fabricant décline toute responsabilité en cas de perte de données. • Le programme BlazePhoto convient uniquement à Windows 98, ME, 2000, XP, Vista et 7, pas pour Mac OS, Linux et autres systèmes d’exploitation. 7.2. Fonctions de traitement d’images En règle générale, un retraitement des photos lues avec Multi Scanner se fait en trois étapes : tout d’abord, les photos sont lues par le programme BlazePhoto. Dans l’étape suivante, ces photos peuvent être modifiées avec différentes fonctions. Ainsi, par exemple, vous pouvez retourner des photos, supprimer les yeux rouges ou insérer un texte. Enfin, vous avez la possibilité de ranger dans l’ordre les photos existantes, les graver sur un CD/DVD ou les imprimer. 7.2.1. Importer des photos (Obtenier photo) Avec le menu « Obtenier photo », vous disposez de différentes options pour importer dans le programme des photos provenant de différentes sources, comme le Multi Scanner, un appareil photo numérique ou d’un disque dur. Si vous avez cliqué sur « Obtenier photo », vous disposez des options suivantes : 24 Si vous avez sélectionné le point Rechercher dans un dossier, le programme affiche les lecteurs et les dossiers actuellement disponibles sur l’ordinateur. Là, vous pouvez sélectionner les dossiers avec les photos souhaitées. Les photos qu’ils contiennent sont prévisualisées de manière à pouvoir sélectionner chaque photo ou toutes les photos. Avec le point de menu Importation d’un scanner de photos, vous pouvez directement scanner dans le programme des photos depuis un scanner à plat ou un scanner de photos, à condition que ceux-ci fonctionnent avec un pilote TWAIN depuis l’ordinateur. Si vous souhaitez lire des photos depuis un scanner de film permettant un scan direct par l’ordinateur, alors utilisez le point Importation depuis un scanner de films. Pour récupérer des photos existantes depuis un support de données comme une carte mémoire, un appareil photo, une clé USB etc., vous disposez de la fonction Appareils photo & supports de données amovibles. Ici, sélectionnez d’abord le support de données sur lequel se trouvent les photos. Avec le point Rechercher dans un disque dur local, vous pouvez aussi récupérer des photos depuis le disque dur d’un ordinateur. Pour ce faire, le programme recherche de lui-même les photos se trouvant sur le disque dur. Si le programme BlazePhoto est déjà ouvert et que vous établissez la connexion avec le Multi Scanner (cf. 6.10. Mode USB), alors une fenêtre s’ouvre automatiquement pour importer les photos. Vous pouvez aussi le faire à tout moment en sélectionnant le point de menu « Appareils photo et supports de données amovibles » dans le menu « Obtenier photos ». 7.2.2. Prévisualisation À l’aide de la fonction Prévisualisation vous pouvez représenter les photos importées de différentes manières. Ainsi, vous pouvez afficher soit une seule photo, soit une vue de miniatures de toutes les photos présentes dans le dossier sélectionné soit un mélange des deux. Double-cliquez avec le bouton gauche de la souris sur une photo dans la vue de miniatures et vous affichez uniquement cette photo. Il est également possible d’afficher les photos de la prévisualisation une à une ou comme diaporama sur toute la surface de l’écran avec l’option « Plein écran » ou « Diaporama ». (Cf. fig. ci-dessous). Vous quittez le mode plein écran et diaporama avec la touche ESC du clavier. Si vous sélectionnez une vue de miniatures des photos, vous pouvez, en plus, fixer l’ordre de tri selon lequel les photos doivent apparaître. 25 Avec la fonction Corbeille, vous pouvez sélectionner d’avance certaines photos devant être traitées ultérieurement. Pour ce faire, dans la prévisualisation, marquez une ou plusieurs photos en cliquant dessus avec le bouton gauche de la souris et sélectionnez l’option « Maintenir ». Ainsi, les photos miniatures sont pourvues d’un symbole de cadenas dans la corbeille. Pour supprimer certaines photos de la corbeille, cliquez sur la photo avec le bouton droit de la souris et sélectionnez « Effacer la sélection ». Pour supprimer toutes les photos de la corbeille, utilisez l’option « Effacer » dans à droite à côté de la corbeille. 7.2.3. Traiter Pour pouvoir traiter une photo, sélectionnez-la d’abord dans la prévisualisation et cliquez ensuite avec le bouton gauche de la souris sur le point Traiter. La photo est d’abord agrandie et affichée avec les outils de traitement disponibles. Effectuez les modifications en cliquant sur « OK » après chaque modification. Avec « Effacer », vous rejetez les modifications effectuées. Les outils principaux permettent de découper et d’orienter une photo. Voici l’explication des possibilités : • Faire tourner : une photo peut être retournée par étapes de 90° vers la gauche ou la droite. Après avoir sélectionné « Faire tourner », fixez la nouvelle orientation avec « À gauche » ou « À droite ». • Retourner : pour inverser horizontalement une photo le long d’une ligne verticale ou verticalement le long d’une ligne horizontale, sélectionnez le point « Retourner ». Inversez « Horizontalement » ou « Verticalement » la photo comme vous le souhaitez. • Redimensionner : vous pouvez modifier la résolution d’une photo en rentrant manuellement de nouvelles valeurs ou en l’adaptant en fonction dans la prévisualisation. • Recadrer : si vous souhaitez découper la photo, sélectionnez l’option « Recadrer ». Ensuite, le cadre de découpe s’affiche dans la photo. Vous pouvez l’adapter à volonté. Après avoir confirmé avec « OK », un secteur noir est découpé dans la photo. 26 Vous pouvez également améliorer l’aspect général d’une photo en modifiant par exemple la couleur ou la netteté de la photo. Vous disposez des fonctions suivantes : • Oeil rouge : si sur une photo, une personne a des yeux rouges, vous pouvez les corriger. Avec la souris, fixez un cadre si possible restreint autour des yeux et clique ensuite sur « OK ». Pour pouvoir fixer le cadre de manière optimale, vous devriez agrandir d’abord la photo avec la fonction zoom au-dessus de la photo. • Couleur : dans certaines photos, on peut adapter la luminosité, le contraste, la tonalité ou la saturation des couleurs pour améliorer la qualité de la photo. L’option « Couleur » permet d’effectuer les réglages appropriés. • Trouble/Net : ici, on peut renforcer ou réduire la netteté d’une photo. • Améliorer : en utilisant la fonction « Améliorer », on effectue une adaptation automatique des couleurs d’une photo. Il existe différents types d’adaptation. De plus, vous disposez d’autres outils avec lesquels une photo peut être corrigée ou complétée. Les voici en détail : • Ajouter du texte : Si vous souhaitez insérer un texte dans la photo, rentrez dans le champ de texte de l’option le texte souhaité et positionnez celui-ci dans la photo à l’aide de la souris. • Ajouter des clips : dans une photo, vous pouvez ajouter des Clip-Arts. Sélectionnez d’abord le graphique souhaité dans la liste. Avec la souris, modifiez la taille du graphique et positionnez-le dans la photo. • Ajouter un cadre : si vous souhaitez ajouter un cadre autour de la photo, sélectionnez le cadre souhaité dans la liste proposée. • Filtrer : avec cette fonction, vous pouvez transformer une photo avec différents effets. Sélectionnez un effet spécial et observer ce qui se passe. 27 7.2.4. Créer Le programme BlazePhoto vous offre la possibilité de regrouper des séries de photos et de les archiver ou de les sauvegarder sur un CD ou un DVD. • Créer un disque : pour effectuer une sauvegarde des photos sur un CD ou un DVD, sélectionnez le point « Créer un disque » Toutes les photos se trouvant dans la corbeille sont sauvegardées sur le CD ou le DVD. • Créer un diaporama : a partir des photos déposées dans la corbeille, il est possible de créer et sauvegarder un diaporama fixe. Le diaporama est d’abord sauvegardé dans un fichier sur le disque dur, ensuite il peut aussi être gravé sur un DVD pour être lu à partir de celui-ci. • Album Html : si vous souhaitez regroupe une série de photos dans une page Html, reprenez d’abord les photos de la corbeille. Allez ensuite sur l’option « Album Html » et sauvegardez les données. Le fichier ainsi créé peut être mis directement sur Internet avec les fichiers de photos. 7.2.5. Partager • Exporter dans un dossier : avec cette fonction, il se produit une adaptation de la résolution et du format du fichier pour toutes les photos se trouvant dans la corbeille et elles sont toutes sauvegardées dans un dossier. • Envoyer un e-mail : si vous souhaitez envoyer une ou plusieurs photos par e-mail, déposez-les d’abord dans la corbeille. Avec le point « Envoyer un e-mail », toutes les photos sont traitées pour un envoi et transmises au programme d’e-mail. • Imprimer : vous pouvez imprimer dans différents formats les photos provenant de la corbeille. Après sélection de « Imprimer », une fenêtre de dialogue s’ouvre. Vous pouvez définir pour chaque page la taille, l’orientation et le nombre de photos avant de démarrer l’impress. Différentes fonctions des paragraphes « 7.2.4 Créer » et « 7.2.5 Partager » sont disponibles directement à partir de la surface standard du programme. Vous les trouverez dans la partie en bas à droite de la fenêtre du programme, représentées comme suit : 28 8. Élimination L’emballage du produit se compose de matériaux recyclables et peut être remis au cycle des matières premières. Éliminez-les en respectant l’environnement. Lorsque l’appareil a fini sa « carrière », il faut l’éliminer en respectant la directive européenne 2002/96/CE et ne doit en aucun cas être jeté dans les ordures ménagères normales. Apportez les appareils usagés à un centre de traitement des déchets électriques. Là, les matières contenues dans l’appareil sont remises au retraitement des déchets pour éviter toute pollution de l’environnement. Pour avoir plus de renseignements, veuillez vous adresser aux entreprises locales d’élimination ou à l’administration de votre commune. 9. Garantie et Service Si des problèmes surviennent dans le fonctionnement de l’appareil, nous nous tenons à votre disposition en passant par l’adresse de service après-vente indiquée ci-dessous. Pour l’appareil, nous accordons une garantie de 2 ans. Vous trouverez les détails de cette garantie sur la carte de garantie séparée. Avant d’envoyer votre appareil défectueux, veuillez vous adresser à notre service. 29 10. Conformité Par la présente, la société Rollei GmbH & Co. KG déclare par la présente que cet appareil est conforme aux directives suivantes. Le texte intégral de la déclaration de conformité de l'UE est disponible à l'adresse Internet suivante: www.rollei.de/EGK/pdfs240 2011/65/Directive RoHS de l'UE 2014/30/Directive CEM de l'UE 2014/35/Directive européenne sur la basse tension 2009/125/CE Directive PRE 30 11. Données techniques Modèle PDF-S 240 SE Capteur d’images 5.1 mégapixels Capteur CMOS Objectif F = 3,6 ; f = 4,83 LCD 6,1 cm (2,4’’) écran LTPS LCD Résolution du scanner 1800 dpi et 2400 dpi (interpolée) Commande du temps d’exposition Automatique Balance des couleurs Automatique Conversion des données 24 bits Mémoire externe Cartes SD/SDHC et MMC Méthode de scan Single Pass Source lumineuse 7 x 2 LED blanches/rétroéclairage (3 LED blanches) Alimentation électrique : Par prise USB/bloc d’alimentation 5V Bloc d’alimentation entrée : 100 - 240V~, 50/60 Hz; sortie : 5 V ",1A Interface USB Prise USB 2.0 Dimensions (H x L x P) 220 cm (H) x 208 mm (L) x 147 mm (P) Poids Environ 1200 grammes Configuration du système Multi Scanner Le raccordement par USB 1.1 ou plus comme mémoire de masse. Systèmes d’exploitation Windows® ME, 2000, XP, Vista, Windows® 7 ; Mac OS 8.6 ou plus (OS 10.2.8 ou plus pour USB 2.0). Configuration du système du logiciel fourni Intel Pentium®III, 700 Mhz, 256 MB RAM, Windows® ME, 2000, XP, Vista, Windows® 7, au moins 500 MB libres sur le disque dur, Direct X 8.1 ou plus, lecteur de CD-ROM. Remarque : Du fait des améliorations du produit, nous nous réservons le droit d’effectuer des modifications optiques et techniques sur l’appareil. 31 12. Répertoire des mots clés Affichage en direct 13, 14 Alimentation électrique 10 Appeler le menu principal 15, 20 But d’utilisation 5 Capteur d’images 31 Caractéristiques générales 1 Configuration du système 31 Conformité 30 Consignes de sécurité 4 Contenu de l’emballage 1 Diaporama 17 Données techniques 31 Mémoire interne 10 Mémoire pleine 16 Menu de traitement, BlazePhoto 24 Menu de traitement, Enregistrement 14 Menu de traitement, Lecture 17 Menu principal 11 Mode enregistrement 14 Mode photo une à une 17 Mode USB 23 Modifier les valeurs de luminosité 14 Option de menu Mode scanner de photos 12 Options de menu Mode scanner de films 11 Effacer 19 Effets, mode scanner de photos 21 Élimination 29 Photo, effacer 19 Photo, enregistrer 14 Photo, inverser 13 Photo, retourner 18 Prévisualisation du scan 13, 14 Fente de lecture diapos/négatifs 6 Fente de lecture photos 6 Format de photo 21 Régler la langue 23 Résolutions 22 Retourner 18 Garantie 29 Graver des photos 28 Sauvegarder 15, 19 Sauvegarder l’enregistrement 15 Service 29 Support de diapos 7 Support de négatifs 8 Supprimer les yeux rouges 27 Imprimer 28 Installation du logiciel 24 Introduire des diapos 7 Introduire des négatifs 8 Introduire des photos 9 Inverser 13 Lecture 16 LED mode scanner de films 6, 10 LED mode scanner de photos 6, 10 Logiciel de traitement 24 32 Tailles de photos 9, 21 Touches de commande 6 Traitement ultérieur 26 Transférer des photos 23 Type de film 20 Valeur EV 14 Vue générale de l’appareil 6 ">
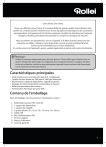
Lien public mis à jour
Le lien public vers votre chat a été mis à jour.
