Brother DCP-395CN Inkjet Printer Manuel du propriétaire
PDF
Scarica
Documento
GUIDE DE L’UTILISATEUR DCP-395CN Version 0 FRE/SWI-FRE/BEL-FRE Si vous devez appeler le service à la clientèle Remplissez les informations suivantes à des fins de référence ultérieure : Numéro du modèle : DCP-395CN Numéro de série : 1 Date d'achat : Lieu d'achat : 1 Le numéro de série se trouve à l'arrière de l'appareil. Gardez ce Guide de l'utilisateur avec votre reçu comme confirmation de la date d'achat de votre appareil en cas de vol, d'incendie ou de service de garantie. Enregistrez votre produit en ligne à l'adresse http://www.brother.com/registration/ En enregistrant votre produit auprès de Brother, vous serez enregistré comme le premier propriétaire du produit. Votre enregistrement auprès de Brother : pourra servir de confirmation de la date d'achat de votre produit en cas de perte du reçu ; pourra appuyer une demande de réclamation auprès de l'assurance en cas de perte d'un produit couvert par une assurance. © 2009 Brother Industries, Ltd. Avis de rédaction et de publication Ce manuel a été rédigé et publié sous le contrôle de Brother Industries, Ltd. Il couvre les dernières descriptions et spécifications du produit. Le contenu de ce manuel et les spécifications de ce produit peuvent être modifiés sans préavis. Brother se réserve le droit de modifier, sans préavis, les spécifications et les informations figurant dans le présent manuel et ne sera pas responsable des préjudices (y compris des préjudices indirects) résultant des informations présentées ici, entre autres, sans pour autant s'y limiter, des erreurs typographiques et d'autres erreurs concernant la publication. i Déclaration de conformité CE ii Déclaration de conformité CE Fabricant Brother Industries, Ltd. 15-1, Naeshiro-cho, Mizuho-ku, Nagoya 467-8561, Japon Usine Brother Industries (Shenzhen) Ltd. G02414-1, Baochangli Bonded Transportation Industrial Park, Baolong Industrial Estate, Longgang District, Shenzhen 518116, Gung Dong, Chine Déclarent par la présente que : Description des produits : Photocopieuse/Imprimante Nom du modèle : DCP-395CN est conforme aux dispositions des directives appliquées : la directive basse tension 2006/95/CE et la directive de compatibilité électromagnétique 2004/108/CE. Normes appliquées : Harmonisées : Sécurité EN60950-1: 2006 CEM EN55022: 2006 +A1: 2007 Classe B EN55024: 1998 +A1: 2001 +A2: 2003 EN61000-3-2: 2006 EN61000-3-3: 1995 +A1: 2001 +A2: 2005 Année de la première apposition du marquage CE : 2009 Émis par : Brother Industries, Ltd. Date : 19 juin 2009 Lieu : Nagoya, Japon iii Table des matières Section I 1 Généralités Informations générales 2 Comment utiliser la documentation .......................................................................2 Symboles et conventions utilisés dans la documentation ...............................2 Accès au Guide utilisateur - Logiciel et au Guide utilisateur - Réseau ..................3 Comment consulter la documentation .............................................................3 Accès au support Brother (Windows®) ..................................................................5 Vue d'ensemble du panneau de commande .........................................................6 Indications de l'écran LCD...............................................................................7 Opérations de base .........................................................................................8 Indications de la DEL d'avertissement.............................................................8 2 Chargement du papier et des documents 9 Chargement du papier et d'autres supports d'impression .....................................9 Chargement d'enveloppes et de cartes postales...........................................11 Chargement de papier photo .........................................................................13 Pour enlever les imprimés de petit format de l'appareil.................................14 Zone imprimable ............................................................................................15 Papier et autres supports d'impression acceptables ...........................................16 Support d'impression recommandé ...............................................................16 Manipulation et utilisation des supports d'impression....................................17 Sélection du support d'impression approprié.................................................18 Chargement de documents .................................................................................20 Utilisation de la vitre du scanner....................................................................20 Zone numérisable ..........................................................................................20 3 Configuration générale 21 Réglages du papier..............................................................................................21 Type de papier...............................................................................................21 Format du papier ...........................................................................................21 Mode Veille ..........................................................................................................22 Écran LCD ...........................................................................................................22 Changement de la langue de l'écran LCD (pas disponible pour la France) .................................................................22 Contraste de l'écran LCD ..............................................................................22 Réglage de la luminosité du rétroéclairage ...................................................23 Réglage de la temporisation de l'atténuation du rétroéclairage ....................23 Impression de rapports ........................................................................................23 Comment imprimer un rapport.......................................................................23 iv Section II Copie 4 Copies de documents 26 Comment faire des copies ...................................................................................26 Copie simple de documents ..........................................................................26 Copies multiples de documents..................................................................... 26 Arrêt de la copie ............................................................................................ 26 Options copie.......................................................................................................26 Modification de la vitesse et de la qualité de copie .......................................27 Agrandissement ou réduction de l'image copiée ...........................................28 Copie N en 1 ou poster (Mise en page).........................................................29 Réglage de la luminosité et du contraste .....................................................30 Mode d'économie de l'encre..........................................................................31 Options de papier ..........................................................................................31 Copie de livre.................................................................................................32 Copie de filigrane...........................................................................................32 Configuration de vos modifications comme nouveaux réglages par défaut ........................................................................................................34 Restauration de tous les réglages à leurs valeurs par défaut .......................34 Section III Impression directe 5 Impression de photos à partir d'une carte mémoire ou d'un lecteur Flash USB 36 Opérations de PhotoCapture Center™................................................................36 Impression à partir d'une carte mémoire ou d'un lecteur Flash USB sans ordinateur ..................................................................................................36 Numérisation vers une carte mémoire ou un lecteur Flash USB sans ordinateur ..................................................................................................36 Utilisation de PhotoCapture Center™ à partir de votre ordinateur ................36 Utilisation d'une carte mémoire ou d'un lecteur Flash USB........................... 36 Cartes mémoires ou structure des dossiers d'un lecteur Flash USB ............37 Pour commencer .................................................................................................38 Passage en mode PhotoCapture ..................................................................39 Impression d'images............................................................................................ 39 Affichage des photos ..................................................................................... 39 Imprimer l'index (miniatures) .........................................................................40 Impression de photos ....................................................................................41 Effets Photo ................................................................................................... 41 Recherche date .............................................................................................44 Impr.total.phot................................................................................................45 Diaporama .....................................................................................................45 Centrage........................................................................................................46 Impression DPOF ..........................................................................................46 v Réglages d'impression de PhotoCapture Center™ .............................................47 Vitesse et qualité d'impression ......................................................................48 Options de papier ..........................................................................................48 Réglage de la luminosité, du contraste et de la Couleur ...............................49 Recadrage .....................................................................................................50 Impression sans bordure ...............................................................................50 Impression de date ........................................................................................50 Configuration de vos modifications comme nouveaux réglages par défaut.........................................................................................................51 Restauration de tous les réglages à leurs valeurs par défaut .......................51 Numérisation vers une carte mémoire ou un lecteur Flash USB .........................51 Passage en mode Scan ................................................................................51 Comment numériser vers une carte mémoire ou un lecteur Flash USB .......52 Rognage automatique ...................................................................................53 Comment paramétrer un nouveau réglage par défaut ..................................54 Comment rétablir tous les réglages par défaut..............................................54 Compréhension des messages d'erreur ..............................................................54 6 Impression de photos à partir d'un appareil photo 55 Impression de photos directement à partir d'un appareil photo PictBridge..........55 Exigences PictBridge.....................................................................................55 Réglage de votre appareil photo numérique .................................................55 Impression d'images......................................................................................56 Impression DPOF ..........................................................................................57 Impression de photos directement à partir d'un appareil photo (sans PictBridge) ..............................................................................................57 Impression d'images......................................................................................58 Compréhension des messages d'erreur ..............................................................58 Section IV Logiciel 7 Fonctions des logiciels et fonctions réseau 60 Section V Appendices A Sécurité et réglementation 62 Choix d'un emplacement .....................................................................................62 Utilisation de l'appareil en toute sécurité .............................................................63 Instructions de sécurité importantes ..............................................................67 IMPORTANT - Pour votre sécurité ................................................................68 Connexion au réseau local ............................................................................68 Interférence radio ..........................................................................................68 Directive 2002/96/CE de l'UE et norme EN50419 .........................................69 Déclaration internationale de conformité ENERGY STAR® ..........................69 Restrictions légales concernant la copie .............................................................70 Marques commerciales........................................................................................71 vi B Dépistage des pannes et entretien courant 72 Dépistage des pannes .........................................................................................72 En cas de difficultés avec l'appareil...............................................................72 Messages d'erreur et d'entretien .........................................................................78 Animations relatives aux erreurs ...................................................................81 Bourrage dans l'imprimante ou bourrage de papier ......................................81 Maintenance courante .........................................................................................83 Remplacement des cartouches d'encre ........................................................83 Nettoyage de l'extérieur de l'appareil ............................................................86 Nettoyage de la vitre du scanner...................................................................87 Nettoyage du cylindre de l'imprimante...........................................................87 Nettoyage des rouleaux d'entraînement du papier........................................88 Nettoyage de la tête d'impression .................................................................88 Vérification de la qualité d'impression ...........................................................89 Vérification de l'alignement de l'impression...................................................90 Vérification du volume d'encre.......................................................................90 Informations sur l'appareil....................................................................................91 Vérification du numéro de série..................................................................... 91 Fonctions de réinitialisation ...........................................................................91 Comment réinitialiser l'appareil......................................................................91 Emballage et transport de l'appareil ....................................................................92 C Menu et fonctions 94 Programmation à l'écran......................................................................................94 Tableau des menus .......................................................................................94 Mémoire permanente ....................................................................................94 Touches de mode et de menu .............................................................................94 Tableau des menus .......................................................................................95 D Spécifications 108 Généralités ........................................................................................................ 108 Supports d'impression .......................................................................................110 Copie .................................................................................................................111 PhotoCapture Center™ .....................................................................................112 PictBridge ..........................................................................................................113 Scanner .............................................................................................................114 Imprimante.........................................................................................................115 Interfaces ...........................................................................................................116 Configurations requises de l'ordinateur .............................................................117 Consommables..................................................................................................118 Réseau (local)....................................................................................................119 E Glossaire 120 F Index 121 vii viii Section I Généralités Informations générales Chargement du papier et des documents Configuration générale I 2 9 21 1 Informations générales Comment utiliser la documentation AVERTISSEMENT 1 Les avertissements ont pour rôle de vous indiquer ce qu'il faut faire pour éviter de vous blesser. Nous vous remercions d'avoir acheté un appareil Brother ! La lecture de la documentation vous aidera à tirer le meilleur parti de votre appareil. Symboles et conventions utilisés dans la documentation ATTENTION Les avertissements « Attention » signalent les procédures à suivre ou à éviter pour prévenir toute blessure mineure. 1 Les symboles et conventions suivants sont utilisés dans l'ensemble de la documentation. Caractères Les caractères en gras gras identifient un bouton spécifique sur le panneau de commande de l'appareil, sur l'écran de l'ordinateur. Caractères Les caractères en italique en italique mettent l'accent sur un point important ou vous renvoient à un thème lié. Courier New 2 La police de caractères Courier New est utilisée pour identifier les messages qui apparaissent sur l'écran LCD de l'appareil. IMPORTANT Les avertissements « Important » signalent les procédures à suivre ou à éviter pour ne pas endommager l'appareil ou d'autres objets. Les icônes de risque électrique vous avertissent d'un risque d'électrocution. Les icônes de surface chaude vous avertissent de ne pas toucher les parties chaudes de l'appareil. Les remarques vous indiquent comment réagir face à une situation qui se présente ou vous donnent des conseils sur la façon dont l'opération en cours se déroule avec d'autres fonctions. 1 Informations générales Accès au Guide utilisateur - Logiciel et au Guide utilisateur Réseau c 1 Le présent Guide de l'utilisateur ne contient pas toutes les informations relatives à l'appareil, telles que la façon d'utiliser les fonctions avancées de l'imprimante, du scanner et du réseau. Lorsque vous êtes prêt à assimiler des informations plus détaillées sur ces opérations, lisez le Guide utilisateur Logiciel et le Guide utilisateur - Réseau. Comment consulter la documentation Comment consulter la documentation (Windows®) Pour consulter la documentation, dans le menu démarrer, pointez sur Brother, DCP-XXXX (XXXX désignant le nom de votre modèle) à partir du groupe des programmes, puis sélectionnez Guide de l'utilisateur au format HTML. Si vous n'avez pas installé le logiciel, vous pouvez trouver la documentation en suivant les instructions ci-dessous : a Allumez votre ordinateur. Insérez le CD-ROM Brother dans votre lecteur de CD-ROM. Remarque Si l'écran de Brother n'apparaît pas automatiquement, allez à Poste de travail (ordinateur), double-cliquez sur l'icône du CD-ROM, puis double-cliquez sur le fichier start.exe. b Si l'écran des langues s'affiche, cliquez sur votre langue. Le menu supérieur du CD-ROM s'affiche. d e Cliquez sur Documentation. Cliquez sur la documentation que vous voulez lire. 1 1 Documents HTML : Guide utilisateur - Logiciel et Guide utilisateur - Réseau au format HTML. Ce format est recommandé pour consulter la documentation sur votre ordinateur. Documents PDF : Guide de l'utilisateur pour les opérations sur l'appareil même, Guide utilisateur Logiciel et Guide utilisateur Réseau au format PDF. Ce format est recommandé pour imprimer les manuels. Cliquez pour vous rendre au Brother Solutions Center, où vous pourrez consulter ou télécharger les documents PDF. (Il est nécessaire de disposer d'un accès Internet et d'un logiciel de lecture de PDF.) Si l'écran du nom de modèle apparaît, cliquez sur le nom de votre modèle. 3 1 Chapitre 1 Comment trouver les instructions de numérisation Il existe plusieurs façons de numériser des documents. Vous pouvez trouver les instructions comme suit : 1 Comment consulter la documentation (Macintosh) a Allumez votre Macintosh. Insérez le CD-ROM Brother dans votre lecteur de CD-ROM. La fenêtre suivante s'affiche. b Double-cliquez sur l'icône Documentation. c Double-cliquez sur le dossier de votre langue. d Double-cliquez sur top.html pour consulter le Guide utilisateur Logiciel et le Guide utilisateur Réseau au format HTML. e Cliquez sur la documentation que vous souhaitez lire. Guide utilisateur - Logiciel Numérisation (Windows® 2000 Professionnel/ Windows® XP et Windows Vista®) ControlCenter3 (Windows® 2000 Professionnel/ Windows® XP et Windows Vista®) Numérisation en réseau Guides pratiques de ScanSoft™ PaperPort™ 11SE avec OCR Les guides pratiques complets de ScanSoft™ PaperPort™ 11SE avec OCR peuvent être consultés dans la section Aide de l'application ScanSoft™ PaperPort™ 11SE. Guide utilisateur - Logiciel Guide utilisateur - Réseau 4 1 Informations générales Comment trouver les instructions de numérisation Il existe plusieurs façons de numériser des documents. Vous pouvez trouver les instructions comme suit : Guide utilisateur - Logiciel Numérisation (Mac OS X 10.3.9 - 10.5.x) ControlCenter2 (Mac OS X 10.3.9 - 10.5.x) 1 Accès au support Brother (Windows®) 1 Vous pouvez trouver tous les contacts dont vous aurez besoin, comme le support Web (Brother Solutions Center) sur le CD-ROM Brother. Cliquez sur Soutien Brother dans le Menu principal. L'écran suivant s'affiche : Numérisation en réseau (Mac OS X 10.3.9 - 10.5.x) Guide de l'utilisateur de Presto! PageManager Le Guide de l'utilisateur complet de Presto! PageManager peut être consulté dans la section Aide de l'application Presto! PageManager. Pour accéder à notre site Web (http://www.brother.com), cliquez sur Page d'accueil Brother. Pour les dernières nouveautés et informations sur le support correspondant à votre produit (http://solutions.brother.com), cliquez sur Brother Solutions Center. Pour visiter notre site Web et vous procurer ainsi des fournitures Brother d'origine (http://www.brother.com/original/), cliquez sur Informations sur les fournitures. Pour accéder au Brother CreativeCenter (http://www.brother.com/creativecenter/) afin d'obtenir des projets photo GRATUITS et des téléchargements imprimables, cliquez sur Brother CreativeCenter. Pour revenir au Menu principal, cliquez sur Précédent ou, si vous avez terminé, cliquez sur Quitter. 5 1 Chapitre 1 Vue d'ensemble du panneau de commande 8 9 7 6 1 5 01 Qualité Agrand./Réduc. Rapport: Type ype papier Normale 100% Papier Normal Mém. 1 1 Écran LCD (écran à cristaux liquides) Affiche des messages à l'écran pour vous aider à configurer et à utiliser votre appareil. Vous pouvez également régler l'angle de l'écran LCD en le soulevant. 2 Nb.copies Utilisez cette touche pour faire plusieurs copies. 3 Touches de menu : d ou c Appuyez sur ces touches pour parcourir un menu vers l'arrière ou vers l'avant afin d'accéder à une sélection particulière. Vous pouvez également appuyer sur ces touches pour sélectionner des options. a ou b Appuyez sur ces touches pour faire défiler les menus et les options. Effacer/Retour Appuyez sur ces touches pour revenir au niveau de menu précédent. Menu Permet d'accéder au menu principal pour programmer l'appareil. OK Permet de choisir un réglage. 6 2 4 3 4 Touches marche : Marche Couleur Permet de faire des copies en couleur. Permet également de démarrer une opération de numérisation (en couleur ou en monochrome, selon le réglage de la numérisation dans le logiciel du ControlCenter). Marche Mono Permet de faire des copies en monochrome. Permet également de démarrer une opération de numérisation (en couleur ou en monochrome, selon le réglage de la numérisation dans le logiciel du ControlCenter). 5 6 Arrêt/Sortie Permet d'interrompre une opération ou de sortir du menu. On/Off Permet de mettre l'appareil sous tension ou hors tension. Lorsque l'appareil est mis hors tension, il nettoie régulièrement la tête d'impression pour maintenir la qualité d'impression. Pour prolonger la durée de vie de la tête d'impression, économiser au mieux la cartouche d'encre et maintenir la qualité d'impression, l'appareil doit rester branché au secteur en permanence. Informations générales 7 8 Gestion Encre Permet de nettoyer la tête d'impression, de vérifier la qualité d'impression et de vérifier le volume d'encre disponible. Touches de mode : Indications de l'écran LCD L'écran LCD indique le mode dans lequel se trouve l'appareil, les réglages actuels et le volume d'encre disponible. Scan 1 Permet d'accéder au mode Scan. 01 Photo Capture Qualité Agrand./Réduc. Rapport: Type ype papier Permet d'accéder au mode PhotoCapture Center™. 9 Normale 100% Papier Normal Mém. DEL d'avertissement Passe à l'orange et clignote lorsque l'écran LCD affiche une erreur ou un message d'état important. 1 2 1 Témoin d'encre Permet de voir la quantité d'encre disponible. 2 État de la mémoire Permet de voir la mémoire disponible de l'appareil. 7 1 Chapitre 1 Opérations de base 1 Les étapes suivantes décrivent comment modifier un réglage de l'appareil. Dans cet exemple, nous allons modifier le réglage Type de papier de Papier Normal à Pap.jet d’encre. a b Indications de la DEL d'avertissement La DEL (diode électroluminescente) d'avertissement est un témoin lumineux qui indique l'état de l'appareil, comme indiqué dans le tableau. Appuyez sur Menu. Appuyez sur a ou sur b pour sélectionner Param. général. Param. général Réseau Impr.. rapports Imp Info. appareil Param. système MENU Sélect. & appuy.sur OK DEL Appuyez sur OK. c d Appuyez sur d ou sur c pour sélectionner Pap.jet d’encre. Appuyez sur OK. Vous pouvez voir le réglage actuel sur l'écran LCD : MENU e 8 Description Prêt Le DCP est prêt à être utilisé. Capot ouvert Le capot est ouvert. Refermez le capot. (Voir Messages d'erreur et d'entretien à la page 78.) Impress. imposs. Remplacez la cartouche d'encre par une cartouche neuve. (Voir Remplacement des cartouches d'encre à la page 83.) Erreur de papier Mettez du papier dans le bac ou éliminez le bourrage de papier. Vérifiez le message sur l'écran LCD. (Voir Messages d'erreur et d'entretien à la page 78.) Autres messages Vérifiez le message sur l'écran LCD. (Voir Messages d'erreur et d'entretien à la page 78.) Désactivé Appuyez sur a ou sur b pour sélectionner Type papier. Param. général Type ype papier Format papier Réglage LCD Mode veille État du DCP Orange Pap.jet d'encre A4 5 Mins Sélect. & appuy.sur OK Appuyez sur Arrêt/Sortie. 1 2 Chargement du papier et des documents Chargement du papier et d'autres supports d'impression Remarque Pour imprimer sur du papier Photo (10 × 15 cm) ou Photo L (89 × 127 mm), vous devez utiliser le bac à papier photo. (Voir Chargement de papier photo à la page 13.) a c 2 2 Sans forcer, enfoncez et faites coulisser les guides-papier latéraux (1) et le guide de longueur papier (2) avec les deux mains en fonction du format de papier. Assurez-vous que les marques triangulaires (3) figurant sur les guidespapier latéraux (1) et le guide de longueur papier (2) s'alignent avec les marques correspondant au format de papier que vous utilisez. 1 Si le volet du support papier est ouvert, fermez-le puis refermez le support papier. Retirez complètement le bac à papier de l'appareil. 3 2 b Soulevez le capot du bac de sortie (1). 3 1 9 2 Chapitre 2 e Remarque Pour le papier de format Legal, appuyez et maintenez enfoncé le bouton de libération du dispositif de guidage universel (1) en faisant glisser la partie avant du bac à papier. Sans forcer, insérez le papier dans le bac à papier avec la face d'impression vers le bas et le bord supérieur en premier. Vérifiez que le papier repose à plat dans le bac. 1 IMPORTANT d Séparez rapidement toutes les feuilles de la pile de papier pour éviter les bourrages et les problèmes d'entraînement. Prenez soin de ne pas pousser le papier trop loin ; il pourrait remonter à l'arrière du bac et causer des problèmes d'entraînement du papier. f Sans forcer, ajustez les guides-papier latéraux (1) avec les deux mains pour installer le papier. Vérifiez que les guides-papier latéraux touchent les bords du papier. 1 IMPORTANT Veillez toujours à ne pas utiliser du papier gondolé. 10 Chargement du papier et des documents g Fermez le capot du bac de sortie. Chargement d'enveloppes et de cartes postales 2 À propos des enveloppes 2 Utilisez des enveloppes dont le poids est compris entre 80 et 95 g/m2. Certaines enveloppes nécessitent les réglages de la marge dans l'application. Vérifiez que vous effectuez d'abord une impression d'essai avant d'imprimer un grand nombre d'enveloppes. h Poussez lentement et entièrement le bac à papier dans l'appareil. IMPORTANT N'utilisez PAS les types d'enveloppe suivants car ils risquent de créer des problèmes d'entraînement du papier : • Enveloppes à soufflets. • Enveloppes embossées (qui comportent une écriture en relief). • Enveloppes avec fermoirs ou agrafes. i • Enveloppes préimprimées à l'intérieur. Tout en retenant le bac à papier, retirez le support papier ( ) jusqu'à entendre le déclic et dépliez le volet du support papier ( ). Colle 2 Double rabat 2 De temps en temps, l'épaisseur, le format et la forme du rabat des enveloppes utilisées risquent de créer des problèmes d'entraînement du papier. 2 1 IMPORTANT N'utilisez PAS le volet du support papier pour le format Legal. 11 2 Chapitre 2 Comment charger des enveloppes et des cartes postales a b 2 Avant de les charger, appuyez sur les angles et les côtés des enveloppes ou des cartes postales pour les aplatir le plus possible. IMPORTANT Si plusieurs enveloppes ou cartes postales sont entraînées ensemble dans l'appareil, placez une enveloppe ou une carte postale à la fois dans le bac à papier. Placez des enveloppes ou des cartes postales dans le bac à papier, côté adresse vers le bas et le bord d'attaque (haut des enveloppes) en premier. Des deux mains, appuyez doucement et faites glisser les guides-papier latéraux (1) et le guide de longueur papier (2) en fonction du format des enveloppes ou des cartes postales. 1 2 12 Chargement du papier et des documents Si vous avez des problèmes lors de l'impression sur des enveloppes dont le rabat est sur le côté court, essayez ce qui suit : a b Ouvrez le rabat de l'enveloppe. Insérez l'enveloppe dans le bac à papier, côté adresse vers le bas et le rabat dans la position indiquée sur l'illustration. Chargement de papier photo 2 2 Utilisez le bac à papier photo qui a été monté sur le dessus du capot du bac de sortie pour imprimer sur du papier au format Photo (10 × 15 cm) et Photo L (89 × 127 mm). Lorsque vous utilisez le bac à papier photo, vous n'avez pas besoin d'enlever le papier qui se trouve dans le bac du dessous. a Appuyez sur le bouton bleu de libération du bac à papier photo (1) avec l'index et le pouce de la main droite et poussez le bac à papier photo vers l'avant jusqu'à ce qu'il vienne s'emboîter en position d'impression des photos (2). 1 c 2 Ajustez le format et la marge dans votre application. 3 3 Bac à papier photo b Enfoncez et faites coulisser les guides-papier latéraux (1) et le guide de longueur papier (2) en fonction du format de papier. 1 2 13 2 Chapitre 2 c Placez le papier photo dans le bac à papier photo et, sans forcer, ajustez les guides-papier latéraux en fonction du format de papier. Vérifiez que les guides-papier latéraux touchent les bords du papier. Vérifiez que le papier repose à plat dans le bac. Remarque • Prenez soin de ne pas pousser le papier trop loin ; il pourrait remonter à l'arrière du bac et causer des problèmes d'entraînement du papier. • Veillez toujours à ne pas utiliser du papier gondolé. d Lorsque vous avez fini d'imprimer des photos, remettez le bac à papier photo en position d'impression normale. Appuyez sur le bouton bleu de libération du bac à papier photo (1) avec l'index et le pouce de la main droite et tirez le bac à papier photo vers l'arrière jusqu'à entendre un déclic (2). 1 2 14 Pour enlever les imprimés de petit format de l'appareil Lorsque l'appareil éjecte du papier de petit format sur le capot du bac de sortie, il se peut que vous ne puissiez pas l'atteindre. Assurez-vous que l'impression est terminée avant de retirer le bac complètement de l'appareil. 2 Chargement du papier et des documents Zone imprimable 2 La zone imprimable dépend des réglages dans l'application utilisée. Les figures ci-dessous montrent les zones non imprimables sur les feuilles individuelles et sur les enveloppes. L'appareil peut imprimer dans les parties sombres des feuilles individuelles quand la fonction d'impression Sans bordure est disponible et activée. (Voir Impression pour Windows® ou Impression et télécopie pour Macintosh dans le Guide utilisateur - Logiciel sur le CD-ROM.) Feuille individuelle 3 Enveloppes 3 4 1 4 1 2 2 Haut (1) Bas (2) Gauche (3) Droite (4) Feuille individuelle 3 mm 3 mm 3 mm 3 mm Enveloppes 12 mm 24 mm 3 mm 3 mm Remarque La fonction Sans bordure n'est pas disponible pour les enveloppes. 15 2 Chapitre 2 Papier et autres supports d'impression acceptables La qualité d'impression peut dépendre du type de papier utilisé dans l'appareil. Pour obtenir la meilleure qualité d'impression en fonction des réglages choisis, il est essentiel que l'option Type papier corresponde toujours au papier chargé. Vous pouvez utiliser du papier ordinaire, du papier jet d'encre (papier couché), du papier glacé, des transparents et des enveloppes. Nous vous recommandons de tester plusieurs types de papier avant d'en acheter en grandes quantités. Pour obtenir les meilleurs résultats, utilisez du papier Brother. Lorsque vous imprimez sur du papier jet d'encre (papier couché), des transparents et du papier glacé, sélectionnez le support d'impression correct dans l'onglet « Élémentaire » du pilote d'imprimante ou dans le paramètre Type papier du menu (Voir Type de papier à la page 31). Lorsque vous imprimez sur du papier photo Brother, chargez une feuille supplémentaire du même papier photo dans le bac à papier. Une feuille supplémentaire a été inclue dans le paquet de papier à cet effet. Lorsque vous utilisez des transparents ou du papier photo, retirez immédiatement chaque feuille pour éviter le maculage ou les bourrages de papier. Ne touchez pas le côté imprimé du papier immédiatement après son impression car il se peut que la surface ne soit pas tout à fait sèche et salisse vos doigts. 16 Support d'impression recommandé 2 Nous recommandons d'utiliser du papier Brother pour obtenir la meilleure qualité d'impression. (Voir le tableau ci-dessous.) Si le papier Brother n'est pas disponible dans votre pays, nous vous recommandons de tester plusieurs papiers avant d'en acheter de grandes quantités. Pour l'impression sur transparents, nous recommandons les « 3M Transparency Film ». Papier Brother Type de papier Article Papier ordinaire A4 BP60PA Papier photo glacé A4 BP71GA4 Papier jet d'encre A4 (mat) BP60MA 10 × 15 cm Papier glacé BP71GP 2 Chargement du papier et des documents Manipulation et utilisation des supports d'impression Conservez le papier dans son emballage d'origine et gardez-le fermé. Conservez le papier à plat et à l'abri de l'humidité, de la lumière directe du soleil et de la chaleur. Évitez de toucher le côté brillant (couché) du papier photo. Chargez le papier photo côté brillant vers le bas. Volume de papier dans le capot du bac de sortie 2 2 Jusqu'à 50 feuilles de papier au format Letter de 20 lbs ou au format A4 de 80 g/m2. Les transparents et le papier photo doivent être retirés du capot du bac de sortie une feuille à la fois pour éviter les traces de maculage. Évitez de toucher les transparents car ils absorbent facilement l'eau et la transpiration et ceci peut amoindrir la qualité de l'impression. Les transparents conçus pour les photocopieuses/imprimantes laser peuvent tacher le document suivant. N'utilisez que les transparents recommandés pour l'impression jet d'encre. Mauvaise configuration N'utilisez PAS les types de papier suivants : • Papier endommagé, gondolé, froissé ou de forme irrégulière 1 1 1 2 mm ou plus • Papier extrêmement brillant ou très texturé • Papier qui ne s'empile pas avec régularité • Papier au grain court 17 2 Chapitre 2 Sélection du support d'impression approprié 2 Type de papier et format du papier pour chaque opération Type de papier Format du papier Feuille individuelle Cartes Enveloppes 18 Utilisation Copie Photo Capture Imprimante Letter 215,9 × 279,4 mm (8 1/2 × 11 po) Oui Oui Oui A4 210 × 297 mm (8,3 × 11,7 po) Oui Oui Oui Legal 215,9 × 355,6 mm (8 1/2 × 14 po) Oui – Oui Executive 184 × 267 mm (7 1/4 × 10 1/2 po) – – Oui JIS B5 182 × 257 mm (7,2 × 10,1 po) – – Oui A5 148 × 210 mm (5,8 × 8,3 po) Oui – Oui A6 105 × 148 mm (4,1 × 5,8 po) – – Oui Photo 10 × 15 cm (4 × 6 po) Oui Oui Oui Photo L 89 × 127 mm (3 1/2 × 5 po) – – Oui Photo 2L 13 × 18 cm (5 × 7 po) – Oui Oui Fiche 127 × 203 mm (5 × 8 po) – – Oui Carte postale 1 100 × 148 mm (3,9 × 5,8 po) – – Oui Carte postale 2 148 × 200 mm (5,8 × 7,9 po) (double) – – Oui Enveloppe C5 162 × 229 mm (6,4 × 9 po) – – Oui Enveloppe DL 110 × 220 mm (4,3 × 8,7 po) – – Oui COM-10 105 × 241 mm (4 1/8 × 9 1/2 po) – – Oui Monarch 98 × 191 mm (3 7/8 × 7 1/2 po) – – Oui – – Oui Enveloppe JE4 105 × 235 mm (4,1 × 9,3 po) Transparents 2 Letter 215,9 × 279,4 mm (8 1/2 × 11 po) Oui – Oui A4 210 × 297 mm (8,3 × 11,7 po) Oui – Oui Legal 215,9 × 355,6 mm (8 1/2 × 14 po) Oui – Oui A5 148 × 210 mm (5,8 × 8,3 po) Oui – Oui Chargement du papier et des documents Poids, épaisseur et volume du papier Type de papier Poids Feuille Papier ordinaire 64 à 120 g/m2 individuelle Papier jet 64 à 200 g/m2 d’encre 2 Épaisseur Nombre de feuilles 0,08 à 0,15 mm 100 1 0,08 à 0,25 mm 20 Papier glacé Jusqu'à 220 g/m2 Jusqu'à 0,25 mm 20 2 3 Carte photo Jusqu'à 220 g/m2 Jusqu'à 0,25 mm 20 2 3 Fiche Jusqu'à 120 g/m2 Jusqu'à 0,15 mm 30 Carte postale Jusqu'à 200 g/m2 Jusqu'à 0,25 mm 30 Enveloppes 75 à 95 g/m2 Jusqu'à 0,52 mm 10 Transparents – – 10 Cartes 1 Jusqu'à 100 feuilles pour le papier de 80 g/m2. 2 Pour le papier Photo 10 × 15 cm et Photo L, utilisez le bac à papier photo. (Voir Chargement de papier photo à la page 13.) 3 Le papier BP71 260 g/m 2 a été spécialement conçu pour les imprimantes à jet d'encre Brother. 2 19 Chapitre 2 Chargement de documents Utilisation de la vitre du scanner c Longueur : Jusqu'à 297 mm Largeur : Jusqu'à 215,9 mm Poids : Jusqu'à 2 kg Comment charger des documents a b IMPORTANT 2 2 Vous pouvez utiliser la vitre du scanner pour copier ou numériser des pages d'un livre ou une page à la fois. Formats de document pris en charge Refermez le capot de document. Si vous numérisez un livre ou un document épais, NE refermez PAS violemment le capot et n'appuyez pas dessus. Zone numérisable 2 2 La zone numérisable dépend des réglages dans l'application utilisée. Les zones non numérisables sont indiquées ci-dessous. 3 4 1 2 Soulevez le capot de document. À l'aide des lignes repères pour document situées sur la gauche et le haut, placez le document face en bas, en haut à gauche sur la vitre du scanner. 2 Utilisation Format du Haut (1) document Bas (2) Gauche (3) Copie Letter 3 mm 3 mm A4 3 mm 3 mm 3 mm 3 mm 3 mm 3 mm Numérisation Letter A4 20 Droite (4) 3 Configuration générale Réglages du papier 3 3 Format du papier 3 Pour obtenir la meilleure qualité d'impression possible, configurez l'appareil pour le type de papier que vous utilisez. Vous pouvez utiliser cinq formats de papier pour imprimer des copies : Letter, Legal, A4, A5, et 10 × 15 cm. Lorsque vous chargez un autre format papier dans l'appareil, vous devez également modifier le réglage de format papier. a b a b Appuyez sur Menu. Type de papier Appuyez sur Menu. Appuyez sur a ou sur b pour sélectionner Param. général. Appuyez sur OK. 3 Appuyez sur a ou sur b pour sélectionner Param. général. Appuyez sur OK. c Appuyez sur a ou sur b pour sélectionner Type papier. c Appuyez sur a ou sur b pour sélectionner Format papier. d Appuyez sur d ou sur c pour sélectionner Papier Normal, Pap.jet d’encre, Brother BP71, Autre - Glacé ou Transparent. Appuyez sur OK. d Appuyez sur d ou c pour sélectionner A4, A5, 10x15cm, Letter ou Legal. Appuyez sur OK. e Appuyez sur Arrêt/Sortie. e Appuyez sur Arrêt/Sortie. Remarque L'appareil éjecte le papier avec sa face imprimée vers le haut sur le bac à papier qui se trouve à l'avant. Lorsque vous utilisez des transparents ou du papier glacé, retirez immédiatement chaque feuille pour éviter le maculage ou les bourrages de papier. 21 3 Chapitre 3 Mode Veille Vous pouvez sélectionner le temps pendant lequel l'appareil reste inactif (entre 1 et 60 minutes) avant de passer en mode Veille. La temporisation redémarrera si une opération est effectuée sur l'appareil. a b c d e 3 Écran LCD Changement de la langue de l'écran LCD (pas disponible pour la France) Appuyez sur Menu. Vous pouvez changer la langue de l'écran LCD. Appuyez sur a ou sur b pour sélectionner Param. général. Appuyez sur OK. a b Appuyez sur a ou sur b pour sélectionner Mode veille. Appuyez sur d ou sur c pour sélectionner 1Min, 2Mins, 3Mins, 5Mins, 10Mins, 30Mins ou 60Mins, qui correspond à la durée pendant laquelle l'appareil est inactif avant de passer en mode Veille. Appuyez sur OK. Appuyez sur Arrêt/Sortie. Appuyez sur a ou sur b pour sélectionner Param. système. Appuyez sur OK. Appuyez sur a ou sur b pour sélectionner Langue locale. Appuyez sur OK. d Appuyez sur a ou sur b pour sélectionner la langue. Appuyez sur OK. e Appuyez sur Arrêt/Sortie. Contraste de l'écran LCD Vous pouvez ajuster le contraste de l'écran LCD pour obtenir un affichage plus net et plus vif. Si vous avez des difficultés à lire l'écran LCD, essayez de changer les réglages de contraste. 22 3 Appuyez sur Menu. c a b 3 Appuyez sur Menu. Appuyez sur a ou sur b pour sélectionner Param. général. Appuyez sur OK. c Appuyez sur a ou sur b pour sélectionner Réglage LCD. Appuyez sur OK. d Appuyez sur a ou sur b pour sélectionner Contraste LCD. e Appuyez sur d ou sur c pour sélectionner Clair, Moyen ou Foncé. Appuyez sur OK. f Appuyez sur Arrêt/Sortie. 3 Configuration générale Réglage de la luminosité du rétroéclairage 3 Si vous avez des difficultés à lire l'écran LCD, essayez de changer les réglages de luminosité. a b Impression de rapports Les rapports suivants sont disponibles : Aide Une liste d'aide indiquant comment programmer l'appareil. Appuyez sur Menu. Appuyez sur a ou sur b pour sélectionner Param. général. Appuyez sur OK. Dresse la liste de vos réglages. Config Réseau Appuyez sur a ou sur b pour sélectionner Réglage LCD. Appuyez sur OK. d Appuyez sur a ou sur b pour sélectionner Éclair.arrière. Comment imprimer un rapport e Appuyez sur d ou sur c pour sélectionner Clair, Moyen ou Foncé. Appuyez sur OK. Appuyez sur Menu. f a b Appuyez sur Arrêt/Sortie. c Appuyez sur a ou sur b pour sélectionner le rapport souhaité. Appuyez sur OK. d e Appuyez sur Marche Mono. Vous pouvez régler la durée d'illumination du rétroéclairage de l'écran LCD une fois que vous êtes revenu à l'écran Prêt. a b 3 Config.Util c Réglage de la temporisation de l'atténuation du rétroéclairage 3 Dresse la liste de vos réglages réseau. 3 3 Appuyez sur a ou sur b pour sélectionner Impr. rapports. Appuyez sur OK. Appuyez sur Arrêt/Sortie. Appuyez sur Menu. Appuyez sur a ou sur b pour sélectionner Param. général. Appuyez sur OK. c Appuyez sur a ou sur b pour sélectionner Réglage LCD. Appuyez sur OK. d Appuyez sur a ou sur b pour sélectionner Tempor. attén. e Appuyez sur d ou c pour sélectionner 10Secs, 20Secs, 30Secs ou Non. Appuyez sur OK. f Appuyez sur Arrêt/Sortie. 23 Chapitre 3 24 Section II Copie Copies de documents II 26 4 Copies de documents Comment faire des copies Copie simple de documents a Chargez votre document. (Voir Chargement de documents à la page 20.) b Appuyez sur Marche Mono ou sur Marche Couleur. Copies multiples de documents Options copie 4 4 b c 4 Vous pouvez modifier les réglages de copie à partir de l'affichage par défaut. L'écran LCD affiche : 01 1 Qualité Agrand./Réduc. Agrand./Réduc Rapport: Type ype papier Normale 100% Papier Norma Normal COPIE 1 Cop. App. Marche Nombre de copies Vous pouvez entrer le nombre de copies souhaité en appuyant à plusieurs reprises sur + ou -. 4 Appuyez sur a ou b pour faire défiler le menu des options de copie. Vous pouvez effectuer jusqu'à 99 copies en une seule session d'impression. a 4 Qualité (Voir page 27.) Agrand./Réduc. (Voir page 28.) Chargez votre document. (Voir Chargement de documents à la page 20.) Type papier (Voir page 31.) Format papier (Voir page 31.) Appuyez sur + ou - à plusieurs reprises jusqu'à ce que le nombre de copies souhaité s'affiche (jusqu'à 99). Luminosité (Voir page 30.) Contraste (Voir page 30.) Mode éco encre (Voir page 31.) Appuyez sur Marche Mono ou sur Marche Couleur. Mise en page (Voir page 29.) Copie livre (Voir page 32.) Arrêt de la copie Pour arrêter la copie, appuyez sur Arrêt/Sortie. 4 Cop. filigrane (Voir page 32.) Régl.nouv.défaut (Voir page 34.) Réinit usine (Voir page 34.) Lorsque l'option souhaitée est mise en surbrillance, appuyez sur OK. Remarque Les fonctions Copie livre, Cop. filigrane et Mode éco encre sont prises en charge grâce à la technologie de Reallusion, Inc. 26 Copies de documents Vous pouvez modifier provisoirement les réglages de copie pour la copie suivante. Les réglages par défaut de l'appareil sont rétablis après 1 minute. Si vous avez terminé de sélectionner les réglages, appuyez sur Marche Mono ou Marche Couleur. Modification de la vitesse et de la qualité de copie Vous pouvez sélectionner la qualité de copie. Le réglage par défaut est Normale. Rapide Pour sélectionner d'autres réglages, appuyez sur a ou b. Remarque Vous pouvez mémoriser certains des réglages les plus utilisés en les définissant comme réglages par défaut. Ces réglages restent opérationnels tant qu'ils ne sont pas modifiés. (Voir Configuration de vos modifications comme nouveaux réglages par défaut à la page 34.) 4 Normale Vitesse de copie rapide et consommation d'encre la plus faible. Utilisez ce réglage pour gagner du temps lors de l'impression de documents pour relecture, de gros documents ou de nombreuses copies. Même si vous réglez cette option, la vitesse de copie sera plus lente si Mode éco encre, Copie livre ou Cop. filigrane est activé. Réglage recommandé pour des épreuves ordinaires. Bonne qualité de copie à une vitesse de copie adéquate. Meilleure Utilisez ce réglage pour copier des images précises telles que des photographies. Résolution la plus élevée et vitesse la plus faible. a b c Chargez votre document. d Appuyez sur d ou sur c pour sélectionner Rapide, Normale ou Meilleure. Appuyez sur OK. e Si vous ne souhaitez modifier aucun autre réglage, appuyez sur Marche Mono ou Marche Couleur. Saisissez le nombre de copies souhaité. Appuyez sur a ou sur b pour sélectionner Qualité. 27 4 Chapitre 4 Agrandissement ou réduction de l'image copiée f 4 Vous pouvez choisir le facteur d'agrandissement ou de réduction. Si vous sélectionnez Ajuster page, votre appareil ajustera automatiquement le format au format du papier défini. a b c Chargez votre document. d Appuyez sur d ou sur c pour sélectionner 100%, Agrandir, Réduire, Ajuster page, Manuel(25-400%). e Effectuez l'une des actions suivantes : Si vous sélectionnez Agrandir ou Réduire, appuyez sur OK et appuyez sur d ou c pour sélectionner le facteur d'agrandissement ou de réduction souhaité. Appuyez sur OK et passez à l'étape f. Si vous sélectionnez Manuel(25-400%), appuyez sur OK. Appuyez sur + ou - pour saisir un facteur d'agrandissement ou de réduction entre 25% et 400%. Appuyez sur OK et passez à l'étape f. Si vous sélectionnez 100% ou Ajuster page, appuyez sur OK. Passez à l'étape f. Saisissez le nombre de copies souhaité. Appuyez sur a ou sur b pour sélectionner Agrand./Réduc. 198% 10x15cmiA4 186% 10x15cmiLTR 142% A5iA4 100% 97% LTRiA4 93% A4iLTR 83% 69% A4iA5 47% A4i10x15cm Ajuster page Manuel(25-400%) 28 Si vous ne souhaitez modifier aucun autre réglage, appuyez sur Marche Mono ou Marche Couleur. Remarque • Mise en page n'est pas disponible avec Agrand./Réduc. • Mise en page, Copie livre et Cop. filigrane ne sont pas disponibles avec Ajuster page. • Ajuster page ne fonctionne pas correctement lorsque le document placé sur la vitre du scanner est incliné de plus de 3 degrés. À l'aide des lignes repères pour document situées sur la gauche et le haut, placez le document en haut à gauche, face vers le bas, sur la vitre du scanner. • Ajuster page n'est pas disponible pour un document au format Legal. Copies de documents Copie N en 1 ou poster (Mise en page) La fonction Copie N en 1 permet d'économiser du papier en copiant deux ou quatre pages sur une seule feuille. Vous pouvez également créer un poster. Quand vous utilisez la fonction Poster, l'appareil divise le document en plusieurs sections, puis agrandit celles-ci pour que vous puissiez les assembler pour former un poster. IMPORTANT 4 a b c Chargez votre document. d Appuyez sur d ou sur c pour sélectionner Non(1 en 1), 2 en 1 (P), 2 en 1 (L), 4 en 1 (P), 4 en 1 (L)ou Poster(3 x 3). Appuyez sur OK. f Une fois que l'appareil a numérisé la page, appuyez sur + (Oui) pour numériser la page suivante. g Placez la page suivante sur la vitre du scanner. Appuyez sur OK. Répétez les étapes f et g pour chaque page de la mise en page. h Une fois toutes les pages numérisées, appuyez sur - (Non) pour terminer. • Vous ne pouvez réaliser qu'une seule copie poster à la fois. Remarque Cop. filigrane, Copie livre, Mode éco encre et Agrand./Réduc. ne sont pas disponibles avec Mise en page. 4 Si vous ne souhaitez modifier aucun autre réglage, appuyez sur Marche Mono ou Marche Couleur pour numériser la page. Si vous réalisez un poster, l'appareil numérise les pages et commence l'impression. Passez à l'étape f. • Vous ne pouvez pas utiliser le paramètre Agrand./Réduc. avec les fonctions N en 1 et Poster. • (P) signifie Portrait et (L) signifie Paysage. Appuyez sur a ou sur b pour sélectionner Mise en page. e • Assurez-vous que le format de papier est réglé sur Letter ou sur A4. • Si vous faites des copies couleur multiples, l'option N en 1 n'est pas disponible. Saisissez le nombre de copies souhaité. 29 Chapitre 4 Placez votre document face en bas dans le sens illustré ci-dessous. 2 en 1 (P) Réglage de la luminosité et du contraste Luminosité 2 en 1 (L) 4 en 1 (P) 4 en 1 (L) Poster (3 x 3) 4 4 Vous pouvez régler la luminosité de la copie pour assombrir ou éclaircir les copies. a b c Chargez votre document. d Appuyez sur d ou c pour faire une copie plus claire ou plus foncée. Appuyez sur OK. e Si vous ne souhaitez modifier aucun autre réglage, appuyez sur Marche Mono ou Marche Couleur. Vous pouvez faire une copie d'une photo au format poster. Saisissez le nombre de copies souhaité. Appuyez sur a ou sur b pour sélectionner Luminosité. Contraste 4 Vous pouvez régler le contraste de la copie pour rendre l'image plus nette et plus vive. Remarque Si du papier photo a été sélectionné dans le réglage Type papier pour les copies N en 1, l'appareil imprimera les images comme si Papier ordinaire avait été sélectionné. 30 a b c Chargez votre document. d Appuyez sur d ou c pour augmenter ou diminuer le contraste. Appuyez sur OK. e Si vous ne souhaitez modifier aucun autre réglage, appuyez sur Marche Mono ou Marche Couleur. Saisissez le nombre de copies souhaité. Appuyez sur a ou sur b pour sélectionner Contraste. Copies de documents Mode d'économie de l'encre Le mode d'économie de l'encre peut vous aider à économiser de l'encre. L'appareil imprime des couleurs plus claires et accentue les contours des images tel qu'illustré ci-dessous. La quantité d'encre économisée variera en fonction du document. Mode éco encre: Non Mode éco encre: Oui 4 Options de papier 4 Type de papier 4 Si vous faites une copie sur du papier spécial, réglez l'appareil sur le type de papier que vous utilisez pour obtenir la meilleure qualité d'impression. 4 a b c Chargez votre document. d Appuyez sur d ou sur c pour sélectionner Papier Normal, Pap.jet d’encre, Brother BP71, Autre - Glacé ou Transparent. Appuyez sur OK. e Si vous ne souhaitez modifier aucun autre réglage, appuyez sur Marche Mono ou Marche Couleur. 4 Saisissez le nombre de copies souhaité. Appuyez sur a ou sur b pour sélectionner Type papier. Format du papier 4 Si vous copiez sur du papier d'un format différent du format A4, vous devrez changer le réglage du format de papier. a b c d e Chargez votre document. Saisissez le nombre de copies souhaité. Appuyez sur a ou sur b pour sélectionner Mode éco encre. Appuyez sur d ou c pour sélectionner Oui (ou Non). Appuyez sur OK. Si vous ne souhaitez modifier aucun autre réglage, appuyez sur Marche Mono ou Marche Couleur. Vous pouvez faire des copies sur du papier au format Letter, Legal, A4, A5 ou Photo 10 × 15 cm. a b c Chargez votre document. d Appuyez sur d ou sur c pour sélectionner Letter, Legal, A4, A5 ou 10x15cm. Appuyez sur OK. e Si vous ne souhaitez modifier aucun autre réglage, appuyez sur Marche Mono ou Marche Couleur. Remarque • Cop. filigrane, Copie livre et Mise en page ne sont pas disponibles avec Mode éco encre. • Mode éco encre peut donner aux pages imprimées une apparence différente de celle du document d'origine. Saisissez le nombre de copies souhaité. Appuyez sur a ou sur b pour sélectionner Format papier. 31 4 Chapitre 4 Copie de livre 4 La copie de livre permet de corriger les bordures foncées et l'inclinaison. Votre appareil peut corriger automatiquement les données ou vous pouvez apporter des corrections spécifiques. a b c Chargez votre document. d Effectuez l'une des actions suivantes : Appuyez sur a ou sur b pour sélectionner Copie livre. Appuyez sur OK. Appuyez sur Marche Mono ou Marche Couleur et passez à l'étape e. Si vous souhaitez que l'appareil corrige les données automatiquement, appuyez sur d ou c pour sélectionner Oui et appuyez sur OK. Passez à l'étape f. f Ajuster page, Mise en page, Mode éco encre et Copie livre ne sont pas disponibles avec Cop. filigrane. Utilisation des données d'un modèle a b c 4 Chargez votre document. Saisissez le nombre de copies souhaité. Appuyez sur a ou sur b pour sélectionner Cop. filigrane. Appuyez sur OK. Appuyez sur d ou sur c pour sélectionner Oui. e Appuyez sur a ou sur b pour sélectionner Paramètre actuel. Appuyez sur OK. f Appuyez sur a ou sur b pour sélectionner Modèle. Appuyez sur OK. Si vous avez terminé d'effectuer des corrections, appuyez sur Marche Mono ou Marche Couleur. g Modifiez les réglages à partir des options affichées sur l'écran LCD si nécessaire. Remarque h Si vous ne souhaitez modifier aucun autre réglage, appuyez sur Marche Mono ou Marche Couleur. Mise en page, Mode éco encre, Ajuster page et Cop. filigrane ne sont pas disponibles avec Copie livre. 32 Remarque d Ajustez les données inclinées à l'aide de d ou c. Supprimez les ombres à l'aide de a ou b. 4 Vous pouvez insérer un logo ou un texte dans votre document sous la forme d'un filigrane. Vous pouvez sélectionner l'un des modèles de filigrane (CONFIDENTIEL, BROUILLON ou COPIE), des données de vos cartes média ou de votre lecteur Flash USB, ou des données numérisées. Saisissez le nombre de copies souhaité. Si vous souhaitez corriger les données vous-même, appuyez sur d ou c pour sélectionner Oui (Aperçu). e Copie de filigrane Copies de documents Utilisation de données de cartes média ou d'un lecteur Flash USB a b c d e 4 Saisissez le nombre de copies souhaité. Saisissez le nombre de copies souhaité. Appuyez sur a ou sur b pour sélectionner Cop. filigrane. Appuyez sur OK. c Appuyez sur d ou sur c pour sélectionner Oui. Appuyez sur d ou sur c pour sélectionner Oui. d Appuyez sur a ou sur b pour sélectionner Paramètre actuel. Appuyez sur OK. Appuyez sur a ou sur b pour sélectionner Paramètre actuel. Appuyez sur OK. e Appuyez sur a ou sur b pour sélectionner Numériser. Appuyez sur OK et placez la page que vous souhaitez utiliser comme filigrane sur la vitre du scanner. f Appuyez sur Marche Mono ou sur Marche Couleur. g Enlevez le document filigrane que vous avez numérisé et chargez le document à copier. h Appuyez sur d ou c pour modifier le Transparent du filigrane. Appuyez sur OK. i Si vous ne souhaitez modifier aucun autre réglage, appuyez sur Marche Mono ou Marche Couleur. Appuyez sur a ou sur b pour sélectionner Support. Insérez une carte média ou un lecteur Flash USB. g Appuyez sur OK et d ou c pour sélectionner les données à utiliser pour le filigrane. Remarque Vous pouvez utiliser votre propre image de 1 280 × 1 280 pixels maximum comme filigrane. i 4 a b Chargez votre document. f h Utilisation d'un document papier numérisé comme filigrane Appuyez sur OK et modifiez tout autre réglage à partir des options affichées sur l'écran LCD. Si vous ne souhaitez modifier aucun autre réglage, appuyez sur Marche Mono ou Marche Couleur. IMPORTANT Appuyez sur a ou sur b pour sélectionner Cop. filigrane. Appuyez sur OK. 4 Remarque Vous ne pouvez pas agrandir ni réduire les filigranes numérisés. NE retirez PAS la carte mémoire ou le lecteur Flash USB alors que Photo Capture clignote pour éviter d'endommager la carte, le lecteur Flash USB ou les données enregistrées dessus. 33 Chapitre 4 Configuration de vos modifications comme nouveaux réglages par défaut 4 Vous pouvez sauvegarder en tant que réglages par défaut les réglages de copie les plus utilisés pour Qualité, Agrand./Réduc., Luminosité, Contraste, Mode éco encre et Mise en page. Ces réglages restent opérationnels tant qu'ils ne sont pas modifiés. a Appuyez sur a ou b pour sélectionner votre nouveau réglage. Appuyez sur OK. Répétez cette étape pour chaque réglage que vous souhaitez modifier. b Une fois le dernier réglage modifié, appuyez sur a ou b pour sélectionner Régl.nouv.défaut. Appuyez sur OK. c d Appuyez sur + pour sélectionner Oui. Appuyez sur Arrêt/Sortie. Restauration de tous les réglages à leurs valeurs par défaut Vous pouvez rétablir les réglages par défaut de tous les réglages que vous avez modifiés. Ces réglages restent opérationnels tant qu'ils ne sont pas modifiés. a Appuyez sur a ou sur b pour sélectionner Réinit usine. Appuyez sur OK. b c Appuyez sur + pour sélectionner Oui. 34 Appuyez sur Arrêt/Sortie. 4 Section III Impression directe Impression de photos à partir d'une carte 36 mémoire ou d'un lecteur Flash USB Impression de photos à partir d'un appareil 55 photo III 5 Impression de photos à partir d'une carte mémoire ou d'un lecteur Flash USB Opérations de PhotoCapture Center™ 5 Impression à partir d'une carte mémoire ou d'un lecteur Flash USB sans ordinateur 5 Même si l'appareil n'est pas raccordé à un ordinateur, vous pouvez imprimer des photos directement à partir du support de l'appareil photo numérique ou d'un lecteur Flash USB. (Voir Impression d'images à la page 39.) Numérisation vers une carte mémoire ou un lecteur Flash USB sans ordinateur Vous pouvez accéder à une carte mémoire ou à un lecteur Flash USB inséré à l'avant de l'appareil depuis votre ordinateur. (Voir PhotoCapture Center™ pour Windows® ou Configuration à distance et PhotoCapture Center™ pour Macintosh dans le Guide utilisateur - Logiciel du CD-ROM.) Votre appareil Brother possède des lecteurs de supports (fentes) à utiliser avec les supports pour appareils photo numériques les plus courants suivants : CompactFlash®, Memory Stick™, Memory Stick PRO™, SD, SDHC, xD-Picture Card™ et des lecteurs Flash USB . CompactFlash® Memory Stick™ Memory Stick PRO™ 5 Vous pouvez numériser des documents et les enregistrer directement sur une carte mémoire ou sur un lecteur Flash USB. (Voir Numérisation vers une carte mémoire ou un lecteur Flash USB à la page 51.) Utilisation de PhotoCapture Center™ à partir de votre ordinateur Utilisation d'une carte mémoire ou d'un lecteur Flash USB SD, SDHC xD-Picture Card™ Lecteur Flash USB 5 Les cartes miniSD™ sont utilisables avec un adaptateur pour miniSD. Les cartes microSD™ sont utilisables avec un adaptateur microSD. La carte Memory Stick Duo™ est utilisable avec un adaptateur Memory Stick Duo™. La carte Memory Stick PRO Duo™ est utilisable avec un adaptateur Memory Stick PRO Duo™. La carte Memory Stick Micro™ (M2™) est utilisable avec un adaptateur Memory Stick Micro™ (M2™). 36 5 5 Impression de photos à partir d'une carte mémoire ou d'un lecteur Flash USB Veuillez prendre en compte les points suivants : Les adaptateurs ne sont pas fournis avec l'appareil. Prenez contact avec un fournisseur d'adaptateurs. Pendant l'impression de l'index ou des images d'impression, le PhotoCapture Center™ imprimera toutes les images valides, même si une (ou plus) a été altérée. Les images altérées ne seront pas imprimées. Cet appareil prend en charge la carte xD-Picture Card™ Type M/Type M+/ Type H (grande capacité). IBM Microdrive™ n'est pas compatible avec l'appareil. (Utilisateurs d'une carte mémoire) CompactFlash® Type II n'est pas pris en charge. L'appareil a été conçu pour lire des cartes mémoire qui ont été formatées par un appareil photo numérique. La fonction PhotoCapture Center™ permet d'imprimer des photos numériques à partir d'un appareil photo numérique à haute résolution pour une impression de qualité photo. Cartes mémoires ou structure des dossiers d'un lecteur Flash USB L'appareil est conçu pour être compatible avec les fichiers images des appareils photo numériques modernes, un lecteur Flash USB et des cartes mémoire. Veuillez toutefois prendre en compte les points ci-dessous pour éviter les erreurs : L'extension du fichier d'image doit être .JPG (Les autres extensions de fichier d'image comme .JPEG, .TIF, .GIF, etc., ne sont pas reconnues). L'impression directe avec PhotoCapture Center™ doit être effectuée séparément des opérations PhotoCapture Center™ effectuées au moyen de l'ordinateur. (Un fonctionnement simultané n'est pas possible.) 5 Lorsqu'un appareil photo numérique formate une carte mémoire, il crée un dossier spécial dans lequel il copie les données d'image. Si vous devez modifier avec votre ordinateur les données d'image enregistrées sur une carte mémoire, nous vous conseillons de ne pas modifier la structure du dossier créée par l'appareil photo numérique. Lorsque vous enregistrez des fichiers d'image nouveaux ou modifiés sur la carte mémoire, nous vous conseillons également d'utiliser le même dossier que celui qui est utilisé par votre appareil photo numérique. Si les données ne sont pas enregistrées dans le même dossier, il se peut que l'appareil ne puisse pas lire le fichier ou imprimer l'image. (Utilisateurs d'un lecteur Flash USB) Cet appareil prend en charge les lecteurs Flash USB qui ont été formatés par Windows®. L'appareil peut lire jusqu'à 999 fichiers sur une carte mémoire ou sur un lecteur Flash USB. Le fichier DPOF des cartes mémoire doit être d'un format DPOF valide. (Voir Impression DPOF à la page 46.) 37 5 Chapitre 5 Pour commencer Indications de la touche Photo Capture : 5 Insérez fermement une carte mémoire ou un lecteur Flash USB dans la fente correcte. Le voyant Photo Capture est allumé, la carte mémoire ou le lecteur Flash USB est inséré correctement. 1 2 3 4 5 1 Lecteur Flash USB 2 CompactFlash® 3 SD, SDHC 4 Memory Stick™, Memory Stick PRO™ 5 xD-Picture Card™ IMPORTANT L'interface directe USB prend uniquement en charge un lecteur Flash USB, un appareil photo compatible a PictBridge ou un appareil photo numérique qui utilise la norme de stockage de masse USB. Aucun autre dispositif USB ne peut être pris en charge. Le voyant Photo Capture est éteint, la carte mémoire ou le lecteur Flash USB n'est pas inséré correctement. Le voyant Photo Capture clignote, la carte mémoire ou le lecteur Flash USB est en cours d'utilisation (lecture ou écriture). IMPORTANT Veillez à NE PAS débrancher le cordon d'alimentation ni retirer la carte mémoire ou le lecteur Flash USB du lecteur de support (fente) ou de l'interface directe USB pendant que l'appareil est en cours de lecture ou d'écriture sur la carte mémoire ou le lecteur Flash USB (quand la touche Photo Capture clignote). Vous risquez de perdre vos données ou d'endommager la carte. L'appareil ne peut lire qu'un seul périphérique à la fois. 38 Impression de photos à partir d'une carte mémoire ou d'un lecteur Flash USB Impression d'images Passage en mode PhotoCapture 5 Après avoir inséré la carte mémoire ou le lecteur Flash USB, appuyez sur la touche (Photo Capture) pour qu'elle s'allume en bleu et pour afficher les options PhotoCapture sur l'écran LCD. L'écran LCD affiche : Visu Photo(s) Impr. index Imprim.photos Effets Photo Recherche date Impr.total.phot. CAPTURE PHOTO 5 OK Appuyez sur a ou sur b pour sélectionner Visu Photo(s). Appuyez sur OK. c Appuyez sur d ou sur c pour sélectionner votre photo. d Appuyez sur + ou - à plusieurs reprises pour saisir le nombre de copies souhaité. e Répétez les étapes c et d jusqu'à la sélection de toutes les photos. Impr. index (Voir page 40.) Imprim.photos (Voir page 41.) Effets Photo (Voir page 41.) Recherche date (Voir page 44.) Impr.total.phot. (Voir page 45.) Diaporama (Voir page 45.) Remarque Centrage (Voir page 46.) Remarque Si votre appareil photo numérique prend en charge l'impression DPOF, reportezvous à Impression DPOF à la page 46. Lorsque l'option souhaitée est mise en surbrillance, appuyez sur OK. Vérifiez que vous avez bien inséré la carte mémoire ou le lecteur Flash USB dans la fente correcte. Appuyez sur (Photo Capture). b Appuyez sur a ou b pour faire défiler les options de la touche Photo Capture. Visu Photo(s) (Voir page 39.) 5 Vous pouvez afficher vos photos en aperçu sur l'écran LCD avant de les imprimer. Si vos photos sont de gros fichiers, chaque photo peut mettre un certain temps à s'afficher sur l'écran LCD. a Affichez les photos sur l'écran LCD et choisissez les images à imprimer. Sélect. & appuy.sur Affichage des photos Appuyez sur Effacer/Retour pour revenir au niveau précédent. f Après avoir sélectionné toutes les photos, effectuez l'une des actions suivantes : Appuyez sur OK et modifiez les réglages d'impression. (Voir page 47.) Si vous ne souhaitez modifier aucun réglage, appuyez sur Marche Couleur pour imprimer. 39 5 Chapitre 5 Imprimer l'index (miniatures) 5 d PhotoCapture Center™ numérote les images (Nº1, Nº2, Nº3 et ainsi de suite). Si vous avez sélectionné Type papier, appuyez sur d ou c pour sélectionner le type de papier utilisé, Papier Normal, Pap.jet d’encre, Brother BP71 ou Autre - Glacé. PhotoCapture Center™ utilise ces numéros pour identifier chaque image. Vous pouvez imprimer une page de miniatures. Ceci permet de visualiser toutes les images présentes sur la carte mémoire. Appuyez sur OK. Si vous avez sélectionné Format papier, appuyez sur d ou c pour sélectionner le format de papier utilisé, A4 ou Letter. Remarque Appuyez sur OK. Seuls les noms de fichier comprenant au maximum 8 caractères seront correctement imprimés sur l'index. a Vérifiez que vous avez bien inséré la carte mémoire ou le lecteur Flash USB dans la fente correcte. Appuyez sur (Photo Capture). b Appuyez sur a ou sur b pour sélectionner Impr. index. Appuyez sur OK. c Appuyez sur a ou sur b pour sélectionner Frmt mise pge. Appuyez sur d ou sur c pour sélectionner 6 Images/Ligne ou 5 Images/Ligne. Appuyez sur OK. 6 Images/Ligne 5 Images/Ligne Le temps d'impression de 5 Images/Ligne est plus long que pour 6 Images/Ligne, mais la qualité est meilleure. 40 Appuyez sur a ou b pour sélectionner les réglages du papier, Type papier et Format papier. Effectuez l'une des actions suivantes : Si vous ne souhaitez pas modifier les réglages de papier, passez à l'étape e. e Appuyez sur Marche Couleur pour imprimer. Impression de photos à partir d'une carte mémoire ou d'un lecteur Flash USB Impression de photos 5 h Modifiez les réglages d'impression. (Voir page 47.) Avant de pouvoir imprimer une image donnée, vous devez connaître son numéro. a Vérifiez que vous avez bien inséré la carte mémoire ou le lecteur Flash USB dans la fente correcte. Appuyez sur (Photo Capture). b Imprimez l'Index. (Voir Imprimer l'index (miniatures) à la page 40.) c Appuyez sur a ou sur b pour sélectionner Imprim.photos. Appuyez sur OK. d Appuyez sur a à plusieurs reprises pour sélectionner le numéro de l'image à imprimer à partir de la page d'Index (Miniatures). Si vous souhaitez sélectionner un numéro à deux chiffres, appuyez sur c pour déplacer le curseur vers le chiffre suivant. (Par exemple, entrez 1, c, 6 pour imprimer l'image N° 16.) Appuyez sur OK. Remarque Appuyez sur b pour passer au numéro d'image inférieur. e Répétez l'étape d jusqu'à avoir saisi tous les numéros d'images à imprimer. (Par exemple, saisissez 1, OK, 3, OK, 6, OK pour imprimer les images N° 1, N° 3 et N° 6.) Si vous ne souhaitez modifier aucun réglage, appuyez sur Marche Couleur pour imprimer. Effets Photo f g Une fois les numéros d'image sélectionnés, appuyez de nouveau sur OK. Appuyez sur + ou - à plusieurs reprises pour saisir le nombre de copies souhaité. 5 Vous pouvez éditer vos photos et y ajouter des effets, puis les visualiser sur l'écran LCD avant de les imprimer. Remarque 5 • Après avoir ajouté chaque effet, vous pouvez agrandir l'aperçu de l'image en appuyant sur Gestion Encre. Pour revenir au format d'origine, appuyez de nouveau sur Gestion Encre. • La fonction Effets Photo est prise en charge grâce à la technologie de Reallusion, Inc. Correction autom. 5 La fonction Correction autom. est disponible pour la plupart des photos. C'est l'appareil qui décide des effets à appliquer à votre photo. a Vérifiez que vous avez bien inséré la carte mémoire ou le lecteur Flash USB dans la fente correcte. Appuyez sur (Photo Capture). b Appuyez sur a ou sur b pour sélectionner Effets Photo. Appuyez sur OK. c Appuyez sur d ou sur c pour sélectionner votre photo. Appuyez sur OK. d Appuyez sur a ou sur b pour sélectionner Correction autom. Appuyez sur OK. Remarque Vous pouvez saisir jusqu'à 12 caractères (y compris les virgules) pour les numéros d'image que vous souhaitez imprimer. Effectuez l'une des actions suivantes : Remarque Si Elim. œil rouge apparaît sur l'écran LCD, appuyez sur a pour essayer de supprimer l'effet yeux rouges de votre photo. 41 Chapitre 5 e f a Vérifiez que vous avez bien inséré la carte mémoire ou le lecteur Flash USB dans la fente correcte. Appuyez sur (Photo Capture). b Appuyez sur a ou sur b pour sélectionner Effets Photo. Appuyez sur OK. c Vérifiez que vous avez bien inséré la carte mémoire ou le lecteur Flash USB dans la fente correcte. Appuyez sur (Photo Capture). Appuyez sur d ou c pour sélectionner votre photo. Appuyez sur OK. d Appuyez sur a ou sur b pour sélectionner Effets Photo. Appuyez sur OK. Appuyez sur a ou sur b pour sélectionner Améliorer paysage. Appuyez sur OK. e Effectuez l'une des actions suivantes : La fonction Amél. coul. de peau fonctionne le mieux sur les photos de type portrait. Elle permet de détecter la couleur de peau humaine sur les photos et d'ajuster l'image. b c Appuyez sur d ou c pour sélectionner votre photo. Appuyez sur OK. d Appuyez sur a ou sur b pour sélectionner Amél.coul.de peau. Appuyez sur OK. e Effectuez l'une des actions suivantes : Si vous ne souhaitez modifier aucun réglage, appuyez sur OK. Appuyez sur a ou b pour régler manuellement le niveau d'effet. Appuyez sur OK quand vous avez terminé. f g Appuyez sur + ou - à plusieurs reprises pour saisir le nombre de copies souhaité. Effectuez l'une des actions suivantes : Appuyez sur OK et modifiez les réglages d'impression. (Voir page 47.) Si vous ne souhaitez modifier aucun réglage, appuyez sur Marche Couleur pour imprimer. 42 La fonction Améliorer paysage fonctionne le mieux sur les photos de type paysage. Elle permet d'approfondir les zones vertes et bleues de votre photo, ce qui rend le paysage plus net et plus vif. Effectuez l'une des actions suivantes : Appuyez sur OK et modifiez les réglages d'impression. (Voir page 47.) Si vous ne souhaitez modifier aucun réglage, appuyez sur Marche Couleur pour imprimer. Amél. coul. de peau a Améliorer paysage Appuyez sur OK. Appuyez ensuite sur + ou - à plusieurs reprises pour entrer le nombre de copies souhaité. 5 Si vous ne souhaitez modifier aucun réglage, appuyez sur OK. Appuyez sur a ou b pour régler manuellement le niveau d'effet. Appuyez sur OK quand vous avez terminé. f Appuyez sur + ou - à plusieurs reprises pour saisir le nombre de copies souhaité. g Effectuez l'une des actions suivantes : Appuyez sur OK et modifiez les réglages d'impression. (Voir page 47.) Si vous ne souhaitez modifier aucun réglage, appuyez sur Marche Couleur pour imprimer. 5 Impression de photos à partir d'une carte mémoire ou d'un lecteur Flash USB Elimin. œil rouge 5 e Appuyez sur + ou - à plusieurs reprises pour saisir le nombre de copies souhaité. f Effectuez l'une des actions suivantes : L'appareil détecte les yeux sur vos photos et élimine les yeux rouges. Remarque Appuyez sur OK et modifiez les réglages d'impression. (Voir page 47.) Il existe certains cas où les yeux rouges peuvent ne pas être éliminés. • Quand le visage est trop petit dans l'image. • Quand le visage est trop orienté vers le haut, vers le bas, vers la gauche ou vers la droite. a b c d Vérifiez que vous avez bien inséré la carte mémoire ou le lecteur Flash USB dans la fente correcte. Appuyez sur (Photo Capture). Appuyez sur a ou sur b pour sélectionner Effets Photo. Appuyez sur OK. Appuyez sur d ou c pour sélectionner votre photo. Appuyez sur OK. Appuyez sur a ou sur b pour sélectionner Elimin. œil rouge. Appuyez sur OK. Quand l'application de la fonction Elimin. œil rouge réussit, l'appareil montre la photo obtenue après application de l'effet. La partie qui a été ajustée apparaît dans un cadre rouge. Appuyez sur OK. Quand l'application de la fonction Elimin. œil rouge échoue, Détection impossible s'affiche. Appuyez sur OK pour revenir au niveau précédent. Remarque Appuyez sur a pour essayer de nouveau d'appliquer la fonction Elimin. œil rouge. Si vous ne souhaitez modifier aucun réglage, appuyez sur Marche Couleur pour imprimer. Monochrome 5 Vous pouvez convertir votre photo en une photo monochrome. a Vérifiez que vous avez bien inséré la carte mémoire ou le lecteur Flash USB dans la fente correcte. Appuyez sur (Photo Capture). b Appuyez sur a ou sur b pour sélectionner Effets Photo. Appuyez sur OK. c Appuyez sur d ou c pour sélectionner votre photo. Appuyez sur OK. d Appuyez sur a ou sur b pour sélectionner Noir & blanc. Appuyez sur OK. e Appuyez sur OK. Appuyez ensuite sur + ou - à plusieurs reprises pour entrer le nombre de copies souhaité. f Effectuez l'une des actions suivantes : Appuyez sur OK et modifiez les réglages d'impression. (Voir page 47.) Si vous ne souhaitez modifier aucun réglage, appuyez sur Marche Couleur pour imprimer. 43 5 Chapitre 5 Sépia Vous pouvez convertir la couleur de votre photo en teinte sépia. a Vérifiez que vous avez bien inséré la carte mémoire ou le lecteur Flash USB dans la fente correcte. Appuyez sur (Photo Capture). b 5 Recherche date Vous pouvez trouver vos photos en vous basant sur leur date. a Vérifiez que vous avez bien inséré la carte mémoire ou le lecteur Flash USB dans la fente correcte. Appuyez sur (Photo Capture). Appuyez sur a ou sur b pour sélectionner Effets Photo. Appuyez sur OK. b c Appuyez sur a ou sur b pour sélectionner Recherche date. Appuyez sur OK. Appuyez sur d ou c pour sélectionner votre photo. Appuyez sur OK. c d Appuyez sur a ou sur b pour sélectionner Sépia. Appuyez sur OK. Appuyez sur a ou b pour sélectionner la date à partir de laquelle vous voulez effectuer votre recherche. Appuyez sur OK. d Appuyez sur d ou c pour sélectionner votre photo. e f Appuyez sur OK. Appuyez ensuite sur + ou - à plusieurs reprises pour entrer le nombre de copies souhaité. Effectuez l'une des actions suivantes : Appuyez sur OK et modifiez les réglages d'impression. (Voir page 47.) Si vous ne souhaitez modifier aucun réglage, appuyez sur Marche Couleur pour imprimer. Remarque Vous pouvez visualiser des photos avec d'autres dates en appuyant sur d ou c de façon continue. Appuyez sur d pour visualiser une photo plus ancienne et sur c pour visualiser une photo plus récente. e Appuyez sur + ou - à plusieurs reprises pour saisir le nombre de copies souhaité. f Répétez les étapes d et e jusqu'à la sélection de toutes vos photos. g Après avoir sélectionné toutes vos photos, effectuez l'une des actions suivantes : Appuyez sur OK et modifiez les réglages d'impression. (Voir page 47.) Si vous ne souhaitez modifier aucun réglage, appuyez sur Marche Couleur pour imprimer. 44 5 Impression de photos à partir d'une carte mémoire ou d'un lecteur Flash USB Impr.total.phot Vous pouvez imprimer toutes les photos contenues dans votre carte mémoire ou votre lecteur Flash USB. a b c d Vérifiez que vous avez bien inséré la carte mémoire ou le lecteur Flash USB dans la fente correcte. Appuyez sur (Photo Capture). 5 Diaporama 5 Vous pouvez visualiser toutes vos photos sur l'écran LCD grâce à la fonction Diaporama. Vous pouvez également sélectionner une photo au cours de l'opération. a Appuyez sur a ou sur b pour sélectionner Impr.total.phot. Appuyez sur OK. Vérifiez que vous avez bien inséré la carte mémoire ou le lecteur Flash USB dans la fente correcte. Appuyez sur (Photo Capture). b Appuyez sur + ou - à plusieurs reprises pour saisir le nombre de copies souhaité. Appuyez sur a ou sur b pour sélectionner Diaporama. Appuyez sur OK. c Effectuez l'une des actions suivantes : Modifiez les réglages d'impression. (Voir page 47.) Si vous ne souhaitez modifier aucun réglage, appuyez sur Marche Couleur pour imprimer. 5 Appuyez sur Arrêt/Sortie pour arrêter le diaporama. Impression d'une photo pendant un diaporama 5 a Appuyez sur OK pour vous arrêter sur une image pendant le diaporama. b Appuyez sur + ou - à plusieurs reprises pour saisir le nombre de copies souhaité. c Effectuez l'une des actions suivantes : Appuyez sur OK et modifiez les réglages d'impression. (Voir page 47.) Si vous ne souhaitez modifier aucun réglage, appuyez sur Marche Couleur pour imprimer. 45 Chapitre 5 Centrage Vous pouvez centrer votre photo et imprimer une partie de l'image. Remarque Si votre photo est très petite ou a des proportions irrégulières, il est possible que vous ne puissiez pas centrer la photo. L'écran LCD affiche Image trop petite ou Image trop longue. a Vérifiez que vous avez bien inséré la carte mémoire ou le lecteur Flash USB dans la fente correcte. Appuyez sur (Photo Capture). b Appuyez sur a ou sur b pour sélectionner Centrage. Appuyez sur OK. c Appuyez sur d ou c pour sélectionner votre photo. Appuyez sur OK. d Ajustez le cadre rouge qui entoure votre photo. C'est la partie se trouvant à l'intérieur du cadre rouge qui sera imprimée. Appuyez sur + ou - pour agrandir ou réduire la taille du cadre. Impression DPOF DPOF est l'acronyme de Digital Print Order Format (format de commande d'impression numérique). Les grands fabricants d'appareils photo numériques (Canon Inc., Eastman Kodak Company, FUJIFILM Corporation, Panasonic Corporation et Sony Corporation) ont créé cette norme pour faciliter l'impression des images provenant d'un appareil photo numérique. Si votre appareil photo numérique prend en charge l'impression DPOF, vous pourrez sélectionner les images sur l'écran de l'appareil photo ainsi que le nombre de copies que vous voulez imprimer. Lorsqu'une carte mémoire contenant des informations DPOF est introduite dans l'appareil, vous pouvez imprimer l'image sélectionnée facilement. a Assurez-vous que la carte mémoire est insérée dans la fente appropriée. Appuyez sur (Photo Capture). L'appareil vous demande si vous souhaitez utiliser le réglage DPOF. b c Appuyez sur + pour sélectionner Oui. Effectuez l'une des actions suivantes : Appuyez sur chaque touche fléchée pour déplacer le cadre. Modifiez les réglages d'impression. (Voir page 47.) Appuyez sur Gestion Encre pour faire tourner le cadre. Si vous ne souhaitez modifier aucun réglage, appuyez sur Marche Couleur pour imprimer. Appuyez sur OK quand vous avez terminé d'ajuster le cadre. e Appuyez sur + ou - à plusieurs reprises pour saisir le nombre de copies souhaité. f Effectuez l'une des actions suivantes : Appuyez sur OK et modifiez les réglages d'impression. (Voir page 47.) Si vous ne souhaitez modifier aucun réglage, appuyez sur Marche Couleur pour imprimer. 46 5 Remarque Une erreur liée à un fichier DPOF invalide peut se produire si l'ordre d'impression programmé sur l'appareil photo a été altéré. Supprimez et rétablissez l'ordre d'impression par le biais de votre appareil photo pour corriger ce problème. Consultez le site Web d'assistance du fabricant de votre appareil photo ou la documentation jointe pour obtenir des instructions sur la suppression ou le rétablissement de l'ordre d'impression. 5 Impression de photos à partir d'une carte mémoire ou d'un lecteur Flash USB Réglages d'impression de PhotoCapture Center™ 5 Vous pouvez modifier provisoirement les réglages d'impression pour la copie suivante. Les réglages par défaut de l'appareil sont rétablis après 3 minutes. Remarque Vous pouvez mémoriser les réglages d'impression les plus utilisés en les définissant comme réglages par défaut. (Voir Configuration de vos modifications comme nouveaux réglages par défaut à la page 51.) Paramètre impression Qualité impr. Type ype papier Format papier Format d'impression Luminosité CAPTURE PHOTO 1 0001 1 Photo Autre - Glacé 10x15cm Format max. 0 Imp. 5 App. Marche Nombre d'impressions (Pour les fonctions Visu Photo(s), Recherche date, Diaporama) Vous pouvez voir le nombre total de photos qui seront imprimées. (Pour les fonctions Impr.total.phot., Imprim.Photos, Effets Photo, Centrage) Vous pouvez voir le nombre de copies de chaque photo qui sera imprimée. (Pour l'impression DPOF) Ceci n'apparaît pas. 47 Chapitre 5 Vitesse et qualité d'impression a Appuyez sur a ou sur b pour sélectionner Qualité impr. b Appuyez sur d ou sur c pour sélectionner Normale ou Photo. Appuyez sur OK. c Si vous ne souhaitez modifier aucun autre réglage, appuyez sur Marche Couleur pour imprimer. Options de papier Type de papier a Appuyez sur a ou sur b pour sélectionner Type papier. b Appuyez sur d ou sur c pour sélectionner le type de papier que vous utilisez, Papier Normal, Pap.jet d’encre, Brother BP71 ou Autre - Glacé. Appuyez sur OK. c Format de papier et d'impression 5 a Appuyez sur a ou sur b pour sélectionner Format papier. b Appuyez sur d ou sur c pour sélectionner le format de papier que vous utilisez, 10x15cm, 13x18cm, A4 ou Letter. Appuyez sur OK. c Si vous sélectionnez Letter ou A4, appuyez sur b. Appuyez ensuite sur d ou c pour sélectionner le format d'impression. Appuyez sur OK. 5 5 Exemple : Position d'impression pour le papier au format A4 1 2 3 8x10cm 9x13cm 10x15cm 4 5 6 13x18cm 15x20cm Format max. Si vous ne souhaitez modifier aucun autre réglage, appuyez sur Marche Couleur pour imprimer. d 48 Si vous ne souhaitez modifier aucun autre réglage, appuyez sur Marche Couleur pour imprimer. 5 Impression de photos à partir d'une carte mémoire ou d'un lecteur Flash USB Réglage de la luminosité, du contraste et de la Couleur Luminosité a Appuyez sur a ou sur b pour sélectionner Luminosité. b Appuyez sur d ou sur c pour éclaircir ou foncer l'impression. Appuyez sur OK. c Si vous ne souhaitez modifier aucun autre réglage, appuyez sur Marche Couleur pour imprimer. Contraste Appuyez sur a ou sur b pour sélectionner Contraste. b Appuyez sur d ou sur c pour modifier le contraste. Appuyez sur OK. c 5 Vous pouvez activer la fonction Amélioration des couleurs pour imprimer des images plus vives. Le temps d'impression sera plus long. a Appuyez sur a ou sur b pour sélectionner Rehaus. coul. Appuyez sur OK. b Effectuez l'une des actions suivantes : Si vous souhaitez personnaliser la Balance blancs, la Netteté ou la Densité coul., appuyez sur d ou c pour sélectionner Oui, puis passez à l'étape c. Si vous ne souhaitez pas personnaliser, appuyez sur d ou c pour sélectionner Non. Appuyez sur OK, puis passez à l'étape f. d Appuyez sur d ou c pour régler le niveau de réglage. Appuyez sur OK. e Effectuez l'une des actions suivantes : Si vous souhaitez personnaliser une autre option de l'amélioration des couleurs, appuyez sur a ou b pour sélectionner une autre option. Si vous souhaitez modifier d'autres réglages, appuyez sur a ou b pour sélectionner Quitter, puis appuyez sur OK. 5 f Si vous ne souhaitez modifier aucun autre réglage, appuyez sur Marche Couleur pour imprimer. Remarque • Balance des blancs Si vous ne souhaitez modifier aucun autre réglage, appuyez sur Marche Couleur pour imprimer. Couleur Amélioration Appuyez sur a ou b pour sélectionner Balance blancs, Netteté ou Densité coul. 5 Vous pouvez sélectionner le réglage du contraste. Un contraste plus important rend l'image plus nette et plus vive. a c 5 Ce réglage permet d'ajuster la tonalité des zones blanches d'une image. L'éclairage, les réglages de l'appareil photo et d'autres facteurs affectent l'aspect du blanc. Les zones blanches d'une photo peuvent être légèrement roses, jaunes ou d'une autre couleur. Grâce à ce réglage, vous pouvez corriger cet effet et rétablir un blanc pur pour les zones blanches. • Netteté Ce réglage permet de préciser le détail d'une image, de façon similaire à une mise au point minutieuse sur un appareil photo. Si la mise au point n'a pas été bien faite et si vous ne parvenez pas à discerner les détails les plus fins de la photo, réglez alors la netteté. • Couleur Densité Ce réglage permet d'ajuster la quantité totale de couleur dans l'image. Vous pouvez augmenter ou diminuer la quantité de couleur dans une image pour améliorer son aspect délavé ou terne. 49 5 Chapitre 5 Recadrage 5 Impression sans bordure Si la photo est trop longue ou trop large pour tenir dans la mise en page sélectionnée, une partie de l'image sera automatiquement recadrée. Cette fonction permet d'agrandir la zone imprimable jusqu'aux bords du papier. Le temps d'impression sera légèrement plus long. Le réglage par défaut est Oui. Si vous voulez imprimer toute l'image, paramétrez ce réglage sur Non. Si vous utilisez également le réglage Sans bordure, réglez Sans bordure sur Non. (Voir Impression sans bordure à la page 50.) a Appuyez sur a ou sur b pour sélectionner Sans bordure. b Appuyez sur d ou sur c pour sélectionner Non (ou Oui). Appuyez sur OK. a Appuyez sur a ou sur b pour sélectionner Recadrer. c b Appuyez sur d ou sur c pour sélectionner Non (ou Oui). Appuyez sur OK. Si vous ne souhaitez modifier aucun autre réglage, appuyez sur Marche Couleur pour imprimer. c Impression de date Si vous ne souhaitez modifier aucun autre réglage, appuyez sur Marche Couleur pour imprimer. Recadrer: Oui Recadrer: Non 5 Vous pouvez imprimer la date si elle est déjà incluse dans les données apparaissant sur votre photo. La date sera imprimée en bas à droite. Si la date ne figure pas dans les données, vous ne pourrez pas utiliser cette fonction. a Appuyez sur a ou sur b pour sélectionner Impress. date. b Appuyez sur d ou sur c pour sélectionner Oui (ou Non). Appuyez sur OK. c Si vous ne souhaitez modifier aucun autre réglage, appuyez sur Marche Couleur pour imprimer. 5 Remarque Le réglage DPOF sur votre appareil photo doit être désactivé pour pouvoir utiliser la fonction Impress. date. 50 5 5 Impression de photos à partir d'une carte mémoire ou d'un lecteur Flash USB Configuration de vos modifications comme nouveaux réglages par défaut 5 Vous pouvez mémoriser les réglages d'impression les plus utilisés en les définissant comme réglages par défaut. Ces réglages restent opérationnels tant qu'ils ne sont pas modifiés. a b c d Passage en mode Scan Scan > E-mail Scan > Image Scan > OCR Scan > Fichier Scan > Media NUMERISER b c Appuyez sur + pour sélectionner Oui. Sélect. & appuy.sur OK Appuyez sur OK. Appuyez sur Arrêt/Sortie. Appuyez sur a ou sur b pour sélectionner Réinit usine. Appuyez sur OK. 5 Numérisez un document direct. vers une carte mém. ou mémoire flash USB. Appuyez sur a ou sur b pour sélectionner Scan > Media. Appuyez sur + pour sélectionner Oui. a 5 L'écran LCD affiche : Une fois le dernier réglage modifié, appuyez sur a ou b pour sélectionner Régl.nouv.défaut. Appuyez sur OK. Vous pouvez rétablir tous les réglages par défaut que vous avez modifiés. Ces réglages restent opérationnels tant qu'ils ne sont pas modifiés. 5 Si vous souhaitez numériser vers une carte mémoire ou un lecteur Flash USB, appuyez sur (Scan). Appuyez sur a ou b pour sélectionner votre nouveau réglage. Appuyez sur OK. Répétez cette étape pour chaque réglage que vous souhaitez modifier. Restauration de tous les réglages à leurs valeurs par défaut Numérisation vers une carte mémoire ou un lecteur Flash USB Si vous n'êtes pas connecté à votre ordinateur, seule la sélection Scan > Media s'affiche sur l'écran LCD. 5 (Voir Utilisation de la touche Scan dans le Guide utilisateur - Logiciel du CD-ROM pour plus de détails concernant les autres options de menu.) Appuyez sur Arrêt/Sortie. 51 Chapitre 5 Comment numériser vers une carte mémoire ou un lecteur Flash USB 5 Vous pouvez numériser des documents en monochrome et en couleur sur une carte mémoire ou un lecteur Flash USB. Les documents monochromes seront enregistrés au format de fichier PDF (*.PDF) ou TIFF (*.TIF). Les documents en couleur peuvent être enregistrés au format de fichier PDF (*.PDF) ou JPEG (*.JPG). Le réglage par défaut est Couleur 150 ppp et le format de fichier par défaut est PDF. L'appareil crée automatiquement des noms de fichier en fonction de la date actuelle. (Pour plus de détails, consultez le Guide d'installation rapide.) Par exemple, la cinquième image numérisée le 1er juillet 2009 sera nommée 01070905.PDF. Vous pouvez changer la couleur et la qualité. Qualité JPEG / PDF Couleur 300 ppp JPEG / PDF Couleur 600 ppp JPEG / PDF N/B 200x100 ppp TIFF / PDF N/B 200 ppp TIFF / PDF e Effectuez l'une des actions suivantes : Pour modifier la qualité, appuyez sur a ou b pour sélectionner Qualité. Passez à l'étape f. Appuyez sur Marche Mono ou Marche Couleur pour lancer la numérisation sans modifier d'autres réglages. f Appuyez sur d ou sur c pour sélectionner Couleur 150 ppp, Couleur 300 ppp, Couleur 600 ppp, N/B 200x100 ppp ou N/B 200 ppp. Appuyez sur OK. g Effectuez l'une des actions suivantes : Pour changer le type de fichier, passez à l'étape h. Appuyez sur Marche Mono ou Marche Couleur pour lancer la numérisation sans modifier d'autres réglages. h Vérifiez que vous avez bien inséré la carte mémoire ou le lecteur Flash USB dans la fente correcte. IMPORTANT NE retirez PAS la carte mémoire ou la carte mémoire Flash USB alors que Photo Capture clignote pour éviter d'endommager la carte, le lecteur Flash USB ou les données enregistrées dessus. Chargez votre document. c Appuyez sur (Scan). Appuyez sur a ou sur b pour sélectionner Type fichier. Appuyez sur d ou sur c pour sélectionner JPEG, PDF ou TIFF. Appuyez sur OK. Remarque • Si vous avez sélectionné couleur dans le réglage Qualité, vous ne pouvez pas sélectionner TIFF. • Si vous avez sélectionné Noir & blanc dans le réglage Qualité, vous ne pouvez pas sélectionner JPEG. i b 52 Appuyez sur a ou sur b pour sélectionner Scan > Media. Appuyez sur OK. Format de fichier sélectionnable Couleur 150 ppp a d Appuyez sur Marche Mono ou sur Marche Couleur. Impression de photos à partir d'une carte mémoire ou d'un lecteur Flash USB Rognage automatique 5 Vous pouvez numériser plusieurs documents placés sur la vitre du scanner. Un document individuel peut être affiché en aperçu sur l'écran LCD avant de le sauvegarder. Lorsque vous sélectionnez Rognage auto, l'appareil numérise chaque document et crée des fichiers séparés. Par exemple, si vous placez trois documents sur la vitre du scanner, l'appareil numérise et crée trois fichiers séparés. Si vous souhaitez créer un fichier de trois pages, sélectionnez PDF ou TIFF pour Type fichier. 1 e Appuyez sur a ou sur b pour sélectionner Rognage auto. f Appuyez sur d ou sur c pour sélectionner Oui. Appuyez sur OK. g Si vous ne souhaitez modifier aucun autre réglage, appuyez sur Marche Mono ou Marche Couleur pour lancer la numérisation. h Le nombre de documents numérisés s'affiche sur l'écran LCD. Appuyez sur OK. i Appuyez sur d ou c pour afficher en aperçu les données de chaque document. j Appuyez sur OK pour enregistrer les données. 5 Remarque 1 1 3 2 2 3 2 1 10 mm ou plus (haut, gauche, droite) 2 20 mm ou plus (bas) Remarque Rognage auto est pris en charge grâce à la technologie de Reallusion, Inc. a Vérifiez que vous avez bien inséré la carte mémoire ou le lecteur Flash USB dans la fente correcte. b Chargez votre document. c Appuyez sur d Appuyez sur a ou sur b pour sélectionner Scan > Media. Appuyez sur OK. (Scan). • La fonction Rognage auto est disponible pour du papier dont les quatre coins ont des angles droits de 90 degrés. Si l'un des angles n'est pas carré, la fonction Rognage auto ne peut pas détecter le document. • Si votre document est trop long ou trop large, ce réglage ne fonctionne pas correctement. • Vous devez placer les documents à distance des bords de la vitre du scanner comme illustré sur le schéma. • Vous devez placer les documents à au moins 10 mm de distance l'un de l'autre. • La fonction Rognage auto permet d'ajuster l'inclinaison du document sur la vitre du scanner, mais si votre document est incliné de plus de 10 degrés, ce réglage ne fonctionne pas. • La fonction Rognage auto est disponible jusqu'à un maximum de 16 documents en fonction de la taille de vos documents. IMPORTANT NE retirez PAS la carte mémoire ou le lecteur Flash USB alors que Photo Capture clignote pour éviter d'endommager la carte, le lecteur Flash USB ou les données enregistrées dessus. 53 Chapitre 5 Comment paramétrer un nouveau réglage par défaut 5 Vous pouvez paramétrer vos propres réglages par défaut. a Appuyez sur b Appuyez sur a ou sur b pour sélectionner Scan > Media. Appuyez sur OK. c Appuyez sur a ou sur b pour sélectionner Régl.nouv.défaut. Appuyez sur OK. d e Appuyez sur + pour sélectionner Oui. (Scan). Appuyez sur Arrêt/Sortie. Comment rétablir tous les réglages par défaut Vous pouvez rétablir les réglages par défaut de l'appareil. a Appuyez sur b Appuyez sur a ou sur b pour sélectionner Scan > Media. Appuyez sur OK. c Appuyez sur a ou sur b pour sélectionner Réinit usine. Appuyez sur OK. d e Appuyez sur + pour sélectionner Oui. 54 (Scan). Appuyez sur Arrêt/Sortie. 5 Compréhension des messages d'erreur Une fois que vous serez familiarisé avec les types d'erreurs qui peuvent se produire avec PhotoCapture Center™, vous pourrez facilement identifier les problèmes et y remédier. Concentrateur inutil. Ce message s'affiche si un concentrateur ou un lecteur Flash USB avec un concentrateur a été inséré dans l'interface directe USB. Erreur média Ce message s'affiche si vous insérez une carte mémoire soit mauvaise soit non formatée, ou en cas de problème au niveau du lecteur de supports. Pour supprimer cette erreur, retirez la carte mémoire. Pas de fichier Ce message s'affiche si vous essayez d'accéder à une carte mémoire ou un lecteur Flash USB, inséré(e) dans le lecteur (fente), qui ne contient aucun fichier .JPG. Mémoire saturée Ce message s'affiche si vous travaillez avec des images trop volumineuses pour la mémoire de l'appareil. Ce message s'affiche également lorsqu'une carte mémoire ou un lecteur Flash USB que vous utilisez ne dispose pas de l'espace suffisant pour accueillir le document numérisé. Support saturé. Ce message s'affiche si vous essayez d'enregistrer plus de 999 fichiers sur une carte mémoire ou sur un lecteur Flash USB. Périph inutilis. Ce message s'affiche si un périphérique USB ou un lecteur Flash USB qui n'est pas pris en charge a été inséré dans l'interface directe USB. (Pour de plus amples informations, visitez notre site à l'adresse http://solutions.brother.com.) Ce message s'affiche également si vous connectez un périphérique défectueux à l'interface directe USB. 5 6 Impression de photos à partir d'un appareil photo Impression de photos directement à partir d'un appareil photo PictBridge 6 Réglage de votre appareil photo numérique 6 6 Vérifier que votre appareil photo est bien en mode PictBridge. Les réglages PictBridge suivants peuvent être accessibles depuis l'écran LCD de votre appareil photo compatible PictBridge. Selon l'appareil photo que vous avez, certains de ces réglages peuvent ne pas être disponibles. Votre appareil Brother prend en charge la norme PictBridge, ce qui vous permet de vous connecter à n'importe quel appareil photo numérique compatible PictBridge et d'imprimer directement des photos. Options Format du papier Letter, A4, 10 × 15 cm, Paramètres imprimante Type de papier Papier ordinaire, Papier glacé, Papier jet d'encre, Paramètres imprimante (réglage par défaut) 2 6 Pour éviter les erreurs, gardez les points suivants à l'esprit : Mise en page Sans bordure : Activé, Sans bordure : Désactivé, Paramètres imprimante (réglage par défaut) 2 Réglage DPOF 1 - Qualité d'impression Normal, Fin, Paramètres imprimante (réglage par défaut) 2 L'appareil Brother et l'appareil photo numérique doivent être raccordés à l'aide du câble USB adéquat. Amélioration des couleurs L'extension du fichier d'image doit être .JPG (les autres extensions de fichier d'image comme .JPEG, .TIF, .GIF, etc., ne sont pas reconnues). Impression de date Activé, Désactivé, Paramètres imprimante (réglage par défaut) 2 Les opérations PhotoCapture Center™ ne sont pas disponibles quand vous utilisez la fonction PictBridge. 6 (réglage par défaut) 2 Si votre appareil photo utilise la norme de stockage de masse USB, vous pouvez également imprimer des photos à partir d'un appareil photo numérique sans PictBridge. Voir Impression de photos directement à partir d'un appareil photo (sans PictBridge) à la page 57. Exigences PictBridge Sélections possibles du menu de l'appareil photo Activé, Désactivé, Paramètres imprimante (réglage par défaut) 2 1 Voir Impression DPOF à la page 57 pour plus de détails. 2 Si votre appareil photo est configuré pour utiliser les paramètres de l'imprimante (réglage par défaut), l'appareil imprimera votre photo en utilisant les réglages suivants. 55 Chapitre 6 Réglages Options Format du papier 10 × 15 cm Type de papier Papier glacé Mise en page Sans bordure : Activé Qualité d'impression Fin Amélioration des couleurs Désactivé Impression de date Désactivé Impression d'images Remarque Enlevez toute carte mémoire ou tout lecteur Flash USB de l'appareil avant de raccorder un appareil photo numérique. a Quand votre appareil photo n'offre pas de sélections de menu, ce sont ces réglages qui sont également utilisés. Veillez à ce que votre appareil photo soit éteint. Branchez votre appareil photo à l'interface directe USB (1) de l'appareil à l'aide du câble USB. Le nom et la disponibilité de chaque paramètre dépendra de votre appareil photo. Veuillez vous reporter à la documentation fournie avec votre appareil photo pour des informations plus détaillées sur la modification des réglages PictBridge. 1 1 Interface directe USB b Allumez votre appareil photo. Une fois que l'appareil reconnaît l'appareil photo, l'écran LCD affiche A.photo branché. c Sélectionnez la photo que vous souhaitez imprimer en suivant les instructions de votre appareil photo. Lorsque l'appareil commence à imprimer une photo, l'écran LCD affiche Imprime. IMPORTANT Pour éviter d'endommager votre appareil, ne raccordez aucun périphérique autre qu'un appareil photo numérique ou qu'un lecteur Flash USB à l'interface directe USB. 56 6 Impression de photos à partir d'un appareil photo Impression DPOF DPOF est l'acronyme de Digital Print Order Format (format de commande d'impression numérique). Les grands fabricants d'appareils photo numériques (Canon Inc., Eastman Kodak Company, FUJIFILM Corporation, Panasonic Corporation et Sony Corporation) ont créé cette norme pour faciliter l'impression des images provenant d'un appareil photo numérique. Si votre appareil photo numérique prend en charge l'impression DPOF, vous pourrez sélectionner les images sur l'écran de l'appareil photo ainsi que le nombre de copies que vous voulez imprimer. Remarque Une erreur liée à un fichier DPOF invalide peut se produire si l'ordre d'impression programmé sur l'appareil photo a été altéré. Supprimez et rétablissez l'ordre d'impression par le biais de votre appareil photo pour corriger ce problème. Consultez le site Web d'assistance du fabricant de votre appareil photo ou la documentation jointe pour obtenir des instructions sur la suppression ou le rétablissement de l'ordre d'impression. 6 Impression de photos directement à partir d'un appareil photo (sans PictBridge) 6 Si votre appareil photo prend en charge la norme de stockage de masse USB, vous pouvez raccorder votre appareil photo en mode stockage. Ceci vous permet d'imprimer des photos à partir de votre appareil photo. Si vous souhaitez imprimer des photos en mode PictBridge, voir Impression de photos directement à partir d'un appareil photo PictBridge à la page 55. Remarque Les noms, la disponibilité et les opérations varient selon le type d'appareil photo. Veuillez vous reporter à la documentation fournie avec votre appareil photo pour des informations plus détaillées, comme par exemple comment passer du mode PictBridge au mode de stockage de masse. 57 6 Chapitre 6 Impression d'images Remarque Enlevez toute carte mémoire ou tout lecteur Flash USB de l'appareil avant de raccorder un appareil photo numérique. a Veillez à ce que votre appareil photo soit éteint. Branchez votre appareil photo à l'interface directe USB (1) de l'appareil à l'aide du câble USB. 6 Compréhension des messages d'erreur Une fois que vous serez familiarisé avec les types d'erreurs qui peuvent se produire en cas d'impression à partir d'un appareil photo, vous pourrez facilement identifier les problèmes et y remédier. Mémoire saturée Ce message s'affiche si vous travaillez avec des images trop volumineuses pour la mémoire de l'appareil. Périph inutilis. Ce message s'affiche si vous branchez un appareil photo qui n'utilise pas la norme de stockage de masse USB. Ce message s'affiche également si vous insérez un périphérique défectueux à l'interface directe USB. 1 1 b c Interface directe USB Allumez votre appareil photo. Suivez les étapes décrites à la section Impression d'images à la page 39. IMPORTANT Pour éviter d'endommager votre appareil, ne raccordez aucun périphérique autre qu'un appareil photo numérique ou qu'un lecteur Flash USB à l'interface directe USB. 58 (Pour des solutions plus détaillées, voir Messages d'erreur et d'entretien à la page 78.) 6 Section IV Logiciel Fonctions des logiciels et fonctions réseau IV 60 7 Fonctions des logiciels et fonctions réseau Le CD-ROM comprend le Guide utilisateur Logiciel et le Guide utilisateur - Réseau pour les fonctions disponibles lors du raccordement à un ordinateur (par exemple, impression et numérisation). Ce guide comportent des liens faciles à utiliser qui vous amèneront directement à une section particulière lorsque vous cliquez dessus. Vous y trouverez des informations sur les fonctions suivantes : Impression Numérisation ControlCenter3 (Windows®) ControlCenter2 (Macintosh) PhotoCapture Center™ Impression en réseau Numérisation en réseau Réseau câblé Comment afficher le Guide de l'utilisateur au format HTML Référence rapide pour le guide de l'utilisateur au format HTML. (Windows®) Remarque Si vous n'avez pas installé le logiciel, consultez la section Comment consulter la documentation à la page 3. a Dans le menu démarrer, pointez sur Brother, DCP-XXXX (XXXX désigne le numéro de votre modèle) à partir du groupe des programmes, puis cliquez sur Guide de l'utilisateur au format HTML. b Cliquez sur GUIDE UTILISATEUR LOGICIEL (ou sur GUIDE UTILISATEUR - RÉSEAU) dans le Menu principal. 60 c Cliquez sur l'en-tête que vous voulez lire dans la liste du côté gauche de la fenêtre. (Macintosh) a Vérifiez que votre Macintosh est sous tension. Insérez le CD-ROM Brother dans votre lecteur de CD-ROM. b Double-cliquez sur l'icône Documentation. c Double-cliquez sur le dossier correspondant à votre langue, puis double-cliquez sur le fichier top.html. d Cliquez sur GUIDE UTILISATEUR LOGICIEL (ou sur GUIDE UTILISATEUR - RÉSEAU) dans le menu principal, puis cliquez sur l'en-tête que vous souhaitez lire dans la liste de la partie gauche de la fenêtre. 7 Section V Appendices Sécurité et réglementation Dépistage des pannes et entretien courant Menu et fonctions Spécifications Glossaire V 62 72 94 108 120 A Sécurité et réglementation Choix d'un emplacement Placez l'appareil sur une surface plane et stable, à l'abri des vibrations et des chocs, un bureau par exemple. Placez l'appareil près d'une prise de courant standard reliée à la terre. Choisissez un endroit où la température sera toujours comprise entre 10 °C et 35 °C. AVERTISSEMENT Veillez à NE PAS installer l'appareil à proximité d'appareils de chauffage, de climatiseurs, de réfrigérateurs, d'appareils médicaux, de produits chimiques ou d'une arrivée d'eau. NE branchez PAS l'appareil sur une prise de courant appartenant au même circuit que des appareils de forte puissance ou d'autres équipements susceptibles de perturber l'alimentation électrique. ATTENTION • Évitez de placer l'appareil dans un endroit où le passage est important. • Évitez de placer l'appareil sur un tapis. • Veillez à NE PAS choisir un endroit où l'appareil serait exposé à un ensoleillement direct, à une chaleur excessive, à l'humidité ou à la poussière. • Veillez à NE PAS brancher l'appareil sur une prise de courant contrôlée par des interrupteurs muraux ou des minuteries automatiques. • Toute interruption du courant peut effacer les informations présentes dans la mémoire de l'appareil. • N'inclinez PAS l'appareil, ou ne le placez pas sur une surface inclinée. Ceci pourrait provoquer un écoulement d'encre et provoquer des dommages internes dans l'appareil. 62 A A Sécurité et réglementation Utilisation de l'appareil en toute sécurité A Veuillez lire ces instructions avant de tenter toute opération de maintenance et les conserver pour pouvoir vous y reporter en cas de besoin. AVERTISSEMENT Des électrodes haute tension se trouvent à l'intérieur de l'appareil. Avant de nettoyer les parties internes de l'appareil, ne manquez pas de débrancher le cordon d'alimentation de la prise de courant. Vous éviterez ainsi le risque d'une électrocution. A NE manipulez PAS la prise avec les mains mouillées. Vous pourriez vous électrocuter. NE tirez PAS le cordon d'alimentation C.A. par le milieu. Vous pourriez vous électrocuter. N'utilisez PAS de substances inflammables ni aucun type de produit nettoyant en vaporisateur ou en aérosol pour nettoyer l'intérieur ou l'extérieur de l'appareil. Vous pourriez provoquer un incendie ou vous électrocuter. Débranchez cet appareil de la prise murale avant d'en nettoyer l'intérieur. 63 Si l'appareil surchauffe ou produit de la fumée ou une odeur suspecte, mettez-le immédiatement hors tension et débranchez-le de la prise de courant. Contactez votre revendeur Brother ou le service clientèle Brother. Si des objets métalliques, de l'eau ou d'autres liquides pénètrent à l'intérieur de l'appareil, débranchez-le immédiatement de la prise de courant. Contactez votre revendeur Brother ou le service clientèle Brother. Cet appareil doit être installé près d'une prise de courant facilement accessible. En cas d'urgence, débranchez le cordon d'alimentation de la prise de courant afin de mettre l'appareil complètement hors tension. Cet appareil doit être branché à une source d'alimentation CA dans la plage indiquée sur l'étiquette de puissance nominale. NE le connectez PAS à une source d'alimentation CC ou à un inverseur. En cas de doute, contactez un électricien qualifié. Vérifiez toujours que la prise est insérée complètement. Veillez à NE PAS utiliser l'appareil si le cordon d'alimentation est effiloché ou abîmé afin de ne pas provoquer d'incendie. 64 Sécurité et réglementation ATTENTION Prenez soin de NE PAS placer vos mains sur le bord de l'appareil sous le capot du scanner. Vous risqueriez de vous blesser. A Prenez soin de NE PAS placer vos mains sur le bord du bac à papier sous le capot. Vous risqueriez de vous blesser. 65 Veillez à NE PAS toucher la zone sombre sur l'illustration. Vous risqueriez de vous blesser. Lorsque vous déplacez l'appareil, vous devez le soulever par la base, en plaçant une main de chaque côté, comme sur l'illustration. NE portez PAS l'appareil en tenant le capot du scanner ou le couvercle d'élimination du bourrage. La foudre et les surtensions peuvent endommager cet appareil ! Nous vous recommandons d'utiliser un parasurtenseur de qualité sur la ligne d'alimentation en CA ou de débrancher le cordon pendant un orage avec des éclairs. 66 Sécurité et réglementation Instructions de sécurité importantes A 1 Lisez toutes ces instructions. 2 Conservez-les pour référence ultérieure. 3 Respectez tous les avertissements et instructions figurant sur l'appareil. 4 N'utilisez PAS cet appareil à proximité de l'eau. 5 NE placez PAS cet appareil sur un chariot, un support ou une table instable. L'appareil pourrait tomber et sérieusement s'endommager. 6 Les fentes et les ouvertures du boîtier et l'arrière ou le fond sont destinés à la ventilation. Pour garantir un fonctionnement fiable du produit et le protéger des risques de surchauffe, ces ouvertures ne doivent pas être obstruées ni recouvertes. Pour éviter toute obturation de ces ouvertures, ne placez jamais l'appareil sur un lit, un canapé, un tapis ou toute autre surface similaire. Ne le placez jamais sur ou près d'un radiateur ou d'un autre appareil de chauffage. N'encastrez jamais ce produit dans un endroit sans prévoir tout d'abord une aération suffisante. 7 N'utilisez que le cordon d'alimentation fourni avec cet appareil. 8 Cet appareil est équipé d'une fiche de mise à la terre à 3 fils, c'est-à-dire pourvue d'une troisième broche (mise à la terre). Cette fiche ne peut être insérée que dans une prise secteur reliée à la terre. Il s'agit là d'un dispositif de sécurité. Si vous ne pouvez pas insérer la fiche dans la prise de courant, appelez votre électricien pour qu'il remplace votre prise obsolète. N'interférez PAS avec la prise de terre de l'appareil. 9 Veillez à ne RIEN placer sur le cordon d'alimentation. NE placez PAS cet appareil dans un endroit où l'on risque de marcher/trébucher sur le cordon d'alimentation. 10 NE placez RIEN devant l'appareil qui puisse gêner l'impression. NE placez RIEN sur le chemin d'impression. 11 Attendez que les pages soient sorties de l'appareil avant de les prendre. 12 Débranchez ce produit de la prise de courant et faites appel à un centre d'entretien agréé Brother dans les conditions suivantes : Du liquide s'est répandu dans l'appareil. L'appareil a été exposé à la pluie ou à l'eau. Si l'appareil ne fonctionne pas normalement lorsque vous suivez les instructions de fonctionnement, réglez uniquement les commandes décrites dans les instructions d'utilisation. Un mauvais réglage d'autres commandes peut endommager l'appareil et requiert souvent un travail de réparation considérable par un technicien qualifié pour que le produit puisse à nouveau fonctionner normalement. Le produit est tombé ou le boîtier est endommagé. Le comportement de l'appareil est sensiblement modifié, ce qui indique la nécessité d'une révision. 13 Pour protéger l'appareil contre les surtensions, nous recommandons l'utilisation d'un dispositif de protection de l'alimentation (parasurtenseur). 14 Pour réduire les risques d'incendie, d'électrocution et de blessure, prenez note des points suivants : N'utilisez PAS ce produit à proximité d'appareils utilisant de l'eau, d'une piscine ou dans un sous-sol humide. N'essayez PAS d'utiliser l'appareil pendant un orage électrique ou une fuite de gaz. 67 A IMPORTANT - Pour votre sécurité A Pour garantir une utilisation en toute sécurité, branchez la fiche à trois broches fournie uniquement dans une prise de courant à trois broches standard correctement mise à la terre par l'intermédiaire du circuit électrique domestique. Le fait que l'équipement fonctionne correctement ne signifie pas que le circuit soit relié à la terre et ne prouve pas la sécurité de l'installation. Pour votre sécurité, en cas de doute concernant la mise à la terre de votre circuit électrique, consultez un électricien qualifié. Connexion au réseau local A ATTENTION Veillez à NE PAS raccorder cet appareil à une connexion au réseau local exposée à des surtensions. Interférence radio Ce produit est conforme à la norme EN55022 (CISPR Publication 22)/classe B. Lorsque vous raccordez l'appareil à un ordinateur, veillez à utiliser un câble USB d'une longueur maximale de 2,0 mètres. 68 A Sécurité et réglementation Directive 2002/96/CE de l'UE et norme EN50419 A Union Européenne seulement Cet équipement est marqué du symbole de recyclage représenté ci-dessus. Cela signifie qu'en fin de vie, cet équipement ne doit pas être mélangé à vos ordures ménagères non triées, mais doit être éliminé dans un point de collecte approprié. Votre geste préservera l'environnement. (Union Européenne seulement) Déclaration internationale de conformité ENERGY STAR® A Le programme international ENERGY STAR® a pour but de promouvoir le développement et la diffusion d'un équipement de bureau écoénergétique. En tant que partenaire ENERGY STAR®, Brother Industries, Ltd. a déterminé que cet appareil répond aux spécifications ENERGY STAR® en matière d'économie d'énergie. 69 A Restrictions légales concernant la copie Il est illégal de faire des reproductions de certains articles ou documents si l'intention est de caractère frauduleux. Le présent avertissement tient lieu de guide et ne représente aucunement une liste complète. En cas d'incertitude quant à certains articles ou documents, nous vous suggérons de consulter les autorités juridiques compétentes. Voici une liste d'exemples de documents qui ne doivent pas être copiés : Billets de banque Obligations et autres certificats d'endettement Certificats de dépôt Documents militaires et des forces armées Passeports Timbres-poste (oblitérés ou non oblitérés) Documents d'immigration Documents d'aide sociale Chèques ou traites tirés par des organismes gouvernementaux Documents d'identification, badges ou insignes Les œuvres protégées par le droit d'auteur ne peuvent pas être copiées. Des parties d'une œuvre protégée par droit d'auteur peuvent être reproduites pour une « utilisation raisonnable ». Des copies multiples représentent un usage abusif. Les œuvres d'art doivent être considérées comme l'équivalent des œuvres protégées par le droit d'auteur. Dans certains états et provinces, la réglementation interdit la reproduction des permis et des cartes grises des véhicules motorisés. 70 A Sécurité et réglementation Marques commerciales A Le logo Brother est une marque déposée de Brother Industries, Ltd. Brother est une marque déposée de Brother Industries, Ltd. Multi-Function Link est une marque déposée de Brother International Corporation. Windows Vista est une marque déposée ou une marque commerciale de Microsoft Corporation aux États-Unis et dans d'autres pays. Microsoft, Windows et Windows Server sont des marques déposées de Microsoft Corporation aux États-Unis et/ou dans d'autres pays. Macintosh et TrueType sont des marques déposées de Apple Inc. Nuance, le logo Nuance, PaperPort et ScanSoft sont des marques commerciales ou des marques déposées de Nuance Communications, Inc. ou de ses filiales aux États-Unis et/ou dans d'autres pays. Microdrive est une marque commerciale de International Business Machines Corporation. CompactFlash est une marque déposée de SanDisk Corporation. Memory Stick est une marque commerciale de Sony Corporation. MultiMediaCard est une marque commerciale de Infineon Technologies, sa licence étant accordée à la MultiMediaCard Association. xD-Picture Card est une marque commerciale de FUJIFILM Corporation, Toshiba Corporation et Olympus Optical Co. Ltd. PictBridge est une marque commerciale. Memory Stick PRO, Memory Stick PRO Duo, Memory Stick Duo, MagicGate Memory Stick, Memory Stick Micro et M2 sont des marques commerciales de Sony Corporation. FaceFilter Studio est une marque commerciale de Reallusion, Inc. Toutes les autres marques commerciales sont la propriété de leurs propriétaires respectifs. 71 A B Dépistage des pannes et entretien courant Dépistage des pannes B B Si vous pensez que votre appareil rencontre un problème, utilisez le tableau ci-dessous et suivez les conseils de dépistage des pannes. Vous pouvez corriger la plupart des problèmes par vous-même. Si vous avez besoin d'une aide supplémentaire, le Brother Solutions Center vous propose de consulter les questions fréquemment posées (FAQ) et les conseils de dépistage des pannes les plus récents. Visitez notre site à l'adresse http://solutions.brother.com. En cas de difficultés avec l'appareil Impression Difficulté Suggestions Pas d'épreuve imprimée Vérifiez la connexion du câble d'interface sur l'appareil et sur votre ordinateur. (Voir le Guide d'installation rapide.) Vérifiez que l'appareil est bien branché et n'est pas éteint. Regardez si l'écran LCD affiche un message d'erreur. (Voir Messages d'erreur et d'entretien à la page 78.) Une ou plusieurs cartouches d'encre sont vides. (Voir Remplacement des cartouches d'encre à la page 83.) Si I'écran LCD affiche Impress. imposs. et Remplacer encre, voir Remplacement des cartouches d'encre à la page 83. Vérifiez que le pilote d'imprimante approprié a été installé et sélectionné. Vérifiez que l'appareil est en ligne. Cliquez sur démarrer puis sur Imprimantes et télécopieurs. Sélectionnez Brother DCP-XXXX (XXXX étant le nom de votre modèle) et vérifiez que l'option Utiliser l'imprimante hors connexion n'est pas cochée. Lorsque vous sélectionnez les réglages Imprimer uniquement les pages impaires et Imprimer uniquement les pages paires, un message d'erreur d'impression peut s'afficher sur votre ordinateur, l'appareil se mettant en pause pendant l'impression. Ce message d'erreur disparaît une fois l'impression relancée. 72 B Dépistage des pannes et entretien courant Impression (Suite) Difficulté Suggestions Mauvaise qualité d'impression Utilisez uniquement des consommables d'origine Brother car l'encre d'autres fabricants peut entraîner des problèmes de qualité d'impression. Vérifiez la qualité d'impression. (Voir Vérification de la qualité d'impression à la page 89.) Vérifiez que le réglage Type de Média du pilote d'imprimante ou le réglage Type papier du menu de l'appareil correspond au type de papier utilisé. (Voir Impression pour Windows® ou Impression et télécopie pour Macintosh dans le Guide utilisateur - Logiciel sur le CD-ROM et Type de papier à la page 21.) Vérifiez que les cartouches d'encre sont récentes. Dans les situations suivantes, il est possible que l'encre puisse colmater les buses : La date d'expiration inscrite sur l'emballage de la cartouche est passée. (Les cartouches d'origine Brother d'encre Innobella™ d'origine Brother sont utilisables jusqu'à deux ans si elles sont conservées dans leur emballage d'origine.) La cartouche d'encre est installée dans l'appareil depuis plus de six mois. Il se peut également que la cartouche d'encre ait été mal entreposée avant utilisation. Essayez d'utiliser les types de papier recommandés. (Voir Papier et autres supports d'impression acceptables à la page 16.) La température ambiante recommandée pour votre appareil est comprise entre 20 °C et 33 °C. Des traits blancs horizontaux apparaissent dans le texte ou les graphiques. Nettoyez la tête d'impression. (Voir Nettoyage de la tête d'impression à la page 88.) B Vérifiez que vous utilisez bien l'encre Innobella™ d'origine Brother. Essayez d'utiliser les types de papier recommandés. (Voir Papier et autres supports d'impression acceptables à la page 16.) Si vous voulez imprimer sur du papier Photo L ou 10 × 15 cm, veillez à utiliser le bac à papier photo. (Voir Chargement de papier photo à la page 13.) L'appareil imprime des pages vierges. Nettoyez la tête d'impression. (Voir Nettoyage de la tête d'impression à la page 88.) Les caractères et les lignes s'empilent. Vérifiez l'alignement de l'impression. (Voir Vérification de l'alignement de l'impression à la page 90.) Le texte ou les photos s'impriment de travers. Vérifiez que le papier est placé correctement dans le bac à papier et que les guides-papier latéraux sont ajustés correctement. (Voir Chargement du papier et d'autres supports d'impression à la page 9.) Vérifiez que le couvercle d'élimination du bourrage est fermé correctement. Des taches ont coulé en haut au centre de la page imprimée. Veillez à ne pas utiliser un papier trop épais ou gondolé. (Voir Papier et autres supports d'impression acceptables à la page 16.) Des taches ont coulé dans le coin droit ou gauche de la page imprimée. Veillez à ce que le papier ne soit pas gondolé quand vous imprimez au verso de la feuille avec les options Imprimer uniquement les pages impaires et Imprimer uniquement les pages paires. 73 Impression (Suite) Difficulté Suggestions L'impression semble sale ou l'encre semble couler. Assurez-vous que vous utilisez bien les types de papier recommandés. (Voir Papier et autres supports d'impression acceptables à la page 16.) Ne manipulez pas le papier tant que l'encre n'est pas sèche. Si vous utilisez du papier photo, veillez à définir le type de papier correct. Si vous imprimez une photo à partir de votre ordinateur, réglez le Type de Média dans l'onglet Elémentaire du pilote d'imprimante. Vérifiez que vous utilisez bien l'encre Innobella™ d'origine Brother. Des taches apparaissent au verso ou en bas de page. Veillez à ce que le cylindre de l'imprimante ne soit pas souillé d'encre. (Voir Nettoyage du cylindre de l'imprimante à la page 87.) Veillez à utiliser le volet du support papier. (Voir Chargement du papier et d'autres supports d'impression à la page 9.) L'appareil imprime des lignes denses sur la page. Cochez Ordre inversé dans l'onglet Elémentaire du pilote d'imprimante. Les épreuves imprimées sont froissées. Dans l'onglet Avancé du pilote d'imprimante, cliquez sur Paramètres de couleurs, et décochez l'option Impression bidirectionnelle. Vérifiez que vous utilisez bien l'encre Innobella™ d'origine Brother. Impossible d'imprimer selon la « Mise en page ». Vérifiez que le paramètre Format papier est identique dans l'application et dans le pilote d'imprimante. La vitesse d'impression est trop lente. Essayez de modifier le réglage du pilote d'imprimante. Une plus haute résolution nécessite un temps plus important pour le traitement, l'envoi et l'impression des données. Essayez les autres réglages de qualité de l'onglet Avancé du pilote d'imprimante. Cliquez aussi sur l'onglet Paramètres de couleurs et veillez à bien décocher l'option Ajustement des couleurs. Désactivez la fonction Sans bordure. L'impression sans bordure est plus lente que l'impression normale. (Voir Impression pour Windows® ou Impression et télécopie pour Macintosh dans le Guide utilisateur - Logiciel sur le CD-ROM.) Amélioration des couleurs ne fonctionne pas correctement. Si les données de l'image ne sont pas en pleine couleur dans votre application (comme par exemple, 256 couleurs), la fonction Amélioration des couleurs ne fonctionne pas. Utilisez des données couleur d'au moins 24 bits avec la fonction Amélioration des couleurs. Entraînement incorrect du papier photo. Lorsque vous imprimez sur du papier photo Brother, chargez une feuille supplémentaire du même papier photo dans le bac à papier. Une feuille supplémentaire a été inclue dans le paquet de papier à cet effet. Nettoyez les rouleaux d'entraînement du papier. (Voir Nettoyage des rouleaux d'entraînement du papier à la page 88.) L'appareil entraîne plusieurs pages. Vérifiez que le papier est chargé correctement dans le bac à papier. (Voir Chargement du papier et d'autres supports d'impression à la page 9.) Vérifiez que pas plus de deux types de papier ne sont chargés à la fois dans le bac à papier. Les pages imprimées ne sont pas nettement empilées. Veillez à utiliser le volet du support papier. (Voir Chargement du papier et d'autres supports d'impression à la page 9.) Impossible d'imprimer à partir Essayez de réduire la résolution d'impression. (Voir Impression pour Windows® ou Impression et télécopie pour Macintosh dans le Guide utilisateur - Logiciel sur le CD-ROM.) d'Adobe® Illustrator®. 74 Dépistage des pannes et entretien courant Difficultés de copie Difficulté Suggestions Des lignes verticales noires ou des stries verticales apparaissent sur les copies. Les lignes verticales noires ou les stries verticales sont habituellement provoquées par la présence de saleté ou de liquide correcteur sur le scanner. Nettoyez la vitre du scanner et le plastique blanc qui se trouve au-dessus. (Voir Nettoyage de la vitre du scanner à la page 87.) Ajuster page ne fonctionne pas correctement. Vérifiez que le document n'est pas incliné sur la vitre du scanner. Repositionnez le document et réessayez. Difficultés de numérisation Difficulté Suggestions Des erreurs TWAIN/WIA surviennent quand vous commencez la numérisation. Vérifiez que le pilote TWAIN/WIA Brother est sélectionné comme source principale. Dans PaperPort™ 11SE avec OCR, cliquez sur Fichier, Numériser ou importer une photo et cliquez sur Sélectionner pour choisir le pilote TWAIN/WIA Brother. OCR ne fonctionne pas. Essayez d'augmenter la résolution du scanner. Difficultés de logiciel Difficulté Suggestions Impossible d'installer le logiciel ou d'imprimer. Exécutez le programme Réparer MFL-Pro Suite sur le CD-ROM. Ce programme sert à réparer et à réinstaller le logiciel. « Périphérique occupé » Vérifiez que l'appareil n'affiche aucun message d'erreur sur l'écran LCD. Impossible d'imprimer des images à partir de FaceFilter Studio. Pour utiliser FaceFilter Studio, il vous faut installer l'application FaceFilter Studio qui se trouve sur le CD-ROM fourni avec votre appareil. Pour installer FaceFilter Studio, voir le Guide d'installation rapide. De plus, avant de commencer à utiliser FaceFilter Studio pour la première fois, vérifiez que votre appareil Brother est bien mis sous tension et raccordé à votre ordinateur. Ceci vous permettra d'accéder à toutes les fonctions de FaceFilter Studio. 75 B Difficultés avec PhotoCapture Center™ Difficulté Suggestions Le disque amovible ne fonctionne pas correctement. 1 Avez-vous installé la mise à jour de Windows® 2000 ? Si vous ne l'avez pas fait, suivez la procédure suivante : 1) Débranchez le câble USB. 2) Installez la mise à jour de Windows® 2000 en suivant une des méthodes suivantes. Installez MFL-Pro Suite à partir du CD-ROM. (Voir le Guide d'installation rapide.) Téléchargez le dernier Service Pack depuis le site Web de Microsoft. 3) Patientez 1 minute environ après le redémarrage de l'ordinateur puis connectez le câble USB. 2 Sortez la carte mémoire ou le lecteur Flash USB et réinsérez la carte ou le lecteur. 3 Si vous avez essayé la commande « Éjecter » à partir de Windows®, retirez la carte mémoire ou le lecteur Flash USB avant de continuer. 4 Si un message d'erreur s'affiche lors de la tentative d'éjection de la carte mémoire ou du lecteur Flash USB, cela signifie que la carte est active. Patientez un moment puis réessayez. 5 Si la procédure ci-dessus ne fonctionne pas, mettez l'ordinateur et l'appareil hors tension puis de nouveau sous tension. (Pour mettre l'appareil hors tension, vous devez débrancher son cordon d'alimentation de la prise secteur.) Impossible d'accéder au disque amovible depuis l'icône du Bureau. Vérifiez que vous avez inséré correctement la carte mémoire ou le lecteur Flash USB. Une partie de ma photo est manquante à l'impression. Veillez à ce que les options Sans bordure et Recadrage soient désactivées. (Voir Impression sans bordure à la page 50 et Recadrage à la page 50.) 76 Dépistage des pannes et entretien courant Difficultés de réseau Difficulté Suggestions Impossible d'imprimer sur le réseau. Vérifiez que l'appareil est sous tension, qu'il est en ligne et qu'il est en mode Prêt. Imprimez une liste de configuration réseau (voir Impression de rapports à la page 23) et vérifiez les réglages actuels du réseau imprimés sur la liste. Raccordez le câble réseau local au concentrateur pour vérifier que le câblage et les connexions réseau sont corrects. Si possible, essayez de raccorder l'appareil sur un port différent du concentrateur en utilisant un autre câble. Si les branchements sont bons, l'appareil affiche LAN Actif pendant 2 secondes. (Si vous rencontrez des problèmes réseau, consultez le Guide utilisateur - Réseau sur le CD-ROM pour plus d'informations.) La fonction Numérisation réseau ne fonctionne pas. (Utilisateurs de Windows® uniquement) Il est possible que les réglages du pare-feu de votre ordinateur rejettent la connexion réseau nécessaire. Suivez les instructions ci-dessous pour configurer le pare-feu. Si vous utilisez un logiciel de pare-feu personnel, veuillez vous reporter au Guide de l'utilisateur du logiciel ou contacter le fabricant. Pour les utilisateurs de Windows® XP SP2 et de Windows Vista®, voir Configuration du pare-feu dans le Guide utilisateur - Logiciel du CD-ROM. Pour les utilisateurs de Windows® XP SP1, veuillez consulter le Brother Solutions Center. (http://solutions.brother.com) <Utilisateurs de Macintosh> Resélectionnez l'appareil dans l'application Sélecteur de périphérique située dans le répertoire Macintosh HD/Bibliothèque/Printers/Brother/Utilities/ DeviceSelector ou à partir de la liste de modèles dans ControlCenter2. L'ordinateur ne trouve pas l'appareil. <Utilisateurs de Windows®> Il est possible que les réglages du pare-feu de votre ordinateur rejettent la connexion réseau nécessaire. Pour plus de détails, voir les instructions ci-dessus. <Utilisateurs de Macintosh> Resélectionnez l'appareil dans l'application Sélecteur de périphérique située dans le répertoire Macintosh HD/Bibliothèque/Printers/Brother/Utilities/ DeviceSelector ou à partir de la liste de modèles dans ControlCenter2. 77 B Messages d'erreur et d'entretien Comme pour tout équipement de bureau sophistiqué, des erreurs peuvent survenir et les consommables peuvent avoir besoin d'être remplacés. Si tel est le cas, votre appareil identifie l'erreur et affiche un message d'erreur. La liste ci-dessous explique les messages d'erreur et d'entretien les plus fréquents. Vous pouvez corriger la plupart des erreurs et effectuer l'entretien courant par vous-même. Si vous avez besoin d'une aide supplémentaire, le Brother Solutions Center vous propose de consulter les questions fréquemment posées (FAQ) et les conseils de dépistage des pannes les plus récents. Visitez notre site à l'adresse http://solutions.brother.com. Message d'erreur Basse temp. Bourrage papier Capot ouvert Concentrateur inutil. Détection impos. Données mém. Cause La tête d'impression est trop froide. Le papier est coincé dans l'appareil. Le capot du scanner n'est pas entièrement fermé. Le couvercle de la cartouche d'encre n'est pas complètement fermé. Un concentrateur ou un lecteur Flash USB avec concentrateur a été branché à l'interface directe USB. Vous avez installé une nouvelle cartouche d'encre trop rapidement et l'appareil ne l'a pas détectée. Si vous utilisez une cartouche d'encre d'origine autre que Brother, il se peut que l'appareil ne puisse pas la détecter. Il reste des données d'impression dans la mémoire de l'appareil. Erreur média La carte mémoire est altérée, incorrectement formatée ou présente un problème. Haute temp. La tête d'impression est trop chaude. Les proportions de votre photo sont anormales, il est alors impossible d'ajouter des effets. Image trop longue 78 Action Laissez l'appareil monter en température. Retirez le papier coincé en suivant les étapes de la section Bourrage dans l'imprimante ou bourrage de papier à la page 81. Vérifiez que le guide de longueur papier correspond au format du papier utilisé. Soulevez le capot du scanner et refermez-le. Refermez bien le couvercle de la cartouche d'encre jusqu'à entendre un déclic. Les concentrateurs ou les lecteurs Flash USB avec concentrateur ne sont pas pris en charge. Débranchez ce périphérique de l'interface directe USB. Enlevez la cartouche d'encre neuve et réinstallez-la lentement. Remplacez la cartouche par une cartouche d'encre d'origine Brother. Si l'erreur persiste, contactez votre revendeur Brother. Appuyez sur Arrêt/Sortie. La tâche sera annulée et effacée de la mémoire de l'appareil. Essayez d'imprimer de nouveau. Réinsérez fermement la carte dans sa fente pour vous assurer qu'elle est bien dans la bonne position. Si l'erreur persiste, vérifiez le lecteur de support (fente) de l'appareil en insérant une autre carte mémoire dont le bon fonctionnement est avéré. Laissez refroidir l'appareil. Choisissez une image aux proportions normales. B Dépistage des pannes et entretien courant Message d'erreur Image trop petite Impr. mono uniq. Cause La photo est trop petite pour pouvoir être rognée. Une ou plusieurs cartouches d'encre de couleur sont vides. Vous pouvez utiliser l'appareil en mode noir et blanc environ quatre semaines en fonction du nombre de pages que vous imprimez. Quand ce message apparaît sur l'écran LCD, chaque opération fonctionne de la façon suivante : Action Choisissez une image plus grande. Remplacez les cartouches d'encre. (Voir Remplacement des cartouches d'encre à la page 83.) Impression Si vous cliquez sur Échelle de gris dans l'onglet Avancé du pilote d'imprimante, vous pouvez utiliser l'appareil comme une imprimante monochrome. Copie Si le type de papier est réglé sur Papier Normal ou sur Pap.jet d’encre, vous pouvez faire des copies en monochrome. Impress. imposs. Remplacer encre Mémoire saturée Nettoy. Imposs. XX Initial. Imposs. XX Impress.imposs. XX Numér. Imposs. XX Si le type de papier est réglé sur Autre - Glacé, ou sur Brother BP71, l'appareil arrête toutes les opérations d'impression. Si vous débranchez l'appareil ou retirez la cartouche d'encre, vous ne pourrez plus utiliser l'appareil tant que vous n'aurez pas inséré une cartouche d'encre neuve. Une ou plusieurs des cartouches d'encre sont pratiquement vides. L'appareil arrête toutes les opérations d'impression. La mémoire de l'appareil est pleine. La carte mémoire ou le lecteur Flash USB que vous utilisez ne possède pas l'espace suffisant pour numériser les documents. L'appareil présente un problème mécanique. –OU– Un corps étranger tel qu'un trombone ou du papier déchiré s'est logé dans l'appareil. B Remplacez les cartouches d'encre. (Voir Remplacement des cartouches d'encre à la page 83.) Opération de copie en cours Appuyez sur Arrêt/Sortie et patientez jusqu'à ce que les autres opérations en cours se terminent, puis réessayez. Supprimez les fichiers inutilisés de votre carte mémoire ou du lecteur Flash USB pour libérer de l'espace, puis essayez à nouveau. Ouvrez le capot du scanner et enlevez tout élément étranger et tout morceau de papier de l'intérieur de l'appareil. Si le message d'erreur persiste, débranchez l'appareil de la source d'alimentation pendant plusieurs minutes, puis rebranchez-le. 79 Message d'erreur Niveau encre bas Pas de fichier Périph inutilis. Débranchez périph.du connect.avant & mettez appar.hors & sous tens Périph inutilis. Veuillez déconnecter le périphérique USB. Sans cartouche Pas de cartouche Support saturé. Verif. taille Vérifier papier Cause Une ou plusieurs des cartouches d'encre sont pratiquement vides. La carte mémoire ou le lecteur Flash USB situé(e) dans le lecteur de support ne contient pas de fichier .JPG. Un périphérique défectueux a été branché à l'interface directe USB. Action Commandez une cartouche d'encre neuve. Un périphérique USB ou un lecteur Flash USB qui n'est pas pris en charge a été branché à l'interface directe USB. (Pour de plus amples informations, visitez notre site à l'adresse http://solutions.brother.com) Une cartouche d'encre est mal installée. Débranchez ce périphérique de l'interface directe USB. Débranchez ce périphérique de l'interface directe USB, puis appuyez sur On/Off pour éteindre l'appareil et remettez-le en marche. Sortez la cartouche d'encre et réinsérez-la correctement. (Voir Remplacement des cartouches d'encre à la page 83.) La carte mémoire ou le lecteur Votre appareil ne peut enregistrer vers Flash USB que vous utilisez votre carte mémoire ou lecteur Flash USB contient déjà 999 fichiers. que si elle/il contient moins de 999 fichiers. Essayez de supprimer des fichiers inutilisés pour libérer de l'espace et essayez à nouveau. Le format du papier ne convient Vérifiez que le paramètre Format papier de pas. l'appareil correspond bien au format du papier dans le bac. (Voir Format du papier à la page 21.) L'appareil est à court de papier ou Effectuez l'une des actions suivantes : le papier n'est pas chargé Placez du papier dans le bac à papier, correctement dans le bac à puis appuyez sur Marche Mono ou sur papier. Marche Couleur. Le couvercle d'élimination du bourrage n'est pas refermé correctement. Le papier est coincé dans l'appareil. 80 Insérez la carte mémoire ou le lecteur Flash USB correct(e) dans la fente. Retirez le papier et rechargez-le, puis appuyez sur Marche Mono ou sur Marche Couleur. Vérifiez que le couvercle d'élimination du bourrage est bien refermé. (Voir Bourrage dans l'imprimante ou bourrage de papier à la page 81.) Voir Bourrage dans l'imprimante ou bourrage de papier à la page 81. Dépistage des pannes et entretien courant Animations relatives aux erreurs Les animations relatives aux erreurs affichent des instructions étape par étape lorsque du papier reste coincé. Vous pouvez lire les différentes étapes à votre rythme en appuyant sur c pour passer à l'étape suivante et sur d pour revenir à l'étape précédente. Si vous n'appuyez sur aucune touche, au bout d'une minute, l'animation recommence automatiquement. B Bourrage dans l'imprimante ou bourrage de papier B Retirez le papier coincé en fonction de la position du bourrage dans l'appareil. a Si le volet du support papier est ouvert, fermez-le puis refermez le support papier. Retirez complètement le bac à papier de l'appareil. b Tirez sur le papier coincé (1) et appuyez sur Arrêt/Sortie. Remarque Vous pouvez appuyer sur d, c ou OK pour effectuer une pause dans l'animation automatique et revenir au mode étape par étape. B 1 c Réinitialisez l'appareil en soulevant puis en refermant le capot du scanner depuis l'avant de l'appareil. Si vous ne pouvez pas retirer le papier coincé depuis l'avant ou si le message d'erreur s'affiche encore sur l'écran LCD même après avoir retiré le papier coincé, allez à l'étape suivante. 81 d Ouvrez le couvercle d'élimination du bourrage (1) à l'arrière de l'appareil. Retirez le papier coincé de l'appareil. f Des deux mains, utilisez les languettes en plastique des deux côtés de l'appareil pour soulever le capot du scanner (1) jusqu'à ce qu'il soit bloqué en position ouverte. Assurez-vous qu'il ne reste plus de papier coincé à l'intérieur de l'appareil. Vérifiez les deux extrémités du chariot d'impression. 1 1 IMPORTANT e Fermez le couvercle d'élimination du bourrage. Vérifiez que le couvercle est correctement fermé. • Si le papier s'est bloqué sous la tête d'impression, débranchez l'appareil de la source d'alimentation, puis déplacez la tête d'impression pour retirer le papier. • Si la tête d'impression s'est arrêtée dans le coin droit, comme sur l'illustration, vous ne pourrez pas la déplacer. Appuyez sur Arrêt/Sortie jusqu'à ce que la tête d'impression se déplace vers le milieu. Débranchez ensuite l'appareil de la source d'alimentation, puis retirez le papier. • Si de l'encre tache votre peau ou vos vêtements, enlevez-la immédiatement en lavant au savon ou au détergent. 82 Dépistage des pannes et entretien courant g Soulevez le capot du scanner pour débloquer le verrou ( ). Sans forcer, poussez le support de capot du scanner vers le bas ( ) et refermez le capot du scanner ( ) des deux mains. 1 2 h 3 Enfoncez le bac à papier fermement dans l'appareil. Tout en retenant le bac à papier, retirez le support papier jusqu'à entendre le déclic et dépliez le volet du support papier . IMPORTANT Veillez à bien tirer le support papier jusqu'à entendre le déclic. Maintenance courante Remplacement des cartouches d'encre B B L'appareil est équipé d'un compteur de points d'encre. Le compteur de points d'encre contrôle automatiquement le niveau d'encre dans chacune des 4 cartouches. Lorsque l'appareil détecte qu'une cartouche d'encre est vide, un message s'affiche sur l'écran LCD. Un message affiché sur l'écran LCD vous indique quelle cartouche d'encre est presque vide ou doit être remplacée. Prenez soin de suivre les invites affichées sur l'écran LCD pour remplacer les cartouches d'encre dans le bon ordre. Bien que le message vous demande de remplacer une cartouche d'encre, celle-ci contient toujours une petite quantité d'encre. Il est nécessaire de laisser un peu d'encre dans la cartouche d'encre pour empêcher que l'air ne dessèche et n'endommage l'ensemble de la tête d'impression. IMPORTANT Les appareils multifonction Brother sont conçus pour fonctionner avec une encre dont les spécifications sont particulières. En outre, ils offrent un niveau optimal de performance et de fiabilité lorsqu'ils sont utilisés avec des cartouches d'encre d'origine estampillées Brother. Brother ne peut pas garantir ces performances et cette fiabilité optimales si de l'encre ou des cartouches d'encre de spécifications différentes sont utilisées. Par conséquent, Brother déconseille l'utilisation de cartouches autres que les cartouches d'origine estampillées Brother, ainsi que le remplissage de cartouches vides avec de l'encre provenant d'autres sources. Si la tête d'impression ou d'autres pièces de cet appareil sont endommagées par suite de l'utilisation d'encre ou de cartouches d'encre d'une autre marque, les réparations nécessaires risquent de ne pas être couvertes par la garantie. 83 B a Ouvrez le couvercle de la cartouche d'encre. Si une ou plusieurs cartouches d'encre sont presque vides, l'écran LCD affiche Impr. mono uniq. ou Impress. imposs. b Appuyez sur le levier de déverrouillage, comme indiqué, pour libérer la cartouche indiquée sur l'écran LCD. Retirez la cartouche de l'appareil. d Tournez le bouton vert sur le capuchon de protection jaune dans le sens des aiguilles d'une montre jusqu'au déclic pour libérer le joint hermétique, puis retirez le capuchon (1). 1 e c 84 Ouvrez l'emballage de la cartouche d'encre neuve qui correspond à la couleur indiquée sur l'écran LCD, puis sortez la cartouche. Chaque couleur correspond à un emplacement déterminé. Insérez la cartouche d'encre dans le sens de la flèche indiquée sur l'étiquette. Dépistage des pannes et entretien courant f Sans forcer, poussez la cartouche d'encre jusqu'au déclic, puis fermez le couvercle de la cartouche d'encre. IMPORTANT • Veillez à NE PAS enlever les cartouches d'encre si vous n'avez pas besoin de les remplacer. Si vous le faites, ceci peut réduire la quantité d'encre et l'appareil ne connaîtra pas la quantité d'encre restante dans la cartouche. • Veillez à NE PAS toucher les logements d'insertion des cartouches. Sinon, l'encre risque de tacher votre peau. • Si de l'encre tache votre peau ou vos vêtements, enlevez-la immédiatement en lavant au savon ou au détergent. g L'appareil réinitialise automatiquement le compteur de points d'encre. Remarque • Si vous avez remplacé une cartouche d'encre, par exemple la noire, l'écran LCD peut vous inviter à vérifier que la cartouche était neuve (Avez-vs changé Noir). Pour chaque cartouche neuve installée, appuyez sur + (Oui) pour réinitialiser automatiquement le compteur de points d'encre pour cette couleur. Si la cartouche d'encre que vous avez installée n'est pas neuve, appuyez sur - (Non). • Si vous mélangez les couleurs en installant une cartouche d'encre dans le mauvais emplacement, nettoyez plusieurs fois la tête d'impression après avoir corrigé l'installation de la cartouche. • Une fois que vous avez ouvert une cartouche d'encre, installez-la dans l'appareil et utilisez-la dans les six mois. Utilisez une cartouche d'encre non ouverte avant la date d'expiration qui figure sur l'emballage de la cartouche. • Veillez à NE PAS démonter ni modifier la cartouche d'encre, car cela pourrait provoquer une fuite d'encre. • Si l'écran LCD affiche Sans cartouche, Pas de cartouche ou Détection impos. après l'installation des cartouches d'encre, vérifiez que les cartouches d'encre sont correctement installées. ATTENTION En cas de projection d'encre dans les yeux, lavez-les immédiatement avec de l'eau et, en cas de doute, consultez un médecin. 85 B Nettoyage de l'extérieur de l'appareil d Essuyez l'intérieur et l'extérieur du bac à papier avec un chiffon doux, sec et non pelucheux pour retirer la poussière. e Fermez le capot du bac de sortie et repoussez le bac à papier fermement dans l'appareil. B IMPORTANT • Utilisez des détergents neutres. Un nettoyage avec un liquide volatil tel qu'un diluant ou de la benzine endommagera la surface extérieure de l'appareil. • Veillez à NE PAS utiliser de produits de nettoyage contenant de l'ammoniaque. • Veillez à NE PAS utiliser d'alcool isopropylique pour enlever la saleté du panneau de commande. Ceci pourrait provoquer des fissures sur le panneau. Nettoyez l'extérieur de l'appareil comme suit : a Retirez complètement le bac à papier (1) de l'appareil. 1 b Essuyez l'extérieur de l'appareil avec un chiffon doux, sec et non pelucheux pour retirer la poussière. c Soulevez le capot du bac de sortie et enlevez tout papier coincé à l'intérieur du bac à papier. 86 B Dépistage des pannes et entretien courant Nettoyage de la vitre du scanner a Soulevez le capot document (1). Nettoyez la vitre du scanner (2) et le plastique blanc (3) à l'aide d'un chiffon doux non pelucheux imbibé d'un nettoyant pour vitre non inflammable. B Nettoyage du cylindre de l'imprimante B ATTENTION Débranchez l'appareil de la prise de courant avant de nettoyer le cylindre de l'imprimante (1). 1 a Soulevez le capot du scanner jusqu'à ce qu'il soit bloqué en position ouverte. b Nettoyez le cylindre de l'imprimante de l'appareil (1) et la zone qui l'entoure en essuyant toute trace d'encre à l'aide d'un chiffon doux, sec et non pelucheux. 3 2 B 1 87 Nettoyage des rouleaux d'entraînement du papier a Retirez complètement le bac à papier de l'appareil. b Débranchez l'appareil de la prise de courant et ouvrez le couvercle d'élimination du bourrage (1) à l'arrière de l'appareil. 1 c Nettoyez les rouleaux d'entraînement du papier (1) avec un coton-tige imbibé d'alcool isopropylique. B Nettoyage de la tête d'impression Pour maintenir une bonne qualité d'impression, l'appareil nettoie automatiquement la tête d'impression selon les besoins. Vous pouvez démarrer la procédure de nettoyage manuellement si un problème de qualité d'impression survient. Nettoyez la tête d'impression et les cartouches d'encre si une ligne horizontale apparaît ou si une portion ne s'imprime pas sur le texte ou les graphiques de vos pages imprimées. Vous pouvez nettoyer le noir seulement, trois couleurs à la fois (cyan/jaune/magenta) ou les quatre couleurs à la fois. Le nettoyage de la tête d'impression entraîne une consommation d'encre. Un nettoyage trop fréquent entraîne une consommation d'encre inutile. IMPORTANT Veillez à NE PAS toucher la tête d'impression. Le fait de toucher la tête d'impression risque de la détériorer de façon permanente et d'invalider sa garantie. a b 1 c Appuyez sur Gestion Encre. Appuyez sur a ou sur b pour sélectionner Nettoyage. Appuyez sur OK. Appuyez sur a ou sur b pour sélectionner Noir, Couleur ou Tout. Appuyez sur OK. L'appareil nettoie la tête d'impression. Après le nettoyage, l'appareil repasse automatiquement en mode de veille. Remarque d Fermez le couvercle d'élimination du bourrage. Vérifiez que le couvercle est correctement fermé. e f Rebranchez le cordon d'alimentation. 88 Remettez en place le bac à papier dans l'appareil en le poussant lentement jusqu'au fond. Si, après au moins cinq nettoyages de la tête d'impression, vous ne constatez aucune amélioration, essayez d'installer une cartouche d'encre d'origine estampillée Brother pour chaque couleur qui pose problème. Essayez de nettoyer la tête impression de nouveau jusqu'à cinq fois de plus. Si l'impression ne s'est pas améliorée, appelez votre revendeur Brother. B Dépistage des pannes et entretien courant Vérification de la qualité d'impression Appuyez sur Gestion Encre. c Appuyez sur a ou sur b pour sélectionner Qual.impression. Appuyez sur OK. d Appuyez sur Marche Couleur. L'appareil commence à imprimer la page de contrôle de la qualité d'impression. e Vérifiez la qualité des quatre blocs de couleur sur la page. f Effectuez l'une des actions suivantes : Appuyez sur a ou sur b pour sélectionner Test imp. Appuyez sur OK. Si toutes les lignes sont nettes et visibles, appuyez sur + pour sélectionner Oui et passez à l'étape j. Si vous remarquez qu'il manque des petites lignes, comme illustré ci-dessous, appuyez sur - pour sélectionner Non. OK Une fois le nettoyage terminé, appuyez sur Marche Couleur. L'appareil imprime de nouveau la page de contrôle de la qualité d'impression et retourne à l'étape e. j Appuyez sur Arrêt/Sortie. Si vous répétez cette procédure au moins cinq fois sans constater d'amélioration de la qualité d'impression, remplacez la cartouche d'encre de couleur dont la buse est colmatée. Après remplacement de la cartouche d'encre, vérifiez la qualité d'impression. Si le problème persiste, recommencez au moins cinq fois les procédures de nettoyage et d'essai d'impression avec la cartouche d'encre neuve. S'il manque toujours de l'encre, contactez votre revendeur Brother. B Si les couleurs et le texte sont décolorés ou striés sur les épreuves imprimées, il se peut que certaines buses soient colmatées. Vous pouvez le vérifier en imprimant la page de contrôle de la qualité d'impression et en contrôlant le motif de vérification de la buse. a b i IMPORTANT Veillez à NE PAS toucher la tête d'impression. Le fait de toucher la tête d'impression risque de la détériorer de façon permanente et d'invalider sa garantie. Remarque Mauvaise qualité g Une invite sur l'écran LCD vous demande si la qualité d'impression est correcte pour le noir et les trois couleurs. Appuyez sur + (Oui) ou sur - (Non). h Un message affiché sur l'écran LCD vous demande si vous voulez commencer le nettoyage. Appuyez sur + (Oui). L'appareil commence le nettoyage de la tête d'impression. B i Lorsqu'une buse de tête d'impression est colmatée, voici à quoi ressemble l'échantillon imprimé. Après le nettoyage de la buse de la tête d'impression, les lignes horizontales ont disparu. 89 Vérification de l'alignement de l'impression Il se peut que vous ayez à ajuster l'alignement de l'impression, notamment après avoir transporté l'appareil, si le texte imprimé devient flou ou si les images sont décolorées. a b c Appuyez sur Gestion Encre. Appuyez sur a ou sur b pour sélectionner Test imp. Appuyez sur OK. Appuyez sur a ou sur b pour sélectionner Cadrage. Appuyez sur OK. d Appuyez sur Marche Mono ou sur Marche Couleur. L'appareil commence à imprimer la page de contrôle de l'alignement. e Vérifiez les essais d'impression de 600 ppp et de 1 200 ppp pour voir si le numéro 5 correspond le mieux au numéro 0. Si les échantillons numéro 5 des essais d'impression à 600 ppp et à 1 200 ppp correspondent le mieux, appuyez sur + (Oui) pour terminer le contrôle de l'alignement, puis passez à l'étape h. Si un autre numéro d'essai d'impression correspond mieux pour 600 ppp ou pour 1 200 ppp, appuyez sur - (Non) pour le sélectionner. f Pour 600 ppp, appuyez sur d ou sur c pour sélectionner le numéro d'essai d'impression qui correspond le mieux à l'échantillon numéro 0 (1-8). Appuyez sur OK. g Pour 1 200 ppp, appuyez sur d ou sur c pour sélectionner le numéro d'essai d'impression qui correspond le mieux à l'échantillon numéro 0 (1-8). Appuyez sur OK. h Appuyez sur Arrêt/Sortie. 90 B Vérification du volume d'encre Vous pouvez vérifier la quantité d'encre restante dans la cartouche. a b c Appuyez sur Gestion Encre. Appuyez sur a ou sur b pour sélectionner Volume d’encre. Appuyez sur OK. L'écran LCD affiche le volume d'encre. Appuyez sur Arrêt/Sortie. Remarque Vous pouvez vérifier le volume d'encre à partir de votre ordinateur. (Voir Impression pour Windows® ou Impression et télécopie pour Macintosh dans le Guide utilisateur - Logiciel sur le CD-ROM.) B Dépistage des pannes et entretien courant Informations sur l'appareil Vérification du numéro de série Comment réinitialiser l'appareil B Vous pouvez afficher le numéro de série de l'appareil sur l'écran LCD. a b c d a b Appuyez sur Menu. c Appuyez sur a ou sur b pour sélectionner Init. Appuyez sur OK. d Appuyez sur a ou sur b pour sélectionner le type de réinitialisation souhaité. Appuyez sur OK. Appuyez sur + pour confirmer. e Appuyez sur + pour réinitialiser l'appareil. Appuyez sur Menu. Appuyez sur a ou sur b pour sélectionner Info. appareil. Appuyez sur OK. Appuyez sur a ou sur b pour sélectionner No. de série. Appuyez sur OK. Appuyez sur Arrêt/Sortie. Fonctions de réinitialisation B B Appuyez sur a ou sur b pour sélectionner Param. système. Appuyez sur OK. B B Les fonctions de réinitialisation suivantes sont disponibles : 1 Réseau Vous pouvez rétablir les réglages par défaut du serveur d'impression tels que l'adresse IP. 2 Ts paramètres Vous pouvez rétablir les réglages par défaut de tous les paramètres de l'appareil. Brother vous recommande fortement d'utiliser cette fonction lorsque vous mettez l'appareil au rebut. Remarque Débranchez le câble d'interface avant de sélectionner Réseau ou Ts paramètres. 91 Emballage et transport de l'appareil Si vous devez déplacer l'appareil, utilisez son emballage d'origine. Suivez les instructions ci-dessous pour emballer correctement votre appareil. Tout dommage encouru par l'appareil pendant le transport n'est pas couvert par la garantie. IMPORTANT B • Veillez à ce que les languettes en plastique des deux côtés de l'élément de protection vert (1) soient fermement imbriquées à leur place (2). IMPORTANT Il est essentiel de laisser à l'appareil le temps de « ranger » la tête d'impression après un travail d'impression. Écoutez attentivement l'appareil avant de le débrancher pour vous assurer que tous les bruits mécaniques se sont arrêtés. Si vous ne laissez pas l'appareil terminer ce processus de rangement, il risque d'y avoir des problèmes d'impression et éventuellement une détérioration de la tête d'impression. a Ouvrez le couvercle de la cartouche d'encre. b Appuyez sur le levier de déverrouillage pour libérer la cartouche d'encre et retirez toutes les cartouches d'encre. (Voir Remplacement des cartouches d'encre à la page 83.) c Installez l'élément de protection vert, puis refermez le couvercle de la cartouche d'encre. 1 2 • Si vous ne trouvez pas l'élément de protection vert, NE retirez PAS les cartouches d'encre avant le transport. Pendant le transport de l'appareil, il est indispensable qu'il soit équipé de l'élément de protection vert ou que les cartouches d'encre soient en place. Si le transport s'effectue sans cela, l'appareil sera endommagé et ne sera plus couvert par la garantie. d Soulevez l'avant de l'appareil et accrochez la longue extrémité (1) de l'élément de protection vert dans l'orifice en forme de T situé sous l'appareil. Poussez l'extrémité en forme de fourche (2) sur le haut du bac à papier. 2 1 92 Dépistage des pannes et entretien courant e Débranchez l'appareil de la prise de courant. f Des deux mains, utilisez les pattes en plastique des deux côtés de l'appareil pour soulever le capot du scanner jusqu'à ce qu'il soit bloqué en position ouverte. Ensuite, si le câble d'interface est connecté à l'appareil, débranchez-le. g Soulevez le capot du scanner pour débloquer le verrou ( ). Sans forcer, poussez le support du capot du scanner vers le bas ( ) et refermez le capot du scanner ( ). i Emballez l'appareil et les documents imprimés dans le carton d'origine avec les matériaux d'emballage d'origine comme indiqué ci-dessous. Ne placez pas les cartouches d'encre usagées dans le carton. 1 2 3 B h Emballez l'appareil dans le sac. j Fermez le carton à l'aide de ruban adhésif. 93 C Menu et fonctions Programmation à l'écran C C Touches de mode et de menu L'appareil est conçu pour être facile à utiliser avec une programmation sur l'écran LCD à l'aide des touches de menu. La programmation conviviale vous aide à tirer pleinement parti de toutes les sélections de menu de l'appareil. Accéder au menu principal, PhotoCapture ou Scan. Comme la programmation se fait sur l'écran LCD, nous avons créé des instructions étape par étape qui s'affichent sur l'écran pour vous aider à programmer l'appareil. Il vous suffit donc de suivre les instructions qui s'affichent et qui vous guident dans les sélections de menu et les options de programmation. Tableau des menus a b C Vous pouvez programmer votre appareil en utilisant le tableau des menus qui commence à la page 95. Ces pages donnent la liste des sélections et des options de menu. Mémoire permanente Vos réglages de menu sont enregistrés de manière permanente et ne seront donc pas perdus en cas de panne de courant. Par contre, les réglages temporaires (comme le contraste) seront perdus. 94 Permet de parcourir le niveau de menu affiché. d Permet de revenir au niveau de menu précédent. c Permet d'aller au niveau de menu suivant. Permet d'aller au niveau de menu suivant. Permet d'accepter une option. Permet de quitter le menu ou d'arrêter l'opération en cours. C C Menu et fonctions Tableau des menus C Le tableau des menus vous aidera à comprendre les sélections et les options de menu que vous pouvez trouver dans les programmes de l'appareil. Les réglages par défaut sont affichés en caractères gras avec un astérisque. Menu ( ) Niveau 1 Niveau 2 Niveau 3 Options Descriptions Page Param. général Type papier — Papier Normal* Permet de configurer le type 21 de papier dans le bac à Pap.jet d’encre papier. Brother BP71 Autre - Glacé Transparent Format papier — Letter Legal Permet de configurer le 21 format du papier dans le bac à papier. A4* A5 10x15cm Réglage LCD Contraste LCD Clair Moyen* Permet d'ajuster le contraste de l'écran LCD. 22 Vous pouvez régler la luminosité du rétroéclairage de l'écran LCD. 23 Foncé Éclair.arrière Clair* Moyen C Foncé Tempor. attén. Non 10Secs 20Secs 30Secs* Mode veille — 1Min 2Mins 3Mins 5Mins* Vous pouvez régler la durée 23 d'illumination du rétroéclairage de l'écran LCD une fois que vous êtes revenu à l'écran Prêt. Vous pouvez sélectionner la 22 durée pendant laquelle l'appareil doit rester inactif avant de passer en mode Veille. 10Mins 30Mins 60Mins Les réglages par défaut sont affichés en caractères gras avec un astérisque. 95 Menu Réseau Niveau 1 Niveau 2 Niveau 3 Options Descriptions Page Réseau TCP/IP Méthode BOOT Auto* Permet de sélectionner la méthode d'amorçage (BOOT) qui correspond le mieux à vos besoins. Voir le Guide utilisateur - Réseau. Statique RARP BOOTP DHCP Adresse IP [000-255]. [000-255]. Permet de saisir l'adresse IP. [000-255]. [000-255] Masq.SS.réseau [000-255]. [000-255]. Permet de saisir le masque de sous-réseau. [000-255]. [000-255] Passerelle [000-255]. [000-255]. Permet de saisir l'adresse de passerelle. [000-255]. [000-255] Nom du nœud BRNXXXXXXXXXXXX Vous pouvez voir le nom du nœud actuel. Config.WINS Auto* Vous pouvez choisir le mode de configuration WINS. Statique Serveur WINS (Primaire) 000.000.000.000 (Secondaire) 000.000.000.000 Serveur DNS (Primaire) 000.000.000.000 (Secondaire) 000.000.000.000 APIPA Oui* Non Ethernet Auto* 100B-FD — Permet de spécifier l'adresse IP du serveur primaire ou secondaire. Permet de spécifier l'adresse IP du serveur primaire ou secondaire. Permet d'attribuer automatiquement l'adresse IP à partir de la gamme d'adresses lien-local. Permet de choisir le mode de liaison Ethernet. 100B-HD 10B-FD 10B-HD Les réglages par défaut sont affichés en caractères gras avec un astérisque. 96 Menu et fonctions Niveau 1 Niveau 2 Niveau 3 Options Descriptions Page Réseau Adresse MAC — — Vous pouvez voir l'adresse Mac de votre appareil sur le panneau de commande. Voir le Guide utilisateur - Réseau. Réinit. réseau — — Permet de rétablir tous les réglages du réseau aux réglages par défaut. (suite) Les réglages par défaut sont affichés en caractères gras avec un astérisque. C 97 Menu ( ) (suite) Niveau1 Niveau2 Niveau3 Options Descriptions Page Impr. rapports Aide — — 23 Config.Util — — Permet d'imprimer ces listes et ces rapports. Config Réseau — — Info. appareil No. de série — — Permet de vérifier le numéro de série de votre appareil. 91 Param. système Date & heure — — Permet de programmer la date et l'heure sur votre appareil. Voir le Guide d'installation rapide. Init. Réseau — Permet de rétablir les réglages par défaut du serveur d'impression tels que l'adresse IP. 91 Ts paramètres — Permet de rétablir les réglages par défaut de tous les paramètres de l'appareil. 91 (Choisissez la langue à utiliser) Permet de changer la langue de l'écran LCD et d'utiliser celle de votre pays. 22 Langue locale (pas disponible pour la France) Les réglages par défaut sont affichés en caractères gras avec un astérisque. 98 Menu et fonctions Copie (Affichage par défaut) Niveau1 Niveau2 Niveau3 Options Descriptions Page Qualité — — Rapide Permet de sélectionner la résolution de copie pour votre type de document. 27 — 28 Normale* Meilleure Agrand./Réduc. 100%* — — Agrandir — Vous pouvez choisir le 28 facteur d'agrandissement ou 186% 10x15cmiLTR de réduction pour votre type 198% 10x15cmiA4 de document. Réduire — 47% A4i10x15cm 142% A5iA4 69% A4iA5 83% Vous pouvez choisir le 28 facteur d'agrandissement ou de réduction pour votre type de document. 93% A4iLTR 97% LTRiA4 — — Votre appareil ajustera automatiquement le format au format du papier défini. Manuel(25-400%) — — Vous pouvez sélectionner la 28 durée pendant laquelle l'appareil doit rester inactif avant de passer en mode Veille. — Papier Normal* Permet de sélectionner le type de papier qui Pap.jet d’encre correspond à celui présent Brother BP71 dans le bac. Ajuster page Type papier — 28 31 C Autre - Glacé Transparent Format papier — — A4* A5 10x15cm Permet de sélectionner le format du papier qui correspond à celui présent dans le bac. 31 Permet de régler la luminosité des copies. 30 Letter Legal Luminosité — — Clair +2 +1 -1 -2 Foncé Les réglages par défaut sont affichés en caractères gras avec un astérisque. 99 Niveau1 Niveau2 Niveau3 Contraste — — Options +2 +1 Descriptions Page Permet de régler le contraste des copies. 30 -1 -2 Mode éco encre — — Oui Non* Mise en page — Non(1 en 1)* Vous pouvez économiser de 31 l'encre. — Vous pouvez faire des copies N en 1 ou Poster. Permet de corriger les bords 32 sombres et l'inclinaison lors de la copie à partir de la vitre du scanner. 2 en 1 (P) 29 2 en 1 (L) 4 en 1 (P) 4 en 1 (L) Poster(3 x 3) Copie livre Cop. filigrane Oui — — Oui (Aperçu) (Réglage de l'inclinaison) — (Correction des ombres) — Non* — — Cop. filigrane — Oui Non* (Si vous choisissez Oui, consultez les réglages de copie du filigrane dans le tableau suivant.) Vous pouvez insérer un logo 32 ou un texte dans votre document sous la forme d'un filigrane. Paramètre actuel — — Sortie — — Régl.nouv.défaut — — — Vous pouvez enregistrer vos 34 réglages de copie. Réinit usine — — — Vous pouvez rétablir tous les réglages par défaut. Les réglages par défaut sont affichés en caractères gras avec un astérisque. 100 34 Menu et fonctions Réglages de copie du filigrane Option1 Option2 Option3 Option4 Descriptions Page Modèle — Texte CONFIDENTIEL* Permet d'insérer un texte dans votre document sous la forme d'un filigrane en utilisant un modèle. 32 BROUILLON COPIE Position A B C D E* F G H I Modèle Format Petit Moyen* Grand Angle -90° -45°* 0° 45° C 90° Transparent -2 -1 0* +1 +2 Couleur Rouge Orange Jaune Bleu Vert Violet Noir* Appliquer — Les réglages par défaut sont affichés en caractères gras avec un astérisque. 101 Option1 Option2 Option3 Support (Sélectionnez une Position image sur un support) Option4 Descriptions Page A Permet d'insérer un logo ou un texte dans votre document sous forme de filigrane en utilisant une image stockée sur un support amovible. 32 Permet d'insérer un logo ou un texte dans votre document sous forme de filigrane en utilisant une image numérisée. 33 B C D E* F G H I Modèle Format Petit Moyen* Grand Angle -90° -45°* 0° 45° 90° Transparent -2 -1 0* +1 +2 Numériser (Placez la page et appuyez sur démarrer) Appliquer — Transparent -2 -1 0* +1 +2 Appliquer — Les réglages par défaut sont affichés en caractères gras avec un astérisque. 102 Menu et fonctions Photo Capture ( ) Niveau 1 Niveau 2 Niveau 3 Options Descriptions Page Visu Photo(s) — — Voir les réglages d'impression dans le tableau suivant. Vous pouvez afficher vos photos en aperçu sur l'écran LCD. 39 Impr. index — Frmt mise pge 6 Images/Ligne* Vous pouvez imprimer une page de miniatures. 40 Permet d'imprimer une image individuelle. 41 Vous pouvez régler vos photos à l'aide de ces réglages. 41 Vous pouvez rechercher vos photos en fonction de leur date de prise de vue. 44 5 Images/Ligne Type papier Papier Normal* Pap.jet d’encre Brother BP71 Autre - Glacé Format papier Letter A4* Imprim.photos — — Effets Photo Correction autom. — Amél.coul.de peau Voir les réglages d'impression dans le tableau suivant. Améliorer paysage Elimin. œil rouge Noir & blanc Sépia Recherche date — — C Impr.total.phot. — — Vous pouvez imprimer toutes les photos sur votre carte média ou lecteur Flash USB. 45 Diaporama — — L'appareil lance un diaporama de vos photos. 45 Centrage — — Vous pouvez centrer votre photo et imprimer une partie de l'image. 46 Les réglages par défaut sont affichés en caractères gras avec un astérisque. 103 Menu Paramètres imprimante Option1 Option2 Option3 Option4 Descriptions Page Qualité impr. (Ne s'affiche pas pour l'impression DPOF.) Normale — — Permet de choisir la qualité d'impression. 48 Type papier Papier Normal — — Choisissez le type de papier. 48 Choisissez le papier et le format d'impression. 48 Photo* Pap.jet d’encre Brother BP71 Autre - Glacé* Format papier 10x15cm* 13x18cm A4 Letter (Lorsque le format — Letter ou A4 est sélectionné) 8x10cm 9x13cm 10x15cm 13x18cm 15x20cm Format max.* Luminosité (Ne s'affiche pas lorsque Effets Photo est sélectionné.) Clair — — Permet de régler la luminosité. 49 — — Permet de régler le contraste. 49 +2 +1 -1 -2 Foncé Contraste (Ne s'affiche pas lorsque Effets Photo est sélectionné.) +2 +1 -1 -2 Les réglages par défaut sont affichés en caractères gras avec un astérisque. 104 Menu et fonctions Option1 Option2 Option3 Rehaus. coul. Oui Balance blancs (Ne s'affiche pas lorsque Effets Photo est sélectionné.) Non* Option4 +2 +1 Descriptions Page Permet d'ajuster la tonalité des zones blanches. 49 -1 -2 Netteté +2 +1 Permet de rehausser le détail de l'image. -1 -2 Densité coul. +2 +1 Permet de régler la quantité totale de couleur dans l'image. -1 -2 Recadrer Oui* — — Tronque l'image autour de la 50 marge pour l'adapter au format du papier ou au format d'impression. Désactivez cette fonction si vous voulez imprimer les images entières ou éviter tout détourage non désiré. — — Permet d'agrandir la zone imprimable jusqu'aux bords du papier. 50 — — Permet d'imprimer la date sur votre photo. 50 Non Sans bordure Oui* Non Impress. date Oui (Ne s'affiche pas lorsque l'impression DPOF est sélectionnée.) Non* Régl.nouv.défaut — — — Vous pouvez enregistrer vos réglages d'impression. 51 Réinit usine — — — Vous pouvez rétablir tous les réglages par défaut. 51 C Les réglages par défaut sont affichés en caractères gras avec un astérisque. 105 Scan ( ) Niveau 1 Option 1 Option 2 Option 3 Descriptions Page Scan > E-mail — — — Vous pouvez numériser un document monochrome ou couleur vers votre application de messagerie. Scan > Image — — — Vous pouvez numériser une photo couleur vers votre application graphique. Voir le Guide utilisateur Logiciel sur le CD-ROM. Scan > OCR — — — Vous pouvez convertir un document texte en un fichier de texte modifiable. Scan > Fichier — — — Vous pouvez numériser un document monochrome ou couleur vers votre ordinateur. Scan > Media Qualité — Couleur 150 ppp* Vous pouvez choisir la résolution de numérisation et le format de fichier de votre document. (Quand une carte mémoire ou un lecteur Flash USB est inséré(e).) Couleur 300 ppp Couleur 600 ppp N/B 200x100 ppp N/B 200 ppp Type fichier — (Si vous choisissez l'option Couleur du réglage Qualité) PDF* JPEG (Si vous choisissez l'option Mono du réglage Qualité) PDF* TIFF Rognage auto — Oui Non* Régl.nouv.défaut — — Réinit usine — — Les réglages par défaut sont affichés en caractères gras avec un astérisque. 106 52 Menu et fonctions Gestion Encre ( ) Niveau1 Niveau2 Niveau3 Options Descriptions Page Test imp. — — Qual.impression Permet de vérifier la qualité ou l'alignement d'impression. 89 Permet de nettoyer la tête d'impression. 88 Permet de vérifier la quantité d'encre disponible. 90 Cadrage Nettoyage — — Noir Couleur Tout Volume d’encre — — — Les réglages par défaut sont affichés en caractères gras avec un astérisque. C 107 D Spécifications Généralités D Type d'imprimante Jet d'encre Méthode d'impression Noir : Piézo avec 94 × 1 buses Couleur : Piézo avec 94 × 3 buses Taille de la mémoire 40 Mo Écran LCD (écran à cristaux liquides) Écran LCD couleur 3,3 po. (83,8 mm) Source d'alimentation 220 à 240 V CA, 50/60 Hz Consommation électrique Éteint : 0,5 W en moyenne Mode Veille : 3 W en moyenne Attente : 5,5 W en moyenne Fonctionnement : 22 W en moyenne Dimensions 150 mm 390 mm 365 mm 360 mm 450 mm 108 D Spécifications Poids 7,2 kg Bruit Fonctionnement : LPAm = 50 dB (A) ou moins 1 Bruit conformément à la norme ISO9296 Fonctionnement : (France et Suisse) LWAd = 63,5 dB (A) (Mono) LWAd = 57,5 dB (A) (Couleur) (Belgique) LWAd = 59,8 dB (A) (Mono) LWAd = 55,7 dB (A) (Couleur) Un équipement de bureau avec LWAd > 63,0 dB (A) ne convient pas pour une utilisation dans les pièces dans lesquelles s'effectuent des tâches essentiellement intellectuelles. Cet équipement doit être placé dans des pièces séparées en raison du bruit qu'il émet. Température Fonctionnement : 10 - 35 °C Meilleure qualité d'impression : Humidité Fonctionnement : 20 - 80 % (sans condensation) Meilleure qualité d'impression : 1 20 - 33 °C 20 - 80 % (sans condensation) Cela dépend des conditions d'impression. D 109 Supports d'impression Entrée papier Bac à papier Type de papier : Papier ordinaire, papier jet d'encre (papier couché), papier glacé 1, transparents 1 2 et enveloppes Format du papier : Letter, Legal, Executive, A4, A5, A6, JIS B5, enveloppes (commercial N° 10, DL, C5, Monarch, JE4), Photo 2L, Fiche et Carte postale 3 Largeur : 98 mm - 215,9 mm Longueur : 148 mm - 355,6 mm Pour plus de détails, voir Poids, épaisseur et volume du papier à la page 19. Capacité maximale du bac à papier : Environ 100 feuilles de papier ordinaire de 80 g/m2 Bac à papier photo Type de papier : Papier ordinaire, papier jet d'encre (papier couché) et papier glacé 1 Format du papier : Photo 10 × 15 cm et Photo L Largeur : 89 mm - 101,6 mm Longueur : 127 mm - 152,4 mm Capacité maximale du bac à papier : Env. 20 feuilles Sortie papier Jusqu’à 50 feuilles de papier ordinaire au format A4 (sortie face imprimée vers le haut dans le bac de sortie papier) 1 1 Pour le papier glacé et les transparents, nous recommandons de retirer les pages imprimées du bac de sortie papier dès leur impression afin d'éviter les traces de maculage. 2 N'utilisez que les transparents recommandés pour l'impression jet d'encre. 3 Voir Type de papier et format du papier pour chaque opération à la page 18. 110 D Spécifications Copie D Couleur/Monochrome Oui/Oui Format du document Largeur de la vitre du scanner : max. 215,9 mm Longueur de la vitre du scanner : max. 297 mm Largeur de la copie : max. 210 mm Copies multiples Permet d'empiler jusqu'à 99 pages Agrandir/Réduire 25 % à 400 % (par incréments de 1 %) Résolution (Monochrome) Numérise jusqu'à 1 200 × 1 200 ppp Imprime jusqu'à 1 200 × 1 200 ppp (Couleur) Numérise jusqu'à 600 × 1 200 ppp Imprime jusqu'à 600 × 1 200 ppp Mode d'économie de l'encre Oui D 111 PhotoCapture Center™ Supports compatibles 1 D CompactFlash® (4 Mo - 16 Go) (Type I uniquement) (Microdrive™ n'est pas compatible) (Les cartes E/S compactes telles que la carte Compact LAN et la carte Compact Modem ne sont pas prises en charge) Memory Stick™ (16 Mo - 128 Mo) Memory Stick PRO™ (256 Mo - 16 Go) Memory Stick Duo™ avec adaptateur (16 Mo - 128 Mo) Memory Stick Micro™ (M2™) avec adaptateur SD 2 SDHC 3 microSD avec adaptateur miniSD avec adaptateur xD-Picture Card™ 4 Lecteur Flash USB 5 Résolution Extension de fichier Jusqu’à 1 200 × 2 400 ppp DPOF (ver.1.0, ver.1.1), Exif DCF (jusqu'à la ver.2.1) (Format du support) Impression de photos : JPEG 6 (Format de l'image) Numériser vers support : JPEG, PDF (couleur) TIFF, PDF (Noir) Nombre de fichiers Dossier Sans bordure Jusqu'à 999 fichiers (Y compris le dossier qui se trouve dans la carte mémoire ou le lecteur Flash USB.) Le fichier doit se trouver au 4e niveau de dossier de la carte mémoire ou du lecteur Flash USB. Letter, A4, Photo 10 × 15 cm, Photo 2L 13 × 18 cm 7 1 Les cartes mémoire, les adaptateurs et les lecteurs Flash USB ne sont pas inclus. 2 16 Mo à 2 Go 3 4 Go à 16 Go 4 Carte classique xD-Picture Card™ de 16 Mo à 512 Mo Carte xD-Picture Card™ Type M de 256 Mo à 2 Go Carte xD-Picture Card™ Type M+ 1 Go et 2 Go Carte xD-Picture Card™ Type H de 256 Mo à 2 Go 5 Norme USB 2.0 Norme de stockage de masse USB de 16 Mo à 32 Go Format de prise en charge : FAT12/FAT16/FAT32 6 Le format Progressive JPEG n'est pas pris en charge. 7 Voir Type de papier et format du papier pour chaque opération à la page 18. 112 Spécifications PictBridge D Compatibilité Prend en charge la norme PictBridge CIPA DC-001 de la Camera & Imaging Products Association Consultez le site http://www.cipa.jp/pictbridge pour de plus amples informations. Interface Interface directe USB D 113 Scanner D Couleur/Monochrome Oui/Oui Compatible TWAIN Oui (Windows® 2000 Professionnel/Windows® XP/ Windows® XP Professionnel Édition x64/Windows Vista®) Mac OS X 10.3.9 - 10.4.x - 10.5.x 1 Compatible WIA Oui (Windows® XP 2/Windows Vista®) Profondeur couleur Traitement de couleur 36 bits (Entrée) Traitement de couleur 24 bits (Sortie) (Entrée réelle : couleur 30 bits/Sortie réelle : couleur 24 bits) Résolution Jusqu'à 19 200 × 19 200 ppp (interpolé) 3 Jusqu'à 1 200 × 2 400 ppp (optique) Vitesse de numérisation Monochrome : jusqu'à 3,44 s Couleur : jusqu'à 4,83 s (Format A4 en 100 × 100 ppp) Format du document Largeur de la vitre du scanner : max. 215,9 mm Longueur de la vitre du scanner : max. 297 mm Largeur de numérisation Jusqu'à 210 mm Échelle des gris 256 niveaux Rognage automatique Oui 1 Pour les mises à jour de pilote les plus récentes pour le système Mac OS X que vous utilisez, consultez notre site http://solutions.brother.com. 2 Windows® XP dans ce Guide de l'utilisateur comprend Windows® XP Édition Familiale, Windows® XP Professionnel et Windows® XP Professionnel Édition x64. 3 Numérisation à 1 200 × 1 200 ppp maximum avec le pilote WIA pour Windows® XP et Windows Vista® (une résolution jusqu'à 19 200 × 19 200 ppp peut être sélectionnée en utilisant l'utilitaire Scanner Brother) 114 Spécifications Imprimante Pilote d'imprimante D Pilote pour Windows® 2000 Professionnel/Windows® XP/ Windows® XP Professionnel Édition x64/ Windows Vista®/Windows Server® 2003 1/ Windows Server® 2003 x64 Édition 1/ Windows Server® 2008 1 prenant en charge le mode de compression natif Brother Mac OS X 10.3.9 - 10.4.x - 10.5.x 2 : Pilote d'imprimante jet d'encre Brother Résolution Jusqu’à 1 200 × 6 000 ppp 1 200 × 2 400 ppp 1 200 × 1 200 ppp 600 × 1 200 ppp 600 × 600 ppp 600 × 300 ppp 600 × 150 ppp (Couleur) 450 × 150 ppp (Monochrome) Vitesse d'impression Noir : jusqu'à 33 pages/minute 3 Couleur : jusqu'à 27 pages/minute 3 Largeur d'impression 204 mm (210 mm) 4 Sans bordure Letter, A4, A6, Photo 10 × 15 cm, Fiche 127 × 203 mm, Photo L, Photo 2L 13 × 18 cm, Carte postale 100 × 148 mm 5 Mode d'économie de l'encre Oui D 1 Impression uniquement via le réseau. 2 Pour les mises à jour de pilote les plus récentes pour le système Mac OS X que vous utilisez, consultez notre site http://solutions.brother.com. 3 Basé sur le modèle standard Brother. Format A4 en mode brouillon. 4 Quand vous configurez la fonction Sans bordure sur Oui. 5 Voir Type de papier et format du papier pour chaque opération à la page 18. 115 Interfaces D USB 1 2 Utilisez un câble d'interface USB 2.0 ne mesurant pas plus de 2 m. Câble LAN 3 Utilisez un câble UTP Ethernet de catégorie 5 ou supérieure. 1 Votre appareil possède une interface USB 2.0 Hi-Speed. L'appareil peut également être connecté à un ordinateur doté d'une interface USB 1.1. 2 Les ports USB d'autres fournisseurs ne sont pas pris en charge. 3 Voir la section Réseau (local) à la page 119 et le Guide utilisateur - Réseau sur le CD-ROM pour des spécifications réseau détaillées. 116 Spécifications Configurations requises de l'ordinateur D SYSTÈMES D'EXPLOITATION ET FONCTIONS LOGICIELLES PRIS EN CHARGE Espace libre sur le Fonctions Plate-forme de Mémoire Mémoire vive Vitesse disque dur à installer de logiciel Interface l'ordinateur et version du (RAM) minimum du vive (RAM) PC PC prises système d'exploitation minimum recommandée Pour les Pour les processeur en charge pilotes applications ® ® ® Système Windows 2000 Impression, USB, 10/100 Intel Pentium II ou 64 Mo 256 Mo 110 Mo 340 Mo d'exploitation numérisation, Base-TX équivalent Professionnel 4 ®1 disque (Ethernet) Windows 128 Mo 110 Mo 340 Mo Windows® XP Édition amovible 5 24 familiale Windows® XP Professionnel 2 4 Windows® XP Professionnel Édition x64 2 UC 64 bits (Intel®64 256 Mo ou AMD64) prise en charge 512 Mo 110 Mo 340 Mo Windows Vista® 2 Intel® Pentium® 4 ou équivalent 512 Mo 1 Go 600 Mo 530 Mo 256 Mo 512 Mo UC 64 bits (Intel®64 ou AMD64) prise en charge Windows Server® 2003 Impression (impression uniquement via réseau) 10/100 Base-Tx (Ethernet) Intel® Pentium®III ou équivalent Windows Server® 2003 Édition x64 (impression uniquement via réseau) UC 64 bits (Intel®64 ou AMD64) prise en charge Windows Server® 2008 (impression uniquement via réseau) Intel® Pentium® 4 ou 512 Mo UC équivalente 64 bits (Intel®64 ou AMD64) PowerPC G4/G5 128 Mo 256 Mo PowerPC G3 350 MHz PowerPC G4/G5 512 Mo 1 Go Système Mac OS X d'exploitation 10.3.9 - 10.4.3 Macintosh Mac OS X 10.4.4 - 10.5.x Impression, numérisation, disque amovible 5 USB 3, 10/100 Base-TX (Ethernet) 50 Mo N/A 2 Go D 80 Mo 400 Mo Processeur Intel® Core™ Conditions : 1 Microsoft® Internet Explorer® 5.5 ou version plus récente. 2 Pour WIA, résolution 1 200 × 1 200. L'utilitaire Scanner Brother permet d'améliorer la résolution jusqu'à 19 200 × 19 200 ppp. 3 Les ports USB d'autres fournisseurs ne sont pas pris en charge. 4 PaperPort™ 11SE prend en charge Microsoft® SP4 ou une version ultérieure pour Windows® 2000 et SP2 ou une version ultérieure pour XP. 5 Le disque amovible est une fonction de PhotoCapture Center™. Pour obtenir les dernières mises à jour de pilotes, visitez le site http://solutions.brother.com. Toutes les marques commerciales et tous les noms de marque et de produit sont la propriété de leurs compagnies respectives. 117 Consommables D Encre L'appareil utilise des cartouches d'encre noire, jaune, cyan et magenta individuelles qui sont autonomes par rapport à l'ensemble de tête d'impression. Durée de vie de la cartouche d'encre Lorsque vous installez un jeu de cartouches d'encre pour la première fois, l'appareil consomme une petite quantité d'encre pour remplir les tubes d'alimentation en encre afin de garantir des copies de haute qualité. Cette procédure ne s'exécute qu'une seule fois. Une fois cette procédure terminée, les cartouches fournies avec votre appareil ont un rendement inférieur à celui des cartouches standard (65 %). Avec toutes les cartouches d'encre suivantes, vous pourrez imprimer le nombre spécifié de pages. Consommables de remplacement <Noir> LC1100BK, <Cyan> LC1100C, <Magenta> LC1100M, <Jaune> LC1100Y Noir - Environ 450 pages 1 Cyan, Magenta, Jaune - Environ 325 pages 1 1 Le rendement approximatif des cartouches est conforme à la norme ISO/CEI 24711. Pour plus d'informations sur les consommables de rechange, visitez notre site Web à l'adresse http://www.brother.com/pageyield. Innobella™, qu'est-ce que c'est ? Innobella™ est une marque de consommables d'origine offerte par Brother. Le nom « Innobella™ » est dérivé des mots « Innovation » et « Bella » (qui signifie « Belle » en italien) et représente la technologie « innovante » qui vous offre une impression « belle » et « durable ». Pour imprimer des photos, Brother recommande l'utilisation du papier photo glacé Innobella™ (série BP71) pour une très haute qualité. Rien de plus facile que d'obtenir des épreuves parfaites grâce à l'encre et au papier Innobella™. 118 Spécifications Réseau (local) D Réseau local Vous pouvez connecter votre appareil à un réseau pour l'impression réseau, la numérisation réseau et l'accès aux photos de PhotoCapture Center™ 1. Le logiciel de gestion de réseau BRAdmin Light 2 Brother est aussi fourni. Prise en charge Windows® 2000 Professionnel/Windows® XP/ Windows® XP Professionnel Édition x64/Windows Vista®/ Windows Server® 2003 3/Windows Server® 2003 x64 Édition 3/ Windows Server® 2008 3 Mac OS X 10.3.9 - 10.4.x - 10.5.x 4 Négociation automatique Ethernet 10/100 BASE-TX Protocoles TCP/IP : ARP, RARP, BOOTP, DHCP, APIPA (Auto IP), NetBIOS/WINS, LPR/LPD, Custom Raw Port/Port9100, DNS Resolver, mDNS, LLMNR responder, serveur FTP, TELNET, SNMPv1, TFTP, Scanner Port, LLTD responder, Web Services (Impression) 1 Voir le tableau des configurations requises de l'ordinateur à la page 117. 2 Si vous avez besoin d'une gestion d'imprimante plus avancée, utilisez la version la plus récente de l'utilitaire BRAdmin Professional Brother que vous pouvez télécharger depuis le site http://solutions.brother.com. 3 Impression uniquement via le réseau. 4 Pour les mises à jour de pilote les plus récentes pour le système Mac OS X que vous utilisez, consultez notre site http://solutions.brother.com. D 119 E Glossaire E Voici une liste complète des caractéristiques et des termes qui apparaissent dans les guides de Brother. La disponibilité de ces caractéristiques dépend du modèle acheté. Amélioration des couleurs Permet d'ajuster la couleur de l'image pour une meilleure qualité d'impression en améliorant la netteté, la balance des blancs et la densité des couleurs. Contraste Réglage de compensation permettant d'obtenir des copies plus claires lorsque les documents sont foncés ou des copies plus foncées lorsque les documents sont clairs. Échelle des gris Tons de gris disponibles pour la copie et la numérisation. Écran LCD (Écran à cristaux liquides) Écran d'affichage de l'appareil qui montre les messages interactifs pendant la programmation à l'écran. Innobella™ Innobella™ est une marque de consommables d'origine offerte par Brother. Pour des résultats de meilleure qualité, Brother recommande l'encre et le papier Innobella™. Liste d'aide Tirage papier du tableau représentant l'ensemble des menus que vous pouvez utiliser pour programmer votre appareil quand vous n'avez pas le Guide utilisateur sous la main. Luminosité La modification de la luminosité permet d'éclaircir ou d'assombrir l'ensemble de l'image. Mode Menu Mode de programmation permettant de modifier les réglages de l'appareil. 120 Numérisation Procédé qui consiste à envoyer une image électronique d'un document papier vers votre ordinateur. Numériser vers support Vous pouvez numériser un document monochrome ou couleur vers une carte mémoire ou un lecteur Flash USB. Le format des images en monochrome peut être TIFF ou PDF et celui des images en couleur peut être PDF ou JPEG. OCR (Reconnaissance optique de caractères) L'application logicielle fournie ScanSoft™ PaperPort™ 11SE avec OCR ou Presto! PageManager permet de convertir une image de texte en texte modifiable. PhotoCapture Center™ Permet d'imprimer des photos numériques issues de votre appareil photo numérique à une résolution élevée pour des tirages de qualité photo. PictBridge Permet d'imprimer des photos directement depuis un appareil photo numérique à une résolution élevée pour des tirages de qualité photo. Réglages provisoires Vous pouvez sélectionner certaines options pour chaque copie sans pour autant modifier les réglages par défaut. Réglages utilisateur Rapport imprimé indiquant les réglages courants de l'appareil. F Index A D Aide Messages de l'écran LCD .....................94 utilisation des touches de menu ........94 Tableau des menus ....................... 94, 95 Apple Macintosh Consultez le Guide utilisateur - Logiciel sur le CD-ROM. Dépistage des pannes ............................. 72 alignement de l'impression ................... 90 bourrage de papier ............................... 81 en cas de difficultés copie .................................................. 75 impression ......................................... 72 logiciel ............................................... 75 numérisation ...................................... 75 PhotoCapture Center™ ..................... 76 réseau ............................................... 77 messages d'erreur sur l'écran LCD ...... 78 qualité d'impression .............................. 89 vérification du volume d'encre .............. 90 Document chargement .......................................... 20 B Bac à papier photo ...................................13 Bourrages papier ....................................................81 C Cartouches d'encre Compteur de points d'encre ..................83 remplacement .......................................83 vérification du volume d'encre ..............90 Consommables ......................................118 ControlCenter Consultez le Guide utilisateur - Logiciel sur le CD-ROM. Copie agrandir/réduire ....................................28 contraste ...............................................30 filigrane .................................................32 utilisation d'un document papier ........33 utilisation d'un lecteur Flash USB ......33 utilisation d'un modèle .......................32 utilisation d'une carte média ..............33 format de papier ....................................31 livre .......................................................32 luminosité ..............................................30 mise en page (N en 1, poster) ..............29 mode d'économie de l'encre .................31 multiple .................................................26 paramétrer de nouveaux réglages par défaut ....................................................34 qualité ...................................................27 retour aux réglages par défaut ..............34 simple ...................................................26 type de papier .......................................31 utilisation de la vitre du scanner ...........20 E Échelle des gris ..................................... 114 Écran LCD (écran à cristaux liquides) ..... 94 Aide ...................................................... 23 Contraste .............................................. 22 Langue ................................................. 22 Luminosité ............................................ 23 Temporisation de l'atténuation ............. 23 Emballage et transport de l'appareil ........ 92 Entretien, courant remplacement des cartouches d'encre .................................................. 83 Enveloppes .....................11, 12, 13, 18, 19 I F Impression amélioration de la qualité ..................... 89 bourrages de papier ............................. 81 difficultés .............................................. 72 pilotes ................................................. 115 rapports ................................................ 23 résolution ............................................ 115 spécifications ...................................... 115 sur du papier de petit format ................ 14 zone ..................................................... 15 121 Impression directe à partir d'un appareil photo PictBridge ..............................................55 à partir d'un appareil photo sans PictBridge ..............................................57 Innobella™ .............................................118 Instructions de sécurité ............................67 M Macintosh Consultez le Guide utilisateur - Logiciel sur le CD-ROM. Mémoire permanente ...............................94 Message Mémoire saturée ......................79 Messages d'erreur sur l'écran LCD ..........78 Encre bas ..............................................80 Imp. Imposs. .........................................79 Impr. mono uniq. ...................................79 Impress. imposs. ...................................79 Init. Imposs. ...........................................79 Mémoire saturée ...................................79 Message Mémoire saturée ............ 54, 58 Nett. Imposs. .........................................79 Num. Imposs. ........................................79 Sans cartouche .....................................80 Vérif. Papier ..........................................80 Mode Veille ..............................................22 Mode, passage Numérisation ...........................................7 PhotoCapture ..........................................7 N Nettoyage cylindre de l'imprimante ........................87 rouleau d'entraînement du papier .........88 scanner .................................................87 tête d'impression ...................................88 Numérisation Consultez le Guide utilisateur - Logiciel sur le CD-ROM. Numéro de série comment trouver ......... Voir à l'intérieur de la première page de couverture 122 P Panne de courant .................................... 94 PaperPort™ 11SE avec OCR Consultez le Guide utilisateur - Logiciel sur le CD-ROM et la section d'aide de l'application PaperPort™ 11SE pour accéder aux guides pratiques. Papier ..............................................16, 110 chargement ................................9, 11, 13 chargement d'enveloppes et de cartes postales ................................................ 11 format ............................................. 18, 21 format du document ............................. 20 type ................................................. 18, 21 volume .................................................. 19 zone imprimable ................................... 15 PhotoCapture Center™ Affichage des photos en aperçu ........... 39 Ajout d'effets ......................................... 41 Centrage ............................................... 46 CompactFlash® .................................... 36 depuis l'ordinateur Consultez le Guide utilisateur - Logiciel sur le CD-ROM. Diaporama ............................................ 45 Effets Photo Amél. coul. de peau .......................... 42 Améliorer paysage ............................ 42 Correction autom. .............................. 41 Elimin. œil rouge ............................... 43 Monochrome ..................................... 43 Sépia ................................................. 44 Impression index .................................................. 40 photos ............................................... 41 toutes les photos ............................... 45 Impression de date ............................... 50 Impression DPOF ................................. 46 Memory Stick PRO™ ........................... 36 Memory Stick™ .................................... 36 Numériser vers support carte mémoire ................................... 51 Lecteur Flash USB ............................ 51 Rognage automatique ....................... 53 Recadrage ............................................ 50 Recherche date .................................... 44 Réglages d'impression Amélioration des couleurs .................49 Contraste ...........................................49 Luminosité .........................................49 Paramétrer de nouveaux réglages par défaut ...........................................51 Qualité ........................................ 47, 48 Retour aux réglages par défaut .........51 Type et format de papier ....................48 Sans bordure ........................................50 SD .........................................................36 SDHC ....................................................36 spécifications ......................................112 xD-Picture Card™ .................................36 PictBridge Impression DPOF .................................57 Presto! PageManager Consultez la section d'aide dans l'application Presto! PageManager. Programmation de votre appareil .............94 V Vitre du scanner nettoyage ............................................. 87 utilisation .............................................. 20 Vue d'ensemble du panneau de commande ................................................. 6 W Windows® Consultez le Guide utilisateur - Logiciel sur le CD-ROM. Z Zone numérisable .................................... 20 R Rapports Aide .......................................................23 comment imprimer ................................23 Config. réseau ......................................23 Config. util. ............................................23 Réduction de copies ................................28 Réseau Impression Consultez le Guide utilisateur - Réseau sur le CD-ROM. Numérisation Consultez le Guide utilisateur - Logiciel sur le CD-ROM. Résolution copie ...................................................111 impression ..........................................115 numérisation .......................................114 F T Tableau des menus .................................94 Touche Gestion Encre ...............................7 Touche Nb. copies .....................................6 Touche On/Off ...........................................6 Transparents ..........16, 17, 18, 19, 21, 110 Transport de l'appareil .............................92 123 Visitez notre site Internet http://www.brother.com Cet appareil a été approuvé pour être utilisé dans le pays d'achat uniquement. Les filiales locales de Brother ou leurs revendeurs ne prendront en charge que les appareils achetés dans leur propre pays. ">
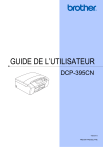
Link pubblico aggiornato
Il link pubblico alla tua chat è stato aggiornato.