AUCARY Webcam 1080p 60fps Streaming,Webcam PC HD autofocus Manuel utilisateur
PDF
Descarregar
Documento
Caméra réseau en continu Remplacement d'arrière-plan Manuel de l'utilisateur Si le type téléchargé depuis l'App Store Windows ne fonctionne pas, téléchargez la dernière version Site officiel de Skype. Catalogue 1.Définir la webcam. . . . . . . . . . . . .. . . . . . . . . . . . .. . . . . . . . . . . . .. . . . . . . . . . . . .02 2.L'ordinateur ne reconnaît pas la webcam. . . . . . . . . . . . . . . . . . . . . . . . . . . . . 04 3.Pour les utilisateurs Mac OS X. . . . . . . . . . . . . . . . . . . . . . . . . . . . . . . . . 05 4.Pour les utilisateurs Windows. . . . . . . . . . . . . . . . . . . . . . . . . . . . . 10 5La réponse à la question du son. . . . . . . . . . . . . . . . . . . . . . . . . . . . 14 6.Communication vidéo à distance. . . . . . . . . . . . . . . . . . . . . . . 20 7.Il n'y a pas d'image pendant la communication vidéo. . . . . . . . . . . . . . . . . . . . . . . . . . . . . . . . . .21 8.Pour les utilisateurs XBOX ONE. . . . . . . . . . . . . . . . . . . 23 9.Webcast et certaines applications en direct. . . . . . . . . . . . . . . . . . . . . . . . . . . . . . . . . . . . . . .25 10.Enregistrement vidéo. . . . .. . . . .. . . . .. . . . .. . . . .. . . . .26 11.Enregistrement vidéo et réponse à la question d'aperçu vidéo. . . . . . . . .. . .. . .30 12.Jouez la vidéo. . . . . . . . . . . . . . . . . . . . . . . . . . . . . . . . . . . . . .31 13. Échanger l'arrière-plan............................................................. 14. Foire aux questions........................................................... Merci d'avoir acheté notre webcam. Utilisez ce guide pour créer le vôtre Configurez et utilisez une nouvelle webcam. Trouver dans ce manuel d'utilisation Obtenez la plupart des informations dont vous avez besoin sur la webcam. Trouver des alternatives Vous pouvez trouver des solutions aux problèmes courants dans les réponses aux questions fréquemment posées. Si vous rencontrez des problèmes Si vous avez une webcam, s'il vous plaît contactez-nous par e-mail: [email protected]. Manuel d'application 1. Définir la webcam: 1) Connectez la webcam au port USB de l'ordinateur. 2).Ouvrez le logiciel d'enregistrement vidéo; Pour Windows XP/7/8/10, téléchargez le logiciel Amcap. Pour Windows 8/10, recherchez "M9 Pro Camera" dans le menu Démarrer de votre ordinateur. Pour Mac Book, utilisez Photo Booth. Pour Google Chrome OS, recherchez "M9Pro Camera" APP et plus encore. Pour les téléviseurs intelligents ou les boîtes à télévision pouvant avoir des noms d'application d'appel vidéo différents, consultez l'application Caméra appropriée. Pour les systèmes Linux ou Ubuntu, veuillez utiliser les instructions UVC Note: 1.La fréquence de tension standard de la webcam est de 60 Hz. Si la vidéo clignote lorsque la webcam est allumée, définissez la fréquence de tension dans votre application vidéo qui convient à votre pays. 2.Pour un utilisateur XBox, notez que certains pays doivent changer leur emplacement pour d'autres zones pour une utilisation normale. LED allumé que l'appareil photo est en cours d'exécution. Note: 1 Si le câble USB n'est pas assez long, utilisez le concentrateur USB 2.0 pour étendre la longueur totale de la ligne d'extension TYPA.La longueur totale de la ligne d'extension USB plus le câble USB de l'appareil photo doit être à moins de 5 mètres. ② Veuillez ne pas aligner l'objectif avec un grand fond monochrome. La lumière ne doit pas être trop sombre ou trop brillante, ou avoir d'autres objets réfléchissants, tels que des miroirs. Sinon, l'utilisation prendra effet. ② Si vous utilisez un ordinateur de bureau, ne connectez pas l'appareil photo au port USB sur le devant de l'ordinateur. Dans ce cas, l'appareil photo ne peut pas fonctionner correctement en raison d'une alimentation insuffisante Caméra réseau autofocus: 3). Paramètres de mise au point: Aligner la référence, l'onde devant la caméra, la webcam ajuste automatiquement le focus à l'état le plus clair; 2.L'ordinateur ne peut pas reconnaître la webcam 1). Macbook ne reconnaît pas la webcam Dans de rares cas, la version Mac OS 10.6 ou ultérieure ne reconnaît pas la caméra M9Pro ou détecte des noms de caméra incohérents. Redémarrez l'ordinateur et reconnectez l'appareil photo ou connectez l'appareil photo à une autre interface USB. Si l'appareil photo n'est toujours pas reconnu, le système MAC peut ne pas charger le pilote de l'appareil photo M9 PRO. Suivez ces étapes pour réinitialiser la PRAM: 1 éteignez l'ordinateur. ~ Trouvez les touches suivantes sur le clavier: commandes, options, P et R.Vous devez appuyer sur ces touches simultanément à l'étape 4. · Redémarrez l'ordinateur. -Avant que l'écran ne devienne gris, utilisez trois boutons pour appuyer simultanément sur l'option de bouton de commande P-R. Appuyez et maintenez le bouton ci-dessus enfoncé jusqu'à ce que l'ordinateur redémarre et entende à nouveau le bouton de démarrage. Libérez ces clés. Si votre ordinateur ne peut toujours pas utiliser la méthode ci-dessus pour détecter l'appareil photo, mettez à niveau le système d'exploitation Mac. 2) . L'ordinateur système Windows ne reconnaît pas l'appareil photo: Si le système Windows ne reconnaît pas le périphérique de la caméra ou si le nom du périphérique de la caméra ne correspond pas au nom de la caméra dans le Gestionnaire de périphériques, essayez ce qui suit: Étape 1. Supprimer la webcam > Reconnecter la webcam à votre ordinateur (ou utiliser une autre prise USB). Ensuite, détectez la webcam ou redémarrez l'ordinateur. (Si vous utilisez un ordinateur de bureau, ne connectez pas l'appareil photo au port USB en face de l'ordinateur.) Étape 2. Si votre ordinateur a déjà installé un autre appareil photo et que l'étape 1 ci-dessus n'est pas valide, procédez comme suit: Pour les systèmes Windows XP SP2 et Windows 7/8/10: Cliquez avec le bouton droit sur "Mes Ordinateur "> Gestion > Gestionnaire de périphériques > Allumez le contrôleur de son, vidéo et de jeu, l'entrée et la sortie audio et la caméra vidéo, déchargez la caméra vidéo M9 PRO et la caméra vidéo PRO dans les trois options ci-dessus et reconnectez-la. Après cela, la caméra M9 PRO sera affichée dans le Gestionnaire de périphériques. Ensuite, vous pouvez maintenant démarrer l'appel vidéo. 3.Pour les utilisateurs Mac OS X: 1) . Installation La webcam est automatiquement installée lorsque la webcam est connectée au Mac. Aucun logiciel supplémentaire requis. Pour vérifier si la webcam a été détectée, cliquez sur le menu Apple (en haut à gauche de l'écran) et cliquez sur À propos de ce Mac. Cliquez sur Rapport système qui apparaît dans la fenêtre contextuelle. La fenêtre d'informations système Mac sera affichée. Accédez à la section "USB" pour vérifier si la webcam est répertoriée comme un périphérique connecté (comme indiqué dans "appareil photo M9 PRO" ci-dessous). 2).Paramètres audio Si le périphérique audio (y compris le microphone et le haut-parleur) n'est pas correctement configuré, l'appareil photo ne peut pas enregistrer l'audio même si l'ordinateur ne peut pas lire le son. 1.Sous Mac OS X, ouvrez Paramètres du système > Sélectionnez Son > Entrée > Sélectionner le périphérique d'entrée sonore > Sélectionnez "Audio de l'appareil photo M9 PRO" comme son par défaut Dispositif d'entrée (microphone). Déplacez le contrôle du volume sur le volume d'entrée souhaité. Sous Mac OS X, ouvrez Paramètres système > Son > Sortie > Volume de sortie > Désactiver le silence et définir les options dans ce menu Volume d'entrée moyen. Si vous utilisez un haut-parleur externe, assurez-vous que l'option de sortie audio est le périphérique de sortie audio que vous utilisez pour éviter que le son ne puisse être lu. L'image de référence est la suivante: Pour enregistrer une vidéo, sélectionnez Photo Booth. Pour les appels vidéo, sélectionnez Facebook Time ou Skype et d'autres logiciels vidéo. Pour lire une vidéo, utilisez une heure rapide. Rapide Time et Photo Booth sont préchargés sur tous les Mac par défaut. 3). Pavillon photo Si vous avez déjà une caméra intégrée sur votre Mac, vous pouvez ouvrir Photo Booth, cliquer sur Caméra dans le coin supérieur gauche de l'écran et sélectionner Caméra M9 PRO (caméra USB en temps réel) pour utiliser cette webcam (comme indiqué ci-dessous). Commencez à enregistrer votre vidéo ou photo. 3) . Face au temps Utilisez simplement un Mac compatible avec le visage d'Apple (Mac OS V10.6 ou plus tard) et suivez les instructions d'installation du Mac. Votre système doit détecter automatiquement la webcam dans FaceTime. Ouvrez Facebook, cliquez sur Vidéo dans le coin supérieur gauche de l'écran et sélectionnez Caméra M9 PRO comme périphérique de caméra par défaut pour le système (comme indiqué ci-dessous). Si vous avez besoin d'une meilleure qualité sonore, sélectionnez "M9 PRO Camera Audio" comme microphone par défaut pour votre système, sinon vous utiliserez le microphone intégré de votre ordinateur. 5).Skype pour Mac OS X. Avant d'exécuter Skype, assurez-vous que toutes les autres applications utilisant la webcam sont fermées. Sinon, Skype ne reconnaîtra pas la webcam. Il est fortement recommandé de mettre à niveau Skype sur le site officiel de skype.com vers la dernière version. Après l'installation et le démarrage de Skype, sélectionnez "Audio et vidéo" Paramètres du menu Skype. . . . . . "(Dans le coin supérieur gauche de l'écran): Sous l'onglet Audio/Vidéo de Skype, sélectionnez "Audio du caméscope M9 PRO" dans le menu déroulant Microphone pour une excellente qualité audio. Nous vous recommandons de régler le volume à un niveau moyen, comme indiqué ci-dessous. Choisissez Caméra M9 PRO dans le menu déroulant Caméra. Cliquez sur Test, puis entendez le son du test et voyez la barre d'état du microphone clignoter. Cela signifie que le réglage audio est correct Avant de fermer la fenêtre, n'oubliez pas d'enregistrer les modifications. Note: Si le périphérique audio (y compris le microphone et le haut-parleur) n'est pas correctement configuré, l'appareil photo ne peut pas enregistrer l'audio même si l'ordinateur ne peut pas lire le son. Si l'option Ajuster automatiquement le microphone est activée, le son peut être interrompu pendant les appels vocaux, ou parfois le son n'est pas clair. Il est recommandé de désactiver l'option "Ajuster automatiquement le microphone". Définissez la palette Volume sur un levier moyen ou supérieur. Vous pouvez l'ajuster plus tard pour répondre à vos paramètres de volume. 4. Pour les utilisateurs Windows Les caméras M9 PRO sont compatibles avec la plupart des systèmes d'exploitation Windows, y compris Windows XP (SP2)/7/8/10. 1) . Installation Lorsque vous connectez la webcam à votre ordinateur, la webcam s'installe automatiquement. Cliquez sur: Panneau de configuration > Gestionnaire de périphériques > Contrôleur de son, vidéo et de jeu et Entrée et sortie audio. Affiche "audio de l'appareil photo M9 PRO". Cliquez sur Périphérique d'image [appelé Caméra dans Windows 10]. Affiche "appareil photo M9 PRO". Cela montre que l'appareil photo a été installé avec succès. 2) . Paramètres audio: 1 Réglez le périphérique d'entrée audio (microphone): Pour les systèmes Windows, cliquez avec le bouton droit sur Haut-parleur dans le coin inférieur droit de votre ordinateur > Enregistreur > Enregistrement de l'onglet > Sélectionnez M9 PRO Camera Audio > Cliquez sur Dispositif par défaut ou sur Dispositif de communication par défaut. Paramètres de niveau Le volume de l'audio de l'appareil photo M9 PRO est moyen ou élevé.Cliquez sur l'onglet Écouter, puis désactivez Écouter ce périphérique.Cliquez sur l'onglet Avancé. Il est recommandé de sélectionner l'AM, CD. ② Paramètres de sortie audio (haut-parleurs): Pour WindowsXPSP2/7/8/10: Cliquez avec le bouton droit sur le coin inférieur droit de l'ordinateur (barre des tâches à droite). "Haut-parleur" >" Player" > "Play". Sélectionnez le haut-parleur intégré Realtek High sous Définir l'audio > Définir les normes et cliquez sur Définir le son du haut-parleur à un volume moyen ou élevé pour sélectionner Audio haute définition Realtek > Propriétés > Configuration de la couche. Activez les options Améliorations, Désactiver tous les effets sonores, puis ne sélectionnez pas une fréquence similaire à celle du microphone dans l'option Avancé. Il convient à 24 bits, 48 000 Hz ou plus. 3) . Paramètres vidéo: Dans le système WindowsXPSP2/7, aucun outil d'enregistrement vidéo. Tout d'abord, installez des outils d'application vidéo tels que AMCAP. Sélectionnez "Périphérique" dans le logiciel AMCAP, "M9 PRO Camera Audio" pour le périphérique d'enregistrement standard (entrée audio) et sélectionnez "Caméra M9 PRO" comme périphérique vidéo standard. Sous Windows 8/10, recherchez le programme Caméra dans la zone de recherche du menu Démarrer et définissez "Audio de la caméra M9 PRO" sur le périphérique vidéo par défaut. Vous devrez peut-être également définir le périphérique par défaut pour chaque application que vous utilisez: Sélectionnez "M9 PRO Camera" et "M9 PRO Camera Audio" comme périphériques par défaut dans les options de configuration de l'application vidéo. Nous vous recommandons d'utiliser le bouton Volume de votre ordinateur pour régler le volume à un niveau moyen. Utilisez des applications vidéo "plus fortes" ou "plus silencieuses" pour ajuster le volume. 4) . Paramètres Skype de l'utilisateur Windows Ouvrez votre application Skype. 1 Sélectionnez le menu Outils et accédez aux Options. Sous l'onglet Général, assurez-vous que vos paramètres sont les suivants: ② Paramètres audio: sélectionnez "M9 PRO Camera Audio" comme microphone par défaut. Pour définir les haut-parleurs et les sonneries, sélectionnez la carte son par défaut pour Windows. Cliquez sur Test, puis entendez le son du test et voyez la barre d'état du microphone clignoter. Cela signifie que le réglage audio est correct. Note: Si l'option Ajuster automatiquement le microphone est activée, le son peut être interrompu pendant les appels vocaux, ou parfois le son n'est pas clair. Il est recommandé de désactiver l'option "Ajuster automatiquement le microphone". Définissez la palette Volume sur un levier moyen ou supérieur. Vous pouvez l'ajuster plus tard pour répondre à vos paramètres de volume. ② Paramètres vidéo: sélectionnez "M9 PRO Camera" dans le menu déroulant. Avant de fermer la fenêtre, n'oubliez pas d'enregistrer les modifications. Note: ① Pour éviter que la caméra ne soit occupée et que les appels vidéo ne puissent pas être effectués, assurez-vous de fermer une autre application vidéo avant de créer un nouvel appel vidéo. ② Si la version de Skype préinstallée dans Windows 10 ou Skype téléchargée à partir du magasin Windows APP ne capture pas l'image de la webcam, ou si la vidéo est floue et retardée. Désinstallez Skype et visitez skype.com, le site officiel de Skype, pour télécharger la version du bureau. 5Q & A sonore: Si la caméra a été détectée par le système et que le pilote est automatiquement installé, il n'y a pas de son, pas même de bruit ou d'écho dans les appels vidéo et la lecture vidéo. Veuillez noter les moyens suivants pour résoudre le problème: 1) . Impossible d'entendre l'appel vidéo. Interruption sonore ou lecture vidéo sans son: 1 Si le port "MICIN" sur la carte son intégrée de l'ordinateur Windows n'est pas connecté à un microphone externe, l'audio haute définition hybride stéréo est activé ou défini en tant que périphérique d'entrée audio standard (microphone) de l'ordinateur. Nous vous recommandons de cliquer sur l'onglet Enregistrement > Audio stéréo et sélectionnez Désactiver. ② Si vous n'utilisez pas d'écouteurs, cliquez avec le bouton droit sur "Haut-parleur" > "Enregistreur" > "Enregistrement" dans le coin inférieur droit de votre ordinateur et sélectionnez "Audio de l'appareil photo M9 PRO" > "Propriétés". . Si l'option "Écouter cet appareil" est activée sur l'onglet, le microphone interfère avec la fréquence du haut-parleur et hurle. Veuillez désactiver "Écoutez cet appareil". · Votre microphone peut être éteint ou le volume est proche de zéro. Cliquez avec le bouton droit sur l'icône du haut-parleur dans le coin inférieur droit de l'écran de l'ordinateur, Haut-parleur > Périphérique d'enregistrement > onglet Enregistrement > Sélectionnez "M9 PRO Camera Audio" comme "périphérique par défaut" ou "périphérique audio par défaut" Propriétés > Niveau "Définir" à "Définir le volume de" M9 PRO Camera Audio "à un volume moyen ou supérieur. Le réglage du volume du microphone dans l'application vidéo peut être trop faible: Cliquez avec le bouton droit sur Haut-parleurs > cliquez sur Mélangeur de volume pour ajuster le volume de l'appareil, puis "Application". Microphone peut être désactivé: Cliquez avec le bouton droit sur Haut-parleur > Enregistreur > Enregistrement, cliquez avec le bouton droit sur une zone vide pour enregistrer > Activer Affichage des périphériques désactivés et Affichage des périphériques déconnectés > Cliquez sur M9 PRO Activer la caméra. ~ Votre ordinateur ignore certains fichiers du système: Par exemple, vérifiez le système 64 bits de Windows 7 et cliquez avec le bouton droit sur Postes de travail > Administration > Gestionnaire de périphériques > Contrôleur de son, de vidéo et de jeu, le cas échéant! "Apparaît dans" M9 PRO Camera Audio "Les fichiers suivants sont manquants sur l'ordinateur: 1). Drmk.sys, 2). Portcl.sys, 3).USBUDIO.sys, 4.FxFl). 5). WMALFXDSP.dll.Veuillez suivre les conseils du site officiel de Microsoft pour l'installer dans le dossier racine du système approprié. Cliquez avec le bouton droit sur Postes de travail > Gestion > Gestionnaire de périphériques > Contrôleur de son, vidéo et de jeu, si oui? Apparaît dans "M9 PRO Camera Audio", ce qui signifie qu'il y a un problème avec le pilote de carte son PC. Trouvez le pilote de carte son approprié, réinstallez-le en fonction du modèle de la carte mère de l'ordinateur ou contactez le système informatique pour résoudre ce problème. Systèmes Windows 8/10, logiciels antivirus et certains navigateurs tels que Google, Firefox et plus encore. Utilisez les paramètres de confidentialité pour désactiver le microphone: Cliquez sur le menu Démarrer et sélectionnez Paramètres > Confidentialité > Microphone.Si vous fermez le menu "Application utilisant mon microphone" dans ce menu, le microphone ne fonctionnera pas. Le haut-parleur n'est pas réglé correctement. Si l'interface "sortie de ligne" ou "SPK" de la carte son de l'ordinateur n'a pas de haut-parleur numérique externe et que vous définissez "Realtek Digital Output" sur le haut-parleur standard de l'ordinateur, vous ne pouvez pas lire, le son est normal.Ne peut pas entendre le son de l'autre. Veuillez sélectionner "Audio Realtek HD" comme périphérique par défaut pour lire correctement le son dans l'onglet Lecture. Si l'option Ajuster automatiquement le microphone est activée, le son peut être interrompu pendant les appels vocaux, ou parfois le son n'est pas clair. Il est recommandé de désactiver l'option "Ajuster automatiquement le microphone". Volume bas du haut-parleur: Cliquez sur l'icône du haut-parleur "" dans le coin inférieur droit de l'ordinateur pour augmenter le volume du haut-parleur. L'icône du haut-parleur affichera le haut-parleur du système fermé, cliquez sur l'icône Puis le son est affiché normalement. Si votre ordinateur avait déjà été installé avec une caméra avec un autre microphone intégré, cela pourrait empêcher le système Windows de détecter "l'audio de la caméra PRO M9" et même un peu de bruit. Suivez ces étapes: Pour les systèmes Windows XP SP2 et Windows 7/8/10: Cliquez avec le bouton droit sur Postes de travail > Gestion audio > Gestionnaire de périphériques, puis activez les contrôleurs de sons, de vidéos et de jeux, les périphériques d'entrée et de sortie audio et l'image. Retirez ensuite l'appareil photo et reconnectez-vous à l'ordinateur. L'ordinateur recharge la caméra et installe automatiquement le pilote. Après cela, la caméra M9 PRO sera affichée dans le Gestionnaire de périphériques. Ensuite, vous pouvez lancer un appel vidéo. Note: Si aucune des étapes ci-dessus ne résout le problème "Pas de son dans le microphone", cliquez sur le menu Démarrer > Rechercher, tapez" Enregistreur "dans la barre de recherche, ouvrez la fenêtre" Enregistreur d'étape "et cliquez sur le bouton" Diffusion enregistrée"Commencez à écouter, cliquez sur le microphone. Si vous ne pouvez pas entendre le son, contactez le fournisseur de l'appareil photo. 2) . Microphone bruit ou écho: 1 Si le microphone intégré de l'ordinateur portable n'est pas désactivé ou si le microphone externe du port "MICIN" de la carte son PC de bureau n'est pas désactivé, "Realtek HD Audio Manager" peut provoquer un bruit et un écho pour le microphone et le haut-parleur. Caméra M9 PRO. Il est recommandé de désactiver tous les microphones à l'exception de "M9 PRO Camera Audio" ou de modifier les paramètres de "HD Audio Manager" comme suit: Pour les systèmes Windows 7/8, cliquez sur Démarrer > Panneau de configuration > Matériel et son > Ouvrir "Realtek HD Audio Manager" > Microphone frontal (rose) > Passer du microphone (FFP) pour réduire significativement le bruit. Pour les systèmes Windows 8/10, cliquez sur l'option "Realtek HD Audio Manager"" > "Préface Microphone (rose)" dans le coin inférieur droit de l'ordinateur. > Activer la fonction Réduction du bruit (le bouton devient bleu). Le bruit est considérablement réduit. Si vous activez l'option d'annulation d'écho acoustique (le bouton devient bleu), vous pouvez réduire l'écho. ② Le microphone et le haut-parleur externe sont trop proches, la fréquence du microphone et la fréquence du haut-parleur sont facilement perturbées et sifflées. S'il vous plaît ne mettez pas le microphone et le haut-parleur dans la direction opposée. Après avoir allumé le microphone, le haut-parleur peut être perturbé s'il y a un microphone de téléphone portable à proximité. S'il y a plus d'environnement en verre avant d'ouvrir l'appel vidéo, l'onde sonore sera renvoyée du verre et le haut-parleur avec l'écho est normal. S'il vous plaît ajuster l'utilisation de l'environnement. ~ bruit de fond plus fort, il y aura un sifflement dérangeant dans les communications vidéo. Afin d'obtenir un meilleur effet vocal pendant la communication, il est recommandé de régler la fréquence d'échantillonnage du microphone sur 44100Hz (qualité CD) ou 48000Hz (qualité DVD). Cliquez avec le bouton droit sur l'icône "Haut-parleurs" dans le coin inférieur droit de l'ordinateur, > "Enregistrer" >" Définir l'audio de la caméra M9 PRO "comme périphérique par défaut >" audio de caméra M9 PRO ">" Propriétés > Advanced "> Sélection de la qualité sonore 48Hz (qualité sonore" 48Hze); Fréquence d'échantillonnage recommandée pour les haut-parleurs Sélectionnez "24 bits 192000 Hz" ou taux d'échantillonnage plus élevé: Cliquez avec le bouton droit sur "Haut-parleurs" dans le coin inférieur droit de l'ordinateur > "Enregistreurs" > Paramètres des haut-parleurs intégrés" Retroke HD "comme dispositif par défaut. Cliquez sur Panneau de configuration > Matériel et son > Gérer les périphériques audio > Communication > Définir d'autres volumes lorsque Windows détecte l'activité de communication. Lorsque le microphone de webcam marmonnait ou résonnait sur l'ordinateur du système d'exploitation Mac, il était également dû aux paramètres d'erreur ci-dessus. 5. Communication vidéo à distance: Veuillez d'abord télécharger le logiciel qui prend en charge les communications vidéo. Comme Mac OS, Windows, Chrome OS et Andrios, téléchargez le logiciel vidéo approprié sur votre ordinateur. Tels que Facebook Time, Skype, Google Ring Chat, Facebook Messenger. Si les clients ont besoin d'un logiciel de vidéoconférence multijoueur, téléchargez: Skype for Busniess, Cisco, Life Size, Intel, BlueJeans, Vidyo, ZOOM et Advanced Soft. D'autres applications vidéo suivent également les paramètres audio et vidéo de l'application Skype. Avant de faire un appel vidéo, définissez les paramètres vidéo et audio dans l'application d'appel vidéo pour éviter la vidéo ou l'audio pendant l'appel vidéo. Tels que Skype, FaceTime, Ring Chat, Facebook Messenger, QQ et plus encore. Définissez "M9 PRO Camera" sur l'appareil vidéo standard. Et définissez "M9 PRO Camera Audio" sur un périphérique microphone standard. Après avoir enregistré les paramètres, cliquez sur le bouton Lecture pour vérifier si le microphone et le haut-parleur (haut-parleur) fonctionnent correctement. Dans le menu Paramètres vidéo, vous pouvez modifier la qualité de l'image (luminosité, netteté, contraste, couleur, etc.), la bande passante réseau et la fréquence de tension. Lorsque vous effectuez des paramètres d'économie de bande passante, vous pouvez réduire la qualité de l'image pour améliorer la fluidité de la vidéo. Si vous devez restaurer la valeur par défaut, cliquez sur le bouton Restaurer par défaut. Note: L'image de la webcam est pire que la vidéo d'aperçu local pendant l'appel vidéo. Le réseau peut être encombré, le programme d'appel vidéo comprime automatiquement le fichier image ou réduit la résolution de l'image, ou vous avez choisi une option de résolution vidéo inférieure. 6. Image anormale dans la communication vidéo L'autre partie ne peut pas voir votre vidéo lors d'un appel vidéo. ① Vous avez peut-être choisi un appel audio. Veuillez redémarrer l'appel vidéo. ② désactivez la webcam, par exemple: B.: Gestionnaire de périphériques PC ou logiciel antivirus Désactiver la webcam externe ② La webcam n'est pas correctement connectée au port USB ou la webcam n'est pas connectée au port USB précédent. Reconnectez l'appareil photo à l'interface USB arrière de l'ordinateur de bureau ou de l'ordinateur portable. L'ordinateur ne peut pas identifier correctement l'équipement de la webcam. Voir la section 2 "L'ordinateur ne reconnaît pas la webcam" pour résoudre le problème. ~ La caméra est occupée par d'autres applications vidéo: Par exemple, le PC a installé des applications de caméra virtuelle "Chromacam" ou "AMcap". Dans les paramètres de l'appareil photo du logiciel Chromacam, sélectionnez la caméra M9Pro. Lorsque vous lancez un appel vidéo sur Skype, "Chromacam" continuera à s'exécuter en arrière-plan et occupera la caméra. Skype vous invite: "La vidéo ne peut pas être ouverte. Essayez de fermer d'autres programmes qui peuvent utiliser la webcam." Dans le logiciel Chromacam, cliquez sur Paramètres > Caméra pour désactiver la caméra, puis fermez le programme Chromacam (ou fermez l'aperçu vidéo "AMcap"). Maintenant, vous pouvez normalement inviter un appel vidéo sur Skype. -Pour les systèmes Windows 8/10, les appareils photo peuvent être désactivés à l'aide d'un logiciel antivirus et de certains navigateurs tels que Google, Firefox et d'autres paramètres de confidentialité. Sous Windows 8 et Windows 10, si les paramètres du microphone de l'appareil photo sont désactivés, le système peut ne pas utiliser correctement l'appareil photo et le microphone: Accédez au menu Démarrer et sélectionnez Paramètres > Confidentialité > Caméra ou microphone pour empêcher l'accès à votre appareil photo ou microphone. Par exemple, vous ne pourrez peut-être pas utiliser la vidéoconférence. " Si la version Skype préinstallée dans Windows 10 ou Skype téléchargée à partir du magasin WindowsAPP ne capture pas l'image de la webcam, ou la vidéo est floue et retardée. Désinstallez Skype et visitez skype.com, le site officiel de Skype, pour télécharger la version du bureau. Si la qualité vidéo est anormale ou surexposée. Votre ordinateur peut avoir une application de caméra virtuelle ou un autre outil vidéo précédemment ajusté pour les paramètres de qualité. Si vous avez installé une application vidéo Chromacam virtuelle, définissez les paramètres vidéo dans l'application Chromacam. "Restaurer la valeur par défaut pour revenir à la normale. 7. Pour les utilisateurs XBOX ONE 1) . Exigences de configuration matérielle XBOX ONE 1 XBOX ONE ou version ultérieure; ② version du système d'exploitation: 10.0.18362.2018 ou ultérieur; 2) . Étapes pour connecter l'appareil photo à XBOX ONE: 1.Connectez XBoxOne à votre écran et à Internet, insérez la webcam dans le port Xbox One USB et allumez l'alimentation Xbox One. Définissez votre compte avancé Xbox One et connectez-vous. ② Entrez XBoxOne pour télécharger et installer le jeu. Puis commencez le jeu et appuyez sur le bouton "X" sur la manette. Connectez-vous à votre compte sur demande. ② Appuyez sur le bouton "X" sur la manette pour accéder à la page d'accueil, sélectionnez "Diffusion et capture" et appuyez sur le bouton "A" sur la manette pour entrer l'option "Paramètres de diffusion". Appuyez sur "A" pour accéder à "Diffusion" >" Options de caméra" > "Caméra de diffusion", puis définissez les options" Chat "," Microphone "et" Caméra "sur" Allumer". Pour les paramètres d'affichage en plein écran, sélectionnez "Caméra en plein écran" sur "Ouvrir". (Si le plus bas XBox One Il est recommandé de désactiver "plein écran" en mode plein écran.) ~ Cliquez sur l'option "Position de l'appareil photo mobile", puis appuyez sur le bouton" A "sur la manette pour entrer dans l'interface" Paramètres de l'appareil photo". Ensuite, l'image est affichée sur l'écran. Cela signifie que le réglage de l'appareil photo a réussi. Définir la position de la caméra sur l'écran. Appuyez deux fois sur le bouton "B" pour renvoyer l'interface utilisateur "diffusion". Cliquez sur Démarrer la diffusion pour commencer la diffusion en direct. La vidéo en temps réel est affichée dans l'application en temps réel du mélangeur. 9.Webcast et certaines applications en direct: Si vous souhaitez diffuser directement sur Facbook ou YouTube sans utiliser le logiciel OBS, vous devez télécharger la version (3332 bits ou 65.0 bits) qui prend en charge le dernier navigateur Google Chrome. Pour PC ou versions ultérieures de XXX) ou de Firefox (appareil photo PRO 32 bits ou 64 bits pour PC ou version ultérieure 59.0.2), enregistrez votre compte comme vous le souhaitez, puis connectez-vous à votre compte Facebook pour la diffusion en direct. Note: 1) Si vous avez installé Flash Player sur votre système Windows mais que vous ne pouvez toujours pas utiliser l'appareil photo et qu'il n'y a pas d'image à l'écran, procédez comme suit: ① Essayez un autre navigateur si le site Web que vous visitez ne peut pas utiliser la webcam. ② Fermez toutes les autres applications qui utilisent la webcam, par exemple: B. Yahoo! Messager Ensuite, essayez d'utiliser l'application que vous souhaitez utiliser pour accéder à la webcam. Une seule application peut utiliser une webcam à la fois. ② Modifier les paramètres Flash: Pour plus d'informations, consultez le site officiel d'Adobe: "Réparer les problèmes de webcam Windows Flash Player". Http://helpx.adobe.com/flash-player/kb/roubleshoot-webcame s-isses-windows-flash.html est un jeu d'action pour les enfants de 5 à 10 ans. 2) Application vidéo en temps réel APP capture le flou et la latence vidéo. Cela peut être dû au fait que la version de la bibliothèque de décodage H.264 de l'application vidéo est trop faible. Ou peut-être parce que l'APP de l'application vidéo n'émet pas de commande pour le flux vidéo compressé H.264. Veuillez contacter le fournisseur pour la nouvelle mise à niveau du logiciel. 10. Enregistrement vidéo: 1) . Si vous utilisez un ordinateur système Mac OS, Ouvrez l'application d'enregistrement vidéo Photo Booth fournie avec le système d'exploitation Mac et commencez à enregistrer des vidéos, à prendre des photos ou à tester la webcam. Photo Booth a trois boutons d'icônes: "Quatre photos consécutives"," Photo Photo "et" Video Photo". En mode photo, le bouton du milieu agit comme un déclencheur. Appuyez sur ce bouton pour entrer le compte à rebours de la photo. En mode d'enregistrement vidéo, appuyez sur Démarrer l'enregistrement, puis arrêtez l'enregistrement à nouveau. 2).Windows XP/8/10 avec un outil d'enregistrement d'aperçu vidéo.Pour les systèmes Windows XP, ouvrez My Computer > Double-cliquez sur Vidéo Device pour démarrer l'aperçu.Pour les systèmes Windows 8/10, effectuez une recherche dans la barre de recherche du menu Démarrer, double-cliquez sur l'appareil photo. Si vous devez enregistrer des vidéos de meilleure qualité, vous pouvez télécharger et installer le programme d'enregistrement vidéo Amcap: Si vous avez installé plusieurs webcams ou si les images ne sont pas affichées immédiatement, ouvrez le menu Périphérique dans AMcap et sélectionnez Caméra MPRO dans la liste. Dans le même temps, veillez à sélectionner les microphones "M9 PRO Camera Audio" et "Aperçu" dans l'onglet "Options". Le signal vidéo de la webcam est affiché sur l'écran AMcap. N'ouvrez pas plusieurs interfaces AMcap pour éviter l'affichage anormal de l'image. 3) Utilisez les instructions d'AMcap_H264_V1.5 (veuillez contacter le vendeur ou le site Web du produit officiel pour télécharger: www.colorful.pro) Outil d'enregistrement vidéo AMcap_H264_V1.5 Prise en charge de la webcam H.264 compressée: les fichiers vidéo enregistrés sont plus petits, la qualité de l'image est plus claire et la lecture est plus fluide. La compression H.264 ne nécessite que 15% à 45% de l'espace de stockage et du trafic réseau à large bande en tant que compression JPEG. Pour lire un fichier vidéo codé H.264, vous devez télécharger un lecteur prenant en charge le décodage H.264. Aperçu vidéo: Connectez la webcam à l'ordinateur, ouvrez "AMcap_H264_V1.5", sélectionnez le menu" Périphérique "> sélectionnez" Caméra M9 PRO "et" Audio de caméra M9 PRO "comme équipement d'enregistrement. Ouvrez Options et sélectionnez Aperçu et H.264 pour prévisualiser la vidéo. Après avoir pris des images et des vidéos en utilisant "AMcap_H264_V1.5", le dossier Vidéo de prise de vue et le dossier Photo sont générés automatiquement. Pour ouvrir un dossier vidéo ou photo, cliquez sur Fichier. 1 enregistrement vidéo (enregistrement): Ouvrez le programme AMcap et ouvrez Options > "Aiguille de chapeau vidéo..." > Taille de sortie pour ajuster la résolution par défaut, puis cliquez sur OK pour enregistrer les paramètres. Ouvrez le menu "Enregistrer", définissez la fréquence d'images vidéo, sélectionnez l'option" Définir la fréquence d'image", accédez à l'interface "Sélectionner la fréquence d'images" et entrez "30" f/s dans l'option "cadence d'images" pour compléter les optionsCliquez sur l'option. Définissez la durée de l'enregistrement, puis activez l'option Définir la limite de temps. Accédez à l'interface des paramètres "limite de temps de capture", entrez la durée, puis appuyez sur" ∞ " Dans l'option "Délai d'expiration", appuyez sur" OK "pour terminer le paramètre. Pour enregistrer la vidéo dans le son, sélectionnez "Enregistrer l'audio" et sélectionnez "Démarrer l'enregistrement" pour commencer à enregistrer la vidéo codée H.264. Cliquez sur Arrêter l'enregistrement pour quitter l'enregistrement. Vous pouvez prévisualiser et enregistrer des vidéos codées MJPG en activant l'option MJPG dans le menu Options. Pour lire une vidéo, ouvrez le dossier Fichiers > Enregistrements vidéo. Note: AMcap_H264_V1. 5 Si l'image d'aperçu est floue: la configuration de votre ordinateur peut être inférieure ou la bibliothèque de décodage H.264 est obsolète. Vous pouvez choisir le format de compression JPEG pour prévisualiser ou enregistrer la vidéo dans le menu Options. Si AMcap_H264_V1. 5 Impossible d'enregistrer la vidéo compressée JPEG ou H.264. Vous pouvez également télécharger d'autres versions d'Amcap pour l'aperçu vidéo et l'enregistrement, ou tester l'appareil photo. Pas la raison de l'appareil photo. ② prendre des photos: Ouvrez le programme AMcap, cliquez sur l'option Photo pour prendre une photo, enregistrez la photo dans le dossier CapturePhoto, parcourez la photo, puis ouvrez le dossier Fichiers > CapturePhoto. Ajustement d'image: Vous pouvez ajuster l'effet d'image souhaité en fonction de l'environnement d'utilisation différent. Dans le menu Options, sélectionnez Filtre de chapeau vidéo... Ajustez les paramètres de Proc Amp et sélectionnez la fréquence de tension appropriée en fonction de votre zone. 11. Enregistrement vidéo et prévisualisation de la réponse à la question: 1). Si le programme "AMcap_H264_V1.5" échoue, vérifiez le document "Aide" sous "Outils": ① Si vous ne pouvez pas démarrer le programme, vous pouvez exécuter install_filter_32.bat ou (install_filter_64.bat) avec des privilèges d'administrateur 32 bits ou 64 bits. Si votre ordinateur ne dispose pas d'une bibliothèque d'exécution DirectX, installez le décodeur qcap. Téléchargez la bibliothèque d'exécution DirectX pour l'installation. ② Si l'invite de commande manque XXX.dll, décompressez ffmpeg.rar et placez la XXX.dll perdue dans le répertoire de dossiers logiciels AMcap_H264. Résumé Différentes versions d'AMcap avec différentes fonctions et interfaces. Si vous ne pouvez pas enregistrer, désactivez la fonction Aperçu avant d'essayer d'enregistrer. 2) . Si vous ne pouvez pas lire le fichier enregistré: 1 Veuillez mettre à jour ou remplacer un autre lecteur vidéo. ② Si vous ne pouvez pas enregistrer une vidéo, certaines versions d'AMcap peuvent ne pas être en mesure de prévisualiser et d'enregistrer la vidéo en même temps. Lorsque vous enregistrez une vidéo, annulez la fonction Aperçu et recommencez l'enregistrement vidéo. Après avoir enregistré la vidéo, essayez de désactiver AMCAP. Certaines versions d'AMCAP doivent être fermées après l'enregistrement pour enregistrer l'enregistrement. 3) Il n'y a pas de son dans la vidéo enregistrée: 1 Assurez-vous de sélectionner "M9 PRO Camera Audio" comme périphérique d'enregistrement dans le menu "Périphérique". ② AMcap ne sélectionne pas "Enregistrer l'audio" avant d'enregistrer la vidéo. ② Si vous rencontrez des problèmes de lecteur, remplacez les autres lecteurs vidéo. -PC système peut manquer des exceptions de pilote de fichier ou de carte son. Veuillez contacter le fabricant du système d'équipement PC. 2.La méthode ci-dessus ne peut pas résoudre le problème vidéo et audio. Veuillez lire la section "Répondre aux questions sonores". 3) . Exception de couleur vidéo enregistrée par AMcap: Veuillez vérifier ce qui suit: Vous avez peut-être ouvert plusieurs fenêtres AMcap ou défini une sortie à double flux. Une application de caméra virtuelle peut être installée sur votre ordinateur. Ou d'autres outils vidéo, tels que AMcap, ont ajusté les paramètres de qualité. 4) . Les applications vidéo telles qu'AMcap génèrent des échos lors de l'utilisation de webcams. Vous avez peut-être activé les propriétés du mixeur d'insertion audio > Entrée > Entrer les options de mixage. Veuillez désactiver "Entrée mixte". 12. Lire la vidéo: Après avoir enregistré la vidéo, il peut être lu sur QuickTime, les lecteurs multimédias, Potplayer, KMPlayer, Avplayer HD, VLC Media Player, Plex et plus encore. Peut jouer. 14.Ne touchez pas l'objectif à la main lorsque vous l'utilisez, car vous craignez qu'il ne soit taché, affectant ainsi l'effet d'image. Si vous touchez accidentellement l'objectif, frottez doucement avec un chiffon de nettoyage spécial jusqu'à ce qu'il soit propre. Essuyez soigneusement les taches tenaces avec un chiffon propre à l'alcool. 15. Les webcams non-HDR ne conviennent pas pour une utilisation dans des scénarios d'exposition élevée, tels que. B.Fenêtres ou autre source de lumière forte. Sinon, il y aura une partie de la surexposition, une partie de la luminosité est trop élevée, la broderie de couleur et ainsi de suite. Pour les scénarios à forte exposition, il est recommandé d'utiliser une webcam HDR. 16. Dans une scène spéciale avec un environnement de lumière diffusée rétro-éclairé ou une seule couleur, il est normal que les performances de mise au point automatique se détériorent ou ne puissent pas être focalisées avec précision. Par conséquent, réglez la position de l'appareil photo ou secouez l'appareil photo. Foire aux questions 1. Pour le dépannage du son, consultez les sections correspondantes de "Configurer une webcam" et "Réponses aux questions" dans le Guide de l'utilisateur. Il contient les questions suivantes: 1). AMCAP ne peut pas prévisualiser la vidéo ou enregistrer le son. 2).Dans le processus de communication, je ne peux pas entendre la voix de l'autre. 3) La voix d'un ou de deux participants était trop calme pendant un appel vidéo. 4). Les haut-parleurs ont des échos de tuyaux ou des interférences en mode appel vidéo ou en mode veille 5).Des interférences sonores se produisent pendant les appels vidéo. 6).Appel vidéo de mauvaise qualité sonore, faible bruit de fond. 7). Vous pouvez également résoudre le problème sur le site Web des paragraphes 28 à 32 en fonction des questions fréquemment posées. 2.Pour le dépannage vidéo, consultez la section « Ordinateur ne reconnaît pas la webcam » dans le Guide de l'utilisateur», « Enregistrement vidéo», « Problèmes d'enregistrement vidéo » ou vérifiez ce qui suit. 1). Impossible d'afficher la vidéo enregistrée à l'aide d'AMCAP. 2).Lorsque l'autre partie démarre la communication vidéo, les images de notre site Web ne sont pas visibles.Voir "Aucune image pendant la communication vidéo" dans "Manuel de l'utilisateur" et "Ordinateur ne reconnaît pas la webcam". 3.L'appareil photo fonctionne clairement (affiché sous la forme d'un périphérique USB différent dans le rapport du système) mais ne peut pas être ouvert car il provient d'applications telles que Facebook et Ring. Non considéré comme un appareil photo. Vous pouvez essayer ce qui suit: 1), quittez toutes les applications susceptibles d'essayer d'utiliser l'appareil photo; 2) ouvrir le terminal dans le répertoire/application/utilitaire sous OS X; 3). Entrez la chaîne de commande suivante et appuyez sur Entrée: Assistant VDCA de Sudo Killing 4) Entrez la commande suivante au terminal: Sudo tue AppleCamera Assistant 5) Entrez le mot de passe administrateur (mot de passe ou mot de passe administrateur pour vous connecter au Mac) à l'invite du système.Ceci est nécessaire pour exécuter une commande avec des droits de superutilisateur avant sudo. 6) Redémarrez l'application qui essaie d'utiliser l'appareil photo. 7). Vous pouvez également résoudre le problème sur le site Web des paragraphes 28 à 32 en fonction des questions fréquemment posées. 4.Mon webcam n'est pas reconnu sur Mac. J'utilise le dernier système d'exploitation X. Pour plus d'informations, consultez la page 4 du Manuel de l'utilisateur. 5. Si les communications vidéo sont souvent interrompues ou se déconnectent automatiquement lorsque la vidéo est allumée, quel est le problème: 1) Terminer la connexion en raison d'une surcharge du réseau. 2).Le système d'exploitation et la configuration de l'ordinateur ne répondent pas aux exigences de la caméra. 3) Utilisez une extension USB ultra-longue de mauvaise qualité (notez que la somme de la longueur de l'extension de l'appareil photo et du câble USB ne dépasse pas 3 mètres). 4).Le port USB de l'ordinateur n'est pas un port USB2.0 standard (certains ports USB de l'ordinateur portable ou certains ports USB avant du châssis de l'ordinateur sont conformes à la norme USB1.1). 5).PC port USB manque d'alimentation.Veuillez remplacer le port USB ou un autre PC et le tester. 6.Pendant l'appel vidéo, l'image est floue. 1).Surcharge de bande passante réseau, ce qui entraîne une transmission vidéo ne peut pas être lisse, ou sélectionnez le mode d'économie de bande passante, réduisant ainsi la qualité de l'image vidéo. 2). Le réglage de la distance focale n'est pas bon. Pour une webcam à mise au point manuelle, tournez soigneusement la bague de l'objectif jusqu'à ce qu'elle soit claire. Pour la webcam autofocus, agitez devant la webcam. Focus automatiquement ajusté. 3). L'objectif est sale, frottez soigneusement la surface avec un chiffon spécial mouillé avec de l'alcool. 4). Le système d'exploitation de l'ordinateur et la configuration ne répondent pas aux exigences de l'appareil photo. 5).Votre application de communication vidéo ne prend pas en charge la compression H.264 ou les appels vidéo haute définition. 7.Retard d'image d'aperçu local, suivi d'image et interruption d'image 1).Le format de codage du logiciel de prévisualisation vidéo a été défini sur YUV ou YUY2, de sorte que les images haute résolution ne peuvent pas être transmises via le câble USB 2.0.Veuillez changer le format de codage dans le logiciel de prévisualisation vidéo (par exemple, B.Amcap) en H.264 ou en JPEG. 2).Longue extension USB de mauvaise qualité (notez que la somme des extensions et des câbles USB ne dépasse pas 3 mètres de longueur) et le port USB 2.0 non standard (port USB de certains ordinateurs portables ou le port avant de certains châssis d'ordinateur est conforme à la norme USB1.1. 3). Le système d'exploitation de l'ordinateur et la configuration ne répondent pas aux exigences de l'appareil photo. 8.Si l'écran devient vide ou noir pendant l'aperçu local de l'image, quel est le problème: 1).Si la caméra que vous choisissez a un codage H.264, puisque le système PC ne prend généralement pas en charge le décodage H.264, l'écran devient vide ou noir (par exemple, B. Amcap) ne prend pas en charge le décodage H.264, téléchargez l'application d'aperçu vidéo qui prend en charge le décodage H.264. 2).Il y a un problème avec le port USB.Veuillez remplacer le port USB ou un autre PC et le tester; 3). PC ne reconnaît pas l'équipement de la caméra. Pour plus d'informations, consultez la page 4 du Manuel de l'utilisateur. 4). Le système d'exploitation et la configuration de l'ordinateur ne répondent pas aux exigences de la caméra. 5).La fonction de prévisualisation vidéo de l'application n'est pas activée ou la fonction de confidentialité interdit l'accès à la caméra. 9.Quels sont les problèmes lors de la dissimulation d'images vidéo? Lentille sale S'il vous plaît utiliser un chiffon spécial de nettoyage de mouillage de l'alcool soigneusement frotter la surface. 10. Si non, comment éteindre l'appareil photo M9 PRO intégré dans l'appareil photo? Cliquez avec le bouton droit sur l'icône Mon ordinateur Cliquez avec le bouton droit sur Propriétés Gestionnaire de périphériques, Voix, Jeux et Vidéos pour désactiver l'audio de la caméra M9 PRO, cliquez avec le bouton droit sur Désactiver, puis fermez l'appareil photo PR9. 12.Si le PC a un connecteur de type C, comment utiliser une caméra externe: Étant donné que la caméra externe est un port USB de type A, utilisez un concentrateur USB valide pour changer le port de type C en port de type A et connecter la caméra externe au PC. 13. Si vous ne trouvez pas le format de codage H.264 dans l'aperçu local, utilisez-vous le codage H.264 pour traiter la vidéo? 1). Les systèmes PC ne prennent généralement pas en charge le décodage H.264 et doivent télécharger un logiciel de prévisualisation prenant en charge le décodage H.264. Comme la plate-forme Windows, le logiciel d'aperçu amcap prenant en charge le décodage H.264 peut être téléchargé pour vérifier le format H.264. 2).Le logiciel de communication vidéo peut basculer automatiquement H.264, Mjpeg et d'autres formats de codage en fonction des conditions du réseau. 3) Veuillez vérifier si le modèle de caméra que vous avez acheté prend en charge le format H.264. 14.Quel est le problème lorsque l'image prise est peinte en couleur? 1).Assurez-vous que l'environnement d'éclairage n'a pas de teinte unique ou de lumière intense, comme les murs, les planchers et autres grands environnements verts/bleus/lumineux non standard.Dans cet environnement, l'image prise sera certainement affectée par la couleur en raison de leur influence. 2).L'application vidéo est désordonnée.Si vous utilisez des applications virtuelles telles que Chromacan et utilisez d'autres applications vidéo, restaurez la valeur par défaut. 15Quel est le problème lorsque l'image est géométriquement déformée et déformée? 1). Veuillez vérifier si un mode d'effet spécial est défini pour le logiciel vidéo; 3) . Les caméras avec correction d'aberration n'ont pratiquement pas de distorsion et de déformation géométriques. Il est normal que l'appareil photo soit soumis à de grandes aberrations et distorsions à grand angle sur ses bords sans correction d'aberration; Veuillez vérifier si l'appareil photo que vous avez acheté est un appareil photo avec un objectif sans aberration. 16.Si vous ne pouvez pas atteindre le positionnement à distance, alors quel est le problème? La carte de positionnement doit être installée sur le PC pour obtenir un positionnement à distance, et ce problème n'a rien à voir avec la caméra. 17. S'il y a des vagues dans l'image, quel est le problème? 1).Changez la fréquence de tension de l'appareil photo en fonction de la fréquence de tension locale (50 Hz ou 60 Hz) pour la rendre cohérente avec la fréquence de tension locale. 3) L'appareil photo est défini en mode interne par défaut. S'il vous plaît ne pointez pas l'appareil photo directement à la lumière ou à l'extérieur. 18. La caméra supporte-t-elle le système Linux? Les systèmes Linux sont pris en charge si la version Linux de l'appareil photo prend en charge le protocole UVC sans pilote. Sinon, ne supporte pas. 19. Pourquoi ai-je acheté la caméra HD 1080P uniquement pour fournir une qualité d'image 720P ou 640P? 1).Surcharge de bande passante réseau, ne supporte pas la transmission 1080P-HD. 2).La version du logiciel de communication vidéo ne supporte pas la haute définition de 1080P. 3).La qualité d'image du logiciel de communication est définie sur 720P ou 640P. 20.L'appareil photo peut-il utiliser les lecteurs multimédias iMOVIE, QuickTime, Media Player, KMPlayer, Avplayer HD et VLC Media Player pour les opérations Plex? IMOVIE, QuickTime, Media Player, Potplayer, KMPlayer, Avplayer HD, VLC MediaPlayer et Plex sont des logiciels de retouche vidéo ou de lecture vidéo. Par exemple, lorsque vous travaillez sur un Macbook, enregistrez d'abord la vidéo en utilisant un logiciel d'enregistrement vidéo tel qu'un kiosque, puis utilisez iMOVIE pour éditer la vidéo enregistrée. 20. Si l'image est trop sombre, quel est le problème? 1) Ne pointez pas l'appareil photo vers la zone de haute luminosité ou remplacez-le par un produit avec une suppression HDR à haute luminosité. 3) En ce qui concerne l'environnement optique différent, la luminosité, le contraste, le gamma et d'autres paramètres peuvent être ajustés par les propriétés vidéo de l'application de communication vidéo ou les procédures de prévisualisation et d'enregistrement vidéo. 21. Que faire si le bord d'une image de caméra avec un objectif zoom à longue distance focale est significativement noirci ou si l'écran sans image est noirci: Pour un objectif zoom à longue distance focale, l'ouverture doit être ajustée en synchronisation avec la longue distance focale. S'il correspond au côté court, il y aura un problème de bord noir. Par conséquent, réajustez la distance focale. 22. Sans le transfert OBS, l'appareil photo ne peut pas distribuer et diffuser en direct sur Facbook ou YouTube, quel est le problème malgré l'enregistrement correct du compte Facbooder YouTube? Veuillez télécharger la version de Google Chrome 65.3325.XXX et l'installer sur un PC ou une version ultérieure (le système PC 32 bits ou 64 bits doit télécharger la version correspondante); Ensuite, enregistrez un compte comme vous le demandez, connectez-vous à votre compte Facebook Encodeur YouTube pour la diffusion en direct en temps réel. Avant la diffusion en direct, sélectionnez correctement la caméra PRO M9, l'audio et les haut-parleurs de la caméra PRO M9 (haut-parleurs). 23. Le programme d'appel vidéo ne peut pas activer la caméra vidéo pour les communications vidéo: Pour plus d'informations, consultez la page 4 du Guide de l'utilisateur. 25Je ne peux pas installer le logiciel Amcap à partir du site Web. Assurez-vous que votre logiciel antivirus n'empêche pas l'accès et que vous avez le droit d'installer le logiciel sur votre ordinateur. 26.Lors de la connexion à une webcam, Windows signale une erreur de code 39 (état du périphérique): Si une webcam supplémentaire est installée sur l'ordinateur et que le code 39 est incorrect lors de la connexion à la nouvelle webcam, procédez comme suit: 1) Cliquez avec le bouton droit sur Menu > Exécuter, puis tapez "regedit" (sans citation). Fichier > Exporter et enregistrer une copie du registre actuel. Avant d'apporter des modifications aux paramètres du registre, enregistrez toujours la copie. 2).Trouvez la clé: HEKY_LOCAL_MACHINE\ Système\ Contrôle\ Contrôle\ Classe 6BDD1FC6-810F-11D0-BEC7-08002BE2092F 3).Recherchez et supprimez les valeurs UpperFilters et LowerFilters dans le volet de droite. 4) Déconnectez l'appareil photo de l'ordinateur et reconnectez-vous. L'erreur devrait disparaître. 27. Dépannage de la webcam dans Flash Player Si votre webcam ne fonctionne pas et que vous ne pouvez pas voir l'image dans votre navigateur, vous pouvez vous référer à ce site: Http://helpx.adobe.com/flash-player/kb/roubleshoot-webcames-isses -windows-flash.html est un jeu d'action pour les enfants de 5 à 10 ans. 28. Dépannage du microphone pour le système d'exploitation Mac Veuillez vous référer à ce site Web: http://www.onlinemictest.com/microphones-settings/mac-os-x/ 29. Win 10 dépannage du microphone Voir ce site: http://win10faq.com/fix-Paramètres du microphone/ 30. Win 8 dépannage du microphone Veuillez vous référer à ce site Web: http://www.onlinemictest.com/microphones-settings/windows-8/ 31. Win 7 dépannage du microphone Veuillez vous référer à ce site Web: http://www.onlinemictest.com/microphones-settings/windows-7/ 32Win Vista Microphone Dépannage Visitez ce site à http://www.onlinemictest.com/microphone-settings/windowsvista/ ">
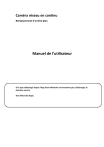
Link público atualizado
O link público para o seu chat foi atualizado.