Aluratek AWC2KF LIVE Ultra 2K HD Webcam Guide de démarrage rapide
PDF
Download
Document
Contenu du colis LIVE Caméra Web Ultra 2K HD Guide de démarrage rapide Caractéristiques du produit Votre commande a été emballée et inspectée avec soin. Les accessories suivants devraient se trouver dans l’emballage. Veuillez en inspecter le contenu afin de vous assurer que vous avez en mains tous les objets et que rien n’a été endommagé. Si vous décelez un problème, veuillez nous contacter immédiatement pour obtenir de l’aide. Installation du produit 1. Connectez-vous à un ordinateur de bureau Microphones Port USB (arrière) Lentille Câble USB qsg Q10579 Operation Configuration système de base • Intel Core 2 Duo 3 GHz ou supérieur • 2 Go de RAM ou plus • Port USB 2.0 ™ Clip de montage Copyright © 2020 Aluratek, Inc. All Rights Reserved. Operation ® Monture de trépied (dessous) modèle AWC2KF aluratek.com 2. Connectez-vous à un ordinateur portable Prise en charge de OS: Utilisation de l'appareil photo sous Windows • Win XP, Win 7, Win 8, Win 10 • Android 5.0 ou plus • Mac OS 10.6 ou plus • Linux 2.6.24 ou plus • Chrome OS V29.01547 ou plus Commencer La webcam offre une prise en charge plug and play complète pour Windows et MacOS. Après avoir connecté l'appareil photo au port USB de l'ordinateur, vous pouvez démarrer n'importe quelle application acceptant un flux vidéo USB, comme Skype, et commencer à utiliser votre appareil photo. REMARQUE: Pour utiliser le microphone interne de la caméra, vous devrez le sélectionner comme entrée audio USB dans les paramètres de votre application. Operation Operation Utilisation de l'appareil photo sous Windows Les utilisateurs de Windows 10 peuvent utiliser l'application Appareil photo, qui est déjà préinstallée avec le système d'exploitation Windows. Cela vous permettra de prévisualiser l'image de la caméra, de capturer des images fixes et des clips vidéo. Si vous souhaitez utiliser l'appareil photo avec d'autres applications, vous devrez activer l'appareil photo dans les paramètres de sécurité de Windows. Après avoir ouvert l'application Appareil photo, vous devrez peut-être basculer vers la caméra Full HD. Voici comment passer de l'un à l'autre: • Pour commencer, sélectionnez le bouton Démarrer ( ), puis sélectionnez Appareil photo dans la liste des applications, ou tapez "caméra" dans la barre de recherche. Lorsque vous pouvez voir une image de la caméra: • Si vous souhaitez utiliser l'appareil photo dans d'autres applications, sélectionnez le bouton Démarrer ( ), sélectionnez Paramètres > Confidentialité > Appareil photo, puis activez Autoriser les applications à utiliser mon appareil photo. • À partir de là, activez chacune des applications répertoriées sur lesquelles vous souhaitez utiliser l'appareil photo. • Sélectionnez Démarrer> Appareil photo> Changer de caméra. Using Camera On Windows • Sélectionnez Photo ( ) ou Vidéo ( ) et prenez une photo ou faites une vidéo. • Pour voir votre nouvelle photo ou vidéo, ou celles que vous avez prises auparavant, sélectionnez Démarrer > Photos ( ) puis choisissez la collection que vous souhaitez voir. Operation Operation Utilisation de l'appareil photo sur MacOS Capture HD Video with QuickTime Player 2. Accédez au panneau de préférences «Sécurité et confidentialité». 3. Sélectionnez l'onglet Confidentialité, puis choisissez Appareil photo dans la liste de gauche 4. Recherchez la ou les applications pour lesquelles vous souhaitez activer l'accès à la caméra et cochez la case à côté ce nom d'application pour permettre l'accès à la caméra pour cette application. Pour voir une image de l'appareil photo dans Photo Booth, vous devrez peut-être sélectionner l'appareil photo dans la liste des appareils connectés de l'application. QuickTime on MacOS offers a method for easily creating video recordings that use the full camera resolution. • To begin, select the Finder button, click Applications, and start QuickTime Player. • After QuickTime launches, click File > New Movie Recording • To select the camera input, click the small downward-facing arrow next to the round record button ( ) • En haut de votre écran, cliquez sur Appareil photo dans le menu de l'application et sélectionnez le Full HD appareil photo dans la liste des options. • Click the record button to capture video. Lorsque vous pouvez voir une image de la caméra: • Pour passer en mode vidéo, cliquez sur l'icône de bande de film dans le coin inférieur gauche de l'application. L'icône de la caméra rouge se transformera en icône vidéo ( ), à partir de laquelle vous pourrez pour enregistrer une vidéo. Les utilisateurs de MacOS peuvent utiliser l'application Photo Booth, qui est déjà préinstallée avec MacOS. Cela vous permettra de prévisualiser l'image de la caméra, de capturer des images fixes et des clips vidéo. REMARQUE: Bien que Photo Booth puisse être utilisé pour prévisualiser rapidement l'image de la caméra, des vidéos de meilleure qualité utilisant la résolution complète de la caméra doivent être créées dans iMovie ou QuickTime, car Photo Booth n'utilise pas l'image complète de la caméra Comme sous Windows, vous devrez peut-être autoriser les applications installées sur votre ordinateur à accéder à la caméra dans les paramètres de sécurité MacOS. • Pour commencer, sélectionnez le bouton Finder, cliquez sur Applications et démarrez Photo Booth. Si vous souhaitez utiliser l'appareil photo dans d'autres applications, vous devrez activer l'accès dans les paramètres de sécurité et de confidentialité de MacOS. 1. Allez dans le menu Apple ( ) dans le coin supérieur gauche de l'écran et choisissez Système utilisant la caméra sur MacOS Préférences REMARQUE: Si vous utilisez sur un ordinateur portable avec appareil photo intégré, vous devrez le désactiver dans le gestionnaire de périphériques et choisir d'utiliser la webcam USB • Pour capturer des images de l'appareil photo, cliquez sur l'icône rouge de l'appareil photo ( Utilisation de l'appareil photo sur MacOS ). Énoncé d’interférence avec la réception radio et télévisée Support technique et garantie AVERTISSEMENT!!! Cet appareil a été testé et est conforme aux limites d’un appareil numérique de Classe B, en vertu de la Section 15 des règles CFC. Ces limites ont été conçues pour assurer une protection raisonnable contre de telles interférences néfastes dans une installation résidentielle. Pour toutes autres questions, veuillez communiquer avec le service de soutien Aluratek avant de retourner votre appareil. Cet équipement génère, utilise et peut émettre de l’énergie de fréquence radio. S’il n’est pas correctement installé et utilisé, il peut causer des interférences nuisibles dans les communications radio. Toutefois, il est impossible de garantir que de telles interférences ne surviendront pas dans une installation particulière. Si cet équipement cause des interférences nuisibles à la réception radio ou télévisée, laquelle peut être déterminée en éteignant et allumant l’équipement, on suggère à l’utilisateur d’essayer de corriger l’interférence par quelques mesures que ce soit afin d’éliminer les interférences. Courriel: [email protected] Site Web: www.aluratek.com/support Numéro local: (Irvine, CA): 714-586-8730 Numéro sans frais: 1-866-580-1978 Aluratek garantit se produit contre les défauts de matériel et de fabrication pour une période de 1 an, à compter de la date d’achat. Pour plus d'informations, s'il vous plaît visitez: https://aluratek.com/warranty-return-policy Vous pouvez enregistrer votre produit en ligne sur: https://aluratek.com/product-registration ">
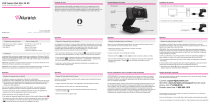
Public link updated
The public link to your chat has been updated.