Manuel de l'utilisateur WM55R WM65R WM85R La couleur et l'aspect peuvent varier selon le modèle, et le contenu de ce manuel peut être modifié sans préavis pour des raisons d'amélioration des performances. Il est recommandé d'utiliser ce produit moins de 16 heures par jour. Si la durée d'utilisation du produit dépasse 16 heures par jour, la garantie peut ne pas s'appliquer. © Samsung Samsung détient les droits d'auteur de ce manuel. L'utilisation ou la reproduction de ce manuel, en tout ou en partie, est interdite sans l'autorisation de Samsung. Les marques de commerce autres que Samsung appartiennent à leurs propriétaires respectifs. Table des matières Avant l'utilisation Consignes de sécurité Rangement Électricité et sécurité Installation de l'appareil Fonctionnement 4 4 4 5 6 Précautions d'emploi 8 Connexion à un réseau Paramètres de réseau (câblé) Paramètres de réseau (sans fil) Utiliser WPS Écriture Qu'est-ce qu'un « rouleau »? Préparation Vérification des composants 9 Pièces WM55R / WM65R WM85R 10 10 11 Connecteurs 12 Capteur WM55R / WM65R WM85R 13 13 14 Avant d'installer l'appareil (guide d'installation) WM55R WM65R WM85R 15 15 16 16 Installation du support mural Installation du support mural Spécifications du nécessaire de support mural (VESA) 18 18 20 22 23 MODE STYLET 24 Éléments à l'écran 24 Dessin 25 Gommage 25 Modification de la couleur et de l'épaisseur du stylet 25 MODE PINCEAU Éléments à l'écran Modification du mode et de la couleur du pinceau 26 26 IMPORTER Connexion à un appareil mobile Connexion à l'aide de la fonction Smart View ou Screen Mirroring Connexion par association NFC Connexion par AirPlay 34 Connexion à un PC Connexion à l'aide d'un câble Connexion à l'aide d'un boîtier OPS Connexion par le biais de la fonction Wireless Display 35 35 36 34 34 34 36 Importation à partir d'un périphérique USB 37 Connexion à Internet 37 Lisez ces renseignements avant d’utiliser la 38 fonction INTERNET Connexion à SAMSUNG WORKSPACE 38 27 Connexion à CISCO WEBEX 38 Gestion des rouleaux EXPLORATEUR DE ROULEAU 28 29 Fenêtre Source 39 Affichage de documents 40 Visualiseur de page 30 Affichage d'images 41 Note activée/désactivée 31 Vue vidéo 42 Utilisation des outils de sélection 32 17 17 17 2 Table des matières EXPORTER Guide de dépannage Envoi de courriels 44 Impression Installation de Flip Printing Software Configuration de l'imprimante 45 45 45 Exportation vers un périphérique USB 47 Partage de votre écran 48 Exportation à partir d'un lecteur réseau 49 Envoi vers un appareil mobile 49 Problèmes et solutions Annexe 65 Spécifications Général 70 Modes de minutage préréglés 72 Service payant (frais facturés aux clients) L'appareil ne présente pas de défaut Dommage causé au produit par la faute du client Autres raisons 73 73 Prévention des images rémanentes Qu'est-ce qu'une image rémanente ? Pratiques de prévention recommandées 74 74 74 Licence 74 73 73 Menu Connexion 50 Système 58 Image 62 Support tech. 64 3 Chapitre 01 Avant l'utilisation Consignes de sécurité Avertissement L'omission d'observer les consignes peut causer des blessures sévères ou fatales. Attention L'omission d'observer les consignes peut causer des blessures corporelles ou des dommages aux biens. Les activités arborant ce symbole sont interdites. Rangement En raison des caractéristiques des produits très brillants, l'utilisation d'un humidificateur à UV à proximité peut provoquer l'apparition de tâches blanches sur le produit. "" Communiquez avec le Centre de service à la clientèle si l'intérieur de l'appareil requiert un nettoyage (des frais de service seront facturés). Électricité et sécurité Avertissement Évitez d'utiliser un cordon d'alimentation ou une fiche endommagés, ou une prise électrique mal fixée. Sinon, il y a risque de choc électrique ou d'incendie. Évitez de faire fonctionner plusieurs appareils à partir d'une seule prise électrique. Les consignes arborant ce symbole doivent être observées. Une prise électrique surchauffée peut provoquer un incendie. Évitez de toucher à une fiche de cordon avec les mains mouillées. Sinon, il y a risque de choc électrique. Évitez de tordre ou de tirer sur le cordon électrique brusquement. Veillez à ne pas laisser le cordon d'alimentation sous un objet lourd. L'endommagement du cordon peut causer un incendie ou un choc électrique. Évitez de placer le cordon électrique ou l'appareil près d'une source de chaleur. Sinon, il y a risque de choc électrique ou d'incendie. 4 Insérez la fiche à fond pour empêcher tout jeu. Un branchement lâche peut provoquer un incendie. Branchez la fiche du cordon dans une prise électrique mise à la terre (dispositifs isolés de type 1 seulement). Sinon, il y a risque de choc électrique ou d'incendie. Nettoyez toute poussière autour des broches de la fiche ou de la prise électrique à l'aide d'un chiffon sec. Sinon, il y a risque d'incendie. Attention Installation de l'appareil Avertissement Évitez de placer des chandelles, des répulsifs à insectes ou des cigarettes sur le dessus de l'appareil. Évitez d'installer l'appareil près d'une source de chaleur. Sinon, il y a risque d'incendie. Évitez d'installer l'appareil dans un endroit mal ventilé tel qu'une bibliothèque ou un placard. L'augmentation de la température interne pourrait provoquer un incendie. Évitez de débrancher le cordon électrique durant le fonctionnement de l'appareil. Évitez d'installer l'appareil sur une surface instable ou soumise à des vibrations (tablette mal fixée, surface en pente, etc.). Sinon, il y a risque d'endommagement de l'appareil par choc électrique. •• L'appareil pourrait s'abîmer en tombant ou causer une blessure. Utilisez uniquement le cordon électrique fourni par Samsung avec l'appareil. Évitez d'utiliser le cordon électrique avec d'autres appareils. Sinon, il y a risque de choc électrique ou d'incendie. Veillez à ne pas obstruer la zone de la prise électrique du cordon d'alimentation. •• L'utilisation de l'appareil dans un endroit soumis à des vibrations excessives peut l'endommager ou causer un incendie. Évitez d'exposer l'appareil aux rayons directs du soleil, à la chaleur ou à un objet chaud comme un poêle. Le cordon d'alimentation doit être débranché pour couper l'alimentation à l'appareil lorsqu'un problème survient. Cela pourrait réduire la durée de vie de l'appareil ou causer un incendie. Tenez le cordon d'alimentation par sa fiche lors de son débranchement de la prise électrique. •• L'appareil pourrait tomber et blesser l'enfant. Sinon, il y a risque de choc électrique ou d'incendie. Les huiles comestibles, telles que l'huile de soja, peuvent endommager ou déformer le produit. N'installez pas le produit dans une cuisine ou à proximité d'un comptoir de cuisine. Évitez d'installer l'appareil à la portée de jeunes enfants. •• Sa partie frontale étant lourde, installez l'appareil sur une surface plane et stable. Demandez à un technicien de poser le support mural. •• La pose par une personne non qualifiée peut causer des blessures. •• N'utilisez que des armoires homologuées. Installez l'appareil à une distance d'au moins 10 cm du mur pour permettre la ventilation. L'augmentation de la température interne pourrait provoquer un incendie. 5 Gardez l'emballage plastique hors de portée des enfants. Il présente un risque d'étouffement. Évitez d'installer l'appareil dans un véhicule ou un endroit exposé à la poussière, l'humidité (gouttes d'eau, etc.), l'huile ou la fumée. Sinon, il y a risque de choc électrique ou d'incendie. Attention Évitez de déposer l'appareil sur sa façade. Cela risquerait d'abîmer l'écran. Veillez à ne pas échapper l'appareil en le déplaçant. Fonctionnement Avertissement L'intérieur de l'appareil présente un haute tension. Ne tentez jamais de démonter, réparer ou modifier l'appareil par vous-même. •• Sinon, il y a risque de choc électrique ou d'incendie. •• Communiquez avec le Centre de service à la clientèle Samsung pour les réparations. Veillez à ne pas laisser les enfants s'accrocher à l'appareil ou grimper dessus. Les enfants pourraient se blesser sérieusement. Déposez le produit délicatement. Si l'appareil est échappé ou si son enveloppe extérieure est endommagée, mettez l'interrupteur en position d'arrêt puis débranchez le cordon d'alimentation. Communiquez ensuite avec le Centre de service à la clientèle Samsung. Cela risquerait d'endommager l'appareil ou de causer une blessure corporelle. L'utilisation continue pourrait causer un incendie ou un choc électrique. Toute installation du produit dans un endroit inhabituel (tel qu'un lieu exposé à de grandes quantités de poussière fine, à des substances chimiques, à des températures extrêmes ou à beaucoup d'humidité où le produit fonctionnerait en continu sur une longue période) pourrait considérablement réduire ses performances. Évitez de laisser des objets attrayants pour les enfants (jouets, bonbons, etc.) sur le dessus de l'appareil. Veuillez consulter le Centre de service à la clientèle Samsung si vous souhaitez installer l'appareil dans un tel endroit. Évitez de déplacer l'appareil en tirant sur le cordon d'alimentation ou tout autre câble. Cela risquerait d'endommager l'appareil ou de causer une blessure corporelle. L'appareil ou des objets lourds pourraient tomber et blesser les enfants alors qu'ils tentent de prendre ces objets. Un câble abîmé présente un risque de défaillance de l'appareil, de choc électrique ou d'incendie. Évitez de soulever ou de déplacer l'appareil en tirant sur le cordon d'alimentation ou tout autre câble. Un câble abîmé présente un risque de défaillance de l'appareil, de choc électrique ou d'incendie. Vérifiez que des nappes ou des rideaux n'obstruent pas les évents. L'augmentation de la température interne pourrait provoquer un incendie. Évitez d'introduire des objets métalliques (baguette, monnaie, épingle, etc.) ou des objets qui brûlent facilement (papier, allumettes, etc.) dans l'appareil (par un évent, des connecteurs d'entrée/sortie, etc.). •• Assurez-vous de couper l'alimentation à l'appareil et de débrancher le cordon d'alimentation lorsque de l'eau ou des substances étrangères ont pénétré dans l'appareil. Communiquez ensuite avec le Centre de service à la clientèle Samsung. •• Sinon, il y a risque de défaillance de l'appareil, de choc électrique ou d'incendie. 6 Évitez de placer des objets contenant du liquide (vase, pot, bouteille, etc.) ou des objets métalliques sur le dessus de l'appareil. •• Assurez-vous de couper l'alimentation à l'appareil et de débrancher le cordon d'alimentation lorsque de l'eau ou des substances étrangères ont pénétré dans l'appareil. Communiquez ensuite avec le Centre de service à la clientèle Samsung. •• Sinon, il y a risque de défaillance de l'appareil, de choc électrique ou d'incendie. Avant de déplacer l'appareil, mettez l'interrupteur en position Arrêt et débranchez le câble d'alimentation et tous les autres câbles liés à l'appareil. L'endommagement du cordon peut causer un incendie ou un choc électrique. Si l'appareil émet des sons anormaux, dégage une odeur de brûlé ou de fumée, débranchez le cordon d'alimentation immédiatement puis communiquez avec le Centre de service à la clientèle Samsung. Sinon, il y a risque de choc électrique ou d'incendie. Si un orage se produit, éteignez l'appareil et débranchez le câble électrique. Sinon, il y a risque de choc électrique ou d'incendie. Veillez à ne pas échapper l'appareil ni à y exercer un impact. Sinon, il y a risque de choc électrique ou d'incendie. Si une fuite de gaz est détectée, ne touchez pas à l'appareil ni à la fiche du cordon. Veillez aussi à ventiler l'endroit immédiatement. Des étincelles pourraient causer une explosion ou un incendie. Évitez d'utiliser ou de garder un vaporisateur combustible ou une substance inflammable à proximité de l'appareil. Sinon, il y a risque d'explosion ou d'incendie. Attention Évitez d'utiliser des humidificateurs ou des poêles aux alentours de l'appareil. Sinon, il y a risque de choc électrique ou d'incendie. Évitez de toucher l'écran lorsque l'appareil est sous tension depuis un long moment car il devient chaud. Évitez de placer des objets lourds sur l'appareil. Cela risquerait d'endommager l'appareil ou de causer une blessure corporelle. L'affichage d'une image fixe pendant un long délai peut causer une rémanence d'image ou une défaillance de pixels. Activez le mode d'économie d'énergie ou un économiseur d'écran en cas d'inutilisation prolongée de l'appareil. Débranchez la cordon d'alimentation de la prise électrique si vous prévoyez ne pas utiliser l'appareil pendant un long moment (vacances, etc.). L'accumulation de poussière combinée à la chaleur pourrait causer un incendie, un choc électrique ou une fuite électrique. Utilisez l'appareil au réglage de résolution et de fréquence recommandé. Sinon, il y a un risque de détérioration de la vue. Regarder l'écran de trop près pendant une longue période pourrait détériorer votre vue. Reposez vos yeux pendant au moins 5 minutes à toutes les heures d'utilisation du produit. Cela soulagera la fatigue oculaire. Rangez les petits accessoires hors de portée des enfants. 7 Précautions d'emploi Si vous utilisez le stylet fourni en lui appliquant un poids supérieur à 2.5 kg, des rayures peuvent apparaître sur le verre protecteur. Si vous utilisez un stylo à bille autre que le stylet fourni, vous risquez d'endommager l'écran ou de le tacher d'encre. Afin d'éviter d'endommager l'écran, n'utilisez pas de brosse sale. "" Nous vous recommandons d'utiliser le stylet fourni. N'utilisez pas d'objets pointus ou aiguisés autres que le stylet. "" Si de la poussière ou de la saleté issue du stylet fourni se dépose sur le verre protecteur, nettoyez ce dernier en suivant les instructions fournies ci-dessous. Nettoyage de la surface extérieure et de l'écran Essuyez la surface avec un chiffon doux légèrement humidifié, puis essuyez-la avec un chiffon sec. 1 2 3 8 Chapitre 02 Préparation Vérification des composants "" Communiquez avec le fournisseur qui vous a vendu l'appareil s'il manque des composants. Guide de démarrage rapide "" L'aspect réel des composants peut différer des illustrations. "" Reportez-vous au guide d’installation concernant le support WMR ou le support mural (en option, achat distinct). Cordon d'alimentation Fiche de garantie (Non disponible dans certaines régions) Câble USB (WM55R, WM65R x 1 / WM85R x 2) Couvercle de bornes, vis (M4 x L10) x 2 Câble protecteur, vis (M4 x L10) (Modèles pris en charge : WM55R, WM65R) (Modèles pris en charge : WM55R, WM65R) Guide de réglementation Stylet tactile x 2 Boîtier OPS, vis (M4 x L8) x 4, vis (M3 x L6) x 4 (Modèles pris en charge : WM85R) 9 Pièces "" La couleur et l'aspect des pièces peut différer de l'illustration. Les spécifications peuvent être modifiées sans préavis pour des raisons d'amélioration de la qualité. WM55R / WM65R Pièces Description Bouton d'alimentation •• Appuyez sur le bouton et maintenez la pression pour éteindre le produit. "" Le témoin d'alimentation est allumé lorsque le produit est hors tension. "" Le témoin d'alimentation est éteint lorsque le produit est sous tension. •• En mode d'écriture, appuyez brièvement sur le bouton d'alimentation pour passer en mode veille. •• Si l’écran ISI est en mode Plein écran, appuyez sur le bouton d’alimentation pour que s’affiche le menu d’ajustement. Appuyez de nouveau pour dissimuler le menu. •• Le stylet est magnétique. Conservez-le en le fixant à l'emplacement indiqué. "" : WM55R, : WM65R Témoin d'alimentation Bouton d'alimentation Haut-parleur 10 WM85R "" La couleur et l'aspect des pièces peut différer de l'illustration. Les spécifications peuvent être modifiées sans préavis pour des raisons d'amélioration de la qualité. Pièces Description Bouton d'alimentation •• Appuyez sur le bouton et maintenez la pression pour éteindre le produit. "" Le témoin d'alimentation est allumé lorsque le produit est sous tension. "" Le témoin d'alimentation est éteint lorsque le produit est hors tension. •• En mode d'écriture, appuyez brièvement sur le bouton d'alimentation pour passer en mode veille. Bouton d'alimentation •• Si l’écran ISI est en mode Plein écran, appuyez sur le bouton d’alimentation pour que s’affiche le menu d’ajustement. Appuyez de nouveau pour dissimuler le menu. Vue latérale Le stylet est magnétique. Conservez-le en le fixant à l'emplacement indiqué. Boîtier OPS Raccordez le boîtier OPS fourni dans l'emballage à l'ensemble et insérez le module OPS standard dans le boîtier. Vous pouvez acheter le module OPS séparément. Avant d'insérer le module OPS, veillez à débrancher le câble d'alimentation du produit pour couper complètement l'alimentation. "" OPS fait référence à Intel Open Pluggable Specification. "" Lorsque le boîtier OPS doit être installé, veillez à l'installer avant le produit. "" Alimentation OPS : 19V/3.7A Haut-parleur Boîtier OPS 11 Connecteurs WM55R / WM65R USB (1.0A) "" La couleur et l'aspect des pièces peut différer de l'illustration. Les spécifications peuvent être modifiées sans préavis pour des raisons d'amélioration de la qualité. Connecteurs Description USB Connexion à un périphérique USB. (1.0A) "" Les ports USB du produit acceptent un courant constant maximal de 1 A. Si la valeur maximale est dépassée, les ports USB peuvent ne pas fonctionner. LAN SERVICE LAN "" Utilisez un câble Cat7(de type *STP) pour la connexion. *Shielded Twist Pair. HDMI IN 2 SERVICE AUDIO OUT WM85R USB (1.0A) HDMI IN 2 Se connecte à un périphérique source à l'aide d'un câble HDMI. "" Modèles WM55R / WM65R uniquement. HDMI IN 1 Se connecte à un périphérique source à l'aide d'un câble HDMI. DP IN Se connecte à un périphérique source à l'aide d'un câble DP. "" Modèle WM85R uniquement. TOUCH OUT Permet d'activer la commande tactile de l'écran du PC connecté au moyen du port HDMI IN 1 ou HDMI IN 2. Utilisez le câble USB fourni pour raccorder le port TOUCH OUT (à l'arrière du produit) au PC. AUDIO OUT Transmet le son d'un appareil audio par le biais d'un câble audio. LAN SERVICE Réservé aux techniciens de service. "" Ce port est destiné à la maintenance uniquement et n'a aucune fonction pour l'utilisateur. Ne raccordez pas de câble à ce port. HDMI IN 1 TOUCH OUT Se connecte à un réseau à l'aide d'un câble LAN. (10/100 Mbps) HDMI IN 1 DP IN TOUCH OUT AUDIO OUT 12 Capteur "" Les capteurs sont vendus séparément. Contactez votre fournisseur si vous avez besoin d'aide pour effectuer votre achat. "" La couleur et l'aspect des pièces peut différer de l'illustration. Les spécifications peuvent être modifiées sans préavis pour des raisons d'amélioration de la qualité. WM55R / WM65R Connecteurs Description USB Connexion à un périphérique USB. USB IN Fournit une connectivité USB au PC. USB OUT 1 Utilisez un câble USB entre le port USB OUT du produit et un port USB du PC pour les connecter. 2 Insérez un périphérique de stockage USB dans le port USB IN. 3 Vous pouvez vérifier le périphérique USB connecté au capteur depuis le PC. TOUCH OUT Permet le contrôle tactile de l'écran du PC connecté via le port HDMI IN 3. Utilisez le câble USB fourni pour raccorder le port TOUCH OUT (situé sur le capteur) au PC. HDMI IN 3 Port HDMI permettant d'afficher les entrées d'une source externe. SCREEN SHARE Port HDMI permettant de connecter un écran externe. •• Placez votre appareil mobile sur la zone NFC pour effectuer la connexion. "" En mode d'écriture, une association NFC permet d'activer automatiquement les fonctions Smart View et Screen Mirroring sur votre appareil mobile. "" La fonction est uniquement prise en charge sur la version Android 8.0 Oreo ou ultérieure des appareils mobiles Samsung. •• Placez une carte NFC sur la zone NFC pour saisir une adresse électronique automatiquement. "" Lorsque vous créez un e-mail, une adresse e-mail est automatiquement saisie si la liaison NFC encodée est lue. "" Pour savoir comment entrer une adresse électronique dans la carte NFC, reportez-vous au chapitre Envoi de courriels. 13 WM85R "" La couleur et l'aspect des pièces peut différer de l'illustration. Les spécifications peuvent être modifiées sans préavis pour des raisons d'amélioration de la qualité. Connecteurs Description EXTERNAL IN Fournit une connectivité USB au PC. (USB 2.0, USB 3.0) 1 Utilisez un câble USB pour raccorder EXTERNAL OUT (USB 2.0, USB 3.0) au PC connecté. EXTERNAL OUT (USB 2.0, USB 3.0) USB 2.0 USB 2.0 USB 3.0 USB USB 3.0 USB 2 Raccordez le périphérique USB à EXTERNAL IN (USB 2.0, USB 3.0). 3 Une connexion est établie entre le périphérique USB et le PC. USB Connexion à un périphérique USB. TOUCH OUT Permet le contrôle tactile de l'écran du PC connecté via le port HDMI IN 2. Utilisez le câble USB fourni pour raccorder le port TOUCH OUT (situé sur le capteur) au PC. SCREEN SHARE SCREEN SHARE USB 3.0 HDMI IN 2 Port HDMI permettant d'afficher les entrées d'une source externe. SCREEN SHARE Port HDMI permettant de connecter un écran externe. USB 2.0 USB 3.0 USB 2.0 14 Avant d'installer l'appareil (guide d'installation) Ventilation Ce produit peut être installé sur un mur. Le support (pour le modèle WM55R) et le support mural Samsung propriétaires (pour le modèle WM65R) sont disponibles en option. Installation sur un mur perpendiculaire "" N'installez pas ni n'utilisez le produit en plaçant la face avant vers le haut. Les fonctions tactiles pourraient ne pas fonctionner correctement. WM55R Rotation "" Communiquez avec le Centre de service à la clientèle Samsung pour de plus amples renseignements. A Minimum 15 mm B Température ambiante : 35 ℃ ou moins "" Lorsque vous installez l'appareil sur un mur perpendiculaire, laissez un espace d'au moins 15 mm entre l'appareil et la surface du mur pour la ventilation et assurez-vous que la température ambiante ne dépasse pas 35 °C. A "" Communiquez avec le Centre de service à la clientèle Samsung pour de plus amples renseignements. •• Pour utiliser le produit en mode paysage, tournez-le dans le sens inverse des aiguilles d'une montre et assurez-vous qu'après cette rotation, le témoin d'alimentation se trouve à droite. B Installation sur un mur encastré A Minimum 15 mm B Minimum 25 mm B C Température ambiante : 35 ℃ ou moins "" Lorsque vous installez l'appareil sur un mur encastré, laissez l'espace indiqué ci-dessus entre l'appareil et le mur pour la ventilation et assurez-vous de garder la température ambiante sous 35 °C. A B C 15 WM65R WM85R Ventilation Ventilation "" Communiquez avec le Centre de service à la clientèle Samsung pour de plus amples renseignements. "" Communiquez avec le Centre de service à la clientèle Samsung pour de plus amples renseignements. Installation sur un mur perpendiculaire Installation sur un mur perpendiculaire A Minimum 0 mm A Minimum 15 mm B Température ambiante : 35 ℃ ou moins B Température ambiante : 35 ℃ ou moins A A B B Installation sur un mur encastré Installation sur un mur encastré A Minimum 0 mm A Minimum 15 mm B Minimum 25 mm B Minimum 25 mm B C Température ambiante : 35 ℃ ou moins C Température ambiante : 35 ℃ ou moins "" Lorsque vous installez l'appareil sur un mur encastré, laissez l'espace indiqué ci-dessus entre l'appareil et le mur pour la ventilation et assurez-vous de garder la température ambiante sous 35 °C. "" Lorsque vous installez l'appareil sur un mur encastré, laissez l'espace indiqué ci-dessus entre l'appareil et le mur pour la ventilation et assurez-vous de garder la température ambiante sous 35 °C. A B A B C B C 16 Installation du support mural Installation du support mural •• Le nécessaire de support mural vous permet de fixer le produit à un mur. •• Pour obtenir plus d'information sur l'installation du support mural, consultez les instructions fournies avec le support mural. •• Nous vous conseillons de communiquer avec un technicien pour obtenir de l'aide lors de l'installation du support mural. •• Samsung n'est pas responsable de dommages causés au produit ou de dommages corporels infligés à vous-même ou à autrui si vous choisissez d'installer le support mural sans aide. Spécifications du nécessaire de support mural (VESA) "" Installez votre support mural sur une paroi solide perpendiculaire au sol. Pour installer le produit sur une autre zone de la paroi, contactez l'agence la plus proche. Si vous installez le produit sur une paroi inclinée, il peut tomber et provoquer des dommages corporels graves. •• Les nécessaires de support mural de Samsung contiennent un guide d'installation détaillé, et toutes les pièces requises pour le montage sont fournies. •• N'utilisez pas de vis dont la longueur est supérieure à la longueur standard ou qui ne sont pas conformes aux spécifications de vis standard VESA. Des vis trop longues peuvent endommager l'intérieur du produit. •• Pour les supports muraux qui ne sont pas conformes aux spécifications de vis standard VESA, la longueur des vis peut différer en fonction des spécifications du support mural. •• Ne serrez pas trop fortement les vis. Vous pourriez endommager le produit ou provoquer sa chute, ce qui pourrait causer des dommages corporels. Samsung n'est pas responsable de ce type d'accidents. •• Samsung n'est pas responsable de dommages causés au produit ou de dommages corporels causés par l'utilisation d'un support mural non VESA ou non spécifié ou par le manquement du consommateur à suivre les instructions d'installation du produit. •• Au moins deux personnes doivent procéder à l'installation du produit sur une paroi. (Quatre personnes ou plus pour les modèles 82 pouces ou supérieurs.) •• Les dimensions standard pour les nécessaires de support mural sont présentées dans le tableau ci-dessous. Nom du modèle WM55R WM65R WM85R Spécifications de trou de vis VESA (A × B) en millimètres 400 × 400 Vis standard Quantité M8 4 600 × 400 "" N'installez pas votre nécessaire de support mural tant que votre produit est sous tension. Cela pourrait entraîner des blessures corporelles dues à un choc électrique. 17 Connexion à un réseau •• En fonction de la configuration de votre réseau, il se peut que vous puissiez connecter directement le port LAN situé à l’arrière du produit à une prise réseau murale à l’aide d’un câble LAN. Voir le schéma ci-dessous. Nous attirons votre attention sur le fait que la prise murale est connectée à un modem ou routeur situé en un autre point de la maison. "" Les pièces de connexion peuvent varier selon les produits. Paramètres de réseau (câblé) LAN Prise de modem murale RJ45 Connexion à un réseau câblé Vous disposez de trois méthodes différentes pour connecter votre produit à votre réseau local (LAN) à l'aide d'une connexion câblée. •• Vous pouvez connecter votre produit à votre réseau local en connectant le port LAN situé à l'arrière de votre produit à un modem externe à l'aide d'un câble LAN. Voir le schéma cidessous. LAN Modem externe Prise de modem murale (ADSL/VDSL) RJ45 Câble LAN Si vous possédez un réseau dynamique, vous devez utiliser un modem ou routeur ADSL prenant en charge le protocole DHCP (Dynamic Host Configuration Protocol). Les modems de ce type fournissent automatiquement l’adresse IP, le masque de sous-réseau, la passerelle et les valeurs DNS dont votre produit a besoin pour accéder à Internet. Aucune saisie manuelle n’est donc requise. La plupart des réseaux domestiques sont de type dynamique. Certains réseaux nécessitent une adresse IP statique. Si tel est votre cas, vous devez saisir manuellement l’adresse IP, le masque de sous-réseau, la passerelle et les valeurs DNS dans l’écran de configuration réseau de votre produit lors de la configuration de la connexion réseau. Pour obtenir ces données, contactez votre fournisseur d’accès Internet (FAI). Câble de modem Si vous disposez d’un ordinateur Windows, vous pouvez également utiliser ce dernier pour obtenir ces paramètres. Câble LAN •• Vous pouvez connecter votre produit à votre réseau local en connectant le port LAN situé à l’arrière du produit à un routeur IP connecté, à son tour, à un modem externe. Utilisez un câble LAN pour effectuer la connexion. Voir le schéma ci-dessous. Prise de modem murale LAN Modem externe Routeur IP (ADSL/VDSL) (pourvu d'un serveur utilisant le protocole DHCP) Câble de modem Câble LAN "" Si votre réseau nécessite une adresse IP statique, vous pouvez utiliser un modem ADSL prenant en charge le protocole DHCP. "" En effet, les modems de ce type vous permettent également d’utiliser des adresses IP statiques. RJ45 Câble LAN 18 Configurez la connexion au réseau pour utiliser les services Internet notamment pour les mises à niveau du logiciel. Configuration manuelle de la connexion réseau Option Paramètres de réseau ouvert automatique (câblé) 2 L'écran d'essai s'affiche et le processus de vérification commence. Appuyez sur Annuler. Le Connectez-vous au réseau à l'aide d'un câble LAN. 3 Sélectionnez Param. IP sur l'écran de connexion réseau. L'écran Param. IP apparaît. Vérifiez en premier lieu qu'un câble LAN est connecté. 1 Réglez Type de réseau sur Câble dans la page Paramètres de réseau ouvert. processus de vérification s'arrête. 4 Sélectionnez le champ en haut, puis définissez Paramètres IP sur Entrer manuellement. Configuration automatique Procédez de la même manière pour chaque champ dans Adresse IP. 1 Réglez Type de réseau sur Câble dans la page Paramètres de réseau ouvert. "" Si vous réglez Paramètres IP sur Entrer manuellement, Param. DNS prend automatiquement la valeur Entrer manuellement. 2 L'écran d'essai s'affiche et vérifie la connexion réseau. Une fois la connexion vérifiée, le message "Réussite! L’appareil est connecté à Internet. Veuillez communiquer avec votre fournisseur de services Internet si vous rencontrez des problèmes." apparaît. "" Si la connexion échoue, vérifiez la connexion du port LAN. "" Si le processus automatique ne parvient pas à trouver les valeurs de connexion réseau ou si vous voulez établir la connexion manuellement, passez à la section suivante (Configuration manuelle du réseau ouvert [câblée]). 5 Une fois la saisie terminée, sélectionnez OK en bas de la page. L'écran d'essai s'affiche et le processus de vérification commence. 6 Une fois la connexion vérifiée, le message "Réussite! L’appareil est connecté à Internet. Veuillez communiquer avec votre fournisseur de services Internet si vous rencontrez des problèmes." apparaît. Option Paramètres de réseau ouvert manuelle (câblé) Dans les bureaux, des adresses IP statiques peuvent être utilisées. Si tel est le cas, demandez à l'administrateur réseau l'adresse IP, le masque de sous-réseau, la passerelle et l'adresse du serveur DNS. Saisissez ces valeurs. Obtention des valeurs de connexion au réseau Pour obtenir les valeurs de connexion au réseau sur la plupart des ordinateurs utilisant le système Windows, suivez les étapes ci-après . 1 Cliquez avec le bouton de droite sur l'icône Réseau dans le coin inférieur droit de l'écran. 2 Cliquez sur État dans le menu contextuel qui s'affiche. 3 Dans la boîte de dialogue qui apparaît, cliquez sur l'onglet Support. 4 Sur la page Support, cliquez sur le bouton Details. Les valeurs de connexion au réseau sont affichées. 19 Paramètres de réseau (sans fil) Connexion à un réseau sans fil Routeur IP sans fil (routeur avec un serveur DHCP) Port LAN sur le mur Configuration réseau automatique (sans fil) La plupart des réseaux sans fil sont dotés d'un système de sécurité optionnel qui exige des dispositifs accédant au réseau pour transmettre un code de sécurité crypté appelé clé d'accès ou clé de sécurité. La clé de sécurité est constituée d'un mot de passe (phrase), habituellement un mot ou une série de lettres et de chiffres d'une longueur particulière que l'on vous a demandé d'entrer lors de la configuration de la sécurité de votre réseau sans fil. Si vous utilisez cette méthode de configuration de connexion réseau et disposez d'une clé de sécurité pour votre réseau sans fil, vous devrez entrer le mot de passe pendant le processus de configuration automatique ou manuelle. Configuration automatique 1 Réglez Type de réseau sur Sans fil dans la page Paramètres de réseau ouvert. Câble LAN Samsung recommande l'utilisation du protocole IEEE 802.11n. Lorsque vous faites jouer une vidéo par le biais d’une connexion réseau, des problèmes d'interférence pourraient survenir pendant la lecture. "" Sélectionnez un canal inutilisé pour le routeur IP sans fil. Si ce canal est utilisé par un autre appareil à proximité, il y aura des interférences et la communication échouera. "" Votre appareil prend en charge seulement les systèmes de sécurité sans fil suivants : Si vous sélectionnez le mode 802.11n à haut débit (Greenfield) et si le type de chiffrement est WEP, TKIP ou TKIP AES (mixte WPS 2) sur votre routeur sans fil ou routeur Internet sans fil, les produits Samsung ne prendront en charge aucune connexion qui soit conforme aux nouvelles spécifications de certification de produits sans fil. "" Si votre routeur sans fil prend en charge WPS (Configuration Wi-Fi protégée), vous pouvez vous connecter au réseau à l’aide de l'option PBC (configuration par touches) ou d’un numéro d’identification personnel (NIP). WPS configurera automatiquement les clés SSID et WPA, peu importe le mode choisi. "" Méthodes de connexion : Vous pouvez configurer la connexion à un réseau sans fil de trois façons : Configuration automatique (à l'aide de la fonction de recherche de réseau automatique), configuration manuelle, Utiliser WPS "" Ce produit prend en charge l'authentification Enterprise WPA2 (TLS/TTLS/PEAP). 2 La fonction Réseau recherche les réseaux sans fil disponibles. Une fois l'opération de recherche terminée, une liste des réseaux disponibles s'affiche. 3 Sélectionnez un réseau dans la liste. "" Si le routeur sans fil souhaité n'apparaît pas, sélectionnez Rafraîchir pour lancer une nouvelle recherche. "" En cas d'échec de la nouvelle recherche du routeur, sélectionnez le bouton Ajouter réseau. 4 Si l'écran Entrez le mot de passe pour (Nom PA). apparaît, passez à l'étape 5. Si vous sélectionnez un routeur sans fil qui n'a aucune sécurité, passez à l'étape 7. 5 Si le routeur a une sécurité, saisissez la valeur requise pour Entrez le mot de passe pour (Nom PA). (clé de sécurité ou NIP). 6 Lorsque vous avez terminé, sélectionnez Fait. L'écran de connexion réseau apparaît et le processus de vérification démarre. "" Une connexion est établie avec le routeur, mais il est impossible d'accéder à Internet. Si tel est le cas, contactez votre fournisseur d'accès Internet. 7 Une fois la connexion vérifiée, le message "Réussite! L’appareil est connecté à Internet. Veuillez communiquer avec votre fournisseur de services Internet si vous rencontrez des problèmes." apparaît. 20 Configuration réseau manuelle (sans fil) Dans les bureaux, des adresses IP statiques peuvent être utilisées. Si tel est le cas, demandez à l'administrateur réseau l'adresse IP, le masque de sous-réseau, la passerelle et l'adresse du serveur DNS. Saisissez ces valeurs. Obtention des valeurs de connexion au réseau Pour obtenir les valeurs de connexion au réseau sur la plupart des ordinateurs utilisant le système Windows, suivez les étapes ci-après . 1 Cliquez avec le bouton de droite sur l'icône Réseau dans le coin inférieur droit de l'écran. 2 Cliquez sur État dans le menu contextuel qui s'affiche. 3 Dans la boîte de dialogue qui apparaît, cliquez sur l'onglet Support. 4 Sur la page Support, cliquez sur le bouton Details. Les valeurs de connexion au réseau sont affichées. Configuration manuelle de la connexion réseau 1 Réglez Type de réseau sur Sans fil dans la page Paramètres de réseau ouvert. 2 La fonction Réseau recherche les réseaux sans fil disponibles. Une fois l'opération de recherche terminée, une liste des réseaux disponibles s'affiche. 3 Sélectionnez un réseau dans la liste. "" Si le routeur sans fil souhaité n'apparaît pas, sélectionnez Rafraîchir pour lancer une nouvelle recherche. "" En cas d'échec de la nouvelle recherche du routeur, sélectionnez le bouton Arrêter Le bouton Ajouter réseau apparaît. 4 Si l'écran Entrez le mot de passe pour (Nom PA). apparaît, passez à l'étape 5. Si vous sélectionnez un routeur sans fil qui n'a aucune sécurité, passez à l'étape 7. 5 Si le routeur a une sécurité, saisissez la valeur requise pour Entrez le mot de passe pour (Nom PA). (clé de sécurité ou NIP). 6 Lorsque vous avez terminé, sélectionnez Fait. L'écran de connexion réseau apparaît et le processus de vérification démarre. 7 Sélectionnez Annuler pendant les tentatives d'établissement d'une connexion réseau. Cela arrêtera la connexion. 8 Sélectionnez Param. IP sur l'écran de connexion réseau. L'écran Param. IP apparaît. 9 Sélectionnez le champ supérieur, puis définissez Paramètres IP sur Entrer manuellement. Procédez de la même manière pour chacune des zones de l'Adresse IP. "" Si vous réglez Paramètres IP sur Entrer manuellement, Param. DNS prend automatiquement la valeur Entrer manuellement. 10 Une fois la saisie terminée, sélectionnez OK en bas de la page. L'écran d'essai s'affiche et le processus de vérification commence. 11 Une fois la connexion vérifiée, le message "Réussite! L’appareil est connecté à Internet. Veuillez communiquer avec votre fournisseur de services Internet si vous rencontrez des problèmes." apparaît. 21 Utiliser WPS Comment configurer l'utilisation de Utiliser WPS Si votre routeur possède le bouton Utiliser WPS, suivez les étapes suivantes. 1 Réglez Type de réseau sur Sans fil dans la page Paramètres de réseau ouvert. 2 Sélectionnez Utiliser WPS. 3 Appuyez sur le bouton WPS ou PBC sur votre routeur sans fil pendant les deux prochaines minutes. Votre produit récupère automatiquement tous les réglages réseau dont il a besoin et se connecte à votre réseau. 4 L'écran de connexion réseau s'affiche et le paramétrage du réseau est effectué. 22 Chapitre 03 Écriture Qu'est-ce qu'un « rouleau »? •• Dans ce produit, les fichiers sont appelés « rouleaux ». Un « rouleau » est un fichier comportant plusieurs pages reliées entre elles. •• Un rouleau peut contenir jusqu'à 20 pages reliées entre elles. "" Le MODE PINCEAU prend en charge une seule page. •• Les pages sont reliées à l'horizontale, en orientation paysage, et à la verticale, en orientation portrait. "" Vous ne pouvez ouvrir qu'un rouleau sur un écran. Pour plus d'informations, reportez-vous au chapitre « Gestion des rouleaux ». Orientation paysage Orientation portrait Page 1 Page 2 Page 1 Page 2 23 MODE STYLET Boutons Description IMPORTER Affichez l’écran d’un appareil mobile ou d’un PC connecté au produit, ou importez des données, telles que des images, à partir d’une clé USB ou d’un lecteur réseau connecté. EXPORTER Partagez vos créations de plusieurs façons. Éléments à l'écran Gérez et modifiez les listes et les paramètres. IMPORTER EXPORTER Déplacez ou modifiez les listes que vous avez créées pour chaque page. Créez une couche pour écrire ou dessiner sur l’écran. Le contenu peut également être enregistré par le biais d’une capture d’écran. Sélectionnez et modifiez/capturez/imprimez le contenu provenant du stylet ou de la brosse. Annulez ou rétablissez la dernière action. •• Si vous modifiez une page (ajout, suppression et déplacement), réinitialisé. "" peut être utilisé jusqu'à 20 fois pour chaque page. est Fermer la liste actuelle et en créer une autre. Saut de page Afficher les lignes de la page. Faire défiler les pages. Roulette de défilement Faites glisser votre doigt sur la zone noire pour faire défiler les pages. 24 Dessin Modification de la couleur et de l'épaisseur du stylet Vous pouvez librement utiliser le stylet fourni pour écrire tout ce que vous souhaitez. •• Pointe fine ( Vous pouvez modifier la couleur du stylet en appuyant sur l'écran avec le stylet et en maintenant la pression. ) : Type de stylet •• Pointe épaisse ( ) : Type de surligneur Gommage Vous pouvez effacer ce que vous avez écrit avec votre doigt ou la paume de votre main. 25 MODE PINCEAU Éléments à l'écran IMPORTER EXPORTER Boutons Description IMPORTER Affichez l’écran d’un appareil mobile ou d’un PC connecté au produit, ou importez des données, telles que des images, à partir d’une clé USB ou d’un lecteur réseau connecté. EXPORTER Partagez vos créations de plusieurs façons. Gérez et modifiez les listes et les paramètres. Sélectionnez et modifiez/capturez/imprimez le contenu provenant du stylet ou de la brosse. Annulez ou rétablissez la dernière action. •• Si vous modifiez une page (ajout, suppression et déplacement), "" peut être utilisé jusqu'à 5 fois pour chaque page. est réinitialisé. Fermer la liste actuelle et en créer une autre. "" Les changements d'épaisseur en fonction de la zone de contact avec l'écran s'appliquent immédiatement. (WM55R / WM65R: max. 3.5 cm, WM85R: max. 5.0 cm) "" L'utilisation de la brosse est recommandée. "" MODE PINCEAU prend uniquement en charge les simples pressions. 26 Modification du mode et de la couleur du pinceau 1 Accédez à ¬ → MODE PINCEAU pour choisir entre les modes AQUARELLE et PEINTURE À L’HUILE. MODE PINCEAU Choisissez le style de peinture AQUARELLE PEINTURE À L’HUILE sur l'écran. 2 Touchez 3 Changez ou modifiez la couleur. Choisissez parmi les options / / en fonction de la tâche à réaliser. "" L'écran ci-dessous apparaît lorsque le mode PEINTURE À L’HUILE est sélectionné. PEINTURE À L’HUILE •• : séchez les couleurs pour arrêter le mélange. •• : extrayez la couleur du point sélectionné. •• : effacez la zone sélectionnée. 27 Gestion des rouleaux Boutons Description NOUVEAU Créez un rouleau. ENREGISTRER Enregistrez le rouleau en cours. NAVIGATEUR DE ROULEAU Ouvrez, supprimez ou exportez les rouleaux enregistrés. MODE STYLET / MODE PINCEAU Choisissez un mode. FORMES Modifiez le format de l'arrière-plan. "" Ce menu est uniquement visible en mode MODE STYLET. NOUVEAU ENREGISTRER NAVIGATEUR DE ROULEAU MODE PINCEAU VERROUILLAGE DE ROULEAU / DÉVERROUILLER •• VERROUILLAGE DE ROULEAU : Entrez un mot de passe à six chiffres pour verrouiller le rouleau en cours. PARAMÈTRES Vous pouvez afficher le menu de configuration. GUIDE D’UTILISATION Vous pouvez afficher la rubrique How To Use (Mode d'emploi). FORMES VERROUILLAGE DE ROULEAU PARAMÈTRES GUIDE D’UTILISATION •• DÉVERROUILLER : Pour déverrouiller un rouleau verrouillé, entrez le mot de passe à six chiffres défini pour le verrouillage. "" Une fois déverrouillé, le rouleau en cours le reste jusqu'à ce qu'il soit à nouveau verrouillé. 28 EXPLORATEUR DE ROULEAU Suppression/exportation de rouleaux → NAVIGATEUR DE ROULEAU → NAVIGATEUR DE ROULEAU → Sélectionner Ouvrez, parcourez et gérez les rouleaux avec l’explorateur de rouleaux. Vous pouvez sélectionner plusieurs rouleaux à exporter ou à supprimer. NAVIGATEUR DE ROULEAU Tous Par nom Par date Sélectionner Sélectionner KED LOC KED KED KED LOC KED LOC KED LOC KED LOC KED KED KED LOC KED KED LOC KED LOC KED KED KED KED KED KED LOC LOC LOC LOC LOC LOC KED LOC KED LOC LOC KED LOC KED KED LOC LOC KED LOC LOC KED KED LOC LOC KED KED KED LOC LOC KED KED KED KED KED KED KED LOC LOC LOC LOC LOC LOC KED LOC KED KED KED LOC KED LOC KED LOC KED LOC KED LOC LOC KED LOC KED LOC KED LOC KED LOC LOC KED LOC KED LOC KED LOC KED KED LOC KED LOC KED LOC LOC KED LOC LOC KED LOC LOC KED LOC LOC KED KED LOC KED LOC LOC KED LOC KED LOC KED KED LOC KED KED LOC KED LOC KED LOC KED KED LOC KED LOC KED KED LOC KED LOC KED LOC KED Annuler LOC KED KED LOC KED LOC KED Supprimer KED LOC KED LOC KED LOC KED LOC KED LOC KED LOC KED LOC LOC KED LOC KED LOC KED LOC KED LOC KED LOC KED LOC KED LOC KED LOC KED LOC Exporter LOC LOC LOC LOC LOC LOC LOC Pièces Tous Description Vous pouvez afficher la liste dans le mode de votre choix. •• Tous / Mode stylet / Mode pinceau Par nom ↔ Par date Définissez l'ordre de tri des fichiers. Sélectionner Sélectionnez plusieurs rouleaux à exporter ou à supprimer. Nom du fichier Renommez le fichier. Rouleaux Parcourez les rouleaux et ouvrez le rouleau recherché. Pièces Exporter Description Partagez les rouleaux sélectionnés comme vous le souhaitez. •• Courriel( ) / USB( ) / Lecteur réseau( Supprimer Supprimez les rouleaux sélectionnés. Annuler Désélectionnez le rouleau. ) "" Pour ouvrir un rouleau verrouillé ( ), entrez le mot de passe à six chiffres. "" Les rouleaux sont triés par date. 29 Visualiseur de page "" Ce menu est uniquement visible en mode MODE STYLET. Pièces Numéro de page Vous pouvez déplacer ou modifier les listes que vous avez créées pour chaque page. IMPORTER Sélection Description Affiche le numéro de page. Affiche la page que vous visualisez actuellement. •• Lorsque vous touchez une page, elle est sélectionnée. Supprimez la page sélectionnée. EXPORTER Ajoutez une page dans la sélection. "" Vous pouvez créer jusqu'à 20 pages par rouleau. 01 02 03 04 05 Zone du visualiseur de page "" L'image affichée peut varier selon le modèle. 30 Note activée/désactivée Ajoutez une couche sur l'écran afin d'écrire ou de dessiner. Très utile, cette option permet à une source externe d'ajouter une note sur le contenu. "" Ce menu est uniquement visible en mode MODE STYLET. 1 Appuyez sur pour ajouter une nouvelle couche sur l'écran. 2 Écrivez une note sur la couche. 3 Appuyez sur et fermez. •• Sauvegarder / Ne pas enregistrer / Annuler 31 Utilisation des outils de sélection Rotation Redimensionnement Sélectionnez et modifiez/capturez/imprimez le contenu provenant du stylet ou de la brosse. Appuyez sur pour déplacer, faire pivoter ou redimensionner la sélection. Déplacement MODIFIER Redimensionnement Capture d'écran/courriel/impression 1 Appuyez sur Modification du contenu créé au pinceau et au stylet en bas de l'écran. Une zone de sélection apparaît à l'écran. "" Faites glisser le point de la zone de sélection pour ajuster la taille du cadre. 2 Sélectionnez la zone et choisissez une option parmi les suivantes : / / . "" Pour que vous puissiez utiliser l'option courriel ou impression, vous devez raccorder le produit au réseau. "" Les modifications s'appliquent uniquement au contenu créé au pinceau et au stylet. 1 Appuyez sur en bas de l'écran. Une zone de sélection apparaît à l'écran. "" Faites glisser le point 2 Appuyez sur de la zone de sélection pour ajuster la taille du cadre. pour pouvoir modifier la zone sélectionnée. 3 Déplacez, faites pivoter ou redimensionnez la zone sélectionnée et appuyez sur "" Appuyez sur . pour abandonner les modifications. 32 Chapitre 04 IMPORTER Vous pouvez afficher l'écran d'un appareil mobile ou d'un PC connecté au produit, ou importer des données, telles que des images, à partir d'une clé USB ou d'un lecteur réseau connecté. •• Touchez IMPORTER en haut de l'écran pour sélectionner l'appareil souhaité. Icônes Description Affiche l'écran d'un appareil mobile à l'aide de la fonction Smart View ou Screen Mirroring. Affiche l'écran du PC importé à l'aide d'une connexion HDMI, DP (modèle pris en charge : WM85R) ou OPS (modèle pris en charge : WM85R), ou de la fonction Wireless Display. IMPORTER Importez des vidéos, des images, des fichiers FLIP natifs ou des fichiers de document à partir d'un périphérique USB. APPAREIL MOBILE PC USB IMPORTER INTERNET SAMSUNG WORKSPACE CISCO WEBEX Connectez le réseau pour accéder à Internet à partir du produit comme vous accédez à Internet depuis un ordinateur. EXPORTER Accédez au PC à distance et à vos ressources de travail avec cette fonction. Lorsque vous connectez CISCO WebEx Room Kit Mini pour la première fois, sélectionnez IMPORTER → PC → HDMI pour créer l'icône. Lorsque vous touchez l'icône, l'écran passe en mode CISCO WebEx. "" Le format FLIP natif (.iwb) fait référence à des fichiers enregistrés directement à partir du dispositif et uniquement pris en charge par les dispositifs FLIP. "" Formats de fichier vidéo pris en charge : avi, mkv, asf, wmv, .mp4, mov, 3gp, vro, mpg, mpeg, ts, tp, trp, flv, vob, svi, m2ts, mts, .webm, .rmvb "" Formats de fichier image pris en charge : JPG, BMP, PNG, MPO "" Formats de fichier de document pris en charge : DOC, PPT, PDF, XLS, XLSX 33 Connexion à un appareil mobile IMPORTER → APPAREIL MOBILE Connexion à l'aide de la fonction Smart View ou Screen Mirroring Connexion par association NFC "" Modèles WM55R / WM65R uniquement. "" Cette fonction n'est disponible que lorsque le produit est équipé d'un capteur (achat distinct, en option). "" La fonction est uniquement prise en charge sur la version Android 8.0 Oreo ou ultérieure des appareils mobiles Samsung. "" En mode d'écriture, une association NFC permet d'activer automatiquement les fonctions Smart View et Screen Mirroring sur votre appareil mobile. Smart View 1 Activez la fonctionnalité NFC sur un appareil mobile pris en charge. 2 Placez votre appareil mobile sur la zone NFC. 1 Sur l'écran de votre appareil mobile, étirez la barre supérieure vers le bas pour lancer Smart "" Vous pouvez contrôler l'appareil mobile depuis l'écran du produit. 2 Sélectionnez ce produit dans la liste des appareils affichée sur l'écran. Connexion par AirPlay View ou la Screen Mirroring. –– Le nom d'origine de l'appareil est [FLIP] Samsung WMR Series. "" Vous pouvez contrôler l'appareil mobile depuis l'écran du produit. "" Le contenu HDCP (High-bandwidth Digital Content Protection) n'apparaît pas à l'écran si Enregistrement ISI est défini sur Activer. AirPlay peut vous aider à envoyer des vidéos de votre Mac ou appareil iOS vers votre FLIP. Pour commencer, activez les connexions Wi-Fi et Bluetooth de votre appareil et sélectionnez le menu FLIP d’AirPlay. Si vous ne voyez pas l’élément recherché du menu FLIP, assurez-vous que les deux appareils sont connectés au même réseau. "" S’il est impossible de connecter AirPlay à votre FLIP, sélectionnez Support tech. → Conditions générales ou ¬ → Connexion, et vérifiez les Paramètres Apple AirPlay. "" Après avoir accepté les Conditions générales, éteignez l’ensemble puis ouvrez-le de nouveau. "" Le nom d'origine de l'appareil est [FLIP] Samsung WMR Series. 34 Connexion à un PC Connexion à l'aide d'un câble "" Les ports de connexion peuvent varier selon le modèle. 1 Raccordez le produit au PC à l'aide d'un câble HDMI ou DP (modèle pris en charge : WM85R). IMPORTER → PC "" Le contenu HDCP n'apparaît pas à l'écran si Enregistrement ISI est défini sur Activer. WM55R / WM65R "" Lorsque l'écran est noir, désactivez Enregistrement ISI, car certaines cartes graphiques peuvent prendre en charge HDCP automatiquement. IMPORTER APPAREIL MOBILE PC USB INTERNET SAMSUNG WORKSPACE CISCO WEBEX HDMI IN PC HDMI 1 HDMI 2 HDMI 3 Sans fil DP IN (Modèles pris en charge : WM85R) "" Le port HDMI 3 est disponible lorsque le produit est équipé d'un capteur (achat distinct, en option). WM85R 2 Sélectionnez IMPORTER → PC → HDMI, DisplayPort (modèle pris en charge : WM85R) en haut de l'écran. IMPORTER APPAREIL MOBILE PC USB INTERNET PC SAMSUNG WORKSPACE CISCO WEBEX 3 Pour commander le PC depuis l'écran du produit, raccordez le câble USB fourni au port TOUCH OUT du produit. "" Dans le cas d'une configuration à plusieurs écrans, assurez-vous que vous avez configuré FLIP comme écran principal. HDMI 1 HDMI 2 DisplayPort OPS Sans fil TOUCH OUT 35 Connexion à l'aide d'un boîtier OPS Connexion par le biais de la fonction Wireless Display "" Modèle WM85R uniquement. "" La fonction Wireless Display n'est disponible que sur les PC qui la prennent en charge. STEP. 02 STEP. 01 L'écran tactile peut ne pas fonctionner correctement lors du paramétrage initial de Windows pour OPS. Connectez une souris et un clavier au boîtier OPS afin de les utiliser lors du paramétrage initial. 1 Sélectionnez Centre d'actions ou Appareils dans la zone de notifications de la barre des tâches du PC. 2 Cliquez sur Connexion ou Projet et sélectionnez un appareil [Flip] Samsung WMR Series pour terminer la connexion. "" La procédure de connexion peut varier selon le PC. "" Une fois la connexion Wireless Display établie, vous pouvez contrôler l'écran du PC depuis l'écran du produit. "" Cette fonction n'est prise en charge que par Windows 10. 36 Importation à partir d'un périphérique USB Connexion à Internet IMPORTER → USB IMPORTER → INTERNET Connectez le réseau pour accéder à Internet à partir du produit comme vous accédez à Internet depuis un ordinateur. IMPORTER APPAREIL MOBILE PC USB INTERNET SAMSUNG WORKSPACE CISCO WEBEX "" Une page spécifique peut ne pas apparaître ou ne pas fonctionner en raison de problèmes de compatibilité. DISQUE USB USB1 Capturez, repositionnez ou affichez la fenêtre du navigateur en mode plein écran. USB2 Connectez un périphérique de stockage USB ou un disque dur externe. "" Importez des vidéos, des images, des fichiers FLIP natifs (.iwb) ou des fichiers de document. 37 Lisez ces renseignements avant d’utiliser la fonction INTERNET Connexion à SAMSUNG WORKSPACE Lisez ces renseignements avant d’utiliser la fonction INTERNET. IMPORTER → SAMSUNG WORKSPACE •• Le téléchargement de fichiers n’est pas pris en charge. •• La fonction INTERNET pourrait ne pas permettre d'accéder à certains sites Web, notamment les sites Web exploités par certaines entreprises. •• Le produit ne prend pas en charge la lecture de vidéos flash. •• Le commerce électronique pour l’achat de produits en ligne n’est pas pris en charge. •• ActiveX n’est pas pris en charge. •• Le nombre de polices prises en charge est limité. Certains symboles et caractères peuvent ne pas s’afficher correctement. •• La réponse à une commande transmise depuis la télécommande ou l’affichage à l’écran peuvent être ralentis si la page Web est en cours de téléchargement. •• Le chargement d’une page Web pourrait être retardé ou carrément interrompu selon l’état des systèmes en cause. •• La fonction copier/coller n’est pas prise en charge. •• Lorsque vous rédigez des courriels ou des messages, certaines fonctions (comme le changement de la taille ou de la couleur) ne seront peut-être pas prises en charge. •• Le nombre de signets et de fichiers journaux pouvant être enregistrés est limité. •• À l’heure actuelle, le nombre de fenêtres qui peuvent être ouvertes simultanément est limité. •• La vitesse de navigation sur le Web dépend des conditions du réseau. •• L’historique des sites visités est enregistré selon un ordre chronologique; les dernières pages visitées effacent les plus anciennes. •• Selon les codecs vidéo et audio pris en charge, la lecture de certains fichiers vidéo et audio HTML5 pourrait ne pas fonctionner pendant la lecture. •• Les sources vidéo des fournisseurs de services de transmission en continu optimisés sur PC peuvent ne pas fonctionner correctement sur notre navigateur INTERNET. Accédez au PC à distance et à vos ressources de travail avec cette fonction. •• PC DISTANT : Cette fonction vous permet de connecter votre produit à un PC à distance ou à un serveur infonuagique. "" Seuls les PC ou les serveurs infonuagiques fonctionnant sous macOS/Windows 7 Pro ou version ultérieure sont pris en charge. •• LECTEUR RÉSEAU : Connectez le lecteur réseau pour ajouter des fichiers. "" Vous pouvez enregistrer un lecteur réseau pendant que le réseau est connecté. Pour plus d'informations sur la connexion à un réseau, reportez-vous au chapitre Connexion à un réseau. "" Vous pouvez enregistrer un compte de lecteur réseau dans � → PARAMÈTRES → Connexion → Réglages avancés → Lecteur réseau → Ajouter un compte. Pour enregistrer un compte de lecteur réseau, vous devez saisir des valeurs pour les options Adresse, Nom d’utilisateur et Mot de passe. Pour enregistrer votre compte de lecteur réseau, reportez-vous à la procédure d'Ajouter un compte pour Lecteur réseau. "" Importez des vidéos, des images, des fichiers FLIP natifs (.iwb) ou des fichiers de document. •• Office 365 : Fournit un accès aux fonctionnalités Office 365 de Microsoft. •• VMware Horizon : Lec clients professionnels qui disposent de l'infrastructure VMware peuvent accéder à VMware Horizon. Connexion à CISCO WEBEX Lorsque CISCO WebEx Room Kit Mini est connecté, l'icône CISCO WEBEX apparaît sur IMPORTER. Le mode CISCO WebEx fonctionne toujours en plein écran et prend uniquement en charge la fonction CISCO WebEx. En mode CISCO WebEx, vous pouvez passer en mode Flip en utilisant l'icône correspondante. "" Lors de l'installation initiale, il faudra toutefois connecter l'appareil en sélectionnant IMPORTER → PC → HDMI. 38 Fenêtre Source Lorsque vous raccordez un PC ou un appareil mobile au produit, la fenêtre Source s'affiche. Pièces Nom de l'appareil Description barre de Menus Faites glisser la fenêtre Source pour la placer à l'emplacement de votre choix. Nom de l'appareil Affiche le nom de l'appareil connecté. Réglage du volume. Mettez en pause l'affichage de l'écran de saisie. Effectuez une capture d'écran de la fenêtre Source. "" Cette fonction n'est pas disponible lorsque l'option Enregistrement ISI est définie sur Désactiver. Faites pivoter la fenêtre Source. "" La fonction est uniquement prise en charge sur la version Android 8.0 Oreo ou ultérieure des appareils mobiles Samsung. Modifiez la position de l'écran de saisie ou affichez-le en plein écran. "" Les fonctions disponibles peuvent différer selon le paramètre PIP. •• / / / / "" Lorsque le produit est présenté en orientation portrait, le mode plein écran n'est pris en charge que dans la version Android 8.0 Oreo ou ultérieure des appareils mobiles Samsung. "" Les images d'icône servent uniquement de référence pour la position. La taille de l'écran peut différer de ce qui est affiché. Fermez le visualiseur. Ajustez la taille de la fenêtre Source. 39 Affichage de documents Affiche le fichier que vous choisissez d'importer à partir d'un périphérique USB ou d'un lecteur réseau. "" Formats de fichier de document pris en charge : DOC, PPT, PDF, XLS, XLSX Pièces Nom du fichier Description barre de Menus Faites glisser la barre de menu pour déplacer le visualiseur. Nom du fichier Nom du fichier affiché. Réglage du volume. Faites une capture d'écran du visualiseur. Modifiez la position de l'écran de saisie ou affichez-le en plein écran. •• / / / / Fermez le visualiseur. / / / Appuyez sur / / / pour passer d'une page à l'autre. Réglez la taille du visualiseur. 9/11 "" Les fonctions disponibles peuvent différer selon le paramètre PIP. 40 Affichage d'images Sélectionnez le fichier à importer à partir d'un périphérique USB ou d'un lecteur réseau. Pièces Nom du fichier Description barre de Menus Faites glisser la barre de menu pour déplacer le visualiseur. Nom du fichier Nom du fichier affiché. Faites une capture d'écran du visualiseur d'image. Appuyez sur pour coller l'image dans le rouleau. Faites pivoter l'image. Modifiez la position de l'écran de saisie ou affichez-le en plein écran. •• / / / / Fermez le visualiseur. Réglez la taille du visualiseur. "" Les fonctions disponibles peuvent différer selon le paramètre PIP. 41 Vue vidéo Sélectionnez le fichier vidéo à importer à partir d'un périphérique USB ou réseau, et affichez-le. "" Formats de fichier vidéo pris en charge : avi, mkv, asf, wmv, .mp4, mov, 3gp, vro, mpg, mpeg, ts, tp, trp, flv, vob, svi, m2ts, mts, .webm, .rmvb Pièces Nom du fichier Description barre de Menus Faites glisser la barre de menu pour déplacer le visualiseur. Nom du fichier Nom du fichier affiché. Réglage du volume. Faites pivoter l'écran vidéo. Modifiez la position de l'écran de saisie ou affichez-le en plein écran. •• **:**:** / / / / Fermez le visualiseur. **:**:** Lisez ou mettez en pause la vidéo. "" Les fonctions disponibles peuvent différer selon le paramètre PIP. Curseur de lecture et détails d'horodatage Parcourez la vidéo et affichez les détails d'horodatage du fichier. Réglez la taille du visualiseur. 42 Chapitre 05 EXPORTER Vous pouvez exporter les listes que vous avez créées de plusieurs façons. Icônes Description Envoyez les listes que vous avez créées par courriel. EXPORTER COURRIEL IMPRIMER USB PARTAGE D’ÉCRAN Imprimez les listes que vous avez créées. LECTEUR RÉSEAU APPAREIL MOBILE Exportez les listes que vous avez créées vers un périphérique USB connecté. Partagez votre écran avec les dispositifs sélectionnés. IMPORTER EXPORTER Exportez les listes que vous avez créées vers un lecteur réseau enregistré et connecté. Envoyer la liste sur un appareil mobile. 43 Envoi de courriels EXPORTER → COURRIEL COURRIEL À Objet 1 Envoyer *****@***. *** [FLIP] Samsung WMR Series ****-**-**, **:** 2 –– Si vous définissez Authentification de l’expéditeur sur Compte par défaut, vous pouvez utiliser le mot de passe et l'identifiant SMTP que vous avez enregistrés dans Compte par défaut pour envoyer des courriels. (L'adresse de l'expéditeur est généralement identique à l'identifiant SMTP, avec quelques exceptions selon le serveur SMTP.) –– Pour connaître les informations SMTP requises pour enregistrer un serveur de messagerie, contactez l'administrateur de votre serveur de messagerie. –– Si vous avez réglé Authentification de l’expéditeur à Compte personnel (LDAP), utilisez le même compte et le même mot de passe dans votre compte LDAP. "" Les fichiers enregistrés sous forme de fichiers dédiés sont convertis en fichiers PDF et envoyés. Pièces Description Saisissez l'adresse électronique du destinataire. •• Appuyez sur et saisissez du texte à l'aide du clavier virtuel. "" Appuyez sur sur le clavier virtuel pour saisir du texte de façon manuscrite. "" Recherchez un destinataire dans le carnet d'adresses local Carnet d’adresses local ou sur le serveur LDAP. Pour envoyer les listes que vous avez créées par courriel, vous devez d'abord enregistrer votre compte de messagerie. À "" Vous pouvez enregistrer votre compte de messagerie électronique par le biais de � → PARAMÈTRES → Connexion → Réglages avancés → Courriel. "" Si vous réglez Authentification de l’expéditeur à Compte personnel ou Compte personnel (LDAP) à � → PARAMÈTRES → Connexion → Réglages avancés → Courriel, vous devrez authentifier votre compte chaque vous que vous expédiez un courriel. Voir ci-dessous. –– Vous pouvez envoyer des courriels lorsque l'option Authentification de l’expéditeur est définie sur Compte personnel à condition que vous possédiez un compte sur ce serveur de messagerie (Nom du serveur SMTP et Numéro de port SMTP). Notez que l'expéditeur est tenu d'indiquer le mot de passe et l'identifiant de compte SMTP, ainsi que son adresse pour chaque courriel. "" Dotez le produit d'un capteur (disponible en option) pour saisir l'adresse automatiquement en plaçant une carte NFC ou en apposant une étiquette comportant les informations. –– Modèles WM55R / WM65R uniquement. –– : explique où placer la carte NFC. –– À l'aide de NFC Writing App sur l'appareil mobile ou le PC, enregistrez une adresse électronique avec NDEF Standard <Text> Record Type sur une carte NFC Forum Type 2 Card disponible à la vente. Objet L'objet du courriel est défini automatiquement à partir du nom de l'appareil et de la date actuelle. Envoyer Envoyez le courriel. Modifiez le mode d'affichage des pages de la liste à envoyer. Sélectionnez les pages à envoyer. 44 Impression Installation de Flip Printing Software Suivez les instructions à l'écran pour installer Flip Printing Software. Pour procéder à l'impression, vous devez configurer Serveur d’impression et Réglage Horloge. Pour configurer Serveur d’impression, vous devez connecter le produit et l'imprimante de votre choix ainsi que votre PC au même réseau. "" L'installation dure environ 10 minutes. Cette durée peut varier selon votre environnement informatique. Flip Printing Software doit également être installé sur le PC connecté. Configuration requise pour l'installation "" Pour plus d'informations sur la connexion à un réseau, reportez-vous au chapitre Connexion à un réseau. •• Systèmes d'exploitation pris en charge : Windows 7(32/64 bit), Windows 10(32/64 bit), MAC "" Vous pouvez configurer Serveur d’impression par le biais de � → PARAMÈTRES → Connexion → Réglages avancés → Serveur d’impression. "" Vous pouvez définir Réglage Horloge par le biais de � → PARAMÈTRES → Système → Heure → Réglage Horloge. "" Flip Printing Software est disponible sur le site Web – http://displaysolutions.samsung.com – http://www.samsung.com "" Les appareils qui transfèrent des fichiers, notamment les imprimantes virtuelles (PDF, XPS, One note, etc.) ou les télécopieurs ne sont pas pris en charge. Seules les imprimantes qui impriment sur du papier sont prises en charge. "" Pour ce qui est des formats d'impression, seul le format A4 est pris en charge. "" Lorsque vous installez le logiciel, assurez-vous que les mises à jour Windows essentielles sont déjà installées. Avant de commencer la configuration, procédez à la mise à jour de Windows vers la dernière version. "" Concernant Windows 7, assurez-vous que le Service Pack 1 est déjà installé. Configuration de l'imprimante Une fois le programme Flip Printing Software installé, ajustez les paramètres suivants dans le menu affiché sur l'écran du produit. Configuration automatique 1 Sélectionnez le menu � → PARAMÈTRES → Connexion → Réglages avancés. 2 Sélectionnez Serveur d’impression → Connexion au serveur → Auto. Configuration manuelle 1 Sélectionnez le menu � → PARAMÈTRES → Connexion → Réglages avancés. 2 Sélectionnez Serveur d’impression → Connexion au serveur → Manuel, puis saisissez l'adresse IP serveur du PC sur lequel Flip Printing Software est installé. 45 EXPORTER → IMPRIMER Pièces IMPRIMER Imprimer Imprimante Affiche une liste d'imprimantes connectées. Sélectionnez une imprimante sur laquelle imprimer le rouleau. Copies Définissez le nombre de copies. Aperçu avant impression Visualisez un aperçu du rouleau à imprimer. Imprimer Lancez l'impression. Mode couleur Sélectionnez la couleur dans laquelle imprimer le rouleau. Imprimante Copies 1 Mode couleur 01 Description 2 Modifiez le mode d'affichage des pages du rouleau à imprimer. Sélectionnez les pages à imprimer. 46 Exportation vers un périphérique USB EXPORTER → USB EXPORTER COURRIEL IMPRIMER USB PARTAGE D’ÉCRAN LECTEUR RÉSEAU DISQUE USB USB1 APPAREIL MOBILE ENREGISTRER USB2 Connectez un périphérique de stockage USB ou un disque dur externe. "" Votre appareil enregistre les fichiers dans deux versions (formats IWB et PDF). 47 Partage de votre écran "" Cette option prend en charge les formats UHD (50 Hz/60 Hz) et FHD (50 Hz/60 Hz) uniquement. "" Certains appareils peuvent ne pas prendre en charge la fréquence 50 Hz en fonction de l'écran externe raccordé. EXPORTER → PARTAGE D’ÉCRAN "" L'écran peut clignoter une fois ou deux lors de la première connexion ou en cas de changement au niveau du produit WMR ou de l'état de la source. EXPORTER COURRIEL IMPRIMER USB PARTAGE D’ÉCRAN LECTEUR RÉSEAU APPAREIL MOBILE PARTAGE D’ÉCRAN Câble "" Lorsqu'un appareil ne fonctionne pas, modifiez la résolution de l'écran pour PARTAGE D’ÉCRAN. (� → PARAMÈTRES → Image → Résolution du partage d’écran (filaire)) "" Si la sortie UHD ou FHD1 n’est pas disponible pour le périphérique externe en raison de problèmes de compatibilité, réglez Résolution du partage d’écran (filaire) à FHD2. Sans fil Partagez votre écran avec les dispositifs sélectionnés. Raccordement à l'aide de câbles HDMI 1 Utilisez un câble HDMI pour raccorder le port SCREEN SHARE à l'écran externe. 2 En haut de l'écran, sélectionnez EXPORTER → PARTAGE D’ÉCRAN → Câble. "" WM55R / WM65R: Si le PC est raccordé au port HDMI IN 3 sur un capteur (disponible en option) sans être défini, c'est l'écran du PC qui est partagé à la place. "" WM85R : Si le PC est raccordé au port HDMI IN 2 sur un capteur sans être défini, c'est l'écran du PC qui est partagé à la place. 3 L'écran est partagé sur l'affichage. "" Le PARTAGE D’ÉCRAN connecté au moyen d’un câble HDMI est optimisé pour une connexion directe avec l’écran Samsung. Connexion sans fil En haut de l'écran, sélectionnez EXPORTER → PARTAGE D’ÉCRAN → Sans fil, puis l'appareil avec lequel partager l'écran. "" Le fonctionnement de PARTAGE D’ÉCRAN est optimal lorsque FLIP se présente en orientation paysage. "" Les périphériques doivent prendre en charge Screen Mirroring pour projeter l’écran partagé au moyen de la fonction PARTAGE D’ÉCRAN. Boutons Description Changer disp. Modifiez les appareils avec lesquels partager l'écran. Déconnexion Cessez le partage. Comment se connecter par Apple AirPlay "" La connexion est seulement possible si vous acceptez les conditions d’utilisation. Connectez votre FLIP et votre iPhone, iPad ou Mac à la même instance d’AP. 48 Exportation à partir d'un lecteur réseau Envoi vers un appareil mobile EXPORTER → LECTEUR RÉSEAU EXPORTER → APPAREIL MOBILE Affichez l'écran du produit à partir d'un appareil mobile. EXPORTER COURRIEL IMPRIMER USB PARTAGE D’ÉCRAN LECTEUR RÉSEAU APPAREIL MOBILE LECTEUR RÉSEAU "" La fonction de partage n'est actuellement disponible que pour les rouleaux. Téléchargez l'application client Samba sur votre appareil mobile et saisissez les informations suivantes, qui figurent sur l'écran du produit. •• Nom du Wi-Fi, Mot de passe du Wi-Fi, Adresse du serveur IP NETWORK1 NETWORK2 Ajouter Connectez le lecteur réseau pour enregistrer des fichiers. "" Vous pouvez enregistrer un lecteur réseau pendant que le réseau est connecté. Pour plus d'informations sur la connexion à un réseau, reportez-vous au chapitre Connexion à un réseau. "" Vous pouvez enregistrer un compte de lecteur réseau dans � → PARAMÈTRES → Connexion → Réglages avancés → Lecteur réseau → Ajouter un compte. Pour enregistrer un compte de lecteur réseau, vous devez saisir des valeurs pour les options Adresse, Nom d’utilisateur et Mot de passe. Pour enregistrer votre compte de lecteur réseau, reportez-vous à la procédure d'Ajouter un compte pour Lecteur réseau. "" Votre appareil enregistre les fichiers dans deux versions (formats IWB et PDF). 49 Chapitre 06 Menu → PARAMÈTRES Connexion 2e 3e Réseau Gestionnaire de périphérique externe Description Configurez le réseau de votre appareil. État du réseau Affichez l’état actuel de votre réseau et de votre connexion Internet. Paramètres de réseau ouvert Configurez les paramètres réseau pour vous connecter à un réseau disponible. Réinitialiser le réseau Rétablir les paramètres réseau par défaut. Gestionnaire de périphérique Configurer les claviers à utiliser sur votre Signage. Vous pouvez ajouter des claviers et configurer leurs paramètres. •• Liste d’appareils Bluetooth •• Réglages du clavier •• Réglages de souris Gestionnaire de connexion des appareils Autorisez le partage de contenu des appareils sur votre réseau, tels que les téléphones intelligents et les tablettes, avec votre Signage. •• Notification d’accès •• Liste d'appareils Anynet+(HDMI-CEC) Active ou désactive Anynet+ (HDMI-CEC) •• Désactivé ( ) / Activé ( ) 50 2e 3e Paramètres Apple AirPlay Description Utilisez Apple AirPlay pour lire du contenu de votre iPhone, iPad ou Mac à l’écran de votre FLIP. "" Connectez votre FLIP et votre iPhone, iPad ou Mac à la même instance valide d’AP et acceptez les conditions d’utilisation avant d’utiliser l’application. Réglages avancés Courriel Configurez un compte de messagerie pour envoyer des courriels. •• Nom du serveur SMTP: Adresse du serveur SMTP •• Numéro de port SMTP: Port du serveur SMTP •• SSL/TLS: Activez ou désactivez l'option SSL/TLS •• Authentification de l’expéditeur: Sélectionnez le mode d'authentification à utiliser lors de l'envoi de courriels –– Compte personnel / Compte par défaut / Compte personnel (LDAP) •• Compte par défaut: Compte SMTP par défaut •• Mot de passe: Mot de passe du compte SMTP par défaut •• Courriel de l’expéditeur : Adresse électronique de l'expéditeur •• Adresse du destinataire: Sélectionnez les options permettant de gérer les contacts de messagerie après l'envoi réussi de courriels –– Enregistrement automatique / Ne pas enregistrer / Supprimer tout •• Carnet d’adresses local: Importez des contacts à partir d'un périphérique USB ou supprimez-les. –– Importer / Supprimer "" Pour plus d'informations, reportez-vous au chapitre « Importation de contacts depuis le carnet d'adresses local Carnet d’adresses local ». 51 Importation de contacts depuis le carnet d'adresses local Carnet d’adresses local Utilisation des contacts du carnet d'adresses local Carnet d’adresses local Pour utiliser le carnet d'adresses local FLIP Carnet d’adresses local, commencez par importer (Importer) les contacts à partir d'un fichier CSV à l'aide d'un périphérique USB. Recherchez automatiquement et obtenez des suggestions de la liste de contacts lorsque vous sélectionnez des destinataires dans EXPORTER → COURRIEL. 1 Utiliser LDAP: Définissez l'option Ne pas utiliser. "" Pour utiliser cette fonction, précisez les détails de configuration dans le menu Courriel. � → PARAMÈTRES → Connexion → Réglages avancés → Saisissez le mot de passe→ LDAP → Configurer la connexion LDAP → Utiliser LDAP → Ne pas utiliser 2 Configurez les détails dans le menu Courriel. � → PARAMÈTRES → Connexion → Réglages avancés → Saisissez le mot de passe→ Courriel 3 Modifiez et enregistrez votre carnet d'adresses local Carnet d’adresses local sur un périphérique USB. Suppression de contacts du carnet d'adresses local Carnet d’adresses local � → PARAMÈTRES → Connexion → Réglages avancés → Saisissez le mot de passe → Courriel → Carnet d’adresses local → Supprimer Dressez une liste de contacts selon la structure suivante et enregistrez-la dans le répertoire racine dans le fichier RecentSearchList.csv. –– Structure RecentSearchList.csv (exemple) [email protected] Name1 Level1 Team1 Company1 [email protected] Name2 Level2 Team2 Company2 [email protected] Name3 Level3 Team3 Company3 4 Connectez le périphérique USB à FLIP pour importer des contacts. � → PARAMÈTRES → Connexion → Réglages avancés → Saisissez le mot de passe → Courriel → Carnet d’adresses local → Importer "" Si vous utilisez une rallonge USB, il se peut que le périphérique USB et son contenu ne soient pas détectés correctement. (Les concentrateurs USB ne sont pas pris en charge.) "" Ne retirez pas le périphérique USB pendant son chargement. "" Si vous connectez plus de deux périphériques USB, il se peut que certains d'entre eux ne soient pas détectés. "" Les périphériques USB qui nécessitent un courant de fonctionnement plus élevé doivent (1.0A) à l'arrière de l'appareil. être connectés au port USB "" Le système de fichiers prend en charge les formats FAT, exFAT et NTFS. 52 2e 3e Description Réglages avancés Serveur d’impression Configurez Serveur d’impression de manière à pouvoir utiliser la fonction d'impression. "" Pour plus d'informations, reportez-vous au chapitre « Impression ». •• Connexion au serveur –– Auto: Affichez et sélectionnez, dans une liste disponible sur le réseau, les adresses IP de serveur des PC sur lesquels Flip Printing Software est installé. –– Manuel: Saisissez l'adresse IP serveur du PC où Flip Printing Software est installé. •• IP serveur : Saisissez l'adresse IP serveur du PC où Flip Printing Software est installé. •• Serveur Port : Saisissez le Serveur Port du PC où Flip Printing Software est installé. Lecteur réseau Ajoutez ou modifiez les comptes du lecteur réseau. Si vous ne pouvez pas vous connecter au lecteur réseau, mettez à jour SAMBA vers la dernière version sur le PC. •• Ajouter un compte : Ajoutez de nouveaux comptes de lecteur réseau. Seul Samba peut être ajouté au lecteur réseau. "" Le logiciel SAMBA 2.0 ou version ultérieure est pris en charge. Si vous ne pouvez pas vous connecter au lecteur réseau, mettez à jour SAMBA vers la dernière version. "" Pour enregistrer un compte de lecteur réseau, vous devez saisir des valeurs pour les options Adresse, Nom d’utilisateur et Mot de passe. –– Adresse: //adresse IP de l'ordinateur/nom du dossier partagé "" Lorsque vous saisissez une adresse, veillez à utiliser / au lieu de ₩ et \. Par exemple, si vous partagez un dossier nommé « sharedfolder » sur un PC dont l'adresse IP est 12.34.56.789, saisissez l'adresse « //12.34.56.789/ sharedfolder ». –– Nom d’utilisateur: Compte Windows avec autorisations d'accès au dossier partagé "" Lorsque vous saisissez un nom de domaine, veillez à utiliser ₩ ou \. Par exemple, DomainName₩WindowsAccount –– Mot de passe: Mot de passe que vous définissez pour votre compte Windows Ajouter un compte Adresse //12.34.56.789/sharedfolder Nom d’utilisateur DomainName\WindowsAccount Mot de passe Sauvegarder ******** Annuler •• Modifier le compte : Modifiez les comptes du lecteur réseau. 53 2e 3e Description Réglages avancés LDAP Définissez la connexion LDAP ou configurez les requêtes LDAP connectées. •• Configurer la connexion LDAP Configurez une nouvelle connexion LDAP. –– Utiliser LDAP: Nécessité ou non d'utiliser LDAP –– Importer la valeur de configuration: Possibilité de récupérer les paramètres suivants dans le document LDAPConnectionConfig.txt stocké sur le périphérique USB (sauf Mot de passe) "" Pour plus d'informations, reportez-vous au chapitre « Création d'un fichier texte pour l'utilisation du serveur LDAP ». –– Type d’authentification: Kerberos, Anonyme ou De base quelle que soit l'authentification prise en charge par le serveur LDAP –– ID d’utilisateur: DN (nom différencié) de l'élément ID d’utilisateur utilisé sur le serveur LDAP –– –– –– –– –– "" Le format de l'élément ID d’utilisateur est conforme au format DN du serveur LDAP. Par exemple cn=admin, dc=myldap, dc=com Mot de passe: Mot de passe utilisé pour l'authentification du serveur LDAP Adresse du serveur: Adresse IP ou URL du serveur LDAP Numéro de port du serveur: Numéro de port du serveur LDAP DN de base: Premier DN à utiliser pour une recherche dans l'arborescence DIT (Directory Information Tree) lors de la connexion du serveur LDAP SSL/TLS: Nécessité ou non d'utiliser SSL/TLS "" Lorsque SSL/TLS est défini sur Utiliser, la communication de données cryptées est activée. –– Utiliser des certificats non sécurisés: Nécessité ou non d'autoriser les certificats non reconnus "" Le menu suivant est activé lors de la définition du type d'authentification sur Kerberos. "" Domaine Kerberos: Données du domaine Kerberos "" Hôte KDC: KDC Host URL "" Port KDC: Numéro de port KDC Host 54 2e 3e Description Réglages avancés LDAP •• Configuration de la recherche LDAP Définissez la requête pour le serveur LDAP connecté. –– –– –– –– –– –– –– –– UID: Modifiez l'UID utilisateur utilisé sur le serveur LDAP. Courriel: Modifiez la valeur de Courriel utilisé sur le serveur LDAP. Nom: Modifiez le nom d'utilisateur (nom commun) utilisé sur le serveur LDAP. Nom de famille: Modifiez le nom de famille de l'utilisateur utilisé sur le serveur LDAP. Position: Modifiez le titre utilisé sur le serveur LDAP. Nom de l'entreprise: Modifiez le nom de la société utilisé sur le serveur LDAP. Service: Modifiez le nom de service utilisé sur le serveur LDAP. Utiliser la recherche personnalisée : Récupère la requête définie par l'utilisateur du fichier LDAPQuery.txt (sensible à la casse) stockée sur le périphérique USB. "" Pour plus d'informations, reportez-vous au chapitre « Création d'un fichier texte pour l'utilisation du serveur LDAP ». "" Appuyez sur le bouton Réinitialiser pour rétablir les paramètres d'usine par défaut. "" Lorsque la mise en correspondance ne fonctionne pas, les résultats de recherche ne comprennent pas les attributs. Paramètres serveur réseau Configurez connexion au réseau du serveur et fonctions connexes. •• Connexion au serveur : Connectez-vous au serveur MagicInfo. •• Accès serveur : Autorisez ou refusez l'accès au serveur MagicInfo. •• Serv. mandataire : Configurez votre connexion de serveur proxy et les fonctions connexes. Gestionnaire de certificats Gérez les fichiers de certificat pour cet appareil. •• Certificat d’application : Affichez et gérez les certificats d'application installés sur cet appareil. Brancher une clé USB contenant des certificats afin de les installer sur cet appareil. •• Certificat Wi-Fi: Gérer les certificats installés sur cet appareil. Connectez une clé USB pour installer des certificats ou supprimer des certificats installés. 55 Création d'un fichier texte pour l'utilisation du serveur LDAP La configuration du serveur LDAP se compose fondamentalement d'un grand nombre de longues phrases. (2) Allocation de valeurs (VAL) à chaque touche User ID: Saisissez une valeur pour User ID. Pendant la configuration du serveur LDAP, il est possible de récupérer les fichiers FLIP à l'aide du fichier texte pour éviter les coquilles typographiques et effectuer une définition par lots. Server Address: Saisissez l'adresse IP ou l'URL du serveur LDAP. "" Pour un fonctionnement idéal, la saisie du contenu et du nom de fichier doit être sensible à la casse. SSL/TLS: Saisissez Use ou Don't Use. •• Format du fichier LDAPConnectionConfig.txt (1) Exemple de fichier texte User ID=cn=Manager, dc=example, dc=com Server Port Number: Saisissez une valeur pour Port du serveur LDAP. Use Untrusted Certificates : Saisissez Use ou Don't Use. Authentication Type: Saisissez Basic ou Anonymous. ‒‒ Les trois éléments suivants seront ajoutés si vous sélectionnez la vérification de type Kerberos. Server Address=123.456.789.012 Kerberos Realm: Renseignez le champ Kerberos (exemple : MYLDAP.LDAP) Server Port Number=12345 KDC Host: Saisissez l'URL KDC Host (exemple : krb1.myldap.com) Base DN=dc=samsung, dc=example, dc=com KDC Port: Saisissez une valeur pour Port KDC Host (exemple : 88) SSL/TLS=Don't Use "" Si vous choisissez d'utiliser la vérification de type Kerberos, utilisez l'Kerberos User ID d'origine pour un User ID au lieu de l'User ID au format DN (Distinguished Name). (Exemple : Mirko) Use Untrusted Certificates=Don't Use Authentication Type=Basic Kerberos Realm=MYLDAP.COM KDC Host=krb1.myldap.com KDC Port=88 56 •• Format du fichier LDAPQuery.txt (1) Exemple de fichier texte UID=uid Email=mail Name=cn Last Name=sn Position=title Company Name=o Department=departmentNumber Query=(|(mail=*<A>*)(cn=*<A>*)) (2) Allocation de valeurs (VAL) à chaque touche 1) Partie consacrée à la mise en correspondance (toutes les lignes, excepté la dernière) ‒‒Comprend toutes les lignes, excepté la dernière, dans l'ordre UID, Courriel, Nom, Nom de famille, Position, Nom de l'entreprise et Service. ‒‒Les valeurs sont mises en correspondance de la façon suivante. À gauche de la syntaxe "=", se trouve le nom qui apparaît dans le menu Configuration de la recherche LDAP (également à gauche) et qui est mis en correspondance avec les valeurs à droite de "=" (les attributs réels du serveur LDAP). ‒‒Vous pouvez choisir des attributs pour modifier les valeurs. Par exemple, vous pouvez modifier les valeurs de droite sans modifier celles de gauche. 2) Partie Query ‒‒<A> est le mot-clé (Keyword) utilisé pour une recherche (Search). ‒‒La syntaxe de Use Custom Query respecte la règle LDAP Query à l'exception de <A>. Par exemple, lorsque <A> est inclus dans l'attribut mail ou cn, vous pouvez la créer comme suit. Query=(|(mail=*<A>*)(cn=*<A>*)) 57 Système 2e 3e Langue Rouleaux Description Modifiez vos paramètres Langue. Enregistrement automatique Enregistrez automatiquement toutes les données. Supprimer tout Supprimez toutes les données de l'appareil, y compris les données verrouillées. Période pour supprimer tout Définissez un intervalle de réinitialisation pendant laquelle toutes les données du stockage interne seront effacées de façon régulière. Heure Configurer divers paramètres reliés à l’heure. Réglage Horloge Réglez l'heure et la date actuelles. H. d'été Réglez l'horloge sur l'heure d'été. "" Les options Date de début, Date de fin et Fuseau horaire sont activées uniquement si la fonction H. d'été est réglée sur Activer. Sécurité intell. Changer NIP Sécurité fournie pour protéger votre périphérique d'affichage et les périphériques de stockage connectés contre les virus. Recher. Permet d'inspecter le périphérique d'affichage et les périphériques de stockage connectés à la recherche de virus. Liste d’éléments isolés Vérifiez la liste des éléments qui ont été isolés car ils contiennent des virus. Modifier votre numéro d’identification personnel (NIP) à 6 chiffres. "" Le code NIP par défaut est 000000. "" Modifiez le code PIN pour protéger votre appareil. 58 2e Nom de l'appareil 3e Description Entrez le nom de l'appareil. Vous trouverez ce nom sur l'appareil utilisé sur le réseau. Appuyez pour activer Activez ou désactivez la fonction Turn Tap to Turn On. Vous permet d’allumer l’écran d’un simple toucher. Sortie audio Sélectionner les haut-parleurs pour la diffusion du son. •• Haut-parleur Flip / Sortie audio / Partage d’écran (filaire) Rétroaction audio Émettre un son lorsqu’une option ou un menu est sélectionné. 59 2e 3e Réglages avancés Description Configurez les paramètres avancés, notamment Verrouillage du port USB et Verrouillage du réseau. Saisissez votre code NIP à 6 chiffres. Le code NIP par défaut est « 000000 ». "" Si vous souhaitez modifier votre code NIP, utilisez la fonction Changer NIP. "" Modifiez le code PIN pour protéger votre appareil. Écran de veille Configurez l'économiseur d'écran. L'image sélectionnée peut être utilisée comme économiseur d'écran personnalisé. Verr. commandes tactiles Exécutez Verr. commandes tactiles. "" Appuyez sur l'écran et maintenez la pression pour désactiver le Verr. commandes tactiles. Verrouillage du port USB Configurez la valeur Verrouillage du port USB. Une fois la configuration effectuée, l'appareil est redémarré pour appliquer les paramètres. •• Désactiver / En lecture seule / Tout activé Verrouillage du réseau Configurez la valeur Verrouillage du réseau. Arrêt autom. Réglez le délai d'inactivité après lequel l'affichage s'éteindra. Alim. du module PC S'allume ou s'éteint pour se synchroniser avec l'alimentation OPS lorsque l'alimentation est branchée ou débranchée. "" Modèle WM85R uniquement. •• Mise ss tension sync: Lorsque le mode Flip est activé, le module PC est automatiquement allumé. •• Mise hors tens. sync: Lorsque le mode Flip est désactivé, le module PC est automatiquement éteint. Éteindre en l'absence de signal ou d'interaction Économisez de l’énergie en éteignant le périphérique lorsqu’aucun signal ou aucune interaction tactile n’est reçu d’aucune source. Veille à distance Activez ou désactivez l'option Veille à distance. Une fois cette fonction activée, la connexion réseau est maintenue lorsque le produit est éteint. Enregistrement ISI Activer ou désactiver la capture PIP. "" Le contenu HDCP n'apparaît pas à l'écran si Enregistrement ISI est défini sur Activer. 60 2e 3e Description Réglages avancés Réglage de la source d’alimentation Définissez la source par défaut lorsque vous mettez l'appareil sous tension. Avec ce réglage, le rouleau ou la source est activé à la mise sous tension. Commut. auto. srce Définissez Commut. auto. srce. Lorsque vous activez cette fonction, les sources récemment connectées s'affichent automatiquement. Taille par défaut de l’écran ISI Régler la taille par défaut de l’écran ISI. •• Plein écran / Écran partiel Cloner le produit Exportez les paramètres de cet appareil ou importez-les à partir d'autres appareils. Autodiagnostic Lancez l'autodiagnostic du courriel, du LDAP, ou du serveur d'impression. Un dispositif de stockage USB doit être connecté pour exécuter un autodiagnostic. "" Vous pouvez télécharger sur un périphérique USB un rapport d'auto-diagnostic détaillé comportant des informations sur les courriels, le serveur LDAP, les serveurs d'impression et d'autres informations enregistrées sur le produit. Commencer la configuration Refaites les étapes de configuration effectuées lors de votre première utilisation du produit. 61 Image 2e 3e Description Contre-jour Réglez la luminosité du rétroéclairage selon vos préférences. La valeur 100 correspond à la luminosité maximale. Tempér. couleurs Il règle la température de couleur. La valeur et la température augmentent simultanément, donc le taux de couleur bleue augmente. (Plage : 2800K - 16000K) Équilibrage du blanc Gain-R / Gain-V / Gain-B / Décal.-R / Décal.-V / Décal.-B / Réinitialiser Étendre le signal d’entrée Ajuster la température de couleur de l’image afin que les objets blancs s’affichent avec davantage de luminosité. Étend la portée du signal d’entrée pour les connexions HDMI. "" Prend en charge des résolutions maximales de 3840 x 2160 à 60 Hz avec un déploiement Étendre le signal d’entrée réglé sur Activer. Prend en charge des résolutions maximales de 3840 x 2160 à 30 Hz avec un déploiement Étendre le signal d’entrée réglé sur Désactiver. Résolutions prises en charge pour les signaux d'entrée UHD Vérifiez les résolutions prises en charge pour la réception du signal d'entrée UHD. •• Résolution : 3840 x 2160p, 4096 x 2160p Si Étendre le signal d’entrée est défini sur Désactiver Fréquence de trames (image/sec) Échantillon Profondeur et saturation des couleurs RGB 4:4:4 YCbCr 4:4:4 YCbCr 4:2:2 YCbCr 4:2:0 50 / 60 8 bits - - - O Si Étendre le signal d’entrée est défini sur Activer Fréquence de trames (image/sec) Échantillon Profondeur et saturation des couleurs RGB 4:4:4 YCbCr 4:4:4 YCbCr 4:2:2 YCbCr 4:2:0 50 / 60 8 bits O O O O 10 bits - - O O 12 bits - - O O 62 2e 3e Nv nr HDMI Description Permet de régler le niveau de noir pour optimiser le contraste et la luminosité de l’image HDMI. "" Cette fonction n'est disponible que lorsque le produit est raccordé à un PC à l'aide d'un câble HDMI et que la fenêtre Source est activée. Résolution du partage d’écran (filaire) Définissez la résolution lors du partage de l'écran (câblé). •• Auto / FHD / UHD Réinitial. image Restaurez tous les paramètres de l'image par défaut d’usine. 63 Support tech. 2e 3e Mise à jour du logiciel Description Mettez à jour le logiciel installé sur votre produit. Mettre à jour maintenant Mettez à jour le logiciel en téléchargeant des fichiers de mise à jour. –– Mise à jour en ligne "" Nécessite une connexion Internet. –– Mise à jour avec un périphérique USB Une fois le fichier de mise à jour téléchargé sur le site Web de Samsung et enregistré sur un périphérique USB, raccordez le périphérique USB au produit à mettre à jour. "" Assurez-vous que vous avez enregistré le fichier de mise à jour dans un dossier de premier niveau. •• Version actuelle: il s'agit de la version de logiciel déjà installée sur le produit. Mise à jour automatique Lancer automatiquement les mises à jour du logiciel une fois l’appareil éteint. "" Nécessite une connexion Internet. Conditions générales Vous pouvez consulter les Conditions générales et la politique de protection des renseignements personnels. Contacter Samsung Coordonnées pour vous permettre d'obtenir de l'aide avec votre appareil. "" Allez à Contacter Samsung et recherchez le Code du modèle et la Version du logiciel du produit. Réinitial. tout Initialise tous les éléments du menu global. 64 Chapitre 07 Guide de dépannage Problèmes et solutions "" Testez votre produit comme suit avant d'appeler le Centre de service à la clientèle. Si le problème persiste, communiquez avec le Centre de service à la clientèle Samsung. "" Si le produit n'est pas sous ou hors tension lorsque vous actionnez ses boutons, vous pouvez le mettre sous ou hors tension à l'aide de la télécommande Samsung ou de l'application Samsung Remote Control. Problème sur la fenêtre Source (HDMI) Des espaces vides se manifestent dans le haut et le bas de Les espaces vides à l'écran ne sont pas causés par l'appareil. l'écran lorsqu'un câble HDMI est connecté à l'appareil et au Les espaces vides à l'écran sont dus à l'ordinateur ou à la carte graphique. Pour résoudre ce PC. problème, réglez la taille d'écran dans les paramètres HDMI de la carte graphique. Si le menu des paramètres de la carte vidéo ne comporte pas d'option pour régler la taille d'écran, installez la dernière version du pilote de la carte vidéo. (Veuillez contacter le fabricant de la carte ou de l'ordinateur pour savoir comment régler les paramètres d'écran.) Les images à l'écran apparaissent déformées. Vérifiez le câble raccordé. La compatibilité n'est pas garantie si vous utilisez un câble qui n'a pas été fourni par Samsung. L'écran n'est pas clair. L'écran est flou. Réglez la résolution et la fréquence au niveau recommandé. L'écran apparaît instable et vacillant. Vérifiez que la résolution et la fréquence du PC et de la carte vidéo se trouvent dans une plage compatible avec l'appareil. Modifiez ensuite les réglages de l'écran si besoin en vous reportant au préréglage des modes de temporisation. Des ombres et des images fantômes persistent à l'écran. 65 Problème sur la fenêtre Source (HDMI) Le blanc n'est pas vraiment blanc. Allez à Image et réglez les paramètres Équilibrage du blanc. Le produit s’éteindra automatiquement. Assurez-vous que le câble d’alimentation est correctement branché au produit et à une prise de courant. L’écran ne présente pas un aspect normal. Le contenu vidéo encodé peut altérer la qualité de l’image en cas de scènes impliquant des objets qui se déplacent rapidement, comme c’est le cas dans une rencontre sportive ou un film d’action. Un signal ou une qualité d’image faible peut également être à l’origine d’un problème de qualité d’affichage. Cela ne signifie pas que le produit est défectueux. Un appareil mobile dans un rayon d'un mètre peut provoquer de l'électricité statique sur les appareils analogiques et numériques. La luminosité et la couleur semblent anormales. Dans le menu, sélectionnez � → PARAMÈTRES → Support tech. → Réinitial. tout pour tenter de réinitialiser l'écran. L’écran semble instable, puis l'affichage s'arrête. L’écran peut être bloqué lorsque la résolution recommandée n’est pas utilisée ou le signal n’est pas stable. Pour résoudre le problème, configurez l’écran de l’ordinateur sur la résolution recommandée. L’écran ne peut pas être affiché en mode plein écran. Si la fenêtre Source est en mode plein écran lorsque le produit est en orientation portait, une barre noire apparaît en haut et en bas de l'écran. Mettez le produit en orientation paysage, puis basculez la fenêtre Source en mode plein écran. 66 Problème de son Il n'y a pas de son. Vérifiez le volume. Le volume est trop bas. Réglage du volume. Si le volume est toujours bas même au niveau maximal, réglez le volume sur la carte son de votre PC ou de votre logiciel. La vidéo est disponible, mais il n’y a aucun son. Si un câble HDMI ou un câble DP est branché, vérifiez les paramètres de sortie audio de l'ordinateur. En cas d’utilisation d’un périphérique source •• Vérifiez les paramètres de sortie audio pour le périphérique source. (Par exemple, si votre moniteur est connecté à un port HDMI, vous devez probablement définir l'option audio du périphérique de sortie vidéo sur HDMI.) Rebranchez le câble d’alimentation au périphérique, puis redémarrez ce dernier. Les enceintes produisent des décharges électrostatiques. La qualité du son dépend de la force du signal. Le volume est réglé sur zéro, mais on entend un son. Les paramètres audio des enceintes principales ne s’appliquent pas aux enceintes internes du produit. Couper le son ou changer le niveau du volume sur le produit n’a aucune incidence sur l’amplificateur externe(décodeur). 67 Problèmes relatifs à la fonction tactile Les icônes peuvent être touchées, mais pas les dessins. Utilisez le stylet fourni avec le produit. La fonction tactile n'est pas disponible lorsqu'une connexion HDMI est utilisée. Vérifiez que le port TOUCH OUT du produit est connecté au port USB du PC à l'aide du câble USB fourni. •• WM55R / WM65R "" HDMI IN 1 ou HDMI IN 2 → TOUCH OUT à l'arrière du produit "" HDMI IN 3 → TOUCH OUT sur le capteur •• WM85R "" HDMI IN 1 ou DP IN → TOUCH OUT à l'arrière du produit "" HDMI IN 2 → TOUCH OUT sur le capteur J'utilise deux stylets, mais ils ne fonctionnent pas bien. Assurez-vous que l'espace entre les deux stylets est suffisant lorsque vous utilisez la fonction de toucher multiple. Un dysfonctionnement de l'écran tactile survient, comme une réponse lente ou inexacte. Assurez-vous qu'aucune substance étrangère ne se trouve sur la surface de l'écran. Vérifiez que l'écran n'est pas cassé. Veillez à ce que le produit ne soit pas exposé à la lumière directe du soleil. Lorsque le produit est mis sous tension après sa mise hors tension, ne touchez pas l'écran, car l'étalonnage tactile est effectué pendant 5 secondes. 68 Autre problème Le produit dégage une odeur de plastique. Cette odeur est normale et disparaît avec le temps. De fines particules apparaissent sur les bords de l’écran. Les particules font partie de la conception du produit. Le produit n’est pas défectueux. Lorsque j’essaie de modifier la résolution du PC, le message « Définition actuellem. réglée non compatible. » apparaît. Le message « Définition actuellem. réglée non compatible. » s'affiche si la résolution de la source d'entrée dépasse la résolution maximale de l'écran. Les enceintes n’émettent aucun son en mode HDMI lorsqu’un câble DVI-HDMI est branché. Les câbles DVI ne transmettent pas de données audio. Nv nr HDMI ne fonctionne pas correctement sur un périphérique HDMI doté d’une sortie YCbCr. Cette fonction est uniquement opérationnelle lorsque le signal HDMI du périphérique externe est la sortie RGB. Aucun son n’est émis en mode HDMI. Les couleurs de l’image affichée peuvent paraître anormales. L’image ou le son peut être absent. Le problème peut se produire lorsque vous branchez un périphérique source qui n’est compatible qu’avec une ancienne version de la norme HDMI. Pour résoudre le problème, remplacez la résolution du PC par une résolution prise en charge par l'écran. 69 Chapitre 08 Spécifications Général "" Fréquence horizontale Le temps requis pour balayer une seule ligne de gauche à droite de l'écran est désigné par cycle horizontal. La valeur réciproque du cycle horizontal se nomme fréquence horizontale. La fréquence horizontale se mesure en kHz. "" Fréquence verticale L'appareil affiche une seule image plusieurs fois par seconde (comme un tube fluorescent) pour obtenir le résultat vu par le téléspectateur. Le nombre d'apparition de l'image par seconde se nomme fréquence verticale ou taux de rafraîchissement. La fréquence verticale se mesure en Hz. Nom du modèle Panneau WM55R WM65R WM85R Taille Classe 55″ (54.6 pouces / 138.7 cm) Classe 65″ (64.5 pouces / 163.9 cm) Classe 85″ (84.5 pouces / 214.7 cm) Zone d'affichage 1209.6 mm (H) × 680.4 mm (V) Synchronisation (spécifications du panneau) Fréquence horizontale 30 – 81 kHz Fréquence verticale 48 – 75 Hz Résolution Résolution optimale 3840 x 2160 1428.48 mm (H) × 803.52 mm (V) 1872.0 mm (H) x 1053.0 mm (V) Résolution maximale Alimentation électrique AC100-240V~ 50/60Hz Reportez-vous à l'étiquette à l'arrière de l'appareil car la tension standard peut varier d'un pays à l'autre. Considérations environnementales Fonctionnement Température : 32 °F – 104 °F (0 °C – 40 °C) * Pour installer le boîtier, maintenez une température interne inférieure ou égale à 40 °C. Humidité : 10% – 80%, sans condensation Rangement Température : -4 °F – 113 °F (-20 °C – 45 °C) Humidité : 5% – 95%, sans condensation * Applicable avant retrait de l'emballage du produit. 70 "" Étant donné la nature de la fabrication de cet appareil, environ 1 pixel par million (1 ppm) peut apparaître plus clair ou plus sombre sur le panneau. Ce phénomène n'affecte pas le rendement de l'appareil. "" Cet appareil ne peut être réglé qu'à une seule résolution pour chaque taille d'écran afin d'obtenir une qualité d'image optimale en fonction de la nature du panneau. Une résolution différente de celle spécifiée risque de dégrader la qualité d'image. Pour éviter ce problème, il est recommandé de sélectionner la résolution optimale spécifiée pour votre produit. "" Pour connaître en détail les caractéristiques de l'appareil, consultez le site Web de Samsung. 71 Modes de minutage préréglés Résolution L'écran sera automatiquement réglé si un signal faisant partie des modes de signaux standard suivants est transmis à votre PC. Si les signaux transmis par le PC diffèrent du mode standard, l'écran peut ne pas s'afficher. Dans ce cas, modifiez les réglages d'après le tableau suivant en vous reportant au manuel de l'utilisateur de la carte graphique. Fréquence horizontale Fréquence verticale Fréquence d'horloge Polarité de synchronisation Port (kHz) (Hz) (MHz) (H/V) HDMI IN IBM, 720 x 400 31.469 70.087 28.322 -/+ O MAC, 640 x 480 35.000 66.667 30.240 -/- O MAC, 832 x 624 49.726 74.551 57.284 -/- O MAC, 1152 x 870 68.681 75.062 100.000 -/- O VESA CVT, 3840 x 2160RB 110.500 49.977 442.000 +/- - VESA CVT, 3840 x 2160RB 133.313 59.997 533.250 +/- - VESA DMT, 640 x 480 31.469 59.940 25.175 -/- O VESA DMT, 640 x 480 37.861 72.809 31.500 -/- O VESA DMT, 640 x 480 37.500 75.000 31.500 -/- O VESA DMT, 800 x 600 37.879 60.317 40.000 +/+ O VESA DMT, 800 x 600 48.077 72.188 50.000 +/+ O VESA DMT, 800 x 600 46.875 75.000 49.500 +/+ O VESA DMT, 1024 x 768 48.363 60.004 65.000 -/- O VESA DMT, 1024 x 768 56.476 70.069 75.000 -/- O VESA DMT, 1024 x 768 60.023 75.029 78.750 +/+ O VESA DMT, 1152 x 864 67.500 75.000 108.000 +/+ O VESA DMT, 1280 x 720 45.000 60.000 74.250 +/+ O VESA DMT, 1280 x 800 49.702 59.810 83.500 -/+ O VESA DMT, 1280 x 1024 63.981 60.020 108.000 +/+ O VESA DMT, 1280 x 1024 79.976 75.025 135.000 +/+ O VESA DMT, 1366 x 768 47.712 59.790 85.500 +/+ O Résolution Fréquence horizontale Fréquence verticale Fréquence d'horloge Polarité de synchronisation Port (kHz) (Hz) (MHz) (H/V) HDMI IN VESA DMT, 1440 x 900 55.935 59.887 106.500 -/+ O VESA DMT, 1600 x 900RB 60.000 60.000 108.000 +/+ O VESA DMT, 1680 x 1050 65.290 59.954 146.250 -/+ O VESA DMT, 1920 x 1080 67.500 60.000 148.500 +/+ O VESA DMT, 2560 x 1440RB 88.787 59.951 241.500 +/- O CTA-861, 720(1440) x 576i 15.625 50.000 27.000 -/- O CTA-861, 720(1440) x 480i 15.734 59.940 27.000 -/- O CTA-861, 720 x 576 31.250 50.000 27.000 -/- O CTA-861, 720 x 480 31.469 59.940 27.000 -/- O CTA-861, 1280 x 720 37.500 50.000 74.250 +/+ O CTA-861, 1280 x 720 45.000 60.000 74.250 +/+ O CTA-861, 1920 x 1080i 28.125 50.000 74.250 +/+ O CTA-861, 1920 x 1080i 33.750 60.000 74.250 +/+ O CTA-861, 1920 x 1080 27.000 24.000 74.250 +/+ O CTA-861, 1920 x 1080 28.125 25.000 74.250 +/+ O CTA-861, 1920 x 1080 33.750 30.000 74.250 +/+ O CTA-861, 1920 x 1080 56.250 50.000 148.500 +/+ O CTA-861, 1920 x 1080 67.500 60.000 148.500 +/+ O CTA-861, 3840 x 2160 54.000 24.000 297.000 +/+ O CTA-861, 3840 x 2160 56.250 25.000 297.000 +/+ O CTA-861, 3840 x 2160 67.500 30.000 297.000 +/+ O CTA-861, 3840 x 2160 112.500 50.000 594.000 +/+ O CTA-861, 3840 x 2160 135.000 60.000 594.000 +/+ O CTA-861, 4096 x 2160 54.000 24.000 297.000 +/+ O CTA-861, 4096 x 2160 67.500 30.000 297.000 +/+ O CTA-861, 4096 x 2160 112.500 50.000 594.000 +/+ O CTA-861, 4096 x 2160 135.000 60.000 594.000 +/+ O 72 Chapitre 09 Annexe Service payant (frais facturés aux clients) "" Même si la couverture de la garantie s'applique, la visite d'un technicien de service suite à une demande d'assistance peut vous être facturée dans les cas suivants. L'appareil ne présente pas de défaut Dommage causé au produit par la faute du client Dommage causé au produit par une mauvaise manipulation ou une réparation inadéquate du client Si le dommage résulte de l'un des facteurs suivants: •• Impact ou chute extérieur(e). •• Utilisation de fournitures ou d'un produit vendu séparément non précisé (es) par Samsung. Nettoyage de l'appareil, réglage, explications, réinstallation, etc. •• Réparation effectuée par une personne n'appartenant pas à une entreprise de services d'ingénierie ou un partenaire de Samsung Electronics Co., Ltd •• Si un technicien d'entretien doit fournir des instructions sur l'utilisation du produit ou règle simplement les options sans démonter l'appareil. •• Transformation ou réparation de l'appareil effectuée par le client •• Si le défaut résulte de facteurs environnementaux externes (Internet, antenne, signal câblé, etc.) •• Non-respect des consignes de prudence indiquées dans le guide d'utilisation •• Si l'appareil est réinstallé ou que d'autres périphériques sont connectés une fois que l'appareil a été installé (pour la première fois) •• Si l'appareil est réinstallé en vue d'être déplacé dans un autre endroit ou un autre bâtiment. •• Si le client souhaite obtenir des instructions sur l'utilisation d'un produit d'un autre fabricant. •• Si le client souhaite obtenir des instructions d'utilisation du réseau ou du programme d'un autre fabricant. •• Si le client demande l'installation du logiciel et la configuration de l'appareil. •• Si le technicien de service enlève/nettoie de la poussière ou des substances étrangères ayant pénétré dans l'appareil. •• Utilisation d'une tension inadéquate ou branchements électriques non autorisés. Autres raisons •• Si l'appareil tombe en panne suite à un désastre naturel. (foudre, incendie, tremblement de terre, inondation, etc.) •• Si tous les consommables sont épuisés (batterie, toner, lumières fluorescentes, tête, vibrateur, lampe, filtre, ruban, etc.) "" Si le client demande une assistance alors que l'appareil ne présente pas de défaut, ce service peut lui être facturé. En conséquence, il est recommandé de lire préalablement le guide d'utilisation. •• Si le client demande une nouvelle installation après avoir acheté un appareil à domicile ou en ligne. 73 Prévention des images rémanentes Licence Qu'est-ce qu'une image rémanente ? The terms HDMI and HDMI High-Definition Multimedia Interface, and the HDMI Logo are trademarks or registered trademarks of HDMI Licensing Administrator, Inc. in the United States and other countries. Le phénomène d'images rémanentes ne doit pas survenir lorsque le panneau fonctionne normalement. Le terme fonctionnement normal se réfère ici à la modification constante du motif vidéo. Si le panneau affiche un motif fixe pendant une longue période, une légère différence de tension peut se produire entre les électrodes des pixels qui contrôlent les cristaux liquides. Licence open source Une telle différence de tension entre les électrodes s'accroît avec le temps et réduit l'épaisseur des cristaux liquides. L'image précédente peut alors persister à l'écran lorsque le motif change. Lorsque vous utilisez des logiciels open source, la licence est disponible dans le menu du produit. La licence est rédigée uniquement en anglais. Ces informations permettent d’empêcher l'image rémanente. L'affichage d'un écran fixe pendant une longue période peut causer une rémanence d'image. Ce problème n’est pas inclus dans la garantie. Pour obtenir des informations sur la mention de licence de code source libre, contactez le Service Consommateurs Samsung ou envoyez un courriel à [email protected]. Pratiques de prévention recommandées L'affichage d'un écran fixe pendant une longue période peut causer des images rémanentes ou des taches. Éteignez le produit lorsqu'il n'est pas utilisé pendant une longue période, activez le mode Économie d'énergie ou utilisez un économiseur d'écran animé. 74 ">
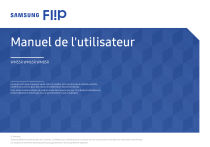
Öffentlicher Link aktualisiert
Der öffentliche Link zu Ihrem Chat wurde aktualisiert.