Table des matières Guide utilisateur DxO PureRAW .................................................................................................... 1 Aperçu général .............................................................................................................................. 2 À propos de DxO PureRAW ..................................................................................................... 3 Paramétrage ................................................................................................................................. 6 Configuration requise ............................................................................................................. 7 Installation, licence et désinstallation .................................................................................... 8 Préférences et aide .............................................................................................................. 12 Interface ...................................................................................................................................... 16 Découvrir l'interface utilisateur ............................................................................................ 17 Utiliser les raccourcis clavier ................................................................................................ 26 Ajouter et optimiser les photos ................................................................................................... 27 Préparer les photos à optimiser ........................................................................................... 28 Optimiser les photos ............................................................................................................ 40 Vérifier et comparer les photos ............................................................................................ 50 Exploiter les images optimisées .................................................................................................. 54 Exporter vers une application .............................................................................................. 55 Flux de travail avec Lightroom Classic ................................................................................. 60 Flux de travail avec Camera Raw et Photoshop ................................................................... 67 DxO PureRAW - Guide utilisateur - Copyright © DxO Labs 1999-2021 - Tous droits réservés 1 Guide utilisateur DxO PureRAW Bienvenue dans le guide utilisateur de DxO PureRAW, le programme qui vous permettra, grâce aux technologies DxO de dématriçage, de correction optique et de débruitage, d'obtenir des fichiers RAW de qualité supérieure destinés au post-traitement dans Adobe Lightroom Classic, Lightroom, Camera Raw et Photoshop. Vous y trouverez toutes les informations sur l'installation, la mise en service et l'utilisation du programme, ainsi que différents scénarios d'utilisation avec Lightroom, Camera Raw et Photoshop. Pour cela, suivez la table des matières située à gauche de cette page ! DxO PureRAW - Guide utilisateur - Copyright © DxO Labs 1999-2021 - Tous droits réservés 1 Aperçu général DxO PureRAW - Guide utilisateur - Copyright © DxO Labs 1999-2021 - Tous droits réservés 2 À propos de DxO PureRAW DxO PureRAW met en œuvre un certain nombre de technologies exclusives qui vous permettront d'obtenir le meilleur de vos images : Rôle et bénéfices Technologies DxO utilisées DxO PureRAW - Guide utilisateur - Copyright © DxO Labs 1999-2021 - Tous droits réservés 3 Rôle et bénéfices Le rôle de DxO PureRAW est à la fois très simple et déterminant dans la qualité des images numériques avec lesquelles vous allez travailler. En effet, en appliquant les corrections optiques et le débruitage DxO à vos fichiers Raw, puis en effectuant le reste du traitement de vos photos dans votre programme habituel, vous profiterez du meilleur des deux mondes. Vous serez en mesure de générer des fichiers DNG linéaires destinés au post-traitement dans Adobe Lightroom Classic, Adobe Lightroom (desktop, mobile et web) et Adobe Camera Raw, ainsi que dans tout logiciel prenant en charge ce format. Vous pouvez également générer des JPEG prêts à l'emploi, notamment en vue de leur partage (web, réseaux sociaux, etc.). Grâce à l'expertise DxO dans la correction des défauts des objectifs et l'optimisation de la netteté, ainsi que dans le traitement du bruit, vous disposerez ainsi d'une base de travail solide et qualitative pour tirer le meilleur de vos photos. Pour cela, il suffit d'ajouter les photos à DxO PureRAW, de sélectionner les options d'optimisation (module optique à appliquer, type de réduction de bruit) et de sortie (format, destination), et de lancer le traitement des images, y compris par lots. Ensuite, le programme vous permet de vérifier directement les résultats, de comparer les images optimisées avec les images originales, avant de les exporter dans votre logiciel photo habituel. La prise en charge des appareils photo et des objectifs, au travers des modules optiques, est exactement la même que celle proposée par DxO PhotoLab. Rappel : DxO PureRAW ne prend en charge que les fichiers Raw. Vous trouverez également, sous forme de slides, une présentation du rôle, du fonctionnement et des technologies de DxO PureRAW dans le menu Aide > Qu'est-ce que DxO PureRAW ? DxO PureRAW - Guide utilisateur - Copyright © DxO Labs 1999-2021 - Tous droits réservés 4 Technologies DxO utilisées Modules optiques DxO Après avoir ajouté des images à DxO PureRAW, celui-ci vous propose de télécharger les modules optiques DxO correspondant aux couples boîtiers/objectifs pour effectuer, automatiquement, les traitements suivants : Correction du vignetage (assombrissement en périphérie de l'image). Compensation de la distorsion (déformation des lignes droites dans l'image). Traitement des aberrations chromatiques (franges colorées sur les contours d'éléments de l'image soumis à un fort contraste). Optimisation et homogénéisation de la netteté, dans toutes les parties des images (centre, bords). Toutes ces corrections s'appliquent sans aucune intervention ni réglage à effectuer par l'utilisateur, qui devra simplement approuver le téléchargement des modules automatiquement proposés. DxO Labs propose à ce jour plus de 60 000 modules optiques créés dans ses propres laboratoires, de nouveaux modules s'ajoutant régulièrement pour prendre en charge les nouveaux appareils et objectifs. Pour plus d'informations à propos des modules optiques DxO et de leurs corrections, visitez la page https://www.dxo.com/fr/technology/camera-and-lens-corrections/ Réduction du bruit DxO HQ, PRIME et DeepPRIME DxO PureRAW va également vous permettre de réduire et même d'éradiquer le bruit numérique, non seulement dans vos images prises à haute sensibilité, mais également dans les images prises à des sensibilités plus basses, y compris en plein jour, car, selon les appareils, certaines images peuvent être granuleuses, ou alors comporter du bruit dans les ombres qui risque d'être révélé si vous les éclaircissez. Le programme vous propose les technologies de réduction de bruit suivantes : HQ : il s'agit de la méthode standard DxO, qui allie à la fois efficacité et rapidité. PRIME : l'image est analysée en profondeur, pour distinguer avec précision les détails et le bruit, ce qui permet d'obtenir des images dont les détails et les couleurs sont préservés. Cette méthode, en raison de l'intensité des analyses et des calculs, exige plus de temps pour l'optimisation des images, selon leur quantité, leur taille et la puissance de l'ordinateur. DeepPRIME : cette technologie, qui repose sur l'intelligence artificielle et l'apprentissage profond (deep learning), va encore plus loin dans l'analyse, le dématriçage de l'image ainsi que le traitement du bruit, pour des résultats spectaculaires qui repoussent encore plus loin les limites des appareils photo, y compris les plus anciens, et qui sont même en mesure de donner une nouvelle jeunesse à vos photos numériques les plus anciennes. Les analyses et calculs, qui sont également intensifs, tirent parti de la puissance de votre carte graphique. Pour plus d'informations sur les méthodes et les technologies de réduction de bruit DxO : https://www.dxo.com/fr/technology/deepprime/ DxO PureRAW - Guide utilisateur - Copyright © DxO Labs 1999-2021 - Tous droits réservés 5 Paramétrage DxO PureRAW - Guide utilisateur - Copyright © DxO Labs 1999-2021 - Tous droits réservés 6 Configuration requise Microsoft® Windows® Intel® Core™ 2 ou AMD Athlon™ 64 X2 ou supérieur (au minimum, Intel® Core™ i5 recommandé) 4 Go de RAM (8 Go ou plus conseillés) 4 Go minimum d'espace disque Microsoft® Windows® 10 version 1809 minimum (64-bit) ou ultérieur conseillé Apple® macOS® Intel® Core™ i5 minimum conseillé et Apple Silicon. 4 Go de RAM (8 Go ou plus conseillés) 4 Go minimum d'espace disque macOS 10.14 (Mojave), 10.15 (Catalina) ou 11.0 (Big Sur) Accélération GPU (carte graphique) Au minimum séries NVIDIA GeForce 8, ATI Radeon HD2000, Intel HD Graphics 2000 et Apple Silicon. Si la carte graphique n'est pas compatible, l'accélération graphique sera inactive et remplacée par le CPU (processeur). Formats d'image pris en charge Les formats et les appareils pris en charge évoluent en fonction des mises à jour de DxO PureRAW. DxO PureRAW prend en charge les fichiers RAW courants, à l'exception des images issues de boîtiers Fujifilm à capteur XTrans. Les originaux DNG issus des appareils utilisant ce format. Les DNG* issus de formats RAW pris en charge par DxO, et convertis avec Adobe Lightroom Classic, Lightroom, Camera Raw ou Adobe DNG Converter. * Les DNG compressés et les DNG issus de la Fusion de photos d'Adobe Lightroom Classic, de Lightroom et de Camera Raw ne sont pas pris en charge. DxO PureRAW - Guide utilisateur - Copyright © DxO Labs 1999-2021 - Tous droits réservés 7 Dans cette page, vous trouverez les instructions suivantes : Téléchargement. Installation. Activation. Désinstallation. Téléchargement DxO PureRAW peut être téléchargé à l'adresse https://www.dxo.com/dxo-pureraw/download/. Le fichier téléchargé est enregistré dans le dossier "Téléchargements". Pour accéder à ce dossier sous macOS, ouvrez le Finder et cliquez sur le dossier "Téléchargements", généralement affiché dans la liste située à gauche. Le fichier d'installation porte l'extension ".dmg". Pour accéder à ce dernier sur PC sous Windows, cliquez sur le bouton "Démarrer", puis sur votre nom d'utilisateur. Dans la fenêtre qui s'ouvre, double-cliquez sur le dossier "Téléchargements". Le fichier d'installation porte l'extension ".msi". Installation Pour installer DxO PureRAW sur Mac : 1. Recherchez l'image disque (.dmg) d'installation que vous avez téléchargé, et double-cliquez dessus. DxO PureRAW - Guide utilisateur - Copyright © DxO Labs 1999-2021 - Tous droits réservés 8 2. Dans la fenêtre qui s'ouvre, glissez tout simplement l'icône DxO PureRaw sur le dossier Applications. 3. Une fois l'installation de DxO PureRAW terminée, vous pouvez accéder à ce dernier dans le dossier Applications et l'ajouter au Dock (clic-droit sur l'icône dans le Dock et menu Options). Pour installer DxO PureRAW sur PC : DxO PureRAW - Guide utilisateur - Copyright © DxO Labs 1999-2021 - Tous droits réservés 9 1. Recherchez le fichier (.msi) d'installation que vous avez téléchargé, et double-cliquez dessus. 2. Vous serez guidé dans les différentes étapes d'installation, dont l'approbation du contrat de licence et de l'emplacement par défaut (disque C:ProgrammesDxO). 3. Une fois l'installation de DxO PureRAW terminée, vous pouvez accéder à ce dernier dans le dossier Programmes > DxO > DxO PureRAW (créez un raccourci sur le bureau ou épinglez le programme dans la barre des tâches). Activation DxO PureRAW - Guide utilisateur - Copyright © DxO Labs 1999-2021 - Tous droits réservés 10 Activation sur Mac (à gauche) et sur PC (droite). Lors du premier lancement après installation, une fenêtre vous invitera à saisir votre clé d'enregistrement. Cette fenêtre apparaîtra à chaque lancement aussi longtemps que vous n'aurez pas saisi la clé (vous disposez néanmoins d'une période d'essais de 31 jours). La fenêtre d'activation vous permet également d'acquérir votre licence sur le store en ligne DxO. Désinstallation Pour désinstaller DxO PureRAW : Mac : allez dans le dossier Applications et glissez l'icône DxO PureRAW dans la corbeille. PC : utilisez le désinstallateur Windows, ou relancez l'installateur DxO PureRAW et suivez les étapes. DxO PureRAW - Guide utilisateur - Copyright © DxO Labs 1999-2021 - Tous droits réservés 11 Préférences et aide Préférences Aide Préférences Accès aux Préférences (à gauche, Mac, à droite, PC). Fenêtre des Préférences (Général). Pour accéder aux Préférences sur Mac, allez dans le menu PureRAW et, sur PC, allez dans le menu Fichier. Dans les deux cas, les options générales proposées sont : Menu Langue : permet à l'utilisateur de sélectionner l'une des langues disponibles (Allemand, Anglais, Espagnol, Français et Japonais). Tout changement prend effet au redémarrage du programme. Menu Accélération DeepPRIME : voir ci-dessous. Bouton Annuler : quitter les Préférences sans prise en compte d'éventuels changements. DxO PureRAW - Guide utilisateur - Copyright © DxO Labs 1999-2021 - Tous droits réservés 12 Bouton Sauvegarder : quitter les Préférences en tenant compte des changements. Options d'accélération graphique pour DxO DeepPRIME. Le menu Accélération DeepPRIME permet de gérer la prise en charge des calculs et du traitement d'image par votre carte graphique*. Ce menu comporte les options suivantes : Sélection automatique : mode sélectionné automatiquement si la carte graphique est compatible. Utiliser le CPU uniquement : oblige DeepPRIME à exploiter le CPU plutôt que la carte graphique, en cas de problèmes avec cette dernière. Modèle de carte graphique : indique le modèle de carte graphique de l'ordinateur, et permet de choisir la carte graphique à exploiter si vous en avez plusieurs. * Pour connaître les types de cartes graphiques pris en charge, voyez la page Configuration requise. Important : La modification de l'option d'accélération de DeepPRIME nécessite un redémarrage du programme. Les modèles de cartes graphiques partiellement pris en charge sont indiqués par un astérisque (*). Dans ce cas, vous pouvez rencontrer des erreurs et des problèmes de fluidité. Sur Mac, le choix entre plusieurs modèles de cartes graphiques sur l'ordinateur n'est possible qu'à partir de macOS 10.15. Aide DxO PureRAW - Guide utilisateur - Copyright © DxO Labs 1999-2021 - Tous droits réservés 13 Le menu Aide (en haut : Mac, en bas : PC). Présentation de DxO PureRAW en 4 slides via le menu Aide (Qu'est-ce que DxO PureRAW ?). Le menu Aide, aussi bien sur Mac que sur PC, contient les éléments suivants : DxO PureRAW Guide Utilisateur * : accède à la page d'accueil du guide utilisateur en ligne. Vous pouvez télécharger le guide utilisateur au format PDF. DxO PureRAW - Guide utilisateur - Copyright © DxO Labs 1999-2021 - Tous droits réservés 14 Raccourcis clavier* : accès à la liste des raccourcis clavier. Aide* : permet d'accéder à la page web du support DxO. Recherche de mises à jour* : interroge le site DxO pour la présence éventuelle d'une mise à jour. À propos de DxO PureRAW (PC) : ouvre l'écran de démarrage avec le nom et la version du programme, ainsi que les mentions légales. Qu'est-ce que DxO PureRAW ? : ouvre une série d'écrans explicant le rôle et le fonctionnement du programme. * Connexion internet requise. DxO PureRAW - Guide utilisateur - Copyright © DxO Labs 1999-2021 - Tous droits réservés 15 Interface DxO PureRAW - Guide utilisateur - Copyright © DxO Labs 1999-2021 - Tous droits réservés 16 Découvrir l'interface utilisateur L'interface utilisateur de DxO PureRAW se répartit en deux écrans : Ajout et sélection des photos Affichage agrandi des photos Ajout et sélection des photos Écran d'ajout et de sélection des photos L'écran d'ajout et de sélection des photos est divisé en 5 sections (du haut vers le bas) : Écran d'ajout et de sélection des photos (Mac). DxO PureRAW - Guide utilisateur - Copyright © DxO Labs 1999-2021 - Tous droits réservés 17 Écran d'ajout et de sélection des photos (PC). 1. Barre des menus : contient les menus PureRAW et Aide (Mac) ou Fichier et Aide (PC). 2. Barre d'outils principale : permet de lancer l'optimisation des photos sélectionnées, d'afficher et de gérer les modules optiques DxO, de trier l'affichage des images optimisées ou pas, d'indiquer le nombre d'images sélectionnées, de procéder à leur sélection, d'afficher le contenu du dossier de destination des images optimisées dans une fenêtre système et d'exporter les images vers un logiciel tiers. 3. Barre d'outils secondaire : comprend un bouton d'ajout de photos à optimiser via une fenêtre système, et un bouton permettant de purger DxO PureRAW de toutes les images précédemment ajoutées. 4. Zone d'affichage des vignettes des images : présente les vignettes des images ajoutées, classées par date de prise de vue. Lorsque la zone est vide de toute vignette, affiche un bouton d'ajout de photos à traiter (via une fenêtre système) et une invite de dépôt d'images, en les glissant/déposant dans cette zone. 5. Bandeau inférieur : affiche l'icône DxO PureRAW, ainsi que la barre de progression et le temps restant estimé, lors de l'optimisation des images. Vignettes DxO PureRAW - Guide utilisateur - Copyright © DxO Labs 1999-2021 - Tous droits réservés 18 Lorsque vous ajoutez des images à optimiser dans DxO PureRAW, celles-ci sont affichées sous forme de vignettes de taille fixe, et classées dans des sections à la date du jour de prise de vue (format JJ mois AAAA), la date la plus récente étant toujours en haut de la zone d'affichage. Le programme affiche les vignettes de 4 façons : 1. Image d'origine, non optimisée, non sélectionnée : vignette de l'image d'origine, non optimisée, avec le nom du fichier, pas de cadre. 2. Image optimisée, non sélectionnée : vignette de l'image optimisée, sans cadre, avec le nouveau nom (incluant : nom du fichier d'origine + format de sortie + DxO + type d'optimisation + extension du format de fichier de sortie) et un diamant cyan en haut à gauche indiquant que l'image a été optimisée. 3. Image d'origine ou image optimisée survolée : en passant la souris sur la vignette, un cadre gris s'affiche. En bas à droite, cliquer sur la loupe permet de passer en mode d'affichage agrandi. Une info-bulle avec le nom du fichier apparaît également en laissant la souris quelques secondes sur une vignette. 4. Image d'origine ou image optimisée, sélectionnée : une image sélectionnée est pourvue d'un cadre et d'une coche cyan. Vous pouvez sélectionner des vignettes de manière aléatoire en cliquant sur les images, et les désélectionner de la même manière. Pour sélectionner une série continue d'images, cliquez sur la première, puis sur la dernière en maintenant la touche Majuscules enfoncée. Double-cliquer dans une image permet de les afficher agrandies, qu'elles soient optimisées ou pas. Lors de l'optimisation, une barre de progression s'affiche dans la ou les vignettes concernées, en plus de la barre de progression dans le bandeau inférieur. Menu clic-droit Menu clic-droit. DxO PureRAW - Guide utilisateur - Copyright © DxO Labs 1999-2021 - Tous droits réservés 19 En cliquant-droit sur une vignette ou une sélection de vignettes, un menu contextuel s'affiche. Il propose les commandes suivantes : Convertir la photo RAW en JPEG ou DNG / Convertir X photos RAW en JPEG ou DNG : lance directement l'optimisation de l'image ou des images sélectionnées. Comparer les résultats de l'optimisation : ouvre l'image optimisée dans l'écran d'affichage agrandi. Exporter vers l'application : ouvre la boîte de dialogue d'exportation vers une application tierce. Afficher le fichier dans le Finder (Mac) ou Afficher (PC) : permet d'accéder au dossier de destination et aux fichiers sélectionnés dans une fenêtre système (Finder sur Mac, Windows Explorer sur PC). Supprimer 1 photo / Supprimer X photos : supprime la ou les photos sélectionnées de DxO PhotoRAW, mais les images restent sur le disque et ne sont donc pas envoyées à la corbeille. Affichage agrandi des photos Présentation de l'écran d'affichage Il y a quatre façons d'accéder à l'écran d'affichage agrandi des photos : Après l'optimisation des images, une boîte de dialogue propose de voir les résultats. En double-cliquant sur une vignette, que l'image soit optimisée ou pas. En pressant la barre Espace. En cliquant sur la loupe lorsqu'on passe la souris sur une vignette. DxO PureRAW - Guide utilisateur - Copyright © DxO Labs 1999-2021 - Tous droits réservés 20 Écran d'affichage agrandi. L'écran d'affichage est destiné à vérifier le résultat de l'optimisation, avec la possibilité de comparer avec l'original. Pour cela, il est composé des éléments suivants : 1. Zone d'affichage de l'image. 2. Séparateur de vue fractionnée, pouvant être déplacé librement vers la gauche ou vers la droite. 3. La section gauche représente le fichier RAW original. 4. La section droite représente la dernière image optimisée. 5. Le bandeau d'images affiche des vignettes carrées extraites des images présentes dans l'écran d'affichage des vignettes (pour le faire défiler, actionnez la molette de la souris). 6. Le bandeau d'images peut être masqué ou dévoilé en cliquant sur le chevron placé en bas de l'image couramment affichée. 7. Le bandeau inférieur affiche, à gauche, les informations liées à l'image sélectionnée (format, nom, date et heure de prise de vue, volume en Mo et paramètres de prise de vue : sensibilité ISO, vitesse, ouverture). 8. Le bandeau inférieur indique également le nombre d'images sélectionnées dans le bandeau, sur le total affiché. 9. Boutons des différents modes d'affichage (Zoom adapté, Zoom 1:1, Vue fractionnée avant/après, Vue de comparaison par superposition). 10. Bouton de fermeture et de retour à l'écran d'ajout et de sélection des photos. Modes d'affichage DxO PureRAW - Guide utilisateur - Copyright © DxO Labs 1999-2021 - Tous droits réservés 21 En bas à droite, dans le bandeau inférieur, vous trouverez les boutons des différents modes d'affichage : 1. Zoom adapté : l'image est affichée dans son intégralité. 2. Zoom 100% : l'image est affichée à 100% (1:1, soit 1 pixel de l'image est égal à 1 pixel de l'écran). 3. Vue fractionnée avant/après optimisation* : affiche l'image avec un séparateur vertical déplaçable, à gauche l'image originale, à droite l'image optimisée. 4. Comparaison avant/après par superposition* : permet d'afficher en alternance l'image optimisée et l'image originale. Cliquez et maintenez le bouton de la souris enfoncé pour voir l'image originale, relâchez pour revenir à l'image optimisée. * Les vues fractionnée et de comparaison ne sont disponibles qu'avec la sélection d'une image optimisée. Zoom adapté. DxO PureRAW - Guide utilisateur - Copyright © DxO Labs 1999-2021 - Tous droits réservés 22 Zoom 100% (1:1). Vue fractionnée. DxO PureRAW - Guide utilisateur - Copyright © DxO Labs 1999-2021 - Tous droits réservés 23 Vue comparaison : image optimisée (en haut), image originale (en bas). DxO PureRAW - Guide utilisateur - Copyright © DxO Labs 1999-2021 - Tous droits réservés 24 Zoom progressif et navigation Vous pouvez zoomer et dézoomer à l'aide de la molette de la souris, de la vue adaptée à 1600 % d'agrandissement au maximum. la valeur de zoom s'affiche temporairement en haut de l'image. Après avoir zoomé, vous pouvez vous déplacer dans toutes les directions dans l'image en maintenant le clic de la souris. Le zoom fonctionne aussi bien avec une image originale qu'une image optimisée, y compris lors de l'utilisation de la vue fractionnée et de la vue de comparaison. DxO PureRAW - Guide utilisateur - Copyright © DxO Labs 1999-2021 - Tous droits réservés 25 Utiliser les raccourcis clavier Action PC Mac Mode plein écran - Cmd + Ctrl + F Quitter le mode plein écran - Esc Préférences Maj + Ctrl + P Cmd + , Afficher en mode Adapté F3 Cmd + 0 Afficher à 1:1 (100 %) F4 Cmd + 1 Comparer par superposition Ctrl + D D Passer d'une vignette à l'autre (filmstrip) Flèches gauche / droite Flèches gauche / droite Afficher / masquer le filmstrip Flèches haut / bas Flèches haut / bas Supprimer les vignettes Supprimer Cmd + Suppr. Sélectionner les vignettes l'une après l'autre Maj + flèches gauche / droite / haut / bas Maj + flèches gauche / droite / haut / bas Sélectionner toutes les vignettes Ctrl + A Cmd + A Quitter le mode affichage des résultats - Esc DxO PureRAW - Guide utilisateur - Copyright © DxO Labs 1999-2021 - Tous droits réservés 26 Ajouter et optimiser les photos DxO PureRAW - Guide utilisateur - Copyright © DxO Labs 1999-2021 - Tous droits réservés 27 Préparer les photos à optimiser La première étape du flux de travail avec DxO PureRAW consiste à effectuer les tâches suivantes : Ajouter des photos Installer et gérer les modules optiques DxO Sélectionner les photos Vider les photos Ajouter des photos DxO PureRAW ne permet pas d'importer les images directement à partir d'un appareil photo ou d'une carte mémoire. Pour cela, vous devrez transférer les images sur votre disque dur par tout logiciel ou utilitaire à votre convenance. Une fois transférées sur votre disque dur, DxO PureRAW vous permet soit d'ajouter des photos en allant les chercher dans leur dossier de stockage, soit en les glissant et en les déposant dans l'écran du programme, à partir d'une fenêtre du Finder (Mac) ou de l'Explorateur Windows (PC). Lors de la première utilisation de DxO PureRAW, l'écran d'ajout des photos est vide et propose les boutons et indications suivants : 1. + Ajouter des photos à traiter (indication et bouton dans la zone d'affichage des images). 2. Glisser et déposer (indication dans la zone d'affichage des images). 3. + Ajouter des photos à optimiser (bouton dans la barre supérieure). Ajouter des photos à optimiser 1ère méthode d'ajout de photos : DxO PureRAW - Guide utilisateur - Copyright © DxO Labs 1999-2021 - Tous droits réservés 28 1. Cliquez sur + Ajouter des photos à traiter/optimiser (soit au centre, soit dans la barre supérieure). 2. Une fenêtre système s'ouvre : localisez le volume et le dossier des photos à ajouter. 3. Vous pouvez sélectionner soit un dossier contenant des images, soit une ou plusieurs images individuelles 4. Cliquez sur le bouton Ouvrir*. DxO PureRAW - Guide utilisateur - Copyright © DxO Labs 1999-2021 - Tous droits réservés 29 5. Le contenu du dossier ou les images sélectionnées s'affichent sous forme de vignettes, dans une section datée (JJ mois AAAA). Si les images ont été réalisées à des dates différentes, il y aura autant de sections que de dates. 6. La barre d'outil supérieure indique le chemin d'accès au volume et au dossier des photos ajoutées. Si les images sont réparties dans des dossiers et même des volumes différents, la barre supérieure affichera Chemins multiples. * Dès que DxO PureRAW charge les images, la boîte de dialogue des modules optiques s'ouvre (voir le pararagraphe Installer et gérer les modules optiques DxO, ci-après). 2ème méthode d'ajout de photos : Ouvrez un dossier d'images dans une fenêtre système (Finder sur Mac, Explorateur Windows sur PC). Saisissez un dossier ou une sélection d'images puis glissez et déposez dans l'écran de DxO PureRAW. Cette action est possible même s'il y a déjà des vignettes dans DxO PureRAW. La suite est identique à la première méthode. 3ème méthode d'ajout de photos (Mac uniquement) : Mac : glissez et déposez une ou plusieurs images sur l'icône DxO PureRAW dans le Dock. Cette action provoque l'ouverture du programme et l'affichage des images. PC : glissez et déposez une ou plusieurs images sur l'alias DxO PureRAW sur le bureau. Cette action provoque l'ouverture du programme et l'affichage des images. 4ème méthode d'ajout de photos : Dans le Finder (Mac) ou l'Explorateur Windows (PC), cliquez-droit sur une image ou une sélection d'images puis, dans le menu contextuel, sélectionnez Ouvrir avec DxO PureRAW. DxO PureRAW - Guide utilisateur - Copyright © DxO Labs 1999-2021 - Tous droits réservés 30 Installer et gérer les modules optiques DxO En ajoutant pour la première fois des images dans DxO PureRAW, ce dernier va automatiquement vous proposer de télécharger et d'installer le ou les modules optiques DxO qui correspondent au matériel de prise de vue utilisé, et dont les informations figurent dans les métadonnées EXIF intégrées aux images. Les modules optiques DxO permettent la correction des défauts des objectifs suivants et d'améliorer leur rendement : Vignetage : assombrissement des bords de l'image. Distorsion : déformation des droites. Aberration chromatique : franges colorées le long de contours soumis à un fort contraste. Netteté de l'objectif : homogénéisation et optimisation de la netteté dans toute l'image. Téléchargement et installation des modules optiques DxO Une fois les images ajoutées, et si aucun module optique DxO n'est installé, une fenêtre va s'ouvrir automatiquement et vous proposer de télécharger et d'installer le ou les modules optiques DxO correspondant à votre matériel de prise de vue, c'est-à-dire le couple boîtier et objectif. Pour cela, une connexion internet est donc requise. Cette fenêtre est composée des éléments suivants : DxO PureRAW - Guide utilisateur - Copyright © DxO Labs 1999-2021 - Tous droits réservés 31 DxO PureRAW - Guide utilisateur - Copyright © DxO Labs 1999-2021 - Tous droits réservés 32 DxO PureRAW - Guide utilisateur - Copyright © DxO Labs 1999-2021 - Tous droits réservés 33 1. Module optique DxO détecté et à télécharger*. 2. Autre combinaison : si le module optique DxO proposé ne correspond pas au matériel de prise de vue, vous pouvez cocher cette option pour interdire toute correction optique. 3. Télécharger la sélection : lance le téléchargement du ou des modules optiques DxO. Si vous ne les utilisez pas immédiatement, ils vous seront à nouveau proposés dès que vous ajoutez des photos prises avec le matériel de prise de vue correspondant. 4. Enregistrer : permet de valider l'application du ou des modules optiques DxO 5. Annuler : ferme la fenêtre, aucun téléchargement ni installation ne sont effectués. * Au cas où il se présente une ambiguïté, par exemple les métadonnées EXIF ne permettent pas au programme de déterminer quel modèle d'objectif est utilisé, parce qu'il en existe plusieurs versions ou plusieurs générations, la fenêtre va vous proposer plusieurs choix possibles, à vous d'indiquer quel est le bon module optique DxO. Vous disposez de trois scénarios possibles en ce qui concerne les modules optiques DxO : Télécharger et appliquer le module optique DxO (dans ce cas, cliquez sur Télécharger la sélection DxO PureRAW - Guide utilisateur - Copyright © DxO Labs 1999-2021 - Tous droits réservés 34 puis Enregistrer). Télécharger mais ne pas appliquer le module optique DxO (ici, cliquez sur Télécharger la sélection, puis, sélectionnez, pour chaque module, Autre combinaison (la correction ne sera pas appliquée). Ne pas télécharger le module optique DxO (cliquez sur Annuler). * Si vous n'installez pas de module optique DxO, vous pourrez effectuer les corrections optiques dans votre logiciel de traitement d'images habituel. Toutefois, cela ne concerne que les fichiers optimisés au format DNG. Gestion des modules optiques Le bouton DxO Modules permet d'afficher la liste des modules optiques disponibles ou installés, et présente également leur statut, avec un indicateur visuel et une info-bulle lorsqu'on le survole avec la souris : 1. Pas d'indication (statut par défaut) : aucune photo ajoutée à DxO PureRAW. 2. Coche cyan + Aucune action n'est requise* : tous les modules des photos sélectionnées ont été téléchargés et peuvent être appliqués. 3. Signe "stop" jaune + Actions requises* : au moins l'une des photos exige de télécharger le module optique DxO correspondant, en vue de l'appliquer lors de l'optimisation. 4. Bouton avec pastille cyan en haut à droite + Examiner les modules* : indique qu'un nouveau module optique DxO est disponible, en remplacement du module existant. * Le bouton devient cyan si vous le survolez à la souris. Si vous souhaitez afficher la liste des modules optiques installés et ceux en attente de téléchargement, cliquez sur le bouton DxO Modules, dans la barre supérieure. La fenêtre qui s'affiche est identique à celle du téléchargement, et vous pourrez y consulter le statut des modules optiques DxO : DxO PureRAW - Guide utilisateur - Copyright © DxO Labs 1999-2021 - Tous droits réservés 35 DxO PureRAW - Guide utilisateur - Copyright © DxO Labs 1999-2021 - Tous droits réservés 36 1. Téléchargé : le module optique DxO est téléchargé et installé. 2. À télécharger : le module optique DxO est en attente de téléchargement. 3. Actuellement utilisé : indique le module optique DxO couramment utilisé. Notez que vous ne pouvez pas supprimer de module optique DxO. Cependant, ces modules sont peu encombrants (quelques Mo chaque) et ne présentent aucun risque de saturation de la capacité de votre disque dur. Sélectionner les photos La sélection consiste à choisir les photos que vous allez optimiser. Vous pouvez sélectionner une seule photo, un certain nombre de photos ou tout le contenu d'un dossier. DxO PureRAW - Guide utilisateur - Copyright © DxO Labs 1999-2021 - Tous droits réservés 37 Les images sélectionnées arborent un liséré cyan, et une coche de la même couleur, dans le coin supérieur droit des images. Pour effectuer votre sélection : Une seule image : cliquez dessus. Plusieurs images qui ne se suivent pas : cliquez successivement sur les images souhaitées, tout en maintenant la touche Cmd (Mac) ou la touche Ctrl (PC) enfoncée. Plusieurs images qui se suivent : cliquez sur la première image de la série, puis cliquez sur la dernière de la série avec la touche Majuscule enfoncée. Pour sélectionner d'un coup toutes les images affichées par DxO PureRAW, cliquez sur le bouton Sélectionner, à droite, dans la barre supérieure. Lorsque des images sont sélectionnées, le bouton devient Désélectionner. En cliquant dessus, vous désélectionnez l'ensemble des images sélectionnées. Si vous souhaitez désélectionner uniquement certaines images, cliquez dans les vignettes portant le liséré et la coche cyan. Mais il est plus rapide de cliquer sur le bouton Désélectionner. Vider les photos Le bouton Vider, dans la barre supérieure secondaire, vous permet de purger l'ensemble des images ajoutées à DxO PureRAW. Cette fonction s'avère utile lorsque vous avez une production conséquente et régulière, et que vous souhaitez repartir avec une interface vierge de toute image lorsque vous devez ajouter et optimiser un nouveau lot. Notez que : Les images - originales et optimisées - sont uniquement retirées de DxO PureRAW et ne sont pas supprimées du volume DxO PureRAW - Guide utilisateur - Copyright © DxO Labs 1999-2021 - Tous droits réservés 38 et du dossier d'origine. Les modules optiques DxO installés sont également conservés. DxO PureRAW - Guide utilisateur - Copyright © DxO Labs 1999-2021 - Tous droits réservés 39 Optimiser les photos Après avoir choisi et sélectionné les photos, vous voici prêt à les optimiser. L'optimisation consiste à appliquer des corrections optiques avec les modules optiques DxO, et de procéder à un dématriçage partiel avec traitement du bruit, afin de générer soit un fichier DNG linéaire, qui conserve toute la latitude des fichiers RAW, pour un traitement finalisé dans votre programme de développement habituel, soit un fichier JPEG, prêt à l'emploi, et que vous pourrez partager ou diffuser immédiatement. Démarrer la phase d'optimisation des photos Sélectionner la méthode de traitement RAW Choisir le format de sortie Choisir le dossier de destination Lancer l'optimisation Annuler ou interrompre l'optimisation Démarrer la phase d'optimisation des photos DxO PureRAW - Guide utilisateur - Copyright © DxO Labs 1999-2021 - Tous droits réservés 40 DxO PureRAW - Guide utilisateur - Copyright © DxO Labs 1999-2021 - Tous droits réservés 41 L'optimisation des photos commence par : La sélection des images à optimiser. Le (ou les) module optique DxO installé et appliqué. Cliquer sur le bouton Optimiser les photos, en haut à gauche de l'écran, ou clic-droit sur la sélection d'images puis choisir, dans le menu contextuel, Convertir X photos RAW en JPEG ou DNG. Une fenêtre flottante s'ouvre, proposant Optimiser X photos. Sélectionner la méthode de traitement RAW DxO PureRAW - Guide utilisateur - Copyright © DxO Labs 1999-2021 - Tous droits réservés 42 Dans la section Traitement RAW de la fenêtre flottante, choisissez en cliquant sur l'une des trois méthodes disponibles : HQ : méthode de débruitage Haute Qualité, à privilégier pour un traitement alliant rapidité et qualité. PRIME : méthode passant par une analyse en profondeur de l'image, pour une conservation optimale des détails, sans lissage, et des couleurs. Les calculs sont plus intensifs et le traitement prendra plus de temps qu'en traitement HQ. DeepPRIME : méthode reposant sur l'intelligence artificielle et produisant des résultats de qualité supérieure aux deux autres méthodes. La fenêtre affiche une estimation du temps de traitement et d'optimisation, qui dépend de plusieurs facteurs comme le choix de la méthode, le nombre d'images à optimiser et, bien entendu, la puissance de votre ordinateur. Il est également possible que le temps d'optimisation soit plus long avec la méthode de base HQ qu'avec DeepPRIME qui, pourtant, est un processus beaucoup plus intense. Cette situation est due au fait que votre carte graphique (GPU) est probablement beaucoup plus puissante que votre processeur (CPU). En passant la souris sur les points d'interrogation, vous afficherez une info-bulle résumant la différence entre les méthodes d'optimisation et les raisons de leurs durées respectives. DxO PureRAW - Guide utilisateur - Copyright © DxO Labs 1999-2021 - Tous droits réservés 43 Choisir le format de sortie Vous disposez de deux formats de sortie : DNG : génère un fichier DNG linéaire qui, en conservant les caractéristiques et la réversibilité du fichier RAW original*, permet de continuer son traitement dans un programme tiers comme Lightroom Classic, Lightroom ou Camera Raw. DxO PureRAW - Guide utilisateur - Copyright © DxO Labs 1999-2021 - Tous droits réservés 44 JPEG : permet d'obtenir un fichier finalisé et prêt à l'emploi. En sélectionnant JPEG, vous pourrez régler le niveau de compression et, donc, la qualité du fichier de sortie, sur une échelle de 10 à 100, le réglage par défaut proposé étant de 90. Plus le chiffre est bas, plus la compression est élevée, et plus la qualité de l'image se dégrade**. * Le DNG linéaire étant un fichier de type RVB, son volume peut être de 2 à 3 fois plus élevé que le fichier RAW original. ** L'optimisation dans DxO PureRAW n'affecte pas les dimensions en pixels, les images de sortie conservant le même nombre de pixels en largeur et en hauteur que les originaux. En passant la souris sur le point d'interrogation, une info-bulle vous explique la différence entre les deux formats et vous informe de l'impact sur le volume respectif des fichiers de sortie. Choisir le dossier de destination Dans la section Dossier de destination, vous disposez de deux options : Dossier DxO dans le dossier des images originales : les images optimisées sont envoyées automatiquement dans un dossier nommé DxO, à l'intérieur du dossier des images originales. Dossier personnalisé : permet de choisir et/ou de créer un dossier de destination, après avoir cliqué sur le bouton Parcourir, ce qui ouvre une fenêtre système. Par défaut, DxO PureRAW propose le dossier Images du système d'exploitation. Lancer l'optimisation DxO PureRAW - Guide utilisateur - Copyright © DxO Labs 1999-2021 - Tous droits réservés 45 DxO PureRAW - Guide utilisateur - Copyright © DxO Labs 1999-2021 - Tous droits réservés 46 DxO PureRAW - Guide utilisateur - Copyright © DxO Labs 1999-2021 - Tous droits réservés 47 Une fois la méthode et le format choisis, vous pouvez lancer l'optimisation des photos sélectionnées : 1. Cliquez sur le bouton Optimiser. 2. La fenêtre se ferme. 3. Une barre de progression, le nombre d'images déjà optimisées et le temps restant estimé sont affichés dans le bandeau inférieur de DxO PureRAW. 4. Une barre de progression apparaît également et successivement dans les vignettes des images. 5. Dès qu'une image est optimisée, la vignette correspondante est désélectionnée, le liséré et la coche cyan étant remplacés par une étoile cyan, dans le coin supérieur gauche. 6. L'image affichée est l'image optimisée, et remplace l'original. 7. Le nom de l'original est remplacé par le nom de la photo optimisée, incluant nom original_DxO_méthode + extension (ex : IMG_0001_CR3_DxO_DeepPRIME.dng). 8. Lorsque l'optimisation de toutes les photos est terminée, la barre de progression indique Terminée, puis disparaît. 9. Une fenêtre flottante vous informe que l'optimisation est terminée, et vous propose soit de les exporter dans un programme externe, soit de voir les résultats dans PureRAW, soit d'ouvrir le dossier des images dans une fenêtre système (Finder sur Mac ou Explorateur Windows sur PC). Si vous ne souhaitez pas voir les images immédiatement, cliquez sur X, en haut à gauche de la fenêtre. Lors de l'optimisation, les métadonnées des originaux sont conservées dans les images optimisées, aussi bien les données EXIF de l'appareil photo (paramètres de prise de vue, coordonnées GPS, etc.), les informations liées à l'auteur et au copyright, la notation en étoiles, les mots-clés et les informations qui ont été éventuellement ajoutées aux champs IPTC (légende, emplacement, etc.) dans votre logiciel de gestion de photos. Annuler ou interrompre l'optimisation DxO PureRAW - Guide utilisateur - Copyright © DxO Labs 1999-2021 - Tous droits réservés 48 Vous pouvez stopper l'optimisation de la manière suivante : Avant de lancer l'optimisation : dans la fenêtre de choix de méthode et de format, cliquez sur Annuler. Optimisation en cours : dans le bandeau inférieur, cliquez sur le bouton X, à l'extrémité droite de la barre de progression. DxO PureRAW - Guide utilisateur - Copyright © DxO Labs 1999-2021 - Tous droits réservés 49 Vérifier et comparer les photos Après avoir optimisé vos photos, et avant de les partager (pour les JPEG) ou poursuivre les corrections dans votre logiciel préféré de traitement d'images (pour les DNG linéaires), DxO PureRAW vous offre la possibilité de vérifier les résultats et de les comparer aisément avec vos originaux. Filtrer les photos Afficher, vérifier et comparer les photos optimisées Filtrer les photos L'écran d'ajout des photos affiche l'ensemble des images, qu'elles soient optimisées ou pas. Si les premières s'identifient à l'étoile cyan dans le coin supérieur à gauche de la vignette, il peut être difficile de les distinguer, surtout si vous avez ajouté de nombreuses images et que seule une sélection aléatoire a été traitée. DxO PureRAW - Guide utilisateur - Copyright © DxO Labs 1999-2021 - Tous droits réservés 50 Pour séparer, à l'affichage, les photos optimisées des photos originales, vous disposez de deux filtres situés dans le bandeau supérieur principal, au centre : 1. Bouton Optimisées : affiche uniquement les vignettes des images optimisées. 2. Bouton Non optimisées : affiche uniquement les vignettes des images originales. Lorsque vous utilisez ces boutons, les vignettes des photos filtrées sont automatiquement sélectionnées (liséré et coche cyan). Vous pouvez également cliquer sur les deux boutons pour afficher en même temps les photos optimisées et celles qui ne le sont pas. Et pour désactiver les filtres, cliquez sur Annuler les filtres, au-dessus des boutons. Afficher, vérifier et comparer les photos optimisées DxO PureRAW - Guide utilisateur - Copyright © DxO Labs 1999-2021 - Tous droits réservés 51 Une fois les photos optimisées, vous pouvez les afficher et les vérifier en version agrandie de deux façons différentes : Double-cliquer sur une vignette. Cliquer-droit sur une vignette et, dans le menu contextuel, sélectionner Comparer les résultats de l'optimisation. Grâce à la vue fractionnée, vous pouvez aisément comparer l'image optimisée avec l'original, aussi bien les effets de la correction des défauts par le module optique DxO, l'amélioration du piqué et le traitement du bruit. Vous pouvez zoomer à 1:1 (soit 100 %) dans l'image ou, DxO PureRAW - Guide utilisateur - Copyright © DxO Labs 1999-2021 - Tous droits réservés 52 à l'aide de la molette de la souris, jusqu'à 1600 % pour observer les plus fins détails. Faites défiler les images du film fixe avec les flèches gauche et droite du clavier. Les cases à cocher dans les vignettes carrées du film fixe permettent de sélectionner les images, y compris lorsque vous retournez dans l'écran d'ajout des photos (en cliquant sur le bouton X, en haut à droite de l'image), ce qui vous permet de lancer aussitôt l'export des images sélectionnées vers votre programme de traitement d'images (voir la section Exploiter les images optimisées). Pour plus d'information sur les modes d'affichage et de comparaison, reportez-vous à la page Découvrir l'interface utilisateur. DxO PureRAW - Guide utilisateur - Copyright © DxO Labs 1999-2021 - Tous droits réservés 53 Exploiter les images optimisées DxO PureRAW - Guide utilisateur - Copyright © DxO Labs 1999-2021 - Tous droits réservés 54 Exporter vers une application DxO PureRAW ne dispose d'aucun outil de correction et de traitement d'images, son rôle étant de produire un fichier DNG linéaire dont le bruit et les défauts d'objectif auront été parfaitement traité. Il s'agit d'un programme indépendant, et non pas d'un plug-in. En revanche, vous pouvez commander l'ouverture des fichiers DNG linéaires dans tout programme photo prenant en charge ce format. Exporter les images optimisées Exporter les images optimisées et les images originales Dans ce guide utilisateur, vous pouvez voir une description détaillée du flux de travail avec Adobe Lightroom Classic et avec Adobe Photoshop. Exporter les images optimisées DxO PureRAW - Guide utilisateur - Copyright © DxO Labs 1999-2021 - Tous droits réservés 55 DxO PureRAW - Guide utilisateur - Copyright © DxO Labs 1999-2021 - Tous droits réservés 56 Pour exporter les images optimisées, procédez comme suit : 1. Dans l'écran d'ajout des photos, sélectionnez les images optimisées (vous pouvez vous aider du filtre Optimisées, qui permet d'afficher uniquement ces images-là). 2. Cliquez sur le bouton Exporter vers, en haut à droite. 3. Vous pouvez également cliquer-droit sur la sélection d'images et, dans le menu contextuel, choisir Export X photo(s) vers l'application... 4. La fenêtre flottante récapitule le nombre de photos à exporter. 5. La section Exporter vers... propose une liste de programmes Adobe (Lightroom et Lightroom Classic, Photoshop et Photoshop Elements). Sélectionnez celui qui vous convient. 6. Vous pouvez également choisir une autre application. Dans ce cas, cliquez sur Sélectionnez un logiciel per... et, dans le dossier DxO PureRAW - Guide utilisateur - Copyright © DxO Labs 1999-2021 - Tous droits réservés 57 Applications (Mac) ou le dossier Programmes (PC), sélectionnez le programme souhaité, puis cliquez sur Ouvrir. 7. Le nom du programme de destination s'affiche dans la fenêtre. 8. Cliquez sur Exporter. 9. Le programme de destination s'ouvre sur les images exportées. Notez que la fenêtre d'exportation mémorise le programme de destination. L'exportation ne déplace pas les fichiers optimisés, ceux-ci restant dans leurs dossiers définis lors de l'optimisation. Exporter les images optimisées et les images originales La procédure d'exportation des images optimisées accompagnées des images originales est identique, avec une étape supplémentaire : 1. Dans l'écran d'ajout des photos, sélectionnez les images optimisées (vous pouvez vous aider du filtre Optimisées, qui permet d'afficher uniquement ces images-là). 2. Cliquez sur le bouton Exporter vers, en haut à droite. 3. Vous pouvez également cliquer-droit sur la sélection d'images et, dans le menu contextuel, choisir Export X photo(s) vers l'application... 4. La fenêtre flottante récapitule le nombre de photos à exporter. 5. La section Exporter vers... propose une liste de programmes Adobe (Lightroom et Lightroom Classic, Photoshop et Photoshop Elements). Sélectionnez celui qui vous convient. 6. Vous pouvez également choisir une autre application. Dans ce cas, cliquez sur Sélectionnez un logiciel per... et, dans le dossier Applications (Mac) ou le dossier Programmes (PC), sélectionnez le programme souhaité, puis cliquez sur Ouvrir. 7. Le nom du programme de destination s'affiche dans la fenêtre. 8. Pour exporter également les originaux, cochez l'option Exporter également le(s) fichiers RAW original/aux. 9. Cliquez sur Exporter. 10. Le programme de destination s'ouvre sur les images exportées. Pour exporter les originaux, vous devrez également vous assurer que le programme de destination les prend bien en charge. Si vous DxO PureRAW - Guide utilisateur - Copyright © DxO Labs 1999-2021 - Tous droits réservés 58 utilisez une ancienne version, vérifiez s'il existe une mise à jour prenant ces images en charge. DxO PureRAW - Guide utilisateur - Copyright © DxO Labs 1999-2021 - Tous droits réservés 59 Flux de travail avec Lightroom Classic En générant des fichiers DNG linéaires conservant les caractéristiques et la réversibilité des fichiers RAW, DxO PureRAW vous permet de profiter de l'expertise de DxO Labs en terme de traitement d'images, tout en ayant la possibilité d'effectuer toutes les corrections autres que celles du bruit et des défauts optiques, dans le module Développement, et de profiter également des possibilités de Lightroom Classic en termes de catalogage, de partage et de publication. Importer dans Lightroom Classic Utiliser un dossier surveillé et l'importation automatique Traiter les images issues de DxO PureRAW Préparer les images destinées à être optimisées dans DxO PureRAW Importer dans Lightroom Classic Que vous exportiez les photos optimisées avec DxO PureRAW vers un dossier ou vers un programme, l'importation dans Lightroom Classic va se dérouler de la même manière. Scénario 1 : importer à partir d'un dossier DxO PureRAW - Guide utilisateur - Copyright © DxO Labs 1999-2021 - Tous droits réservés 60 Pour importer les photos optimisées à partir de leur dossier de destination, procédez comme suit : 1. Dans Lightroom Classic, cliquez sur Importer. 2. Dans le menu Importer, à gauche, dans le volet des sources, localisez et sélectionnez le dossier des images optimisées. 3. Dans le menu Importer, en haut, choisissez le mode d'importation (Copier, Déplacer ou Ajouter). DxO PureRAW - Guide utilisateur - Copyright © DxO Labs 1999-2021 - Tous droits réservés 61 4. Dans le volet de droite, choisissez vos options et votre méthode d'importation habituelle (par date, ou par dossier d'origine). Notez qu'en mode Ajouter, vous n'avez pas besoin de spécifier une destination. 5. Cliquez sur Importer. 6. Les images optimisées sont indexées et disponibles dans Lightroom Classic. Scénario 2 : exporter directement de DxO PureRAW à Lightroom Classic Vous pouvez également exporter à partir de DxO PureRAW, de la manière suivante : 1. Dans DxO PureRAW, sélectionnez les images optimisées puis exportez-les vers l'application. 2. Lightroom Classic passe au premier plan et son menu Importer s'ouvre sur les images concernées (vous n'avez pas besoin de chercher et sélectionner la source). 3. Dans le volet de droite, choisissez vos options et votre méthode d'importation habituelle (par date, ou par dossier d'origine). 4. Cliquez sur Importer. 5. Les images optimisées sont indexées et disponibles dans Lightroom Classic. Utiliser un dossier surveillé et l'importation automatique Pour profiter de ce scénario, qui conviendra notamment aux photographes qui ont une grosse production, vous devez d'abord procéder à certains réglages, notamment côté Lightroom Classic. Ce dernier peut surveiller un dossier et déclencher une importation automatique dès qu'il détecte l'arrivée de nouvelles images dans ce dossier en particulier. Attention, Lightroom Classic ne pouvant surveiller qu'un seul dossier, vous devrez toujours utiliser ce dossier comme destination des images optimisées de DxO PureRAW. Préparation Dans DxO PureRAW : 1. Définissez un dossier de destination. DxO PureRAW - Guide utilisateur - Copyright © DxO Labs 1999-2021 - Tous droits réservés 62 2. Nommez le dossier avec un nom explicite (par exemple : Photos optimisées par DxO PureRAW). Dans Lightroom Classic : DxO PureRAW - Guide utilisateur - Copyright © DxO Labs 1999-2021 - Tous droits réservés 63 1. Dans le menu Fichier, allez dans Importation automatique > Paramètres d'importation automatique. 2. Dans la fenêtre qui s'affiche, section Dossier de contrôle, cliquez sur Sélectionner puis, dans la fenêtre système, localisez et sélectionnez le dossier dans lequel vous envoyez les images optimisées avec DxO PureRAW. Le dossier de contrôle est le dossier surveillé, et Lightroom Classic déplacera les photos dans un autre dossier. 3. Dans la section Destination, cliquez sur Sélectionner puis localisez ou créez le dossier dans lequel Lightroom Classic va déplacer automatiquement les images. Puis, créez un sous-dossier en saisissant son nom dans le champ Nom du sousdossier. 4. Procédez aux autres réglages selon vos habitudes de travail (renommage, mots-clés, qualité des aperçus, etc.). 5. Tout en haut de la fenêtre, cochez Activer l'importation automatique. 6. Validez et fermez la fenêtre en cliquant sur OK. Utilisation L'importation automatique avec Lightroom Classic est extrêmement simple : 1. Assurez-vous que Lightroom Classic soit ouvert. 2. Dans DxO PureRAW, optimisez les photos vers le dossier de destination défini précédemment. 3. Retournez dans Lightroom Classic : au bout de quelques secondes, les images optimisées par DxO PureRAW arrivent dans le dossier de destination (voir paragraphe précédent, étape 3) et s'affichent. 4. Le dossier de contrôle (voir paragraphe précédent, étape 2) est vidé. 5. Vous voilà prêt à continuer la gestion et le traitement de vos images dans Lightroom Classic. DxO PureRAW - Guide utilisateur - Copyright © DxO Labs 1999-2021 - Tous droits réservés 64 Traiter les images issues de DxO PureRAW État des photos optimisées et importées dans Lightroom Classic* Pour les images optimisées au format DNG linéaire, dans DxO PureRAW, et importées dans Lightroom Classic, vérifiez les réglages suivants : 1. Corrections de l'objectif : désactivées. 2. Netteté : tous les curseurs doivent être à 0. 3. Réduction du bruit : tous les curseurs doivent être à 0. Corrections possibles avec Lightroom Classic* Si les fichiers JPEG produits par DxO PureRAW sont plutôt à considérer comme des images prêtes à l'emploi, pour le partage ou l'impression, les DNG linéaires peuvent être considérés comme des fichiers RAW, que vous pourrez donc corriger sans restrictions dans Lightroom Classic : Balance des blancs. Tonalité, automatique ou manuelle (Exposition, Hautes lumières, etc.), Courbe des tonalités. Présence (Clarté, Texture, Correction du voile, Saturation, Vibrance). Couleur (TSL, Color Grading, conversion noir et blanc, etc.). Retouche locale (Pinceau, Filtre gradué et Filtre radial). Envoi vers des éditeurs externes (Photoshop, Nik Collection by DxO, DxO ViewPoint, DxO FilmPack, DxO PureRAW - Guide utilisateur - Copyright © DxO Labs 1999-2021 - Tous droits réservés 65 etc.). Outils créatifs. Fusion de photos (HDR, Panorama, Panorama HDR). Accentuation des détails (Super Résolution). Corrections à éviter* En revanche, les corrections suivantes ayant déjà été effectuées par DxO PureRAW, évitez d'utiliser les outils suivants : Corrections de l'objectif : ne pas cumuler les corrections optiques de DxO et celles d'Adobe. Réduction du bruit : risque d'entraîner un lissage des détails et, par conséquent, de contrer l'action des outils de traitement du bruit DxO, notamment DeepPRIME. Netteté (dans le module Développement et netteté de sortie) : à utiliser avec parcimonie, la netteté ayant déjà été optimisée par DxO PureRAW. * Toutes ces informations s'appliquent également au traitement des images optimisées dans Camera Raw, le module de développement Raw de Photoshop. Préparer les images destinées à être optimisées dans DxO PureRAW Si vous gérez toutes vos photos avec Lightroom Classic et que vous envisagez de les optimiser dans DxO PureRAW, notamment pour obtenir des DNG linéaires, vous pouvez laisser les réglages des curseurs suivants, qu'il s'agisse des corrections par défaut ou vos propres réglages, DxO PureRAW n'en tiendra pas compte : Corrections de l'objectif : profil appliqué. Netteté : curseur Gain à sa valeur par défaut (40). Réduction du bruit : curseurs Luminance et Couleur à leurs valeurs par défaut (respectivement 0 et 25). Une fois optimisées par DxO PureRAW, les DNG importés dans Lightroom Classic présenteront les réglages suivants (voir également le paragraphe État des photos optimisées et importées dans Lightroom Classic, ci-dessus. Corrections de l'objectif : désactivées (le profil appliqué à l'image d'origine est indiqué, mais grisé). Netteté : tous les curseurs à 0. Réduction du bruit : tous les curseurs à 0. DxO PureRAW - Guide utilisateur - Copyright © DxO Labs 1999-2021 - Tous droits réservés 66 Flux de travail avec Camera Raw et Photoshop Le traitement avec Adobe Photoshop des fichiers DNG linéaires produits par DxO PureRAW passe d'abord par Camera Raw, le module externe de développement RAW de Photoshop. Les outils, et les possibilités, étant exactement les même qu'avec le module Développement de Lightroom Classic (voir la page Flux de travail avec Lightroom Classic), nous aborderons ici les différentes façons de transférer et d'ouvrir les fichiers. Méthodes de transfert et d'ouverture dans Camera Raw DxO PureRAW - Guide utilisateur - Copyright © DxO Labs 1999-2021 - Tous droits réservés 67 DxO PureRAW - Guide utilisateur - Copyright © DxO Labs 1999-2021 - Tous droits réservés 68 DxO PureRAW - Guide utilisateur - Copyright © DxO Labs 1999-2021 - Tous droits réservés 69 Vous disposez de plusieurs façons de transférer et d'ouvrir les photos optimisées par DxO PureRAW dans Camera Raw : 1. Export vers application : il s'agit du mode d'exportation de DxO PureRAW. Reportez-vous à la page Exporter vers une application. Les images exportées vers Photoshop s'ouvriront dans Camera Raw. 2. Écran d'accueil de Photoshop : cliquez sur Ouvrir, DxO PureRAW - Guide utilisateur - Copyright © DxO Labs 1999-2021 - Tous droits réservés 70 3. Dans la fenêtre système qui s'ouvre, localisez le dossier de destination de vos photos optimisées, sélectionnez la ou les images souhaitées, puis cliquez sur Ouvrir. L'image ou les images s'ouvrent dans Camera Raw. 4. Directement dans Photoshop : allez dans le menu Fichier > Ouvrir. Dans la fenêtre système qui s'ouvre, localisez le dossier de destination de vos photos optimisées, sélectionnez la ou les images souhaitées, puis cliquez sur Ouvrir. L'image ou les images s'ouvrent dans Camera Raw. 5. Par l'intermédiaire de Bridge : dans Photoshop, allez dans le menu Fichier et sélectionnez Parcourir dans Bridge. 6. Une fois Bridge ouvert, localisez le dossier des photos optimisées, sélectionnez le ou les images souhaitées, cliquez-droit et, dans le menu contextuel, choisissez Ouvrir dans Camera Raw. 7. À partir de Bridge : si vous vous servez de Bridge comme explorateur et gestionnaire de fichiers, vous pouvez également ouvrir directement les images comme à l'étape 6, en cliquant-droit sur la sélection d'images et en choisissant Ouvrir dans Camera Raw. 8. Les images sont ouvertes dans Camera Raw. Passer de Camera Raw à Photoshop Une fois vos images traitées dans Camera Raw, vous avez deux possibilités : 1. Ne pas faire de retouche dans Photoshop : dans Camera Raw, cliquez sur Terminer. Les corrections sont enregistrées. 2. Retoucher dans Photoshop : dans Camera Raw, cliquez sur Ouvrir, l'image s'ouvre dans Photoshop (la petite flèche du bouton Ouvrir vous perrmet également d'ouvrir l'image sous forme d'objet dynamique, ou d'ouvrir une copie). Pour plus d'informations sur le flux de travail au sein d'un environnement Bridge / Camera Raw / Photoshop, reportez-vous à l'aide de ces programmes respectifs. DxO PureRAW - Guide utilisateur - Copyright © DxO Labs 1999-2021 - Tous droits réservés 71 ">
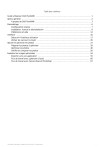
Public link updated
The public link to your chat has been updated.