Guide utilisateur 1 Copyright © DxO Labs 2021-2022. Tous droits réservés. Photos © Scott Stulberg / Oliver Anrigo Photos additionnelles © Fabrizio Dei Tos / Jean-Marc Alexia / Olivier Brunet / Mark Bridger / Sindy Thomas / Lorraine Turci / Corine Vachon / Jean-Charles Rivas / Gilles Theophile Rédaction : Gilles Theophile Traduction: Katrin Schmidt / Daniela Thies (DE), Lynn Mathews Anderson (EN), Tomoko Nomura (JA). Plus d’information sur DxO PhotoLab 5 sur www.dxo.com Marques déposées DxO est une marque déposée de DxO Labs dans l’Union européenne et /ou dans d’autres pays. Microsoft, Windows, Windows Vista, Windows 7, Windows 8 et Windows 10 sont des marques déposées de Microsoft Corporation. OS X et le logo Mac sont des marques commerciales d’Apple, Inc, enregistrées aux États-Unis et dans d’autres pays. FLICKR et le logo Flickr sont des marques de Yahoo! Inc. Le logo Flickr est reproduit avec l’autorisation de Yahoo! Inc.©2012 Yahoo! Inc. Facebook est une marque déposée de Facebook Inc. Toutes les autres marques sont la propriété de leurs détenteurs respectifs. Brevets DxO Labs est détenteur des brevets d’invention qui protègent les produits logiciels DxO, et dont la liste est consultable sur: www.dxo.com/fr/patents. Déclarations DxO PhotoLab 5 peut utiliser les matériaux suivants, protégés par le copyright, et dont l’utilisation est reconnue aux termes des présentes : • DirectoryInfoEx (Licence LGPL v3) : http://www.codeproject.com/Articles/39224/Rewrite-DirectoryInfo-using-IShellFolder • DotNetZipLib (Ms-PL) : http://dotnetzip.codeplex.com/license • LuaInterface (MIT License) : http://code.google.com/p/luainterface/ • MVVMLightToolkit (MIT License) : http://mvvmlight.codeplex.com/license • NLog (BSD License) : http://nlog-project.org/ • PowerCollections (Eclipse public license) : http://powercollections.codeplex.com/license • SQLite (Public Domain) : http://www.sqlite.org/copyright.html • System.Data.SqLite (Public Domain) : http://system.data.sqlite.org/index.html/doc/trunk/www/index.wiki • WindowsApiCodePack (Custom) : http://archive.msdn.microsoft.com/WindowsAPICodePack/Project/License.aspx • BPlusTree (Apache 2.0) : http://help.csharptest.net/?CSharpTest.Net.Library/ (Rubrique License) • Flickr.Net (LGPL) : http://flickrnet.codeplex.com/license • Facebook SDK for .Net (Apache 2.0) : http://facebooksdk.net/docs/about/ Les informations contenues dans ce guide utilisateur sont fournies « telles quelles ». En aucun cas, y compris la négligence, DxO Labs ne saurait être reconnu responsable de tout dommage spécifique, direct, indirect ou consécutif découlant de ou lié à l’utilisation de l’information fournie dans ce guide, avec ou sans le logiciel décrit dans le présent document. 2 Table des matières Mentions légales Table des matières p2 p3 CHAPITRE 1 : PRÉSENTATION DE DxO PHOTOLAB Présentation de DxO PhotoLab 5 À propos des plug-ins DxO FilmPack et DxO ViewPoint pour PhotoLab p7 p8 p10 CHAPITRE 2 : APERÇU GÉNÉRAL Démarrer avec DxO PhotoLab Enregistrement, téléchargement, installation et activation Configuration minimale requise Fichiers pris en charge Les modules optiques DxO Interface générale L’onglet Photothèque L’onglet Personnaliser Les espaces de travail Gérer les palettes Filtrer et rechercher les corrections Copier et coller les corrections Visualiser ses photos La barre des commandes Informations image Live Review (PC) p11 p12 p15 p17 p18 p19 p21 p21 p22 p23 p25 p26 p30 p32 p32 p33 p33 CHAPITRE 3 : ORGANISER SA PHOTOTHÈQUE Gérer et rechercher ses images L’Explorateur de sources (dossiers) Les fonctions de recherche Afficher et travailler avec ses images L’Explorateur d’images Les icônes des vignettes Maximiser l’interface (PC) Gérer les fichiers et les métadonnées À propos des métadonnées La palette Métadonnées (EXIF et IPTC, saisie, modification, suppression) La palette Mots-clés Saisir des mots-clés (simples et hiérarchiques) Modifier les mots-clés Supprimer les mots-clés La liste des mots-clés Afficher les mots-clés Copier et coller les métadonnées Renommer les images (remplacer, ajouter du texte, ajouter un compteur) Modifier la date des images (ajouter, soustraire, remplacer, réinitialiser) Trier et sélectionner les meilleures images Sélectionner les meilleures images avec le mode Plein écran Affichage des images Attribution des marqueurs de sélection et des notes Consultation des prises de vue Gérer le flux de travail avec les Projets Créer, supprimer un Projet Filtrer les projets Les copies virtuelles Créer ou supprimer des copies virtuelles Utiliser une copie virtuelle comme image de référence p34 p35 p35 p37 p41 p41 p44 p46 p47 p47 p48 p51 p51 p53 p53 p54 p55 p57 p60 p65 p69 p69 p70 p70 p71 p72 p72 p73 p74 p74 p75 3 CHAPITRE 4 : PERSONNALISER SES IMAGES Appliquer un filigrane Rôle et utilité du filigrane La palette Filigrane Incruster une image Incruster du texte Incruster image et texte Créer et appliquer les préréglages Appliquer, exporter et imprimer une image avec filigrane Quelques conseils Historique des corrections Rôle et fonctionnement de l’historique Utiliser l’historique Les préréglages À propos des préréglages de DxO PhotoLab Les différentes catégories de préréglages Appliquer un préréglage Combiner des préréglages Créer un préréglage complet à partir des réglages courants Gérer les préréglages avec l’éditeur de préréglages (édition ELITE) Modifier un préréglage à partir d’un préréglage existant (édition ELITE) Dossiers de préréglages (édition ELITE) Appliquer les corrections de base Histogramme Canaux RVB et L Écrêtage Lumière Compensation de l’exposition Contraste (contraste, microcontraste) DxO Smart Lighting Tonalité sélective DxO ClearView Plus (édition ELITE) Couleur Balance des blancs Réparer les images Outil réparation Yeux rouges Ajuster finement les tons et les couleurs Courbe des tons Accentuation des couleurs (Vibrance, Saturation) Corriger les couleurs avec l’outil TSL Palette TSL Canaux de couleur DxO ColorWheel Curseurs Pipette de teinte Réduire le bruit Le bruit en photographie numérique Palette DxO Denoising Technologies Réduction de bruit HQ Réduction de bruit DxO PRIME (édition ELITE, fichiers RAW uniquement) Réduction du bruit DxO DeepPRIME (édition ELITE, fichiers RAW uniquement) Les réglages locaux À propos des réglages locaux Accéder aux Réglages locaux Menu radial Palette Réglages locaux Utilisation des masques Interface (Égaliseur, barre d’outils (Mac), afficher sans recadrage (Mac), comparer avec/sans) Pinceau Masque automatique Point de contrôle Ligne de contrôle Filtre gradué Gomme p76 p77 p77 p78 p79 p80 p83 p84 p85 p86 p87 p87 p89 p91 p91 p91 p93 p94 p94 p94 p96 p96 p97 p97 p97 p98 p100 p100 p102 p104 p106 p107 p108 p108 p111 p111 p119 p121 p121 p123 p124 p124 p125 p125 p132 p135 p136 p136 p139 p144 p145 p149 p155 p155 p156 p156 p157 p164 p164 p168 p169 p171 p173 p176 p179 4 CHAPITRE 4 : PERSONNALISER SES IMAGES [SUITE] Masque de netteté Affiner les corrections optiques et régler les problèmes de géométrie Netteté de l’optique Aberrations chromatiques Moiré (édition ELITE) Distance focale et distance de mise au point Distorsion DxO ViewPoint (mode plug-in, perspective, déformation de volume, effet miniature) Redresser et recadrer les images Horizon (automatique et manuel) Recadrage Recadrage automatique Recadrage manuel Ajouter des effets de rendu Lumière Vignetage Couleur Rendu des couleurs - DxO FilmPack non activé (édition ELITE) Style – Virage – DxO FilmPack non activé DxO FilmPack (mode plug-in) et Time Machine Utiliser des profils DCP et ICC (édition ELITE) Qu’est-ce qu’un profil DCP et ICC ? Importer et appliquer un profil DCP p180 p181 p181 p182 p183 p184 p184 p186 p188 p188 p189 p189 p189 p191 p191 p191 p192 p192 p194 p194 p196 p196 p197 CHAPITRE 5 : EXPORTER, PARTAGER ET IMPRIMER SES IMAGES À propos de l’export d’images Exporter les images Interface Export vers disque Les formats de fichiers et leurs contraintes Formats de sortie et réglages associés Options d’exportation vers disque Lancer l’export vers disque Créer une option d’exportation personnalisée Export vers application Options d’exportation vers application Flux de travail avec la Nik Collection by DxO Flux de travail avec Adobe Lightroom Classic À propos du flux de travail avec Lightroom Classic Transférer une image de Lightroom Classic vers DxO photoLab Scénarios export DxO PhotoLab vers Lightroom Classic Scénario 1 : export DxO PhotoLab > Lightroom Classic (JPEG, TIFF, ou sans traitement) Scénario 2 : export DxO PhotoLab > Lightroom Classic (DNG avec toutes les corrections DxO) Scénario 3 : export DxO PhotoLab > Lightroom Classic (DNG, uniquement corrections optiques et débruitage) Retour dans Lightroom Classic Recommencer le traitement dans DxO PhotoLab Exporter sans traitement Imprimer (PC) Outils et réglages Paramètres de l’imprimante Couleur et netteté Disposition, marges, taille des cellules, légende des images Imprimer (Mac) Outils et réglages Paramètres de l’imprimante Paramètres des images, disposition, netteté (DxO) p198 p199 p200 p200 p202 p202 p203 p203 p205 p205 p206 p206 p207 p208 p208 p208 p209 p209 p210 p211 p211 p212 p212 p213 p213 p214 p214 p215 p216 p216 p216 p217 5 CHAPITRE 6 : MENUS, PRÉFÉRENCES ET RACCOURCIS CLAVIER Menus et préférences (PC) Menus (DxO, Fichier, Édition, Affichage, etc.) Menu clic-droit Préférences (onglets Général, Affichage, Performances) Menus et préférences (Mac) Menus (DxO PL, Fichier, Édition, Affichage, etc.) Menu clic-droit Préférences (onglets Général, Affichage, Vignette, Traitement, Avancées) Raccourcis clavier p218 p219 p219 p223 p224 p225 p225 p230 p231 p233 6 CHAPITRE 1 PRÉSENTATION DE DxO PHOTOLAB 7 Présentation de DxO PhotoLab 5 Bienvenue dans DxO PhotoLab 5, dont les puissants outils vous aideront à améliorer vos photos rapidement et automatiquement. Nous avons testé votre boîtier et vos objectifs Qu’on nous permette d’abord de présenter notre société. DxO est une entreprise de haute technologie spécialisée dans le traitement de l’image numérique. Ses ingénieurs publient dans les revues mondiales les plus prestigieuses. Grâce à cet ancrage scientifique et plus particulièrement mathématique, DxO PhotoLab a pu être conçu comme un outil qui ne se contente pas de viser la qualité : il vise la perfection, et plus spécifiquement la perfection par l’automatisme. Ce qui rend DxO PhotoLab si particulier, c’est que DxO teste dans ses laboratoires les matériels que vous utilisez. Chaque boîtier et chaque objectif passe plusieurs jours dans les mains de nos techniciens. Ces derniers mesurent non seulement les défauts optiques (tels que la distorsion, le vignetage ou le manque de piqué), mais aussi le bruit, la colorimétrie ou les courbes de tons propres à chaque matériel. Ils analysent même les traitements d’image qui sont appliqués par le boîtier. Les résultats de ces mesures sont rassemblés dans une base de données unique au monde. C’est cette base qui permet à DxO PhotoLab de calculer les corrections nécessaires : tel pixel devra être rendu plus lumineux, tel autre déplacé de telle distance dans telle direction, tel autre encore corrigé uniquement dans sa composante rouge... Mais cette somme de corrections n’exigera de vous aucun effort : le logiciel téléchargera automatiquement le module optique DxO correspondant à votre combinaison boîtier/objectif, puis appliquera de lui-même les corrections nécessaires. Notre logiciel analyse individuellement chacune de vos images Chaque photographie est unique. Même si elles représentent un sujet identique enregistré dans des conditions similaires, deux images seront toujours distinctes. L’une contiendra une zone légèrement surexposée. L’autre souffrira d’un excès de bruit dans une ombre profonde. La troisième manquera légèrement de contraste. Comment faire face à cette diversité ? 8 La plupart des logiciels apportent à cela une réponse simple : ils vous proposeront une batterie de corrections, et vous laisseront les régler sur chacune de vos images l’une après l’autre. Telle n’est pas notre philosophie. C’est DxO PhotoLab, et non vous, qui analyse chaque image ; c’est lui qui détermine les corrections nécessaires et les applique. Puis il vous soumet le résultat – et c’est alors seulement que vous pouvez, si vous le souhaitez, peaufiner tel ou tel réglage à votre goût. Ce que DxO PhotoLab fait à vos images • Si votre photo originale est au format RAW, DxO PhotoLab la fait bénéficier du meilleur convertisseur RAW actuel. Lors du processus de dématriçage en particulier (processus qui convertit les données brutes du capteur en pixels rouges, verts et bleus), ce convertisseur ne produit dans l’image aucun artefact. • DxO PhotoLab corrige, sans qu’aucune intervention soit nécessaire, quatre défauts optiques : distorsion, vignetage, aberration chromatique – latérale aussi bien que longitudinale –, et enfin le manque de piqué. Il utilise pour cela une base de données sans égal, où sont stockées, depuis des années, les défauts optiques des matériels (objectifs, boîtiers) testés dans nos laboratoires. • DxO PhotoLab retient subtilement les hautes lumières, les empêchant d’être écrêtées, et récupère même certains détails déjà écrêtés. Il est conseillé de travailler en RAW pour profiter d’une plus grande latitude de traitement. • Grâce aux mesures faites dans nos laboratoires, DxO PhotoLab dispose d’outils de correction du bruit sans égal. • DxO PhotoLab dispose d’une correction exclusive pour améliorer sélectivement le contraste et la luminosité dans les zonessombres de l’image. Cette correction, dont l’effet équivaut à celui d’un flash complémentaire, transforme radicalement les images sous-exposées, prises en contre-jour ou contenant des contrastes excessifs. • DxO PhotoLab offre un outil unique pour modifier le rendu couleur d’une image, comme si elle avait été photographiée avec un autre appareil, ou même avec un film argentique. • Enfin et surtout, la quasi-totalité des corrections mentionnées plus haut sont exécutées automatiquement par le logiciel, tout en vous laissant peaufiner le résultat ou l’adapter à votre goût. INFO Les fonctions qui ne sont proposées que par l’édition ELITE de DxO PhotoLab sont indiquées tout au long du guide. Pour simplifier la lecture, les fonctions spécifiques aux ordinateurs sous Microsoft Windows sont indiquées par « PC », et pour ceux fonctionnant sous macOS, elles sont indiquées par « Mac ». 9 À propos du plug-in DxO FilmPack pour DxO PhotoLab DxO FilmPack apporte aux photographies numériques toute la qualité et l’émotion de la photographie Fine Art en associant l’exactitude du rendu film argentique à la qualité des rendus et des effets créatifs. Basé sur les technologies avancées de calibration de DxO Labs, DxO FilmPack restitue très fidèlement les caractéristiques de couleur, de contraste, de saturation et de grain de dizaines de films de légende. DxO FilmPack pour PC et Mac est décliné en deux éditions – ESSENTIAL et ELITE – qui diffèrent en termes de nombre de rendus films et de fonctionnalités disponibles. DxO PhotoLab contient une version d’essai de DxO FilmPack. Elle peut être lancée via le menu Aide (PC) ou DxO PhotoLab (Mac). L’essai dure 31 jours. En plug-in pour DxO PhotoLab, DxO FilmPack est entièrement intégré au flux de travail de DxO PhotoLab et apparaît sous forme d’une palette dédiée dans l’onglet Personnaliser. Cette version offre l’expérience de travail la plus confortable et les performances les meilleures. En effet, elle permet de traiter d’un seul jet un lot de photos, au sein d’un flux de travail en RAW totalement réversible. À propos du plug-in DxO ViewPoint pour DxO PhotoLab DxO ViewPoint redresse les perspectives, même les plus complexes, et restaure simplement les formes naturelles des sujets situés sur les bords des images. En plug-in pour DxO PhotoLab, DxO ViewPoint s’intègre parfaitement : ses fonctionnalités sont facilement accessibles grâce à une nouvelle palette dédiée. DxO ViewPoint peut être également utilisé en application indépendante et en module externe pour Adobe Photoshop, Photoshop Elements, Adobe Lightroom Classic. 10 CHAPITRE 2 APERÇU GÉNÉRAL 11 Démarrer avec DxO PhotoLab Lorsque vous installez et utilisez DxO PhotoLab pour la première fois, ou lors de mises à jour, vous serez confronté à un comportement particulier du programme, qui met en œuvre un certain nombre de fonctions destinées à vous informer : • • • Choix du préréglage de corrections par défaut. Présentation des nouveautés. L’espace de travail par défaut. Choix du préréglage de corrections par défaut La première fois que vous installez et que vous lancez DxO PhotoLab, que ça soit un premier achat du logiciel ou l'installation sur un ordinateur neuf, une fenêtre de dialogue et d'information va vous demander de choisir un préréglage de corrections par défaut, qui déterminera le comportement du programme en fonction de votre choix. Ces préréglages sont : 1. DxO Standard : le choix n°1 vous permet d'appliquer les corrections automatiques à l'ouverture des images dans le programme. Ces corrections incluent l'autoréglage par défaut DxO Standard, qui corrige la tonalité et le bruit, ainsi que le module optique DxO qui, lui, se charge des corrections des défauts optiques du couple boîtier/objectif. Ceci est le fonctionnement normal de DxO PhotoLab et s'adresse à ceux qui l'utilisent comme logiciel principal de traitement des images. 2. Corrections Optiques DxO seules : le choix n°2 s'adresse aux photographes qui souhaitent confier uniquement la correction automatique des défauts du couple boîtier/objectif à DxO PhotoLab, en se laissant la possibilité de maîtriser le flux des corrections, soit dans DxO PhotoLab lui-même, soit dans un autre programme. 3. Aucune correction : le choix n°3 permet aux photographes expérimentés de prendre en charge la totalité des corrections et, donc, aucune correction automatique ne sera appliquée aux images à leur ouverture dans DxO PhotoLab. Pour faire votre choix : 1. Cliquez sur l'une des trois options. 2. Cliquez sur Définir comme défaut. 12 Si vous souhaitez modifier le comportement par défaut, il suffit de sélectionner le paramètre de correction souhaité dans les Préférences du programme : • • PC : allez dans le menu Édition > Préférences > Général puis, dans la section Paramètres de correction, choisissez le préréglage souhaité pour les fichiers Raw et les fichiers RVB (JPEG, TIFF). Mac : allez dans le menu DxO PhotoLab > Préférences > Général puis, dans la section Préréglage par défaut,choisissez l'autoréglage souhaité pour les fichiers Raw et les fichiers RVB (JPEG, TIFF). Présentation des nouveautés Lors de l'installation d'une nouvelle version, aussi bien une installation complète qu'une mise à jour, DxO PhotoLab affiche une fenêtre de présentation des nouveautés. Par défaut, l'espace de travail Nouveautés, avec les palettes et les outils concernés. Par défaut, l'espace de travail Nouveautés, avec les palettes et les outils concernés, est également affiché. Pour revenir à l'un des espaces de travail par défaut (DxO Standard ou DxO Avanced) ou votre propre espace de travail, faites votre choix dans le menu Espace de travail. 13 L'espace de travail par défaut DxO PhotoLab vous propose, dans l’onglet Personnaliser, 2 espaces de travail, que vous pouvez sélectionner dans le menu Espace de travail : • DxO Standard : destiné aux débutants ou aux utilisateurs minimalistes, affiche, dans l'onglet Personnaliser, la palette Outils élémentaires, qui regroupe les outils dont vous vous servirez le plus lors des corrections d'image. • DxO Advanced : destiné aux utilisateurs expérimentés, affiche l'ensemble des outils de correction dans l'onglet Personnaliser. Bien entendu, si vous utilisez un espace de travail personnalisé, vous pouvez y revenir à tout moment en le sélectionnant dans le menu Espace de travail. 14 Enregistrement, téléchargement, installation et activation IMPORTANT Une connexion Internet est requise pour réaliser les étapes décrites ci-dessous. Enregistrement L’enregistrement de votre licence est nécessaire pour pouvoir activer votre logiciel. Pour cela, rendez-vous sur le site Internet de DxO Labs à l’adresse https://www.dxo.com/cd et suivez la procédure d’enregistrement. Si vous n’avez pas de compte client, remplissez le formulaire. Si vous disposez déjà d’un compte client, identifiez-vous. Téléchargement Suite à l’enregistrement de votre licence, vous retrouverez dans votre compte client les informations importantes sur votre logiciel ainsi que le lien de téléchargement de DxO PhotoLab. Cette procédure vous garantit d’installer la toute dernière version du logiciel. Cliquez sur le bouton WIN ou MAC (selon votre équipement) pour lancer le téléchargement du programme d’installation. Une fois le téléchargement terminé, double-cliquez sur l’icône du programme que vous venez de télécharger et suivez les différentes étapes du processus d’installation. Installation PC 1. Choisissez la langue d’installation. 2. Un dialogue de bienvenue s’affiche, vous confirmant que l’installation de DxO PhotoLab a débuté. Cliquez sur Suivant. 3. Après acceptation des conditions, cliquez sur Suivant. 4. Choisissez l’emplacement d’installation de DxO PhotoLab. 5. Cliquez sur Installer. L’installation démarre et va durer quelques minutes. Mac 1. Lorsque le téléchargement est terminé, faites un double-clic sur l’image disque DxO_PhotoLab.dmg pour la décompresser et lancer l’installation. Un dialogue de bienvenue s’affiche, vous confirmant que l’installation de DxO PhotoLab a débuté. Cliquez sur Suivant. 2. Une fenêtre s’affiche, dans laquelle vous pouvez glisser l’icône DxO PhotoLab dans le dossier Applications. Maintenant, vous pouvez lancer le programme à partir de ce dossier. 3. Lors de la première ouverture de DxO PhotoLab, une fenêtre de Contrat de Licence d’Utilisation du logiciel DxO PhotoLab apparaît. Pour utiliser le logiciel, vous devez lire et accepter ce contrat. Cliquez sur Accepter pour continuer. INFO Une fois l’application installée, elle peut être pleinement utilisée durant 31 jours sans nécessiter d’activation. DxO PhotoLab fonctionnera alors sans restriction. Au-delà de 31 jours, les images de sortie seront alors marquées d’un filigrane "DxO PhotoLab DEMO". Nous vous recommandons donc de procéder à l’activation sans attendre. INFO Si Adobe Lightroom Classic est installé sur votre ordinateur, une boîte de dialogue vous propose d’installer automatiquement, après validation, les modules externes DxO PhotoLab. IMPORTANT L’impression sera désactivée dès que la version d’essai de DxO PhotoLab arrive à son terme (31 jours). Pour réactiver cette fonction, veuiller enregistrer et activer votre licence. 15 Activation Lancez DxO PhotoLab : 1. Une boîte de dialogue s’affiche. Entrez votre code d’activation (vous pouvez aussi le copier/coller) et cliquez sur Activer. 2. Si vous n’avez pas encore créé votre compte client, un message apparaît vous invitant à vous rendre sur la page de création de compte sur le site DxO. Remplissez le formulaire et validez. Un message vous indiquera alors que votre compte a été créé et que votre code d’activation est maintenant rattaché à ce compte client. Retournez dans l’application et entrez votre code d’activation. 3. Un message vous informe de la bonne activation de DxO PhotoLab. Cliquez sur OK. Vous pouvez maintenant utiliser le logiciel. IMPORTANT Le code d’activation permet d’activer le logiciel sur 2 ordinateurs différents (Édition ESSENTIAL) ou 3 ordinateurs différents (Édition ELITE). Désinstallation PC 1. Cliquez sur Démarrer > Programmes > DxO PhotoLab > Désinstaller. 2. Suivez la procédure de désinstallation. 1. Allez dans le dossier Applications. 2. Saisissez l’icône DxO PhotoLab et glissez-la dans la corbeille. Mac 16 Configuration minimale requise Microsoft® Windows® • Tout processeur (CPU) prenant en charge SSE 4.1 • 8 Go de RAM • 4 Go minimum d'espace disque • Microsoft® Windows® 10 version 1809 minimum (64-bit, et pris en charge par Microsoft®) Apple® macOS® • Tout type de processeur (CPU) • 8 Go de RAM • 4 Go minimum d'espace disque • macOS 10.15 (Catalina), 11.0 (Big Sur) ou 12.0 (Monterey) • Carte graphique avec au moins 512 Mo de mémoire vidéo Configuration conseillée Microsoft® Windows® • Processeur Intel® Core™ i7 4e génération ou plus récent, ou AMD Ryzen™ • 16 Go de RAM • 6 Go minimum d'espace disque • Microsoft® Windows® 10 version 2004 ou plus récent • Carte graphique NVIDIA GTX™ 1060, AMD Radeon™ RX 5500 ou mieux, et avec les pilotes les plus récents Apple® macOS® • Processeur Intel® Core™ i7 de 4e génération ou plus récent, ou Apple Silicon. • 16 Go de RAM • 6 Go minimum d'espace disque • Carte graphique AMD Radeon™ Pro 580X ou mieux pour Mac Intel® 17 Fichiers pris en charge Fichiers ouverts par DxO PhotoLab DxO PhotoLab prend en charge les formats suivants : • Les fichiers RAW issus des appareils photo pris en charge par le logiciel. • Les fichiers DNG natifs issus des appareils photos pris en charge. • Les fichiers DNG linéaires créés par DxO PhotoLab. • Les fichiers DNG créés par Adobe Lightroom, Camera Raw et DNG Converter, à l’exception du format DNG compressé avec perte. Les fichiers DNG issus de la fusion HDR, Panorama et Panorama HDR de Lightroom et Camera Raw sont pris en charge. • Les fichiers TIFF 8 et 16 bits. • Les fichiers JPEG. • Les fichiers JPEG et PNG pour créer des filigranes graphiques, et importés par la palette Filigrane. Sont également pris en charge les fichiers de la DxO ONE : • Les fichiers JPEG. • Les fichiers DNG. • Les fichiers SuperRAW (extension « .dxo »). INFO Les fichiers DNG créés avec Adobe Lightroom, Camera raw ou DNG Converter sont pris en charge dès lors que les fichiers Raw natifs des appareils de prise de vue sont compatibles avec DxO PhotoLab. Dans DxO PhotoLab, les fichiers DNG créés avec les logiciels Adobe sont considérés comme des fichiers Raw. Par conséquent, tous les outils et toutes les corrections spécifiques aux fichiers Raw, tels qu’ils sont décrits dans ce guide, s’appliquent également aux DNG. Fichiers exportés par DxO PhotoLab DxO PhotoLab permet d’exporter dans les formats suivants : • TIFF 8 ou 16 bits. • JPEG. • DNG linéaire, soit avec toutes les corrections, soit uniquement les corrections optiques et le débruitage. 18 Les modules optiques DxO DxO PhotoLab assure l’automatisation du processus d’installation des modules optiques DxO correspondant à votre matériel. Deux fenêtres de dialogue permettent également la gestion manuelle des modules optiques DxO. INFO Pour rechercher et installer des modules optiques DxO, votre connexion Internet doit être active. Installer de nouveaux modules optiques DxO Pour afficher l’installeur de modules optiques DxO, allez dans le menu Modules optiques DxO > Télécharger de nouveaux modules optiques DxO (PC) ou Modules optiques DxO > Gérer les modules optiques DxO (Mac). La fenêtre de l’installeur propose une sélection des boîtiers classés par marque. Sur PC, vous pouvez afficher la liste complète ou sélectionner un fabricant en particulier dans le menu déroulant Marque. Pour télécharger des modules optiques DxO supplémentaires, procédez comme suit : PC 1. Sélectionnez un ou plusieurs boîtiers en cochant les cases correspondantes. 2. Cliquez sur Suivant. 3. Sélectionnez un ou plusieurs objectifs en cochant les cases correspondantes (la disponibilité des modules est également indiquée). 4. Cliquez sur Suivant. 5. La fenêtre affiche un récapitulatif des modules optiques DxO (couples boîtier/objectif) choisis. 6. Cliquez sur Suivant. 7. Le ou les modules optiques sont téléchargés et installés. 8. Une boîte de dialogue confirme l’installation. 9. Cliquez sur OK pour fermer l’installeur de modules optiques. 19 Mac 1. Sélectionnez un fabricant puis, après avoir cliqué sur la flèche située à gauche, cliquez sur la flèche à gauche d’un modèle de boîtier. 2. Sélectionnez un couple boîtier + objectif. 3. Cliquez sur Télécharger. 4. Le module optique correspondant est téléchargé et installé. 5. Recommencez les étapes précédentes pour installer un autre module optique. 6. Cliquez sur Fermer pour revenir à DxO PhotoLab. Gérer les modules optiques DxO PC La fenêtre Modules optiques DxO permet d’afficher la totalité des modules optiques installés sur votre ordinateur. Pour afficher cette fenêtre, allez dans le menu Modules optiques DxO > Modules optiques DxO installés. Vous pouvez également filtrer la liste afin d’afficher uniquement les modules devant être mis à jour ou ceux qui sont installés. Pour télécharger encore une fois un module, sélectionnez-le dans la liste puis cliquez sur Installer pour ouvrir la fenêtre Installer de nouveaux modules. Vous pouvez supprimer un module optique de la même manière en le sélectionnant puis en cliquant sur Supprimer. Une nouvelle boîte de dialogue vous propose de confirmer la suppression du module. Mac La fenêtre Gérer les modules optiques DxO permet d’afficher la totalité des modules optiques installés sur votre ordinateur, en cochant la case N’afficher que les modules déjà installés, en bas à gauche. Pour télécharger encore une fois un module, décochez la case N’afficher que les modules déjà installés, puis reprenez les étapes d’installation du paragraphe sur le téléchargement des modules, ci-dessus, section Mac. Vous pouvez supprimer un module optique en parcourant les listes hiérarchiques de la fenêtre, puis en cliquant sur Supprimer, à droite de chaque module à désinstaller. INFO Un module optique DxO qui a été utilisé dans la session de travail en cours ne peut être désinstallé. Pour cela, vous devrez redémarrer DxO PhotoLab et appeler la fenêtre Modules optiques DxO avant d’avoir chargé la moindre image. 20 Interface générale L’onglet Photothèque L’onglet Personnaliser Les espaces de travail Gérer les palettes Filtrer et rechercher les corrections Copier et coller les corrections L’onglet Photothèque Interface de l’onglet Photothèque Au démarrage, DxO PhotoLab s’ouvre sur l’onglet Photothèque. Cette première étape a pour but de sélectionner une source, dossier ou projet, puis de trier, rechercher et sélectionner les images qui devront être traitées, corrigées puis exportées. L’onglet Photothèque est composé de cinq éléments principaux : 1. La Barre de commandes, permettant de passer de l'onglet Photothèque à l'onglet Personnaliser, d'afficher les images et d’appliquer des autoréglages. 2. L’Explorateur de sources, pour gérer et parcourir le contenu des dossiers ou des projets, ainsi qu'effectuer la recherche en se basant sur des critères comme la date, la notation et les paramètres de prise de vue. 3. L’Explorateur d’images, qui affiche, sous forme de vignettes, les images contenues dans un dossier ou un projet. Il peut également être détaché pour être placé sur un autre écran. 4. Le volet de droite, qui contient les palettes Histogramme, Métadonnées et Mots-clés. 5. La Visionneuse, qui affiche l’image sélectionnée dans l’Explorateur d’images. Elle dispose également d'un mode plein écran, qui facilite le tri et la comparaison INFO La taille des sections est réglable. Elles sont délimitées par des barres de séparation, l’une horizontale et l’autre verticale, respectivement marquées par trois points ou une flèche (PC), ou un point (Mac). Ces barres se déplacent à volonté, modifiant ainsi la taille de chaque partie de l’écran. 21 L'onglet Personnaliser L’interface de l’onglet Personnaliser L’onglet Personnaliser est le second au sein de l’interface de DxO PhotoLab. Il permet de corriger les images. L’onglet Personnaliser est divisé en 5 parties : 1. La barre de commandes, similaire à celle de l’onglet Photothèque, permet de contrôler l’affichage des images, et propose un certain nombre d’autres outils que nous décrirons ci-après. 2. Les palettes du volet de droite contiennent tous les outils de correction. Vous avez la possibilité de les déplacer et de les repositionner à votre guise. 3. Le volet de gauche contient également un certain nombre de palettes, comme l’histogramme, zoom et navigation, historique et gestion des préréglages. 4. L’Explorateur d’images, disponible dans les deux onglets, affiche sous forme de vignettes le contenu d’un dossier ou d’un projet. 5. La Visionneuse affiche une image à la fois, sélectionnée dans l’Explorateur d’images, et vous permet de visualiser les corrections lorsque vous manipulez les différents outils. Il est possible d’afficher l’image originale et sa version corrigée, soit l’une après l’autre, soit côte à côte. 22 Les espaces de travail DxO PhotoLab vous propose d'emblée deux espaces de travail, l'un regroupant les outils essentiels, ceux que vous utiliserez au quotidien pour corriger et traiter les images, l'autre affichant l'ensemble des outils du programme. Cette approche, introduite à partir de DxO PhotoLab 4 (octobre 2020), évite la redondance de certains outils qui se retrouvaient à la fois dans leurs palettes respectives, et dans la palette Outils essentiels (cette dernière n'existant plus). Si DxO FilmPack et/ou DxO ViewPoint sont installés sur votre ordinateur, des palettes dédiées seront visibles dans l’onglet Personnaliser, sous toutes les autres palettes. Palettes et outils du volet de droite, (à gauche, espace de travail DxO Standard, à droite, espace de travail DxO Advanced). Espace de travail DxO Standard L’espace de travail DxO Standard regoupe les palettes suivantes : À gauche • • • • À droite • Histogramme. Déplacer/Zoomer. Historique. Préréglages. Outils élémentaires : regroupe les outils essentiels que vous êtes susceptibles d'utiliser systématiquement en correction d'images (tonalité, bruit, balance des blancs, contraste, etc.) Espace de travail DxO Advanced L'espace de travail DxO Advanced regroupe les palettes suivantes : À gauche • • • • Histogramme. Déplacer/Zoomer. Historique. Préréglages. À droite • Lumière : inclut des outils de correction de la tonalité, du contraste et du vignetage. • • • • • Couleur : contient les outils de correction de couleurs, comme la balance des blancs ou la saturation, ainsi que les outils de rendu. Détail : concerne tous les outils liés à la restitution des détails de l’image : bruit, netteté, poussières. Géométrie : contient les outils de recadrage, de redressement ainsi que la correction de la distorsion Réglages locaux : permet de gérer les corrections locales (Pinceau, Filtre gradué, Points de contrôle, Masque auto, Gomme). Filigrane : éditeur de filigranes incrustés. 23 Créer un espace de travail personnalisé DxO PhotoLab vous offre également la possibilité de créer votre propre espace de travail. Cela vous permettra également d’y ajouter des palettes personnalisées. Pour créer un espace de travail, suivez ces instructions : 1. Fermez les palettes que vous n’utilisez pas, en cliquant sur la croix dans leur barre de titre. 2. Au besoin, créez des palettes personnalisées, conformément au paragraphe précédent. 3. Préparez la sauvegarde de l’espace de travail, allez dans le menu Espace de travail, puis sélectionnez Sauvegarder l’espace de travail. 4. Dans la fenêtre flottante Sauvegarde de l’espace de travail, donnez un nom à votre espace personnalisé. 5. Cliquez sur Sauvegarder. L’espace de travail personnalisé sera disponible dans le menu Espace de travail (Mac : également dans le menu Affichage > Espace de travail). Pour supprimer un espace personnalisé : PC : choisissez Supprimer l’espace de travail dans le menu Espace de travail. Une boîte de dialogue vous demandera de confirmer votre décision. Mac : choisissez Supprimer l’espace de travail dans le menu Affichage > Espace de travail. Une boîte de dialogue vous demandera de confirmer votre décision. INFO En quittant DxO PhotoLab, l’espace de travail en cours sera présent au redémarrage. Il n’est pas possible de supprimer les espaces de travail DxO Standard et DxO Advanced. 24 Gérer les palettes Les palettes Les palettes sont des conteneurs regroupant des outils ayant un but commun. Par exemple, la palette Lumière inclut la correction de l’exposition, du contraste, etc. INFO Vous pouvez masquer ou afficher une palette soit en cliquant sur sa barre de titre (PC seulement) soit sur la flèche située à gauche de la barre de titre (PC et Mac). Par défaut, les palettes sont ancrées dans la colonne de droite (pour les palettes de correction) et celle de gauche (pour les palettes de visualisation, d’information et de métadonnées, et d’autoréglages). Elles peuvent être déplacées à n’importe quel emplacement de l’écran: pour déplacer une palette, tirez-la par sa barre de titre jusqu’à l’endroit souhaité. Pour fermer une palette, cliquez sur la croix qui est dans sa barre de titre. Toutes ces manœuvres peuvent aussi se faire en utilisant le menu déroulant qui se trouve sur la barre de titre de chaque palette. Il permet de la refermer ou de l’ouvrir ; de l’ancrer dans la colonne de droite ou de gauche ; de l’ancrer librement dans l’écran ; de la masquer ; enfin de modifier son rang dans la colonne où elle est ancrée. Il est possible d’ancrer toutes les palettes dans une seule colonne à droite ou à gauche de l’image, ce qui laisse à cette dernière plus de place pour s’afficher. INFO Pour donner à l’image encore plus d’espace, vous pouvez masquer provisoirement toutes les palettes via le menu Palettes > Afficher/masquer toutes les palettes, ou avec la touche de fonction F9 (PC), ou avec la touche Tab (Mac). Réglages avancés Certains outils sont pourvus de réglages avancés, masqués par défaut. Pour les afficher, cliquez sur le libellé Réglages avancés (PC) ou cliquez sur le bouton + (ou -) dans le coin inférieur droit de la palette (Mac). Aide locale Les palettes de correction sont également pourvues d’un système d’aide locale, qui s’affiche lorsque vous cliquez sur le point d’interrogation, placé dans le coin supérieur droit. Cette aide locale se présente sous la forme d’un texte expliquant le rôle et les fonctions de la palette et des outils concernés. Pour masquer l’aide locale, cliquez une nouvelle fois sur le point d’interrogation. Créer une palette personnalisée (édition ELITE) Pour créer une palette personnalisée, suivez ces étapes : PC 1. 2. 3. 4. Allez dans le menu Palettes > Créer une palette utilisateur. Dans la fenêtre flottante Ma palette, saisissez un nom. Après avoir cliqué sur OK, votre nouvelle palette apparaîtra à droite, sous les autres. Pour l’instant, la palette est vide, mais un message vous invite à y glisser et déposer vos outils de correction favoris. 5. Dès que vous avez terminé, vous pourrez fermer toutes les autres palettes et n’utiliser que celle que vous venez de créer avec vos corrections. 1. 2. 3. 4. Allez dans le menu Affichage > Palette > Nouvelle palette. Dans la fenêtre flottante Nouvelle palette, saisissez un nom. Après avoir cliqué sur OK, votre nouvelle palette apparaîtra sous forme flottante, dans la fenêtre du programme. Pour ajouter des palettes et les outils associés, cliquez sur l’icône à l’extrémité droite de la barre de titre et, dans la liste, cochez les intitulés souhaités. Dès que vous avez terminé, vous pouvez ancrer la palette à gauche ou à droite, tout simplement en la déposant dans l’une des deux colonnes, à l’endroit souhaité (après la dernière palette ou entre deux palettes. Mac 5. 25 Filtrer et rechercher les corrections L'onglet Personnaliser propose un vaste choix d'outils présentés sous forme de palettes, elles-même divisées en autant de sous-palettes. Pour faire face à une telle profusion d'outils, faciliter leur accès et simplifier le flux de travail, DxO PhotoLab vous propose une approche dynamique de l'interface avec DxO Smart Workspace, qui vous aidera également à retrouver aisément les corrections et les réglages qui ont été appliqués à vos photos. Pour cela, vous disposez des moyens suivants : 1. 6 boutons d'affichage des outils par familles (Lumière, Couleur, Détail, Géométrie, Réglages locaux et Créative). 2. Un champ de saisie pour la recherche de correction. 3. Un filtre pour n'afficher que les sous-palettes marquées comme favorites. 4. Un interrupteur pour n'afficher que les outils actifs, représentés par leur interrupteur respectif (bleu sur Mac, gris sur PC). Tous ces filtres peuvent être combinés, fonctionnent dans les espaces de travail personnalisés et tiennent compte des outils installés par DxO FilmPack et DxO ViewPoint. INFO Le filtrage et la recherche sont automatiquement réinitialisés lorsque vous quittez le programme. Boutons de familles de réglages Filtrage de la famille d’outils Couleur. 26 Les boutons de familles de réglages vous permettent d'afficher que les outils concernés, et uniquement sous la forme de sous-palettes, dans le volet de droite. Ces familles sont, de gauche à droite : 1. Lumière : affiche les sous-palettes de correction de la luminosité, du contraste, du micro-contraste et de la tonalité (DxO Smart Lighting, Courbe des tons, etc.). Si DxO FilmPack est installé, vous verrez également certains de ses outils. 2. Couleur : filtre les sous-palettes de correction et de traitement de la couleur (balance des blancs, TSL, etc.). 3. Détail : affiche les sous-palettes de corrections plus techniques, comme la réduction de bruit, la netteté, mais également des outils plus spécialisés comme Réparation, Yeux rouges, etc. Si DxO FilmPack est installé, vous aurez également les outils créatifs de grain, de texture et de flou. 4. Géométrie : filtre les sous-palettes Recadrage, Horizon, Distorsion, mais également des outils moins courants comme Distance focale, Distance de mise au point, etc. Si installé, les outils de DxO ViewPoint (Perspective, Effet miniature, etc.) apparaissent également ici. 5. Réglages locaux : affiche la palette de gestion des masques de réglages locaux. 6. Créative : affiche les outils de créativité comme Filigrane, ou encore les outils de DxO FilmPack et DxO ViewPoint si ces deux programmes sont installés. Champ de recherche de corrections (édition ELITE) Exemple de recherche de la sous-palette Balance des blancs. Le champ de recherche de corrections vous permet de retrouver votre travail dès la saisie des premières lettres. Par exemple, si vous saisissez b, le filtre va vous proposer Courbe des tons, Balance des blancs, Réduction du bruit, etc. Puis en saisissant bal, la recherche va se ressérer sur Balance des blancs, et ainsi de suite. La recherche filtre aussi bien les palettes que les sous-palettes, les curseurs, et les outils, mais pas le contenu des listes déroulantes. Le champ de saisie n'est pas sensible à la casse (tapez indifféremment des majuscules et des miniscules). Lorsque vous en avez terminé avec la recherche, pensez à réinitialiser le champ de saisie avec le bouton X. 27 Sous-palettes et outils favoris (édition ELITE) Filtrage des sous-palettes favorites. Dans chaque palette d'outils, vous pouvez marquer les sous-palettes et leurs outils respectifs comme favoris, en cliquant sur l'étoile située en haut à droite, en face du nom de la sous-palette. Pour afficher uniquement les sous-palettes et outils favoris, cliquez sur le bouton Favoris, à droite du champ de recherche. Pour revenir à l'affichage normal, cliquez encore une fois sur ce bouton. 28 Interrupteur d'affichage des outils actifs (édition ELITE) Filtrage des outils actifs. Dans les palettes, tous les outils actifs, c'est-à-dire dont les corrections sont appliquées à l'image, sont indiqués par l'interrupteur des souspalettes concernées : bleu sur Mac, gris clair sur PC. Si vous cliquez sur le bouton tout en haut à droite du volet de droite de l'onglet Personnaliser, seuls les outils actifs seront affichés, ce qui vous permet, par exemple, de faire aisément le tour des outils et des réglages utilisés. Pour revenir à l'affichage normal, cliquez encore une fois sur le bouton. 29 Copier et coller les corrections Un bon moyen d'assurer une productivité accrue, notamment lorsqu'on travaille sur de nombreuses images, est de copier les corrections d'une image, qui sera la "source", vers une autre image, et même une sélection de plusieurs images dites de "destination". DxO PhotoLab vous propose plusieurs modes de copier/coller qui vont vous permettre de travailler non seulement plus vite, mais également avec précision. Plusieurs options sont à votre disposition, décrites ci-après. Les différentes options de copier/coller de réglages de correction. Sélection d'images Pour copier/coller des corrections d'une image source à une autre image : 1. Dans l'Explorateur d'images, cliquez-droit sur l'image source pour la sélectionner et pour afficher le menu contextuel*. 2. Dans le menu contextuel, choisissez le mode Copier les réglages de correction. 3. Puis, toujours dans l'Explorateur d'images, cliquez-droit sur l'image de destination et choisissez l'un des modes "Coller" à votre disposition. Pour copier/coller les corrections d'une image source à une sélection de plusieurs images : 1. Dans l'Explorateur d'images, cliquez-droit sur l'image source pour la sélectionner et pour afficher le menu contextuel*. 2. Dans le menu contextuel, choisissez le mode Copier les réglages de correction. 3. Dans l'Explorateur d'images, sélectionnez les images de destination (clic sur la première image puis Majuscules+clic sur la dernière pour sélectionner une série continue, ou Ctrl/Cmd+clic pour une sélection aléatoire), puis cliquez-droit et sélectionnez le mode de collage pour appliquer les corrections. INFO Vous pouvez également passer par le menu Image, aussi bien dans l’onglet Photothèque que Personnaliser. Dans ce cas, cliquez sur la vignette de l’image source pour la sélectionner au préalable. IMPORTANT Si les images de destination présentent déjà des corrections et des réglages, ceux-ci seront écrasés lors du copier/coller. 30 Modes de collage Dans le menu contextuel, dès lors que les corrections ont été copiées de l'image source, vous disposez des modes de collage suivants : Coller les réglages de correction : toutes les corrections appliquées à l'image source, globales et locales, sont appliquées à ou aux images de destination. Coller les corrections sélectionnées... : pour plus de détails sur ce mode, voir le paragraphe Collage sélectif, ci-après. Coller les réglages locaux : colle uniquement les corrections faites avec les outils Réglages locaux (Pinceau, Points de contrôle, Filtre gradué, Masque automatique, Gomme), même si l'image source comporte des corrections globales. Coller les réglages globaux : colle uniquement les corrections globales, même si l'image source comporte des corrections locales. Collage sélectif La fenêtre de sélection des réglages de correction à coller. Lorsque vous sélectionnez le mode Coller les corrections sélectionnées..., une boîte de dialogue vous propose de sélectionner avec précision les corrections et les réglages que vous souhaitez appliquer. Les corrections appliquées à l'ouverture de l'image dans DxO PhotoLab sont présélectionnées (vous pouvez les désactiver si vous le souhaitez, en cliquant sur les cases à cocher actives - bleu sur Mac, gris clair sur PC), et pour ajouter d'autres corrections, cliquez sur leurs cases respectives, puis appliquez les corrections en cliquant sur Coller. Les corrections sont classées par catégories, qui correspondent aux palettes de l'onglet Personnaliser, plus les réglages locaux et une option pour le filigrane. Si toutes les corrections d'une catégorie ne sont pas sélectionnées, la case de la catégorie sera indiquée comme active (bleu sur Mac, gris clair sur PC), mais avec un signe "-" (moins). La boîte de dialogue dispose également des boutons suivants : Réinitialiser : remet la sélection des corrections actives conformes aux corrections automatiquement appliquées à l'ouverture de l'image dans DxO PhotoLab. Tout sélectionner : permet de sélectionner l'ensemble des corrections proposées. Tout désélectionner : désactive l'ensemble des corrections proposées par la boîte de dialogue, y compris celles appliquées automatiquement à l'ouverture de l'image dans DxO PhotoLab. Annuler : annule le collage des corrections et ferme la boîte de dialogue. 31 Visualiser ses photos La barre des commandes Informations image Live Review (PC) La barre de commandes La barre de commandes contient les boutons et autres commandes permettant de naviguer dans les onglets de DxO PhotoLab, de déterminer de quelle manière l’image sera affichée dans la Visionneuse, ainsi que les réglages de zoom. Barre de commandes (PC) Barre de commandes (Mac) 1. Le sélecteur d’onglets permet de passer de l'onglet Photothèque à l'onglet Personnaliser, et inversement. 2. Modes d’affichage Comparer : permute l’affichage de l’image avant et après correction. Vous pouvez utiliser également le raccourci clavier Ctrl+D (PC) ou D (Mac). L’image avant correction restera affichée tant que vous maintiendrez la touche du clavier ou le bouton de la souris enfoncé. Menu déroulant de sélection de l’image de référence : permet de sélectionner une image de référence pour une comparaison (fichier ou copie virtuelle). Afficher côte à côte : permet d’afficher côte à côte l’image avant et l’image après correction. Plein écran (Visionneuse) : affiche l’image sur toute la surface de l’écran. Pour sortir du mode Plein écran, appuyez sur latouche Échap (PC) ou Esc (Mac). INFO Vous pouvez voir le fonctionnement de la Visionneuse en mode plein écran pour le tri des photos dans la page Trier et sélectionner les meilleures images. 3. Taille d’affichage Affichage ajusté à l’écran : l’image s’affiche dans tout l’espace disponible de la Visionneuse. 1:1: l’image s’affiche à 100 % (1 pixel de l’image = 1 pixel à l’écran). Niveau de zoom : après avoir sélectionné l’affichage à 100 %, le menu déroulant permet d’accéder à des agrandissements prédéfinis (25, 50, 75, 100. 200 ou 400 %). 4. Préréglages Appliquer un préréglage : permet d'afficher la palette des autoréglages visuels et de les appliquer. Réinitialiser : permet de revenir aux corrections du préréglage par défaut. 32 Informations image Lorsque vous laissez le pointeur de la souris quelques secondes sur une vignette, aussi bien dans l'onglet Photohèque que l'onglet Personnaliser, une fenêtre flottante va s'afficher, vous permettant de consulter les informations image rapidement et à la volée. ces informations incluent (de haut en bas) : 1. Image source : nom du fichier et extension, chemin d'accès sur l'ordinateur et type (format RAW, JPEG, etc.). 2. Information EXIF : boîtier (marque et modèle), dimensions (largeur x hauteur de l'image en pixels, poids en Mo), date de prise de vue (date et heure), ISO (sensibilité), temps de pose (vitesse), flash (utilisé ou pas), objectif (focale et ouverture max), distance focale (focale utilisée en mm), ouverture (valeur du diaphragme). 3. Traitement DxO Photolab : statut de module optique DxO et de traitement. 4. Mots-clés. Pour fermer la fenêtre, retirez le pointeur de la vignette. Live Review (PC) La fonction Live Review permet d'afficher automatiquement toute nouvelle image ajoutée à un dossier courant - c'est-à-dire un dossier sélectionné dans l'Explorateur de sources et dont le contenu est présenté dans l'Explorateur d'images - en dehors de DxO PhotoLab. Par exemple, si vous déposez de nouvelles imagesdans le dossier en question avec l'Explorateur Windows, elles apparaîtront automatiquement dans l'Explorateur d'images de DxO PhotoLab. Pour activer Live Review, allez dans le menu Affichage (onglet Photothèque ou Personnaliser) et cliquez surLive Review. Une coche indique que la fonction est active et, pour la désactiver, cliquez à nouveau sur LiveReview. 33 CHAPITRE 3 ORGANISER SA PHOTOTHÈQUE 34 Gérer et rechercher ses images L'Explorateur de sources Les fonctions de recherche L’Explorateur de sources L’Explorateur de sources, uniquement disponible dans l'onglet Photothèque, permet de parcourir les dossiers de votre ordinateur et de ses périphériques, ainsi que les projets enregistrés dans la base de données de DxO PhotoLab. Sur PC, il est divisé en trois sections : 1. Rechercher des images : champ de saisie pour la recherche, la liste des résultats et l'indexation des dossiers 2. Dossiers : arborescence des disques et des dossiers 3. Projets : liste des projets DxO PhotoLab 2 Sur Mac, il reprend le mode de classement de la barre latérale du Finder : 1. Recherche des images : champs de saisie pour la recherche et liste des résultats 2. Appareils : arborescence des disques et des dossiers 3. Partagés : liste des volumes, appareils et dossiers partagés à l'aide de macOS 4. Favoris : liste des dossiers favoris déterminés dans macOS L'Explorateur de sources (PC à gauche et Mac à droite) 35 Gestion des dossiers Parcourir les dossiers (mode de fonctionnement par défaut) Pour afficher le contenu d'un dossier, sélectionnez-le dans l'Explorateur de source (1) : les images s'affichent immédiatement dans l’Explorateur d’images (2). Vous pouvez ainsi accéder au contenu d'un dossier stocké sur votre ordinateur, sur un disque connecté ou un serveur distant. INFO Vous pouvez masquer ou afficher l’explorateur de sources à partir du menu Affichage > Afficher/masquer l’Explorateur de sources. Créer ou renommer un dossier Pour créer un nouveau répertoire (PC seulement), faites un clic-droit sur le dossier dans lequel vous souhaitez l'ajouter et sélectionnez l’option Créer un dossier dans le menu contextuel. Un répertoire "Nouveau dossier" apparaît dans l'arborescence. Pour le renommer, sélectionnez l’option Renommer un dossier dans le menu contextuel. INFO La création d’un dossier dans DxO PhotoLab entraîne sa création sur le disque dur, et vous pouvez vérifier sa présence en faisant un clic-droit sur le dossier et en choisissant, dans le menu contextuel, Ouvrir dans l’explorateur Windows (Microsoft Windows). Sur Mac, vous devrez passer par le Finder. Copier ou déplacer des images Pour copier une ou des images dans un dossier sur PC, sélectionnez-la ou les vignettes correspondantes dans l’Explorateur d’images, puis faites un glisser-déposer sur le répertoire de destination. Sur Mac, procédez de la même manière tout en maintenant la touche Alt enfoncée. Pour déplacer une image sur PC, sélectionnez-la dans l’Explorateur d’images puis faites un glisser-déposer sur le répertoire tout en maintenant la touche Maj enfoncée. Sur Mac, faites un glisser-déposer sur le répertoire de destination. 36 Les fonctions de recherche DxO PhotoLab permet de retrouver aisément les images grâce à un système de recherche utilisant des critères multiples, que vous pouvez également combiner. Cette recherche est permise grâce à l'outil d'ndexation du contenu des dossiers, qui va retranscrire toutes les informations dans la base de données utilisée par le programme ce qui, au final, accélère le résultat des requêtes et des recherches. INFO L'indexation de DxO PhotoLab est interne au programme et alimente sa base de données. Elle est indépendante de l'indexation des systèmes d'exploitation Windows et macOS. Indexer le contenu des dossiers Pour tirer parti des fonctions de recherche, vous devez permettre à DxO PhotoLab d'indexer le contenu de vos dossiers d'images. Pour cela, vous disposez de deux méthodes : 1. L'indexation est faite automatiquement, à chaque fois que vous ouvrez et travaillez dans un dossier. 2. Vous pouvez lancer vous-même une indexation avec la fonction d'analyse. Cela sera particulièrement utile si vous débutez avec DxO PhotoLab. Pour indexer manuellement vos dossiers, allez dans la section Rechercher des images (PC) et/ou sous le champ de saisie (PC/Mac) de l'Explorateur de sources : 1. Cliquez sur Analyser un dossier (PC) ou sur l'icône de dossier qui précède le libbellé + Analyser un dossier (Mac). 2. Dans la boîte de dialogue, choisissez le volume (disque dur) ou le dossier à indexer (les sous-dossiers sont également indexés). 3. Cliquez sur OK (PC) ou Ouvrir (Mac). 4. Une barre animée s'affiche dans la section Rechercher des images. L'indexation est terminée lorsque la barre animée disparaît (sa durée dépend de la taille du volume choisi et de son contenu). Indexation (PC en haut, Mac en bas) 37 IMPORTANT L'indexation et la recherche ne fonctionnent qu'au niveau des dossiers et sous-dossiers, et, donc excluent le contenu des projets. Une fois l'indexation effectuée, vous pourrez commencer la recherche selon la méthode et les critères détaillés dans le paragraphe suivant. Utiliser les critères de recherche Vous pouvez effectuer une recherche à l'aide des critères suivants : 1. Données EXIF (vitesse, ouverture, sensibilité ISO et longueur focale). 2. Dates. 3. Nom de dossier (PC). 4. Nom de fichier. 5. Extension du type de fichier (Mac). 6. Note en étoiles. 7. Mots-clés. 8. Métadonnées IPTC. Pour effectuer une recherche, commencez la saisie dans le champ Rechercher des images. Si vous saisissez 100, par exemple (1), le programme va vous proposer une liste des critères qui incluent le nombre 100 (2), comme la sensibilité ISO (100 ISO), la longueur focale (100 mm) ou encore la vitesse d'obturation (1/100s), avec le nombre d'images correspondantes. Cliquez sur le critère souhaité (et si celui n'indique pas 0) pour validation (3), et pour charger et afficher les images dans l'Explorateur de fichiers (4), ce qui vous permettra de créer un projet à partir de votre sélection. Un rappel du critère utilisé est également affiché dans la barre d'outils de l'Explorateur de sources (5). Recherche (Mac). Vous pouvez additionner plusieurs critères : après avoir validé le premier critère, saisissez un second critère (6) puis validez selon vos besoins, et ainsi de suite. Après validation, les critères multiples sont affichés sous forme de liste, sous le champ de saisie. Mémorisation des 5 dernières recherches (PC à gauche, Mac à droite). DxO PhotoLab mémorise jusqu'à 5 résultats de recherche dans le menu Dernières recherches (7) qui apparaît, sur PC, en cliquant dans le champ de saisie, ou dans la section Recherches récentes (8) sur Mac. Au delà de 5 recherches mémorisées, toute nouvelle recherche mémorisée est ajoutée à la liste, et la plus ancienne est automatiquement supprimée. 38 Pour supprimer un critère, cliquez dans le champ de saisie puis pressez la touche Retour du clavier. Pour réinitialiser complètement le champ de saisie, cliquez et pressez la touche Retour autant de fois que nécessaire. Le bouton X à droite du champ de saisie réinitialise aussi son contenu, mais, sur PC, il valide aussi et mémorise la dernière recherche (9). Enfin, lorsque le nombre d'images pouvant être affiché dépasse la limite maximale (1000), le nombre est affiché sur fond bleu (10) dans la liste de recherche, et un message s'affiche également dans l'Explorateur d'images (11). Dans ce cas, affinez la recherche en multipliant els critères, ce qui réduira le nombre d'images à afficher. Indication du dépassement du nombre maximal d'images pouvant être affiché. Rechercher, collecter et visionner des images avec les mots-clés Pour trouver les images à l'aide de mots-clés puis, dans le champ de recherche, commencez la saisie d'un mot-clé (le champ suggère des mots dès le début de la frappe) et validez avec la touche Entrée : l'Explorateur de fichiers affiche les images auxquelles ce mot-clé a été attribué. La recherche est possible aussi bien sur les mots-clés enfants que les mots-clés parents, bien que ces derniers ne soient pas visibles dans la palette Métadonnées. La recherche fonctionne aussi en saisissant plusieurs mots-clés. Si la liste des suggestions inclut d'autres informations, comme des noms de dossiers, naviguez jusqu'au mot-clé avec les flèches haut ou bas du clavier puis validez avec la touche Entrée. Dans la liste, les mots-clés sont indiqués par un pictogramme représentant une clé. 39 Après avoir collecté vos images, vous pouvez les rassembler dans un projet. Si vous souhaitez réinitialiser le champ de recherche, cliquez sur X. Vous pouvez également avoir un aperçu rapide des mots-clés contenus dans les images en plaçant le pointeur de la souris sur une vignette de l'Explorateur d'images. Rechercher, collecter et visionner des images avec les métadonnées IPTC Les champs de métadonnées IPTC vous permettent de saisir de nombreuses informations, aussi bien la description en langage naturel des images que le copyright, les conditions d’utilisation des photos ou encore tout ce qui concerne l’auteur des images (contact, e-mail, etc.). Vous pouvez saisir ces informations, des portions de texte ou des mots figurant dans les champs de métadonnées pour retrouver les images associées. Ici, la recherche sur le nom de l’auteur retourne 91 résultats trouvés dans les champs IPTC, 102 résultats dans les noms de fichiers et aucun dossier à ce nom. 40 Afficher et travailler avec ses images L’Explorateur d’images L’Explorateur d’images affiche le contenu d’un dossier ou d’un projet sélectionné dans l’Explorateur de sources (panneau de gauche). Une vignette sélectionnée dans l’Explorateur d’images s’affichera dans la Visionneuse. Affichage d'une image sélectionnée dans l'Explorateur d'images Explorateur d’images amarré Dans l'onglet Photothèque, par défaut, le contenu de l'Explorateur des images est affiché sur une seule rangée de vignettes. Cependant, si vous déplacez la ligne de séparation entre la Visionneuse et l'Explorateur d'images, les vignettes vont d'abrd s'agrandir puis, en continuant à tirer la ligne vers le haut, les vignettes s'afficheront sur plusieurs rangées et, bien entendu, la taille de l'image dans la Visionneuse s'adaptera automatiquement à l'espace disponible. Dès que les vignettes sont affichées sur plusieurs rangées, un curseur d'ajustement de la taille des vignettes s'affiche dans la barre de commandes, et vous pouvez faire défiler la grille de vignettes verticalement avec la molette de la souris. Pour revenir à l'affichage des vignettes sur une seule ligne, saisissez la ligne de séparation et déplacez-la vers le bas. INFO L'affichage des vignettes sous forme de grille n'est disponible que dans l'onglet Photothèque. 41 Explorateur d’images détaché Vous pouvez tirer profit de l’Explorateur d’images détaché, notamment si vous disposez d’un deuxième écran. Pour détacher l’Explorateur, allez dans le menu Affichage > Détacher l’explorateur d’images (ou Ctrl/Cmd+U). Pour amarrer l’Explorateur d’images, retournez dans le menu Affichage > Amarrer l’explorateur d’images (ou Ctrl/Cmd+U). L’Explorateur d’images détaché se présente sous la forme d’une fenêtre flottante pouvant être déplacée librement ou positionnée sur un écran secondaire. Dans ce cas, la Visionneuse disposera de bien plus d’espace dans le sens vertical. La fenêtre de l’Explorateur d’images détaché peut être redimensionnée librement et, cette fois, la barre de défilement est située du côté droit, dans le sens vertical. Les boutons de navigation sont disponibles et vous pourrez changer la taille des vignettes grâce au curseur, également situé dans la barre supérieure. 42 Barre de commandes de l’Explorateur d’images Barre de commandes de l'Explorateur d'images (en haut, PC, en bas, Mac). 1. Options de tri et de filtrage : Tri des images : les photos, dans l’Explorateur d’images, peuvent être classées selon des critères différents (plus de détails dans le paragraphe "Tri des images" ci-dessous). Filtrage des images : ce bouton agit comme un filtre d’affichage (voir le paragraphe "Filtrer les images" ci-après). 2. Nom du dossier ou du projet actif, ou rappel du critère utilisé lors d'une recherche, et nom de l’image sélectionnée ou survolée par le pointeur de la souris. 3. Nombre d’images : nombre d'images sélectionnées dans l’Explorateur d’images et nombre total d’images dans le dossier ou projet sélectionné (Mac), ou nombre total d’images dans le dossier ou projet sélectionné et nombre d'images sélectionnées dans l’Explorateur d’images (PC) . 4. Curseur de la taille des vignettes, plus petites vers la gauche, plus grandes vers la droite. 5. Bouton Nik Collection, pour envoyer les images dans les programmes de la suite Nik (affiché uniquement si l’option est activée dans les Préférences). 6. Boutons Export vers et de progression d'export : le bouton Export vers permet de sélectionner le mode d'exportation, et le bouton de progression est animé d'une barre de progression au fur et à mesure de l'export (cliquer dessus pour afficher le détail des exports en cours dans une palette flottante. Le bouton de progression n’est pas visible tant qu’un export n’a pas été lancé). L’Explorateur d’images, lorsqu’il est détaché, présente également, dans la barre de commandes, un curseur de redimensionnement des vignettes. INFO L’Explorateur d’images, lorsqu’il est détaché, présente, dans la barre de commandes, un curseur de redimensionnement des vignettes. Messages d’information de l’Explorateur d’images Lorsque l’Explorateur d’images est vide, celui-ci affiche la raison pour laquelle aucune image ou vignette n’est visible : • Aucune image dans ce dossier ne correspond à vos critères de filtre : un filtre est activé dans le menu Filtrage des images et aucune photo ne correspond à ce(s) critère(s). • Ce dossier ne contient aucune image. Trier des images dans l'Explorateur d'images Le premier bouton (a/z sur PC, flèche sur Mac) dans la barre de commandes de l’Explorateur d’images permet de trier les images selon les critères suivants : PC • Images au format RAW. • Caractéristiques de l’image : nom, extension, taille, date, dimensions, appareil photo, objectif, sensibilité ISO. • Note en étoiles. • Numéro de copie virtuelle. • Statut de traitement : erreur, effectué, en cours, en attente. Mac • Nom de fichier. • Ordre d’ajout. • Format RAW/RVB, format, taille, date de création, dimensions. • Appareil photo, objectif, sensibilité ISO. • Note en étoiles. 43 Filtrage des images dans l'Explorateur d'images Le filtrage affecte l’affichage : lorsqu’on décoche l’un des critères de filtrage dans la liste, les photos qui satisfont à ce critère ne seront plus affichées. Les filtres sont organisés par groupes, de haut en bas : PC • Types d’images : RAW, RVB (images non-RAW prises en charge) et images générées par DxO PhotoLab. • Correction du bruit : affiche les images à traiter en débruitage Haute Qualité ou PRIME. • Statut de sélection : images conservées, rejetées, ou sans statut de sélection. • Notation* : affiche les images en fonction de leur notation en étoiles, de 0 à 5. • Réinitialiser : réinitialise le filtre (toutes les options actives). Mac • Réinitialiser : réinitialise le filtre (toutes les options actives). • Types d’images : RAW, RVB (images non-RAW prises en charge) et images générées par DxO PhotoLab. • Statut de module optique* : disponibilité ou pas du module, ambiguïté de module, etc. • Statut du traitement* : images non traitables, en attente de traitement, en cours de traitement, images traitées et images en erreur de traitement. • Classement* : par nombre d’étoiles, de 0 à 5. • Traitement de réduction du bruit : PRIME ou Haute Qualité. INFO * Affiché dans la liste, uniquement si activé dans les Préférences > Vignettes > Affichage des icônes. Un filtre activé le sera encore au redémarrage du logiciel. Les icônes des vignettes Icônes de vignettes (à gauche : PC, à droite : Mac). En temps normal, les vignettes de l’Explorateur d’images n’affichent rien d’autre que les noms de fichiers ou l’icône d’une image en cours d’exportation. D’autres icônes destinées à vous informer de certains problèmes sont également susceptibles de s’afficher. 1. Nom du fichier. 2. Icône Supprimer (PC) : permet de supprimer les images du disque dur ou de les retirer d’un projet. 3. Note / évaluation de l’image en étoiles (0 à 5). 4. Traitement du bruit (voir détails ci-après) : indique, selon l’icône, le traitement du bruit appliqué (DxO PRIME ou DxO DeepPRIME). 5. Statut du module optique DxO (voir détails ci-après) : indique, selon l’icône, si un module est disponible, téléchargé ou présentant une ambiguïté. Lorsque le module est installé et fonctionnel, il n’y a aucune indication. 6. Icône de sélection. Cette icône est inactive par défaut. Elle affiche les images à conserver (pastille verte) et les images rejetées (pastille rouge). Lorsqu’aucun des deux marqueurs de sélection n’a été attribué, les pastilles sont grises. 7. Icône indiquant, lors de la création d’une copie virtuelle, si l’image est l’image source (M : Master) ou une copie virtuelle (N° de la copie : 1, 2, 3, etc.). 8. État du traitement de l’image (voir détails ci-après). 44 Les icônes des modules optiques DxO en détail (pas d’icône lorsqu’un module est installé et opérationnel) : PC Mac 1. Disponible au téléchargement. 2. Mise à jour disponible. 3. Ambiguïté (en cliquant sur l’icône, une fenêtre vous propose de choisir entre des configurations boîtier/objectif proches (par exemple, plusieurs versions d’un même objectif). 4. Ambiguïté résolue. 5. Pas de module optique disponible pour la configuration boîtier/objectif. Les icônes de statut de traitement (affichées dans le coin inférieur droit de l’image de vignette) : 1. Image traitée . 2. Erreur de traitement. 3. Image en attente de traitement. 4. Informations relatives à l’état de l’image : • La correction de l’image a été modifiée après exportation (PC seulement). • La photo ne peut être traitée, soit parce qu’elle est trop petite, soit parce que le format du fichier n’est pas pris en charge (comme les fichiers DNG de boîtiers non supportés par exemple). Les icônes de traitement de bruit (le mode HQ n’a pas d’icône) : 1. Traitement de bruit DxO PRIME. 2. Traitement de bruit DxO DeepPRIME. INFO Vous pouvez afficher, masquer ou ne faire apparaître ces icônes qu’en survolant la vignette avec la souris. Les réglages se situent dans les Préférences. 45 Maximiser l'interface (PC) Maximiser l'interface consiste à afficher DxO PhotoLab, aussi bien dans l'onglet Photothèque que Personnaliser, sur toute la surface de votre écran, sans la barre de menus en haut (la barre des tâches Windows reste visible), et en masquant l'Explorateur d'images. Pour accéder à ce mode, allez dans le menu Affichage puis sélectionnez Maximiser l'interface, ou pressez la touche F12. Même chose pour sortir de ce mode d'affichage. Affichage normal Commande Maximiser l'interface Interface maximisée 46 Gérer les fichiers et les métadonnées À propos des métadonnées La palette Métadonnées La palette Mots-clés Copier et coller les métadonnées Renommer les images Modifier la date des images À propos des métadonnées Il s'agit d'informations ou de données décrivant ou associées à d'autres informations ou données. Par exemple, un mot-clé qui décrit une photo, la vitesse d'obturation, des coordonnées géographiques, etc. Pour les fichiers Raw, ces métadonnées sont enregistrées dans des fichiers annexes, également appelés sidecars et, pour les fichiers RVB, dans des champs prévus à cet effet au sein même du fichier. Elles sont également enregistrées dans la base de données de DxO PhotoLab. L’enregistrement des métadonnées est automatique et exécuté en temps réel. Dans les logiciels photo en général, et dans DxO PhotoLab en particulier, vous trouverez deux types de métadonnées : les EXIF et les IPTC. Il s’agit de protocoles officiels, adoptés par l’industrie internationale de l’image et de l’édition : • • EXIF : le protocole EXchangeable Image File format est défini par la JEIDA (Japan Electronic Industry Development Association), qui regroupe non seulement les fabricants d'appareils photo, mais également les éditeurs de programmes de traitement d'images, y compris hors Japon. Il s'agit de normaliser les informations liées à la prise de vue, ces dernières étant enregistrées dans les images sous forme de tags (balises) bien définis, comme la vitesse d’obturation, la largeur de l’image en pixels, le n° de série de l’appareil et des centaines d’autres informations. IPTC : le consortium International Press Telecommunications Council définit les champs de métadonnées, également enregistrés dans les images, les fichiers annexes ou les bases de données de logiciels, dans lesquels le photographe va pouvoir saisir des informations sous forme de texte, comme la légende d’une image, ses informations de copyright et de contact, les codes et catégories liées au sujet, les informations géographiques, etc. DxO PhotoLab ne propose pas tous les champs IPTC existants, mais une sélection des plus utilisés par les photographes (contact, copyright, légende, lieu). L’industrie du logiciel photo utilise également le XMP (extension : .xmp), un format universel pour enregistrer et transmettre l’information et les métadonnées. DxO PhotoLab exploite dorénavant ce format pour les métadonnées des images, en plus du format propriétaire DOP (extension : .dop). Le premier permet d’attribuer des métadonnées aux images, notamment pour les champs IPTC (lisibles par tous les logiciels photo), et le second permet d’enregistrer les corrections faites aux images (et lisibles uniquement par les logiciels DxO Labs). Vous trouverez d’autres informations et fonctionnalités liées aux métadonnées dans les sections suivantes de ce guide utilisateur : • • Rechercher des images avec des métadonnées et des mots-clés. Options d’exportation des images. 47 La palette Métadonnées Généralités Située dans le volet de droite de l'onglet Photothèque, la palette Métadonnées contient les sous-palettes suivantes : • • Exif : présente les principaux paramètres de prise de vue de l’image sélectionnée. IPTC : présente les champs de description et de saisie pour l’image sélectionnée. Pour entrer des informations dans les champs de saisie : 1. 2. 3. 4. Sélectionnez une ou plusieurs images dans l’Explorateur d’images. Cliquez dans un champ de saisie pour l’activer. Saisissez les informations. Passez à un autre champ ou cliquez ailleurs pour valider. Pour corriger ou modifier les informations dans un champ : 1. 2. 3. 4. Sélectionnez une ou plusieurs images dans l’Explorateur d’images. Cliquez dans un champ de saisie pour l’activer. Avec la souris, surlignez le texte entier ou une portion de texte puis pressez la touche Retour arrière. Vous pouvez également cliquer à un endroit puis presser la même touche pour supprimer la ou les lettres précédentes. Passez à un autre champ ou cliquez ailleurs pour valider. INFO Seule l’édition Elite de DxO PhotoLab permet la saisie et la modification des champs IPTC. Toutefois, le copier/coller des champs IPTC est permis, aussi bien dans l’édition Elite que dans l’édition Essential. 48 Sous-palette Exif La sous-palette Exif affiche les principales informations de prise de vue et de l’image, sous la forme d’un tableau et d’une liste (de haut en bas) : • • • • • • • • • • • • • Tableau, ligne du haut (de gauche à droite) : sensibilité ISO, ouverture, vitesse, compensation d'exposition, focale utilisée. Tableau, ligne du bas (de gauche à droite) : mode d'exposition (Programme, A/Av, S/T/Tv, M, etc.), mode de mesure de lumière sous forme d'un pictogramme (mesure évaluative, pondérée, spot, etc.), utilisation ou pas du flash, type de fichier, Raw ou RVB (JPEG, TIFF) et la présence ou pas de coordonnées GPS (sous la forme d'un pictogramme). La marque et le modèle d'appareil photo ou de caméra (pour les smartphones et drones). La dimension en pixels (largeur x hauteur). La marque et le modèle d’objectif. Le poids du fichier en Mo. La note en étoiles, attribuée soit sur l’appareil, soit dans DxO PhotoLab ou dans un autre logiciel (modifiable en cliquant dessus). La date et l’heure de la prise de vue (modifiable). La balance des blancs telle qu’établie par l’appareil (Lumière du jour, Nuageux, etc.). La marque de l’appareil photo et, ligne suivante, le modèle. Le nom de l’auteur et, ligne suivante, les informations de copyright, tels que saisis dans les menus de l’appareil photo, dans DxO PhotoLab ou dans un autre logiciel. Ces informations peuvent être modifiées dans la sous-palette IPTC. Récapitulatif des mots-clés, saisis dans DxO PhotoLab ou dans un autre logiciel. Les coordonnées GPS (latitude, longitude et altitude), enregistrées par l’appareil ou dans un autre logiciel, et modifiables en cliquant dans les champs. 49 Sous-palette IPTC La sous-palette IPTC affiche et vous permet de saisir de nombreuses informations, en texte naturel, sur vos images et votre activité. Pour cela, vous disposez des catégories suivantes, qui sont standardisées et lisibles dans tous les logiciels photo qui répondent au protocole IPTC : • • • • IPTC – Contact : permet de saisir toutes les informations du créateur et, donc, de l’auteur de la photo : nom, adresse postale, e-mail, téléphone, site web. IPTC – Contenu : les champs En-tête et Description sont destinés à la description des images, de leur contenu, du sujet photographié, etc. IPTC – Image : permet la saisie des informations concernant le lieu où le sujet a été photographié (dans DxO PhotoLab, ces champs ne sont pas automatiquement renseignés en fonction des coordonnées GPS enregistrées par l’appareil). IPTC – Statut : les 3 champs permettent de saisir le site ou la galerie web où l’image aura été éventuellement publiée (champ Source), les informations de copyright, en général le nom de l’auteur et/ou de l’entreprise, suivis de l’année en cours (champ Avis de copyright) et, enfin, la description des conditions d’exploitation et de diffusion de l’image (champ Droits d’utilisation). 50 La palette Mots-clés Les mots-clés constituent un excellent moyen de décrire le contenu et de documenter vos photos. Ils facilitent également leur recherche et leur collecte au sein de votre photothèque. DxO PhotoLab permet d'ajouter et d'afficher les mots clés, y compris ceux saisis dans d'autres programmes. Les mots-clés saisis sont enregistrés dans la base de données de DxO PhotoLab, mais pas dans les images elles-mêmes (fichiers RVB) ni dans les fichiers annexes (.dop ou .xmp) des fichiers Raw. Les mots-clés sont inclus aux images lors de l’exportation. Si vous commencez la saisie d'un mot-clé déjà enregistré dans la base de données, le programme suggèrera des mots-clés commençant par les mêmes lettres. Ainsi, vous n'aurez qu'à sélectionner le mot-clé désiré avec les flèches haut et bas du clavier, au lieu d'avoir à taper le mot complètement. Saisir des mots-clés simples La saisie des mots-clés se fait dans la palette Mots-clés de l'onglet Personnaliser (située, par défaut, dans le volet de droite, sous la palette Métadonnées : 1. 2. 3. 4. Sélectionnez une ou plusieurs images dans l’Explorateur d’images. Dans le champ Ajouter des mots-clés, saisissez un mot-clé (vous ne pouvez saisir qu’un mot-clé à la fois). Validez avec la touche Entrée/Retour. Le mot-clé est attribué à l’image ou aux images sélectionnées, il apparaît sous forme d’étiquette en-dessous du champ de saisie. Vous ne pouvez saisir qu'un seul mot-clé à la fois, qu'il s'agisse d'un mot simple, ou d'un mot composé. Ce dernier peut comporter un espace ou un séparateur, et sera considéré comme un seul mot clé (par exemple, si vous saisissez "rouge ; noir", vous obtiendrez un unique mot-clé "rouge ; noir"). 51 Vous pouvez également appliquer un ou plusieurs mots-clés qui ne sont pas communs aux images sélectionnées : 1. 2. 3. Cliquez-droit sur un mot-clé qui n'est pas commun (étiquette sombre) pour le sélectionner. L’étiquette devient bleue. Dans le menu contextuel, sélectionnez Appliquer le mot-clé à la sélection : le mot-clé est assigné aux autres images sélectionnées. Saisir des mots-clés hiérarchiques Vous pouvez saisir des mots-clés hiérarchiques, c'est-à-dire des mots-clés parents et enfants, à l'aide des signes < et >. Par exemple, si vous saisissez « Parent > Enfant » (« Parent » est plus grand que « Enfant ») ou « Enfant < Parent » (« Enfant » est plus petit que « Parent »), la palette Mots-clés affichera uniquement l'étiquette du mot-clé Enfant. La Liste de Mots-clés, quant à elle, affichera le mot-clé « Parent », et si vous cliquez sur la flèche à sa gauche, vous dévoilerez le mot-clé « Enfant ». Le mot-clé enfant est donc toujours prioritaire, mais le mot-clé parent est présent de manière implicite : si vous placez la souris sur l'étiquette « Enfant », une info-bulle affichera la relation Parent > Enfant. Notez que la recherche fonctionne aussi sur les mots-clés parents. La suggestion en cours de saisie propose aussi bien les mots-clés simples que les mots-clés hiérarchiques. INFO Compatibilité des mots-clés hiérarchiques : certains logiciels photo ne permettent pas d’afficher et/ou de conserver les mots-clés hiérarchiques et l’arborescence associée. 52 Modifier les mots-clés Si vous souhaitez modifier ou corriger un mot-clé (PC) : 1. 2. 3. Cliquez-droit sur l'étiquette du mot-clé (vous pouvez également double-cliquer dans l’étiquette ou presser la touche F2). L'étiquette devient bleue et active, et vous pouvez procéder à la saisie. Validez avec la touche Entrée. Si vous souhaitez modifier ou corriger un mot-clé (Mac) : 1. 2. 3. 4. Cliquez sur la petite flèche dans l'étiquette. Dans le menu contextuel, sélectionnez Renommer. L’étiquette devient bleue et active. Une boîte de dialogue vous invite à modifier puis à valider la saisie (cliquez sur Renommer). Le fait de modifier un mot-clé s'applique à toutes les images auxquelles ce mot-clé a été assigné. Supprimer les mots-clés Pour supprimer un mot-clé : 1. 2. 3. Cliquez sur la petite flèche dans l'étiquette. Sélectionnez Supprimer le mot-clé de la sélection. La suppression est directe, sans boîte de dialogue de confirmation. Pour supprimer plusieurs mots-clés d'un coup : 1. 2. 3. 4. Cliquez sur la première étiquette de mot-clé. Avec la touche Maj, cliquez sur la dernière étiquette, ce qui entraîne la sélection de toutes les étiquettes, qui passent en bleu. Pressez la touche Retour arrière. Les mots-clés sont supprimés de l'image ou des images sélectionnées. INFO Suppression des mots-clés : Les mots-clés sont supprimés des images sélectionnées au préalable, mais pas de la base de données DxO PhotoLab. Les mots-clés enregistrés dans la base de données DxO PhotoLab peuvent être supprimés dans la sous-palette Liste des mots-clés. 53 La Liste de Mots-clés La palette Mot-clés comporte une section Liste de Mots-clés. Elle présente les mots-clés par ordre alphabétique. Lorsqu’une ou plusieurs images sont sélectionnées, les mots-clés attribués sont indiqués par une coche, à gauche de chaque mot-clé. Ainsi, vous pouvez cocher des mots-clés de la liste pour les attribuer aux images sélectionnées ou, inversement, les retirer des images en les décochant. Cela vaut également pour les mots-clés hiérarchiques. L’intérêt de la Liste de mots-clés est donc de pouvoir attribuer ou retirer aisément de grandes quantités de mots-clés existants aux images sélectionnées. Le chiffre à droite de chaque mot-clé indique le nombre total d’images auxquelles ce mot-clé est attribué. Par clic-droit sur un mot-clé de la liste, vous accédez à un menu contextuel et aux fonctions suivantes : • • • • • • • Modifier : permet de corriger ou de modifier le mot-clé (vous pouvez également cliquer directement dessus). Appliquer le mot-clé à l’image : à condition qu’au moins une image ait été sélectionnée, permet d’y appliquer ce mot-clé. Supprimer le mot-clé de l’image : permet de retirer ce mot-clé de ou des images sélectionnées. Nouveau mot-clé : ouvre une fenêtre flottante de saisie de mot-clé. L’option Appliquer le mot-clé à la sélection (X image) est cochée par défaut, et vous pouvez faire de ce mot-clé un mot-clé enfant en cochant l’option Placer dans. Validez en cliquant sur Créer sinon, cliquez sur Annuler. Nouveau mot-clé dans : cette commande affiche la même fenêtre flottante de saisie de mot-clé mais, cette fois, avec toutes les options cochées par défaut. Supprimer le mot-clé de la base : supprime le mot-clé de la base de données de DxO PhotoLab. Une boîte de dialogue vous demande de conformer votre choix (en cliquant sur Supprimer), puis le mot-clé est retiré de la liste, et son étiquette est également supprimée. Attention, la suppression est définitive. Supprimer les mots-clés non-assignés de la base : supprime un mot-clé non attribué (indiqué par le chiffre 0). Une boîte de dialogue vous demande également de valider votre choix (en cliquant sur Supprimer). 54 La liste comporte également les boutons suivants : • • Bouton + : permet de créer et d’ajouter un mot-clé à saisir dans une boîte de dialogue flottante. L’option Appliquer le mot-clé à la sélection (X image) est cochée par défaut, et vous devez valider en cliquant sur Créer. Si vous cliquez sur le bouton + lorsqu’un mot-clé est sélectionné, la boîte de dialogue vous permet également de créer un mot-clé enfant. Bouton - : vous pouvez supprimer un mot-clé sélectionné, une boîte de dialogue vous demandant de confirmer votre choix (cliquez sur Supprimer). Enfin, vous pouvez aisément créer des mots-clés hiérarchiques dans la liste, en glissant/déposant un mot-clé dans un autre mot-clé, le premier devenant un mot-clé enfant. Et vous pouvez faire l’inverse en saisissant le mot-clé enfant et en le déposant entre deux mots-clés (l’endroit du dépôt sera matérialisé par une ligne dotée d’une pastille). La conversion du mot-clé simple en mot-clé hiérarchique (et inversement) sera répercutée sur toutes les images auxquelles ce mot-clé est assigné. Afficher les mots-clés Qu'ils aient été saisis dans DxO PhotoLab ou qu'ils proviennent d'un autre programme, vous disposez de plusieurs façons d’afficher les mots-clés. 55 Si une seule image est sélectionnée : • • • Palette Métadonnées > section Exif > Mots-clés. Palette Mots-clés : sous forme d’étiquettes grises et, dans la Liste des mots-clés, les mots-clés assignés sont cochés. Panneau flottant d’informations, après avoir laissé la souris quelques instants sur une vignette, dans l’Explorateur d’images. Si plusieurs images ont été sélectionnées et qu’elles contiennent exactement les mêmes mots-clés : • • • Palette Métadonnées > section Exif > Mots-clés : dans ce cas, seuls les mots-clés de la première image de la sélection (cadre blanc dans la vignette) sont affichés. Palette Mots-clés : les mots-clés sont affichés sous forme d’étiquettes grises et, dans la Liste des mots-clés, les mots-clés assignés sont indiqués par leur case cochée. Panneau flottant d’informations, après avoir laissé la souris quelques instants sur une vignette, dans l’Explorateur d’images. Si plusieurs images ont été sélectionnées et qu’elles ne contiennent que des mots-clés différents : • • • Palette Métadonnées > section Exif > Mots-clés : seuls les mots-clés de la première image de la sélection (cadre blanc dans la vignette) sont affichés. Palette Mots-clés : les mots-clés sont affichés sous forme d’étiquettes gris sombre et, dans la Liste des mots-clés, les mots-clés assignés sont indiqués par leur case avec un signe -. Panneau flottant d’informations, après avoir laissé la souris quelques instants sur une vignette, dans l’Explorateur d’images. Ici, seuls les mots-clés de l’image survolée sont affichés. Si plusieurs images ont été sélectionnées et qu’elles contiennent à la fois des mots-clés communs et des mots-clés différents : • • • Palette Métadonnées > section Exif > Mots-clés : seuls les mots-clés de la première image de la sélection (cadre blanc dans la vignette) sont affichés. Palette Mots-clés : les mots-clés communs ont une étiquette grise et les mots-clés différents ont une étiquette gris plus sombre et, dans la Liste des mots-clés, les mots-clés communs sont cochés, et les mots-clés différents ont un signe -. Panneau flottant d’informations, après avoir laissé la souris quelques instants sur une vignette, dans l’Explorateur d’images. Ici, seuls les mots-clés de l’image survolée sont affichés. 56 Copier et coller les métadonnées DxO PhotoLab vous propose un moyen rapide d’assigner, d’une image à un lot d’autres images, les informations saisies dans les champs de métadonnées IPTC, les mots-clés et les attributs de tri (note en étoiles et statut Conserver/Rejeter). 57 Copier/coller toutes les métadonnées Pour assigner l’ensemble des métadonnées, mots-clés et attributs d’une image à une autre image ou à un groupe d’images : 1. 2. 3. 4. 5. Dans l’Explorateur d’images, cliquez-droit sur l’image source (celle qui contient les métadonnées à copier). Dans le menu contextuel, sélectionnez Copier les métadonnées. Dans l’Explorateur d’images, sélectionnez puis cliquez-droit sur la ou les images de destination. Dans le menu contextuel, sélectionnez Coller toutes les métadonnées. L’ensemble des métadonnées est assigné à ou aux images de destination (il n’y a pas de boîte de dialogue pour confirmer). Copier/coller uniquement les mots-clés, ou les coordonnées GPS, ou les informations de l’auteur et le copyright Pour assigner des mots-clés ou des coordonnées GPS à d’autres images : 1. 2. 3. 4. 5. Dans l’Explorateur d’images, cliquez-droit sur l’image source (celle qui contient les métadonnées à copier). Dans le menu contextuel, sélectionnez Copier les métadonnées. Dans l’Explorateur d’images, sélectionnez puis cliquez-droit sur la ou les images de destination. Dans le menu contextuel, sélectionnez Coller les métadonnées puis, dans le sous-menu, choisissez Coller les mots-clés ou Coller les coordonnées GPS ou Coller Auteur et Copyright. L’ensemble des métadonnées est assigné à ou aux images de destination (il n’y a pas de boîte de dialogue pour confirmer). Copier/coller une sélection de métadonnées Vous pouvez choisir en détail quelles métadonnées copier d’une image à d’autres images : 1. 2. 3. 4. 5. 6. Dans l’Explorateur d’images, cliquez-droit sur l’image source (celle qui contient les métadonnées à copier). Dans le menu contextuel, sélectionnez Copier les métadonnées. Dans l’Explorateur d’images, sélectionnez puis cliquez-droit sur la ou les images de destination. Dans le menu contextuel, sélectionnez Coller les métadonnées puis, dans le sous-menu, choisissez Coller les Métadonnées Sélectionnées. Une boîte de dialogue vous permet de choisir les différentes catégories (Attributs, Coordonnées GPS, Mots-clés, IPTC) et les informations en détail, en cochant les différentes cases proposées. Cliquez sur Coller pour assigner les métadonnées sélectionnées aux images de destination. 58 La boîte de dialogue inclut les éléments suivants : • • • Case à cocher grise : catégorie ou métadonnée non sélectionnée. Case à cocher bleue : catégorie ou métadonnée sélectionnée. Case à cocher bleue avec signe - : indique une catégorie dans laquelle toutes les cases n’ont pas été cochées. Vous trouverez également les boutons suivants : • • • Réinitialiser : coche les cases actives par défaut (Attributs/Note, IPTC/IPTC Contact/Créateur et IPTC Image/Lieu). Tout sélectionner : coche toutes les cases (si vous souhaitez tout copier/coller). Tout Désélectionner : décoche toutes les cases (si vous voulez réinitialiser un choix précédent). IMPORTANT Les éléments accompagnés d’une astéristique* indiquent des champs de métadonnées vides qui vont effacer le contenu des champs correspondants dans l’image de destination. 59 Renommer les images Si vous souhaitez renommer les images, DxO PhotoLab vous permet de le faire soit de manière individuelle, soit par lot et, dans ce cas, vous pourrez aisément remplacer ou ajouter du texte, ou renommer en ajoutant un numéro de séquence. Les outils de renommage sont accessibles aussi bien dans l'onglet Photothèque que dans l'onglet Personnaliser. Renommer une seule image ou les images une par une (PC) Sur PC sous Windows, pour renommer une seule image, ou des images une par une : 1. 2. 3. 4. 5. 6. Dans l'Explorateur d'images, cliquez-droit sur la vignette de l'image à renommer pour la sélectionner et afficher le menu contextuel. Vous pouvez également cliquer-droit sur l'image affichée dans la Visionneuse. Dans le menu contextuel, choisissez Renommer l'image. Le nom du fichier, dans la vignette, devient un champ de saisie actif. Vous pouvez effacer entièrement le nom d'origine et en saisir un nouveau, modifier une partie de celui-ci, en cliquant à l'endroit souhaité. Après votre saisie, validez avec la touche Entrée. Passez à l'image suivante si nécessaire. Il existe deux autres méthodes pour renommer une image : • • Cliquez sur l'image dans l'Explorateur d'images pour la sélectionner, puis presser la touche F2 et reprendre les étapes ci-dessus. Dans la vignette, cliquez directement sur le nom du fichier : le champ de saisie s'active, procédez à la saisie et à la modification du nom. Renommer une seule image ou les images une par une (Mac) 60 Sur Mac, pour renommer une seule image, ou des images une par une : 1. 2. 3. 4. 5. 6. Dans l'Explorateur d'images, cliquez-droit sur la vignette de l'image à renommer pour la sélectionner et afficher le menu contextuel. Vous pouvez également sélectionner l'image en cliquant sur la vignette, et passer par le menu Image. Dans le menu contextuel (ou le menu Image), choisissez Renommer l'image. Une boîte de dialogue s'ouvre et affiche le nom du fichier dans un champ de saisie actif. Vous pouvez effacer entièrement le nom d'origine et en saisir un nouveau, modifier une partie de celui-ci, en cliquant à l'endroit souhaité. Après votre saisie, validez en cliquant sur OK. Passez à l'image suivante si nécessaire. Renommer par lot d'images (édition ELITE) 3 méthodes de renommage par lot sont à votre disposition. Pour y accéder : 1. 2. 3. Dans l'Explorateur d'images, sélectionnez une série d'images. Cliquez-droit puis, dans le menu contextuel, choisissez Renommer les images sélectionnées... Une boîte de dialogue s'affiche, dans laquelle vous pourrez choisir parmi les options suivantes : • • • Remplacer le texte. Ajouter du texte. Renommer et ajouter un compteur. 61 Remplacer le texte Cette fonction vous permet de remplacer le nom ou une portion de nom de fichier. Par exemple, si vos fichiers comportent le mot "AAA", vous pourrez le remplacer par le mot "BBB" d'un seul clic : 1. 2. 3. 4. 5. 6. 7. Dans l'Explorateur d'images, sélectionnez les fichiers dont vous souhaitez changer ou modifier le nom. Cliquez-droit puis, dans le menu contextuel choisissez Renommer les images sélectionnées... Dans le menu de la boîte de dialogue, sélectionnez le mode Remplacer le texte. Dans le champ Rechercher, saisissez le texte à remplacer ("AAA" dans notre exemple). Dans le champ Remplacer par, saisissez le texte de remplacement ("BBB" dans notre exemple). La boîte de dialogue affiche, dans la section Aperçu, le nom actuel (avant modification) et le nouveau nom (après modification). Cliquez sur le bouton Renommer1 : le texte ou la portion de texte "AAA" est remplacé par "BBB". INFO 1 Si une ou certaines des images sélectionnées ne comportent pas le texte à remplacer, le bouton Renommer restera inactif. Dans ce cas, sélectionnez les fichiers qui comportent bien le texte que vous souhaitez remplacer. 62 Ajouter du texte Vous pouvez également conserver le nom d'origine de vos fichiers et y ajouter des informations supplémentaires comme, par exemple, vos initiales, le nom de votre appareil, une date, un sujet, etc., soit en tant que suffixe (après le nom d'origine), soit en tant que préfixe (avant le nom d'origine). Ici, nous allons utiliser le suffixe "_DxO" : 1. 2. 3. 4. 5. 6. 7. Dans l'Explorateur d'images, sélectionnez les fichiers dont vous souhaitez changer ou modifier le nom. Cliquez-droit puis, dans le menu contextuel, choisissez Renommer les images sélectionnées... Dans le menu de la boîte de dialogue, sélectionnez le mode Ajouter du texte. Dans le champ Texte, saisissez le texte à ajouter ("_DxO" dans notre exemple). Dans la liste Position, choisissez Suffixe. La boîte de dialogue affiche, dans la section Aperçu, le nom actuel (avant modification) et le nouveau nom (après modification)1. Cliquez sur le bouton Renommer2 : le suffixe "_DxO" est ajouté au nom des fichiers sélectionnés. INFO 1 2 Selon la longueur, le nom de fichier peut être tronqué. Placez la souris sur l'un des noms pour l'afficher en entier dans une info-bulle. Le bouton Renommer affiche également le nombre d'images. Renommer et ajouter un compteur 63 Avec ce mode, vous pouvez ajouter un compteur (numéro de séquence) à des noms de fichiers, ou alors renommer les fichiers et ajouter le compteur. Ajouter un compteur uniquement. Ajouter un compteur à un nom de fichier. Pour ajouter un compteur à un nom existant 64 1. 2. 3. 4. 5. 6. 7. 8. 9. Dans l'Explorateur d'images, sélectionnez les fichiers auxquels vous voulez ajouter un compteur. Cliquez-droit puis, dans le menu contextuel, choisissez Renommer les images sélectionnées... Dans le menu de la boîte de dialogue, sélectionnez le mode Renommer et ajouter un compteur. Le champ Nom personnalisé est vide par défaut, si vous souhaitez uniquement ajouter un compteur (saisissez le nom d'origine ou un autre nom si vous souhaitez l'ajouter au compteur). Dans le champ Débuter à, le compteur démarre à 0 par défaut (séquence nom de fichier + 0, 1, 2, 3, etc.). Vous pouvez saisir un autre chiffre. Pour démarrer le compteur à 1, saisissez 1, pour séparer le compteur du nom de fichier, saisissez un tiret devant 1 (1- ou 1_ pour un préfixe, -1 ou _1 pour un suffixe). Dans le champ Unités, sélectionnez le nombre d'unités du compteur (par exemple, 1 chiffre, 2 chiffres, etc.). Si vous saisissez un tiret pour séparer le compteur du nom de fichier, ajoutez une unité (2 unités pour -1, 3 unités pour -01, etc.). Dans la liste Position, choisissez l'emplacement du compteur (en Suffixe ou en Préfixe). La boîte de dialogue affiche, dans la section Aperçu, le nom actuel (avant modification) et le nouveau nom (après modification). Cliquez sur le bouton Renommer : les compteurs sont ajoutés aux noms d'origine des fichiers (nomdefichier1, nomdefichier2, nomdefichier3, etc.). 65 Modifier la date des images Généralités Vous pouvez modifier la date des images dans la palette Métadonnées, et de 3 manières différentes : • • • Ajouter : ajoute, par incréments, jour et/ou mois, année, heure, minute, seconde à l’heure de capture. Soustraire : soustrait, par incréments, jour et/ou mois, année, heure, minute, seconde à l’heure de capture. Remplacer par : permet de remplacer une date/heure par une date/heure personnalisée. La fenêtre Modifier l’heure de capture se présente de la façon suivante : • • • La section du haut indique la date et l’heure de capture originales et contient les sélecteurs des modes de modification et l es compteurs de date et d’heure, que vous pouvez faire défiler, ou dans lesquels vous pouvez saisir les valeurs. La section du bas donne un exemple de l’heure modifiée, et contient un bouton permettant de revenir à l’heure d’origine. Les boutons Annuler et Enregistrer. Lorsque vous modifiez la date d’une image, le libellé Date, dans la sous-palette Exif, porte un astérisque : Date*. Vous pouvez modifier la date et l’heure image par image, ou par lot d’images. Lorsque vous sélectionnez plusieurs images, seule la date et l’heure de la première (identifiable au cadre blanc dans la vignette) sont affichées dans la sous-palette Exif. 66 Ajouter 1. 2. 3. 4. 5. 6. Dans l’Explorateur d’images, sélectionnez l’image ou les images dont vous souhaitez modifier la date. Dans la palette Métadonnées, sous-palette Exif, cliquez sur le crayon, à droite de la ligne Date. Dans la fenêtre Modifier l’heure de capture, sélectionnez le mode Ajouter. Les différents compteurs permettent des incréments par unité (1). Par exemple, si vous souhaitez ajouter 1 jour et 1 heure à la date d’origine, sélectionnez 1 dans les compteurs concernés. Vérifiez la modification sous Heure de capture modifiée. Validez en cliquant sur Enregistrer. Soustraire 1. 2. 3. 4. 5. 6. Dans l’Explorateur d’images, sélectionnez l’image ou les images dont vous souhaitez modifier la date. Dans la palette Métadonnées, sous-palette Exif, cliquez sur le crayon, à droite de la ligne Date. Dans la fenêtre Modifier l’heure de capture, sélectionnez le mode Soustraire. Les différents compteurs permettent des incréments par unité (1). Par exemple, si vous souhaitez soustraire 1 jour et 1 heure à la date d’origine, affichez 1 dans les compteurs concernés. Vérifiez la modification sous Heure de capture modifiée. Validez en cliquant sur Enregistrer. Remplacer par 1. 2. 3. 4. 5. 6. Dans l’Explorateur d’images, sélectionnez l’image ou les images dont vous souhaitez modifier la date. Dans la palette Métadonnées, sous-palette Exif, cliquez sur le crayon, à droite de la ligne Date. Dans la fenêtre Modifier l’heure de capture, sélectionnez le mode Remplacer par. Ajustez les jours, mois, années, heures, minutes et secondes à votre guise. Vérifiez la modification sous Heure de capture modifiée. Validez en cliquant sur Enregistrer. 67 Réinitialiser à l’heure d’origine 1. 2. 3. 4. 5. Dans l’Explorateur d’images, sélectionnez l’image ou les images dont vous souhaitez réinitialiser la date. Dans la palette Métadonnées, sous-palette Exif, cliquez sur le crayon, à droite de la ligne Date. Dans la fenêtre Modifier l’heure de capture, cliquez sur le bouton Réinitialiser à l’heure d’origine1. Une boîte de dialogue vous informe que l’opération est irréversible. Cliquez sur Poursuivre pour valider. La date et l’heure sont réinitialisées, la boîte de dialogue se ferme. 68 Trier et sélectionner les meilleures images Sélectionner les meilleures images avec le mode plein ecran Sélectionner les meilleures images avec le mode Plein écran Le mode Plein écran permet d’afficher l’image sans les éléments d’interface, d'effectuer des comparaisons après correction avec une image de référence (avant correction, copie virtuelle...), et d'attribuer une note ou un marqueur de sélection. Mode Plein écran Le mode Plein écran peut être activé : Soit en cliquant sur le bouton correspondant dans la barre de commandes. Soit via le menu Affichage > Plein écran (Visionneuse). Soit avec le raccourci clavier F11 (PC) ou Cmd+Maj+F (Mac). INFO Le mode Plein écran est accessible aussi bien via l’onglet Photothèque que via l’onglet Personnaliser. 69 Affichage des images Pour naviguer d’une image à l’autre, utilisez les flèches directionnelles Gauche et Droite de votre clavier. Pour supprimer une image, appuyez sur la touche Suppr (PC) ou Cmd+Delete (Mac). Pour ajuster l’image à l’écran, utilisez la touche F3 (PC) ou Cmd+0 (Mac). Pour afficher l’image à 100%, appuyez sur F4 (PC) ou Cmd+1 (Mac). Pour passer du mode Ajuster à l’écran à 100%, ou inversement, double-cliquez dans l’image. Sous Windows, le mode Plein écran dispose d’une loupe de navigation lorsque vous zoomez dans l’image. Pour l’activer ou la désactiver, cliquez sur le bouton, en bas à droite, puis cliquez sur Navigation. Dès que vous zoomez dans l’image, vous pouvez y naviguer en déplaçant le pavé dans la fenêtre de la loupe. Attribution des marqueurs de sélection et de notes En cliquant sur le bouton central présentant un chevron, vous affichez la barre d’outils avec le nom et le type de fichier, et une barre pour la sélection et la notation de l’image. Pour les masquer, cliquez sur le même bouton. Pour attribuer un marqueur de sélection, cliquez sur les pictogrammes situés sous l’image : à gauche, pour attribuer le marqueur Conserver (pastille verte), ou à droite, pour attribuer le marqueur Rejeter (pastille rouge) . Cliquez de nouveau sur la past ille pour supprimer le marqueur. Les marqueurs de sélection peuvent également être attribués avec les touches 7 (Conserver), 8 (Aucun marqueur) et 9 (Rejeter). Pour attribuer une note de 1 à 5, cliquez sur l’une des cinq étoiles (PC) ou l’un des cinq points (Mac). Vous pouvez également utiliser les flèches Haut et Bas, ou les touches 1 à 5 de votre clavier, la touche 0 permettant de réinitialiser la notation. INFO Si vous êtes utilisateur d’Adobe Lightroom Classic, vous pouvez également utiliser les touches P (Conserver), U (Aucun marqueur) et X (Rejeter) pour attribuer les marqueurs de sélection. Comparaison des images En mode Plein écran, vous pouvez comparer une image de deux manières : la comparaison rapide, pour alterner les deux versions de l'image, ou le partage de vue, avec une ligne de séparation mobile. Vous pouvez aussi sélectionner une image de référence. Comparaison rapide Pour comparer instantanément l'image corrigée avec l'original non corrigé, cliquez sur le bouton Comparaison rapide, à droite de la barre d'outils. Vous pouvez également utiliser les touches Ctrl+D (PC) ou D (Mac). Partage de vue La ligne de séparation est activée en cliquant sur le bouton Partage de vue, à droite de la barre d'outil. Une fois affichée, vous pouvez la déplacer sur toute la largeur de l'image, de gauche à droite. la partie gauche est l'image avant corrections, et la partie droite, après corrections. 70 Vous pouvez basculer en mode horizontal soit en cliquant sur le deuxième bouton lorsque la souris survole le bouton Partage de vue, soit en faisant un double-clic sur la poignée, au centre de la ligne. Dans ce cas, l'image avant corrections est en haut, et la version après corrections, en bas. Pour sortir du partage de vue, cliquez sur le bouton, dans la barre d'outils. INFO Le zoom 100 % fonctionne aussi avec la Comparaison de vue et le Partage de vue. Image de référence Le mode Plein écran offre également la possibilité de comparer l'image corrigée avec une autre version de la même image, par exemple une copie virtuelle ayant subit un autre traitement, ou la version exportée avec les corrections appliquées. Cliquez sur la flèche située à l'extrémité droite de la barre d'outils, et sélectionnez, dans le menu, l'image à comparer. Vous pouvez aussi bien utiliser la Comparaison rapide que le Partage de vue, et quand ce dernier est activé, l'image de référence est à gauche(et, en haut en mode horizontal). Consultation des prises de vue Pour afficher les données EXIF de l’image sélectionnée, cliquez sur le bouton en bas à droite de l’écran, ou appuyez sur la touche I de votre clavier. Cliquez de nouveau pour masquer. Consultation de l'aide et des raccourcis clavier Pour consulter la liste des raccourcis clavier du mode Plein écran, cliquez sur le point d’interrogation, en bas à droite, ou pressez la touche F1 (PC) ou Cmd + ? (Mac) . 71 Gérer le flux de travail avec les projets Un projet permet de regrouper des photos d’origines diverses. Elles peuvent non seulement être différentes d’un point de vue technique - date, matériel de prise de vue, paramètres d’exposition, etc. - mais elles peuvent provenir de différents supports de stockage : arborescence de dossiers sur le disque dur, CD ou DVD, carte-mémoire ou tout autre support. INFO Vous pouvez également accéder aux projets via le menu Fichier > Emplacements récents. Parcourir les projets Sur PC, cliquez sur un projet dans la section Projets de l’Explorateur de sources : le contenu s’affiche sous forme de vignettes dans l’Explorateur d’images. Le chiffre affiché à droite indique le nombre d'images incluses dans le projet. Sur Mac, les projets font partie de l’arborescence de dossiers de l’Explorateur de sources. INFO Lors de la première utilisation de DxO PhotoLab, la liste des projets est vide. IMPORTANT Notez que la fonction Rechercher les images ne fonctionne pas avec les projets. Créer ou supprimer un projet Pour créer un projet, cliquez sur le bouton + Ajouter un projet dans l’en-tête de la section Projets (PC) : un projet apparaîtra dans la liste et vous pourrez le renommer directement. Sur Mac, cliquez sur le libellé Projet dans l’arborescence de l’Explorateur de sources, ce qui dévoilera une barre de commandes juste en-dessous, puis cliquez sur le bouton + : un projet apparaîtra dans l'arborescence, que vous pourrez renommer directement. Pour créer un projet à partir d’un certain nombre d’images, sélectionnez ces dernières dans l’Explorateur d’images puis faites un clic-droit et choisissez la commande Créer un projet à partir de la sélection courante. Sur PC, un nouveau projet sera ajouté ajouté à la section Projets de l’Explorateur de source, auquel vous pourrez attribuer un nom ; sur Mac, une boîte de dialogue vous proposera de saisir le nom de votre projet. INFO Les projets sont présentés par ordre alphabétique, mais vous pouvez les renommer à tout moment, soit en cliquant directement sur le nom, soit en faisant un clic droit avant de choisir Renommer le projet dans le menu contextuel. Pour supprimer un projet sur PC, sélectionnez-le dans la liste, cliquez sur l'icône ou faites un clic-droit sur le projet puis choisissez l’option Suppression du projet sélectionné dans le menu contextuel. Une boîte de dialogue vous demandera de confirmer l’opération. Sur Mac, cliquez sur le libellé Projet dans l’arborescence de l’Explorateur de sources, ce qui dévoilera une barre de commandes juste endessous, puis cliquez sur - (une boîte de dialogue vous demandera de confirmer l'opération). Ajouter des images à un projet existant Pour ajouter des images à un projet existant, sélectionnez-les dans l’Explorateur d’images (Ctrl/Cmd+clic ou Maj+clic), puis faites un clicdroit et choisissez la commande Ajouter la sélection courante à un projet et, enfin, choisissez le projet adéquat dans la liste des projets récents. La commande Autres projets affiche la liste complète des projets dans une fenêtre flottante. INFO Lorsqu’un projet est ouvert, vous pouvez également glisser et déposer des images dans le projet à partir de l’Explorateur Windows ou du Finder sur Mac. 72 Vous pouvez également ajouter des images à un projet par glisser-déposer : sélectionnez-la ou les vignettes de votre choix dans l'Explorateur d'images et glissez-déposez-les sur le nom de votre projet. INFO Les commandes Créer un projet à partir de la sélection courante et Ajouter la sélection courante à un projet sont également disponibles dans le menu Image, dans les onglets Organiser et Personnaliser. La barre de commandes de l’Explorateur d’images affiche, de gauche à droite, le nom du projet sélectionné, le nom de l’image sélectionnée, le nombre de photos sélectionnées et le nombre de photos dans le projet. Vous pouvez ajouter autant de photos que vous voulez à un projet, et vous pouvez également assigner la même photo à plusieurs projets différents. INFO Une photo attribuée à plusieurs projets n’est pas dupliquée physiquement. Si une photo a été ajoutée à plusieurs projets, et que vous la retirez de l’un d’entre eux, elle ne sera pas supprimée des autres projets. Retirer une photo d’un projet ne la supprime pas du dossier original. Si vous modifiez ou corrigez une photo attribuée à plusieurs projets, les changements seront appliqués au travers de tous les projets. Si vous désirez appliquer des réglages ou des corrections différentes à une image présente dans plusieurs projets, servez-vous des copies virtuelles. Filtrer les projets Si votre liste de projets s'allonge, vous pouvez les filtrer selon les critères suivants : Mac (cliquer sur le bouton Tri des projets, dans la barre inférieure de l'Explorateur de sources) Trier par nom Trier par date de dernière modification Trier par date de création PC (cliquer sur le bouton A/Z dans la barre supérieure de la section Projets, dans l'Explorateur de sources) : Nom Date de création Date de modification 73 Les copies virtuelles À propos des copies virtuelles Une copie virtuelle est le duplicata d’une image source sur laquelle vous pourrez essayer d’autres corrections. Vous pouvez créer autant de copies virtuelles que vous le désirez, afin d’essayer une multitude de corrections et de les comparer entre elles. Créer ou supprimer des copies virtuelles Pour créer une copie virtuelle : 1. Choisissez l’image de référence (master) dans l’Explorateur d’images. 2. Faites un clic-droit sur la vignette et sélectionnez Créer une copie virtuelle dans le menu contextuel. Vous disposez de la même commande dans le menu Image). Vous pouvez utiliser le raccourci clavier Ctrl + J (PC) ou Cmd D (Mac). 3. Une nouvelle vignette, apparaît dans l’Explorateur d’images, à côté de l’image source. La nouvelle copie virtuelle est sélectionnée par défaut. 4. La vignette de l'image de référence est marquée M (master) en bas à gauche, et lenuméro de séquence 1 apparaît au même endroit dans la vignette de la copie virtuelle (à chaque fois que vous rajoutez une copie virtuelle, un numéro de séquence 2, 3, 4, 5, etc. s'affiche au fur et à mesure). 74 INFO Les copies virtuelles vont se comporter exactement comme les images source : vous pouvez les regrouper au sein de projets, appliquer toute correction ou tout autoréglage à votre convenance, les imprimer et les traiter. Pour supprimer une copie virtuelle : 1. Faites un clic-droit sur sa vignette, dans l’Explorateur d’images. 2. Dans le menu contextuel, sélectionnez Supprimer. INFO Lorsque vous êtes dans un projet, vous ne pouvez pas supprimer de copie virtuelle. Vous pouvez la retirer du projet, mais elle apparaîtra toujours aux côtés de l’image source, dans le dossier correspondant. Utiliser une copie virtuelle comme image de référence Les étapes précédentes vous ont expliqué comment créer des copies virtuelles - rappelez-vous, leur nombre est illimité - et vous pouvez les comparer, l’une après l’autre, à l’image source. Mais il est également possible de comparer des copies virtuelles entre elles, en suivant ces étapes : 1. Dans la barre de commandes supérieure (onglet Photothèque ou Organiser), cliquez sur la petite flèche située à droite du bouton Comparer (PC) ou du bouton d’affichage Côte à côte (Mac), ce qui vous donnera accès au menu Image de référence. 2. La liste de toutes les copies virtuelles de l’image source sera affichée dans ce menu, certaines pouvant être grisées et marquées comme devant être traitées (parce qu’elles ne l’ont pas été), et d’autres étant actives. 3. Choisissez une image active : celle-ci sera, dorénavant, l’image de référence, qui sera affichée à gauche en mode côte à côte. Ainsi, vous pourrez comparer des copies virtuelles, sans être obligé de passer par l’image source. 75 CHAPITRE 4 PERSONNALISER SES IMAGES 76 Appliquer un filigrane Rôle et utilité du filigrane La sous-palette Filigrane Incruster une image Incruster du texte Incruster texte et image Créer, appliquer et gérer les préréglages Appliquer, exporter et imprimer une image avec filigrane Quelques conseils Rôle et utilité du filigrane DxO PhotoLab vous permet d'incruster un filigrane (watermark, en anglais) dans vos images, qu'il s'agisse d'un texte, d'un élément graphique ou les deux. L'outil DxO Instant Watermarking présente l'avantage de la prévisualisation en direct du filigrane dans l'image, lors de sa création et de la manipulation des réglages proposés. Ensuite, vous pourrez décider librement d'adjoindre ou pas le filigrane aux images exportées. Le filigrane peut avoir plusieurs rôles : Protéger vos images. Marquer l'appartenance de vos images, en tant qu'auteur, entreprise ou, d'une manière générale, propriétaire de l'œuvre. Signer vos images, par exemple pour une exposition ou la publication dans une galerie web. Le texte ou l'image, s'ils ont été incrustés de manière judicieuse (en évitant de les placer trop près du bord), vont décourager le vol, la réutilisation ou la republication non autorisée de vos images. Par contre, un filigrane trop voyant peut également altérer et même décourager d'autres personnes de regarder vos images. Si vous optez pour un filigrane Image, vous devrez le créer au préalable dans un logiciel de retouche ou tout programme destiné aux graphistes. En effet, DxO PhotoLab ne vous permet pas de créer de logos et autres éléments graphiques. Le filigrane ne se substitue pas aux informations d'auteur et de copyright figurant dans métadonnées de l'image, et nous vous encourageons à continuer à renseigner ces champs, notamment dans la palette Métadonnées. 77 La palette Filigrane La palette Filigrane est située tout en bas du volet de droite de l'onglet Personnaliser (espace DxO Advanced) ou sous forme d'une souspalette, en bas de la palette Outils Élémentaires. Inactive par défaut, elle s'active dès que vous cliquez sur l'un des modes, Image ou Texte, les outils affichés dépendent de votre choix. Lorsque vous appliquez un filigrane à une image, il sera visible en permanence, aussi bien dans la Visionneuse que dans la vignette de l'Explorateur d'images. Cependant, l'aspect du filigrane est réversible - vous pouvez le modifier ou le remplacer à tout moment - et son application sera définitive dans les images exportées*. INFO * Le filigrane ne sera pas appliqué aux images exportées avec l'option Exporter en DNG (débruitage & corrections optiques seulement). 78 Incruster une image Pour incruster un filigrane Image : 1. Affichez votre photo en mode ajusté à l'écran, pour vérifier en temps réel la taille, les proportions et l'aspect du filigrane. 2. Dans la sous-palette Filigrane, sélectionnez le mode image en cliquant sur le bouton Image. 3. Dans la fenêtre de prévisualisation, cliquez sur Parcourir. 4. Une boîte de dialogue système vous permet de localiser et de sélectionner votre image. Cliquez sur Ouvrir. 5. L'image apparaît dans la fenêtre de prévisualisation ainsi que dans votre photo, selon la position sélectionnée dans le damier. Le nom du fichier importé apparaît sous la fenêtre de prévisualisation. 79 6. Le damier vous permet de prépositionner l'image au centre, en haut, en bas, à gauche, à droite ou dans les angles dans votre photo : cliquez sur l'un des 9 pavés pour la placer où souhaité. 7. Lorsque vous sélectionnez une position autre que le centre, des curseurs de marge s'activent : par exemple, Marge gauche pour la position de gauche, ou Marge gauche + Marge haut pour la position en haut à gauche, etc. Ces curseurs (réglés à 0 par défaut) vous permettent de positionner votre image exactement là où vous le souhaitez, n'importe où dans la photo. 8. Le bouton Rotation du filigrane, à gauche du damier de positionnement, vous permet de faire pivoter votre image par paliers de 90° à chaque clic. 9. Ajustez la taille de l'image** avec le curseur Échelle, gradué de 1 à 100 (valeur par défaut : 15). 10. Le menu Mode vous permet de choisir la manière dont l'image incrustée fusionne dans la photo. 7 modes de fusion sont à votre disposition (voir après le paragraphe Incruster un texte). 11. Grâce au curseur Opacité, vous pouvez jouer sur la transparence de l'image et, ainsi, jouer sur la présence du filigrane dans votre photo. INFO ** Pour éviter le crènelage des bords et la dégradation de son aspect, faites en sorte que votre fichier image soit de résolution et de poids suffisants. Incruster un texte Le texte est le moyen le plus simple de marquer vos photos, par exemple avec votre nom ou celui de votre société si vous êtes un professionnel. Contrairement aux images et aux logos, que vous devrez créer hors de DxO PhotoLab, ce dernier vous permet de saisir directement votre texte, grâce aux polices de caractères préinstallées dans votre système d'exploitation. 80 Pour incruster un filigrane texte : 1. Affichez votre photo en mode ajusté à l'écran, pour vérifier en temps réel la taille, les proportions et l'aspect du filigrane. 2. Dans la sous-palette Filigrane, sélectionnez le mode texte en cliquant sur le bouton Texte. 3. Cliquez dans le champ de saisie situé juste en dessous des boutons Image/Texte et entrez votre texte, ce qui aura également pour effet d'activer tous les autres outils de la sous-palette. Saisissez votre texte puis validez avec la touche Entrée : le texte incrusté apparaît dans l'image. 4. Sélectionnez votre police de caractères favorite dans la liste déroulante située sous le champ de saisie (la police par défaut est Arial). 5. Vous pouvez également modifier le blanc par défaut de la police de catactère : en cliquant sur le pavé blanc, vous afficherez le nuancier du système d'exploitation, dans lequel vous sélectionnerez une autre couleur. 6. Le menu situé à gauche du pavé de couleur vous permet de modifier le style de votre police (gras, italique, etc.). 7. Le damier vous permet de prépositionner le texte au centre, en haut, en bas, à gauche, à droite ou dans les angles dans votre photo : cliquez sur l'un des 9 pavés pour le placer où souhaité. 8. Lorsque vous sélectionnez une position autre que le centre, des curseurs de marge s'activent dans la palette : par exemple, Marge gauche pour la position de gauche, ou Marge gauche + Marge haut pour la position en haut à gauche, etc. Ces curseurs (réglés à 0 par défaut) vous permettent de positionner votre texte exactement là où vous le souhaitez, n'importe où dans la photo. 9. Le bouton Rotation du filigrane, à gauche du damier de positionnement, vous permet de faire pivoter votre texte par paliers de 90° à chaque clic. 10. Ajustez la taille du texte avec le curseur Échelle, gradué de 1 à 100 (valeur par défaut : 35). 11. Le menu Mode vous permet de choisir la manière dont le texte incrusté fusionne dans l'image. 7 modes sont à votre disposition (voir ciaprès). 12. Grâce au curseur Opacité (réglé à 100 par défaut), vous pouvez jouer sur la transparence et la présence du texte dans votre photo. INFO Il n'y a pas de limite au nombre de caractères, ni de caractères interdits, ni de polices incompatibles. 81 Modes de fusion Vous pouvez agir sur la manière dont le filigrane incrusté, texte ou image, apparaît dans l'image, en fonction des couleurs, de la luminosité, de l'opacité ou de l'arrière-plan. L'utilisation des modes de fusion nécessite un peu d'expérimentation de votre part, le résultat dépend largement du type de filigrane, ses réglages et, bien entendu, l'image dans laquelle il va s'incruster. Ces modes de fusion sont au nombre de 7 : Normal (réglage par défaut). Produit. Éclaircir. Incrustation. Lumière tamisée. Lumière vive. Lumière linéaire. 82 Incruster image et texte L'outil Filigrane offre une grand souplesse d'emploi, notamment en vous donnant la possibilité d'incruster à la fois une image (logo ou autre) et un texte : 1. Dans la sous-palette Filigrane, cliquez sur le bouton Image puis suivez les mêmes étapes que la section Incruster une image. 2. Une fois l'image incrustée, cliquez sur le bouton Texte, puis reprenez toutes les étapes de la section Incruster un texte. 83 Créer, appliquer et gérer les préréglages Si vous souhaitez utiliser plusieurs types de filigranes, la sous-palette vous permet de créer, d'enregistrer, d'appliquer et de modifier autant de filigranes que vous voulez, sous forme de préréglages. Créer et enregistrer un préréglage 1. Créez un filigrane Image et/ou Texte* en suivant les instructions détaillées dans les paragraphes Incruster une Image ou Incruster un texte. 2. Dans la sous-palette, en bas, cliquez sur Créer un préréglage. 3. Saisissez un nom explicite dans la boîte de dialogue qui s'affiche, puis validez en cliquant sur OK. 4. Le nom du filigrane s'affiche dans la liste Préréglage, en haut de la sous-palette. C'est le préréglage que vous venez de créer qui est actif. INFO * Vous pouvez créer un préréglage incluant à la fois une image et un texte, peu importe que vous soyez en mode Image ou Texte, les deux seront pris en compte. Il n'y a pas de limite au nombre de préréglages qu'il est possible de créer. Appliquer un préréglage 1. Dans la liste Préréglage, sélectionnez le filigrane souhaité. 2. Le filigrane s'incruste dans la photo. 3. La sous-palette présente les réglages du filigrane sélectionné. Modifier un préréglage 1. Dans la liste Préréglage, sélectionnez le filigrane que vous souhaitez modifier. 2. Le filigrane s'incruste dans la photo. 3. La sous-palette présente les réglages du filigrane sélectionné. 4. Modifiez les réglages à votre convenance. Pour remettre les réglages tels qu'ils étaient dans le filigrane de départ, cliquez sur le bouton à flèche arrondie. 5. Pour conserver le filigrane avec ses modifications, cliquez sur Actualiser. 6. Pour conserver le filigrane de départ et sa version modifiée, cliquez sur Créer un préréglage et saisissez un nouveau nom. 84 Supprimer un préréglage 1. Dans la sous-palette Filigrane, choisissez le filigrane à supprimer dans la liste Préréglage. 2. Cliquez sur le bouton à corbeille, à droite du menu Préréglage. 3. Une boîte d edialogue vous demande de confirmer la suppression. Dans ce cas, cliquez sur OK. 4. Le filigrane disparaît de la liste Préréglage. Appliquer, exporter et imprimer une photo avec filigrane Appliquer le filigrane à une ou plusieurs photos Lorsque vous créez un filigrane, celui-ci s'affiche en temps réel dans la photo affichée dans la Visionneuse et dans l'Explorateur d'images. Pour appliquer le filigrane à plusieurs photos en même temps, sélectionnez ces dernières dans l'Explorateur d'images (dans ce cas, c'est la sélection principale qui sera affichée dans la Visionneuse). Exporter une ou plusieurs photos avec le filigrane Quel que soit le mode d'exportation choisi - disque, application, etc. - le filigrane est appliqué à vos photos, sauf dans les cas suivants : En sélectionnant le mode Exporter en DNG (débruitage et corrections optiques seulement). Dans les options d'exportation, l'option Pas de filigrane est sélectionnée dans la la section Filigrane, menu Préréglage. Dans les options d'exportation, section Filigrane, vous avez coché l'option Remplacer par un préréglage. Dans ce cas, vous pouvez remplacer le filigrane par un autre filigrane choisi dans le menu Préréglage. 85 Imprimer une photo avec filigrane Voici quels sont les choix possibles en ce qui concerne l'impression : Si vous imprimez hors DxO PhotoLab, exportez l'image en appliquant le filigrane. Si vous imprimez dans DxO PhotoLab, le filigrane appliqué le sera également sur votre tirage. Si vous ne souhaitez pas imprimer la photo avec son filigrane, désactivez la sous-palette Filigrane au préalable. Quelques conseils Incruster ou pas un filigrane fait parfois l'objet de débats passionnés. Le filigrane protège-t-il vraiment vos images et vos droits ? Ne nuit-il pas à la visibilité des photos ? Si vous décidez d'incruster un filigrane, voici quelques conseils : Évitez les logos et textes à l'aspect agressif, au contraste ou aux couleurs trop appuyés, car ils risquent de détourner l'attention et de nuire à la présentation de vos photos. Optez pour un filigrane de petite taille placé en bord d'image, mais pas trop au bord, car si la photo est reproduite sans votre autorisation, il est facile de la recadrer pour en éliminer le filigrane. Servez-vous des curseurs de marge pour placer votre filigrane un peu plus à l'intérieur de la photo et, si possible, dans un angle pour rendre le recadrage plus difficile. Vous pouvez également incruster un filigrane sur la largeur de l'image, mais avec une très faible opacité, pour ne pas nuire à la visibilité de la photo. Faites en sorte qu'on ne le voit pratiquement pas, sachant qu'il est aisé de le révéler en poussant les réglages de luminosité et contraste. Si vous souhaitez ajouter le symbôle de copyright (©) à votre texte, et que celui-ci n'est pas directement accessible sur le clavier, vous pouvez l'obtenir aisément sur Mac avec les touches Option+g et, sur PC, en saisissant le code ASCII, soit Alt+0168. 86 Historique des corrections Rôle et fonctionnement de l'historique Utiliser l'historique Rôle et fonctionnement de l'historique Située dans le volet de gauche de l'onglet Personnaliser, la palette Advanced History affiche toutes les étapes du travail et des corrections effectuées sur une image, y compris la date d'ouverture dans le programme et l'application des corrections automatiques initiales (autoréglage DxO Standard), dans un ordre chronologique ascendant (l'étape la plus récente en haut). Toutes ces informations sont enregistrées en temps réel dans la base de données de DxO PhotoLab, et n'exigent aucune intervention de votre part. Usage L'historique peut avoir un certain nombre d'usages selon l'utilisateur : Répertorier toutes les corrections de toutes les images pour référence. Effectuer des comparaisons d'une image à l'autre, en comparant les historiques. Effectuer des comparaisons avant/après à toutes les étapes de correction, pour trouver, par exemple, les réglages les plus judicieux de tel ou tel outil, ou de telle ou telle combinaison d'outils. Nature des informations enregistrées La palette DxO Advanced History enregistre les informations suivantes, qui sont conservées lorsque vous quittez le programme (Mac uniquement) : Application du préréglage par défaut à l'ouverture de l'image dans le programme. Nom et statut (ON ou OFF) de la sous-palette utilisée. Nom de l'outil utilisé. Le réglage actuel et le réglage précédent. Les réglages d'un Autoréglage personnalisé, regroupés et présentés sous forme de liste (cliquez sur la flèche de l'étape pour dévoiler le jeu de réglages). 87 Limiter le nombre d'étapes (Mac) 88 L'historique enregistré dans la base de données de DxO PhotoLab représente un volume d'informations négligeable en termes d'impact sur la réactivité du programme. Toutefois, sur Mac, vous pouvez limiter le nombre d'étapes dans les Préférences, onglet Avancées, section Limite d'historique. Par défaut, le nombre d'entrées est fixé à 100, et les valeurs disponibles vont de 10 à illimité. Utiliser l'historique Remonter l'historique et comparer Pour voir l'état d'une image à un stade particulier des corrections, faites défiler le contenu de la palette Advanced History puis cliquez sur une étape : l'image retourne à l'état précis où elle était à ce stade des corrections, et les sous-palettes ainsi que les outils concernées présentent les réglages et les valeurs utilisés à ce moment. Cliquez sur une étape plus récente ou plus ancienne, remontez différents stades de l'utilisation d'un outil et observez l'aspect de l'image en temps réel dans la Visionneuse. 89 Effacer l'historique Vous ne pouvez pas effacer une seule ou plusieurs étapes de l'historique, tout simplement parce que cela n'est pas logique, les corrections étant en général faites les unes par rapport aux autres (par exemple, vous faites la balance des blancs avant de corriger les couleurs, et effacer l'étape de balance des blancs n'aurait pas de sens). Si vous souhaitez reprendre une correction, agissez tout simplement sur l'outil concerné, en modifiant son réglage ou sa valeur. Dans ce cas, cette action figurera en tête de l'historique. Par contre, vous pouvez effacer la totalité de l'historique. Tout en bas de la palette Historique, cliquez sur Effacer l'historique. Une boîte de dialogue vou avertit que l'opération est irréversible et, après avoir cliqué sur OK, le contenu de la palette se vide, seule une étape Historique effacé est affichée. IMPORTANT L'effacement de l'historique n'entraîne aucune suppression ni réinitialisation de vos corrections et de vos réglages ! Bien entendu, après avoir effacé l'historique, celui-ci est à nouveau enregistré dès lors que vous appliquez de nouvelles corrections à l'image. Dans ce cas, les valeurs et réglages affichés repartent de cette étape, et pas du tout début des corrections. 90 Les préréglages À propos des préréglages de DxO PhotoLab La fenêtre des préréglages visuels Un préréglage est un jeu de corrections qui peut être appliqué à une image. Le but des préréglages est de vous permettre d’enregistrer et d’assurer un suivi de vos corrections préférées, afin de faciliter et accélérer le flux de travail au sein du programme. Il existe deux sortes de préréglages dans DxO PhotoLab : Les préréglages complets, qui comprennent toutes les corrections disponibles dans l’onglet Personnaliser, qui sont donc activées - avec un paramètre défini - ou désactivés. Il y a 2 préréglages complets présents par défaut dans DxO PhotoLab : "DxO Standard" et "Aucune correction". Les préréglages partiels, qui comprennent uniquement un nombre limité des corrections parmi toutes celles disponibles (le statut d’un certain nombre de palettes sera modifié, et toutes les autres seront inchangées). INFO Dès que vous ouvrez une image dans DxO PhotoLab, un préréglage par défaut "DxO Standard" lui est automatiquement appliqué. Ce préréglage par défaut peut être remplacé par un autre préréglage de votre choix dans les Préférences. Les différentes catégories de préréglages disponibles DxO PhotoLab propose un certain nombre de préréglages, répartis dans huit catégories : Préréglages généralistes La catégorie Préréglages généralistes comporte quatre préréglages : DxO standard, qui est systématiquement appliqué à vos images dès que vous parcourez leurs dossiers respectifs dans l’Explorateur de sources. Il comprend les corrections suivantes (il s’agit d’un autoréglage complet, et toutes les corrections qui ne figurent pas dans cette liste sont désactivées) : DxO Smart Lighting sur Léger. Rendu des couleurs inchangé pour les JPEG, rendu par défaut de l’appareil pour les fichiers RAW. Protection des couleurs saturées sur Auto. Réduction du bruit sur Auto. 91 Distorsion sur Auto. Vignetage sur Auto. Aberration chromatique sur Auto (et correction des aberrations chromatiques latérales activée). Netteté de l’optique activée, curseur Globale sur 0 et curseurs Détails et Bokeh réglés sur 50 (ou Masque de netteté avec les réglages par défaut, si pas de module optique DxO disponible). Couleurs neutres est identique à DxO Standard, à l’exception du rendu des couleurs, moins saturé, et du contraste, modéré. Corrections optiques seules, dans lequel seules les corrections du module optique DxO ont été appliquées. Noir et blanc effectue une conversion automatique basée sur le contenu de l’image. Aucune correction, qui désactive toutes les corrections de DxO PhotoLab. Dans le cas d’un fichier RAW, DxO PhotoLab assure toujours le dématriçage avec les réglages de base les plus pertinents pour votre appareil photo. INFO Le choix du préréglage par défaut peut être modifié dans les Préférences. Dans ce cas, le changement ne portera que sur les nouvelles images, pas celles qui ont déjà été ouvertes. Portrait et Paysage La catégorie Portrait et Paysage comporte deux groupes de préréglages optimisés pour les prises de vue mentionnés. En portrait, par exemple, le contraste sera adouci et les teintes chair optimisées, tandis qu’en paysage, le contraste et les couleurs seront plus appuyés. Au total, 8 préréglages sont proposés dans cette catégorie : Portrait - Standard. Portrait - Lumineux. Portrait - Acidulé. Portrait - High key. Paysage - Neutre. Paysage - Carte postale polarisée. Paysage - Contrasté. Paysage - Délavé. Noir & blanc La catégorie Noir & Blanc propose également huit préréglages permettant de modifier vos images, en jouant sur les effets de contraste. Vous y trouverez, par exemple, des préréglages adaptés au portrait - noir et blanc franc pour le portrait masculin, plus doux pour le portrait féminin, ou au paysage, afin de produire des images très détaillées, soit nimbées pour un rendu onirique. Bien sûr, ces préréglages peuvent s’appliquer à d’autres sujets : N&B - Dense. N&B - Ciselé. N&B - Cieux dramatiques. N&B - Low key. N&B - Portrait féminin. N&B - Portrait masculin. N&B - Cotonneux. N&B - Voilé. Ambiances La catégorie Ambiances propose huit préréglages créatifs, basés sur le virage des teintes. Ils s’appliquent aussi bien à des images en couleurs qu’en noir et blanc : Brume. Nuit londonienne. Heure bleue. Crépuscule. 92 Diapo ancienne. Polar. Pourpre. Old school. High Dynamic Range (HDR mono-image) Cette catégorie comporte quatre préréglages simulant l’effet HDR, c’est à dire les images à plage dynamique étendue, mais dont la plage tonale est redistribuée pour être exploitable sans devoir utiliser de programme spécialisé et de fichiers 32 bits. Ces préréglages « mono- image n’exigent pas la fusion de plusieurs images exposées différemment, et peuvent être appliqués aussi bien aux fichiers RAW qu’aux JPEG : HDR - Réaliste : donne un effet HDR moins marqué. Restaure les hautes lumières, éclaircit les ombres, agit raisonnablement sur la courbe des tons et la vibrance. HDR - Artistique : donne un effet HDR particulièrement marqué. Restaure les hautes lumières, éclaircit fortement les ombres, accentue la courbe des tons et la vibrance. HDR - Correction de contre-jour : débouche fortement les ombres dans les situations de contre-jour tout en conservant un rendu naturel. HDR - Noir & Blanc : optimisé pour les images monochromes. Accentue fortement le contraste. Smartphones Cette catégorie comporte deux préréglages optimisés pour les images prises avec des téléphones mobiles. Smartphones - Basse sensibilité Smartphones - Haute sensibilité DxO FilmPack Designer et DxO FilmPack Time Machine. Les préréglages Designer, disponibles lorsque DxO FilmPack est installé, reposent sur des rendus argentiques et des effets graphiques - filtres, virage, vignetage, textures, défauts - qui apportent une nouvelle dimension artistique à vos images. Avec l’édition ELITE de DxO FilmPack, jusqu’à 17 rendus noir et blanc et 37 rendus couleurs sont disponibles. Les préréglages Time Machine sont installés à partir de DxO FilmPack 6. Au nombre de 78 (édition ELITE), ils vous proposent des rendus argentiques s’étalant de 1827 à 2019, et dont vous pouvez consulter l’histoire via la fonction Time Machine. INFO Les rendus Designer sont disponibles à partir de DxO FilmPack 4 ou DxO FilmPack 5. Les rendus Time Machine sont disponibles à partir de DxO FilmPack 6. Ils apparaissent automatiquement lors de l’activation de DxO FilmPack (une licence est nécessaire). Modes scène DxO ONE Cette catégorie de préréglages permet d’appliquer le rendu des modes scène de la DxO ONE à toutes photos traitées dans DxO PhotoLab : DxO ONE - Auto DxO ONE - Portrait DxO ONE - Paysage DxO ONE - Nuit DxO ONE - Sport Appliquer un préréglage Appliquer un préréglage prédéfini Pour appliquer un préréglage à votre image, cliquez le bouton Préréglages (Mac) / Appliquer un autoréglage (PC) dans la barre de commandes. Le bouton permet d’afficher une fenêtre qui présente l’ensemble des préréglages disponibles et de prévisualiser leur effet sur l’image sélectionnée. INFO Vous pouvez également faire un clic-droit sur une vignette dans l’Explorateur d’images et sélectionner Appliquer un autoréglage dans le menu contextuel ou cliquer sur l’autoréglage de votre choix dans l’Éditeur d’autoréglages. 93 Combiner des préréglages Vous pouvez combiner plusieurs préréglages sur une même image. Si chacun des préréglages sélectionnés propose une valeur différente pour une même correction, c’est le dernier préréglage qui prévaut : Si le premier préréglage propose un statut "désactivée" à une correction, et que le second préréglage propose un statut "activée" à la même correction, alors cette correction sera active. Si la correction est "activée" dans les deux préréglages, avec une valeur de -2 pour le premier, et +1 pour le second, là encore, c’est la dernière correction, c’est à dire +1, qui sera appliquée. C’est cette règle qui rend possible la création de préréglages partiels, sur la base d’un nombre limité de corrections et qu’on "empilera" sur un préréglage complet. Lorsqu'une correction est incluse dans un préréglage partiel, elle s'impose. Si le préréglage partiel ne propose pas une correction en particulier, la valeur appliquée par le préréglage de base est conservée. Créer un préréglage complet à partir des réglages courants Pour créer un préréglage à partir des réglages courants, procédez de la façon suivante : 1. Corrigez votre image. 2. Lorsque le résultat vous convient, faites un clic-droit sur la vignette, dans l’Explorateur d’images, puis, dans le menu contextuel, choisissez Créer un préréglage à partir des réglages courants. 3. Dans la boîte de dialogue, saisissez le nom de votre autoréglage et cliquez sur Enregistrer. 4. Le préréglage ainsi créé apparaît dans fenêtre des préréglages visuels. INFO Le préréglage que vous venez de créer avec cette méthode va agir sur toutes les corrections : il s’agit d’un préréglage complet. Gérer les préréglages avec l’éditeur de préréglages (édition ELITE) L’éditeur de préréglages est une palette disponible dans l’onglet Personnaliser. Cet outil vous permet de créer et gérer vos propres préréglages en modifiant des préréglages existants et en sauvegardant vos modifications dans un nouveau préréglage. Commandes de l’éditeur d’autoréglages PC La palette Éditeur d’autoréglages dispose des commandes suivantes : Nouveau dossier d’autoréglages : permet de créer un dossier dans lequel vous regrouperez les préréglages similaires (par modèle d’appareil photo, par sujet, pour le paysage, le portrait, etc.). Les préréglages peuvent être déplacés d’un dossier à l’autre par glisser-déposer. 94 Nouvel autoréglage à partir des réglages courants : crée un autoréglage à partir des corrections effectuées sur l’image affichée. Copier : facilite la création d’un autoréglage à partir d’un autoréglage existant. Supprimer : permet de supprimer un autoréglage ou un dossier préalablement sélectionné. Importer : permet l’importation d’autoréglages en provenance d’une ancienne version de DxO PhotoLab ou d’autoréglages créés sur un autre ordinateur. Exporter : autorise le partage d’autoréglages en les exportant vers un dossier du disque dur. Édition : permet la modification d’un autoréglage (Édition ELITE). Appliquer : permet l’application d’un autoréglage à l’image sélectionnée. Sauver : enregistre la modification d’un autoréglage (apparaît uniquement en mode Édition). Annuler : annule la modification d’un autoréglage (apparaît uniquement en mode Édition). Nouvel autoréglage vide (uniquement depuis le menu contextuel et dans l’Edition ELITE): crée un autoréglage vierge ne comportant aucun réglage. L’autoréglage sera créé dans le dossier choisi au préalable. INFO Un autoréglage pourvu d’un cadenas fait partie des préréglages livrés avec DxO PhotoLab. On ne peut ni les modifier, ni les supprimer. Vous pouvez créer autant d’autoréglages que vous le souhaitez, les conserver dans des dossiers personnalisés, les importer à partir d’autres sessions ou versions de DxO PhotoLab, et les exporter pour les distribuer à d’autres utilisateurs. INFO Pour vérifier ou modifier un autoréglage, sélectionnez-le dans l’éditeur puis cliquez sur Édition : les palettes concernées passeront en mode édition. Mac Nouveau préréglage à partir des réglages courants : permet de créer un préréglage à partir des corrections effectuées sur l’image affichée. Nouveau dossier de préréglages : permet de créer un dossier dans lequel vous regrouperez les préréglages similaires. Dupliquer le rpéréglage sélectionné : permet de créer un préréglage à partir d’un préréglage existant. 95 Nouveau préréglage vide (uniquement depuis le menu contextuel et dans l’Édition ELITE) : crée un préréglage vierge ne comportant aucun réglage. Le préréglage sera créé dans le dossier choisi au préalable. Un menu déroulant, situé dans le coin supérieur droit de la palette, propose les commandes suivantes (disponibles également en faisant, dans l’éditeur, un clic-droit sur un autoréglage) : Nouveau préréglage à partir des réglages courants, Nouveau préréglage vide, Nouveau groupe, Dupliquer le préréglage, Renommer, Supprimer, Appliquer un préréglage, Éditer un autoréglage, Enregistrer, Enregistrer une copie, Annuler les modifications, Importer (l’importation simultanée de plusieurs préréglages est possible) et Exporter. Modifier un préréglage à partir d’un autoréglage existant (Édition ELITE) PC et Mac Pour modifier un préréglage existant : 1. Cliquez sur le préréglage que vous souhaitez modifier. 2. Cliquez sur Édition, dans la palette Préréglages (Mac) / Éditeur d’autoréglages (PC). Les palettes d’outils basculent en mode édition, (bandeau bleu sur leur bord gauche). 3. Décochez dans les palettes concernées les réglages que vous souhaitez désactiver, ou modifier les paramètres des réglages que vous souhaitez conserver. Si besoin, dépliez les palettes en cliquant sur la flèche située à gauche. 4. Une fois l’ensemble de vos réglages effectués, cliquez sur Sauver dans la palette Préréglages (Mac) / Éditeur d’autoréglages (PC). 5. Cliquez sur Édition pour quitter le mode de création de préréglage. Les palettes d’outils en mode édition INFO Pour créer une variante d’un préréglage DxO verrouillé, cliquez sur le bouton Copier de la barre de commandes de la palette Préréglages (Mac) / Éditeur d’autoréglages (PC) puis renommez-le. Dans tous les cas, le choix d’un préréglage peut être annulé par le menu Édition > Annuler ou par le raccourci clavier Ctrl (PC) / Cmd (Mac) + Z. Dossiers de préréglages (Édition ELITE) Les dossiers figurant dans la liste de l’éditeur peuvent être ouverts par un double-clic, ou un cliquant sur la flèche située à leur gauche, ce qui aura pour effet de les déployer ou de les fermer. Pour renommer un dossier, il suffit de cliquer sur son nom. Nous vous conseillons de donner à vos dossiers des noms pertinents, afin de bien organiser et classer vos préréglages. 96 Appliquer des corrections de base Histogramme À propos de l’histogramme Lumière Compensation de l’exposition Contrast DxO Smart Lighting Tonalité sélective DxO ClearView Plus Couleur Balance des blancs Histogramme L’histogramme montre, couleur par couleur, combien l’image compte de pixels par niveau de luminance. Les trois canaux RVB ainsi que le canal Luminance peuvent être affichés séparément (Microsoft Windows et macOS) À propos de l’histogramme L’histogramme est le moyen le plus pratique pour déterminer la manière dont une image a été exposée, afin de la corriger efficacement. Pour simplifier, l’histogramme est un graphique indiquant le nombre de pixels par niveau de luminosité : plus une ligne verticale est grande, et plus il y a de pixels à ce niveau de luminosité. Si l’histogramme est décalé vers la droite, l’image est plus lumineuse et, a contrario, plus elle est décalée vers la gauche, plus elle est sombre. Lorsque l’histogramme est bien étalé de gauche à droite, avec une belle bosse au centre (qui correspond aux tons moyens), l’exposition peut être considérée comme équilibrée, avec une plage dynamique étendue. Canaux RVB et L L’histogramme de DxO PhotoLab calcule la répartition des valeurs lumineuses pour chacun des canaux RVB (rouge, vert, bleu), et les affiche, en superposition, sur le même graphique. Cependant, vous avez également la possibilité d’afficher les canaux individuellement, à l’aide des boutons correspondants, situés à droite, dans la palette : RVB : affiche tous les canaux simultanément (RVB et Luminance). R, V ou B : affiche uniquement le canal sélectionné. L : affiche le canal global de Luminance. INFO Lorsque le pointeur de la souris passe sur l’image, la palette affiche, sous l’histogramme, les caractéristiques de la zone survolée. La couleur précise de cette petite zone est copiée et agrandie dans un carré, à côté duquel s’affiche sa décomposition en couleurs primaires RVB (rouge, vert, bleu), chacune sur une échelle de 0 à 255. 97 Écrêtage Lorsqu’une valeur de luminance excède, dans les ombres et/ou dans les hautes lumières, les valeurs extrêmes que la chaîne photographique est capable de restituer, elle se traduit par un noir complet ou un blanc absolu. Les pixels qui se trouvent dans cette situation sont dits «écrêtés. Il est évidemment très souhaitable d’éviter cette situation, afin de conserver des détails dans les zones extrêmes de l’image. Dans ce but, l’histogramme de DxO PhotoLab offre deux outils, représentés par deux icônes, situées sous l’histogramme proprement dit : Zones bouchées : en cliquant sur ce bouton, vous afficherez, en fausses couleurs, les zones sombres contenant des valeurs écrêtées. Zones brûlées : en cliquant sur ce bouton, vous afficherez les zones claires contenant des valeurs écrêtées. 98 L’écrêtage des hautes lumières est indiqué à l’aide de fausses couleurs. Lorsque tous les canaux sont affectés, la zone concernée sera affichée en noir ; si des informations sont encore présentes dans l’un des canaux, les zones concernées seront affichées en fausses couleurs. 99 Lumière Compensation de l’exposition À propos de la compensation de l’exposition L’image de gauche présente une sur-exposition globale, avec des zones brûlées à l’arrière-plan. L’image de droite montre le résultat obtenu avec la correction "Moyenne centrale pondérée" de la palette Compensation de l’exposition. La compensation de l’exposition augmente ou réduit la luminosité globale de l’image, en augmentant (ou réduisant) d’un même coefficient l’intensité lumineuse de chaque pixel. Du fait que les systèmes photographiques enregistrent une gamme réduite de luminosité, et en tout cas une gamme inférieure à celle que présente le monde extérieur, la plupart des photos présentent des zones sur- ou sous-exposées, voire les deux à la fois. En photographie numérique, la surexposition est le risque le plus gênant, car au-dessus d’un certain seuil, le capteur «sature et l’image devient d’un blanc absolu. La compensation de l’exposition permet dans une large mesure de récupérer des zones incorrectement exposées, en particulier dans les hautes lumières. L’intérêt de cette correction est beaucoup plus substantiel quand il s’agit d’images RAW. En effet, dans le cas d’images JPEG, une série d’opérations ont été appliquées par le boîtier aux pixels dans chaque canal RVB : il n’est plus possible de les inverser pour retrouver, canal par canal, les niveaux de luminosité d’origine. INFO Dans les versions antérieures à DxO PhotoLab, la compensation de l’exposition, réglée sur "Smart", fait partie de l’autoréglage par défaut DxO Standard. À partir de DxO PhotoLab, la Compensation de l’exposition n’est plus activée par défaut, l’ensemble des corrections automatiques de tonalité étant prise en charge par le DxO Smart Lighting. 100 Corriger un fichier RAW La récupération des hautes lumières fait l’objet de trois modes de correction automatique: léger, moyen et fort. Le menu déroulant Correction, spécifique au format RAW, propose des modes automatiques et une option manuelle : Priorité haute lumière concerne les hautes lumières, avec trois niveaux de récupération : léger, moyen et fort. Dans tous les cas, n’omettez pas de vérifier le résultat dans l’histogramme. Moyenne centrée pondérée/ Mesure centrale pondérée : optimise la correction de l’exposition pour la partie centrale de l’image, là où le sujet est en général placé. Manuelle (correction par défaut lors de l’activation de la Compensation de l’exposition) : s’effectue à l’aide du curseur, qui agit sur une plage comprise entre -4 et +4 IL (1 IL correspond à 1 diaphragme). En poussant le curseur vers la droite, l’image s’éclaircit ; En poussant vers la gauche, elle s’assombrit. INFO Les automatismes de compensation d’exposition permettent d’accélérer votre flux de travail en apportant une réponse immédiate à diverses situations : par exemple, la correction en mode "Léger" suffit à une image présentant un contraste normal. INFO La correction du curseur Exposition est également proposée dans les Réglages locaux. Corriger un fichier JPEG ou TIFF Les fichiers JPEG et TIFF peuvent être corrigés en mode manuel, avec le curseur Intensité, dont la plage s’étant de -4 IL à +4 IL. INFO Déplacez le curseur par petits incréments, tout en surveillant l’histogramme (avec l’affichage des hautes lumières écrêtées activé).Cela vous permettra de vérifier immédiatement si l’exposition est trop claire (apparition de zones "brulées"), ou si elle n’a pas été suffisamment réduite (il reste encore des zones écrêtées). 101 Contraste La sous-palette Contraste est composée des curseurs Contraste et Microcontraste. INFO Si DxO FilmPack 5 (Édition ELITE) est installé, quatre autres curseurs sont également présents : Contraste fin et des réglages avancés précisément liés à cette correction : Hautes lumières, Tons moyens et Ombres. La palette Contraste. Contraste : c'est le contraste global, agissant sur l’image tout entière. DxO PhotoLab le corrige en appliquant une courbe des tons en forme de S, qui contracte les ombres profondes et les très hautes lumières, mais étend les tons moyens. Cette correction est mise en œuvre par un curseur dont les valeurs extrêmes sont -100 et + 100. INFO Cette correction du contraste global peut interférer avec le réglage de la Courbe des tons. Microcontraste: également appelé contraste local, donne des résultats assez semblables à la correction de la netteté, sans toutefois l’inconvénient de générer des artefacts sur les contours. Le microcontraste met les détails en valeur et rend l’image plus mordante. Il est tout indiqué pour les photos de paysage, d’architecture ou de type industriel. Vous pouvez régler le Microcontraste de deux façons : Manuellement, en déplaçant le curseur vers la droite (renforcement) ou vers la gauche (adoucissement). Automatiquement, en cliquant sur la baguette magique, à droite du curseur. 102 Le mode automatique tient compte de la présence de visages, pour les préserver, et également du bruit numérique, pour éviter de l’accentuer de façon excessive. Dans le cas des JPEG, le Microcontraste automatique est limité à une valeur de +5. Pour réinitialiser la correction automatique, cliquez une deuxième fois sur la baguette magique. INFO Il est déconseillé d’appliquer une forte correction de microcontraste, surtout si par ailleurs on applique la correction de Masque de netteté de la palette Détail. Contraste fin (DxO FilmPack édition ELITE installé) : met en valeur ou adoucit les détails de taille moyenne, et s’avère plus doux que le curseur Microcontraste, rendant son usage approprié aux portraits. Réglages avancés (DxO FilmPack édition ELITE installé) : la section Réglages avancés propose trois curseurs supplémentaires qui agiront de manière sélective dans les plages suivantes : Hautes lumières. Tons moyens. Ombres. La plage des curseurs va de -100 à +100, la valeur par défaut étant 0. 103 DxO Smart Lighting À propos du DxO Smart Lighting Les sujets en contre-jour sont un cas typique où l’emploi de DxO Smart Lighting améliore considérablement l’image, en éclairant sélectivement les zones sous-exposées, comme avec un flash. En général, les corrections s’appliquent à l’image dans sa globalité : en modifiant la luminosité ou le contraste, vous rendez la photo plus claire, plus sombre, ou plus ou moins contrastée. Le mode Uniforme du DxO Smart Lighting agit localement en vous permettant d’éclaircir ou d’assombrir certaines zones et pas d’autres. Le contraste sera également modifié là où c’est nécessaire, par exemple dans les cas suivants : Images avec certaines zones à contre-jour. Sujets dont le contraste va au-delà des capacités d’enregistrement du matériel de prise de vue, notamment le cas d’images comportant des zones quasiment pas éclairées. Images sous-exposées pour une raison ou une autre, manquant de contraste, manquant d’un éclairage d’appoint («fill-in) pour déboucher les ombres. Le mode Mesure Spot, quant à lui, s’appuie sur la détection des visages et travaille de concert avec le Smart Lighting, donnant ainsi la priorité à l’exposition des visages. Il ne s’agit pas à proprement parler de corrections locales, mais d’un moyen de pondérer l’exposition sur les visages, tout en conservant, par rapport au reste de l’image, un résultat naturel et équilibré. DxO Smart Lighting : mode Uniforme Le mode Uniforme de DxO Smart Lighting propose trois niveaux automatiques de correction, qui couvrent une très grande majorité des cas. 104 Comme la plupart des corrections, DxO Smart Lighting a un fonctionnement automatique. Dans le cas du mode Uniforme, le contenu de l'image est analysé, et la correction est appliquée de façon homogène. Vous disposez de deux outils d'ajustement, que vous pouvez utiliser ensemble ou séparément : Le premier modifie l’intensité de la correction; il se présente sous la forme d’un menu déroulant avec quatre niveaux : Fort, Moyen, Léger (réglage par défaut) et Personnalisé. Le curseur Intensité est réglé sur une valeur par défaut selon le mode de correction automatique choisi : 25 pour Léger (réglage par défaut), 50 pour Moyen et 75 pour Fort. À partir de là, vous pouvez peaufiner le réglage avec le curseur (dans ce cas, le menu déroulant affiche le mode Personnalisé). DxO Smart Lighting : mode Mesure Spot Le mode Mesure Spot de DxO Smart Lighting s’appuie sur la détection de visages dans une photo pour en optimiser l’exposition, sans modifier radicalement le reste de l’image. Cette fonction s’avère particulièrement utile dans les cas suivants : Visages à contre-jour. Visages trop clairs ou trop sombres selon l’arrière-plan, qu’il soit sombre ou clair (visage clair sur fond sombre, ou clair sur fond clair, etc.). Lorsque vous cliquez sur le bouton Mesure Spot, le DxO Smart Lighting sera appliqué en mode Léger par défaut, en tenant compte des visages présents dans l’image. Le nombre de zones détectées est indiqué dans la sous-palette, à droite du pictogramme de l’outil Mesure Spot. Pour voir les zones détectées, cliquez sur le pictogramme . Dans l’image, chaque visage est entouré d’un rectangle matérialisant les zones détectées. Si vous passez la souris sur l’un des cadres, celui-ci s’active (côtés en pointillés et poignées à chaque coin), permettant ainsi d’être déplacé, redimensionné ou supprimé (cliquez sur la croix dans le coin supérieur droit). Vous pouvez également tracer une nouvelle zone, avec la croix du pointeur de la souris. Dans ce cas, une nouvelle analyse sera effectuée et une nouvelle correction sera appliquée à l’image. Si le système ne détecte pas de visage lorsque vous activez la Mesure Spot, le message Aucun visage détecté apparaîtra dans la souspalette DxO Smart Lighting. En général, la non-détection résulte d’un visage mal orienté ou partiellement masqué. Dans ce cas, vous pourrez tracer un rectangle à la main et, là encore, une nouvelle analyse et la correction correspondante seront effectuées. La barre d’outils située sous l’image permet d’activer et désactiver l’affichage des zones de pondération (rectangles), de réinitialiser la correction ou de fermer l’outil (ce qui est également possible en cliquant sur le pictogramme, dans la sous-palette). Vous pouvez modifier l’intensité de la correction en choisissant parmi l’un des trois modes prédéfinis (Léger, Moyen, Fort), ou en effectuant un réglage manuel avec le curseur Intensité. Dans tous les cas, les algorithmes tiendront compte des visages. 105 Quels réglages pour utiliser DxO Smart Lighting? Le DxO Smart Lighting est certainement l’une de nos corrections les plus complexes. Son effet est à la fois global et local, affectant aussi bien l’image dans sa globalité que dans les détails, qu’il s’agisse des zones lumineuses et des zones sombres, et influe fortement sur la luminosité et le contraste. Cet outil demande un peu de pratique pour être maîtrisé, mais vous apprécierez rapidement sa grande efficacité, y compris sur les images difficiles. Tout d’abord, réservez-le aux photos dont les ombres ont besoin d’être débouchées. La correction a très peu d’effet sur les hautes lumières, contrairement à la Compensation de l’exposition. Ensuite, tenez-vous le plus possible aux trois modes automatiques, capables de faire face à toutes les situations, et affinez avec le curseur Intensité. Si vous devez aller plus loin dans vos corrections, passez à la palette Tonalité Sélective ou à la Courbe des tons. Tonalité sélective La palette Tonalité sélective La palette Tonalité sélective est un moyen particulièrement intuitif et précis pour corriger la luminosité de plages tonales bien définies dans l’image : Hautes lumières : ce curseur se destine à la récupération d’informations et de détails dans les parties les plus lumineuses de l’image (par exemple un ciel avec des nuages lumineux, l’extérieur vu par une fenêtre, en photographie d’intérieur). 106 Tons moyens : ce curseur agit sur les tons moyens représentés par la section centrale de l’histogramme. Ombres : ce curseur permet d’éclaircir les ombres et les parties sombres d’une image. Noirs : ce curseur vous permet d’établir le "point noir" (extrémité gauche de l’histogramme). En le déplaçant vers la gauche, les zones sombres de l’image vont progressivement basculer dans un noir profond et, vers la droite, le curseur va relever les niveaux de noirs et les rendre plus lumineux (l’extrémité gauche de l’histogramme va se déplacer vers la droite, et ne laisser aucune information dans les zones les plus denses de l’image). INFO Les curseurs de tonalité sélective peuvent modifier radicalement le contraste de vos images. Utilisez-les modérément et, surtout, surveillez l’histogramme pour éviter l’écrêtage. Tonalité sélective sont également disponibles dans les Réglages locaux. DxO ClearView Plus (Édition ELITE) Les outils de Tonalité sélective sont également accessibles dans les Réglages locaux. L’outil DxO ClearView Plus permet de supprimer automatiquement le voile atmosphérique et la brume,aussi bien dans les fichiers RAW que JPEG. Le voile atmosphérique est une brume due à la chaleur, l’humidité ou la pollution, et qui pose fréquemment des problèmes en photo de paysage, en estompant les détails et en affectant le contraste. 107 Le curseur Intensité, dont le réglage par défaut est 50, permet d’ajuster la correction du voile atmosphérique sur une plage de 0 à 100. INFO Pour revenir au réglage par défaut (50), faites un double-clic sur le curseur. Vous pouvez également utiliser DxO ClearView Plus sur des images qui ne comportent pas de voile atmosphérique, notamment pour renforcer la présence d’un ciel ou d’un paysage. Couleur Balance des blancs Quelle que soit son origine (artificielle ou naturelle), la lumière nous paraît en général blanche. Il n’en est rien. Même la lumière du jour peut contenir de fortes dominantes bleues, dans des zones à l’ombre ou lorsque le ciel est couvert. A l’autre bout du spectre, les lampes incandescentes montrent des dominantes jaunâtres, alors que les tubes fluorescents montrent de complexes dominantes verdâtres. Ajuster la balance des blancs consiste précisément à corriger ces dominantes indésirables. La palette Balance des blancs Les réglages vont dépendre du type de fichier : Pour un fichier RAW, la balance des blancs doit être effectuée, et vous pourrez utiliser tous les outils à votre disposition dans la palette. Pour un fichier TIFF ou JPEG, la balance des blancs a déjà été effectuée par l’appareil photo (JPEG), ou par un autre programme de traitement d’images (TIFF). Par conséquent, les outils disponibles se limiteront à la pipette et au curseur Température de couleur. INFO En sélectionnant un fichier RAW ou RVB (TIFF ou JPEG), la palette Balance des blancs s’adapte automatiquement au fichier choisi. Utiliser les réglages pré-établis (fichiers RAW) Le menu déroulant propose un certain nombre de réglages couvrant la plupart des différents types de sources de lumière, de la lumière du jour, y compris par temps couvert ou à l’ombre, jusqu’au tungstène, aux néons et aux différents types d’éclairages industriels (lampes au sodium ou au mercure). 108 Le choix par défaut est Original, il correspond à la balance des blancs établie par l’appareil de prise de vue. Le mode Manuel ou personnalisé est automatiquement sélectionné dès que vous utilisez les curseurs Température de couleur et Teinte (voir le paragraphe ci- dessous). Les réglages pré-établis sont : Lumière du jour (Température 5.200 K, Teinte 0), correspond à la lumière en milieu de journée, avec un ciel dégagé. Nuageux (Température 6.000 K, Teinte 0), compense légèrement la froideur et la dominante bleutée d'un ciel couvert. Tungstène (Température 2.850 K, Teinte 0), compense la forte dominante orangée de l'éclairage qu'on peut trouver sur certains sites industriels, salles communales, etc. Fluorescente (Température 4.000 K, Teinte 0), compense la dominante chaude des tubes néon. Flash (Température 6.100 K, Teinte 0), compense la lumière légèrement bleutée des flashs électroniques. Aquatique (Température 15.000 K, Teinte 150), compense la forte dominante bleu/vert des photos de plongée sous-marine. Ombre (Température 7.000 K, Teinte 0), compense la dominante froide marquée des photos prises à l'ombre. Manuel : activé lors de l'utilisation de la pipette. L’extension de la balance des blancs à 50 000 K permet d’effectuer des corrections très spécifiques, comme le préréglage Aquatique, qui compense efficacement la forte dominante bleu/vert dans les images sous-marines. INFO La balance des blancs originale est le seul réglage de l’appareil photo pris en compte par DxO PhotoLab. Utiliser la pipette (fichiers RAW ou RVB) Pour utiliser la pipette, vous devez d’abord trouver, dans l’image, une zone ou un élément aussi proche que possible du gris neutre, et de préférence un gris relativement clair. Ensuite, cliquez pour établir la balance des blancs. Vous pouvez recommencer autant de fois que vous voulez, jusqu’au résultat qui vous convient. INFO Si la zone neutre repérée dans l’image est de petite taille, zoomez pour effectuer un prélèvement à la pipette plus précis. Sous la Visionneuse (Mac) ou au-dessus (PC), vous trouverez un curseur Rayon, qui vous permettra de modifier la taille de la surface de prélèvement, indiquée par un cercle qui accompagne la pipette. Le rayon peut être ajusté de 1 à 50 pixels. "This folder currently does not contain any pages." "This folder currently does not contain any pages." Le curseur Rayon pour la balance des blancs (PC) Le curseur Rayon pour la balance des blancs (Mac) INFO Dans le cas des images prises à haute sensibilité ISO, nous vous conseillons de régler le curseur Rayon à 10, afin de diminuer le risque de prélèvement aléatoire, notamment à cause des paquets de pixels produits par le bruit numérique. Lorsque vous avez terminé avec la pipette de balance des blancs, cliquez sur Fermer, en bas à droite, dans la barre d’outils située sous l’image. 109 Affiner la balance des blancs d’un fichier RAW Quelle que soit la méthode employée - réglages pré-établis ou pipette - vous aurez la possibilité d’affiner la balance des blancs avec les curseurs Température de couleur et Teinte. Le curseur Température de couleur a une plage s’étendant de 2.000 K à 50.000 K, et il pourra être combiné au curseur Teinte, dont la plage va de - 200 à 200, pour atténuer les dominantes de couleurs résiduelles. INFO Dans tous les cas, le simple fait de sélectionner le réglage Original dans le menu déroulant permet de revenir aux réglages de prise de vue. Affiner la balance des blancs d’un fichier RVB (TIFF ou JPEG) Lorsque vous sélectionnez un fichier JPEG ou TIFF dans l’Explorateur d’images, le contenu de la palette change automatiquement et vous ne disposez que de la pipette et d’un curseur Température de couleur simplifié. Au sens strict, il n’est plus possible de régler la balance des blancs d’une image TIFF ou JPEG, puisque cette balance a déjà été réglée dans l’appareil photo. Il est donc inévitable qu’en appliquant une nouvelle balance des blancs, on modifie, certes, la couleur de telle ou telle zone, mais que, par contrecoup, on introduise une dérive colorée dans d’autres régions de l’image. Pour cette raison, tous les ajustements de balance des blancs sur de telles images doivent rester légers. Les ajustements se feront soit au moyen de la pipette (voir ci-dessus), soit au moyen d’un curseur unique, également accessible dans les réglages avancés (OS X), et évoluant depuis des tonalités plus froides (bleutées) à des tonalités plus chaudes (jaunâtres). INFO Vous pouvez réinitialiser les réglages en faisant un double-clic sur les curseurs. Dans certains cas, il n’est pas toujours bon de rechercher une balance des bancs parfaite : souvenez-vous de la scène photographiée, et tachez de retrouver son atmosphère avec une correction pertinente. 110 Réparer les images Outil Réparation Yeux rouges Outil Réparation Cet outil vous permet de supprimer des tâches, des poussières et de petits éléments indésirables, à l'aide d'un pinceau permettant de placer un point ou de tracer une ligne de diamètre ou d'épaisseur variables. 111 Interface et réglages Si les outils et les réglages sont communs à la version PC et à la version Mac, il y a toutefois des différences en ce qui concerne l'interface. Outil Réparation, version PC. Outil Réparation, version Mac. 112 Sous-palette Réparation, dans la palette Détail. Pour activer l'outil Réparation, cliquez sur le bouton Réparation, dans la barre d'outils supérieure [1], ou sur le bouton Outil, dans la souspalette Réparation (palette Détail) [4]. Le pinceau Le pinceau se présente sous la forme d'un cercle cyan, qui en délimite l'extérieur , et, à l'intérieur, un disque cyan dont le diamètre, l'espace par rapport au cercle extérieur et la transparence vont dépendre des réglages effectués avec les curseurs [2], soit du panneau flottant (Mac), soit dans la barre d'outils au-dessus de l'image (PC). INFO Vous pouvez masquer les réglages du pinceau [2] en cliquant sur le pictogramme de l'outil Réparation [3], dans la barre d'outils supérieure (PC) ou inférieure (Mac). Cliquez à nouveau sur le pictogramme [3] pour afficher les réglages du pinceau. Les réglages du pinceau sont : Mode : vous pouvez choisir, en cliquant sur leurs boutons respectifs, entre les modes Réparer et Dupliquer. Réparer permet à DxO PhotoLab de prélever une portion d'image dont les caractéristiques de luminosité, de contraste et de couleur sont identiques à l'endroit à réparer, tandis que Dupliquer ne fait que copier la zone source, telle quelle. Sur PC, le menu de sélection du mode ne porte pas de nom, et affiche directement le mode sélectionné. Taille : règle le diamètre du pinceau. Contour progressif : règle la dureté des bords du pinceau, ce qui permet de diluer ou pas la réparation. Plus la valeur est élevée, et plus le contour de la réparation est diffus, pour mieux fondre la réparation dans l'image. Opacité : ajuste la transparence de la réparation. La valeur par défaut est au maximum, soit 100 % et, en réduisant l'opacité, le défaut à réparer restera plus ou moins visible. La valeur minimale d'opacité est 10 %. 113 Pinceau avec différents réglages de taille, de contour progressif et d'opacité (version PC). 114 Pinceau avec différents réglages de taille, de contour progressif et d'opacité (version Mac). Opacité, de g. à d. : 100, 50, 10 (minimum). 115 INFO Pour ajuster la taille du pinceau, vous pouvez également utiliser la touche Ctrl (PC) / Cmd (Mac) avec la molette de la souris. Pour ajuster le contour progressif du pinceau, pressez la touche Maj avec la molette de la souris (Mac). La barre d'outils Version PC : La barre d'outils [2], au-dessus de l'image, comporte, outre les réglages du pinceau, les éléments suivants : Icône Réparation [3] : indication d'outil actif. La flèche permet d'escamoter ou de déployer les réglages du pinceau. Bouton à cocher Voir les masques : en cochant ce bouton, vous afficherez les pastilles et les masques colorés qui représentent les réparations ainsi que les zones prélevées (voir ci-après pour les détails concernant l'affichage). Bouton de réinitialisation : supprime toutes les réparations. Version Mac : La barre d'outils [3], sous l'image, comporte les éléments suivants : Bouton Afficher les paramètres de l'outil Réparer : permet d'afficher ou pas le panneau flottant des curseurs de réglage du pinceau. Case à cocher Voir les masques : en cochant cette case, vous afficherez les pastilles et les masques colorés qui représentent les réparations ainsi que les zones prélevées (voir ci-après pour les détails concernant l'affichage). Bouton Réinitialiser : supprime toutes les réparations. Bouton Fermer : permet de quitter l'outil Réparation. Les masques Les masques de réparation sont affichés sous la forme d'un contour blanc (si la case Voir les masques est cochée) : Pastille centrale translucide et contour de masque fin : masque de réparation non sélectionné et inactif [1]. Pastille centrale opaque et contour de masque fin : masque de réparation sélectionné et actif [2]. Pastille centrale opaque et contour de masque plus épais : zone de prélèvement de la réparation, reliée par une flèche au masque de réparation (la flèche est orientée de la zone de prélèvement vers la zone à réparer) [3]. Pour peaufiner ou reprendre une réparation, vous pouvez déplacer le masque de réparation, ou celui de la source prélevée, ou les deux, en cliquant sur leurs pastilles respectives pour les activer. Le pointeur de la souris se transforme en outil Main dès que vous le placez sur l'une des pastilles. Vous pouvez également modifier après coup les réglages des curseurs Contour progressif et Opacité. Dans ce cas, le masque de la zone à réparer va afficher en temps réel toute modification de ces réglages. INFO Vous pouvez déplacer les indicateurs associés au masque de réparation et/ou au masque d'échantillonnage comme vous le souhaitez en activant le masque de réparation, en plaçant le pointeur de la souris (qui devient temporairement l'outil Main) sur l'indicateur approprié, puis en le repositionnant comme vous le souhaitez. Cette possibilité de déplacer les masques vous permet d'affiner ou de recommencer une réparation. 116 Déplacement manuel des masques. Pour supprimer les masques de réparation : Cliquez sur la pastille d'un masque pour l'activer puis pressez la touche Retour arrière. Pour supprimer tous les masques d'un coup, cliquez sur le bouton de réinitialisation, dans la barre d'outils supérieure (PC) ou inférieure (Mac). Réparer et nettoyer l'image Poussières et taches sur le capteur Exemple de réparation de taches sur une image, aussi bien des poussières sur un capteur que sur des images numérisées. 117 L'outil Réparation de DxO PhotoLab est idéal pour nettoyer l'image des taches et autres poussières collées au capteur. Pour cela, il suffit de travailler de façon ordonnée, et en voici une méthode : 1. Activez l'outil Réparation. 2. Zoomez dans l'image à 1:1 au moins. 3. Dans la palette Déplacer/Zoomer, placez-vous en haut à gauche de l'image. 4. Pour un nettoyage efficace, réglez l'outil sur Réparer, Contour progressif à 100 % et Opacité à 100 %. 5. Placez le pinceau sur une tache, puis ajustez la taille (Ctrl/Cmd+molette de souris) de sorte de bien englober le défaut à nettoyer. 6. Cliquez : la tache est nettoyée, les masques actifs (source de prélèvement et zone à réparer) sont indiqués par une pastille opaque et reliés par une flèche (sens prélèvement > réparation). 7. Passez aux taches suivantes puis reproduisez autant de fois que nécessaire les étapes 5 et 6. 8. Lorsque la portion d'image est nettoyée, déplacez-vous vers le bas à l'aide du cadre dans la palette Déplacer/Zoomer (vous pouvez également déplacer l'image avec l'outil Main activé temporairement en pressant la barre Espace). 9. Continuez le nettoyage, portion d'image par portion d'image puis, arrivé en bas, passez en haut à la colonne suivante et, ainsi de suite, jusqu'à finir en bas à droite de l'image. 10. Cliquez sur Fermer pour quitter l'outil Réparation. INFO Certaines poussières parfois à peine visibles à l'écran peuvent se voir dans le document de sortie, notamment à l'impression. Une astuce pour mieux repérer les taches et les poussières consiste à utiliser temporairement DxO ClearView Plus avec une intensité poussée. L'outil renforce considérablement le contraste des détails et, donc, celui des défauts à nettoyer. Il est possible d’observer de légères différences au niveau de la correction, selon le niveau de zoom utilisé. Dans ce cas, c’est la vue à 100 % qui est fidèle au résultat visible dans l’image traitée et exportée. IMPORTANT Attention aux taches et poussières nichées dans des zones comportant des détails ou de la texture : vérifiez que la zone source prélevée se fonde bien dans la partie à réparer. Au besoin, déplacez les masques et/ou ajustez l'Opacité et le Contour progressif. Réparer des défauts non circulaires Certaines poussières ne sont pas circulaires (fil, poil, etc.) et peut-être souhaitez-vous également supprimer des éléments dans l'image, comme des fils électriques, des branches, des poteaux, des brins d'herbe. Dans ce cas, au lieu de cliquer comme dans le cas des petites réparations circulaires, vous pouvez cliquer puis tracer le long de l'élément à faire disparaître. Les réglages, les masques et les possibilités sont exactement les mêmes. Retoucher la peau Vous pouvez également utiliser l'outil Réparation pour de petites retouches sur la peau pour effacer, par exemple, des petits détails disgracieux (boutons, cicatrices, etc.). INFO Dans le cas d'une retouche de visage, ne cherchez pas à supprimer des détails qui distinguent la personne photographiée, et qui font partie de sa personnalité, comme un grain de beauté ou des rides. Par contre, vous pouvez les atténuer légèrement avec le curseur Opacité. Réparer ou Dupliquer ? Dans la plupart des cas, vous utiliserez le mode Réparer, qui tient compte des caractéristiques de la portion d'image à nettoyer, ce qui permet de bien fondre la réparation dans l'image. Mais, parfois, dans les zones détaillées, le long des contours, ce mode peut générer des images fantôme, ou des décrochages dans les alignements. Pour contourner ce problème, vous pouvez déplacer les masques concernés à la main, mais le mode Dupliquer s'avère également efficace dans cette situation. Réparer par lots Si une tache en particulier se retrouve sur plusieurs images d’affilée, corrigez la première de la série, puis créez un autoréglage pour effectuer une correction par lots. Vous pouvez également utiliser le copier-coller de réglages de correction. IMPORTANT Pour obtenir un résultat fiable lors d'une réparation par lots d'images, corrigez uniquement les défauts visibles aux mêmes emplacements, d'une image à l'autre, et évitez les défauts présents dans les zones détaillées ou texturées. 118 Yeux rouges La correction des yeux rouges est entièrement automatique. L'outil propose également un mode manuel en cas de difficultés de détection. l’outil est utilisable aussi bien avec les fichiers RAW et DNG, que les JPEG et TIFF. La sous-palette Yeux rouges (palette Détail). Pour activer la correction automatique, cliquez sur le bouton Yeux rouges, soit dans la barre de commandes supérieure , soit dans la sous-palette Yeux rouges (palette Détail). La correction est matérialisée par des ellipses de sélection sur chaque œil rouge détecté dans l’image. La sous-palette indique le nombre d’yeux rouges détectés. Passer la souris sur les ellipses permet de les activer, notamment pour effectuer les opérations suivantes : déplacement, modification de la taille dans le sens horizontal ou vertical, avec l’une des deux poignées, rotation, avec l’une des deux poignées, suppression, en cliquant sur la croix située en haut à droite, à l’extérieur de l’ellipse. 119 En cas de non-détection des yeux rouges, confirmée par le message Aucun œil rouge détecté, dans la sous-palette (mauvaise orientation ou taille trop petite), vous pouvez effectuer les corrections à la main : activez l’outil Yeux rouges, dans la barre de commandes ou la sous-palette, tracez un rectangle de sélection sur un œil, la correction s’applique automatiquement, ce qui est confirmé par l’ellipse qui remplace le rectangle de sélection, procédez aux éventuels ajustements (position, taille, orientation de l’ellipse), passez à l’œil suivant, et ainsi de suite. La barre d’outils sous l’image permet d’activer ou désactiver l’affichage des ellipses (également appelées zones des pupilles), de réinitialiser les corrections et de fermer l’outil. 120 Ajuster finement les tons et couleurs Tons Courbe des tons Couleur Accentuation des couleurs Courbe des tons La courbe des tons peut être manipulée globalement ou canal par canal À propos de la courbe des tons La courbe des tons est un outil puissant mais complexe. Nous vous conseillons de faire un peu de pratique avant de corriger vos photos pour de bon. Notez que les résultats obtenus avec la courbe peuvent également être obtenus à l’aide d’autres outils, comme le DxO Smart Lighting, la Tonalité sélective ou encore la palette TSL. Le principe de la Courbe des tons est de convertir des valeurs lumineuses d’entrée (en abscisse, sur l’axe horizontal) en valeurs lumineuses de sortie (en ordonnée, sur l’axe vertical). Dans sa version la plus simple, la courbe de tons est une droite issue de l’origine et montant à 45°; cette courbe est alors dite "neutre", puisqu’à chaque valeur d’entrée elle fait correspondre une valeur de sortie exactement identique. Pour le photographe, la courbe des tons permet d’ajuster le rendu de chaque gamme de tonalités, et même de chaque couleur, afin de s’adapter à chaque photographie. Le plus souvent, la courbe des tons est ajustée sous forme d’une courbe en S, qui comprime les ombres denses et les très hautes lumières, mais dilate les tons moyens, et accroît du même coup le contraste apparent; cette courbe est fréquemment celle donne à la photo le rendu le plus séduisant. 121 Modifier la courbe des tons Pour modifier uniquement la pente de la partie centrale («le gamma), il suffit de saisir la valeur souhaitée dans la boîte de saisie, au milieu de l’axe des x; la valeur par défaut est fixée à 1, les valeurs extrêmes possibles sont 0,05 et 6,00 : Les valeurs supérieures à 1 accroissent le contraste et font ressortir les détails dans les ombres. Les valeurs inférieures à 1 diminuent le contraste et font ressortir les détails dans les hautes lumières. Pour modifier l’allure de la courbe, il faut définir des points puis les faire bouger au-dessus ou en-dessous de celle-ci. Pour définir un point, cliquez sur la courbe. Lorsque plusieurs points ont été définis, un seul est actif (représenté par un point noir); les autres sont inactifs (représentés par des points blancs). Le point actif peut être tiré avec la souris vers le haut ou le bas pour modifier l’allure de la courbe. INFO Le point actif peut être supprimé par un clic-droit ou avec la touche Supprimer. Le point noir et le point blanc, sur l’axe des x et l’axe des y, sont modifiés soit en les tirant sur leur axe avec la souris, soit en entrant, dans leur boîte de saisie respective, la valeur souhaitée. Le menu déroulant qui se trouve en haut de la palette Courbe des tons permet de modifier la courbe des tons soit pour l’ensemble des couleurs simultanément, soit couleur par couleur. Et deux boutons de remise à l’état initial, à la droite de ce menu déroulant, permettent de revenir à la "courbe neutre" (droite inclinée à 45°), soit pour l’ensemble des couleurs, soit couleur par couleur. 122 Accentuation des couleurs La palette Accentuation des couleurs La palette Accentuation des couleurs dispose de deux outils de correction des couleurs fonctionnant de manière très différente : Vibrance et Saturation. Vibrance Comparé au curseur Saturation, qui renforce l’ensemble des couleurs, le curseur Vibrance fonctionne de manière beaucoup plus subtile, en tenant compte des différentes couleurs présentes dans l’image. On pourrait le définir comme une commande de saturation "intelligente". La plage du curseur va de -100 à 100, et la valeur par défaut est 0. Lorsque la valeur est positive, la vibrance améliore la saturation, mais de manière très particulière : Les teintes chair sont protégées, ce qui permet d’éviter les visages rougis. Le bleu du ciel se voit renforcé et légèrement assombrit, plus que les autres couleurs de l’image, dans le but de renforcer sa présence et de rendre plus profond. Les tons proches du gris ne sont pas modifiés, pour éviter une dérive de la balance des blancs. Lorsque le curseur a un réglage négatif, la saturation globale est diminuée, avec les restrictions suivantes : La désaturation ne va jamais jusqu’au noir et blanc, contrairement à l’effet plus radical des corrections TSL. La désaturation est plus prononcée dans les rouges, dans le but de récupérer les photos où les visages sont trop rouges, et de redonner un aspect naturel aux teintes chair. Saturation Le curseur Saturation est très simple à comprendre : il renforce toutes les couleurs lorsqu’on le déplace vers la droite, et les diminue vers la gauche, au point de transformer l’image en niveaux de gris à -100. Le réglage par défaut est 0. INFO Attention aux résultats hasardeux dus à un réglage de Vibrance excessif combiné à un réglage de Saturation également élevé. Vous pouvez également ajuster la Vibrance et la Saturation avec les Réglages locaux. 123 Corriger les couleurs avec l'outil TSL Palette TSL Canaux de couleur DxO ColorWheel Curseurs Pipette de teinte Palette TSL La palette Teinte/Saturation/Luminance (TSL) permet de corriger les couleurs de façon sélective et de manière très précise, grâce à une roue des teintes, à 8 canaux de couleurs et un canal global, ainsi qu'à 3 curseurs agissant sur la saturation, la luminance et l'uniformité. Cet outil va vous permettre : • de renforcer ou d'atténuer les couleurs, • de modifier voire de remplacer des couleurs, • d'uniformiser ou pas les variations de teinte dans une couleur. La sous-palette Teinte/Saturation/Luminance est située dans la palette Couleur. 124 Canaux de couleur Dans le haut de la sous-palette, les pastilles colorées indiquent les canaux de couleur sélectionnables en cliquant dessus (de gauche à droite) : canal global (pastille blanche) canal rouge canal orange canal jaune canal vert canal cyan canal bleu canal violet canal magenta Les pastilles représentant le canal global (pastille blanche) et les canaux de couleur. À droite, la flèche de réinitialisation. Un canal sélectionné s'identifie au cercle blanc autour de la pastille concernée. Dès qu'un réglage de teinte, de saturation, de luminance et/ou d'uniformité est effectué, un point blanc apparaît sous la pastille du canal ou des canaux qui ont été modifiés. Le cercle blanc indique que le canal orange est actif, et le point blanc indique que la teinte correspondante a été modifiée. À la droite des canaux, la flèche courbe réinitialise tous les ajustements effectués dans la palette, aussi bien les réglages de la roue des teintes que ceux des curseurs. Par contre, le canal précédemment sélectionné, indiqué par le cercle blanc, le reste. DxO ColorWheel La roue des couleurs DxO ColorWheel, qui remplace le curseur Teinte de l'outil HSL des versions antérieures à DxO PhotoLab 3, avec des possibilités de réglage à la fois plus étendues et plus fines, est constituée des éléments suivants : Une roue extérieure, qui permet de modifier les couleurs de l'image avec ce qu'on appelle une couleur cible. Une roue intérieure, qui représente la plage de couleurs source lorsque vous sélectionnez un canal de couleur. Une pipette de sélection de teinte. INFO La roue intérieure représentant la couleur source (celle que l'on souhaite modifier) et la roue extérieure représentant la couleur cible, la lecture et l'interprétation de la roue DxO ColorWheel se font donc de l'intérieur vers l'extérieur. 125 Le comportement de la roue DxO ColorWheel va donc dépendre de la sélection du canal global ou de l'un des canaux de couleur. La roue des couleurs DxO ColorWheel (à gauche : canal global actif, à droite : canal bleu actif). INFO Lorsque le canal global (pastille blanche) est sélectionné, seul le curseur Saturation est actif. Cas du canal global sélectionné Avec la poignée, vous pouvez faire tourner la roue extérieure de la DxO ColorWheel sur 360°, et, dans ce cas, chaque plage de couleur intérieure (couleur source) va prendre la teinte sur laquelle elle est alignée dans la roue extérieure (couleur cible). Ici, avec le canal global actif (pastille blanche), la poignée a pivoté la roue extérieure (teinte cible) de 180° autour de la roue intérieure (teinte source). 126 Prenons l'exemple d'une photo avec un ciel bleu et de l'herbe essentiellement jaune : Si c'est le canal global qui est actif (pastile blanche), et qu'aucun réglage n'a été fait, les deux roues sont alignées (curseur à droite) : les bleus sont face aux bleus, les rouges face aux rouges, les verts face aux verts, ainsi que les couleurs complémentaires (jaune, cyan, magenta). Le ciel et l'herbe ont encore leur couleur d'origine. Canal global actif, roues alignées. Saisissez la poignée puis pivotez la roue extérieure de sorte que le curseur soit en bas : la plage bleue de la roue intérieur (couleur source) se trouve donc aligne avec la plage rouge/magenta de la roue extérieure (couleur cible) et, donc, le ciel prend une teinte rouge/magenta. La plage jaune/orange de la roue intérieure (couleur source) est alignée sur la plage verte de la roue extériere (couleur cible) et, donc, l'herbe jaune prend une teinte verte. Poignée de roue extérieure déplacé d'un quart de tour : les bleus deviennent magenta, les jaunes deviennent verts. 127 Continuez jusqu'à positionner la poignée à gauche de la roue : la zone bleue intérieure (couleur source) est face à la zone orange (couleur cible), le ciel prend donc une teinte orange, la zone jaune de la roue intérieure est alignée sur la zone bleue de la roue extérieure, l'herbe devient bleue, et ainsi de suite jusqu'à revenir à la position par défaut (curseur à droite, aligné sur le repère interne, et roues alignées). Poignée positionnée à gauche, le bleu du ciel devient orangé, et l'herbe jaune devient bleue. Cas d'un canal de couleur sélectionné Nous prenons également le cas d'une photo avec du ciel bleu. 128 Cliquez sur la pastille bleue pour activer le canal bleu : Le réglage de teinte, [1] se limite aux teintes bleues. Il s'agit donc de la teinte cible, c'est-à-dire la teinte qu'on souhaite modifier et, qui, pour l'instant, reste calée sur le bleu. La pastille du canal est bleue [2]. Les curseurs Saturation et Luminance sont bleus [3]. La plage de couleur que l'on souhaite modifier se limite également à la plage bleue [4], avec 4 curseurs à chaque angle. On peut en altérer la transition vers les teintes adjacentes grâce aux poignées : les deux poignées intérieures représentent les limites effectives de la plage de la teinte source (en l'occurrence, le bleu dans notre exemple), les poignées extérieures représentent la plage de couleurs sélectionnée. En écartant [5 & 6] ou en rapprochant [7] les deux poignées intérieures , vous étendez ou vous réduisez la plage de la couleur bleue. Les deux poignées extérieures permettent d'agir sur la transition vers les teintes adjacentes, les rendant plus douces en les écartant [8 & 9] ou plus abruptes en les rapprochant [10 & 11]. Les extrémités de la roue extérieure reflètent cette progressivité. 129 En déplaçant la plage de couleurs dans la roue intérieure (teinte source), la roue extérieure (teinte cible), se déplace de concert, ce qui permet de sélectionner une autre plage de couleurs sans les modifier pour le moment [12]. La plage de couleurs sélectionnée est également indiquée par la pastille du canal de départ [13] et par les curseurs [14]. En déplaçant la roue extérieure (teinte cible) [15], la plage de couleurs de la roue intérieure ne change pas [16]. La couleur du canal [17] ne change pas mais la pastille arbore un point blanc [18], indiquant que la teinte cible a été modifiée. Par contre, les curseurs changent de couleur pour indiquer la teinte cible [19]. 130 Pour réinitialiser, cliquez sur la flèche circulaire [20], à droite des canaux. Le canal, la roue extérieure, la roue intérieure reviennent au canal couleur sélectionné au départ, le point blanc disparaît. Notez également les comportements suivants : Lorsque vous double-cliquez sur une pastille de canal de couleur, la plage de couleurs et les paramètres spécifiques sont réinitialisés. Lorsque vous faites glisser les poignées intérieures de début et de fin de plage de couleurs, les poignées externes de transition suivent. Utiliser la touche Alt pour ajuster indépendamment les poignées intérieures de la plage de couleurs. Lors du déplacement de la roue extérieure (teinte), les poignées de la plage de couleurs sont temporairement masquées jusqu'au relâchement de la souris. 131 Curseurs Les curseurs Saturation, Luminance et Uniformité, situés sous la roue DxO ColorWheel, permettent d'affiner les corrections de couleur effectuées avec la roue des teintes. Tous les curseurs sont réglés à 0 par défaut, quels que soient les réglages de la roue des teintes. Enfin, les barres des curseurs Saturation et Luminance présentent la teinte cible. Par exemple, si vous cliquez sur le canal bleu, ou que le curseur de la roue extérieure est positionné sur le bleu (à 90°), les curseurs Saturation et Luminance deviennent également bleus. Si vous modifiez la teinte cible, la couleur des curseurs changera de la même façon. Saturation Le curseur Saturation atténue ou renforce la teinte active de façon subtile : vers la gauche, la teinte glisse progressivement vers le gris, vers la droite, la teinte devient de plus en plus vive, mais sans risque d'écrêtage ou de sursaturation de la couleur. Luminance Le curseur Luminance agit sur la luminosité de la teinte sélectionnée ou active. En le déplaçant vers la gauche (extrémité sombre), vous assombrissez la teinte et, vers la droite (extrémité claire), vous la rendez plus lumineuse, tout en préservant au maximum la saturation. 132 De gauche à droite, après avoir ajusté la teinte du ciel avec la roue DxO ColorWheel : image de départ, curseur Saturation à droite (bleu plusvif) puis curseur Luminance à gauche (bleu plus dense). Uniformité Le curseur Uniformité permet d'agir sur l'homogénéité des teintes d'une plage définie et active. En augmentant sa valeur (vers la droite), les variations de teinte vont diminuer pour tendre vers la teinte cible. En réduisant sa valeur (vers la gauche),on accentue les varaitions de teintes au sein d ela plage active. 133 Après avoir ajusté les teintes de la peau avec la roue DxO ColorWheel, réglage du curseurUniformité, de gauche à droite : réglage à gauche (moins d'uniformité), image de départ (curseur à 0), réglage à droite (plus d'uniformité). INFO Les algorithmes utilisés par l'outil TSL ne sont pas mis en œuvre par les curseurs Saturation, Vibrance (réglages globaux et locaux) et par le curseur Teinte (réglages locaux). 134 Pipette de teinte Vous pouvez également sélectionner une teinte avec encore plus de précision grâce à la Pipette de teinte, placée au centre de la DxO ColorWheel. Elle fonctionne avec chacun des canaux de couleur, à l'exception du canal Global (pastille blanche). Pour utiliser la Pipette de teinte : 1. Dans la palette TSL, sélectionnez le canal désiré. 2. Au centre de la DxO ColorWheel, cliquez sur la pipette pour l'activer. 3. Cliquez sur la teinte souhaitée dans l'image. 4. La plage de teintes correspondante est automatiquement activée dans la DxO ColorWheel. 5. Effectuez vos ajustements de teinte et de couleur à l'aide de la DxO ColorWheel et des curseurs associés. Lorsque vous activez la Pipette de teinte, une barre d'outils s'affiche sous l'image (Mac) ou au-dessus (PC). Celle-ci comprend les éléments suivants : 1. Nom ou icône de l'outil actif (Pipette de teinte). 2. Indication du canal sélectionné puis de la teinte après modification (Mac). 3. Rayon : permet d'ajuster le diamètre de prélèvement de la pipette, de 1 à 50 pixels (la zone de prélèvement est indiquée par un cercle à la pointe de la pipette). 4. Réinitialiser (Mac) ou bouton de réinitialisation (PC) : remet à zéro le prélèvement, l'indicateur [2] revient à la couleur de base du canal sélectionné. 5. Fermer (Mac): désactive la pipette (mais pas les corrections). (Mac) (PC) 135 Réduire le bruit Le bruit en photographie numérique Palette DxO Denoising Technologies Réduction de bruit HQ Réduction de bruit DxO PRIME (édition Elite, fichiers Raw) Réduction de bruit DxO DeepPRIME (édition Elite, fichiers Raw) Le bruit en photographie numérique Image prise avec un ancien réflex à ISO 2500. 136 Aucun traitement de bruit appliqué. Réduction de bruit en mode HQ (compromis idéal entre rapidité et efficacité). 137 Réduction de bruit PRIME (traitement intensif, privilégiant la préservation des détails et des couleurs). Réduction de bruit DeepPRIME (traitement intensif mettant en œuvre l'intelligence artificielle, pour une préservation accrue des détails, du modelé et des nuances de couleur). Tous les appareils photo numériques sont sujets au bruit à des degrés divers. Le bruit se présente sous forme d’une structure granuleuse plus ou moins fine (bruit de luminance) et de pixels colorés disposés de manière aléatoire (bruit de chrominance). Il est encore plus présent dans les ombres et les zones sombres d’une image (là où le niveau du signal de luminance est faible), et plus discret dans les parties lumineuses (il est plus faible que le signal de luminance). Le bruit est aggravé par l’utilisation de hautes sensibilités ISO, qui consistent à amplifier le signal et, par conséquent amplifier le bruit. 138 DxO PhotoLab vous propose plusieurs modes de réduction du bruit : HQ : réduction du bruit standard, appliquée automatiquement à l'ouverture de l'image, aussi bien RVB (JPEG, TIFF, etc.) que RAW, en temps réel, et disponible dans les éditions Essential et Elite de DxO PhotoLab. PRIME : réduction du bruit avancée, assurant une conservation maximale des détails et des couleurs, uniquement sur des fichiers RAW, et avec l'édition Elite de DxO PhotoLab. Exigeant en termes de puissance et de temps de calcul, le résultat de PRIME est visible non pas dans la Visionneuse, mais dans une fenêtre d'aperçu de la palette Réduction du bruit. DeepPRIME : réduction du bruit reposant sur les technologies d'intelligence artificielle et de réseaux de neurones (Deep Learning), pour fichiers RAW uniquement. Disponible dans l'édition Elite de DxO PhotoLab, DeepPRIME est également demandeur de puissance et de temps calcul. Palette DxO Denoising Technologies La palette réduction du bruit contient les boutons d'accès aux différends modes de traitement de bruit, tous les outils associés ainsi qu'une loupe de prévisualisation et son pointeur. La palette DxO Denoising Technologies et ses curseurs (de gauche à droite : modes HQ, PRIME, DeepPRIME). Sélection des modes de réduction du bruit Les boutons de sélection de mode sont : 1. HQ. 2. PRIME (édition Elite). 3. DeepPRIME (édition Elite). Curseurs et réglages de réduction du bruit Si le curseur Luminance est accessible en permanence, vous devrez cliquer sur le bouton + (Mac) ou sur Réglages avancés (PC) pour afficher les autres : 1. Luminance : permet de plus ou moins lisser le grain (réglage par défaut : 40) et d'agir sur l'équilibre entre granulation et conservation des détails. 2. Chrominance* : ajuste le traitement des pixels parasites colorés (réglage par défaut : 100). 3. Basse fréq.* : le curseur atténue le bruit dit de basse fréquence, qui se manifeste sous la forme d'amas de grain (réglage par défaut : 100). 4. Pixels morts : réduit les pixels morts du capteur de l'appareil, et visibles sous forme de points brillants dans l'image (réglage par défaut : 24). 5. Labyrinthe* : atténue les effets du "crosstalk" (réglage par défaut : 30), un phénomène lié à la manière dont des pixels adjacents captent la lumière, dans certaines conditions (petite taille des pixels, flare, distance très faible entre la capteur et l'objectif). Amplifié par le dématriçage, le phénomène se manifeste sous la forme d'une structure de 1 pixel de large ressemblant à un labyrinthe. INFO * En mode DeepPRIME, ces curseurs, devenus inutiles, ne sont pas disponibles. Chaque curseur dispose de son propre champ d'affichage et de saisie du réglage, et la baguette magique, à droite de chacun d'entre eux, permet de revenir à tout moment aux réglages par défaut. 139 Loupe La loupe, dont les dimensions sont 260x155 pixels, permet de prévisualiser la réduction du bruit dans l'image, et servira essentiellement dans deux cas : En mode HQ, si vous ne souhaitez pas zoomer dans l'image pour vérifier l'effet de la réduction du bruit et des réglages utilisés. En mode PRIME ou DeepPRIME, car elle constitue la seule possibilité d'affichage de l'effet de ces deux méthodes de réduction du bruit, dont l'intensité des calculs ne permet pas un affichage en temps réel sur l'image dans la visionneuse. Pour vous déplacer dans l'image et y effectuer une vérification à un endroit précis, vous pouvez positionner la loupe : 140 141 142 1. Cliquez sur le bouton Centre de la loupe (à droite des boutons de modes de réduction du bruit). 2. Un pavé s'affiche au centre de l'image, saisissez-le à la souris pour le déplacer à l'endroit souhaité. 3. Le contenu de la loupe se rafraîchit et affiche la portion d'image sélectionnée avec les réglages courants de réduction du bruit. À chaque déplacement ou repositionnement, la loupe se rafraîchit (ce qui peut prendre plusieurs secondes en mode PRIME ou DeepPRIME). 4. Lorsque vous placez le pointeur de la souris dans l'image, celui-ci se transforme en rectangle pointillé : cliquez pour le redéplacer où souhaité. 5. Le rafraîchissement est indiqué par une flèche circulaire animée dans la loupe. 6. Sur Mac, le fait de cliquer dans la loupe et de maintenir le clic permet de visualiser la portion d'image sans réduction du bruit. Pour revenir à l'affichage avec réduction du bruit, relâchez le bouton de la souris. INFO Lorsque les modes PRIME et DeepPRIME sont sélectionnés, la palette DxO Denoising Technologies affiche un œil barré, juste à côté de son nom, ce qui indique qu'il n'y a pas de prévisualisation de la réduction de bruit dans la Visionneuse. 143 Réduction du bruit HQ Fonctionnement de la réduction de bruit HQ Le mode de réduction de bruit Haute Qualité peut s’appliquer à tous les fichiers pris en charge par DxO PhotoLab (JPEG, TIFF, RAW et DNG). Il présente le meilleur compromis entre qualité et rapidité, et est appliqué automatiquement à l'ouverture de l'image dans le programme (autoréglage DxO Standard). L'application et l'affichage* de la réduction de bruit se font en temps réel dans la Visionneuse, y compris lorsque vous zoomez et que vous utilisez les outils de comparaison. INFO * Pour bien percevoir les effets de la réduction du bruit en mode HQ, notamment lorsque vous effectuez des réglages manuels, zoomez dans l'image à 1:1 (soit 100 %) minimum, ou servez-vous de la loupe de la palette Réduction du bruit. Réduction de bruit en mode HQ sur image prise à ISO 12800. 144 Utiliser la réduction du bruit HQ La réduction du bruit HQ est appliquée automatiquement, par défaut, par l'autoréglage DxO Standard, à l'ouverture de l'image dans le programme. Tous les curseurs sont mis en œuvre, et DxO PhotoLab tient compte des caractéristiques de l'appareil photo, dont le bruit a été mesuré et caractérisé par DxO Labs et, bien sûr, en fonction de la sensibilité ISO employée. Si, par défaut, les curseurs affichent les mêmes valeurs, la réduction du bruit HQ n'est donc pas générique (les mêmes réglages pour tous les appareils et toutes les sensibilités). Si vous souhaitez reprendre les corrections à la main, vous vous servirez essentiellement des curseurs Luminance et Chrominance pour respectivement ajuster le rapport entre granulation et détails, ainsi que la présence des pixels colorés, notamment dans les parties sombres de l'image. Réduction du bruit DxO PRIME (édition ELITE, fichiers RAW) Le mode de réduction de bruit DxO PRIME ( Probabilistic Raw IMage Enhancement ) ne peut pas être utilisé avec les fichiers JPEG, TIFF et SuperRAW, il s’applique uniquement aux fichiers RAW et DNG. Son fonctionnement repose sur les principes suivants : 1. Application d'une première étape de débruitage à l'image. 2. Application d'une deuxième étape de débruitage à partir de l'image initiale, avec estimation des éléments similaires détectés après une analyse la plus pertinente possible des informations (pas de calcul de moyenne, puisque le contenu des images est rarement constant), ce qui entraîne des calculs plus intensifs. Avantages et contraintes DxO PRIME ( Probabilistic Raw IMage Enhancement ) permet d'aller encore plus loin dans la réduction du bruit avec, pour objectif, de préserver au maximum les détails et les couleurs dans l'image. Les avantages sont : Des images dénuées de tout bruit, aux couleurs éclatantes, sans dérives, et aux détails parfaitement préservés. De tirer parti des plus hautes sensibilités proposées par les appareils photo, ce qui ouvre de nombreuses perspectives dans le domaine de la prise de vue. De tirer également parti de cette technologie pour réhausser la qualité de traitement des images prises à des sensibilités plus basses, dans lesquelles le bruit se manifeste parfois dans les ombres, ce qui a aussi un impact sur la saturation des couleurs, qui sera mieux préservée. Les images prises avec des appareils plus anciens, plus sujets au bruit que les modèles les plus récents, bénéficient également de cette technologie. En revanche, DxO PRIME met en œuvre des algorithmes complexes exigeants en puissance de calcul, ce qui peut entraîner quelques contraintes : Impossibilité d'afficher le résultat en temps réel et dans la Visionneuse > la prévisualisation se fait dans la loupe de la palette Réduction de bruit. L'impossibilité d'afficher le résultat dans la Visionneuse ne permet pas de zoomer ni de comparer l'image avant/après réduction du bruit. Pour juger du résultat sur l'image en entier, vous devrez l'exporter puis la visionner soit dans DxO PhotoLab, soit dans tout logiciel capable d'afficher des photos. Ce processus complexifie et rallonge la durée du flux de travail. L' obligation de créer un fichier RVB (TIFF ou JPEG) implique de prévoir plus d'espace de stockage. Le temps de traitement varie en fonction de la puissance de l'ordinateur et de la taille du fichier, qui peut prendre de quelques dizaines de secondes à plusieurs minutes, voire plusieurs dizaines de minutes pour un ordinateur ancien ou peu puissant. Toutes ces contraintes font que l'utilisation de DxO PRIME sur des lots de dizaines, voire de centaines d'images (mariages, reportages, sport, évenementiel, etc.) est peu envisageable, et que son utilisation idéale la réserve au meilleur de votre production photographique, à destination de tirages de qualité ou diffusion/publication. Enfin, plus la sensibilité ISO est élevée, et plus la différence de qualité de traitement, par rapport au mode HQ sera perceptible. En règle générale, la différence commence à être marquée dès 1600 ISO, cette valeur pouvant varier en fonction du boîtier utilisé et de l’image. 145 Fichier RAW avant traitement avec PRIME. 146 Image traitée avec PRIME. Utiliser la réduction du bruit DxO PRIME Pour appliquer la réduction du bruit DxO PRIME, suivez les étapes suivantes : 1. Sélectionnez un fichier Raw. 2. Dans la palette Réduction du bruit, cliquez sur le bouton PRIME. 3. Le contenu de la loupe est rafraîchi. 4. Pour vérifier d'autres portions de l'image, cliquez sur le bouton Centre de la loupe. 5. Déplacez la loupe dans l'image ou cliquez successivement aux endroits souhaités. 6. Ajustez les curseurs au besoin (par exemple, redonnez un peu de matière et de texture aux aplats en réduisant légèrement le réglage par défaut du curseur Luminance). 7. Une image qui sera traitée par DxO PRIME est représentée par une étoile blanche, dans le coin supérieur gauche du cadre des vignettes, dans l'Explorateur d'images. 8. Pour vérifier* et appliquer définitivement la réduction DxO PRIME, procédez à l'exportation de l'image, vers disque, vers application, etc. (voir le chapitre Exporter ses images). INFO * Si vous souhaitez comparer l'image originale avec sa version traitée avec DxO PRIME, sélectionnez, dans la section Destination des options d'Export vers disque, l'option Dossier de l'image d'origine. Une fois exportée, cliquez-droit sur l'image originale et sélectionnez Afficher le dossier de l'image, dans lequel vous trouverez les deux images côte à côte. 147 PRIME préserve détails et couleurs, tout en nettoyant les ombres du bruit, aussi bien sur des images prises à sensibilité extrême qu'à sensibilité modérée (ici, ISO 6400). Icône de traitement PRIME. 148 Réduction du bruit DxO DeepPRIME (édition ELITE, fichiers RAW) La réduction du bruit DxO DeepPRIME (Deep, pour deep learning, apprentissage profond, associé à Probabilistic Raw IMage Enhancement) va encore plus loin dans le traitement du bruit, en reposant sur les technologies d'intelligence artificielle et de réseaux de neurones, dont les algorithmes sont entraînés en leur soumettant des millions d'images que DxO a produites dans ses labos d'analyse depuis des années. DxO DeepPRIME intervient aussi bien du dématriçage que du débruitage, avec une approche dite holistique, qui consiste à considérer les problèmes d'une image dans leur globalité, plutôt que se concentrer uniquement sur le problème du bruit numérique. Avantages et contraintes Si les contraintes sont similaires en termes de ressources machine et de flux de travail que DxO PRIME (voir le paragraphe précédent), les avantages de DxO DeepPRIME sont : Qualité exceptionnelle de traitement des images et de réduction du bruit, avec une préservation inégalée des détails et des couleurs. Repousser les limites d'utilisation des appareils photos, notamment en termes de sensibilité ISO élevée. Redonner une nouvelle vie et une qualité supérieure aux images numériques prises avec d'anciens appareils photo. Fichier Raw avant traitement DeepPRIME. 149 Image traitée avec DeepPRIME (export en TIFF). DxO PRIME ou DxO DeepPRIME ? Si DxO DeepPRIME permet des résultats supérieurs à DxO PRIME, pour quelle raison ce dernier est-il toujours disponible ? Tout simplement parce que DxO DeepPRIME est encore plus exigeant en termes de puissance de calcul et si votre ordinateur ne vous permet pas de l'utiliser, vous pouvez continuer à vous servir de DxO PRIME, qui reste une référence en termes de réduction du bruit. Utiliser DxO DeepPRIME L'usage de DxO DeepPRIME est équivalent à DxO PRIME, et ne prend en compte que les fichiers Raw : 1. Sélectionnez un fichier Raw. 2. Dans la palette Réduction du bruit, cliquez sur le bouton DeepPRIME. 3. Le contenu de la loupe est rafraîchi. Pour vérifier d'autres portions de l'image, cliquez sur le bouton Centre de la loupe. 4. Déplacez la loupe dans l'image ou cliquez successivemetn aux endroits souhaités. 5. Ajustez les curseurs au besoin (par exemple, redonnez un peu de matière et de texture aux aplats en réduisant légèrement le réglage par défaut du curseur Luminance). 6. Une image qui sera traitée par DxO DeepPRIME est représentée par une étoile blanche accompagnée d'une petite étoile bleue, dans le coin supérieur gauche du cadre des vignettes, dans l'Explorateur d'images. 150 7. Pour vérifier* et appliquer définitivement la réduction DxO DeepPRIME, procédez à l'exportation de l'image, vers disque, vers application, etc. (voir le chapitre Exporter ses images). 8. Pour vérifier* et appliquer définitivement la réduction DxO DeepPRIME, procédez à l'exportation de l'image, sur disque, vers une application, etc. (voir le chapitre sur l'exportation d'images). INFO * Si vous souhaitez comparer l'image originale avec sa version traitée avec DxO DeepPRIME, sélectionnez, dans la section Destination des options d'Export vers disque, l'option Dossier de l'image d'origine. Une fois exportée, cliquez-droit sur l'image originale et sélectionnez Afficher le dossier de l'image, dans lequel vous trouverez les deux images côte à côte. Portion d'image sélectionnée dans la loupe ci-dessous. 151 Traitement avant/après : la réduction de bruit respecte parfaitement les microdétails et les contours. Icône de traitement DeepPRIME. 152 Optimiser l'usage de DxO DeepPRIME DxO DeepPRIME tire parti de la puissance de la carte graphique (GPU) pour effectuer ses calculs et soulager le processeur (CPU). Si votre ordinateur et sa carte graphique sont compatibles, la prise en compte est automatique. Toutefois, dans les Préférences, vous disposez d'un certain nombre d'options : Sur PC (Préférences > onglet Performance> Accélération DeepPRIME) : Sélection automatique : mode sélectionné automatiquement si la carte graphique est prise en charge. Utiliser le CPU uniquement : oblige DeepPRIME à exploiter le CPU plutôt que la carte graphique, en cas de problèmes avec cette dernière. Nom du modèle de carte graphique : si l'ordinateur dispose de plusieurs cartes graphiques, permet à l'utilisateur de choisir laquelle sera exploitée par DxO DeepPRIME. Sur Mac (Préférences > onglet Avancées > DeepPRIME) : Auto : mode sélectionné automatiquement si la carte graphique est prise en charge. Force CPU : oblige DeepPRIME à exploiter le CPU plutôt que la carte graphique, en cas de problèmes avec cette dernière. Nom du modèle de carte graphique : si l'ordinateur dispose de plusieurs cartes graphiques, permet à l'utilisateur de choisir laquelle sera exploitée par DxO DeepPRIME. 153 Il y a également un certain nombre de contraintes, selon la configuration de l'ordinateur : Tout changement dans les préférences DeepPRIME exigent un redémarrage de DxO PhotoLab. Sur Mac, macOS 10.15 minimum est requis pour choisir le GPU. Les choix sont désactivés si incompatibles. 154 Les réglages locaux À propos des Réglages locaux Accéder aux Réglages locaux • • Menu radial Palette Réglages locaux Utilisation des masques • Interface • Pinceau • Masque automatique • • • • Point de contrôle Ligne de contrôle Filtre gradué Gomme À propos des réglages locaux Les réglages locaux de DxO PhotoLab vont vous permettre d’aller encore plus loin dans le traitement de vos photos, en agissant directement sur des portions de l’image, soit parce qu’elles nécessitent un travail de retouche précis, soit pour les mettre en valeur. Que ce soit pour renforcer la présence d’un ciel, déboucher un sujet à contre-jour, renforcer la netteté ou les couleurs d’un détail, les applications sont multiples. Avec DxO PhotoLab, vous bénéficiez d’une vaste palette de masques de réglages locaux, Pinceau, Masque automatique, Point de contrôle, Ligne de contrôle, Filtre gradué, et Gomme, que vous pouvez également combiner, avec des réglages différents, dans une même image. 155 Accéder aux réglages locaux Dans l’onglet Personnaliser, après avoir effectué les corrections globales de votre image, en utilisant les différents outils disponibles dans les palettes de droite, vous pouvez passer aux réglages locaux en cliquant sur le bouton Réglages locaux, dans la barre d’outils supérieure. Puis, faites un clic-droit dans l’image pour afficher le menu radial. Le menu radial Menu radial (Mac). Version Mac : comme son nom l’indique, le menu radial est une palette circulaire de sélection des différents masques de réglages locaux (liste à partir du pinceau, en bas à gauche) : • • • • • • • • • Pinceau : applique des ajustements en peignant dans l’image. Masque auto : applique des ajustements au pinceau tout en détectant automatiquement les contours. Point de contrôle : applique des ajustements sur des pixels similaires, en termes de couleur et de luminosité, au point cliqué. Ligne de contrôle : reprend le principe des points de contrôle, mais appliqué à une zone de référence plus large définie par une ligne à tracer et une pipette de prélèvement. Filtre gradué : simule l’effet des filtres gradués fixés sur un objectif. Gomme : rectifie ou efface le masque d’ajustement local. Nouveau masque : il permet de créer un nouveau masque de réglages locaux. Réinitialiser : annule tous les réglages locaux d’un seul clic. Aide : situé au centre du menu radial, affiche une palette d’informations et de raccourcis clavier, en bas à droite de l’image, dès qu’un outil est activé. Menu radial (PC) Version PC : l’ordre dans outils est différent (à partir du pinceau, en bas à gauche) : • • • • • • • • • Pinceau : applique des ajustements en peignant dans l’image. Filtre gradué : simule l’effet des filtres gradués fixés sur un objectif. Point de contrôle : applique des ajustements sur des pixels similaires, en termes de couleur et de luminosité, au point cliqué. Ligne de contrôle : reprend le principe des points de contrôle, mais appliqué à une zone de référence plus large définie par une ligne à tracer et une pipette de prélèvement. Masque auto : applique des ajustements au pinceau tout en détectant automatiquement les contours. Gomme : rectifie ou efface le masque d’ajustement local. Nouveau masque : il permet de créer un nouveau masque de réglages locaux. Réinitialiser : annule tous les réglages locaux d’un seul clic. Aide : situé au centre du menu radial, affiche une palette d’informations et de raccourcis clavier, en bas à droite de l’image, dès qu’un outil est activé. 156 INFO Note : Le masque sélectionné est indiqué en bleu dans le menu radial. Pour afficher le menu radial, cliquez-droit à n’importe quel moment et n’importe où dans l’image. Vous ne pouvez pas déplacer le menu radial par glissement à la souris mais vous pouvez l’afficher là où vous le souhaitez en cliquant-droit à votre guise dans l’image. Si vous appelez le menu radial tout en utilisant l’un des outils de masque, vous pouvez retourner dans le masque actif en pressant la touche Échap de votre clavier. Si vous pressez cette touche une deuxième fois, vous quitterez les réglages locaux. La palette Réglages locaux La palette Réglages locaux vous permet de gérer et de visualiser, ensemble ou individuellement, vos masques de réglages locaux et vos corrections, et également d'altérer leur aspect global avec un réglage d'opacité et l'inversion de masque. À chaque fois que vous créez des masques de Réglages locaux, qu'il s'agisse du Pinceau, du Filtre gradué, du Masque automatique ou des Points/Lignes de contrôle, ils apparaîtront dans la palette sous forme d'une liste. Peu importe l'ordre, le résultat au niveau de l'image est identique. Liste des masques Lorsque vous passez la souris dans la liste, la ligne du masque survolé s'illumine dans la palette, et vous le verrez seul dans l'image, qu'il soit actif ou pas, les autres masques étant temporairement masqués. Cela vous permet de voir quel masque, dans la liste, correspond à quel masque dans l'image, et de vous concentrer sur le masque affiché, afin d'en vérifier l'aspect par exemple. 157 Curseur Opacité Après avoir effectué des réglages locaux, vous pouvez moduler l'intensité et l'effet des corrections avec le curseur Opacité, réglé par défaut à 100. Cela vous évitera, si vous trouvez vos corrections un peu trop poussées, de tâtonner dans l'Égaliseur pour trouver quel(s) réglage(s) modifier ou atténuer, voire de reprendre le travail à zéro. Réglage du curseur Opacité sur le Filtre gradué appliqué au ciel : 100 (en haut) et 0 (en bas). 158 Curseurs Sélectivité du masque Exemple de réduction de tolérance de luminosité et de couleur (en bas à droite, avec le masque noir et blanc). Les curseurs Sélectivité du Masque peuvent être utilisés avec les Points de contrôle ou les Lignes de contrôle. Ils permettent d’ajuster la plage de tolérance de la couleur survolée par un Point ou une Ligne de contrôle. Ainsi, vous serez en mesure d’englober, dans votre correction, des variations de la teinte et de son niveau de luminosité (par exemple, pour tenir compte des variations des teintes de la peau, voir exemple ci-après) : • • Chroma : détermine l’étendue des variations d’une couleur (réglage par défaut à 50 %). Luma : détermine l’étendue de luminosité de la couleur (réglage par défaut à 50 %). 159 Afficher/Masquer le masque Vous pouvez activer/désactiver l’affichage du masque bleu et/ou des corrections avec les méthodes suivantes : • • • Activer/désactiver temporairement l’affichage du masque bleu d’un masque actif : passez la souris sur le disque du masque (dans l’image) ou sur le nom du masque, dans la palette Réglages locaux. Vous pouvez également placer la souris dans l’image (le masque bleu s’affiche) ou la retirer (le masque bleu ne s’affiche pas). Enfin, Vous pouvez également cocher ou décocher Afficher le masque, dans la barre sous l’image. Activer/désactiver l’affichage du masque bleu et des corrections appliquées au masque actif : dans la liste des masques de la palette Réglages locaux, placez la souris à droite du nom du masque actif et cliquez sur l’œil barré. Vous pouvez également cliquer sur le bouton avec l’œil, en bas de la palette. Tant que vous ne réactivez l’affichage en cliquant sur l’œil barré, le masque bleu et les corrections du masque actif ne s’afficheront pas, même en passant la souris dans l’image ou sur le disque (ce dernier se pare également d’un œil barré). Désactiver temporairement l'affichage de tous les masques de réglages locaux et des corrections associées : cliquez sur l'inter rupteur de la palette Réglages locaux (et cliquez encore une fois pour en réactiver l'affichage). 160 Inverser le masque Inversion d’un filtre gradué. Le bouton Inverser le masque, situé en bas à droite, dans la palette, permet, d'un simple clic, d'intervertir le réglage local sélectionné et actif et le reste de l'image. Par exemple, si, avec le Pinceau, vous peignez une zone plus sombre, en cliquant sur Inverser le masque, la zone peinte reprendra sa luminosité d'origine, et c'est le reste de l'image qui deviendra plus sombre. Autre exemple : si vous tracez un Filtre gradué en haut de l'image, du haut vers le bas, et que vous cliquez sur Inverser le masque, le Filtre gradué se retrouvera retourné, en bas de l'image. 161 Renommer un masque Renommage des masques dans la liste de la sous-palette Réglages locaux. Par défaut, les masques, dans la liste de la palette Réglages locaux, sont nommés d'après l'outil utilisé. Vous pouvez renommer un masque à votre guise, par exemple par rapport à votre flux de travail, pour vous souvenir d'un coup d'œil quel type de correction et/ou à quel endroit de l'image, etc. Cliquez simplement sur le nom du masque, dans la liste, et saisissez le nouveau nom. Il est inutile de valider avec la touche Entrée. Pour modifier un autre nom, passez tout simplement au masque suivant dans la liste. Sur PC, vous pouvez cliquer-droit et sélectionner Renommer dans le menu contextuel (vous pouvez également presser la touche F2) INFO Modifier le nom ne change pas l'ordre des masques dans la liste. . 162 Dupliquer un masque Duplication d’un masque La duplication d'un masque est un moyen rapide d'ajouter un masque avec les mêmes corrections. Pour cela, vous disposez de 2 possibilités : • • Cliquez sur un masque dans la liste des masques de la palette Réglages locaux, cliquez-droit puis, dans le menu contextuel, sélectionnez Dupliquer le masque. Cliquez sur un masque dans la liste, puis cliquez sur le bouton Dupliquer le masque, en bas à droite de la sous-palette. Le masque dupliqué va se superposer au masque original et, pour le déplacer, cliquez sur le disque et saisissez-le avec la souris. Vous pouvez dupliquer un masque autant de fois que souhaité, et il conserve le nom du masque original (que vous pouvez modifier à souhait). Supprimer le masque Pour supprimer un masque dans la liste, sélectionnez-le en cliquant dans la liste, puis cliquez sur le bouton Supprimer le masque, en bas à droite de la palette. Vous pouvez aussi le faire via le menu accessible par clic-droit. Pour supprimer un masque dans l'image, activez son disque en cliquant dessus puis pressez la touche Suppr (PC et Mac) ou Retour arrière (Mac). 163 Utilisation des masques Un masque de réglages locaux est tout simplement un réglage ou une correction faite sur une zone ou un élément particulier de l’image. La retouche s’ajoute aux corrections globales, qu’elles soient issues d’un autoréglage, ou de réglages automatiques ou manuels effectués avec les outils de l’onglet Personnaliser. Lorsque vous utilisez le Pinceau, le Filtre gradué, les points de contrôle ou le Masque automatique, vous créez un masque sur la portion d’image à retoucher, et c’est dans ce masque que vous appliquerez les différents ajustements proposés par l’Égaliseur. Les zones retouchées peuvent également être matérialisées par un masque bleu, à l’exception des Points de contrôle, ce qui facilite la visualisation des parties de l’image qui vont être ajustées. L'interface L’interface est très simple et permet de se focaliser sur l'image et les parties à corriger, sans avoir à chercher les outils et les réglages dans une palette (la sous-palette Réglages locaux sert à la gestion générale des masques de correction). L’activation se fait en cliquant sur le bouton Réglages locaux de la barre d’outils supérieure, ou sur le bouton Outil de la sous-palette Réglages locaux, et la sélection du masque se fait avec le menu radial présenté dans la section précédente. Les éléments communs de l’interface Après avoir sélectionné un masque, l’interface commune se présente ainsi : • Le masque représenté par un disque et le pictogramme de l’outil sélectionné. Le disque du masque en cours est noir avec un bord bleu, et un masque inactif est grisé. • Une fenêtre flottante d’aide, en bas à droite, avec la liste des actions possibles et des raccourcis clavier. Cette fenêtre est affichée par défaut, et peut être fermée en cliquant sur le bouton X, en haut à gauche (pour la rappeler, cliquez-droit dans l’image, puis cliquez sur ? au centre du menu radial). • L’Égaliseur, qui propose des outils de correction qui agiront directement dans le masque en manipulant les curseurs verticaux. Des raccourcis clavier vous permettent d'effectuer les actions suivantes (les raccourcis sont visibles dans la fenêtre flottante d'aide, en bas à droite) : • Afficher/masquer l'égaliseur : touche E (PC) ou Maj+E (Mac). • Afficher/masquer le masque : touche M (PC). • Activer/désactiver un masque : touches Maj+H. • Dupliquer un masque : touches Maj+D. • Inverser un masque : touches Maj+I. • Créer un masque : touches Maj+N. • Supprimer un masque : touche Suppr. • Protéger une zone (avec les points de contrôle) : touche Alt+clic. L’Égaliseur De la gauche vers la droite, les groupes Lumière, Couleur et Détail. Les réglages de correction associés aux réglages locaux sont affichés sous forme de curseurs verticaux dans l’Égaliseur. Ces curseurs font l'objet de trois groupes distincts - Lumière, Couleur et Détail - placés l'un sous l'autre sur le côté gauche de l'Égaliseur. 164 Groupe Lumière (de la gauche vers la droite) : • Exposition : ajuste la luminosité dans le masque. Glissez le curseur vers le haut pour éclaircir, et vers le bas pour assombrir. • Contraste : règle le contraste dans le masque. Glissez le curseur vers le haut pour renforcer le contraste, et vers le bas pour l’atténuer. • Microcontraste : renforce ou atténue le contraste local des micro-détails (textures et autres). Glissez le curseur vers le haut pour renforcer la présence des éléments recouverts par le masque, et vers le bas pour diffuser les micro-détails. • Clearview Plus : atténue le voile atmosphérique et la brume par restauration des tons noirs, ce qui renforce également le contraste et la saturation. • Hautes lumières : restaure les détails dans les hautes lumières en glissant le curseur vers le bas, et amplifie leur luminosité vers le haut. • Tons moyens : agit sur la luminosité des tons moyens, en l'augmentant vers le haut et en la réduisant vers le bas. • Ombres : permet d'éclaircir les ombres et les tons sombres en déplaçant le curseur vers le haut, et les rend plusdenses vers le bas. • Noirs : établit le seuil des tons les plus sombres, plus clair vers le haut, plus dense vers le bas. Groupe Couleur (de la gauche vers la droite) : • Vibrance : accentue ou réduit la saturation des couleurs de manière non-linéaire. Les couleurs sont rehaussées sans agir sur les teintes déjà saturées. • Saturation : augmente l'intensité d'une teinte de couleurs. • Température* (fichiers RAW uniquement) : permet d’ajuster la balance des blancs localement, plus chaude vers le haut, plus froide vers le bas. • Teinte* (fichiers RAW uniquement) : permet de compenser d’éventuelles dérives colorées dans les ombres après ajustement de la Température. Compensez avec du magenta vers le haut, et du vert vers le bas. • Teinte (TSL) : modifie la teinte du canal de la couleur sélectionnée. INFO Les curseurs Température et Teinte tiennent compte de la balance des blancs globale, comme indiqué par les boutons bleus, alors que les autres sont noirs. Vous pouvez vérifier les valeurs (en K pour la température, et sur une échelle de -200 à +200 pour la teinte) en plaçant le pointeur de la souris sur ces carrés. Groupe Détail (de la gauche vers la droite) : • Netteté : accentue ou réduit la netteté dans le masque d’ajustement. Pour vérifier les résultats à l’écran, zoomez à 75% minimum. • Flou : applique un effet de flou. Glissez le curseur vers le haut pour renforcer l’effet de flou, et vers le bas pour le réduire (le curseur Flou ne se déplace pas sous la ligne médiane). Lorsque vous agissez sur un réglage, seule son échelle sera affichée, et l’Égaliseur sera temporairement invisible. Pour ajuster le réglage choisi : • Cliquez dans l’échelle puis déplacez la souris verticalement (augmenter vers le haut, réduire vers le bas). Le niveau réglage est indiqué par une barre bleue et également une valeur numérique dans un pavé flottant lorsque vous déplacez la souris. • Pour un ajustement encore plus précis (Version Windows uniquement), cliquez dans l’échelle, puis déplacez la souris horizontalement, ce qui a pour effet de ralentir considérablement l’application de la correction et l’affichage de la valeur numérique correspondante. La ligne horizontale représente la médiane des réglages. Vous pouvez réinitialiser l’ensemble des réglages de l’Égaliseur en cliquant sur la flèche circulaire à droite. Pour réinitialiser un réglage en particulier, double-cliquez dans sa barre verticale. INFO Si l’Égaliseur vous gêne lorsque vous retouchez l'image et que souhaitez visualiser les corrections et les ajustements, vous pouvez le masquer avec la touche E (PC) ou les touches Maj+E (Mac), et le faire réapparaître avec la ou les mêmes touches. 165 Barre d’outils (Mac) Barre d’outils des réglages locaux (en haut : pinceau/masque auto/ gomme, au centre : point/ligne de contrôle, en bas : filtre gradué). Lorsque vous activez les réglages locaux, une barre d’outils, située sous l’image, affiche un certain nombre d’options, selon l’outil sélectionné : • Afficher les paramètres du pinceau/masque auto/gomme : affiche, en bas à gauche de l’image, une fenêtre flottante avec les réglages du pinceau. • Ajouter un point de contrôle/une ligne de contrôle : permet l’ajout de points ou de lignes de contrôle dans le masque actif. • Protéger une zone : ajoute un point de contrôle ou une ligne de contrôle de protection, empêchant la correction d’un autre point ou d’une autre ligne de contrôle. • Afficher sans recadrage : permet d’afficher l’intégralité d’une image recadrée (voir paragraphe suivant). • Afficher le masque : active/désactive l’affichage du masque noir et blanc du point ou de la ligne de contrôle. • Nouveau masque : permet de créer un masque vierge (puis, sélectionnez l’outil souhaité dans le filtre radial). • Réinitialiser : supprime tous les réglages locaux appliqués à une image. • Fermer : permet de quitter les réglages locaux. 166 Afficher sans recadrage (Mac) L’option Afficher sans recadrer, dans les options de la barre d’outils des réglages locaux, permet d’afficher la totalité d’une image recadrée, et d’y positionner, au besoin, des masques (pinceau, point de contrôle, filtre gradué, etc.) ou d’y faire, hors cadre, des prélèvements avec la pipette des lignes de contrôle. Les zones hors cadre sont matérialisées par un masque sombre translucide. Comparer l’image avec/sans réglages locaux L’outil Image de référence de DxO PhotoLab vous permet de comparer la photo avec et sans les réglages locaux. Cela vous permettra de mesurer l’impact des corrections locales sur votre image et, éventuellement, de reprendre ou de poursuivre les réglages selon les cas. Pour comparer l’image avec et sans réglages locaux : • Les réglages locaux doivent être actifs. • Dans la barre d’outils supérieure, cliquez sur la flèche du bouton Vue partagée, puis, dans le menu contextuel, sélectionnez Toutes corrections sauf Réglages locaux. • Cliquez puis relâchez le bouton Comparer, dans la barre d’outils supérieure : l’affichage de l’image alterne sans et avec les réglages locaux. Pour désactiver la comparaison, retournez dans Image de référence, puis décochez Toutes corrections sauf réglages locaux. 167 Le pinceau Quand utiliser le pinceau ? Le Pinceau est un masque qui va vous permettre de retoucher des portions de l’image, tout simplement en peignant avec votre souris, ou tout dispositif de pointage à votre disposition (surface tactile, trackpad, etc.). C’est un outil universel qui vous permettra, par exemple, d’éclaircir un sujet à contre-jour, d’accentuer la couleur d’une fleur, de renforcer la netteté des yeux d’un modèle, etc. les applications sont infinies, d’autant que le Pinceau permet de peindre aussi bien de façon continue (éclaircir une silhouette d’un seul tenant) que discontinue (mettre en valeur chaque œil de votre modèle). Vous pouvez également créer plusieurs masques de Pinceau dans l’image. Activer le Pinceau Pour activer le Pinceau, cliquez sur le bouton Réglages locaux, dans la barre d’outils supérieure puis cliquez-droit dans l’image pour afficher le menu radial et sélectionner le Pinceau. Dès lors que les réglages locaux sont activés, vous pouvez basculer d'un des autres outils au Pinceau avec le raccourci clavier Maj+B. Utiliser le Pinceau Le Pinceau se présente sous la forme d’un disque bleu avec une icône de pinceau. Cliquez sur la portion d’image à retoucher : le disque actif du masque et l’Égaliseur s’affichent. À ce stade, vous pouvez continuer à peindre et effectuer vos réglages après, ou faire vos réglages en premier puis peindre dans l’image. Bien entendu, vous pouvez combiner les réglages disponibles dans l’Égaliseur : par exemple, vous pouvez à la fois éclaircir un objet et renforcer sa netteté ou le micro-contraste. • Vous pouvez régler la taille du pinceau en combinant la touche Ctrl (PC) / Cmd (Mac) et la molette de la souris : augmenter le diamètre vers l’avant, réduire le diamètre vers l’arrière. • Pour régler le contour progressif, c’est-à-dire la diffusion au bord du pinceau, combinez la touche Maj et la molette de la souris : plus dur (bords plus francs) vers l’avant, moins dur (bords plus diffus) vers l’arrière. • L’opacité permet de définir le niveau de d’opacité (ou de transparence) maximale de la zone peinte. Si l’opacité est réglée sur 100%, la zone sera complètement opaque et vos réglages seront retranscris à 100%. Si l’opacité est réglée sur 50%, le pinceau ne permettra pas de peindre une opacité supérieure à 50% et vos réglages locaux ne s’appliqueront qu’à 50%. • Le flux va vous permettre de définir la quantité de « peinture » appliquée par chaque coup de pinceau. Si vous réglez le flux sur 100%, un seul coup de pinceau vous permettra d’obtenir l’opacité maximum précédemment définie. Si vous réglez le flux sur 13%, le premier coup de pinceau appliquera 13% de l’opacité maximale, puis encore 13% supplémentaire si vous passez un deuxième coup de pinceau sur la même zone, et ainsi de suite jusqu’à atteindre l’opacité maximale. Réglages du pinceau (en haut : PC, en bas : Mac). 168 Lorsque vous peignez, un masque bleu se dessine où vous passez le pinceau, pour vous guider pendant votre travail de retouche. Pour augmenter la précision ou peindre le long des contours, n’hésitez pas à zoomer dans l’image. Lorsque vous ne peignez pas, vous pouvez ac tiver ou désactiver l’affichage du masque bleu avec le bouton à cocher Afficher le masque sélectionné, dans la barre d’outils sous l’image (Mac u niquement). Créer et gérer les masques Vous pouvez créer autant de masques que souhaité, pour effectuer des retouches sur des sujets distincts, ou peindre de façon discontinue. Vou s pouvez également empiler les retouches. Pour créer un nouveau masque de Pinceau, désélectionnez le masque en cours en cliquant dans le cercle. Ensuite, placez le disque bleu avec le signe plus là où vous le souhaitez et cliquez : un nouveau masque actif est créé, et vous pouvez peindre et effectuer vos ajustements. Vous pouv ez déplacer un masque de Pinceau dans l'image. Pour cela, cliquez sur le disque du masque concerné, ce qui va l'activer automatiquement, puis saisissez-le avec la souris. Si vous souhaitez supprimer un masque, activez-le puis pressez la touche Retour de votre clavier (Mac) ou la touche Suppr (PC). Si vous débordez sur un contour ou si vous souhaitez corriger une erreur, activez la Gomme en pressant la touche Alt (PC) ou Option (Mac), puis repassez dans le masque actif. Aidez-vous du masque bleu pour voir là où vous gommez. Vous pouvez également ajuster la taille et le contour progressif. Enfin, pour repasser en mode Pinceau, relâchez la touche Alt/Option. Masque automatique Le Masque automatique permet de peindre et d’appliquer des corrections dans des zones précises de l’image, sans déborder des contours définis par leur différence de luminosité, de contraste et de couleur. L’utilisation est similaire à celle du Pinceau, hormis la détection automatique des contours. Vous pouvez même déborder, l’ajustement ne se fera qu’à l’intérieur du contour. Quand utiliser le masque automatique ? Un cas d’utilisation concret est, par exemple, de modifier la couleur d’un véhicule qui se détache de son environnement. Le Masque automatique sera particulièrement efficace sur les objets ou des éléments précis. Pour changer l’aspect d’un ciel, préférez les points de contrôle ou le Filtre gradué. 169 Activer le Masque automatique Après avoir cliqué sur le bouton Réglages locaux, dans la barre d’outils supérieure, cliquez-droit dans l’image puis, dans le menu radial, cliquez sur Masque auto. Bien entendu, l’utilisation du Masque automatique est possible si l’image comporte d’autres masques de réglages locaux. Dès lors que les réglages locaux sont activés, vous pouvez basculer d'un des autres outils au Masque automatique avec le raccourci clavier Maj+A. Utiliser le Masque automatique Après activation, le Masque automatique prend l’aspect du pinceau : un cercle bleu avec un signe + en son centre. En cliquant dans l’image, vous apposez le disque du masque contenant un pinceau avec un libellé bleu « A ». Le bord bleu confirme qu’il s’agit d’un masque actif. Peignez dans la zone ou sur l’élément à corriger (vous pouvez effectuer les réglages de l’Égaliseur avant ou après avoir peint). Vous pouvez également appliquer des coups de pinceau en cliquant successivement. Même si vous débordez de l’élément, la correction sera cantonnée à l’intérieur du contour. Si cela se produit malgré tout, notamment si certaines portions de l’élément à retoucher se fondent dans d’autres éléments de l’image, activez la Gomme avec le raccourci clavier Alt (PC) ou Option (Mac) + clic. Si l’élément est texturé, le recouvrement ne sera pas parfait : dans ce cas, repassez un coup de pinceau. Le cercle intérieur (bleu foncé) définit le masque automatique. Le cercle extérieur (bleu clair) détecte les contours. De gauche à droite : tracé du Masque auto / Détection des contours / Masque affiché / Masque réellement actif (non affiché). Vous pouvez ajuster la taille du pinceau avec la molette de la souris combinée à la touche Ctrl (PC) ou Cmd (Mac). Pour visualiser le masque actif, cochez Afficher le masque sélectionné, dans la barre d’outils sous l’image. INFO Le pinceau du Masque automatique ne comporte pas de réglage de contour progressif. Gérer le Masque automatique Pour supprimer un Masque auto, activez-le en cliquant sur le disque puis pressez la touche Retour. Si vous devez créer un autre Masque auto, désélectionnez le masque actif en cliquant dans le disque, puis cliquez à l’endroit souhaité dans l’image. Enfin, tout comme le Pinceau, vous pouvez déplacer le Masque auto dans l'image, en saisissant son disque (cliquez dessus pour l'activer) avec la souris. 170 Point de contrôle La technologie des points de contrôle est désormais disponible dans DxO PhotoLab. Il s’agit d’un outil d’ajustement local dont le fonctionnement est très particulier : lorsque l’utilisateur clique dans l’image pour poser un point de contrôle, l’outil va tenir compte des caractéristiques de luminosité, de contraste et de couleur des pixels où se trouve le point de contrôle pour appliquer la correction sur des pixels ayant les mêmes caractéristiques, et ce dans un rayon défini par l’utilisateur. Pour suivre un exemple simple, si vous posez un point de contrôle sur une tasse rouge dans un décor différent, et que vous ajustez le rayon de sorte qu’il englobe la tasse, les corrections ne se feront que sur la tasse rouge, sans déborder sur le fond. Si un autre objet avec une couleur rouge similaire se trouve dans l’image, et que l’utilisateur ne l’englobe pas dans le rayon, elle ne subira aucune modification. Cependant, si l’utilisateur l’englobe dans le rayon, elle sera affectée par les mêmes corrections que la tasse rouge. Si vous appliquez un autre masque sur cet objet, les ajustements se feront indépendamment du premier. Quand utiliser les points de contrôle ? Les points de contrôle vont vous permettre de faire des ajustements sélectifs, sur des zones définies par le point de contrôle et le rayon d’action de l’outil, sans affecter les portions de l’image qui se trouvent soit hors du rayon d’action, soit dans le rayon d’action, mais avec des pixels aux caractéristiques différentes de ceux couverts par le point de contrôle. INFO Vous pouvez combiner et utiliser les Points de contrôle et les Lignes de contrôle dans le même masque. Cela s’applique également aux Points e Lignes de contrôle de protection. Activer les Points de contrôle Tout comme les autres réglages locaux, cliquez d’abord sur le bouton Réglages locaux, dans la barre d’outils supérieure puis cliquez-droit dans l’image pour afficher le menu radial. Cliquez sur l’icône « Point de contrôle ». Si vous êtes en cours de travail avec les réglages locaux, cliquez-droit dans l’image pour afficher le menu radial, puis sélectionnez "Point de contrôle". Vous pouvez appliquer autant de points de contrôle souhaité, ils peuvent également s’utiliser dans une image qui comporte d’autres masques de réglages locaux. Dès lors que les réglages locaux sont activés, vous pouvez basculer d'un des autres outils aux Points de contrôle avec le raccourci clavier Maj+C. 171 Utiliser les Points de contrôle Après avoir activé le masque, le curseur de la souris se transforme en réticule dès que vous survolez l’image. Cliquez dans une zone ou sur un élément de l’image que vous souhaitez corriger : le masque est représenté par un disque avec un signe + en son centre et un cercle de plus grand diamètre tout autour. Comme toujours, le bord bleu indique un masque actif. Les points de contrôle peuvent être liés entre eux, pour appliquer la même correction à plusieurs endroits de l’image. Pour cela, avec le masque actif, cliquez autant de fois que souhaité dans l’image. Les points de contrôle secondaires sont représentés par un simple réticule et le cercle du rayon d’action, que vous pouvez régler différemment d’un point de contrôle à un autre. Effectuez l’ajustement souhaité dans l’Égaliseur : il sera appliqué à l’ensemble du masque, c’est-à-dire le point de contrôle primaire et tous les points de contrôle secondaires. En revanche, pour appliquer un ajustement différent, vous devrez créer un nouveau masque à chaque fois. Réglez le rayon d’action du ou des points de contrôle en saisissant le cercle extérieur à la souris puis, dans l’Égaliseur, effectuez les réglages souhaités. Gérer les Points de contrôle Vous pouvez déplacer un point de contrôle à votre guise, en saisissant le disque central à la souris. Afficher le masque en niveaux de gris Pour mieux visualiser les corrections et les réglages effectués avec le point de contrôle actif, vous pouvez activer un masque en niveaux de gris avec les touches M (Windows) ou Maj+M (Mac). Aussitôt, le contenu du rayon d'action s'affiche en monochrome, les zones ou les éléments les plus affectés par la correction étant en blanc, les zones non affectées étant noires et les variations de gris représentant les zones plus ou moins affectées. Cela vous permet de voir et de contrôler avec grande précision les corrections appliquées avec les points de contrôle. 172 Protéger une portion d’image Vous pouvez appliquer un Point de contrôle de protection, qui permet d’interdire l’application de la correction d’un autre Point de contrôle sur une portion d’image. Dans la barre d’outils sous l’image, cliquez sur l’icône de Point de contrôle avec le signe « - » (moins), puis cliquez pour placer le Point de contrôle de protection à l’endroit souhaité. Effectuez vos corrections avec l’Égaliseur : elles ne seront pas appliquées à la zone protégée. Vous pouvez également combiner un ou des Points de contrôle de protection avec une Ligne de contrôle. Ligne de contrôle La Ligne de contrôle reprend les principes de fonctionnement du Point de contrôle et, dans une certaine mesure, ceux du Filtre gradué, avec l’avantage de couvrir toute la largeur de l’image. L’analyse des pixels ne se fait pas avec un Point de contrôle, mais avec une pipette que vous pouvez déplacer partout dans le masque, pour sélectionner les portions de l’image à corriger. Un bon exemple consiste à corriger un ciel bleu pourvu de nuages. Si vous utilisez les Points de contrôle, vous devrez en poser plusieurs, et vous assurer qu’ils se recouvrent suffisamment et qu’ils soient groupés pour garantir une correction homogène. Avec la Ligne de contrôle, il vous suffit de la tracer pour recouvrir tout le ciel puis, avec la pipette de référence, cliquer dans le bleu du ciel pour que la correction ne soit appliquée qu’à cette portion d’image, et de façon homogène. Activer la Ligne de contrôle Cliquez d’abord sur le bouton Réglages locaux, dans la barre d’outils supérieure, puis cliquez-droit dans l’image pour afficher le menu radial. Cliquez sur l’icône Ligne de contrôle. Si vous êtes en cours de travail avec les réglages locaux, cliquez-droit dans l’image pour afficher le menu radial, puis sélectionnez Ligne de contrôle. Vous pouvez appliquer autant de Lignes de contrôle que vous voulez, et les combiner avec d’autres masques de réglages locaux, à l’exception de la Gomme. 173 Utiliser la Ligne de contrôle Après l’avoir activée dans le menu radial, passez dans l’image. Le pointeur de la souris se transforme en « + », et vous n’avez plus qu’à tracer la Ligne de contrôle de sorte à recouvrir la portion d’image à corriger. Cette dernière se situe entre deux lignes pointillées, celle du bas pouvant être inclinée ou déplacée pour augmenter ou réduire la taille de la zone à corriger. Sélectionnez la zone de référence à l’aide de la pipette située près du disque : saisissez-la à la souris puis placez-la où souhaité dans l’image. Il ne vous reste plus qu’à effectuer vos corrections avec l’Égaliseur. Gérer la Ligne de contrôle Vous pouvez déplacer la Ligne de contrôle en saisissant son disque. Vous pouvez déplacer la pipette en même temps, même si vous l’avez positionnée ailleurs, en pressant la touche Ctrl (PC) ou Cmd (Mac). 174 Afficher le masque gris Pour mieux visualiser les corrections et les réglages effectués avec la Ligne de contrôle active, utilisez un masque en niveaux de gris, activé avec les touches M (Windows) ou Maj+M (Mac), ou en cochant Afficher le masque, sous l’image. Les zones en blanc indiquent le niveau de correction maximal, les zones non corrigées étant noires, et les variations de gris indiquant l’intensité plus ou moins marquée des corrections. Cela vous permet de voir et de contrôler avec grande précision les zones de référence et corrections appliquées avec les Lignes de contrôle. Protéger une portion d’image Tout comme les Points de contrôle, vous pouvez appliquer une Ligne de contrôle de protection, qui empêche une autre Ligne de contrôle d’appliquer une correction à un endroit de l’image. Pour cela, dans la barre d’outils sous l’image, cliquez sur l’icône de Ligne de contrôle avec le signe « - » (moins), puis tracez la ligne dans l’image et effectuez un prélèvement de la zone de référence à protéger avec la pipette. Ensuite, effectuez vos corrections avec l’Égaliseur : elles ne seront pas appliquées à la zone protégée. Vous pouvez également combiner un ou des Points de contrôle de protection avec une Ligne de contrôle. 175 Filtre gradué Quand utiliser le filtre gradué ? Le Filtre gradué simule l’effet des filtres gradués optiques qu’on place devant un objectif, notamment pour équilibrer l’exposition en photo de paysage et réduire le contraste important entre la luminosité du ciel et celle du sol. Activer le Filtre gradué Pour activer le Filtre gradué, cliquez sur le bouton réglages locaux, dans la barre d’outils supérieure. Puis, cliquez-droit dans l’image pour afficher le menu radial, et cliquez sur l’icône Filtre gradué. Dès lors que les réglages locaux sont activés, vous pouvez basculer d'un des autres outils au Filtre gradué avec le raccourci clavier Maj+G. Appliquer le Filtre gradué Dès que le Filtre gradué est activé, le pointeur de la souris se transforme en croix (Mac) ou en icône dégradé (PC). Placez-le en haut de l’image puis glissez la souris vers le bas. Le Filtre gradué est composé des éléments suivants : • Une ligne continue avec le disque du masque, correspondant au point de départ du Filtre gradué. • Une ligne pointillée centrale avec un point indiquant le centre du masque, et permettant de le pivoter. • Un masque transparent et dégradé bleu, indiquant de quelle manière l’effet est appliqué et comment il se diffuse (l’effet est maximal puis se réduit progressivement vers la ligne pointillée). 176 Pour effectuer vos corrections, utilisez les curseurs de l’Égaliseur. Vous pouvez cumuler plusieurs filtres gradués au même endroit avec, à chaque fois, un ajustement différent ou, plus simplement, combiner plusieurs corrections dans le même Filtre gradué. 177 Gérer le Filtre gradué • Vous pouvez déplacer le Filtre gradué partout dans l’image. • Vous pouvez l’incliner en le saisissant par le point gris de la ligne pointillée. • La ligne pointillée peut être déplacée dans les deux sens, pour étendre ou réduire la zone d’application maximale de l’effet. • La ligne de départ peut également être déplacée dans les deux sens pour ajuster la zone de progressivité de l’effet. • Le Filtre gradué peut être tracé dans n’importe quel sens : en partant du haut, du bas, des côtés et en diagonale. • Bien entendu, vous pouvez créer plusieurs Filtres gradués dans l’image. • Pour pivoter le Filtre gradué, saisissez la pastille de la ligne pointillée et imprimez un mouvement de rotation avec votre souris. La rotation du filtre peut se faire sur 360°. Sur la version PC, vous pouvez aller outre les incréments à 90°, 180°, 270° puis 0°/360° en pressant la touche Ctrl. • L’affichage des corrections se fait en temps réel si vous déplacez ou modifiez le masque du Filtre gradué. • Si vous souhaitez supprimer un Filtre gradué, activez-le en cliquant sur le disque du masque, puis pressez la touche Retour (Mac) ou la touche Suppr (PC) de votre clavier. Préserver une partie de l’image des corrections du Filtre gradué Lorsque vous appliquez un Filtre gradué sur une image, par exemple pour assombrir ou renforcer la présence du ciel, vous ne souhaitez pas que l’effet s’applique également aux éléments – bâtiments, relief, statues, etc. – côté sol. Pour cela, vous pouvez utiliser la Gomme pour soustraire l’effet du Filtre gradué sur ces éléments. Dès que vous en avez terminé avec la gomme, retournez dans le Filtre gradué actif en cliquant-droit dans l’image, puis en cliquant sur Filtre gradué dans le menu radial. 178 Gomme La Gomme est un outil indispensable dans le cadre des réglages locaux. Elle vous permettra de rattraper des erreurs, notamment si vous débordez avec le Pinceau ou le Masque auto, ou, tout simplement, d’affiner vos réglages locaux. Vous pourrez également soustraire ou ajouter des ajustements selon le type de masque sélectionné. Note : Pour voir des cas d’utilisation de la Gomme avec les autres outils d’ajustement local, reportez-vous aux paragraphes (sections) concernés. Activer la Gomme Il y a deux façons d’activer la Gomme : • Sélectionner la Gomme dans le menu radial. • Presser la touche Alt (PC) ou Option (Mac) lors de l’utilisation du Pinceau et du Masque auto (voir les sections concernées). Dans le premier cas, le pointeur de la souris prend l’aspect d’une gomme. Vous pouvez régler sa taille en combinant la touche Ctrl (PC) ou Cmd (Mac) avec la molette de la souris, et régler le contour progressif avec la touche Maj associée à la molette. Utiliser la Gomme Sélectionnez un masque en cliquant sur son disque. Pour mieux voir où vous allez passer la Gomme, activez l’affichage du masque bleu en cochant Afficher le masque sélectionné, dans la barre d’outils sous l’image. Passez la Gomme sur les réglages locaux que vous souhaitez modifier ou retravailler. Si vous effacez une correction par erreur, vous pouvez la reprendre en passant temporairement en mode ajout, en cliquant avec la touche Alt (PC) ou Option (Mac) enfoncée. Cela vous permettra de restaurer l’ajustement et, si vous souhaitez le modifier, vous pouvez changer les réglages dans l’Égaliseur. Pour gommer dans un autre masque, désactivez le masque actif (cliquez dans le disque) puis activez l’autre masque (cliquez dans le disque pour obtenir le bord bleu). INFO Rappel : La Gomme est toujours disponible avec le Pinceau et le Masque auto, en pressant la touche Alt (PC) ou Option (Mac). 179 Masque de netteté À propos du masque de netteté Le masque de netteté a pour but d’accentuer la netteté d’une image. La méthode consiste à créer une copie floue de l’image originale, puis de soustraire la copie floue à l’original, pour ne conserver que les détails fins, qui pourront être accentués. La palette Masque de netteté La palette Masque de netteté comprend les quatre curseurs suivants : Intensité : établit la force de l’accentuation de netteté, appliquée à la globalité de l’image. Rayon : règle l’épaisseur des contours devant être accentués. Seuil : détermine quels éléments seront accentués (ceux situés au-dessus du seuil) et ceux qui ne le seront pas (sous le seuil).Cela permet de ne pas renforcer la netteté des détails les plus ténus assimilés au bruit. Bords : Permet d’harmoniser la netteté entre le centre et les bords de l’image. INFO Bien que l’agrandissement à 75 % soit le minimum conseillé pour utiliser les outils de la palette Masque de netteté, nous vous conseillons d’opter systématiquement pour 100 %, pour travailler avec précision et efficacité. Utilisation du masque de netteté La palette Masque de netteté est inactive par défaut. Elle est d’ailleurs inutile dans le cas de fichiers JPEG déjà accentués par le boîtier, à la prise de vue, et dans le cas des fichiers RAW si un module optique DxO est disponible. Si vous devez l’utiliser sur des JPEG non accentués ou des fichiers RAW qui ne sont pas pris en charge par un module optique, il est conseillé, après avoir procédé aux réglages nécessaires, de créer un autoréglage d’accentuation pour un usage ultérieur. Une bonne base de départ sera obtenue avec les réglages suivants : Intensité 100, Rayon 0,5 et Seuil 4. Pour la plupart des images, le réglage du seuil doit rester dans une plage de 4 à 10. Le rayon agit sur la finesse de l’accentuation, un réglage excessif entraînant la formation de halos sur les contours. Enfin, l’intensité peut être réglée jusqu’à 200. INFO Les valeurs négatives du curseur Intensité (-100 à 0) entraînent un adoucissement de l’image, au lieu d’un renforcement de netteté. Vous pouvez intervenir localement sur la netteté et le flou avec les Réglages locaux. 180 Affiner les corrections optiques et régler les problèmes de géométrie Netteté de l’optique Aberrations chromatiques Moiré (Édition ELITE) Distance focale et distance de mise au point Distorsion DxO ViewPoint Netteté de l’optique A propos de la Netteté de l'optique La fonction Netteté de l’optique est une des grandes forces de DxO PhotoLab. Le défaut de piqué est une aberration optique dont l’effet est de transformer un point de l’image en petit cercle flou. Il ne doit pas être confondu avec une erreur de mise au point ou le flou de bougé, contre lesquels DxO PhotoLab ne peut agir. Les modules optiques DxO intègrent les mesures, pour chaque combinaison boîtier/objectif, du niveau de flou pour chaque point de l’image. En combinant les paramètres de prise de vue enregistrés dans les métadonnées EXIF (ouverture, focale, etc.) et la carte fournie par le module optique, DxO PhotoLab pourra appliquer des corrections sur-mesure à chaque pixel de l’image. Ces corrections ne sont pas homogènes, puisque les objectifs sont davantage piqués au centre, ce qui signifie que les pixels situés en bord d’image subiront une correction plus importante que ceux situés au centre. INFO La palette Netteté de l’optique n’est disponible que pour les images dont le matériel de prise de vue est pris en charge par un module optique DxO. Dans le cas contraire, vous pouvez utiliser la palette Masque de netteté et, plus précisément, le curseur Bords pour homogénéiser, à la main, le piqué entre le centre et le bord de l’image. Globale : DxO a défini un réglage par défaut de 0 pour le curseur Globale, dont la plage s’étend de -3 à +3. Les réglages négatifs, de - 3 à 0, ne diminuent pas la netteté de l’image, il s’agit de corrections plus subtiles (l’image corrigée sera toujours au moins aussi nette que l’image originale). Même à 0, la netteté est renforcée par rapport à l’original. Pour diminuer la netteté (dans le cas d’un portrait, par exemple), déplacez le curseur Globale ver la gauche et, pour l’augmenter, allez dans l’autre sens. La Netteté de l’optique est une correction dite intelligente, qui est capable de contenir ses effets dans les zones bruitées de l’image, ou si celle-ci a été prise à haute sensibilité ISO. INFO Dans les cas des images JPEG, il est important de ne pas renforcer la netteté qui aura déjà été établie par l’appareil photo. Si vous voulez traiter vos JPEG dans le programme, désactivez l’accentuation dans les menus de votre boîtier. Détails : Le curseur Détails est réglé à 50 par défaut. Il renforce le micro contraste des détails les plus fins de l’image. Cette correction subtile peut s’avérer très utile en photo de paysage, mais est déconseillée en portrait, car elle peut révéler tous les détails disgracieux de la peau. 181 INFO Contrairement au Masque de netteté, les outils Netteté de l’optique ne génèrent pas de halos blancs le long des contours, lors de l’accentuation de la netteté. Bokeh : le curseur Bokeh permet de réduire les artefacts d’accentuation de la netteté dans le bokeh, c’est à dire l’arrière-plan flou. Cependant, le curseur va également avoir une légère influence sur les parties nettes de l’image. Netteté de l’optique et Masque de netteté Nous vous conseillons de régler la netteté en priorité avec l’outil Netteté de l’optique, avant même d’utiliser le Masque de netteté qui, bien qu’étant sophistiqué et souple d’emploi, reste un procédé d’ordre général, puisqu’il applique les corrections de manière équivalente à tous les pixels. Bien entendu, dans le cas des images qui ne sont pas prises en charge par les modules optiques DxO, le travail sur la netteté devra être effectué avec la palette Masque de netteté. Aberrations chromatiques À propos d’aberrations chromatiques Les aberrations chromatiques résultent du fait que différentes couleurs d’un même point focaliseront à des endroits légèrement différents. Dans tous les cas, il s’agit d’un problème particulièrement visible, notamment le long d’objets ou d’éléments à l’image fortement contrastés : franges vertes et rouges (aberrations latérales), franges uniquement vertes ou pourpres (aberrations longitudinales). Les franges violettes, quant à elles, constituent un phénomène dont l’aspect s’apparente à des images-fantôme, également le long de contours très contrastés. La correction des aberrations chromatiques et des franges violettes est inévitable pour la plupart des images. Corriger les aberrations chromatiques Les aberrations latérales (rouges et vertes) sont automatiquement corrigées par les modules optiques DxO appropriés. Dans ce cas, aucune retouche ne sera nécessaire. 182 La palette Aberrations chromatiques Les autres types d’aberrations (longitudinales et autres) seront corrigés à l’aide de deux curseurs dans la deuxième section de la palette : Intensité : règle la puissance de la correction, sur une échelle de 0 to 200. Taille : règle la largeur, en valeurs arbitraires de 0 à 12, de la frange colorée à supprimer. Cette commande agit sur la manière dont DxO PhotoLab va déterminer ce qui est de l’aberration chromatique à corriger, et ce qui correspond aux détails de l’image. Cochez le bouton Correction des franges violettes pour les images à contre-jour, ou si vous utilisez un objectif sensible à ce phénomène. Moiré (Édition ELITE) Le moiré se manifeste sous la forme de motifs colorés lorsque des détails fins, à haute fréquence, interfèrent avec le capteur de l’appareil photo. Ceci est particulièrement vrai pour les boîtiers pourvus de filtres passe-bas particulièrement faibles, voire inexistants. Dans ce cas, les images produites sont beaucoup plus nettes, comparé aux appareils dotés de ces filtres, mais le risque de moiré est également bien plus élevé. Le moiré est visible dans certains détails de l’image, comme les toitures des maisons, les grillages, le plumage ou certains tissus. La palette Moiré Le curseur Intensité permet d’affiner la correction automatique du moiré, et sa plage s’étant de 0 à 100, cette dernière valeur étant le réglage par défaut. On peut revenir à la correction par défaut en cliquant sur la baguette magique. INFO L’effet de cet outil n’est perceptible qu’à des valeurs de zoom d’au moins 75 %. 183 Distance focale et distance de mise au point La focale de l’objectif et la distance de mise au point sont enregistrées dans les métadonnées EXIF de vos images. Cependant, ces informations ne sont pas toujours correctes. Par exemple, la position aléatoire de la bague de zoom entre des focales de 17 et 18 mm peut entraîner l’enregistrement d’une valeur commune de 18 mm dans les EXIF. Ainsi, la correction de la distorsion risque de ne pas être optimale. De la même manière, une distance de mise au point imprécise ne permettra pas de correction précise. Néanmoins, dans les deux cas, il est possible d’améliorer l’efficacité des corrections optiques en saisissant vous-même les valeurs correctes, grâce aux curseurs affichés dans la palette Géométrie. Distance focale : spécifie la longueur focale exacte. Distance de mise au point : règle la distance de mise au point, par sélection d’une plage de distances dans le menu déroulant, qui sera affinée avec le curseur Distance. INFO Les curseurs Distance focale et Distance de mise au point sont affichés en permanence dans la version Mac, et apparaissent automatiquement dans la version PC. Distorsion Les deux principaux types de distorsion : en coussinet (à gauche) et en barillet (à droite). À propos de la correction de distorsion La distorsion géométrique d’un objectif peut être en coussinet ou en barillet, et parfois un mélange des deux. Dans les deux cas, les mesures effectuées par DxO permettent de les corriger efficacement, de sorte que les lignes droites présentes dans la scène photographiée soit également droites dans l’image. La palette Distorsion Le menu déroulant Correction vous permet de choisir entre la correction automatique, basée sur un module optique DxO, ou la correction manuelle. Seule cette dernière sera disponible s’il n’existe pas de module optique DxO prenant en charge le matériel de prise de vue. Le curseur Intensité a une plage de correction qui s’étend de 0 à 100 %. Le réglage par défaut est de 100 % et nous vous conseillons de ne pas vous en départir, en dehors de circonstances particulières, par exemple pour éviter de supprimer des détails importants au bord de l’image, ou dans un but artistique. Correction automatique de la distorsion 184 Si le matériel ayant servi à prendre la photo est pris en charge par un module optique DxO, la correction de la distorsion se fera de manière entièrement automatique. Correction manuelle de la distorsion Si le matériel de prise de vue n’est pas pris en charge par un module optique DxO ou si ce dernier n’est pas installé, vous devrez utiliser le mode manuel et choisir, dans le deuxième menu, le type de distorsion : Barillet, Coussinet (voir les explications ci-dessus), ou encore Fisheye, pour les objectifs de ce type. INFO Pour corriger la distorsion manuellement, aidez-vous de la grille. Transformer un fisheye en objectif super grand-angle Saviez-vous que vous pouvez transformer une image prise au fisheye en image super grand-angle, dépourvue de la déformation circulaire caractéristique ? Cela sera effectué automatiquement si le matériel de prise de vue est pris en charge par un module optique DxO, ou manuellement dans le cas contraire, en sélectionnant Fisheye dans le menu déroulant Type de distorsion, et en affinant le réglage avec le curseur Intensité. INFO Si vous utilisez l’outil de correction Fisheye, vous pouvez décocher Conserver les proportions de l’image, ce qui vous permettra de récupérer une quantité non négligeable d’angle de champ. Maintenir les proportions de l’image Le plus souvent, la correction de distorsion impose un recadrage aux bords de l’image et une modification des proportions, c’est à dire le rapport largeur et hauteur. Comme il peut arriver que ce rapport soit impératif et qu’on veuille le conserver, on peut demander que les proportions de l’image soient conservées en cochant la case prévue en bas et à gauche de la palette. En décochant cette case, on perdra le maintien des proportions, mais les risques de recadrage seront réduits au minimum. 185 DxO ViewPoint À propos de la palette DxO ViewPoint IMPORTANT Cette palette n'apparaît que si la licence du plug-in DxO ViewPoint a été activée. DxO ViewPoint améliore les anciens outils Perspective et Déformation de volume de DxO PhotoLab, avec l’avantage de proposer une interface plus conviviale. À cela s'ajoutent également, à partir de DxO ViewPoint 3, la correction automatique des perspectives et de l'horizon, ainsi que l'effet miniature. La palette DxO ViewPoint Redressement des perspectives En architecture, le point de vue oblige souvent le photographe à cadrer en contre-plongée ou en plongée lorsqu’il se trouve face à un bâtiment. Dans les deux cas, le sujet va être déformé avec un effet de lignes fuyantes d’autant plus prononcé que l’on se rapproche des bords de l’image. La palette DxO ViewPoint propose les corrections suivantes : Auto (DxO ViewPoint 3) : correction automatique des perspectives verticales, horizontales ou verticales et horizontales. Forcer les parallèles verticales ou horizontales. Forcer un rectangle (correction simultanée et indépendante des quatre côtés). Correction 8 points (correction totalement indépendante des quatre côtés). Modes Complet et Naturel (DxO ViewPoint 2 seulement) : ces boutons déterminent l’intensité des corrections, à 100 % pour le mode Complet, et, pour un rendu plus réaliste de la perspective et du point de vue, à 75 % pour le mode Naturel - ces valeurs pouvant être ajustées avec le curseur Intensité. INFO Les boutons Complet et Naturel n'existent plus dans DxO ViewPoint 3, dans le but de simplifier l'interface. L'intensité du redressement peut être réglée à votre convenance avec le curseur Intensité. Le mode de correction 8 points n’est accessible que si vous disposez d’une licence DxO ViewPoint 2 ou 3, ou si vous utilisez DxO ViewPoint 2 ou 3 en mode démo (31 jours). Si le redressement de perspectives a été fait en mode Auto, la correction est conservée lors d'un éventuel passage dans l'un des modes manuels, pour affiner et reprendre les corrections. 186 Correction de la déformation de volume La déformation des sujets situés sur les bords des images est un défaut géométrique que l’on rencontre fréquemment en photographie d’intérieur, d’événement ou de mariage. Connue sous le nom de déformation de volume, elle se manifeste fréquemment lorsque l’on prend des photos d’objets, de personnes ou de groupes de personnes à l’aide d’un objectif ou d’un zoom grand angle. Les éléments situés au bord de l’image semblent alors déformés. La palette DxO ViewPoint permet de corriger ce phénomène, aussi bien la déformation horizontale/verticale que la déformation diagonale. INFO Pour plus d’information sur les différents outils disponibles, en fonction de la version, consultez le guide utilisateur de DxO ViewPoint. Effet miniature (DxO ViewPoint 3) L'Effet miniature permet de simuler la bascule d'un objectif à décentrement, qui consiste à déplacer le plan denetteté dans l'image, ce qui conduit à donner l'aspect d'une maquette ou d'un diorama à une photo de paysage. Cet effet est encore plus spectaculaire en paysage urbain, pris de préférence en plongée. L'outil Effet miniature offre une très grande souplesse quant au positionnement des zones floues ainsi qu'à leur intensité. Lorsque l'Effet miniature est activé, 2 dégradés de flou apparaissent à l'écran (On voit donc 4 lignes superposées à l'image) : les lignes continues délimitent la zone de l'image qui reste nette, au centre, et les lignes pointillées délimitent la zone de transition net/flou en haut et en bas de l'image. L'effet miniature peutêtre repositionné n'importe où dans la photo, et on peut également le pivoter sur 360°. La forme et l'intensité du flou sont réglables, et vous avez également désactiver la symétrie de la position entre les 2 dégradés de flou ainsi que la symétrie de l'intensité de flou (possibilité d'avoir un floudifférent pour chaque dégradé). Fonctionnalités spécifiques à l’utilisation de DxO ViewPoint dans DxO PhotoLab Un certain nombre d’outils et de fonctions sont spécifiques à l’utilisation de DxO ViewPoint en mode plug-in : Le fond perdu de l’image après correction géométrique est affiché en gris. Il est possible de prévisualiser directement la correction manipulant l'outil tout en maintenant la touche Ctrl (PC) ou Cmd (Mac) enfoncée. Vous pouvez zoomer et naviguer dans l’image en utilisant la barre d'outils. Après avoir zoomé, vous pouvez également activer temporairement l’outil Main pour vous déplacer dans l’image, en pressant la barre Espace. Les repères des outils de redressement de perspective et d'horizon ne disposent pas d'une loupe intégrée. L'outil Effet de miniature ne permet pas d'ajuster l'intensité du flou de façon interactive dans l'image, comme c'est le cas dans DxO ViewPoint 3. Pour cela, utilisez les curseurs Flou dans la sous-palette Effet miniature. L'outil Effet miniature dispose d'un bouton d'activation dans la barre de commandes supérieure. 187 Redresser et recadrer les images Horizon Palette Horizon L'outil Horizon permet de redresser une image penchée, soit en mode automatique, soit en mode manuel. Mode automatique : 1. À droite du curseur Horizon, cliquez sur la baguette magique . 2. Pour annuler le redressement automatique, cliquez de nouveau sur la baguette magique. 3. Pour affiner ou reprendre la correction, utilisez le curseur Horizon. Mode manuel : Cet outil permet aussi de redresser l’horizon de manière très conviviale (l’outil est également disponible dans la barre de commandes) : 1. Cliquez sur le bouton Horizon. 2. Dans l’image, placez la ligne de référence sur l’horizon penché, en déplaçant les points aux endroits désirés. 3. Vous pouvez également tracer une nouvelle ligne de référence dans l’image en créant des points aux endroits désirés (Clic + Déplacement en maintenant le bouton de la souris). 4. Si vous avez agrandi l’image en zoomant, vous pouvez y naviguer à l’aide de la palette Déplacer/Zoomer. 5. Cliquez sur le bouton Prévisualiser, en bas à droite, sous l’image. Cette dernière se redresse. 6. Vous pouvez annuler la correction et la reprendre après avoir cliqué sur Réinitialiser. 7. Validez la correction en cliquant sur le bouton Appliquer. 188 INFO Vous pouvez également appliquer directement la correction, sans passer par le mode de prévisualisation. L'outil Horizon est tout aussi pratique pour appliquer des petites rotations à votre image (inférieures à 5°). Pour ce faire, vous pouvez utiliser le curseur ou entrer une valeur. Recadrage Sous-palette Recadrage Recadrage automatique Le redressement de perspectives ou d’horizon entraîne toujours une perte d’information sur les bords de l’image. Pour cette raison, la palette Recadrage est en mode automatique, le menu Correction est réglé sur Auto, basée sur Perspectives/Horizon, et le ratio de l’image est réglé, par défaut, sur Conserver les proportions. Le recadrage se fera donc de manière entièrement automatique, en conservant le plus d’éléments de l’image possible. Sélectionner, dans le menu déroulant Ratio de l’image, Conserver les proportions en lieu et place de Sans contrainte, va redimensionner l’image tout en retenant le rapport entre la longueur et la hauteur (par exemple, 3:2 ou 4:3). Le menu Ratio de l’image permet également de choisir un rapport différent, comme 1:1 (format carré), 5:4 (reproduisant les formats classiques 5x4 ou 10x8). Vous pouvez également saisir directement des valeurs (2 chiffres séparés par deux points : 3:2), en cliquant sur la barre du menu. INFO L’affichage de la grille est activé par défaut. Recadrage manuel Barre d'outils Lorsque vous activez l'outil Recadrage, en cliquant sur le bouton Recadrage, dans la barre d'outils supérieure, une barre s'affiche également juste sous l'image. Celle-ci contient les options suivantes (de gauche à droite) : Le menu de sélection des rapports (ou ratios) largeur/hauteur prédéfinis (1:1, 16:9, etc.), réglé sur Original par défaut (le rapport largeur/hauteur original de l'image est conservé). Le curseur permettant de régler l'opacité (à 50 % par défaut) des zones qui seront perdues au recadrage. La case à cocher Afficher la grille, permettant d'activer ou désactiver l'affichage de la grille de recadrage. Les dimensions horizontales et verticales après recadrage de l'image en pixels, et variant en temps réel lors des manipulations de recadrage. Le bouton Réinitialiser pour annuler le recadrage. Le bouton Fermer pour valider le recadrage et quitter l'outil. 189 Recadrer manuellement Pour le recadrage manuel, cliquez d’abord sur le bouton de l’outil , sous les menus déroulants, puis cliquez dans l’image. Une boîte de recadrage, avec des lignes en pointillés, va apparaître en incrustation sur l’image. Si vous avez choisi un ratio spécifique, l’outil prendra automatiquement les mêmes proportions, et ajuster un côté, bien entendu, agira automatiquement sur l’autre. Si vous avez retenu le mode Sans contrainte, vous pourrez modifier chaque côté. Vous pouvez également tracer vous-même le cadre de recadrage en cliquant dans l’image tout en maintenant le bouton gauche de la souris enfoncé. Pour modifier la taille, il suffit de saisir le cadre par les côtés ou les angles. Placer le pointeur de la souris dans le cadre permet de déplacer ce dernier dans l’image (une flèche quadruple se substitue au pointeur de la souris). Pour reprendre complètement le tracé de la boîte de recadrage, il suffit de cliquer ailleurs dans l’image. INFO Si vous avez sélectionné, dans le menu déroulant Ratio de l’image, Sans contrainte, l’appui sur la touche Maj permetde conserver les proportions. Lorsque vous procédez à un recadrage manuel, les dimensions en pixels sont affichées près du coin inférieur droit du cadre. Lorsque l’outil de recadrage est activé, une barre de commandes s’affiche sous l’image. Vous pouvez y choisir un ratio d’image ou saisir un ratio personnalisé, afficher ou masquer la grille des tiers, réinitialiser le recadrage ou fermer l’outil. INFO Vous pouvez appliquer les réglages et fermer l'outil en cliquant sur la touche Entrée, ou réinitialiser le recadrage et fermer l'outil en cliquant sur la touche Echap. 190 Ajouter des effets de rendu Lumière Vignetage Couleur Rendu des couleurs (DxO FilmPack non activé) - Édition ELITE Style-Virage (DxO FilmPack non activé) DxO FilmPack et Time Machine À propos de la palette DxO FilmPack Lumière Vignetage Les deux curseurs de correction de vignetage, lorsque le module optique DxO est disponible. Le vignetage est un défaut optique qui se manifeste par des bords plus sombres que le centre de l’image. Le fonctionnement de la correction du vignetage dépendra de la disponibilité d’un module optique DxO. Module optique DxO disponible Dans ce cas, le menu déroulant Correction sélectionnera l’option Auto basée sur module optique DxO, et la correction se fera automatiquement. Vous avez également la possibilité d’affiner la correction à la main, ou de basculer dans un mode entièrement manuel, comme si le module optique DxO n’était pas disponible (cf. le paragraphe suivant). La correction du vignetage se déroule en deux étapes, chacune pouvant être peaufinée : 1. D’abord, en fonction des données de l’objectif, de la focale et de l’ouverture, le module optique DxO calculera les corrections pour chaque pixel de l’image. Le curseur Intensité (plage de 0 à 100 %) vous permet également de décider de la proportion de vignetage devant être retirée de l’image. 2. Ensuite, un filtre est appliqué pour éviter l’écrêtage des hautes lumières et pour prévenir tout risque d’amplification du bruit dans les ombres. En cliquant sur Réglages avancés, vous dévoilerez le curseur Préservation, qui vous permettra de régler l’intensité de ce filtre (entre 0 et 100 %), comme suit : À 0 %, le vignetage sera corrigé sans restriction. À 80 %, par exemple, les plus grandes zones de hautes lumières et sombres ne seront pas corrigées. 191 En combinant ces deux réglages, nous vous conseillons de laisser le curseur Intensité (le premier des deux) à 100 %, sachant que le curseur de préservation est plus efficace pour prévenir les effets secondaires d’une correction de vignetage. Seul le vignetage optique est corrigé. Les autres causes, dites mécaniques, comme l’assombrissement du à un pare-soleil mal positionné ou inefficace, ne peuvent pas être corrigées. Dans ce cas, la meilleure solution consiste à recadrer l’image. INFO Comme bien d’autres corrections de DxO PhotoLab, cliquer sur la baguette magique permet de revenir aux réglages par défaut. Module optique DxO non disponible Si le module optique DxO n’est pas disponible, le mode manuel sera affiché. Le curseur Intensité permettra de corriger visuellement l’assombrissement des bords de l’image et, dans les réglages avancés, le curseur Amplification à mi-champs permet de déterminer l’étendue de la correction vers le centre de l’image. Couleur Rendu des couleurs (DxO FilmPack non activé) - Édition ELITE Chaque appareil photo, chaque programme de traitement d’images et chaque film argentique ont un rendu qui leur est propre, participant, pour certains, à leur grande réputation. Le but de la palette Rendu des couleurs est de simuler le rendu d’un appareil X ou d’un film Y. Au delà des considérations esthétiques, cette correction a un autre intérêt pratique : certains photographes, travaillant avec plusieurs modèles d’appareils photo, désirent unifier l’aspect des images produites par chacun d’entre eux. Les professionnels, quant à eux, désirent également livrer des images parfaitement neutres, sans rendu particulier identifiable, à leurs clients. Palette Rendu des couleurs Images TIFF ou JPEG Comme plusieurs autres corrections, celle-ci est limitée lorsqu’on l’applique à des fichiers TIFF ou JPEG qui ont déjà fait l’objet d’une balance des blancs, et se sont déjà vu appliquer une courbe des tons, brisant ainsi tout retour possible à la gamme des luminosités originelle. Dans ce cas, seule la simulation de films argentiques leur est permise. On accède aux simulations de films par l’intermédiaire des deux menus déroulant, Catégorie et Rendu. Le curseur Intensité permet une simulation progressive à partir de l’image originale : le réglage par défaut est 100, 0 correspond à l’original et toutes les valeurs supérieures à 100 correspondent à des corrections appuyées. 192 Images RAW Les images RAW, du fait qu’elles contiennent encore toute l’information originelle, et qu’elles n’ont encore été converties dans aucun espace couleur particulier, sont particulièrement adaptées à la correction de Rendu des couleurs. À partir de là, de nombreuses possibilités vous sont proposées, comme vous pourrez le constater dans les deux menus Catégorie et Rendu : Rendus génériques : rendu par défaut de l’appareil est le rendu par défaut de votre boîtier : si vous sélectionnez un fichier JPEG, l’image affichée à l’écran présentera le contraste et les couleurs des fichiers traités par les algorithmes propriétaires du fabricant de l’appareil photo. Dans le deuxième menu, vous aurez le choix entre le rendu par défaut de l’appareil, un rendu dédié pour les portraits, et quatre rendus neutres, qui diffèrent principalement par la forme de la courbe des tons, autrement dit le contraste. Parmi les choix proposés, le rendu Couleur neutre, tonalité neutre sera le point commun pour passer d’un rendu à l’autre. INFO DxO PhotoLab ne tient pas compte des styles d’images propriétaires fournis par certaines marques d’appareils photo. Par contre, il essaiera de se rapprocher le plus possible du rendu standard original. Boîtier : lorsqu’elle a été choisie, cette option révèle, dans le deuxième menu déroulant, une longue liste d’appareils photo, de modèles et de marques multiples, qui ont été testés et mesurés par DxO, afin que vous puissiez exploiter leur rendu particulier. Films : par défaut, DxO PhotoLab ne propose qu’un seul choix : Films positifs couleur, avec une sélection de films diapositive génériques. INFO Si DxO FilmPack n’est pas installé et activé sur votre ordinateur, la simulation de films argentiques sera limitée à une petite liste de films inversibles célèbres : Kodachrome, Fuji Velvia, etc. Dans le cas contraire, si DxO FilmPack est activé, vous pourrez profiter de plus de 60 types de films (voir le manuel DxO FilmPack). ProfiI ICC : le choix Profil ICC, ouvre une boîte de dialogue grâce à laquelle vous pourrez naviguer dans votre ordinateur afin d’y trouver un profil que vous auriez enregistré. Un profil ICC est un ensemble de paramètres qui caractérisent l’espace couleur de n’importe quel dispositif capable de manipuler des images: aussi bien scanner qu’appareil photo, écran ou imprimante. Comme pour les images TIFF ou JPEG, le curseur Intensité permet le changement progressif de l’image dans un autre rendu couleur simulé. 0 correspond à l’image originale, 100 est le réglage par défaut, et les valeurs situées au-delà de 100 permettent des corrections très appuyées. Protection des couleurs saturées : la Protection des couleurs saturées sert à protéger certaines couleurs proches de l’écrêtage, ce qui pourrait mener à des teintes peu naturelles et des pertes de texture. Ce phénomène se produit lorsqu’une couleur particulière est proche de l’intensité lumineuse minimum (0) ou maximum (255). En réglant ce curseur, on évite que l’intensité dépasse 0 ou 255, et on permet à la teinte en question de rester naturelle. Ce processus est exécuté automatiquement, et vous pouvez l’affiner ou le modifier à l’aide du curseur Intensité (pour revenir au mode automatique, cliquez sur la baguette magique, à la droite du curseur). INFO Le curseur n’agit que si vous appliquez un rendu de couleurs particulier : pour les fichiers RAW, il agit constamment puisqu’on doit systématiquement appliquer un rendu de couleurs (le rendu par défaut de l’appareil photo) ; Pour les JPEG, l’appareil a déjà appliqué un rendu et, dans ce cas, DxO PhotoLab n’appliquera pas de rendu de couleurs, sauf si vous le demandez explicitement. 193 Style-Virage (DxO FilmPack non activé) La palette Style-Virage donne accès à quatre préréglages qui vont modifier le contraste et la saturation des photos sélectionnées. Quatre styles sont proposés : Noir et blanc : conversion en noir et blanc, basée sur le contenu de l’image. Paysage : les verts sont mis en valeur. Portrait : optimisation des teintes chair. Sépia. Les effets peuvent être modulés à l’aide du curseur Intensité. La valeur par défaut est 100, et 0 correspond à l’aspect de l’image originale. INFO Le contenu de la palette Style-Virage dépend de l’activation ou non de DxO FilmPack. Vous trouverez plus d’informations à ce propos dans la section consacrée à la palette DxO FilmPack. DxO FilmPack et Time Machine IMPORTANT Cette palette n'apparaît que si la licence du plug-in DxO FilmPack a été activée. La palette DxO FilmPack propose des simulations de film argentique et des outils de traitement de DxO FilmPack dans DxO PhotoLab. La palette DxO FilmPack 194 Plusieurs sous-palettes sont à votre disposition : Rendu des couleurs : Cette palette est un duplicata de la palette Rendu des couleurs incorporée à la palette Couleur. Elle vous permet de simuler le rendu d’un appareil photo, d’un profil ICC ou d’un vaste choix de films argentiques, négatifs couleur, inversible ou noir et blanc. Le bouton DxO FilmPack TimeMachine ouvre la fenêtre Time Machine présentant un historique illustré de la photographie lié à des évènements, classés par décennies, du 19e siècle jusqu’aux années 2010-2020. Style-Virage : Il s’agit également d’un duplicata de la palette du même nom, dans la palette Couleur. Vous pouvez appliquer un certain nombre de virages. Filtre : Simulation de filtres d’objectifs. Grain DxO FilmPack (PC) / Grain (Mac) : Application de grain argentique spécifique, avec un choix de plus de soixante pellicules couleur et noir et blanc. Contraste fin : ajoute le curseur Contraste fin dans la sous-palette Contraste de DxO PhotoLab. Mélangeur de canaux pour N&B (PC) / Mélangeur de canaux (Mac), (disponible uniquement avec l’édition ELITE de DxO FilmPack) : vous permet de régler et d’affiner la conversion noir et blanc à votre goût, en agissant sur les couleurs additives (RVB : rouge, vert et bleu) aussi bien que soustractives (CMJ : cyan, magenta et jaune). Vignetage créatif (disponible uniquement avec l’édition ELITE de DxO FilmPack) : Grâce à cette palette , vous pourrez modifier la quantité de lumière sur les bords de l’image, afin de mettre en valeur le sujet placé au centre de l’image. Flou (disponible uniquement avec l’édition ELITE de DxO FilmPack) : grâce à cette palette, vous pourrez créer, avec le Vignetage, un effet de flou autour de votre sujet et, avec Soft Focus, appliquer un effet de diffusion à vos images. Cadre (disponible uniquement avec l’édition ELITE de DxO FilmPack) : vous permet d’appliquer un cadre autour de votre image Texture (disponible uniquement avec l’édition ELITE de DxO FilmPack) : vous permet de simuler des rayures ou des déchirures sur la pellicule Fuite de lumière (disponible uniquement avec l’édition ELITE de DxO FilmPack) : vous permet de simuler également le vieillissement ou les problèmes liés à l’exposition accidentelle de la pellicule à la lumière (disponible uniquement avec l’édition ELITE de DxO FilmPack). INFO Pour plus d’information sur les différents outils disponibles, en fonction de la version et/ou de l’édition, consultez le guide utilisateur de DxO FilmPack. La fenêtre Time Machine de DxO FilmPack. 195 Utiliser les profils DCP et ICC (Édition ELITE) Après les profils ICC, DxO PhotoLab permet également l’utilisation de profils DCP, dans le but d’obtenir un rendu d’image et des couleurs optimales, selon l’illuminant utilisé pour éclairer la scène, pour un rendu particulier ou même pour homogénéiser les couleurs d'images produites par différents modèles d'appareils de prise de vue. Fig avant/après profil DCP - ici un profil plus contrasté (à droite) que le rendu du fabricant de l'appareil (à gauche), pour prendre complètement la main sur les corrections. Qu'est-ce qu'un profil DCP et ICC ? Le capteur de votre appareil photo convertit en signaux électriques les photons qui atteignent les photosites, c'est-à-dire les éléments sensibles qui le composent et qui captent la lumière. Ensuite, ces signaux électriques sont convertis en données stockées dans un fichier Raw qui, par la suite, devra être dématricé dans un logiciel comme DxO PhotoLab pour produire une image exploitable. Pour restituer la couleur tout au long de ce processus, le programme va appliquer un profil d'entrée et, donc, un rendu qui lui est propre. Toutefois, vous avez la possibilité de modifier ce rendu en utilisant un autre profil d'entrée. Jusqu'à présent, DxO PhotoLab permettait d'utiliser des profils ICC, une technologie déjà ancienne dont l'inconvénient majeur est d'ajuster les couleurs selon un seul type d'illuminant, les profils ICC étant d'ailleurs plus adaptés aux illuminants de type lumière du jour. Désormais, DxO PhotoLab prend en charge les profils DCP dont la technologie a été développée par Adobe. Les profils DCP (DNG Color Profiles) reposent sur le DNG (Digital NeGative), un format Raw libre et ouvert, également proposé par Adobe à l'industrie de l'image, photo et cinéma, et universellement adopté par les appareils mobiles sous iOS et Android. Les profils DCP présentent un certain nombre d'avantages sur les profils ICC, notamment par leur souplesse. En effet, ils permettent d'incorporer deux types d'illuminants - par exemple lumière du jour et éclairage incandescent - pour obtenir des couleurs et une balance des blancs justes en toutes circonstances. Les profils agissent également sur le contraste des images : par exemple, vous pouvez utiliser des profils ayant un rendu plus ou moins doux, ou des profils de type linéaire, produisant une image au rendu plat, qui permet à l'utilisateur de disposer d'une base de travail neutre sur laquelle il aura toutalement la main pour créer son propre rendu. INFO ICC est l'abréviation de International Color Consortium, un groupe industriel - dont Adobe, Apple, Microsoft, Canon, Nikon, Sony et bien d'autres font partie - proposant un système de gestion des couleurs standard et universel. Comment créer un profil DCP ou ICC ? DxO PhotoLab ne permet pas de créer de profils d'entrée. Pour cela, vous devrez faire appel à des produits disponibles dans le commerce, qu'il s'agisse de chartes de couleur spécifiques et de solutions logicielles, d'ailleurs assez peu onéreuses. Si vous ne souhaitez pas produire vos propres profils, des prestataires sont également à votre disposition pour créer des profils d'entrée pour vos appareils photo. 196 Importer et appliquer un profil DCP L'importation et l'application d'un profil d'entrée DCP dans DxO PhotoLab est extrêmement simple. Dans l'onglet Personnaliser puis la palette Couleur (1), ouvrez la sous-palette Rendu des couleurs puis, dans le menu Catégorie, sélectionnez Profil DCP. Dans le champ Rendu, juste en dessous, choisissez Importer le profil DCP, ce qui ouvrira une boîte de dialogue du système (2) vous permettant de localiser puis de sélectionner le profil à importer, après avoir cliqué sur le bouton Ouvrir (Windows) ou Profil DCP (Mac). Aussitôt, le profil d'entrée est appliqué à votre image, et vous pouvez également ajuster son intensité, le curseur étant réglé à 100 par défaut. À quel moment faut-il appliquer le profil DCP ? L'idéal est de le faire en amont du flux de travail, avant d'effectuer la moindre correction d'image : Soit dès l'ouverture de l'image dans DxO PhotoLab, après application par ce dernier de l'autoréglage par défaut* [LIEN]. Cettesolution, qui correspond au fonctionnement par défaut de DxO PhotoLab conviendra à la majorité des photographes. Soit en appliquant un autoréglage personnalisé incluant un profil DCP [LIEN]. Cette méthode s'adresse plutôt à des photographes désireux de garder la main sur la totalité du flux de traitement des images. INFO * Attention, à partir de DxO PhotoLab 4, l'utilisateur peut choisir un préréglage de correction qui détermine le comportement général du programme à l'ouverture des images. Voir la page Démarrer avec DxO PhotoLab pour plus d'informations. 197 CHAPITRE 5 EXPORTER, PARTAGER ET IMPRIMER SES IMAGES 198 Exporter les images À propos de l’export d’images DxO PhotoLab dispose d'un outil d’exportation complet, aussi bien dans l'onglet Photothèque que dans l'onglet Personnaliser, et qui s’articule autour de 3 modes d'exportation principaux : Export vers disque : exportation d’images vers un disque dur. Export vers application : ouverture de fichiers (y compris des fichiers Raw) dans des programmes externes. Export vers Lightroom : transfert d’images vers Adobe Lightroom Classic. La version PC propose également l'exportation vers un service tiers de galeries web : Export vers Flickr (nécessite de disposer d'un compte et d'identifiants permettant le transfert des images de DxO PhotoLab vers Flickr). La version Mac propose également des modes d'exportation spécifiques, liés à des utilitaires livrés avec le système d'exploitation macOS (prière de consulter les aides respectives) : Mail (courrier électronique). Messages (service de messagerie). AirDrop (transfert d'images d'un Mac à un autre Mac, iPad ou iPhone, via un réseau WiFi). Notes (prise de notes). Ajouter à Photos (gestionnaire de photos). Rappels (système de notifications). INFO L’édition ELITE de DxO PhotoLab permet l'exportation simultanée vers de multiples dossiers et dans plusieurs formats, ce qui constitue un avantage important en termes de productivité. 199 Exporter les images Interface Menu Export vers disque (PC) Bouton et menu Export vers disque (en haut : Mac, en bas : PC) L'exportation est disponible aussi bien dans l'onglet Photothèque que l'onglet Personnaliser, et est mise en œuvre dans la barre de commandes de l’Explorateur d’images, qui comporte trois boutons : Export vers- (pictogramme) : permet de sélectionner l’un des modes d’exportation : vers disque, vers application externe, vers Flickr (PC) ou vers une autre extension de partage (Mac). Export vers- (bouton bleu) : affiche le mode d'exportation choisi ou le dernier mode sélectionné. Cliquez dessus pour y accéder. Un bouton de progression de l’exportation. En cliquant dessus, une palette flottante s’affiche, indiquant la progression des taches en cours. Une barre de progression apparaît dans ce bouton pendant l’exportation. 200 INFO Pour annuler une exportation, cliquez sur le bouton de progression d’exportation puis, dans la palette, cliquez sur la croix située à droite de la barre de progression à supprimer. Le contenu de la palette flottante de progression garde en mémoire toutes les exportations effectuées pendant une session. Vous pouvez supprimer la liste des exports terminés en cliquant sur Effacer. INFO Il y a deux cas dans lequel le bouton de progression d’exportation n’est pas visible : au premier démarrage de DxO PhotoLab, tant qu’il n’y a pas eu une première exportation, et en effaçant le contenu de la palette de progression. Une loupe de vérification de l'image exportée : lorsque l'exportation de l'image est terminée, une petite loupe apparaît à droite de la barre de progression, dans la palette de progression. Si vous cliquez dessus, une boîte de dialogue de l'Explorateur Windows (PC) ou du Finder (Mac) s'ouvre à l'emplacement de l'image exportée. 201 Export vers disque L’export vers disque consiste à créer des fichiers en appliquant les corrections effectuées dans l’onglet Personnaliser, puis à les transférer sur le disque dur et le dossier de votre choix. Pour cela, en cliquant sur le bouton Export vers disque, vous ouvrez la fenêtre flottante des options d’export vers disque. La fenêtre flottante des options de sortie permet de définir les formats de sortie, les dossiers de destination, le suffixe du nom de fichier, la taille de l’image et le profil ICC. Le but des options de sortie est de vous proposer un certain nombre de réglages qui permettront l’exportation automatique des images, simultanément, dans différents formats, et vers différentes destinations (Édition ELITE). Les formats de fichiers et leurs contraintes Certains formats d’image sont de type destructif (lossy : avec pertes), pour obtenir un fichier plus compact. D’autres conservent toutes les informations malgré un certain degré de compression, de type non-destructif (lossless : sans pertes). Le JPEG est un format avec pertes, ce qui n’est pas le cas du format TIFF et de la plupart des RAW, considérés comme étant "sans pertes". Le format DNG d’Adobe (Digital NeGative) est un format particulier, proposé en tant que standard universel à la place des multiples formats RAW. Il faut distinguer ici les variantes du format DNG, le DNG "tout court", équivalent des formats Raw propriétaires, et le DNG linéaire, un fichier dématricé mais qui conserve la plupart des possibilités et des avantages des fichiers Raw lors de leur traitement. Ce tableau récapitule les relations entre formats d’entrée et formats d’exportation : Format de l’image d’entrée Formats possibles d’exportation JPEG JPEG, TIFF (8-bit) TIFF TIFF (8 ou 16-bit, selon l’image d’entrée) RAW JPEG, TIFF (8 ou 16 bit), DNG linéaire DNG JPEG, TIFF (8 ou 16 bit), DNG linéaire DNG linéaire JPEG, TIFF (8 ou 16 bit), DNG linéaire 202 Formats de sortie et réglages associés JPEG : Le format JPEG se destine aux images qui seront imprimées par un labo photo, diffusées électroniquement, sur le Web ou par e-mail. Un curseur vous permet de régler le degré de compression, qui entraîne une perte de qualité. Plus la qualité est élevée, et plus le fichier de sortie sera lourd. En raison des propriétés du format JPEG, nous vous conseillons de régler lecurseur Qualité à une valeur suffisamment élevée, de l’ordre de 90, et de compenser, si nécessaire, en réduisant les dimensions de l’image. Il s’agit d’un meilleur compromis qu’une image de grandes dimensions, mais de faible qualité. TIFF : Le TIFF est un format qui garantit un flux de travail de haute qualité, à privilégier pour toutes les corrections et les retouches qui n'exigent pas de disposer des données image du format RAW. Sivous choisissez d’exporter des images au format TIFF, vous devrez effectuer les choix suivants : • Avec ou sans compression : notre conseil est l’absence de compression. Les fichiers desortie seront plus volumineux mais vous pourrez les ouvrir dans tous les logiciels de traitement d’images, contrairement aux fichiers TIFF compressés. • Encodage 8 ou 16 bits : l’encodage 8 bits ne permet que 256 niveaux par canal de couleur, contre 65.536 en 16 bits. Bien entendu, le choix n’est possible que si l’image source est encodée en 12 ou 14 bits (cas des fichiers RAW), et 16 bits (cas des fichiersTIFF). Nous vous conseillons de choisir l’encodage 16 bits pour préserver un flux de travail de la plus haute qualité possible. DNG : Si le format DNG linéaire vous assure également un flux de travail de haute qualité, il vous permet également de poursuivre le post-traitement dans des logiciels compatibles, et plus particulièrement Adobe Lightroom Classic (ou Adobe Camera Raw). Pour cela, vous disposez des choix suivants : • Exporter en DNG (toutes corrections appliquées) : le DNG linéaire généré à l'exportationinclut toutes les corrections effectuées dans DxO PhotoLab. C'est le choix idéal si vousutilisez Adobe Lightroom Classic comme catalogueur, tout en confiant l'intégralité du traitement de vos fichiers Raw à DxO PhotoLab*. • Exporter en DNG (débruitage et corrections optiques seulement) : le DNG linéaire créé iciinclut uniquement la réduction de bruit DxO et la correction des défauts de l'objectif par un module optique DxO. Vous pouvez opter pour cette option si vous souhaitez à la fois bénéficier du meilleur des technologies DxO, tout en effectuant le traitement de vos images et leur catalogage dans Adobe Lightroom Classic*. INFO * Pour plus d'informations, voir la page dédiée au flux de travail avec Adobe Lightroom Classic. Options d'exportation vers disque 1. Option d’exportation (PC) : la colonne de droite affiche l’option d’exportation sélectionnée à gauche, et présente les paramètres suivants : • 2. Action : le menu permet de choisir un format d’exportation, ce qui affiche les outils associés : • Exporter en JPEG : le curseur Qualité, réglé à 90 par défaut, permet d’ajuster le niveau de compression des fichiers JPEG (sur une échelle de 10 à 100). Vous pouvez également saisir la valeur dans la fenêtre de droite, ou faire défiler els valeurs en cliquant sur les petites flèches. • Exporter en TIFF : vous avez le choix, dans le menu Qualité, entre 8 bits compressé ou pas, et 16 bits, compressé ou pas. • Exporter en DNG (toutes corrections appliquées) : les images sont exportées en DNG linéaire, et incluent toutes les corrections effectuées dans DxO PhotoLab. • Exporter en DNG (débruitage et corrections optiques seulement) : les images sont exportées en DNG linéaire et incluent uniquement les corrections du module optique DxO et de la sous-palette DxO Denoising Technologies, que vous ayez fait d’autres corrections ou pas. Ce mode d’exportation conviendra notamment si vous traitez vos images dans un autre logiciel (comme dans le flux de travail avec Lightroom Classic). Traiter en (Mac) : la colonne de droite affiche l’option d’exportation sélectionnée à gauche, et présente les paramètres suivants : • Action : le menu permet de choisir un format d’exportation, ce qui affiche les outils associés : • Exporter en JPEG : le curseur Qualité, réglé à 90 par défaut, permet d’ajuster le niveau de compression des fichiers JPEG (sur une échelle de 10 à 100). Vous pouvez également saisir la valeur dans la fenêtre de droite, ou faire défiler els valeurs en cliquant sur les petites flèches. • Exporter en TIFF : vous avez le choix, dans le menu Qualité, entre 8 bits compressé ou pas, et 16 bits. • Exporter en DNG (toutes corrections appliquées) : les images sont exportées en DNG linéaire, et incluent toutes les corrections effectuées dans DxO PhotoLab. • Exporter en DNG (débruitage et corrections optiques seulement) : les images sont exportées en DNG linéaire et incluent uniquement les corrections du module optique DxO et de la sous-palette DxO Denoising Technologies, que vous ayez fait d’autres corrections ou pas. Ce mode d’exportation conviendra notamment si vous traitez vos images dans un autre logiciel (comme dans le flux de travail avec Lightroom Classic). 203 3. Destination (PC) : par défaut, le dossier de destination est le dossier de l’image originale (ou image source). Ce choix est indiqué dans le menu déroulant Destination. Si vous sélectionnez l’option Dossier personnalisé, une boîte de dialogue s'affiche et une ligne supplémentaire Chemin apparaît. Cela vous permettra de choisir un dossier sur votre disque dur, ou d’en créer un. Notez que le chemin d’accès peut être absolu (par exemple,"C:PhotosSorties DxO PhotoLab") ou relatif (Sorties DxO PhotoLab). Dans le premier cas,toutes les images seront stockées dans un seul dossier de destination, même si les images source sont dispersées dans plusieurs dossiers. Dans le deuxième cas, les images seront stockées dans un sous-dossier du dossier source, ce qui permet de conserver les images corrigées près des originaux. Dans ce cas, il y aura autant de sous-dossiers créés qu’il y a de dossiers source. 4. Destination (Mac) : par défaut, le dossier de destination est le dossier de l’image originale (ou image source). Ce choix est indiqué dans le champ du menu déroulant Dossier. Si vous sélectionnez l’option Dossier personnalisé, une boîte de dialogue s'affiche pour choisir un dossier sur votre disque dur, ou d’en créer un. Le dossier choisi sera affiché dans le champ Dossier. À tout moment, vous pouvez créer un sous-répertoire (sous-dossier) à l'intérieur du dossier de destination. Pour cela, il vous suffit d’en saisir le nom dans le champ Sous-répertoire. 5. Réglages avancés (PC) : en cliquant sur ce libellé, toutes les options ci-après peuvent être affichées ou masquées. 6. Suffixe : le champ de saisie des suffixes fait partie de la section Destination. Par défaut, DxO PhotoLab ajoute le suffixe "_DxO" à chaque nom de fichier. Vous pouvez le modifier à votre guise. 7. Résolution : permet de régler la résolution de sortie, soit en ppi (points par inch), soit en ppc (points par centimètre). La valeur par défaut est 300 ppi. 8. Redimensionner : dans cette section, vous pouvez modifier la résolution, les dimensions physiques et décider du mode d’interpolation avec les options suivantes : • • • • • • • 9. Résolution : réglé à 72 ppp par défaut, il est tout à fait inutile d’utiliser une autre valeur tant que vous ne spécifiez pas les dimensions physiques exactes du fichier exporté en vue, par exemple, d’un tirage papier, que ce soit pour votre imprimante ou pour un labo ou imprimeur (dans ce dernier cas, demandez-lui quelle résolution il souhaite). Le menu à droite du champ de saisie permet de sélectionner l’unité en points par pouce (ppp – réglage standardisé et conseillé) ou en points par centimètre (ppc). Redimensionner l’image : case à cocher si vous souhaitez changer les dimensions physiques du fichier exporté (active els champs de saisie Dimensions). Redimensionnement : plusieurs modes sont proposés • Tourner pour adapter : permet de définir les dimensions physiques de l’image exportée, et d’y faire tenir l’image, en la pivotant au besoin. • Ajusté : permet de définir les dimensions physiques de l’image exportée, et d’y faire tenir l’image sans changer son orientation. • Côté court/Côté long : permet d’indiquer la dimension maximale du côté le plus court ou du côté le plus long de l’image exportée. • Mégapixels : détermine, en mégapixels, la résolution, de l’image exportée (la proportion largeur/hauteur originale est conservée). • Proportionnel : ajuste la taille de l’image proportionnellement au pourcentage spécifié, en conservant les porportions. Dimensions : permet de spécifier les dimensions physiques de l’image exportée, selon la méthode sélectionnée dans le menu Redimensionnement (valeurs, selon le choix et la destination, en pixels, cm et pouces). Interpolation : il s’agit de techniques de rééchantillonage des images, notamment pour définir la taille et la résolution de sortie. Vous disposez des méthodes suivantes : • Bicubique : méthode d’interpolation par défaut, à la fois précise et avec des transitions de tonalité plus douces. • Bicubique plus net : fonctionne comme la méthode bicubique, tout en renforçant la netteté. • Bilinéaire : génère des pixels supplémentaires en se basant sur les pixels adjacents. La dimension maximale de l’image de sortie (hauteur ou largeur), exprimée en pixels, centimètres ou pouces. Cette dimension permet au programme de maintenir automatiquement les proportions de l’image. L'Interpolation : plusieurs options sont disponibles. Le mode Auto est un bon choix, mais de nombreux photographes préfèrent l’interpolation bicubique. DxO PhotoLab propose l’interpolation bicubique plus net, adaptée au Web. Filigrane : permet d'incruster ou pas un filigrane à l'exportation, soit un filigrane déjà appliqué à l'image, soit en sélectionnant un préréglage. Le menu des préréglages permet de sélectionner un filigrane enregistré, le choix par défaut étant Pas de filigrane. La case Remplacer le filigrane par un préréglage (PC) ou Remplacer par un préréglage (Mac) une fois cochée, permet de choisir un filigrane autre que celui appliqué à l'image dans l'onglet Personnaliser. 10. Avancé / Profil ICC (Édition ELITE) : le profil ICC pour le fichier de sortie (à l’exception du format DNG) peut être le profil de l’image source, le sRVB, Adobe RVB ou un profil personnalisé. Le profil sRVB convient pour la publication Web et l’impression jet d’encre, Adobe RVB se destine à la retouche et à la publication. Dans ce cas, l’idéal est d’opter pour un format de sortie en TIFF. Le profil personnalisé vous permettra de sélectionner un profil spécifique. 11. Inclure (PC) / Métadonnées (Mac) : cette section permet de choisir et de contrôler les informations qui seront incluses ou pas dans les métadonnées des images exportées : 204 • Inclure : le menu propose d’inclure toutes les métadonnées (les options décochées seront automatiquement cochées), aucune métadonnée, les informations de copyright et de contact, uniquement les informations de copyright. Si vous sélectionnez une de ces options et que vous cochez ou décochez l’une des cases, le menu affichera Personnalisé. • Cases à cocher : elles permettent d’inclure ou d’exclure les métadonnées souhaitées au choix fait dans le menu Inclure : • EXIF : joindre les informations concernant l’appareil et les paramètres de prise de vue. • Attributs : joindre les attributs de tri (Conserver, Rejeter) et la note en étoiles. • IPTC : joindre les informations saisies dans les champs IPTC. • Mots-clés : joindre les mots-clés. • Coordonnées GPS : joindre les coordonnées géographiques (latitude, longitude, élévation). Lancer l'export vers disque Avant de lancer l’exportation, il faut cocher les cases pour activer l’option de sortie désirée (même si vous venez de créer une nouvelle option de sortie, elle sera inactive par défaut). Vous pouvez également activer autant d’options d’exportation que vous voulez (Édition ELITE uniquement). C’est une des fonctions phare de DxO PhotoLab, qui permet d’exporter simultanément plusieurs fichiers différents à partir de la même image source. INFO Les options d’exportation permettent de créer des copies de sauvegarde : il suffira de donner le même nom à une image, mais de demander son enregistrement sur des disques ou serveurs distincts. Pour lancer le traitement puis l’exportation des images, après les voir sélectionnées dans l’Explorateur d’images, cliquez sur la petite flèche à droite du bouton bleu d’exportation, puis, dans la liste sélectionnez Export vers disque. Si une image exportée a le même nom qu’une autre image dans le dossier de destination, une boîte de dialogue vous proposera soit de l’écraser, soit de renommer l’image en cours d’exportation avec un nom unique, pour ne pas écraser la version précédente. Lorsque l’exportation est en cours, une icône est affichée dans le coin supérieur droit des vignettes de l’Explorateur d’images, tandis qu’une barre de progression globale est affichée dans le bouton de progression d’exportation - ou dans la palette de progression, après avoir cliqué dessus. INFO La durée du traitement dépendra du nombre d’images et de leur taille. Lorsque le traitement est terminé : • Une icône est affichée dans le coin inférieur droit de l’image de la vignette confirmant la réussite de l’opération. • Si une erreur s’est produite, un point d’exclamation sera affiché. Vous pouvez modifier le nombre d’images pouvant être traitées simultanément, en allant dans Édition > Préférences > Performances > Affichage et traitement (PC) ou DxO PhotoLab > Préférences > Avancé (Mac). INFO DxO PhotoLab exploite tous les cœurs des processeurs de votre ordinateur, que ce soit pour traiter une comme plusieurs images. En revanche, si vous multipliez le nombre d’images à traiter, faites en sorte de disposer de suffisamment de RAM, au risque de perdre le bénéfice des processeurs multicoeurs, à cause des échanges entre la RAM et le disque dur. Créer une option d’exportation personnalisée Pour créer une nouvelle option d’exportation (vous pouvez créer autant d'options que souhaité) : 1. Cliquez sur le bouton Ajouter une nouvelle option, dans la fenêtre flottante des options d’exportation. Par défaut, la nouvelle option propose le format JPEG qualité 90, pleine taille et le dossier d'origine comme destination. 2. Sélectionnez les réglages souhaités dans les différentes sections de la fenêtre. 3. PC : nommez votre option d'export personnalisée. Cliquez sur l'icône de texte, à côté du bouton de suppression, puis, dans la fenêtre qui s'affiche, saisissez un nom explicite (par exemple JPEG 70 2048 pour une image de ce format, qualité 70 % et 2048 pixels de large) et validez en cliquant sur Renommer. 4. Mac : nommez votre option d'export personnalisée. Cliquez directement sur le nom Options de sortie et remplacez le texte avec un nom explicite (par exemple JPEG 70 2048 pour une image de ce format, qualité 70 % et 2048 pixels de large) et validez avec la touche Entrée. Pour supprimer une option d'exportation : 1. Cliquez sur la corbeille (inutile de sélectionner l'option au préalable). 2. Dans la boîte de dialogue qui s'affiche, cliquez sur Oui (PC) ou Supprimer (Mac). 205 Exporter les images Export vers application Fenêtre Exporter vers application Options d'exportation vers application Les options d’exportation pour application sont les mêmes que les options d’exportation vers disque, à l’exception des éléments suivants : • • Il n’y a pas d’option (préréglage d’export) à cocher à gauche de la fenêtre des options. Exporter sans traitement le(s) fichier(s) sélectionné(s) : cette option vous permet d’exporter un fichier vers une autre application, au même format, et sans qu’aucune correction de DxO PhotoLab ne soit appliquée, que vous ayez fait des corrections ou pas. Par exemple, si vous partez d’un fichier Raw, c’est une copie Raw de ce fichier qui sera générée, si vous partez d’un JPEG, c’est un JPEG qui sera généré, etc. Les seules autres options disponibles, dans ce cas précis, seront celles de la section Métadonnées. Vous pouvez exporter vos images vers d’autres programmes, pour y faire des corrections supplémentaires. 1. Sélectionnez les images dans l’Explorateur d’images. 2. Cliquez sur la flèche à droite du bouton Export vers disque et choisissez Export vers application dans la liste. 3. Une boîte de dialogue s’ouvre. 4. À la première utilisation, cliquez sur Parcourir, afin de sélectionner un programme externe dans la boîte de dialogue du système d’exploitation. Les applications sélectionnées seront mémorisées dans la liste Export vers (vous pouvez effacer la liste dans Export vers > Vider l'historique). 5. Dans le menu Action, choisissez le format de fichier (traiter en JPEG, TIFF, DNG*). Vous pouvez également exporter l’image sans appliquer de traitement**. 6. En fonction du format de fichier, sélectionnez les options utiles (qualité pour JPEG, 8 ou 16 bits pour TIFF, profil ICC à joindre, etc.). Vous pouvez également incruster un filigrane. 7. Cliquez sur Exporter : le fichier est traité et s‘ouvre dans le programme choisi. INFO * Les deux options du format DNG (avec toutes les corrections appliquées ou uniquement avec le débruitage et les corrections optiques) s'appliquent plutôt à un flux de travail avec les applications Adobe (Camera Raw, Lightroom). ** Si vous exportez un fichier RAW en choisissant l’option Exporter sans traitement le(s) fichier(s) sélectionné(s), le programme de destination ne restituera pas le rendu et les corrections effectuées dans DxO PhotoLab. Si vous exportez un fichier RAW avec cette option, assurez-vous que le programme de destination soit compatible (par exemple, si vous exportez ainsi vers Photoshop, c'est le module Camera Raw qui sera ouvert). 206 Flux de travail avec la Nik Collection by DxO La suite Nik Collection by DxO est directement accessible depuis DxO PhotoLab, grâce au bouton dédié situé à côté du bouton Export vers. La suite est composée d'un certain nombre de plug-ins de correction d'image et de rendus créatifs : Analog Efex Pro 2, simulant le rendu de nombreux types d'appareils photo argentiques. Color Efex Pro 4, proposant de nombreux rendus et recettes pour la photo en couleur. Dfine 2, permettant la correction du bruit de manière très précise, aussi bien globalement que localement. HDR Efex Pro 2, pour la fusion puis le traitement d'images à plage dynamique étendue. Perspective Efex, spécialisé dans la correction géométrique des images. Silver Efex Pro 2, offrant une riche palette d'outils et de rendus pour le noir et blanc. Sharpener Pro 3, prenant en charge toutes les tâches d'accentuation de la netteté, du début du flux de travail jusqu'aux supportsde sortie. Viveza 2, reprenant des principes issus de la chambre noire pour corriger aisément la tonalité et les couleurs. Utilisée conjointement à DxO PhotoLab, la Nik Collection by DxO vous propose deux types de flux de travail (pour plus d’informations, consultez le guide utilisateur de la Nik Collection by DxO). 207 Exporter les images Flux de travail avec Adobe Lightroom Classic À propos du flux de travail avec Lightroom Classic Transférer une image de Lightroom Classic vers DxO PhotoLab Scénario 1 : exporter une image de DxO PhotoLab vers Lightroom Classic, au format JPEG ou TIFF Scénario 2 : exporter une image de DxO PhotoLab vers Lightroom Classic, au format DNG linéaire avec toutes les corrections DxO Scénario 3 : exporter une image de DxO PhotoLab vers Lightroom Classic, au format DNG linéaire avec uniquement les corrections optiques et le débruitage Retour dans Lightroom Classic Recommencer le traitement dans DxO PhotoLab Exporter sans traitement À propos du flux de travail avec Lightroom Classic DxO PhotoLab vous offre un flux de travail intégré avec Lightroom Classic (version 3.0 et ultérieur). Il vous permet de transférer des images au format brut RAW du catalogueur de Lightroom vers DxO PhotoLab, de les traiter puis de renvoyer soit un fichier bitmap (JPEG, TIFF), soit un fichier DNG linéaire incluant tous les traitements DxO, ou uniquement les corrections optiques et le débruitage DxO. Cette dernière option vous permet ainsi de traiter dans Lightroom Classic, tout en profitant du meilleur des technologies DxO. INFO En ce qui concerne les fichiers Raw, il ne peut pas y avoir d'interaction ni de perturbation entre le traitement dans DxO PhotoLab et celui de Lightroom Classic. En effet, chacun utilise son propre moteur et ses propres moyens d'enregistrement des corrections. Ainsi, le fichier Raw orginal peut être traité indifféremment dans les deux logiciels, DxO PhotoLab ne verra pas les corrections de Lightroom Classic, et inversement. Ce flux de travail s’appuie sur deux composants : 1. Un module externe pour Lightroom Classic permettant d’exporter directement vos images RAW vers DxO PhotoLab. 2. Une fonction Export vers Lightroom dans DxO PhotoLab, qui vous permet d’exporter les images RAW traitées dans différents formats de sortie. Le module externe est automatiquement installé par DxO PhotoLab dans le répertoire approprié de Lightroom Classic. Dans le cas où l’installation ne se serait pas déroulée correctement, si vous avez refusé l’installation du module externe ou installé Lightroom Classic après DxO PhotoLab sur votre ordinateur, il est possible de lancer l’installation du module externe en cliquant sur Export vers Lightroom dans DxO PhotoLab. Transférer une image de Lightroom Classic vers DxO PhotoLab Pour transférer une image de Lightroom Classic vers DxO PhotoLab : 1. Dans Lightroom Classic, après avoir sélectionné votre répertoire de travail, cliquez, dans le film fixe, sur les images que vous souhaitez transférer. 2. Accéder au menu Fichier > Module externe - Extras > Transférer vers DxO PhotoLab. 3. DxO PhotoLab se lance et crée automatiquement un projet dans lequel sont regroupées les images que vous avez transférées*. 4. Procédez au traitement de vos images. 208 INFO * En fin de transfert, DxO PhotoLab affiche automatiquement l’onglet Personnaliser, le contenu du projet dans l'Explorateur d'images et le bouton Export vers Lightroom. Scénario 1 : exporter une image de DxO PhotoLab vers Lightroom Classic, au format JPEG, TIFF ou sans traitement Dans ce premier scénario, vous allez exporter dans un format pour une utilisation immédiate et sans but de retouche ou de corrections supplémentaires au retour dans Lightroom Classic. Pour cela, vous allez utiliser le format JPEG (publication électronique ou impression) ou le format TIFF (impression) : 1. Une fois le traitement de vos images effectué dans DxO PhotoLab, sélectionnez-les dans l’Explorateur d’images. 2. Cliquez sur le bouton Export vers Lightroom. 3. Une boîte de dialogue s’ouvre. 4. Dans le menu Action, choisissez le format de fichier : Exporter en JPEG ou Exporter en TIFF. 5. Dans le menu Qualité, ajustez la compression JPEG avec le curseur et, s'il s'agit du format TIFF, sélectionnez la profondeur de couleurs souhaitée (8 bits ou 16 bits). 6. Vous pouvez incruster un filigrane à ce stade (excepté en mode Exporter sans traitement le(s) fichier(s) sélectionné(s)). 7. Vous pouvez également choisir, dans la section Métadonnées, les métadonnées à inclure ou pas. 8. Dans le menu Réglages avancés, choisissez si besoin le profil ICC à joindre. 9. Cliquez sur Exporter. 209 Scénario 2 : exporter une image de DxO PhotoLab vers Lightroom Classic, au format DNG linéaire avec toutes les corrections DxO Dans ce scénario, vous allez exporter des fichiers DNG linéaires entièrement traités dans DxO PhotoLab, en lieu et place du module Développement de Lightroom Classic, ce dernier vous servant, dans ce cas, à cataloguer, gérer et diffuser vos images : 1. Une fois le traitement de vos images effectué dans DxO PhotoLab, sélectionnez-les dans l’Explorateur d’images. 2. Cliquez sur le bouton Export vers Lightroom. 3. Une boîte de dialogue s’ouvre. 4. Dans le menu Action, choisissez le format de fichier : Exporter en DNG (toutes corrections appliquées). 5. Vous pouvez incruster un filigrane à ce stade. 6. Vous pouvez également choisir, dans la section Métadonnées, les métadonnées à inclure ou pas. 7. Cliquez sur Exporter. 210 Scénario 3 : exporter une image de DxO PhotoLab vers Lightroom Classic, au format DNG linéaire avec uniquement les corrections optiques et le débruitage Dans cet autre scénario, vous allez exporter des fichiers DNG linéaires auxquels DxO PhotoLab n'aura appliqué que la réduction de bruit et la correction des défauts d'objectif avec un module optique DxO. Ainsi, vous disposerez de fichiers présentant l'avantage de bénéficier du meilleur des technologies DxO, tout en vous laissant le loisir de traiter vos images dans le module Développement de Lightroom Classic, grâce aux caractéristiques du format DNG linéaire similaires aux fichiers Raw, tout en étant déjà dématricés. 1. Une fois le traitement de vos images effectué dans DxO PhotoLab, sélectionnez-les dans l’Explorateur d’images. 2. Cliquez sur le bouton Export vers Lightroom. 3. Une boîte de dialogue s’ouvre. 4. Dans le menu Action, choisissez le format de fichier : Exporter en DNG (débruitage et corrections optiques seulement). 5. Ne pas incruster de filigrane à ce stade ! 6. Cliquez sur Exporter. Retour dans Lightroom Classic Le retour des images dans Lightroom Classic ne nécessite aucune intervention de votre part : Une collection à la date et l'heure de transfert (AAAA-MM-JJ HH-MIN-SEC) est automatiquement créée, au sein d'un ensemble de collection DxO PhotoLab lui même automatiquement créé à la première utilisation. Les images de retour de DxO PhotoLab sont automatiquement empilées avec les originaux (si l'option est activée dans les Préférences > Édition externe) de Lightroom Classic. Les images provenant de DxO PhotoLab conservent leur nom d'origine, auxquel est ajouté le suffixe "_DxO". Classic). 211 Recommencer le traitement dans DxO PhotoLab Bien entendu, vous pouvez reprendre le traitement des images dans DxO PhotoLab, en sélectionnant le fichier Raw de départ et en reprenant tout le processus de transfert et de traitement. Dans ce cas, DxO PhotoLab identifiera le sujet et les corrections qu'il a appliquées à la lecture des données enregistrées dans sa propre base de données et/ou ses fichiers annexes ".dop". Lorsque vous effectuerez une nouvelle exportation vers Lightroom Classic, une boîte de dialogue vous proposera soit d'écraser le fichier précédement exporté, soit d'utiliser un nom unique, cette dernière option permettant de créer une version supplémentaire de l'image. Exporter sans traitement Vous pouvez également exporter un fichier dans son format original, sans le traitement DxO PhotoLab vers Lightroom Classic, avec l'option Exporter sans traitement le(s) fichier(s) sélectionné(s) : • Si l'image est déjà présente dans le catalogue Lightroom Classic, seule une collection à la date et l'heure de transfert (AAAA-MM-JJ HH-MIN-SEC) sera automatiquement créée, mais il n'y aura pas de création de doublon, ni d'ajout de suffixe "DxO" au nom du fichier. • Si l'image n'est pas encore dans le catalogue Lightroom Classic, une collection à la date et l'heure de transfert (AAAA- MM-JJ HH-MIN-SEC) sera automatiquement créée, et le dossier dans lequel se trouve l'image (y compris si elle est sur lebureau) sera référencé dans Lightroom Classic. Le fichier ne sera pas renommé avec le suffixe "_DxO". 212 Imprimer sur PC Le module d’impression Le module d’impression permet d’imprimer tous les types d’images pris en charge par DxO PhotoLab, y compris les fichiers RAW et les copies virtuelles. Il n’est pas nécessaire de traiter les images en vue de leur impression, et le module peut être appelé depuis n’importe quel onglet : Photothèque ou Personnaliser. INFO Le module Impression détecte automatiquement toutes les imprimantes en service, y compris les imprimantes virtuelles de type PDF. La gestion des couleurs à l’impression est assurée soit par le pilote d’imprimante, soit par DxO PhotoLab. Cette dernière option permet de choisir un profil ICC et de régler le rendu et la netteté. Outils et réglages Interface Après avoir sélectionné une ou plusieurs images, le module d’impression peut être lancé par le menu Fichier > Imprimer les images sélectionnées. Une grande fenêtre flottante s’affiche au-dessus de la fenêtre de DxO PhotoLab. Elle est divisée en deux parties : à gauche, une grande section d’aperçu d’impression affichant les photos ou les pages à imprimer (utilisez les flèches pour passer d’une page à l’autre). à droite, une colonne de réglages contenant tous les outils de mise en page et l’accès aux réglages de l’imprimante. Dans le coin inférieur droit de la fenêtre, vous trouverez le bouton Imprimer (qui ouvre également une barre de progression flottante) et le bouton Annuler si vous désirez interrompre votre travail dans le module. 213 Réglages Paramètres de l’imprimante La première palette est dédiée à l’imprimante : Nom : le menu déroulant montre la liste de toutes les imprimantes en service. C’est là que vous choisirez l’imprimante pour effectuer vos tirages sur papier. Taille du papier : affiche la taille du papier, telle qu’elle a été sélectionnée dans le pilote de l’imprimante. Orientation : indique l’orientation en portrait ou paysage, telle qu’elle a été sélectionnée dans le pilote de l’imprimante. Résolution : affiche la résolution par défaut (300 dpi) et permet de saisir une autre valeur. INFO La résolution maximale d’impression est de 1200 dpi. Couleur et netteté Profil couleur : la palette Couleur et netteté permet de gérer les couleurs d’impression de deux manières : soit par le biais du pilote d’imprimante, soit en sélectionnant vous même un profil ICC et un mode de rendu. Géré par l'imprimante : dès lors que l’imprimante a été paramétrée (voir le paragraphe Propriétés de l’imprimante), aucune intervention de l’utilisateur n’est nécessaire : le pilote de l’imprimante se charge de gérer les couleurs à l’impression. INFO Le choix des modes de rendu apparaît dès lors qu’on a choisi un profil ICC, en mode de gestion des couleurs par DxO PhotoLab. Géré par DxO PhotoLab : la sélection de ce mode affiche les menus suivants : Importation de profils ICC : une boîte de dialogue vous permet de sélectionner les profils ICC installés sur votre ordinateur directement dans le dossier par défaut d’installation des profils couleur. Mode de rendu : ce menu vous permet de choisir entre quatre modes de rendu colorimétrique : Perceptuel : ce mode compresse le gamut et modifie toutes les couleurs pour qu’elles restent imprimables. C’est le rendu qui convient le plus à la reproduction de photographies. Saturation : ce mode assure la correspondance des couleurs entre l’espace source et l’espace cible. Il est plus adapté si l’on cherche à privilégier l’éclat des couleurs. Colorimétrie relative : ce mode permet de conserver les couleurs le plus fidèlement possible (respect des couleurs d’un logo, d’une marque, etc.) mais, contrairement à la colorimétrie absolue ci-dessous, le blanc de l’espace source est converti dans le blanc de l’espace cible. Colorimétrie absolue : ce mode permet également de conserver la fidélité des couleurs mais, à la différence du mode Colorimétrie relative, le blanc de l’espace source reste tel quel. INFO Lorsque la gestion des couleurs est assurée par DxO PhotoLab, vous devez vous assurer que les options correspondantes dans le pilote d’imprimante sont bien désactivées (un message d’avertissement est affiché dans la palette). Netteté : le curseur Netteté permet de renforcer la netteté dans le cadre de l’impression de vos photos. Celui-ci est réglé à 50 par défaut, sur une échelle de 0 à 100. INFO L’accentuation s’adapte automatiquement à la taille du tirage, mais, avec le curseur netteté, vous disposez de la possibilité de régler la netteté en fonction de vos goûts et de la taille des tirages. IMPORTANT Il n’est pas possible d’avoir un aperçu à l’écran du renforcement de netteté. Nous vous conseillons de faire des essais avec des épreuves papier pour déterminer les réglages qui vous conviennent le mieux, en fonction de vos images et de vos goûts personnels. 214 Disposition La palette Disposition permet la mise en page de multiples images et de créer des planches contact à l’aide des curseurs Lignes et Colonnes, ou en saisissant les nombres dans les champs prévus à cet effet. On y trouve également deux options à cocher : Recadrer pour remplir : lorsque l’option est cochée, l’image va remplir la page et, par conséquent, pourrait être amputée à cet effet. Tourner pour adapter : lorsque l’option est cochée, l’image sera pivotée pour remplir la page. Marges Ces curseurs permettent de régler les marges, de chaque côté de la page. Un menu déroulant Unités permet de choisir une unité de mesure (cm, pouces, etc.). Taille des cellules Les curseurs Hauteur et Largeur vont agir en fonction du contenu de la page ou des pages : Image unique : une image unique dans la page est aussi une cellule et, ainsi, la manipulation des curseurs va déplacer l’image dans le sens horizontal et/ou vertical. Images multiples ou planche contact : les curseurs modifient la taille des images dans les cellules, ainsi que l’espacement horizontal et vertical de ces cellules. Légende des images Vous pouvez ajouter des légendes, les positionner et sélectionner la police de caractères. Le menu Légende propose quatre possibilités : Aucune (pas de légende). Nom de l’image : le nom du fichier. Nom de l’image et date. Nom de l’image et métadonnées : les métadonnées comprennent les paramètres d’exposition comme la vitesse d’obturation, l’ouverture du diaphragme, la longueur focale et la sensibilité ISO. INFO Le menu Position permet de choisir l’emplacement de la légende, au-dessus, sous, à gauche ou à droite de l’image. Vous pouvez également choisir la police de caractères, y compris le type, la taille, le style, les effets et la couleur, tels qu’ils sont disponibles sur votre ordinateur (une fenêtre de dialogue du système s’ouvrira à cet effet). INFO Les réglages sont enregistrés en quittant le module d’impression. Si vous voulez une autre disposition ou d’autres réglages, vous devrez réinitialiser les curseurs un à un, en y faisant un double-clic. 215 Imprimer sur Mac Le menu d’impression Outils et réglages Interface Le menu d’impression, qui utilise l’interface du système d’exploitation, peut être lancé de n’importe quel onglet, par le menu Fichier > Imprimer. Une fenêtre flottante s’affiche sous la barre de commandes supérieure. Elle est divisée en deux parties : Une section d’aperçu d’impression, à gauche, affichant les photos ou les pages à imprimer (utilisez les flèches pour passer d’une page à l’autre). Une section de réglages, à droite, contenant tous les outils de mise en page et l’accès aux réglages de l’imprimante. Dans le coin inférieur droit de la fenêtre, vous trouverez le bouton Imprimer (qui ouvre également une barre de progression flottante) et le bouton Annuler si vous désirez interrompre votre travail dans le module. Réglages Paramètres de l’imprimante Les deux premiers menus déroulants, en haut à droite, sont dédiés à l’imprimante : Imprimante : le menu déroulant montre la liste de toutes les imprimantes en service. C’est là que vous choisirez l’imprimante pour effectuer vos tirages sur papier. Préréglages : ce menu vous permet d’enregistrer puis de choisir des configurations d’impression. Le troisième menu déroulant, au centre, propose des réglages pour DxO PhotoLab et pour le pilote d’imprimante (voir ci-dessous). 216 DxO – Paramètres des images Recadrer pour remplir : lorsque l’option est cochée, l’image va remplir la page et, par conséquent, pourrait être amputée à cet effet. Tourner pour adapter : lorsque l’option est cochée, l’image sera pivotée pour remplir la page. Ajouter une légende : permet d’ajouter et de positionner une légende, et de choisir la police de caractère. Les options de légende proposent trois possibilités : Nom de l’image : le nom du fichier. Nom de l’image et métadonnées : les métadonnées comprennent les paramètres d’exposition comme la vitesse d’obturation, l’ouverture du diaphragme, la longueur focale et la sensibilité ISO. Nom de l’image et date. Le menu Position permet de choisir l’emplacement de la légende, au-dessus, au-dessous, à gauche ou à droite de l’image. Vous pouvez également choisir la police de caractères, y compris le type, la taille, le style, les effets et la couleur, tels qu’ils sont disponibles sur votre ordinateur (une fenêtre de dialogue du système s’ouvrira à cet effet). DxO - Disposition Marges : lLes boîtes permettent de saisir les dimensions des marges, de chaque côté de la page. Disposition : les curseurs permettent de régler le nombre de lignes et de colonnes, notamment si vous désirez créer des planchescontact. Taille des cellules : vous pouvez spécifier la taille des cellules en entrant la taille dans les boîtes de saisie, ou utiliser le mode Auto. Dans ce cas, tout l’espace disponible sera exploité. Autres réglages : tous les autres réglages, comme le type de papier, sa taille, son orientation seront réglés dans le pilote de votre imprimante, accessible par l’intermédiaire du menu déroulant central. INFO La résolution maximale d’impression est de 1200 dpi. DxO - netteté Le curseur Netteté permet de renforcer la netteté dans le cadre de l’impression de vos photos. Celui-ci est réglé à 50 par défaut, sur une échelle de 0 à 100. INFO L’accentuation s’adapte automatiquement à la taille du tirage, mais, avec le curseur netteté, vous disposez de la possibilité de régler la netteté en fonction de vos goûts et de la taille des tirages. IMPORTANT Il n’est pas possible d’avoir un aperçu à l’écran du renforcement de netteté. Nous vous conseillons de faire des essais avec des épreuves papier pour déterminer les réglages qui vous conviennent le mieux, en fonction de vos images et de vos goûts personnels. 217 CHAPITRE 6 MENUS, PRÉFÉRENCES ET RACCOURCIS CLAVIER 218 Menus et préférences - PC PC Menus DxO Commandes Windows de manipulation de la fenêtre (Restaurer, réduire, Déplacer, Fermer, etc.). Fichier Nouveau projet : pour créer un projet DxO PhotoLab. Emplacements récents : accède directement aux dossiers et aux projets récemment utilisés. Base de données DxO PhotoLab : pour créer une sauvegarde ou restaurer une de votre base de données. Exporter une image pour profil ICC : pour enregistrer des images qui peuvent être utilisées par des programmes d’étalonnage professionnels afin de créer des profils ICC (le RAW linéaire ou les couleurs réalistes sont disponibles). Métadonnées : permet d’importer ou d’exporter les métadonnées IPTC de l’image sélectionnée. Fichiers de réglages : pour chaque image sélectionnée, importe ou exporte un fichier au format .dop (« sidecar ) contenant ses réglages. Ces fichiers de réglages permettent d’échanger des images originales et leurs réglages entre plusieurs ordinateurs ou plusieurs utilisateurs. Notez que les échanges entre les versions Mac et PC sont possibles. Export vers disque : pour exporter les images vers un disque dur. Export vers Nik Collection : permet l'envoi d'images dans l'un des programmes de la Nik Collection. Export vers application : pour transférer des images traitées ou originales vers un programme externe. Export vers Flickr : pour transférer des images vers une galerie en ligne Flickr. Export vers Lightroom : pour transférer des images dans Lightroom. Imprimer : pour lancer le module d’impression Quitter : pour fermer DxO PhotoLab. Édition Annuler la dernière action/Rétablir : s’appliquent à la dernière action effectuée. Tout sélectionner : permet de sélectionner toutes les images présentes dans l’Explorateur d’images. Renommer l’image : permet de renommer sur le disque dur l’image sélectionnée. Préférences : permet de personnaliser le logiciel. Le détail de toutes les options des préférences est présenté dans cette section du manuel. Affichage Le menu Affichage présente quelques différences entre l’onglet Photothèque et l’onglet Personnaliser. Onglet Photothèque : Aller à l’onglet Photohèque / Personnaliser: permet de passer d’un onglet à l’autre. Informations sur les images : masque ou fait apparaître les informations incrustées en provenance de DxO PhotoLab (Prévisualisation des corrections, Original, etc.). Rafraîchir : actualiser l’affichage dans l’Explorateur d’images du contenu du dossier ou du Projet sélectionné. Afficher / masquer les panneaux latéraux : permet de masquer ou d’afficher les panneaux latéraux. Rafraîchir : actualiser l’affichage dans l’Explorateur d’images du contenu du dossier ou du Projet sélectionné. Afficher/masquer l’explorateur de sources : dévoile ou masque le panneau de l’explorateur de sources, à gauche de l’application, pour montrer la liste des dossiers ou des projets. Afficher/masquer les palettes : permet d’escamoter ou de rappeler toutes les palettes à la fois. Afficher/masquer l’explorateur d’images : dévoile ou masque l’Explorateur d’images, c’est à dire le bandeau de vignettes situé tout en bas de la fenêtre du logiciel. Maximiser l'interface : permet de masquer la barre de titre, et l'explorateur d'images. Plein écran (Visionneuse) : permet d'afficher les images en plein écran, sans aucun autre élément d'interface 219 Live Review : permet d’afficher automatiquement toute nouvelle image ajoutée au dossier courant. Détacher ou Amarrer l’explorateur d’images : permet de détacher ou de rattacher l’Explorateur d’images à la fenêtre principale. Onglet Personnaliser Aller à l’onglet Photothèque / Personnaliser : permet de passer d’un onglet à l’autre. Informations sur les images : masque ou fait apparaître les informations incrustées en provenance de DxO PhotoLab (Prévisualisation des corrections, Original, etc.). Grille : affiche une grille sur l’image, dans la visionneuse (sa taille peut être réglée dans les Préférences). Rafraîchir : actualiser l’affichage dans l’Explorateur d’images du contenu du dossier ou du Projet sélectionné. Afficher/masquer l’explorateur d’images : dévoile ou masque l’Explorateur d’images, c’est à dire le bandeau de vignettes situé tout en bas de la fenêtre du logiciel. Afficher/masquer les palettes : permet d’escamoter ou de rappeler toutes les palettes à la fois. Maximiser l'interface : permet de masquer la barre de titre, et l'explorateur d'images. Plein écran (Visionneuse) : permet d'afficher les images en plein écran, sans aucun autre élément d'interface Détacher ou Amarrer l’explorateur d’images : permet de détacher ou de rattacher l’Explorateur d’images à la fenêtre principale. Image Appliquer un préréglage : permet de sélectionner un préréglage et de l’appliquer à l’image. Créer un préréglage à partir des réglages courants : création d’un préréglage à partir des corrections appliquées à l’image sélectionnée. Copier les réglages de correction : permet de mémoriser les réglages globaux et locaux de l’image en cours, pour les appliquer ensuite à une autre image ou plusieurs autres images. Coller les réglages de correction : après sélection d’une ou plusieurs images, permet de coller les réglages et les correction précédemment copiés : Coller tous les réglages de correction : permet de coller tous les réglages, qu’ils soient globaux et/ou locaux. Coller les corrections sélectionnées... : ouvre une boîte de dialogue permettant de sélectionner en détail les corrections à coller. Coller les réglages locaux : colle uniquement les réglages locaux sur une sélection d'images. Coller les réglages globaux : colle uniquement les réglages globaux sur une sélection d'images. Réinitialiser les réglages de correction : annule les réglages globaux et locaux appliqués à une image ou une sélection d'images. Copier les métadonnées : copie l’ensemble des métadonnées IPTC d’une image source sélectionnée. Coller les métadonnées : colle les métadonnées IPTC à ou aux images de destination sélectionnées, selon les choix suivants dans le sous-menu : Coller toutes les métadonnées. Coller les mots-clés. Coller les coordonnées GPS. Coller Auteur & Copyright. Coller les Métadonnées sélectionnées (ouvre une boîte de dialogue permettant de cocher les métadonnées à coller). Télécharger des modules optiques DxO... : une boîte de dialogue s’ouvre pour télécharger manuellement le module optique DxO associé à l’image sélectionnée. Rotation : pour faire pivoter l’image par incréments de 90° vers la droite ou vers la gauche. Afficher le fichier d’entrée dans l’Explorateur Windows : permet de localiser l’emplacement du répertoire de l’Image Source sélectionnée. Afficher les images de sortie dans l’Explorateur Windows : permet de localiser l’emplacement du répertoire de l’Image de Sortie sélectionnée. Ouvrir l’image d’entrée / les images de sortie avec : permet d’ouvrir l’image source / l’image de sortie dans un logiciel tiers. Lors d’une première utilisation la commande « parcourir s’affiche, vous pouvez choisir le raccourci du programme de post-traitement à sélectionner. Créer une copie virtuelle : génère une copie virtuelle qui va s’afficher dans l’Explorateur d’images, avec une séquence numérotée (nom du fichier source + 1, 2, 3, etc.). Créer un projet à partir de la sélection courante : permet de créer un projet à partir de photos sélectionnées dans l’explorateur d’images. Ajouter la sélection courante à un projet : permet d’ajouter à un projet des images sélectionnées dans l’explorateur d’images. 220 Renommer l'image sélectionnée / Renommer les images sélectionnées : permet de renommer une image unique ou de renommer des images par lots. Supprimer... : cette commande a un comportement différent en fonction de la source (dossier, projet) et selon qu'il s'agit d'une image originale ou d'une copie virtuelle : Dans un projet : l’image orginale sera retirée de ce projet (et pas d'un autre), sans être placée dans la corbeille, et une copie virtuelle sera supprimée de ce projet (et pas d'un autre). Dans un dossier : l’image originale est déplacée dans la corbeille, la copie virtuelle est supprimée du dossier et de tous les projets où elle se trouve. Définir le marquage : permet d’appliquer un statut de sélection à l’image sélectionnée (Conservée, Indéfini, Rejetée). En fonction de votre choix, une pastille verte, rouge, ou grise apparaît sur la vignette de l’image sélectionnée (invisible si l’option Statut de sélection n’a pas été activé dans l’onglet Affichage des Préférences). Note : permet de hiérarchiser la qualité des images en les cotant avec des étoiles (invisible si la fonction Classement n’a pas été activée dans l’onglet Affichage des Préférences). Propriétés de l’image : affiche une fenêtre flottante contenant un certain nombre d’informations liées à l’image sélectionnée (nom, chemin d’accès, données EXIF, module optique associé, etc.) 221 Modules optiques DxO Ce menu permet de gérer les modules optiques DxO indispensables pour un traitement automatisé complet de vos images : Télécharger de nouveaux modules optiques DxO... : permet de se connecter à Internet pour choisir un nouveau module. Celui sera opérationnel dès la fin du chargement. Modules optiques DxO installés... : affiche la liste des modules déjà installés, et permet d’en désinstaller (à condition que le module optique en question ne soit pas en cours d’utilisation). Prévision de sorties de modules optiques DxO : permet de se connecter au site DxO Labs et de découvrir les modules en préparation. Faire une suggestion de module optique DxO à DxO Labs : permet de se connecter au site DxO Labs et de proposer un module optique DxO à créer. Palettes (onglet Personnaliser) Ce menu permet la gestion des palettes d’outils de l’onglet Personnaliser : Afficher ou masquer les palettes : dans la liste, décocher ou cocher la ou les palette(s) à masquer ou afficher. Créer une palette utilisateur : permet de créer une palette vierge dans laquelle l’utilisateur ajoutera des palettes. La boîte de dialogue permet de saisir le nom de la nouvelle palette. Afficher/masquer toutes les palettes : permet d’escamoter ou d’afficher l’ensemble des palettes d’un coup. Espace de travail (onglet Personnaliser) Ce menu permet de créer et de choisir un espace de travail : DxO Standard : sélection de l’espace de travail de base, avec la palette Outils élémentaires. DxO Advanced : sélection de l'espace de travail avancé, avec toutes les palettes. Nouveautés PL : présentation des nouveautés. Espace de travail utilisateur : sélection d’un espace de travail personnalisé (le nom de l’espace apparaît dans le menu - voir cidessous). Sauvegarder l’espace de travail... : permet d’enregistrer un espace de travail personnalisé (une boîte de dialogue invite à saisir le nom de l’espace et à valider). Supprimer l’espace de travail... : permet la suppression de l’espace de travail personnalisé en cours. Aide Le menu Aide contient un certain nombre de rubriques pour vous aider à mieux utiliser DxO PhotoLab. Les options sont les suivantes : Aide en ligne de DxO PhotoLab : lance le guide utilisateur en ligne. Téléchargez le guide de l’utilisateur au format PDF Assistance en ligne et ressources (connexion Internet nécessaire) : ouvre la page de l’assistance en ligne. DxO Academy (connexion Internet nécessaire) : ouvre la page de la DxO Academy proposant des tutoriels et les guides utilisateur des produits DxO. Raccourcis clavier : affiche une liste de raccourcis clavier. Afficher les points forts des fonctionnalités : met en valeur certains outils avec un affichage particulier des palettes et des outils (en-tête plus clair et liseré bleu). Rechercher des mises à jour (connexion Internet nécessaire) : si vous sélectionnez cette option de menu, le programme contacte le serveur DxO Labs pour déterminer si vous disposez de la toute dernière version du programme sur votre système. Si ce n’est pas le cas, vous avez la possibilité de télécharger et d’installer la dernière mise à jour. Activer DxO PhotoLab... : Affiche la fenêtre de saisie de votre code d'activation (visible uniquement si vous êtes en mode d’essai ou si vous utilisez la version Essential). DxO FilmPack : permet de sélectionner la version de DxO FilmPack et de l’activer. DxO ViewPoint : permet de sélectionner la version de DxO ViewPoint et de l’activer. Liens pour suivre DxO sur le web, Facebook et Twitter. À propos de DxO PhotoLab : si vous sélectionnez cette option, la fenêtre À propos de DxO PhotoLab s’affiche et vous pourrez y trouver des informations sur la version utilisée et les compléments actuellement installés. Ces informations sont particulièrement utiles si vous devez prendre contact avec le support technique DxO Labs. 222 Clic-droit Clic-droit dans l’Explorateur d’images et dans la Visionneuse Export vers disque : permet d’exporter les images vers le disque dur. Export vers Nik Collection : permet l'envoi d'images dans l'un des programmes de la Nik Collection. Export vers application : permet d’ouvrir les images sélectionnées dans une application externe. Export vers Lightroom : transfert d’images vers Lightroom. Imprimer : ouvre le module d’impression. Appliquer un préréglage : permet de sélectionner un préréglage et de l’appliquer à l’image. Créer un préréglage à partir des réglages courants : création d’un préréglage à partir des corrections appliquées à l’image sélectionnée. Copier les réglages de correction : permet de mémoriser les réglages globaux et locaux de l’image en cours, pour les appliquer ensuite à une autre image ou plusieurs autres images. Coller les réglages de correction : après sélection d’une ou plusieurs images, permet de coller les réglages et les corrections précédemment copiés : Coller tous les réglages de correction : permet de coller tous les réglages, qu’ils soient globaux et/ou locaux. Coller les corrections sélectionnées... : ouvre une boîte de dialogue permettant de sélectionner en détail les corrections à coller. Coller les réglages locaux : colle uniquement les réglages locaux sur une sélection d'images. Coller les réglages globaux : colle uniquement les réglages globaux sur une sélection d'images. Réinitialiser les réglages de correction : annule les réglages globaux et locaux appliqués à une image ou une sélection d'images. Copier les métadonnées : copie l’ensemble des métadonnées IPTC d’une image source sélectionnée. Coller les métadonnées : colle les métadonnées IPTC à ou aux images de destination sélectionnées, selon les choix suivants dans le sous-menu : Coller toutes les métadonnées. Coller les mots-clés. Coller les coordonnées GPS. Coller Auteur & Copyright. Coller les Métadonnées sélectionnées (ouvre une boîte de dialogue permettant de cocher les métadonnées à coller). Créer un projet à partir de la sélection courante : permet de créer un projet à partir de photos sélectionnées dans l’explorateur d’images. Ajouter la sélection courante à un projet : permet d’ajouter à un projet des images sélectionnées dans l’explorateur d’images. Renommer l’image : permet de renommer le fichier sélectionné. Supprimer... : cette commande a un comportement différent en fonction de la source (dossier, projet) et selon qu'il s'agit d'une image originale ou d'une copie virtuelle : Dans un projet : l’image orginale sera retirée de ce projet (et pas d'un autre), sans être placée dans la corbeille, et une copie virtuelle sera supprimée de ce projet (et pas d'un autre). Dans un dossier : l’image originale est déplacée dans la corbeille, la copie virtuelle est supprimée du dossier et de tous les projets où elle se trouve. Rotation : pour faire pivoter l’image par incréments de 90° vers la droite ou vers la gauche, et réinitialiser la rotation. Charger le dossier des images originales : dans un projet, permet d’accéder à l’image dans son dossier original. Afficher le fichier d’entrée dans l’Explorateur Windows : permet de localiser l’emplacement du répertoire de l’Image Source sélectionnée. Afficher les images de sortie dans l’Explorateur Windows : permet de localiser l’emplacement du répertoire de l’Image de Sortie sélectionnée. Ouvrir les images de sortie avec : permet d’ouvrir l’image de sortie dans un logiciel tiers. Lors d’une première utilisation la commande « parcourir s’affiche, vous pouvez choisir le raccourci du programme de post-traitement à sélectionner. Créer une copie virtuelle : génère une copie virtuelle qui va s’afficher dans l’Explorateur d’images, avec une séquence numérotée (nom du fichier source + 1, 2, 3, etc.). Définir le marquage : permet d’appliquer un statut de sélection à l’image sélectionnée (Conservée, Indéfini, Rejetée). En fonction de votre choix, une pastille verte, rouge, ou grise apparaît sur la vignette de l’image sélectionnée (invisible si l’option Statut de sélection n’a pas été activé dans l’onglet Affichage des Préférences). Note : permet de hiérarchiser la qualité des images en les cotant avec des étoiles (invisible si la fonction Classement n’a pas été activée dans l’onglet Affichage des Préférences). Propriétés de l’image : affiche des informations liées à l’image, les métadonnées EXIF et des informations de traitement DxO PhotoLab dans une fenêtre flottante. 223 Préférences Onglet Général L’onglet Général est organisé de la manière suivante : Préférences de l’application • Langue de l’application : choisissez votre langue puis redémarrez DxO PhotoLab. • Afficher le bouton d’accès à la Nik Collection : requiert l’installation de la Nik Collection, et le redémarrage de DxO PhotoLab. Synchronisation des métadonnées • Toujours synchroniser : en cochant cette case, vous assurez la synchronisation et la mise à jour des métadonnées enregistrées dans la base de données de DxO PhotoLab avec les fichiers annexes (cas des fichiers Raw) et les en-têtes des fichiers DNG et RVB (JPEG, TIFF) au format XMP. Paramètres de correction • Exporter automatiquement les réglages dans un fichier "Réglages" (.dop) : les fichiers "Réglages" sont des petits fichiers texte, dont le nom comporte une extension «.dop, et qui sont associé aux images. Ils contiennent les informations de correction des images. Ainsi si vous voulez transférer les images vers un autre ordinateur équipé de DxO PhotoLab, vous pouvez aussi transférer les fichiers «Réglages. De cette façon, après avoir vérifié que l’option de chargement automatique (voir point suivant) est activée sur cet autre ordinateur, lorsque vous ajouterez ces images à votre projet, vous retrouverez toutes les corrections effectuées sur l’ordinateur d’origine. Notez que vous pouvez aussi charger les fichiers "Réglages" via le menu Fichier>Fichiers de réglages>Importer. • Charger automatiquement les réglages du fichier " Réglages" (.dop) de l’image (quand disponible) : permet de charger le fichier "Réglages" et de l’associer à l’image lorsqu’elle est chargée. Préréglage par défaut pour les nouvelles images RAW : ce menu déroulant vous permet de sélectionner le préréglage par défaut qui sera appliqué à toutes les nouvelles images au format RAW, et ce dès que vous parcourez les dossiers. Le préréglage par défaut est "DxO Standard". • • Préréglage par défaut pour les nouvelles images RVB : ce menu déroulant vous permet de sélectionner le préréglage par défaut qui sera appliqué à toutes les nouvelles images RVB (JPEG, TIFF), et ce dès que vous parcourez les dossiers. Le préréglage par défaut est "DxO Standard". • Appliquer automatiquement les préréglages des modes scène pour les images RAW et SuperRAW de la DxO ONE : sélectionnée par défaut, cette option permet à DxO PhotoLab d’appliquer, aux fichiers RAW (extension .DNG) et SuperRAW (extension .DXO), le mode scène activé dans la DxO ONE. Dans le cas contraire, seul le préréglage par défaut spécifique à la DxO ONE sera appliqué. • Utiliser automatiquement la réduction de bruit SuperRAW pour les images SuperRAW de la DxO ONE : sélectionnée par défaut, cette option active le mode de réduction de bruit SuperRaw lorsqu’un fichier SuperRAW (extension .DXO) issu de la DxO ONE est activé. Lorsque la case est décochée, deux cas sont possibles : • Pour les images déjà traitées, SuperRAW reste le mode de réduction de bruit proposé par défaut. • Pour les nouvelles images, le mode de réduction de bruit par défaut sera Haute Qualité (Rapide). Base de données DxO PhotoLab • Emplacement de la base de données DxO PhotoLab : indique le chemin d’accès et l’emplacement de la base de données DxO PhotoLab. Si vous cliquez sur Parcourir, une boîte de dialogue vous montrera cet emplacement dans le système. Onglet Affichage L’onglet Affichage est divisé en trois parties : "Général" pour les réglages communs à toute l’application, et deux autres, spécifiques à l’onglet Personnaliser et à l’Explorateur d’images. Général • Le menu Profil ICC utilisé pour l’affichage vous permet de sélectionner le profil couleur de votre écran. Vous disposez de trois options : • Le profil actuel de l’écran, si vous l’avez calibré avec une sonde. • Le profil générique sRVB, à utiliser en cas de doute, notamment si l’écran n’a pas été calibré. 224 • Profil Adobe RVB, à utiliser uniquement avec des moniteurs de qualité, ayant subi une calibration spécifique pour cet espace couleur. • Couleur de fond de fenêtre : ce curseur vous permet d’éclaircir ou d’assombrir (du blanc jusqu’au noir) la Visionneuse, qui est le panneau d’affichage principal des images. Ce réglage n’affecte pas les autres panneaux. Pour revenir au réglage par défaut, faites un double-clic sur le curseur. • Activer ou désactiver l’option Afficher automatiquement la fenêtre de téléchargement de modules optiques DxO lors de la découverte d’images sans module installé. Qualité de l’aperçu • Toujours préférer les aperçus de haute qualité : en cochant cette option, l’affichage de l’image dans la Visionneuse de l’onglet Personnaliser sera toujours de très haute qualité. Cela peut avoir un impact sur la réactivité de DxO PhotoLab. Onglet Personnaliser • Taille de la grille : permet de régler la taille de la grille affichée en surimpression sur l’image (menu Affichage > Grille). Section "Explorateur d’images" Six icônes différentes peuvent être affichées sur les vignettes de l’explorateur d’images. Elles peuvent être systématiquement affichées, systématiquement masquées, ou affichées lors du survol. • Autoriser le traitement : affiche les voyants vert ou rouge correspondant aux marqueurs de tri. • Nom de l’image, indiquant s’il s’agit d’un fichier RAW ou RVB (JPEG, TIFF). • Définir le marquage : des pastilles vertes/rouges/grises permettent de définir les images qui seront traitées ou pas. • Note : permet d'afficher des étoiles relatives à la notation d'images. • Statut du module optique DxO : permet de savoir si un module optique DxO est disponible. • Supprimer : permet de supprimer une image du projet ou du disque. Les modes d'affichage sélectionnables pour chaque icône de vignette sont : • Toujours : les icônes sont affichées en permanence. • Jamais : les icônes ne sont jamais affichées. • En survol : les icônes sont affichées uniquement lorsque la souris est placée sur la vignette. Onglet Performances Accélération DeepPRIME • Sélection automatique : mode sélectionné automatiquement si la carte graphique est prise en charge. • Utiliser le CPU uniquement : oblige DeepPRIME à exploiter le CPU plutôt que la carte graphique, en cas de problèmes avec cette dernière. • Modèle de carte graphique : indique le modèle de carte graphique de l'ordinateur. Cache Le cache sert à stocker les aperçus et les vignettes. Augmenter la taille du cache, notamment si vous traitez régulièrement un grand nombre de photos, permet d’améliorer les performances de DxO PhotoLab. Dans cette section, outre sa taille, vous pouvez déterminer l’emplacement du dossier de stockage du cache par l’intermédiaire du bouton Parcourir. On peut également la purger de son contenu avec le bouton Vider. INFO Vous pouvez afficher l’infobulle indiquant la taille actuelle du cache en plaçant le pointeur de la souris sur le curseur de réglage de la taille du cache. Affichage et traitement • OpenCL améliore non seulement l’affichage des aperçus, mais sa puissance de calcul peut être exploitée pour le traitement des images. Au premier démarrage de DxO PhotoLab, un test de performances va être exécuté pour déterminer si la carte graphique (GPU) est plus rapide que le processeur (CPU). Si le CPU est plus rapide, l’option OpenCL sera grisée et inaccessible. 225 • Par défaut, le nombre d’images pouvant être traitées simultanément est limité à 2 mais, si votre ordinateur est suffisamment puissant, vous pouvez augmenter ce nombre. DeepPRIME accélération • Auto : Le mode est automatiquement sélectionné si la carte graphique est prise en charge. • Force CPU : Force DeepPRIME à utiliser le CPU plutôt que la carte graphique, en cas de problèmes avec cette dernière. • Type de carte graphique : Indique le type de carte graphique qui se trouve dans votre ordinateur. 226 Menus et préférences - Mac Menus DxO PhotoLab 5 (menu Application) À propos de DxO PhotoLab : Affiche une fenêtre dans laquelle sont indiqués la version du logiciel que vous utilisez et les modules additionnels qui sont installés. Vous aurez besoin de ces informations si vous interrogez le centre de support DxO. DxO FilmPack : permet de sélectionner la version de DxO FilmPack et de l’activer. DxO ViewPoint : permet de sélectionner la version de DxO ViewPoint et de l’activer. Rechercher des mises à jour Préférences : ouvre la fenêtre des Préférences. Masquer DxO PhotoLab Masquer les autres Tout afficher Quitter DxO PhotoLab Fichier Nouveau projet : pour créer un projet DxO PhotoLab Emplacements récents : permet d'accéder aux dossiers et/ou aux projets utilisés récemment, ainsi qu'aux résultats des recherches effectuées récemment (la liste peut être effacée). Fermer la fenêtre. Base de données : permet de créer une sauvegarde ou de restaurer une sauvegarde de votre base de données de projets DxO. Fichiers de réglages : pour chaque image sélectionnée, importe ou exporte un fichier au format .dop (« sidecar ) contenant ses réglages. Ces fichiers de réglages permettent d’échanger des images originales et leurs réglages entre plusieurs ordinateurs ou plusieurs utilisateurs. Métadonnées : permet d’importer ou d’exporter les métadonnées IPTC de l’image sélectionnée. Format d’impression : ouvre une boîte de dialogue du système pour régler le format, la taille et l’orientation de l’impression. Imprimer : ouvre le menu d’impression. Édition Annuler et Rétablir : s’appliquent à la dernière action effectuée. Couper : permet de couper du texte ou des objets sélectionnés à leur emplacement actuel et de les placer dans le Presse-papiers système. Copier : permet de copier du texte ou des objets sélectionnés et de les placer dans le Presse-papiers système. Le texte ou les objets originaux restent à leur emplacement actuel (par exemple, des données EXIF). Coller : permet de copier le contenu du Presse-papiers système à l’emplacement auquel se trouve le curseur de la souris (par exemple, des données personnelles à rajouter dans le champ EXIF des images). Tout sélectionner : permet de sélectionner toutes les images présentes dans l’explorateur d’images. 227 Affichage Le menu Affichage permet de passer d’un onglet à l’autre et de contrôler la manière dont les images sont affichées dans chacun des deux onglets. Son contenu dépend de l’onglet affiché. Onglet Photothèque : La première section du menu permet de passer d’un onglet à l’autre : Photothèque et Personnaliser. Afficher/Masquer le dock gauche / le dock droit (onglet Photothèque) : permet de masquer ou d’afficher le panneau des dossiers et projets (à gauche) ou le panneau des mots-clés et autres métadonnées (à droite). Réinitialiser le dock droit (onglet Photothèque) : referme les palettes Métadonnées et Mots Clés. Vue partagée / Afficher l'image corrigée uniquement (onglet Photothèque) : Vue partagée permet de comparer vos réglages et corrections en séparant l'image en deux (à gauche : aucune correction, à droite : prévisualisation des corrections) et Afficher l'image corrigée uniquement permet de revenir à l'affichage de l'image avec toutes ses corrections. Image de référence : permet de désigner l’image de référence selon certains critères (Original, Pas d’image de sortie, Pas de copie virtuelle). Afficher / masquer les informations sur les images : masque ou fait apparaître les informations incrustées en provenance de DxO PhotoLab (Prévisualisation des corrections, Original, etc.). Afficher la grille (onglet Personnaliser) : affiche une grille par-dessus l’image (la taille et la couleur peuvent être réglées dans les Préférences). Agrandir/Réduire : permet le zoom avant et arrière dans l’image. Affichage ajusté à l’écran : permet d’afficher l’image en entier dans la Visionneuse. Taille réelle (100 %) : affichage de l’image avec un agrandissement de 100 %. Plein écran (Visionneuse) : permet d'afficher les images en plein écran, sans aucun autre élément d'interface Afficher les zones brûlées : masque indiquant les hautes lumières écrêtées dans l’image. Afficher les zones bouchées : masque indiquant les valeurs sombres écrêtées dans l’image. Vue partagée / Afficher l’image corrigée uniquement : active ou désactive la vue partagée, avec la ligne verticale à déplacement horizontal, affichant l’image avant correction (à gauche) et après correction (à droite). Image de référence : le menu contextuel permet la sélection et la comparaison de l’image de sortie avec une autre version, sous forme de copie virtuelle. Activer / désactiver l’affichage des propriétés image : active ou désactive l’affichage de la fenêtre des propriétés de l’image dont la vignette, dans l’Explorateur d’images, est survolée par la souris. Afficher / Masquer le panneau des propriétés image : affiche ou masque à volonté le panneau flottant des propriétés de l’image sélectionnée dans l’Explorateur d’images. Détacher ou Amarrer l’Explorateur d’images : détermine si cette dernière est ancrée en bas de l’écran ou si elle est flottante. Onglet Personnaliser La première section du menu permet de passer d’un onglet à l’autre : Photothèque et Personnaliser. Afficher / Masquer les informations sur les images : masque ou fait apparaître les informations incrustées en provenance de DxO PhotoLab (Prévisualisation des corrections, Original, etc.). Afficher la grille (onglet Personnaliser) : affiche une grille par-dessus l’image (la taille et la couleur peuvent être réglées dans les Préférences). Agrandir/Réduire : permet le zoom avant et arrière dans l’image. Affichage ajusté à l’écran : permet d’afficher l’image en entier dans la Visionneuse. Taille réelle (100 %) : affichage de l’image avec un agrandissement de 100 %. Plein écran (Visionneuse) : permet d'afficher les images en plein écran, sans aucun autre élément d'interface Afficher les zones brûlées : masque indiquant les hautes lumières écrêtées dans l’image. Afficher les zones bouchées : masque indiquant les valeurs sombres écrêtées dans l’image. Palette (onglet Personnaliser) : le menu permet d’afficher ou de masquer les palettes de correction, et de créer de nouvelles palettes. Espace de travail (onglet Personnaliser) : ce menu hiérarchique permet de choisir entre l’espace de travail Standard ou votre espace de travail personnalisé, de sauvegarder ou de supprimer un espace de travail personnalisé. Docks (onglet Personnaliser) : masque ou affiche les panneaux latéraux. 228 Activer / désactiver l’affichage des propriétés image : active ou désactive l’affichage de la fenêtre des propriétés de l’image dont la vignette, dans l’Explorateur d’images, est survolée par la souris. Afficher / Masquer le panneau des propriétés image : affiche ou masque à volonté le panneau flottant des propriétés de l’image sélectionnée dans l’Explorateur d’images. Détacher ou Amarrer l’Explorateur d’images : détermine si cette dernière est ancrée en bas de l’écran ou si elle est flottante. Image INFO Le contenu du menu Image est identique à celui du menu clic-droit dans l’Explorateur d’images. Appliquer un préréglage : permet de sélectionner un préréglage et de l’appliquer à l’image. Nouveau préréglage à partir des réglages courants : création d’un préréglage à partir des corrections appliquées à l’image sélectionnée. Importer un préréglage : permet d’importer un préréglage personnalisé. Copier les réglages de correction : permet de mémoriser les réglages globaux et locaux de l’image en cours, pour les appliquer ensuite à une autre image ou plusieurs autres images. Coller les réglages de correction : après sélection d’une ou plusieurs images, permet de coller les réglages globaux et locaux de correction précédemment copiés. Coller les corrections sélectionnées... : ouvre une boîte de dialogue permettant de sélectionner en détail les corrections à coller. Coller les réglages locaux : colle uniquement les réglages locaux sur une sélection d'images. Coller les réglages globaux : colle uniquement les réglages globaux sur une sélection d'images. Réinitialiser les réglages de correction : annule les réglages globaux et locaux appliqués à une image ou une sélection d'images. Copier les métadonnées : copie l’ensemble des métadonnées IPTC d’une image source sélectionnée. Coller les métadonnées : colle les métadonnées IPTC à ou aux images de destination sélectionnées, selon les choix suivants dans le sous-menu : Coller toutes les métadonnées. Coller les mots-clés. Coller les coordonnées GPS. Coller Auteur & Copyright. Coller les Métadonnées sélectionnées (ouvre une boîte de dialogue permettant de cocher les métadonnées à coller). Exporter : accès aux différents modes d'export (vers disque, vers application, vers Lightroom et vers des services liés au système d'exploitation). Rotation : pour faire pivoter l’image par incréments de 90° vers la droite ou vers la gauche ou réinitialiser la rotation. Définir le statut de sélection : attribue à l’image un statut conservée, indéfinie ou rejetée. Note : permet de hiérarchiser la qualité des images en les cotant avec des étoiles. Rotation : pour faire pivoter l’image par incréments de 90° vers la droite ou vers la gauche ou réinitialiser la rotation. Modifier l’heure de capture : ouvre la fenêtre de modification de la date et de l’heure de l’image sélectionnée. Supprimer... : cette commande a un comportement différent en fonction de la source (dossier, projet) et selon qu'il s'agit d'une image originale ou d'une copie virtuelle : Dans un projet : l’image orginale sera retirée de ce projet (et pas d'un autre), sans être placée dans la corbeille, et une copie virtuelle sera supprimée de ce projet (et pas d'un autre). Dans un dossier : l’image originale est déplacée dans la corbeille, la copie virtuelle est supprimée du dossier et de tous les projets où elle se trouve. INFO Un message s’affichera pour informer l’utilisateur sur les mesures à prendre. Afficher l’image dans le Finder : permet de localiser l’emplacement du répertoire de l’Image Source sélectionnée. Afficher les images de sortie dans le Finder : permet de localiser l’emplacement du répertoire de l’Image de Sortie sélectionnée. Renommer l'image… / Renommer les images… : permet de renommer une image unique ou de renommer des images par lots. Corriger le chemin d’accès à l’image : permet de retrouver une image qui n’apparaît pas dans un projet, alors qu’elle y est référencée. 229 Créer une copie virtuelle : génère une copie virtuelle qui va s’afficher dans l’explorateur d’images, avec une séquence numérotée (nom du fichier source + 1, 2, 3, etc.). Créer un projet à partir de la sélection courante : permet de créer un projet à partir de photos sélectionnées dans l’explorateur d’images. Ajouter la sélection courante à un projet : permet d’ajouter à un projet des images sélectionnées dans l’explorateur d’images. Modules optiques DxO Ce menu permet de gérer les modules optiques DxO indispensables pour un traitement automatisé complet de vos images : Télécharger les modules optiques DxO manquants : permet de se connecter à Internet pour télécharger les modules optiques DxO. Celui sera opérationnel dès la fin du téléchargement. Gérer les modules optiques DxO : affiche la liste des modules déjà installés, et permet de les télécharger et de les désinstaller (à condition que le module optique en question ne soit pas en cours d’utilisation). Prévision de sortie de modules optiques DxO : permet de se connecter au site DxO Labs et de découvrir les modules en préparation. Faire une suggestion de module optique DxO: permet de se connecter au site DxO Labs et de proposer un module optique DxO à créer. Palettes (onglet Personnaliser) Ce menu permet la gestion des palettes d’outils de l’onglet Personnaliser : Afficher ou masquer les palettes : permet, dans la liste, de décocher ou cocher la ou les palette(s) à masquer ou à afficher. Nouvelle palette : permet de créer une palette vierge dans laquelle l’utilisateur ajoutera des palettes. La boîte de dialogue permet de saisir le nom de la nouvelle palette. Espace de travail (onglet Personnaliser) Ce menu permet de créer et de choisir un espace de travail : DxO Standard : sélection de l’espace de travail de base, avec la palette Outils élémentaires. DxO Advanced : sélection de l'espace de travail avancé, avec toutes les palettes. Espace de travail utilisateur : sélection d’un espace de travail personnalisé (le nom de l’espace apparaît dans le menu - voir cidessous). Sauvegarder l’espace de travail : permet d’enregistrer un espace de travail personnalisé (une boîte de dialogue invite à saisir le nom de l’espace et à valider). Supprimer l’espace de travail : permet la suppression de l’espace de travail personnalisé en cours. Fenêtre Le menu Fenêtre gère l'affichage de la fenêtre du programme : Placer dans le dock : réduit la fenêtre dans le dock. Réduire/agrandir : permet de basculer entre la fenêtre dont l'utilisateur aura réduit la taille et la fenêtre occupant tout l'écran. Tout ramener au premier plan : ramène la fenêtre du programme au premier plan. Indication DxO PhotoLab suivie du nom de la source sélectionnée (dossier ou projet) et du nom du fichier sélectionné. Aide Le menu Aide contient un certain nombre de rubriques pour vous aider à mieux utiliser DxO PhotoLab. Les options sont les suivantes : Aide en ligne de l'utilisateur DxO PhotoLab : lance le guide utilisateur en ligne, dans le navigateur web par défaut. Téléchargez le guide de l’utilisateur (PDF). DxO Hub : ouvre une fenêtre de présentation des nouveautés de cette version de DxO PhotoLab, ainsi que des liens vers l’aide, le support en ligne et la boutique DxO. Raccourcis clavier : ouvre une fenêtre flottante présentant la liste des raccourcis clavier, classés par thèmes. Assistance en ligne et ressources : ouvre la page d'acceuil du support DxO dans le navigateur web par défaut Liens pour suivre DxO sur le web, Instagram, Facebook et Twitter. Clic-droit Le contenu du menu clic-droit dans l’Explorateur de fichiers est identique à celui du menu Image. INFO Contrairement à la version PC, le menu clic-droit n’existe pas pour la Visionneuse, il s’applique uniquement aux vignettes de l’Explorateur de fichiers. 230 Préférences Les Préférences sont accessibles via le menu DxO PhotoLab. La fenêtre Préférences est elle-même divisée en 5 onglets. Onglet Général • Mises à jour : permet de rechercher et/ou de télécharger automatiquement les mises à jour disponibles. • Dialogues : Afficher ou non, automatiquement, la fenêtre de téléchargement des Modules optiques DxO, lorsque qu’une image qui requiert un module disponible mais pas encore installé sur votre ordinateur est découverte. • Préréglage par défaut : • Préréglage par défaut pour les nouvelles images RAW : ce menu déroulant vous permet de sélectionner le préréglage par défaut qui sera appliqué à toutes les nouvelles images au format RAW, et ce dès que vous parcourez les dossiers. Le préréglage par défaut est DxO Standard. • Préréglage par défaut pour les nouvelles images RVB : ce menu déroulant vous permet de sélectionner le préréglage par défaut qui sera appliqué à toutes les nouvelles images RVB (JPEG, TIFF), et ce dès que vous parcourez les dossiers. Le préréglage par défaut est DxO Standard. • Utiliser automatiquement la réduction de bruit SuperRAW pour les images SuperRAW de la DxO ONE : sélectionnée par défaut, cette option active le mode de réduction de bruit SuperRaw lorsqu’un fichier SuperRAW (extension .DXO) issu de la DxO ONE est activé. Lorsque la case est décochée, deux cas sont possibles : • Pour les images déjà traitées, SuperRAW reste le mode de réduction de bruit proposé par défaut. • Pour les nouvelles images, le mode de réduction de bruit par défaut sera Haute Qualité (Rapide). • Appliquer automatiquement les autoréglages des modes scène pour les images RAW et SuperRAW de la DxO ONE : sélectionnée par défaut, cette option permet à DxO PhotoLab d’appliquer, aux fichiers RAW (extension .DNG) et SuperRAW (extension .DXO), le mode scène activé dans la DxO ONE. Dans le cas contraire, seul le préréglage par défaut spécifique à la DxO ONE sera appliqué. • Comparaison : permet, lors de l'utilisation de la Vue partagée, d'afficher, à gauche, l'image sans correction, avec ou sans les corrections géométriques. • Nik Collection : l’option Afficher le bouton d’accès à la Nik Collection requiert l’installation de la Nik Collection, et le redémarrage de DxO PhotoLab. Onglet Affichage • Couleur de fond de la fenêtre : permet de choisir la couleur de fond de la fenêtre dans laquelle s’affichent les images. • Couleur de la grille : permet de choisir la couleur des traits qui forment l’outil Grille et son affichage en vidéo inverse. • Taille de la grille : permet de choisir la taille des carreaux qui forment la grille. • Qualité de l’aperçu : avec l’option Toujours préférer les aperçus de haute qualité, l’affichage de l’image dans la Visionneuse de l’onglet Personnaliser sera toujours de très haute qualité. Cela peut avoir un impact sur la réactivité de DxO PhotoLab. Onglet Vignettes Options d’affichage des icônes dans les vignettes : • Autoriser le traitement : affiche les voyants vert ou rouge correspondant aux marqueurs de tri. • Note : affiche la notation en étoiles. • Statut du module DxO : icône affichant le statut du module optique DxO (installé et fonctionnel, à télécharger, ambiguïté de module, etc.). • Statut du traitement : icône indiquant le statut de traitement d'une image (en attente ou déjà traitée). Les modes d'affichage sélectionnables pour chaque icône de vignette sont : • Jamais : jamais affichée. • Toujours : affichage permanent dans la vignette. • En survol : affichage uniquement lorsque le pointeur de la souris passe dans la vignette. Onglet Traitement • Extension des images traitées : permet de modifier les extensions des trois principaux types de fichiers, Jpeg, Tiff et DNG. Permet, dans de rares situations, de transférer un fichier vers des systèmes ou des logiciels qui exigent des extensions de trois lettres et non quatre (jpg au lieu de jpeg, par exemple). 231 Onglet Avancées Performances • Nombre maximum d’images traitées : permet d’utiliser une plus ou moins grande part de la puissance de calcul de votre ordinateur. Plus vous utilisez de puissance, plus vite le traitement s’achèvera, mais moins vous pourrez utiliser, simultanément, d’autres logiciels. Et inversement. Synchronisation des métadonnées • Toujours synchroniser : en cochant cette case, vous assurez la synchronisation et la mise à jour des métadonnées enregistrées dans la base de données de DxO PhotoLab avec les fichiers annexes (cas des fichiers Raw) et les en-têtes des fichiers DNG et RVB (JPEG, TIFF) au format XMP. Fichiers de réglage • Exporter automatiquement les réglages de l’image dans un fichier de réglages : les fichiers de réglages (ou sidecars) sont des petits fichiers texte, dont le nom comporte une extension «.dop, et qui sont associé aux images. Ils contiennent les informations de correction des images. Ainsi si vous voulez transférer les images vers un autre ordinateur équipé de DxO PhotoLab, vous pouvez aussi transférer les fichiers de réglages. De cette façon, après avoir vérifié que l’option de chargement automatique (voir pointsuivant) est activée sur cet autre ordinateur, lorsque vous ajouterez ces images à votre projet, vous retrouverez toutes les corrections effectuées sur l’ordinateur d’origine. Notez que vous pouvez aussi charger les fichiers «Réglage via le menu «Fichier > Fichiers de réglages > Importer. • Importer automatiquement les réglages du fichier de réglages d’une image s’il existe : permet de charger le fichier de réglage et de l’associer à l’image lors de son chargement. • Taille maximum du cache : ajuste la taille de la cache, pour améliorer les performances du programme (si vous traitez beaucoup d'images, augmentez la taille de la cache). • Bouton Vider : purge le contenu du cache (ce qui peut affecter les performances avec les images en cours de traitement). • Taille actuelle du cache : indique le volume occupé dans le cache. Cache Limite d'historique • 10, 100 (réglage par défaut), 250, 500, Illimité : permet de régler le nombre maximal d'étapes de correction d'image dans la palette DxO Advanced History. Accélération DeepPRIME • Sélection automatique : mode sélectionné automatiquement si la carte graphique est prise en charge. • Utiliser le CPU uniquement : oblige DeepPRIME à exploiter le CPU plutôt que la carte graphique, en cas de problèmes avec cette dernière. • Modèle de carte graphique : indique le modèle de carte graphique de l'ordinateur. Explorateur de sources • Afficher le contenu du paquet : permet l’affichage du contenu masqué de certains dossiers. 232 Raccourcis clavier Général Mac Commandes PC Nouveau projet Ctrl + N Cmd + N Couper Ctrl + X Cmd + X Copier Ctrl + C Cmd + C Coller Ctrl + V Cmd + V Tout sélectionner Ctrl + A Cmd + A Annuler Ctrl + Z Cmd + Z Rétablir Ctrl + Y Cmd + Maj + Z Coller (champs de texte) Ctrl + V Cmd + V Détacher/amarrer l'Explorateur d'images Ctrl + U Cmd + U Aide F1 Cmd + ? Aller à l'onglet Photothèque Ctrl + F1 Alt + Cmd + 1 Aller à l’onglet Personnaliser Ctrl + F2 Alt + Cmd + 2 Changer d'onglet Ctrl + Tab Ctrl + Tab Ouvrir les Préférences Ctrl + Shift + P Cmd + , Afficher l’image de référence (maintenir enfoncé) Ctrl + D D Maximiser l'interface F12 Mode plein écran F11 Cmd + Shift + F Afficher/masquer l’Explorateur d’images Ctrl + F9 Shift+ Tab Rafraîchir l’Explorateur d’images F5 Renommer dossier/fichier/projet/autoréglage F2 Ajuster à la taille de l’écran F3 Cmd + 0 Zoom à 100 % F4 Cmd + 1 Zoom avant Ctrl + + Cmd + + Zoom arrière Ctrl +- Cmd + - Activation temporaire de l’outil Main (maintenir enfoncée) Barre d’espace Barre d’espace Aller à l’image précédente Flèche gauche Flèche gauche Aller à l’image suivante Flèche droite Flèche droite Pivoter l’image de 90° vers la gauche Ctrl + L Cmd + L Pivoter l’image de 90° vers la droite Ctrl + R Cmd + R Créer une copie virtuelle Ctrl + J Cmd + D Attribuer une note (nombre d’étoiles) Ctrl + 0 à 5 0-5 Exporter vers le disque les images sélectionnées Ctrl + Alt + P Cmd + K Propriétés de l’image Ctrl + I Retirer l’image du projet Supprimer Cmd + Del Supprimer l’image du disque Supprimer Cmd + Del Supprimer la copie virtuelle Supprimer Cmd + Del Imprimer les images sélectionnées Ctrl + P Cmd + P 233 Onglet Photothèque Commandes Afficher/masquer l’explorateur de sources Ctrl + F10 Rechercher un dossier Ctrl + F PC Mac PC Mac Onglet Personnaliser Commandes Afficher l’image de référence Ctrl + D D Outil Main Barre d’espace Barre d’espace Afficher l’image de référence et corrigée côte à côte ou devant/derrière Ctrl + T C Afficher/masquer toutes les palettes F9 Tab Affichage ajusté à la taille de l’écran F3 Cmd + 0 Zoom à 100% F4 Cmd + 1 Zoom avant Ctrl + + Cmd + - Zoom arrière Ctrl + - Ctrl + = Afficher/masquer la grille Ctrl + G G Afficher/masquer les informations Ctrl + H I Afficher les hautes lumières écrêtées Ctrl + W A Afficher les tons sombres écrêtés Ctrl + B B Copier / Coller les réglages de correction Ctrl+ Shift + C / V Cmd + Shift + C / V Créer une copie virtuelle Ctrl + J Cmd + D Mode plein écran Commandes PC Mac EXIF & Navigation i i Aide& Raccourcis F1 Cmd +? Note Flèche haut/bas Flèche haut/bas Note directe Ctrl + 0-5 0-5 0-5 Conserver 7ouCtrl+7ouP Shift + Ctrl + 7 ou Shift + P 7ouCtrl+7ouP Shift + Ctrl + 7 ou Shift + P Rejeter 9ouCtrl+9ouX Shift + Ctrl + 9 ou Shift + X 9ouCtrl+9ouX Shift + Ctrl + 9 ou Shift + X Annuler lestatut de sélection 8ouCtrl+8ouU Shift + Ctrl + 8 ou Shift + U 8ouCtrl+8ouU Shift + Ctrl + 8 ou Shift + U Rotation à gauche Ctrl+ L Cmd +L Rotationàdroite Ctrl+R Cmd+R Image suivante Flèchedroite Flèchedroite Imageprécédente Flèche gauche Flèche gauche Supprimer Del Cmd +Del Ajuster l'image à l'écran F3 Cmd+0 Afficher l'image à 100% F4 Cmd+1 Alterner entre les zoom Doubleclic Doubleclic Quitter le mode plein écran Échapp ESC 234 235 ">
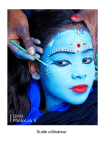
公開リンクが更新されました
あなたのチャットの公開リンクが更新されました。