DxO Optics Pro v7 macintosh Manuel utilisateur
PDF
Descargar
Documento
DxO Optics Pro v7.0 Guide Utilisateur Mac Table des matières Introduction à DxO Optics Pro ........................................................................................... 1 À propos de DxO Optics Pro 7 ....................................................................................... 1 Les nouveautés de DxO Optics Pro 7............................................................................. 4 Avant de commencer ..................................................................................................... 6 Conseils généraux.......................................................................................................... 7 Cinq minutes pour traiter vos cinq premières photos ...................................................... 9 1ère étape - Onglet Organiser ..........................................................................................11 À propos de l’onglet Organiser ......................................................................................11 Barre d'outils .................................................................................................................13 L'explorateur de sources ...............................................................................................14 L'explorateur d'images...................................................................................................16 Explorateur d'images : les icônes des vignettes ............................................................19 Créer et gérer des projets..............................................................................................22 2ème étape - Onglet Personnaliser...................................................................................24 À propos de l'onglet "Personnaliser" ..............................................................................24 Votre espace de travail ..................................................................................................25 Palettes de visualisation ................................................................................................31 Palettes de correction ....................................................................................................35 Autoréglages ...............................................................................................................102 Les copies virtuelles ....................................................................................................113 3ème étape - Onglet Traiter ............................................................................................115 À propos de l'onglet Traiter..........................................................................................115 Les options de sortie ...................................................................................................117 Options des images Jpeg ............................................................................................120 Options des images Tiff ...............................................................................................121 Options des images DNG ............................................................................................122 Lancer le traitement.....................................................................................................123 Les concepts et le vocabulaire de DxO Optics Pro .........................................................124 Menus et préférences .....................................................................................................128 Menu DxO Optics Pro ( aussi nommé "menu Application") ..........................................128 Menu Fichier ...............................................................................................................129 Menu Edition ...............................................................................................................130 preferences .................................................................................................................131 Menu Affichage ...........................................................................................................138 Menu Image ................................................................................................................140 Menu Modules Optiques DxO......................................................................................142 Menu Fenêtre ..............................................................................................................143 Menu Aide ...................................................................................................................144 Menu clic droit sur vignettes de l'explorateur d'images ................................................145 Raccourcis Mac ..............................................................................................................147 iii Guide utilisateur Introduction à DxO Optics Pro À propos de DxO Optics Pro 7 Comme d'autres logiciels de post-traitement, DxO Optics Pro 7 améliore vos photos. Mais il les améliore plus, et mieux, que tout autre logiciel. Et il les améliore automatiquement. Voici, en deux mots, pourquoi. Qu'on nous permette d'abord de présenter notre entreprise. DxO Labs est une jeune entreprise de haute technologie, spécialisée dans le traitement de l'image numérique, installée à Boulogne (Hauts-de-Seine). Ses directeurs scientifiques publient dans les revues mondiales les plus prestigieuses. Grâce à cet ancrage scientifique et plus particulièrement mathématique, DxO Optics Pro a pu être conçu comme un outil qui ne se contente pas de viser la qualité : il vise la perfection, et plus spécifiquement la perfection par l'automatisme. Nous avons testé votre boîtier et vos objectifs Le premier pilier de la qualité DxO consiste à tester, dans nos laboratoires, les matériels que vous utilisez. Chaque boîtier et chaque objectif passe plusieurs jours dans les mains de nos techniciens. Ces derniers mesurent non seulement les défauts optiques (tels que la distorsion, le vignetage ou le manque de piqué), mais aussi le bruit, la colorimétrie ou les courbes de tons propres à chaque matériel. Ils analysent même les traitements qui sont appliqués (parfois à l'insu du photographe) dans le boîtier. Le résultat de ces mesures est une base de données unique au monde. C'est cette base qui permet à DxO Optics Pro – sachant que telle image a été prise par tel boîtier et tel objectif, avec telle ouverture, telle focale, etc. – de calculer les corrections nécessaires : tel pixel devra être rendu plus lumineux de x%, tel autre déplacé de telle distance dans telle direction, tel autre encore corrigé uniquement dans sa composante rouge... Mais cette somme de corrections n'exigera de vous aucun effort : le logiciel téléchargera tout seul le profil de votre boîtier et de votre objectif, puis appliquera de lui-même les changements nécessaires. Notre logiciel analyse individuellement chacune de vos images Chaque photographie est unique. Même si elles représentent un sujet identique enregistré dans des conditions similaires, deux images seront toujours distinctes. L'une contiendra une zone légèrement surexposée. L'autre souffrira d'un excès de grain (de bruit) dans une ombre profonde. La troisième manquera légèrement de contraste. Comment faire face à cette diversité ? La plupart des logiciels apportent à cela une réponse simple : ils vous proposeront une batterie de corrections, et vous laisseront les régler sur chacune de vos images l'une après l'autre. Telle n'est pas notre philosophie. C'est DxO Optics Pro, et non vous, qui analyse chaque image ; c'est lui qui détermine les corrections nécessaires et les applique. Puis il vous soumet le résultat – et c'est alors seulement que vous pouvez, si vous le souhaitez, peaufiner tel ou tel réglage à votre goût. 1 DxO Optics Pro v7.0 Guide Utilisateur - Mac Bien entendu, cette analyse individuelle de chaque image n'est pas chose facile. Détecter une zone légèrement surexposée, ou manquant de contraste, ou trop dense, ou désaturée, est une tâche complexe. Au temps du film argentique et des chambres noires, c'était là le travail de techniciens aguerris. Aujourd'hui, DxO Optics Pro les a remplacés. Tel est le deuxième pilier de notre qualité exclusive. Ce que DxO Optics Pro fait à vos images ● Si votre photo d'origine est en format Raw, DxO Optics Pro la fait bénéficier du meilleur convertisseur Raw actuel. Lors du processus de "dématriçage" en particulier (processus qui convertit les données brutes du capteur en pixels rouges, verts et bleus), ce convertisseur ne produit dans l'image aucun artefact. ● DxO Optics Pro corrige, sans qu'aucune intervention soit nécessaire, cinq aberrations optiques : distorsion, vignetage, aberration chromatique – latérale aussi bien que longitudinale –, enfin manque de piqué. Il utilise pour cela une base de données sans égal, où sont stockées, depuis des années, les défauts optiques des matériels (objectifs, boîtiers) testés dans nos laboratoires. ● DxO Optics Pro retient subtilement les hautes lumières, les empêchant d'être brûlées, et même récupérant certaines zones déjà brûlées en partie. ● Grâce aux mesures faites dans nos laboratoires, DxO Optics Pro dispose d'un outil de correction du bruit sans égal. Cette correction permet des prises de vue jusqu'à des sensibilités de l'ordre de 100 000 ISO. ● DxO Optics Pro dispose d'une correction exclusive pour améliorer sélectivement le contraste et la luminosité dans les zones sombres de l'image. Cette correction, dont l'effet équivaut à celui d'un flash complémentaire, transforme radicalement les images sousexposées, prises en contre-jour ou contenant des contrastes excessifs. ● DxO Optics Pro offre un outil unique pour modifier le rendu couleur d'une image, comme si elle avait été photographiée avec un autre appareil, ou même avec un film argentique. ● DxO Optics Pro propose une correction exclusive pour améliorer, dans les images prises au grand-angle, les visages ou les corps qui souffrent de déformations optiques. Cette correction utilise des principes perspectifs non conventionnels, à base cylindrique ou sphérique. ● Enfin et surtout, toutes les corrections mentionnées plus haut (à l'exception des déformations perspectives) sont exécutées automatiquement par le logiciel, tout en vous laissant peaufiner le résultat ou l'adapter à votre goût. Note : au long de ce guide, nous utilisons des concepts et des termes propres à DxO Optics Pro – ainsi "autoréglage", ou bien "copie virtuelle". Ils sont recensés et expliqués en fin de guide, dans le chapitre Vocabulaire et concepts. À propos du plug-in DxO FilmPack 3 pour DxO Optics Pro DxO FilmPack est un plug-in optionnel qui émule, sur des photos numériques, l’apparence de certains films argentiques. Plus de 60 films peuvent être émulés. Cette émulation 2 Guide utilisateur intervient à différents niveaux : le rendu couleur de l’image ; les caractéristiques générales de l’image (par exemple le contraste ou la saturation) ; enfin le grain du film argentique. DxO FilmPack existe en deux éditions : – DxO FilmPack 3 Essential – DxO FilmPack 3 Expert Ces deux éditions différent quant à l’étendue des corrections disponibles, corrections qui dans les deux cas sont détaillées dans le présent guide. DxO Optics Pro contient une version d’essai de DxO FilmPack. Elle peut être lancée via le menu DxO Optics Pro. L’essai dure 31 jours. . Acheter DxO FilmPack (dans l’un ou l’autre de ses deux éditions) vous donnera accès aux trois instances du logiciel. Elles peuvent être installées simultanément sur votre ordinateur, ce qui vous permet à tout moment de choisir laquelle utiliser : – DxO FilmPack en tant que « plug-in pour DxO Optics Pro ». Cette version est entièrement intégrée à DxO Optics Pro dans les versions 6.6 et supérieures de ce logiciel ; – DxO FilmPack « application indépendante », qui fonctionne de façon autonome ; – DxO FilmPack en tant que « plug-in pour logiciels tiers » fonctionne avec les principaux éditeurs d’images numériques : Photoshop CS5 ou CS4 (versions 32 bits), Apple Aperture 3, Adobe Lightroom. Pour acheter et activer DxO FilmPack, on utilisera ce lien. Pour télécharger le guide d’activation et le guide d’utilisation de DxO FilmPack, on utilisera ce lien. Note: comme DxO FilmPack, dans sa version « plug-in pour DxO Optics Pro », est entièrement intégré à l’espace de travail et aux diverses commandes de DxO Optics Pro, toutes ses caractéristiques sont décrites dans le présent guide. Seules les deux autres versions de DxO FilmPack (« indépendante » et « plug-in pour logiciels tiers ») disposent d’un guide propre. 3 DxO Optics Pro v7.0 Guide Utilisateur - Mac Les nouveautés de DxO Optics Pro 7 Flux de travail simplifié - Pour simplifier le flux de travail en son sein, DxO Optics Pro 7 propose, désormais, de naviguer directement dans les dossiers et fichiers de votre disque dur. Dès que vous explorez le contenu d'un dossier, l'autoréglage par défaut (DxO par défaut), tel qu'il est spécifié dans les préférences, sera automatiquement associé aux images. L'autoréglage par défaut sera également associé à chaque nouvelle image. - Bien que n'étant plus mis en avant, les Projets sont toujours disponibles, sous une forme simplifiée. Si vous voulez vous en servir, sachez que le comportement des Projets a changé entre DxO Optics Pro 6 et DxO Optics Pro 7 : > DxO Optics Pro 6 : si une même image fait partie de deux Projets différents, les réglages resteront indépendants, et un nouvel autoréglage sera associé dès qu'une image est ajoutée à un Projet. > DxO Optics Pro 7 : si une même image fait partie de deux Projets différents, les réglages resteront les mêmes. Si vous voulez appliquer différentes corrections et différents réglages, vous devrez créer une Copie Virtuelle et insérer une copie différente dans chaque Projet. - De simples fonctions de gestion et d'organisation sont à votre disposition : déplacer, copier, renommer et supprimer des images. - Un nouveau projet peut être créé en glissant et en déposant des images à partir du Finder. - La possibilité de créer des piles a été retirée, toujours dans le but de simplifier le flux de travail. - L'onglet Visualiser a été supprimé. Toutes les modifications et autres corrections apportées à une image peuvent être observées et vérifiées dans les onglets Organiser ou Personnaliser. - Le choix entre les espaces de travail a été simplifié : Essentiels n'existant plus, vous pourrez dorénavant choisir entre Premiers pas (qui a été amélioré) et Utilisateur Expérimenté. - Dorénavant, il n'est plus nécessaire de sauvegarder manuellement vos tâches en cours : la sauvegarde est automatique et continue. - L'écran de bienvenue est doté d'un bouton permettant de rejoindre une page Web de présentation du nouveau flux de travail avec DxO Optics Pro 7. Amélioration des performances - Les algorithmes de correction ont été optimisés pour que toute l'application soit plus fluide. - Le programme devrait être jusqu'à deux fois plus rapide. Traitement des images (onglet Personnaliser) - Le nouvel autoréglage par défaut est "DxO par défaut". Il est basé sur le précédent autoréglage "DxO par défaut v2", à la différence près que le curseur Protection des couleurs saturées (voir ci-après) a un réglage par défaut de 25. L'autoréglage "DxO par défaut" s'applique aussi bien aux fichiers Raw qu'aux images RVB. - L'autoréglage "DxO par défaut - Couleur neutre (Raw seulement)" est basé sur le précédent autoréglage "DxO par défaut v2 - Couleur neutre (Raw seulement)", avec, également, un réglage de 25 par défaut du curseur Protection des couleurs saturées. - L'outil Netteté de l'optique a été amélioré en vue de produire moins d'artefacts dans les zones comprenant peu de détails (le bokeh, par exemple). - L'outil Protection des couleurs saturées, situé dans la palette Couleur > Rendu des couleurs (onglet "Personnaliser"), est plus efficace, en contenant la saturation des teintes déjà très saturées, tout en évitant de modifier les couleurs moins saturées. - Bokeh est également un nouvel outil, situé dans la palette Détail > Netteté de l'optique (onglet "Personnaliser"). Son rôle est d'atténuer les artefacts d'accentuation dans le bokeh. - Un nouveau curseur, Bords, fait son apparition dans la palette Détail > Masque de netteté (onglet "Personnaliser"). Il permet d'appliquer une accentuation plus forte sur les bords de 4 Guide utilisateur l'image qu'au centre. Il s'avère particulièrement utile pour les objectifs qui ne sont pas pris en charge par un module de correction optique DxO. Note : les autoréglages par défaut précédents restent disponibles dans le dossier "Autoréglages par défaut DxO Optics Pro 6". Autoréglages et fichiers de réglages (sidecars) - Le nouveau format de stockage est désormais commun aux versions Mac et Windows. - Les Copies Virtuelles peuvent être enregistrées dans les fichiers de réglages. - Lorsque l'option "Charger automatiquement les fichiers de réglages" est activée, un fichier de réglage ne sera créé que si vous modifiez un réglage ou une correction. Modules optiques DxO - L'efficacité de la détection automatique des modules optiques DxO a été améliorée (le système devrait faire des suggestions plus pertinentes - par exemple, il ne vous demandera plus de choisir dans une longue liste de zooms 70-200 mm si vous tentez de traiter une image prise avec un 70-200 mm f/2.8). - La gestion des ambiguïtés de modules optiques est plus simple : celle-ci est dorénavant basée sur l'image, au lieu d'être globale (cependant, vous conservez la possibilité d'appliquer un module optique DxO à toutes les images présentant la même ambiguïté). Autres améliorations - Prise en charge du nouveau mode plein écran de Mac OS X Lion (cliquer sur la doubleflèche située dans le coin supérieur droit de la fenêtre). - Prise en charge des gestes suivants (à partir de la version 10.7.2) : - Zoom : pincer vers l'intérieur / vers l'extérieur. - Passer d'une image à l'autre : balayer vers la gauche ou la droite (2 ou 3 doigts). - Plein écran dans l'application : balayer vers le haut ou vers le bas. - Plein écran système : Cmd + balayer vers le bas. - Passer de l'onglet Organiser à Personnaliser : Cmd + balayer vers la gauche ou vers la droite. Flux de travail avec Lightroom Le contenu des catalogues Lightroom peut être parcouru et il est possible d'ajouter des images aux projets DxO à partir des dossiers et des collections (sauf les collections dynamiques). Par contre, le mode éditeur externe n'est plus disponible. 5 DxO Optics Pro v7.0 Guide Utilisateur - Mac Avant de commencer Il n'est pas inutile que vous connaissiez les quelques grands principes sur lesquels ce logiciel a été construit: 1. Un logiciel automatique par nature, aussi bien en Raw qu'en Jpeg Nous avons testé, en laboratoire, votre matériel; et nous connaissons ses défauts. Nous testons aussi, une par une, et pixel par pixel, vos images. La combinaison des ces deux analyses n'est pas fortuite: elle seule permet de corriger automatiquement les défauts – aussi bien les défauts systématiques, propres au matériel, que les défauts de chaque image. Le mode "automatique", pour DxO Optics Pro, n'est donc pas un mode dégradé, destiné aux débutants. C'est son mode de fonctionnement natif. La plupart du temps, ce mode offre les meilleures corrections qu'il est possible d'obtenir. C'est pourquoi il faut considérer les ajustements manuels non pas comme un substitut, mais comme le complément d'un processus qui demeure, par nature, fondamentalement automatique. 2. Le traitement par lot est le mode ordinaire de DxO Optics Pro DxO Optics Pro est capable de traiter un nombre illimité d'images en un seul lot. Parfois ces images utiliseront toutes le même jeu de corrections, parfois certaines auront été ajustées individuellement. Mais dans tous les cas, il vous suffira d'un clic pour lancer le traitement du lot tout entier. Note : Certains appareils appliquent des corrections aux images qu'ils produisent (corrections optiques, réglage du contraste et de la couleur, réduction de bruit, accentuation, etc). Nous vous recommandons de désactiver ces fonctions via les menus de votre appareil, afin d'éviter que les corrections ne soient faites deux fois et ne dégradent la qualité de vos images. 3. Traitement non destructif : vos originaux demeurent intacts Quelque correction qu'il applique, DxO Optics Pro l'applique non pas à votre photographie originale, mais à un duplicata. Vos originaux demeurent, intacts, dans leur dossier d'origine. DxO Optics Pro s'est fixé un taux de sécurité de 100% : il ajoute de l'information et de la qualité d'image, mais n'en perd jamais. 6 Guide utilisateur Conseils généraux 1. Perdre le moins d'informations possible La plupart des traitements appliqués à une image diminuent sans retour la quantité d'information qu'elle contient. C'est pourquoi, prenant en compte le fait que DxO est le plus puissant logiciel de post-traitement actuel, on conseille de lui réserver la plus grande part possible des traitements appliqués à l'image. En particulier, on évitera au maximum d'utiliser les logiciels de correction inclus dans le boîtier. Concrètement, cela signifie qu'on aura intérêt à photographier en débrayant tous les processus optionnels de renforcement de la netteté, de diminution du bruit, etc. Pour les mêmes raisons, on aura toujours intérêt à faire des prises de vues en format Raw. Non seulement ce choix vous permettra de tirer le meilleur parti de votre équipement, mais il vous donnera accès à la gamme tout entière des corrections offertes par DxO Optics Pro – dont certaines ne peuvent, par nature, s'appliquer à des images au format Jpeg. 2. Agrandir l'image Ce conseil est répété à de nombreuses reprises dans ce guide. Mais l'expérience montre que de nombreux utilisateurs de DxO Optics Pro l'oublient et restent à des niveaux d'agrandissement faibles lorsqu'ils examinent à l'écran les corrections de leurs photos. Il faut donc insister : certaines des plus importantes corrections offertes par DxO Optics Pro (le bruit, par exemple) n'apparaissent à l'écran que pour un taux d'agrandissement égal ou supérieur à 75%. En deçà, elles ne sont tout simplement pas calculées par le logiciel. Important : - L'effet de grain est visible quel que soit le niveau de zoom depuis DxO Optics Pro 6.6. - La correction du bruit est visible quel que soit le niveau de zoom, mais uniquement pour les fichiers JPEG. - Dans tous les cas, l'affichage le plus juste est à 100 %. 3. Utiliser les autoréglages Toute image affichée dans DxO Optics Pro est automatiquement soumise à un "autoréglage", qui est en général l'autoréglage par défaut nommé "DxO par défaut". Il est très utile, pour se familiariser avec les autoréglages, d'explorer ceux (plus de 20) qui sont livrés avec le logiciel. Pour ce faire, ouvrez le menu déroulant "Appliquer un autoréglage" disponible dans les onglets "Organiser" et "Personnaliser", et sélectionnez un autoréglage que vous souhaitez appliquer. Cette variété permet de visualiser facilement les options permises par les différentes corrections, sans devoir bouger un seul curseur. Une fois qu'on se sentira plus à l'aise avec cette palette de choix, on pourra soi-même s'exercer à modifier chaque correction. Finalement, on en viendra à enregistrer, sous forme d'autoréglages personnalisés, des ensembles entiers de corrections dont on aura trouvé qu'ils étaient utiles et qu'on pourra ensuite appliquer de nouveau. Chaque photo a besoin d'un "Autoréglage" Un principe de base de DxO Optics Pro est qu'à partir du moment où une photo est découverte, elle doit être accompagnée d'un "Autoréglage complet". Un "Autoréglage" est 7 DxO Optics Pro v7.0 Guide Utilisateur - Mac une liste de corrections. Et un Autoréglage "complet" est une liste de corrections qui couvre toutes les corrections possibles. Autrement dit, dès que vous affichez une image, DxO Optics Pro a besoin de savoir, pour chacune des corrections possibles, s'il doit ne pas l'appliquer, ou l'appliquer – et dans ce dernier cas, avec quel paramètre. Pour donner un exemple : il existe une correction, très usuelle, nommée "Compensation d'exposition", qui augmente ou diminue la luminosité de votre image. DxO Optics Pro a besoin de savoir, lorsque vous ajoutez une photo, si la "Compensation d'exposition" doit être "inactive" ou bien "active". Si elle est active, il a besoin d'une information supplémentaire : active "de combien". Ce peut être, dans ce cas, "+0,75" (+ trois-quarts de diaphragme) ou "2" (- deux diaphragmes) ou toute autre valeur autorisée pour cette correction. Et ainsi de suite pour chacune des autres corrections. Dans la pratique, les choses se passent beaucoup plus simplement. DxO Optics Pro est en effet fourni avec une grande variété d'Autoréglages tout faits, qui sont à votre disposition. Mieux : sans que vous ayez aucune action à entreprendre, un Autoréglage par défaut s'applique à vos photos. Il vous est ainsi possible d'utiliser DxO Optics Pro de bout en bout sans avoir à intervenir dans ce choix et sans avoir à prendre position sur la moindre correction ni sur le choix d'un Autoréglage. Mais, même si vous restez en mode entièrement automatique, il est utile que vous compreniez le processus qui permet à cet automatisme de fonctionner. 4. L'ordre des corrections Le grand nombre de corrections proposées par DxO Optics Pro peut décontenancer le photographe. Un ordre de mise en jeu – lorsque, bien entendu, on veut sortir du mode automatique – pourrait être le suivant : ● Commencer par la balance des blancs: utiliser la pipette pour pointer une zone que l'on sait d'un gris neutre, puis éventuellement peaufiner le réglage avec le curseur de température, afin d'obtenir une couleur légèrement plus chaude / plus froide. Ce réglage est une opération fondamentale avec une photo Raw, il a un effet plus limité avec une photo JPEG. ● (pour les images Raw uniquement) Si votre photo montre des blancs brûlés, par exemple dans des ciels ou des zones de reflets, essayez de les récupérer en utilisant l'un des modes automatiques dans la sous-palette "compensation d'exposition". ● Modifiez le niveau du contraste général et du contraste local, et en particulier ouvrez les ombres trop denses, en utilisant l'un des réglages automatiques proposés par la sous-palette DxO Lighting. ● Si nécessaire, corrigez les distorsions de perspective et d'orientation en utilisant l'un des outils proposés par la palette Horizon / Perspective : ils vous permettront de mettre l'image parfaitement horizontale, mais aussi de redresser des verticales désagréablement fuyantes. ● Et pourquoi ne pas essayer d'appliquer des effets DxO FilmPack ? DxO FilmPack vous permet de simuler le rendu et le grain de nombreuses pellicules argentiques : films noir et blanc, négatifs couleur, positifs couleur, traitements croisés... Vous pouvez activer le plug-in DxO FilmPack via le menu "DxO Optics Pro". Une fois le plug-in activé, il se matérialisera sous la forme de palettes et de réglages de correction supplémentaires disponibles dans l'onglet "Personnaliser". 8 Guide utilisateur Cinq minutes pour traiter vos cinq premières photos 1. Choisissez cinq images Lancez DxO Optics Pro. Dans la fenêtre contextuelle ("pop-up") qui apparaît, cliquez "Utiliser DxO Optics pro". Dans l'onglet Organiser, allez dans le panneau latéral gauche (explorateur de Sources), sélectionnez Dossiers dans le menu déroulant, puis choisissez un répertoire dans la hiérarchie de dossiers de votre ordinateur. Le contenu du répertoire choisi s'affichera sous forme de vignettes dans le bandeau inférieur, appelé explorateur d'images. Note: En ouvrant votre dossier, vous avez automatiquement appliqué à toutes les images qu'il contient un autoréglage par défaut, c'est-à-dire à une liste de corrections à appliquer. Vous n'avez pas à vous soucier de ces autoréglages pour l'instant, puisque tout se déroule de façon automatique. 2. Chargez les modules optiques nécessaires Lorsque vous ouvrez un dossier, le logiciel analyse les images qu'il contient et vous demande si vous êtes d'accord pour télécharger le ou les modules optiques dont il a besoin pour calculer les corrections. Chaque module est particulier à une combinaison de boîtier et d'objectif. Cliquez dans la fenêtre de dialogue, les modules se chargeront et s'installeront tout seuls. 3. Traitez vos images Vous pouvez avoir un aperçu des corrections avant traitement, tout en restant dans l'onglet Organiser : il vous suffit de sélectionner une image dans l'explorateur d'images pour la visualiser. Ensuite, en restant dans Organiser, faites un clic-droit sur les images sélectionnées et choisissez Traiter la sélection dans le menu contextuel. Vous pouvez vous rendre dans l'onglet Traiter pour voir la progression des tâches en cours. Le traitement de 5 fichiers Raw demandera environ 1 minute sur un ordinateur actuel de puissance standard. Bien entendu, sur des machines plus anciennes, le temps de traitement sera rallongé. Notez que, par défaut, les images traitées sont enregistrées au format JPEG. 4. Utilisez vos images ! Les corrections apportées à une image peuvent être vues en temps réel aussi bien dans l'onglet Organiser que dans l'onglet Personnaliser. Pour afficher une photo, cliquez sur la vignette correspondante dans l'explorateur d'images. Zoomez dans l'image à l'aide des outils appropriés situés dans la barre supérieure de l'application (outil Zoom et curseur de zoom) Pour comparer l'image corrigée à l'original, cliquez sur la première (elles s'afficheront en alternance); ou bien demandez un affichage côte-à-côte en cliquant sur l'icône placée dans la barre de commandes (avant-dernière à gauche). Pour afficher maintenant une autre de 9 DxO Optics Pro v7.0 Guide Utilisateur - Mac vos images, cliquez sur sa vignette dans le panneau Projet. [Notez que, sauf changement que vous auriez demandé, les photos corrigées sont enregistrées dans le même dossier que le dossier d'origine, avec un suffixe _DxO ajouté à leur nom initial.] Vous pouvez voir vos images traitées dans un autre programme : faites un clic-droit sur une vignette dans l'explorateur d'images, sélectionnez "Ouvrir les images de sortie avec" dans le menu contextuel puis choisissez le programme dans la boîte de dialogue. Une fois traitées, vous pouvez publier vos images sur une galerie en ligne Flickr ou les envoyer dans Adobe Photoshop Lightroom, à l'aide des modules d'exportation appropriés. Note : pour exporter les images traitées vers Flickr ou Lightroom, vous devez sélectionner les originaux et non pas les images traitées elles-mêmes. 5. Cinq minutes ont passé Vous venez de traiter, automatiquement, cinq de vos photos préférées. Nous espérons que le résultat vous convainc. 10 Guide utilisateur 1ère étape - Onglet Organiser À propos de l’onglet Organiser L'onglet Organiser se compose de trois parties: l'explorateur de sources (panneau de gauche) pour naviguer dans les dossiers ou projets, le panneau d'affichage principal ou visionneuse (la section principale à droite), pour afficher en grand une vignette sélectionnée dans l'explorateur d'images et, enfin, l'explorateur d'images (bandeau inférieur), pour afficher le contenu d'un dossier ou d'un projet. DxO Optics Pro se compose de trois onglets : Organiser, Personnaliser, et Traiter. Vos photos, pour être corrigées, passeront par chacun de ces trois stades, étant entendu que le stade Personnaliser est optionnel, puisque le logiciel est automatique par défaut. Au démarrage, DxO Optics Pro s’ouvre sur le premier de ces onglets, l’onglet Organiser. Cette première étape a pour but de trouver et sélectionner un dossier ou un projet contenant un lot d’images qui seront traitées ensemble. À chacune de ces images viendra se joindre un "Autoréglage" : il s’agit de la liste des corrections qui doivent être lui appliquées. Note : Pour l’instant, vous n’avez pas à vous soucier des Autoréglages. DxO Optics Pro, en effet, utilise un "Autoréglage par défaut", qui se charge de toutes les corrections nécessaires et s’applique, sauf intervention de votre part, à toutes les images entrantes. Cela n’empêche pas, bien entendu, que vous puissiez choisir d’appliquer un autre Autoréglage à l’une quelconque des photos sur lesquelles vous travaillez. Les trois parties de votre écran - Leur rôle - Le panneau de gauche, appelé "explorateur de sources", permet de naviguer dans les dossiers ou les projets, afin de trouver les images sur lesquelles vous désirez travailler. Il est également possible de naviguer dans les dossiers et collections gérés par Adobe Photoshop Lightroom. - Le bandeau situé en contrebas de la fenêtre, est l'explorateur d'images. Il affiche le contenu d'un dossier ou d'un projet sélectionné dans l'explorateur de Sources. 11 DxO Optics Pro v7.0 Guide Utilisateur - Mac - Le panneau de droite est la visionneuse dans laquelle s'affichera, en grand, l'image correspondant à la vignette sélectionnée dans l'explorateur d'images. Ces trois parties de votre écran s’ajustent en taille. Elles sont délimitées par des barres de séparation, l’une horizontale et l’autre verticale, chacune marquée par un point . Ces barres se déplacent à volonté, modifiant ainsi la taille de chaque partie de l'écran. Attention : si les trois parties ne sont pas toutes visibles, vérifiez que les barres de séparation n’aient pas été tirées jusqu’en haut ou jusque sur le côté de l’écran. 12 Guide utilisateur Barre d'outils Onglet Organiser : la barre d'outils La barre d'outils contient les boutons et autres commandes permettant de naviguer dans les onglets de DxO Optics Pro, de déterminer de quelle manière l'image sera affichée dans la visionneuse, ainsi que les réglages de zoom. On y trouve également un menu permettant d'appliquer des autoréglages. De gauche à droite : - 3 boutons, pour passer d'une des trois sections du logiciel aux autres : Organiser, Personnaliser, Traiter. - Menu Parcourir : pour naviguer dans les dossiers, dans les projets ou dans les dossiers et collections d'un catalogue Lightroom. - Afficher les corrections en cours : permet d'afficher l'image dans la visionneuse et de permuter l'affichage avant/après correction (Ctrl+D). - Afficher côte à côte : permet d'afficher côte à côte l'image avant et après correction. - Affichage ajusté à l'écran : en cliquant sur ce bouton, l'image va s'afficher dans tout l'espace disponible de la visionneuse. - Affichage à 100 % : l'image s'affiche à 100 %, de sorte qu'un pixel de l'image corresponde à un pixel de l'écran. - Niveau de zoom : après avoir sélectionné l'affichage à 100 %, ce menu déroulant permet d'accéder à d'autres valeurs de zoom prédéfinies (25, 50, 75, 100, 200 et 400 %). - Appliquer un autoréglage : liste permettant d'accéder et d'appliquer les autoréglages. le menu permet également d'enregistrer un autoréglage personnalisé à partir des réglages en cours, ou importer un autoréglage. - Outil flèche : active le pointeur de la souris, qui vous permet de comparer les images "avant" et "après" en cliquant à l'intérieur de la visionneuse. - Outil main : après avoir zoomé dans l'image, la main vous permet de naviguer dans l'image, dans toutes les directions, à l'aide de la souris ou du trackpad. - Outil loupe : permet de zoomer jusqu'à 1600 % dans l'image. Pour dézoomer (jusqu'à 1 %), appuyez simultanément sur la touche Alt. La barre supérieure de la fenêtre principale de l'application affiche également les informations suivantes : le nom de l'application (DxO Optics Pro 7.0), le nom du dossier ou du projet en cours, et le nom de l'image sélectionnée et affichée. Outil de navigation Un outil de navigation apparaît en incrustation dans une image affichée dans la visionneuse, dès lors qu'on la survole avec le pointeur de la souris. Cet outil affiche un certain nombre d'informations et de commandes (de la gauche vers la droite) : - Paramètres de prise de vue dont la focale, l'ouverture, la sensibilité ISO et la vitesse d'obturation. - Flèches de navigation permettant d'avancer ou de reculer dans l'explorateur d'images. - Bouton Placer dans la corbeille : en cliquant dessus, une boîte de dialogue vous demandera de confirmer ou d'annuler l'opération. Cette commande agit différemment selon le cas : - Projet : l'image y sera supprimée mais ne sera pas envoyée dans la corbeille. - Dossier sans copies virtuelles : l'image est envoyée à la corbeille. - Dossier avec copies virtuelles toutes sélectionnées : tous les fichiers sont envoyés à la corbeille. - Dossier avec copies virtuelles, mais pas toutes sélectionnées : supprime uniquement les copies virtuelles (y compris dans tous les projets où elles figurent), et pas les fichiers originaux. Note : dans chaque cas, une boîte de dialogue vous demandera de confirmer ou d'annuler l'opération. 13 DxO Optics Pro v7.0 Guide Utilisateur - Mac L'explorateur de sources Le système de fichiers propre à votre ordinateur: l'un des trois outils qu'on peut utiliser pour chercher des photographies à traiter Parcourir les dossiers de l'ordinateur (mode de fonctionnement par défaut) DxO Optics Pro 7 introduit l'exploration de dossiers et fichiers comme nouveau flux de travail par défaut, le but étant de simplifier la manière de rechercher les images et de les traiter. L'explorateur de sources, le panneau situé à gauche, vous permet de naviguer dans l'arborescence de dossiers présente sur votre ordinateur et ses périphériques, dont les disques internes supplémentaires, les disques durs externes, les CD, DVD, cartes mémoire, etc. Vous n'avez qu'à vous rendre dans un dossier pour trouver les images que vous voulez traiter. Cliquez sur un dossier afin d'afficher son contenu dans l'explorateur d'images, situé dans le bandeau inférieur de l'application. Vous pouvez, au besoin, masquer ou rappeler l'explorateur de sources dans le menu Affichage. Parcourir les dossiers et les projets Pour parcourir les dossiers ou la liste de projets, allez dans l'entête de l'explorateur de sources, puis sélectionnez Dossiers ou Projets dans le menu déroulant. En mode d'exploration de fichiers, l'explorateur de sources va afficher les différents volumes (disques, disques optiques, cartes mémoire, etc.) et les dossiers contenant vos images. Ces dernières seront représentées sous forme de vignettes dans l'explorateur d'images. Si vous travaillez à l'aide de projets, sélectionnez l'option adéquate au-dessus de l'explorateur de Sources, puis choisissez le projet qui vous intéresse dans la liste. Enfin, en cliquant sur un projet, son contenu sera également affiché dans l'explorateur d'images. Il est possible de rajouter des images à un projet à partir de différentes sources. Ces photos peuvent être d'origines diverses, aussi bien en ce qui concerne leurs caractéristiques propres (date et paramètres de prise de vue, modèle d'appareil photo, etc.) que les différents types de supports sur lesquels elles peuvent être stockées. Vous pouvez également de parcourir un catalogue Lightroom (dossiers et collections) et y collecter les images à ajouter à un projet. Gestion des dossiers et des fichiers Pour ajouter ou déplacer des images d'un dossier à l'autre, sélectionnez les vignettes dans l'explorateur d'images, puis faites un glisser-déposer sur le répertoire de destination en gardant la touche Cmd enfoncée. 14 Guide utilisateur Projets DxO Dans le menu situé dans l'entête de l'explorateur de sources, choisissez Projets. Le panneau affichera une liste alphabétique des projets existants (si vous vous servez de DxO Optics Pro pour la première fois, la liste sera vide). Le nombre d'images présentes dans un projet est indiqué dans un libellé situé à droite de chaque projet. En cliquant sur l'un des projets, son contenu s'affichera dans l'explorateur d'images. On pourra créer ou supprimer un projet à l'aide des boutons + et - situés dans le bandeau au pied de la liste. Deux autres boutons sont également présents : - Agir sur le projet sélectionné : renommer ou supprimer. - Tri des projets : tri par nom ou par date de modification la plus récente. L'accès aux projets ou la création d'un nouveau projet peuvent également se faire par l'intermédiaire du menu Fichier. Note: lorsque, sur votre ordinateur, vous déplacez une photo d’un dossier à un autre, et que cette photo appartenait à un Projet, DxO Optics Pro ne pourra plus retrouver cette photo et elle apparaîtra comme étant manquante. Flux de travail avec Lightroom Il est possible de parcourir, dans l'explorateur de sources de DxO Optics Pro, le contenu d'un catalogue Lightroom (dossiers et collections). Par contre, la fonction éditeur externe de Lightroom n'est plus disponible. Note : - Si certaines images ont été converties du format Raw au format JPEG par Lightroom, DxO Optics Pro ne pourra leur appliquer ses corrections optiques de façon automatique. - Si le logiciel Lightroom est actif, il se peut que les catalogues qu’il gère soient verrouillés en lecture. Vous devrez quitter Lightroom pour déverrouiller ces catalogues et permettre à DxO Optics Pro d’en lire le contenu. 15 DxO Optics Pro v7.0 Guide Utilisateur - Mac L'explorateur d'images L'explorateur d'images affiche le contenu d'un dossier ou d'un projet sélectionné dans l'explorateur de sources (panneau de gauche). On peut également visualiser le contenu des dossiers et des collections d'un catalogue Lightroom (sauf les collections dynamiques). Une vignette sélectionnée dans l'explorateur d'images s'affichera dans la visionneuse, c'està-dire le grand panneau de droite. L'explorateur d'images peut être détaché puis amarré à volonté à la fenêtre principale et, dans ce cas, son comportement diffère sur quelques points. Note : à partir de DxO Optics Pro 7, la visionneuse, c'est à dire le panneau principal d'affichage, ne peut plus afficher de vignettes ou de liste de fichiers. Le contenu des dossiers ou des projets est affiché dans l'explorateur d'images. Explorateur d'images amarré Les vignettes sont affichées horizontalement, et vous pourrez avancer ou reculer en déplaçant la barre de défilement, ou avec tout dispositif de pointage (souris, trackpad, etc.). Vous disposez aussi de flèches de défilement dans la barre d'outils de l'explorateur d'images, en haut à droite. Les deux boutons du centre permettent de naviguer d'une image à l'autre - en avant ou en arrière - et les boutons extérieurs vous mèneront au début ou à la fin de la série d'images. Explorateur d'images détaché Vous pouvez tirer profit de l'explorateur d'images détaché, notamment si vous disposez d'un deuxième écran. Pour détacher l'explorateur, allez dans le menu Affichage, puis sélectionnez Détacher l'explorateur d'images. Vous disposez également du raccourci clavier Cmd+U. Pour amarrer l'explorateur d'images, retournez dans le menu Affichage et sélectionnez Amarrer l'explorateur d'images (ou exécutez le raccourci clavier indiqué précédemment). L'explorateur d'images détaché se présente sous la forme d'une fenêtre flottante pouvant être déplacée librement ou positionnée sur un écran secondaire. Dans ce cas, la visionneuse disposera de bien plus d'espace dans le sens vertical. La fenêtre de l'explorateur d'images détaché peut être redimensionnée librement et, cette fois, la barre de défilement est située du côté droit, dans le sens vertical. Les boutons de navigation sont disponibles et vous pourrez changer la taille des vignettes grâce au curseur, également situé dans la barre supérieure. Si le curseur n'est pas visible, saisissez la fenêtre par le coin inférieur droit et tirez pour agrandir suffisamment la fenêtre. Bien entendu, même si l'explorateur est détaché, son contenu changera si vous sélectionnez un autre dossier ou projet dans l'explorateur de sources. Barre d'outils Note : l'explorateur d'images succède au panneau des projets des versions antérieures à DxO Optics Pro 7. Il affiche le contenu d'un dossier ou d'un projet sélectionné. Lorsqu'il est amarré, la barre d'outils de l'explorateur d'images regroupe les éléments et les commandes suivants (de gauche à droite) : - Nom du dossier ou du projet sélectionné. - Tri des images : cette liste déroulante propose plusieurs méthodes de classement, jusqu'à 14 critères, incluant le nom, la date, les paramètres d'exposition, etc. Pour de plus amples informations, voir le paragraphe Trier les images ci-après. - Filtrage des images : ce bouton permet de filtrer l'affichage des images selon un certain nombre de critères, comme le type d'image (Raw ou RVB), le statut du traitement des images, etc. Il y a également une commande de réinitialisation à la fin du menu. Pour de plus amples informations, voir la section Filtrer les images ci-dessous. 16 Guide utilisateur - Nombre d'images présentes dans le dossier ou le projet, et nombre d'images sélectionnées. - Flèches de navigation : aller à la première ou la dernière image de la sélection, aller à l'image précédente ou suivante. - Ouvrir les images de sortie : ce bouton permet d'ouvrir les images de sortie dans l'application de votre choix. - Bouton Flickr : permet d'exporter les images traitées vers une galerie Web Flickr. - Tourner les images sélectionnées : fait pivoter les images sélectionnées par incréments de 90° vers la gauche ou la droite. - Corbeille : Lorsqu'un projet est chargé, retire les images sélectionnées du projet. Autrement, supprime les images sélectionnées du disque et/ou supprime les copies virtuelles sélectionnées. Lorsqu'il est détaché, l'explorateur d'images propose un curseur supplémentaire permettant d'agrandir ou de rapetisser les vignettes à volonté. Messages de l'explorateur d'images Lorsque l'explorateur d'images est vide, celui-ci affiche la raison pour laquelle aucune image ou vignette n'est visible : - Aucun dossier ou projet sélectionné. - Le dossier ou le projet sélectionné ne contiennent pas d'images. - Le dossier ou le projet sélectionné contiennent des images, mais un filtre de tri est activé, et aucune image ne répond à ses critères. Trier les images Le tri des images fonctionne de la même façon pour les images stockées dans les dossiers ou rassemblées au sein de projets. Le tri consiste à ordonner les images selon l'un des critères disponibles dans la liste du bouton Tri des images : - Nom du fichier : classement selon le nom du fichier. - Format : par type de fichier (Raw et/ou RVB). - Ordre d'ajout des images : l'ordre dans lequel les photos ont été ajoutées au projet. - Format de fichier : basé sur le format JPEG, TIFF ou Raw. - Taille du fichier : selon le poids en mégaoctets. - Date de création : en fonction de la date de modification, ce qui permet de retrouver très facilement les fichiers les plus récemment traités. - Dimensions de l'image : en pixels (largeur x hauteur). - Boîtier : par marque et modèle d'appareil photo. - Objectif : par marque et modèle d'objectif. - Classement : notation en nombre d'étoiles. - ISO : par valeur de sensibilité, de la plus basse à la plus élevée. Filtrer les images Le filtrage affecte l'affichage : lorsqu'on décoche un des critères de filtrage dans la liste, les photos qui satisfont à ce critère ne seront plus affichées. Note : Les images qui ne sont pas affichées ne peuvent être sélectionnées ni pour le stade Personnaliser ni pour le stade Traiter. Les critères de filtrage à l'affichage sont les suivants: - Type d'image (Raw ou RGB) - Statut de module optique (Aucun module trouvé, Module trouvé, etc) - Status de traitement (Ne peut pas être traitée, En attente de traitement, etc) - Feux tricolores (Rouge, Orange, Vert) - visible uniquement lorsque les feux tricolores sont activés dans les préférences 17 DxO Optics Pro v7.0 Guide Utilisateur - Mac - Classement de l'image (0, 1, 2, 3, 4, 5 étoiles) - visible uniquement lorsque les étoiles de classement sont activées dans les préférences - Réinitialiser : restaure l'état par défaut du filtre (toutes les options actives) 18 Guide utilisateur Explorateur d'images : les icônes des vignettes Les vignettes qui s'affichent dans l'explorateur d'images peuvent porter un grand nombre d'icônes, destinées à vous informer sur les caractéristiques particulières de chaque photo. Dans bien des cas, vous n'aurez besoin que d'une partie de cette information. Nous avons donc choisi, par défaut, de ne pas afficher certaines icônes, ou de ne les afficher que si vous survolez la vignette. Chaque icône a ainsi, par défaut, un statut parmi trois possibles : "toujours affichée"; "jamais affichée"; "affichée au survol". Pour modifier ce statut, afficher plus ou moins d'informations, utilisez le panneau disponible dans le menu DxO Optics Pro > Préférences > Vignettes. Afin de vous aider dans ce choix, nous donnons ici la signification de chaque icône et les différentes valeurs qu'elle peut avoir. Une vignette, affichée dans l'explorateur d'images, porte un certain nombre d'icônes; de g. à d., en partant de l'angle supérieur g.: la corbeille à papier; l'icône du statut de traitement et du statut du module optique; le feu de signalisation sur la décision de traitement – ici à la valeur "décision pas encore prise sur le fait de traiter ou non cette image"; la flèche de rotation vers la droite; le nom du fichier; la flèche de rotation vers la gauche; enfin les étoiles utilisées pour évaluer cette image – ici : zéro étoile sur cinq. Icône de statut du traitement (cette icône est affichée par défaut) – signifie que la photo est prête à être traitée; – signifie que la photo a déjà été traitée; – signifie qu'une erreur de traitement s'est produite; – signifie que cette photo ne doit pas être traitée; – signifie que cette photo ne peut être traitée. Il peut y avoir plusieurs raisons à cela. La photo peut être trop petite en taille (au-dessous d'une certaine dimension, DxO Optics Pro ne peut traiter une image); ou le format du fichier n'est pas pris en charge (comme les fichiers DNG de boîtiers non supportés, par exemple). 19 DxO Optics Pro v7.0 Guide Utilisateur - Mac Nom de fichier Ce nom est affiché par défaut. Il apparaît sous la forme habituelle "nomdefichier.extension", où nomdefichier est le nom spécifique de l'image, et extension est soit une extension standard (jpg., raw, tiff, etc.), soit une extension propre à une marque (comme .CR2 pour les images de type Raw des boîtiers Canon). Icône de statut du module optique (cette icône est affichée par défaut) signifie que pour cette image, le module optique est prêt à fonctionner; – – signifie que pour cette image, le module optique n'est pas disponible; signifie que pour cette image, le module optique n'est pas prêt à fonctionner, mais qu'il – est disponible au téléchargement; – signifie que vis-à-vis du module optique on se trouve dans une situation d'ambiguïté; la plupart du temps, cela signifie que le logiciel ne peut décider, d'après les données Exif, comment choisir entre deux objectifs de caractéristiques très voisines (par exemple deux zooms 24-24mm de deux fabricants). Dans ce cas, on devra cliquer sur l'icône, afin d'afficher une boîte de dialogue et de saisir l'information qui lèvera l'ambiguïté. – indique que l'ambiguïté du module optique a été résolue. Icônes de rotation : Les icônes et apparaissent par défaut sur chaque vignette. Elles permettent de faire tourner l'image dans un sens ou dans l'autre. Corbeille à papier: Lorsqu'un Projet est chargé, l'icône retire les images sélectionnées du Projet ; autrement, elle supprime les images sélectionnées du disque et/ou supprime les copies virtuelles sélectionnées. Icône de copie virtuelle: Une copie virtuelle est identifiée par son numéro, affiché dans le coin inférieur gauche de la vignette. Icône de données manquantes 20 Guide utilisateur Cette icône est, par défaut, inactive. Elle montre que la distance focale, ou la distance de mise au point, n'a pas été inscrite avec assez de précision dans les données Exif et que la qualité de la correction risque d'en souffrir. Dans ce cas, vous pourrez compléter les données manquantes, dans la palette Géométrie de l'onglet Personnaliser, grâce au menu Outils. Par défaut, ainsi que vous le constaterez en regardant ces outils, DxO Optics Pro règle la distance de mise au point à l'infini, et la distance focale à la valeur indiquée par les données Exif. (En savoir plus sur ces outils) Icône de classement Cette icône est active par défaut. Elle sert à classer vos images, en leur affectant de 0 à 5 étoiles. Les images peuvent ensuite être triées sur la base de ce classement. Icône des feux de signalisation Cette icône est, par défaut, inactive. Elle montre quelles images doivent être traitées (feu vert), doivent ne pas être traitées (feu rouge) ou attendent votre décision à cet égard (feu jaune). La valeur par défaut est "jaune". Lorsque vous lancez un traitement, les images dotées de feux verts et jaunes sont traitées, non les rouges. Vous pouvez également déterminer l'état du feu de signalisation en faisant un clic droit sur la vignette et en utilisant la commande "Autoriser le traitement". Note : sachez que le système des piles n'existe plus dans DxO Optics Pro 7. Par conséquent, l'icône des piles n'existe plus. 21 DxO Optics Pro v7.0 Guide Utilisateur - Mac Créer et gérer des projets Le principe des projets tel qu'il existait dans les versions précédentes a été modifié dans DxO Optics Pro 7. N'étant plus la méthode d'organisation par défaut, elle a cédé sa place à l'exploration de volumes et de dossiers, mais elle est toujours présente sous une forme simplifiée. Les projets vous aideront à collecter et organiser vos images au sein de votre propre flux de travail. Explorateur de sources : panneau des projets L'explorateur de sources, situé à gauche dans l'onglet Organiser, permet de parcourir vos dossiers ou vos projets. Pour sélectionner le panneau des projets, choisissez Projets dans le menu déroulant situé dans l'entête de l'explorateur de sources. La première fois que vous utilisez les projets, l'explorateur de sources est vide. Pour créer un nouveau projet, cliquez sur le bouton + au pied du panneau : un autre projet apparaîtra dans la liste. Les projets sont présentés par ordre alphabétique, mais vous pouvez également les classer par date de modification en choisissant l'option adéquate après avoir cliqué sur le bouton contenant une roue dentée, en bas du panneau d'affichage. Vous pouvez renommer un projet à tout moment, en faisant un clic droit sur le nom avant de choisir Renommer dans le menu contextuel, ou en choisissant cette option dans le bouton à la roue dentée. Pour supprimer un projet, sélectionnez-le dans la liste, cliquez sur le bouton - situé en bas de panneau (ou en choisissant l'option appropriée dans le bouton pourvu d'une roue dentée), ou faites un clic-droit sur le projet en question, puis choisissez l'option de suppression dans le menu contextuel. Une boîte de dialogue apparaîtra, vous demandant de confirmer l'opération. Important : dans tous les cas, supprimer un projet n'efface jamais vos images originales de l'ordinateur. Menu Fichier Le menu Fichier vous permet de créer ou d'ouvrir un projet déjà existant. Vous avez également accès à une liste de projets récents. Les commandes Nouveau projet et Ouvrir le projet sont disponibles dans les trois onglets. Par exemple, si vous vous trouvez dans l'onglet Personnaliser, choisir l'une de ces commandes du menu Fichier vous ramènera automatiquement dans l'onglet Organiser, l'explorateur de sources affichant la liste des projets. Ajouter des images à un projet Il existe plusieurs manières d'ajouter des images à un projet : - Créer un projet à partir d'une sélection d'images dans l'explorateur d'images. - Ajouter des images à un projet existant à l'aide du menu contextuel en faisant un clic-droit sur une sélection dans l'explorateur d'images. - Ajouter des images à un projet existant à partir de l'explorateur d'images, en glissant puis en déposant la sélection sur le nom du projet. - Ajouter des images à un projet ouvert à partir du Finder, en glissant puis en déposant la sélection dans l'explorateur d'images - Créer automatiquement un projet par glisser-déposer d'images sur l'explorateur d'images ou l'icône dans le Dock. Dans ce cas, une boîte de dialogue vous invitera à saisir le nom du nouveau projet. Note : Cette fonction est possible uniquement si aucun projet n'est ouvert. 22 Guide utilisateur Pour créer un projet à partir d'un certain nombre d'images, sélectionnez ces dernières dans l'explorateur d'images (Ctrl+clic pour des sélections aléatoires ou Maj+clic pour des sélections contiguës), puis faites un clic-droit et choisissez la commande Créer un projet à partir de la sélection courante (accessible quel que soit l'onglet). Vous passerez automatiquement dans l'onglet Organiser, panneau des projets de l'explorateur de sources, et un nouveau projet sera ajouté, auquel vous pourrez saisir et attribuer un nom. Pour ajouter des images à un projet existant, sélectionnez-les dans l'explorateur d'images (Ctrl+clic ou Maj+clic), puis faites un clic-droit et choisissez la commande Ajouter la sélection courante à un projet et, enfin, choisissez le projet adéquat dans la liste. La commande "Autres projets" provoque l'affichage de la liste complète des projets dans une fenêtre flottante. La troisième possibilité consiste tout simplement à sélectionner des images dans l'explorateur d'images, puis de les glisser et déposer sur le projet de destination dans la liste affichée dans l'explorateur de sources. Lorsqu'un projet est ouvert, vous pouvez également glisser et déposer des images dans le projet à partir du Finder. Les commandes Créer un projet à partir de la sélection courante et Ajouter la sélection courante à un projet sont également disponibles dans le menu Image. Vous pouvez voir le nombre de photos d'un projet dans la barre d'outils de l'explorateur d'images. La barre indique, de la gauche vers la droite, le nom du projet courant, le nom de l'image sélectionnée, le nombre d'images sélectionnées et le nombre total de photos assignées au projet. Vous pouvez ajouter autant de photos à un projet que vous voulez, et vous pouvez attribuer une même image à plusieurs projets. Note : - Une photo attribuée à plusieurs projets n'est pas multipliée physiquement. - Si une photo a été ajoutée à plusieurs projets et que vous la retirez de l'un d'entre eux, elle ne sera pas supprimée des autres projets. - Retirer une photo d'un projet ne la supprime pas du dossier original. - Si vous modifiez ou corrigez une photo attribuée à plusieurs projets, les changements seront appliqués au travers de tous les projets. - Si vous désirez appliquer des réglages ou des corrections différentes à une image présente dans plusieurs projets, servez-vous des copies virtuelles. - Vous pouvez ajouter une copie virtuelle précise dans un projet, sans devoir y ajouter toutes les autres. - Bien entendu, les copies virtuelles se comportent comme de véritables images dans les projets. 23 DxO Optics Pro v7.0 Guide Utilisateur - Mac 2ème étape - Onglet Personnaliser À propos de l'onglet "Personnaliser" L'onglet "Personnaliser" est le deuxième, et le plus complexe, des trois onglets (1. Organiser, 2. Personnaliser, 3. Traiter) qui constituent DxO Optics Pro. La section de ce guide qui lui est consacrée, et qui détaille toutes les corrections offertes par le logiciel, est d'une taille conséquente. Pour vous permettre de maîtriser plus facilement cet ensemble, nous avons prévu plusieurs filets de sécurité: ● N'oubliez pas, d'abord, que l'usage de l'onglet "Personnaliser" est optionnel. Il est toujours possible (c'est même le fonctionnement ordinaire de DxO Optics Pro) d'aller directement depuis l'onglet 1 ("Organiser") à l'onglet 3 ("Traiter"). La seule conséquence de ce choix sera que vos images seront a priori traitées avec un autoréglage par défaut : en général l'autoréglage "DxO par défaut". Mais précisément, cet autoréglage a été ajusté pour vous offrir, dans presque tous les cas, une qualité de correction optimale. ● Pour vous faciliter l'apprentissage du logiciel, nous avons conçu deux espaces de travail de complexité croissante. L'espace de travail par défaut est le plus facile à utiliser. Aussi longtemps que vous ne vous sentez pas parfaitement à l'aise avec le logiciel, nous vous conseillons de l'utiliser. ● Quelles que soient les corrections que vous appliquez à vos photos, les originaux restent inchangés. Lorsqu'une photo est "traitée", la photo originale ne disparaît pas : un nouvel exemplaire de cette photo est créé sous un nouveau nom. Ainsi, lorsque vous manipulez le logiciel pour en découvrir toutes les ressources, vous pouvez perdre du temps, mais vous ne pouvez pas perdre vos photos. ● Lorsque vous manipulez les corrections, vous pouvez presque toujours revenir au réglage automatique en cliquant sur l'icône "Auto" . Une autre façon de revenir à des réglages sûrs est d'appliquer à la photo l'autoréglage "DxO par défaut". Comment découvrir progressivement l'onglet "Personnaliser" Lorsque vous ouvrirez pour la première fois l'onglet "Personnaliser", s'affichera un écran relativement complexe. Il est donc essentiel de bien comprendre en quoi consiste cet espace de travail. Lorsque vous saurez manoeuvrer palettes et sous-palettes, et vous servir des principaux outils de la barre de commandes, vous serez beaucoup plus à l'aise. Voilà pourquoi nous vous conseillons de lire attentivement la première partie de ce chapitre ("Votre espace de travail") et de tester l'un après l'autre les éléments qui figurent à l'écran. De même, nous vous suggérons de maîtriser la palette "Déplacer / Zoomer", qui seule vous permet d'examiner une photo à de forts taux d'agrandissement, et donc de mesurer l'effet de certaines corrections. Pour découvrir les nombreuses autres fonctions de l'onglet "Personnaliser" – en particulier toute la gamme des corrections, qui en forment l'essentiel –, vous pourrez alors avancer à votre rythme, soit en tâtonnant soit de façon méthodique selon votre goût. 24 Guide utilisateur Votre espace de travail À propos de votre espace de travail Les deux parties de l'onglet Personnaliser. En bas, l'explorateur d'images contient les vignettes des photos qui doivent être traitées. En haut, la visionneuse affiche une seule photo à la fois, que l'on a choisie parmi celles du bas, et sur laquelle on va personnaliser les corrections de DxO Optics Pro. Dans la colonne de gauche : un aperçu de l'image telle qu'elle sera corrigée ; dans la colonne de droite : les palettes des diverses corrections. Deux sous-fenêtres L'onglet Personnaliser est divisé en deux parties. L'une, en bas de l'écran, est l'explorateur d'images, dans laquelle vous avez déjà inclus des photos lors de la première étape (onglet Organiser). L'autre, en haut de l'écran, est le panneau appelé visionneuse. Sa fonction est d'afficher, une à la fois, les images de l'explorateur d'images que vous aurez choisies et d'indiquer en détail leurs caractéristiques, afin que vous puissiez ajuster les corrections dont chaque image a besoin. Rappel : Aussi riche de possibilités soit-il, l'onglet Personnaliser est facultatif. Il est toujours possible de passer directement de l'onglet Sélectionner à l'onglet Traiter : dans ce cas, les corrections, entièrement automatiques, seront régies par l'autoréglage appliqué par défaut à vos photos lorsqu'elles ont été incluses dans le Projet – dans la majorité des cas, l'autoréglage "DxO par défaut". L'interaction des deux parties de l'écran L'explorateur d'images et le panneau Image interagissent ainsi : lorsque vous entrez dans l'onglet Personnaliser, l'explorateur de sources est remplacé par les palettes de correction, qui vous permettent de travailler sur votre image jusqu'à ce que vous soyez satisfait de vos corrections. Vous cliquerez alors sur une autre image, laquelle s'affichera à son tour dans la visionneuse, etc. 25 DxO Optics Pro v7.0 Guide Utilisateur - Mac Note : Pour ajuster la taille respective des deux parties, il suffit de tirer sur la barre qui les sépare, et qui est repérée par trois points. Les différentes parties du panneau Image Le panneau Image se compose de trois parties: – Au sommet se trouve la barre d'outils: Cette barre gère la façon dont s'affichent la ou les images. Elle ressemble beaucoup à la barre d'outils de l'onglet "Organiser" (décrite ici), mais elle dispose d'outils de correction supplémentaires qui seront décrits par la suite. – Sur la gauche se trouve l'image sur laquelle vous travaillez. Les deux états de cette image (non corrigée / corrigée) s'affichent soit alternativement, soit côte-à-côte. – Sur la droite se trouvent des "Palettes", par exemple la palette "Lumière et couleur" ou la palette "Corrections". Voir ici pour plus de détails sur les palettes de correction, et ici pour plus de détails sur la gestion des palettes en général. Image corrigée ou image simulée DxO Optics Pro a besoin, pour appliquer ses corrections à une image, de longs calculs. Pour cette raison, il est impossible, pendant que vous travaillez dans l'onglet Personnaliser, d'afficher en permanence l'image telle qu'elle sera effectivement corrigée. Chaque manoeuvre sur l'une des palettes de réglage se traduirait par des temps de réponse excessifs. Pour vous offrir une anticipation fidèle des corrections, tout en conservant des temps de réponse acceptables, DxO Optics Pro a choisi le compromis suivant : – Lorsque vous travaillez à une échelle réduite (moins de 75%), l'image qui s'affiche est une simulation partielle de l'image corrigée. Une simulation, car pour la majorité des corrections, elles sont appliquées non à l'image réelle mais à une image plus petite, comme à une maquette. Et une simulation partielle, car pour certaines corrections bien précises, celles de la palette Détail (bruit, netteté, aberrations chromatiques), elles ne sont pas appliquées du tout. Autrement dit, même si certaines de ces sous-palettes sont activées, et même si vous les avez réglées à la main, leur effet ne sera pas calculé et de ce fait n'apparaîtra pas à l'écran. – Lorsque l'affichage est égal ou supérieur à 75%, l'image qui apparaît n'est plus une simulation mais, en temps réel, l'image exacte telle qu'elle sera corrigée. Cela est vrai pour les trois corrections précitées de la palette Détail (bruit, netteté, aberrations chromatiques), mais aussi pour les autres. La conséquence de cette exactitude est un temps de réponse, en particulier lorsqu'on déplace l'image, qui peut devenir perceptible. Espaces de travail : les règles de base Certaines zones de votre espace de travail ne peuvent être modifiées. Ce sont la barre de commandes supérieure et la zone centrale dans laquelle s'affiche l'image corrigée. 26 Guide utilisateur Il est en revanche possible de modifier la manière dont s'affichent les palettes. Non seulement on peut choisir quelles palettes s'affichent ou non, mais on peut décider de la colonne dans l'écran – à droite ou à gauche –, dans laquelle ces palettes vont s'afficher. Cela permet à chacun d'utiliser un espace de travail personnalisé. À cet effet, DxO Optics Pro offre à la fois des espaces de travail préréglés (dont le plus simple, "DxO - Premiers Pas" s'affiche par défaut) et la possibilité de constituer puis enregistrer des espaces de travail personnalisés. 27 DxO Optics Pro v7.0 Guide Utilisateur - Mac Palettes et espaces de travail: généralités À propos des palettes Une palette est un conteneur graphique, rectangulaire, que l'on peut déplacer dans l'écran, et qui regroupe plusieurs commandes sur un thème commun. Ces commandes sont parfois regroupées, à l'intérieur de la palette, en sous-palettes, autour de sous-thèmes communs. Aussi la palette "Couleur" regroupe-t-elle toutes les commandes relatives à ce thème, mais elle les distribue, par commodité, en sous-palettes ("Vibrance", "Balance des blancs", etc.). Chaque palette a une barre de titre gris clair, où son titre est inscrit en blanc. En cliquant sur cette barre on déplie / replie le contenu de la palette. Si la palette contient des sous-palettes, ces dernières se déplient / replient en cliquant sur le triangle qui figure à gauche de leur barre de titre. Par défaut, les palettes sont accrochées dans la colonne de droite (pour les palettes de correction) et celle de gauche (pour les palettes de visualisation). Elle peuvent être déplacées en un endroit quelconque de l'écran: pour déplacer une palette, on la tire par sa barre de titre jusqu'à l'endroit souhaité. Pour fermer (c'est-à-dire ne pas afficher) une palette, on clique sur la croix qui est à gauche de sa barre de titre. Toutes ces manoeuvres peuvent aussi se faire en utilisant le menu déroulant qui se trouve sur la barre de titre de chaque palette. Il permet de la déplier / replier; de l'ancrer dans la colonne de droite ou de gauche; de l'ancrer librement dans l'écran; de la masquer; enfin de modifier son rang dans la colonne où elle est ancrée. Il est possible d'ancrer toutes les palettes dans une seule colonne à droite ou à gauche de l'image, ce qui laisse à cette dernière plus de place pour s'afficher. Pour donner à l'image encore plus de place, on peut cacher provisoirement toutes les palettes en utilisant la commande Cacher / Afficher du menu déroulant Palettes (sur la barre de commandes générale de l'onglet Personnaliser), ou simplement avec la touche Tab. Les espaces de travail préréglés 28 Guide utilisateur L'espace de travail par défaut, "DxO - Premiers Pas", peut être remplacé par un autre espace de travail préréglé ou par un espace de travail personnalisé Lorsque vous utiliserez DxO Optics Pro pour la première fois, seules certaines palettes ou sous-palettes apparaîtront à l'écran. Ainsi, la palette Courbe de tons, par exemple, ne sera pas affichée car elle nécessite un minimum d'expérience. Au contraire, la sous-palette DxO Lighting – qui améliore radicalement le contraste–, et la palette Distorsion – qui corrige une aberration optique très visible – s'afficheront par défaut. Cet ensemble cohérent de palettes, de sous-palettes et d'outils qui s'affiche par défaut est appelé un "Espace de travail". Deux de ces espaces de travail préréglés sont livrés avec le logiciel : l'espace de travail par défaut qui s'affiche à la première utilisation du logiciel ("DxO Premiers Pas") et l'espace "DxO - Utilisateur expérimenté". Pour utiliser l'un ou l'autre de ces deux espaces, il suffit de les choisir dans le menu déroulant qui se trouve à l'extrême droite de la barre de commandes générale. Ces deux espaces ont les propriétés suivantes: ● L'espace de travail "DxO - Premiers Pas" inclut tous les outils, palettes et sous-palettes qui vous permettront de mesurer la puissance de DxO Optics Pro. La "netteté de l'optique", la correction du bruit, ainsi que la correction DxO Lighting, par exemple, sont des outils dont il faut voir l'effet sur ses propres images. (N'oubliez pas que certaines de ces corrections, telles que la Netteté de l'optique ou le Bruit, ne sont pas visibles à des taux d'agrandissement inférieurs à 75%). ● L'espace de travail "DxO - Utilisateur expérimenté" vous donne accès à l'ensemble des algorithmes et corrections conçus par nos chercheurs. Des dizaines de corrections et d'outils s'offrent à vous, et vous n'êtes désormais limité que par votre créativité. Comment créer une palette personnalisée (pour utilisateurs avancés) 29 DxO Optics Pro v7.0 Guide Utilisateur - Mac En progressant dans le maniement de DxO Optics Pro, vous remarquerez que certaines palettes, et même certaines sous-palettes, vous sont plus utiles que d'autres. Ce sera peutêtre le signe qu'il est temps de créer une palette personnalisée. Vous utiliserez pour cela la commande "Nouvelle palette" dans le menu Palettes qui est en haut à droite de la barre de commandes générale. Une boîte de dialogue s'affichera, et vous garderez le nom par défaut de cette nouvelle palette ("Ma palette") ou en choisirez un autre. Cette palette – supposons qu'elle se nomme 'Palette de Xavier' – s'affichera, pour l'instant vide de tout contenu, au milieu de l'écran. Pour la remplir, il suffira de cliquer sur une sous-palette quelconque de votre espace de travail, et de la tirer jusqu'à la palette personnalisée, où elle sera transférée automatiquement. Lorsque vous aurez fini de peupler la nouvelle palette, vous pourrez fermer toutes les autres, seule la 'Palette de Xavier' restant ouverte, avec tout le contenu que vous aurez choisi. Attention: pour enregistrer une palette personnalisée que vous avez créée, il est indispensable de l'inclure dans un espace de travail personnalisé, et d'enregistrer cet espace de travail (voir ci-dessous). En effet, tant que vous travaillez dans l'un des espaces de travail préréglés de DxO Optics Pro, il vous est impossible de le modifier. Comment créer un espace de travail personnalisé (pour utilisateurs avancés) DxO Optics Pro vous permet d'enregistrer un espace de travail que vous avez personnalisé. Pour cela: 1. Affichez les palettes qui vous sont utiles, masquez les autres; 2. Créez une ou des palettes personnalisée, ce qui vous permet d'affiner votre choix au niveau de la sous-palette et non plus de la palette entière; 3. Enregistrez l'espace de travail tel qu'il se présente à vous, en utilisant la commande "sauvegarder l'espace de travail" dans le menu déroulant des espaces de travail, à l'extrême droite de la barre de commandes générale. 4. Si vous le souhaitez, vous pouvez donner à cet espace de travail un nom qui rappelle son contenu, par exemple "paysages Raw" ou "objets en studio couleurs neutres". 30 Guide utilisateur Palettes de visualisation La palette Déplacer / Zoomer Les icônes permettent, de gauche à droite: (1) l'affichage à la taille de l'écran, (2) l'affichage grandeur nature, (3) de manipuler rapidement, à l'aide d'un curseur, le taux d'agrandissement (4) de saisir dans la boîte de saisie un taux d'agrandissement en utilisant les flèches pour l'incrémenter / le décrémenter La palette Déplacer / Zoomer duplique les outils de la barre de commandes, mais leur en ajoute un. L'outil ajouté est un cadre de position. Il vous indique, à l'intérieur d'un cadre blanc affiché au-dessus d'une vignette de l'image entière, quelle partie de cette image est actuellement affichée en grande taille à l'écran. Ce cadre se déplace, et permet de pointer précisément la zone que l'on souhaite inspecter. Pour le reste, les icônes sont identiques à celles qu'affiche la barre de commandes: – la première affiche l'image de façon qu'elle s'ajuste à la taille de l'écran; – la deuxième affiche l'image à 100% (échelle 1:1, ou "taille réelle"); – la troisième est un curseur qui permet de zoomer très rapidement en avant ou en arrière, avec des taux d'agrandissement allant de 6% à 1600%. – la dernière est une boîte de saisie, accompagnée de deux flèches (incrément ou décrément de la valeur) qui permet de saisir et d'ajuster le taux d'agrandissement. Note : Si votre souris est équipée d'une molette, celle-ci constitue l'outil le plus rapide – en combinaison avec la touche Cmd – pour zoomer en avant ou en arrière dans l'image. 31 DxO Optics Pro v7.0 Guide Utilisateur - Mac La palette Histogramme L'histogramme montre, couleur par couleur, combien l'image compte de pixels par niveau de luminance. Il affiche également la luminosité exacte de la zone située sous le curseur (ici Rouge 101 sur une échelle de 255; Vert (Green) 124 et Bleu 135). Enfin, deux boutons, en bas à gauche affichent en fausses couleurs les zones saturées, dans les ombres et / ou dans les hautes lumières, de l'image principale. À propos de l'histogramme Un histogramme est un graphique sur lequel on lit, pour chaque valeur de luminosité, combien de pixels ont exactement cette valeur. Plus haute est la ligne verticale issue de chaque valeur, plus élevé est le nombre de pixels qui ont cette valeur. Lorsque les pics sont situés sur la gauche de l'histogramme, on a affaire à une image plutôt dense, et à une image plutôt claire dans le cas inverse. Lorsque les barres verticales se répartissent harmonieusement sur l'ensemble de l'histogramme, l'image possède à la fois des hautes lumières et des noirs profonds. L'histogramme de DxO Optics Pro calcule la répartition des valeurs lumineuses pour chacun des canaux colorés, et les affiche, en superposition, sur le même graphique. Note : lorsque le curseur survole l'image, la palette affiche, sous l'histogramme, les caractéristiques de la zone survolée. La couleur précise de cette petite zone est copiée et agrandie dans un carré, à côté duquel s'affiche sa décomposition en couleurs primaires RVB (rouge, vert, bleu), chacune sur une échelle de 0 à 255. Comment détecter une saturation Lorsqu'une valeur de luminance excède (soit dans les ombres soit dans les hautes lumières) les valeurs extrêmes que la chaîne photographique est capable de restituer, elle se traduit par un noir complet ou un blanc absolu. Les pixels qui se trouvent dans cette situation sont dits "saturés". Il est évidemment très souhaitable d'éviter une telle saturation, afin de conserver des détails dans les zones extrêmes de l'image. Dans ce but, l'histogramme de DxO Optics Pro offre deux outils, représentés par deux icônes, situées sous l'histogramme proprement dit: 32 Guide utilisateur , affiche sur l'image principale les hautes lumières qui sont La première de ces icônes saturées ou proches de l'être. Lorsque les trois canaux sont à leur maximum (valeur 255), le pixel est affiché en faux noir. Lorsqu'ils en sont proches, le pixel s'affiche en fausses couleurs autres que le noir. La seconde de ces icônes denses. affiche le même type d'information pour les ombres les plus Il est particulièrement intéressant d'utiliser la première de ces icônes lorsqu'on utilise la correction de compensation d'exposition, afin de récupérer des hautes lumières brûlées ou en voie de l'être. De même, avec cette fois la deuxième de ces icônes, lorsqu'on utilise la correction DxO Lighting, afin de déboucher des images trop denses. La saturation des hautes lumières est mise en valeur sur l'image de droite, où elles sont affichées en fausses couleurs 33 DxO Optics Pro v7.0 Guide Utilisateur - Mac La palette Exif La palette Exif se compose d'une partie purement informative (en haut) et d'une partie éditable, qui permet d'ajouter certaines informations aux données Exif de l'Image de sortie Les données Exif (EXchange Interfile Format) sont des "métadonnées", autrement dit des informations qui viennent en plus de l'image elle-même et donnent des renseignements sur les conditions de prise de vue. Ces données sont stockées dans des parties annexes au fichier principal de l'image. La palette Exif de DxO Optics Pro se compose de deux zones: ● La première zone ("Propriétés de l'image") ne peut être modifiée. Elle affiche des informations qui ont été automatiquement enregistrées au moment de la prise de vue, et seront transmises telles que à l'Image de sortie. Ces informations sont d'un grand intérêt, car c'est sur elles que se base DxO Optics Pro pour calculer de nombreuses corrections. Lorsque vous observerez que l'une des informations fait défaut – par exemple la distance focale –, vous comprendrez pourquoi DxO Optics Pro ne peut appliquer certaines corrections optiques. ● La deuxième zone, modifiable celle-ci, permet de saisir deux données qui figureront dans le fichier Exif de l'image de sortie (mais pas dans celui de l'Image source, lequel n'est plus modifiable après la prise de vue). Ces données sont le nom du photographe et la mention qui doit apparaître au titre du Copyright. 34 Guide utilisateur Palettes de correction À propos des palettes de correction DxO Optics Pro propose un très vaste jeu de corrections pour améliorer tous les aspects de vos photographies. Ces corrections ne sont pas toutes accessibles dans l'espace de travail "Premiers pas", mais elles le deviennent dans l'autre espace de travail, "Utilisateurs expérimentés". Ces nombreuses corrections sont groupées en quatre palettes, à quoi s'en ajoute une cinquième qui propose des outils issus des quatre premières. Les quatre palettes de corrections proprement dites reprennent des chapitres classiques de la technique photographique: la palette "Lumière" s'intéresse à l'exposition et au contraste; la palette "Couleur" parle d'elle-même; la palette "Géométrie" corrige des aberrations optiques et des défauts perspectifs; la palette "Détail", qui opère à l'échelle du pixel, élimine le bruit et accroît, entre autres, la netteté. La cinquième palette, la palette "Outils", propose, sous forme d'icônes, des outils qui se trouvent dispersés dans les quatre précédentes palettes mais sont d'usage courant. Il faut préciser que certains choix de rendu qui apparaîtront dans ce guide ne sont disponibles que si vous avez installé le module optionnel DxO FilmPack. Rappel : certaines corrections ne pourront être appliquées par le logiciel que si le Module DxO relatif au boîtier et à l'objectif utilisés pour la prise de vue a bien été téléchargé. D'autre part, certaines corrections ne peuvent s'appliquer qu'aux images Raw. 35 DxO Optics Pro v7.0 Guide Utilisateur - Mac La palette Lumière Compensation d'exposition A propos de la compensation d'exposition Dans l'image de gauche, une partie substantielle des hautes lumières était brûlée, en particulier dans le ciel. La correction de "compensation d'exposition", avec un réglage "récupération forte des hautes lumières" a permis (image de droite) de récupérer une masse de détails dans les nuages, sans toutefois assombrir l'image dans la même proportion. Cette correction augmente ou réduit la luminosité globale de l'image, en augmentant (ou réduisant) d'un même coefficient l'intensité lumineuse de chaque pixel. L'intérêt de cette correction est le suivant. Du fait que les systèmes photographiques sont capables d'enregistrer une gamme réduite de luminosités, et en tout cas une gamme inférieure à celle que présente le monde extérieur, la plupart des photos présentent des zones sur- ou sous-exposées, voire les deux à la fois. En photographie numérique, la surexposition est le danger le plus gênant, car au-dessus d'un certain niveau lumineux, le capteur "sature" et l'image devient d'un blanc absolu. La "compensation d'exposition" permet dans une large mesure de récupérer des zones incorrectement exposées, en particulier dans les hautes lumières. L'intérêt de cette correction est beaucoup plus substantiel quand il s'agit d'images Raw. En effet, dans le cas d'images déjà converties en Jpeg, une série d'opérations ont été appliquées par les logiciels du boîtier aux pixels de chaque canal coloré : il n'est plus possible de les inverser pour retrouver, canal par canal, les luminosités d'origine. Lorsqu'il s'agit, au contraire, d'une image Raw, les valeurs lumineuses se présentent dans leur état originel : cela permet non seulement d'ajuster les traitements (la balance des blancs, par exemple) de façon à limiter toute saturation, mais même de récupérer une information sur l'un des canaux colorés afin de reconstruire les autres. Note : La récupération des hautes lumières provoque bien entendu un assombrissement de l'image, dont souffrent les ombres les plus denses. Il est donc essentiel de combiner l'optimisation de l'exposition avec le "débouchage" des ombres que permet la correction DxO Lighting. Il suffit, pour assurer ce fonctionnement de concert, que les deux sous-palettes soient actives en même temps. Correction d'une image Raw 36 Guide utilisateur Trois modes de correction – ici, le mode "moyen" – permettent de récupérer automatiquement les hautes lumières Le menu déroulant titré "correction", qui est propre aux images Raw, offre quatre choix, plus un accès au réglage manuel : ● Le premier choix, "Moyenne centrée pondérée" permet de donner la primauté au centre de l'image, quelle que soit sa luminosité; ● Les trois autres choix, "Priorité hautes lumières léger / moyen / fort", vont chercher dans l'image, où qu'elles se trouvent, les plus hautes lumières, et ajustent sur elles l'exposition. Il sera toujours utile, pour choisir entre ces trois niveaux, de contrôler le niveau de saturation en utilisant la commande située en bas de la sous-palette Histogramme. ● Le réglage manuel de la compensation d'exposition permet de bouger soi-même le curseur, qui agit dans une gamme de -4 à +4 Ev (1Ev correspond à un diaphragme). Conseil : Les niveaux automatiques de correction des hautes lumières vous permettront facilement d'automatiser votre travail en les intégrant dans des Autoréglages adaptés à un jeu de situations. Par exemple, un Autoréglage basé sur le niveau "léger" de corrections des hautes lumières conviendra pour une majorité de photos. Correction d'une image Jpeg ou Tiff Dans le cas d'images déjà traitées par un convertisseur Raw, et donc disponibles en format Tiff ou Jpeg, un seul outil est disponible : un curseur manuel, qui permet d'ajuster l'exposition de -4Ev à +4Ev. On recommande d'appliquer cette correction avec mesure et de surveiller sur l'histogramme, grâce à l'outil d'affichage prévu à cet effet, l'étendue des zones saturées. 37 DxO Optics Pro v7.0 Guide Utilisateur - Mac DxO Lighting À propos de DxO Lighting Les sujets en contrejour sont un cas typique où l'emploi de DxO Lighting améliore considérablement l'image, en éclairant sélectivement les zones sous-exposées, comme si un flash complémentaire avait été utilisé lors de la prise de vues La plupart des logiciels de correction d'image travaillent à l'échelle de l'image entière. Lorsque l'on modifie la luminosité ou le contraste, par exemple, c'est l'ensemble de l'image qui devient plus ou moins lumineuse, plus ou moins contrastée. Mais la plupart du temps, c'est dans certaines zones de l'image seulement que le photographe voudrait corriger la luminosité ou le contraste. Et c'est exactement ce que fait DxO Lighting : ce module corrige l'image localement, au sein de zones homogènes. Mieux, il ne demande pas au photographe de désigner ou de délimiter ces zones : il les identifie lui-même. Ainsi, comme la plupart des corrections proposées par DxO Optics Pro, celle-ci peut-être, à votre choix, entièrement automatique ou personnalisée à votre goût. En termes plus techniques, le but de cette correction est d'identifier des zones homogènes qui ont besoin d'une correction particulière de contraste et de luminosité, c'est-à-dire d'une modification locale de la courbe de tons. Cette correction retrouve ainsi, sous forme numérique et automatisée, des techniques manuelles bien connues dans les chambres noires (masquage, recours à des papiers multicontrastes). Le module DxO Lighting prend tout son intérêt dans les cas suivants : – images dont certaines zones sont éclairées en contrejour; – sujet qui présentent un contraste beaucoup trop fort pour les possibilités d'enregistrement d'un matériel photographique; il s'agit en particulier de scènes en extérieur ou certaines zones ne sont quasiment pas éclairées; – images sous-exposées pour une raison ou une autre, manquant de contraste, manquant d'un éclairage d'appoint ("fill-in") pour déboucher les ombres. 38 Guide utilisateur DxO Lighting: réglages de base Le mode automatique de DxO Lighting a trois niveaux, qui suffisent dans la presque totalité des cas Comme la plupart des corrections du logiciel, DxO Lighting est par défaut en mode automatique. C'est le logiciel qui détermine quelles zones ont besoin de corrections et les leur applique. Si vous souhaitez accroître l'effet de DxO Lighting, vous disposez de deux outils d'ajustement , que vous pouvez utiliser ensemble ou séparément. ● Le premier modifie l'intensité de la correction; il se présente sous la forme d'un menu déroulant avec trois niveaux : fort, moyen (réglage par défaut), léger. ● Le second modifie le taux de mélange entre l'image d'origine et l'image corrigée. Ce taux de mélange est par défaut fixé à une valeur de 70% pour l'image corrigée (et 30% pour l'image d'origine). Il peut être modifié entre 0 et 150% pour la part de l'image corrigée : à 100% l'image finale sera entièrement constituée par les pixels de l'image corrigée, et à 130% par exemple, elle sera constituée de 130% de l'image corrigée et -30% de l'image d'origine. Note : à tout moment, comme avec la plupart des corrections, il suffit de cliquer sur le bouton Auto, à droite de l'une ou l'autre des deux commandes précédentes, pour revenir, en toute sécurité, aux réglages du mode automatique. Comment vaut-il mieux régler DxO Lighting ? DxO Lighting est une correction puissante et complexe, qui agit aussi bien au niveau local que global. Voici quelques pistes pour la manier efficacement: ● Tout d'abord, réservez-la aux photos dont les ombres ont besoin d'être débouchées. La correction a très peu d'effet sur les hautes lumières, contrairement à la correction de "Compensation d'exposition". ● Ensuite, restez le plus près possible des niveaux préréglés. Le choix entre ces trois niveaux, combiné avec le réglage du mélange entre l'image d'origine et l'image corrigée, offre déjà de larges possibilités. ● Enfin, surtout si vous utilisez les réglages avancés, prenez garde aux interactions avec d'autres corrections de DxO Optics pro. Le réglage de la courbe de tons, en particulier, a plusieurs éléments communs avec les réglages avancés de DxO Lighting. 39 DxO Optics Pro v7.0 Guide Utilisateur - Mac DxO Lighting: réglages avancés Les réglages avancés de DxO Lighting gèrent le point noir et le point blanc, la luminosité et le contraste Réglage du point noir et du point blanc Le point noir est le point le plus sombre, sur l'axe des luminosités, qui soit transformé en un noir absolu. De même le point blanc est le point le plus lumineux, sur le même axe, qui soit transformé en un pixel d'un blanc pur. Cela signifie que tout point placé plus bas que le point noir sera traduit par un noir absolu; de même pour le point blanc. Le déplacement du point noir et /ou du point blanc se justifie lorsque votre image n'occupe pas l'ensemble des valeurs de l'histogramme. Dans ce cas, le point noir d'origine est situé au-dessus de 0, et / ou le point blanc en-deçà de 255. Le ou les déplacer augmente le contraste de l'image. Mais cette très classique correction doit être appliquée avec soin, pour éviter que des détails dans les ombres ou les hautes lumières ne soient plus rendus que par un noir ou un blanc absolu (saturation), ou bien que, les valeurs de luminosité ayant été trop "étalées" sur l'histogramme, la continuité des teintes soit perdue dans certaines zones (postérisation). Réglage de la luminosité Le réglage de la luminosité a un impact fort sur les ombres, léger sur les tons moyens et nul sur les hautes lumières. Il a ainsi pour effet de "déboucher" les ombres, en éclaircissant légèrement les tonalités moyennes. Il est mis en oeuvre par un curseur dont les valeurs extrêmes sont 0,10 et 10. Il se pourrait, sous l'effet de cette correction, que certaines ombres deviennent plus claires que certaines tonalités moyennes. Afin d'éviter une telle situation, le réglage de la luminosité possède un mécanisme de limitation : le réglage de "préservation des ombres". Il repose sur deux outils, complémentaires du curseur principal : ● Le premier outil est un curseur qui définit la taille maximum des ombres qui doivent être préservées, c'est-à-dire non corrigées; ● Le deuxième outil est un curseur, qui indique dans quelle mesure cette préservation des ombres est active ou non, de 0 (les ombres définies par le curseur précédent ne sont aucunement préservées) à 100 (les ombres définies par le précédent curseur sont entièrement préservées). Réglage du contraste Ce réglage se fait, dans DxO Lighting, à deux niveaux: ● celui du contraste global, autrement dit le contraste de l'image tout entière. DxO Lighting le corrige en appliquant une très classique courbe des tons en forme de S, qui contracte les ombres profondes et les très hautes lumières, mais dilate les tons moyens. Cette correction est mise en oeuvre par un curseur dont les valeurs extrêmes sont -50 et +50. Attention : cette correction du contraste global peut interférer avec le réglage de la courbe de tons. ● celui du contraste local. Ce dernier est évalué dans de petites régions homogènes, que le logiciel détecte de lui-même. Améliorer le contraste local donne des résultats assez semblables à ceux qu'obtiennent les corrections de netteté ("sharpening"), sans toutefois les inconvénients de ces corrections, qui appliquent, à la frontière entre deux zones, un contour 40 Guide utilisateur formé de pixels noirs ou blancs pour accentuer le contraste entre les deux zones. La correction de contraste local appliquée par DxO Lighting utilise des procédés plus subtils, et ne peut s'apprécier qu'à un fort degré d'agrandissement. Note : il est déconseillé d'appliquer une forte correction de contraste local, surtout si par ailleurs on applique la correction de Masque de netteté de la palette Détail. 41 DxO Optics Pro v7.0 Guide Utilisateur - Mac Vignetage Le vignetage est une aberration optique dont le résultat est un assombrissement de l'image à mesure qu'on s'éloigne du centre. On le corrigera différemment selon qu'on dispose ou non du Module DxO Optics Pro caractéristique du couple objectif / boîtier utilisé pour la prise de vue. Si le Module DxO Optics Pro est disponible Lorsque le Module optique a été téléchargé, deux curseurs apparaissent; l'un règle l'intensité de la correction, l'autre en limite l'effet sur les ombres et les hautes lumières. Dans ce cas, le menu déroulant affichera, en face de l'intitulé "correction", les mots "Auto basée sur Module optique DxO". Une correction optimisée sera automatiquement appliquée à votre photo. Mais il sera toujours possible, soit de peaufiner le réglage automatique de la correction, soit de se remettre dans le cas où le Module optique ne serait pas disponible, et de gérer à la main le processus entier de correction. (voir paragraphe ci-dessous). Si l'on souhaite peaufiner le réglage automatique, il est important d'en comprendre le principe. En fait, la correction du vignetage se passe en deux étapes : ● Tout d'abord, grâce aux données mesurées en laboratoire, et connaissant l'ouverture ainsi que la distance focale, le Module DxO Optics calcule un facteur d'éclaircissement pour chaque pixel de l'image et le lui applique. Le curseur "Intensité de la correction" vous laisse décider, entre 0 et 100%, quelle fraction de cette correction sera effectivement appliquée, c'est-à-dire quelle fraction de l'éclairement manquant sera effectivement rétabli. ● Ensuite, on applique à la correction décidée au paragraphe précédent un filtre de limitation. Il a pour objet d'éviter que les hautes lumières soient éclaircies au point d'en devenir saturées, ou que les ombres soient éclaircies dans une proportion telle que le bruit devienne excessif. En cliquant sur le signe '+' situé en bas et à droite de la sous-palette, on fait apparaître un deuxième curseur qui règle la force de ce filtre, entre 0% (aucun filtrage) et 100% (filtrage absolu). Ainsi, pour un taux de filtrage de 80%, ce seront de très larges zones de l'image qui échapperont à la correction de vignetage et ne seront pas éclaircies. On se souviendra que, comme avec la plupart des corrections du logiciel, celle-ci permet, en cliquant sur Auto, de revenir aux réglages automatiques lorsqu'on souhaite se retrouver en terrain sûr. Note: lorsque l'on souhaite réduire l'intensité de la correction, il est souvent plus efficace de laisser à 100% le curseur de l'Intensité de la correction elle-même, et de n'agir que sur le second curseur, afin de limiter les effets indésirables. Il importe aussi de se rappeler que le vignetage qui est ici corrigé est uniquement le vignetage dû à l'objectif ou au capteur. Le vignetage "mécanique", celui que provoque par exemple un pare-soleil mal adapté, n'est pas pris en compte. 42 Guide utilisateur Si le Module optique n'est pas disponible Dans le cas où le Module optique n'est pas disponible (mais aussi dans le cas où vous avez choisi de vous dispenser de la correction automatique), c'est un autre curseur principal qui s'affiche, et dans les réglages avancés un autre curseur secondaire. ● Le curseur principal, maintenant, règle la correction elle-même, c'est-à-dire l'augmentation de luminosité dont sont affectés le coins de l'image; ● Le curseur secondaire, pour sa part, règle ce que le curseur principal considère comme "coins" et comme "centre", c'est-à-dire la zone jusqu'à laquelle il étend son action. Note : lorsque l'on règle à la main la correction du vignetage, il est conseillé d'être prudent, et en tout cas d'éviter que les coins de l'image deviennent plus lumineux que le centre. La correction du vignetage : un éclaircissement subtil, mais visible, des coins de l'image 43 DxO Optics Pro v7.0 Guide Utilisateur - Mac Vignetage créatif Note: La sous-palette de Vignetage créatif n’est disponible que dans la version DxO FilmPack Expert. Le vignetage, dans son acception habituelle, est un défaut optique qui se manifeste en périphérie de l’image : la lumière recueillie y est plus faible qu’elle ne devrait, ce qui se traduit par des zones plus sombres à mesure qu’on s’éloigne du centre. Mais ce phénomène (qui est corrigé par ailleurs dans la sous-palette Vignetage de DxO Optics Pro) peut également être utilisé de manière créative. Le vignetage peut ainsi être volontairement créé, ou accentué, assombrissant ainsi les zones périphériques, parfois dans des proportions élevées. Cette technique était souvent utilisée par les photographes d’autrefois, qui faisaient ainsi d’un obstacle un atout : le vignetage guide en effet le regard vers le centre de l’image et met en valeur le sujet qui s’y trouve. La sous-palette de Vignetage créatif offre plusieurs outils pour accentuer, diminuer et mettre en forme ces variations d’intensité : – Le curseur Intensité peut être réglé aussi bien sur des valeurs négatives que positives ; dans le premier cas, les zones périphériques sont assombries, dans le second cas éclaircies. – Le curseur Milieu détermine à quelle distance du bord de l’image le vignetage agit. Une petite valeur créera une zone vignetée étroite, près du bord de l’image ; une grande valeur créera une zone vignetée large, s’étendant vers le centre. – le curseur Arrondi détermine la forme de la zone vignetée (que cette zone soit assombrie ou éclaircie). Des valeurs positives produiront des zones arrondies, jusqu’à former un cercle ; des valeurs négatives produiront un rectangle arrondi, puis un rectangle parfait. – Le curseur Transition détermine la netteté de la transition entre les zones vignetées et celles qui ne le sont pas. Des valeurs élevées induisent une transition nette, franche, et des valeurs faibles une transition progressive, lente. Note : du fait que le vignetage créatif se fait « après recadrage », il est conseillé de laisser active la correction liée au vignetage optique, de façon à garantir l’uniformité d’éclairement de l’image. 44 Guide utilisateur Mélangeur de canaux NB : Cet outil, disponible uniquement pour l’édition “Expert”, ne concerne que les images noir-et-blanc. Le Mélangeur de canaux permet de choisir la quantité de chaque canal coloré qui doit être prise en compte pour générer une image noir-et-blanc à partir d’une image colorée. Son intérêt essentiel est de permettre à certaines couleurs d’être accentuées (ou au contraire estompées) dans l’image noir-et-blanc. Il permet de manipuler aussi bien les couleurs additives (RGB : rouge, vert et bleu) que les couleurs soustractives (CMY : cyan, jaune, magenta). On peut considérer le Mélangeur de canaux comme un jeu de filtres entièrement paramétrable. Alors que les filtres de la sous-palettes Filtres sont limités, aussi bien en teinte qu’en intensité, le Mélangeur de canaux permet de bâtir n’importe quelle combinaison de couleurs avec n’importe quelle intensité. Pour l’utiliser, vous évaluerez quels canaux sont en excès ou en défaut, puis vous réglerez les curseurs dans la direction voulue, ou vous incrémenterez (décrémenterez) la valeur affichée en cliquant sur les signes +/-, ou simplement vous saisirez une valeur dans la boîte. 45 DxO Optics Pro v7.0 Guide Utilisateur - Mac La courbe des tons La courbe de tons peut être ajustée soit globalement, soit couleur par couleur A propos de la courbe de tons La courbe de tons est un outil standard de gestion des images numériques. C'est un outil puissant et complexe. Il est conseillé de s'exercer avant de s'en servir pour corriger des photos de valeur. Les utilisateurs de DxO Optics pro noteront que bien des résultats qu'ils obtiennent avec la courbe de tons auraient pu également s'obtenir avec la sous-palette DxO Lighting-HDR ou bien avec la sous-palette TSL (Teinte, Saturation, Luminosité). Le principe de la courbe des tons est de convertir des valeurs lumineuses d'entrée (en abscisse, sur l'axe horizontal) en valeurs lumineuses de sortie (en ordonnée, sur l'axe vertical). Dans sa version la plus simple, la courbe de tons est une droite issue de l'origine et montant à 45°; cette courbe est alors dite "neutre", puisqu'à chaque valeur d'entrée elle fait correspondre une valeur de sortie exactement identique. Dans des versions plus complexes, la courbe des tons se bombe vers le haut ou vers le bas, voire à la fois l'un et l'autre : les valeurs de sortie ne sont plus du tout proportionnelles aux valeurs d'entrée, deux valeurs lumineuses très proches peuvent être rendues par deux tons très différents, et inversement deux valeurs éloignées par des tons très semblables. Pour le photographe, la courbe des tons permet d'ajuster le rendu de chaque gamme de tonalités, et même de chaque couleur, afin de s'adapter à chaque photographie. Le plus souvent, la courbe des tons est ajustée sous forme d'une "courbe en S", qui comprime les ombres denses et les très hautes lumières, mais dilate les tons moyens, et accroît du même coup le contraste apparent; cette "courbe en S" est fréquemment celle donne à la photo le rendu le plus séduisant. 46 Guide utilisateur Appliquer à l'image une courbe des tons "en S" permet en général de lui donner une apparence plaisante et contrastée. Comment modifier la courbe des tons Pour modifier uniquement la pente de la partie centrale ("le gamma"), il suffit de saisir la valeur souhaitée dans la boîte de saisie, au milieu de l'axe des x; la valeur par défaut est fixée à 1, les valeurs extrêmes possibles sont 0,05 et 6. Les valeurs supérieures à 1 accroissent le contraste et font ressortir les détails dans les ombres. Les valeurs inférieures à 1 diminuent le contraste et font ressortir les détails dans les hautes lumières. Le point noir et le point blanc, sur l'axe des x et l'axe des y, sont modifiés soit en les tirant sur leur axe avec la souris, soit en entrant, dans la boîte de saisie qui concerne chacun, la valeur souhaitée. Pour modifier l'allure de la courbe, il faut définir des points situés sur la courbe "neutre" qui se présente par défaut, puis faire bouger ces points au-dessus ou en-dessous de la courbe neutre. En général, lorsqu'on construit une courbe "en S", on se contente d'un point dans les ombres et d'un autre dans les hautes lumières; mais on peut en définir plus. Pour définir un point, on clique sur la courbe. Lorsque plusieurs points ont été définis, un seul est actif (et représenté par un point noir); les autres sont inactifs (et représentés par des points blancs). Le point actif peut être supprimé en utilisant un clic droit et la commande Supprimer. Le point actif peut être tiré avec la souris, vers le haut ou le bas, modifiant du même coup l'allure de la courbe. Le menu déroulant qui se trouve en haut de la sous-palette Courbe des tons permet de modifier la courbe des tons soit pour l'ensemble des couleurs simultanément, soit couleur par couleur. Et deux boutons de remise à l'état initial, à la droite de ce menu déroulant, permettent de revenir à la "courbe neutre" (droite inclinée à 45°), soit pour l'ensemble des couleurs, soit couleur par couleur. 47 DxO Optics Pro v7.0 Guide Utilisateur - Mac La palette Couleur Ajuster la balance des blancs Quelle que soit son origine (artificielle ou naturelle), la lumière nous paraît en général blanche. Il n'en est rien. Même la lumière du jour peut contenir de fortes dominantes bleues, dans des zones à l'ombre ou lorsque le ciel est couvert. A l'autre bout du spectre, les lampes incandescentes montrent des dominantes jaunâtres, alors que les tubes fluorescents montrent de complexes dominantes verdâtres. Ajuster la balance des blancs consiste précisément à corriger ces dominantes indésirables. Le test d'une balance des blancs réussie est qu'un objet parfaitement gris (autrement dit dans lequel les trois couleurs sont présentes dans la même proportion) soit rendu par un gris parfait. Ce réglage de la balance des blancs a des effets très différents selon que l'image est encore brute (fichier Raw) ou déjà traitée (fichier Tiff ou Jpeg). Avec un fichier Raw, en effet, la liberté de réglage est totale : aucun ajustement n'a encore été appliqué aux pixels de l'image. Alors qu'avec un fichier Tiff ou Jpeg, non seulement la balance des blancs a déjà été faite, mais d'autres opérations sont intervenues (applications d'une courbe des tons, par exemple), qui ont brisé la proportionnalité entre les pixels présents dans le fichier et les pixels d'origine. Les ajustement sont dans ce cas beaucoup plus limités. Dans tous les cas, deux outils sont à votre disposition pour régler la balance des blancs. l'un est un curseur qui règle la température de couleur. L'autre est une pipette. Ajustage au moyen de la pipette Le principe du réglage est le suivant : vous devez désigner dans l'image une zone dont vous savez qu'elle est en réalité grise (mais, bien entendu, qui ne l'est pas dans l'image). Le logiciel ajuste alors l'équilibre des couleurs pour que les trois canaux colorés soient en proportion identique dans cette zone, donc qu'elle apparaisse grise. Vous aurez intérêt à choisir une zone dont vous savez qu'elle est, dans la réalité, d'un gris parfait – de préférence un gris léger, mais pas une zone presque blanche, ce qui pourrait avoir des conséquences inattendues. Utilisez de préférence un taux d'agrandissement élevé pour bien distinguer la zone choisie. Pour utiliser la pipette, cliquez sur l'icône correspondante (également disponible dans la palette Outils). L'écran se divisera en deux images identiques. L'image de gauche est celle où vous désignerez, avec votre pipette (qui se substituera au curseur), la zone choisie. L'image de droite affichera le résultat de la balance des blancs ainsi déterminée. Conseil: le curseur de "rayon", qui est situé en bas de la sous-fenêtre Image, permet de modifier la taille de la zone qu'utilise la pipette pour fixer la balance des blancs. Sur des images prises à haute sensibilité Iso, on recommande de régler ce rayon à 10, afin d'éviter des erreurs de pointage. Ajustage de la balance des blancs d'un fichier Raw 48 Guide utilisateur Pour ajuster la balance des blancs d'un fichier Raw, on utilise soit les Autoréglages, soit la pipette soit les deux curseurs ci-dessus Les images Raw, qui sont encore brutes de tout traitement, sont celles qui se prêtent le mieux à un réglage manuel de la balance des blancs. Un outil de choix, pour cela, est la pipette (voir ci-dessus). Un deuxième est constitué par le menu déroulant des Autoréglages, dans lequel on peut choisir parmi plusieurs situations-types: Lumière du jour, Ciel nuageux, Scène à l'ombre, Lampe au tungstène, Lampe fluorescente, etc. Un troisième outil est constitué par les deux curseurs qui apparaissent en cliquant le signe '+' situé en bas et à droite de la sous-palette. Le premier de ces curseurs, gradué de 2000°K à 20 000°K (degrés Kelvin) permet un premier ajustage de la température de couleur. Le second curseur, qui évolue sur l'axe vert / magenta, permet d'affiner les réglages du premier, et d'enlever de très légères dominantes. Dans tous les cas, enfin, il suffit de cliquer sur "original" dans le menu déroulant pour revenir à la balance des blancs telle qu'elle a été réglée au moment de la prise de vues et transmise par les données Exif. Ajustage de la balance des blancs d'un fichier Jpeg Pour ajuster la balance des blancs d'un fichier Tiff ou Jpeg, on peut se servir soit de la pipette, soit (cidessus) d'un curseur simplifié par rapport à celui des images Raw Au sens strict, il n'est plus possible de régler la balance des blancs d'une image Tiff ou Jpeg, puisque cette balance a déjà été ajustée dans l'appareil photo et que d'autres transformations (l'application d'une courbe des tons, principalement) ont brisé tout lien entre les pixels tels qu'ils apparaissent dans l'image et les pixels d'origine. Il est donc inévitable qu'en appliquant une nouvelle balance des blancs, on modifie, certes, la couleur de telle ou telle zone, mais que par contrecoup on introduise une dérive colorée dans d'autres régions de l'image. Pour cette raison, tous les ajustements de balance des blancs sur de telles images doivent rester discrets. Les ajustements se feront soit au moyen de la pipette (voir ci-dessus), soit au moyen d'un curseur unique, accessible dans les réglages avancés, et évoluant depuis des tonalités plus froides (bleutées) à des tonalités plus chaudes (jaunâtres). 49 DxO Optics Pro v7.0 Guide Utilisateur - Mac Améliorer la vibrance Le curseur de vibrance : une manière "intelligente" (adaptée à chaque image) de modifier la saturation Alors que la correction de saturation (voir "Modes couleur" et "TSL") est un outil global et qui ne peut s'ajuster au contexte, la "Vibrance" utilise des mécanismes similaires, mais de façon plus subtile puisqu'elle prend en compte les couleurs présentes dans l'image. On peut à bon droit la considérer comme une correction "intelligente". Elle est mise en oeuvre par un curseur gradué de -100 à +100. Valeurs positives du curseur Les valeurs positives du curseur ont pour effet d'accroître la saturation globale, mais avec d'importantes restrictions: – Les tons de peau sont sous-corrigés, de façons à éviter que les visages rougissent; – Les ciels sont moins corrigés que l'image générale, et légèrement foncés, de façon à leur donner de la profondeur; – Les zones qui sont proches du gris ne sont pas affectées, afin de ne pas modifier la balance des couleurs. Valeurs négatives du curseur Les valeurs négatives du curseur ont pour effet d'abaisser la saturation globale de l'image, avec ces restrictions: – Contrairement aux corrections les plus radicales (du type TSL), la baisse de saturation ne peut aller jusqu'au noir-et-blanc; – La baisse de saturation est plus accentuées sur les rouges, de façon à permettre de récupérer des visages rougis sans compromettre l'ensemble de la photo. Note: on conseille de ne pas combiner une correction de vibrance à un niveau élevé avec une correction importante du niveau de saturation dans la palette de "Rendu couleur". 50 Guide utilisateur Rendu des couleurs Rendu des couleurs: comment simuler un autre boîtier ou un film Chaque boîtier (autrement dit chaque capteur) et, s'agissant de la photographie traditionnelle, chaque film a un rendu particulier des couleurs qui, pour certains d'entre eux, a contribué à leur réputation. Le propos de la correction de "rendu des couleurs" est de simuler, sur la photo que vous avez prise avec un certain matériel, l'effet qu'elle aurait si elle avait été prise avec un autre. Cette correction a deux intérêts principaux. L'un, esthétique, est de vous permettre d'utiliser tel ou tel rendu couleur pour mieux mettre en valeur le contenu de la photo. On peut ainsi imaginer qu'une photographie publicitaire qui évoquerait l'atmosphère kitsch des années 1960 gagnerait à utiliser le rendu couleur des anciens Kodachrome, très typiques de ces années. Un autre usage, plus pratique, concerne les photographes qui travaillent avec une variété de boîtiers mais qui souhaitent donner à leurs images un rendu couleur uniforme – par exemple celui d'un de leurs boîtiers. Ou alors qui souhaiteraient fournir à un client (pour un catalogue faisant travailler des photographes d'horizons divers) des images très neutres, ne portant pas la marque du boîtier avec lequel elles ont été prises. Dans toutes ces situations, la correction de "Rendu couleur" permet de circuler à son gré d'un espace couleur à l'autre. Pour les images Tiff ou Jpeg Comme plusieurs autres corrections, celle-ci est limitée lorsqu'on l'applique à des fichiers (Tiff, Jpeg) qui ont déjà fait l'objet d'une balance des blancs et se sont déjà vu appliquer une courbe des tons, brisant ainsi tout retour possible à la gamme des luminosités originelle. Si vous n’avez pas activé le plug-in DxO FilmPack, cette émulation sera limitée à une liste assez courte de films inversibles bien connus : Fuji Velvia, Kodachrome, etc. Mais si vous avez activé DxO FilmPack (voyez ici comment), vous aurez accès à l’émulation de plus de 60 films argentiques (voir leur liste détaillée). Pour accéder à ces variations de rendu, on utilise d'abord la combinaison de deux menus déroulants. Le premier donne le choix entre le rendu standard du boîtier et le rendu de certains films pour diapositives. Le second donne le choix parmi ces films. Enfin, un curseur gradué de 0 à 200 indique le taux du mélange entre l'image d'origine et l'image au rendu couleur nouveau. A 0%, seule l'image d'origine est utilisée (aucun nouveau rendu couleur), à 100% seul le nouveau rendu est utilisé, et à 160%, par exemple, le nouveau rendu est utilisé 51 DxO Optics Pro v7.0 Guide Utilisateur - Mac à 160% et la photo d'origine à -60%. Bien entendu, lorsque le premier curseur est fixé sur la valeur de "rendu standard du boîtier", aucune correction n'est faite. Pour les images Raw Les images Raw, du fait qu'elles contiennent encore toute l'information originelle, et qu'elles n'ont encore été converties dans aucun espace couleur particulier, sont particulièrement adaptées à la correction de Rendu couleur. ● Le rendu dont vous partirez, celui qui s'affiche par défaut à l'écran lorsque vous ouvrez la photo ("réglage par défaut" dans le premier menu déroulant) est celui que le constructeur de votre boîtier a prévu pour la conversion de l'image Raw en Jpeg. C'est en général un rendu assez saturé et bien contrasté. A partir de là plusieurs pistes s'ouvrent à vous selon le choix que vous faites dans le premier menu déroulant: ● Le choix "Boîtier" ouvre accès, dans le second menu déroulant cette fois, à une palette de sous-choix : – Quatre réglages de "couleur neutre", qui diffèrent entre eux par leur taux de contraste, autrement dit par l'allure de leur courbe des tons. – Une longue liste de boîtiers, tous testés en laboratoire par DxO Labs, et dont vous pouvez emprunter le rendu couleur. ● Le troisième, quatrième, cinquième et sixième choix de ce premier menu (« Films positif couleur », « Films négatif couleur », « Films noir-et-blanc », « Films à traitement croisé » – étant entendu que les trois derniers choix ne sont visibles et accessibles que si DxO FilmPack a été activé) ouvrent, dans le second menu, une liste de films très connus que vous pouvez émuler. La plus grande part de ces films n’est disponible que si vous avez activé DxO FilmPack (voir ci-dessous une liste détaillée de ces films et ici comment activer DxO FilmPack). ● Le dernier choix du premier menu déroulant, "profil ICC", ouvre une boîte de dialogue grâce à laquelle vous pourrez naviguer dans vos disques, afin d'y trouver un profil que vous auriez enregistré. Rappelons qu'un profil ICC est un ensemble de paramètres, qui caractérisent l'espace couleur de n'importe quel dispositif capable de manipuler des images: aussi bien scanner qu'appareil photo, écran ou imprimante. Dans tous les cas, quel que soit votre choix, un curseur d'intensité, comme avec les photos Tiff/Jpeg, permet de mélanger à sa guise l'image d'origine et l'image corrigée: à 0%, seule l'image d'origine est utilisée (aucun nouveau rendu couleur), à 100% seul le nouveau rendu est utilisé, et à 160%, par exemple, le nouveau rendu est utilisé à 160% et la photo d'origine à -60%. Le curseur “Protection des valeurs saturées” Ce curseur vous servira à protéger certaines couleurs proches de l'écrêtage et à éviter qu’elles le deviennent entièrement, ce qui pourrait susciter des teintes peu naturelles et des pertes de texture. Ce phénomène se produit lorsqu’une couleur particulière est proche de l’intensité lumineuse maximum ou minimum (0 ou 255). En réglant ce curseur, on évite que l’intensité franchisse 0 ou 255, et on permet à la teinte en question de rester naturelle. Le comportement de cet outil a été amélioré avec DxO Optics Pro 7, plus spécialement au niveau de la sélectivité des couleurs et la protection des couleurs moins saturées. Note : ce curseur n'a d'effet que dans un cas de rendu couleur particulier. Par exemple, il agit systématiquement sur les fichiers Raw, puisqu'on doit systématiquement appliquer un rendu de couleurs (par défaut, celui de l'appareil photo) mais, pour les JPEG, le rendu a déjà été appliqué par l'appareil photo. Dans ce cas, DxO Optics Pro n'appliquera pas de rendu de couleurs, sauf si vous le demandez explicitement. 52 Guide utilisateur Liste des films émulés par DxO FilmPack Plus de 60 films peuvent être émulés par DxO FilmPack. Dans ce total on trouve des films couleur inversibles, destinés traditionnellement à la confection de diapositives; des films couleur négatifs (pour tirages sur papier); des films noir-et-blanc; enfin des films à traitement croisé, qui sont des films couleur ordinaires, mais développés dans des bains qui normalement ne leur sont pas destinés. ● Films couleur inversibles Fuji Astia 100F.- Parmi les films inversibles de Fuji, celui-ci affiche les couleurs les plus neutres. Fuji FP 100 C.- Film à développement instantané fabriqué par Fuji, de sensibilité 100 Iso, compatible avec plusieurs appareils et dos Polaroid. Fuji Provia 100F.- Présenté par Fuji comme ayant des « couleurs primaires éclatantes » et un « respect des pastels les plus délicats », le Provia 100 est devenu un choix évident pour de nombreux professionnels. Moins saturé que les films de la gamme Velvia, il est très adapté à la photographie de studio et de portrait. Fuji Provia 400F.- A ce niveau de sensibilité, ce film présente un grain exceptionnellement fin. Fuji Provia 400X.- Successeur du Provia 400F, avec un niveau de saturation renforcé. Fuji Velvia 50.- La gamme Velvia fut présentée en 1990. Son très grand pouvoir résolvant et son grain fin en firent un concurrent immédiat des films Kodachrome, sur lesquels ils avaient l’avantage d’un traitement (les bains E6) plus accessible. On a beaucoup discuté sur le point de savoir si les couleurs saturées des Velvia étaient plus ou moins « fidèles » que celles des Kodachrome. Mais le fait est que Velvia a rencontré un succès commercial considérable, au point qu’il est considéré par beaucoup comme la référence en matière de films inversibles. Kodak Kodachrome 25.- Ce successeur du Kodachrome II est donc l’héritier direct du Kodachrome originel, lancé en 1936. Ce produit légendaire fut le premier film couleur destiné au grand public. Pour restituer les couleurs, il utilisait une méthode soustractive conçue par Mannes et Godowsky. Son extrême finesse, ses couleurs hautement réalistes et sa stabilité dans le temps composaient largement ses handicaps : une sensibilité très basse, et un développement très complexe. Kodak Kodachrome 64.- Ce successeur du Kodachrome X, lancé en 1974, a comme celui-ci l’avantage conséquent d’être plus sensible (d’un diaphragme et demi) que le Kodachrome 25. Kodak Kodachrome 200.- Lancé en 1986, le seul membre de la famille Kodachrome doté d’une haute sensibilité. Kodak Ektachrome 100 VS.- Alors que le Kodachrome a été la référence absolue en matière de photographie à l’extérieur (aussi bien chez les professionnels que les amateurs avertis), l’Ektachrome a joué le même rôle, pendant un demi-siècle, pour la photographie de studio. Plus facile à exposer, disponible dans une large gamme de sensibilités et de formats - y compris les plan-films - , et plus facile à développer (la série des traitements chimiques E était à la portée d’un amateur rigoureux), Ektachrome est devenu le symbole du film destiné aux travaux d’impression. Le type 100VS est l’une de ses dernières versions, ainsi nommée pour ses couleurs, dit Kodak, « saisissantes (vivid en anglais) et saturées ». 53 DxO Optics Pro v7.0 Guide Utilisateur - Mac Kodak Ektachrome 100 GX.- Une version de l’Ektachrome moins saturée que le 100VS, avec des tons de chair chauds et un grain très fin. Kodak Elite ExtraColor 100.- Film inversible très saturé, bien adapté au goût contemporain pour les couleurs claquantes. Kodak Elite Chrome 200.- Version grand public des films Ektachrome, elle aussi destinée à être développée dans les bien connus bains E6. Kodak Elite Chrome 400.- Ce film est décrit par Kodak comme produisant « des couleurs riches et vibrantes, même lorsque la lumière du jour est faible » Polaroid Polachrome.- Film inversible à développement instantané. L’utilisateur devait acheter un petit appareil à rouleaux, mû à la main, qui développait l’image en quelques minutes. Un procédé de montage sous cache était également proposé. Polaroid 669.- Film instantané de moyen format, de sensibilité Iso 80, qu’il fallait séparer à la main de son support. Parfois employé, de manière non prévue par le fabricant, pour transférer l’image sensible elle-même, après l’avoir décollée, sur papier ou sur tissu. Polaroid 690.- Version plus sensible (Iso 100) du film ci-dessus, l’un et l’autre appartenant à la vaste famille des films de type 100. Fuji Astia 100 générique.- Cette émulation, ainsi que plusieurs des émulations mentionnées ci-dessous, correspond à une version plus ancienne de DxO FilmPack, qui utilisait un procédé de calibration des films argentiques moins élaboré que le procédé actuel. Pour les caractéristiques du film lui-même, voir « Fuji Astia 100 ». Fuji Provia 100 générique.- Voir ci-dessus, et plus haut en ce qui concerne la gamme Provia. Fuji Velvia 100 générique.- Voir ci-dessus, et plus haut en ce qui concerne la gamme Velvia. Kodak Ektachrome 100 VS générique. Voir ci-dessus, et plus haut en ce qui concerne la gamme Ektachrome. Kodak Ektachrome 64 générique.- Voir ci-dessus, et plus haut en ce qui concerne la gamme Ektachrome. Agfa Precisa 100 (uniquement disponible dans la version expert).- Film inversible d’excellente réputation, conçu par Agfa, et que l’on développait dans des bains AP44, clones des bains Kodak E6. Fuji Sensia 100 (uniquement disponible dans la version expert).- Version grand public des Fuji Astia. Lomography X-Pro Slide 200 (uniquement disponible dans la version expert).-Ce film n’est autre qu’une remise au goût du jour du film inversible bien connu Agfa RSX II : couleurs saturées, très grand contraste, et teintes bien particulières lorsqu’il est l’objet d’un traitement croisé. ● Films négatifs couleur Agfa Ultra 100.- Un film à très haute saturation, lancé en 2003. 54 Guide utilisateur Agfa Vista 200.- Un film pour tous usages, doté de couleurs plaisantes et d’une grande latitude d’exposition. Fuji Superia Reala 100.- La marque Superia était plutôt destinée aux amateurs, alors que la marque Realia se caractérisait par une technologie d’avant-garde : l’usage d’une quatrième couche sensible améliorait grandement la balance des blancs. Il semble que ce double héritage ait séduit une clientèle d’amateurs exigeants. Fuji Superia 200.- Ce film, concurrent direct du film Gold, de Kodak, est l’un des membres de la famille Superia qui possède la plus grande finesse de grain. Fuji Superia X-Tra 800.- Le plus rapide parmi les films généralistes de la famille Superia. Fuji Superia HG 1600.- Un film à très haute sensibilité, réservé à des usages bien particuliers, ainsi la photographie de concert, où il a été apprécié par de nombreux amateurs exigeants. Kodak Elite Color 200.- Cette gamme de films, destinée aux amateurs, offrait un niveau élevé de saturation “sans sacrifier le rendu des tons chair”. Kodak Elite Color 400.- Le pendant, dans un domaine de plus grande sensibilité, du film Elite Color 200 décrit ci-dessus. Kodak Portra 160 NC.- Destiné aux professionnels pour des travaux de portrait ou de mariage, ce film n’a reçu que des éloges pour la qualité de ses tons chair, et la fidélité avec laquelle il reproduit les habits. Il a pris sans tarder le statut d’un classique parmi les classiques. « NC » signifie « Neutral colors » (couleurs neutres). Kodak Portra 160 VC.- Dans la famille Portra (voir ci-dessus), ce film est celui qui bénéficie de couleurs avivées et non neutres (“VC”: vivid colors). Lomography Redscale 100 (uniquement disponible dans la version expert).- Un film très créatif. Sa forte dominante orange provient de ce que le film (il s’agit d’une émulsion négative) est exposé à l’envers, c’est-à-dire que le support est tourné vers l’objectif. ● Films à traitement croisé Kodak Elite 100 (traitement croisé).Fuji Superia 200 (traitement croisé).● Films noir-et-blanc Agfa APX 25.- L’Agfapan 25, qui n’est plus produit, est un des plus célèbres films d’Agfa. La finesse de son grain a rarement été égalée. Sa très faible sensibilité, 25 Iso, l’a spécialisé, des décennies durant, dans les prises de vue où la vitesse de déclenchement n’est pas un facteur important : paysage ou microphotographie par exemple. Il apparaît ici dans sa version APX, qui fut la réponse d’Agfa à la série des films Kodak-T, à grain tabulaire. Fuji Neopan Acros 100.- Ce film se flattait de fournir “la plus haute qualité de grain parmi tous les films d’une sensibilité de 100 Iso”. Fuji Neopan 1600.- Un film de très haute sensibilité, 1600 Iso, qui a été apprécié pour la “beauté classique” de son grain. 55 DxO Optics Pro v7.0 Guide Utilisateur - Mac Ilford Delta 400.- Ce film, lancé en 1990, fut le premier chez Ilford à utiliser la technologie “core-shell crystal”, grâce à laquelle cette firme répliquait à la série des films T chez Kodak : un accroissement de la sensibilité qui n’était pas payé par un accroissement proportionnel du grain. Ilford Delta 3200.- Le produit d’extrême sensibilité de la gamme Ilford, lui aussi basé sur la technologie « core-shell crystal », et concurrent direct du Kodak T-max 3200. Ilford FP4 Plus 125.- Valeur sûre de la photographie aux temps classiques, ce film - qui était disponible dans une variété de formats - a été décrit par Ilford comme « sans rival du fait de son grain extrêmement fin, de son exceptionnel pouvoir résolvant, de son acutance élevée et de sa grande latitude d’exposition, aussi bien au-dessus qu’en dessous de sa sensibilité nominale. » Ilford HP5 Plus 400.- Un classique lui aussi, qui a constamment rivalisé avec le Kodak Tmax. Son fabricant, Ilford, le caractérise comme « un film à contraste moyen, particulièrement adapté à la photographie de presse et d’action, qui a été conçu pour être poussé sans peine à des vitesses allant jusqu’à 3200 Iso. » Ilford HPS 800.- Ce film à très haute sensibilité, relativement méconnu, affichait 800 Iso. Il fut retiré de la gamme à la fin des années 1960 et remplacé, quelques années plus tard, par le film Delta 3200. Ilford Pan F Plus 50.- En 2004, Ilford décrivait ce produit comme « un film à grain de la plus grande finesse, doté de performances exceptionnelles en matière de pouvoir résolvant, de contraste et de piqué. » Souvent utilisé pour des agrandissements géants, ce film affichait un contraste modéré, qui a fait beaucoup pour son succès. Ilford XP2.- Tout comme son rival, le Kodak BW 400CN, ce film de 400 Iso, disponible en format 120 ou 135, présente l’avantage de pouvoir être développé dans les bains C41, disponibles dans n’importe quel laboratoire au monde. Kodak BW400CN.- Vanté, par Kodak, comme “le film à développement chromogène doté du grain le plus fin au monde », ce film n’est pas tout-à-fait comparable aux films N&B ordinaires, puisqu’une fois développé il ne contient pas de cristaux d’argent mais des colorants. Son principal avantage est de se développer dans des bains C41, tels qu’en possède n’importe quel laboratoire au monde. Kodak HIE (High-speed infrared).- La lumière infrarouge, invisible à nos yeux, peut être enregistrée par des films conçus pour cela. Celui-ci, qui devint célèbre, et n’est plus produit, était difficile à exposer correctement, à mettre au point et à développer. Mais il donnait des images à la beauté surprenante. Kodak HIE filtered.- Ici l’émulation porte, au-delà d’un film, sur un ensemble film-filtre. En effet, les images infrarouges étaient souvent photographiées en se servant de filtres très puissants, rouge foncés ou même noirs, qui bloquaient toutes les radiations visible et ne laissaient passer que les infrarouges. Les images se caractérisent par des ciels sombres, des eaux noires, et souvent par un halo autour des plus hautes lumières. Kodak T-max 100.- Ce film, le moins sensible de la gamme Kodak T-max, à 100 Iso (200 en traitement poussé), est un produit classique, qui bénéficie d’un grain très fin. Kodak T-max 400.- La référence - au moins chez les reporters - en matière de films noir-etblanc. Une combinaison à peu près parfaite de qualité de grain et de sensibilité. 56 Guide utilisateur Kodak T-max 3200.- Doté d’une vaste marge de sensibilité (il peut être poussé de deux diaphragmes, soit 12 500 Iso), ce film a été utilisé aussi bien pour du reportage en très basse lumière que pour des dispositifs de surveillance photographique. Kodak Tri-X 400.- Un nom célébrissime, un palmarès d’images mondialement connues. Polaroid 664.- Ce film Polaroïd de sensibilité moyenne (100 Iso) est un classique, traditionnellement utilisé pour vérifier les prises de vue en studio. Polaroid 667.- Film panchromatique de très haute sensibilité (3200 Iso), utilisé, le plus souvent, pour des images scientifiques. Polaroid 672.- Le film de référence, dans la gamme Polaroïd, à un niveau de sensibilité moyenne-haute (400 iso). Rollei IR 400.- Film infrarouge, étalonné à 400 Iso, de confection récente. Ilford Delta 100 (disponible seulement dans la version Expert).- Film à grain tabulaire exceptionnellement fin, à grand pouvoir résolvant et vaste latitude d’exposition. Rollei Retro 100 tonal (disponible seulement dans la version Expert).- disponible en format 120 et plan-film, ce film de haute qualité est destiné aux amateurs très exigeants et aux professionnels. Rollei Retro 80s (disponible seulement dans la version Expert).- Comme le Retro 100, ce film à grain très fin est fabriqué par Rollei en collaboration avec Maco. Il est dérivé d’un film utilisé autrefois en photographie aérienne. Rollei Ortho 25 (disponible seulement dans la version Expert).- Essentiellement destiné à la reproduction et aux prises de vue scientifiques, ce film à grain extrêmement fin dispose, atout supplémentaire, d’une réserve de sensibilité de deux diaphragmes. Agfa APX 100 (disponible seulement dans la version Expert).- Principalement destiné à des prises de vues d’objets fixes (produits, architecture, paysage), ce film de très haute qualité se destine surtout aux studios professionnels. 57 DxO Optics Pro v7.0 Guide Utilisateur - Mac Les modes couleur Le contenu de cette sous-palette dépend en grande partie du fait que DxO FilmPack soit ou non activé. 1. DxO FilmPack n’est pas activé Dans ce cas, la correction ne donne accès qu’à quatre modes couleur, qui influencent le contraste global et la saturation. Ils sont basés sur quatre situations habituelles, et vous permettent d'appliquer un premier niveau de correction à certaines de vos images. Après que vous aurez choisi l'un de ces cas, vous aurez intérêt à régler plus finement l'effet de la correction grâce aux curseurs de contraste et de saturation. Les quatre situations typiques sont celles-ci: – Réglage d'origine à la prise de vue (valeur par défaut); – Paysage; – Portrait; – Noir et blanc. Le curseur de contraste permet d'ajuster le contraste global de l'image. Le curseur de saturation, pour sa part, peut être réglé de -100 (couleurs entièrement désaturées, autrement dit rendu noir-et-blanc) à +100 (couleurs saturées entièrement, d'où le noir et le blanc sont absents). 2. DxO FilmPack est activé Lorsqu’il est activé, le module DxO FilmPack donne accès: (1) à un large choix de Virages monochromes; et (2) à un choix supplémentaire de Filtres colorés. ● Virages A propos des virages Dans une photographie argentique, l’image est formée par des cristaux d’argent : plus ils sont nombreux et gros, plus sombre est l’image. Le virage est un procédé très ancien qui substitue, à ces cristaux d’argent, d’autres sels métalliques, voire des colorants non argentiques. Il avait un but à la fois esthétique (demitons subtils, ombres très profondes), mais aussi pratique, puisque dans bien des cas l’image virée était plus stable qu’une image ordinaire. 58 Guide utilisateur Choix d’un virage Le menu déroulant propose de nombreuses options, qui peuvent être mélangées à l’original grâce au curseur d’Intensité - dans les proportions qui vous conviennent : – Noir et blanc: il s’agit là, simplement, de l’image ordinaire en noir et blanc, telle qu’elle a été transcrite par le logiciel à partir d’une image couleur (si c’est le cas). Pour ajuster ce mélange, on utilisera le Mélangeur de canaux. – Sulfate ferrique : donne à l’image une teinte gris-verte ; – Or : ce virage utilisait du chlorure d’or ; il améliorait fortement la conservation des épreuves, et leur donnait des noirs flatteurs, métalliques, aux reflets bleus. – Sélénium : un virage classique, qui était le plus souvent utilisé pour garantir la conservation de l’épreuve. Modifie légèrement la teinte générale, le plus souvent dans une gamme de violets. – Sépia terre : voir ci-dessous ; – Sépia or: voir ci-dessous; – Sépia: Les images albuminées, au 19ème siècle, avaient, par la nature même du procédé, une teinte sépia. Lorsque l’albumine disparut du laboratoire photographique, dans les années 1880, de nombreux amateurs eurent envie de retrouver cette teinte qui leur était familière. Ils savaient également que le virage améliore souvent la conservation d’un tirage. Aujourd’hui, le terme sépia est plus simplement synonyme de « photo ancienne ». DxO FilmPack offre trois variétés de ce virage plein de charme : la variété classique, qui offre les teintes les plus sombres; le sépia « terre », qui est plus léger ; et le sépia « or », lui aussi léger, mais avec des nuances plus froides (bleues). ● Filtres A propos des filtres Les filtres qui se fixent sur les objectifs des appareils photographiques peuvent se répartir en trois catégories: – Les filtres de correction de température de lumière, qui s ‘utilisent uniquement avec des films couleur, et permettent de photographier avec un éclairage différent de celui prévu par le fabricant du film. Ainsi le filtre 85B permet-il de photographier en lumière du jour avec un film tungstène, alors que le filtre 80A ou B offre le service inverse. – Les filtres à effet, souvent utilisés avec des films noir-et-blanc, permettent des effets créatifs divers; ainsi, le très classique filtre jaune Wratten 8, qui absorbe le bleu, permet d’accroître les détails dans les ciels et d’améliorer le contraste général de l’image. – Très particulier est le filtre polarisant, qui ne peut être émulé de manière numérique, et qui bloque certain rayons lumineux en fonction de leur plan de vibration, éliminant ainsi une grande partie des reflets. Choisir un filtre dans le menu déroulant – Ton froid: réduit de façon modérée la proportion de lumière dans les tons chauds (rougejaune), accroissant ainsi celle des tons froids (bleutés) ; – Bleu: donne aux paysages une allure irréelle et brumeuse; 59 DxO Optics Pro v7.0 Guide Utilisateur - Mac – Vert: éclaire les zones de feuillages, qui très souvent apparaissent exagérément denses sur les photos N&B; – Jaune: filtre très classique, grâce auquel les ciels prennent un peu de texture, et qui fait ressortir légèrement les nuages; – Orange: Tous les filtres orange assombrissent nettement les ciels, et accentuent la différenciation entre des objets d’intensité lumineuse similaire mais de teinte différente: les fleurs et le feuillage par exemple. Plus l’orange est dense, plus l’effet est élevé. – Orange foncé – Rouge: filtre très puissant, qui produit des effets extrêmes, des ambiances chargées de drame, avec des ciels extrêmement sombres et un contraste puissant. – Ton chaud: réduit modérément la proportion de ton froids (bleus) et accroît du même coup celle des tons chauds; – Mauve (seulement dans la version DxO FilmPack Expert); – Cyan (seulement dans la version DxO FilmPack Expert); – Cyan vif (seulement dans la version DxO FilmPack Expert); – Bleu violacé (seulement dans la version DxO FilmPack Expert); – Violet (seulement dans la version DxO FilmPack Expert); – Orange vif (seulement dans la version DxO FilmPack Expert); – Orange clair (seulement dans la version DxO FilmPack Expert); – Marron (seulement dans la version DxO FilmPack Expert); – Rose (seulement dans la version DxO FilmPack Expert); – Magenta (seulement dans la version DxO FilmPack Expert). 60 Guide utilisateur Le réglage de Teinte - Saturation - Luminosité (TSL) Parmi les multiples systèmes utilisés pour décrire (donc pour corriger) les espaces colorés, le système TSL (Teinte, Saturation, Luminosité) est réputé pour sa simplicité et son efficacité. Chaque couleur y possède trois paramètres, sa teinte, sa saturation et sa luminosité. Dans DxO Optics Pro, cette correction est disponible aussi bien les couleurs additives (rouge - vert- bleu) que soustractives (jaune- magenta- cyan). Le curseur des teintes gère des valeurs comprises entre -180° et +180°, car traditionnellement les valeurs de teinte sont figurées sur un cercle, où chacune occupe un secteur. La saturation, elle, a des valeurs comprises entre -100 et +100, de même que la luminosité. L'action du curseur de Luminosité se comprend facilement si l'on regarde en même temps l'histogramme de l'image. On constate en effet que bouger le curseur vers la droite déplace le point noir vers la droite, comprimant ainsi les valeurs lumineuses vers la partie supérieure du graphique. A l'inverse, en bougeant le curseur vers la gauche, on déplace le point blanc vers la gauche, comprimant ainsi les valeurs claires vers le bas. Note: Un bouton en bas de la sous-palette permet de retrouver l'état de la photo avant correction. 61 DxO Optics Pro v7.0 Guide Utilisateur - Mac La balance couleur multipoints : un outil créatif On voit, sur cette image, que quatre couleurs de l'image d'origine (à g.) ont été modifiées : dans a boîte de dialogue, elles forment le premier rang de quatre cases, et les couleurs nouvelles le deuxième rang. On voit, dans l'image de gauche, les chiffres de 1 à 4 qui marquent les quatre zones où se trouvent les couleurs à changer. On voit aussi, autour du chiffre 4, la cible grâce à laquelle on choisit la couleur de substitution : l'angle du rayon sert à choisir la couleur elle-même, la position de la petite boule fixée sur ce rayon indique le degré de saturation. A propos de la balance multipoints En règle générale, lorsqu'on modifie une couleur dans une photo, les autres couleurs dérivent. La balance couleur multipoint permet précisément d'éviter ce phénomène. Pour transformer une couleur, on commence par cliquer sur l'outil de balance multipoint – qui se trouve à la fois dans la sous-palette du même nom et dans la palette Outils. La photo s'affiche alors en double: l'original à gauche (sur lequel on va faire agir l'outil), et l'image corrigée à droite. Au-dessus de l'image de gauche, le curseur se transforme en un cercle coloré, muni d'un signe "+". A l'aide de ce curseur modifié, on cliquera sur la zone où se trouve la couleur qu'on souhaite changer. Ce clic fait apparaître une cible, formée de cercles concentriques, dotée d'un rayon mobile et numérotée de 1 à 4. (Les quatre cibles sont les quatre couleurs qu'il est possible de changer simultanément). La zone est maintenant désignée. Le changement de couleurs va faire appel à deux réglages: – En faisant tourner le rayon, on détermine la couleur qui va remplacer la couleur du point d'ancrage. – En faisant glisser, le long du rayon, une petite boule grise qui y est fixée, on modifie la saturation de la couleur de rechange, depuis 0 (au centre) jusqu'à 100% (sur la circonférence). Il sera souvent utile, pour rendre ce réglage plus facile, de bloquer la teinte choisie (touche Cmd) ou le degré de saturation (touche Majuscule). Notes: – Cette modification peut s'appliquer à quatre couleurs au maximum. mais même si l'on ne désire modifier qu'une couleur, il peut être utile de régler des zones de couleur voisine (avec un réglage à l'identique), afin de les verrouiller, et de limiter le changement de couleur à une teinte très précise. 62 Guide utilisateur – Il est utile d'agrandir l'image, et de se déplacer avec l'outil "Main", pour mieux distinguer la zone dont on veut modifier la couleur. – Cet outil est d'un maniement délicat. on aura intérêt à s'exercer, par exemple sur des zones de ciels. Contrôles et commandes de la balance multipoint Plusieurs contrôles et commandes permettent d'adapter la balance multipoint à vos besoins : – Dans la sous-palette, une boîte de dialogue montre les quatre couleurs candidates à un changement (ligne supérieure) et les autres couleurs qui les remplacent (au-dessous). Les croix rouges, sur la troisième ligne, remettent à zéro l'association de couleurs qui est audessus de chacune. Pour simplement corriger une association de couleurs déjà faite, il suffit de cliquer sur la cible concernée, et de modifier soit son emplacement, soit le choix de la teinte de substitution ou sa saturation. – Le curseur d'"Intensité" règle le mélange entre l'image d'origine et l'image corrigée. A 0% l'image d'origine est seule prise en compte, à 100% seule l'image corrigée est prise en compte. – La case à cocher "Préserver la balance des blancs" limite l'effet de la correction en empêchant que des zones grises soient altérées par les changements de couleur. – Sous l'image de gauche, enfin, un curseur permet de régler la taille de la zone dont on se sert pour identifier la couleur à modifier. 63 DxO Optics Pro v7.0 Guide Utilisateur - Mac La palette Géométrie À propos de la palette Géométrie La palette Géométrie comprend six sous-palettes, dont deux correspondent à des réglages et quatre à des corrections. Les deux réglages sont: ● Le réglage de la distance focale (cette sous-palette n'est visible que lorsque les données Exif manquant de précision); cette sous-palette peut être ajoutée au menu déroulant, dans la barre de titre de la palette. ● Le réglage de la distance de mise au point (cette sous-palette n'est visible que lorsque les données Exif sont incomplètes); cette sous-palette peut être ajoutée au menu déroulant, dans la barre de titre de la palette. Les quatre corrections de la palette Géométrie sont les suivantes: ● La distorsion, qui corrige aussi bien la distorsion en barillet qu'en coussinet; ● L'anamorphose de volume, qui corrige les visages ou les corps déformés; ● La correction de la perspective et de l'horizon; ● Le recadrage, souvent rendu nécessaire par une correction de perspective; 64 Guide utilisateur Distance focale et distance de mise au point La distance focale et la distance de mise au point sont normalement enregistrées dans les données Exif de votre boîtier. Il arrive néanmoins que ces informations ne soient pas assez précises. Par exemple, différentes distances focales (mettons 17 et 18 mm) peuvent être transcrites dans les données Exif par la même valeur – mettons 18 mm. Dans ce cas, certaines corrections (la distorsion, par exemple) seront imprécises. De la même façon, il arrive que la distance de mise au point soit enregistrée avec une trop faible précision, ce qui là aussi peut conduire à des insuffisances de correction. Dans ces deux cas, afin d'améliorer la précision des corrections, vous devrez indiquer une valeur plus précise que celle des données Exif. Vous la saisirez dans l'une des boîtes de dialogue (une pour la distance focale, une pour la distance de mise au point) qui apparaîtront dans la palette Géométrie. Vous indiquerez la distance focale en réglant un curseur, et la distance de mise au point en choisissant une valeur dans un menu déroulant. Rappel : Pour être mieux alerté lorsque les données Exif sont insuffisantes, vous pouvez demander que l'icône s'affiche sur la vignette des photos concernées. Cet affichage est désactivé par défaut. 65 DxO Optics Pro v7.0 Guide Utilisateur - Mac Distorsion Les deux principales formes de distorsion : en coussinet et en barillet À propos de la correction de distorsion La distorsion géométrique d'un objectif prend deux formes – en barillet ou en coussinet – qui parfois peuvent se mélanger. Dans tous les cas, les mesures très détaillées faites en laboratoire par DxO Labs permettent de corriger absolument cette distorsion, de façon que des lignes qui étaient droites dans le sujet photographié soient rendues par des lignes droites dans l'image. La correction de distorsion est mise en oeuvre par un simple curseur, gradué de 0 à 100%, qui règle l'intensité de la correction. Le réglage par défaut est 100%, et en-dehors de circonstances bien particulières (éviter un recadrage gênant dans les angles, rechercher un effet esthétique) on ne voit pas de raisons particulières pour changer cette valeur. Le menu déroulant "Correction" permet de choisir entre une correction automatique, basée sur le Module DxO propre à une combinaison particulière d'objectif et de boîtier, et une correction manuelle. Si le Module DxO n'est pas disponible, seule la correction manuelle sera disponible. Correction automatique de la distorsion On l'a dit plus haut : en matière de distorsion, si le Module DxO est chargé, le logiciel apporte une correction à la fois automatique et parfaite. Le réglage du curseur à une valeur inférieure à 100% ne se justifie que pour éviter un recadrage gênant (dans les angles) ou pour susciter un effet esthétique. Correction manuelle de la distorsion 66 Guide utilisateur Cette correction manuelle vous servira si le Module DxO n'est pas chargé ou si vous souhaitez travailler la distorsion de manière créative. Choisissez d'abord le type de distorsion dans le menu déroulant :"fish-eye" (objectifs à très grand angle, qui engendrent une perspective curviligne), "barillet" ou "coussinet" (voir illustration). Puis appliquez avec le curseur l'intensité de correction que vous souhaitez. Conseil: Lorsque l'on corrige la distorsion d'une image à la main, il est utile d'afficher une grille, en cliquant sur la commande de menu Affichage > Afficher la grille. Conserver les proportions de l'image Le plus souvent, la correction de distorsion impose un recadrage aux bords de l'image et du coup en modifie les proportions (le rapport entre largeur et hauteur). Comme il peut arriver que ce rapport soit impératif (lorsque l'image est destinée à être publiée) et qu'on veuille le conserver, on peut demander que les proportions de l'image soient conservées en cochant la case prévue en bas et à gauche de la sous-palette. En décochant cette case, on perdra le maintien des proportions, mais on minimisera le recadrage. 67 DxO Optics Pro v7.0 Guide Utilisateur - Mac Corriger les déformations corporelles: l'anamorphose de volume À propos de l'anamorphose de volume La représentation d'un monde tri-dimensionnel sur la surface en deux dimensions d'une image photographique pose des difficultés de principe: lorsqu'il est projeté sur une surface plate, un objet en volume apparaît distordu, et son apparence ne correspond plus à ce que nos yeux et notre cerveau s'attendent à voir. Ce phénomène se nomme "l'anamorphose de volume". Il est accentué par l'usage d'objectifs à très grand angle ou par l'adoption d'un point de vue très proche du sujet ou qui met le sujet dans un angle de l'image. le principale difficulté, lorsqu'on souhaite corriger cette distorsion, est qu'aucune procédure automatique n'est envisageable. La déformation dépend entièrement du sujet qui a été photographié et du point de vue adopté : elle ne peut être corrigée qu'à la main. Ce travail délicat demande une bonne expérience visuelle. Comment choisir entre perspective cylindrique et sphérique Le premier stade, pour corriger une image, consiste à identifier le type de perspective qui s'appliquera le mieux à l'objet principal: une perspective cylindrique ou bien sphérique. Cela dépendra de la forme même de l'objet. Lorsqu'il s'agit d'un objet lui-même cylindrique, comme une colonne ou bien un corps humain, la correction devra se faire en privilégiant un seul axe – la plupart du temps l'axe horizontal –, il s'agira d'une "correction cylindrique". C'est le cas de personnes photographiées debout. En revanche, s'il s'agit d'objets sphériques, ainsi une tête humaine, alors la correction doit se faire suivant deux axes simultanément : il s'agit d'une "correction sphérique". La sous-palette de correction de l'anamorphose de volume contient un menu déroulant, dans lequel on choisira donc entre correction "sphérique" ou "cylindrique". Puis on réglera l'intensité de la correction, au moyen du curseur disponible dans les "réglages avancés", dont les valeurs vont de 0 à 200%. Cette intensité est réglée soit dans une seule direction (sphère), soit dans les deux axes (cylindre). Il est conseillé d'appliquer cette correction à petites doses, et d'en vérifier l'effet en utilisant l'outil Grille. 68 Guide utilisateur La photo corrigée (à d.) montre l'effet d'une anamorphose de volume sur des visages ou des corps, lorsque les sujets sont placés sur les bords de la photo et qu'on utilise un grand-angle 69 DxO Optics Pro v7.0 Guide Utilisateur - Mac Perspective et horizon À propos de la correction des lignes horizontales et verticales Deux types d'accidents peuvent affecter les lignes horizontales et verticales. L'un est simple, l'autre complexe. Le cas le plus simple est celui d'une image inclinée: l'horizon est penché de quelques degrés parce qu'au moment de la prise de vue le photographe s'est lui-même légèrement penché. De même, un élément qui devrait suivre une ligne verticale (poteau, arbre) s'en écarte de quelques degrés. La solution à ce problème est simple : faire tourner l'image tout entière de quelques degrés dans un sens ou l'autre. Les déformations perspectives sont beaucoup plus complexes. Elles se produisent chaque fois que le plan du capteur n'est pas parallèle à celui du sujet photographié. Le cas est classique en photographie d'architecture, où, lorsqu'on ne peut se reculer pour cadrer un bâtiment tout entier, on incline l'appareil vers le haut. Dans ce cas, les lignes verticales et parallèles qui composent le bâtiment vont converger, donnant l'impression désagréable que le bâtiment "tombe vers l'arrière". Un phénomène similaire se produira si l'on photographie un sujet en étant très oblique, dans le sens horizontal cette fois, par rapport à lui: le sujet, qui peut être aussi bien un bâtiment qu'une personne, sera désagréablement déformé. Et bien entendu ces déformations peuvent se combiner, si le plan du capteur n'est parallèle ni aux verticales ni aux horizontales... Il n'est pas possible de corriger parfaitement les déformations perspectives. On ne peut que parvenir à un compromis acceptable. D'une part, en effet, la correction implique de reconstruire des pixels manquants, ce qui diminue la qualité de l'image, en particulier dans les détails. D'autre part la correction, en simulant un changement de point de vue, modifie la forme même de l'image, donc implique un recadrage parfois important. Redressement de l'horizon Cet outil permet de redresser rapidement un horizon penché sans perdre de temps en essais successifs. On clique sur l'outil, puis, dans l'image d'origine, on trace une ligne à un endroit qui devrait être horizontal. Pour tracer la ligne, on clique un premier point, on garde la souris enfoncée et on clique le deuxième point. La ligne s'affiche en vert brillant et l'image tourne automatiquement de la quantité nécessaire pour que cette ligne soit horizontale. La manoeuvre peut être annulée (Cmd-Z) Mac. Une façon plus traditionnelle de modifier l'horizon est d'utiliser le curseur de rotation (de -180° à +180°) ou de saisir l'angle de rotation souhaité dans la boîte prévue à cet effet. 70 Guide utilisateur Une manoeuvre semblable peut servir à redresser un axe vertical incliné. Conseil: Il est utile de s'aider de l'outil Grille pour vérifier les aplombs d'une image. En utilisant l'outil "Horizon" sur une ligne qu'on sait horizontale, on évite les tâtonnements qu'implique une rotation graduée en degrés Redressement des perspectives (avancé) Les outils de redressement des perspectives sont disponibles dans les "réglages avancés". En cliquant sur le signe '+' situé en bas et à droite de la sous-palette, on affiche deux outils, et (ces outils sont également disponibles en permanence dans la palette Outils) et à une batterie de curseurs. ● Le premier outil ("Parallèles") sert à forcer le parallélisme de deux lignes quelconques dans l'image. Lorsqu'il est cliqué, il affiche l'image en double, avant et après correction. On choisit dans l'image de gauche deux droites que l'on sait être parallèles (par exemple deux angles d'une façade, deux côtés opposés d'une ouverture dans un bâtiment) et l'on trace deux lignes sur ces droites. ● Le deuxième outil ("Rectangle") sert à forcer non seulement le parallélisme de deux droites, mais la rectangularité de quatre, ce qui impose un changement de point de vue beaucoup plus radical. Il s'utilise comme le précédent : on clique sur l'outil, deux images (avant / après) s'affichent; puis on clique dans l'image de gauche, un rectangle apparaît, dont on dispose les quatre point d'ancrage, en les déplaçant et en les étirant, sur le quadrilatère que l'on souhaite rendre rectangle. Cette correction, pour être acceptable, doit rester discret. Un usage de choix consiste à se replacer en vue purement frontale face à un sujet qu'on a été contraint de photographier légèrement en oblique ● Les deux premiers curseurs, "Haut / Bas" et "Gauche / Droite", permettent d'ajuster finement la correction de perspective. Ils simulent une inclinaison du plan dans lequel se trouve le capteur de votre appareil photo : soit une inclinaison autour d'un axe horizontal (haut / bas), soit d'un axe vertical (droite / gauche). Plutôt que d'utiliser les curseurs, on peut également taper une valeur dans la case de saisie. 71 DxO Optics Pro v7.0 Guide Utilisateur - Mac Note : l'ensemble de ces corrections perspectives sont complexes; elles demandent un sens visuel éduqué ainsi qu'une certaine compréhension du processus optique. Mais loin de se limiter à la photographie d'architecture, elles peuvent améliorer de façon saisissante d'autres types de photos, en particulier les portraits. ● L'avant-dernier curseur, "Echelle" modifie la taille de l'image tout en conservant ses proportions. ● Le dernier curseur, "Rapport horizontal / vertical", permet de déformer votre photo dans un sens ou dans l'autre, celui de l'élongation ou de l'épaississement. Ce curseur provoque, par nature, des déformations importantes. On le réservera plutôt à des effets créatifs. Ses valeurs vont de -100 (50% de la dimension d'origine) à +100 (200% de la dimension d'origine). Des verticales qui convergeaient (image du haut) ont été rendues parallèles grâce à l'outil "parallèles"; mais cette déformation perspective se paie d'un recadrage relativement important 72 Guide utilisateur Recadrage Recadrage automatique Lorsqu'une image a été corrigée par l'outil "Perspective / horizon", on perd une certaine quantité d'information sur les bords. Voilà pourquoi, par défaut, la sous-palette "Recadrage" est activée en mode automatique, et le choix "sans contrainte" activé dans le menu déroulant : ce choix signifie que le logiciel retaille l'image au mieux, sans imposer à l'image finale quelque proportion (rapport hauteur / largeur) que ce soit. On peut également, dans ce menu déroulant, choisir "Conserver les proportions" au lieu de "Sans contrainte". Dans ce cas, le recadrage s'appliquera en conservant le rapport hauteur / largeur de votre image d'origine. Mais il est encore possible de se fixer la contrainte d'autres proportions, que ce soit 1:1 (le format carré des boîtiers moyen format), ou bien d'autres, comme 5x4 (pour obtenir une image de même apparence que les très connus formats 4x5 inches et 8x10 inches des chambres grand format), ou tout autre format que vous souhaiteriez: pour cela vous saisirez, en les séparant par deux points ":", les deux chiffres qui forment la proportion dans la case qui est tout en bas du menu ou dans la palette ellemême. Recadrage manuel Lorqu'on choisit l'option "recadrage manuel" du menu déroulant, un cadre pointillé s'affiche sur l'image. Vous le déplacerez en déplaçant la curseur spécial (flèche quadruple) qui s'affiche au-dessus de ce cadre. Et vous le déformerez en tirant sur l'une poignées, aux angles et au centre des côtés: si le recadrage est "sans contrainte", le cadre pointillé peut être déformé librement; si le recadrage a été fixé avec des proportions déterminées, le cadre pointillé ne se déformera qu'en respectant ces proportions. Il est toujours possible, également, de recadrer une image en se servant directement de l'outil "Recadrage", qu'on active par un clic sur son icône. Dans ce cas, on clique dans l'image pour ancrer un des sommets puis on tire le cadre librement. Cliquer dans le cadre active le curseur spécial (quatre flèches) et permet de le déplacer. Cliquer hors du cadre l'efface. 73 DxO Optics Pro v7.0 Guide Utilisateur - Mac La palette Détail À propos de la palette Détail La palette Détail rassemble des corrections qui modifient vos images à la plus petite échelle, celle du pixel, mais qui néanmoins auront un impact important sur leur qualité visuelle. Ces corrections ont un point commun. Toutes exigent d'être appréciées avec un taux d'agrandissement d'au moins 75%. Il ne s'agit pas là d'un simple conseil, qui vous pousserait à mieux apprécier vos corrections dans le détail. Il s'agit d'un impératif beaucoup plus catégorique : tant que vous n'agrandissez pas votre image à ce taux, l'image que vous voyez n'est tout simplement pas corrigée. La raison est simple. La plupart des autres corrections de DxO Optics Pro (celles des autres palettes) peuvent être simulées avec une bonne approximation, ce qui permet d'afficher un aperçu fidèle de la correction, même si l'image n'est pas encore traitée. En revanche, les corrections de la palette Détail ne peuvent être facilement simulées: seule la correction réelle donne la mesure des choix que vous avez faits. Comme cette correction réelle consomme une forte puissance de calcul, DxO Optics Pro a choisi un compromis : au-dessous de 75% d'agrandissement cette gamme de corrections n'est pas appliquée du tout; elle ne l'est que pour des images assez petites, exigeant une puissance de calcul encore acceptable – celles précisément qu'on obtient audelà d'un agrandissement de 75%. Ces corrections sont au nombre de cinq: – La "Netteté de l'optique" et le "Masque de netteté" sont deux façons d'aborder le même défaut optique : le manque de piqué ou de netteté. – Le "Bruit" concerne les images marquées par un grain excessif: soit qu'elles aient été prises à des sensibilités ISO élevées, soit qu'il s'agisse, dans des images ordinaires, de zones très peu éclairées. – L'"Aberration chromatique" est un défaut optique se manifestant par des artefacts de couleur magenta, pourpre ou vert, qui apparaissent aux bords entre deux zones très contrastées. – Le classique outil "Antipoussières", enfin, permet d'éliminer les taches accidentelles. 74 Guide utilisateur Le défaut de piqué À propos du défaut de piqué Le "défaut de piqué" est une aberration optique dont l'effet est de transformer un point non pas en un point mais en un petit cercle flou. Ce défaut– qui n'a pas de nom unanimement reconnu, et que certains appellent "manque de netteté" ou "flou" – ne doit pas être confondu avec le flou de mise au point ou le flou de bougé, lesquels sont dus à des insuffisances lors de la prise de vue, qu'aucun logiciel ne peut corriger. Les Modules DxO Optics mesurent, en laboratoire, et pour chaque combinaison de boîtier et d'objectif, le défaut de piqué. Cette mesure est faite sur tout le champ de l'image, car le défaut de piqué est différent suivant la position de chaque pixel. La mesure ainsi faite ressemble donc à une sorte de carte en relief, si l'on assimile l'intensité du défaut à la mesure du relief: elle est toujours plus importante sur les bords, car le manque de piqué se manifeste plus fortement quand on s'éloigne du centre de l'objectif. C'est cette carte qui est utilisée pour corriger, en chaque point, la luminosité de chaque pixel. Note : Cette sous-palette n'est activée que si l'on a chargé le Module DxO propre à la combinaison boîtier / objectif utilisée lors de la prise de vue. Dans le cas contraire, le défaut de piqué ne peut être corrigé directement, et il est conseillé d'utiliser la correction du "Masque de netteté". Le curseur "Global" Le curseur "Global", qui a des valeurs extrêmes de -2 et +2, est réglé par défaut sur la position "- 0,5". Il faut noter que ce chiffre, bien qu'il soit négatif, ne signifie pas que la correction est "négative". L''image, au niveau "-0,5", n'est pas adoucie; le flou n'est pas augmenté; cette valeur correspond simplement à un optimum expérimental, pour lequel la correction est déjà positive. La correction est d'ailleurs positive sur tout l'amplitude du curseur, même au niveau 0 ! Cela signifie que tous les réglages du curseur rendent l'image plus nette. De fait, les réglages "négatifs" servent surtout à obtenir des niveaux de correction très légers, par exemple pour des portraits. Il faut également noter que la correction du Manque de piqué est une correction "intelligente", qui tient compte du niveau de bruit dans l'image, et qui est moins appliquée quand son application à plein susciterait un niveau de bruit excessif. Remarque : Avec les images Jpeg, il est normalement déconseillé d'accroître la netteté lorsqu'un traitement en ce sens a déjà été effectué dans le boîtier. On aura donc intérêt, pour profiter de la qualité des corrections DxO, à débrayer les traitements proposés sur le boîtier. Le curseur "Détail" 75 DxO Optics Pro v7.0 Guide Utilisateur - Mac Le deuxième curseur, titré "Détail", est réglé par défaut à zéro. il permet d'accroître le microcontraste dans les plus fins détails de l'image. Cette correction sera très utile dans le cas de paysages. Pour des portraits, en revanche, elle est contre-indiquée, car elle mettrait en relief les défauts de la peau. On notera que contrairement au "Masque de netteté", qui augmente la sensation de piqué en disposant des cernes autour des micro-détails, cette correction respecte beaucoup mieux les pixels d'origine. Le curseur Bokeh Le curseur Bokeh contribue à contenir l'apparition d'artefacts dans le bokeh (les parties de l'image hors du plan de netteté, essentiellement dans l'arrière-plan) lors de l'accentuation de la netteté. Cependant, la réduction des artefacts va avoir pour effet de diminuer légèrement l'accentuation des zones floues de l'image. Le Défaut de piqué et le Masque de netteté On conseille d'augmenter le piqué, autant que possible, avec la correction du Défaut de piqué, avant de recourir au "Masque de netteté". Celui-ci, en effet, applique une correction identique à tous les pixels de l'image au lieu d'une correction personnalisée. Bien entendu, si le Module DxO ne peut être téléchargé, ce conseil n'a plus lieu d'être, et le Masque de netteté reste le seul outil disponible. La correction du "défaut de piqué" améliore particulièrement le rendu dans les coins de l'image 76 Guide utilisateur Le Masque de netteté A propos du Masque de netteté Cet outil, qui date de l'époque du film, et qu'on appelle également "masque de flou", sert à augmenter la netteté apparente d'une image. Le principe consiste à faire de l'original une copie plus floue, puis à soustraire cette copie de l'image d'origine. Le résultat est de creuser, de part et d'autre d'un détail, un fin contour noir et un autre blanc, qui vont souligner la survenue de ce détail. Le Masque de netteté se caractérise par trois paramètres: – l'intensité de la correction; – le rayon de la correction, c'est-à-dire l'épaisseur des contours, ou cernes, que l'on va créer autour des détails; – enfin le niveau du "seuil", qui va déterminer à partir de quel niveau de détail on appliquera un cerne (ou contour), laissant donc les niveaux de détail inférieurs inchangés. Le réglage de ce niveau permettra de ne pas souligner de pseudo-détails qui sont en réalité du bruit. Comment se servir du Masque de netteté La correction basée sur le Masque de netteté est désactivée par défaut. En effet, elle est inutile sur bon nombre de fichiers Jpeg, qui ont déjà subi, dans le boîtier, l'action d'un renforçateur de netteté. Elle n'est pas utile non plus sur les fichiers Raw, pour lesquels l'usage d'un Module DxO et de la correction du Défaut de piqué engendre une meilleure qualité d'image. En fin de compte, le Masque de netteté est réellement utile soit à des fichiers Jpeg dont la netteté n'a pas été renforcée (et qui trouveront avec la correction DxO Optics Pro à la fois une meilleure qualité et une puissance de calcul supplémentaire), soit à des images Raw dépourvues de Module DxO. Pour ces dernières, on conseille d'ailleurs de régler soigneusement la correction du Masque de netteté, puis de baser sur elle un Autoréglage. Le réglage des trois curseurs pourra prendre comme points de départ les valeurs suivantes : intensité 100, rayon 0,5 et seuil 4. La valeur du seuil devrait rester, avec la plupart des images, entre 4 et 10. Le rayon, qui détermine la finesse de la correction, devrait être maintenu assez bas pour éviter l'apparition de halos. le curseur d'intensité, enfin, pourra aller jusqu'à 200. 77 DxO Optics Pro v7.0 Guide Utilisateur - Mac Note : les valeurs situées les plus à gauche sur le curseur d'intensité, qui sont des valeurs négatives, correspondent en réalité à un léger floutage de la photo, et non à une augmentation de netteté. Application d'un Masque de netteté à une image (ici à échelle 1:1) prise avec un objectif ancien, pour lequel aucun Module DxO n'est disponible. 78 Guide utilisateur Le bruit À propos du bruit en photographie numérique Tous les boîtiers numériques souffrent du bruit. Ce dernier sa caractérise par des variations aléatoires de luminosité dans une zone où celle-ci devrait être uniforme. Par exemple, si l'on photographie une mire uniformément grise, l'image montrera des variations par-rapport à ce gris : aussi bien en luminance (certains pixels seront plus ou moins lumineux qu'ils ne devraient) et en chrominance (certains pixels seront colorés et non gris). Le bruit a une intensité relativement constante : cela le rend beaucoup plus problématique dans les ombres (où il est du même ordre de grandeur que le véritable signal lumineux) que dans les hautes lumières (où il est masqué par le signal lumineux, beaucoup plus intense). Le bruit est aggravé lorsque la prise de vue est faite à une grande sensibilité ISO. En effet, régler le boîtier sur une grande sensibilité ISO consiste à amplifier le signal reçu par le capteur, donc à amplifier également le bruit. À propos de la correction du bruit par DxO Optics Pro Le processus de réduction de bruit à l'oeuvre dans DxO Optics Pro est un outil conçu et appliqué sur mesure. Il se base sur des mesures du bruit qui ont été faites, dans nos laboratoires, sur chaque modèle de boîtier. De ce fait, si votre boîtier n’est pas supporté par DxO Optics Pro (c’est-à-dire n’a pas été étalonné), vous devrez ajuster manuellement les deux curseurs “Luminance” et “Chrominance” qui règlent le processus de débruitage. De même, si vous appliquez ce processus à des images JPEG qui ont déjà fait l'objet, dans le boîtier, d'un traitement anti-bruit, vos images auront déjà perdu, du fait de ce traitement, un certain nombre de détails qui ne pourront plus être récupérés. Il y a là une raison supplémentaire pour choisir des prises de vue en format Raw, qui pourront bénéficier de toute la puissance de la correction de bruit DxO. 79 DxO Optics Pro v7.0 Guide Utilisateur - Mac Un exemple de suppression automatique du bruit, sur une image Raw, à 6400 Iso Exemple de réduction manuelle du bruit, sur une image Raw prise à 25 600 Iso Réglage de la réduction de bruit Le débruitage automatique, du fait qu'il se base sur des mesures faites en laboratoire, apporte en général le niveau optimum de correction. on pourra toutefois se livrer à quelques ajustements, au moyen des quatre curseurs et des deux options disponibles: ● Les deux premiers curseurs, "Luminance" et "Contraste", provoquent, en général, les effets les plus visibles. Réglés sur une échelle de 0 à 100%, ils permettent d'atténuer le grain de votre image. Le curseur intitulé "Luminance" joue sur le bruit de haute fréquence (autrement dit le grain très fin), alors que le curseur intitulé "Contraste" joue sur des bruits de plus grande taille: par exemple des taches relativement larges qui peuvent se former sur la peau. 80 Guide utilisateur Si l'on souhaite régler ces curseurs soi-même, on prendra garde à ne pas dépasser la limite où les surfaces perdent tout détail, comme si une peau de plastique avait été tendue sur elles, et deviennent gênantes à regarder. ● Le curseur "Chrominance" sert à enlever la composante colorée du bruit : petites taches de couleur indésirable, ainsi des taches jaunes sur une peau, ou des taches bleues sur une surface grise. L'oeil est particulièrement agacé par ces défauts, et on pourra utiliser un niveau élevé de réglage sans craindre d'effets parasites. ● En cliquant sur le titre "Réglages avancés", on accède à la correction fine des gris. Le curseur "Correction des gris" et sa boîte de saisie gèrent des valeurs comprises entre 0 et 100%. Son effet complète celui du curseur relatif au "bruit de chrominance" : il désature légèrement les couleurs dans les tons moyens, de façon à réduire les effets du bruit de chrominance dans des endroits où il serait particulièrement gênant. Dans la pratique, on conservera souvent le réglage par défaut de cette correction, à moins qu'on constate une désaturation excessive. ● Une case à cocher, active par défaut, active un algorithme qui élimine l'influence des "pixels morts". Ces derniers sont des pixels qui, souffrant d'un défaut quelconque, enregistrent mal la lumière qui leur parvient; ce défaut se manifeste par de très petites taches lumineuses sur l'image, surtout aux sensibilités Iso les plus hautes. Il est à peu près invisible aux sensibilités ordinaires. ● Une autre case à cocher permet de corriger les phénomènes de moiré, qui se produisent lorsque certaines surfaces (souvent des tissus, des plumes) contiennent des très fins motifs qui créent, par interférence, des motifs parasites lorsqu'ils sont lus par le capteur. 81 DxO Optics Pro v7.0 Guide Utilisateur - Mac Anti-poussières L'outil anti-poussières permet de peindre une ligne d'épaisseur variable, ou de positionner un point de diamètre variable, sur une marque de poussière ou toute autre tache ou détail que vous voudriez supprimer. Si la même tache affecte plusieurs photos au même endroit, il pourra être utilise de régler d'abord l'usage de l'outil, puis sur cette base de construire un Autoréglage qui sera appliqué automatiquement à tout le lot d'images. Lorsqu'on clique sur l'outil, l'image s'affiche en double, l'original à gauche et l'image corrigée à droite. Il convient d'abord d'agrandir l'image et de régler la largeur de l'outil avec le curseur. Puis on trace une ligne, ou un seul point à l'endroit désiré. Pour supprimer une correction, cliquer à nouveau sur son tracé et appuyer sur la touche "Supprimer" du clavier. Pour supprimer toutes les corrections, appuyer sur le bouton "réinitialiser" situé sous les deux images. Chaque tache bleue dans l'image d'origine sera corrigée dans l'image définitive (à droite). 82 Guide utilisateur Aberration chromatique À propos de l'aberration chromatique Ce défaut classique des objectifs se traduit par le fait que les différentes couleurs émanant d'un même point focaliseront à des endroits légèrement différents. Si ces endroits sont situés sur le plan du capteur, on parle d'aberration "latérales", et s'ils sont situés sur un plan perpendiculaire à celui de l'image, on parle d'aberrations chromatiques "longitudinales". Dans tous les cas, l'aberration se traduit de façon très visible sur l'image, en particulier à la limite de deux zones contrastées. Les "franges violettes", qui sont dues pour l'essentiel à l'aberration chromatique, sont un phénomène particulier, dans lequel des images-fantômes de couleur violette apparaissent, également au bord de zones contrastées. Comment DxO Optics Pro corrige les aberrations chromatiques ● L'aberration chromatique latérale (par exemple franges magenta ou vertes le long d'une ligne droite) est automatiquement corrigée si le Module optique DxO a été téléchargé. Dans ce cas, aucun réglage n'est nécessaire. ● Les autres types d'aberration chromatique (en particulier longitudinale) sont également corrigés de manière automatique, avec un ajustement qu'opèrent deux curseurs: – L'un règle l'intensité de la correction, entre 0 et 200; – L'autre, avec des valeurs arbitraires comprises entre 0 et 12, règle la largeur de la frange colorée que la correction supprimera; ce choix permet d'ajuster ce que le logiciel considérera comme aberration chromatique à corriger, et ce qui doit être considéré comme détail authentique contribuant à la qualité de l'image. ● La correction des franges pourpres est mise en oeuvre en cochant une case dans la souspalette. on l'utilisera systématiquement pour les scènes éclairées à contre-jour, ou bien photographiées avec un objectif porté à ce défaut. Cette correction ne peut être activée que si la correction générale de l'aberration chromatique est elle-même active (case de la souspalette cochée). 83 DxO Optics Pro v7.0 Guide Utilisateur - Mac Sur les scènes en contre-jour et à haut contraste, la correction de l'aberration chromatique et des franges violettes est une quasi-nécessité 84 Guide utilisateur Grain À propos du grain argentique À l’intérieur d’une émulsion photographique, les sels d’argent ou les colorants sont groupés en amas de différentes tailles et de formes variées. Une fois impressionnés par la lumière, ces amas suscitent des variations aléatoires d’intensité lumineuse : plus ils sont volumineux, plus fortes sont ces variations, plus fort est le grain que l’on perçoit en regardant l’émulsion. Le grain a un lien direct avec la sensibilité : un film « à forte sensibilité » (un film doté d’un indice ISO élevé) est simplement un film doté d’amas sensibles de grande taille, lesquels ont plus de chance d’être modifiés par la lumière lorsque le film est exposé, donc de se transformer en argent-métal ou en colorants (les produits finaux de la réaction photographique). Ce n’est que dans les années 1980, chez Kodak, qu’une nouvelle sorte de film vit le jour, dans lesquels les cristaux d’argent, dotés d’une forme nouvelle (tabulaire), permettaient d’accroître la sensibilité sans accroître le grain dans les mêmes proportions. Comment appliquer un grain argentique Rappelons d’abord que l’ajout de grain, dans DxO FilmPack, est indépendant des modes couleur ou des tonalités. Si, par exemple, vous décidiez d’émuler la tonalité d’un film Agfapan 25 (en noir et blanc) ou Kodachrome 64 (en couleur) ; puis que vous choisissiez d’émuler le grain d’un autre film (supposons le Kodak T-max 3200) ; alors votre image sera dotée du rendu propre à un film Agfapan 25 (ou Kodachrome 64) et du grain propre au Kodak T-max 3200. Précautions : – Ne négligez pas que, dans la plupart des cas, le grain est peu visible à de faibles rapports d’agrandissement. – Enfin, lorsqu’on applique du grain à une image, il est toujours préférable de l’avoir soigneusement débruitée au préalable. Comment régler la taille du grain Si l’on souhaite émuler de façon soigneuse le grain d’un film, il est nécessaire de prendre en compte le « taux d’agrandissement » qui aurait été appliqué au négatif dans une chaîne de traitement analogique produisant, donc, un tirage sur papier. En effet, si deux négatifs, l’un de 24x36mm et l’autre un plan-film de 10x12cm, ont un grain identique, et que tous deux sont tirés de façon à produire une épreuve 30x40 cm, le taux d’agrandissement sera de l’ordre de 3 dans un cas, et supérieur à 10 dans l’autre cas. Le tirage réalisé à partir du film 24x36 aura beaucoup plus de grain. 85 DxO Optics Pro v7.0 Guide Utilisateur - Mac Pour prendre en compte cette variable, la sous-palette Grain argentique dispose d’un menu déroulant intitulé Taille. On pourra y choisir une taille préréglée de négatif, depuis 24x36 jusqu’à 4x5 inches, ou bien un format personnalisé. Dans ce dernier cas, le format sera précisé au moyen d’un curseur, étalonné de 1 à 10. Note : lorsque l’image a été recadrée au moyen de l’outil proposé à cet effet par DxO Optics Pro, vous pouvez choisir de calculer le taux d’agrandissement non pas sur la taille de l’image d’origine, mais sur la taille de la partie conservée. Pour cela, cochez la case « Ajuster la taille au recadrage actuel ». 86 Guide utilisateur La palette DxO FilmPack À propos de la palette DxO FilmPack Cette palette s’affiche si le plug-in DxO FilmPack a été activé. Elle rassemble les différents outils d’émulation et de correction offerts par DxO FilmPack et qui s’ajoutent aux outils habituels de DxO Optics Pro. Cinq sous-palettes sont à votre disposition : – Rendu couleur : cette sous-palette est identique à la sous-palette Rendu couleur qui figure dans la palette Couleur. Elle permet d’émuler soit un boîtier numérique, soit un profil de couleur ICC, soit une très grande variété de films argentiques, noir-et-blanc aussi bien que couleur, négatifs autant qu’inversibles. (en savoir plus). – Modes couleur : Cette sous-palette est identique à la sous-palette Modes couleur qui figure dans la palette Couleur. Elle permet de transformer votre image couleur en diverses sortes d’images monochromes (noir-et-blanc ou résultat d’un virage), et de lui appliquer divers filtres colorés (paysage, etc.). Elle permet enfin d’ajuster le contraste et la saturation. (en savoir plus). – Grain DxO FilmPack : cette sous-palette permet d’appliquer un grain spécifique (provenant de plus de 60 films argentiques, couleur aussi bien que noir-et-blanc) et d’ajuster sa taille. (en savoir plus). – Mélangeur de canaux noir-et-blanc : cette sous-palette (qui n’est disponible que dans l'édition Expert) permet d’ajuster manuellement la balance entre les six principaux canaux colorés. Son usage le plus fréquent consiste à obtenir, à partir d’une image couleur, une image noir-et-blanc de haute qualité. (en savoir plus) – Vignetage créatif : cette sous-palette (qui n’est disponible que dans l'édition Expert) augmente ou diminue le niveau de lumière en périphérie de l’image. Cela permet, en particulier, de tracer une vignette sur la photo, de façon à mettre le sujet central en valeur. (en savoir plus) 87 DxO Optics Pro v7.0 Guide Utilisateur - Mac Rendu couleur Rendu couleur Chaque boîtier (autrement dit chaque capteur) et, s'agissant de la photographie traditionnelle, chaque film a un rendu particulier des couleurs qui, pour certains d'entre eux, a contribué à leur réputation. Le propos de la correction de "rendu des couleurs" est de simuler, sur la photo que vous avez prise avec un certain matériel, l'effet qu'elle aurait si elle avait été prise avec un autre. Cette correction a deux intérêts principaux. L'un, esthétique, est de vous permettre d'utiliser tel ou tel rendu couleur pour mieux mettre en valeur le contenu de la photo. On peut ainsi imaginer qu'une photographie publicitaire qui évoquerait l'atmosphère kitsch des années 1960 gagnerait à utiliser le rendu couleur des anciens Kodachrome, très typiques de ces années. Un autre usage, plus pratique, concerne les photographes qui travaillent avec une variété de boîtiers mais qui souhaitent donner à leurs images un rendu couleur uniforme – par exemple celui d'un de leurs boîtiers. Ou alors qui souhaiteraient fournir à un client (pour un catalogue faisant travailler des photographes d'horizons divers) des images très neutres, ne portant pas la marque du boîtier avec lequel elles ont été prises. Dans toutes ces situations, la correction de "Rendu couleur" permet de circuler à son gré d'un espace couleur à l'autre. Pour les images Tiff ou Jpeg Comme plusieurs autres corrections, celle-ci est limitée lorsqu'on l'applique à des fichiers (Tiff, Jpeg) qui ont déjà fait l'objet d'une balance des blancs et se sont déjà vu appliquer une courbe des tons, brisant ainsi tout retour possible à la gamme des luminosités originelle. Si vous n’avez pas activé le plug-in DxO FilmPack, cette émulation sera limitée à une liste assez courte de films inversibles bien connus : Fuji Velvia, Kodachrome, etc. Mais si vous avez activé DxO FilmPack (voyez ici comment), vous aurez accès à l’émulation de plus de 60 films argentiques (voir leur liste détaillée). Pour accéder à ces variations de rendu, on utilise d'abord la combinaison de deux menus déroulants. Le premier donne le choix entre le rendu standard du boîtier et le rendu de certains films pour diapositives. Le second donne le choix parmi ces films. Enfin, un curseur gradué de 0 à 200 indique le taux du mélange entre l'image d'origine et l'image au rendu couleur nouveau. A 0%, seule l'image d'origine est utilisée (aucun nouveau rendu couleur), à 100% seul le nouveau rendu est utilisé, et à 160%, par exemple, le nouveau rendu est utilisé à 160% et la photo d'origine à -60%. Bien entendu, lorsque le premier curseur est fixé sur la valeur de "rendu standard du boîtier", aucune correction n'est faite. 88 Guide utilisateur Pour les images Raw Les images Raw, du fait qu'elles contiennent encore toute l'information originelle, et qu'elles n'ont encore été converties dans aucun espace couleur particulier, sont particulièrement adaptées à la correction de Rendu couleur. ● Le rendu dont vous partirez, celui qui s'affiche par défaut à l'écran lorsque vous ouvrez la photo ("réglage par défaut" dans le premier menu déroulant) est celui que le constructeur de votre boîtier a prévu pour la conversion de l'image Raw en Jpeg. C'est en général un rendu assez saturé et bien contrasté. A partir de là plusieurs pistes s'ouvrent à vous selon le choix que vous faites dans le premier menu déroulant: ● Le choix "Boîtier" ouvre accès, dans le second menu déroulant cette fois, à une palette de sous-choix : – Quatre réglages de "couleur neutre", qui diffèrent entre eux par leur taux de contraste, autrement dit par l'allure de leur courbe des tons. – Une longue liste de boîtiers, tous testés en laboratoire par DxO Labs, et dont vous pouvez emprunter le rendu couleur. ● Le troisième, quatrième, cinquième et sixième choix de ce premier menu (« Films positif couleur », « Films négatif couleur », « Films noir-et-blanc », « Films à traitement croisé » – étant entendu que les trois derniers choix ne sont visibles et accessibles que si DxO FilmPack a été activé) ouvrent, dans le second menu, une liste de films très connus que vous pouvez émuler. La plus grande part de ces films n’est disponible que si vous avez activé DxO FilmPack (voir ci-dessous une liste détaillée de ces films et ici comment activer DxO FilmPack). ● Le dernier choix du premier menu déroulant, "profil ICC", ouvre une boîte de dialogue grâce à laquelle vous pourrez naviguer dans vos disques, afin d'y trouver un profil que vous auriez enregistré. Rappelons qu'un profil ICC est un ensemble de paramètres, qui caractérisent l'espace couleur de n'importe quel dispositif capable de manipuler des images: aussi bien scanner qu'appareil photo, écran ou imprimante. Dans tous les cas, quel que soit votre choix, un curseur d'intensité, comme avec les photos Tiff/Jpeg, permet de mélanger à sa guise l'image d'origine et l'image corrigée: à 0%, seule l'image d'origine est utilisée (aucun nouveau rendu couleur), à 100% seul le nouveau rendu est utilisé, et à 160%, par exemple, le nouveau rendu est utilisé à 160% et la photo d'origine à -60%. Le curseur “Protection des valeurs saturées” Ce curseur vous servira à protéger certaines couleurs proches de la saturation et à éviter qu’elles le deviennent entièrement, ce qui pourrait susciter des teintes peu naturelles et des pertes de texture. Ce phénomène se produit lorsqu’une couleur particulière est proche de l’intensité lumineuse maximum ou minimum (0 ou 255). En réglant ce curseur, on évite que l’intensité franchisse 0 ou 255, et on permet à la teinte en question de rester naturelle. Liste des films émulés par DxO FilmPack Plus de 60 films peuvent être émulés par DxO FilmPack. Dans ce total on trouve des films couleur inversibles, destinés traditionnellement à la confection de diapositives; des films couleur négatifs (pour tirages sur papier); des films noir-et-blanc; enfin des films à traitement croisé, qui sont des films couleur ordinaires, mais développés dans des bains qui normalement ne leur sont pas destinés. ● Films couleur inversibles 89 DxO Optics Pro v7.0 Guide Utilisateur - Mac Fuji Astia 100F.- Parmi les films inversibles de Fuji, celui-ci affiche les couleurs les plus neutres. Fuji FP 100 C.- Film à développement instantané fabriqué par Fuji, de sensibilité 100 Iso, compatible avec plusieurs appareils et dos Polaroid. Fuji Provia 100F.- Présenté par Fuji comme ayant des « couleurs primaires éclatantes » et un « respect des pastels les plus délicats », le Provia 100 est devenu un choix évident pour de nombreux professionnels. Moins saturé que les films de la gamme Velvia, il est très adapté à la photographie de studio et de portrait. Fuji Provia 400F.- A ce niveau de sensibilité, ce film présente un grain exceptionnellement fin. Fuji Provia 400X.- Successeur du Provia 400F, avec un niveau de saturation renforcé. Fuji Velvia 50.- La gamme Velvia fut présentée en 1990. Son très grand pouvoir résolvant et son grain fin en firent un concurrent immédiat des films Kodachrome, sur lesquels ils avaient l’avantage d’un traitement (les bains E6) plus accessible. On a beaucoup discuté sur le point de savoir si les couleurs saturées des Velvia étaient plus ou moins « fidèles » que celles des Kodachrome. Mais le fait est que Velvia a rencontré un succès commercial considérable, au point qu’il est considéré par beaucoup comme la référence en matière de films inversibles. Kodak Kodachrome 25.- Ce successeur du Kodachrome II est donc l’héritier direct du Kodachrome originel, lancé en 1936. Ce produit légendaire fut le premier film couleur destiné au grand public. Pour restituer les couleurs, il utilisait une méthode soustractive conçue par Mannes et Godowsky. Son extrême finesse, ses couleurs hautement réalistes et sa stabilité dans le temps composaient largement ses handicaps : une sensibilité très basse, et un développement très complexe. Kodak Kodachrome 64.- Ce successeur du Kodachrome X, lancé en 1974, a comme celui-ci l’avantage conséquent d’être plus sensible (d’un diaphragme et demi) que le Kodachrome 25. Kodak Kodachrome 200.- Lancé en 1986, le seul membre de la famille Kodachrome doté d’une haute sensibilité. Kodak Ektachrome 100 VS.- Alors que le Kodachrome a été la référence absolue en matière de photographie à l’extérieur (aussi bien chez les professionnels que les amateurs avertis), l’Ektachrome a joué le même rôle, pendant un demi-siècle, pour la photographie de studio. Plus facile à exposer, disponible dans une large gamme de sensibilités et de formats - y compris les plan-films - , et plus facile à développer (la série des traitements chimiques E était à la portée d’un amateur rigoureux), Ektachrome est devenu le symbole du film destiné aux travaux d’impression. Le type 100VS est l’une de ses dernières versions, ainsi nommée pour ses couleurs, dit Kodak, « saisissantes (vivid en anglais) et saturées ». Kodak Ektachrome 100 GX.- Une version de l’Ektachrome moins saturée que le 100VS, avec des tons de chair chauds et un grain très fin. Kodak Elite ExtraColor 100.- Film inversible très saturé, bien adapté au goût contemporain pour les couleurs claquantes. Kodak Elite Chrome 200.- Version grand public des films Ektachrome, elle aussi destinée à être développée dans les bien connus bains E6. 90 Guide utilisateur Kodak Elite Chrome 400.- Ce film est décrit par Kodak comme produisant « des couleurs riches et vibrantes, même lorsque la lumière du jour est faible » Polaroid Polachrome.- Film inversible à développement instantané. L’utilisateur devait acheter un petit appareil à rouleaux, mû à la main, qui développait l’image en quelques minutes. Un procédé de montage sous cache était également proposé. Polaroid 669.- Film instantané de moyen format, de sensibilité Iso 80, qu’il fallait séparer à la main de son support. Parfois employé, de manière non prévue par le fabricant, pour transférer l’image sensible elle-même, après l’avoir décollée, sur papier ou sur tissu. Polaroid 690.- Version plus sensible (Iso 100) du film ci-dessus, l’un et l’autre appartenant à la vaste famille des films de type 100. Fuji Astia 100 générique.- Cette émulation, ainsi que plusieurs des émulations mentionnées ci-dessous, correspond à une version plus ancienne de DxO FilmPack, qui utilisait un procédé de calibration des films argentiques moins élaboré que le procédé actuel. Pour les caractéristiques du film lui-même, voir « Fuji Astia 100 ». Fuji Provia 100 générique.- Voir ci-dessus, et plus haut en ce qui concerne la gamme Provia. Fuji Velvia 100 générique.- Voir ci-dessus, et plus haut en ce qui concerne la gamme Velvia. Kodak Ektachrome 100 VS générique. Voir ci-dessus, et plus haut en ce qui concerne la gamme Ektachrome. Kodak Ektachrome 64 générique.- Voir ci-dessus, et plus haut en ce qui concerne la gamme Ektachrome. Agfa Precisa 100 (uniquement disponible dans la version expert).- Film inversible d’excellente réputation, conçu par Agfa, et que l’on développait dans des bains AP44, clones des bains Kodak E6. Fuji Sensia 100 (uniquement disponible dans la version expert).- Version grand public des Fuji Astia. Lomography X-Pro Slide 200 (uniquement disponible dans la version expert).-Ce film n’est autre qu’une remise au goût du jour du film inversible bien connu Agfa RSX II : couleurs saturées, très grand contraste, et teintes bien particulières lorsqu’il est l’objet d’un traitement croisé. ● Films négatifs couleur Agfa Ultra 100.- Un film à très haute saturation, lancé en 2003. Agfa Vista 200.- Un film pour tous usages, doté de couleurs plaisantes et d’une grande latitude d’exposition. Fuji Superia Reala 100.- La marque Superia était plutôt destinée aux amateurs, alors que la marque Realia se caractérisait par une technologie d’avant-garde : l’usage d’une quatrième couche sensible améliorait grandement la balance des blancs. Il semble que ce double héritage ait séduit une clientèle d’amateurs exigeants. Fuji Superia 200.- Ce film, concurrent direct du film Gold, de Kodak, est l’un des membres de la famille Superia qui possède la plus grande finesse de grain. 91 DxO Optics Pro v7.0 Guide Utilisateur - Mac Fuji Superia X-Tra 800.- Le plus rapide parmi les films généralistes de la famille Superia. Fuji Superia HG 1600.- Un film à très haute sensibilité, réservé à des usages bien particuliers, ainsi la photographie de concert, où il a été apprécié par de nombreux amateurs exigeants. Kodak Elite Color 200.- Cette gamme de films, destinée aux amateurs, offrait un niveau élevé de saturation “sans sacrifier le rendu des tons chair”. Kodak Elite Color 400.- Le pendant, dans un domaine de plus grande sensibilité, du film Elite Color 200 décrit ci-dessus. Kodak Portra 160 NC.- Destiné aux professionnels pour des travaux de portrait ou de mariage, ce film n’a reçu que des éloges pour la qualité de ses tons chair, et la fidélité avec laquelle il reproduit les habits. Il a pris sans tarder le statut d’un classique parmi les classiques. « NC » signifie « Neutral colors » (couleurs neutres). Kodak Portra 160 VC.- Dans la famille Portra (voir ci-dessus), ce film est celui qui bénéficie de couleurs avivées et non neutres (“VC”: vivid colors). Lomography Redscale 100 (uniquement disponible dans la version expert).- Un film très créatif. Sa forte dominante orange provient de ce que le film (il s’agit d’une émulsion négative) est exposé à l’envers, c’est-à-dire que le support est tourné vers l’objectif. ● Films à traitement croisé Kodak Elite 100 (traitement croisé).Fuji Superia 200 (traitement croisé).● Films noir-et-blanc Agfa APX 25.- L’Agfapan 25, qui n’est plus produit, est un des plus célèbres films d’Agfa. La finesse de son grain a rarement été égalée. Sa très faible sensibilité, 25 Iso, l’a spécialisé, des décennies durant, dans les prises de vue où la vitesse de déclenchement n’est pas un facteur important : paysage ou microphotographie par exemple. Il apparaît ici dans sa version APX, qui fut la réponse d’Agfa à la série des films Kodak-T, à grain tabulaire. Fuji Neopan Acros 100.- Ce film se flattait de fournir “la plus haute qualité de grain parmi tous les films d’une sensibilité de 100 Iso”. Fuji Neopan 1600.- Un film de très haute sensibilité, 1600 Iso, qui a été apprécié pour la “beauté classique” de son grain. Ilford Delta 400.- Ce film, lancé en 1990, fut le premier chez Ilford à utiliser la technologie “core-shell crystal”, grâce à laquelle cette firme répliquait à la série des films T chez Kodak : un accroissement de la sensibilité qui n’était pas payé par un accroissement proportionnel du grain. Ilford Delta 3200.- Le produit d’extrême sensibilité de la gamme Ilford, lui aussi basé sur la technologie « core-shell crystal », et concurrent direct du Kodak T-max 3200. Ilford FP4 Plus 125.- Valeur sûre de la photographie aux temps classiques, ce film - qui était disponible dans une variété de formats - a été décrit par Ilford comme « sans rival du fait de 92 Guide utilisateur son grain extrêmement fin, de son exceptionnel pouvoir résolvant, de son acutance élevée et de sa grande latitude d’exposition, aussi bien au-dessus qu’en dessous de sa sensibilité nominale. » Ilford HP5 Plus 400.- Un classique lui aussi, qui a constamment rivalisé avec le Kodak Tmax. Son fabricant, Ilford, le caractérise comme « un film à contraste moyen, particulièrement adapté à la photographie de presse et d’action, qui a été conçu pour être poussé sans peine à des vitesses allant jusqu’à 3200 Iso. » Ilford HPS 800.- Ce film à très haute sensibilité, relativement méconnu, affichait 800 Iso. Il fut retiré de la gamme à la fin des années 1960 et remplacé, quelques années plus tard, par le film Delta 3200. Ilford Pan F Plus 50.- En 2004, Ilford décrivait ce produit comme « un film à grain de la plus grande finesse, doté de performances exceptionnelles en matière de pouvoir résolvant, de contraste et de piqué. » Souvent utilisé pour des agrandissements géants, ce film affichait un contraste modéré, qui a fait beaucoup pour son succès. Ilford XP2.- Tout comme son rival, le Kodak BW 400CN, ce film de 400 Iso, disponible en format 120 ou 135, présente l’avantage de pouvoir être développé dans les bains C41, disponibles dans n’importe quel laboratoire au monde. Kodak BW400CN.- Vanté, par Kodak, comme “le film à développement chromogène doté du grain le plus fin au monde », ce film n’est pas tout-à-fait comparable aux films N&B ordinaires, puisqu’une fois développé il ne contient pas de cristaux d’argent mais des colorants. Son principal avantage est de se développer dans des bains C41, tels qu’en possède n’importe quel laboratoire au monde. Kodak HIE (High-speed infrared).- La lumière infrarouge, invisible à nos yeux, peut être enregistrée par des films conçus pour cela. Celui-ci, qui devint célèbre, et n’est plus produit, était difficile à exposer correctement, à mettre au point et à développer. Mais il donnait des images à la beauté surprenante. Kodak HIE filtered.- Ici l’émulation porte, au-delà d’un film, sur un ensemble film-filtre. En effet, les images infrarouges étaient souvent photographiées en se servant de filtres très puissants, rouge foncés ou même noirs, qui bloquaient toutes les radiations visible et ne laissaient passer que les infrarouges. Les images se caractérisent par des ciels sombres, des eaux noires, et souvent par un halo autour des plus hautes lumières. Kodak T-max 100.- Ce film, le moins sensible de la gamme Kodak T-max, à 100 Iso (200 en traitement poussé), est un produit classique, qui bénéficie d’un grain très fin. Kodak T-max 400.- La référence - au moins chez les reporters - en matière de films noir-etblanc. Une combinaison à peu près parfaite de qualité de grain et de sensibilité. Kodak T-max 3200.- Doté d’une vaste marge de sensibilité (il peut être poussé de deux diaphragmes, soit 12 500 Iso), ce film a été utilisé aussi bien pour du reportage en très basse lumière que pour des dispositifs de surveillance photographique. Kodak Tri-X 400.- Un nom célébrissime, un palmarès d’images mondialement connues. Polaroid 664.- Ce film Polaroïd de sensibilité moyenne (100 Iso) est un classique, traditionnellement utilisé pour vérifier les prises de vue en studio. 93 DxO Optics Pro v7.0 Guide Utilisateur - Mac Polaroid 667.- Film panchromatique de très haute sensibilité (3200 Iso), utilisé, le plus souvent, pour des images scientifiques. Polaroid 672.- Le film de référence, dans la gamme Polaroïd, à un niveau de sensibilité moyenne-haute (400 iso). Rollei IR 400.- Film infrarouge, étalonné à 400 Iso, de confection récente. Ilford Delta 100 (disponible seulement dans la version Expert).- Film à grain tabulaire exceptionnellement fin, à grand pouvoir résolvant et vaste latitude d’exposition. Rollei Retro 100 tonal (disponible seulement dans la version Expert).- disponible en format 120 et plan-film, ce film de haute qualité est destiné aux amateurs très exigeants et aux professionnels. Rollei Retro 80s (disponible seulement dans la version Expert).- Comme le Retro 100, ce film à grain très fin est fabriqué par Rollei en collaboration avec Maco. Il est dérivé d’un film utilisé autrefois en photographie aérienne. Rollei Ortho 25 (disponible seulement dans la version Expert).- Essentiellement destiné à la reproduction et aux prises de vue scientifiques, ce film à grain extrêmement fin dispose, atout supplémentaire, d’une réserve de sensibilité de deux diaphragmes. Agfa APX 100 (disponible seulement dans la version Expert).- Principalement destiné à des prises de vues d’objets fixes (produits, architecture, paysage), ce film de très haute qualité se destine surtout aux studios professionnels. 94 Guide utilisateur Modes couleur Le contenu de cette sous-palette dépend en grande partie du fait que DxO FilmPack soit ou non activé. 1. DxO FilmPack n’est pas activé Dans ce cas, la correction ne donne accès qu’à quatre modes couleur, qui influencent le contraste global et la saturation. Ils sont basés sur quatre situations habituelles, et vous permettent d'appliquer un premier niveau de correction à certaines de vos images. Après que vous aurez choisi l'un de ces cas, vous aurez intérêt à régler plus finement l'effet de la correction grâce aux curseurs de contraste et de saturation. Les quatre situations typiques sont celles-ci: – Réglage d'origine à la prise de vue (valeur par défaut); – Paysage; – Portrait; – Noir et blanc. Le curseur de contraste permet d'ajuster le contraste global de l'image. Le curseur de saturation, pour sa part, peut être réglé de -100 (couleurs entièrement désaturées, autrement dit rendu noir-et-blanc) à +100 (couleurs saturées entièrement, d'où le noir et le blanc sont absents). 2. DxO FilmPack est activé Lorsqu’il est activé, le module DxO FilmPack donne accès: (1) à un large choix de Virages monochromes; et (2) à un choix supplémentaire de Filtres colorés. ● Virages A propos des virages Dans une photographie argentique, l’image est formée par des cristaux d’argent : plus ils sont nombreux et gros, plus sombre est l’image. Le virage est un procédé très ancien qui substitue, à ces cristaux d’argent, d’autres sels métalliques, voire des colorants non argentiques. Il avait un but à la fois esthétique (demitons subtils, ombres très profondes), mais aussi pratique, puisque dans bien des cas l’image virée était plus stable qu’une image ordinaire. Choix d’un virage 95 DxO Optics Pro v7.0 Guide Utilisateur - Mac Le menu déroulant propose de nombreuses options, qui peuvent être mélangées à l’original grâce au curseur d’Intensité - dans les proportions qui vous conviennent : – Noir et blanc: il s’agit là, simplement, de l’image ordinaire en noir et blanc, telle qu’elle a été transcrite par le logiciel à partir d’une image couleur (si c’est le cas). Pour ajuster ce mélange, on utilisera le Mélangeur de canaux. – Sulfate ferrique : donne à l’image une teinte gris-verte ; – Or : ce virage utilisait du chlorure d’or ; il améliorait fortement la conservation des épreuves, et leur donnait des noirs flatteurs, métalliques, aux reflets bleus. – Sélénium : un virage classique, qui était le plus souvent utilisé pour garantir la conservation de l’épreuve. Modifie légèrement la teinte générale, le plus souvent dans une gamme de violets. – Sépia terre : voir ci-dessous ; – Sépia or : voir ci-dessous; – Sépia : Les images albuminées, au 19ème siècle, avaient, par la nature même du procédé, une teinte sépia. Lorsque l’albumine disparut du laboratoire photographique, dans les années 1880, de nombreux amateurs eurent envie de retrouver cette teinte qui leur était familière. Ils savaient également que le virage améliore souvent la conservation d’un tirage. Aujourd’hui, le terme sépia est plus simplement synonyme de « photo ancienne ». DxO FilmPack offre trois variétés de ce virage plein de charme : la variété classique, qui offre les teintes les plus sombres ; le sépia « terre », qui est plus léger ; et le sépia « or », lui aussi léger, mais avec des nuances plus froides (bleues). ● Filtres A propos des filtres Les filtres qui se fixent sur les objectifs des appareils photographiques peuvent se répartir en trois catégories: – Les filtres de correction de température de lumière, qui s ‘utilisent uniquement avec des films couleur, et permettent de photographier avec un éclairage différent de celui prévu par le fabricant du film. Ainsi le filtre 85B permet-il de photographier en lumière du jour avec un film tungstène, alors que le filtre 80A ou B offre le service inverse. – Les filtres à effet, souvent utilisés avec des films noir-et-blanc, permettent des effets créatifs divers; ainsi, le très classique filtre jaune Wratten 8, qui absorbe le bleu, permet d’accroître les détails dans les ciels et d’améliorer le contraste général de l’image. – Très particulier est le filtre polarisant, qui ne peut être émulé de manière numérique, et qui bloque certain rayons lumineux en fonction de leur plan de vibration, éliminant ainsi une grande partie des reflets. Choisir un filtre dans le menu déroulant – Ton froid: réduit de façon modérée la proportion de lumière dans les tons chauds (rougejaune), accroissant ainsi celle des tons froids (bleutés) ; – Bleu: donne aux paysages une allure irréelle et brumeuse; 96 Guide utilisateur – Vert: éclaire les zones de feuillages, qui très souvent apparaissent exagérément denses sur les photos N&B; – Jaune: filtre très classique, grâce auquel les ciels prennent un peu de texture, et qui fait ressortir légèrement les nuages; – Orange: Tous les filtres orange assombrissent nettement les ciels, et accentuent la différenciation entre des objets d’intensité lumineuse similaire mais de teinte différente: les fleurs et le feuillage par exemple. Plus l’orange est dense, plus l’effet est élevé. – Orange foncé – Rouge: filtre très puissant, qui produit des effets extrêmes, des ambiances chargées de drame, avec des ciels extrêmement sombres et un contraste puissant. – Ton chaud: réduit modérément la proportion de ton froids (bleus) et accroît du même coup celle des tons chauds; – Mauve (seulement dans la version DxO FilmPack Expert); – Cyan (seulement dans la version DxO FilmPack Expert); – Cyan vif (seulement dans la version DxO FilmPack Expert); – Bleu violacé (seulement dans la version DxO FilmPack Expert); – Violet (seulement dans la version DxO FilmPack Expert); – Orange vif (seulement dans la version DxO FilmPack Expert); – Orange clair (seulement dans la version DxO FilmPack Expert); – Marron (seulement dans la version DxO FilmPack Expert); – Rose (seulement dans la version DxO FilmPack Expert); – Magenta (seulement dans la version DxO FilmPack Expert). 97 DxO Optics Pro v7.0 Guide Utilisateur - Mac Grain À propos du grain argentique À l’intérieur d’une émulsion photographique, les sels d’argent ou les colorants sont groupés en amas de différentes tailles et de formes variées. Une fois impressionnés par la lumière, ces amas suscitent des variations aléatoires d’intensité lumineuse : plus ils sont volumineux, plus fortes sont ces variations, plus fort est le grain que l’on perçoit en regardant l’émulsion. Le grain a un lien direct avec la sensibilité : un film « à forte sensibilité » (un film doté d’un indice ISO élevé) est simplement un film doté d’amas sensibles de grande taille, lesquels ont plus de chance d’être modifiés par la lumière lorsque le film est exposé, donc de se transformer en argent-métal ou en colorants (les produits finaux de la réaction photographique). Ce n’est que dans les années 1980, chez Kodak, qu’une nouvelle sorte de film vit le jour, dans lesquels les cristaux d’argent, dotés d’une forme nouvelle (tabulaire), permettaient d’accroître la sensibilité sans accroître le grain dans les mêmes proportions. Comment appliquer un grain argentique Rappelons d’abord que l’ajout de grain, dans DxO FilmPack, est indépendant des modes couleur ou des tonalités. Si, par exemple, vous décidiez d’émuler la tonalité d’un film Agfapan 25 (en noir et blanc) ou Kodachrome 64 (en couleur) ; puis que vous choisissiez d’émuler le grain d’un autre film (supposons le Kodak T-max 3200) ; alors votre image sera dotée du rendu propre à un film Agfapan 25 (ou Kodachrome 64) et du grain propre au Kodak T-max 3200. Précautions : – Ne négligez pas que, dans la plupart des cas, le grain est peu visible à de faibles rapports d’agrandissement. – Enfin, lorsqu’on applique du grain à une image, il est toujours préférable de l’avoir soigneusement débruitée au préalable. Comment régler la taille du grain Si l’on souhaite émuler de façon soigneuse le grain d’un film, il est nécessaire de prendre en compte le « taux d’agrandissement » qui aurait été appliqué au négatif dans une chaîne de traitement analogique produisant, donc, un tirage sur papier. En effet, si deux négatifs, l’un de 24x36mm et l’autre un plan-film de 10x12cm, ont un grain identique, et que tous deux 98 Guide utilisateur sont tirés de façon à produire une épreuve 30x40 cm, le taux d’agrandissement sera de l’ordre de 3 dans un cas, et supérieur à 10 dans l’autre cas. Le tirage réalisé à partir du film 24x36 aura beaucoup plus de grain. Pour prendre en compte cette variable, la sous-palette Grain argentique dispose d’un menu déroulant intitulé Taille. On pourra y choisir une taille préréglée de négatif, depuis 24x36 jusqu’à 4x5 inches, ou bien un format personnalisé. Dans ce dernier cas, le format sera précisé au moyen d’un curseur, étalonné de 1 à 10. Note : lorsque l’image a été recadrée au moyen de l’outil proposé à cet effet par DxO Optics Pro, vous pouvez choisir de calculer le taux d’agrandissement non pas sur la taille de l’image d’origine, mais sur la taille de la partie conservée. Pour cela, cochez la case « Ajuster la taille au recadrage actuel ». 99 DxO Optics Pro v7.0 Guide Utilisateur - Mac Mélangeur de canaux pour le noir-et-blanc NB : Cet outil, disponible uniquement pour l’édition “Expert”, ne concerne que les images noir-et-blanc. Le Mélangeur de canaux permet de choisir la quantité de chaque canal coloré qui doit être prise en compte pour générer une image noir-et-blanc à partir d’une image colorée. Son intérêt essentiel est de permettre à certaines couleurs d’être accentuées (ou au contraire estompées) dans l’image noir-et-blanc. Il permet de manipuler aussi bien les couleurs additives (RGB : rouge, vert et bleu) que les couleurs soustractives (CMY : cyan, jaune, magenta). On peut considérer le Mélangeur de canaux comme un jeu de filtres entièrement paramétrable. Alors que les filtres de la sous-palettes Filtres sont limités, aussi bien en teinte qu’en intensité, le Mélangeur de canaux permet de bâtir n’importe quelle combinaison de couleurs avec n’importe quelle intensité. Pour l’utiliser, vous évaluerez quels canaux sont en excès ou en défaut, puis vous réglerez les curseurs dans la direction voulue, ou vous incrémenterez (décrémenterez) la valeur affichée en cliquant sur les signes +/-, ou simplement vous saisirez une valeur dans la boîte. 100 Guide utilisateur La palette Outils La palette Outils se compose de cinq icônes qui sont des raccourcis menant à cinq souspalettes, dont ils ont exactement les mêmes fonctions: ● L'outil Recadrage Géométrie; ● L'outil anti-poussières Détails; donne accès à la sous-palette Recadrage dans la palette donne accès à la sous-palette Anti-poussières de la palette ● Les outils Horizon, Parallèles et Perspective donnent accès aux outils de la sous-palette Horizon / Perspective dans la palette Géométrie; ● L'outil de la balance couleur multipoint multipoint de la palette Couleur; ● La pipette Couleur. donne accès à la sous-palette Balance couleur donne accès à la sous-palette Balance des blancs de la sous-palette 101 DxO Optics Pro v7.0 Guide Utilisateur - Mac Autoréglages À propos des autoréglages Un autoréglage est une liste de corrections, dans laquelle certaines corrections sont marquées comme "inactives" et certaines autres "actives" ; lorsque des corrections sont marquées comme "actives", elles sont accompagnées des paramètres nécessaires à leur mise en oeuvre. Pour prendre un exemple, la correction "Compensation d'exposition" peut être marquée, dans un autoréglage, comme active ou inactive; mais si elle est active, elle doit être accompagnée d'une valeur qui en permette l'exécution: par exemple -2 (c'est-à-dire que l'on souhaite activer la compensation d'exposition, pour une valeur de -2 diaphragmes). Il existe dans DxO Optics Pro deux sortes d'autoréglages. Les uns ("autoréglages complets") portent sur l'ensemble des corrections offertes par le logiciel. Pour chacune d'elles, un autoréglage "complet" donne soit la valeur "active" (et un paramètre d'exécution), soit la valeur "inactive"; aucune d'elles ne peut être laissée dans un état non renseigné. Les autoréglages "partiels", au contraire, ne portent que sur un jeu limité de corrections parmi toutes les corrections possibles. S'agissant de certaines corrections ils se prononcent ("active", avec paramètre d'exécution; ou "inactive"); mais s'agissant de certaines autres ils ne se prononcent pas : ces corrections ne sont ni actives ni inactives; elles sont "non renseignées". Ainsi, on peut imaginer un autoréglage qui donne des détails sur certaines corrections de couleur, par exemple, mais qui ne se prononce pas sur la correction de Compensation d'exposition : vis-à-vis de cet autoréglage, cette correction précise ne serait pas renseignée, son sort resterait indécidable. Il est bien évident que pour que DxO Optics Pro puisse fonctionner, il ne doit pas se trouver confronté à des choix indécidables. Il est donc de règle absolue qu'à tout moment, toute image doit être associée à un autoréglage "complet". C'est le cas, en particulier, dès qu'une image doit être affichée à l'écran : voilà la raison pour laquelle, lorsqu'une image entre dans le logiciel, elle est associée par défaut à l'autoréglage "DxO par défaut", qui est bien un autoréglage complet. On peut alors se demander quel est l'intérêt et la raison d'être des autoréglages "partiels". En réalité, les autoréglages "partiels" ne peuvent être utilisés seuls. Ils peuvent uniquement compléter, sur certains points précis, un autoréglage plus large, qui sera, lui, "complet". Ainsi, lorsqu'on utilise l'autoréglage de base du logiciel ("DxO par défaut"), qui est comme on l'a vu un autoréglage complet, on peut lui adjoindre, pour certaines corrections précises, un autoréglage "partiel", qui se chargera de ces corrections particulières et d'elles seules, le reste des choix étant régi par "DxO par défaut". Ce système permet ainsi de superposer deux types de réglages (et donc d'autoréglages), certains assez généraux, d'autres beaucoup plus particuliers. Il permet de concilier standardisation et spécificité. Le présent chapitre porte sur les points suivants: ● Une description des autoréglages prêts à l'emploi qui sont fournis avec DxO Optics Pro; ● Une description de la manière dont les autoréglages s'appliquent et se combinent entre eux; ● Une explication générale sur la manière dont on crée des autoréglages; 102 Guide utilisateur ● Une explication plus précise de la manière dont fonctionne l'éditeur d'autoréglages; 103 DxO Optics Pro v7.0 Guide Utilisateur - Mac Autoréglages fournis avec le logiciel Exemple d'autoréglage fourni avec DxO Optics Pro : l'autoréglage "paysage - carte postale" Plus de 30 autoréglages sont fournis avec DxO Optics Pro. Ils sont accessibles de plusieurs façons : depuis le menu déroulant Autoréglages dans la barre d'outils de l'onglet Organiser ou Personnaliser; et par la commande "appliquer un autoréglage" du menu déroulant qui s'affiche par un clic droit sur les vignettes de l'explorateur d'images. Certains de ces autoréglages sont regroupés dans des sous-dossiers du menu, d'autres sont au premier niveau du sous-menu. L'autoréglage par défaut ayant changé par rapport à DxO Optics Pro 6, tous les préréglages par défaut de cette version sont dorénavant installés dans leur propre dossier. Vous pouvez rappeler et appliquer les anciens autoréglages par défaut de DxO Optics Pro (DxO par défaut v1 - Original, DxO par défaut v2 et DxO par défaut v2 - Couleur Neutre) par le menu Image > Appliquer un autoréglage ou par le menu contextuel de l'explorateur d'images (clicdroit sur une sélection). ● L'autoréglage "DxO par défaut" s'applique par défaut à toutes les images importées dans DxO Optics Pro. Il active la plupart des corrections de base. Dans la palette Lumière, la correction DxO Lighting est réglée à "Auto - léger", le vignetage à Auto. Dans la palette Couleur, le rendu couleur est réglé sur l'option par défaut, avec le curseur Protection des couleurs saturées réglé à une intensité standard de 25. Dans la palette Géométrie, la Distorsion est réglée à Auto. Dans la palette Détail, la correction de défaut de piqué est activée, le curseur "Global" est réglé sur "-0,5" (autrement dit le niveau moyen pour cette correction), et le curseur "Détail" à 50. L'Aberration chromatique est réglée à Auto (avec l'aberration chromatique latérale activée) et le correcteur de Bruit à Auto. Toutes les autres corrections sont inactivées. Cet autoréglage est un autoréglage "complet". Note : L'autoréglage par défaut peut être changé dans les préférences. ● L'autoréglage" DxO par défaut - Couleur neutre (Raw seulement)" est identique à "DxO par défaut", au rendu couleur près, lequel est réglé sur une faible saturation et un faible contraste, afin d'obtenir des images fidèles plus que séduisantes. Il est recommandé aux photographes professionnels. Cet autoréglage est un autoréglage "complet". ● DxO défaut - original (v1) est l'ancien autoréglage par défaut avant la version 6.2 du logiciel. Il diffère de Défaut v2 en ce que les curseurs de correction du défaut de piqué "global" et "détail" sont tous deux réglés à 0. Cet autoréglage est un autoréglage "complet". ● Le dossier "Couleur et contraste" inclut douze autoréglages : 104 Guide utilisateur — Couleurs naturelles (images Raw uniquement): rend les couleurs aussi fidèlement que possible; — Effet HDR : un autoréglage créatif, qui utilise les réglages de la palette Lumière pour révéler le maximum de potentialités de l'image. — Général (couleurs vives): il s'agit d'un autoréglage "créatif", adapté aux paysages, vues d'architecture, natures mortes. Donne des couleurs saturées et contrastées. — Général (négatif couleur): donne l'apparence d'un film négatif couleur. — Général – Noir et blanc. S'adapte automatiquement au contenu de l'image. Utilise les réglages de la palette Couleur. — Général – photo ancienne. Utilise les réglages des palettes Lumière et Couleur pour donner l'effet de couleurs fanées typiques des photos anciennes. — Paysage - carte postale : accroît la saturation et le contraste, pour retrouver le rendu particulier des cartes postales. — Paysage - Highkey (lumineux): réduit fortement la densité de l'image tout en préservant les détails et les hautes lumières. Utile pour des paysages brumeux, des photos de la mer le matin, des portraits romantiques. — Paysage - Lowkey (dense): abaisse le niveau d'exposition et augmente le contraste. Très adapté aux paysages urbains, bâtiments industriels, vues naturelles manipulées. — Récupération des hautes lumières (images Raw uniquement), existe en trois versions (léger, moyen ou fort), et corrige les scènes à fort contraste dans lesquelles les hautes lumières sont près d'être brûlées mais contiennent encore des détails utilisables (ciel couvert, champs de neige, robe de mariage, bougies, feu,etc.). — Couleurs réalistes (images Raw uniquement): se décline en 3 versions, 1, 2 et 3. ● Le dossier "Détail" comprend quatre autoréglages: — Accentuer les détails fins : accroît la netteté sur tout le champ de l'image; — Anti-moiré coloré (images Raw uniquement): élimine les zones de moiré coloré. Très adapté aux photos dans lesquelles figurent de très fins motifs réguliers (vêtements par exemple). Très adapté aussi aux photos dans lesquelles des cheveux, de la fourrure ou des plumes sont en situation très visible. — Conserver un grain fin (Raw seulement). Améliore dans de très fortes proportions la finesse du grain pour des images prise en basse lumière, à très fort Iso, ou ces deux facteurs combinés. — Forts Iso - réduction de bruit. Donne ses meilleurs résultats à de hautes sensibilités Iso, en supprimant l'essentiel du bruit tout en préservant les détails et les ombres. Adapté à toutes les images prises en très basses lumières ou prises sans flash. ● Le dossier "Ajustement de la géométrie" comprend trois autoréglages : 105 DxO Optics Pro v7.0 Guide Utilisateur - Mac — Maximiser le champ de vue - Pour des images qui présentent une forte distorsion, en particulier dans les coins. Cet autoréglage récupère le maximum d'information, au prix d'un recadrage et d'un changement dans les proportions de l'image. — Portrait de groupe (option: restaurer les proportions des visages). Permet de corriger les visages distordus, photographiés au grand-angle et placés sur les côtés de l'image. — portrait de groupe (option: restaurer les proportions des corps). Permet de corriger les corps distordus, photographiés au grand-angle et placés sur les côtés de l'image. ● Le dossier HDR mono-image contient trois autoréglages: — HDR artistique (images Raw uniquement). Il s 'agit là d'un autoréglage "artistique" qui donne à des images Raw un très puissant effet HDR, sans qu'on ait besoin d'une prise de vue multiple. Cet autoréglage récupère les hautes lumières brûlées, débouche très fortement les ombres, accentue la courbe des tons et la vibrance. — HDR léger. Cet autoréglage léger s'applique aussi bien à des images Raw que Jpeg. Il leur donne, sans qu'on ait besoin d'une prise de vue multiple, un effet HDR léger. Cet autoréglage ne joue que sur les réglage de la sous-palette DxO Lighting. — HDR réaliste (images Raw uniquement). Cet autoréglage "créatif" donne à des images Raw un assez fort effet HDR (mais pas aussi puissant que l'autoréglage "artistique" cidessus), sans qu'on ait besoin d'une prise de vue multiple. Cet autoréglage récupère les hautes lumières, ouvre les ombres, modifie raisonnablement la courbe des tons et la vibrance. ● Aucune correction. Cet autoréglage désactive toutes les corrections du logiciel. Il permet néanmoins de convertir les images Raw, pour lesquelles, alors, il applique les réglages d'origine du boîtier. Cet autoréglage est un autoréglage "complet". 106 Guide utilisateur Comment appliquer les autoréglages Appliquer un autoréglage à une image n'est pas optionnel. C'est une action qui doit être obligatoirement accomplie pour qu'une image puisse être affichée dans l'explorateur d'images. La façon la plus simple d'appliquer un autoréglage à une image est une façon passive : le simple fait d'ouvrir le dossier contenant une image donnée lui applique l'autoréglage par défaut (le plus souvent l'autoréglage nommé "DxO par défaut"). Mais il existe aussi plusieurs façons, actives, d'appliquer un autoréglage à une image : – À tout moment, par un clic droit sur la vignette de cette image, et le choix d'un autoréglage dans le sous-menu; – Choisir un autoréglage parmi ceux que propose le menu "Autoréglages"; – Utiliser la palette spéciale Éditeur d'autoréglage Note : Lorsque l'autoréglage par défaut défini dans les préférences est un autoréglage "partiel" (ne couvrant pas toutes les corrections), les corrections dont la valeur n'a pas été fixée par cet autoréglage seront assujetties à l'autoréglage "Aucune correction". Comment les autoréglages se combinent entre eux Avant de comprendre comment deux autoréglages combinent leurs effets, il faut rappeler la situation de départ, où une photo est d'abord soumise à un seul autoréglage, celui qui a été choisi dans les préférences. À ce premier stade, qui concerne toutes les photos, elles sont obligatoirement régies par un autoréglage "complet": toutes les corrections du logiciel y sont mentionnées, soit avec la valeur "inactive", soit avec la valeur "active" accompagnée des paramètres de correction nécessaires. Pour montrer à quel point cette présence d'un autoréglage sous-jacent est indispensable, on peut donner l'exemple d'une photo qu'on souhaiterait "sans aucune correction" : pour qu'il en soit ainsi, il est indispensable d'utiliser un autoréglage spécial, dénommé "aucune correction", qui donne une valeur inactive à chacune d'elles. C'est donc toujours sur cette situation de base qui vient se greffer l'ajout d'un deuxième autoréglage. Celui-ci peut être aussi bien partiel que complet. Comment se combine-t-il avec le premier (qui lui, par définition, est "complet") ? La règle est très simple. Si l'autoréglage le plus récent donne une valeur à une correction, c'est elle qui est utilisée. S'il n'en donne pas, c'est l'autoréglage ancien qui est utilisé. Au final, on voit que cette règle assure que toutes les corrections sont couvertes, puisqu'elles étaient au moins couvertes par le premier autoréglage. Prenons l'exemple de la correction Compensation d'exposition: – Si le premier autoréglage la donne "inactive" et que le deuxième ne la mentionne pas, elle sera inactive; si le deuxième la mentionne "inactive", elle sera inactive à cause du deuxième; si le deuxième la donne "active" (avec, donc, une valeur d'activation) elle le sera à cause du deuxième et à la valeur que le deuxième fournira. 107 DxO Optics Pro v7.0 Guide Utilisateur - Mac – Si le premier autoréglage la donne "active" (avec, obligatoirement, une valeur d'activation) et que le deuxième ne la mentionne pas, elle restera active à la même valeur; si le deuxième la donne "inactive", elle le sera à cause du deuxième; si le deuxième la donne "active" avec une autre valeur, elle sera activée avec la valeur du deuxième. - On ne cite que pour mémoire le cas où le premier autoréglage ne se prononcerait pas sur cette correction : ce cas ne peut se produire, toutes les corrections doivent être couvertes à tout moment. Note : du fait que certains réglages (par exemple la récupération des hautes lumières) ne sont accessibles qu'à des images Raw, les autoréglages qui activent ces corrections sont marqués de façon spéciale ("Raw seulement") dans les menus déroulants et sont sans effet sur les images Jpeg. Conseil : la commande "annuler" (menu Edition > Annuler) ou son raccourci Cmd-Z permet, lorsqu'on veut revenir sur l'application d'un autoréglage, de se retrouver dans la situation immédiatement antérieure. 108 Guide utilisateur Créer un autoréglage il y a deux façons de créer un autoréglage. Ou bien l'on peaufine un ensemble de corrections sur une image précise, puis on le sauvegarde sous forme d'autoréglage ; ou bien l'on part de zéro, sans le support d'une image précise, et l'on utilise l'Éditeur d'autoréglages pour donner une valeur à chaque correction. La deuxième méthode est bien entendu plus adaptée à des utilisateurs qui ont une certaine expérience. Créer un autoréglage à partir des réglages existants Cette méthode est la plus accessible à des utilisateurs débutants. Elle consiste, une fois la photo "témoin" ajustée, à cliquer dans le menu des autoréglages, sur la rubrique "créer un autoréglage à partir des réglages existants". Cette même rubrique est aussi accessible en utilisant un clic droit sur l'une des vignettes dans l'explorateur d'images. Dans l'un et l'autre cas, l'ensemble des réglages sera sauvegardé dans un autoréglage auquel vous donnerez le nom de votre choix. Note : l'autoréglage que vous aurez ainsi créé sera un autoréglage "complet", autrement dit donnant un statut à toutes les corrections. Créer un autoréglage à partir de l'Éditeur d'autoréglage On se reportera à la section suivante sur l'Éditeur d'autoréglages pour plus de détails. 109 DxO Optics Pro v7.0 Guide Utilisateur - Mac L'éditeur d'autoréglages L'éditeur d'autoréglages permet de bâtir entièrement un autoréglage en décidant de chaque correction L'Éditeur d'autoréglages est l'une des palettes disponibles dans l'onglet Personnaliser. Il s'affiche automatiquement lorsqu'on a choisi l'espace de travail "utilisateur avancé", dans le menu déroulant des espaces de travail (le menu le plus à droite de la Barre de commandes de l'onglet Personnaliser). Mais on peut aussi afficher cet éditeur en choisissant la rubrique "Éditeur d'autoréglages" dans le menu déroulant des autoréglages (avant-dernier menu à droite de la Barre de commandes de l'onglet Personnaliser). L'un et l'autre choix afficheront la palette "Éditeur d'autoréglages", amarrée sur la gauche de l'écran, sous les palettes de visualisation de l'image. Pour afficher le contenu de cette palette on cliquera sur sa barre de titre. Comment créer un autoréglage avec l'éditeur Cliquer sur l'icône "Nouvel autoréglage" . Une boîte de dialogue s'ouvre pour nommer le nouvel autoréglage. Le nom par défaut est "nouvel autoréglage" que l'on peut remplacer par le nom que l'on souhaite. A ce stade nous avons donc créé un autoréglage mais dépourvu de contenu. Pour créer / modifier les réglages, cliquer sur le bouton "Edition" en bas de la palette. Une barre verticale, de couleur orange, s'affichera à côté de toutes les sous-palettes actuellement à l'écran. Le principe de cette barre, qui sert à indiquer vos choix, est le suivant: ● Si une sous-palette est cochée dans la colonne orange, cette sous-palette sera incorporée dans l'autoréglage, dans les conditions suivantes : – soit la même sous-palette n'est pas cochée, dans la colonne grise cette fois : elle sera considérée comme "inactive". (On se souvient qu'une correction "inactive" n'est pas une correction "indéterminée"; la première a fait l'objet d'un choix, et elle a un statut certain : "inactif" dans ce cas. La deuxième n'a pas fait l'objet d'un choix, son statut n'est ni "actif" ni "inactif", il est indéterminé). 110 Guide utilisateur – soit la même sous-palette est cochée, dans la colonne grise, comme "active", et dans ce cas accompagnée par les paramètres dont elle a besoin pour être appliquée. ● Si une sous-palette n'est pas cochée dans la zone orange, son statut n'est ni "actif" ni "inactif", il est "indéterminé", quoi que mentionne la colonne grise. On sait qu'un autoréglage qui a au moins l'une de ses sous-palettes non cochée dans la colonne orange (autrement dit indéterminée) est un autoréglage "partiel" : il ne peut à lui seul déterminer les corrections d'une photo, et il doit être accompagné (se superposer) à un autre autoréglage de façon qu'à la fin toutes les corrections aient une valeur non indéterminée. La barre orange s'affiche quand l'éditeur d'autoréglages est activé. Lorsqu'une case est cochée, la correction est soit active (si la case de la colonne grise est aussi cochée), soit inactive (si la case de la colonne grise n'est pas cochée). Au contraire, lorsqu'une case de la barre orange n'est pas cochée, le statut de la correction est indéterminé. Lorsque l'édition de l'autoréglage est finie, on le sauvegarde avec le bouton prévu à cet effet en bas de la palette, et on clique à nouveau sur "Aperçu / édition" pour revenir à l'affichage habituel. On n'oubliera pas d'appuyer sur le bouton "Appliquer" pour appliquer à l'image en cours l'autoréglage qu'on vient d'éditer et de sauver. Il est possible d'éditer et de sauvegarder autant d'autoréglages que l'on veut, de les importer dans d'autres versions de DxO Optics Pro et de les exporter pour les partager avec d'autres utilisateurs. Avoir un aperçu / appliquer / annuler un autoréglage La méthode habituelle pour appliquer un autoréglage à une image (qu'il s'agisse d'une image unique, d'une pile d'images ou d'une sélection multiple d'images) consiste à utiliser la commande "Appliquer un autoréglage", qui se trouve soit dans le menu par clic droit – clic fait sur la vignette ou sur l'image elle-même –, soit dans le menu traditionnel Edition. Une fois la commande "Appliquer un autoréglage" cliquée, on choisit l'autoréglage à appliquer parmi les répertoires qui s'affichent. 111 DxO Optics Pro v7.0 Guide Utilisateur - Mac L'éditeur d'autoréglages propose une troisième façon d'appliquer un autoréglage à une image. Mais surtout, il permet de prévisualiser l'effet d'un autoréglage avant de l'appliquer définitivement. Pour cela, il suffit de choisir un autoréglage parmi les répertoires, puis de cliquer sur le bouton "Aperçu / édition". Une fois votre choix définitif, vous pouvez alors cliquer sur le bouton "Appliquer", en sachant que dans tous les cas le choix d'un autoréglage peut être annulé par les commandes habituelles : soit au menu supérieur, par Edition > Annuler, soit par le raccourci Cmd-Z. Détail des commandes proposées dans l'Éditeur d'autoréglages ● L'icône "nouveau dossier" crée un dossier dans lequel on peut regrouper des autoréglages similaires: par boîtier, par sensibilité Iso, par type de prise de vue, etc. Les autoréglages peuvent ensuite être déplacés d'un dossier à l'autre par glisser - déposer. ● L'icône "nouvel autoréglage crée un autoréglage "vide", qui ne contient aucune correction, et qui bien entendu doit ensuite être édité. Nb: si un dossier a été sélectionné avant la création de cet autoréglage, ce dernier sera par défaut sauvegardé dans ce dossier. ● L'icône de copie permet de dupliquer un autoréglage. Elle facilite la création d'un autoréglage à partir d'un autre autoréglage préexistant. Elle s'impose lorsqu'on veut créer des variantes d'un autoréglage verrouillé. ● Un nouveau menu déroulant donne accès à toutes les commandes qui permettent de gérer les autoréglages: – Nouvel autoréglage – Nouveau groupe (nouveau dossier) d'autoréglages – Dupliquer l'autoréglage sélectionné – renommer l'autoréglage sélectionné – Détruire l'autoréglage sélectionné – Appliquer (à l'image actuelle) – Modifier l'autoréglage – Enregistrer l'autoréglage – Enregistrer une copie – Annuler les modifications – Importer – Exporter Comment se servir des dossiers d'autoréglages Les dossiers qui apparaissent dans la liste s'ouvrent soit par un double clic sur l'icône du dossier, soit par un simple clic sur le triangle qui est à leur gauche, et qui déplie / replie leur contenu. En cliquant sur le nom d'un dossier, on peut le renommer, comme on renomme n'importe quel fichier. Les dossiers seront classés par ordre alphabétique. Il est recommandé de leur donner des noms qui suggèrent le genre d'autoréglages qu'ils contiennent, de façon à pouvoir retrouver facilement ces derniers. 112 Guide utilisateur Les copies virtuelles À propos des copies virtuelles Il est toujours intéressant, mais complexe, de tester différentes corrections sur une même image. Dans les chambres noires traditionnelles, il était habituel, lorsque la photo était intéressante, de gâcher quelques morceaux de papier sensible pour tirer le même négatif avec différents réglages. DxO Optics Pro offre cette même possibilité grâce aux "Copies virtuelles". Une copie virtuelle est un duplicata de l'image d'entrée, qui permet de lui appliquer un autre jeu de corrections. Ce duplicata est "virtuel" dans le sens que l'image d'entrée n'est pas physiquement copiée : on se contente de créer un nouveau raccourci vers la même image d'entrée. On peut créer autant de copies de la même image d'entrée que l'on souhaite. Comment créer une copie virtuelle Supposons que l'on veuille créer une copie virtuelle d'une image nommée "image1.cr2" (cr2 est un format de fichier Raw pour les appareils Canon). Pour cela, on sélectionnera l'image image1.cr2 dans la sous-fenêtre Projet, puis on cliquera sur la commande "créer une copie virtuelle", qui se trouve soit dans le menu image, soit dans le menu déroulant qu'on affiche par double clic sur l'image elle-même. En créant une copie virtuelle, une nouvelle vignette va apparaître aux côtés de l'original, dans l'explorateur d'images. Il n'y a plus à attribuer un suffixe aux copies virtuelles : dès l'instant de leur création, une séquence de numéros va apparaître dans le coin inférieur gauche du cadre des vignettes : 1 pour l'original, 2 pour la copie virtuelle. Si vous créez une seconde copie virtuelle à partir de l'original, celle-ci portera le chiffre 3, et ainsi de suite. Vous pouvez supprimer les copies virtuelles en les sélectionnant dans l'explorateur d'images, puis en choisissant Supprimer dans le menu contextuel ou le menu image. L'original, quant à lui, ne sera pas supprimé. Note : si vous travaillez au sein d'un projet, une copie virtuelle ne peut être supprimée, mais uniquement retirée de ce projet. elle restera d'ailleurs visible dans DxO Optics Pro, dans le dossier contenant l'image originale Utiliser une copie virtuelle comme "image de référence" 113 DxO Optics Pro v7.0 Guide Utilisateur - Mac Les paragraphes précédents ont expliqué comment on peut créer des copies virtuelles, dont chacune à son tour pourra être comparée à l'image d'entrée. Mais on peut souhaiter aller plus loin, et comparer les copies virtuelles entre elles et non plus à l'image d'entrée. Pour cela, il sera d'abord nécessaire de traiter la copie virtuelle que l'on veut utiliser comme image de référence. Ensuite on affichera cette image et on cliquera dans le menu déroulant situé dans le premier groupe d'icônes à gauche de la barre de commande de la sous-fenêtre image. Les noms de toutes les copies virtuelles de l'image d'entrée s'afficheront: certains grisés (les copies virtuelles n'ont pas été traitées), les autres (dont celui de la copie virtuelle qui est affichée) actifs. On cliquera sur le nom de cette copie virtuelle. Elle sera désormais l'image de référence, et c'est elle qui s'affichera comme image de gauche lorsque les mages s'affichent en double. Cette méthode permettra donc de comparer entre elles deux copies virtuelles, directement, sans avoir à utiliser l'image d'entrée comme intermédiaire. 114 Guide utilisateur 3ème étape - Onglet Traiter À propos de l'onglet Traiter À partir d'une ou plusieurs image(s) d'entrée provenant de l'explorateur d'images (en bas), l'onglet Traiter génère autant d'images corrigées; chaque image sera corrigée en autant de formats qu'on l'aura demandé dans la sous-fenêtre Options de sortie (en haut à g.). Par elle-même, la procédure de traitement dans DxO Optics Pro est simple: lorsqu'on clique sur le bouton "Traiter la sélection", toutes les photos sélectionnées dans l'explorateur d'images seront corrigées, chacune conformément à l'autoréglage qui l'accompagne. La version corrigée – qui est toujours distincte de l'Image d'entrée – sera enregistrée, avec un nouveau nom, dans le format désiré, dans le dossier désiré. L'apport essentiel de DxO Optics Pro, à ce stade, consiste à offrir une grande variété de formats de sortie, tout en conservant son fonctionnement automatique. Ainsi, en mode par défaut (celui que vous utiliserez lorsque vous traiterez des photos pour la première fois), DxO Optics Pro propose une formule basique : toutes les photos corrigées sont sauvegardées en format JPEG, dans le même dossier où étaient les originaux, avec leur nom original auquel on a ajouté le suffixe "_DxO" afin de les distinguer des images d'entrée. Mais des solutions plus sophistiquées ont à votre disposition. Elle vous permettent de générer, pour chaque image d'entrée, une variété d'images de sortie, dans plusieurs formats, sauvegardées dans une variété de dossiers. Une même image d'entrée peut ainsi être sauvegardée en version Tiff (pour des tirages grand format), en version JPEG (pour un blog), en version Adobe PNG (pour un traitement ultérieur), etc. Pour expliquer cette variété de choix, on présentera d'abord la sous-fenêtre des Options de sortie, puis on passera en revue les trois formats de sortie possibles et les réglages qui les 115 DxO Optics Pro v7.0 Guide Utilisateur - Mac accompagnent; enfin on montrera comment lancer le processus de traitement proprement dit. 116 Guide utilisateur Les options de sortie Le panneau des options de sortie règle, pour plusieurs formats de sortie, le type de fichier, le dossier de destination, le suffixe à ajouter au nom du fichier, la taille de l'image, le profil ICC A propos de la sous-fenêtre des options de sortie La sous-fenêtre des options de sortie est affichée par défaut, en haut à gauche de l'onglet Traiter. Cette sous-fenêtre peut être masquée ou affichée en cliquant le bouton "afficher [masquer] les options de sortie", bouton situé sur la barre de commandes de l'onglet Traiter. Les "options de sortie" vous permettent de demander, pour chaque image que vous traiterez, qu'elle soit automatiquement sauvegardée en autant de formats et dans autant de dossiers que vous le souhaiterez. Vous pouvez demander autant de réglages de sortie que vous le souhaitez, à condition qu'ils aient des noms différents. Il est d'ailleurs conseillé de leur affecter un nom qui évoque clairement leur propos, ainsi "Jpeg HQ", "Jpeg medium", "Tiff archivage", "Tirage poster", etc. Les formats de fichiers et leurs particularités Certains formats de sauvegarde ("lossy", en anglais) réduisent la taille du fichier original mais provoquent une perte d'information. D'autres ("lossless" en anglais) réduisent moins la taille mais ne provoquent aucune perte. Ainsi le format Jpeg implique une perte définitive d'information, alors que les formats Tiff n'en suscitent aucune. Le format DNG (Digital NeGative, © Adobe) est un format très spécifique, conçu par l'éditeur Adobe, destiné à devenir un format de facto pour les fichiers Raw, ce qu'il est dans une certaine mesure. Techniquement, les fichiers DNG sont des fichiers Tiff particuliers. Les relations possibles entre formats d'entrée et de sortie sont les suivantes: Format de l'image d'entrée Formats possibles de l'image de sortie JPEG JPEG, TIFF (8-bit) TIFF TIFF (8 or 16-bit selon l'image d'entrée) RAW JPEG, TIFF (8 ou 16-bit), DNG Comment créer une nouvelle option de sortie Pour créer une nouvelle option de sortie, cliquer sur l'icône options de sortie. en bas du panneau des Une fois l'option créée, sa palette des réglages se déplie / replie en cliquant sur le triangle situé à sa gauche. On commencera par la déplier pour avoir accès aux réglages. Parmi les réglages qui apparaîtront, certains sont spécifiques à un format de fichier : ils sont expliqués dans les sections suivantes, relatives aux images Jpeg, Tiff et DNG. Les autres réglages, expliqués ci-dessous, sont communs à tous les formats d'images. Ce sont : le choix du fichier de sortie; le choix d'un suffixe ajouté au nom de fichier; le choix de la taille de sortie. 117 DxO Optics Pro v7.0 Guide Utilisateur - Mac Pour supprimer ou renommer une option, cliquer sur le triangle à droite de son nom et choisissez votre option dans le menu. Enfin, rappelez-vous qu'une option de sortie a beau avoir été créée et être visible à l'écran, elle ne sera active et ne produira d'images de sortie que si elle est cochée. Choix du dossier de destination Le dossier de destination est par défaut celui qui contenait l'image d'entrée. Pour en choisir un autre, cliquez sur "Choisir" dans le menu Dossier et naviguez jusqu'à l'endroit souhaité. Il est également possible de saisir directement le nom du dossier cible dans la case. Dans ce cas, on a le choix entre un nom de dossier absolu ("/Utilisateurs/moi/Images/Sortie DxO Optics Pro" par exemple) ou relatif ("sorties dxo"). Si l'on choisit un nom absolu, toutes les photos sortantes seront sauvées dans le même dossier, même si elles viennent de dossiers différents. Si l'on choisit un nom relatif, le logiciel créera dans chaque dossier d'origine un sous-dossier de destination; cette solution a l'avantage de permettre une certaine proximité physique entre les images d'entrée et de sortie. Choix du suffixe ajouté au nom de fichier Par défaut, DxO Optics Pro ajoute "_DxO" aux noms de fichiers existants, de façon à identifier les images traitées. On peut remplacer ce suffixe par n'importe quelle chaîne de caractères. Note : dans certains cas, une confusion relative aux noms de fichier peut survenir. Cela se produit lorsque deux images d'entrée ont le même nom, par exemple "image1", mais deux suffixes de fichiers différents: "image1.cr2" et "image1.jpg" (situation fréquente car certains boîtiers offrent de systématiquement doublonner chaque photo Raw avec une Jpeg). Dans ce cas, les images de sortie de ces deux images d'entrée porteraient le même nom, et l'une écraserait l'autre. Pour éviter cela, un suffixe supplémentaire est ajouté aux fichiers Raw (_raw) et si on le souhaite aux fichiers Tiff/Jpeg. Le choix de ces suffixes peut être modifié dans le menu DxO Optics Pro 7 > Préférences > Traitement> . Redimensionnement de l'image 118 Guide utilisateur Le changement de taille de l'image implique un rééchantillonage, autrement dit un recalcul des pixels qui la composent. Cette opération doit intervenir le plus tard possible, car elle détruit par nature une certaine quantité d'information. C'est pourquoi, si d'autres opérations doivent être faites sur l'image après sa sortie de DxO, on conseille de ne pas modifier sa taille. Si vous activez cette options, quatre paramètres devront être choisis : ● La plus grande dimension de l'image (qu'il s'agisse de la hauteur ou de la largeur); cette unique dimension est suffisante puisque le logiciel maintient les proportions. ● La résolution, qui s'exprime d'habitude en points par inch (dots per inch : dpi): 72 dpi est la résolution des écrans, 254 dpi celle des imprimantes photographiques, 300 dpi celle de l'imprimerie. Si vous ne changez pas la taille de l'image, il est conseillé de ne pas modifier la résolution. ● La méthode mathématique utilisée pour l'interpolation (c'est-à-dire le calcul de valeurs moyennes): le choix "automatique" est très adapté, mais on peut lui préférer, pour une précision maximum, l'interpolation bicubique. ● Le profil de couleurs, ou profil ICC, peut être soit le profil original, soit sRGB, Adobe RGB ou un profil particulier. Dans la pratique, sRGB est bien adapté à la publication sur le web, et à l'impression sur des imprimantes photographiques ou à jet d'encre. Le profil AdobeRGB, lui, est plus adapté à des images qui seront retouchées, par exemple pour l'impression – dans ce cas préférez également le format Tiff ou DNG plutôt que le Jpeg. Enfin, le choix d'un profil particulier à un matériel peut être une bonne solution, par exemple dans le cas d'une imprimante pour laquelle on dispose du fichier adéquat. Note : on ne peut pas attribuer de profil couleur à un DNG linéaire. 119 DxO Optics Pro v7.0 Guide Utilisateur - Mac Options des images Jpeg Boîte de dialogue des options de sortie réglée pour des images Jpeg de haute qualité (indice 96) qui seront sauvegardées avec le suffixe par défaut _DxO Le format Jpeg est plutôt destiné à des images publiées sur le web, envoyées par e-mail ou destinées à être imprimées dans le commerce. Une option spécifique des Jpeg, qui doit être remplie lors de la saisie des options de sortie, est le niveau de qualité, compris entre 0 et 100, dont dépend bien entendu la taille de l'image. Du fait que le Jpeg est déjà un format qui perd de l'information, il est conseillé de choisir un niveau de qualité élevé (pas moins de 90), quitte à diminuer un peu la taille. Une image plus petite avec un index élevé sera toujours meilleure qu'une image de plus grande taille avec un niveau de qualité inférieur. 120 Guide utilisateur Options des images Tiff Boîte de dialogue définissant les caractéristiques d'une option de sortie nommée TIFF. Le format Tiff est un format sans perte d'information, conçu pour des images de haute qualité que vous souhaitez archiver ou corriger dans d'autres logiciels: tous les logiciels sérieux acceptent en entrée ce format de fichiers. Deux options doivent être choisies lorsqu'on sauvegarde un fichier Tiff: ● Le choix d'une image comprimée ou non comprimée. On conseille les images non comprimées, même si elles sont d'un peu plus grande taille, car certains logiciels n'acceptent pas, en entrée, les images comprimées. ● Le codage sur 8 ou 16 bits. Le codage 8 bits permet de distinguer 256 niveaux par canal coloré, alors que le codage sur 16 bits en distingue 65 536. Ce choix n'a bien sûr de sens que si l'image d'origine était elle-même codée sur 16 bits, c'est-à-dire était un fichier Raw ou Tiff 16 bits. On conseille de préférer le codage sur 16 bits, qui améliore grandement la finesse des couleurs. Même si le nombre de logiciels et d'imprimantes capables de traiter les images Tiff 16 bits est encore trop réduit, le choix d'un codage sur 16 bits préserve l'avenir et constitue une meilleure solution d'archivage. 121 DxO Optics Pro v7.0 Guide Utilisateur - Mac Options des images DNG Le format DNG est conçu pour l'archivage et pour le traitement par des logiciels de la famille Adobe Camera Raw / Photoshop / Lightroom. Le format DNG produit par DxO Optics Pro est un format DNG linéaire sur 16 bits. Il est uniquement disponible pour la correction des images d'entrée en format Raw. Le terme "DNG linéaire" signifie que les trois canaux colorés ont déjà été calculés, donc que le fichier est trois fois plus volumineux qu'un fichier Raw habituel. Ce format offre, par ailleurs, toutes les possibilités de réglage et de correction qu'offre un fichier Raw en sortie de boîtier. En ce qui concerne les autres options, on peut assimiler les fichier DNG à des fichiers Tiff, à l'exception près du redimensionement, qui est déconseillé : destinés à un archivage dans une qualité optimale, les fichiers DNG ont tout intérêt à préserver la plus vaste quantité d'information pour bénéficier des futurs progrès du traitement numérique. 122 Guide utilisateur Lancer le traitement Avant de lancer le traitement, vous ne devez pas oublier de cocher les options de sorties que vous souhaitez; même si vous venez de créer une option de sortie, elle n'est active que si vous la cochez spécifiquement. Une option au moins doit être cochée pour que le traitement puisse commencer. Conseil : les options de sorties peuvent servir à faire des copies de sécurité: il suffira de donner le même nom à une image, mais de demander son enregistrement sur des disques distincts. Pour démarrer le traitement, choisissez si vous voulez traiter le projet tout entier ou seulement les photos sélectionnées, et cliquez le bouton approprié: ou . Il est aussi possible de lancer le traitement en sélectionnant des images dans la fenêtre Projet et en les faisant glisser vers le panneau "Traitement". Si certaines images portent déjà le même nom qu'une image destinée à être traitée, le logiciel vous demandera si vous voulez écraser l'ancienne version. Si vous répondez par la négative, l'image ne sera pas traitée. À la fin du traitement, l'étoile bleue qui s'affichait sur les vignettes cédera la place à une coche verte, indiquant que le traitement s'est passé normalement. Si un problème est survenu, un point d'exclamation s'affichera sur la vignette. Pour éventuellement accélérer le traitement, si vous avez l'impression que le logiciel ne fait pas plein usage des ressources de calcul de votre système, vous pouvez augmenter le nombre d'images traitées simultanément, qui est par défaut de 2, au moyen de la commande Edition > Préférences > Traitement. Note : DxO Optics Pro est capable d'exploiter des processeurs multicoeurs pour traiter une ou plusieurs images. Si vous augmentez le nombre de photos à traiter, assurez-vous de disposer de suffisamment de mémoire vive (RAM), au risque de perdre les bénéfices procurés par les processeurs multiples à cause des échanges de mémoire entre la RAM et le disque dur. 123 DxO Optics Pro v7.0 Guide Utilisateur - Mac Les concepts et le vocabulaire de DxO Optics Pro À propos de DxO Optics Pro DxO Optics Pro est un logiciel permettant la correction automatique des défauts de l’image liés entre autres au boîtier, à l’optique, à la scène photographiée (ex. : mauvaises conditions d’éclairage), etc. Propose en outre une série d’outils offrant à l’utilisateur la possibilité d’adapter à ses goûts l’image délivrée par le logiciel. Autoréglage : jeu de réglages prédéfini, mémorisé par le logiciel et applicable à la demande à une image. Un autoréglage peut contenir tous les réglages de la pile de réglage (on parle d’Autoréglage complet), ou n’en contenir qu’une partie (Autoréglage partiel). Appliquer un autoréglage complet à une image revient dont à remplacer toute la pile de réglage de l’image par cet autoréglage. Appliquer un autoréglage partiel à une image revient à ne remplacer qu’une partie de la pile de réglage de l’image par l’autoréglage. Dans ce dernier cas, et selon le choix de l’utilisateur, les réglages de la pile de réglages de l’image non contenus dans cet autoréglage peuvent être -- laissés inchangés, -- remplacés par les valeurs de l’autoréglage DxO par défaut. Remarque : possibilité dans le logiciel de sauvegarder la pile de réglages courante dans un autoréglage (complet). Autoréglage complet : autoréglage contenant tous les réglages de la pile de réglage. Autoréglage partiel : autoréglage ne contenant qu’un sous ensemble des réglages de la pile de réglage. Autoréglage DxO par défaut : autoréglage complet associé par défaut aux images lors de leur découverte, et jugé par DxO Labs comme produisant une qualité optimale pour la plupart des images. Boîtier supporté : un boîtier est dit supporté quand le logiciel dispose de ses données de calibrage. Calibrage : caractérisation fine des défauts spécifiques aux images, en fonction du boîtier, de l’optique utilisée et des conditions de prises de vues. Ces données sont obtenues en amont par nos laboratoires, et constituent la base sur laquelle repose une grande part des automatismes du logiciel. Calibrage boîtier : estimation du bruit (cas RAW ou JPG) et du rendu des couleurs (cas RAW) en fonction du boîtier et des paramètres de prise de vue. Ces données de calibrage boîtier sont stockées dans le logiciel. Calibrage combinaison boîtier-objectif : estimation des défauts d’une optique sur un boîtier donné, en fonction des paramètres de prise de vue. Ces données sont stockées dans des fichiers appelés modules optiques DxO. Combinaison boîtier-objectif supportée : Une combinaison boîtier-objectif est dite supportée quand le logiciel dispose du module optique DxO correspondant. 124 Guide utilisateur Copie Virtuelle : dans un projet, duplication d’une image pour permettre de lui attribuer des piles de réglages différentes (pour comparer l’effet de différents réglages sur une même image). La copie est virtuelle dans le sens où l’image d’entrée n’est pas physiquement dupliquée sur disque. Correction : action du logiciel visant à améliorer la qualité d’une image d’entrée dans un domaine donné (ex: correction de la distorsion). La conversion RAW est considérée comme une correction. Une correction est paramétrable par un ou plusieurs réglages regroupés au sein d’une sous palette. Image d’entrée : image qui va être traitée par DxO Optics Pro. Au choix de l’utilisateur, soit une image Raw (recommandé pour optimiser la qualité de l’image une fois traitée), soit une image JPEG. Dans le cas JPEG, il est préférable de débrayer un maximum les traitements du boîtier, et d’éviter les traitements dans d’autres logiciels avant d’utiliser DxO Optics Pro (utiliser DxO Optics Pro en premier !). Image de Référence : accessible dans les onglets « Organiser » et « Personnaliser », il peut s’agir : - Directement de l’image d’entrée dans le cas d’une image d’entrée JPG. - De l’image d’entrée RAW sur laquelle n’a été effectué qu’une conversion RAW minimale dans le cas d’une image d’entrée RAW. - De l’image de sortie d’une des copies virtuelles de l’image affichée dans la visionneuse (le but étant alors de comparer l’effet de piles de réglages différentes sur une même image d’entrée). L’image de référence peut être comparée soit à la prévisualisation, soit à l’image de sortie (dans les onglets Organiser ou Personnaliser). Image de Sortie : image finale créée par DxO Optics Pro sur le disque dur, en appliquant à une image d’entrée les corrections pilotées par une pile de réglages. L’image de sortie est toujours distincte de l’image d’entrée . Mode Auto : certains réglages se positionnent à la valeur optimale en termes de qualité image, sans intervention de l’utilisateur : ils fonctionnent donc en mode « Auto ». Ces réglages restent toujours ajustables par l’utilisateur s’il le souhaite, en passant en mode « Manuel ». Selon la correction à laquelle est rattaché le réglage, l’automatisme se base sur l’un des mécanismes suivants : – Automatisme basé sur le calibrage boîtier : grâce aux informations EXIF de l’image d’entrée, le logiciel va chercher les données pertinentes de calibrage boîtier pour ajuster au mieux les réglages. Pour disposer de cet automatisme sur un boîtier nouvellement supporté par le logiciel, une mise à jour de l'application est nécessaire. – Automatisme basé sur le calibrage de la combinaison boîtier-objectif : grâce aux informations EXIF de l’image d’entrée, le logiciel va charger le module optique DxO correspondant, contenant les valeurs des réglages des corrections optiques. Pour disposer de cet automatisme disponible sur une combinaison boîtier-objectif nouvellement supportée : téléchargement de module optique DxO nécessaire (+ logiciel si nouveau boîtier) – Automatisme basé sur le contenu de l’image (ex : auto-exposition, DxO Lighting) – Automatisme basé sur des interactions entre réglages (ex : recadrage automatique basé sur les réglages de la correction de perspective) 125 DxO Optics Pro v7.0 Guide Utilisateur - Mac Si l’ensemble des réglages d’une correction est en mode « Auto » on dira que cette correction est elle-même en mode « Auto » et un petit sigle « Auto » apparaît alors à droite du nom de la sous palette de la correction correspondante. Mode manuel : certains réglages nécessitent une intervention de l’utilisateur pour produire un effet sur l’image, soit parce qu’il n’y a pas d’automatisme sur ce réglage, soit parce que l’utilisateur a choisi de désactiver l’automatisme de ce réglage. Dans les deux cas, on parlera de fonctionnement en mode « Manuel ». Module optique DxO : un module optique DxO est un fichier contenant les données de calibrage d’une combinaison boîtier-objectif donnée. Il permet à DxO Optics Pro d’effectuer automatiquement les corrections liées aux défauts optiques de l’objectif. Voir aussi ambiguïté de module optique DxO et statut du module optique DxO. Onglets : Les onglets sont les éléments structurants du flux de travail DxO Optics Pro, et permettent de naviguer d’une étape à la suivante, ou de revenir à une étape précédente. Ils sont au nombre de trois : – Organiser : étape initiale obligatoire permettant de sélectionner les images d’entrée à traiter dans DxO Optics Pro (cette étape permet également la constitution d’un projet). – Personnaliser : étape facultative permettant d’ajuster les réglages des corrections qui seront appliquées aux images d’entrée. – Traiter : application du traitement à une image ou un lot d’images du projet. Outil : Dispositif de pointage dans l’image utilisé soit pour contrôler un réglage (uniquement accessible depuis l’onglet « Personnaliser »). On parle d’outil de réglage. – Outil Recadrage – Outil Suppression des poussières – Outil Horizon – Outil Forcer les parallèles – Outil Perspective – Outil Balance couleur multi-points – Outil Balance des blancs soit pour modifier l’affichage de l’image en cours (accessible depuis les onglets « Personnaliser » et « Visualiser »). On parle d’outil de visualisation. – Outil loupe pour zoomer dans l’image – Outil main pour déplacer l’image dans la fenêtre d’affichage – Outil flèche pour afficher l’image de référence en cliquant sur la prévisualisation (onglets « Organiser » ou « Personnaliser ») Pile de réglages : relative à une image, il s’agit de l’ensemble exhaustif des réglages de toutes les corrections proposés par le logiciel. Projet : collection d’images d’entrée et/ou de copies virtuelles. Palette : rassemblement logique de sous-palettes. 4 palettes jouent un rôle un peu particulier dans le sens où elles ne sont pas destinées à ajuster des réglages : Palette « Zoom » : qui permet de réduire ou agrandir l’affichage d’une image, et de la déplacer dans la fenêtre 126 Guide utilisateur Palette « Histogramme » : qui permet d’afficher des informations relatives à la distribution des niveaux de couleur dans l’image Palette « EXIF » : qui permet d’accéder aux informations EXIF de l’image Palette « Editeur d’autoréglages » : qui permet la création et l’édition d’autoréglages (pour un usage expert). Prévisualisation : dans l’onglet « Personnaliser », sert à avoir un aperçu rapide en simulant les corrections sur une image d’un projet. Dans le but d’obtenir un affichage plus réactif, les corrections ne sont faites que sur la portion de l’image d’entrée visible à l’écran. D’autre part, et toujours dans le but d’obtenir un affichage plus réactif, si le facteur de grossissement à l’affichage est inférieur à 75%, certaines corrections qui ne seraient perceptibles par l’œil qu’à un facteur de grossissement plus élevé sont ignorées. Pour avoir un aperçu rapide de toutes les corrections, il faut donc choisir un facteur d’affichage au moins égal à 75%. Réglage : le ou l'un des paramètres d'une correction. Une correction est paramétrable par un ou plusieurs réglages. Certains réglages ont un fonctionnement automatique (débrayable sur demande de l’utilisateur) et on parlera de mode « Auto », alors que d’autres ne fonctionnent qu’en mode manuel et on parlera de mode « Mode manuel ». Un réglage peut être modifié de différentes façons par l’utilisateur : - par déplacement d’un curseur - par saisie d’une valeur numérique - par menu déroulant - par un outil (dispositif de pointage sur l’image) - par modification d’une courbe Certains réglages (et donc les corrections associées) peuvent ne pas être disponibles dans certaines configurations : - JPEG vs. RAW - Boîtier non supporté - Couple Boîtier-Objectif non supporté - Informations EXIF manquantes - DxO FilmPack installé ou non Sous-palette : interface graphique permettant d’ajuster les réglages d’une correction donnée. Chaque correction possède sa sous palette qui porte son nom. Traitement : Action d'appliquer à une image l’ensemble des corrections pilotées par la pile de réglages, et de la sauvegarder sur disque (l’image sauvegardée constitue une image de sortie). À noter qu’à aucun moment l’image d’entrée n’est modifiée (l’image de sortie est toujours distincte de l’image d’entrée). 127 DxO Optics Pro v7.0 Guide Utilisateur - Mac Menus et préférences Menu DxO Optics Pro ( aussi nommé "menu Application") – À propos de DxO Optics Pro... Affiche une fenêtre dans laquelle sont indiqués la version du logiciel que vous utilisez et les modules additionnels qui sont installés. Vous aurez besoin de ces informations si vous interrogez le centre de support DxO. – Licences d'utilisation du logiciel Activer DxO Optics Pro Activer DxO Film Pack 2 Activer DxO Film Pack 1 Ces deux dernières options ne sont visibles que si le module FilmPack est installé. Elles sont grisées lorsque le module est déjà activé. Note: Il n'existe pas d'option qui permette de désactiver DxO Optics Pro. – Rechercher des mises à jour... – Préférences – Masquer DxO Optics Pro – Masquer les autres applications – Tout afficher – Quitter DxO Optics Pro 128 Guide utilisateur Menu Fichier ● Nouveau projet – pour créer un projet DxO Optics Pro ● Ouvrir un projet… – pour ouvrir un projet stocké dans la base de données de DxO Optics Pro ● Projets récents – accède directement aux projets récemment créés ● Fermer la fenêtre. ● Base de données – permet de créer une sauvegarde ou de restaurer une sauvegarde de votre base de données. ● Fichiers de réglages – pour chaque image sélectionnée, importe ou exporte un fichier au format .dop (« sidecar ») contenant ses réglages. Ces fichiers de réglages permettent d’échanger des images originales et leurs réglages entre plusieurs ordinateurs ou plusieurs utilisateurs. Notez que les échanges entre les versions Mac et PC sont possibles. 129 DxO Optics Pro v7.0 Guide Utilisateur - Mac Menu Edition ● Annuler [Cmd + Z] et Rétablir [Cmd + Shift + Z] s’appliquent à la dernière action effectuée. ● Couper [Cmd + X] – permet de couper du texte ou des objets sélectionnés à leur emplacement actuel et de les placer dans le Presse-papiers système. ● Copier [Cmd + C] – permet de copier du texte ou des objets sélectionnés et de les placer dans le Presse-papiers système. Le texte ou les objets originaux restent à leur emplacement actuel (par exemple, des données EXIF). ● Coller [Cmd + V] - permet de copier le contenu du Presse-papiers système à l’emplacement auquel se trouve le curseur de la souris (par exemple, des données personnelles à rajouter dans le champ EXIF des images). ● Tout sélectionner [Cmd + A] - permet de sélectionner toutes les images de l'explorateur d'images. 130 Guide utilisateur preferences Onglet général Au démarrage ● Affiche ou non l'écran de bienvenue du logiciel; ● DxO Optics Pro recherche ou non, automatiquement, les mises à jour disponibles; ● DxO Optics Pro charge ou non le dernier projet ouvert; Aide contextuelle ● Activer ou non l'assistant "Premiers pas" Dialogues ● Afficher ou non, automatiquement, la fenêtre de téléchargement des Modules optiques DxO, lorsque qu'une image qui requiert un module disponible mais pas encore installé sur votre ordinateur est découverte. Autoréglage par défaut ● Autoréglage par défaut pour les nouvelles images Raw : ce menu déroulant vous permet de sélectionner l'autoréglage par défaut qui sera appliqué à toutes les nouvelles images au format Raw, et ce dès que vous parcourez les dossiers. L'autoréglage par défaut est "DxO par défaut". ● Autoréglage par défaut pour les nouvelles images RVB : ce menu déroulant vous permet de sélectionner l'autoréglage par défaut qui sera appliqué à toutes les nouvelles images RVB (JPEG, TIFF), et ce dès que vous parcourez les dossiers. L'autoréglage par défaut est "DxO par défaut". Statistiques 131 DxO Optics Pro v7.0 Guide Utilisateur - Mac ● Accord pour participer à un programme anonyme d’amélioration des produits DxO. Ce programme transmet à DxO Labs un nombre restreint de paramètres techniques sur la configuration de votre système et de vos projets, afin de permettre l’amélioration de nos logiciels. (Plus de détails sur ce sujet). 132 Guide utilisateur Onglet affichage ● Couleur de fond de la fenêtre : permet de choisir la couleur de fond de la fenêtre dans laquelle s'affichent les images; ● Couleur de la grille : permet de choisir la couleur des traits quui forment l'outil "Grille" et son affichage en vidéo inverse; ● Taille de la grille: permet de choisir la taille des carreaux qui forment la grille; ● Afficher les outils dans la barre d'outils de la fenêtre Personnaliser: permet d'afficher les outils à côté des commandes ordinaires de la barre de commandes de cet onglet plutôt que dans une palette à part. 133 DxO Optics Pro v7.0 Guide Utilisateur - Mac Onglet vignettes ● Options d'affichage des icônes: - feux rouge / jaune / vert destinés à montrer si les images doivent êtres traitées ou non; (voir détails) - étoiles, destinées à noter vos images; (voir détails) - boutons destinées à vous permettre de faire pivoter l'image vers la droite ou vers la gauche; - icône affichant la disponibilité d'un module optique DxO ; (voir détails) - icône destinée à afficher le statut (en attente de traitement / déjà traitée) d'une image; - icône d'avertissement, destinée à vous avertir lorsque l'une des données inscrites dans le fichier EXIF est manquante ou imprécise et que les cases correspondant à cette données (ci-dessous) ont été cochées. - Icône de la corbeille à papier; rappelons que cette corbeille, qui supprime une image d'un projet (lorsqu'un projet est ouvert). Supprime une copie virtuelle ou une image originale (lorsqu'un dossier est ouvert). ● Options d'avertissement 134 Guide utilisateur (voyez ici une explication plus détaillée à propos de ces données manquantes et de la manière dont on peut corriger la situation) - Imprécision de la distance de mise au point; - Distance focale ambiguë; - Ambiguïté d'orientation; 135 DxO Optics Pro v7.0 Guide Utilisateur - Mac Onglet traitement ● Extension des images traitées. Permet de modifier les extensions des trois principaux types de fichiers, Jpeg, Tiff et DNG. Permet, dans de rares situations, de transférer un fichier à des systèmes ou des logiciels qui exigent des extensions de trois lettres et non quatre (jpg au lieu de jpeg, par exemple). ● Conflit de nom. Il est possible dans certains cas d'avoir deux images sources ayant le même nom mais des extensions différentes. Par exemple lorsque vous faites des prises de vue en RAW, certains boîtiers sauvegardent aussi une version JPEG des images (exemple: Image.CR2 et Image.JPG). Lors du traitement, DxO Optics Pro va générer des images de sortie portant le même nom et qui vont s'écraser mutuellement. Afin d'éviter cette situation, il est nécessaire d'ajouter un suffixe aux images de sorties issues des images Raw et/ou des images JPEG. Ce suffixe ne sera ajouté que dans les cas de conflits décrits ci-dessus. ● Préservation des données xmp. Cette case vous permet d'inclure dans vos images de sortie les métadonnées contenues dans les fichiers xmp stockés à côté de vos images d'entrée (par exemple les métadonnées créées par des programmes comme Adobe Bridge). 136 Guide utilisateur Onglet avancé ● Performances – Accélération GPU : l'affichage des images peut être accéléré par la carte graphique (GPU: Graphics Processing Unit). Cette option est à désactiver si l'affichage devient instable. – Puissance de traitement : permet d'utiliser une plus ou moins grande part de la puissance de calcul de votre ordinateur. Plus vous utilisez de puissance, plus vite le traitement s'achèvera, mais moins vous pourrez utiliser, simultanément, d'autres logiciels. Et inversement. ● Fichiers de réglage – Exporter automatiquement les réglages dans un fichier "Réglages" (.dxo) : les fichiers "Réglages" sont des petits fichiers texte, dont le nom comporte une extension ".dxo", et qui sont associé aux images. Ils contiennent les informations de correction des images. Ainsi si vous voulez transférer les images vers un autre ordinateur équipé de DxO Optics Pro, vous pouvez aussi transférer les fichiers "Réglages". De cette façon, après avoir vérifié que l'option de chargement automatique (voir point suivant) est activée sur cet autre ordinateur, lorsque vous ajouterez ces images à votre projet, vous retrouverez toutes les corrections effectuées sur l'ordinateur d'origine. Notez que vous pouvez aussi charger les fichiers "Réglage" via le menu "Fichier/Fichiers de réglages/Importer". – Charger automatiquement les réglages du fichier « Réglages » de l’image : permet de charger le fichier « Réglage » et de l’associer à l’image lors de son chargement. 137 DxO Optics Pro v7.0 Guide Utilisateur - Mac Menu Affichage Le menu Affichage permet de naviguer entre les onglets, et gère la manière dont les images y sont présentées. Le menu varie d'un onglet à l'autre (entre parenthèses) : ● La partie supérieure du menu permet de choisir entre les onglets "Organiser", "Personnaliser" et "Traiter". ● Navigation (onglet Organiser) : permet de naviguer dans le système de dossiers, de projets ou dans un catalogue Lightroom. ● Afficher l'image corrigée et l'originale côte à côte (onglets Organiser et Personnaliser) : permet de comparer vos réglages et corrections par rapport à l'image originale. ● Image de référence (onglets Organiser et Personnaliser) : permet de désigner l'image de référence selon certains critères (Original, Pas d'image de sortie, Pas de copie virtuelle). ● Masquer les informations sur les images (onglets Organiser et Personnaliser) : masque ou fait apparaître les informations incrustées en provenance de DxO Optics Pro (Prévisualisation des corrections, Original, etc.). ● Afficher la grille (onglets Organiser et Personnaliser) : permet d'afficher ou de masquer une grille de référence par-dessus l'image. ● Agrandir / Réduire (onglets Organiser et Personnaliser) : permet le zoom avant et arrière dans l'image. ● Affichage ajusté à l'écran (onglets Organiser et Personnaliser) : permet d'afficher l'image en entier dans la visionneuse. ● Taille réelle (onglets Organiser et Personnaliser) : affichage de l'image avec un agrandissement de 100 %. ● Afficher les zones brûlées (onglets Organiser et Personnaliser) : masque indiquant les hautes lumières écrêtées dans l'image. ● Afficher les zones bouchées (onglets Organiser et Personnaliser) : masque indiquant les valeurs sombres écrêtées dans l'image. 138 Guide utilisateur ● Palette (onglet Personnaliser) : le menu permet d'afficher ou de masquer les palettes de correction, et de créer de nouvelles palettes. ● Espace de travail (onglet Personnaliser) : ce menu hiérarchique permet de choisir l'un des deux espaces de travail proposés par DxO Optics Pro (Premiers pas ou Utilisateur avancé) ou votre espace de travail personnalisé. ● Docks (onglet Personnaliser) : masque ou affiche les panneaux latéraux. ● Options de sortie (onglet Traiter) : permet de masquer ou d'afficher le panneau des options de sortie. ● Détacher ou Amarrer l'explorateur d'images (tous les onglets) : détermine si cette dernière est ancrée en bas de l’écran ou si elle est flottante. 139 DxO Optics Pro v7.0 Guide Utilisateur - Mac Menu Image Le menu Image permet d’appliquer certaines commandes à une photo sélectionnée dans l'explorateur d'images. Il est alors possible de procéder aux opérations suivantes : ● Appliquer un autoréglage - permet de sélectionner un Autoréglage dans un menu déroulant et de l'appliquer à image. ● Créer un autoréglage à partir des réglages courrants – crée un autoréglage à partir des réglages courants de l’image sélectionnée. ● Importer un autoréglage : permet d'importer un autoréglage personnalisé. ● Copier les réglages de correction - permet de mémoriser les réglages de l'image en cours, pour les appliquer ensuite à une autre image ou à une pile d'images. ● Coller les réglages de correction - une fois qu'une nouvelle image a été sélectionnée, colle les réglages précédemment copiés. ● Traiter la sélection : lance le traitement des images sélectionnées dans l'explorateur d'images. ● Télécharger les modules optiques DxO manquants. ● Ouvrir les images de sortie avec : permet d'ouvrir les images traitées dans le programme de votre choix (un menu vous demandera de le choisir). ● Exporter les images de sortie vers Flickr : permet d'exporter les images traitées vers une galerie en ligne Flickr. ● Rotation – pour faire tourner l'image de 90° vers la droite ou vers la gauche. ● Classement - permet de hiérarchiser la qualité des images en les cotant avec des étoiles. Menu invisible si la fonction «Classement» n’a pas été activée dans les Préférences. ● Supprimer : cette commande a un comportement différent selon la situation : 140 Guide utilisateur - Dans un projet, l'image sélectionnée en sera retirée, mais ne sera pas envoyée à la corbeille. - Dans un dossier ne contenant pas de copies virtuelles, l'image est envoyée à la corbeille. - Dans un dossier contenant des copies virtuelles, et si elle sont toutes sélectionnées, tous lmes fichiers sont envoyés à la corbeille. - Dans un dossier contenant des copies virtuelles, et seulement si une partie d'entre elles est sélectionnée, seules les copies virtuelels seront supprimées, y compris des autres projets. Note : par sécurité, une boîte de dialogue apparaîtra pour vous demander de confirmer (ou d'annuler) l'action. ● Afficher l'image originale dans le Finder - permet de localiser l’emplacement du répertoire de l'Image Source sélectionnée. ● Afficher les images de sortie dans le Finder – permet de localiser l’emplacement du répertoire de l'Image de Sortie sélectionnée. ● Renommer sur le disque : permet de renommer l'image sélectionnée (il n'est pas possible de renommer les images par lots). ● Corriger le chemin d'accès à l'image : permet de retrouver une image qui n'apparaît pas dans un projet, alors qu'elle y est référencée. ● Créer une Copie Virtuelle – Lors de l'ajustement des corrections d'une image, on applique différents réglages successivement. Bien sûr chaque fois qu'un réglage est modifié, sa valeur précédente est perdue ainsi que son effet sur l'image. Les Copies Virtuelles servent précisément à garder trace du résultat des réglages successifs. Chaque fois que vous créez une Copie Virtuelle de la même image, cette copie est accompagnée par son propre jeu de corrections. Cela permet ainsi de comparer différentes versions de corrections de la même image. Lors du choix de menu "Créer une Copie VIrtuelle" une boite de dialogue s'ouvre qui demande si cette nouvelle Copie Virtuelle doit être accompagnée des réglages de l'Image de Référence (dont le résultat est visible à l'écran) ou bien d'un Autoréglage. ● Créer un projet à partir de la sélection courante : permet de créer un projet à partir d'images sélectionnées dans l'explorateur d'images. ● Ajouter la sélection courante à un projet : permet d'ajouter des images sélectionnées dans l'explorateur d'images à l'un des projets visibles dans la liste contextuelle des projets. 141 DxO Optics Pro v7.0 Guide Utilisateur - Mac Menu Modules Optiques DxO Ce menu permet de gérer au mieux les modules optiques DxO indispensables pour un traitement automatisé complet de vos images : • • Installer de nouveaux modules optiques DxO… permet de se connecter à Internet pour choisir un nouveau module. Celui sera opérationnel dès la fin du chargement. Modules optiques DxO – affiche la liste des modules déjà installés, et permet d’en désinstaller (à condition que le module optique en question ne soit pas en cours d’utilisation par des images du projet). • Ambiguïté de module optique DxO – si les EXIF de l’image ne permettent pas de déterminer quel module utiliser parmi des objectifs ayant les mêmes caractéristiques (mais pas la même marque, par exemple) une boîte de dialogue permet de choisir quel module utiliser, pour l’image en cours ou de façon générale. • Prévision de sorties de modules optiques DxO – permet de se connecter au site DxO Labs et de découvrir les modules en préparation. Faire une suggestion de module optique DxO à DxO Labs… - permet de se connecter au site DxO Labs et de proposer un module optique DxO à créer. • 142 Guide utilisateur Menu Fenêtre • • • • • • - Placer dans le Dock : réduit la fenêtre de l'application dans le Dock de Mac OS X. - Réduire/Agrandir : agrandit la fenêtre de l'application de sorte qu'elle occupe tout l'écran. - Tout ramener au premier plan : ramène la fenêtre de l'application au premier plan, notamment lorsque d'autres applications sont ouvertes et affichées. - Nom de l'application / nom du dossier ou projet en cours / nom du fichier sélectionné. 143 DxO Optics Pro v7.0 Guide Utilisateur - Mac Menu Aide Le menu Aide contient un certain nombre de rubriques pour vous aider à mieux utiliser DxO Optics Pro. Les options sont les suivantes : ● Aide DxO Optics Pro - lance le manuel d'utilisation DxO Optics pro installé sur votre ordinateur. ● Assistant premier pas – affiche les écrans de présentation de chaque onglet. ● Ecran de bienvenue - affiche l’écran de démarrage du logiciel. ● Aide en ligne – [Connexion Internet active nécessaire] Si vous sélectionnez cette option de menu, le navigateur Web par défaut est lancé et vous accédez à la page d’assistance en ligne du site Web de DxO Labs. Dans cette page, vous découvrez des liens vers le service client, l’assistance technique, les téléchargements et les questions fréquentes (FAQ). ● Accéder au site Web de DxO Labs – [Connexion Internet active nécessaire] Si vous sélectionnez cette option de menu, le navigateur par défaut est lancé et vous accédez directement à la page d’accueil DxO Labs. 144 Guide utilisateur Menu clic droit sur vignettes de l'explorateur d'images Un clic-droit sur une image sélectionnée dans l'explorateur d'images affiche un menu contextuel dont les commandes sont quasiment identiques à celles du menu "Image". ● Appliquer un autoréglage - permet de sélectionner un Autoréglage dans un menu déroulant et de l'appliquer à image. ● Créer un autoréglage à partir des réglages courants – crée un autoréglage à partir des réglages courants de l’image sélectionnée. ● Importer un autoréglage : permet d'importer un autoréglage personnalisé. ● Copier les réglages de correction - permet de mémoriser les réglages de l'image en cours, pour les appliquer ensuite à une autre image ou à une pile d'images. ● Coller les réglages de correction - une fois qu'une nouvelle image a été sélectionnée, colle les réglages précédemment copiés. ● Traiter la sélection : lance le traitement des images sélectionnées dans l'explorateur d'images. ● Télécharger les modules optiques DxO manquants. ● Ouvrir les images de sortie avec : permet d'ouvrir les images traitées dans le programme de votre choix (un menu vous demandera de le choisir). ● Rotation – pour faire tourner l'image de 90° vers la droite ou vers la gauche. ● Classement - permet de hiérarchiser la qualité des images en les cotant avec des étoiles. Menu invisible si la fonction «Classement» n’a pas été activée dans les Préférences. ● Supprimer : cette commande a un comportement différent selon la situation : 145 DxO Optics Pro v7.0 Guide Utilisateur - Mac - Dans un projet, l'image sélectionnée en sera retirée, mais ne sera pas envoyée à la corbeille. - Dans un dossier ne contenant pas de copies virtuelles, l'image est envoyée à la corbeille. - Dans un dossier contenant des copies virtuelles, et si elle sont toutes sélectionnées, tous lmes fichiers sont envoyés à la corbeille. - Dans un dossier contenant des copies virtuelles, et seulement si une partie d'entre elles est sélectionnée, seules les copies virtuelels seront supprimées, y compris des autres projets. Note : par sécurité, une boîte de dialogue apparaîtra pour vous demander de confirmer (ou d'annuler) l'action. ● Afficher l'image originale dans le Finder - permet de localiser l’emplacement du répertoire de l'Image Source sélectionnée. ● Afficher les images de sortie dans le Finder – permet de localiser l’emplacement du répertoire de l'Image de Sortie sélectionnée. ● Renommer sur le disque : permet de renommer l'image sélectionnée (il n'est pas possible de renommer les images par lots). ● Corriger le chemin d'accès à l'image : permet de retrouver une image qui n'apparaît pas dans un projet, alors qu'elle y est référencée. ● Créer une Copie Virtuelle – Lors de l'ajustement des corrections d'une image, on applique différents réglages successivement. Bien sûr chaque fois qu'un réglage est modifié, sa valeur précédente est perdue ainsi que son effet sur l'image. Les Copies Virtuelles servent précisément à garder trace du résultat des réglages successifs. Chaque fois que vous créez une Copie Virtuelle de la même image, cette copie est accompagnée par son propre jeu de corrections. Cela permet ainsi de comparer différentes versions de corrections de la même image. Lors du choix de menu "Créer une Copie VIrtuelle" une boite de dialogue s'ouvre qui demande si cette nouvelle Copie Virtuelle doit être accompagnée des réglages de l'Image de Référence (dont le résultat est visible à l'écran) ou bien d'un Autoréglage. ● Créer un projet à partir de la sélection courante : permet de créer un projet à partir d'images sélectionnées dans l'explorateur d'images. ● Ajouter la sélection courante à un projet : permet d'ajouter des images sélectionnées dans l'explorateur d'images à l'un des projets visibles dans la liste contextuelle des projets. 146 Guide utilisateur Raccourcis Mac Général Nouveau projet Ouvrir un projet Enregistrer un projet Quitter Copier (champs de texte) Couper (champs de texte) Coller (champs de texte) Tout sélectionner Annuler Refaire Amarrer / Détacher l'explorateur d'images Aller dans l'onglet Organiser Aller dans l'onglet Personnaliser Aller dans l'onglet Traiter Afficher Préférences Mode plein écran Cacher / Afficher l'explorateur d'images Onglet suivant Onglet précédent Fermer DxO Optics Pro Aide Explorateur d'images Copier les réglages de correction Coller les réglages de correction Aller à l'image précédente Aller à l'image suivante Tourner l'image sélectionnée de 90° vers la gauche Tourner l'image sélectionnée de 90° vers la droite Créer une copie virtuelle Classement par nombre d'étoiles Traiter la sélection Supprimer l'image du projet / du disque Afficher dans le système de fichiers Macintosh Onglet Organiser Cacher / Afficher l'explorateur de sources Affichage des répertoires Affichage de la base de données Projet Cmd-N Cmd-O Cmd-S Cmd-Q Cmd-C Cmd-X Cmd-V Cmd-A Cmd-Z Cmd-Shift-Z Cmd-U Cmd-Majuscule-1 Cmd-Majuscule-2 Cmd-Majuscule-2 Cmd-, N/A Majuscule-Tab Majuscule-Tab Ctrl-Majuscule-Tab Cmd-W Cmd-? Cmd-Majuscule-C Cmd-Majuscule-V Cmd-L Cmd-R Cmd-D 0, 1, 2, 3, 4, 5 Cmd-K Cmd-Del Cmd-R Tab Cmd-Majuscule-7 Cmd-Majuscule-8 147 DxO Optics Pro v7.0 Guide Utilisateur - Mac Afficher un catalogue Lightroom Cmd-Majuscule-9 Affichage des photos en mode liste / vignette Cmd-J Onglet Personnaliser Afficher l'image de référence (maintenir la touche) Affichage de l'outil main (maintenir la touche) Affichage de l'outil zoom (maintenir la touche et la molette de la souris) Afficher l'image de référence et l'image corrigée côte-à-côte ou l'une derrière l'autre Cacher / Afficher toutes les palettes Ajuster à l'écran Zoom à 100% Zoom arrière Zoom avant Afficher / masquer l'outil grille Afficher / masquer les incrustations d'informations Affichage des zones de hautes lumières écrêtées Affichage des zones de basses lumières écrêtées D - clic Barre d'espace Cmd C Tab (1ère frappe = cacher toutes les palettes amarrées, 2ème frappe cacher les palettes amarrées et flottantes ; 3rd frappe = réaffiche toutes les palettes) Cmd-0 Cmd-1 Cmd- Cmd- = G I A B Outils Déplacer le curseur actif (rendu actif en cliquant avec lui) Outil pointeur Outil main Zoomer / Déplacer Recadrer Anti-poussière Horizon Forcer les Parallèles Rectangle Balance couleur multipoint Balance des blancs et J Barre d'espace Y R N E U V * W Palettes Navigation Histogramme Editeur d'autoréglages EXIF Lumière Couleur T H P X L K 148 Guide utilisateur Géométrie Détail O S 149 ">
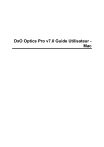
Enlace público actualizado
El enlace público a tu chat ha sido actualizado.