Avision AM30A series Multi-function Peripheral Manuel utilisateur
Vous trouverez ci-dessous de brèves informations sur AM30XX, AM30XXA, AM30XXAP, AM30XXAF, AM30XXAFP. Ces imprimantes multifonctions offrent des fonctions d'impression, de copie, de numérisation et de fax (pour certains modèles). Elles prennent en charge l'impression recto verso, le scannage vers e-mail, USB, FTP ou CIFS, et la gestion à distance via une page Web intégrée. Des fonctions de copie avancées sont disponibles, comme la copie de cartes d'identité et l'économie de papier. Les modèles avec CAD permettent de numériser facilement des documents multipages.
PDF
Télécharger
Document
Imprimante multifonction A4 Guide d’utilisation de la série AM30 Avision Inc. Marques déposées Microsoft est une marque déposée aux Etats-Unis de Microsoft Corporation. Windows, Windows Vista, Windows 7, Windows 8 et Windows 10 sont des marques de Microsoft Corporation. IBM, IBM PC sont des marques déposées d’International Business Machines Corp. ENERGY STAR® est une marque déposée aux États-Unis. Les autres marques et produits cités sont des marques déposées ou des marques de leurs propriétaires respectifs. Droits d’auteurs Tous droits réservés. Aucune partie de cette publication ne peut être reproduite, transmise, transcrite, stockée dans un système d’archivage, ou traduite dans n’importe quelle langue ou n’importe quel langage de programmation, sous n’importe quelle forme ou par n’importe quels moyens, électroniques, mécaniques, magnétiques, optiques, chimiques, manuels, ou autres, sans la permission par écrit de Avision Inc. Le matériel scanné par ce produit peut être protégé par des lois gouvernementales et autres règlements, tel que lois de droits d’auteur. C’est l’unique responsabilité de l’utilisateur de se conformer à de telles lois et règlements. Garantie Les informations contenues dans ce document sont sujettes à des modifications sans préavis. Avision ne fait pas de garantie de n’importe quel genre en ce qui concerne ce matériel, y compris, mais sans limitations, la garantie impliquée de convenance dans un but déterminé. Avision décline toute responsabilité pour toute erreur contenue ci-après, ou pour tout dommage accessoire ou indirect résultant de la fourniture, performance, ou utilisation de ce matériel. ii Consignes de sécurité Lors de l'utilisation de cet appareil, les consignes de sécurité suivantes doivent toujours être respectées. Sécurité pendant l'utilisation Dans ce manuel, les symboles importants suivants sont utilisés : AVERTISSEMENT : Indique une situation potentiellement dangereuse pouvant entraîner des blessures graves ou mortelles, si les instructions ne sont pas suivies. PRÉCAUTION : Indique une situation potentiellement dangereuse pouvant entraîner des blessures mineures ou modérées ou causer des dégâts matériels, si les instructions ne sont pas suivies. Important : Indique des exigences et restrictions d’utilisation. Lisez ce manuel et respectez les consignes pour assurer une utilisation correcte et éviter d'endommager l’imprimante. Remarque : Indique d'autres explications ou précisions. Il est fortement recommandé de lire ce manuel. AVERTISSEMENT : Pour éviter tout risque de choc électrique et d'incendie, ne retirez pas les panneaux et vis autres que ceux mentionnés dans ce manuel. PRÉCAUTION : Pour réduire tout risque d’incendie, utilisez uniquement un cordon de télécommunication de calibre 26 AWG ou plus. Lors du débranchement du cordon d'alimentation, tirez sur la prise et non sur le cordon. iii Précautions N’installez pas l'imprimante près d’appareils de chauffage ou de climatisation. N'installez pas l'imprimante dans un endroit humide ou poussiéreux. Placez l'imprimante dans un endroit séparé avec une bonne ventilation. Il est recommandé de bien utiliser le papier recyclé comme papier de copie. Ne jetez pas la cartouche de toner. Placez la cartouche de toner usée dans le sac en plastique fourni et le remettre au revendeur ou un représentant agréé. Ces derniers recyclent ou traitent les cartouches de toner collectées conformément à la réglementation en vigueur. L'imprimante est dotée de modes d'économie d'énergie et de veille. L'imprimante ne peut pas avoir une consommation d'énergie nulle tant qu'elle soit connectée à une alimentation externe. Conservez le carton et les matériaux d'emballage pour des éventuelles expéditions. Remarque Important Ne faites aucune copie de tout document dont la copie est interdite par la loi. La copie des documents suivants est normalement interdite par la loi locale : Billets bancaires, timbres fiscaux, obligations, certificats d'actions, traites bancaires, chèques. Droits d'auteur et marques de commerce Ethernet est une marque déposée de Xerox Corporation. Microsoft, Windows, Windows NT, Windows XP et Windows Vista sont des marques déposées de Microsoft Corporation aux États-Unis et/ou dans d’autres pays. Tous les autres noms de produits utilisés ici sont à des fins d'identification uniquement et peuvent être des marques de leurs sociétés respectives Nous renonçons à tous les droits sur ces marques. Garantie Les informations contenues dans ce document sont susceptibles d'être modifiées sans préavis. Le fabricant ne fournit aucune garantie concernant ces informations, y compris mais sans limitation, aucune garantie implicite de qualité marchande et d'adéquation à un usage particulier. Le fabricant ne pourra en aucun cas être tenu responsable des erreurs contenues dans ce document, ni des dommages indirects ou conséquents pouvant résulter de la fourniture, du fonctionnement ou de l'utilisation de ce document. iv Déclaration FCC Cet équipement a été testé et reconnu conforme aux limites de la classe B pour les équipements numériques, conformément à la section 15 des Réglementations FCC. Ces limites sont conçues pour fournir une protection raisonnable contre toutes interférences nuisibles dans un milieu résidentiel. Cet équipement génère, utilise, et peut émettre de l’énergie de fréquence radio et, s’il n’est pas installé et utilisé conformément au manuel d’instruction, peut perturber la réception radio. Cependant, il n’est pas garanti que l’équipement ne produira aucune interférence dans une installation particulière. Si cet équipement cause des interférences nuisibles à la réception radio ou télévisée, qui peuvent être déterminées en l’éteignant et le rallumant, l’utilisateur est encouragé à essayer de remédier au problème en prenant les mesures suivantes: * Réorienter ou déplacer l’antenne réceptrice. * Augmenter la distance entre l’équipement et le récepteur. * Connecter l’équipement à une prise secteur sur un circuit différent de celui utilisé par le récepteur. * Consulter le négociant ou un technicien radio/TV expérimenté. Union Européenne Avis Réglementaire Les produits portant le marquage CE sont conformes avec les directives de l'UE suivantes : Directive Basse Tension 2014/35/EC Directive EMC 2014/30/EC Limitation de l'utilisation de certaines substances dangereuses (RoHS) Directive 2011/65/UE RED directive (directive équipement radio) (2014/53/EC) Ce produit satisfait aux limites de classe B des exigences de sécurité EN55022 et EN55024 de la norme EN 60950 et aux exigences RoHS de la norme EN 50581. *This machine is certified as Class 1 Laser et LED product. v Evacuation dees équipements usagés par les utilisateurs dans les foyers privés au sein de l’Union européenne La présence de ce symbole sur le produit ou sur son emballage indique que vous ne pouvez pas vous débarasser de ce produit de la même façon que vos déchets courants. Au contraire, vous êtes responsable de l’évacuation de vos équipements usagés et à cet effet, vous êtes tenu de les remettre à un point de collecte agréé pour le recyclage des equipments électriques et électroniques usagés. Le tri, l’évacuation et le recyclage séparés de vos équipments usages permettent de préserver les ressources naturelles et de s’assurer que ces équipements sont recyclés dans le respect de la santé humaine et de l’environment. Pour plus d’informations sur les lieux de collecte des équipments usagés, veuillez contacter votre mairie, votre service de traitement des déchet ménagers ou le magasin où vous avez acheté le produit. Consignes de sécurité Cette imprimante est une imprimante feuille à feuille qui utilise une tête d'impression à LSU (Laser Scanning Unit). La tête d'impression à LSU ne présente aucun risque tant que l'imprimante est utilisée conformément aux instructions de ce manuel. Le rayonnement émis par la tête d'impression à LSU étant totalement confiné dans les boîtiers de protection et les panneaux externes, le faisceau LSU ne peut s’échapper de la machine au cours de toute phase d’utilisation. Ne placez pas de tasse à café, vase ou autre récipient rempli de liquide au dessus de l’imprimante. Tout renversement peut endommager les pièces et l'isolation électriques de l’imprimante. Veillez à ne pas introduire des trombones, agrafes ou autres objets métalliques dans l’imprimante. Suivez les consignes de ce manuel pour éliminer les bourrages papier. Éteignez l’imprimante avant de la débrancher. Assurez-vous que vos mains sont sèches. Débranchez en tirant sur la fiche et non le cordon. N'essayez jamais d'ouvrir un panneau fixe. N'essayez pas d’altérer l’imprimante ou ses pièces. Dans des conditions normales, l’ozone produit par l’imprimante en petite quantité est inoffensif. Cependant, veillez à ce que l'endroit soit bien ventilé si l’imprimante est utilisée pendant une longue période ou dans un petit local. Ventilez également le local si vous remarquez que l’imprimante dégage une odeur après une longue période d'utilisation. N’apportez aucune modification à cette imprimante, car un incendie, un choc électrique ou une panne pourrait en résulter. Si l’imprimante utilise une tête d'impression à LSU, la source du faisceau LSU pourrait provoquer une cécité. N'essayez pas d'enlever les couvercles et les panneaux qui ont été fixés à l’imprimante. Certains produits contiennent des pièces à haute tension ou une source de faisceau LSU interne qui pourraient provoquer un choc électrique ou une cécité. Si cette imprimante devient excessivement chaude ou dégage une fumée, une odeur ou un bruit inhabituel, coupez immédiatement le courant, débranchez le cordon d'alimentation de la prise secteur et appelez votre représentant agréé. Si vous continuez à l'utiliser dans ces conditions, un incendie ou un choc électrique pourrait en résulter. Si cette imprimante a tombé ou si son couvercle est endommagé, coupez immédiatement le courant, débranchez le cordon d'alimentation de la prise secteur et appelez votre représentant agréé. Si vous continuez à l'utiliser dans ces conditions, un incendie ou un choc électrique pourrait en résulter. vi Certaines zones à l’intérieur de cette imprimante deviennent très chaudes et peuvent provoquer des brûlures. Lors de recherche de pannes à l'intérieur de l'imprimante tels que mauvaise alimentation de papier, ne touchez pas les zones (autour de l'unité de fusion, etc.) qui sont indiqués par les étiquettes d'avertissement 「Attention ! Surface chaude」. Ne rangez aucun consommable de l’imprimante dans l’une des zones suivantes : Là où la température ou l'humidité peut être excessivement élevée. Là où des objets ou des liquides inflammables sont stockés. Sous la lumière directe du soleil. Dans des endroits poussiéreux. Guide de sécurité du produit Veuillez lire clairement toutes les instructions et suivre tous les avertissements et toutes les instructions avant d'installer et d'utiliser l'appareil. Les indications suivantes sont utilisées dans ce document pour éviter tout risque d'accident ou de dommage pour vous et/ou pour l'appareil. AVERTISSEMENT Indique des situations potentiellement dangereuses qui, si les instructions ne sont pas suivies, peuvent entraîner la mort ou des blessures graves. ATTENTION Indique une situation potentiellement dangereuse qui, si les instructions ne sont pas suivies, peuvent entraîner des blessures mineures ou modérées et des dommages aux biens. AVERTISSEMENT Utilisez uniquement l'adaptateur secteur CA livré avec votre appareil. L'utilisation d'un autre adaptateur secteur CA peut entraîner un incendie, une décharge électrique ou des blessures. Utilisez uniquement le cordon d'alimentation CA et le câble USB fournis avec votre appareil et évitez les abrasions, les coupures, les effilochages, les sertissages et les déformations. L'utilisation d'un autre adaptateur secteur CA ou d'un autre câble USB peut entraîner un incendie, une décharge électrique ou des blessures. Ne placez pas d'objets sur le cordon d'alimentation CA et faites en sorte que l'on ne puisse pas marcher ou rouler sur l'adaptateur secteur CA ou sur le cordon d'alimentation CA. Placez l'appareil et son adaptateur secteur CA à proximité d'une prise électrique permettant de débrancher facilement l'adaptateur secteur CA. Si vous utilisez une rallonge avec l'appareil, veillez à ce que l'intensité nominale totale des périphériques raccordés sur la rallonge ne dépasse pas l'intensité nominale du cordon. Placez l'appareil suffisamment près de l'ordinateur afin que le câble d'interface puisse facilement raccorder l'appareil et l'ordinateur. Ne placez ou ne stockez pas l'appareil ou son cordon d'alimentation CA : À l'extérieur À proximité de poussière ou de saleté excessives, d'eau ou de sources de chaleur Dans des emplacements soumis à des chocs, vibrations, températures ou humidités élevées, exposition directe du soleil, fortes sources de lumière ou changements rapides de température ou d'humidité N'utilisez jamais l'appareil avec les mains mouillées. N'insérez pas d'objets dans les ouvertures car ils pourraient toucher des points de tension dangereux ou court-circuiter des composants. Prenez garde aux risques de décharge électrique. Débranchez l'appareil et l'adaptateur secteur CA et faites appel à du personnel de service qualifié dans les circonstances suivantes : Ne tentez jamais de démonter, modifier ou réparer l'adaptateur secteur CA, l'appareil ou les accessoires de l'appareil vous-même, sauf si cela est spécifiquement expliqué dans la documentation de l'appareil. Cela pourrait entraîner un incendie, une décharge électrique ou des blessures. vii Le cordon d’alimentation CA ou la fiche sont endommagés. Du liquide est entré dans l'appareil ou l'adaptateur secteur CA. Un objet est entré dans l'appareil ou l'adaptateur secteur CA. L'appareil ou l'adaptateur secteur CA est tombé ou le boîtier a été endommagé. L'appareil ou l'adaptateur secteur CA ne fonctionne pas normalement (par ex. apparition de fumée, odeur étrange, bruit suspect, etc.) ou présente un changement brusque de performances. Avant de procéder au nettoyage, débranchez l'appareil et l'adaptateur secteur CA. ATTENTION : Ne placez pas l'appareil sur des tables irrégulières ou penchées. Ne placez pas l'appareil sur une surface instable. L'appareil peut tomber et causer des blessures. Ne posez pas d'objets lourds sur l'appareil. L'appareil pourrait être déséquilibré et tomber. Cela pourrait entraîner des blessures. Stockez le cordon d'alimentation CA et le câble USB fournis hors de portée des enfants, pour éviter les risques de blessures. Conservez les sacs en plastique fournis hors de portée des enfants ou jetez-les pour éviter les risques d'asphyxie. Si vous prévoyez de ne pas utiliser l'appareil pendant une longue période, débranchez l'adaptateur secteur CA de la prise électrique. Ce document est destiné à être utilisé pour les modèles suivants : AM30XX (un périphérique multifonction à plat) AM30XXA (un périphérique multifonction avec un chargeur automatique de documents) AM30XXAP (un périphérique multifonction avec un chargeur automatique de documents, un une page Web intégrée) viii AM30XXAF (un périphérique multifonction avec un chargeur automatique de documents et un fax) AM30XXAFP (un périphérique multifonction avec un chargeur automatique de documents, un fax et une page Web intégrée) 1. Présentation Introduction Nous tenons à vous féliciter d'avoir acheté l'un périphérique multifonction d'Avision. Ce périphérique multifonction est le produit le plus innovant d'Avision qui intègre les fonctions de scannage, photocopie, impression, e-mail et fax en une seule unité. Ce produit prend en charge des documents de taille jusqu'au format légal. En plus, cette imprimante peut être utilisée comme une imprimante réseau grâce au port réseau situé à l'arrière. L'écran LCD couleur et le panneau de commande sont faciles à utiliser et simplifient la copie qui se fait comme avec un copieur normal. «Le produit» se réfère aux modèles de périphériques multifonction suivants. Le tableau suivant montre les différences entre chaque modèle : AM30XX (un périphérique multifonction à plat) AM30XXA (un périphérique multifonction avec un chargeur automatique de documents) AM30XXAP (un périphérique multifonction avec un chargeur automatique de documents, un une page Web intégrée) AM30XXAF (un périphérique multifonction avec un chargeur automatique de documents et un fax) AM30XXAFP (un périphérique multifonction avec un chargeur automatique de documents, un fax et une page Web intégrée) Chargeur automatique de documents Le chargeur automatique de documents permet le scannage et la copie d’une face de documents multipage. Module Fax : Grâce au module fax et une ligne téléphonique, le produit peut être utilisé comme télécopieur pour faxer des documents. Wi-Fi : Avec un dongle Wi-Fi externe en option, connecté au port USB, vous pouvez connecter l’imprimante à votre ordinateur via une connexion sans fil. Par ailleurs, si une application portable est installée sur vos appareils portables, l’imprimante vous permet de scanner des images et de recevoir des images scannées à partir d'un appareil portable. 1 Caractéristiques Diverses fonctions de copie avancées L’imprimante est dotée de différentes fonctions de copie avancées dont notamment la copie de carte d'identité, un économiseur de papier pour copier un document multipage sur une seule feuille, etc. Impression : Lorsque l’imprimante est connectée à un ordinateur via l'interface USB ou un port réseau, elle peut effectuer une impression recto verso via un ordinateur connecté au réseau. Scannage vars e-mail, USB, FTP ou CIFS L’imprimante est dotée d’une technologie de livraison de documents inégalée, permettant de transmettre des documents papier par voie électronique sur Internet à diverses destinations, dont notamment des adresses e-mail, mémoires de périphériques multifonctions, clés USB (formatées en FAT16/FAT32), serveurs FTP et ordinateurs connectés au réseau. La nouvelle méthode distribue les documents de façon plus rapide, plus rentable et plus sûre que toutes les méthodes traditionnelles telles que le courrier ou le messager. Envoi de fax (uniquement pour AM30XXF) : Avec un panneau de commande pour fax intégré et une ligne téléphonique, l’imprimante peut transmettre tout document scanné vers un fax comme un télécopieur ordinaire. Scannage : Lorsqu’elle est connectée à un ordinateur et que le pilote du scanner est installé sur un ordinateur connecté via le port USB, l’imprimante peut être utilisée pour scanner des photos ou des documents et les stocker dans votre ordinateur. Gestion de périphériques distants via une page Web intégrée L’imprimante comprend une page Web intégrée permettant à l'administrateur système de la surveiller à distance tout en vérifiant l'état de la cartouche de toner. 2 Vue externe Vue de face 1 10 2 9 10 3 8 4 7 5 6 Un périphérique multifonction avec un Un périphérique multifonction à chargeur automatique de documents plat 1. Chargeur automatique de documents 6. Poignée du couvercle avant 2. Guide papier 7. Port USB (clé USB, FAT16/FAT32) 3. Panneau de commande 8. Poignée du couvercle latéral 4. Butée de papier 9. Couvercle de la vitre 5. Bac à papier principal 10. Extension 3 Vue arrière 1 8 2 9 3 4 10 5 6 7 1. Poignée du couvercle arrière 6. Port réseau 2. Port USB (Type A, clé USB) 7. Prise de courant 3. Ext (Téléphone) 8. Poignée du couvercle latéral 4. Line (ligne téléphonique) 9. Poignée du couvercle avant 5. Port USB (Type B, PC) 10. Couvercle latéral 4 Contenu de l'emballage CD-ROM (pilote et guide d’utilisation) Câble USB Unité principal Cordon d’alimentation Cartouche de toner 5 Panneau de commande Partie A Partie B Partie C Partie D Partie A : Function / Sert à choisir le mode de fonctionnement. LCD screen Sert à afficher des informations et donner accès aux fonctions de l’imprimante. (Écran LCD) Menu(Menu) Sert à accéder au mode Menu. Back (Précédent) Sert à retourner au niveau précédent. Partie B : Touches de fonction ◄ ► Permet de faire défiler vers l'arrière dans une sélection menu. Permet d'effacer du texte lors de la saisie d'un texte. Permet de faire défiler vers l'avant dans une sélection menu. Sert à ajouter un espace à droite lors de la saisie d'un texte. OK(OK) Permet de confirmer une sélection en mode menu. / Sert à afficher ou sélectionner une option. Voyant(LED Light) Sert à indiquer l'état de l’imprimante. 6 Partie C : Clavier alphabétique/Numérique Sert à entrer le nombre de copies, un numéro de fax. Partie D : Touche Démarrer et autres touches Sert à Démarrer une copie, un scannage, un fax, un e-mail ou un archivage. Power (Alimentation) : Appuyez pour allumer l’imprimante. Stop/Cancel (Arrêter/Annuler) : Appuyez pour suspendre un travail en cours. Start(Démarrer) : Appuyez pour lancer une copie, un scannage, un fax ou une autre tâche. Écran LCD et barre de statut Nom de la fonction Barre de statut Ready Indication du statut Paramètres Barre de statut Icône Nom Couleur du voyant LED/Indication du statut Mode Wi-Fi Une icône verte indique une connexion réussie Une icône grise indique l'obtention de Aucun affichage Mode PA l'adresse IP Aucune clé USB Wi-Fi Une icône verte indique une Wi-Fi connexion réussie Une icône grise indique l'obtention de Aucun affichage 7 l'adresse IP Aucune clé USB Wi-Fi Mode Une icône verte indique une connexion Ethernet réussie Une icône grise indique l'absence de connexion du câble réseau filaire. Une adresse IP automatique a été attribuée à l'appareil car le serveur DHCP ne fonctionne pas. Cependant, la connexion réseau est limitée au réseau local (LAN). Mode CSA6 Une icône verte indique une connexion réussie Une icône grise indique l'absence de connexion. Mode USB Une icône verte indique une connexion réussie Une icône grise indique l'absence de connexion. Mode Une icône verte indique la présence de papier dans le chargeur automatique de documents. Une icône blanche indique l'absence de papier dans le chargeur automatique de documents. Une icône grise indique l'absence de connexion. chargeur automatique de documents Haute température La température à l'intérieur de l'imprimante est trop élevée. Chaque impression côté arrière sera arrêtée pendant 6 secondes, puis continue l'impression. Une fois la machine inactive pendant 30 minutes et que la température est tombée à des niveaux normaux, l'icône [Haute température] disparaît. 8 2. Installation de l’imprimante Précautions N’installez pas l'imprimante près d’appareils de chauffage ou de climatisation. N'installez pas l'imprimante dans un endroit humide ou poussiéreux. Placez l'imprimante dans un endroit séparé avec une bonne ventilation. L'imprimante est dotée de modes d'économie d'énergie et de veille. L'imprimante ne peut pas avoir une consommation d'énergie nulle tant qu'elle soit connectée à une alimentation externe. Veillez à utiliser une alimentation secteur appropriée. Conservez le carton et les matériaux d'emballage pour des éventuelles expéditions. Espace opérationnel Unité de mesure: mm Dimension: 402 x 380 x 308 mm (AM30XX) Dimension: 402 x 380 x 308 mm AM30XXA/AM30XXAP/ AM30XXF 9 Retrait des bandes de la cartouche de toner Important ! Une cartouche de toner est livrée dans l’emballage de l’imprimante. Retirez les coussins amortisseurs du carton et les bandes de la cartouche de toner avant de l'utiliser. Installation de la cartouche de toner Suivez les étapes ci-dessous pour installer la cartouche de toner : 1. Déballez la cartouche de toner neuve. 2. Retirez le couvercle de protection. 3. Remuez la cartouche de toner dans tous les sens une dizaine de fois pour distribuer uniformément le toner à l'intérieur de la cartouche. Avertissement ! Évitez d'inhaler le toner. Si de le toner se répand sur vos vêtements ou tout autre tissu, l’essuyez avec un chiffon sec. Lavez les composants à l'eau froide et laissez sécher à l'air. Pour éviter les problèmes de qualité d'impression, NE touchez PAS les rouleaux de la cartouche de toner. N'exposez pas la cartouche de toner pendant plusieurs minutes pour éviter de l’endommager. 4. Ouvrez le capot avant en tirant les poignées des deux côtés comme illustré. 10 3. Soulevez la poignée du tambour et retirez ce dernier comme illustré. Tambour 4. Installez la cartouche de toner dans le tambour. Cartouche de toner 11 5. Tenez la poignée du tambour et de la cartouche de toner et insérez l'ensemble dans son l’emplacement d'origine. 6. Appuyez sur la cartouche de toner pour la mettre en place. 7. Refermez le capot avant. 12 Installation du bac de sortie Soulevez le bac de sortie jusqu'à la position de blocage. Bac de sortie 13 Chargement du bac d'alimentation principal Pour mettre du papier dans le bac d'alimentation principal, 1. Ventilez le papier pour s’assurer que les feuilles ne collent pas entre-elles. 2. Alignez les bords des feuilles en tapant le bas de la pile de papier contre la surface d’une table. Retournez la pile de 90 degrés et répétez la même opération. 3. Tirez doucement le plateau principal. 14 4. Appuyez sur la languette du guide de largeur (), puis déplacez le guide de largeur () vers la position correspondante du format papier chargé. 5. Libérez le guide de longueur, serrez la languette du guide de longueur vers l'intérieur () comme illustré, et faites glisser le guide () vers la position correspondante au format de papier chargé. 6. Pour charger du papier de format plus grand que A4, appuyez sur le première curseur de longueur (), le déplacer vers la droite () jusqu'à la longueur souhaitée. 15 Pour fixer le curseur de longueur sur A4, appuyez sur le 2e curseur de longueur (), puis le déplacer vers la gauche (). 7. Chargez la pile de papier avec le COTE IMPRIME ORIENTÉE VERS LE BAS comme illustré. 8. Insérez le bac. 16 Remarque : Pour éviter tout risque de sous chargement, assurez-vous que la languette du guide de longueur et le curseur de longueur sont positionnés correctement. Assurez-vous que le bord du papier touche légèrement le guide de longueur comme illustré ci-dessous. Languette Guide de longueur Assurez-vous que le curseur de longueur est positionné en A ou B comme illustré ci-dessous. Languette Guide de longueur Position A 17 Position B Tailles et poids du papier utilisé pour le bac d'alimentation principal Capacité du papier 250 pages(papier ordinaire 70g/m²) Taille du papier A4 (210 x 297 mm) A6 (105 x 148 mm) A5 (148 x 210 mm) B6 (125 x 176 mm) B5 (176 x 250 mm) Lettre (216 x 279 mm) Légal (216 x 356 mm) Taille personnalisée : 76,2 x 127 mm ~ 216 x 356 mm (3 x 5 po. ~ 8,5 x 14 po.) Poids du papier 60 ~ 105 g/m² (16 ~ 28 lbs) * L'impression recto verso n’est possible qu’avec du papier au format A4, B5, ou lettre. Remarque : Pour assurer la meilleure qualité d'impression et de copie, utilisez le papier ou les supports que nous recommandons. Veillez à ventiler votre papier avant de le charger dans le bac à papier. Suivez les instructions d’impression se trouvant sur le paquet de papier pour charger correctement le papier avec le bon côté d'impression dans le bac à papier. Si la qualité d'impression n'est pas satisfaisante ou si des bourrages papier se produisent facilement, retournez la pile de papier dans le bac à papier. Remettez le papier restant dans l'emballage d'origine et le ranger dans un endroit sombre et sec, à l’abri du soleil. Un papier humide provoque des bourrages faciles lors de l'impression. 18 Chargement du bac manuel Le bac manuel est utilisé pour imprimer sur du papier de différentes tailles. 1. Ouvrez le bac manuel en tirant la poignée. Bac manuel 2. Tirez l'extension du bac manuel pour tenir compte du format de papier. 19 3. Ventilez le papier pour s’assurer que les feuilles ne collent pas entre-elles. 4. Alignez les bords des feuilles en tapant le bas de la pile de papier contre la surface d’une table. Retournez la pile de 90 degrés et répétez la même opération. 5. Chargez la pile de papier avec le COTE IMPRIME ORIENTÉE VERS LE HAUT comme illustré. 20 6. Faites glisser les guides papier afin qu'ils touchent légèrement la pile de papier. Tailles et poids du papier utilisé pour le bac manuel Capacité du papier 10 pages(papier ordinaire 70g/m²) A4 (210 x 297 mm) Taille du papier A6 (105 x 148 mm) A5 (148 x 210 mm) B6 (125 x 176 mm) B5 (176 x 250 mm) Lettre (216 x 279 mm) Légal (216 x 356 mm) Taille personnalisée : 76,2 x 127 mm ~ 216 x 356 mm (3 x 5 po. ~ 8,5 x 14 po.) Poids du papier 60~163 g/m² (16~43 lbs) * L'impression recto verso n’est possible qu’avec du papier au format A4, B5, ou lettre. Remarque : Pour assurer la meilleure qualité d'impression et de copie, utilisez le papier ou les supports que nous recommandons. Veillez à ventiler votre papier avant de le charger dans le bac à papier. Suivez les instructions d’impression se trouvant sur le paquet de papier pour charger correctement le papier avec le bon côté d'impression dans le bac à papier. Si la qualité d'impression n'est pas satisfaisante ou si des bourrages papier se produisent facilement, retournez la pile de papier dans le bac à papier. Remettez le papier restant dans l'emballage d'origine et le ranger dans un endroit sombre et sec, à l’abri du soleil. Un papier humide provoque des bourrages faciles lors de l'impression. 21 Connexion à un réseau câblé 1. Connectez une extrémité de votre câble réseau à un port disponible de votre Hub Ethernet. 2. Connectez l'autre extrémité au port LAN situé à l'arrière de l'imprimante, comme illustré. 22 Connexion directe à une prise de téléphone Connectez l’imprimante à une ligne téléphonique pour envoyer un fax (disponible uniquement pour AM30XXF). 1. Assurez-vous d'avoir un cordon téléphonique et une prise de téléphone. 2. Connectez une extrémité du cordon téléphonique au port 「LINE(LINE)」 de l’imprimante. EXT LINE 3. Connectez l'autre extrémité du cordon téléphonique à une prise téléphonique rn marche. 23 Connexion à un téléphone Connectez un téléphone à l’imprimante pour utiliser la ligne de fax comme ligne téléphonique normale si l’imprimante est équipée d’un modem-fax (en option). 1. Assurez-vous que vous disposez des accessoires suivants : Un téléphone Deux cordons téléphoniques Une prise téléphonique 2. Connectez un cordon téléphonique au port 「LINE(LINE)」 de l’imprimante et à une prise téléphonique en marche. 3. Connectez l'autre cordon téléphonique à un téléphone et au port 「EXT」(EXT) de l’imprimante. EXT LINE 24 Branchement de l'alimentation 1. Branchez la petite extrémité du cordon d'alimentation dans la prise d'alimentation de l’imprimante. 2. Branchez l'autre extrémité dans une prise de courant appropriée. 25 Mise en marche de l’imprimante Pour allumer l’imprimante, appuyez sur le bouton d'alimentation situé sur le panneau de commande, le voyant s'allume. Pour éteindre l’imprimante, maintenez appuyé le bouton d'alimentation pendant trois secondes, le voyant s'éteint. Remarque : Éteignez l’imprimante lorsqu’elle n'est pas utilisée pour réduire la consommation à zéro. 26 Spécifier Votre Pays Lorsque le produit est allumé pour la première fois, les informations suivantes s'affichent. Veuillez spécifier votre pays pour utiliser correctement la fonction de télécopie. Country USA Germany Taiwan China Singapore Malaysia Thailand Utilisez la touche fléchée pour sélectionner votre pays, puis appuyez sur [OK] pour terminer. Wahl: USA, Deutschland, Taiwan, China, Singapur, Malaysia, Thailand, Indonesien, Korea und Südafrika. 27 Déterminer l'adresse IP par défaut de l’imprimante Une fois l’imprimante connectée à un réseau via un câble Ethernet est allumée, une adresse IP sera automatiquement attribuée par défaut via le serveur DHCP. Suivez les étapes suivantes pour déterminer l'adresse IP de votre imprimante : Pour déterminer l'adresse IP de l'imprimante : 1. 2. Allumez l’imprimante en appuyant sur le bouton d'alimentation. Appuyez sur le bouton [Menu(Menu)] du panneau de commande. L'écran suivant apparaît. Menu(Menu) Network(Réseau) System (Système) ID Card Copy (Copie de carte d'identité) Fax (Fax) Scan(Scanner) Report(Rapport) Informations(Informations) 3. Faites défiler jusqu'à [Information(Information)] à l’aide de la touche Down Arrow (flèche vers le bas) ▼, puis appuyez sur le bouton [OK(OK)]. L'écran suivant apparaît. Informations (Informations) Host Name (Nom d'hôte) IP Address (Adresse IP SSID) LAN MAC (MAC LAN) Wi-Fi MAC (Mac Wi-Fi) FW Version (Version du microprogramme) Machine SN (Numéro de série de l’imprimante) 4. Faites défiler jusqu'à [IP Address(IP Address)] à l’aide de la touche Down Arrow (flèche vers le bas) ▼, puis appuyez sur le bouton [OK](OK). L'adresse IP attribuée par le serveur DHCP apparaît. Par exemple, 10.1.23.81. IP Address (Adresse IP) 10.1.23.81 28 Spécifier la date et l'heure du produit Pour définir la date et l'heure du produit. 1. Reportez-vous à la section précédente, Knowing the Product’s Default IP Address (Connaitre l'adresse IP par défaut de l’imprimante), pour obtenir l'adresse IP de l’imprimante à partir du serveur DHCP. 2. Ouvrez votre navigateur. 3. Entrez l'adresse IP de l’imprimante dans le champ URL de votre navigateur. Par exemple, 10.1.20.25. La page Web intégrée suivante sera affichée. Ready 4. Sélectionnez [System Settings] (Paramètres système) et entrez la [Date] (date) et [Time] (l’heure) sur (Date) et (Heure) de la page. For example, entrez [2015-11-21] (aaaa-mm-jj, année-mois-jour) comme date actuelle. Entrez [08:25] (h:min, heures:minutes) comme heure actuelle. 5. Cliquez sur [Update] (Mettre à jour) pour sauvegarder le réglage et quitter la page. 29 Installation des pilotes du Scanner/Imprimante/Fax(Windows) Configuration système requise Windows XP, Windows Server 2003, Windows Vista, Windows 7, Windows 8, Windows 10 Imprimante connectée via USB Suivez les étapes suivantes pour installer les pilotes du scanner, de l'imprimante et du télécopieur si la machine est connectée à un ordinateur via un câble USB. Important ! NE connectez PAS le câble USB avant d'installer le pilote du scanner, de l'imprimante et du télécopieur. 1. Insérez le CD fourni dans le lecteur de CD-ROM. Le menu d'installation apparaît. 2. Pour installer les pilotes du scanner et de l'imprimante : Cliquez sur 「Installer le pilote du scanner et le pilote de l'imprimante」et suivez les instructions à l'écran pour poursuivre l'installation du programme. 3. Lorsque la boîte de dialogue [Setup Type] (Type de configuration) apparaît, sélectionnez [USB printer] (Imprimante USB), puis cliquez sur [Next] (Suivant). 4. Pendant l'installation, la boîte de dialogue [USB Connection] (Connexion USB) apparaît et vous demande d’allumer le périphérique multifonction et de le connecter à votre ordinateur à l’aide d’un câble USB. a. Connectez une extrémité du câble USB à votre ordinateur. 30 b. Connectez l'autre extrémité au port USB de votre imprimante. 5. Lorsque l'écran 「Found New Hardware」 (Nouveau matériel détecté) apparaît, cliquez sur Next (Suivant) et suivez les instructions à l'écran pour poursuivre l'installation. 6. Lorsque la boîte de dialogue suivante apparaît, cliquez sur [Oui] si vous souhaitez créer un raccourci sur le bureau pour l'outil de capture du logiciel de numérisation. 7. Lorsque la boîte de dialogue Finish (Terminé) apparaît, cliquez sur Finish (Terminer) pour quitter. Si le pilote de l'imprimante est installé avec succès, vous trouverez une imprimante 「AM30XX」 ajoutée dans la section 「Printers and Faxes」 (Imprimantes et télécopieurs) du Panneau de configuration. 31 Imprimante connectée au réseau Suivez les étapes suivantes pour installer les pilotes de scanner, d'imprimante et de télécopieur si elle est connectée à un ordinateur via un réseau. 1. Insérez le CD fourni dans le lecteur de CD-ROM. Le menu d'installation apparaît. 2. Pour installer les pilotes du scanner et de l'imprimante : Cliquez sur 「Install Scanner Driver and Printer Driver」 (Installer le pilote du scanner et le pilote de l'imprimante) et suivez les instructions à l'écran pour poursuivre l'installation du programme. 3. Lorsque la boîte de dialogue [Setup Type] (Type de configuration) apparaît, sélectionnez [Network printer] (Imprimantes et télécopieurs réseau), puis cliquez sur [Next] (Suivant) pour continuer. Pour connecter l’imprimante à un réseau sans fil, sélectionnez [USB and Network printer] car l'outil de configuration réseau est inclus dans le pilote USB et n’est disponible que lorsque l’imprimante est connectée à l’ordinateur via le câble USB. 4. Lorsque la boîte de dialogue Set IP (Définir IP) apparaît, sélectionnez l'une des options suivantes et cliquez sur [Add] (Ajouter) pour l’ajouter à la liste des imprimantes. Lorsque la configuration des options souhaitées est terminée, cliquez sur [OK] (OK). (Suivez les consignes de la section précédente – Sélection de l'adresse IP par défaut de l’imprimante pour obtenir l'adresse IP par défaut. 32 10.1.23.91 Host Name (Nom d'hôte) IP Address (Adresse IP) Automatic Search (Recherche automatique) Entrez le nom d'hôte de l’imprimante à connecter, dans la zone vide de l'option Nom d'hôte. Entrez l'adresse IP de l’imprimante à connecter, dans la zone vide de l'option Adresse IP. Recherche automatiquement les imprimantes ; et tous les noms d'hôtes de l’imprimante sur le réseau seront affichés dans la boîte de la recherche automatique. Choisissez le nom d'hôte à connecter à l’aide de la souris. 5. Lorsque la boîte de dialogue suivante apparaît, cliquez sur [Oui] si vous souhaitez créer un raccourci sur le bureau pour l'outil de capture du logiciel de numérisation. 6. Lorsque la boîte de dialogue Finish (Terminé) apparaît, cliquez sur 「Finish」 (Terminer) pour quitter. Si le pilote de l'imprimante est installé avec succès, vous trouverez une imprimante 「AM30XX NetWork」 ajoutée dans la section 「Printers and Faxes」 (Imprimantes et télécopieurs) du Panneau de configuration. Si le pilote du télécopieur est installé avec succès, vous trouverez un télécopieur 「AM30XX NetWork Fax」 ajouté dans la section 「Printers and Faxes」 (Imprimantes et télécopieurs) du Panneau de configuration. 33 Modification de l'adresse IP de l’imprimante dans un réseau câblé Pour modifier l'adresse IP de l’imprimante, vous devez installer Network Setup Tool (Outil de configuration réseau). Network Setup Tool (Outil de configuration réseau) est inclus dans le pilote de l'imprimante USB. Une fois l'installation du pilote d'imprimante USB terminée, Network Setup Tool (Outil de configuration réseau) est automatiquement installé sur votre ordinateur. Suivez les étapes ci-dessous pour mettre à jour l'adresse IP de l’imprimante dans un réseau câblé. Vous pouvez également choisir votre type de connexion réseau via la page Web. (Voir plus de détails dans la section suivante Personnaliser les paramètres du système via la page Web intégrée au chapitre 5.) 1. Assurez-vous que l’imprimante est connectée à votre ordinateur via un câble USB. 2. Lancez Network Setup Tool (Outil de configuration réseau) à l’aide du bouton Start (Démarrer), puis sélectionnez All Programs>AM30XX MFP>Network Setup Tool (Tous les programmes> AM30XX MFP> (Outil de configuration réseau). L'écran suivant de l'outil de configuration de réseau apparaît. AM30 Series Printer 3. Dans la page [General] (Général), sélectionnez [Wired (Ethernet)] (Réseau câblé (Ethernet)). 4. Cliquez sur l'onglet [Wired (Ethernet)] (Réseau câblé (Ethernet)) pour faire apparaître la page Réseau câblé (Ethernet). 34 5. Sélectionnez [Obtain an IP address automatically] (Obtenir une adresse IP automatiquement) pour obtenir l'adresse IP directement à partir du serveur DHCP ou vous pouvez entrer votre adresse IP statique dans les champs [IP Address] (Adresse IP), [Subnet Mask] (Masque de sous-réseau) et [Gateway] (Passerelle) respectivement. 6. Si vous avez attribué une adresse IP spécifique, entrez les noms du serveur de domaine et du serveur WINS, puis cliquez sur [Update Setting] (Mettre à jour les paramètres) pour mettre à jour les informations IP de l’imprimante. 7. Si la mise à jour est réussie, le message [Update Device Successfully] (Mise à jour du périphérique avec succès) s'affiche et l'outil de configuration du réseau sera automatiquement fermé. 35 Modification de l'adresse IP de l’imprimante dans un réseau sans fil Pour définir une adresse IP de l’imprimante, vous devez installer Network Setup Tool (Outil de configuration réseau). Network Setup Tool (Outil de configuration réseau) est inclus dans le pilote de l'imprimante USB. Une fois l'installation du pilote d'imprimante USB terminée, Network Setup Tool (Outil de configuration réseau) est automatiquement installé sur votre ordinateur. Suivez les étapes ci-dessous pour définir et mettre à jour l'adresse IP de l’imprimante dans un réseau sans fil : Vous pouvez également choisir votre type de connexion réseau via la page Web. (Voir plus de détails dans la section suivante Personnaliser les paramètres du système via la page Web intégrée au chapitre 5.) Pour connecter sans fil le produit à un réseau, vous devez installer une clé Wi-Fi sur le produit à l'arrière du port USB. USB port 1. Assurez-vous que l’imprimante est connectée à votre ordinateur via un câble USB. 2. Lancez Network Setup Tool (Outil de configuration réseau) à l’aide du bouton Start (Démarrer), puis sélectionnez All Programs>AM30XX MFP>Network Setup Tool (Tous les programmes> AM30XX MFP> (Outil de configuration réseau). L'écran suivant de l'outil de configuration de réseau apparaît. AM30 Series Printer 36 3. Dans la page [General] (Général), sélectionnez [Wi-Fi (Station)] (Wi-Fi (Station)). 4. Cliquez sur l'onglet [Wi-Fi (Station)] (Wi-Fi (Station)) pour faire apparaître la page [Wi-Fi (Station)] (Wi-Fi (Station)). 5. Sélectionnez [Obtain an IP address automatically] (Obtenir une adresse IP automatiquement) pour obtenir l'adresse IP directement à partir du serveur DHCP ou vous pouvez entrer votre adresse IP statique dans les champs [IP Address] (Adresse IP), [Subnet Mask] (Masque de sous-réseau) et [Gateway] (Passerelle) respectivement. 6. Cliquez sur [Join a Wi-Fi network] (Rejoindre un réseau Wi-Fi) et les réseaux sans fil actuellement connectés apparaissent. Sélectionnez le réseau sans fil auquel vous souhaitez vous connecter, puis entrez la clé de sécurité si nécessaire. 7. Cliquez sur [Connect] (Connecter) pour connecter le SSID (nom du réseau sans fil), puis mettez à jour les informations IP sur le produit. 8. Si la mise à jour est réussie, le message [Update Device Successfully] (Mise à jour du périphérique avec succès) s'affiche et l'outil de configuration du réseau sera automatiquement fermé. 37 Désinstallation des pilotes du scanner et de l'imprimante 1. Dans le menu 「Start」 (Démarrer), sélectionnez 「All Programs」 (Tous les programmes), 「the AM30 Series MFP」 (Périphérique multifonction de la série AM30), puis 「Uninstall Driver」 (Désinstaller le pilote). Ou à partir du menu 「Start」 (Start), sélectionnez 「Control Panel」 (Panneau de configuration), 「Add or Remove Programs」 (Ajouter ou supprimer des programmes), 「the AM30 Series MFP」 (Périphérique multifonction de la série AM30), puis 「Remove」 (Supprimer). 2. Suivez les instructions à l'écran pour terminer la suppression des pilotes du scanner et de l'imprimante. 38 Installation du pilote de l'imprimante OS) (Mac Configuration système requise Système d'exploitation : Mac OS X 10.11 ou version ultérieure Ordinateur : Recommandé : Processeur Intel® CoreTM Duo 2,4 GHz ou plus Minimum : Processeur Intel® CoreTM Duo 1,83 GHz PowerPC G5 1,6 GHz Mémoire : Recommandée : 1 Go ou plus Minimum : 512 Mo Mise en marche de l’imprimante Appuyez sur le bouton d'alimentation Power(Power) du panneau avant, le voyant d'alimentation se met à clignoter. Dès que la machine est prête pour le scannage, le voyant cesse de clignoter et reste allumé. Pour éteindre le scanner, maintenez appuyé le bouton d'alimentation Power(Power) pendant trois secondes, le voyant s'éteint. Installation du pilote d'imprimante REMARQUE : Les écrans d’illustration de cette section sont basés sur Mac OS 10.11. Les écrans de votre Macintosh varient en fonction de votre système d'exploitation. Suivez la procédure ci-dessous pour installer le pilote d'imprimante de la série AP30 d'Avision sur un ordinateur Macintosh à partir du CD-ROM fourni avec l'imprimante. 1. 2. Allumez votre ordinateur et ouvrez une session avec un compte doté de droits d'administrateur. Insérez le CD-ROM de logiciel fourni dans le lecteur CD-ROM. Le programme de l'imprimante - Avision AM30...pkg apparaît. 39 3. Double-cliquez sur l'icône [Avision AM30…]( Avision AM30…). 4. Cliquez sur le bouton [Continue] (Continuer) dans la fenêtre de bienvenue. 5. Pour changer le disque d'installation par défaut, cliquez sur [Change Install Location…] (Changer l'emplacement d'installation...) ou cliquez sur le bouton [Install] (Installer) pour poursuivre l’installation du programme. 6. Connectez-vous avec un compte doté des droits d'administrateur et cliquez sur le bouton [Install Software] (Installer le logiciel). 7. L'installation du logiciel démarre immédiatement. 8. Lorsque l'écran suivant apparaît, saisissez l'adresse IP de l'imprimante et cliquez sur [Add] (Ajouter). *Si vous souhaitez connecter l'imprimante à votre ordinateur avec un câble USB, ignorez l'adresse IP et cliquez sur [Exit] (Quitter) pour continuer. 40 9. Lorsque le message [Add Printer AP30_Net Successful] (Ajout imprimante AP30_Net effectué avec succès) s'affiche, cliquez sur [Exit] (Quitter) pour continuer. (Si vous souhaitez ajouter une autre imprimante AP30, saisissez à nouveau l'adresse IP puis cliquez sur [Add] (Ajouter) pour continuer.) 10. Lorsque l'écran [The installation was successful] (L'installation a été effectuée avec succès) apparaît, cliquez sur le bouton [Close] (Fermer) pour fermer l'installation. 11. Retirez le CD-ROM de configuration du lecteur de CD-ROM. *Si vous souhaitez connecter l'imprimante à votre ordinateur avec un câble USB, raccordez maintenant l'imprimante avec le câble USB. Si vous l'avez déjà fait, débranchez et rebranchez le connecteur USB. 12. Sélectionnez l'icône Apple dans le coin supérieur gauche, puis cliquez sur [System Preferences] (Préférences système), puis sur [Print & Scan] (Imprimer et Scanner). Ou cliquez sur l'icône [System Preferences] (Préférences système) sur votre dock, puis sur [Print & Scan] (Imprimer et Scanner). 13. Maintenant, votre imprimante apparaît dans le coin supérieur gauche de la liste, comme illustré ci-dessous. 41 Ajout d'une nouvelle imprimante Suivez les étapes ci-dessous pour ajouter une nouvelle imprimante : 1. Sélectionnez l'icône Apple dans le coin supérieur gauche, puis cliquez sur [System Preferences] (Préférences système), puis sur [Print & Scan] (Imprimer et Scanner). Ou cliquez sur l'icône [System Preferences] (Préférences système) sur votre dock, puis sur [Print & Scan] (Imprimer et Scanner). puis sur [Add Other Printer or Scanner] (Ajouter d'autres 2. Cliquez sur imprimantes ou Scanners) pour ajouter l'imprimante. 3. Une boîte de dialogue apparaît listant les imprimantes se trouvant sur votre réseau local. Cela peut prendre une minute ou deux pour que votre imprimante apparaisse. Sélectionnez votre imprimante lorsqu'elle apparaît dans la liste. 42 Si votre imprimante n'apparaît pas dans la liste, essayez de l'ajouter à l’aide de son adresse IP. Cliquez sur l'icône IP pour entrer l'adresse IP, veillez à inclure (: 9101) dans l'adresse, par exemple, 192.168.1.100:9101. 4. Localisez le pilote de l'imprimante en utilisant sur les boutons fléchés de l'option [Print Using] (Imprimer en utilisant), puis sélectionnez [Select Printer Software] (Sélectionner le logiciel de l'imprimante). 43 5. Une boîte de dialogue apparaît listant les pilotes d'imprimante installés sur votre ordinateur. Sélectionnez votre imprimante et cliquez sur [OK](OK). Votre option [Print Using] (Print Using) affiche l'imprimante que vous avez sélectionnée. 6. Cliquez sur le bouton [Add] (Ajouter) pour ajouter l'imprimante. Maintenant, votre imprimante apparaît dans le coin supérieur gauche de la liste, comme illustré ci-dessous. 7. Fermez la fenêtre [Print & Scan] (Imprimer et Scanner). 44 Spécifier le serveur SMTP de l’imprimante Il faut spécifier le serveur SMTP de l’imprimante pour pouvoir utiliser la fonction scanner vers un e-mail. Pour spécifier le serveur SMTP, 1. Reportez-vous à la section précédente, Specifying the Product’s Date and Time (Spécifier la date et de l’heure de l’imprimante), pour lancer la page Web intégrée de l’imprimante. 2. Sur la page Web de l’imprimante, choisissez [Properties] (Propriétés), puis [Network] (Réseau) situés sur le côté gauche comme illustré ci-dessous: Network (Réseau) 3. Choisissez [SMTP] dans les options Réseau. La page SMTP suivante sera affichée. Entrez votre adresse IP pour le serveur SMTP et les informations d’authentification si nécessaire. SMTP(SMTP) E-mail Server Setting (Configuration du Serveur de messagerie) Mail Server Entrez l'adresse IP du serveur SMTP. (Serveur de messagerie) SMTP Port #(N° du port SMTP) Entrez le numéro de port du serveur SMTP. Authentication Method (Méthode d'authentification) Entrez la méthode d’authentification du courrier électronique. * 25 Choice: *None, SMTP, POP3(Choix : *Aucun, SMTP, POP3) 45 Login Name Entrez le nom de connexion pour l’authentification SMTP. (Nom de connexion) Password Entrez le mot de passe pour l’authentification SMTP. (Mot de passe) Time Zone (Fuseau horaire) Entrez le fuseau horaire de votre région. Remarque : Vérifiez les informations du serveur SMTP avec votre administrateur réseau. 4. Cliquez sur [Update] (Mettre à jour) pour sauvegarder le réglage et quitter la page. Remarque : 1. Le nom de connexion est sensible à la casse et peut comporter jusqu’à 32 caractères y compris des chiffres. 2. Le mot de passe est sensible à la casse et peut comporter jusqu’à 16 caractères y compris des chiffres. 46 Création d’un fichier de destination sur le réseau L’imprimante vous permet de scanner et d’enregistrer l’image scannée sur une destination spécifiée, dont notamment le serveur FTP et CIFS sur le réseau, ou une clé USB. Avant d’envoyer les fichiers image au serveur FTP ou CIFS sur le réseau, vous devez d’abord configurer la destination FTP ou CIFS via la page Web intégrée. Suivez les étapes ci-dessous pour créer une destination FTP ou CIFS. Pour configurer FTP ou CIFS comme destination d'archivage, 1. Reportez-vous à la section précédente, Specifying the Product’s Date and Time( Spécifier la date et de l’heure de l’imprimante), pour lancer la page Web intégrée de l’imprimante. 2. Sur la page Web de l’imprimante, choisissez [Properties] (Propriétés), puis [FTP/CIFS Setup] (Configuration FTP/CIFS) situés sur le côté gauche. La page [File Destination] (Fichier destination) sera affichée. FTP/CIFS Setup (Configuration FTP/CIFS) 3. Sélectionnez [Add New (Ajouter nouveau) pour afficher la page [New Filing Settings] (Nouveaux paramètres d'archivage). 4. Reportez-vous au tableau suivant pour entrer les paramètres appropriés. 47 Item (Élément) Description(Description) Filing Name (Name of Destination) Entrez le nom de la destination. (Le nom sera affiché (Nom de l'archivage (nom de destination)) dans la liste de destinations.) Protocol (Protocole) Choisissez le type de protocole. Choix : CIFS, FTP URL (Adresse) Entrez le nom de domaine ou l'adresse IP du serveur. Par exemple, domainname.com\nom de dossier ou 10.1.23.145\nom de dossier. Port Number Entrez ici le numéro de port du serveur si votre numéro de port est différent de celui par défaut. Par défaut : FTP :21, CIFS:139(FTP : 21, CIFS: 139) (Numéro de port) Login Name (Nom de connexion) Entrez le nom de connexion autorisé sur le serveur. Password (Mot de passe) Entrez le mot de passe d’accès au serveur. Retype Password (Retaper le Mot de passe) Entrez à nouveau le mot de passe. 5. Après avoir terminé d’entrer les paramètres, cliquez sur 「Submit」 (Soumettre) pour terminer. La nouvelle destination d'archivage sera affichée dans la liste de destinations. Cela signifie que vous venez de créer avec succès une nouvelle destination d'archivage CIFS/FTP. 48 Création de votre carnet d’adresses L’imprimante vous permet de scanner et d’enregistrer l’image scannée auprès de vos destinataires via e-mail ou par fax. Avant d’envoyer les fichiers image vers un e-mail ou fax, vous devez d’abord créer votre carnet d’adresses via la page Web intégrée. Suivez les étapes ci-dessous pour créer votre carnet d’adresses. Pour créer votre carnet d’adresses 1. Reportez-vous à la section précédente, Specifying the Product’s Date and Time (Spécifier la date et de l’heure de l’imprimante), pour lancer la page Web intégrée de l’imprimante. 2. Sur la page Web de l’imprimante, choisissez [Properties] (Propriétés), puis [Address Book] (Carnet d’adresses) situés sur le côté gauche. La page suivante sera affichée. Address Book (Carnet d'adresses) 3. Sélectionnez [Add New (Ajouter nouveau) pour afficher la page suivante. 4. Entrez le nom, le numéro du fax et l’adresse e-mail d’un destinataire. 5. Après avoir terminé d’entrer les paramètres, cliquez sur 「Submit」 (Soumettre) pour terminer. La nouveau destinataire sera affiché dans la liste des e-mails. Cela signifie que vous venez de créer avec succès un carnet d’adresses. 49 3. Utilisation Chargement du papier L’imprimante peut scanner et envoyer des documents à partir du CAD (chargeur automatique de documents) ou de la vitre. Pour envoyer plusieurs pages, chargez vos documents dans le CAD. Le CAD peut contenir jusqu’à 35 pages (70 g/m2) en même temps. Pour envoyer des pages à partir de livres, coupures de journaux ou du papier froissé ou comportant des plis, placez votre papier sur la vitre. Remarque sur l’utilisation du CAD Avant d’utiliser le CAD, assurez-vous que votre papier répond aux spécifications suivantes : La taille des documents peut aller de 76,2 x 127 mm (3 x 5 po) à 216 x 356 mm (8,5 x 14 po). Les documents doivent être carrés ou rectangulaires et en bon état (non fragiles ou usés). Les documents ne doivent pas être froissés, comportant des plis, usures, encre humide ou des perforations. Les documents ne doivent pas comporter des agrafes, trombones ou autocollants. La vitre doit être propre, même sans document placé dessus. Remarque : Pour envoyer des documents irréguliers, il est recommandé d’en faire une copie et de placer la copie sur la vitre plutôt que l’original. 50 Chargement de documents dans le bac à papier du CAD Ventilation des documents Remarque : Pour éviter toute multi-alimentation et bourrage de papier, il faut ventiler vos documents et aligner leurs bords supérieurs avant de les placer dans le scanner. 1. Tenez les documents par le bord et les ventiler plusieurs fois. 2. Retournez les documents de 90 degrés et les ventiler de la même manière. 3. Alignez les bords des documents de la même manière (voir image ci-dessous). Même manière Sens de scannage 51 Placement des documents dans le CAD 1. Les documents ne doivent pas comporter des agrafes, trombones ou déchirés. 2. Si vous avez plusieurs pages, ventilez vos documents pour éviter tout bourrage de papier. 3. Placez vos documents dans le CAD avec le texte FACE UP (orienté vers le haut) et assurez-vous que le haut de chaque page est alimenté en premier. Guide Papier 4. Ajustez les guides papier pour centrer les documents dans le CAD. Remarque : Si le bac d’alimentation CAD est vide, l’imprimante considère que la source de scannage est la vitre. Si le bac d’alimentation CAD n'est pas vide, l’imprimante considère que la source de scannage est le CAD. 52 Placement des documents sur la vitre 1. Soulevez le couvercle de la vitre pour l’ouvrir. 2. Placez votre document sur la vitre en l’alignant à partir du coin supérieur gauche, avec le texte FACE DOWN (orienté vers le bas). Couvre document Orienté vers le Coin supérieur gauche bas 3. Refermez le couvercle de la vitre. 53 Orientation du papier Placez votre papier A4 ou Lettre verticalement sur la vitre avec le texte vers le bas et l’aligner avec les marques A4 ou LTR. Vitre 54 Copie 1. Placez votre document multipage Face Up, Top First (Face vers le haut et le haut de page au début), dans le chargeur automatique de documents ou placez votre document d’une seule page Face Down (face vers le bas) sur la vitre. 2. Utilisez les touches 「Function /」 jusqu’à ce que le mode 「Copy」 (Copie) s’affiche sur l’écran LCD. (Le mode de Copie est le mode par défaut). 3. Confirmez ou modifiez les options de copie, telles que Original, Densité, Alimentation en papier et Tri. Appuyez sur ou pour sélectionner une valeur. Copy Mode Density Collated Scaling Appuyez sur ou pour sélectionner une option. Copy Mode Choisir le type de l'original. (Mode Copie) Choix : Density (Densité) (Text)(Text) / (Photo) / (Mixte) Pour éclaircir ou assombrir votre image. Choix : 1~7 (par défaut : 4) 55 Scaling (Mise à l'échelle) Redimensionner le document. Choix : (100%) , , (25%~400%), 100%: Redimensionner le document en fonction de l’original. Full Page (Page entière) : redimensionner le document selon la taille du papier. Custom Zoom (Zoom personnalisé) : Redimensionner le document avec un facteur d’échelle compris entre 25% et 400% et un pas d’un pour cent. N-up (N-up): Imprimer 2 ou 4 pages de documents à sur un seul côté d’une feuille. Collated (Collationné) Collationné : Trier les copies dans un certain ordre (ex. page 1, 2, 3 / 1, 2, 3 / 1, 2, 3). Uncollated (Non collationné) Trier les copies dans un certain ordre (ex. page 1,1,1/2,2,2/3,3,3). * The default settings is displayed in italic bold style. (* Les paramètres par défaut sont affichés en italique en gras.) 4. Entrez le nombre de copies à l’aide du pavé numérique. Le nombre de copies sera affiché. 5. Appuyez sur la touche [Start] ( (Démarrer) du panneau de commande pour lancer la copie des documents. 56 Copie de carte d'identité La fonction copie de carte d’identité permet de copier facilement les faces avant et arrière d’une carte d’identité. Étapes à suivre : 1. Placez la carte d’identité FACE DOWN( face vers le bas), et l’aligner sur la marque 「ID Card」(ID Card) comme illustré ci-dessous : 2. Utilisez les touches 「Function /」 jusqu’à ce que 「ID Card Copy」 (Copie de carte d'identité) s’affiche à l’écran. 3. Confirmez ou modifiez les options de copie, telles que Mode, Densité, Alimentation en papier et Taille du papier. Appuyez sur ou pour sélectionner une valeur. Copy Mode Density Paper Size Appuyez sur ou pour sélectionner une option. 57 Mode(Mod e) Choix : *Left/Right, Up/Down, Duplex, Big Card (Gauche/Droite, Haut/Bas, Recto-verso, Grande Carte) Left/Right (Gauche/Droite) - Copier les faces gauche et droite de la carte d’identité sur une face de la feuille. Up/Down (Haut/Bas) - Copier les faces avant et arrière de la carte d’identité sur les moitiés supérieure et inférieure d’une face de la feuille. Duplex (Recto-verso) - Copier les faces avant et arrière de la carte d’identité sur les faces avant et arrière d’une feuille. Multi-Card (Multi-cartes): Copiez le recto et le verso de cartes plus grandes ou de plusieurs cartes d'un côté d'une feuille. Density (Densité) Paper Size (Taille de papier) Pour éclaircir ou assombrir votre image. Choix : 1~7 (par défaut : 4) Sélectionnez votre format de papier. Choix: A4, Lettre. * Les paramètres par défaut sont en italique en gras. 4. Entrer le nombre de copies. Le nombre de copies sera affiché. 5. Appuyez sur la touche [Start] ( (Démarrer) du panneau de commande pour lancer la copie des cartes. 6. Une fois le scannage de la première face terminé, la boîte de dialogue 「Next:Press 1/ Finish:Press 2 」 (Appuyez sur 1 pour continuer/sur 2 pour terminer) apparaît. 7. Soulevez le couvercle de la vitre pour l’ouvrir et placez l’autre face de la carte, en l’alignant avec la marque 「ID Card」 (carte d’identité) comme illustré. 58 8. Comme illustré, en choisissant 「ID Card Copy (Up/Down) 」 (Copie de carte d’identité (Haut/Bas)), appuyez sur 「1」 du panneau de commande pour continuer le scannage de l’autre face de la carte ou appuyez sur [2] pour quitter l’écran. Le résultat est illustré ci-dessous : Important ! La fonction copie de carte d’identité ne prend pas en charge le chargement des cartes à partir du chargeur automatique de documents. 59 Scannage vers un e-mail La fonction scannage permet de scanner des documents et d’envoyer l’image scannée à une adresse e-mail spécifiée. Pour envoyer des images scannées à une adresse e-mail, vous devez d’abord définir les paramètres de l’e-mail, dont le carnet d’adresses, à travers la page Web intégrée de l’imprimante. Étapes à suivre : 1. Placez votre document multipage Face vers le haut et le haut de page au début, dans le chargeur automatique de documents ou placez votre document d’une seule page face vers le bas sur la vitre. 2. Utilisez les touches 「Function /」jusqu’à ce que le mode 「Email」 (Email) s’affiche sur l’écran LCD. 3. Appuyez sur pour mettre en surbrillance le carnet d’adresses, puis appuyez sur [OK](OK). 4. Sélectionnez le destinataire dans le carnet d’adresses, puis appuyez sur [OK](OK). (Voir le Chapitre 4 pour plus de détails sur la création de votre carnet d'adresses) 5. Confirmez ou modifiez les options telles que Densité, Résolution, Couleur de sortie ou Format de fichier. Appuyez sur ou pour sélectionner une valeur. Desnity Resolution Scan Mode Appuyez sur ou pour sélectionner une option. 60 File Format Densité Pour éclaircir ou assombrir votre image. Choix : 1~7 (par défaut : 4) Résolution Choisir la résolution de l’image scannée. Plus la valeur est élevée, plus l'image est nette et plus l’espace disque est important. Choix : 150/200/300/600 ppp 150 ppp : Adaptée à une visualisation sur l’écran. 200 ppp : Adaptée à la plupart des documents administratifs. 300 / 600 ppp Une image de haute qualité permet d’augmenter la précision de la reconnaissance optique de caractères (OCR). Scan Mode (mode de numérisation) Choisir le mode de couleur. Choix : Color(Couleur), Gris, Noir et Blanc File Format Choisir un format de fichier pour l’image scannée. (Format de fichier) Choix : MPDF (Multi-Page PDF)(MPDF (PDF multi-page)), PDF (PDF une page), JPEG, TIFF, BMP (pour noir et blanc uniquement) * Default settings in italic bold style. (* Les paramètres par défaut sont en italique en gras.) 6. Appuyez sur la touche [Start] ( (Démarrer) du panneau de commande pour lancer le scannage des documents. 61 Scanner vers CIFS/FTP La fonction scannage permet de scanner des documents et d’envoyer l’image scannée à un serveur du réseau tel que CIFS ou FTP. Pour envoyer des images scannées au réseau, vous devez d’abord définir les paramètres du CIFS ou FTP, à travers la page Web intégrée de l’imprimante. Étapes à suivre : 1. Placez votre document multipage Face Up, Top First (Face vers le haut et le haut de page au début), dans le chargeur automatique de documents ou placez votre document d’une seule page Face Down (face vers le bas) sur la vitre. 2. Utilisez les touches 「Function /」 jusqu’à ce que le mode 「Scan to CIFS/FTP」 (Scanner vers CIFS/FTP) s’affiche sur l’écran LCD. 3. Appuyez sur pour mettre en surbrillance destination fichier, puis appuyez sur [OK](OK). 4. Sélectionnez votre destination d'archivage, puis appuyez sur [OK](OK). (Voir le chapitre 4 pour plus de détails sur la façon de créer votre destination réseau) 5. Confirmez ou modifiez les options, telles que Densité, Résolution, Alimentation en papier et Taille du papier. Appuyez sur ou pour sélectionner une valeur. Density Resolution Scan Mode 62 File Format Appuyez sur ou pour sélectionner une option. Density (Densité) Resolution (Résolution ) Scan Mode (mode de numérisation) Pour éclaircir ou assombrir votre image. Choix : 1~7 (par défaut : 4) Choisir la résolution de l’image scannée. Plus la valeur est élevée, plus l'image est nette et plus l’espace disque est important. Choix : 150/*200/300/600 ppp 150 ppp : Adaptée à une visualisation sur l’écran. 200 ppp : Adaptée à la plupart des documents administratifs. 300 / 600 ppp Une image de haute qualité permet d’augmenter la précision de la reconnaissance optique de caractères (OCR). Choisir un mode de couleur pour l’image scannée. Choix : Blanc Color (Couleur), Gris, Noir et File Format Choisir un format de fichier pour l’image scannée. (Format de fichier) Choix : MPDF (Multi-Page PDF)(MPDF (PDF multi-page)), PDF (PDF une page), JPG, BMP, TIFF * Default settings in italic bold style. (* Les paramètres par défaut sont en italique en gras.) 6. Appuyez sur la touche [Start] ( (Démarrer) du panneau de commande pour lancer le scannage des documents. 63 Scanner vers USB La fonction scannage permet de scanner des documents et d’envoyer l’image scannée à une clé USB insérée dans l’imprimante. Étapes à suivre : 1. Placez votre document multipage Face Up, Top First( Face vers le haut et le haut de page au début), dans le chargeur automatique de documents ou placez votre document d’une seule page Face Down (face vers le bas) sur la vitre. 2. Utilisez les touches 「Function /」 jusqu’à ce que le mode 「Scan to USB」 (Scanner vers USB) s’affiche sur l’écran LCD. 3. Confirmez ou modifiez les options, telles que Densité, Résolution, Alimentation en papier et Taille du papier. Appuyez sur ou pour sélectionner une valeur. Desnity Scan Mode Resolution File Format Appuyez sur ou pour sélectionner une option. Density (Densité) Pour éclaircir ou assombrir votre image. Choix : 1~7 (par défaut : 4) 64 Resolution (Résolution) Choisir la résolution de l’image scannée. Plus la valeur est élevée, plus l'image est nette et plus l’espace disque est important. Choix : 150/*200/300/600 ppp 150 ppp : Adaptée à une visualisation sur l’écran. 200 ppp : Adaptée à la plupart des documents administratifs. 300 / 600 ppp Une image de haute qualité permet d’augmenter la précision de la reconnaissance optique de caractères (OCR). Scan Mode (mode de numérisation) Choisir le mode de couleur. Choix : Color (Couleur), Gris, Noir et Blanc File Format Choisir un format de fichier pour l’image scannée. (Format de fichier) Choix : MPDF (Multi-Page PDF)(MPDF (PDF multi-page)), PDF (PDF une page), JPG, BMP, TIFF * Default settings in italic bold style. (* Les paramètres par défaut sont en italique en gras.) 4. Appuyez sur la touche [Start] ( (Démarrer) du panneau de commande pour lancer le scannage des documents. 65 Fax Cette fonction disponible sur le modèle AM30XX permet de scanner des documents et d’envoyer l’image scannée à un destinataire par fax. Avant d’utiliser la fonction fax, assurez-vous d’avoir connecté une ligne téléphonique à l’imprimante. Étapes à suivre : 1. Placez votre document multipage Face Up, Top First ( Face vers le haut et le haut de page au début), dans le chargeur automatique de documents ou placez votre document d’une seule page Face Down (face vers le bas) sur la vitre. 2. Utilisez les touches 「Function /」 jusqu’à ce que le mode 「Fax」 (Fax)s’affiche sur l’écran LCD. 3. Appuyez sur pour mettre en surbrillance l’annuaire, puis appuyez sur [OK](OK). Sélectionnez le numéro de fax dans la liste. (Voir le Chapitre 4 pour plus de détails sur la création de votre répertoire) Ou Utilisez le pavé numérique pour entrer manuellement le numéro de fax du destinataire. * Remarque : Un seul numéro de fax de destinataire est autorisé en mode manuel. Pour envoyer le document à plusieurs destinataires, il faut sélectionner les numéros dans l’annuaire. 4. Confirmez ou modifiez les options de Fax, telles que Qualité, Densité, Vitesse d’affichage ou Mode de transmission. Quality Density Delay Send 66 Hook Quality (Qualité) Choix : *Standard(Standard), Fin, Très Fin, Photo, Auto Standard Fin Très Fin Photo Auto Density (Densité) Pour éclaircir ou assombrir votre image. Choix : 1~7 (par défaut : 4) Trans-mis sion Mode Choisir si le fax peut être envoyé plus tard. Choix : Off(Désactivé )/On (Désactivé/Activé) (Mode de transmissi on) Off (no delay send) (Désactivé (sans retard)) Avec retard Décrocher /raccroch er Choisissez si vous souhaitez utiliser la fonction décrocher/raccrocher – pour utiliser la fonction [manual send] (envoi manuel) ou [manual receive] (réception manuelle). Raccrocher Décrocher * Les paramètres par défaut sont en italique en gras. * Les paramètres par défaut sont affichés en italique en gras. 5. Appuyez sur la touche [Start] ( (Démarrer) du panneau de commande pour lancer le scannage et le fax des documents. 67 Recevoir ou envoyer manuellement un fax Étapes de fonctionnement : 1. Assurez-vous que l'appareil est connecté à une ligne téléphonique opérationnelle. 2. Appuyez plusieurs fois sur jusqu'à ce que mise en surbrillance. 3. Appuyez sur jusqu'à ce que (icône raccrocher) soit (icône décrocher) apparaisse. 4. Saisissez le numéro de fax via le clavier numérique. 5. Lorsque la ligne est connectée et que vous entendez une tonalité aiguë, appuyez sur le bouton 「Start」(Démarrer) 。 6. L'écran LCD affiche les informations suivantes. Envoyer : 1 Recevoir : 2 7. Pour envoyer un fax: appuyez sur 1, pour recevoir un fax: appuyez sur 2. 8. Si la transmission est OK, l'écran LCD retourne au statut prêt. Remarque : Une ligne téléphonique doit être installée pour utiliser cette fonction. L'option Manuel du Mode Rx doit être sélectionnée pour recevoir un fax manuellement. Appuyez sur [Menu] (Menu) et sélectionnez Fax>Mode RX>*Manuel. 68 Recevoir ou envoyer manuellement un fax Important ! Il peut arriver que des fax soient envoyés par erreur à des destinataires en raison d'une composition erronée du numéro ou d'un enregistrement incorrect des numéros de fax/téléphone. Lorsque vous envoyez des documents importants, il est recommandé de les envoyer après avoir vérifié le numéro en téléphonant. Étapes de fonctionnement pour parler puis envoyer un fax : 1. Assurez-vous que l'appareil est connecté à un téléphone opérationnel et que le fax de votre destinataire est connecté à un téléphone. 2. Décrochez le combiné puis composez le numéro de téléphone du destinataire. 3. Une fois la conversation terminée, appuyez sur le bouton 「Start」 (Démarrer) . 4. L'écran LCD affiche les informations suivantes. Envoyer : 1 Recevoir : 2 5. Pour envoyer un fax: appuyez sur 1, pour recevoir un fax: appuyez sur 2. 6. Le destinataire choisit [Receive] (Recevoir) puis raccroche le combiné. 7. Raccrochez votre combiné. 8. Si la transmission est OK, l'écran LCD retourne au statut prêt. 69 Utilisation du module de scannage optionnel (CSA6) pour les cartes d’identité Il suffit de charger votre carte d’identité dans le module de scannage (CSA6) pour que l’impression démarre, et les faces avant et arrière de la carte d’identité seront imprimées sur une face d’une feuille. Description du module de scannage : Chargeur de carte Vis de fixation x 2 Câble USB Bac de sortie Enlever le Mylar: Localisez le mylar pour les trous réservés sur le couvercle latéral et retirez-le avec un cutter. 70 Installation du module de scannage : 1. Fixez le module de scannage dans deux trous réservés sur la paroi latérale sous le panneau de commande avec deux vis de fixation, comme illustré. 2. Connectez le câble USB au port USB situé à l’arrière. Vis de fixation Port USB Câble USB 71 Copie de carte d'identité : 1. Insérez une carte FACE OUTWARD (face vers l’extérieur) dans le chargeur de carte avec le bas de la carte en premier, comme illustré. Chargeur de carte 2. Les faces avant et arrière de la carte d’identité seront copiées sur une face d’une feuille. Remarque : Une seule carte peut être insérée à la fois. Le module de scannage ne peut recevoir qu’une carte à la fois. Les paramètres de copie de carte d’identité peuvent également être appliqués au module CSA6. Vous pouvez modifier les paramètres du module CSA6 en modifiant ceux de copie de carte d’identité via la page Web de l’imprimante ou via le panneau de commande comme décrit dans la section suivante, ID Card Copy Settings (Paramètres de copie de carte d’identité). 72 4. Configuration et gestion des destinations Cette section fournit une procédure permettant à l’administrateur de configurer et de gérer les destinations, dont notamment les adresses e-mail ou les dossiers réseau pour distribuer les documents scannés sur le réseau. Configuration du carnet d’adresses Cette section fournit une procédure pour l’administrateur pour la configuration du carnet d’adresses, qui comprend les adresses e-mail et les numéros de fax. Ajout d'un nouveau membre Pour ajouter d'un nouveau membre : 1. Reportez-vous à la section précédente, Knowing the Product’s Default IP Address (Connaitre l'adresse IP par défaut de l’imprimante), pour obtenir l'adresse IP de l’imprimante à partir du serveur DHCP. 2. Ouvrez votre navigateur. 3. Entrez l'adresse IP de l’imprimante dans le champ URL de votre navigateur. Par exemple, 10.1.20.25. La page Web intégrée suivante sera affichée Ready 4. Sur la page Web de l’imprimante, choisissez [Properties] (Propriétés), puis [Address Book] (Carnet d’adresses) situés sur le côté gauche. La page [Address Book] (Carnet d’adresses) sera affichée. 73 5. Sélectionnez [Add New (Ajouter nouveau) pour afficher la page suivante. 6. Entrez le nom, le numéro du fax et l’adresse e-mail d’un destinataire. 7. Après avoir terminé d’entrer les paramètres, cliquez sur 「Submit」 (Soumettre) pour terminer. La nouveau destinataire sera affiché dans la liste des e-mails. Cela signifie que vous venez de créer avec succès un carnet d’adresses. Modification d’un membre Pour modifier un membre : 1. Répétez les étapes 1 à 4 de la section précédente, Ajout d’un nouveau membre. La page [Address Book] (Carnet d’adresses) apparaît. 2. Sélectionnez le membre à modifier dans la liste, puis choisissez [Modify] (Modifier) pour afficher la page [Modify Member] (Modifier un membre). 3. Modifiez les informations d’un membre. Cliquez sur [Submit] (Soumettre) pour enregistrer les paramètres ou [Cancel] (Annuler) pour quitter la page sans enregistrer. Suppression d’un membre Pour modifier un membre : 1. Répétez les étapes 1 à 4 de la section précédente, Ajout d’un nouveau membre. La page [Address Book] (Carnet d’adresses) apparaît. 2. Sélectionnez l’adresse à supprimer de la liste, puis choisissez [Delete] (Supprimer) pour supprimer l’adresse. Une boîte de dialogue de confirmation apparaît pour confirmer la suppression. Cliquez sur [OK] (OK) pour confirmer ou [Cancel] (Annuler) pour quitter. 74 Ajout d'un nouveau groupe Pour envoyer à plusieurs destinataires simultanément, vous pouvez créer des groupes pour accélérer le processus. Un groupe peut renfermer jusqu’à 5 membres peuvent et un total de 10 groupes peut être créé. Suivez les étapes ci-dessous pour créer un nouveau groupe : 1. Répétez les étapes 1 à 4 de la section précédente, Ajout d’un nouveau membre. La page [Address Book] (Carnet d’adresses) apparaît. 2. Cliquez sur [Group] (Groupe), puis choisissez [New] (Nouveau) pour que la page [Add a New Group] (Ajouter un nouveau groupe) apparaisse. 3. Entrez le nom du groupe. 4. Choisissez l’adresse sur le côté droit et cliquez sur pour ajouter un membre au groupe. 5. Cliquez sur [Submit] (Soumettre) pour enregistrer les paramètres ou [Cancel] (Annuler) pour quitter la page sans enregistrer. Modification d’un groupe Pour modifier un groupe d’e-mail : 1. Répétez les étapes 1 à 4 de la section précédente, Ajout d’un nouveau membre. La page [Address Book] (Carnet d’adresses) apparaît. 2. Cliquez sur [Group] (Groupe) et choisissez le groupe à modifier dans la liste, puis choisissez [Modify] (Modifier) pour que la page [Modify Group] (Modifier groupe) apparaisse. 3. Modifiez les informations d’un groupe. Choisissez le membre du groupe à ajouter, puis cliquez sur pour ajouter le nouveau membre ou cliquez sur pour supprimer un ancien membre du groupe. 4. Cliquez sur [Submit] (Soumettre) pour enregistrer les paramètres ou [Cancel] (Annuler) pour quitter la page sans enregistrer. 75 Suppression d’un groupe Pour supprimer un groupe d’e-mail : 1. Répétez les étapes 1 à 4 de la section précédente, Ajout d’un nouveau membre. La page [Address Book] (Carnet d’adresses) apparaît. 2. Cliquez sur [Group] (Groupe) et choisissez le groupe à supprimer de la liste, puis choisissez [Delete] (supprimer) pour supprimer le groupe. Une boîte de dialogue de confirmation apparaît pour confirmer la suppression. Cliquez sur [OK] (OK) pour confirmer ou [Cancel] (Annuler) pour quitter. Ajout d’une touche automatique Pour accélérer le processus d'envoi de vos documents, l’imprimante vous permet d’utiliser une touche pour le transfert automatique à vos destinataires fréquemment utilisés. Une touche automatique peut correspondre à un membre ou à un groupe de plusieurs membres, il suffit d’appuyer dessus pour récupérer tous les nombres. Vous pouvez définir jusqu'à 10 touches automatiques. Suivez les étapes ci-dessous pour créer un nouveau groupe : 1. Répétez les étapes 1 à 4 de la section précédente, Ajout d’un nouveau membre. La page [Address Book] (Carnet d’adresses) apparaît. 2. Cliquez sur [One Touch] (touche automatique), puis choisissez [New] (Nouveau) pour que la page [Add a New One Touch] (Ajouter une nouvelle touche automatique) apparaisse. 3. Entrez un numéro pour une touche automatique. 4. Choisissez le membre ou le groupe sur le côté droit et cliquez sur pour l'attribuer à la touche automatique. 5. Cliquez sur [Submit] (Soumettre) pour enregistrer les paramètres ou [Cancel] (Annuler) pour quitter la page sans enregistrer. Modification d'une touche automatique Pour modifier un groupe d’e-mail : 1. Répétez les étapes 1 à 4 de la section précédente, Ajout d’un nouveau membre. La page [Address Book] (Carnet d’adresses) apparaît. 2. Cliquez sur [One Touch] (touche automatique) et choisissez la touche automatique à modifier dans la liste, puis choisissez [Modify] (Modifier) pour que la page [Modify One Touch] (Modifier une touche automatique) apparaisse. 3. Modifiez les informations d’un groupe. Choisissez le membre du groupe à ajouter, puis cliquez sur pour ajouter le nouveau membre ou cliquez sur pour supprimer un ancien membre du groupe. 76 4. Cliquez sur [Submit] (Soumettre) pour enregistrer les paramètres ou [Cancel] (Annuler) pour quitter la page sans enregistrer. Suppression d'une touche automatique Pour supprimer un groupe d’e-mail : 1. Répétez les étapes 1 à 4 de la section précédente, Ajout d’un nouveau membre. La page [Address Book] (Carnet d’adresses) apparaît. 2. Cliquez sur [One Touch] (touche automatique) et choisissez le numéro à supprimer de la liste, puis choisissez [Delete] (supprimer) pour supprimer la touche automatique. Une boîte de dialogue de confirmation apparaît pour confirmer la suppression. Cliquez sur [OK] pour confirmer ou [Cancel] (Annuler) pour quitter. Importation de carnet d'adresses L’imprimante vous permet d'importer un carnet d'adresses à partir d'autres appareils dans un format .csv pour vous éviter de perdre du temps en tapant toutes les adresses. Avant d'importer un carnet d'adresses, assurez-vous que le carnet d'adresses a été au préalable exporté vers un fichier.csv. Pour importer le carnet d'adresses actuel : 1. Répétez les étapes 1 à 4 de la section précédente, Ajout d’un nouveau membre. La page [Address Book] (Carnet d’adresses) apparaît. 2. Cliquez sur [Import Address Book] (Importer un carnet d'adresses) pour afficher la page [Import Address Book] (Importer un carnet d'adresses). 3. Sélectionnez [Browse] (Parcourir) pour localiser le fichier du carnet d'adresses sur votre ordinateur. 4. Cliquez sur [Import] (Importer) pour lancer l’importation du carnet d'adresses. Le carnet d'adresses importé sera ajouté dans l’imprimante. 77 Exportation de carnet d'adresses L’imprimante vous permet d'exporter le carnet d'adresses actuel vers un autre appareil dans un format .csv. Pour exporter le carnet d'adresses actuel : 1. Répétez les étapes 1 à 4 de la section précédente, Ajout d’un nouveau membre. La page [Address Book] (Carnet d’adresses) apparaît. 2. Cliquez sur [Export Address Book] (Exporter un carnet d'adresses) pour afficher la page [Export Address Book] (Exporter un carnet d'adresses). 3. Cliquez sur [Export] (Exporter), puis sur [Browse] (Parcourir) pour spécifier l'emplacement du carnet d'adresses. 4. Cliquez sur [Apply] (Appliquer) pour que le carnet d'adresses actuel soit converti dans un fichier .csv. 78 Configuration de vos destinations de fichiers Cette section décrit comment configurer vos destinations de fichiers pour envoyer vos documents scannés vers un dossier réseau spécifié. Ajout d'un nouveau fichier de destination Suivez les étapes ci-dessous pour ajouter un nouveau fichier de destination : 1. Sur la page Web de l’imprimante, choisissez [Properties] (Propriétés), puis [FTP/CIFS Setup] (Configuration FTP/CIFS) situés sur le côté gauche. La page [New File Destination] (Nouveau fichier de destination) sera affichée. Entrez les informations suivantes respectivement : Item Description(Description) (Élément) Destination Name (Nom de la destination) Protocol (Protocole) URL(URL) Entrez le nom de la destination. Le nom sera affiché sur l'écran LCD. Port #(N° de port) Login Name (Nom de connexion) Password (Mot de passe) Retype Password (Retaper le Mot de passe) 2. Entrez le type de protocole de votre serveur de destination. Choice: FTP, FTPS, CIFS (Choix : FTP, FTPS, CIFS) Entrez l'adresse IP et le nom du dossier partagé de votre serveur FTP. Entrez le numéro de port du serveur de destination. * 21 (FTP), 139 (CIFS) Entrez le nom d'utilisateur du serveur de destination. Entrez le mot de passe du serveur de destination. Choisissez votre profil de scannage. Cliquez sur [Submit] (Soumettre) pour enregistrer les paramètres ou [Cancel] (Annuler) pour quitter la page sans enregistrer. 79 Modification d'une destination de fichier Pour modifier une destination de fichier : 1. Répétez les étapes 1 à 2 de la section précédente, Ajout d’une nouvelle destination de fichier. La page [New File Destination] (nouvelle destination de fichier) apparaît. 2. Sélectionnez la destination à modifier dans la liste, puis choisissez [Modify] (Modifier) pour afficher la page [Modify File Destination] (Modifier une destination de fichier). 3. Modifiez les informations de destination de fichier. 4. Cliquez sur [Submit] (Soumettre) pour enregistrer les paramètres ou [Cancel] (Annuler) pour quitter la page sans enregistrer. Suppression d'une destination de fichier Pour supprimer une destination de fichier : 1. Répétez les étapes 1 à 2 de la section précédente, Ajout d’une nouvelle destination de fichier. La page [New File Destination] (nouvelle destination de fichier) apparaît. 2. Sélectionnez la destination à supprimer de la liste, puis choisissez [Delete] (Supprimer) pour supprimer la destination. Une boîte de dialogue de confirmation apparaît pour confirmer la suppression. Cliquez sur [OK] (OK) pour confirmer ou [Cancel] (Annuler) pour quitter. 80 5. Personnalisation des paramètres de l'imprimante Ce chapitre s'adresse spécifiquement aux personnes responsables de l'administration de l’imprimante. Il est recommandé à l'administrateur de lire ce chapitre avant d'installer l’imprimante. Les paramètres de l’imprimante peuvent être personnalisés via le panneau de commande ou la page Web intégrée de l’imprimante. La personnalisation des paramètres de l’imprimante via ces deux méthodes sera décrite dans les sections suivantes. Remarque : Lors de la première installation de l’imprimante, il est recommandé que l'administrateur conserve les paramètres système par défaut. Les paramètres peuvent être personnalisés ultérieurement une fois l'utilisation et le fonctionnement de l’imprimante maîtrisés. Personnalisation des paramètres du système via le Panneau de commande Appuyez sur la touche «menu» du panneau de commande pour modifier les paramètres par défaut via le panneau de commande. Utilisez pour afficher les informations du menu. Les touches Enter, Up, Down,(Entrer, Haut, Bas), et Back (Retour) du panneau de commande permettent de naviguer dans les menus. Vous pouvez ajuster les paramètres (ex. définir le format de papier pour le bac 1) ou afficher des informations (ex. adresse IP, version du microprogramme). Voici les étapes typiques d’utilisation des menus : 1. Appuyez sur la touche Menu(Menu) pour accéder aux éléments du menu. 2. Appuyez plusieurs fois sur la touche Up (Haut) ou Down (Bas) pour atteindre un certain menu et le mettre en surbrillance. 3. Appuyez sur la touche [OK] (OK)pour sélectionner ce menu. 4. Appuyez plusieurs fois sur la touche Up (Haut) ou Down (Bas) pour atteindre un certain élément et le mettre en surbrillance. 5. Appuyez sur la touche [OK](OK) pour sélectionner cet élément. 6. Appuyez sur la touche Back (Retour) pour retourner à l’écran précédent. 7. Appuyez sur la touche Cancel (Annuler) pour quitter l'élément du menu. 81 Configuration des paramètres du système via la page Web intégrée Remarque: Toute mise à jour nécessite la connexion de l'administrateur. Vous pouvez également choisir votre type de connexion réseau via la page Web. 1. Reportez-vous à la section précédente pour configurer les paramètres réseau de l’imprimante. 2. Ouvrez votre navigateur et entrez l'adresse IP de l’imprimante dans l'adresse , par exemple, http://10.1.20.80 et appuyez sur Entrer. La page Web intégrée s’affiche immédiatement . URL 3. Ready Entrez les paramètres correspondants à vos éléments sélectionnés. 82 Choix des éléments à personnaliser État (Disponible uniquement sur la page Web) Affiche l'état et les informations de base de l’imprimante. Élément Description Informations (Information) Affiche les informations de base de l’imprimante. État de l’imprimante Affiche l'état de l’imprimante. Nom d'hôte Affiche le nom de l'hôte. Affiche le numéro de série de l’imprimante. Numéro de série de l’imprimante Version du système Affiche la version du microprogramme. Version de la page d'accueil Affiche la version de la page Web intégrée. Version du code du correctif du fax Affiche la version du code du correctif du fax installé. Adresse IP Affiche l'adresse IP. Adresse Mac Affiche l'adresse Mac. IP Wi-Fi Affiche l'adresse IP Wi-Fi. Mac Wi-Fi Affiche l'adresse Mac Wi-Fi. SSID Wi-Fi Affiche l'adresse SSID Wi-Fi. Toner restant Report (Rapport) Affiche le toner restant dans la cartouche de toner. Config. (Configuration) Choisir d’imprimer les informations de réglage du produit. Network (Réseau) Choisir d’imprimer les informations réseau du produit. Menu Map (Arborescence des menus) Choisir d’imprimer l'arborescence des menus sur l’écran LCD. Usage (Utilisation) Choisir d’imprimer le rapport d’utilisation, dont notamment le nombre de copies, informations sur l’utilisation du toner, EP et tête de fusion. Add. Book (Carnet d’adresses Book) Choisir d’imprimer les informations du carnet d’adresses du produit. Fax Log (Journal du fax) Choisir d’imprimer le journal des télécopies du produit. Sélectionne l’impression de chaque rapport. 83 Réseau (Disponible uniquement sur l'écran LCD) *Réglage d'usine par défaut Élément Description Choix Réseau Wi-Fi : Choisissez d'activer ou de désactiver la connexion Wi-Fi. Choix : Wi-Fi/Bouton Wi-Fi WPS/Liaison directe Wi-Fi/Wi-Fi WPS Btn/Network Filter (Wi-Fi/ Bouton Wi-Fi WPS/ Filtre réseau) Activé Liaison directe Activez le Wi-Fi et passez en mode Station Wi-Fi. Veuillez accéder à la page Web du produit pour sélectionner un réseau sans fil (SSID). Activez le Wi-Fi et passez en mode PA Wi-Fi (Point d'accès). Le produit est à présent un point d'accès Wi-Fi. Bouton Wi-Fi WPS : Vous pouvez connecter l'appareil à un point d'accès sans fil compatible WPS en sélectionnant [Wi-Fi WPS button] (Bouton Wi-Fi WPS). Pour activer la connexion WPS de votre point d'accès, veuillez consulter le guide d'utilisation de votre point d'accès. Filtre réseau : Spécifiez si vous souhaitez activer ou désactiver la configuration du filtre réseau. Une fois activé, vous pouvez spécifier le mode filtre pour autoriser certaines adresses IP à accéder à l'appareil ou interdire à certaines adresses IP d'accéder à l'appareil via la page Web intégrée du produit. Choix: Activer/*Désactiver Appareil AM30XX PC PC PC Le mode Wi‐Fi (mode PA) et le mode LAN peuvent être utilisés en même temps Appareil AM30XX PC PC PC Le mode Wi‐Fi (mode Station) et le mode LAN ne peuvent pas être utilisés en même temps 84 Connexion Wi-Fi : LAN filaire : Si l'appareil est connecté à un LAN filaire via un câble Ethernet, la connexion Wi-Fi passe automatiquement en mode PA. Un LAN filaire et un mode PA Wi-Fi peuvent fonctionner en même temps. Réseau sans fil : Si le SSID a été connecté avec succès, le LAN filaire ne fonctionne pas. Si l'appareil ne peut pas se connecter à un réseau sans fil (SSID), l'appareil passe automatiquement en mode PA Wi-Fi (l'appareil lui-même est un PA). Paramètres du système (Disponible sur l'écran LCD et la page Web) *Paramètres par défaut Élément Description Option Language (Langue) La langue de l’affichage à l’écran LCD *English /繁體中文/簡體中文 /Deutsch Date/Time (Date et heure) Permet de régler la date et l’heure du produit. L'heure par défaut est au format 24 heures. Sleep Mode (Mode veille) Permet de choisir le délai de passage en mode économie d'énergie. 5min/*15min/30min/1h/2h /4h Auto Off (Arrêt automatique) Permet de choisir le délai d’arrêt automatique. Schedule Restart Activez ou désactivez [Schedule Restart]. *Désactivé/5min/15min/30 min/1h/2h/4h * Activé /Désactivé Si cette option est activée, entrez le nombre de jours pour redémarrer automatiquement l'appareil. Timeout (Expiration) Lorsque la machine n’a pas été utilisée pendant un certain temps, le système restaure automatiquement tous les paramètres par défaut. Délai d’expiration du système : 0 ~ 300 secondes. Chaque intervalle sélectionnable est de 15 secondes. 85 * Activé (60 s)/Désactivé Default Mode (Mode par défaut) Permet de définir le mode de fonctionnement par défaut sur l’écran LCD. * Copie, Copie de carte d’identité, Scanner vers USB, Scanner vers CIFS/FTP, Scanner vers E-mail, Fax Paper Size Detection (Détection de la taille du papier) Choisissez le format de papier que l'appareil peut détecter. *A4/Letter/LGL Media Type (Type de support) Choisir le type de support par défaut. Fin/*Normal/Épai s/Enveloppe/Lase r/Obligation/Carte postale Duplex Print (Impression recto-verso) Choisir d’activer/désactiver l’impression recto-verso. Activé/*Désactivé Réseau Wi-Fi : Choisissez d'activer ou de désactiver la connexion Wi-Fi. Choix : Wi-Fi/Bouton Wi-Fi WPS/Liaison directe Wi-Fi/Wi-Fi WPS Btn/Network Filter Activé Liaison directe Activez le Wi-Fi et passez en mode Station Wi-Fi. Veuillez accéder à la page Web du produit pour sélectionner un réseau sans fil (SSID). Activez le Wi-Fi et passez en mode PA Wi-Fi (Point d'accès). Le produit est à présent un point d'accès Wi-Fi. Bouton Wi-Fi WPS : Vous pouvez connecter l'appareil à un point d'accès sans fil compatible WPS en sélectionnant [Wi-Fi WPS button] (Bouton Wi-Fi WPS). Pour activer la connexion WPS de votre point d'accès, veuillez consulter le guide d'utilisation de votre point d'accès. Filtre réseau : Spécifiez si vous souhaitez activer ou désactiver la configuration du filtre réseau. Une fois activé, vous pouvez spécifier le mode filtre pour autoriser certaines adresses IP à accéder à l'appareil ou interdire à certaines adresses IP d'accéder à l'appareil via la page Web intégrée du produit. Choix: Activer/*Désactiver 86 (Wi-Fi/ Bouton Wi-Fi WPS/ Filtre réseau) Management (Gestion) Factory Def.(Paramètres par défaut ) Copy Calibration Copier l'étalonnage (pour l'écran LCD uniquement) Restaurer tous les paramètres par défaut Effectuez un calibrage de copie. Immédiat/ 1 ~ 30 jours Scanner Calibration Calibration du scanner (pour la page Web uniquement) Effectuez l'étalonnage du scanner. Immédiat/ 1 ~ 30 jours Reset Count (Remettre à zéro le compteur) Remettre à zéro le compteur après le remplacement du rouleau ou du coussin. Cliquez sur [immediate] (immédiat) pour réinitialiser le compteur. Coussin CAD/Rouleau CAD/Coussin bac 1/Coussin bac manuel Réglage du grossissement vertical Choisissez cette option pour régler le taux de grossissement vertical de l'imprimante. Password Settings (Paramètres du mot) New Password (Nouveau mot de passe) Entrez un mot de passe pour activer la modification de la page Web. Retype Password (Retaper le mot de passe) Retapez le nouveau mot de passe. Restriction de mot de passe: 8 ~ 32 caractères ou chiffres. 87 -0,4 %/-0,2 %/*0 % +0,2 %/+0,4 % Paramètres de copie (Disponible sur l'écran LCD et la page Web) *Paramètres par défaut Élément Description Option Copy Mode (Mode de copie) Sélectionnez le mode de copie qui améliore vos textes et images. *Texte/Photo/Mixte Collate Sélectionnez On (Activé) pour trier les documents, (1,2,3/1,2,3/1,2,3). On (Activé)/*Off (Désactivé) (Collationner) Sélectionnez Off (Désactivé) pour sortir les documents dans l'ordre, (1,1,1/2,2,2/3,3,3). N-up(N-up) Collationné Choisir 2 to 1(2 en 1) pour imprimer 2 images originales réduites pour s’adapter à une feuille de papier. * 2 en 1/4 en 1 Choisir 4 to 1 (4 en 1) pour imprimer 4 images originales réduites pour s’adapter à une feuille de papier. 2 en 1 4 en 1 Custom Zoom Default Custom Size (25% ~ 400%)(Taille personnalisée (25% ~ 400%)): Redimensionner vos documents de 25% à 400%. 25% ~ 400% Density (Densité) Pour éclaircir ou assombrir une image. 1/2/3/*4/5/6/7 Toner Save (Économie de toner) Activer ou désactiver l'économie de toner. ON/*OFF (Activé/désactivé) (Zoom personnalisé par défaut) 88 Paramètres de Copie de carte d'identité l'écran LCD et la page Web) (Disponible sur *Paramètres par défaut * Ce sont également les paramètres par défaut si vous avez installé un module de scannage optionnel pour cartes d’identité (CSA6). Vous pouvez modifier vos paramètres CSA6 ici. Élément Description Mode Sélectionnez un mode de Copie de carte d’identité. Up/Down (Haut/Bas) Copier les faces avant et arrière de la carte d’identité sur les moitiés supérieure et inférieure d’une face de la feuille. Option Haut/Bas /*Gauche/Droite /Avant/Arrière / Multi-cartes Right/Left (Gauche/Droit) - Copier les faces avant et arrière de la carte d’identité sur les moitiés gauche et droit d’une face de la feuille. Front/Rear (Avant/Arrière) - Copier les faces avant et arrière de la carte d’identité sur les faces avant et arrière d’une feuille. Multi-cartes: Copiez le recto et le verso de cartes plus grandes ou de plusieurs cartes d'un côté d'une feuille. Density (Densité) Pour éclaircir ou assombrir une image. 1/2/3/*4/5/6/7 Vertical Position Adjustment( Ajustement de la position verticale) Ajuste légèrement la position verticale de l’image scannée d’une carte d’identité. Haut/Bas (*0~177mm), Gauche/Droite (*0~355mm), Avant/Arrière (*0~177mm) 89 Paramètres de scannage (Disponible sur l'écran LCD et la page Web) *Paramètres par défaut Élément Description Scan Mode (Mode de scannage) Choisissez vos couleurs de sortie pour améliorer votre texte ou vos images. Density (Densité) Pour éclaircir ou assombrir une image. Choisir la résolution de l’image scannée. Plus la valeur est élevée, plus l'image est nette et plus l’espace disque est important. Resolution (Résolution) Option N & B/Niveaux de gris/* Couleur 1/2/3/*4/5/6/7 150/*200/300/600 ppp Choix : 150/*200/300/600 ppp 150 ppp : Adaptée à une visualisation sur l’écran. 200 ppp : Adaptée à la plupart des documents administratifs. 300 / 600 ppp Une image de haute qualité permet d’augmenter la précision de la reconnaissance optique de caractères (OCR). File Name (Nom de fichier) Choisissez le nom par défaut de votre fichier. File Format (Format de fichier) Choisissez un format de fichier pour l’image scannée. *MPDF (PDF multi-page), PDF (PDF une page), JPEG, TIFF Err Report (Rapport d’erreurs) Permet d’imprimer un rapport de transmission ou un rapport uniquement lorsqu’il a des erreurs. 90 Off/On/*On Error (Désactivé/Activé/En cas d'erreurs) Paramètres du fax (Disponible sur l'écran LCD et la page Web) (Pour accéder aux paramètres, vous devez d’abord installer un module de fax et une ligne téléphonique.) *Paramètres par défaut Élément Description Option Quality (Qualité) Sélectionner une qualité de document *Standard/Fin/Très Fin/Photo/Auto Density (Densité) Pour éclaircir ou assombrir une image. Définit les informations d’en-tête pour les fax sortants. 1/2/3/*4/5/6/7 Header (En-tête) Footer (Pied de page) Tone / Pulse (Tonalité/Impulsi ons) Volume (Volume) À activer pour afficher des informations de pied de page pour touts les fax sortants. Définit si le produit utilise le mode tonalité ou impulsions. À activer pour allumer le haut-parleur pendant la communication du fax. *Désactivé/Activé *Désactivé/Activé *Tonalité/10 PPS/20 PPS 20 PPS s’applique uniquement à la Chine. Tonalité et 10 PPS s’appliquent à tous les pays sauf à la Chine. Off/High/* Medium/Low (Désactivé/Élevé/* Moyen/ Faible) Définit le nombre de tentatives et l’intervalle de recomposition si le numéro composé est occupé. Nombre de recompositions (0/1/*2) DialTone Det (Détection de tonalité) À activer pour permettre au produit d’attendre et de détecter la tonalité avant la composition. Off/*On (Activé/désactivé) Connect Time (Temps de connexion) Définit le temps de connexion après la composition et avant la réception du signal. 30/*60/70/80/90 (Secondes) Tx Level (Niveau de transmission) Définit le niveau du signal de transmission. 0 ~ - 15 dBm (*-13 dBm) Redial (Recomposer) 91 Intervalle (1min/*2min/3min) ECM (Mode correction d'erreurs) À activer pour permettre au mode correction d’erreurs pour corriger les erreurs de transmission dues à une mauvaise qualité des lignes. *Désactivé/Activé Starting Rate (Taux de départ) Définit le niveau du taux de départ. *Super G3/G3/Forcé Info Display (Affichage des informations) Afficher des informations sur la vitesse pendant la transmission. Off/*On (Désactivé/Activé) Codec (Codec) Spécifier ou désactiver les modes codec du fax (MR, MMR). *MMR/MR/MH TX Report (Rapport de transmission) Choisir s’il faut imprimer un rapport de transmission ou un rapport uniquement lorsqu’il a des erreurs. Off/On/*On Error (Désactivé/Activé/En cas d'erreurs) Protocol Log (Journal de protocole) Country (Pays) Imprimez des informations sur le protocole. Off/On/*Error (Désactivé/Activé/Erreur) Spécifier un nom de pays pour le fax. États-Unis/Allemagne/Taiw an/Chine/ Singapour/Malaisie/Thaïlan de/ Indonésie/Corée/Afrique du Sud *Désactivé/Numéro de fax/E-mail Transfert (Forward Tx) Reduce / Split (Réduire/Diviser ) À active pour transférer tous les fax ou e-mails entrants vers un autre numéro de fax ou une autre adresse e-mail. Choisir de dimensionner l’intégralité du contenu du fax reçu afin de s’ajuster au papier de l’imprimante. Choisissez cette option pour diviser le contenu du fax reçu sur plusieurs pages. 92 Numéro de fax : Numéro/* Impression locale (Activé/désactivé) E-mail : De/Sujet/E-mail Réduire/*Diviser No. of Rings to receive (Nombre de sonneries à recevoir) Permet de définir le nombre de sonneries du téléphone avant de recevoir le fax. 1 ~ 10 Nombre par défaut : 3 Remarque : Le haut-parleur de l’imprimante ne reproduit pas de sonnerie. Il est possible d’entendre la sonnerie via un téléphone externe connecté au produit. RX Mode (Mode réception) Sélectionnez «Fax» pour recevoir automatiquement un fax entrant. Sélectionnez «Manuel» pour recevoir un fax entrant en mode manuel. *Fax/Manuel Pour savoir comment recevoir/envoyer des fax manuellement, reportez-vous à la section Recevoir/envoyer un fax en mode manuel. Delay Send (Envoi différé) Indiquez le délai d’envoi différé. Heure/Minute Overseas Mode (Mode outre-mer) Choisir un mode outre-mer. Désactivé/Ignorer 1erDIS/Intervalle DIS-DCS (500, 800 ms)/Ignorer 1er intervalle DIS + DIS-DCS (500, 800 ms) 93 Configuration FTP/CIFS (Disponible sur l'écran LCD et la page Web) Pour envoyer un document scanné à un dossier réseau donné, il faut configurer le fichier destination. Pour créer ou modifier le fichier destination, reportez-vous à la section précédente, Configuration du fichier destination, à la page 64. Carnet d'adresses Web) (Disponible sur l'écran LCD et la page Pour envoyer un document scanné à une adresse e-mail ou à un groupe, il faut configurer le carnet d’adresses. Pour créer ou modifier un carnet d’adresses, reportez-vous à la section précédente, Configuration du Carnet d'adresses, à la page 58. Réseau (Disponible sur l'écran LCD et la page Web) Affiche les informations réseau de l’imprimante. *Paramètres par défaut Élément Description Option Host Name (Nom d'hôte) Host Name (Nom d'hôte) Affiche le nom d'hôte de l’imprimante. TCP/IP Settings (Paramètres TCP/IP) DHCP : Active DHCP *Désactivé/Activé Adresse IP : Définit une dresse IP. Entrez l'adresse IP de l’imprimante. Masque de sous-réseau Entrez le masque de sous-réseau. Passerelle Entrez la passerelle de votre adresse IP. Obtenir automatiquement WINS/DNS *Désactivé/Activé Serveur DNS primaire Définit l'adresse du serveur DNS primaire de l’imprimante. Serveur DNS secondaire Définit l'adresse du serveur DNS secondaire de l’imprimante. Serveur WINS primaire Définit l'adresse du serveur WINS primaire de l’imprimante. Serveur WINS secondaire Définit l'adresse du serveur WINS secondaire de l’imprimante. Nom de domaine Définit un nom de domaine pour l’imprimante. 94 Wi-Fi Settings (Wi-Fi Paramètres) Search AP (Recherche AP) Cliquez sur [Search AP] (Recherche un réseau Wi-Fi) et les réseaux sans fil actuellement connectés apparaissent. Sélectionnez le réseau sans fil auquel vous souhaitez vous connecter, puis entrez la clé de sécurité si nécessaire. IP Settings (IP Paramètres) Sélectionnez [Obtain an IP address automatically] (Obtenir une adresse IP automatiquement) pour obtenir l'adresse IP directement à partir du serveur DHCP ou vous pouvez entrer votre adresse IP statique dans les champs [IP Address] (Adresse IP), [Subnet Mask] (Masque de sous-réseau) et [Gateway] (Passerelle) respectivement. SMTP (SMTP) Serveur de messagerie Entrez l'adresse IP du serveur SMTP. N° du port SMTP Entrez le numéro de port du serveur SMTP. * 25 Méthode d'authentification Entrez la méthode d’authentification du courrier électronique. Choix : *Aucun, SMTP, POP3 Nom de connexion Entrez le nom de connexion pour l’authentification SMTP. Mot de passe Entrez le mot de passe pour l’authentification SMTP. Fuseau horaire Entrez le fuseau horaire de votre région. E-mail (E-mail) De Sujet Indiquez l’adresse e-mail de l’expéditeur. C’est un élément obligatoire pour pouvoir envoyer des images à l’adresse e-mail. Signature Entrez le sujet par défaut. Indiquez le fichier signature de l’expéditeur si nécessaire. Répondre à Indiquez l’adresse e-mail à laquelle vous souhaitez répondre. Si cet élément est laissé vide, l’adresse [From] (De) sera utilisée comme adresse [Reply to] (Répondre à). Message Entrez le message e-mail par défaut. 95 Network Security Settings (Paramètres de sécurité réseau) Configuration du filtre de sécurité Indique si vous souhaitez activer ou désactiver la configuration du filtre. *Activer/Désactiver Mode Filtre Spécifiez votre mode de filtrage pour autoriser ou refuser à certaines IP d'accéder au périphérique. IP Address Filter Configuration (Configuration du filtre d'adresses IP)- vous pouvez spécifier quatre types de IP de début et IP de fin. Autoriser/Refuser Configuration du filtre d'adresses IP Configuration du filtre d'adresses IP/ Configuration du filtre d'adresses Mac Mac Address Filter Configuration (Configuration du filtre d'adresse Mac)Jusqu'à 10 adresses Mac peuvent être spécifiées. A+ Manager Settings (Paramètres du centre d’administration) Entrez l’adresse IP d’un serveur spécifié auquel le fichier A+ Manager Settings journal du système sera envoyé pour un dépannage (Paramètres du centre rapide. d’administration) Remarque : 1. 2. Serveur DHCP : Avec DHCP (Dynamic Host Configuration Protocol), un hôte peut recevoir automatiquement une adresse IP unique chaque fois qu'il se connecte à un réseau, cela facilite la gestion des adresses IP pour les administrateurs réseau. Si le serveur DHCP est disponible sur votre réseau, vous n'avez pas besoin d'entrer les informations relatives à TCP/IP, masque de sous-réseau, passerelle et DNS. Ces informations seront affectées automatiquement à l'imprimante. Adresse IP : Une adresse IP (protocole Internet) identifie de manière unique une connexion hôte à un réseau IP. L'administrateur système ou l'administrateur réseau attribue l'adresse IP. L'adresse IP se compose de deux parties, l'une identifiant le réseau et l'autre identifiant le nœud auquel vous êtes connecté. 96 Mise à jour du microprogramme de l’imprimante (Disponible uniquement sur la page Web) Avant de mettre à jour le microprogramme de l’imprimante, vous devez d'abord le télécharger sa dernière version à partir de notre site Web www.avision.comsur votre ordinateur. Pour mettre à jour le microprogramme de l’imprimante : 1. Reportez-vous à la section précédente, Knowing the Product’s Default IP Address (Connaitre l'adresse IP par défaut de l’imprimante), pour obtenir l'adresse IP de l’imprimante à partir du serveur DHCP. 2. Ouvrez votre navigateur. 3. Entrez l'adresse IP de l’imprimante dans le champ URL de votre navigateur. Par exemple, 10.1.20.25. La page Web intégrée suivante sera affichée Ready 4. Sur la page Web de l’imprimante, choisissez [Properties] (Propriétés), puis [FW Update] (Mise à jour du microprogramme) situés sur le côté gauche. La page [FW Update] (Mise à jour du microprogramme) sera affichée. 5. Sélectionnez [Browse] (Parcourir) pour localiser le fichier du microprogramme sur votre ordinateur. 6. Sélectionnez [Update] (Mise à jour) pour lancer la mise à jour du microprogramme de l’imprimante. 97 6. Configuration du pilote d'imprimante Affichage de la boîte de dialogue Propriétés du pilote de l’imprimante (Windows) Pour fficher la boîte de dialogue Propriétés du pilote de l’imprimante, 1. Cliquez sur Start (Démarrer) dans la barre d’état système et choisissez Printers and Faxes (Imprimantes et télécopieurs). 2. Cliquez avec le bouton droit sur le nom de l’imprimante et choisissez Properties (Propriétés). 3. La boîte de dialogue Propriétés de l’imprimante apparaît. 98 4. Cliquez sur Printing Preferences (Préférences d’impression) pour afficher la boîte de dialogue Printing Preferences (Préférences d’impression) suivante. 99 Configuration des paramètres du pilote de l’imprimante La boîte de dialogue Préférences d’impression se compose des onglets Général, Papier, Mise en page, Filigrane, Recto-verso et Plus. Le contenu de chaque onglet est expliqué dans les sections suivantes. L'onglet Général L’onglet Général contient les paramètres d’Orientation, Copies, Effets, Densité, Économie de toner et Inversion. Orientation Choisir l’orientation. Choice: Portrait, Landscape (Choix : Portrait, paysage) ABC Portrait(Portrait) ABC Paysage (Landscape) 100 Copies Choisir le nombre d'exemplaires à imprimer. Vous pouvez entrer jusqu’à 999. Collate (Collationner) : Cliquez pour imprimer votre document dans un ordre de pages donné, tel que 1/2/3, 1/2/3, 1/2/3. N to 1 Cliquez pour inverser l’ordre d’impression du document. Cela donne la dernière page du document imprimée en premier et vice versa. (N à 1 ): Effets Quality Mode (Mode Qualité) : Si les images d’un document ne s’impriment pas de façon nette, cliquez sur Quality Mode (Mode Qualité) pour améliorer sa qualité. Density (Densité) : Cliquez pour avoir une impression de document claire ou foncée. Niveau de densité (1 ~ 7). Par défaut : 3 Toner Save (Économie de toner): Permet d'imprimer un document en mode économie de toner. Invert (Inversion): Inversion fait en sorte que la couleur chaque pixel de l'image soit inversé à sa couleur complémentaire. Par exemple : du texte noir sur fond blanc devient un texte blanc sur fond noir. 101 L’onglet Papier L’onglet Papier contient des paramètres sur la Taille d’origine, Bac et type de support. Papier Original Size (Taille d'origine) : Choisir la taille du papier chargé dans le bac désigné. Tray (Bac) : Choisissez le bac à partir duquel le papier sera alimenté. Choice: A4, A5, A6, B5, B6, Legal, Letter, User Define Choice: Auto, Manual Tray, Main Tray (Choix : Auto, bac manuel, bac principal) Auto signifie automatiquement sélectionner le bac à papier disponible (priorité: 1: bac manuel, 2: bac principal). Media Type (Type de support) : Choisir le type de support à utiliser pour l'impression. Choix : Papier ordinaire, Papier fin, Papier épais, Papier laser, * Carte postale, * Obligation, * Enveloppe (*: Disponible uniquement avec le bac manuel pour une impression recto) 102 L’onglet Mise en page L’onglet Mise en page contient les paramètres N-up et Taille du papier de sortie. N-up N-up (N-up): Choisir le nombre de pages à imprimer sur une seule feuille de papier. Choice: Off, 2up(2-in-1), 4-up(4-in-1), 9-up(9-in-1), 16-up(16-in-1) (Choix : Désactivé, 2-up (2-en-1), 4-up (4-en-1), 9-up (9-en-1), 16-up (16-en-1)) 103 Border (Bordure) : Choisir d’ajouter une bordure autour de chaque page lors de l’impression de plus d’une page sur une seule feuille de papier. Choice: None, Border Line, Dashed Line (Choix : Aucun, Ligne continue, Ligne en pointillé) N-up Style (Style N-up ): Choisir un style lors de l’impression de documents multipages sur une seule feuille. Choice: Right, then Down/Down, then Right/Left, then Down/Down, then Left (Choix : Droite, puis Bas/Bas, puis Droite/Gauche, puis Bas/Bas, puis Gauche) Droite, puis Bas Bas, puis Droite 104 Bas, puis Gauche Gauche, puis Bas Taille du papier de sortie User Define Scale (Taille définie par l'utilisateur) Vous pouvez réduire ou agrandir l'image imprimée à l’aide de la barre de curseur. Scaling rate: 25%~400% (Facteur d’échelle : 25%~400%) Fit to Paper (Ajuster au papier) Imprimer une page entière, y compris les quatre marges. Center Imprimer l’image au centre du papier. (Centre) 105 L’onglet Filigrane L’onglet Filigrane permet d’ajouter à un document du texte ou des images (tels que CONFIDENTIEL, IMPORTANT, PROJET, etc.). First Page only (Première page seulement) Text (Texte) Image (Image) À sélectionner pour imprimer le filigrane uniquement sur la première page. Si la case n’est pas cochée le filigrane sera imprimé sur toutes les pages. Cliquer sur New/Add (Nouveau/Ajouter) pour ajouter un nouveau filigrane texte. Cliquez sur le bouton Edit (Modifier) pour modifier le texte ; cliquez sur Remove (Supprimer) pour le supprimer. Cliquer sur New/Add pour ajouter un filigrane image. Cliquez sur le bouton Edit (Modifier) pour modifier le texte ; cliquez sur Remove (Supprimer) pour le supprimer. L’image peut être au format BMP, TIFF ou JPEG. 106 Ajout d’un filigrane texte Pour ajouter un filigrane texte, 1. Choisir Text (Texte), puis cliquer sur le bouton Add/New (Ajouter/Nouveau). La boîte de dialogue Filigrane suivante apparaît. Name (Nom) Pour nommer le filigrane texte. Ce nom sera affiché dans la liste de filigranes texte. String (Chaîne de caractères) Entrer le texte du filigrane, tel que confidentiel, important etc. Typeface (Type de police) Pour choisir le type de police du filigrane texte. style (Style) Pour choisir le style du filigrane texte. Choice: Regular, Bold, Italic, Bold Italic. (Choix : Normal, Gras, Italique, Gras italique.) Position (Position) Pour choisir la position du filigrane texte. Choice: Center, Tile.( Choix : Centre, mosaïque.) 107 Angle(Angle) Spécifier l’angle du filigrane texte de 0° à 360° Taille (Size) Spécifier la taille du filigrane texte de 1 à 288. Shading (Trame de fond) Spécifier une densité relative pour le filigrane texte. 2. Choice: Lightest, Light, Medium, Dark, Darkest. (Choix : Le plus clair, Clair, Moyen, Foncé, Le plus foncé.) Cliquer sur le bouton OK (OK)pour enregistrer les paramètres. Si le nouveau filigrane texte est créé avec succès, le nom du filigrane sera affiché dans la liste de textes. Modification d’un filigrane texte Pour modifier un filigrane texte, 1. Choisir le nom du filigrane à modifier dans la liste de textes. 2. Cliquer sur le bouton Edit (Modifier). La boîte de dialogue Modification de Filigrane suivante apparaît. 3. Modifier les paramètres du filigrane texte sélectionné puis cliquer sur OK (OK)pour terminer. Suppression d’un filigrane texte Pour supprimer un filigrane texte, 1. Choisir le nom du filigrane à supprimer dans la liste de textes. 2. Cliquer sur le bouton Remove (Supprimer). Le filigrane texte sera supprimé. 108 Ajout d’un filigrane image Pour ajouter un filigrane image, 1. Choisir Image (Image), puis cliquer sur le bouton Add/New (Ajouter/Nouveau). La boîte de dialogue Filigrane suivante apparaît. Name (Nom) Pour nommer le filigrane image. Ce nom sera affiché dans la liste de filigranes image. File (Fichier) Cliquer sur le bouton Browse (Parcourir) pour localiser le filigrane image. Size (Taille) Specify the size of your watermark image. Choice: Actural Size, Fit to Page, Tile. (Spécifier la taille du filigrane image. Choix : Taille actuelle, Ajuster à la page, mosaïque.) Position(Position) Pour choisir la position du filigrane image. Choice: Top-Left, Top-Center, Top-Right, Center, Center-Left, Center-Right, Bottom-Center, Bottom-Right, Bottom-Left.(Choix : En haut à gauche, En haut au centre, En haut à droite, Centre, Centre gauche, Centre droite, En bas au centre, En bas à droite, En bas à gauche.) Shading (Trame de fond) Spécifier une densité relative pour le filigrane texte. 2. Choice: Lightest, Light, Medium, Dark, Darkest.(Choix : Le plus clair, Clair, Moyen, Foncé, Le plus foncé.) Cliquer sur le bouton OK (OK) pour enregistrer les paramètres. Si le nouveau filigrane image est créé avec succès, le nom du filigrane sera affiché dans la liste d'images. 109 Modification d’un filigrane image Pour modifier un filigrane image, 1. Choisir le nom du filigrane à modifier dans la liste d'images. 2. Cliquer sur le bouton Edit (Modifier). La boîte de dialogue Modification de Filigrane suivante apparaît. 3. Modifier les paramètres du filigrane image sélectionné puis cliquer sur OK (OK)pour terminer. Suppression d’un filigrane image Pour supprimer un filigrane image, 1. Choisir le nom du filigrane à supprimer dans la liste d'images. 2. Cliquer sur le bouton Remove (Supprimer). Le filigrane image sera supprimé. 110 L’onglet Recto-verso L’onglet Recto-verso permet d’imprimer un document sur les deux faces du papier. Flip Horizontal À sélectionner pour retourner le document recto verso (Retourner sur le bord gauche. horizontalement) Flip Vertical À sélectionner pour retourner le document recto verso (Retourner sur le bord inférieur. verticalement) Remarque : La fonction recto-verso ne peut être utilisée qu’avec du papier de A4, B5, ou lettre de poids 60 ~ 105 g/m2. 111 L’onglet Plus Dans l’onglet More (Plus), l’option Wait Timeout (Délai d’attente) sert à définir le temps que le (Périphérique multifonctio doit attendre pour que les données proviennent de l’ordinateur pendant un travail. Si le flux de données s’arrête pendant une durée supérieure au nombre de secondes spécifié, le travail est annulé. Délai d’expiration permis : 60 ~ 1800 secondes, valeurs par défaut : 300 secondes 112 Accès aux fonctions du pilote de l'imprimante (Mac OS) L'imprimante de la série AM30 d’Avision offre les fonctions d'impression suivantes. Vous pouvez modifier les paramètres d'impression suivants lorsque vous imprimez à partir de votre ordinateur. Choix des options de mise en page Ouvrez votre document, cliquez sur File (Fichier), puis sur Page(Page). Assurez-vous que l'imprimante XXXX (où XXXX est le nom de votre modèle) est sélectionnée dans le menu contextuel Printer (Imprimante). Vous pouvez modifier les paramètres : Copies (nombre de copies), Two-Sided (recto-verso), Paper Size (taille du papier) et Orientation (orientation). AM30 Series Printer Choix des options d'impression Pour plus d'options de mise en page, cliquez sur la flèche déroulante vers le bas ( à côté de options de l'imprimante. AM30 Series Printer 113 ) Pages de garde Vous pouvez définir les paramètres suivants de la page de garde : AM30 Series Printer Print Cover page (Imprimer une page garde) : Utilisez cette fonction pour ajouter une page de garde à votre document. Choice: None, Before Document, After document (Choix : Aucun, au début du document, à la fin du document) 114 Disposition AM30 Series Printer Pages per Sheet (Pages par feuille) : Choisir le nombre de pages à imprimer sur une seule feuille de papier. Choice: 1, 2 ,4, 6, 9, 16 (Choix : 1, 2 ,4, 6, 9, 16) Layout Direction (Orientation de la disposition) : Lorsque vous spécifiez le nombre de pages par feuille, vous pouvez également spécifier l'orientation de la disposition. Border (Bordure): Two-Sided (Recto-verso) Utilisez cette fonction pour ajouter une bordure. Choice: None, Single hairline, Single Thin Line, Double Hairline, Double Thin Line (Choix : Aucune, une ligne très fine, une ligne fine, double ligne très fine, double ligne fine ) Choice: Off, Long-Edge binding, Short-Edge binding (Choix : Désactivé, liaison du côté long, liaison du côté court) Lors d'impression avec l’option Two-Sided (recto-verso), vous pouvez choisir pour les copies une liaison du côté long ou du côté court. Avec Long-Edge binding (liaison du côté long) les feuilles imprimées puissent être tournées comme dans un livre. Avec Short-Edge binding (liaison du côté court) les feuilles imprimées peuvent être retournées comme dans un calendar (calendrier). 115 Liaison du côté long (Portrait) Liaison du côté court (Portrait) Liaison du côté long (Paysage) Liaison du côté court (Paysage) Remarque : La fonction recto-verso ne marche qu’avec des feuilles de format A4, B5, et lettre avec du papier de poids compris entre 60g/m2 et 105g/m2. Reverse Page Orientation (Orientation inversée de la page) : Flip Horizontally (Retourner horizontalement) : Sélectionnez Reverse Page Orientation (Orientation inversée de la page) pour inverser l’impression de haut en bas. À sélectionner pour que les feuilles imprimées puissent être tournées comme dans un book(livre). Alimentation du papier AM30 Series Printer All pages From (Toutes les pages à partir de ): Choisissez le bac à partir duquel le papier sera alimenté. Choice: Auto, Manual Tray, Main Tray (Choix : Auto, bac manuel, bac principal) Auto signifie sélection automatique du bac à papier qui correspond au format de papier du document à imprimer. 116 Gestion du papier AM30 Series Printer Collate pages (Collationner les pages ): Cette imprimante peut trier plusieurs travaux de copie. Par exemple, si vous imprimez deux copies d'un document de trois pages et que vous choisissez de ne pas les collationner, les pages seront imprimées dans cet ordre : 1, 1, 2, 2, 3, 3. Si vous choisissez de les collationner, les pages seront imprimées dans cet ordre : 1, 2, 3, 1, 2, 3. Pages to Print (Pages à imprimer) : Page Order (Ordre de pages) : Scale to fit paper size (Mise à l’échelle pour s'adapter au format du papier) : Sélection des pages à imprimer. Choice: Automatic, Normal, Reverse (Choix : Automatique, Normal, Inversé) Imprimer une page entière, y compris les quatre marges. 117 Fonctions de l'imprimante AM30 Series Printer Media Type (Type de support) Choisir le type de support à utiliser pour l'impression. Choice: Plain Paper, Thin Paper, Thick Paper, Laser Paper, *CardStock, *Bond, *Envelope (Choix : Papier ordinaire, Papier fin, Papier épais, Papier laser, * Carte-copie, * Obligation, * Enveloppe) *: Only available in the manual tray for one-side printing (* : Disponible uniquement avec le bac manuel pour une impression recto) Toner Save (Économie de toner) : Density Level (Light 1~7 Dark)(Niveau de densité (Clair 1 ~ 7 Foncé)) Invert Images (Inversion des images) : Permet d'imprimer un document en mode économie de toner. Cliquez pour avoir une impression de document claire ou foncée. Choice: 1~7. (Default: 3)(Choix : 1~7. (Par défaut : 3)) Inversion fait en sorte que la couleur chaque pixel de l'image soit inversé à sa couleur complémentaire. Par exemple : du texte noir sur fond blanc devient un texte blanc sur fond noir. Choice: *off/On (Choix : *Désactivé/Activé) 118 TextEdit AM30 Series Printer Print Header and Footer (Imprimer l’entête et le pied de page) : Rewarp contents to fit page (Ajuster le contenu à la page) : Utilisez cette fonction pour imprimer l'entête et le pied de page. Ajuste le contenu à la page. Prévisualiser AM30 Series Printer Auto Rotate (Rotation automatique) : Scale (Échelle) : Sélectionnez pour faire pivoter automatiquement l’image de manière à s'ajuster au papier. Agrandit ou réduit l’image. Choix : Imprimer toute l'image, remplir toute la feuille de papier 119 7. Impression de documents à partir d’un appareil portable En connectant un dongle USB externe (module Wi-Fi) au produit et en installant l’application Mopria™ sur un appareil portable Android, vous pouvez imprimer des e-mails et des documents en appuyant simplement Imprimer dans le menu de votre appareil portable. Préparation Préparez les éléments suivants pour connecter le produit à un réseau local sans fil : Un environnement dans lequel un réseau local sans fil est disponible Lorsque vous connectez le scanner à un réseau local sans fil, vous aurez besoin d’informations sur un point d’accès sans fil tel qu’un SSID (nom de réseau) et une clé de sécurité (mot de passe). Pour plus d’informations, contactez votre administrateur réseau ou consultez le manuel sur le point d’accès sans fil. Attention! Évitez les obstacles qui risquent de bloquer les ondes radio (ex. murs ou plaques métalliques) ou des appareils qui provoquent des interférences radio (ex. téléphones sans fil) à moins de 100 mm du produit ou à proximité de votre point d’accès sans fil. Service d'impression Mpria Le service d’impression Mopria (application) peut être téléchargé à partir de Google Play Store pour pouvoir imprimer à partir de tout téléphone ou tablette Android (version Android 4.4 ou versions ultérieures). Une fois l’application installée, il suffit de connecter votre appareil au même réseau que l’imprimante pour pouvoir imprimer. 120 Connexion d'un dongle USB Insérez le dongle USB fourni (module Wi-Fi) dans le port USB situé à l’arrière du produit, puis allumez le produit. USB port Connexion à un réseau sans fil via l’outil de configuration réseau Avant de commencer ! Assurez-vous que l’imprimante est connectée à votre ordinateur via un câble USB. Assurez-vous que l’adaptateur branché et que le produit a été allumé. Network Setup Tool (L’outil Configuration réseau) est une application qui permet de configurer les paramètres requis pour la connexion du produit via un réseau local sans fil. Network Setup Tool (L’outil de configuration réseau) permet de configurer les paramètres suivants d'un réseau sans fil ou filaire : Connexion du produit à un point d’accès sans fil Connexion de l'appareil à un réseau filaire Définir l’adresse IP du scanner 121 1. Lancez le programme en cliquant sur Start>All Programs>Avision AM30 Series MFP>Network Setup Tool (Démarrer> Tous les programmes> MFP Avision série AM30> Outil de configuration réseau). La fenêtre principale apparaît. AM30 Series Printer 2. Dans la page [General] (Général), sélectionnez [Wi-Fi (Station)] (Wi-Fi (Station)). 3. Cliquez sur l'onglet [Wi-Fi (Station)] (Wi-Fi (Station)) pour faire apparaître la page [Wi-Fi (Station)] (Wi-Fi (Station)). 4. Sélectionnez [DHCP(DHCP)] pour obtenir l'adresse IP directement à partir du serveur DHCP ou vous pouvez entrer votre adresse IP statique dans les champs [IP Address] (Adresse IP), [Subnet Mask] (Masque de sous-réseau) et [Gateway] (Passerelle) respectivement. 5. Cliquez sur [Connect to SSID] (Se connecter à SSID) et les réseaux sans fil actuellement connectés apparaissent. Sélectionnez le réseau sans fil auquel vous souhaitez vous connecter, puis entrez la clé de sécurité si nécessaire. 122 6. Cliquez sur [Connect] (Connecter) pour connecter le SSID (nom du réseau sans fil), puis mettez à jour les informations IP sur le produit. 7. Si la mise à jour est réussie, le message [Update Device Successfully] (Mise à jour du périphérique avec succès) s'affiche et l'outil de configuration du réseau sera automatiquement fermé. 123 Impression de fichiers à partir d’un appareil portable Android Assurez-vous que le service d’impression Mopria (Application d’impression) a été installé sur votre appareil portable Android. Mopria Print App ( L’application Mopria Print) peut être téléchargée gratuitement à partir d’une boutique d’applications telle que Google Play. 1. Sélection du même réseau sans fil que votre imprimante. Sur votre appareil portable, appuyez sur Settings>Wi-Fi (Paramètres> Wi-Fi) et choisissez le même nom de réseau (SSID) que celui de votre imprimante. 2. Activer le service d’impression Mopria. L’appareil portable recherche les imprimantes disponibles. Sur votre appareil portable, appuyez sur Settings>Printing>Mopria Print Service (Paramètres> Impression> Service d’impression Mopria) pour activer le service d’impression Mopria. L’appareil portable recherche toutes les imprimantes disponibles. 124 Sélectionnez votre imprimante. Sélectionnez [AM30 Series at AM30] (Série AM30 de AM30) dans la liste des imprimantes. 3. Ouvrir le fichier à imprimer. Ouvrez le fichier à imprimer. 4. Sélectionnez [Print] (Imprimer) dans le menu et sélectionnez votre imprimante. 125 5. Réglez les paramètres d’impression et imprimez. Si vous n’avez pas besoin de modifier les options d’impression, appuyez sur Print (Imprimer) pour envoyer le travail d’impression à l’imprimante. Pour modifier des options d’impression, allez à la section suivante. Modifier les paramètres d'impression Le service d’impression Mopria permet d’imprimer des pages Web, documents, e-mails, photos etc. à partir d’applications compatibles avec l’impression Android. Les paramètres d’impression peuvent varier selon l’application et l’imprimante sélectionnée. Les options d’impression suivantes peuvent apparaître : Nombre d'exemplaires à imprimer Appuyez sur [Copies] (Copies) pour entrer le nombre d'exemplaires à imprimer. Modification de la taille du papier Dans le menu des paramètres d’impression, appuyez sur [Paper size] (Taille du papier), puis sélectionnez l’option paper size (Taille du papier) : Lettre, A4 peuvent être proposées selon l’application et l’imprimante. 126 Changement de l’orientation Dans le menu des paramètres d’impression, appuyez sur [Orientation] (Orientation), puis sélectionnez l’option souhaitée. Portrait ou le paysage peuvent être proposées selon l’application et l’imprimante. Définition de la plage de pages Dans le menu des paramètres d’impression, pour imprimer plusieurs [Pages], appuyez sur (Pages), puis sélectionnez la plage de pages à imprimer. NOTE: Pages (REMARQUE : Pages) ne n’apparaît qu’avec certaines applications et types de fichiers, tels que les fichiers PDF. 127 Comment utiliser AirPrint depuis un iPhone un iPad 1. Allumez votre appareil mobile tel qu'un iPhone ou un iPad. 2. Appuyez sur 「Paramètres」 puis ouvrez Wi-Fi. Sélectionnez le même réseau que votre imprimante. 3. Ouvrez l'image ou le document que vous voulez imprimer. Appuyez sur l'icône Partager ( 4. ) puis sur l'icône Imprimer ( )。 Appuyez sur [Select Printer] (Sélectionner imprimante) et choisissez l'imprimante souhaitée. 5. Appuyez sur [Print] (Imprimer) pour lancer l'impression. 128 8. Utilisation du produit comme scanner Après avoir installé le pilote du scanner et connecté le câble USB à votre ordinateur, le produit peut être utilisé comme un scanner. Vous pouvez utiliser diverses fonctions de scannage pour modifier l’image scannée. Configuration système requise CPU : Intel® Core™ 2 Duo ou plus Mémoire : 32 bits : 1 Go 64 bits : 2 Go Lecteur optique : Lecteur DVD-ROM Port USB : Port USB 2.0 (compatible avec USB 3.0) Systèmes Microsoft Windows 10 (32-bit/64-bit), Windows 8.x (32-bit/64-bit), Windows 7 (32-bit/64-bit), Windows Vista (32-bit/64-bit), Windows XP(SP3), d'exploitation compatibles : Lancement d'une analyse à partir de l'outil de capture Avec cet outil, vous pouvez effectuer de simples scans et visualiser les images capturées. D’autre part, cela vous aide à terminer votre scan à une certaine rapidité. La procédure suivante décrit comment vérifier l’installation de votre scanner. Si l’installation n’est pas correcte, veuillez revoir la section précédente pour vérifier si le câblage et le pilote du scanner ont été installés correctement. Avant de commencer, assurez-vous que le scanner est activé. 1. Sélectionnez Démarrer>Programmes>Avision xxx Scanner>Avision Capture Tool (xxx : Modèle de Scanner). La boîte de dialogue Sélectionner le Modèle de Scanner apparaîtra. 2. Sélectionnez votre type de pilote et votre modèle de scanner et cliquez OK. boîte de dialogue suivante Avision Capture Tool apparaîtra. 129 La Ajuster Taille Page Réelle Scanner Enregistrer Configurer Format de Fichier Chemin de Fichier 3. Choisissez votre format de fichier dans la liste déroulante Format de Fichier. (Le format par défaut est JPEG, d’autres choix inclus TIFF, GIF, et BMP.) 4. Entrez le nom de dossier et nom de fichier dans la boîte Chemin de Fichier. (Le chemin par défaut est C :\Documents and Settings\User Name\My Documents\My Scan\Image.) REMARQUE: Si vous ne voulez pas enregistrer l’image scannée, désélectionner le bouton Enregistrer puisque Enregistrement Activé est sélectionné par défaut. Dans ce cas, la vue miniature sera désactivée. Ensuite, après avoir visualisé toutes les images scannées, seule la dernière restera à l’écran. 5. Cliquez le bouton Configurer ( ) ou choisissez Configurer dans le menu Fichier pour faire apparaître la boîte de dialogue Propriétés du Scanner. Boîte de sélection d’image 6. Dans la Boîte de Sélection d’Image, choisissez votre type d’image pour votre image scannée. (Le type par défaut est Avant N&B) Si vous avez un scanner duplex, choisissez Avant et Arrière pour scanner les deux côtés de votre document. 7. Cliquez OK pour quitter la boîte de dialogue Propriétés du Scanner. (Pour avoir plus de détails sur la boîte de dialogue Propriétés du Scanner, veuillez consulter le chapitre ultérieur, Utiliser la boîte de dialogue Propriétés du Scanner.) 8. Placez votre document face vers le bas sur la vitre ou face vers le haut dans le chargeur de document auto. 9. Dans la boîte de dialogue Validation du Scan, cliquez le bouton Scanner ( ) ou choisissez Scanner dans le menu Fichier. 130 10. Le document sera scanné et affiché dans l’écran Validation du Scan. Après que les images scannées aient été affichées, la vérification de l’installation de votre scanner est terminée. Vue Ajuster Page Vue Miniature 11. Vous pouvez voir l’image scannée à l’aide du bouton Ajuster Page ( Taille Réelle (100%) ( 12. ) ou ) dans la barre d’outils Affichage sur le côté droit. Cliquez Fermer la boîte ou Quitter dans le menu Fichier pour quitter Avision Capture Tool. Lancement d'une numérisation à partir d'un autre logiciel d'édition d'images Étapes à suivre 1. Lancez votre application d'édition d'image. 2. Ouvrez le menu File (Fichier) et choisissez Select Source (Sélectionner la source). Si la commande Select Source (Sélectionner une source) n'est pas disponible dans le menu File (Fichier), consultez le guide de l'utilisateur de votre application pour déterminer comment utiliser le lien TWAIN. Une boîte de dialogue contenant une liste de sources de scannage apparaît. 3. Sélectionnez le nom du modèle de votre produit. Vous ne sélectionnez la source qu’une seule fois, sauf si vous souhaitez changer de scanner. 4. Placez le document FACE DOWN (Face vers le bas) sur la vitre. 131 5. Ouvrez le menu File (Fichier) et choisissez Acquire (Acquérir). Une boîte de dialogue contenant des méthodes de scannage apparaît. 6. Sélectionnez la méthode de scannage à utiliser dans le menu déroulant Scan Method (Méthode de scannage). 7. Sélectionnez le mode à utiliser pour vos scannages dans le menu déroulant Image Type (Type d'image). 8. Sélectionnez une résolution de scannage dans le menu déroulant Resolution (Résolution). 9. Sélectionnez les paramètres de scannage (ex. Sharpen, Descreen, etc.) à utiliser. 10. Cliquez sur Preview (Aperçu) ou Scan (Scanner) pour prévisualiser ou scanner vos documents. 132 Aperçu rapide sur l'interface utilisateur 7 8 1 9 10 2 11 3 4 5 1. Scan Method (Méthode Choice (Choix) : À plat, Simple face/Multi-page, de scannage) Recto-verso/Multi-page 2. Image Type Choice (Choix) : Noir et blanc, gris 8 bits, couleur 24 bits (Type d'image) Choice (Choix) : 50, 72, 100, 144, 150, 200, 300, 600, 3. Resolution 1200 (ppp). (Résolution) 4. Régler le niveau de luminosité de -100 à +100. Brightness(Luminosité) : 5. Contrast (Contrast) : Régler le niveau de contraste de -100 à +100. 6. Further Tools (Outils supplémentaires) : Descreen, Améliorer la netteté, Réglage des couleurs, Niveau automatique, Paramètres avancés (de gauche à droite). 7. Invert (Inversion) Inverser les couleurs de l’image scannée. 8. Mirror Function (Fonction miroir) Miroiter l’image. 9. Preview Auto Area (Aperçu de la zone automatique) Redimensionner la zone scannée. 10. Paper Size (Taille du Sélectionner le format de papier parmi Carte «4x2,5», papier) Photo «5x3,5», Photo «3,5x5», Photo «4x6», Photo «6x4», A5, B5, A4, Lettre, Légal, le maximum du scanner. 11. Measuring Unit (Unité de mesure) Choice (Choix) : cm, pouce, pixel. 133 Utilisation des fonctions de base Choosing Scan Method (Choix de la méthode de scannage) Choice (Choix) : Flatbed (À plat) : Sélectionnez ce paramètre pour scanner une seule page à plat. *Simplex/Multi-Page, Duplex/Multi-Page (*Simple face/Multi-page, Recto-verso/Multi-page)—utilisez ce paramètre si vous utilisez le chargeur automatique de documents (CAD) pour scanner plusieurs documents. Sélection du type d'image approprié Black & White (Noir et blanc) Choisissez B&W si votre original contient uniquement du texte en noir et blanc, des esquisses au crayon ou à l'encre. 8-bit Gray (Gris 8 Les images en gris 8 bits contiennent des nuances de gris. bits) 24-bit Color Choisissez Couleur 24 bits pour scanner une image en couleur. (Couleur 24 bits) Black & White (Noir et blanc) Gray (Gris) 24- bit Color (Couleur 24 bits) Déterminer une résolution appropriée Une résolution appropriée reproduit une image claire avec des détails nets. La résolution est mesurée par des points par pouce (ppp). Régler la luminosité et le contraste 1. Brightness (Luminosité) Règle la clarté et la luminance d'une image. claire. Plus la valeur est élevée, plus l'image est 2. Contrast (Contraste) Règle les nuances les plus foncées et les plus claires de l'image. élevé, plus les différents niveaux de gris sont importants. 134 Plus le contraste est Agrandissement de l'image prévisualisée Agrandir l’image prévisualisée sur le maximum de la fenêtre d'aperçu. Note this function only enlarging your preview image. This does not enlarge your real image. (Cette fonction uniquement l’image de l'aperçu. Elle n'agrandit pas une image réelle.) Inversion et sélection d’image La commande Invert, inverse la luminosité et la couleur de l'image. Pour les images en couleur, chaque pixel sera changé en sa couleur complémentaire. Fonction miroir Pour inverser les côtés droite et gauche de l'image. Sélection automatique d'image Définit automatiquement l'image entière comme zone de scannage. (Vous pouvez redimensionner la zone en faisant glisser le curseur en diagonale.) Améliorer une image 1. Descreen (Descreen) Élimine le moirage * se trouvant couramment sur les imprimés. 2. Sharpen (Rendre plus net) Rendre l'image scannée plus nette. Avant Descreen Avant Rendre plus net Après Descreen Après Rendre plus net * Moire pattern (Moirage) : Un motif indésirable dans une impression couleur résultant d'un angle d'écran incorrect ou de la surimpression de demi-teintes. 135 Réglage de la couleur Permet de régler la qualité de la couleur de l'image afin qu'elle se rapproche de l'original. Cette fonction utilise les paramètres par défaut pour améliorer l'image. Normal Nuançage des couleurs Niveau automatique Règle automatiquement les zones en surbrillance et d'ombre de l'image scannée pour l’optimiser. Normal Après Niveau automatique Utilisation des fonctions avancées The Switch button (Le bouton Basculer) 1. Cliquez sur ce bouton pour afficher la barre de configuration avancée situé sur le côté droit. Les paramètres avancés incluent Surbrillance/Ombre, Teinte/Saturation/Luminance, Courbe, Balance des couleurs, Suppression de couleur. 2. Barre de configuration avancée 1 136 2 Réglage des niveaux de Surbrillance/Ombre La surbrillance désigne les points les plus clairs d’une image scannée tandis que l’ombre désigne les points les plus foncés. L’outil Surbrillance et Ombre permet d’étendre la plage de couleurs et de révéler plus de détails dans une image grise ou couleur. 1 3 2 4 1. Shadow (Ombre) : Les points le plus foncées d’une image. 2. Gamma(Gamma) : Les tons moyens de l’image. 3. Highlight (Surbrillance) : Les points le plus clairs d’une image. 4. Pointer (Pointeur): Utilisez le pointeur pour changer les valeurs. When the value of gamma changes, the image changes accordingly. (Lorsque la valeur du gamma change, l’image change en conséquence.) Valeur Gamma : 1,0 Valeur Gamma : 1,4 137 Valeur Gamma : 2,0 When the value of highlight and shadow change, the image changes accordingly.(Lorsque les valeurs de la surbrillance et de l'ombre changent, l’image change en conséquence.) Surbrillance : 255/Ombre : 0 (Normal) Surbrillance : 210/Ombre : 10 Surbrillance : 255/Ombre : 50 Surbrillance : 200/Ombre : 0 Réglage de la courbe de luminosité Règle les tons moyens de l’image sans modifier radicalement les zones les plus claires et les plus foncées. Lorsque la courbe est déplacée vers le haut ou vers le bas, l’image devient plus claire ou plus foncée. 138 Changement de Teinte /Saturation/Luminance de couleur Améliorez votre image en modifiant le niveau de Teinte /Saturation/Luminance. (1) (2) (3) (1). Hue(Teinte) Réglez la teinte en déplaçant le triangle vers la droite ou vers la gauche. (Le niveau d’intensité de la couleur change simultanément avec la variation de la teinte). (2). Saturation (Saturation) Déplacez le triangle vers la droite pour augmenter le niveau de saturation ou vers la gauche pour le diminuer. Le niveau de saturation décide si la couleur est pâle ou prononcée. (3). Lightness (Luminance) Augmente la luminance en déplaçant le triangle vers la droite ou vers la gauche pour la diminuer. Déplacez le pointeur de Saturation vers la droite pour rendre la couleur plus prononcée. 139 Utilisation de l’équilibre des couleurs L’équilibre des couleurs permet d’obtenir une qualité d’image optimale. Déplacez le pointeur vers le Rouge pour que l’image devienne d’une tonalité rougeâtre. Déplacez le pointeur vers le Vert pour que l’image devienne d’une tonalité verdâtre. 140 Suppression de couleur Cliquez sur le bouton pour ouvrir la boîte de dialogue ci-dessous. Cette boîte de dialogue permet de supprimer l’un des canaux couleur R (Rouge), G (Vert) ou B (Bleu). Cette fonction est particulièrement lors de conversion de texte à l’aide d’un logiciel OCR. Cette fonction ne marche qu’avec des images en noir et blanc et en gris. Ainsi, assurez-vous que l’image utilisée est en noir et blanc ou en gris lors de l’application de cette fonction. L’effet sur l’image après avoir supprimé le canal G. L’effet sur l’image après avoir supprimé le canal R. 141 Paramètres personnalisés Cliquez sur le bouton Custom Settings (Custom Settings) (Paramètres personnalisés) pour accéder à une boîte de dialogue où vous pouvez enregistrer vos paramètres de scannage et vos paramètres de configuration. Il y a deux onglets : Paramètres de scannage et paramètres de configuration. Paramètres de scannage L’onglet Scan Settings (Paramètres de scannage) permet d’enregistrer les paramètres de votre fonction de scannage dans un fichier, de charger un fichier existant ou de supprimer un fichier existant. Enregistrer un fichier de paramètres de scannage Entrez un nom pour vos paramètres dans la zone de texte File Name (Nom du fichier) et cliquez sur le bouton Save (Enregistrer). Vos paramètres seront enregistrés et le nom du fichier apparaît dans la zone de liste. Utiliser un fichier de paramètres de scannage Vous pouvez utiliser un fichier de paramètres existant. Cliquez avec le bouton droit sur le nom du fichier contenant les paramètres à utiliser et cliquez sur le bouton Load (Charger). Les paramètres contenus dans le fichier seront automatiquement spécifiés dans la boîte de dialogue des fonctions de scannage. Supprimer un fichier de paramètres de scannage Cliquez avec le bouton droit sur un nom de fichier et appuyez sur le bouton Delete (Supprimer) du clavier de l’ordinateur pour supprimer le fichier. Vous ne pouvez pas supprimer le fichier de paramètres de scannage par défaut default.av2. 142 Paramètres de configuration L’onglet Configuration Settings (Paramètres de configuration) permet de personnaliser les paramètres de configuration. Energy Saving Mode — (Mode économie d’énergie) : sélectionnez la case Enable (Activer) pour activer le mode économie d’énergie. Vous pouvez spécifier un délai dans la case Minutes(Minutes). Cliquez sur le bouton Apply (Appliquer) pour enregistrer les paramètres. Le paramètre par défaut est 15 minutes. Hint Setting — (Paramètre Conseils) : sélectionnez la case Show Hints (Afficher les conseils) pour afficher un menu contextuel lorsque votre curseur est placé sur un élément. 143 Utilisation d'autres outils 1 1. Measuring Unit (Unité de mesure) 2 3 4 Un rappel du système de mesure utilisé. Cliquez sur le bouton, pour changer l’unité de mesure. Choice: Inch, cm, Pixel (Choix : Pouce, cm, pixel.) 2. Paper Size (Taille du papier) Affiche les tailles fréquemment utilisées en scannage. Choice: Card 4x2.5 in., Photo 5x3 in., Photo 6x4 in., B5, A5, A4, Letter, and Scanner Maximum. (Choix : Carte 4x2,5 po, Photo 5x3 po, Photo 6x4 po, B5, A5, A4, Lettre et Maximum du scanner.) 3. Image Size Affiche la taille de l’image pour la zone scannée. (Taille de l'image) 4. Lock Image Fixe la largeur et hauteur de sortie. (Verrouiller l'image) 144 9. Utilisation de PC-Fax La fonction PC-Fax permet d’envoyer des fichiers à d’autres télécopieurs via votre ordinateur, lorsque ce dernier est connecté au produit qui comprend un modem fax facultatif et une ligne téléphonique configurée conformément à la section précédente Installing a telephone line (Installation d’une ligne téléphonique). Il suffit d’ouvrir votre fichier, de sélectionner 「Avision AM30XX Fax」 comme imprimante et d’entrer le numéro de fax du destinataire via la boîte de dialogue des propriétés du fax AM30XX. Et le fax sera envoyé ! Surtout, avant d’utiliser la fonction PC-Fax, assurez-vous d’avoir installé correctement le pilote d’imprimante du produit sur votre ordinateur. Envoi Envoi Envoi de fax via votre ordinateur 1. Ouvrez votre fichier. 2. Sélectionnez Print (Imprimer) dans le menu File 3. Sélectionnez AM30XX comme imprimante. 4. Cliquez sur Print (Imprimer). 5. Entrez votre numéro de fax lorsqu'une boîte de dialogue de numéro de fax apparaît et cliquez sur OK pour lancer l'envoi. 145 (Fichier). Accès aux propriétés de PC-Fax Cette boîte de dialogue Propriétés PC-Fax se compose de plusieurs fenêtres à onglets qui permettent de personnaliser vos paramètres de fax et de créer votre annuaire téléphonique. L'onglet Paramètres généraux L'onglet Paramètres généraux permet de choisir le format de papier de sortie, la résolution et le niveau de densité du fax. Item (Élément) Description (Description) Paper Size Choisissez le format de papier de sortie. (Taille du papier) Choice: *A4, B4, and A3. Density Assombrir ou éclaircir votre original si nécessaire. (Densité) Choice: 1, 2, 3, *4, 5, 6, 7 (Choix : 1, 2, 3, *4, 5, 6, 7 ) (Choix : *A4, B4 et A3.) 1 indique le niveau le plus faible et 7 le niveau le plus élevé. * Valeur par défaut 146 L'onglet Paramètres d'adresse L'onglet Paramètres d'adresse permet d'entrer le numéro de fax ou de sélectionner les numéros de fax souhaités à partir du carnet d'adresses actuel de votre système Windows. Fax number (Numéro de fax) : Entrez le numéro de fax du destinataire. Vous pouvez cliquer sur le bouton Option Settings (Paramètres des options) pour entrer plus d'informations, dont notamment l'entreprise, le département et le nom de votre destinataire. Les informations seront affichées dans la Liste des destinations. Add to Destination List (Ajouter à la Liste des destinations) : Cliquez pour ajouter à votre liste des destinations de fax. Jusqu'à 100 numéros de fax peuvent être entrés et servis. Remarque : La Liste des destinations ne peut pas être sauvegardée et utilisée comme annuaire téléphonique. Les numéros de fax ne sont enregistrés que temporairement à l’occasion de l’envoi du fax. 147 L'onglet Options d'envoi L'onglet Options d'envoi permet de définir d'autres options telles que fax différé ou message fax. FAX Delay Transmit (Envoi de fax différé) : Entrez une heure donnée en format 24 heures pour envoyer le fax différé. Cover Page (Pages de garde ): Choisissez Cover Page (Pages de garde), puis cliquez sur la boîte Message. La boîte de dialogue Message qui apparaît permet d'entrer le message. La page de garde qui comprend les informations de l'expéditeur et votre message sera envoyée et imprimée sur une feuille séparée. 148 L'onglet Informations sur l'expéditeur L'onglet Informations sur l'expéditeur permet d'entrer des informations sur l'expéditeur qui seront incluses dans la page de garde. Les informations sur l'expéditeur comprennent nom de la société, nom du département, nom du destinataire, numéro de téléphone et numéro de fax. 149 L'onglet Authentification Le produit permet à l'administrateur de définir les privilèges d'utilisation de la fonction fax via la page Web intégrée. Ainsi, une authentification est requise dans la boîte de dialogue des propriétés du fax du produit afin d'empêcher tout accès non autorisé. Cliquez sur l'onglet 「Authentication」 (Authentification), puis entrez le nom de compte et le mot de passe que l'administrateur a défini sur la page Web intégrée. Limitation du nom d'utilisateur : Longueur autorisée : 1 ~ 28 caractères ou symboles : symboles autorisés : 「.」, 「-」. 「_」, 「@」, 「;」, 「 」. Limitation du mot de passe : Longueur autorisée : 1 ~ 28 caractères ou symboles : pas de limitation sur les symboles. 150 10. Entretien du produit Nettoyage de la vitre Le produit a été conçu pour ne nécessiter aucun entretien. Cependant, il faut de temps en temps le nettoyer pour assurer une qualité et des performances optimales des images. Pour nettoyer la vitre, 1. Soulevez le couvercle de la vitre comme indiqué ci-dessous. 2. Trempez un chiffon doux avec de l'alcool isopropylique (95%). 3. Essuyez doucement la vitre et la feuille blanche située sous le couvercle pour enlever toute poussière ou particules de toner. 4. Refermez le couvercle de la vitre. Votre machine est prête à l’emploi. 1 2 1. Couvercle de la vitre 2. Vitre à plat 151 Nettoyage du chargeur automatique de documents (CAD) Parfois, l'ensemble coussin et rouleaux d'alimentation peut être souillé par de l'encre, des particules de toner ou de la poussière de papier. Dans ce cas, l’alimentation des documents ne se fait plus en douceur. Si cela se produit, suivez les procédures de nettoyage pour restaurer l’état initial de votre machine. 1. Humidifiez un chiffon propre sans peluche avec de l'alcool isopropylique (95%). 2. Ouvrez le couvercle avant du chargeur automatique de documents. Essuyez les rouleaux d'alimentation d'un côté à l'autre. Faites tourner les rouleaux vers l'avant avec votre doigt et répétez les opérations de nettoyage ci-dessus jusqu'à ce qu'ils deviennent propres. Veillez à ne pas accrocher ou endommager les ressorts de prise. 3. Essuyez la partie en caoutchouc du coussin de prise du chargeur automatique de documents. 4. Fermez le couvercle avant du chargeur automatique de documents. Votre machine est prête à l’emploi. Rouleau du charg eur automatique de documents Coussin du char geur automatiqu e de documents 152 Nettoyage du coussin de la cassette Si le coussin de la cassette est souillé avec de la poussière de papier ou des saletés, ou après 30 milles copies, l'alimentation du papier ne se fait plus en douceur ou un bruit se produit pendant l'alimentation. Suivez la procédure ci-dessous pour nettoyer le coussin de la cassette. Vous devez préparer : un coton-tige 1. Retirez tout le papier de la cassette. 2. Humidifiez un coton-tige avec de l'alcool isopropylique (95%). 3. Essuyez la partie en caoutchouc du coussin. Coussin Cassette Important : Séchez complètement le coussin souillé après l’avoir nettoyé. 153 Nettoyage de l'unité de tambour Si le tambour est taché de poudre de papier ou de saleté, l'impression peut apparaître défectueuse à intervalles réguliers. Suivez la procédure ci-dessous pour nettoyer le tambour. 1. Arrêtez l'appareil et débranchez la prise du secteur. 2. Ouvrez le capot avant en tirant les poignées des deux côtés comme illustré. 3. Soulevez la poignée du tambour et de la cartouche de toner et retirez doucement l'ensemble. 154 4. Retirez la cartouche de toner du tambour comme illustré. Tambour Unit Cartouche de toner 5. Nettoyez le tambour avec un chiffon propre et doux. Nettoyez cette zone. 155 Dépannage d'un bourrage de papier du chargeur automatique de documents En cas de bourrage de papier dans le chargeur automatique de documents, suivez les opérations ci-dessous pour résoudre ce problème : 1. Ouvrez vers la gauche le couvercle avant du chargeur automatique de documents. 2. Retirez doucement le papier du chargeur automatique de documents. 3. Refermez le capot avant du chargeur automatique de documents. Votre machine est prête à l’emploi. 156 Remplacement du coussin de prise Après le scannage d’environ 20.000 feuilles via le chargeur automatique de documents, le coussin peut être usé et vous risquez d'avoir des problèmes d'alimentation de documents. Dans ce cas, il est fortement recommandé de remplacer le coussin de prise par un nouveau. Pour commander le coussin, consultez votre revendeur le plus proche et suivez la procédure ci-dessous pour le remplacer. Procédure de démontage 1. Ouvrez le couvercle avant du chargeur automatique de documents. 1. Retirez le coussin du chargeur automatique de documents en poussant sur le verrou vers le haut. Procédure de montage 1. Ouvrez vers la gauche le couvercle avant du chargeur automatique de documents. 2. Retirez le coussin du chargeur automatique de documents de la boîte. 3. Placez-le dans les trous jusqu'à ce qu'il s'enclenche en place. 157 Remplacement de la cartouche de toner La cartouche de toner livrée avec le produit doit être remplacée après l’impression d’environ 3000 pages. Lorsque la cartouche de toner est presque épuisée, le message [Toner Low] (Toner épuisé) apparaît. Achetez et installez une nouvelle cartouche de toner avant de recevoir le message [Replace Toner] (Remplacer le toner). Remarque : Le tambour et la cartouche de toner sont deux pièces distinctes. Suivez les étapes ci-dessous pour remplacer la cartouche de toner : Retrait de la cartouche de toner 1. Arrêtez l'appareil et débranchez la prise du secteur. 2. Ouvrez le capot avant en tirant les poignées des deux côtés comme illustré. 3. Soulevez la poignée du tambour et de la cartouche de toner et retirez doucement l'ensemble. 158 4. Retirez la cartouche de toner du tambour comme illustré. Tambour Unit Cartouche de toner Installation de la cartouche de toner 1. Déballez la cartouche de toner neuve. 2. Retirez le couvercle de protection. 3. Remuez la cartouche de toner dans tous les sens une dizaine de fois pour distribuer uniformément le toner à l'intérieur de la cartouche. 159 4. Installez la cartouche de toner dans le tambour. Tambour Unit Cartouche de toner Avertissement ! Évitez d'inhaler le toner. Si de le toner se répand sur vos vêtements ou tout autre tissu, l’essuyez avec un chiffon sec. Lavez les composants à l'eau froide et laissez sécher à l'air. Pour éviter les problèmes de qualité d'impression, NE touchez PAS les rouleaux de la cartouche de toner. N'exposez pas la cartouche de toner pendant plusieurs minutes pour éviter de l’endommager. 5. Nettoyez le fil éliminateur d'effet de couronne de l'intérieur du tambour en faisant glisser doucement plusieurs fois la languette de gauche à droite et de droite à gauche. (Après l'utilisation de la cartouche de toner, du toner peut être déposé sur le fil éliminateur d'effet de couronne). Remarque : N’oubliez pas de remettre la languette dans sa position initiale (▲). La flèche sur la languette doit être alignée avec la flèche sur le tambour. Autrement, une bande verticale risque d’apparaître sur les pages imprimées. 160 6. Tenez la poignée de l'ensemble cartouche de toner et insérez ce dernier dans son emplacement d'origine. Appuyez sur la poignée pour la fixer fermement en place. Remarque : Ne jetez pas la cartouche de toner. Placez la cartouche de toner usée dans le sac en plastique fourni et le remettre au revendeur ou un représentant agréé. Ces derniers recyclent ou traitent les cartouches de toner collectées conformément à la réglementation en vigueur. 7. Refermez le capot avant. 161 Remplacement du tambour Le tambour livré avec le produit doit être remplacé après l’impression d’environ 12.000 pages. Lorsque le tambour est presque usé, le message [Drum Low] (Tambour épuisé) apparaît. Achetez une nouvelle cartouche de toner et la garder à portée de main avant de recevoir le message [Replace Drum] (Remplacer le tambour). Suivez les étapes ci-dessous pour remplacer la cartouche de toner : Retrait de l'ensemble tambour et cartouche de toner 4. Arrêtez l'appareil et débranchez la prise du secteur. 5. Ouvrez le capot avant en tirant les poignées des deux côtés comme illustré. 3. Soulevez la poignée de la cartouche de toner et retirez doucement la cartouche de toner. 162 4. Retirez la cartouche de toner du tambour comme illustré. Tambour Unit Cartouche de toner Installation du tambour 1. Installez la cartouche de toner dans le nouveau tambour. 2. Tenez la poignée de l'ensemble cartouche de toner et insérez ce dernier dans son emplacement d'origine. Appuyez sur la poignée pour la fixer fermement en place. 163 3. Refermez le capot avant. 164 11. Dépannage Surveillance de l'état de fonctionnement votre imprimante à l'aide du moniteur d'état Printer Le moniteur d'état Printer permet de surveiller l'état de fonctionnement de votre imprimante, de donner des informations sur les consommables et de vous avertir lorsque des erreurs d'imprimante se produisent. Le moniteur d'état Printer est lancé lorsque l'imprimante est connectée directement à un ordinateur hôte via le port USB ou un port réseau. Le moniteur d'état Printer est installé en même temps que le pilote d'imprimante comme décrit dans la section précédente. Accès au moniteur d'état Printer Double-cliquez sur l'icône Printer Status Monitor (moniteur d'état Printer) dans la barre d'état système. La fenêtre d'état de l'imprimante suivante apparaît. Printer Status Monitor icon (Icône du moniteur d'état Printer) Printer Status Window (Fenêtre d'état de l'imprimante) 165 Obtenir des détails sur l'état de l'imprimante Vous pouvez surveiller l'état de l'imprimante et obtenir des informations sur les consommables à l'aide de la boîte de dialogue Moniteur d'état Avision. a g b h i c j d e f k a Port Name (Nom du port) Nom du port de l'imprimante spécifiée. b Progress Bar (Barre La barre de progression pour accéder aux d'avancement) dernières données de l'imprimante spécifiée. c Delete Errors( Suppression Supprimer tous les messages d'erreur. des erreurs) d Save Errors to CSV Enregistrer les messages d'erreur dans un fichier (Enregistrer les erreurs sur CSV. un CSV) e All Users’ Jobs (Tous les Cochez la case pour afficher les travaux de tous les travaux des utilisateurs) utilisateurs. f Job Box (Liste des Afficher tous les travaux de la file d'attente. travaux) g Enable (Activer) Cochez la case pour activer l'accès à l'état d'une imprimante spécifiée. h Printer Model (Modèle Affichage des modèles d'imprimante. d'imprimante) i Text Box (Boîte de texte) Affiche l'état actuel de l'imprimante. 166 j Consumables Cliquez pour afficher des informations sur le bac à papier (Consommables) et les consommables tels que Drum, Cartouche de toner. Drum Usage Remain The Consumables window (La fenêtre Consommables) k IP for the IP pour l'imprimante partagée Shared Printer Cliquez ici pour entrer l'adresse IP d'une imprimante (IP pour partagée pour obtenir l'état de l'imprimante. l'imprimante partagée) 167 Configuration des préférences de surveillance Pour ajuster des paramètres de surveillance spécifiques, cliquez sur l’onglet Configuration de la fenêtre Moniteur d'état Avision. Langue Affiche la langue de la fenêtre. Alerte d’état Heure de mise à jour Définir l’intervalle d’actualisation de l’état d’erreur de l’imprimante. Choix : 1, 5, 10 (minute), personnalisé (1 à 1400 minutes) Afficher dans une fenêtre contextuelle Cochez la case [Pop-up Window] (Fenêtre contextuelle) pour afficher automatiquement l’état d’erreur dans une fenêtre contextuelle de la barre d’état système. 168 Effacer un message d’avertissement ou d’erreur Si un problème se produit pendant le fonctionnement, un message d’avertissement ou d’erreur s’affiche sur l’écran LCD. En plus, le témoin d’erreur clignote ou reste allumé pour indiquer un avertissement ou un état d’erreur. Pour résoudre le problème, suivez les instructions à l’écran ou le tableau suivant pour avoir plus d’informations. (Ou scannez le code QR avec votre téléphone portable pour voir la vidéo.) Message d'avertissement Message Auto Temp. Adjustment (200004) Toner low (Toner épuisé)(200032). Drum near end (Drum presque épuisé) Description/Solution Réglage automatique de la température. S'il vous plaît, attendez. La température du four est trop élevée. Pour éviter d'affecter le toner, le travail d'impression sera suspendu pendant quelques minutes. Après le retour de la température à la normale, le message d'avertissement disparaîtra et le travail d'impression reprendra. Le toner restant est inférieur à 10%. La machine peut continuer à fonctionner, mais avec une qualité d’impression et de copie médiocre. Le drum restant est inférieur à 10%. Appelez un service qualifié pour commander et remplacer le EP. (200043). Toner empty (Toner Le toner est épuisé. Remplacez avec une cartouche de toner neuve. épuisé)(200031) No Drum (Pas de Installez drum et redémarrez le périphérique Drum) (200041) multifonction. La durée de vie de drum est atteinte. Appelez un service qualifié pour commander et remplacer le module drum. Drum life ends (Fin de durée de vie EP) (200042) 169 Messages d'erreur Messages et codes d'erreur Causes possibles ou solutions System error (Erreurs système) Redémarrez le périphérique multifonction. Si cette Code de service : 100111 erreur persiste, appelez un service qualifié pour obtenir Erreur du module de scannage (000113) (000113) Redémarrez le périphérique multifonction de l’aide. Une erreur inattendue des pièces du scanner s’est produite. Redémarrez le périphérique multifonction ou appelez un service qualifié pour remplacer les pièces défaillantes. ou appelez un service qualifié. Erreur du module d’impression. Redémarrez le périphérique multifonction ou appelez un service Une erreur inattendue des pièces de l’imprimante s’est produite. Redémarrez le périphérique multifonction ou appelez un service qualifié pour remplacer les pièces défaillantes. qualifié (205000, 205001). Veuillez nettoyer le fil corona et redémarrer le MFP ou appeler le service. (205101). Veuillez nettoyer le fil corona et redémarrer le MFP ou appeler le service. Redémarrez le périphérique multifonction ou appelez un service qualifié pour remplacer les pièces défaillantes. Erreur du module fax Le panneau de commande du fax n’est pas installé ou endommagé. Redémarrez le Redémarrez le périphérique multifonction ou appelez périphérique multifonction un service qualifié pour remplacer le panneau de ou appelez un service commande du fax. (300000). qualifié Erreur de moteur (000001). Appuyez sur la touche # pour effacer ou appelez un Lorsque le périphérique multifonction démarre, les moteurs du scanner et de l’imprimante ne tournent pas. Redémarrez le périphérique multifonction. service qualifié. 170 Erreur de lampe du La lampe CIS est endommagée ou non allumée. scanner (002007). Appelez un service qualifié pour remplacer l’unité CIS. Fermez le couvercle à plat et appuyez sur la touche # pour effacer ou appelez un service qualifié. Le ventilateur ne tourne pas (200090). Couvercle avant ouvert Appelez un service qualifié pour remplacer le ventilateur. Fermez la couverture avant. (200051). Couvercle arrière ouvert Fermez la couverture arrière. (200054). Erreur d’alimentation Ouvrez le couvercle avant pour enlever le papier et continue (200000). placez le papier dans le bac approprié. Erreur tête de fusion Redémarrez le périphérique multifonction. Si cette (201600, 201604 ~5, erreur persiste, appelez un service qualifié pour obtenir 201613, 201615 ~ de l’aide. 201618, 201621 ~ 201623) Mettre du papier dans le Le bac manuel ne contient pas de papier. bac manuel (200080). Vérifiez le bac 1 (200003). Mettre du papier dans le Erreur d'entraînement. Pas de papier, bourrage de papier ou échec d'entraînement dans le bac 1. Pas de papier dans le bac 1. bac 1 (200081). Conflit d'IP (500 000). Vérifiez la configuration de votre réseau. Vérifiez les paramètres réseau. Câble réseau débranché Connectez le câble réseau. (500001). Branchez le câble. DHCP ne répond pas Vérifiez les paramètres réseau. (500002). Vérifiez les paramètres réseau. Disque flash USB Insérez le disque flash USB dans le port USB. introuvable. 171 Échec de connexion du Vérifiez la connexion du lecteur flash USB. disque flash USB. Interruption du travail. Périphérique multifonction Le périphérique multifonction est occupé par le travail non prêt. en cours. Attendez la fin du travail en cours. Réessayez ultérieurement. Interruption du travail La mémoire n’est pas suffisante pour traiter les images pour mémoire saturée. scannées. Mémoire saturée La mémoire n’est pas suffisante pour traiter les images Imprimer les images scannées. Appuyez sur (1) pour imprimer les premières scannées : 1 images qui n’ont pas provoqué le dépassement de Annuler le travail : 2 mémoire ou appuyez sur (2) pour annuler le travail. Échec de restauration des Restauration des paramètres par défaut. paramètres par défaut. Réessayez ultérieurement. Échec de calibrage du Réessayez en appuyant sur la touche Menu, puis scanner. choisissez Système> Gestion> Calibrage. Réessayez ultérieurement. Échec de remise à zéro Réessayez en appuyant sur la touche Menu, puis des compteurs. choisissez Système> Gestion> Remise à zéro des Réessayez compteurs. ultérieurement. Échec du configuration. Échec de configuration des options du menu. Vérifiez Réessayez votre configuration. ultérieurement. La page entière ne prend La fonction page entière ne prend pas en charge N en 1 pas en charge N en 1 (2 en 1 ou 4 en 1). Le zoom personnalisé ne La fonction zoom personnalisé ne prend pas en charge prend pas en charge N en N en 1 (2 en 1 ou 4 en 1). 1 172 Paper Jam (Bourrage de papier) Bourrage de papier du chargeur automatique de documents (002013). 1. Ouvrez le couvercle du chargeur automatique de documents et enlevez le papier coincé. 2. Fermez le couvercle du chargeur automatique de documents. Bourrage de papier (200301). Vérifiez le bac manuel. Bourrage de papier (200302). Ouvrez le couvercle avant du bac 1 et enlevez le papier coincé. Bourrage de papier (200324). Ouvrez le couvercle avant du bac 1 et enlevez le papier coincé. Bourrage de papier (200325). Ouvrez le couvercle avant du bac 1, sortez le module drum et enlevez le papier coincé. Bourrage de papier (200326). Ouvrez le couvercle avant du bac 1, sortez le module drum et enlevez le papier coincé. Bourrage de papier (200327). Ouvrez le couvercle avant du bac 1, sortez le module drum et enlevez le papier coincé. Bourrage de papier (200328). Ouvrez le couvercle avant du bac 1, sortez le module drum et enlevez le papier coincé. Bourrage de papier (200329). Ouvrez le couvercle avant du bac 1, sortez le module drum et enlevez le papier coincé. Bourrage de papier (200330). Ouvrez les couvercles avant et arrière et enlevez le papier coincé. Bourrage de papier (200331). Ouvrez les couvercles avant et arrière et enlevez le papier coincé. Bourrage de papier (200332). Ouvrez les couvercles avant et arrière et enlevez le papier coincé. Bourrage de papier (200333). Ouvrez les couvercles avant et arrière et enlevez le papier coincé. Bourrage de papier (200334). Vérifiez le tiroir recto-verso, ouvrez les couvercles avant et arrière et enlevez le papier coincé. Bourrage de papier (200335). Vérifiez le tiroir recto-verso, ouvrez les couvercles avant et arrière et enlevez le papier coincé. 173 Locations of the Jammed Paper (Endroits susceptibles de bourrage de papier) Couvercle avant : Ouvrez le couvercle avant en tirant ses poignées des deux côtés, comme illustré. Couvercle arrière : Ouvrez le couvercle arrière en tirant sa poignée, comme illustré. Bac recto-verso : Sortez le bac recto-verso situé sous le couvercle arrière de l’unité principale. Bac manuel : Ouvrez le bac manuel en tirant la poignée. 174 Unité de fusion: La zone autour de l'unité de fusion est chaude. Pour éviter une blessure par brûlure, faites attention à ne pas toucher l'unité de fusion jusqu'à ce qu'elle refroidisse et suivez ces étapes pour enlever le papier coincé : 1. Ouvrez le Capot avant et le Capot arrière. 3. Tires le Bras de déverrouillage vers le bas des deux côtés. 2. Tirez le Chemin de l'unité de fusion vers le bas comme indiqué. 4. Enlevez lentement le papier coincé. 5. S'il est difficile de retirer le papier coincé, enlevez d'abord la cartouche d'impression. 6. Faites tourner la Roue de déverrouillage pour retirer lentement le papier coincé. 175 Sending to FTP/CIFS Errors (Envoi des erreurs à FTP/CIFS) Nom ou mot de passe Récupérez votre nom et mot de passe de connexion de la de connexion non page Web du produit. valide. Échec de connexion. Échec de connexion lors du scannage vers FTP/CIFS. Impossible de se Vérifiez l’environnement réseau ou réessayez connecter au ultérieurement. serveur. JPEG ne prend pas en Le format de fichier JPEG ne prend pas en charge les images charge le Noir et en noir et blanc. Blanc 176 Fax Errors (Erreurs du fax) Nombre maximal Le nombre de destinataires de fax dépassent le nombre dépassé. maximal autorisé (5). Pas de numéro de Aucun numéro de fax n’a été entré. fax. Ajoutez un numéro de fax. Erreur de communication du Échec de transmission/réception de fax. Réessayez ultérieurement. fax Ligne occupée. Veillez à raccrochez le téléphone avant de quitter la fonction de fax. E-Mail Errors (Erreurs d’e-mail) Dépassement de la Le nombre de destinataires d’e-mail dépassent le nombre limite autorisée. maximal autorisé (5). Pas de destinataire. Entrez des destinataires. Ajoutez les destinataires avant d’appuyer sur lancer. Pas d’adresse Ajoutez une adresse dans le champ [De], avant de lancer. d'expéditeur. Le nom de fichier Le nom de fichier de l’image scannée existe déjà. existe déjà. Changez le nom du fichier. Interruption du travail. JPEG ne prend pas en Le format de fichier JPEG ne prend pas en charge les images charge le Noir et en noir et blanc. Blanc Aucune entrée trouvée. Modifiez l'entrée de votre recherche. Erreur inconnue. Redémarrez le périphérique multifonction. Si cette erreur persiste, appelez un service qualifié pour obtenir de l’aide. 177 Messages et codes d'erreur Causes possibles ou solutions System error (Erreurs système) Erreur (Numéro). Redémarrez le périphérique multifonction. Si cette erreur persiste, appelez un service qualifié pour obtenir de l’aide. 300100 Printer API_NVRAM_RW_TEST_FAIL 300101 Printer API_NVRAM_WRITE_FAIL 300102 Printer API_NVRAM_READ_FAIL 300200 Erreur de flash de l’imprimante 300201 Printer FLASH_BLOCK_ERASE_FAILED 300202 Printer FLASH_CHIP_ERASE_FAILED 300203 Printer FLASH_PROGRAM_FAILED 201610 Erreur LPH de l’imprimante, échec de connexion du câble LPH. 201650 Erreur d’exécution de l’imprimante. 201651 Erreur du microprogramme. 201701 NVRAM Mo de l’imprimante : :erreur de lecture 201702 NVRAM Mo de l’imprimante : :erreur d'écriture 201703 NVRAM Mo de l’imprimante : :erreur de lecture lors de la comparaison 201704 NVRAM Mo de l’imprimante : :erreur de comparaison 201711 NVRAM Drum unit de l’imprimante :erreur de lecture 201712 NVRAM Drum unit de l’imprimante : :erreur d'écriture 201713 NVRAM Drum unit de l’imprimante :erreur de lecture 201714 NVRAM Drum unit de l’imprimante : :erreur de comparaison 201721 NVRAM toner de l’imprimante :erreur de lecture 201722 NVRAM toner de l’imprimante :erreur d'écriture 201723 NVRAM toner de l’imprimante : :erreur de lecture lors de la comparaison 201724 NVRAM toner de l’imprimante :erreur de la comparaison 201730 L’imprimante utilise une adresse NVRAM incorrecte. 302651 Network_INIT_FAIL , échec l’initialisation du réseau. 178 Dépannage de problèmes liés à l’image Problem (Problème) Image Example (Exemple d'image) Paper curls Solution (Solution) 1. Utilisez du papier de poids standard : Si vous utilisez du papier fin, essayez d’utiliser du papier de poids standard (80 g/m2). 2. Utilisez du papier avec moins d’humidité : Chargez le papier dans le bac immédiatement après son retrait de l’emballage. Remettez le papier restant dans son emballage d’origine pour éviter qu’il n’absorbe de l’humidité. 1. Assurez-vous que la cartouche de toner est bien installée. 2. Assurez-vous que le réglage de l’économie de toner est désactivé dans le pilote d’imprimante. 3. Essayez d’utiliser un autre type de papier. 4. Il se peut que la cartouche de toner soit presque vide. Remplacez la cartouche de toner. 1. Assurez-vous que la cartouche de toner est bien installée. 2. Il se peut que le niveau de toner soit bas. Remplacez la cartouche de toner. 3. Il se peut que le papier ne réponde pas aux spécifications de l'imprimante (par exemple, le papier est trop humide ou trop rugueux). (Papier froissé) Light print(entire page) (Impression claire (page entière)) Light print(partial page)(Impression claire (page partielle)) Vertical white lines (Lignes blanches verticales) Appelez un service qualifié pour obtenir de l’aide. 179 Vertical black lines (Lignes noires verticales) Nettoyez le chargeur EP conformément à la procédure décrite dans ce manuel.(p.158) Dépannage de problèmes liés à l’image Problem (Problème) Image Example (Exemple d'image) Dirty background(partial page) Solution (Solution) Vérifiez s’il y a une fuite de toner de la cartouche de toner. Si c'est le cas, remplacez la cartouche toner (Fond de page foncé (page partielle)) Dirty background(entire page) (Fond de page sale (page entière)) 1. Il se peut que le papier ne réponde pas aux spécifications de l'imprimante (par exemple, le papier est trop fin). 2. Vérifiez s’il y a suffisamment de toner dans la cartouche de toner. Si c'est le cas, remplacez la cartouche toner 3. Appelez un service qualifié pour obtenir de l’aide. Print blank page (Impression de page vide) Vérifiez s’il y a suffisamment de toner dans la cartouche de toner. Si c'est le cas, remplacez la cartouche toner Si cette erreur se reproduit, appelez un service qualifié pour obtenir de l’aide. 180 Defective image of regular interval (Image défectueuse à intervalle régulier) 1. Nettoyez le tambour avec un chiffon propre et doux.(p.153) 2. Appelez un service qualifié pour obtenir de l’aide. 1. Si votre papier a une texture plus rugueuse d'un côté, essayez d'imprimer sur le côté le plus lisse. Loose toner 2. Il se peut que le papier ne réponde pas aux spécifications de l'imprimante (par exemple, la surface du papier n'est pas lisse ou le papier est trop épais). (Perte de toner) 3. Type de support incompatible. Choisissez le type de support approprié pour votre papier. Assistance technique Si le problème persiste après avoir essayé la solution ci-dessus, n’hésitez pas à contacter notre support technique. Contactez-nous SVP à: Autre Avision Inc. No.20, Creation Road, Science-Based Industrial Park, Hsinchu, Taiwan, R.O.C. Téléphone: +886 (3) 578-2388 Fac-similé: +886 (3) 577-7017 Courrier électronique: [email protected] Web site: http://www.avision.com EU et Canada Avision Labs, Inc. 6815 Mowry Ave., Newark CA 94560, USA Téléphone: +1 (510) 739-2369 Fac-similé: +1 (510) 739-6060 Courrier électronique: [email protected] Web site: http://www.avision.com 181 La Chine Shanghai Technical Support Center 7A,No.1010,Kaixuan Road, Shanghai 200052 P.R.C. Téléphone: +86-21-62816680 Fac-similé: +86-21-62818856 Courrier électronique:[email protected] Web site: http://www.avision.com.cn Zone Europe Avision Europe GmbH Bischofstr. 101 D Allemagne Krefeld-47809 Téléphone: +49-2151-56981-40 Fac-similé: +49-2151-56981-42 Courrier électronique: [email protected] Web site: http://www.avision.de Espaço Brasil Avision Brasil Ltda. Avenida Jabaquara, 2958 – Cj. 75 – Mirandópolis São Paulo / SP Téléphone: +55 - 11 2737-2005 Courrier électronique: [email protected] Web site: http://www.avision.com.br 182 12. Caractéristiques Les spécifications sont susceptibles d'être modifiées sans préavis. Pour avoir des spécifications détaillées, rendez-vous sur notre site Web à http ://www.avision.com General (Généralités) Numéro de modèle AM30xyzzz(x=0~9,A~Z; réglementaire y=1 ou 2; zzz=A/D/espace, P/espace, F/espace) Type Périphérique multifonction Fonctions Copieur-Imprimante-Scanner-E-mail-Fax CPU 300MHz ARM11MP (intégré dans SOC) Mémoire Flash 16Mo RAM 128Mo DDR2 SDRAM (AM30XX/AM30XXA) 256Mo DDR2 SDRAM (AM30XXF/AM30XXAP) Dimensions (LxPxH) AM30XX AM30XXA/AM30XXAP/ AM30XXF Poids AM30XX AM30XXA/AM30XXAP/ AM30XXF Temps de chauffe 404 x 380 x 308 mm (15,8 x 14,9 x 12 in.) 404 x 380 x 367 mm (15,8 x 14,9 x 14,4 in.) 12 kg (26,4 lb.) 13 kg (28,6 lb.) <25 secondes Capacité papier maximale 250 (bac principal) (70 g/m2) 10 (bac manuel) (70 g/m2) 35 (ADF) (70 g/m2) Écran TFT 1,7 po. Connectivité USB 2.0 haute vitesse (périphérique/hôte) (compatible avec USB 3.0) 10/100 Base-Tx Ethernet RJ-11 (pour AM30XXF) Wi-Fi : 802.11 b/g/n (facultatif) 183 Environnement Température 10°C ~ 32°C d'exploitation 15% ~ 80% HR Humidité Environnement Température -40°C ~ 65°C de stockage 10% ~ 90% HR Humidité Consommation électrique 100~127Vac, 50/60Hz,12A Ou 220~240Vac, 50/60Hz, 6.5A Durée de vie de la cartouche de 3.000 impressions toner Durée de vie du tambour 12.000 impressions Durée de vie du produit 60.000 impressions Copy Functions (Fonctions de copie) Tailles de copie Légal, Lettre, A4, A5, B4 (ISO), B5 (ISO) Taille de scannage maximale Légal (216 x 356 mm (8,5 x 14 po) (chargeur automatique de documents) Résolution de copie 600 x 600 ppp Vitesse de copie 20 cpm (A4, N à N) 30 cpm (A4, 1 à N) Nombre de copies Jusqu'à 99, remise à 1 automatique Zoom 25 ~ 400% Temps de la première copie <14 secondes (FCOT) Copie N-plus 2 en1 / 4 en 1 / carte d’identité Mode de copie Texte/Photo/Mixte Print Function (Fonction d'impression) Procédé d'impression Laser mono Vitesse d'impression 30 ppm (A4), 32 ppm (Lettre) Taille d'impression maximale 216 x 356 mm (8 x 14 po.) Taille d'impression minimale 76,2 x 127 mm (3 x 5 po.) Résolution 600 x 600 ppp 184 PDL/Émulations GDI Première impression <11 secondes Effacement des 4,3 mm (haut, bas, gauche, droite) bords Mise à l'échelle 25 ~ 400% Impression Oui recto-verso Impression en Oui réseau Scan Function (Fonction de scannage) Type de scanner À plat/Chargeur automatique de documents/CIS, Couleur/NB Taille de scannage Légal (216 x 356 mm (8,5 x 14 po) (chargeur automatique de maximale documents) Résolution optique 1200 x 1200 ppp scannage Couleur - 24 bits (sortie)/48 bits (entrée) Gray - 8 bits (sortie)/16 bits (entrée) N/B - 1 bit Format de fichier Couleur/Gris - JPEG, MPDF, PDF, TIFF Profondeur de bit de N/B - PDF, MPDF, TIFF Destinations de Scannage vers e-mail, FTP/CIFS, clé flash USB (type de scannage partition FAT16/FAT32) Fax Function (optional)(Fonctions de fax (en option)) Qualité (Résolution) Jusqu'à 200 x 400 ppp Vitesse de fax 33,6 Kbps Système RTCP (Réseau Téléphonique Commuté Public) téléphonique PBX (autocommutateur privé) Zone de scannage 216 x 356 mm (8,5 x 14 po.) maximale Compatibilité ITU Super G3(ECM) Touche automatique 10 (Chacune est utilisée comme une seule touche ou groupe) Nombre de groupes Jusqu'à 10 groupes (jusqu'à 5 membres par groupe) Nombre de Jusqu'à 5 membres de fax diffusions Réception en Maximum env. 2.000 pages* mémoire * Selon le diagramme standard n° 1 de l'UIT-T (Secteur de la normalisation des télécommunications de l'UIT), mode standard JBIG. 185 Systèmes Windows XP, Windows 7, Windows 8, Windows 10 d'exploitation (PC-Fax) Interface USB, Réseau Tonalité/Impulsions *Tonalité/10 PPS/20 PPS Nombre de *1, 2, 3, 4, 5, 6, 7, 8, 9, 10 sonneries En-tête/pied de *Désactivé,*Activé page Luminosité Claire, *Normal, Foncé Volume SPKR Désactivé, *Activé Rapport de *Désactivé/Activé/Erreur transmission Nombre de *0, 1, 2 recompositions Intervalle de *1 min, 2 min, 3 min recompositions Réception *Désactivé, Activé Annuaire Touche automatique, Numérotation rapide, Numérotation de téléphonique groupe, Fax en bloc Fax spécial Touche directe SFAX, Gestion de la mémoire Manage. Touche directe SFAX : Transmission différée, Diffusion, Réception d'interrogation, Transmission sécurisée, Réception sécurisée, Fax couleur Gestion de la mémoire : Manage.: Liste des travaux de Transmission, Liste des travaux de Réception, Effacer des travaux 186 Wi-Fi Specifications: Model: GWF-7A05 Standard IEEE 802.11 b/g/n standards compliant Wireless LAN 1T1R Mode Frequency Range 2.412 ~ 2.483GHz ( subject to local regulations) Number of Selectable 802.11n: 20MHz/40MHz Channels 802.11b/g: 13 channels 802.11n: up to 150Mbps Data Rate 802.11b: DSSS 11Mbps 802.11g: OFDM 54Mbps 802.11b: 18dBm +/-1dB Transmit Power(EIRP) 802.11g: 15dBm +/-1dB 802.11n: 14dBm +/-1dB 64/128-Bit WEP Key, WPA(TKIP with Security IEEE802.1x), WPA2(AES with 802.1x), AES 187 ">
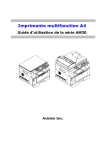
Lien public mis à jour
Le lien public vers votre chat a été mis à jour.
Caractéristiques clés
- Fonctions de copie avancées (copie de carte d'identité, économiseur de papier)
- Impression recto verso automatique
- Scannage vers e-mail, USB, FTP, CIFS
- Fonction fax (seulement pour AM30XXAF et AM30XXAFP)
- Gestion à distance via page Web intégrée (certains modèles)
- Chargeur automatique de documents (certains modèles)
Questions fréquemment posées
Ouvrez le capot avant, retirez le tambour, insérez la cartouche de toner dans le tambour, puis remettez l'ensemble en place.
Appuyez sur le bouton [Menu(Menu)], puis naviguez jusqu'à [Informations(Informations)] -> [Adresse IP(IP Address)].
Le bac d'alimentation principal prend en charge les formats A4, A5, A6, B5, B6, Letter, Legal et les formats personnalisés de 76,2 x 127 mm à 216 x 356 mm.