IRIS IRIScan Pro 3 Cloud Button Manager Manuel du propriétaire
PDF
Download
Document
IRIScan Pro 3 Cloud Button Manager Manuel de l'utilisateur Copyright IRIScanPro3Cloud-dgi-160713-02 Copyright© 2013 I.R.I.S. Tous droits réservés. Les informations contenues dans le présent document peuvent être modifiées sans préavis. Le logiciel décrit dans ce document est fourni sous un contrat de licence ou un contrat de non-divulgation. Le logiciel peut être utilisé ou copié uniquement conformément aux termes de ces contrats. Aucun extrait de cette publication ne peut être reproduit sous quelque forme ou par quelque moyen que ce soit sans l'autorisation préalable écrite d'I.R.I.S. Inc. Marque I.R.I.S. est la marque d'Image Recognition Integrated Services s.a. Adobe®, le logo Adobe, Adobe Scan Technology, et Adobe PDF Signature sont des marques déposées ou des marques de Adobe Systems Inc. La technologie OCR de Image Recognition Integrated Systems S.A. Copyright 1987–2013, I.R.I.S Tous droits réservés. Microsoft et Windows sont des marques déposées de Microsoft Corporation. Les autres noms de produits mentionnés dans ce document peuvent être les marques ou les marques déposées de leurs compagnies respectives. ii Table des matières 1. Installation du gestionnaire de boutons .. 5 2. Numériser à partir des boutons ............... 7 2.1. 2.2. 2.3. 3. Vérifier les configurations des boutons avant la numérisation .................................................. 7 Les paramètres des boutons par défaut ............ 10 Numériser d'une simple pression sur les boutons .................................................................. 11 2.3.1. Utilisez le panneau de boutons ............. 12 Utilisation du Gestionnaire de boutons sur votre Bureau .......................................... 14 3.1 Lancer le Gestionnaire de boutons ...................... 14 3.2 Vérifier les configurations de numérisation ........... 16 3.3 Numérisation depuis le panneau Bouton .............. 17 4. Configuration des boutons ..................... 18 4.1 4.2 4.3 4.4 4.5 4.6 4.7 Un coup d'œil sur la fenêtre propriétés des boutons .................................................................. 18 Choisir de nouveaux paramètres pour un bouton19 Choisir un format de fichier adéquat ................ 21 Ajouter une nouvelle application de destination . 22 Supprimer une application de destination actuelle .................................................................. 25 Créer une nouvelle configuration de numérisation .................................................................. 27 4.6.1 L'onglet Paramètres de numérisation ..... 27 4.6.2 L'onglet Abandon de couleur ................ 36 4.6.3 Onglet Réglage des couleurs ................ 39 Supprimer une configuration de numérisation actuelle ....................................................... 42 iii 4.8 Sélectionner Options pour un bouton ............... 43 4.9 Supprimer une page vide ............................... 46 4.10 Exécuter un Scan Continu du Chargeur de Documents .................................................. 47 4.11 Enregistrement et Chargement de Profils .......... 48 4.12 Résoudre un problème ................................... 50 Index ....................................................... 52 iv 1. Installation du gestionnaire de boutons Configuration requise Ordinateur Intel Pentium Pentium IV ou ultérieur Microsoft Windows XP, Windows Vista, Windows 7, Windows 8 Un port USB (universal serial bus) Au moins 1 GB d’espace disque libre Au moins 512 MB de mémoire système Un lecteur DVD-ROM Le gestionnaire de boutons vous offre une manière facile de numériser votre document et de relier ensuite l'image numérisée à l'application logicielle que vous avez choisie. Tout cela peut être fait d'une simple pression sur le bouton sur le scanner. L'installation du gestionnaire de boutons est facile. Veuillez suivre ces étapes 1. Insérez le DVD fourni dans votre lecteur de DVD-ROM. Le menu d'installation s'affiche automatiquement à l'écran. (Si le menu ne démarre pas automatiquement, exécutez setup.exe à partir du disque.) v 2. Cliquez sur « Readiris Corporate 14 » pour installer Readiris. 3. Cliquez sur « IRIScan Pro 3 Cloud Driver » pour installer le pilote du scanner. 4. Cliquez sur “Installer le Gestionnaire de boutons” pour installer le Gestionnaire de boutons. Une fenêtre de sélection de langues apparaît. 5. Choisissez la langue que vous voulez installer. L'assistant InstallShield apparaît pour vous guider tout au long du reste de l’installation. 6 6. Cliquez sur «Terminer» pour terminer l'installation. 2. Numériser à partir des boutons Pour simplifier la tâche de numérisation, le gestionnaire de boutons offre une manière rapide et facile de numériser d'une simple pression sur un bouton. Le fait d'appuyer simplement sur le bouton Scan (Numériser) sur le scanner, le document numérisé sera envoyé à l'application de destination que vous aurez désignée. Cependant, avant de numériser, il est recommandé de vérifier d'abord les configurations des boutons afin de garantir un format de fichier et une application de destination approprié(e). 2.1. Vérifier les configurations des boutons avant la numérisation 1. Après avoir installé le gestionnaire de boutons et le pilote du scanner sur votre ordinateur, le panneau de boutons 7 s'affichera dans la barre d'état de Windows dans le coin inférieur droit de l'écran de votre ordinateur. Ceci indique le modèle du scanner Les Icônes de Fonction L’Icône de Bouton Le Panneau de Bouton 2. Le panneau de boutons affiche les trois premiers boutons de numérisation. Cliquez avec le bouton droit de la souris sur le bouton (fonction) que vous désirez consulter. La fenêtre Propriétés des boutons apparaît. Cliquez pour sélectionner les options ou les paramètres Le numéro et le nom du bouton. Les paramètres de numérisation pour le bouton sélectionné. (dans ce cas le bouton #1). Le format de fichier de l'image numérisée. Les options varient en fonction du type de scanner. L'application de destination. (C'est l'application qui s'ouvre une fois que vous avez terminé de numériser) 8 Le paramètre par défaut indiqué en couleur en surbrillance. Si vous désirez changer le paramètre, utilisez cette fenêtre pour réinitialiser le paramètre pour le format du fichier, l'application de destination, ou d'autres paramètres de numérisation. Consultez “Configuration des boutons” dans la section suivante pour réinitialiser les paramètres. 3. Cliquez sur le bouton OK pour quitter la fenêtre. 9 2.2. Les paramètres des boutons par défaut Le scanner est livré avec les paramètres de boutons préconfigurés pour vos tâches de numérisation de base telles que numériser vers un dossier, numériser vers un email, et numériser vers l'application Paint. Le tableau suivant indique ces paramètres du constructeur. Vous pouvez changer ces paramètres. Numéro du bouton 1 Nom Application de destination Paramètres de numérisation prédéfinis Archive Dossier Monochrome@200 dpi, US Letter, BMP 2 E-mail Gris@200 dpi, US Letter, JPEG 3 Paint Microsoft Outlook Express Microsoft Paint 4 Scan to PDF Couleur@300 dpi, A4, PDF 5 Scan to Readiris Adobe Acrobat or Reader Readiris Couleur@100 dpi, US Letter, BMP Couleur @300 dpi, A4, JPG Attention : les documents PDF générés par le bouton de numérisation au format PDF sont des PDF images uniquement. Ils ne permettent pas d'apporter des modifications, ni de rechercher du texte. Conseil : pour créer des fichiers PDF indexés (qui peuvent également être hypercompressés), utilisez le logiciel Readiris 14 fourni avec le scanneur. 10 Numériser d'une simple pression sur les boutons 1. Ajuster le guide du papier pour la largeur du papier et chargez les documents avec leurs sommets dans le bac d'alimentation de documents automatique. 2. Vérifiez le numéro sur l'écran LED pour vérifier si vous sélectionnez les paramètres de numérisation et l'application de destination corrects. (Par exemple, si vous voulez numériser avec le bouton #3, qui ouvre Microsoft Paint et afficher l'image numérisée dans la fenêtre principale de Microsoft Paint, l'écran LED devrait afficher 3). 3. Appuyez sur le bouton Scan sur le scanner. 4. Quand la numérisation est terminée, Microsoft Paint sera lancé et l'image numérisée apparaîtra dans la fenêtre principale de Microsoft Paint comme ci-dessous. 11 2.3.1. Utilisez le panneau de boutons Double cliquez sur l'icône Bouton dans la barre d'état de Windows dans le coin inférieur droit de l'écran. Cela affichera le panneau de boutons. L'icône du bouton Numéro du bouton. Ce numéro correspond au numéro indiqué dans l'écran LCD sur le scanner. L'icône de fonction Cliquez sur les flèches pour parcourir les 9 boutons. A partir de ce panneau, vous pouvez vérifier la configuration de numérisation, démarrer une numérisation, et changer la configuration de numérisation. 1. Pour vérifier la configuration de numérisation, cliquez avec le bouton droit sur l'icône de fonction que vous désirez vérifier. Cela fera apparaître la fenêtre Propriétés des boutons affichant la configuration de numérisation prédéfinie. 12 2. Pour démarrer une numérisation, cliquez avec le bouton gauche sur l'icône de la fonction que vous désirez numériser. Le scanner commence à scanner et génère des documents numérisés vers l'application de destination que vous avez sélectionnée. 3. Pour changer la configuration de numérisation, cliquez avec le bouton droit sur l'icône de fonction que vous désirez vérifier. Cela affichera la fenêtre Propriétés des boutons qui vous permet de personnaliser la fonction Bouton et ses configurations. 4. Pour voir les détails des boutons, pressez le bouton Scan sur le scanner ou cliquez-gauche l’icône de fonction. La barre d’état du scan et les détails des boutons apparaissent. Vue détaillée 5. Pour parcourir les 9 boutons en cycle, cliquez sur la touche fléchée pour naviguer parmi les 9 boutons. 6. Pour fermer le panneau de boutons, cliquez sur le bouton fermer dans le panneau de boutons. 13 3. Utilisation du Gestionnaire de boutons sur votre Bureau Plutôt que d’appuyer sur le bouton de votre numériseur pour faire une simple copie, le Gestionnaire de boutons d’I.R.I.S. vous permet d’effectuer une numérisation d’une façon innovante et facile : d’un simple ‘clic’ depuis votre bureau. Le Gestionnaire de boutons d’I.R.I.S. vous permet de préprogrammer jusqu’à 9 paramètres de numérisation, comme la résolution, le format du fichier, ou le type de l’image. Il relie votre image numérisée à l’application logicielle de destination, en quelques secondes seulement. 3.1 Lancer le Gestionnaire de boutons Vous pouvez lancez le Gestionnaire de boutons comme suit: 1. Choisissez dans l’ordre : Démarrer>Tous les programmes>I.R.I.S. Button Manager>Button Manager 14 Ceci indique le modèle du numériseur Icône Fonction Icône Bouton Button Icon Panneau Bouton 15 3.2 Vérifier les configurations de numérisation Avant de numériser, il est recommandé de contrôler les configurations des boutons, de façon à s’assurer du format du fichier et de l’application de destination. 1. Le panneau Bouton affiche les trois premiers boutons de numérisation. Cliquez avec le bouton droit de la souris, sur le bouton (sur la fonction) que vous voulez contrôler. La fenêtre suivante, Propriétés du bouton, s’affiche. Cliquez ici pour sélectionner les options ou les réglages Numéro et nom du bouton Réglages de numérisation pour le bouton sélectionné Format du fichier de l’image numérisée Application de destination. (Il s’agit de l’application qui s’ouvre une fois la numérisation terminée.) Le réglage par défaut s’affiche en surbrillance. Si vous voulez modifier le réglage, utilisez cette fenêtre pour réinitialiser le réglage du format fichier, de l’application de destination ou de tout autre paramètre de numérisation. 2. Modifiez les paramètres de numérisation si nécessaire, et cliquez sur le bouton OK pour sauvegarder les modifications et quitter la fenêtre. 16 3.3 Numérisation depuis le panneau Bouton 1. 2. Cliquez avec le bouton gauche de la souris, sur le bouton voulu pour lancer la numérisation. Une fois la numérisation terminée, l’application logicielle désignée, par exemple Microsoft Paint, est automatiquement exécuté, et l’image numérisée apparaît dans la fenêtre principale de Microsoft Paint, comme illustré ci-dessous. 17 4. Configuration des boutons Le gestionnaire de boutons vous permet de changer les configurations actuelles des boutons, renommer l'application de destination, ou de changer votre application de destination. L'image numérisée est soit affichée dans la fenêtre principale de l'application de destination spécifique, soit servie comme pièce jointe de l'application. 4.1 Un coup d'œil sur la fenêtre propriétés des boutons La fenêtre Propriétés des boutons vous permet de choisir de nouveaux paramètres pour les boutons. La fenêtre Propriétés des boutons vous permet de sélectionner un format de fichier, une configuration de numérisation, une application de destination, et de changer d'autres paramètres de numérisation. Cliquez pour sélectionner les options ou les paramètres Le numéro et le nom du bouton. Les paramètres de numérisation pour le bouton sélectionné.. (dans ce cas le bouton #1). L'application de destination. (C'est l'application qui s'ouvre une fois que vous avez terminé de numériser) Le format de fichier de l'image numérisée. 18 4.2 Choisir de nouveaux paramètres pour un bouton Pour chacun des neuf boutons, vous pouvez choisir une nouvelle application de destination, une configuration de numérisation, et un format de fichier. Choisissez une configuration de numérisation pour l'image numérisée. Cliquez sur la flèche pour changer le numéro du bouton. Choisissez une application logicielle comme destination pour envoyer l'image numérisée. Sélectionnez un format de fichier pour l'image numérisée. Pour choisir de nouveaux paramètres pour un bouton, 1. Cliquez sur l'icône Bouton ( ) dans la barre d'état dans le coin inférieur droit de l'écran. 2. L'écran Bouton apparaît et affiche les trois premiers boutons de numérisation. Cliquez sur les flèches pour choisir le numéro du bouton désiré. 19 3. Cliquez avec le bouton droit de la souris sur le bouton pour faire apparaître la fenêtre Propriétés des boutons. 4. Dans la liste Choisir la destination, sélectionnez votre application logicielle préférée à laquelle relier l'image numérisée. Ou vous pouvez ajouter une nouvelle application en cliquant sur Ajouter/Supprimer pour ajouter une nouvelle application logicielle. 5. Dans la liste Choisir la configuration, sélectionnez une configuration de numérisation. Ou vous pouvez créer une nouvelle configuration de numérisation pour l'application logicielle spécifique en cliquant sur Ajouter pour faire apparaître la fenêtre Configuration de numérisation. 6. Dans l'option Choisir un format de fichier, sélectionnez le format de fichier adéquat pris en charge par l'application logicielle. 7. Cliquez sur OK pour enregistrer et laisser la fenêtre ou Cliquez sur Appliquer pour enregistrer et continuer à travailler avec d'autres fonctionnalités. 20 4.3 Choisir un format de fichier adéquat Le format de fichier que vous avez sélectionné détermine le format de fichier pour l'image numérisée de votre document. Pour sélectionner un format de fichier adéquat, Dans la fenêtre Propriétés des boutons, choisissez votre format de fichier idéal pour le numéro de bouton spécifique. Les choix comprennent BMP, JPEG, TIFF, GIF et PDF. BMP : BMP est le format d'image standard de Windows sous DOS et les ordinateurs compatibles Windows. Le format BMP prend en charge les modes, RVB, couleurs indéxées, niveau de gris, et couleur Bitmap. TIFF : TIFF (The Tagged-Image File Format) est un format d'image bitmap flexible pris en charge par pratiquement toutes les applications de dessin, édition d'image et mise en page. De plus, pratiquement tous les scanners de bureau peuvent produire des images TIFF. JPEG : La compression JPEG (Joint Photographic Experts Group) offre les meilleurs résultats avec des couleurs en tonalité continue et la plus petite taille de fichier. GIF : Graphics Interchange Format est un format d’image bitmap 8-bits-par-pixel utilisant une palette allant jusqu’à 256 couleurs. Les fichiers GIF sont appropriés pour des petites icônes et des images animées, mais ils manquent de plage de couleur pour être utilisés pour des photos de haute qualité telles que JPEG. PDF: PDF (Portable Document Format) es un formato de archivo muy 21 popular usado por Adobe Acrobat. Puede visualizar archivos PDF utilizando Acrobat Reader. 4.4 Ajouter une nouvelle application de destination Le gestionnaire de boutons vous permet d'ajouter vos propres applications logicielles comme destination pour votre image numérisée. Pour ajouter une nouvelle application de destination, 1. Dans la fenêtre Propriétés des boutons, cliquez sur Ajouter/Supprimer. La fenêtre Gestionnaire d'applications apparaît. 2. Choisissez Ajouter dans la fenêtre Gestionnaire d'applications pour faire apparaître la fenêtre Ajouter une nouvelle application. Dans la fenêtre Ajouter une nouvelle application, suivez ces étapes. 3. 22 Etape 1 : Entrez ou sélectionnez le chemin d'accès vers la nouvelle application. Etape 2 : Nom de l'application. Le nom s'affichera dans la zone Choisir une destination. Etape 3 : Sélectionnez au moins un format de fichier pris en charge par l'application et cliquez sur OK pour terminer. 4. La nouvelle application s'affichera alors dans la Liste de toutes les applications dans la fenêtre Gestionnaire d'application. 5. Choisissez la nouvelle application logicielle et cliquez sur Ajouter pour l'inclure dans la Liste d'application pour le bouton #. 23 Cliquez sur Ajouter pour inclure la nouvelle application au bouton spécifique. 6. Cliquez sur OK pour retourner à la fenêtre Propriétés des boutons. 7. Choisissez la nouvelle application comme votre application de destination dans la fenêtre Propriétés des boutons et cliquez sur OK ou Appliquer. Puis cette nouvelle application sera la nouvelle application de destination pour le numéro du bouton spécifique. 24 4.5 1. Supprimer une application de destination actuelle Dans la fenêtre Propriétés des boutons, choisissez le numéro de bouton que vous voulez éditer et choisissez ensuite Ajouter/Supprimer. Cliquez sur la touche fléchée pour sélectionner le numéro du bouton 2. La fenêtre Gestionnaire d'application apparaît. 3. Choisissez l'application de destination que vous voulez supprimer et cliquez sur Retirer pour déplacer l'application dans la Liste de toutes les applications. 4. Choisissez l'application de destination que vous voulez supprimer et cliquez sur Supprimer l'application. 5. Cliquez sur Confirmer pour supprimer l'application dans la fenêtre Confirmation. 25 Remarque : Si l'application est sélectionnée par d'autres boutons, vous devez déplacer l'application pour le bouton spécifique depuis la liste "Destinations pour le bouton" vers la liste "Toutes les destinations" pour retirer l'application. 26 4.6 Créer une nouvelle configuration de numérisation Dans la fenêtre Propriétés du bouton, cliquez sur Ajouter pour faire apparaître la fenêtre Propriétés de configuration de numérisation. La fenêtre Propriétés de configuration de numérisation est composée de l'onglet Paramètres de numérisation, l'onglet Abandon de couleur, et l'onglet Réglage de couleur pour améliorer l'image numérisée. 4.6.1 L'onglet Paramètres de numérisation La fenêtre Paramètres de numérisation est composée des paramètres suivants : Mode : Sélectionnez le mode d'image adéquat pour l'image numérisée. Choix : Monochrome, Gris, et Couleur. 27 Type d'image Description Couleur Choisissez la couleur si vous voulez numériser une image en couleur pour votre original en couleur. Gris Choisissez image Grise si votre original contient des ombres de gris. N et B Choisissez N et B si votre original contient seulement du texte, des dessins au crayon ou à l'encre.. N et B Gris Couleur 28 Luminosité Contraste Ajuste la luminosité ou l'obscurité d'une image. Plus la valeur est importante, plus l’image est lumineuse. Faites glisser le curseur à droite ou à gauche pour augmenter ou diminuer la luminosité. La plage s'étend de -100 à +100. Ajuste la plage entre les ombres plus sombres et les ombres plus claires dans l'image. Plus le contraste est élevé, plus le niveau de gris est différent. Faites glisser le curseur à droite ou à gauche pour augmenter ou diminuer le contraste. La plage s'étend de -100 à +100. Luminosité : -50 Luminosité : 0 (Normale) Luminosité : +50 Contraste : -50 Contraste : 0 (Normal) Contraste : +50 29 Résolution Un bon contrôle de la résolution donne un bon détail d'une image qui est numérisée. La résolution est mesurée en points par pouce (dpi). Normalement, plus le nombre de dpi est élevé, plus la résolution et la taille du fichier sont grandes. Sachez qu'une résolution plus importante prend plus de temps à numériser, et plus d'espace sur le disque pour la numérisation de l'image. Pour information, une image en couleur de taille A4 numérisée à 300 dpi en mode Couleurs vraies prend environ 25 Mo d'espace sur le disque dur. Une résolution plus élevée (signifie généralement plus de 600 dpi) est uniquement recommandée quand vous devez numériser une petite surface en mode Couleur vraie. Choisissez une valeur de résolution dans la liste déroulante. La valeur par défaut est 200 dpi. Les résolutions disponibles sont 75, 100, 150, 200, 300, 400 et 600. Ou vous pouvez choisir la valeur désirée en cliquant dans la case sur le côté droit de la liste déroulante et appuyez sur la touche fléchée pour sélectionner la valeur désirée et cliquez ensuite sur le bouton Ajouter pour l'inclure dans la liste déroulante. 30 Résolution: 75 dpi Résolution: 150 dpi Rognage: Le rognage vous permet de capturer une portion du document en cours de numérisation. Choix : Automatique, Fixé sur transport, Détection de fin de page (EOP). Options Description Automatique Automatique ajuste la fenêtre de rognage selon les différentes tailles de documents. Utilisez cette option pour le traitement par lots de documents de différentes tailles. Fixé sur transport Cette fonctionnalité vous permet de définir la surface ou la zone à numériser. Utilisez pour le traitement par lots de documents de même taille. Si vous sélectionnez cette option, vous pouvez utiliser les touches fléchées pour définir les valeurs de décalage x et y, la largeur et la longueur pour redéfinir votre zone numérisée. La fenêtre Afficher affichera le positionnement de l'image quand vous changez les valeurs. 31 Détection de fin de page Cette fonctionnalité vous permet de définir la surface ou la zone à numériser. Utiliser pour le traitement par lots de documents de même largeur mais de longueurs différentes. Si vous sélectionnez cette option, vous pouvez utiliser les touches fléchées pour définir les valeurs de décalage x et y, la largeur et la longueur pour redéfinir votre zone numérisée. La fenêtre Afficher affichera le positionnement de l'image quand vous changez les valeurs. Centre : Calcule automatiquement le décalage x pour alimentation centrée selon la taille du document sélectionnée. Recto-verso Cochez la case si vous devez numériser des documents recto-verso. Avant de commencer la numérisation, vérifiez que vous avez bien acheté un scanner recto-verso. Correction de désalignement Utilisez cette option pour redresser automatiquement un document. Remarque : Si l'angle de d'inclinaison est trop important, une partie de l'image risque d'être coupée. Zone de numérisation Choisissez la taille de papier désirée dans la liste déroulante. Ou vous pouvez sélectionner une taille de papier personnalisée en 32 cliquant sur la boîte Zone de numérisation et en cliquant ensuite sur Ajouter pour inclure dans le choix. Choix : Aucun, Lettre US – 8,5”x 11”, US Lega – 8,5” x 14”, ISO A4 – 21 x 29,7 cm, ISO A5 – 14,8 x 21 cm, ISO A6 – 10,5 x 14,8cm, ISO A7 – 7,4 x 10/5 cm, ISO B5 – 17,6 x 25 cm, ISO B6 – 12,5 x 17,6 cm, ISO B7 – 8,8 x 12,5 cm, JIS B5 – 18,2 x 25,7 cm, JIS B6 – 12,8 x 18,2 cm, JIS B7 – 9,1 x 12,8 cm, Scanner Maximum. Détection d'alimentation multiple Détection d'alimentation multiple vous permet de détecter les documents superposés qui passent par le bac d'alimentation de documents automatique. L'alimentation multiple est habituellement provoquée par des documents agrafés, de l'adhésif sur des documents, ou des documents chargés électrostatiquement. Remarque : La disponibilité de la fonction varie selon le type de scanner. Détection de longueur supplémentaire Détection de longueur supplémentaire vous permet de définir la longueur du document multi-alimenté. Cette valeur indique la longueur supplémentaire dépassant votre zone de numérisation. La fenêtre Affichage affichera la taille du document lorsque vous changez la valeur. Une valeur de 0 indique pas de détection de longueur supplémentaire. La Détection de longueur supplémentaire est utilisée au mieux lorsque vous numérisez des documents de même taille dans le bac d'alimentation de documents automatique. Détection Ultra Sonique La détection Ultra Sonique vous permet de configurer le chevauchement de documents par la détection de l’épaisseur du papier entre les documents. Il y a trois options disponibles si Alimentation multiple est détectée. 33 Arrêter le scan après chargement multiple Si ceci est sélectionné, le scanner arrêtera le chargeur et affichera le message d’avertissement suivant si le chargement multiple est détecté. Action: 1. Suivez la consigne du message d’avertissement en retirant les pages restantes du chargeur. 2. Cliquez sur OK pour fermer la fenêtre du message. 3. Scannez les pages restantes. Alarme sonore en cas de chargement multiple Si un fichier wav. est ajouté, le scanner émettra une alarme sonore si un chargement multiple est détecté sans afficher de message d’avertissement. Si “Arrêter le scan après chargement multiple” est sélectionné, le scanner stoppera le chargeur. Si “Arrêter le scan après chargement multiple” n’a pas été détecté, le scanner continuera de scanner votre document jusqu’à la fin. Action: 1. Si “Arrêter le scan après chargement multiple” a été sélectionné, suivez l’action décrite dans la section précédente Si “Arrêter le scan après chargement multiple” de la page précédente pour terminer votre travail. 2. Si “Arrêter le scan après chargement multiple” n’a pas été sélectionné, rescannez les pages en recommençant à partir du moment où le chargement multiple a été détecté. 34 Comment ajouter une alarme sonore : 1. Cliquez sur le bouton Parcourir sur le côté droit de l'icône du haut-parleur. La boîte de dialogue Ouvrir apparaît : 2. Choisissez votre fichier wave. 3. Cliquez sur le bouton Ouvrir. Le fichier wave est ajouté. Unités Définit le système de mesure principal. Pouces, millimètres, et Pixels sont disponibles. 35 4.6.2 L'onglet Abandon de couleur Dans la fenêtre Propriétés de configuration de numérisation, cliquez sur l'onglet Abandon de couleur pour faire apparaître la fenêtre Abandon de couleur. Si votre image contient du filigrane ou de l'arrière-plan rouge, choisissez le canal R (Rouge), alors tout filigrane ou arrière-plan rouge sera supprimé. Cette fonctionnalité est utilisée pour rendre votre texte plus net quand vous utilisez un logiciel de reconnaissance optique de caractère (OCR). 36 Remarquez que cette fonction prend seulement en charge les images en noir et blanc et en gris. De ce fait, prenez soin de choisir un type d'image en noir et blanc ou en gris quand vous appliquez cette fonction. Traitement avancé offre deux options permettant d'ajuster votre image numérisée afin d'obtenir un résultat optimal. Seuil du filtre Cette valeur est utilisée pour déterminer la couleur qui sera abandonnée. Une valeur plus faible abandonne plus de la couleur sélectionnée, alors qu'une valeur plus élevée laissera plus de la couleur sélectionnée. Niveau d'arrièreplan Le pixel plus élevé que la valeur de l'arrière-plan sera ajusté au point le plus clair. Ajustez la valeur à la fois pour le Seuil du filtre et pour le Niveau d'arrière-plan pour produire le résultat optimal. Exemple, le fait d'ajuster légèrement la valeur de l'arrière-plan rend votre texte plus clair. Original 37 Supprimer le bleu, Seuil : 20, Arrière-plan : 255 Supprimer le bleu, Seuil : 20, Niveau d'arrière-plan : 210 38 4.6.3 Onglet Réglage des couleurs Réglage des couleurs : Dans la fenêtre Propriétés de configuration de numérisation, cliquez sur Régler les couleurs pour faire apparaître la fenêtre Régler les couleurs. Régler la qualité de la couleur de l'image afin qu'elle se rapproche de l'original. Utiliser le profil ICC : Le format du profil ICC a été défini par le Consortium international de la couleur (ICC) comme standard indépendant des applications. Les profils ICC vous aident à reproduire des couleurs de façon précise parmi différentes plates-formes, et applications conformes ICC. 39 Utiliser le profil ICC Normale Gamma : Ajuste les demi-teintes de l'image sans trop modifier les zones les plus claires et les plus sombres. Quand la valeur de gamma change, l'image change en conséquence. Valeur gamma : 1.0 Valeur gamma : 1.4 Valeur gamma : 2.0 Claire et ombre : Surbrillance correspond au point le plus clair dans une image numérisée alors qu'ombre correspond au point le plus sombre. Le fait d'utiliser ensemble les outils Clair et Ombre vous permet d'étendre la gamme de couleurs et fait ressortir plus de détails dans une image monochrome ou en couleur. 40 Quand la valeur de clair et ombre change, l'image change en conséquence. Surbrillance : 255/Ombre : 0(Normal) Surbrillance : 200/Ombre : :0 41 Surbrillance : 210/Ombre : :10 Surbrillance : 255/Ombre : 50 4.7 1. Supprimer une configuration de numérisation actuelle Dans la fenêtre Propriétés des boutons, choisissez les configurations de numérisation que vous voulez supprimer. 2. Cliquez sur Supprimer. Une fenêtre de confirmation apparaît. Choisissez OK pour supprimer ou Annuler pour quitter. 42 4.8 Sélectionner Options pour un bouton Dans la fenêtre Propriétés des boutons, cliquez sur l'onglet Options pour sélectionner les options pour un bouton. Options de chemin d'accès et de dossier Chemin d'accès et nom du dossier Entrez le chemin d'accès ou cliquez sur Parcourir pour sélectionner le chemin pour votre image numérisée. Par défaut : C:\Users\YourUser\Documents\ Remarque: Pour éviter une possible suppression de vos dossiers systèmes, l’enregistrement des images scannées dans les dossiers de “Desktop”, “Program Files”, “Windows”, et “Documents and Settings” de votre disque système (disque C par exemple) sera bloqué par le Gestionnaire de Bouton. 43 Dossier Sélectionnez le nom du dossier pour stocker votre image numérisée. Le choix comprend Aucun, Nom de l'application, Format de fichiers, Date, Date + Heure. Pour une gestion effective, choisissez-en une pour grouper votre image numérisée. Par exemple, si vous choisissez Date + Heure, votre nom de dossier affichera 2012-10-31-13-56-41.Cela indique année-mois-date-durée-minute-seconde. Vous pouvez cliquer sur la boîte “Nettoyage du disque” pour visualiser et supprimer toutes les images numérisées. Options de nom de fichier Nom de fichier Choisissez pour créer votre nom de fichier indiquant un Numéro de série, Date, Heure, ou Date + Heure. Par exemple, si vous choisissez Date + Heure, votre nom de fichier affichera l'image 2012-10-31-13-56-41. Cela indique nom de fichier-année-mois-date-durée-minute-seconde. Options Multi-pages Sélectionnez TIF pour générer des documents multipage. Pas de séparation (un fichier) Choisissez cela si vous désirez créer uniquement un fichier pour votre document multi-pages. Séparer le document par une page vide. Choisissez cela si vous désirez séparer votre document multi-pages par une page vide. Reportez-vous aussi à “Suppression de page vide ” dans l'option Paramètres. 44 Séparer le document par "Code correctif". Choisissez cela si vous désirez séparer votre document par “Code correctif”. Séparer le document par numéro de page. Choisissez cela si vous désirez séparer le document par un nombre de pages spécifique. 45 4.9 Supprimer une page vide Dans l'onglet Paramètres dans la fenêtre Propriétés des boutons, cochez Seuil de suppression de page vide si vous voulez supprimer la page vide et déplacer le curseur sur la gauche ou la droite de votre seuil désiré. 46 4.10 Exécuter un Scan Continu du Chargeur de Documents Continuer de scanner le lot suivant du chargeur de documents: Cocher cette case si vous désirez exécuter un scan continu du chargeur automatique de documents. Si oui, après avoir terminé le scan du premier lot de documents, la boîte de dialogue suivante apparaîtra. Chargez vos documents dans le chargeur automatique de documents et cliquez “Continuer” pour scanner le lot suivant. 47 4.11 Enregistrement et Chargement de Profils Gestion de Bouton vous permet d’enregistrer votre profil (paramètres personnalisés) et charger le profil en quelques secondes. Pour enregistrer un profil, 1. 2. 3. Personnalisez vos paramètres. (Par exemple, changez votre résolution, format de fichier, application de destination, ou autres paramètres de scan.) A partir de l’onglet Configuration dans la fenêtre de Propriétés de Bouton, cliquez "Enregistrer Profils", une boîte de dialogue Enregistrer sous apparaît. Entrez le nom de fichier de votre profil puis cliquez sur "Enregistrer" pour enregistrer votre profil. (L’extension du nom de fichier par défaut, abp, est mis pour I.R.I.S. Button Profil. Cependant, vous pouvez créer votre propre extension de nom de fichier en choisissant Tous les fichiers (*.*) à partir de Enregistrer sous type, puis entrez votre nom de fichier et d’extension. 48 Pour charger un profil, 1. A partir de l’onglet Configuration dans la fenêtre de Propriétés de Bouton, cliquez sur “Charger Profils”, la boîte de dialogue Ouvrir apparaît. 2. Choisissez un profil que vous désirez charger. (Par exemple, xxx.abp) Cliquez sur “Ouvrir” pour charger le profil. Votre profil sélectionné apparaît à l’écran. 3. Paramètres du fabricant : Cliquez sur ce bouton et vos paramètres existants, chaque bouton sera effacé et rétabli aux paramètres du fabricant. Défauts: Cliquer ce bouton et les paramètres de l’onglet Options et Configuration reviendront aux valeurs par défauts. 49 4.12 Résoudre un problème Si vous rencontrez un message d'erreur et que vous ne pouvez pas résoudre le problème, vous pouvez envoyer un fichier txt de rapport à votre service clientèle le plus proche pour un dépannage rapide. Pour envoyer le fichier txt, suivez ces étapes. 1. Cliquez avec le bouton droit de la souris sur l'icône du bouton ( ) sur la partie droite inférieure de votre écran. Un écran contextuel apparaît. 2. Cliquez sur “A propos” pour faire apparaître la boîte de dialogue Informations. 50 3. Cliquez sur le bouton Rapport. Un fichier txt de rapport (C:\Button_Report.txt) sera généré et s'affichera à l'écran. Envoyez ce fichier au service clientèle le plus proche pour un dépannage rapide. Le bouton “Réinitialiser le compteur du tampon”」: Après avoir numérisé environ 50.000 pages (le nombre varie selon le type de scanner) à l'aide du bac d'alimentation de documents automatique (ADF), le tampon de l'ADF peut être usé et vous risquez de rencontrer des problèmes d'alimentation de documents. Dans ce cas, il est fortement recommandé de remplacer le tampon de l'ADF par un neuf. (Consultez le manuel de l'utilisateur pour la procédure de remplacement adéquate.) Pour commander le tampon ADF, consultez votre vendeur le plus proche. Après avoir remplacé le tampon de l'ADF, cliquez sur le bouton “Réinitialiser le compteur du tampon” pour réinitialiser le compteur du tampon. Le bouton “Réinitialiser le compteur de galet”」 : Après avoir numérisé environ 200000 pages (le nombre varie selon le type de scanner) à l'aide de l'ADF, le galet de l'ADF peut être usé et vous risquez de rencontrer des problèmes d'alimentation de documents. Dans ce cas, il est fortement recommandé de remplacer le galet de l'ADF par un neuf. (Remarquez que le remplacement du galet de l'ADF doit être effectué uniquement par un centre de réparation agréé. Aussi, veuillez renvoyer votre scanner pour faire remplacer le galet.) Après avoir remplacé le galet de l'ADF, cliquez sur le bouton “ Réinitialiser le compteur de galet ” pour réinitialiser le compteur du galet. 51 Index B O BMP, 17 Ombre, 36 C P Contraste, 25 profil ICC, 35 Propriétés de configuration de numérisation Paramètre de numérisation, Color Dropout, Réglage des couleurs, 23 D Détection d'alimentation multiple, 29 Détection Ultra Sonique, 29 F R fenêtre Propriétés des boutons, 4 Réglage des couleurs, 35 Réinitialiser le compteur de galet, 47 Réinitialiser le compteur du tampon, 47 Résolution, 26 J JPEG, 17 L S Luminosité, 25 Seuil de suppression de page vide, 42 Surbrillance, 36 M mode Monochrome, Gris, Couleur, 23 T TIFF, 17 N N et B, 24 52 ">
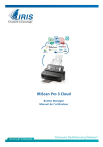
Public link updated
The public link to your chat has been updated.