Aluratek AWDMPF208F WiFi Digital Photo Frame Manuel utilisateur
Vous trouverez ci-dessous de brèves informations sur le cadre photo numérique WiFi. Connectez un disque dur externe USB, une clé USB ou une carte SD/SDHC afin d’accéder et de partager vos photos/vidéos/chansons préférées. Transférez et stockez également des fichiers rapidement et facilement dans la mémoire intégrée.
PDF
Télécharger
Document
Cadre photo numérique WiFi avec écran tactile ACL Manuel d’instruction aluratek.com Copyright © 2019 Aluratek, Inc. All Rights Reserved. Table des Matières 7” Caractéristiques du cadre ......................................................................................... 8” / 10” Caractéristiques du cadre ................................................................................. 15.6” / 17.3” Caractéristiques du cadre ......................................................................... 7” / 8” / 10” Gros plan des commandes du cadre............................................................. Contenu du colis ............................................................................................................ Commencer ................................................................................................................... Utilisation Configurer l’application Aluratek Smart Frame à Frame............................................ Activez la fonctionnalité courriel vers le cadre .......................................................... Lien vers Facebook..................................................................................................... Lien vers Twitter......................................................................................................... Transférez des images directement de votre ordinateur au cadre ............................ Fonction menu principal Menu principal............................................................................................................ Fonction album Paramètres de l’album .............................................................................................. Fonction système Les paramètres du système ..................................................................................... 04 06 08 10 11 11 12 21 22 25 27 29 30 32 Table des Matières Fonction alarme Comment régler l’alarme .......................................................................................... 34 Support technique.......................................................................................................... 35 Déclaration interférence radio et télévision.................................................................. 36 Garantie ........................................................................................................................ 37 7” Caractéristiques du cadre 1 7" écran tactile LCD 6 Boutons de menu 11 Serrure de sécurité 2 Cadre 7 directionnel du clavier 12 Stand Cadre 3 Port carte SD/SDHC 8 Bouton d'alimentation 4 Port adaptateur d’alimentation 9 Suspension murale 10 5 Port USB 2.0 Haut-parleurs A Connectez un disque dur externe USB, une clé USB ou une carte SD/SDHC afin d’accéder et de partager vos photos/vidéos/chansons préférées. B Transférez et stockez des fichiers rapidement et facilement dans la mémoire intégrée de 8Go du cadre. 4 9 10 1 B 3 A 11 12 2 4 5 6 7 8 5 8” / 10” Caractéristiques du cadre 1 8” / 10 " écran tactile LCD 6 Boutons de menu 11 Serrure de sécurité 2 Cadre 7 directionnel du clavier 12 Stand Cadre 3 Port carte SD/SDHC Port adaptateur d’alimentation Port USB 2.0 8 Bouton d'alimentation 9 Suspension murale 10 Haut-parleurs 4 5 A Connectez un disque dur externe USB, une clé USB ou une carte SD/SDHC afin d’accéder et de partager vos photos/vidéos/chansons préférées. B Transférez et stockez des fichiers rapidement et facilement dans la mémoire intégrée de 16 Go du cadre. 6 9 1 10 3 B A 11 12 2 4 5 6 7 8 7 15.6” / 17.3” Caractéristiques du cadre 1 15.6” / 17.3" écran tactile LCD 2 Cadre 3 Bouton d'alimentation 4 Suspension murale 5 Haut-parleurs A Connectez un disque dur externe USB, une clé USB ou une carte SD/SDHC afin d’accéder et de partager vos photos/vidéos/chansons préférées. B Transférez et stockez des fichiers rapidement et facilement dans la mémoire intégrée de 16 Go du cadre. 8 6 Port carte SD/SDHC 11 Security lock 7 12 Stand Cadre 13 Mur / montage VESA 9 Prise casque Port adaptateur d’alimentation Mini port USB 10 Port USB 2.0 8 4 3 5 2 1 6 B A 7 8 9 10 13 11 12 9 7” / 8” / 10” Gros plan des commandes du cadre 1- Marche/Arrêt (Maintenez appuyé jusqu’à la mise en marche ou arrêt du cadre) 2 - Menu (a) Appuyez pour revenir à l’écran précédent (b) Appuyez et maintenez appuyé pour revenir au Menu principal 3 - ►║ Lecture/Pause (a) Appuyez pour sélectionner l’option dans le Menu principal (b) Appuyez pour mettre en pause le diaporama, la musique ou la vidéo 4 - |◄◄ Haut (a) Appuyez pour naviguer en HAUT lors de votre sélection des options (b) Appuyez pour sélectionner Fichier précédent (mode Photo et musique) (c) Appuyez et maintenez appuyé pour Avance rapide 5 - ►►| Bas (a) Appuyez pour naviguer en BAS lors de votre sélection des options (b) Appuyez pour sélectionner Fichier suivant (mode Photo et musique) (c) Appuyez et maintenez appuyé pour Recherche arrière 6Augmenter le volume (a) Appuyez et maintenez appuyé pour augmenter le volume 7Diminuer le volume (a) Appuyez et maintenez appuyé pour baisser le volume 1 4 3 7 6 5 MENU 10 2 Contenu du produit Votre commande a été emballée et inspectée avec soin. Les accessories suivants devraient se trouver dans l’emballage. Veuillez en inspecter le contenu afin de vous assurer que vous avez en mains tous les objets et que rien n’a été endommagé. Si vous décelez un problème, veuillez nous contacter immédiatement pour obtenir de l’aide. Câble USB 2.0, Adaptateur de courant, Stand Cadre, Carte d’enregistrement, Guide de démarrage rapide Premières étapes • Visser le support de châssis • Branchez l’adaptateur d’alimentation Mettez le cadre sous tension: Connectez votre cadre photo WiFi à une prisede courant CA. Le cadre photo s’allumera. Connectez à votre réseau 1. Sélectionnez la connexion WiFi en utilisant l’écran tactilede votre cadre photo. 2. Si nécessaire, entrez le mot de passe du réseau WiFi, « Connecté » apparaîtra sous le réseau WiFi sélectionné. 3. Touchez la flèche dans le coin supérieur droit pour passer à l’étape suivante 11 Utilisation Configurer l’application Aluratek Smart Frame à Frame Étape 1 : Téléchargez l’application« Aluratek Smart Frame » dans votre téléphone intelligent/tablette 1. Rendez vous à l’AppStore de votre appareil Apple ou Android et recherchez « Aluratek Smart Frame » puis installez et lancez l’application. (Image 1 & 2) REMARQUE : Assurez-vous de télécharger « Aluratek Smart Frame »et non « Aluratek WiFi Frame ». 2. Touchez« Terminé »sur l’écran d’information de l’appareil 12 Utilisation Image 1 Image 2 13 Utilisation Étape 2 : Créez votre compte dans l’application 1. Lancez l’application« Aluratek Smart Frame » (autorisez les notifications si on vous le demande). 2. Sélectionnez« S’inscrire ». (Image 3) 3. Créez un nom d’utilisateur. 4. Saisissez et vérifiezun mot de passe (prenez-le en note puisque vous en aurez besoin plus tard). (Image 4 & 5) 5. Saisissez votre adresse courriel et touchez ensuite l’icône de flèche vers la droite à côté de l’adresse courriel que vous avez saisie. Consultez vos courriels pour connaître le codede vérification et saisissez-le dans le champ « Vérifier le code » et touchez « Soumettre ». 14 Utilisation Image 3 Image 4 Image 5 15 Utilisation Étape 3 : Jumelez votre cadre 1. Assurez-vous d’être connecté dans l’application. 2. Sélectionnez« Appareils »dans l’application. 3. Touchez« + »à côté de « Mes appareils » (Image 6) 4. Saisissez un nom d’appareil qui vous aidera à identifier ce cadre en particulier, par exemple, « Kitchen123 ». 5. Créez un nom d’adresse courriel unique pour votre cadre afin de pouvoir envoyer des photos/vidéos. Astuce : Rendez-le uniqueen utilisant 6 caractères uniques incluant des lettres, des chiffres et des symboles. Par exemple, [email protected] (Image 7) 6. Saisissez l’identifiant de votre cadre, vous le trouverez dans votre cadre WiFi en sélectionnant« Paramètres »puis« Info sur l’appareil ». Vous verrez« Frame ID : XXXXXX » dans le haut de l’écran. (Image 8) 7. Saisissez votre identifiant de cadre unique dans le champde l’application. Votre cadre vous enverra une notification vous indiquant qu’une demande a été envoyée pour permettre à un utilisateur de le jumeler. Touchez« Accepter » pour effectuer le jumelage. 8. Dans votre cadre digital, allez à « Paramètres » et ensuite à « Gestion des utilisateurs » pour voir « Demandes d’utilisateurs en attente » et touchez« Accepter ». 9. Votretéléphone et votre cadre sont maintenant connectés. 16 Utilisation Image 6 Image 7 Image 8 17 Utilisation Étape 4 : Envoyez des photos à partir de votre téléphone intelligent/tablette au cadre en utilisant l’application Aluratek Smart Frame 1. Sélectionnez l’icône de photo ou de vidéo dans l’application pour prendre une photo ou enregistrer une vidéo. Si on vous demande d’autoriser l’accès à l’appareil photo, veuillez autoriser l’accès. 2. Sélectionnez l’icône « Fichiers » pour envoyer une photo ou une vidéo précédemment sauvegardée dans votre téléphone intelligent/tablette. Sélectionnez les fichiers que vous souhaitez envoyer et cliquez sur « Terminé ». 3. Sous« Appareil push », sélectionnez le cadre auquel vous souhaitez envoyer les fichiers. 4. Sélectionnez l’icône de flèche vers la droite (envoyer le courriel) pour envoyer. REMARQUE: Vous pouvez envoyer jusqu’à 9 photos à la fois pour accélérer l’envoi de photos vers le cadre. 18 Utilisation Image 9 Image 10 19 Utilisation Étape 5 : Admirez vosphotos 1. ur l’écran principal de votre cadre photo, sélectionnez les photos dans la boîte du coin supérieur gauche 2. Utilisez le menu à la gauche pour sélectionner la source pour vos photos. Habituellement, l’option favorisée est « Toutes ». 3. Touchez une photo dans la colonne de droite pour commencer à visionner vos photos. 20 Utilisation Activez la fonctionnalité courriel vers le cadre 1. Vérifiez/activez votre adresse courriel nouvellement créée pour le cadre en envoyant à partir de votre courriel personnel un courriel unique au cadre pour l’autoriser. 2. Important : Envoyez un courriel au cadre en saisissant dans la ligne objet : « bd+frame id ». Exemple: À : [email protected] Remarque : l’adresse courriel doit correspondre à l’adresse courriel que vous avez créée dans l’application Objet : bd123456 (si l’ID de votre cadre était 123456). Remarque : vous n’avez rien à écrire dans le corps du message. 3. Vous recevrez un courriel de confirmation ayant pour sujet« Le jumelage suite à votre demande est réussi » qui confirme que vous pouvez maintenant envoyer des photos à votre cadre pour photos. 21 Utilisation Lien vers Facebook Comment lier le cadre à votre compte Facebook afin de pouvoir envoyer des photos à votre cadre via Facebook. 1. Démarrez l’application Facebook ou rendez-vous sur Facebook à partir de votre navigateur et connectez-vous à votre compte si ce n’est déjà fait. 2. Recherchez« Aluratek WiFi Frame ». 22 Utilisation 3. Envoyez un message avec votre ID de cadre pour lier le cadre. Par exemple, si votre ID de cadre est 123456, veuillez envoyer « bd123456 ». 23 Utilisation 4. Vous verrez le message, « Liaison établie! »une fois la liaison réussie. 5. Vous pouvez maintenant envoyer des photos à votre cadre en joignant simplement une photo à un message. 24 Utilisation Lien vers Twitter Comment lier le cadre à votre compte Twitter afin de pouvoir envoyer des photos directement à partir de votre compte Twitter à votre cadre. 1. Démarrez l’application Twitter ou rendez-vous sur Twitter à partir de votre navigateur. 2. Recherchez « Aluratek WiFi Frame ». 3. Cliquez sur « Suivre ». 4. Veuillez vous connecter à votre compte Twitter. Si vous êtes déjà connecté(e) sur cet ordinateur, vous n’avez pas à le faire de nouveau et vous serez redirigé(e) directement à l’étape suivante. 25 Utilisation 5. Cliquez sur« Message » pour envoyer un message privé pour lier le cadre. 6. Tapez« bd+frame ID » pour établir la liaison. Par exemple, si l’ID du cadre est 123456, veuillez inclure bd123456 dans le message. Une fois la liaison réussie, vous recevrez uneréponse de confirmation. 7. Félicitations! Votre compte Twitter est maintenant lié au cadre. Pour afficher une photo dans votrecadre, vous pouvez envoyer un message privé au cadre comme indiqué ci-dessous. 26 Utilisation Transférez les photographies directement de l’ordinateur au cadre Pour transférer les photographies de votre ordinateur directement à Cadre le cadre et votre ordinateur devront être dans le même réseau. Suivez les étapes suivantes pour transférer vos photographies. 1. Allez à Réglages > Gestion du PC sur le cadre. L’adresse FTP du cadre sera affichée à l’écran. 27 Utilisation 2. Aller sur votre ordinateur et ouvrez Explorateur de fichiers. Dans l’explorateur de fichiers, entrez l’adresse exacte dans la barre d’adresse. Dans cet exemple, c’est ftp://192.168.0.100:2121 3. La mémoire interne du cadre apparaîtra comme un dossier sur votre ordinateur. Glissez et déposez simplement les photographies que vous voulez transférer dans ce dossier. 4. Une fois transférées, allez sur Album > Mémoire interne du cadre pour voir vos photographies. Note: si l’ordinateur et le cadre ne sont pas sur le même réseau, vous pouvez envoyer /transférer les photographies vers le cadre par le biais de Facebook / Twitter ou de l’application à l’application Aluratek Smart Frame. 28 Fonction menu principal Menu principal 29 Fonction album Configurations Album (“Album settings”) 1. À partir du menu principal, appuyez sur Paramètres (“Settings”) 2. Appuyez sur Configurations album (“Album Settings”) 30 Fonction album Plein écran: établissez la lecture des photos en format original ou en plein écran. Diaporama: Si la fonction est activée, le diaporama démarrera automatiquement en fonction du délai sélectionné. Le diaporama affichera des photos qui proviennent du dossier média dans le nuage sauf si vous êtes à la page des vignettes de la mémoire interneou dans le dossier USB/carte SD, alors le diaporama affichera les photos qui sont dans ces dossiersseulement. Musique d’arrière-plan: Activez ou désactivez la musique d’arrière-plan Mode diaporama: Activez la fonction de photos aléatoires en mode diaporama Effet de transition du diaporama : Effet de transition du diaporama Intervalle: Intervalle de temps du diaporama Supprimer les photos: Supprimez toutes les photos du dossier média dans le nuage et de tous les dossiers de la mémoire interne Réinitialiser aux réglages par défaut: Réinitialisez tous les réglages et déconnectez tous les comptes liés sans éliminer les photos du dossier média dans le nuage et des dossiers de la mémoire interne 31 Fonction système Configuration système (“System Setup”) 1. À partir du menu principal, appuyez sur Paramètres (« Settings ») 2. Appuyez sur Paramètres système (« System Settings ») 32 Fonction système Son: Pour ajuster le volume des médias audio et des notifications et pour activer ou désactiver les sons au toucher Affichage: Pour ajuster la luminosité de l’écran Date et heure: Pour régler la date et l’heure du cadre Mise sous/hors tension automatique: Active la fonction de mise sous/hors tension automatique Mise hors tension automatique: Règle l’heure de mise hors tension automatique du cadre Mise sous tension automatique: Règle l’heure de mise sous tension automatique du cadre Réinitialisation aux réglages d’origine: Réinitialise toutes les données de la mémoire interne de l’appareil et de la carte SD insérée 33 Fonction Alarme Instructions pour programmer une alarme 1. À partir du menu principal, appuyez sur Alarme (“Alarm”) 2. À partir du menu principal, appuyez sur Alarme (“Alarm”) 3. Une fois avoir choisi les jours, les heures et les sons de l’alarme, appuyez sur OK pour programmer l’alarme. 34 Support technique Pour toutes autres questions, veuillez communiquer avec le service de soutien Aluratek avant de retourner votre appareil. Courriel: [email protected] Site Web: www.aluratek.com/support Numéro local: (Irvine, CA): 714-586-8730 Numéro sans frais: 1-866-580-1978 35 Énoncé d’interférence avec la réception radio et télévisée AVERTISSEMENT!!! Cet appareil a été testé et est conforme aux limites d’un appareil numérique de Classe B, en vertu de la Section 15 des règles CFC. Ces limites ont été conçues pour assurer une protection raisonnable contre de telles interférences néfastes dans une installation résidentielle. Cet équipement génère, utilise et peut émettre de l’énergie de fréquence radio. S’il n’est pas correctement installé et utilisé, il peut causer des interférences nuisibles dans les communications radio. Toutefois, il est impossible de garantir que de telles interférences ne surviendront pas dans une installation particulière. Si cet équipement cause des interférences nuisibles à la réception radio ou télévisée, laquelle peut être déterminée en éteignant et allumant l’équipement, on suggère à l’utilisateur d’essayer de corriger l’interférence par quelques mesures que ce soit afin d’éliminer les interférences. 36 Technical Garantie Support Aluratek garantit se produit contre les défauts de matériel et de fabrication pour une période de 1 an, à compter de la date d’achat. Cette garantie devient invalide si le numéro de série de l’entreprise ou l’étiquette « garantie annulée » a été retirée ou modifiée sur le produit. Cette garantie ne couvre pas : A) Dommages de fabrication apparente ou dommages à la suite de cas imprévus B) Accident, mauvaise utilisation, abus, négligence ou modification de toute pièce du produit. C) Dommages résultant d’un fonctionnement ou entretien inadéquat, connexion à un équipement inadéquat, ou tentative de réparation par une personne, autre que Aluratek. D) Les produits sont venus TELS QUELS ou SANS DÉFAUT. EN AUCUN CAS, LA RESPONSABILITÉ D’ALURATEK N’EXCÈDE LE PRIX PAYÉ POUR LE PRODUIT À LA SUITE D’UN DOMMAGE DIRECT, INDIRECT, PARTICULIER OU CONSÉCUTIF RÉSULTANT DE L’UTILISATION DU PRODUIT, DE SES LOGICIELS D’ACCOMPAGNEMENT OU DE SA DOCUMENTATION. Aluratek ne fait aucune déclaration et ne donne aucune garantie expresse, implicite ou légale relative à ses produits, son contenu ou son utilisation de la documentation et de tous ses logiciels d’accompagnement, et renonce spécifiquement à la qualité, au rendement, à la qualité marchande et à la convenance. Aluratek se réserve le droit de réviser ou de mettre à jour son produit, logiciel ou documentation sans l’obligation d’aviser tout individu ou entité. 37 aluratek.com Aluratek, Inc. 15241 Barranca Pkwy. Irvine, CA 92618 [email protected] 714.586.8730 • office 714.586.8792 • fax ">
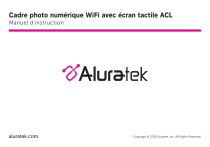
Lien public mis à jour
Le lien public vers votre chat a été mis à jour.
Caractéristiques clés
- Écran tactile ACL
- Connectivité WiFi pour transfert facile de photos
- Mémoire intégrée pour stockage de fichiers
- Compatibilité avec cartes SD/SDHC et périphériques USB
- Fonctionnalité d'alarme intégrée
- Possibilité de lier à Facebook et Twitter
Questions fréquemment posées
Allez à Réglages > Gestion du PC sur le cadre. L’adresse FTP du cadre sera affichée à l’écran. Aller sur votre ordinateur et ouvrez Explorateur de fichiers. Dans l’explorateur de fichiers, entrez l’adresse exacte dans la barre d’adresse. La mémoire interne du cadre apparaîtra comme un dossier sur votre ordinateur. Glissez et déposez simplement les photographies que vous voulez transférer dans ce dossier. Une fois transférées, allez sur Album > Mémoire interne du cadre pour voir vos photographies.
Sélectionnez la connexion WiFi en utilisant l’écran tactile de votre cadre photo. Si nécessaire, entrez le mot de passe du réseau WiFi, « Connecté » apparaîtra sous le réseau WiFi sélectionné.
Démarrez l’application Facebook ou rendez-vous sur Facebookà partir de votre navigateur et connectez-vous à votre compte. Recherchez « Aluratek WiFi Frame ». Envoyez un message avec votre ID de cadre pour lier le cadre.