Avision AV5200 Document Scanner Manuel utilisateur
PDF
Descarregar
Documento
Guide Rapide Avision Inc. FRANÇAIS Scanner Couleur Marques déposées Microsoft est une marque déposée aux Etats-Unis de Microsoft Corporation. Windows, Windows Vista, Windows 7 et Windows 8 sont des marques de Microsoft Corporation. IBM, IBM PC sont des marques déposées d’International Business Machines Corp. ENERGY STAR® est une marque déposée aux États-Unis. Les autres marques et produits cités sont des marques déposées ou des marques de leurs propriétaires respectifs. Droits d’auteurs Tous droits réservés. Aucune partie de cette publication ne peut être reproduite, transmise, transcrite, stockée dans un système d’archivage, ou traduite dans n’importe quelle langue ou n’importe quel langage de programmation, sous n’importe quelle forme ou par n’importe quels moyens, électroniques, mécaniques, magnétiques, optiques, chimiques, manuels, ou autres, sans la permission par écrit de Avision Inc. Le matériel scanné par ce produit peut être protégé par des lois gouvernementales et autres règlements, tel que lois de droits d’auteur. C’est l’unique responsabilité de l’utilisateur de se conformer à de telles lois et règlements. Garantie Les informations contenues dans ce document sont sujettes à des modifications sans préavis. Avision ne fait pas de garantie de n’importe quel genre en ce qui concerne ce matériel, y compris, mais sans limitations, la garantie impliquée de convenance dans un but déterminé. ii Table des matières 1. Introduction..................................................... 1-1 2. Installation ...................................................... 2-1 2.1 2.2 3. Déverrouiller votre scanner ......................... 2-1 Installer les logiciels................................... 2-2 Premier Numerisation ...................................... 3-1 3.1 3.2 3.3 3.4 Placer Votre Original .................................. 3-1 Mettre du papier........................................ 3-3 Vérifier l’installation de votre scanner ........... 3-4 Un coup d’œil à l’interface utilisateur ............ 3-8 4. Opération de l’interface ISIS ........................... 4-1 5. Utiliser les boutons .......................................... 5-1 5.1 5.2 5.3 6. Entretien .......................................................... 6-1 6.1 6.2 7. Nettoyer La Vitre ....................................... 6-1 Nettoyer l’ADF........................................... 6-2 Troubleshooting ............................................... 7-1 7.1 7.2 8. Installation du gestionnaire de boutons......... 5-1 Vérifier les configurations des boutons avant la numérisation............................................. 5-2 Numériser d'une simple pression sur les ............ boutons.................................................... 5-4 Enlever les lignes anormales sur l'image ........... scannée ................................................... 7-1 Résoudre un bourrage papier ...................... 7-2 Spécifications................................................... 8-1 iii 1. Introduction Félicitations avec l’achat du scanner. Avision est une des entreprises leaders qui fabrique des scanners couleurs de qualité. Avant d’installer et d’utiliser votre nouveau scanner, prenez quelques minutes pour lire ce manuel. Il vous fournit des instructions sur comment déballer, installer, opérer et maintenir le scanner. Contrôlez SVP si tous les articles sur la liste de vérification sont présents. Si vous n’avez pas reçu tous les articles, contactez votre revendeur immédiatement. 1 3 1. 2. 3. 4. 2 4 Unité principale du scanner CD des logiciels/Guide rapide USB cable Adaptateur d’alimentation/Cordon d’alimentation Note: Veuillez conserver tous les matériaux d’emballage pour pouvoir retourner le scanner pour réparation. 1-1 2. Installation 2.1 Déverrouiller votre scanner Pour protéger l'appareil de scannage contre les dommages pouvant se produire durant son transport, un bouton interrupteur a été conçu à l'arrière du scanner pour éviter que l'appareil de scannage ne bouge. Pour déverrouiller le scanner, déplacer l'interrupteur vers le haut comme indiqué en schéma 2-1. Figure 2-1 Déverouiller le scanner L'appareil de scannage dans cette position avant de verrouiller le scanner Figure 2-2 Position maison Remarque : Si l'appareil de scannage ne se trouve pas au devant du scanner avant le transport du scanner, assurezvous d'effectuer ce qui suit: 1. Mettez sous tension le scanner. L'appareil de scannage doit se déplacer vers l'avant du scanner. 2. Pressez l'interrupteur de verrouillage vers le bas dans la "position Verrouillé" ("Lock position"). 3. Le scanner est prêt à être transporté. 2-1 2.2 Installer les logiciels Note: 1. Pour assurer que votre ordinateur peut identifier le scanneur USB, installez tout d’abord le pilote du scanneur avant de connecter le scanneur à votre ordinateur. 2. Le pilote du scanner contient les pilotes TWAIN, ISIS et WIA. Une fois l’installation du pilote du scanner terminée, et si votre système d’exploitation est Windows Me, Windows XP, ou Windows Vista, vous pouvez utiliser le scanner via l'interface TWAIN, ISIS, ou WIA. Lancez l’application logicielle d’édition d’images compatible TWAIN pour choisir une interface utilisateur TWAIN ou WIA, ou le logiciel ISIS pour choisir une interface utilisateur ISIS. Vous pouvez également lancer le scanner et l’assistant caméra de Microsoft pour utiliser le scanner via une interface utilisateur WIA. 2.2.1 Connecter le câble d’alimentation Branchez la petite extrémité de l’adaptateur d’alimentation dans la fiche d’alimentation de votre scanner. Insérez l’autre extrémité dans une prise de courant appropriée. 2-2 2.2.2 Mettre Sous Tension Pour allumer le scanner, appuyez sur l'interrupteur d'alimentation sur le panneau avant. Le voyant d’alimentation s’allumera. Pour éteindre le scanner, appuyez sur l’interrupteur d’alimentation pendant environ 3 secondes. Le voyant d'alimentation s’éteindra. 2.2.3 Installation du pilote du scanner 1. Placer le CD-ROM fourni avec le scanner dans le lecteur CD-ROM de votre ordinateur. 2. La fenêtre d’installation du logiciel apparaît à l’écran. Dans le cas contraire, retournez dans le menu de configuration et lancez setup.exe 2-3 Contenu de l’installation graphique: y Installer Pilote du Scanner: Pour communiquer avec votre scanner, vous avez besoin d’installer le pilote du scanner. Après avoir installé le logiciel du gestionnaire de bouton, cliquez sur Installer Pilote du Scanner pour installer le pilote du scanner sur votre ordinateur. y Installer Adobe Reader: Pour visualiser les manuels de l’utilisateur du scanner et du gestionnaire de bouton, vous devez utiliser Adobe Reader pour ouvrir et afficher les manuels au format pdf. Si vous avez déjà installé Adobe Reader, vous pouvez ignorer cette tâche. y Voir les manuels: Cliquez sur “Voir les manuels” pour visualiser ou imprimer le manuel de l’utilisateur détaillé du scanner et du gestionnaire de bouton. 2-4 2.2.4 Connecter à l’ordinateur 1. 2. Connectez l’autre extrémité carrée du câble USB au port USB de votre scanner. Connectez l'extrémité rectangulaire au port USB de votre ordinateur. Si besoin, vous pouvez connecter le scanner à un autre ordinateur avec câble USB par l'autre port USB. 3. L’ordinateur devrait détecter un nouveau dispositif USB et afficher le message suivant: ‘’un nouveau matériel a été détecté’’. 4. Dans windows XP, appuyez sur le bouton “suivant’’ pour continuer. 5. Quand le dialogue est fini, appuyez sur le bouton “terminer”. 2-5 3. Premier Numerisation 3.1 Placer Votre Original 3.1.1 Avis sur l'utilisation de l'ADF Avant d’utiliser l’ADF, assurez-vous que le papier réponde aux spécifications suivantes: • Les dimensions du (des) document(s) sont comprises entre 5.8” x 8.3” (148 x 210 mm) à 11.7” x 16.5” (297 x 420 mm). • Le poids du (des) document(s) est compris entre 16~28 lbs (60~105 g/m2) • Le (les) document(s) doit être carré ou rectangulaire et en bon état (pas de support fragile ou endommagé). • Le (les) document(s) ne doit pas présenter d'ondulation, de plis, d’usure, d’encre humide ou de perforation. • Le (les) document(s) ne doit pas contenir d’agrafes, de trombones, de papillons adhésifs. • En l’absence de document, la vitre doit être maintenue propre. 3-1 3.1.2 Placer Votre Document dans le Bac d’Alimentation ADF Aérer Votre Document La taille de papier standard devrait se charger facilement dans le scanner. Pour éviter les bourrages de papier occasionnels quand vous chargez automatiquement plusieurs documents, aérez le papier avant de le charger.) Chargement du Document 1. Relever le bac à papier de l'ADF (chargeur automatique de documents) à environ 45 degrés et tirez la rallonge du bac. 3-2 3.2 Mettre du papier Ouvrez le couvercle de documents puis placez votre original face vers le bas sur la vitre de documents comme indiqué en schéma. Assurez-vous que le haut de votre original soit bien situé près de la marque d'alignement de documents. 3-3 3.3 Vérifier l’installation de votre scanner Pour vérifier si l’installation de votre scanner est correcte, Avision fournit un programme de test utile appelé Avision Capture Tool. Avec cet outil, vous pouvez effectuer de simples scans et visualiser les images capturées. D’autre part, cela vous aide à terminer votre scan à une certaine rapidité. La procédure suivante décrit comment vérifier l’installation de votre scanner. Si l’installation n’est pas correcte, veuillez revoir la section précédente pour vérifier si le câblage et le pilote du scanner ont été installés correctement. Avant de commencer, assurez-vous que le scanner est activé. 1. Sélectionnez Démarrer>Programmes>Avision Avxxx Scanner>Avision Capture Tool. Si l’outil Avision Capture n’apparaît pas dans la liste « Tous les programmes » du menu Démarrer, veuillez ouvrir le chemin suivant : C\Windows\TWAIN_32\Avision\Avxxx\Avision Capture Tool.exe La boîte de dialogue Sélectionner le Modèle de Scanner apparaîtra. 3-4 2. Sélectionnez votre type de pilote et votre modèle de scanner et cliquez OK. La boîte de dialogue suivante Avision Capture Tool apparaîtra. Ajuster Taille Page Réelle Scanner Enregistrer Configurer Format de Fichier Chemin de Fichier 3. Choisissez votre format de fichier dans la liste déroulante Format de Fichier. (Le format par défaut est BMP, d’autres choix inclus TIFF, GIF, et JPEG.) 4. Entrez le nom de dossier et nom de fichier dans la boîte Chemin de Fichier. (Le chemin par défaut est C:\Mes Scans\Image.) Remarque: Si vous ne voulez pas enregistrer l’image scannée, désélectionner le bouton Enregistrer puisque Enregistrement Activé est sélectionné par défaut. Dans ce cas, la vue miniature sera désactivée. Ensuite, après avoir visualisé toutes les images scannées, seule la dernière restera à l’écran. 5. Cliquez le bouton Configurer ( ) ou choisissez Configurer dans le menu Fichier pour faire apparaître la boîte de dialogue Propriétés du Scanner. 3-5 Boîte de sélection d’image 6. Dans la Boîte de Sélection d’Image, choisissez votre type d’image pour votre image scannée. (Le type par défaut est Avant N&B) Si vous avez un scanner duplex, choisissez Avant et Arrière pour scanner les deux côtés de votre document. 7. Cliquez OK pour quitter la boîte de dialogue Propriétés du Scanner. (Pour avoir plus de détails sur la boîte de dialogue Propriétés du Scanner, veuillez consulter le chapitre ultérieur, Utiliser la boîte de dialogue Propriétés du Scanner.) 8. Placez votre document face vers le bas sur la vitre ou face vers le haut dans le chargeur de document auto. 9. Dans la boîte de dialogue Validation du Scan, cliquez le bouton Scanner ( menu Fichier. ) ou choisissez Scanner dans le 10. Le document sera scanné et affiché dans l’écran Validation du Scan. Après que les images scannées aient été affichées, la vérification de l’installation de votre scanner est terminée. 3-6 Barre d’Etats Vue Ajuster Page Vue Miniature 11. Vous pouvez voir l’image scannée à l’aide du bouton ) ou Taille Réelle (100%) ( Ajuster Page ( barre d’outils Affichage sur le côté droit. ) dans la 12. Cliquez Fermer la boîte ou Quitter dans le menu Fichier pour quitter Avision Capture Tool. 3-7 3.4 Un coup d’œil à l’interface utilisateur 1 2 3 4 5 6 7 8 1. Options des onglets Choix : Image, Compression, Modifications des couleurs, Papier, Détection multialimentation, Prévisualisation, Options, Paramètres, Informations. 2. Type d’image Choisissez le type d’image et la face du document à numériser. 3. Luminosité: Ajustez le niveau de luminosité de -100 à +100. 4. Contraste 5. Résolution Ajustez le niveau de contraste de -100 à +100. Déterminez la qualité de l’image numérisée. La norme dans l’industrie est de 200 ppp. 6. Inverser Inverse les couleurs de votre image numérisée. 7. Source de numérisation Choix : Introducteur automatique, Verre, Automatique (varie selon le modèle du scanner) 8. Défauts Restaure toutes les valeurs des onglets à leur valeur par défaut de sortie d’usine. 3-8 4. Opération de l’interface ISIS *Veuillez consulter le chapitre précédent, Installation du scanner, pour installer le pilote du scanner ISIS. Vous devez peut-être lancer l’application logicielle QuickScan pour utiliser le scanner via l’interface utilisateur ISIS. La méthode d’opération du pilote ISIS est similaire au pilote TWAIN. Chaque fonction sur l’écran de l’interface ISIS est décrit ci-dessous: Mode: sélectionnez un des modes de numérisation, y compris noir et blanc, gris, couleur. Dither: 5 nivaux de demi-teinte sont disponibles. Vous pouvez aussi désactiver cette fonction. Dots per inch: sélectionnez la résolution désirée. Paper Size: sélectionnez la taille de papier désirée. Brightness: ajustez la luminosité et l’obscurité de l’image numérisée. Contrast: ajustez l’intervalle entre les parties les plus claires et les parties les plus foncées de l’image. Default: cliquez ici pour remettre tous les paramètres à zéro. Area: sélectionnez la région et le positon désirée pour la numérisation. 4-1 5. Utiliser les boutons Les boutons conviviaux sont présentés ci-dessous : Bouton d'annula tion/d'ar rêt Fonction Fonction de d'affichage sélecteur 5.1 Le Bouton scan Le Bouton d'aliment ation Installation du gestionnaire de boutons Le gestionnaire de boutons vous offre une manière facile de numériser votre document et de relier ensuite l'image numérisée à l'application logicielle que vous avez choisie. Tout cela peut être fait d'une simple pression sur le bouton sur le scanner. Cependant, avant de numériser, il est recommandé de vérifier d'abord les configurations des boutons afin de garantir un format de fichier et une application de destination appropriés. 5-1 5.2 Vérifier les configurations des boutons avant la numérisation 1. Button Manager s'exécute depuis la barre de tâches. Une fois Button Manager et le pilote du scanner correctement installés, Button Manager démarrer et une icône de bouton s'affiche dans la barre de tâches en bas à droite de votre écran d'ordinateur. 2. Faites un clic gauche sur l'icône Button Manager pour afficher le panneau de boutons suivant. Ceci indique le modèle du scanner Les Icônes de Fonction (Le nombre d’icônes de fonctions varie en fonction du type de scanner) L’Icône de Bouton 2. Le Panneau de Bouton Le panneau de boutons affiche les cinq premiers boutons de numérisation. Cliquez avec le bouton droit de la souris sur le bouton (fonction) que vous désirez consulter. La fenêtre Propriétés des boutons apparaît. 5-2 Nom du bouton sélectionné Nom du bouton Boîte de sélection du mode image Paramètres de base de numérisation Dossier et nom de fichier pour l'image numérisée Destination de la numérisation et paramètres Paramètr es OCR Le paramètre par défaut indiqué en couleur en surbrillance. Si vous désirez changer le paramètre, utilisez cette fenêtre pour réinitialiser le paramètre pour le format du fichier, l'application de destination, ou d'autres paramètres de numérisation. Consultez “Configuration des boutons ” dans la section suivante pour réinitialiser les paramètres. 3. Cliquez sur le bouton OK pour quitter la fenêtre. 5-3 5.3 Numériser d'une simple pression sur les boutons 1. Ajuster le guide du papier pour la largeur du papier et chargez les documents avec leurs sommets dans le bac d'alimentation de documents automatique. 2. Vérifiez le numéro sur l'écran LED pour vérifier si vous sélectionnez les paramètres de numérisation et l'application de destination corrects. (Par exemple, si vous voulez numériser avec le bouton #3, qui ouvre Microsoft Paint et afficher l'image numérisée dans la fenêtre principale de Microsoft Paint, l'écran LED devrait afficher 3). 3. Appuyez sur le bouton Scan sur le scanner. 4. Quand la numérisation est terminée, Microsoft Paint sera lancé et l'image numérisée apparaîtra dans la fenêtre principale de Microsoft Paint comme ci-dessous. Remarque : Pour les informations détaillées sur la manière d'utiliser le gestionnaire de boutons, reportez-vous au manuel de l'utilisateur dans le CD fourni. 5-4 6. Entretien 6.1 Nettoyer La Vitre Les procédures 1. 2. 3. Utilisez une chiffon propre et non pelucheux humidifié avec de l'alcool isopropylique (95%) Ouvrez le couvercle de documents comme indiqué en schéma 7-1. Essuyez la vitre de documents. Refermez le couvercle de documents. L'appareil est maintenant prêt à fonctionner. Figure 7-1 La région de nettoyage 6-1 6.2 Nettoyer l’ADF Votre scanner est conçu pour ne nécessiter aucun entretien. Cependant, il aura occasionnellement besoin d’être nettoyé pour assurer une qualité d’image et un fonctionnement maximum. De temps en temps, le patin et les galets d’entraînement et d’éjection ainsi que de prise papier peuvent être salis par de l’encre, de la poussière ou des particules du toner ou de papier. Le scanner doit être nettoyé dans les cas suivants: 1. l’alimentation est difficile 2. Plusieurs documents passent en une fois. Les procédures de nettoyage 1. Imprégnez un chiffon non pelucheux et doux d'alcool isopropylique. (95%) 2. Ouvrez l'avant de l'unité ADF, comme indiqué ci-dessous et essuyez le rouleau d'alimentation supérieur. Faites tourner le rouleau avec le doigt et répétez les procédures de nettoyage ci-dessus jusqu'à ce que le rouleau entier soit nettoyé. Faites attention à ne pas accrocher ou endommager les ressorts. 3. Essuyez le tampon de haut en bas. Veillez à ne pas accrocher les ressorts. 4. Fermez l'avant de l'ADF. 5. Ouvrez le capot des documents, puis le bas de l'ADF. 6. Essuyez les rouleaux jusqu'à ce que les galets soient nettoyés. 7. Fermez le capot des documents et le bas de l'ADF. Votre scanner est maintenant prêt à l'emploi. 6-2 Rouleau d'ADF Tampon d'ADF 6-3 7. Troubleshooting 7.1 Enlever les lignes anormales sur l'image scannée S'il existe des lignes anormales sur l'image scannée, cela est probablement dû à la poussière ou à une particule du toner sur la bande de la vitre pour documents. Pour enlever la poussière ou la particule de toner, 1. 2. 3. Imbibez un chiffon doux d'alcool isopropylique (95%). Essuyez la bande de la vitre de document comme montré ci-dessous. Refermez le couvercle de documents. L'appareil est maintenant prêt à fonctionner. 7-1 7.2 Résoudre un bourrage papier En cas de bourrage papier, suivez la procédure ci-dessous pour enlever le papier : 1. Ouvrez doucement le couvercle avant de l’alimentateur vers la gauche. 2. Tirez avec précaution le papier hors de l’unité ADF. 3. Fermez le couvercle avant de l'ADF. Le produit est maintenant prêt à l’emploi. 7-2 8. Spécifications Toutes les spécifications peuvent changer sans préavis. Model Number DT-1106B(Simplex) DT-1110B(Duplex) Type de scanner À plat & ADF Modes Couleurs/Gris/Noir & blanc Résolution optique 600 ppp Source de lumière LED blanche Taille de documents max. 11.7” x 16.5” (297 x 420 mm) Interface USB 2,0 à haut débit Alimentation 24Vdc,2.0A Consommation < 30 watts (operation) < 12 watts (standby) Humidité 10~85% RH Température d’opération 10ºC ~ 35ºC Dimensions (WxDxH) 23” x 19.6” x 7.7” (585 x 499 x 195 mm) Poids DT-1106B: 11.5Kg ( 25.4 lb ) DT-1110B: 11.7Kg ( 25.8 lb ) 8-1 ">
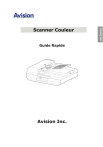
Link público atualizado
O link público para o seu chat foi atualizado.