Avision PaperAir 215 Manuel utilisateur
PDF
Télécharger
Document
GUIDE D’UTILISATION Scanner de documents portable Numéro de modèle réglementaire : FL-1507B www.avision.com Manuel de l’utilisateur Marques déposées Microsoft est une marque déposée aux Etats-Unis de Microsoft Corporation. Windows, Windows Vista, Windows 7, Windows 8 et Windows 10 sont des marques de Microsoft Corporation.. ENERGY STAR® est une marque déposée aux États-Unis. IBM, IBM PC sont des marques déposées d’International Business Machines Corp. Les autres marques et produits cités sont des marques déposées ou des marques de leurs propriétaires respectifs. Droits d’auteurs Tous droits réservés. Aucune partie de cette publication ne peut être reproduite, transmise, transcrite, stockée dans un système d’archivage, ou traduite dans n’importe quelle langue ou n’importe quel langage de programmation, sous n’importe quelle forme ou par n’importe quels moyens, électroniques, mécaniques, magnétiques, optiques, chimiques, manuels, ou autres, sans la permission par écrit de Avision Inc. Le matériel scanné par ce produit peut être protégé par des lois gouvernementales et autres règlements, tel que lois de droits d’auteur. C’est l’unique responsabilité de l’utilisateur de se conformer à de telles lois et règlements. Les capacités de reconnaissance optique des caractères (OCR) optionnelles sont fournies par Nuance Communications, Inc. OmniPage Capture SDK Copyright© 2017 Nuance Communications, Inc. Tous droits réservés. Omnipage est une marque commerciale ou une marque déposée de Nuance Communications, Inc. Garantie Les informations contenues dans ce document sont sujettes à des modifications sans préavis.Avision ne fait pas de garantie de n’importe quel genre en ce qui concerne ce matériel, y compris, mais sans limitations, la garantie impliquée de convenance dans un but déterminé.Avision décline toute responsabilité pour toute erreur contenue ci-après, ou pour tout dommage accessoire ou indirect résultant de la fourniture, performance, ou utilisation de ce matériel. Evacuation dees équipements usagés par les utilisateurs dans les foyers privés au sein de l’Union européenne La présence de ce symbole sur le produit ou sur son emballage indique que vous ne pouvez pas vous débarasser de ce produit de la même façon que vos déchets courants. Au contraire, vous êtes responsable de l’évacuation de vos équipements usagés et à cet effet, vous êtes tenu de les remettre à un point de collecte agréé pour le recyclage des equipments électriques et électroniques usagés. Le tri, l’évacuation et le recyclage séparés de vos équipments usages permettent de préserver les ressources naturelles et de s’assurer que ces équipements sont recyclés dans le respect de la santé humaine et de l’environment. Pour plus d’informations sur les lieux de collecte des équipments usagés, veuillez contacter votre mairie, votre service de traitement des déchet ménagers ou le magasin où vous avez acheté le produit. ii Manuel de l’utilisateur Déclaration FCC Cet équipement a été testé et reconnu conforme aux limites de la classe B pour les équipements numériques, conformément à la section 15 des Réglementations FCC. Ces limites sont conçues pour fournir une protection raisonnable contre toutes interférences nuisibles dans un milieu résidentiel. Cet équipement génère, utilise, et peut émettre de l’énergie de fréquence radio et, s’il n’est pas installé et utilisé conformément au manuel d’instruction, peut perturber la réception radio. Cependant, il n’est pas garanti que l’équipement ne produira aucune interférence dans une installation particulière. Si cet équipement cause des interférences nuisibles à la réception radio ou télévisée, qui peuvent être déterminées en l’éteignant et le rallumant, l’utilisateur est encouragé à essayer de remédier au problème en prenant les mesures suivantes: Réorienter ou déplacer l’antenne réceptrice. Augmenter la distance entre l’équipement et le récepteur. Connecter l’équipement à une prise secteur sur un circuit différent de celui utilisé par le récepteur. Consulter le négociant ou un technicien radio/TV expérimenté. Union Européenne Avis Réglementaire Les produits portant le marquage CE sont conformes avec les directives de l'UE suivantes : Directive Basse Tension 2014/35/EC EMC Directive 2014/30/EC Limitation de l'utilisation de certaines substances dangereuses (RoHS) Directive 2011/65/UE RED directive (directive équipement radio) (2014/53/EC) La conformité CE de ce produit est valable si il fonctionne avec l'adapteur secteur marqué CE fournit par Avision. Ce produit satisfait aux limites de classe B des exigences de sécurité EN55022 et EN55024 de la norme EN 60950 et aux exigences RoHS de la norme EN 50581. *This machine is certified as Class 1 LED product. En tant que partenaire ENERGY STAR®, Avision Inc. a déterminé que ce produit est conforme aux directives d’ENERGY STAR® en matière d’efficacité énergétique. “Contains FCC ID: QUYMODULEWH02” iii Manuel de l’utilisateur Configuration requise Processeur: Intel® Core™ i3 ou supérieur Mémoire: 32-bit: 1 Go 64-bit: 2 Go Lecteur optique: DVD-ROM Port USB: Port USB 2.0 (compatible USB 3.0) Compatible Système d'exploitation: Microsoft Windows 10 (32-bit/64-bit ), Windows 8 (32-bit/64-bit), Windows 7, Windows Vista, Windows XP (SP3) iv Manuel de l’utilisateur Guide de sécurité du produit Veuillez lire clairement toutes les instructions et suivre tous les avertissements et toutes les instructions avant d'installer et d'utiliser l'appareil. Les indications suivantes sont utilisées dans ce document pour éviter tout risque d'accident ou de dommage pour vous et/ou pour l'appareil. AVERTISSEMENT ATTENTION Indique des situations potentiellement dangereuses qui, si les instructions ne sont pas suivies, peuvent entraîner la mort ou des blessures graves. Indique une situation potentiellement dangereuse qui, si les instructions ne sont pas suivies, peuvent entraîner des blessures mineures ou modérées et des dommages aux biens. AVERTISSEMENT Utilisez uniquement l'adaptateur secteur CA livré avec votre appareil. L'utilisation d'un autre adaptateur secteur CA peut entraîner un incendie, une décharge électrique ou des blessures. Utilisez uniquement le cordon d'alimentation CA et le câble USB fournis avec votre appareil et évitez les abrasions, les coupures, les effilochages, les sertissages et les déformations. L'utilisation d'un autre adaptateur secteur CA ou d'un autre câble USB peut entraîner un incendie, une décharge électrique ou des blessures. Ne placez pas d'objets sur le cordon d'alimentation CA et faites en sorte que l'on ne puisse pas marcher ou rouler sur l'adaptateur secteur CA ou sur le cordon d'alimentation CA. Placez l'appareil et son adaptateur secteur CA à proximité d'une prise électrique permettant de débrancher facilement l'adaptateur secteur CA. Si vous utilisez une rallonge avec l'appareil, veillez à ce que l'intensité nominale totale des périphériques raccordés sur la rallonge ne dépasse pas l'intensité nominale du cordon. Placez l'appareil suffisamment près de l'ordinateur afin que le câble d'interface puisse facilement raccorder l'appareil et l'ordinateur. Ne placez ou ne stockez pas l'appareil ou son cordon d'alimentation CA : À l'extérieur À proximité de poussière ou de saleté excessives, d'eau ou de sources de chaleur Dans des emplacements soumis à des chocs, vibrations, températures ou humidités élevées, exposition directe du soleil, fortes sources de lumière ou changements rapides de température ou d'humidité N'utilisez jamais l'appareil avec les mains mouillées. v Manuel de l’utilisateur Ne tentez jamais de démonter, modifier ou réparer l'adaptateur secteur CA, l'appareil ou les accessoires de l'appareil vous-même, sauf si cela est spécifiquement expliqué dans la documentation de l'appareil. Cela pourrait entraîner un incendie, une décharge électrique ou des blessures. N'insérez pas d'objets dans les ouvertures car ils pourraient toucher des points de tension dangereux ou court-circuiter des composants. Prenez garde aux risques de décharge électrique. Débranchez l'appareil et l'adaptateur secteur CA et faites appel à du personnel de service qualifié dans les circonstances suivantes : Le cordon d’alimentation CA ou la fiche sont endommagés. Du liquide est entré dans l'appareil ou l'adaptateur secteur CA. Un objet est entré dans l'appareil ou l'adaptateur secteur CA. L'appareil ou l'adaptateur secteur CA est tombé ou le boîtier a été endommagé. L'appareil ou l'adaptateur secteur CA ne fonctionne pas normalement (par ex. apparition de fumée, odeur étrange, bruit suspect, etc.) ou présente un changement brusque de performances. Avant de procéder au nettoyage, débranchez l'appareil et l'adaptateur secteur CA. ATTENTION: Ne placez pas l'appareil sur des tables irrégulières ou penchées. Ne placez pas l'appareil sur une surface instable. L'appareil peut tomber et causer des blessures. Ne posez pas d'objets lourds sur l'appareil. L'appareil pourrait être déséquilibré et tomber. Cela pourrait entraîner des blessures. Stockez le cordon d'alimentation CA et le câble USB fournis hors de portée des enfants, pour éviter les risques de blessures. Conservez les sacs en plastique fournis hors de portée des enfants ou jetez-les pour éviter les risques d'asphyxie. Si vous prévoyez de ne pas utiliser l'appareil pendant une longue période, débranchez l'adaptateur secteur CA de la prise électrique. vi Manuel de l’utilisateur 1 1. INTRODUCTION 1.1 Vue d'ensemble Nous vous remercions d’avoir acheté le scanner PaperAir 215. Le scanner PaperAir 215 est compact et facile à transporter avec votre ordinateur portable. Avec son chargeur automatique de documents de 20 pages, PaperAir 215 est votre solution portable idéale pour le scannage par lots. Voici les principales caractéristiques de PaperAir 215: Scannage facile Il suffit d’appuyer sur la touche Scan pour lancer le scannage avec les paramètres de scannage prédéfinis; l’image scannée est sauvegardée dans un emplacement de fichiers prédéfini. Recherche facile Il suffit d’entrer vos critères, tels que nom de fichier, informations de balise et contenu, pour rechercher facilement et instantanément des documents, car le contenu de tout document devient consultable et modifiable après le processus de reconnaissance de caractères et sauvegardé dans une base de données. Créer des fichiers PDF consultables Vous pouvez créer des fichiers PDF consultables en effectuant une reconnaissance automatique de texte pour les fichiers PDF après le scannage. Convertir des documents papier en fichiers Microsoft Word/Excel/PowerPoint Reconnaissance automatique du texte d’image et sauvegarde de l’image et du texte dans un fichier Microsoft Word/Excel/PowerPoint. Une image scannée peut être envoyée vers un e-mail ou imprimée directement Vous pouvez attacher l’image scannée à votre application de messagerie par défaut ou l’imprimer sur votre imprimante plutôt que d’utiliser un photocopieur. Introduction 1 Manuel de l’utilisateur 1.2 Éléments de l’emballage L’image suivante illustre le contenu de l’emballage. Si vous n’avez pas reçu tous les articles, contactez votre revendeur immédiatement. Scanner Guide rapide CD de logiciels Micro Câble USB Adaptateur d’alimentation NOTE 1. Veuillez conserver tous les matériaux d’emballage pour pouvoir retourner le scanner pour ٛ eparation.Please unpack the packing carefully, and check the contents against the checklist. If any items are missing or damaged, please contact your dealer immediately. 2. Utilisez seulement l’adaptateur CA WA-36A24R (APD) inclus avec l’appareil. L’utilisation d’un autre adaptateur CA peut endommager l’appareil et annuler la garantie. 3. Pour accéder à notre service de support supplémentaire, veuillez aller sur www.avision.com pour enregistrer votre produit Avision. Introduction 2 Manuel de l’utilisateur 1.3 1 Vue de face / ARTICLE NOM DESCRIPTION 1 Écran LCD Affiche le statut du scanner. 2 Flèche Haut/Bas Sert à défiler vers le haut et le bas pour sélectionner votre bouton de fonction. (Uniquement disponible en mode [Numérisation directe]. 3 Voyant indicateur/ Commutateur Wi-Fi Appuyez sur pour allumer/éteindre le scanner. 4 5 6 7 Introduction Appuyez 2 secondes pour activer ou désactiver la connexion Wi- Fi. Clignote en bleu pour indiquer la connexion Wifi est prêt. Simplex(Recto) Orientez votre document recto face vers le haut et appuyez pour numériser votre document. (Uniquement disponible en mode [Numérisation directe]. Duplex(Rectoverso) Orientez votre document recto-verso face vers le haut et appuyez pour numériser les deux côtés de votre document. (Uniquement disponible en mode [Numérisation directe]. Bac d'alimentation Ce bac est utilisé pour l'alimentation en documents. Ouvrez-le lors de la numérisation des documents. 3 Manuel de l’utilisateur ARTICLE NOM DESCRIPTION 1 Plaque d'extension de documents Ouvrez le plateau pour soutenir le document lors du chargement d'un long document. 2 Guides de documents Ces guides assurent que les documents sont chargés bien droits. Levez les guides lors du chargement d'un document, puis les alignez sur les bords du document à numériser. 3 Bac d'alimentation Ce bac est utilisé pour l'alimentation en documents. Ouvrez-le lors de la numérisation des documents. Introduction 4 Manuel de l’utilisateur 1.4 1 Vue de dos ARTICLE NOM DESCRIPTION 1 Port de sécurité Kensington Permet d’attacher le scanner à un câble antivol. 2 Reset (Réinitialiser) Permet de réinitialiser les informations de connexion Wifi au réglage par défaut d'usine. 3 Bouton WPS Appuyez sur pour utiliser WPS (Wifi Protected Setup) pour se connecter à un point d'accès sans fil qui prend en charge WPS. Introduction 5 Manuel de l’utilisateur 1.5 Vue de côté ARTICLE NOM DESCRIPTION 1 Prise d’alimentation Branchez l'adaptateur secteur sur le scanner. 2 Port micro USB Utilisé pour brancher l'extrémité micro du câble USB pour la connexion au PC. Introduction 6 Manuel de l’utilisateur 2 2. 2.1 INSTALLATION Précautions Protégez le scanner du soleil. Le soleil direct ou une chaleur excessive peuvent endommager l’appareil. N’installez pas le scanner dans un endroit humide ou poussiéreux. Installez le scanner sur une surface plate et stable. Les surfaces penchées ou inégales peuvent causer des problèmes d’opération. Conservez la boîte du scanner et le matériel d’emballage pour transport. 2.2 Connecter le câble d’alimentation Branchez la petite extrémité de l'adaptateur d'alimentation dans la prise d'alimentation de votre scanner. Branchez l'autre extrémité à une prise appropriée. 2.3 Mettre Sous Tension Pressez le bouton Power sur le panneau avant, le voyant lumineux Power clignotera. Une fois terminé et prêt à scanner, l’indicateur lumineux s'arrêtera de clignoter et restera allumé en continue. Pour éteindre le scanner, pressez le bouton Power pendant 3 secondes, l’indicateur lumineux d’alimentation s’éteindra. 2.4 Connecter à l’ordinateur Installation 7 Manuel de l’utilisateur Connectez l’autre extrémité carrée du câble USB au port USB de votre scanner. Branchez l'extrémité rectangulaire au port USB à l'arrière de votre ordinateur. 2.5 Installation du logiciel 2.5.1 Application logicielle fournie Le scanner PaperAir 215 est doté des applications logicielles suivantes : PaperAir Manager - Une application logicielle de numérisation facile à utiliser Installez l'application pour numériser des documents papier et les enregistrer en fichiers PDF consultables ou JPEG et envoyez l'image numérisée vers une destination spécifiée ou à une application telle qu'E-Mail et Imprimante pour accéder à vos documents de manière plus pratique. NewSoft Presto! BizCard – Une application logicielle servant à numériser et à gérer vos cartes de visite Vous pouvez utiliser cette application pour numériser efficacement un grand nombre de cartes de visite en effectuant une reconnaissance de texte dessus. En créant vos cartes de visite dans une base de données, les informations de contact peuvent être gérées et recherchées plus efficacement. 2.5.2 Étapes d'installation 1. Insérez le DVD-ROM d’installation dans le lecteur de DVD-ROM de votre ordinateur. >> L’interface [Installation] suivante apparaît. Cliquez sur [Installer PaperAir Manager (Install PaperAir Manager)]. Installation 8 Manuel de l’utilisateur 2 REMARQUE Si l’interface [Installation] n’apparaît pas, double-cliquez sur «Setup.exe» dans le DVD-ROM d’installation via l’explorateur Windows. 2. Sélectionnez la langue l’installation et cliquez sur le bouton [Next](Suivant). >> Une confirmation de l’acceptation du contrat de licence apparaît. 3. Lisez le «CONTRAT DE LICENCE UTILISATEUR FINAL», sélectionnez [I accept the terms of the license agreement](J’accepte les termes du contrat de licence), puis cliquez sur le bouton [Next](Suivant). >> Une confirmation de l’acceptation de notre politique de confidentialité apparaît. 4. Lisez la «POLITIQUE DE CONFIDENTIALITÉ», sélectionnez [I accept the terms of the privacy policy](J’accepte les termes de la politique de confidentialité), puis cliquez sur le bouton [Next](Suivant). Sélectionnez [Accept](Accepter) pour nous permettre de collecter vos commentaires et nous aider à améliorer notre produit et vous fournir un service meilleur. Si vous n’acceptez pas notre politique de confidentialité, vous pouvez toujours installer le programme. >> La boîte de dialogue [Ready to Install the Program](Prêt à installer le programme) apparaît. 5. Cliquez sur [Install](Installer) pour lancer l’installation. 6. L’installation démarre. Une fois l’installation terminée, la boîte de dialogue [How to connect the scanner] (Comment connecter le scanner) apparaît. Installation 9 Manuel de l’utilisateur 7. Suivez les instructions pour allumer votre scanner et le connecter à votre ordinateur via le câble USB. 8. Cliquez sur le bouton [Finish](Terminer) une fois la notification d’installation terminée apparaît. >> Si l’installation s’est terminée avec succès, l’icône PaperAir Manager apparaît dans la barre des tâches Windows et sa fenêtre principale sera ouverte. Dans le cas contraire, vérifiez si le scanner a été allumé et si la connexion du câble USB est correcte. Fenêtre principale de PaperAir Manager Icône de PaperAir Manager dans la barre des tâches 9. Retirez le DVD-ROM d’installation du lecteur de DVD-ROM. Installation 10 Manuel de l’utilisateur 3 3. PREMIER NUMERISATION 3.1 Placer votre original 3.1.1 Placez votre document sur la vitre du scanner à plat Before using the ADF, please make sure that your paper meets the following specifications: Les dimensions du (des) document(s) sont comprises entre 50 x 50 mm (2 x 2 in.) et 216 x 356 mm (8.5 x 14 in.). Le poids du (des) document(s) est compris entre 50 ~ 105 g/m2 (13~28 lb.) - ADF Le poids du (des) document(s) est compris entre 27 ~ 413 g/m2 (7 et 110 lb.) –Bac d'alimentation avant Cartes d’identité jusqu’à 1.25 mm (0.05 in.) d’épaisseur Le (les) document(s) doit être carré ou rectangulaire et en bon état (pas de support fragile ou endommagé). Le (les) document(s) ne doit pas présenter d'ondulation, de plis, d’usure, d’encre humide ou de perforation. Le (les) document(s) ne doit pas contenir d’agrafes, de trombones, de papillons adhésifs. En l’absence de document, la vitre doit être maintenue propre. 3.1.2 Placer Votre Document dans le Bac d’Alimentation ADF Aérer Votre Document NOTE Pour éviter les chargements multiples et bourrages papier, agitez vos documents et alignez les bords supérieurs avant de les insérer dans le scanner. 1. Tenez les deux extrémités des documents et agitez-les quelques fois. Premier Numberisation 11 Manuel de l’utilisateur 2. Tournez les documents à 90 degrés et agitez-les de la même manière. 3. Alignez les bords des documents pour un motif de marche. Motif marche Direction de numérisation 3.1.3 Alimentation en documents 1. Dépliez l'alimentation en documents et son extension. Premier Numberisation 12 Manuel de l’utilisateur 3 2. Soulevez le guide de papier pour tenir votre document multipage. 3. Placez votre document avec la partie comportant le texte dirigée vers le bas sur le Bac d’Alimentation ADF. 4. Alignez les deux côtés du document avec les guides d’alimentation. IMPORTANT Pour charger du papier dans le chargeur automatique de documents, assurez-vous de fermer le couvercle du bac d'entrée avant. Premier Numberisation 13 Manuel de l’utilisateur 3.1.4 Chargement d'une page simple dans le bac d'alimentation avant 1. Ouvrez le couvercle du bac d'alimentation avant. 2. Chargez votre document d'une page simple dans le bac d'alimentation avant avec le haut de la page orienté vers le bac d'alimentation avant. Chargez un document recto avec le texte orienté vers le bas. 3. Centrez votre document avec les repères de format de papier. IMPORTANT Une seule feuille de papier peut être chargée dans le bac de papier avant. Premier Numberisation 14 Manuel de l’utilisateur 3 3.1.5 Lors de la numérisation d'un lot de documents de différents poids et tailles Lors de la numérisation d'un lot de documents de différents poids et tailles, veillez à suivre ces lignes directrices pour éviter une image inclinée ou un bourrage papier : 1. Alignez les documents avec le BORD SUPÉRIEUR en premier dans la séquence de papier, du plus grand au plus petit. 2. Si deux pages sont de la même taille mais d'un poids différent, arrangez-les en séquence de poids, du plus lourd au moins lourd. 3. Alignez les bords des documents en appuyant sur le bas de la pile contre le dessus de la table. 4. Centrez ces pages dans le chargeur de documents et veillez à ce que les bords de la page la plus grande touchent légèrement le guide papier. Premier Numberisation 15 Manuel de l’utilisateur 3.2 Démarrage de PaperAir Manager L’application PaperAir Manager démarre si l’installation a été effectuée avec succès. La fenêtre principale de PaperAir Manager et son icône apparaissent. Fenêtre principale de PaperAir Manager ÉLÉMENT 1 2 3 NOM DESCRIPTION Options Plus de paramètres de PaperAir Manager. Champ mots clés Entrez vos mots-clés pour rechercher des documents scannés dans la base de données. Bouton Scanner Cliquez dessus pour lancer un scannage avec les paramètres prédéfinis. Icône de PaperAir Manager dans la barre des tâches Premier Numberisation 16 Manuel de l’utilisateur 3 3.3 Vérification des paramètres de scannage avant le scannage 1. Cliquez avec le bouton droit de la souris sur le bouton Scanner pour afficher la fenêtre Paramètres de scannage. La fenêtre Paramètres de scannage comprend les options suivantes : Premier Numberisation 17 Manuel de l’utilisateur NOM DESCRIPTION Destination Choisissez votre destination pour envoyer votre image numérisée à la destination. Cette option est uniquement disponible en mode [Numérisation directe]. Choix : Microsoft Excel, Microsoft Word, Microsoft PowerPoint, Dropbox, Easy Mail, E-Mail, Evernote, Facebook, FTP, Google Drive, iScan, * Archive, Office 365, Imprimante, SharePoint, Dossier partagé, Numérisation vers une application, OneDrive. Mode image Sélectionnez le mode image approprié pour l’image scannée. Choix : * Auto, Couleur, Gris et Noir et Blanc. Auto : Convertit automatiquement le mode image en fonction du document original. Qualité d'image Sélectionnez la résolution appropriée pour l’image scannée. Choix : *Auto Résolution, Élevée (600 ppp), Moyenne (300 ppp), Faible (200 ppp) Auto Résolution: Selon le document original, sélectionnez automatiquement la résolution appropriée pour effectuer votre analyse. Format du papier Sélectionnez le format approprié de votre scannage. Choix : * Recadrage et alignement automatique A4 – 8,2 x 11,6 po. A5 – 5,8 x 8,2 po. A6 – 4,1 x 5,8 po. B5 – 6,9 x 9,8 po. B6 – 4,9 x 6,9 po. Carte postale – 5,8 x 3,9 po. Carte de visite – 3,5 x 2,1 po. Lettre – 8,5 x 11 po. Légal – 8,5 x 14 po. Recadrage et alignement automatique : Règle automatiquement la fenêtre de recadrage selon différentes tailles de documents et aligne automatiquement toute image inclinée. Recto/Recto-verso Cliquez sur ce bouton pour basculer entre Recto/Recto-verso Recto : À sélectionner pour scanner un côté du document. *Recto-verso : À sélectionner pour scanner les côtés avant et arrière du document. Premier Numberisation 18 Manuel de l’utilisateur 3 Nom/format de fichier Sélectionnez le nom et le format du fichier. Choix : * JPEG、 PDF、DOCX、XLSX、PPTX *: Paramètres par défaut Utilisez cette fenêtre pour restaurer les paramètres par défaut. Pour plus d’informations sur la façon de modifier les paramètres de scannage, reportez-vous à la section suivante «Personnalisation de PaperAir Manager». 2. Cliquez sur [OK] pour quitter la fenêtre. Premier Numberisation 19 Manuel de l’utilisateur 3.4 Scannage de votre document 1. Mettez du papier dans votre scanner. 2. Cliquez sur le bouton [Scan](Scanner) pour lancer le scannage. 3. Une fois le scannage terminé, la boîte de dialogue [Preview](Aperçu) suivante apparaît. 4. Dans la boîte de dialogue [Aperçu], si l’image est acceptable, sélectionnez l’option suivante : Catégorie: Cette option est désactivée par défaut. Activez cette option et sélectionnez [ ] pour créer une nouvelle catégorie dans un emplacement de fichier par défaut (emplacement de fichier par défaut : Mes Documents\PaperAir Manager). Pour activer l’option, cliquez sur l’icône [Options] dans le coin supérieur droit pour ouvrir la boîte de dialogue [Options]. Sélectionnez l’onglet [Plus] puis cochez [Déscetivar pour créer une nouvelle catégorie]. Balise: Cliquez sur l’icône balise pour entrer les informations de balise dans la boîte de dialogue contextuelle. Les informations de balise aident à créer un meilleur résultat de recherche puisque notre base de données de recherche contient le nom de votre fichier, les informations de balise et le texte d’image reconnu après le processus de reconnaissance de caractères. Sortie: Envoyez votre image scannée à une liste de destinations, notamment Sauvegarder, e-mail, Imprimer, et BizCard. Premier Numberisation 20 Manuel de l’utilisateur ÉLÉMENT 3 DESCRIPTION Sauvegarder Cliquez pour sauvegarder l’image scannée dans un chemin prédéfini (chemin par défaut: Mes Documents\PaperAir Manager). E-mail Cliquez pour ouvrir votre logiciel de messagerie par défaut et envoyer l’image scannée à votre destinataire en tant que pièce jointe. Imprimer Cliquez pour envoyer l’image scannée vers une imprimante par défaut pour l’imprimer. BizCard Cliquez pour lire le texte sur votre carte de visite. La reconnaissance de texte est effectuée sur les données de l'image numérisée, qui sont ensuite gérées dans une base de données de cartes. 5. L’image scannée sera envoyée à la destination spécifiée. Premier Numberisation 21 Manuel de l’utilisateur 3.5 Recherche de documents PaperAir Manager vous permet de rechercher vos documents dans la base de données de toutes les images précédemment scannées, en fonction du nom de fichier et des informations de balise. Le texte de l’image est reconnu après le processus de reconnaissance de caractères et sauvegardé dans une base de données. Pour rechercher des documents, 1. Dans la fenêtre principale, entrez vos mots-clés (un ou plusieurs) dans le champ Mots-clés. Par exemple, document ou document scanné. Ou vous pouvez entrer * dans le champ Mots-clés pour trouver tous les documents. Appuyez ensuite sur l’icône Rechercher . Entrez vos mots-clés ici. 2. Les résultats de la recherche s’affichent instantanément. Il suffit de sélectionner le fichier image pour que l’image s’affiche dans le cadre Aperçu. Nom de fichier Informations de Aperçu de l’image Vous pouvez également envoyer votre document à un destinataire e-mail en tant que pièce jointe en cliquant sur ou l’imprimer en cliquant sur REMARQUE Une image scannée supprimée, ne peut pas être trouvée. Premier Numberisation 22 . Manuel de l’utilisateur 3 REMARQUE 1. Si vous numérisez depuis un appareil mobile, le processus de reconnaissance de texte ne sera pas effectué, par conséquent les images numérisées ne pourront pas être recherchées. 2. Veuillez noter que les facteurs suivants peuvent affecter la précision de l'OCR et le résultat de la Recherche : Le document contient des tampons ou des remarques manuscrites Taille de police trop petite (Si tel est le cas, essayez de numériser en 600 dpi (résolution) 3. PaperAir Manager peut effectuer de la reconnaissance de texte et inclut le texte reconnu dans sa base de données de recherche pour toutes les images (au format de fichier JPEG, TIFF, BMP, GIF, PNG), tous les fichiers pdf et tous les fichiers Microsoft Office (au format de fichier ppt, pptx, xls, xlsx, doc, docx) que vous avez importés dans le dossier [PaperAir Manager]. Cette fonction n'est cependant disponible qu'aux conditions suivantes : Vous avez accepté notre Politique de confidentialité pendant l'installation. Votre ordinateur est dans l'environnement Internet. Conseils de recherché: Veuillez noter que le moteur de recherche de PaperAir Manager présente une conception différente de celui de Google. Si vous ne trouvez pas votre document dans la première recherche, essayez de saisir les mots clés dans un ordre ou une combinaison différent(e). Par exemple, si votre première saisie de mots clés est [facture confidentielle], vous pouvez essayer [facture] ou [confidentiel facture] pour trouver votre document. Vous pouvez saisir [?] ou [*] dans le mot-clé si vous n'êtes pas sûr de son orthographe. Par exemple, vous pouvez saisir T?ipei ou T*pei pour rechercher du texte contenant Taipei dans un document. Premier Numberisation 23 Manuel de l’utilisateur 3.6 Quitter PaperAir Manager Pour quitter l’application PaperAir Manager, Il suffit de cliquer sur l’icône [Exit](Quitter) Premier Numberisation 24 pour quitter la fenêtre principale. Manuel de l’utilisateur 3 3.7 Redémarrage de PaperAir Manager Pour redémarrer l’application PaperAir Manager, Il suffit de cliquer sur l’icône PaperAir dans la barre des tâches pour que la fenêtre principale s’affiche. Icône de PaperAir Manager dans la barre des tâches Ou Si vous avez accidentellement supprimé l’icône de PaperAir Manager tâches, redémarrez PaperAir Manager en procédant comme suit : de la barre des 1. Dans le menu [Start](Démarrer), sélectionnez [All Programs/Programs](Tous les programmes/Programmes)> [Avision PaperAir 215 scanner]>[PaperAir Manager]. 2. La boîte de dialogue [Select Scanner Model](Sélectionner le modèle de scanner) 3. Sélectionnez le modèle de votre scanner et cliquez sur [OK]. La fenêtre principale de PaperAir Manager sera affichée. Premier Numberisation 25 Manuel de l’utilisateur 3.8 Utilisation de PaperAir Manager sans scanner PaperAir Manager est une application de scannage. Et pourtant, sans être connecté à un scanner, vous pouvez toujours utiliser la fonction de recherche. Ceci est particulièrement utile lorsque vous êtes en déplacement sans scanner. Pour utiliser PaperAir Manager sans scanner, procédez comme suit : 1. Ou Dans le menu [Start](Démarrer), sélectionnez [All Programs/Programs](Tous les programmes/Programmes)> [Avision PaperAir 215 scanner>[PaperAir Manager]. sur votre bureau. 1. Sélectionnez le raccourci de PaperAir Manager 2. La boîte de dialogue [Select Scanner Model](Sélectionner le modèle de scanner) apparaît. 3. Sélectionnez un scanner quelconque et cliquez sur [OK]. La fenêtre principale de PaperAir Manager sera affichée. 4. Entrez vos mots-clés dans le champ [Keyword](Mots-clés) pour rechercher vos documents. Les résultats de la recherche s’affichent instantanément. Ou Double-cliquez sur le raccourci PaperAir Manager Premier Numberisation 26 sur votre bureau. Manuel de l’utilisateur 4 4. PERSONNALISATION DE PaperAir Manager Cette section explique comment personnaliser les paramètres de scannage en fonction de vos différentes tâches. 4.1 Utilisation de la fenêtre Paramètres de scannage Pour personnaliser les paramètres de chaque bouton, vous devez utiliser la fenêtre [Scan Settings](Paramètres de scannage). La fenêtre [Scan Settings](Paramètres de scannage) peut être ouverte de la manière suivante. Dans la fenêtre principale, cliquez avec le bouton droit sur le bouton [Scan](Scanner). La fenêtre [Scan Settings](Paramètres de scannage) s'ouvre. La fenêtre [Scan Settings](Paramètres de scannage) comprend les onglets suivants : L’onglet Principal contient les paramètres de scannage de base, notamment mode image, qualité de l’image, format du papier, nom et format du fichier. Ou L’onglet Plus de paramètres, contient d’autres paramètres de scannage, notamment les options de suppression des images vides, rotation de images et activation de la détection de l’alimentation de plus d’un document en même temps. Faites un clic droit sur le bouton (la fonction) que vous souhaitez vérifier, la fenêtre [Paramètres de numérisation] apparaît. La fenêtre Paramètres de numérisation comprend les options suivantes : Personnalisation 27 Manuel de l’utilisateur 4.2 L’onglet Principal La plupart de votre configuration peut être effectuée dans l’onglet Principal. L’onglet Principal vous permet de définir des paramètres de base, notamment les paramètres de scannage de base, le nom et le format de fichier pour l’image scannée. 4.2.1 Choisissez Votre Destination Destination: Choisissez votre destination pour envoyer votre image numérisée à la destination. Cette option est uniquement disponible en mode [Numérisation directe]. (Voir plus de détails au chapitre 5) Choix : Microsoft Excel, Microsoft Word, Microsoft PowerPoint, Dropbox, Easy Mail, E-Mail, Evernote, Facebook, FTP, Google Drive, iScan, * Archive, Office 365, Imprimante, SharePoint, Dossier partagé, Numérisation vers une application, OneDrive. Destination Configuration: Pour télécharger votre image numérisée vers un serveur de fichiers réseau, et entrer vos informations de compte. Par veillez choisir “Configuration” exemple, pour télécharger l'image vers Google Drive, vous devez vous enregistrer pour avoir un compte sur le site Web de Google. Personnalisation 28 Manuel de l’utilisateur 4 4.2.2 Sélection du mode image Mode : Sélectionnez le mode d'image correct pour l'image numérisée. Choix : Auto Color Detection (Détection automatique des couleurs), Color (couleurs), Gray (gris) et Black and White (noir et blanc). ITEM DESCRIPTION Auto Cliquer afin de détecter et numériser automatiquement le recto ou le verso du document couleur dans le mode image en couleur. Si le document est en couleur, le scanner numérisera automatiquement le document vers une image en couleur. Cette option est pratique lorsque vous devez numériser un document mixte, en couleur et sans couleur. Couleur Choisissez la couleur si vous voulez numériser une image en couleur pour votre original en couleur. Gris Choisissez image Grise si votre original contient des ombres de gris. N et B Choisissez N et B si votre original contient seulement du texte, des dessins au crayon ou à l'encre. Choisissez N et B si votre original contient seulement du texte, des dessins au crayon ou à l'encre. *: Default Setting N et B Personnalisation Gris Couleur 29 Manuel de l’utilisateur 4.2.3 Sélection de la qualité d’image Qualité d’image (résolution) : Un bon contrôle de la résolution donne un bon détail d'une image qui est numérisée. La résolution est mesurée en points par pouce (dpi). Normalement, plus le nombre de dpi est élevé, plus la résolution et la taille du fichier sont grandes. Sachez qu'une résolution plus importante prend plus de temps à numériser, et plus d'espace sur le disque pour la numérisation de l'image. Choix : *Auto Résolution, Élevée (600 ppp), Moyenne (300 ppp), Faible (200 ppp) Auto Résolution: Selon le document original, sélectionnez automatiquement la résolution appropriée pour effectuer votre analyse. Résolution faible Résolution moyenne 4.2.4 Choix du format de papier Format de papier : Choisissez la taille de papier désirée dans la liste déroulante. Choix: * Correction de désalignement et rognage A4 – 8.2 x 11.6 in. A5 – 5.8 x 8.2 in. A6 – 4.1 x 5.8 in. B5 – 6.9 x 9.8 in. B6 – 4.9 x 6.9 in. Postcard – 5.8 x 3.9 in. Business Card – 3.5 x 2.1 in. Letter – 8.5 x 11 in. Legal – 8.5 x 14 in. Correction de désalignement et rognage: Utilisez cette option pour redresser automatiquement un document. Automatique: Automatique ajuste la fenêtre de rognage selon les différentes tailles de documents. Utilisez cette option pour le traitement par lots de documents de différentes tailles. Personnalisation 30 Manuel de l’utilisateur 4.2.5 Choix de Recto ou Recto-verso Recto/Recto-verso : Cliquez sur ce bouton pour basculer entre Recto/Rectoverso Recto : À sélectionner pour scanner un côté du document. *Recto-verso : À sélectionner pour scanner les côtés avant et arrière du document. *: Paramètres par défaut 4.2.6 Choix due nom et format de fichier Nom de fichier : Le nom de fichier peut être concaténé par la date et l’heure séparées par à un tiret. Choix : aaaaMMjj-HHmmss, MMjjaaaa-HHMMSS et aaaa-MM-jj-HH-MM-ss. Par exemple, 20170417-154235 indique la date (année/mois/jour) et 154235 indiquent l’heure (heures/minutes/secondes). Format de fichier : Le format de fichier que vous avez sélectionné détermine le format de fichier de l’image scannée de votre document. Choisissez le format de fichier approprié à la destination spécifique. Choix : * JPEG、 PDF、DOCX、XLSX、PPTX JPEG: Le format de compression JPEG (Joint Photographic Experts Group – Comité conjoint d’experts de la photographie) offre les meilleurs résultats pour les fichiers de très petite taille à ton continu. Pour compresser votre fichier, cliquez (propriétés). Déplacez le glisseur vers la sur le bouton « Properties » droite ou vers la gauche pour augmenter ou diminuer le taux de compression. Veuillez noter que plus le taux de compression est élevé, plus la qualité de l’image s’en trouvera réduite. Personnalisation 31 4 Manuel de l’utilisateur PDF: PDF(Portable Document Format) est une format de fichier très répandu utilisé par Adobe. Vous pouvez visualiser les fichiers PDF avec Adobe Acrobat ou Adobe Reader. Multi-Page PDF combine toutes les images numérisées en un unique fichier PDF. PDF multipage : Vous pouvez créer un format de fichier PDF multipage en puis en cochant [PDF multipage]. Multicliquant sur le bouton Propriétés PDF réunit toutes les images numérisées dans un seul fichier PDF. Cochez cette case si vous souhaitez le convertir en fichier PDF multipage. Déplacez le curseur pour modifier votre niveau de compression. Plus d'options - Niveau de compression : Augmentez votre niveau de compression en déplaçant le curseur de compression vers la droite ou diminuez votre niveau de compression en déplaçant le curseur vers la gauche. Remarque : Plus le niveau de compression est élevé, moins la qualité d'image est bonne. - Compatibilité : Ou bien choisissez la version PDF que vous souhaitez parmi V1.0 ~ V1.7, PDF (Quick Mode), PDF/A 1a, PDF/A 1b, PDF/A 2a, PDF/A 2b, PDF/A 3a, PDF/A 3b, PDF/A 3u. Les spécifications PDF intègrent la rétrocompatibilité. La spécification PDF 1.7 comprend toutes les fonctionnalités précédemment documentées dans les spécifications Adobe PDF pour les versions 1.0 à 1.6. - Mot de passe : Si vous souhaitez ajouter une sécurité à votre fichier, saisissez votre mot de passe dans l'option “Mot de passe” et saisissez votre mot de passe. Personnalisation 32 Manuel de l’utilisateur PPTX : extension de fichier pour un format de fichier de présentation utilisé par Microsoft PowerPoint. DOCX : format de fichier de document utilisé par Microsoft Word. XLSX : extension de fichier pour format de fichier tableur utilisé par Microsoft Excel. REMARQUES Enregistrez votre document dans Microsoft Word/PowerPoint/Excel lorsque vous devez éditer le texte de votre document. Lors de l'enregistrement de votre document dans Microsoft Word/PowerPoint/Excel, veuillez noter que le type de police peut ne pas être le même que celui de votre document original. Personnalisation 33 4 Manuel de l’utilisateur 4.3 L’onglet Plus de paramètres L’onglet [More Settings](Plus de paramètres) comprend les options suivantes. 4.3.1 Suppression des pages blanches Suppression des pages blanches : Supprime automatiquement des pages blanches en fonction d'un seuil optimisé. Choix : *Activé, désactivé 4.3.2 Rotation des images Rotation automatique Rotation automatique de l’image en fonction du contenu du document. Choix : *Activé, désactivé 4.3.3 Activation de l’alimentation de plus d’un document en même temps Détection d'alimentation multiple Détection d'alimentation multiple vous permet de détecter les documents superposés qui passent par le bac d'alimentation de documents automatique. L'alimentation multiple est habituellement provoquée par des documents agrafés, de l'adhésif sur des documents, ou des documents chargés électrostatiquement. Si une multi-alimentation est détectée, une boîte de dialogue d'avertissement s'affichera. Personnalisation 34 Manuel de l’utilisateur 4 Action: 1. Suivez la consigne du message d’avertissement en retirant les pages restantes du chargeur. 2. Cliquez sur OK pour fermer la fenêtre du message. 3. Scannez les pages restantes. Personnalisation 35 Manuel de l’utilisateur 4.4 Création de fichiers PDF consultables PaperAir Manager vous permet de sauvegarder vos images scannées au format PDF ou PDF avec possibilité de recherche. Avec le moteur OCR (Reconnaissance optique de caractères) qui prend en charge plus d’une centaine de langues, vos documents électroniques peuvent être recherchés et gérés plus efficacement. Pour enregistrer vos images dans le format de fichier PDF avec possibilité de recherche, 1. Dans la fenêtre principale, cliquez sur le coin supérieur droit boîte de dialogue [Options]. . Cela ouvre la 2. Choisissez une langue à partir de l’option [OCR Language](Langue OCR). 3. Dans la fenêtre principale, cliquez avec le bouton droit de la souris sur le bouton [Scan](Scanner) pour ouvrir la boîte de dialogue [Scan Settings](Paramètres de scannage). 4. Sélectionnez [PDF] dans l’option [File Format](Format de fichier) et cliquez sur [OK] pour enregistrer les paramètres et quitter la boîte de dialogue. Personnalisation 36 Manuel de l’utilisateur 4.5 Utilisation du menu Options 4 Le menu Options permet de modifier les paramètres par défaut de l’application et d'afficher des informations détaillées, telles que la langue de l’interface utilisateur et le nombre de scannages. Pour accéder au menu Options de PaperAir Manager : 1. Dans la fenêtre principale, cliquez sur le coin supérieur droit boîte de dialogue [Options]. . Cela ouvre la La boîte de dialogue [Options] comprend les onglets [Settings](Paramètres) et [Scanner Info](Informations sur le scanner) qui seront décrits dans la section suivante. Personnalisation 37 Manuel de l’utilisateur 4.5.1 L'onglet Settings (Paramètres) L'onglet Settings (Paramètres) comprend les éléments suivants : Langue : Choisissez votre langue souhaitée pour l'interface utilisateur. Après avoir cliqué sur le bouton OK, la langue spécifiée s'affiche immédiatement. Importation/Exportation de profils de boutons Cette fonction vous permet de copier les profils de boutons d'un PaperAir 215 vers un autre PaperAir 215 sans devoir créer les mêmes profils de boutons plusieurs fois. Exporter: Cliquez sur [Exporter] pour enregistrer les profils de boutons actuels (paramètres de numérisation) dans un fichier .bm2. Importer: Cliquez sur [Importer] pour importer les profils de boutons (fichier .bm2) d'un PaperAir 215 vers un autre PaperAir 215. OCR Language (Langue OCR) : Choisissez votre langue pour la OCR. Avec le moteur de OCR (Optical Character Recognition ou reconnaissance optique de caractères) qui prend en charge plus d'une centaine de langues, vos documents électroniques peuvent être interrogés et gérés plus efficacement. Répertoire pour changer Si nécessaire, vous pouvez cliquer sur le bouton Parcourir l'emplacement où tous les documents numérisés seront enregistrés et recherchés. Personnalisation 38 Manuel de l’utilisateur 4 REMARQUE 1. 2. 3. Personnalisation Les dossiers ou les lecteurs suivants ne peuvent pas être utilisés pour stocker les images numérisées. Le dossier [Windows] dans votre lecteur système Un dossier raccourci Une clé USB amovible Un lecteur CD ou DVD-ROM Un sous-dossier [PaperAir Manager] sera automatiquement ajouté à votre dossier spécifié. Le dossier spécifié doit être modifiable et accessible. 39 Manuel de l’utilisateur 4.5.2 L'onglet Infos Scanner L’onglet Scanner Info. (Infos scanner) vous permet de visualiser toutes les informations concernant le scanner, y compris le numéro de série, le nombre de pad, le nombre de rouleaux, et la version du firmware. Ce sont des informations utiles lorsque vous signalez un problème pour le personnel de maintenance. 4.5.3 L’onglet Plus L'onglet Plus comprend les options suivantes : Masquer le volet Aperçu pendant le scannage Sélectionnez cette case pour masquer le volet Aperçu pendant le scannage afin d’augmenter la vitesse de scannage. Déscetivar pour créer une nouvelle catégorie Sélectionnez cette case pour créer une nouvelle catégorie dans un dossier prédéfini pour les images scannées. Personnalisation 40 Manuel de l’utilisateur 5 5. UTILISATION DU MODE NUMÉRISATION DIRECTE 5.1 Démarrage de PaperAir Manager 1. Faites un clic droit sur l'icône PaperAir Manager pour afficher le menu contextuel suivant. ITEM (ARTICLE) DESCRIPTION Numérisation directe Cliquez pour afficher le panneau [Numérisation directe] suivant. Archive Microsoft Excel Microsoft PowerPoint Microsoft Word Gestionnaire de profils Appuyez pour numériser votre document et stocker l'image dans un dossier spécifié. Appuyez pour reconnaître votre texte et insérer le texte dans un fichier Microsoft Excel/PowerPoint/Word. Cochez [Gestionnaire de profils] pour faire apparaître la boîte de dialogue [Gestionnaire de profils] suivante. La boîte de dialogue [Gestionnaire de profils] vous permet de créer les 9 premiers profils à afficher dans le panneau [Numérisation directe]. Obtenez plus de détails dans la section suivante, Travail avec profil sur la façon de créer vos profils. Mode Numérisation Directe 41 Manuel de l’utilisateur Fichier journal réseau Enregistrez le fichier journal réseau chaque fois que votre image numérisée est envoyée sur le réseau. Le fichier journal vous permet de savoir si l'image numérisée a été envoyée avec succès sur le réseau. Options Le menu Options vous permet de modifier plus de paramètres ou de visualiser des informations plus détaillées. Aide Affiche l'Aide en ligne. 2. Cochez [Numérisation directe], le panneau [Numérisation directe] suivant s'affiche. Mode Numérisation Directe 42 Manuel de l’utilisateur 5 5.2 Vérification des paramètres de scannage avant le scannage 1. Faites un clic droit sur le bouton (la fonction) que vous souhaitez vérifier, la fenêtre [Paramètres de numérisation] apparaît. La fenêtre Paramètres de numérisation comprend les options suivantes : Mode Numérisation Directe 43 Manuel de l’utilisateur NOM DESCRIPTION Destination Choisissez votre destination pour envoyer votre image numérisée à la destination. Cette option est uniquement disponible en mode [Numérisation directe]. Choix : Microsoft Excel, Microsoft Word, Microsoft PowerPoint, Dropbox, Easy Mail, E-Mail, Evernote, Facebook, FTP, Google Drive, iScan, * Archive, Office 365, Imprimante, SharePoint, Dossier partagé, Numérisation vers une application, OneDrive. Mode image Sélectionnez le mode image approprié pour l’image scannée. Choix : * Auto, Couleur, Gris et Noir et Blanc. Auto : Convertit automatiquement le mode image en fonction du document original. Qualité d'image Sélectionnez la résolution appropriée pour l’image scannée. Choix : *Auto Résolution, Élevée (600 ppp), Moyenne (300 ppp), Faible (200 ppp) Auto Résolution: Selon le document original, sélectionnez automatiquement la résolution appropriée pour effectuer votre analyse. Format du papier Sélectionnez le format approprié de votre scannage. Choix : * Recadrage et alignement automatique A4 – 8,2 x 11,6 po. A5 – 5,8 x 8,2 po. A6 – 4,1 x 5,8 po. B5 – 6,9 x 9,8 po. B6 – 4,9 x 6,9 po. Carte postale – 5,8 x 3,9 po. Carte de visite – 3,5 x 2,1 po. Lettre – 8,5 x 11 po. Légal – 8,5 x 14 po. Recadrage et alignement automatique : Règle automatiquement la fenêtre de recadrage selon différentes tailles de documents et aligne automatiquement toute image inclinée. Recto/Recto-verso Cliquez sur ce bouton pour basculer entre Recto/Recto-verso Recto : À sélectionner pour scanner un côté du document. *Recto-verso : À sélectionner pour scanner les côtés avant et arrière du document. Mode Numérisation Directe 44 Manuel de l’utilisateur Nom/format de fichier Sélectionnez le nom et le format du fichier. Choix : * JPEG、 PDF、DOCX、XLSX、PPTX *: Paramètres par défaut Utilisez cette fenêtre pour restaurer les paramètres par défaut. Pour plus d’informations sur la façon de modifier les paramètres de scannage, reportez-vous à la section suivante «Personnalisation de PaperAir Manager». 2. Cliquez sur [OK] pour quitter la fenêtre. 5.3 Scannage de votre document 1. Chargez le papier dans votre scanner. 2. Vérifiez le numéro sur l'écran LCD du scanner pour vous assurer de choisir les bons paramètres de numérisation et la bonne application de destination. (Par exemple, si vous souhaitez numériser avec le bouton n°1 [Archive] qui numérise et envoie l'image numérisée vers un emplacement spécifié prédéfini, l'écran LCD doit afficher [Archive Fn1]) 3. Cliquez sur [Archive] dans le menu [Numérisation directe] pour commencer une numérisation. Ou 2. Appuyez sur le bouton Recto (1 face) ou Recto-Verso (2 faces) du scanner pour commencer une numérisation. Mode Numérisation Directe 45 5 Manuel de l’utilisateur 3. Une boîte de dialogue [Afficher le chemin de stockage] sera d'abord affichée. Sélectionnez [Afficher le chemin de stockage] et choisissez [OK] pour afficher l'emplacement prédéfini après la numérisation. 4. Le papier commence à être chargé dans le scanner et une barre de progression de numérisation apparaît. Pendant la numérisation, un menu contextuel Statut s'affiche dans la zone de notification. Une fois la numérisation terminée, un message OK s'affiche. 5. Si [Afficher le chemin de stockage] est sélectionné, l'emplacement spécifié est affiché. Mode Numérisation Directe 46 Manuel de l’utilisateur 5 5.4 Quitter PaperAir Manager 1. Faites un clic droit sur l'icône PaperAir Manager pour afficher le menu contextuel suivant. 2. Cliquez sur [Quitter]. Mode Numérisation Directe 47 Manuel de l’utilisateur 5.5 Travail avec vos profils Cette section explique comment ajouter ou modifier vos profils. Chaque profil est composé d'une destination et d'un ensemble de paramètres de numérisation. Veuillez noter que ce profil est uniquement disponible en mode [Numérisation directe]. 5.5.1 Ajout d'un nouveau profil PaperAir Manager est préréglé avec quatre boutons de profils. Vous pouvez spécifier jusqu'à 9 profils pour vos tâches de numérisation fréquentes. Un profil est utile pour rapidement charger les paramètres particuliers dont vous avez besoin pour certains documents. Pour ajouter un nouveau profil, 1. Faites un clic droit sur l'icône PaperAir Manager pour afficher le menu contextuel suivant. 2. Choisissez [Gestionnaire de profils] pour faire apparaître la boîte de dialogue [Gestionnaire de profils] suivante. 3. Choisissez l'un des profils prédéfinis et cliquez sur le bouton [Ajouter] Une boîte de dialogue [Paramètres de numérisation] s’affiche. Mode Numérisation Directe 48 . Manuel de l’utilisateur 4. Spécifiez votre destination souhaitée en cliquant sur [Changer] depuis [Destination] et en sélectionnant votre destination. 5. Si nécessaire, modifiez d'autres paramètres de numérisation en fonction de vos besoins. 6. Si tous les paramètres de numérisation sont satisfaisants, cliquez sur [OK] pour terminer. Un nouveau profil est créé et affiché dans la liste. Un profil nouvellement ajouté 7. Cliquez sur la touche Flèche dans la partie inférieure du panneau [Numérisation directe]. Le profil nouvellement créé est affiché. Le nom de profil est le nom de votre destination sélectionnée. Mode Numérisation Directe 49 Manuel de l’utilisateur Un profil nouvellement ajouté 5.5.2 Édition d'un profil actuel Pour éditer un profil actuel, procédez comme suit : 1. Dans la boîte de dialogue [Gestionnaire de profils], choisissez le profil que vous souhaitez éditer puis cliquez sur le bouton [Éditer] . Une boîte de dialogue [Paramètres de numérisation] s’affiche. 2. Changez significativement vos paramètres de numérisation. 3. Cliquez sur [OK] pour enregistrer vos paramètres et quitter cette boîte de dialogue. 5.5.3 Suppression d'un profil actuel 1. Dans la boîte de dialogue [Gestionnaire de profils], choisissez le profil que vous souhaitez supprimer puis cliquez sur le bouton [Supprimer]. Une boîte de dialogue [Confirmation] s’affiche. 2. Cliquez sur [OK] pour supprimer le profil sélectionné. Mode Numérisation Directe 50 Manuel de l’utilisateur 5 5.6 Gestion de votre destination Cette section explique comment ajouter, éditer ou supprimer votre destination pour envoyer votre image numérisée. 5.6.1 Ajout d'une nouvelle destination Pour ajouter une nouvelle destination, procédez comme suit : 1. Faites un clic droit sur le bouton (la fonction) dans le panneau [Numérisation directe], la fenêtre [Paramètres de numérisation] apparaît. 2. Dans l'option [Destination], cliquez sur [Changer] pour choisir votre destination/application souhaitée dans la liste des destinations. DESTINATION DESCRIPTION Microsoft Excel Sélectionnez ce bouton si vous souhaitez éditer le texte de votre document dans un fichier Excel. La reconnaissance de texte est effectuée sur les données de l'image numérisée qui sont ensuite converties en fichier Excel. Microsoft PowerPoint Sélectionnez ce bouton si vous souhaitez éditer le texte de votre document dans un fichier PowerPoint. La reconnaissance de texte est effectuée sur les données de l'image numérisée qui sont ensuite converties en fichier PowerPoint. Microsoft Word Sélectionnez ce bouton si vous souhaitez éditer le texte de votre document dans un fichier Word. La reconnaissance de texte est effectuée sur les données de l'image numérisée qui sont ensuite converties en fichier Word. Mode Numérisation Directe 51 Manuel de l’utilisateur Dropbox Sélectionnez ce bouton puis cliquez sur à côté pour vous connecter à Dropbox lorsque vous souhaitez numériser un document et enregistrer l'image vers un serveur de fichiers réseau tel que Dropbox. E-mail Sélectionnez ce bouton lorsque vous souhaitez numériser un document et envoyer l'image à partir de votre logiciel de messagerie spécifié vers un destinataire d'e-mail en tant que pièce jointe. Easy Mail Sélectionnez ce bouton lorsque vous souhaitez numériser un document et envoyer l'image à partir de votre logiciel vers un destinataire d'e-mail déjà sélectionné en tant que pièce jointe. Evernote Sélectionnez ce bouton puis cliquez sur à côté pour vous connecter à Evernote lorsque vous souhaitez numériser un document et enregistrer l'image vers un serveur de fichiers réseau tel qu'Evernote. Facebook Sélectionnez ce bouton puis cliquez sur à côté pour vous connecter à Facebook lorsque vous souhaitez numériser un document et enregistrer l'image vers un serveur de fichiers réseau tel que Facebook. FTP Sélectionnez ce bouton puis cliquez sur à côté pour vous connecter à un serveur FTP lorsque vous souhaitez numériser un document et enregistrer l'image vers un serveur de fichiers réseau tel que FTP. Google Drive Sélectionnez ce bouton puis cliquez sur à côté pour vous connecter à Google Drive lorsque vous souhaitez numériser un document et enregistrer l'image vers un serveur de fichiers réseau tel que Google Drive. iScan Sélectionnez ce bouton lorsque vous souhaitez numériser un document et insérer une image numérisée vers votre application qui est déjà ouverte. Archive Sélectionnez ce bouton lorsque vous souhaitez numériser un document et enregistrer l'image vers un emplacement spécifié. Mode Numérisation Directe 52 Manuel de l’utilisateur Office 365 5 Sélectionnez ce bouton puis cliquez sur à côté pour vous connecter à Microsoft Office 365 lorsque vous souhaitez numériser un document et enregistrer l'image vers un serveur de fichiers réseau tel qu'Office 365. Imprimante Sélectionnez ce bouton lorsque vous souhaitez numériser un document et l'imprimer depuis votre imprimante par défaut. Dossier partagé Sélectionnez ce bouton puis cliquez sur à côté pour vous connecter au dossier partagé lorsque vous souhaitez numériser un document et enregistrer l'image vers un dossier partagé sur le réseau. SharePoint Sélectionnez ce bouton puis cliquez sur à côté pour vous connecter à Microsoft SharePoint lorsque vous souhaitez numériser un document et enregistrer l'image vers un serveur de fichiers réseau tel que Microsoft SharePoint Server. Numérisation vers Sélectionnez ce bouton puis cliquez sur à côté pour une application sélectionner l'application logicielle de votre choix lorsque vous souhaitez numériser un document et envoyer l'image vers l'application de votre choix. OneDrive 3. Sélectionnez ce bouton puis cliquez sur à côté pour vous connecter à Microsoft OneDrive lorsque vous souhaitez numériser un document et enregistrer l'image vers un serveur de fichiers réseau tel que Microsoft OneDrive. Si les paramètres ci-dessus ont bien été appliqués, cliquez sur [OK] pour finaliser les paramètres. Mode Numérisation Directe 53 Manuel de l’utilisateur 5.6.2 Configuration de votre application de destination Les différents types de destinations ont différentes configurations que vous pouvez sélectionner. 1. Dans la boîte de dialogue [Paramètres de numérisation], cliquez sur [Changer] dans la zone [Destination]. 2. Sélectionnez une destination puis cliquez sur le bouton Configurations . Cliquer sur le bouton Configuration Cliquer sur une application de destination Configurations de l'archive Ces options s'appliquent à la destination nommée Archive. La Configuration de l'archive vous permet d'afficher le chemin de l'emplacement du fichier dans l'explorateur Windows, pour un accès facile une fois la numérisation effectuée. Sélectionnez cette option et l'emplacement du fichier pour l'image numérisée sera affiché une fois la numérisation effectuée. Mode Numérisation Directe 54 Manuel de l’utilisateur Configuration de l'imprimante Ces options s'appliquent à la destination nommée Imprimante. La Configuration de l'imprimante vous permet de sélectionner votre imprimante et de définir les paramètres d'impression. a. Si vous souhaitez imprimer vos images à partir d'une imprimante autre que celle par défaut, sélectionnez l'imprimante désirée dans la liste. Cliquez sur “Properties (Propriétés)” pour afficher la boîte de dialogue “Properties (Propriétés)” afin de modifier vos réglages d'impression souhaités et cliquez sur OK pour terminer et fermer la boîte de dialogue. b. Cliquez sur “Options” pour afficher la boîte de dialogue “Options”. Supprimer les fichiers après l'impression: pour supprimer les fichiers (les images numérisées) une fois l'impression terminée. Détection automatique des couleurs—Détecte automatiquement le type d'image de l'image numérisée et imprime les images en fonction du type d'image. Par exemple, si l'image numérisée est en couleur, l'image est imprimée en couleur pourvu que l'imprimante spécifiée soit une imprimante couleur, si l'image numérisée est en noir et blanc, l' image est imprimée en noir et blanc. Print two images on the same page (for duplex scanner only) (Impression de deux images sur la même page (pour scanner rectoverso uniquement))—Choisit d'imprimer deux images sur la même face d'une feuille. Cette option est utile lorsque vous souhaitez imprimer le recto et le verso de votre original, comme pour les cartes d'identité ou les permis de conduire, sur la même page. Si vous avez acheté un scanner recto verso, utilisez cette option pour imprimer les deux faces de l'original sur une seule face d'une feuille. Mode Numérisation Directe 55 5 Manuel de l’utilisateur c. Print two images on the same page (for duplex scanner only) (Impression de deux images sur la même page (pour scanner rectoverso uniquement))—Choisit d'imprimer deux images sur la même face d'une feuille. Cette option est utile lorsque vous souhaitez imprimer le recto et le verso de votre original, comme pour les cartes d'identité ou les permis de conduire, sur la même page. Si vous avez acheté un scanner recto verso, utilisez cette option pour imprimer les deux faces de l'original sur une seule face d'une feuille.. Cliquez sur “OK” pour terminer et fermer la boîte de dialogue. Configuration de la messagerie Ces options s'appliquent à la destination nommée Easy Mail. En spécifiant votre destinataire et l'objet à l'avance, la Configuration Easy Mail vous permet d'envoyer l'image numérisée directement à un destinataire déjà sélectionné d'un simple clic. 1. Cliquez sur l'onglet “E-mail” pour ouvrir la boîte de dialogue SMTP, - Saisissez les adresses e-mail de l'expéditeur et du destinataire. - Si vous le souhaitez, saisissez l'adresse e-mail pour les champs CC et CCI. - Saisissez votre objet et votre message dans les champs Objet et Message. 2. Cliquez sur l'onglet “SMTP” pour ouvrir la boîte de dialogue SMTP. Mode Numérisation Directe 56 Manuel de l’utilisateur 5 - Serveur SMTP : Entrez l'adresse IP ou le nom de domaine de votre serveur SMTP. - Port : Entrez le numéro de port de votre serveur SMTP. Par défaut : 25 - Si le serveur SMTP requiert une connexion sécurisée, cochez cette case. - Si le serveur SMTP requiert une authentification, cochez “Le serveur requiert une authentification” et entrez le nom d'utilisateur et le mot de passe du compte. - S'il y a une limite de taille de fichier, saisissez la valeur limitée dans le champ “Séparation de fichier”. 3. Vous pouvez rechercher votre adresse e-mail dans les champs “À”, “CC” et “CCI” depuis le serveur LDAP en cliquant sur l'onglet “Carnet d'adresses” pour afficher la boîte de dialogue LDAP. - Serveur LDAP : Entrez l'adresse IP de votre serveur LDAP. - Port : Entrez le numéro de port de votre serveur LDAP. Par défaut : 389 - Si le serveur LDAP requiert une connexion sécurisée, cochez “Ce serveur requiert une connexion sécurisée”. Contactez votre administrateur système pour plus de détails. - Si le serveur LDAP requiert une authentification, cochez “Le serveur requiert une authentification” et entrez le nom d'utilisateur et le mot de passe du compte. Mode Numérisation Directe 57 Manuel de l’utilisateur - DN de base : Entrez votre DN de base. Le DN (nom distingué) de base identifie le point de départ d'une recherche. Un DN indique quel enregistrement afficher dans une arborescence LDAP. Le niveau supérieur de l'arborescence de répertoires LDAP est la base, appelée “DN de base”. Par exemple, vous pouvez indiquer une base de dc=com, dc=net pour une recherche qui commence au sommet et se poursuit vers le bas. Contactez votre administrateur système pour plus de détails. - Pour vérifier si la configuration du serveur LDAP est réussie, cliquez sur l'onglet “E-mail”. a. Cliquez sur “À”, “CC” ou “CCI”, une boîte de dialogue Rechercher s'affiche alors. b. Saisissez le mot clé à rechercher dans le champ “Recherche”. Le résultat de recherche contenant votre mot clé s'affiche. c. Sélectionnez votre adresse e-mail souhaitée et cliquez sur “À”, “CC” ou “CCI” lorsque vous devez définir l'adresse e-mail . L'adresse e-mail est collée dans le champ sélectionné. 4. Cliquez sur “OK” pour terminer. REMARQUE LDAP : Abréviation de Lightweight Directory Access Protocol. LDAP permet aux utilisateurs d'accéder à des répertoires et carnets d'adresses directement depuis des appareils en réseau externes pour simplifier la distribution de documents. SSL (Secure Sockets Layer) est une technologie de sécurité standard pour l'établissement d'une liaison cryptée entre un serveur et un client - typiquement un serveur Web (site Web) et un navigateur, ou entre un serveur de messagerie et un client de messagerie (par ex. Outlook). Vous devez entrer votre adresse “Expéditeur". Sinon l'image numé risée ne peut pas être transmise au destinataire. Mode Numérisation Directe 58 Manuel de l’utilisateur 5 Configurations du dossier partagé Ces options s'appliquent à la destination nommée Dossier partagé. Les Configurations du dossier partagé vous permettent de saisir votre identifiant de connexion et votre mot de passe avant d'envoyer vos images numérisées dans un dossier partagé sur le réseau. 1. Choisissez une option de login. Contactez votre administrateur système pour obtenir l'autorisation d'envoyer des documents sur le site. Le nom du login utilisateur peut comprendre un nom de domaine. Si un nom de domaine est inclus, le format qui est requis par l'utilisateur devient : domaine\utilisateur (nom de domaine suivi d'une barre oblique inverse, puis du nom de login utilisateur). Entrez ou naviguez vers un dossier Nom. 2. Cliquez sur “OK” pour terminer. Vous pouvez cliquer sur “Test” pour essayer si le compte fonctionne. Configuration FTP Ces options s'appliquent à la destination nommée FTP. Les Configurations FTP vous permettent de saisir votre identifiant de connexion et votre mot de passe pour envoyer vos images numérisées sur le serveur FTP. 1. Entrez l'URL d'un nom d'hôte. Le format de l'URL est ftp://yourhostname/yoursite. Il se compose des éléments suivants : Schéma — ftp. Nom d'hôte — the name of the server. Mode Numérisation Directe 59 Manuel de l’utilisateur Port — the port number Entrez votre nom de login et votre mot de passe. Contactez votre administrateur système pour obtenir l'autorisation d'envoyer des documents sur le site. Le nom du login utilisateur peut comprendre un nom de domaine. Si un nom de domaine est inclus, le format qui est requis par l'utilisateur devient : domain\username (nom de domaine suivi d'une barre oblique inverse, puis du nom de login utilisateur). Entrez ou parcourez jusqu'au nom de dossier. 2. Cliquez sur l'onglet “Proxy” pour ouvrir la boîte de dialogue suivante Proxy. 3. Choisissez pour votre serveur Proxy entre “Auto Detect (Détection automatique)” ou “Specify Proxy (Spécifier le proxy)”. Si “Specify Proxy (Spécifier le proxy)” est sélectionné, entrez votre adresse IP et le numéro de port de votre serveur proxy. Entrez le nom d'utilisateur et le mot de passe si nécessaire. Vous pouvez vérifier auprès de votre administrateur réseau pour plus de détails. 4. Choisissez “OK” pour terminer. Vous pouvez cliquer sur “Test” pour essayer si le compte fonctionne. Configuration SharePoint Ces options s'appliquent à la destination nommée SharePoint. Les Configurations SharePoint vous permettent de saisir votre identifiant de connexion et votre mot de passe pour envoyer vos images numérisées dans Microsoft SharePoint. Mode Numérisation Directe 60 Manuel de l’utilisateur 5 1. Choisissez une option de login. Contactez votre administrateur système pour obtenir l'autorisation d'envoyer des documents sur le site. Sélectionnez Use SharePoint account (Utiliser le compte SharePoint) si vous souhaitez accéder au serveur SharePoint avec un login et un mot de passe utilisateur uniques. Si vous cochez cette option, vous devez faire une saisie dans les champs login utilisateur et mot de passe. Sélectionnez Use Windows login (Utiliser le login Windows) si vous souhaitez accéder au serveur SharePoint en utilisant le même login utilisateur et le même mot de passe que vous utilisez pour vous connecter à Windows sur votre PC. Le nom du login utilisateur peut comprendre un nom de domaine. Si un nom de domaine est inclus, le format qui est requis par l'utilisateur devient : domaine\utilisateur (nom de domaine suivi d'une barre oblique inverse, puis du nom de login utilisateur). Entrez l'URL d'un nom d'hôte. Le format de l'URL est http://yourhostname/yoursite. Il se compose des éléments suivants : Schéma — http. Nom d'hôte — le nom du serveur. Cela peut inclure un numéro de port. Site — (optionnel; peut également être saisi dans le champ nom du site.) Entrez ou parcourez jusqu'au nom de dossier ou la bibliothèque. Tout document ou bibliothèque d'images peut être saisi ici. Pour afficher uniquement une liste de bibliothèques de documents lors de la navigation, cochez la case Show only document libraries (Afficher uniquement les bibliothèques de documents) dans la fenêtre Parcourir. 2. Cliquez sur l'onglet “Proxy” pour ouvrir la boîte de dialogue suivante Proxy. 3. Choisissez pour votre serveur Proxy entre “Auto Detect (Détection automatique)” ou “Specify Proxy (Spécifier le proxy)”. Si “Specify Proxy (Spécifier le proxy)” est sélectionné, entrez votre adresse IP et le numéro de port de votre serveur proxy. Entrez le nom d'utilisateur et le mot de passe si nécessaire. Vous pouvez vérifier auprès de votre administrateur réseau pour plus de détails. 4. Cliquez sur “OK” pour terminer. Vous pouvez cliquer sur “Test” pour essayer si le compte fonctionne. Mode Numérisation Directe 61 Manuel de l’utilisateur Configuration Google Drive Ces options s'appliquent à la destination nommée Google Drive. Les Configurations Google Drive vous permettent de saisir votre identifiant de connexion et votre mot de passe pour envoyer vos images numérisées dans Google Drive. 1. Saisissez vos informations de compte, mot de passe et dossier. Convertir des fichiers vers les formats correspondants de Google Drive : Cochez cette option pour convertir les fichiers téléchargés vers un document Google. Les formats de fichiers tels que JPEG, GIF ou PNG peuvent être convertis en un document Google. 2. Cliquez sur l'onglet “Proxy” pour ouvrir la boîte de dialogue suivante Proxy. 3. Choisissez pour votre serveur Proxy entre “Auto Detect (Détection automatique)” ou “Specify Proxy (Spécifier le proxy)”. Si “Specify Proxy (Spécifier le proxy)” est sélectionné, entrez votre adresse IP et le numéro de port de votre serveur proxy. Entrez le nom d'utilisateur et le mot de passe si nécessaire. Vous pouvez vérifier auprès de votre administrateur réseau pour plus de détails. 4. Cliquez sur “OK” pour terminer. Vous pouvez cliquer sur “Test” pour essayer si le compte fonctionne. Mode Numérisation Directe 62 Manuel de l’utilisateur 5 REMARQUE Après la numérisation et le téléchargement de vos documents vers Google Drive, le site web de Google ne s'affiche pas automatiquement sur votre écran d'ordinateur. Suivez les étapes ci-après pour ouvrir ou visualiser vos documents : 1. Démarrez votre navigateur et allez sur le site web de Google. 2. Choisissez Drive dans l'option More (Plus). 3. Connectez-vous avec votre compte Google. 4. Visualisez votre document. Configuration d'Facebook Ces options s'appliquent à la destination nommée Facebook. Les Configurations Facebook vous permettent de saisir votre identifiant de connexion et votre mot de passe pour envoyer vos images numérisées dans Facebook. 1. Cliquez sur le bouton Autoriser pour d'abord ouvrir le site Web Facebook et effectuer la connexion et l'autorisation. En cas de succès, votre compte Facebook s'affiche dans le champ Nom d’utilisateur comme illustré. 2. Si vous le souhaitez, saisissez le nom de l'album à partager. 3. Sélectionnez votre niveau de visibilité dans le menu déroulant Visibilité. 4. Cliquez sur l’onglet Proxy. Si votre compte Facebook s'affiche normalement dans le champ Nom d'utilisateur, le serveur proxy dans l'onglet Proxy devrait automatiquement être défini sur “Détection automatique”. Vous pouvez entrer vos informations de serveur proxy si vous le souhaitez. Pour plus d'informations, consultez votre administrateur réseau. 5. Cliquez sur OK pour enregistrer vos paramètres et quitter. Mode Numérisation Directe 63 Manuel de l’utilisateur Configuration d'Evernote Ces options s'appliquent à la destination nommée Evernote. Les Configurations Evernote vous permettent de saisir votre identifiant de connexion et votre mot de passe pour envoyer vos images numérisées dans Evernote. 1. Cliquez sur le bouton Autoriser pour d'abord ouvrir le site Web Evernote et effectuer la connexion et l'autorisation. En cas de succès, votre compte Evernote s'affiche dans le champ Nom d’utilisateur comme illustré. 2. Spécifiez votre ordinateur portable dans le champ Portable ou cliquez sur (Parcourir) pour rechercher votre ordinateur portable. 3. Cliquez sur l’onglet Proxy. Si votre compte Evernote s'affiche normalement dans le champ Nom d'utilisateur, le serveur proxy dans l'onglet Proxy devrait automatiquement être défini sur “Détection automatique”. Vous pouvez entrer vos informations de serveur proxy si vous le souhaitez. Pour plus d'informations, consultez votre administrateur réseau. 4. Cliquez sur OK pour enregistrer vos paramètres et quitter. Configuration d'Dropbox Ces options s'appliquent à la destination nommée Dropbox. Les Configurations Dropbox vous permettent de saisir votre identifiant de connexion et votre mot de passe pour envoyer vos images numérisées dans Dropbox. 1. Cliquez sur le bouton Autoriser pour d'abord ouvrir le site Web Drpbox et effectuer la connexion et l'autorisation. Puis cliquez sur le bouton [Obtenir compte] pour obtenir votre compte Dropbox. En cas de succès, votre compte Dropbox s'affiche dans le champ Nom d’utilisateur comme illustré. Mode Numérisation Directe 64 Manuel de l’utilisateur 5 2. Dans le champ Répertoire, saisissez un nom ou cliquez sur (Parcourir) pour rechercher un dossier spécifique. Si vous saisissez un nom de dossier, vous pouvez utiliser des attributs spéciaux pour nommer les dossiers afin de séparer les fichiers. 3. Cliquez sur l’onglet Proxy. Si votre compte Dropbox s'affiche normalement dans le champ Nom d'utilisateur, le serveur proxy dans l'onglet Proxy devrait automatiquement être défini sur “Détection automatique”. Vous pouvez entrer vos informations de serveur proxy si vous le souhaitez. Pour plus d'informations, consultez votre administrateur réseau. 4. Cliquez sur OK pour enregistrer vos paramètres et quitter. Configuration d'Office 365 Ces options s'appliquent à la destination nommée Office 365. Les Configurations Office 365 vous permettent de saisir votre identifiant de connexion et votre mot de passe pour envoyer vos images numérisées dans Office 365. 1. Entrez l'URL d'un nom d'hôte. Le format de l'URL est http://yourhostname/yoursite. Il se compose des éléments suivants : Scheme — ftp. Nom d'hôte — le nom du serveur. Port —le numéro de port Entrez votre nom de login et votre mot de passe. Contactez votre administrateur système pour obtenir l'autorisation d'envoyer des documents sur le site. Mode Numérisation Directe 65 Manuel de l’utilisateur Le nom du login utilisateur peut comprendre un nom de domaine. Si un nom de domaine est inclus, le format qui est requis par l'utilisateur devient : domain\username (nom de domaine suivi d'une barre oblique inverse, puis du nom de login utilisateur). Entrez ou parcourez jusqu'au nom de dossier. 2. Cliquez sur l'onglet “Proxy” pour ouvrir la boîte de dialogue suivante Proxy. 3. Choisissez pour votre serveur Proxy entre “Auto Detect (Détection automatique)” ou “Specify Proxy (Spécifier le proxy)”. Si “Specify Proxy (Spécifier le proxy)” est sélectionné, entrez votre adresse IP et le numéro de port de votre serveur proxy. Entrez le nom d'utilisateur et le mot de passe si nécessaire. Vous pouvez vérifier auprès de votre administrateur réseau pour plus de détails. 4. Cliquez sur “OK” pour terminer. Vous pouvez cliquer sur “Test” pour essayer si le compte fonctionne. Configurations de numérisation vers une application Ces options s'appliquent à la destination nommée [Numérisation vers une application]. La Configuration [Numérisation vers une application] vous permet de spécifier l'application de destination de votre choix pour envoyer l'image numérisée à l'application. Cliquez sur ce bouton pour accéder au fichier exécutable de l'application. Mode Numérisation Directe 66 Manuel de l’utilisateur 1. Vous pouvez utiliser les moyens suivants pour ajouter une nouvelle application logicielle: PaperAir Manager va rechercher le logiciel de retouche d'image sur votre ordinateur et l'afficher dans la Application List (liste des applications). Choisissez l'application que vous souhaitez ajouter à partir de la Application List (liste des applications). Le chemin de l'application s'affiche dans le champ File Path (Chemin du fichier). Ou Entrez le chemin de l'application ou parcourez jusqu'au programme de la nouvelle application (par exemple, D:\f\phoshop8\Photoshop\Photoshop.exe). Ou Choisissez “All Programs (Tous les programmes)” depuis le menu “Start (Démarrer)”. Glissez et déposez votre New Application (nouvelle application) dans la boîte de dialogue Nouvelle application. Le chemin de l'application pour le logiciel s'affiche. 2. Cliquez sur le bouton “OK” pour enregistrer les paramètres et quitter la boîte de dialogue New Application (Nouvelle application). Mode Numérisation Directe 67 5 Manuel de l’utilisateur 5.6.3 Modification d'une destination actuelle Pour modifier une destination actuelle, procédez comme suit : 1. Faites un clic droit sur le bouton dont vous souhaitez modifier la destination sur le panneau [Numérisation directe]. La fenêtre [Paramètres de numérisation] apparaît. 2. Cliquez sur [Changer] dans l'option Destination. Une liste des destinations disponibles s'affiche. 3. Choisissez la destination de votre choix dans la liste. 4. Appuyez sur [OK] pour terminer le réglage. Mode Numérisation Directe 68 Manuel de l’utilisateur 5 5.7 Conditions d'erreus possibles Les conditions suivantes peuvent survenir lorsque PaperAir Manager télécharge un fichier vers un serveur de fichiers réseau comme FTP, SharePoint ou Google Drive. MESSAGE D'ERREUR DESCRIPTION SOLUTIONS POSSIBLES Hôte non valide. La saisie dans le champ nom d'hôte n'est pas correctement formatée. Assurez-vous que la syntaxe est correcte et que les portions requises du chemin d'accès au serveur de fichiers réseau sont fournies. Le nom d'utilisateur ne peut pas être vide. Le nom d'utilisateur est vide. Assurez-vous que le nom d'utilisateur a été entré. Nom d'utilisateur ou mot de passe incorrect. Le login de l'utilisateur ne peut pas être autorisé à accéder au serveur ou un mot de passe incorrect a été entré. Assurez-vous que le nom d'utilisateur et le mot de passe sont corrects. Vous pouvez avoir besoin également de contacter votre administrateur système pour vous assurer que vous avez la permission d'accéder au serveur de fichiers réseau. URL hôte proxy non valide. Votre URL hôte proxy peut ne pas être correcte. Vous pouvez avoir besoin de contacter votre administrateur système pour saisir l'URL correcte de l'hôte proxy. Numéro de port non valide. Le numéro de port du serveur réseau peut ne pas être correct. Vous pouvez avoir besoin de contacter votre administrateur système pour saisir le bon numéro de port du serveur réseau. Mode Numérisation Directe 69 Manuel de l’utilisateur Impossible d'obtenir le paramètre de proxy automatiquement. Les paramètres de proxy peuvent ne pas être corrects. Contactez votre administrateur système pour saisir les paramètres corrects du proxy. Le répertoire souhaité n'existe pas et il n'est pas possible de le créer. Le sous-dossier n'existe peut-être pas. Vérifiez auprès de votre administrateur système si vous avez la permission de créer le sous-dossier. Le point de service distant n'a pas pu être contacté. Le serveur distant ne peut pas être atteint. Cela peut se produire en raison de problème de réseau. Vous pouvez réessayer plus tard ou vérifier auprès de votre administrateur système. La connexion a été fermée prématurément. La connexion réseau est peut-être temporairement arrêtée. Cela peut se produire en raison de problème de réseau. Vous pouvez réessayer plus tard ou vous pouvez vérifier auprès de votre administrateur système. La limite de taille spécifiée est dépassée. Le fichier image que vous avez téléchargé vers le serveur est peut-être trop grand et dépasse la limite. Vous pouvez vérifier auprès de votre administrateur système pour plus de détails. Impossible de résoudre le nom d'hôte. Le nom de l'hôte est peut-être incorrect. Vous pouvez vérifier auprès de votre administrateur système pour le nom d'hôte correct. Impossible de résoudre le nom du proxy. Le nom de l'hôte du proxy est peut-être incorrect. Vous pouvez vérifier auprès de votre administrateur système pour le nom d'hôte du proxy correct. Impossible de recevoir une réponse complète du serveur. La demande ne peut être reçue par le serveur. Cela peut se produire en raison de problème de connexion réseau. Vous pouvez réessayer plus tard ou vérifier auprès de votre administrateur système. La configuration du proxy est incorrecte. Mode Numérisation Directe 70 Manuel de l’utilisateur La demande a été annulée. La demande ne peut être reçue par le serveur. Cela peut se produire en raison de problème de connexion réseau. Vous pouvez réessayer plus tard ou vérifier auprès de votre administrateur système. La demande n' pas été autorisée par le proxy. Vous pouvez vérifier auprès de votre administrateur système pour plus de détails au sujet du serveur proxy. Aucune demande complète n'a pu être envoyée vers le serveur distant. Cela peut se produire en raison de problème de connexion réseau. Vous pouvez essayer plus tard ou vérifier auprès de votre administrateur système. Une erreur s'est produite lors de l'établissement d'une connexion utilisant le protocole SSL. Le serveur réseau ne prend peut-être pas en charge le protocole SSL. Vous pouvez vérifier auprès de votre administrateur système pour plus de détails. Aucune réponse n'a été reçue avant expiration. Le fichier numérisé n'a pas pu être téléchargé sur le serveur avant que la connexion n'expire. La connexion réseau est peut-être trop lente. Vous pouvez réessayer plus tard. Aucune certification serveur n'a pas pu être validée. Bibliothèque /dossier de documents non valide. Vous pouvez avoir besoin de contacter votre administrateur système pour vous assurer que vous avez la permission d'accéder au serveur de fichiers réseau. Le nom de la bibliothèque ou du dossier n'a pas pu être trouvé sur le serveur. Mode Numérisation Directe 71 Assurez-vous que les noms de la bibliothèque et du dossier sont corrects. 5 Manuel de l’utilisateur Méthode non autorisée. Vous n'êtes pas autorisé à accéder au serveur de fichiers réseau. Vous pouvez avoir besoin de contacter votre administrateur système pour vous assurer que vous avez la permission d'accéder au serveur de fichiers réseau. Erreur inconnue Échec de téléchargement du document pour une raison indéterminée. Vérifiez tous les paramètres réseau de PaperAir Manager afin de vous assurer qu'ils sont corrects. Cela peut également se produire si PaperAir Manager ne peut pas établir une connexion avec le serveur réseau. REMARQUE Si vous rencontrez des problèmes en téléchargeant des fichiers, assurezvous que vous pouvez accéder au serveur de fichiers réseau en utilisant un navigateur internet. Si le serveur de fichiers réseau ne fonctionne pas ou s'il y a un problème avec la connexion réseau entre votre PC et le serveur de fichiers réseau, PaperAir Manager ne sera pas en mesure de télécharger des fichiers. Mode Numérisation Directe 72 Manuel de l’utilisateur 6. Numérisation d'un document à partir d'un appareil mobile En connectant un dongle USB fourni (module Wi-Fi) au produit, le scanner est capable de le convertir en un appareil sans fil. Quand un appareil mobile est utilisé, les images numérisées peuvent être reçues de l'appareil mobile. 6.1 Effectuer la préparation Pour raccorder le scanner à un réseau local sans fil, il faut préparer ceci : Un environnement dans lequel un réseau local sans fil est disponible Lorsque vous raccorderez le scanner à un réseau local sans fil, vous aurez besoin de renseignements pour un point d'accès sans fil tels que le SSID (nom du réseau) et une clé de sécurité (mot de passe). Pour plus de détails, contactez votre administrateur réseau ou consultez le manuel du point d'accès sans fil. ATTENTION Ne pas placer d'obstacle qui bloque les ondes radio (par exemple, des murs ou des plaques métalliques) ni des dispositifs qui provoquent des interférences d'ondes radio (par exemple, des téléphones sans fil) à moins de 100 mm du scanner, ou près de votre point d'accès sans fil. MB Application (Application MB) Téléchargez l'MB Application (application MB) sur votre appareil mobile à partir d'un magasin d'applications telles que Google Play. MB Application Numérisation Mobile 73 6 Manuel de l’utilisateur 6.2 Connexion à un réseau sans fil 6.2.1 Connecter à un réseau Wifi en mode Point d’accès (PA) En mode PA (Point d’accès), vos appareils mobiles et le scanner sont connectés sans fil sans PA additionnel car le scanner lui-même fait office de PA. - PA (Point d’accès) 1. Appuyez sur le bouton Wi-Fi pour activer la liaison Wifi. Le voyant DEL bleu WiFi clignotera. 2. Sur vos appareils mobiles, assurez-vous que Avision–xxxx (xxxx indique les quatre derniers chiffres de l’adresse Mac figurant à l’arrière du scanner) a été sélectionné comme nom de réseau (SSID). 6.2.2 Connecter le scanner à un réseau Wifi en mode client (mode par défaut) En mode Client, vos appareils mobiles et votre scanner sont connectés sans fil via un PA (Point d’accès) additionnel. Ce mode est aussi le mode sans fil par défaut. - AP (Access Point) Numérisation Mobile 74 Manuel de l’utilisateur 6 Connecter votre Scanner à un Point d’accès : 1. Appuyez sur le bouton Wi-Fi du scanner pour activer la liaison Wifi. Le voyant DEL bleu Wi-Fi clignotera. 2. Sur votre ordinateur sans fil ou vos appareils mobiles tels que smartphone ou tablette, ouvrez votre navigateur (IE 10 ou version ultérieure). 3. Entrez l’adresse IP permanente du scanner (10.10.10.254) dans la barre d’URL (http://10.10.10.254). 4. Une boîte de dialogue d'ouverture de session sera affichée en premier. Saisissez le nom d’utilisateur et le mot de passe par défaut – [admin] pour ouvrir une session sur la page Web incorporée du scanner. (Si vous le souhaitez, le mot de passe par défaut pourra être modifié ultérieurement dans la page Web.) 5. Choisissez [WIFI] pour afficher la page WIFI. 6. Choisissez le [Network Name] (Nom de réseau) (SSID) de votre choix et cliquez sur [Connect] (Connecter). Attendez 60 secondes pour avoir la confirmation du statut de connexion. 7. Après établissement de la connexion Wifi, choisissez [Status] (Statut) pour vérifier que l’adresse [WAN IP] (IP WAN) est disponible sur le réseau sélectionné. Numérisation Mobile 75 Manuel de l’utilisateur 6.2.3 Connecter à un point d’accès sans fil en utilisant le bouton WPS Vous pouvez connecter le scanner à un point d’accès sans fil compatible WPS en appuyant sur le bouton WPS situé à l’arrière du scanner. AVANT DE COMMENCER ! Pour activer la connexion WPS de votre point d’accès, veuillez vous référer au guide de l’utilisateur de votre point d’accès. Veuillez effectuer la procédure suivante pour établir la connexion. 1. Confirmez que votre point d’accès sans fil/routeur possède le symbole WPS ou AOSSTM indiqué ci-dessous. 2. Appuyez sur le bouton WPS de votre point d’accès sans fil. (Vous pouvez vous référer au guide de l’utilisateur de votre point d’accès/routeur pour des instructions sur la manière d’utiliser le bouton WPS.) 3. Appuyez sur le bouton WPS situé à l’arrière du scanner pendant environ 5 secondes dans un délai de 2 minutes suivant l’appui du bouton WPS sur votre point d’accès sans fil. 4. Si la connexion est établie, le voyant DEL Wi-Fi du scanner clignotera. (Veuillez vous référer au guide de l’utilisateur de votre point d’accès pour connaître le résultat de la connexion.) Numérisation Mobile 76 Manuel de l’utilisateur 6 6.3 Numérisation d'un document à partir d'un appareil mobile Assurez-vous que l'application [MB] (Appli de numérisation) a été installée sur votre appareil mobile. L'MB application (application MB) peut être récupérée gratuitement à partir d'un magasin d'applications telles que Google Play. 1. Sur votre appareil mobile, appuyez sur Settings (Paramètres)>Wi-Fi et choisissez le même nom de réseau (SSID) que votre ordinateur. 2. ) sur l'écran pour lancer l'application de Appuyez sur l'application [MB] ( numérisation. La fenêtre principale s'affiche et l'application recherche automatiquement un scanner sur le même réseau LAN sans fil. En cas de succès, [Start scan (Démarrer la numérisation)] s'affiche en bas comme indiqué ci-dessous. ATTENTION Si le scanner est introuvable, veuillez vérifier les points suivants : 1. Vérifiez si l'appareil mobile et le scanner sont sur le même réseau LAN sans fil. 2. Le scanner n'est pas encore prêt. Appuyez sur [More Settings (Plus de paramètres)] puis sur [Search scanner (Rechercher scanner)] afin de rechercher à nouveau le scanner. 3. Vérifiez si les paramètres par défaut répondent à vos besoins. Dans le cas contraire, modifiez les paramètres de numérisation pour les adapter à votre tâche spécifique de numérisation. Numérisation Mobile 77 Manuel de l’utilisateur ARTICLE DESCRIPTION Résolution : Choisissez la résolution que vous souhaitez. Plus la résolution est élevée, plus la qualité est élevée et plus elle occupe d'espace disque. Les choix sont : *200, 300 dpi Taille de numérisation : Choisissez votre format de papier ou choisissez Auto pour laisser le scanneur déterminer la taille de votre document automatiquement. Les choix sont : * Auto size (Taille automatique), A4, LTR (Letter), LGL (Legal) Format de fichier : Choisissez le format du fichier de votre image. Les choix sont : *JPEG, PDF, TIF Remarque: Les fichiers JPEG ne prennent pas en charge les images N&B. Les fichiers TIF prennent uniquement en charge les images N&B. Sélectionnez pour numériser le recto (simplex) ou les recto et verso (duplex) de votre document. Les choix sont : *Simplex, Duplex Remarque : Le mode duplex n'est disponible que pour numériser à partir du chargeur automatique de documents. Mode Couleur : Sélectionnez le mode d'image souhaité. Les choix sont : *Color (Couleur), B&W (N&B), Gray (Gris) * Paramètres par défaut 4. Chargez une page dans le chargeur automatique de documents ou placez une page à plat. 5. Appuyez sur le bouton [Start scan (Démarrer la numérisation)]. (Choisissez votre scanner s'il y a plusieurs scanners reliés au réseau). En une seconde, le scanner commence à numériser le document et l'image numérisée s'affiche en miniature. Numérisation Mobile 78 Manuel de l’utilisateur 6 L'image miniature 6. Appuyez sur l'image miniature pour afficher l'image entière. 6.4 Utiliser la page Web incorporée 6.4.1 Visualiser la page Web incorporée 1. Appuyez sur le bouton Wi-Fi du scanner pour activer la liaison Wifi. Le voyant DEL bleu Wi-Fi clignotera. 2. Sur votre ordinateur sans fil, ouvrez votre navigateur (IE 10 ou version ultérieure). 3. Entrez l’adresse IP permanente du scanner (10.10.10.254) dans la barre d’URL (http://10.10.10.254). 4. Une boîte de dialogue d'ouverture de session sera affichée en premier. Saisissez le nom d’utilisateur et le mot de passe par défaut – [admin] pour ouvrir une session sur la page Web incorporée du scanner. (Si vous le souhaitez, le mot de passe par défaut pourra être modifié ultérieurement dans la page Web.) Numérisation Mobile 79 Manuel de l’utilisateur 6.4.2 La page Status (Statut) La page [Status] (Statut) inclut les informations suivantes : NOM DESCRIPTION SSID Affiche le nom du réseau actuel pour le scanner. Vous pouvez modifier le nom dans l’option « Network » (Réseau). FW Version (Version micrologiciel) Affiche la version actuelle du micrologiciel. Connect AP (PA connecté) Affiche le Point d’accès (PA) connecté. LAN IP (IP LAN) Affiche l’adresse IP obtenue du réseau filaire Ethernet. WAN IP (IP WAN) Affiche l’adresse IP sans fil. Language (Langue) Affiche la langue actuelle pour la page Web. Les choix sont : Anglais, Chinois Numérisation Mobile 80 Manuel de l’utilisateur 6.4.3 La page System (Système) La page [System] (Système) inclut les options suivantes : NOM DESCRIPTION Factory Default (Paramètres d'usine par défaut) Réinitialiser les réglages de sécurité du réseau aux paramètres d'usine par défaut. Reboot (Redémarrer) Redémarrer le scanner. Le voyant DEL Net s’éteint puis s’allume. Pour réinitialiser les réglages de sécurité du réseau aux paramètres d'usine par défaut : 1. Appuyez sur le bouton [Factory Default] (Paramètres d'usine par défaut). Une boîte de dialogue [Confirmation] s’affiche. 2. Appuyez sur [Yes] (Oui) pour terminer les réglages. 3. Le voyant bleu [Wi-Fi LED] (DEL Wifi) s’éteint. 4. Attendez environ 30 secondes jusqu’à ce le voyant DEL bleu Network (Réseau) s’allume et commence à clignoter de nouveau. Ou alors, Vous pouvez appuyer sur le bouton [Reset] (Réinitialiser) sur la Network Box pour réinitialiser les réglages de sécurité du réseau aux paramètres par défaut. 1. En utilisant un stylo, appuyez sur le bouton [Reset] (Réinitialiser) pendant environ 5 secondes jusqu’à ce que le voyant DEL bleu Network (Réseau) s’éteigne. 2. Attendez environ 30 secondes jusqu’à ce le voyant DEL bleu Wi-Fi s’allume et commence à clignoter de nouveau. Numérisation Mobile 81 6 Manuel de l’utilisateur 6.4.4 La page Network (Réseau) La page [Network] (Réseau) vous permet de modifier le nom SSID ou le mot de passe d’ouverture de session si nécessaire. NOM DESCRIPTION SSID Affiche le nom du réseau actuel pour le scanner. Vous pouvez saisir le nom de votre choix dans le champ SSID puis cliquer sur [Apply] (Appliquer) pour finaliser l’opération. Device Name (Nom de l’appareil) Affiche le nom actuel de l’appareil pour le scanner. Vous pouvez saisir le nom de votre choix dans le champ puis cliquer sur [Apply] (Appliquer) pour finaliser l’opération. Timeout (Temporisati on) Temporisation pour le scanner réseau connecté : La durée de connexion permise après votre dernière action. Plage : 10 à 3 600 secondes. (La valeur par défaut est 0). Si 0 seconde est défini, cela signifie aucune restriction au niveau de la durée de connexion. Si 300 secondes (5 minutes) est défini, cela signifie que le scanner réseau sera déconnecté 5 minutes après votre dernière action. Connection Type (Type de connexion) Les choix sont : DHCP (par défaut), Static DHCP : Choisissez DHCP pour obtenir les adresses IP/de sousréseau/de passerelle fournies automatiquement par le serveur DHCP. Static (Statique) : Choisissez Static (Statique) pour attribuer votre adresse IP désignée. Entrez l’adresse IP dans les champs suivants : adresse IP, masque de sous-réseau, adresse IP passerelle, DNS primaire et DNS secondaire. DNS : Serveur de nom de domaine Login (Ouverture de session) Affiche le nom d’utilisateur actuel pour l’ouverture de session pour la page Web. Vous pouvez saisir le mot de passe de votre choix dans le champ Mot de passe puis cliquer sur [Apply] (Appliquer) pour finaliser l’opération. Numérisation Mobile 82 Manuel de l’utilisateur 6 6.4.5 La page WIFI (Wifi) La page [WIFI] (Wifi) vous permet de connecter la Network Box à un réseau sans fil. Pour connecter la Network Box à un réseau sans fil : 1. Cliquez sur [WIFI] (Wifi). Tous les réseaux sans fil disponibles s’affichent. 2. Choisissez le nom du réseau (SSID) auquel vous voulez vous connecter puis cliquez sur le bouton [Connect] (Connecter). (Attendez 60 secondes, le temps que la connexion soit traitée.) Si nécessaire, saisissez votre mot de passe réseau (ou clé de sécurité) puis cliquez sur [OK]. 3. Après établissement de la connexion, le nom du réseau (SSID) sélectionné sera marqué [connected] (Connecté). 4. Pour déconnecter le réseau, surlignez-le et cliquez sur [Disconnect] (Déconnecter). Numérisation Mobile 83 Manuel de l’utilisateur 6.4.6 La page Security (Sécurité) La page [Security] (Sécurité) fournit le mode d’authentification (protocole de sécurité) suivant Les choix sont : Disable (Désactivé), WEP, WPA-PSK, WPA2-PSK. Les choix pour les protocoles de cryptage incluent TKIP, AES. MÉTHODE MÉTHODE DE CRYPTAGE D’AUTHENTIFICATION (SÉCURITÉ) Disable (Désactivé) Aucune WEP WEP Jusqu’à quatre clés WEP peuvent être définies. Saisissez votre clé WEP dans le champ puis cliquez sur [Apply] (Appliquer) pour finaliser l’opération. WPA-PSK Les choix sont : TKIP/AES Saisissez la phrase de passe de votre choix dans le champ [Pass Phrase] (Phrase de passe) puis cliquez sur [Apply] (Appliquer) pour finaliser l’opération. WPA2-PSK Les choix sont : TKIP/AES (Phrase de passe : 12345678) Vous pouvez modifier votre [Pass Phrase] (Phrase de passe) en saisissant la nouvelle phrase de passe dans le champ puis en cliquant sur [Apply] (Appliquer) pour finaliser l’opération. Numérisation Mobile 84 Manuel de l’utilisateur 7 7. ENTRETIEN 7.1 Nettoyez le verre, les tampons de séparation et les rouleaux du scanner Étapes de nettoyage: 1. Ouvrez le bac d'alimentation. 2. Ouvrez le couvercle du chargeur. 3. Essuyez le tampon de séparation, les rouleaux et le verre avec le tissu de nettoyage inclus. Entretien 85 Manuel de l’utilisateur REMARQUE Pour un nettoyage plus efficace des rouleaux, vous pouvez ajouter de l'alcool isopropylique (95%) sur le chiffon de nettoyage. Assurez-vous que la surface du document ou de la photo ne présente pas de trombone, etc.. ceci risque d'endommager la lentille de la vitre du scanner. 7.2 Remplacer le rouleau d'alimentation Le rouleau d'alimentation et le tampon de séparation à l'intérieur du scanner s'usent lors de la numérisation. Si le rouleau d'alimentation et le tampon de séparation sont usés, les documents risquent de ne pas être correctement chargés et des bourrages papier peuvent se produire. Lorsque les performances de chargement des documents baissent, remplacez le rouleau d'alimentation et le tampon de séparation. REMARQUE It Il est recommandé de remplacer le rouleau ou le tampon de séparation d'alimentation lorsque le nombre total de pages de documents chargés dans le scanner dépasse l'une des quantités suivantes: Rouleau d'alimentation: 100,000 feuilles Tampon de séparation : 30 ,000 feuilles Suivez ces étapes pour remplacer le tampon de séparation et le rouleau d'alimentation. To replace the Feed Roller, 1. Ouvrez le bac d'alimentation. 2. Ouvrez le couvercle du chargeur. Entretien 86 Manuel de l’utilisateur 7 3. Ouvrez le couvercle du rouleau. Entretien 87 Manuel de l’utilisateur 4. Faites coulisser les rouleaux de chargement vers la gauche. 5. Retirez les rouleaux d'alimentation. 6. Fixer les nouveaux rouleaux de chargement. Insérez l'extrémité gauche de l'arbre dans l'encoche et faites coulisser le rouleau de chargement vers la droite. Un son de déclic peut se faire entendre. Entretien 88 Manuel de l’utilisateur 7. Fermez complètement le couvercle du rouleau de sorte qu'il s'enclenche. 8. Fermez le couvercle du chargeur. 7.3 Remplacer le tampon de séparation 1. Ouvrez le bac d'alimentation. 2. Ouvrez le couvercle du chargeur. 3. Appuyez deux bras du tampon de séparation vers l'intérieur avec deux doigts () et soulevez-le (() pour retirer le tampon de séparation. Entretien 89 7 Manuel de l’utilisateur 4. Maintenez deux bras du tampon de séparation avec deux doigts et fixez le nouveau tampon de séparation au scanner. 5. Fermez le couvercle du chargeur. Entretien 90 Manuel de l’utilisateur 8 8. TROUBLESHOOTING 8.1 Bourrage papier dans l’ADF En cas de bourrage papier, suivez la procédure ci-dessous pour retirer le papier: 1. Ouvrez doucement le couvercle du chargeur. 2. Retirez délicatement le papier du bac d'alimentation. 3. Fermez le couvercle du chargeur. Votre scanner est maintenant prêt à l'emploi. Troubleshooting 91 Manuel de l’utilisateur 8.2 États d'erreur CODE D'ERREUR/SIGNIFICATION CAUSE COMMENT RESTAURER Bourrage papier (Paper jam) 1. Le document original est coincé dans le chargeur. Ouvrez le couvercle du chargeur et retirez le document original du chargeur. 2. Le document original dépasse la longueur length [300 dpi: 36” (914mm), 600 dpi: 14” (356mm)] Couvercle ouvert (Cover opens) Troubleshooting Couvercle du chargeur s'ouvre. 92 Fermez le couvercle du chargeur. Manuel de l’utilisateur 8 8.3 Questions et réponses Q Bourrage papier ou multi-alimentation. R 1. Aplatir les coins et les bords de vos documents. 2. Aérez soigneusement vos documents avant de les charger dans le scanner. Les documents peuvent rester collés ensemble à cause de l'électricité statique. 3. Réduisez le nombre de pages que vous chargez à la fois dans le scanner. Q Le papier se met en biais dans le scanner. R 1. Alignez les guides de document pour qu'ils s'adaptent le plus possible aux documents, et placer les documents afin qu'ils se chargent en ligne droite. 2. Vérifiez l'état du rouleau d'alimentation. Si nécessaire, suivez les instructions de nettoyage dans la section et effectuez le nettoyage. Q Lorsque je sélectionne la résolution de 600 dpi, les fonctions "découpe auto" et "correction d'alignement" sont désactivées. R Étant donné que l'exécution des fonctions "découpe auto" et "correction d'alignement" sont gourmandes en utilisation mémoire, il est suggéré de choisir une résolution inférieure à 600 dpi afin d'éviter les messages d'erreur. Troubleshooting 93 Manuel de l’utilisateur 8.4 Support technique Avant de contacter Avision, il est nécessaire de préparer les renseignements suivants : Le numéro de série et de révision du scanner (localisé sous le scanner); La configuration matérielle (par ex. votre type de CPU, la taille de mémoire vive (RAM), l’espace disque libre, la carte d’affichage, la carte d’interface…); La version de PaperAir Manager; Contactez-nous SVP à: Autre Avision Inc. No. 20, Creation Road I, Science-Based Industrial Park, Hsinchu 300, Taiwan, ROC TÉLÉPHONE: +886 (3) 578-2388 FAC-SIMILÉ: +886 (3) 577-7017 COURRIER ÉLECTRONIQUE: [email protected] Web Site: http://www.avision.com.tw EU et Canada Avision Labs, Inc. 6815 Mowry Ave., Newark CA 94560, USA TÉLÉPHONE: +1 (510) 739-2369 FAC-SIMILÉ: +1 (510) 739-6060 COURRIER ÉLECTRONIQUE: [email protected] Web Site: http://www.avision.com La Chine Hongcai Technology Limited 7A, No.1010, Kaixuan Road, Shanghai 200052 P.R.C. TÉLÉPHONE:+86-21-62816680 FAC-SIMILÉ:+86-21-62818856 COURRIER ÉLECTRONIQUE: [email protected] Web Site: http://www.avision.com.cn Zone Europe Avision Europe GmbH Bischofstr. 101 D-47809 Krefeld Germany TÉLÉPHONE: +49-2151-56981-40 FAC-SIMILÉ: +49-2151-56981-42 COURRIER ÉLECTRONIQUE: [email protected] Web Site: http://www.avision.de Troubleshooting 94 Manuel de l’utilisateur 8 Espaço Brasil Avision Brasil Ltda. Avenida Jabaquara, 2958 - Cj. 75 - Mirandópolis – CEP: 04046-500 - São Paulo, Brasil TÉLÉPHONE: +55-11-2925-5025 COURRIER ÉLECTRONIQUE: [email protected] Web Site: http://www.avision.com.br Troubleshooting 95 Manuel de l’utilisateur 9. 9 SPÉCIFICATIONS Toutes les spécifications peuvent changer sans préavis. Pour les spécifications les plus à jour et les plus détaillées, veuillez vous référer à notre site Web http://www.avision.com Model Number: Résolution optique: Modes: Alimentation: Capacité ADF: Max. Taille du document: Min. Taille du document: Grammage du papier: FL-1507B Jusqu’à 600 ppp Noir & blanc/Gris/Couleurs Dispositif d’auto-alimentation (ADF) jusqu’à 20 pages (70 g/m2) (20 lbs) 216 x 356 mm (8.5 x 14 in.) 50 x 50 mm (2 x 2 in.) Bac avant: 27 ~ 413 g/m2 (7~110 lb.) ADF: 50 ~ 105 g/m2 (13~28 lb.) Épaisseur des cartes d’identité: < 1.25 mm (0.05 in.) (Bac avant, alimentation paysage, côté gaufré orientée vers le haut) Interface: D'énergie: Scanner Sortie: Température d’opération: Dimensions:(WxDxH) Min. Max. Poids: Spécifications Port Micro USB compatible avec USB 2.0 100~240Vac, 50/60 Hz 24V, 1.5A (Adaptateur) 10ºC~35ºC 299 x 104 x 74 mm (11.77 x 4.09 x 2.91 in.) 299 x 254 x 255 mm (11.77 x 10 x 10 in.) 1.5 kg (3.3 lb.) 96 Manuel de l’utilisateur Wi-Fi: Model: Module_WH_02 Main Chipset MediaTek MT7620 DDR2 SDRAM 64MB SPI Flash 8MB Standard Conformance IEEE 802.11b, IEEE 802.11g, IEEE 802.11n Frequency Range 2.4 ~ 2.4835GHz Modulation Technique DSSS with CCK, DQPSK, DBPSK Data Rate 802.11b: Up to 11Mbps OFDM with BPSK, QPSK, 16QAM, 64QAM 802.11g: Data Rate Up to 54Mbps 802.11n: Up tp 300Mbps Transmit Power 20dBm(max) Sensitivity 300M_2.4G:-70dBm 270M_2.4G:-70dBm 195M_2.4G:-71dBm 130M_2.4G:-74dBm 54M_2.4G:-79dBm 6M_2.4G:-94dBm Antenna Spécifications IPEX connector *2 97 ">
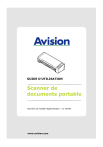
Lien public mis à jour
Le lien public vers votre chat a été mis à jour.