AKO AKO-5004 Software Mode d'emploi
PDF
Скачать
Документ
5004H003 Ed. 02 F Instructions relatives au logiciel AKO-5004 Table des matières 1 Accéder à l’application ............................................................................................................................... 3 2 Menu Administration .................................................................................................................................. 5 2.1 2.1.1 Gestion des utilisateurs................................................................................................................ 6 2.1.2 Gestion des communications ....................................................................................................... 7 2.1.3 Afficheur de journaux ................................................................................................................... 9 2.1.4 Maintien des alertes ..................................................................................................................... 9 2.1.5 Maintenance de la configuration du système ............................................................................. 10 2.1.6 Gestionnaire des mises à jour .................................................................................................... 11 2.2 3 Administration du système .................................................................................................................. 5 Administration des dispositifs ............................................................................................................ 12 2.2.1 Rechercher des dispositifs ......................................................................................................... 13 2.2.2 Maintenance des périphériques ................................................................................................. 15 2.2.3 Editer la configuration des périphériques ................................................................................... 16 Menu Affichage ........................................................................................................................................ 17 3.1 Graphiques ....................................................................................................................................... 17 3.2 État ................................................................................................................................................... 22 3.3 Historiques ........................................................................................................................................ 23 3.4 Enregistreurs .................................................................................................................................... 24 4 Alarmes ................................................................................................................................................... 25 5 Synoptiques ............................................................................................................................................. 26 5.1 6 2 Nouveau synoptique ......................................................................................................................... 26 Documentation ......................................................................................................................................... 28 Accéder à l’application Pour accéder au programme, il suffira d’ouvrir le navigateur Internet Explorer et de saisir http://localhost/login.php si vous avez installé votre logiciel serveur sur cet ordinateur. Si vous souhaitiez vous connecter à distance, vous devrez saisir l’adresse IP de l’ordinateur sur lequel vous aurez installé votre logiciel serveur AKO-5004, par exemple :http://192.168.1.250. Puis, l’écran suivant apparaît : La première fois que vous ouvrirez l’application, saisissez « superuser », dans le champ prévu pour l’identifiant de connexion et dans celui prévu pour y saisir le mot de passe, en minuscules et sans espaces. Vous avez ouvert l’application en tant qu’Administrateur du système et vous aurez donc tous les droits d’accès, et comme tel, vous pourrez créer de nouveaux utilisateurs et leur attribuer des privilèges d’utilisateur ou d’administrateur. Il est préférable de ne désigner qu’un seul Administrateur et que le reste des utilisateurs bénéficient de droits d’accès standard, car si deux utilisateurs accèdent simultanément avec le profil d’Administrateur, le risque de suppression de données, de profils utilisateur importants n’est pas négligeable. 3 Une fois le mot de passe et l’identifiant saisis, vous accéderez à l’écran suivant : Si c’est la première fois que vous ouvrez l’application, nous vous conseillons d’aller sur Administration. 4 Menu Administration À partir de ce menu, vous pouvez effectuer les tâches d’administration des appareils que nous souhaitons connecter et du système AKO 5004. 1.1 Administration du système Par défaut, l’onglet Usagers s’affichera, dans lequel vous pourrez créer un nouvel utilisateur ou bien modifier les caractéristiques du profil de l’utilisateur avec lequel vous avez ouvert l’application. 5 1.1.1 Gestion des utilisateurs Le menu Usagers permet de créer de nouveaux utilisateurs et de conserver les utilisateurs existants, les tâches que vous pouvez effectuer sont la conservation des mots de passe, des langues et du niveau d'autorisation. Si c’est la première fois que vous exécutez l’application, vous constaterez que seul l’utilisateur superuser apparaîtra. Si vous le sélectionnez, l’écran suivant s’affichera : L’utilisateur superuser disposera toujours des privilèges d’administrateur et ne pourra ni modifier son identifiant, ni être banni. Comme vous pouvez voir sur l’écran précédent, vous ne pouvez changer que votre mot de passe et la langue. Il s’agit d’éviter une suppression par inadvertance ce qui pourrait entraver l’accès au système. Pour créer un nouvel utilisateur, vous n’avez qu’à cliquer sur le bouton correspondant et l’écran suivant s’affichera : 6 Comme vous pouvez le voir, dans ce nouvel utilisateur, vous pourrez effectivement lui attribuer un nom, un identifiant, définir la langue dans laquelle l’application apparaîtra lorsque vous l’ouvrirez avec cet utilisateur, le niveau des privilèges (administrateur ou utilisateur) et le mot de passe, que l’on vous demandera d’indiquer deux fois pour des raisons de sécurité. Enfin, en cliquant sur Accepter, les changements effectués seront sauvegardés. 1.1.2 Gestion des communications Une fenêtre dans laquelle seront affichés tous les ports disponibles pour la communication de votre serveur avec le réseau d’équipements AKO en communication apparaîtra. Sélectionnez celui dans lequel vous aurez connecté le convertisseur USB-RS485 AKO-80039 et appuyez sur Appliquer. Si vous avez acquis un PC web Server AKO-5005, vous devrez choisir le port avec format /dev/ttyUSB. De plus, sous cet onglet, vous trouverez les paramètres concernant la configuration de réseau : adresse IP, masque, DNS et passerelle. Il est très important que vous configuriez correctement ces paramètres, car sinon la connexion à distance ne serait pas possible depuis n’importe quel ordinateur. Vous pourrez aussi régler la date et l’heure du serveur, ainsi que l'arrêter ou le reprendre (uniquement dans le cas où vous avez acquis un PC le Web Server AKO-5005). Si vous avez acquis le CD AKO-5004 la date et l'heure du serveur ce seront celles que votre ordinateur a. Vous pourrez arrêter et reprendre le serveur en cliquant droit sur le logo , qui vous apparaîtra dans le coin au bas à droit de l’écran. Les options Configuration de réseau, Modifier la date et l’heure du serveur et Redémarrer/arrêter le serveur, ne sont pas disponibles dans la version de CD. Tous les relevés de température sont référencés par rapport à la date et à l’heure du serveur, il est donc très important qu’elles soient correctes. ATTENTION: si vous voulez arrêter l’équipement pour le transférer dans un autre endroit, vous devrez exécuter l’option Arrêter, de sorte que le serveur arrête toutes les opérations en cours, dans l’ordre et en toute sécurité. 7 8 1.1.3 Afficheur de journaux L’onglet LOG comporte un contenu concernant de possibles erreurs de communication et des avertissements du système par rapport au serveur. Il n’a qu’une valeur informative. 1.1.4 Maintien des alertes Si vous cliquez sur l’onglet Alertes, vous obtiendrez ce qui suit : Sur cet écran, vous pourrez définir des adresses de courriel auxquelles seront envoyés des messages d’alertes de communications et/ou d’alarmes, etc. . Ainsi, de cette façon vous pourrez être informés à distance des incidents du système. 9 1.1.5 Maintenance de la configuration du système Dans l’onglet Configuration, vous avez des informations sur les serveurs généraux et de messagerie : ATTENTION: vous pourrez sélectionner la langue de votre choix pour le serveur, indépendamment des langues qui auront été définies pour les différents utilisateurs. Les messages des alertes et des alarmes seront dans la langue du serveur, il est donc important que ce soit la même que celle des différents utilisateurs, sinon il pourrait arriver, par exemple, qu’un utilisateur de langue espagnole reçoive les alertes en anglais. 10 1.1.6 Gestionnaire des mises à jour Dans l’onglet Mise à jour nous pourrons mettre l’application à jour avec les améliorations qu’AKO introduira progressivement, pour les dispositifs ainsi que pour le fonctionnement général : ATTENTION : vous ne pourrez installer que la mise à jour immédiatement supérieure à votre version actuelle. Une fois installée, vous pourrez alors installer la version suivante, et ainsi de suite jusqu’à la version la plus récente. 11 1.2 Administration des dispositifs Jusqu’à présent, nous avons vu toutes les options concernant l’Administration du système, ci-dessous, nous analyserons les options d’Administration des dispositifs. Quelque soit l’écran du programme dans lequel vous vous trouvez, vous pourrez toujours cliquer sur n’importe quelle option du menu générique sur la gauche, par conséquent, cliquez sur Administration puis sur Dispositif L’écran suivant s’affiche : Comme vous pouvez le constater, il n’y a aucun dispositif sur la liste, car nous n’en avons encore recherché aucun, pour ce faire, allez sur l’onglet Rechercher. 12 1.2.1 Rechercher des dispositifs Deux options s’offrent à vous pour rechercher des dispositifs : Rechercher par Rang ou Rechercher Tous. L’option Tout rechercher parcourra toutes les adresses possibles du Modbus, c'est-à-dire de la 1 à la 256, d’où sa lenteur. Nous vous conseillons d’effectuer des recherches localisées dans les rangs où se trouvent vos dispositifs, de sorte que vous pourrez alors valider des équipements d’une manière beaucoup plus dynamique; pour ce faire, utilisez les menus déroulants Début et Fin pour définir le rang de recherche. A titre exemple, on a effectué une recherche de l’adresse 1 à 5 et on a obtenu ce qui suit : Comme vous pouvez le constater, on a détecté des dispositifs aux adresses 1, 3 et 5. Vous pouvez voir qu’à l’adresse 1 il y a un dispositif parfaitement défini, l’AKO-15752. ATTENTION : il se peut que la recherche nous renvoie un périphérique inconnu, car le modèle de certains périphériques anciens n’est pas identifiable. Dans ce cas, lorsque vous appuyez sur le périphérique inconnu, vous pouvez sélectionner le modèle. 13 Lorsque le système affiche la liste de périphériques qui ont été trouvés, appuyez dessus pour effectuer un recensement dans le système. ATTENTION : certains équipements tels que le AKO-14123 définissent une famille de dispositifs, au moment de les recenser, vous devez sélectionner le modèle de dispositifs. Vous devez renseigner les champs Description du périphérique et Emplacement et si vous avez défini des valeurs de paramètres pour ce périphérique, vous pouvez les choisir dans la liste déroulante Configurations. Vous devez renseigner tous les champs pour pouvoir enregistrer le périphérique. Puis, appuyez sur Ajouter et ce périphérique sera enregistré. Vous devez effectuer cette procédure d’enregistrement pour tous les périphériques figurant dans la liste de recherche. Une fois la procédure terminée, les périphériques seront marqués comme enregistrés. 14 1.2.2 Maintenance des périphériques En cliquant sur Liste, une la liste de périphériques avec les modèles déjà sélectionnés s’affiche : Si vous appuyez sur l’icône qui apparaît sur la droite du dispositif tous les paramètres du périphérique seront affichés. Si vous double-cliquez sur le nom du périphérique, vous pourrez accéder à votre ensemble de paramètres : Tous les paramètres sont associés dans différents onglets pour faciliter leur visualisation. En mode Administrateur, vous pouvez modifier n’importe quel paramètre et en appuyant sur Appliquer, les changements seront mis à jour dans le périphérique. Si vous le souhaitez, vous pouvez imprimer la liste de chaque onglet ou les imprimer tous, depuis l’option qui affiche tous les paramètres. 15 1.2.3 Editer la configuration des périphériques Sur cet écran, vous pourrez attribuer à ce périphérique et enregistrer une Configuration de paramètres définie au préalable, ainsi que faire un clonage (c’est-à-dire copier le même ensemble de paramètres) dans différents périphériques du même modèle. Vous pourrez aussi modifier le contenu des champs Description et Emplacement, ainsi que la valeur du champ Actualisation, dans lequel on saisit la fréquence de l’acquisition de données depuis le périphérique vers le serveur. Dans les périphériques avec enregistrement incorporé, le champ Actualisation n’est pas disponible. 16 Menu Affichage La section Affichage nous permet d’accéder aux données stockées par le système. Si vous cliquez sur le menu, quatre onglets s'afficheront : Graphiques, État, Historiques et Compteurs. 1.3 Graphiques Pour gérer la création d’un graphique, l’application est dotée d’un assistant qui vous demandera quelles données vous souhaitez afficher. La première étape consiste à déterminer si vous souhaitez créer un nouveau graphique ou bien afficher un graphique existant : Le premier sélecteur vous permet de créer un nouveau graphique avec une grandeur ou deux grandeurs et le deuxième sélecteur vous permet de créer le graphique à partir d'un modèle enregistré. 17 La deuxième étape consistera à définir les sondes que vous souhaitez afficher dans le graphique, la fenêtre suivante s’affichera alors : Depuis ce tableau de commande, vous pouvez sélectionner les sondes à ajouter, en leur attribuant une couleur. Dans une même grandeur, nous ne pouvons sélectionner que les sondes qui ont été mesurées dans une seule unité. Si vous avez choisi deux grandeurs, la fenêtre affichera deux fois cette commande. Chaque configurateur de grandeur nous présente une commande où enregistrer ou charger des séries prédéfinies. En cliquant sur Suivant, l’application affichera l’étape à suivre de l’assistant, dans laquelle vous définirez les dates entre lesquelles vous souhaitez créer le graphique et vous permettra également d'enregistrer le graphique au format modèle pour tout utilisateur ultérieure. 18 Le système affichera un résumé du graphique et vous pouvez lui attribuer un titre. En appuyant sur Générer, l’application vous amène sur le graphique : 19 Le graphique nous présente les boutons suivants : Revenir sur l’assistant : ce bouton nous permet de revenir sur l’assistant et de modifier des données. Zoom avant : grâce à ce bouton, vous pourrez effectuer un zoom sur une partie du graphique ; appuyez sur le bouton et sélectionnez une zone du graphique, en relâchant la sélection, le graphique est recalculé pour afficher la zone sélectionnée. Rétablir le zoom : cette option rétablit le zoom d’origine du graphique. Zoom arrière : si vous avez effectué plusieurs zooms avant sur le graphique et vous souhaitez revenir en arrière, utilisez ce bouton. Marquer/masquer les points : ce bouton affichera sur le graphique les points où vous avez pris l’échantillon. Afficher/masquer la grille : cette option vous permet d’afficher ou de masquer la grille du graphique. Afficher/masquer la légende : en cliquant sur le bouton, l’application affichera une fenêtre avec les données de la légende du graphique. Imprimer le graphique au format PDF : cette option crée un rapport PDF avec le graphique. Imprimer le graphique au format UNE-EN 12830 Changer les échelles de grandeur, cette option vous permet de changer les maximum et les minimum qui sont appliqués dans chacune des dimensions. 20 Actualisation automatique, ce bouton permet d'actualiser automatiquement le graphique toutes les X minutes, vous devez pour ce faire cliquer sur le nombre de minutes souhaité, 1 minute, 5 minutes ou 15. Pour arrêter l’actualisation automatique, appuyez sur 0. 21 1.4 État L’onglet d’états vous permet d’afficher les informations en temps réel de l’un des périphériques, l’application affichera une liste de tous les périphériques enregistrés : Si vous double-cliquez sur le nom d’un périphérique, l’application affichera une fenêtre avec une série d’onglets depuis lesquels vous pouvez accéder (en lecture) aux informations du périphérique. 22 1.5 Historiques Outre une représentation graphique, vous pouvez afficher les données figurant dans les listes au format PDF et Excel. Allez dans Afficher-Historiques. Comme vous pouvez le constater, quatre onglets s'afficheront : Données, Alarmes, Erreurs et HACCP. Dans l’onglet Données, vous pouvez accéder aux données collectées par le logiciel serveur des différentes sondes des périphériques, dans Alarmes, vous aurez une liste de tous les évènements liés aux alarmes. L’onglet Erreurs vous fournira une liste d’erreurs de communication des périphériques (le cas échéant) et enfin HACCP (sigle de Hazard Analysis and Critical Control Point). Le HACCP est un relevé des alarmes indiquant l’heure et la date ainsi que la durée en heures, comptées à partir d’un délai de sécurité prédéfini, pendant lequel une température donnée a été dépassée. La température maximale atteinte pendant ce délai sera également indiquée. Si vous cliquez par exemple sur Données, l’écran suivant s’affichera. Vous pouvez choisir le modèle du périphérique, la sonde sélectionnée et la période : Et en cliquant sur Appliquer : Vous pourrez alors si vous le souhaitez afficher ou enregistrer la liste au format PDF ou Excel en cliquant sur les pictogrammes correspondants. Le reste des options Alarmes, Erreurs et HACCP fonctionne de la même manière. 23 1.6 Enregistreurs Si vous cliquez sur Enregistreurs, l’écran suivant s’affichera : Avec cette option, nous pourrons lancer le téléchargement de données des enregistreurs qui se trouveront connectés. Les données des enregistreurs sont téléchargées automatiquement toutes les 3 heures, donc si on ne lance pas un téléchargement manuel, vous ne pourrez pas visualiser les données qui auront été sauvegardées dans les enregistreurs, depuis le dernier téléchargement automatique. 24 Alarmes Dans l’option Alarmes du menu générique, vous pourrez visualiser toutes les alarmes activées à ce moment là, dans notre exemple, si vous cliquez sur cette option, vous obtiendrez ce qui suit : Une fenêtre apparaîtra avec un défilement vertical que vous pourrez arrêter à tout moment, simplement en plaçant le curseur de la souris dessus. Vous pourrez le déplacer vers le haut ou vers le bas à l’aide des flèches . Toutes les alarmes apparaîtront également dans un défilement horizontal, dans le coin inférieur de l’écran et dans n’importe quelle partie du programme dans laquelle vous vous trouverez. 25 Synoptiques L’application AKO-5004 comprend un section de synoptiques qui vous permettra de contrôler vos périphériques en temps réel. Si vous cliquez sur Synoptiques, trois onglets s’affichent : Nouveau, Éditer et Afficher le synoptique. Si c’est la première fois que vous ouvrez l’application, aucun synoptique n’aura été créé. Vous devrez donc en créer un nouveau. 1.7 Nouveau synoptique La première chose que vous devez faire, c’est de placer une image d’arrière-plan. Pour ce faire, cliquez sur le pictogramme de la photo. Le message suivant s’affiche : « Sélectionnez l’image pour l’arrière-plan du synoptique (les changements effectués ne seront pas sauvegardés ; taille maximale: 700x400 px, format jpeg) : En cliquant sur Examiner vous pourrez choisir la photo ou le dessin (en format jpeg) dans l’arborescence de dossiers de votre ordinateur. Puis, cliquez sur OK et l’image sera placée comme fond d’écran. 26 Ensuite, dans le menu déroulant de droite, vous verrez que vous pourrez choisir tous les périphériques connectés à votre réseau. Choisissez celui que vous voudrez, puis appuyez sur le pictogramme des jumelles. Comme vous pouvez voir, s’affichent toutes les variables qui peuvent être représentées en temps réel, relatives à cet équipement: Sondes, relais Cool, Defrost, Heat, etc. En appuyant dessus, elles iront se placer dans la partie gauche et vous pourrez les déplacer librement avec la souris et les placer où vous voudrez. Vous pouvez ajouter des variables de tous les périphériques que se trouveront connectés dans votre réseau. Une fois que vous aurez terminé, cliquez sur le pictogramme de la disquette pour l’enregistrer, ou sur le pictogramme de la flèche qu’il y a sur votre droite pour le rejeter. Une fois que vous aurez créé votre synoptique, vous pouvez le voir dans l’option Afficher le synoptique ou bien si vous voulez le modifier dans l’option Editer. Le système vous permet de créer autant de synoptiques que vous le souhaitez, afin de vous offrir différentes vues de l’installation. 27 Documentation Enfin, dans la rubrique intitulée Documentation vous trouverez toutes les instructions techniques sur tous les périphériques AKO connectés : 28 29 355004003 REV.01 2008 ">
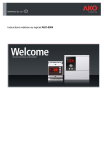
Публичная ссылка обновлена
Публичная ссылка на ваш чат обновлена.