Abus PPDF16000 ABUS OneLook Kit de vidéosurveillance Manuel utilisateur
PDF
Télécharger
Document
PPDF16000/PPDF18000 PPDF14520/PPDF14520W Vous trouverez les questions les plus fréquemment posées (FAQ) et des remarques importantes sur ce produit ainsi que d’autres produits sur notre site Internet www.abus.com Version 1.2 Traduction française du manuel original allemand. À conserver pour une utilisation ultérieure. 1 Français Introduction Chère cliente, cher client, Nous vous remercions d’avoir choisi ce produit. La société ABUS Security-Center déclare que les produits PPDF16000 et PPDF14520 sont conformes aux exigences de la directive RED 2014/53/UE. En outre, l’appareil est conforme aux exigences des directives européennes suivantes : directive CEM 2014/30/UE et directive RoHS 2011/65/UE. Le texte complet de la déclaration de conformité UE est disponible aux adresses Internet suivantes : www.abus.com/product/PPDF16000 www.abus.com/product/PPDF18000 www.abus.com/product/PPDF14520 www.abus.com/product/PPDF14520W Lorsque vous utilisez ce produit, respectez les consignes du manuel d’utilisation afin de ne pas altérer la conformité du produit et sa sécurité de fonctionnement. Avant la mise en service du produit, veuillez lire le manuel d’utilisation dans son intégralité et respecter toutes les consignes d’utilisation et de sécurité. Tous les noms de sociétés et de produits mentionnés dans ce manuel sont des marques déposées de leurs propriétaires respectifs. Tous droits réservés. Pour toute question, adressez-vous à votre installateur ou revendeur spécialisé. L’enregistrement de données est soumis à la réglementation sur la protection des données en vigueur dans le pays correspondant. Mise en garde selon le § 201 du code pénal allemand : Toute personne enregistrant sur support audio les paroles d’autrui, prononcées de manière non publique et sans consentement préalable et faisant usage ou mettant cet enregistrement à la disposition de tiers, est passible d’une amende ou d’une peine d’emprisonnement ! Toute personne réalisant une écoute non autorisée et ne lui étant pas destinée, ou divulguant intégralement, ou partiellement, des paroles écoutées avec un appareil ou enregistrées sans consentement préalable, ayant été prononcées de manière non publique, encourt les mêmes peines que celles citées ci-dessus. Clause de non-responsabilité Ce manuel d’utilisation a été rédigé avec le plus grand soin. Si vous constatez malgré tout des omissions ou autres imprécisions, nous vous prions de bien vouloir nous les signaler par écrit à l’adresse indiquée ci-dessus. La société ABUS Security-Center GmbH décline toute responsabilité pour les erreurs techniques ou typographiques et se réserve le droit de modifier à tout moment le produit et les manuels d’utilisation sans préavis. ABUS Security-Center ne peut être tenu responsable des dommages consécutifs, directs ou indirects, liés à l’équipement, aux performances et à l’utilisation de ce produit. Le contenu de ce document ne fait l’objet d’aucune garantie. 2 Français Sommaire 1. Contenu de la livraison ..................................................................................................................... 4 2. Description de l’équipement ............................................................................................................. 5 3. 4. 2.1. PPDF16000 – Écran ................................................................................................................ 5 2.2. PPDF18000 – Enregistreur ..................................................................................................... 6 2.3. PPDF16000 – Caméra/PPDF18000 – Caméra/PPDF14520/PPDF14520W .......................... 7 Description des fonctions de l’équipement....................................................................................... 8 3.1. Comportement LED ................................................................................................................. 8 3.2. Transmission audio ................................................................................................................. 8 3.3. Réglages d’usine/Réinitialisation ............................................................................................. 8 Montage/Installation ......................................................................................................................... 9 4.1. PPDF16000 – Écran ................................................................................................................ 9 4.2. PPDF18000 – Enregistreur ..................................................................................................... 9 4.3. PPDF16000 – Caméra/PPDF18000 – Caméra/PPDF14520/PPDF14520W ........................ 10 4.4. Programmer la caméra .......................................................................................................... 11 5. Compatibilité ................................................................................................................................... 11 6. Bande passante – Réglage recommandé ...................................................................................... 11 7. Interface utilisateur locale............................................................................................................... 12 8. 7.1. Utilisation ............................................................................................................................... 12 7.2. Affichage en temps réel ......................................................................................................... 12 7.3. Indicateurs en temps réel ...................................................................................................... 13 7.4. Barre de menu en temps réel ................................................................................................ 15 7.5. Menu principal ....................................................................................................................... 16 7.6. Réglages de la caméra .......................................................................................................... 17 7.7. Paramètres d’enregistrement ................................................................................................ 18 7.8. Liste des événements ............................................................................................................ 20 7.9. Lecture ................................................................................................................................... 22 7.10. Paramètres système .......................................................................................................... 23 7.11. Réglages de sauvegarde ................................................................................................... 24 ABUS OneLook – Utilisation externe ............................................................................................. 26 8.1. Informations générales .......................................................................................................... 26 8.2. Téléchargement de l’application ............................................................................................ 26 8.3. Différences d’utilisation entre Android et iOS ........................................................................ 26 8.4. Liste des appareils ................................................................................................................. 27 8.5. Ajouter un appareil ................................................................................................................ 27 8.6. Affichage en temps réel ......................................................................................................... 28 8.7. Réglages ................................................................................................................................ 29 8.8. Réglage de la notification Push ............................................................................................. 30 3 Français 1. Contenu de la livraison PPDF16000 Écran 7'' Alimentation, 5 V CC/3 A (UE, R-U.) Alimentation, 5 V CC/1,5 A (UE, R-U.) Antenne Câble réseau Caméra d’extérieur sans fil Fixation murale Matériel de montage Guide de démarrage rapide PPDF14520 Caméra d’extérieur sans fil Alimentation, 5 V CC/1,5 A (UE, R-U.) Antenne Fixation murale Matériel de montage Guide de démarrage rapide PPDF18000 Enregistreur Alimentation, 12 V CC/2 A (UE, R-U.) Alimentation, 5 V CC/1,5 A (UE, R-U.) Antenne Câble réseau Câble HDMI Souris Caméra d’extérieur sans fil Fixation murale Matériel de montage Guide de démarrage rapide PPDF14520W Caméra d’extérieur sans fil Alimentation, 5 V CC/1,5 A (UE, R-U.) Antenne Fixation murale Matériel de montage Guide de démarrage rapide 4 Français 2. Description de l’équipement 2.1. PPDF16000 – Écran 1 LED de liaison 2 LED d’alimentation 3 Interrupteur marche/arrêt 4 Raccordement antenne (RP-SMA) 5 Interface USB 6 Haut-parleur 7 Pied 8 Interface LAN 9 Touche Reset 10 Logement 128 Go) 11 Tension d’alimentation (5 V CC/3 A) 5 de carte microSD (max. Français 2.2. PPDF18000 – Enregistreur 1 Interface LAN 2 Interface HDMI 3 Raccordement antenne (RP-SMA) 4 Interrupteur marche/arrêt 5 Logement 128 Go) 6 Touche Reset 7 Interfaces USB 8 Interface LAN 9 Tension d’alimentation (12 V CC/2 A) de carte microSD (max. 6 Français 2.3. PPDF16000 – Caméra/PPDF18000 – Caméra/PPDF14520/PPDF14520W 1 LED IR 2 Objectif 3 LED de liaison 4 Détecteur PIR 5 Support 6 LED d’alimentation 7 Pied 8 Raccordement antenne (RP-SMA) 9 Touche de pairage 10 Tension d’alimentation (5 V CC/1,5 A) 7 Français 3. Description des fonctions de l’équipement 3.1. Comportement LED PPDF16000 – Écran LED État Description Allumée en rouge LED d’alimentation Écran sous tension Éteinte LED de liaison Écran sans alimentation Allumée en vert Écran relié à au moins une caméra Clignote en vert Écran en mode d’assignation Éteinte Écran relié à aucune caméra PPDF18000 – Enregistreur LED LED d’alimentation État Description Allumée en bleu Enregistreur sous tension Éteinte Enregistreur sans alimentation PPDF16000 – Caméra/PPDF18000 – Caméra/PPDF14520/PPDF14520W LED LED d’alimentation LED de liaison État Description Allumée en rouge Caméra sous tension Éteinte Caméra sans alimentation Allumée en vert Caméra reliée à l’écran ou l’enregistreur Clignote en vert Caméra en mode d’assignation Mise à jour du firmware en cours de transmission Clignote rapidement en vert Éteinte 3.2. Mise à jour du firmware en cours d’exécution Caméra non reliée à l’écran Transmission audio L’écran ou l’enregistreur peuvent chacun obtenir un signal audio d’une caméra. Si plusieurs caméras sont programmées, seul le signal audio de la caméra sélectionnée est transmis. Transmission audio via HDMI Veuillez noter que sur l’enregistreur PPDF18000, la transmission audio s’effectue via câble HDMI. Pour écouter la transmission audio, l’écran raccordé doit disposer de hautparleurs intégrés ou des haut-parleurs doivent être connectés à l’écran. 3.3. Réglages d’usine/Réinitialisation La caméra ne doit pas et ne peut pas être réinitialisée. L’écran ou l’enregistreur peut être redémarré à l’aide de la touche Reset. La configuration par défaut peut être réinitialisée via le menu Langues (cf. Paramètres système). 8 Français 4. Montage/Installation ATTENTION ! Pendant le montage, la caméra doit être coupée de l’alimentation secteur. 4.1. PPDF16000 – Écran Sortez le pied et bloquez-le en le poussant vers le haut. Si vous voulez autoriser un accès depuis l’extérieur, connectez l’écran à votre routeur avec un câble réseau. Raccordez ensuite le bloc d’alimentation 5 V CC/3 A fourni. 4.2. PPDF18000 – Enregistreur Si vous voulez autoriser un accès depuis l’extérieur, connectez l’enregistreur à votre routeur avec un câble réseau. Pour afficher l’interface utilisateur locale, raccordez un écran via HDMI à l’enregistreur. Raccordez ensuite le bloc d’alimentation 12 V CC/2 A fourni. 9 Français 4.3. PPDF16000 – Caméra/PPDF18000 – Caméra/PPDF14520/PPDF14520W Positionnez le support à l’endroit d’installation souhaité pour la caméra. Tracez et percez les trous nécessaires. Pour fixer le support, utilisez ensuite les vis et chevilles fournies. Montez ensuite la caméra sur le support en la vissant dans le sens des aiguilles d’une montre sur le filetage. Lorsque la caméra est complètement vissée, bloquez-la également en serrant fermement l’écrou papillon du bas. Pour orienter la caméra, desserrez la vis papillon située sur le côté et placez la caméra dans la position souhaitée. Bloquez de nouveau la caméra en serrant fermement la vis papillon. 10 Français 4.4. Programmer la caméra La caméra qui se trouve dans le kit PPDF16000 ou PPDF18000 est déjà programmée et n’a pas besoin d’être reprogrammée. Si vous voulez assigner une deuxième caméra, procédez comme suit : 1. Déroulez la barre de menu en temps réel et ouvrez le menu principal 2. Sélectionnez les paramètres de la caméra 3. Sélectionnez le canal souhaité 4. Sélectionnez « Assigner une nouvelle caméra » – Une fenêtre avec un compte à rebours apparaît 5. Appuyez sur la touche de pairage de la caméra et maintenez-la enfoncée pendant 5 secondes (la caméra doit être alimentée en courant) 6. Une autre fenêtre s’ouvre pour confirmer l’opération 5. Compatibilité Le PPDF16000 et le PPDF18000 sont compatibles avec les caméras suivantes : • PPFD14520 • PPDF14520W L’écran ou l’enregistreur peut être relié à jusqu’à 4 caméras. Cela signifie que le kit PPDF16000 peut être complété avec 3 caméras. Les caméras peuvent être reliées à un seul écran ou enregistreur, et non pas à plusieurs. 6. Bande passante – Réglage recommandé Le système a une bande passante radio de 6 Mbits/s. Cette bande passante est disponible pour toutes les caméras. Si plusieurs caméras à haute résolution sont raccordées, cela peut entraîner une baisse du taux d’images par seconde ou des sauts d’image. Modifiez ici la résolution ou la qualité des images pour garantir la fluidité du streaming. (cf. Réglages de la caméra) Nous recommandons le réglage suivant : Nombre de caméras Streaming souhaité Réglage de la résolution Qualité de la résolution 1 - 1 080p Élevée Image de haute qualité 1 080p Élevée Streaming fluide 1 080p Faible - 720p Élevée Image de haute qualité 720p Élevée Streaming fluide 720p Faible 2 3 4 11 Français 7. Interface utilisateur locale 7.1. Utilisation PPDF16000 L’écran peut être contrôlé avec les commandes tactiles. Utilisation générale Lorsque vous utilisez l’écran tactile, gardez à l’esprit que l’écran a parfois besoin d’un délai de temporisation d’env. 0,5 seconde avant de traiter une saisie. PPDF18000 L’enregistreur peut être contrôlé avec la souris fournie. Utilisez le bouton gauche de la souris pour confirmer une sélection et le bouton droit de la souris pour quitter le menu actuel. 7.2. Affichage en temps réel Vue Quad : Dans la vue quadruple, cliquez sur un canal pour l’afficher en plein écran. Cliquez à nouveau sur l’image en plein écran pour revenir à la vue quadruple. Vue Smart-Quad : Dans la vue quadruple Smart, cliquez sur le canal souhaité pour l’afficher à gauche en vue agrandie. Pour afficher un canal en plein écran, il faut qu’il soit affiché en vue agrandie. Pour ce faire, cliquez sur l’image agrandie ; pour revenir à la vue Smart-Quad, cliquez à nouveau sur l’image. Vue dynamique : Vous avez la possibilité de configurer la vue de façon dynamique. Dans les paramètres des caméras, désactivez les caméras que vous ne voulez pas afficher. (Attention : aucun enregistrement de la caméra désactivée !) Exemples : Pour une utilisation ou des réglages plus poussés, ouvrez la barre de menu à l’aide de la flèche située en bas à gauche. 12 Français 7.3. Indicateurs en temps réel L’affichage en temps réel vous fournit quelques informations. Sélection Ce symbole vous indique la caméra actuellement sélectionnée. La transmission audio se fait toujours uniquement pour la caméra sélectionnée. Pour démarrer la transmission audio d’une autre caméra, sélectionnez la caméra en cliquant dessus. Témoin de résolution La caméra transmet avec une résolution de 720p (1 280 x 720 pixels) La caméra transmet avec une résolution de 1 080p (1 920 x 1 080 pixels) Témoin de canal Canal de caméra 1 Canal de caméra 2 Canal de caméra 3 Canal de caméra 4 Témoin de réseau Réseau connecté, UPnP activé sur le routeur Réseau connecté, UPnP désactivé sur le routeur Aucune connexion au réseau Témoin de batterie (uniquement PPDF16000) Batterie chargée Batterie 66 % Batterie 33 % Batterie vide Batterie en cours de chargement Batterie rechargée 13 Français Témoin de puissance du signal Connexion très mauvaise Connexion mauvaise Connexion bonne Connexion très bonne Si la connexion s’affiche comme mauvaise ou très mauvaise, essayez d’améliorer la connexion en modifiant l’orientation de l’antenne de la caméra et de l’écran ou de l’enregistreur. Si cela n’améliore pas la connexion, nous vous recommandons d’utiliser notre kit d’amplificateur TVAC17520 : https://www.abus.com/product/TVAC17520 Vous pouvez masquer cet affichage dans les paramètres système Témoin d’horodatage Affichage de l’heure système actuelle. Vous pouvez masquer cet affichage dans les paramètres système Affichage de séquence Indique si une séquence est activée. 14 Français 7.4. Barre de menu en temps réel Dérouler la barre de menu Refermer la barre de menu Menu principal Affichage quadruple Affichage quadruple Smart Activer l’enregistrement manuel d’un canal Désactiver l’enregistrement d’un canal Activer l’enregistrement manuel pour tous les canaux Désactiver l’enregistrement pour tous les canaux Volume coupé Volume faible Volume moyen Volume fort Le système de vidéosurveillance PPDF18000 n'affiche pas ce réglage car le signal audio est transmis directement au moniteur / TV via la connexion HDMI. Pour changer le volume, utilisez les touches correspondantes sur votre écran ou la télécommande de votre téléviseur.s 15 Français 7.5. Menu principal Retour Veuillez noter que vous pouvez quitter les différentes rubriques en cliquant sur la touche Retour, en bas à droite. Les modifications seront alors automatiquement enregistrées. Réglages de la caméra Programmer la caméra Activer/Désactiver la caméra Résolution de l’image Qualité de l’image Paramètres d’enregistrement Programmation Sensibilité de la détection de mouvement Masque de mouvement Durée d’enregistrement/Paramètres de l’alarme Liste des événements Lecture, suppression et copie d’événements Paramètres système Date et heure Langue Affichage de l’écran Affichage en mode repos Mode Économie d’énergie Réglages de sauvegarde Support d’enregistrement Formatage de la mémoire Paramètres réseau/Mot de passe Informations système/Mettre à jour le firmware 16 Français 7.6. Réglages de la caméra Sélectionner le canal Sélectionnez le canal de caméra souhaité Programmer une nouvelle caméra Après une nouvelle sélection du bouton, une fenêtre avec un compte à rebours apparaît. Pendant le compte à rebours, appuyez sur la touche de pairage de la caméra pendant 5 secondes. SI la connexion est réussie, une nouvelle fenêtre apparaît pour confirmer l’opération. Si la connexion a été établie une fois, elle est maintenue. Si vous souhaitez modifier la caméra sur un autre canal, vous devez recommencer le pairage avec celui-ci. Activer/Désactiver la caméra Activez ou désactivez ici la caméra. Caméra activée Caméra désactivée Attention : les caméras désactivées ne sont pas enregistrées, ni affichées dans la vue quadruple Smart. Résolution de l’image Sélectionnez ici la résolution de la caméra. Résolution 1 080p (1 920 x 1 080 pixels) Résolution 720p (1 280 x 720 pixels) Qualité Sélectionnez ici la qualité d’image de la caméra. Affichage de l’écran en haute qualité, taux d’images par seconde plus bas Affichage de l’écran en basse qualité, taux d’images par seconde plus haut 17 Français 7.7. Paramètres d’enregistrement Enregistrement de la programmation Sélectionnez ici la programmation d’une seule caméra ou pour toutes les caméras. Vous avez le choix entre 5 périodes pour chaque programmation. Modifiez les cases choisies avec le symbole ou le symbole . Sélectionnez la première case pour définir le type d’enregistrement. Détection de mouvement L’enregistrement commence lorsqu’un mouvement est détecté dans la période définie. Enregistrement permanent L’enregistrement commence et se termine avec la période définie. Pas de programmation L’enregistrement démarre uniquement avec une saisie manuelle. Définissez la période dans la case suivante. Une période doit toujours s’étendre sur une même journée (par ex. de 06h00 à 15h00) et ne doit pas dépasser les limites d’une journée (par ex. de 15h00 à 06h00). Veuillez tenir compte de l’ordre de priorité des types d’enregistrement : • L’enregistrement permanent en 1er • La détection de mouvement en 2e • L’enregistrement sans programmation en 3e Si des périodes avec différents types d’enregistrement se chevauchent, le système choisit toujours le type d’enregistrement qui a la priorité la plus haute. Veuillez noter que la notification Push fonctionne uniquement lorsque la programmation est paramétrée sur la détection de mouvement. Si vous souhaitez activer l’enregistrement permanent pour toutes les caméras, réglez, lorsque vous recevez la notification Push, la programmation de chaque caméra sur la détection de mouvement. 18 Français Sensibilité de la détection de mouvement Sélectionnez ici la sensibilité de la détection de mouvement. PIR La détection de mouvement est effectuée par le capteur PIR. PIR et détection de mouvement (faible) La détection de mouvement est effectuée par le capteur PIR et le logiciel de détection avec une faible sensibilité. PIR et détection de mouvement (moyenne) La détection de mouvement est effectuée par le capteur PIR et le logiciel de détection avec une sensibilité moyenne. PIR et détection de mouvement (élevée) La détection de mouvement est effectuée par le capteur PIR et le logiciel de détection avec une sensibilité élevée. La détection du capteur PIR et la détection par logiciel fonctionnent en lien « OU ». Si un événement est détecté par l’un des deux systèmes de détection, un enregistrement/une alerte se déclenche. Masque de mouvement Sélectionnez une caméra. Sélectionnez les cases correspondantes dans la grille pour activer ou désactiver la détection par logiciel pour cette case. Une case activée est signalée par un « V ». Le masque de mouvement paramétré se rapporte uniquement à la détection par logiciel de la caméra. Cette opération ne paramètre pas la détection par capteur PIR. La case en bas à gauche est toujours désactivée et ne peut pas être activée. Durée d’enregistrement/Paramètres de l’alarme Sélectionnez ici la durée d’enregistrement et les paramètres de l’alarme souhaités. Durée d’enregistrement après détection (60 s) Alarme après détection de mouvement (OFF) Alarme après perte du signal vidéo (OFF) Durée d’enregistrement après détection (30 s) Alarme après détection de mouvement (5 s) Alarme après perte du signal vidéo (5 s) Durée d’enregistrement après détection (120 s) Alarme après détection de mouvement (10 s) Alarme après perte du signal vidéo (10 s) 19 Français 7.8. Liste des événements Canal de caméra Sélectionnez le canal de caméra souhaité. Seuls sont affichés les enregistrements correspondant à la sélection. Afficher les enregistrements de la caméra 1 Afficher les enregistrements de la caméra 2 Afficher les enregistrements de la caméra 3 Afficher les enregistrements de la caméra 4 Afficher les enregistrements de toutes les caméras Sélection du jour Sélectionnez le jour de l’enregistrement. Les jours contenant un enregistrement sont marqués du symbole « * ». 20 Français Touches fléchées Remontez ou descendez dans la liste à l’aide des touches fléchées. Sélectionner un événement Sélectionnez la période des enregistrements. Sélectionnez ensuite un événement en cliquant sur le symbole de la caméra pour visualiser l’événement. Enregistrements de la caméra 1 Enregistrements de la caméra 2 Enregistrements de la caméra 3 Enregistrements de la caméra 4 Enregistrements de toutes les caméras Sélectionner un événement Cochez la case pour sélectionner un événement. Vous pouvez ensuite effectuer d’autres actions. Supprimer un événement Supprimer du support d’enregistrement les événements sélectionnés Copier un événement Copier les événements sélectionnés sur la carte SD. Si l’enregistrement est fait sur un disque dur USB externe, vous pouvez alors insérer une carte SD pour y copier les événements sélectionnés dans le répertoire racine. Si l’enregistrement est fait sur une carte SD préalablement insérée, les événements sélectionnés sont copiés dans le répertoire racine de la carte SD ; ils ne sont donc pas concernés par la fonction de mémoire circulaire, et ne seront pas supprimés. 21 Français 7.9. Lecture Lors de la lecture d’un canal, les images en temps réel actuelles des autres canaux sont simultanément affichées. Cliquez sur l’écran de lecture pour passer en mode plein écran et le quitter. Barre de menu de lecture Dérouler la barre de menu Refermer la barre de menu Terminer la lecture Mettre la lecture sur pause Démarrer la lecture/Lire à la vitesse normale Rembobiner rapidement Avancer rapidement 22 Français 7.10. Paramètres système Date et heure Sélectionnez ici la date et l’heure en utilisant les touches fléchées. Réinitialiser les réglages/la langue Sélectionnez ici la langue du système. La configuration par défaut du système est alors restaurée. Pour rétablir facilement la configuration par défaut du système, sélectionnez la même langue et quittez le menu. Affichage de l’écran Sélectionnez ici l’affichage de l’écran pour la caméra. Désactiver/Activer la puissance du signal de l’affichage Désactiver/Activer l’horodatage de l’affichage Affichage en mode repos Sélectionnez ici le comportement en mode repos. Affichage quadruple Affichage quadruple Smart Séquence à 10 secondes d’intervalle Séquence à 5 secondes d’intervalle Le mode repos est activé au bout de 2 minutes sans mouvement détecté ni saisie tactile manuelle. 23 Français Mode Économie d’énergie Sélectionnez ici le comportement du mode Économie d’énergie. Mode Économie d’énergie au bout de 5 minutes Mode Économie d’énergie au bout de 10 minutes Écran toujours allumé L’écran passe en mode Économie d’énergie et se réactive soit par une saisie tactile, soit lorsqu’un mouvement est détecté. 7.11. Réglages de sauvegarde Support d’enregistrement Sélectionnez le support d’enregistrement sur lequel vous voulez enregistrer et activez/désactivez ici la fonction de mémoire circulaire. Enregistrement sur disque dur externe activé Enregistrement sur carte SD activé Mémoire circulaire désactivée Mémoire circulaire activée La taille maximale du support d’enregistrement est de 128 Go pour les cartes SD et de 2 To pour les disques durs USB externes. 24 Français Formater le support d’enregistrement Sélectionnez le support d’enregistrement à formater. Formater un disque dur USB externe Formater une carte SD Toutes les données du support d’enregistrement seront effacées au formatage. Paramètres réseau Afin de pouvoir établir une connexion avec Internet et accéder à l’enregistreur à l’aide de l’application, raccordez-le à votre routeur à l’aide du câble réseau. Choisissez IP statique ou DHCP. DHCP : Avec ce paramétrage, le DVR reçoit automatiquement une adresse IP du routeur. IP statique : Vous pouvez attribuer ici une adresse IP fixe. Cette adresse doit être adaptée à votre environnement réseau actuel pour permettre un accès externe. Mot de passe : Modifiez ici le code de sécurité de l’appareil. Il est nécessaire de modifier le mot de passe pour établir une connexion avec l’application. Informations système Les informations système s’affichent ici. Mettre à jour Sélectionnez Mise à jour pour mettre à jour le firmware de l’écran ou de la caméra. À propos Affichage des licences GPL utilisées. 25 Français 8. ABUS OneLook – Utilisation externe 8.1. Informations générales Le système recourt à une solution UPNP (Universal Plug and Play) étendue. Si votre routeur prend en charge cette fonction, activez-la pour améliorer la qualité de votre connexion. Si votre routeur ne prend pas en charge cette fonction, le système recourt à une autre méthode de connexion. Cela peut avoir un effet négatif sur la qualité de la connexion. Vérifiez donc que votre routeur prend en charge la fonction UPNP et activez-la. 8.2. Téléchargement de l’application Lors de la première connexion, téléchargez l’application « ABUS OneLook » depuis le Google Playstore ou sur l’App Store d’Apple. 8.3. Différences d’utilisation entre Android et iOS Les captures d’écran des points ci-après sont issues de l’application iOS. L’application fonctionne de la même façon sur Android et iOS, mais il y a de légères différences d’utilisation. Menu d’affichage en temps réel Sur iOS, le menu d’affichage en temps réel s’affiche dans une barre avec des icônes. Sur Android, le menu d’affichage en temps réel s’ouvre soit en le déroulant en haut à droite, soit via la touche « Menu » de votre smartphone/tablette Android. Sur Android, le menu est signalé ici avec du texte. Retour Sur iOS, il est possible de quitter la structure du menu où l’on se trouve à l’aide d’un bouton « Retour ». Sur Android, vous pouvez effectuer cette opération avec la touche « Retour » de votre smartphone/tablette Android. 26 Français 8.4. Liste des appareils Ajouter Sélectionnez le symbole « + » pour ajouter un appareil. Éditer un appareil Sélectionnez le symbole « i » pour éditer un appareil existant. Supprimer un appareil Faites glisser vers la gauche l’entrée correspondant à l’appareil pour faire apparaître le bouton Supprimer. Sélectionnez le bouton Supprimer pour supprimer l’appareil. 8.5. Ajouter un appareil Nom de l’appareil Entrez un nom pour votre appareil. DID Saisissez manuellement le DID ou scannez le code QR sur l’appareil. Scanner le DID Scannez le code QR sur l’appareil pour saisir facilement le DID. Pour utiliser cette fonction, il peut être nécessaire d’installer une application d’un fournisseur tiers. Mot de passe Saisissez le mot de passe de votre appareil. Attention L’utilisation du mot de passe par défaut « 123456 » ne permet pas de se connecter à l’appareil. Modifiez-le en local sur l’écran. (cf. Réglages de sauvegarde) Sécuriser Sécurisez l’appareil avec les données paramétrées. Liste des appareils Interrompt le processus et vous ramène à la liste des appareils 27 Français 8.6. Affichage en temps réel Réglages Ouvrez ici les paramètres. Attention : si vous accédez aux paramètres via une application, l’appareil n’affichera plus d’images en temps réel en local tant que vous n’aurez pas quitté les paramètres via l’application. Notification Push Ouvrez ici le menu des notifications Push. Liste des événements Ouvrez ici la liste des événements. Enregistrement manuel Démarrez ici un enregistrement manuel de la caméra. Interrompre la connexion Permet d’interrompre la connexion. Vous ne pouvez accéder à la liste des appareils que lorsque la connexion est interrompue. Établir la connexion Établissez ici la connexion à l’appareil. Attention : l’affichage en temps réel dans l’application ne fonctionne pas si un menu est ouvert en local sur l’appareil. Instantanés Réalisez un instantané de toutes les caméras disponibles. 28 Français 8.7. Réglages Les paramètres via l’application vous donnent les mêmes possibilités que sur l’appareil en local. Tenez compte des paramètres correspondants comme décrits au point 7. Réglages de la caméra Paramètres d’enregistrement Paramètres système Programmer la caméra Activer/Désactiver la caméra Résolution de l’image Qualité de l’image Programmation Sensibilité de la détection de mouvement Masque de mouvement Durée d’enregistrement/Paramètres de l’alarme Date et heure Affichage de l’écran Affichage en mode repos Mode Économie d’énergie Notification Push La rubrique « Notification Push » n’est disponible que dans l’application. Vous trouverez une description à la page suivante. Réglages sauvegarde de Support d’enregistrement Formatage de la mémoire Paramètres réseau/Mot de passe Informations système 29 Français 8.8. Réglage de la notification Push Enregistrer un smartphone/une tablette Ouvrez le menu de notification Push dans l’affichage en temps réel. Activez la notification Push et entrez un nom pour votre smartphone/tablette. Il est obligatoire de saisir un nom pour s’enregistrer. Utilisez un nom différent pour chaque smartphone/tablette. Appuyez sur « Terminé » pour enregistrer le smartphone/la tablette dans l’appareil. Pour supprimer le smartphone/la tablette, rouvrez le menu, désactivez la notification Push et appuyez sur « Terminé ». Vérifier l’enregistrement Dans les paramètres de l’appareil, ouvrez la rubrique « Notification Push » dans les paramètres système. Vérifiez dans la liste des appareils que votre smartphone/tablette apparaît dans la liste avec le nom que vous lui avez attribué. Intervalle/Programmation Choisissez l’intervalle souhaité pour les notifications Push. Sélectionnez la période pendant laquelle vous souhaitez être informé des mouvements par notification Push. 30 ">
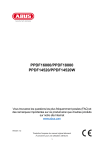
Lien public mis à jour
Le lien public vers votre chat a été mis à jour.
