Corel PaintShop Pro 2022 Manuel utilisateur
Ci-dessous, vous trouverez de brèves informations sur Pro PaintShop. Ce logiciel de retouche photo offre des outils d'édition avancés, la correction de la perspective, l'éclaircissement, la suppression du bruit numérique et des aberrations chromatiques. Ajustez la balance des blancs, luminosité et ajoutez des dégradés ou des effets. Découvrez les fonctionnalités pour retoucher et restaurer vos images avec plus de précision.
PDF
Télécharger
Document
Corel® PaintShop® Pro 2022 Guide de l’utilisateur Sommaire Bienvenue . . . . . . . . . . . . . . . . . . . . . . . . . . . . . . . . . . . . . . . . . . . . . . . . . . . . . . 1 Les nouveautés de Corel PaintShop Pro 2022 . . . . . . . . . . . . . . . . . . . . . . . . . . . . . . . . . . . 1 Installation et désinstallation des programmes Corel . . . . . . . . . . . . . . . . . . . . . . . . . . . . 3 Lancement et sortie du programme . . . . . . . . . . . . . . . . . . . . . . . . . . . . . . . . . . . . . . . . . . . 4 Enregistrement des produits Corel . . . . . . . . . . . . . . . . . . . . . . . . . . . . . . . . . . . . . . . . . . . . 5 Mises à jour et messages. . . . . . . . . . . . . . . . . . . . . . . . . . . . . . . . . . . . . . . . . . . . . . . . . . . . . 5 Services d'assistance de Corel. . . . . . . . . . . . . . . . . . . . . . . . . . . . . . . . . . . . . . . . . . . . . . . . . 6 À propos de Corel . . . . . . . . . . . . . . . . . . . . . . . . . . . . . . . . . . . . . . . . . . . . . . . . . . . . . . . . . . . 6 Apprentissage de PaintShop Pro . . . . . . . . . . . . . . . . . . . . . . . . . . . . . . . . . . 7 Conventions utilisées dans la documentation . . . . . . . . . . . . . . . . . . . . . . . . . . . . . . . . . . . 7 Utilisation du système d’aide . . . . . . . . . . . . . . . . . . . . . . . . . . . . . . . . . . . . . . . . . . . . . . . . . 9 Guide d'utilisation de Corel PaintShop Pro 2022 (PDF) . . . . . . . . . . . . . . . . . . . . . . . . . . . 9 Utilisation de la palette Centre d’apprentissage . . . . . . . . . . . . . . . . . . . . . . . . . . . . . . . . 10 Apprentissage grâce aux modules d’apprentissage vidéo . . . . . . . . . . . . . . . . . . . . . . . 11 Utilisation des ressources Web . . . . . . . . . . . . . . . . . . . . . . . . . . . . . . . . . . . . . . . . . . . . . . . 12 Visite de l'espace de travail . . . . . . . . . . . . . . . . . . . . . . . . . . . . . . . . . . . . . . 15 Découverte des onglets des espaces de travail . . . . . . . . . . . . . . . . . . . . . . . . . . . . . . . . . 16 Basculement entre les onglets . . . . . . . . . . . . . . . . . . . . . . . . . . . . . . . . . . . . . . . . . . . . . . . 22 Basculement entre les espaces de travail . . . . . . . . . . . . . . . . . . . . . . . . . . . . . . . . . . . . . . 22 À propos de l’espace de travail Photographie . . . . . . . . . . . . . . . . . . . . . . . . . . . . . . . . . . 23 Sélection d’une couleur d’espace de travail . . . . . . . . . . . . . . . . . . . . . . . . . . . . . . . . . . . . 24 Utilisation des palettes . . . . . . . . . . . . . . . . . . . . . . . . . . . . . . . . . . . . . . . . . . . . . . . . . . . . . . 25 Utilisation des barres d’outils . . . . . . . . . . . . . . . . . . . . . . . . . . . . . . . . . . . . . . . . . . . . . . . . 27 Utilisation des outils . . . . . . . . . . . . . . . . . . . . . . . . . . . . . . . . . . . . . . . . . . . . . . . . . . . . . . . . 28 Personnalisation des barres d’outils et des palettes . . . . . . . . . . . . . . . . . . . . . . . . . . . . . 33 Utilisation des boîtes de dialogue . . . . . . . . . . . . . . . . . . . . . . . . . . . . . . . . . . . . . . . . . . . . 35 Affichage des images . . . . . . . . . . . . . . . . . . . . . . . . . . . . . . . . . . . . . . . . . . . . . . . . . . . . . . . 38 Utilisation des touches de raccourci . . . . . . . . . . . . . . . . . . . . . . . . . . . . . . . . . . . . . . . . . . 42 Utilisation des menus contextuels . . . . . . . . . . . . . . . . . . . . . . . . . . . . . . . . . . . . . . . . . . . . 42 Sommaire i Utilisation des règles, des grilles et des repères . . . . . . . . . . . . . . . . . . . . . . . . . . . . . . . . 43 Espace de travail Sea-to-Sky (Ultimate) . . . . . . . . . . . . . . . . . . . . . . . . . . . 49 Espace de travail Sea-to-Sky (Ultimate) . . . . . . . . . . . . . . . . . . . . . . . . . . . . . . . . . . . . . . . 49 Retouche d’images dans l’espace de travail Sea-to-Sky (Ultimate) . . . . . . . . . . . . . . . . 50 Démarrage . . . . . . . . . . . . . . . . . . . . . . . . . . . . . . . . . . . . . . . . . . . . . . . . . . . . 53 Transfert de photos dans PaintShop Pro . . . . . . . . . . . . . . . . . . . . . . . . . . . . . . . . . . . . . . 54 Connexion aux scanners . . . . . . . . . . . . . . . . . . . . . . . . . . . . . . . . . . . . . . . . . . . . . . . . . . . . 54 Ouverture et fermeture des images. . . . . . . . . . . . . . . . . . . . . . . . . . . . . . . . . . . . . . . . . . . 55 Enregistrement des images . . . . . . . . . . . . . . . . . . . . . . . . . . . . . . . . . . . . . . . . . . . . . . . . . . 57 Démarrage de projets à partir d'un modèle. . . . . . . . . . . . . . . . . . . . . . . . . . . . . . . . . . . . 61 Démarrage à partir d'une toile blanche . . . . . . . . . . . . . . . . . . . . . . . . . . . . . . . . . . . . . . . 64 Création d'images à partir d'images existantes . . . . . . . . . . . . . . . . . . . . . . . . . . . . . . . . . 67 Affichage des images et des informations sur les images . . . . . . . . . . . . . . . . . . . . . . . . 69 Exportation de l'historique des modifications d'une image vers un fichier texte . . . . 71 Utilisation de l'outil Capture d'écran . . . . . . . . . . . . . . . . . . . . . . . . . . . . . . . . . . . . . . . . . . 72 Zoom et panoramique . . . . . . . . . . . . . . . . . . . . . . . . . . . . . . . . . . . . . . . . . . . . . . . . . . . . . . 75 Coupe, copie et collage . . . . . . . . . . . . . . . . . . . . . . . . . . . . . . . . . . . . . . . . . . . . . . . . . . . . . 77 Copie d’images dans d’autres applications . . . . . . . . . . . . . . . . . . . . . . . . . . . . . . . . . . . . 80 Annulation et rétablissement des actions. . . . . . . . . . . . . . . . . . . . . . . . . . . . . . . . . . . . . . 81 Répétition de commandes . . . . . . . . . . . . . . . . . . . . . . . . . . . . . . . . . . . . . . . . . . . . . . . . . . 85 Suppression d’images . . . . . . . . . . . . . . . . . . . . . . . . . . . . . . . . . . . . . . . . . . . . . . . . . . . . . . 85 Fichiers pris en charge par PaintShop Pro . . . . . . . . . . . . . . . . . . . . . . . . . . . . . . . . . . . . . 86 Comment ouvrir des fichiers HEIC à partir d’un iPhone ou d’un autre appareil . . . . . 89 Revue, organisation et recherche de photos . . . . . . . . . . . . . . . . . . . . . . . 91 Utilisation de l'onglet Gestion. . . . . . . . . . . . . . . . . . . . . . . . . . . . . . . . . . . . . . . . . . . . . . . . 91 Navigation dans les dossiers de photos . . . . . . . . . . . . . . . . . . . . . . . . . . . . . . . . . . . . . . . 94 Localisation d’images sur votre ordinateur . . . . . . . . . . . . . . . . . . . . . . . . . . . . . . . . . . . . 96 Utilisation des recherches enregistrées. . . . . . . . . . . . . . . . . . . . . . . . . . . . . . . . . . . . . . . . 97 Ajout de balises mot-clé aux images. . . . . . . . . . . . . . . . . . . . . . . . . . . . . . . . . . . . . . . . . . 99 Affichage de photos par balises . . . . . . . . . . . . . . . . . . . . . . . . . . . . . . . . . . . . . . . . . . . . . 100 Utilisation du calendrier pour localiser des images . . . . . . . . . . . . . . . . . . . . . . . . . . . . 100 ii PaintShop Pro Utilisation des vignettes dans l’Onglet Gestion . . . . . . . . . . . . . . . . . . . . . . . . . . . . . . . 101 Capture et application de modifications à plusieurs photos. . . . . . . . . . . . . . . . . . . . . 105 Affichage et modification des informations sur les photos . . . . . . . . . . . . . . . . . . . . . . 106 Utilisation de l’outil Revue rapide pour passer les photos en revue . . . . . . . . . . . . . . 109 Utilisation des plateaux . . . . . . . . . . . . . . . . . . . . . . . . . . . . . . . . . . . . . . . . . . . . . . . . . . . . 110 Utilisation de Réglage . . . . . . . . . . . . . . . . . . . . . . . . . . . . . . . . . . . . . . . . . . 111 Affichage de l’Onglet Réglage . . . . . . . . . . . . . . . . . . . . . . . . . . . . . . . . . . . . . . . . . . . . . . 111 Utilisation de l’Onglet Réglage . . . . . . . . . . . . . . . . . . . . . . . . . . . . . . . . . . . . . . . . . . . . . 112 Outils et fonctions de Réglage . . . . . . . . . . . . . . . . . . . . . . . . . . . . . . . . . . . . . . . . . . . . . . 113 Utilisation des informations de profondeur pour sélectionner des zones . . . . . . . . . 114 Photos RAW. . . . . . . . . . . . . . . . . . . . . . . . . . . . . . . . . . . . . . . . . . . . . . . . . . . 117 Formats de fichiers RAW pris en charge . . . . . . . . . . . . . . . . . . . . . . . . . . . . . . . . . . . . . . 117 Utilisation du Labo de traitement RAW. . . . . . . . . . . . . . . . . . . . . . . . . . . . . . . . . . . . . . . 117 Application de modifications à plusieurs photos RAW . . . . . . . . . . . . . . . . . . . . . . . . . 119 Conversion des photos RAW en un autre format de fichier . . . . . . . . . . . . . . . . . . . . . 119 Travail avec des fichiers XMP . . . . . . . . . . . . . . . . . . . . . . . . . . . . . . . . . . . . . . . . . . . . . . . 120 Réglage des images . . . . . . . . . . . . . . . . . . . . . . . . . . . . . . . . . . . . . . . . . . . 123 Résolution des problèmes courants . . . . . . . . . . . . . . . . . . . . . . . . . . . . . . . . . . . . . . . . . 124 Rotation des images . . . . . . . . . . . . . . . . . . . . . . . . . . . . . . . . . . . . . . . . . . . . . . . . . . . . . . . 127 Recadrage des images . . . . . . . . . . . . . . . . . . . . . . . . . . . . . . . . . . . . . . . . . . . . . . . . . . . . . 129 Redressement des images . . . . . . . . . . . . . . . . . . . . . . . . . . . . . . . . . . . . . . . . . . . . . . . . . . 135 Correction de la perspective photographique . . . . . . . . . . . . . . . . . . . . . . . . . . . . . . . . . 136 Application automatique de corrections de base aux photos . . . . . . . . . . . . . . . . . . . 138 Éclaircissement des images . . . . . . . . . . . . . . . . . . . . . . . . . . . . . . . . . . . . . . . . . . . . . . . . . 141 Assombrissement des images. . . . . . . . . . . . . . . . . . . . . . . . . . . . . . . . . . . . . . . . . . . . . . . 142 Suppression de halo violet . . . . . . . . . . . . . . . . . . . . . . . . . . . . . . . . . . . . . . . . . . . . . . . . . 142 Suppression du bruit numérique . . . . . . . . . . . . . . . . . . . . . . . . . . . . . . . . . . . . . . . . . . . . 143 Suppression des aberrations chromatiques . . . . . . . . . . . . . . . . . . . . . . . . . . . . . . . . . . . 147 Utilisation de la commande Corrections optiques pour corriger les problèmes de déformation, d'aberration chromatique et de vignettage . . . . . . . . . . . . . . . . . . . . . . . 149 Correction des distorsions de l'objectif. . . . . . . . . . . . . . . . . . . . . . . . . . . . . . . . . . . . . . . 152 Sommaire iii Ajustement de la balance des blancs. . . . . . . . . . . . . . . . . . . . . . . . . . . . . . . . . . . . . . . . . 153 Réglage de la luminosité, du contraste et de la clarté . . . . . . . . . . . . . . . . . . . . . . . . . . 155 Réglage de la teinte et de la saturation . . . . . . . . . . . . . . . . . . . . . . . . . . . . . . . . . . . . . . 165 Ajout ou suppression de bruit . . . . . . . . . . . . . . . . . . . . . . . . . . . . . . . . . . . . . . . . . . . . . . 168 Application d’un effet de profondeur de champ avec le Mode Portrait IA . . . . . . . . 175 Contrôle de la profondeur de champ . . . . . . . . . . . . . . . . . . . . . . . . . . . . . . . . . . . . . . . . 177 Application d’un flou aux images. . . . . . . . . . . . . . . . . . . . . . . . . . . . . . . . . . . . . . . . . . . . 179 Augmentation de la netteté des images. . . . . . . . . . . . . . . . . . . . . . . . . . . . . . . . . . . . . . 181 Adoucissement des images. . . . . . . . . . . . . . . . . . . . . . . . . . . . . . . . . . . . . . . . . . . . . . . . . 183 Redimensionnement des images . . . . . . . . . . . . . . . . . . . . . . . . . . . . . . . . . . . . . . . . . . . . 184 Agrandissement des images à l’aide du suréchantillonnage optimisé par l’IA . . . . . 189 Retouche et restauration des images . . . . . . . . . . . . . . . . . . . . . . . . . . . . . 191 Suppression des yeux rouges . . . . . . . . . . . . . . . . . . . . . . . . . . . . . . . . . . . . . . . . . . . . . . . 192 Application de modifications cosmétiques. . . . . . . . . . . . . . . . . . . . . . . . . . . . . . . . . . . . 194 Suppression des rayures . . . . . . . . . . . . . . . . . . . . . . . . . . . . . . . . . . . . . . . . . . . . . . . . . . . 198 Suppression de défauts et d'objets avec l'outil Pinceau de clonage ou Suppression d'objets . . . . . . . . . . . . . . . . . . . . . . . . . . . . . . . . . . . . . . . . . . . . . . . . . . . . . . . . . . . . . . . . . . 199 Conception et retouche SmartClone . . . . . . . . . . . . . . . . . . . . . . . . . . . . . . . . . . . . . . . . . 202 Utilisation du remplissage magique pour effacer des zones d'image . . . . . . . . . . . . . 206 Déplacement des zones sélectionnées avec la fonction Mouvement magique. . . . . 207 Effacement de zones d’une image . . . . . . . . . . . . . . . . . . . . . . . . . . . . . . . . . . . . . . . . . . . 208 Placement d’images dans des formes avec l’outil Image. . . . . . . . . . . . . . . . . . . . . . . . 212 Découpe de zones d’image. . . . . . . . . . . . . . . . . . . . . . . . . . . . . . . . . . . . . . . . . . . . . . . . . 215 Changement de l’arrière-plan des portraits avec le Remplacement d’arrière-plan IA . . . 217 Retouche des zones d’une image à l’aide de pinceaux . . . . . . . . . . . . . . . . . . . . . . . . . 219 Recoloration des zones d’une image pour obtenir un effet réaliste . . . . . . . . . . . . . . 222 Remplacement de couleurs, dégradés ou motifs . . . . . . . . . . . . . . . . . . . . . . . . . . . . . . 224 Remplissage de zones avec des couleurs, des dégradés ou des motifs . . . . . . . . . . . 226 Retournement et mise en miroir des images . . . . . . . . . . . . . . . . . . . . . . . . . . . . . . . . . . 228 Ajout de bordures . . . . . . . . . . . . . . . . . . . . . . . . . . . . . . . . . . . . . . . . . . . . . . . . . . . . . . . . . 229 Redimensionnement des photos à l’aide du Graveur intelligent . . . . . . . . . . . . . . . . . 230 Mise à l’échelle et transformation des photos à l’aide de l’outil de sélection . . . . . . 232 iv PaintShop Pro Redimensionnement du support . . . . . . . . . . . . . . . . . . . . . . . . . . . . . . . . . . . . . . . . . . . . 234 Fusion d’expositions et de contenus . . . . . . . . . . . . . . . . . . . . . . . . . . . . . 237 Présentation de la fonction HDR . . . . . . . . . . . . . . . . . . . . . . . . . . . . . . . . . . . . . . . . . . . . 237 Prise de photos pour le traitement HDR. . . . . . . . . . . . . . . . . . . . . . . . . . . . . . . . . . . . . . 238 Combinaison de photos avec la fusion d’expositions HDR . . . . . . . . . . . . . . . . . . . . . . 239 Utilisation de la fonction Photo RAW unique pour créer un effet HDR . . . . . . . . . . . 245 Fusion de groupes de photos en images HDR . . . . . . . . . . . . . . . . . . . . . . . . . . . . . . . . 246 Combinaison des photos à l'aide de la fonction Mélange de photos . . . . . . . . . . . . . 247 Utilisation des sélections . . . . . . . . . . . . . . . . . . . . . . . . . . . . . . . . . . . . . . . 251 Création de sélections . . . . . . . . . . . . . . . . . . . . . . . . . . . . . . . . . . . . . . . . . . . . . . . . . . . . . 251 Ajustement précis d’une sélection à l’aide du Pinceau Affiner . . . . . . . . . . . . . . . . . . . 260 Affichage et masquage du cadre de sélection en pointillés . . . . . . . . . . . . . . . . . . . . . 263 Déplacement, écrêtage et rotation des sélections . . . . . . . . . . . . . . . . . . . . . . . . . . . . . 263 Modification des sélections. . . . . . . . . . . . . . . . . . . . . . . . . . . . . . . . . . . . . . . . . . . . . . . . . 266 Inversion et effacement de sélections . . . . . . . . . . . . . . . . . . . . . . . . . . . . . . . . . . . . . . . . 270 Utilisation de la fonction Progressivité avec les sélections . . . . . . . . . . . . . . . . . . . . . . 271 Utilisation de la fonction Anticrénelage avec les sélections . . . . . . . . . . . . . . . . . . . . . 273 Modification des bords de sélections . . . . . . . . . . . . . . . . . . . . . . . . . . . . . . . . . . . . . . . . 274 Création de motifs personnalisés à partir de sélections. . . . . . . . . . . . . . . . . . . . . . . . . 275 Enregistrement et chargement de sélections. . . . . . . . . . . . . . . . . . . . . . . . . . . . . . . . . . 275 Utilisation des calques . . . . . . . . . . . . . . . . . . . . . . . . . . . . . . . . . . . . . . . . . 279 Principes de fonctionnement des calques . . . . . . . . . . . . . . . . . . . . . . . . . . . . . . . . . . . . 280 Utilisation des calques avec les photos. . . . . . . . . . . . . . . . . . . . . . . . . . . . . . . . . . . . . . . 283 Utilisation des calques avec les illustrations. . . . . . . . . . . . . . . . . . . . . . . . . . . . . . . . . . . 284 Utilisation de la palette Calques . . . . . . . . . . . . . . . . . . . . . . . . . . . . . . . . . . . . . . . . . . . . . 286 Création de calques . . . . . . . . . . . . . . . . . . . . . . . . . . . . . . . . . . . . . . . . . . . . . . . . . . . . . . . 289 Promotion du calque d’arrière-plan . . . . . . . . . . . . . . . . . . . . . . . . . . . . . . . . . . . . . . . . . 290 Suppression de calques et effacement de leur contenu . . . . . . . . . . . . . . . . . . . . . . . . 291 Duplication et c opie de calques. . . . . . . . . . . . . . . . . . . . . . . . . . . . . . . . . . . . . . . . . . . . . 292 Changement de nom des calques . . . . . . . . . . . . . . . . . . . . . . . . . . . . . . . . . . . . . . . . . . . 293 Affichage des calques. . . . . . . . . . . . . . . . . . . . . . . . . . . . . . . . . . . . . . . . . . . . . . . . . . . . . . 293 Sommaire v Recherche de calques. . . . . . . . . . . . . . . . . . . . . . . . . . . . . . . . . . . . . . . . . . . . . . . . . . . . . . 294 Organisation des calques par couleur . . . . . . . . . . . . . . . . . . . . . . . . . . . . . . . . . . . . . . . . 294 Changement de l’ordre des calques d’une image. . . . . . . . . . . . . . . . . . . . . . . . . . . . . . 295 Déplacement des calques sur le support . . . . . . . . . . . . . . . . . . . . . . . . . . . . . . . . . . . . . 295 Regroupement de calques . . . . . . . . . . . . . . . . . . . . . . . . . . . . . . . . . . . . . . . . . . . . . . . . . 296 Liaison de calques . . . . . . . . . . . . . . . . . . . . . . . . . . . . . . . . . . . . . . . . . . . . . . . . . . . . . . . . . 298 Mélange de calques . . . . . . . . . . . . . . . . . . . . . . . . . . . . . . . . . . . . . . . . . . . . . . . . . . . . . . . 299 Définition de l’opacité des calques . . . . . . . . . . . . . . . . . . . . . . . . . . . . . . . . . . . . . . . . . . 303 Protection des zones transparentes des calques raster . . . . . . . . . . . . . . . . . . . . . . . . . 303 Fusion de calques . . . . . . . . . . . . . . . . . . . . . . . . . . . . . . . . . . . . . . . . . . . . . . . . . . . . . . . . . 304 Utilisation des calques de réglage . . . . . . . . . . . . . . . . . . . . . . . . . . . . . . . . . . . . . . . . . . . 306 Utilisation de styles de calque . . . . . . . . . . . . . . . . . . . . . . . . . . . . . . . . . . . . . . . . . . . . . . 308 Utilisation des masques . . . . . . . . . . . . . . . . . . . . . . . . . . . . . . . . . . . . . . . . 315 Description des masques. . . . . . . . . . . . . . . . . . . . . . . . . . . . . . . . . . . . . . . . . . . . . . . . . . . 315 Affichage des masques . . . . . . . . . . . . . . . . . . . . . . . . . . . . . . . . . . . . . . . . . . . . . . . . . . . . 315 Création de masques . . . . . . . . . . . . . . . . . . . . . . . . . . . . . . . . . . . . . . . . . . . . . . . . . . . . . . 316 Suppression des masques . . . . . . . . . . . . . . . . . . . . . . . . . . . . . . . . . . . . . . . . . . . . . . . . . . 320 Modification des masques. . . . . . . . . . . . . . . . . . . . . . . . . . . . . . . . . . . . . . . . . . . . . . . . . . 321 Chargement des masques . . . . . . . . . . . . . . . . . . . . . . . . . . . . . . . . . . . . . . . . . . . . . . . . . . 322 Enregistrement des masques . . . . . . . . . . . . . . . . . . . . . . . . . . . . . . . . . . . . . . . . . . . . . . . 324 Utilisation des couleurs, des styles et des textures . . . . . . . . . . . . . . . . . 327 Utilisation de la palette Styles et textures. . . . . . . . . . . . . . . . . . . . . . . . . . . . . . . . . . . . . 327 Choix des couleurs dans la boîte de dialogue Propriétés des styles et textures . . . . 330 Choix des couleurs pour les images contenant une palette . . . . . . . . . . . . . . . . . . . . . 333 Choix de couleurs à partir d’une image ou du bureau. . . . . . . . . . . . . . . . . . . . . . . . . . 333 Utilisation des dégradés . . . . . . . . . . . . . . . . . . . . . . . . . . . . . . . . . . . . . . . . . . . . . . . . . . . 335 Modification des dégradés . . . . . . . . . . . . . . . . . . . . . . . . . . . . . . . . . . . . . . . . . . . . . . . . . 338 Exportation et importation de dégradés. . . . . . . . . . . . . . . . . . . . . . . . . . . . . . . . . . . . . . 340 Application d'un dégradé de couleur ou de transparence avec l'outil Remplissage en dégradé. . . . . . . . . . . . . . . . . . . . . . . . . . . . . . . . . . . . . . . . . . . . . . . . . . . . . . . . . . . . . . . . . . 341 Utilisation des motifs . . . . . . . . . . . . . . . . . . . . . . . . . . . . . . . . . . . . . . . . . . . . . . . . . . . . . . 343 Utilisation de textures. . . . . . . . . . . . . . . . . . . . . . . . . . . . . . . . . . . . . . . . . . . . . . . . . . . . . . 345 vi PaintShop Pro Utilisation des palettes personnalisées et des échantillons de couleur. . . . . . . . . . . . 347 Application d’effets . . . . . . . . . . . . . . . . . . . . . . . . . . . . . . . . . . . . . . . . . . . 353 Sélection d’effets . . . . . . . . . . . . . . . . . . . . . . . . . . . . . . . . . . . . . . . . . . . . . . . . . . . . . . . . . . 354 Application d’effets 3D. . . . . . . . . . . . . . . . . . . . . . . . . . . . . . . . . . . . . . . . . . . . . . . . . . . . . 358 Application d’effets Art média . . . . . . . . . . . . . . . . . . . . . . . . . . . . . . . . . . . . . . . . . . . . . . 362 Application d’effets artistiques . . . . . . . . . . . . . . . . . . . . . . . . . . . . . . . . . . . . . . . . . . . . . . 365 Application de paramètres d’environnement et de reliefs et textures . . . . . . . . . . . . 377 Application d’effets de distorsion . . . . . . . . . . . . . . . . . . . . . . . . . . . . . . . . . . . . . . . . . . . 377 Utilisation de l’effet de paramètres de déplacement . . . . . . . . . . . . . . . . . . . . . . . . . . . 385 Application d’effets de bords . . . . . . . . . . . . . . . . . . . . . . . . . . . . . . . . . . . . . . . . . . . . . . . 386 Application d’effets géométriques. . . . . . . . . . . . . . . . . . . . . . . . . . . . . . . . . . . . . . . . . . . 389 Application d’effets d’éclairage . . . . . . . . . . . . . . . . . . . . . . . . . . . . . . . . . . . . . . . . . . . . . 393 Application d’effets d’image . . . . . . . . . . . . . . . . . . . . . . . . . . . . . . . . . . . . . . . . . . . . . . . . 394 Application d’effets photo . . . . . . . . . . . . . . . . . . . . . . . . . . . . . . . . . . . . . . . . . . . . . . . . . . 397 Utilisation de l’option Labo retro . . . . . . . . . . . . . . . . . . . . . . . . . . . . . . . . . . . . . . . . . . . . 402 Application d’un dégradé avec l’effet Filtre dégradé . . . . . . . . . . . . . . . . . . . . . . . . . . . 404 Création de photos de style rétro avec la Chronologie . . . . . . . . . . . . . . . . . . . . . . . . . 405 Application d’effets Film et filtres aux photos . . . . . . . . . . . . . . . . . . . . . . . . . . . . . . . . . 407 Application d’effets de réflexion. . . . . . . . . . . . . . . . . . . . . . . . . . . . . . . . . . . . . . . . . . . . . 410 Application d’effets de texture . . . . . . . . . . . . . . . . . . . . . . . . . . . . . . . . . . . . . . . . . . . . . . 413 Ajout de cadres aux images . . . . . . . . . . . . . . . . . . . . . . . . . . . . . . . . . . . . . . . . . . . . . . . . 423 Création d’effets personnalisés. . . . . . . . . . . . . . . . . . . . . . . . . . . . . . . . . . . . . . . . . . . . . . 425 Combinaison d’images. . . . . . . . . . . . . . . . . . . . . . . . . . . . . . . . . . . . . . . . . . . . . . . . . . . . . 426 Utilisation de l’outil Tube à images . . . . . . . . . . . . . . . . . . . . . . . . . . . . . . . . . . . . . . . . . . 427 Déformation des images . . . . . . . . . . . . . . . . . . . . . . . . . . . . . . . . . . . . . . . . . . . . . . . . . . . 431 Utilisation des paramètres de déformation . . . . . . . . . . . . . . . . . . . . . . . . . . . . . . . . . . . 434 Utilisation du texte . . . . . . . . . . . . . . . . . . . . . . . . . . . . . . . . . . . . . . . . . . . . 437 Application de texte . . . . . . . . . . . . . . . . . . . . . . . . . . . . . . . . . . . . . . . . . . . . . . . . . . . . . . . 437 Mise en forme de texte . . . . . . . . . . . . . . . . . . . . . . . . . . . . . . . . . . . . . . . . . . . . . . . . . . . . 440 Enregistrement de paramètres par défaut de texte . . . . . . . . . . . . . . . . . . . . . . . . . . . . 444 Accolage de texte à un tracé. . . . . . . . . . . . . . . . . . . . . . . . . . . . . . . . . . . . . . . . . . . . . . . . 445 Sommaire vii Habillage d'une sélection ou d'une forme par du texte. . . . . . . . . . . . . . . . . . . . . . . . . 447 Collage et ajustement de texte par rapport à une forme . . . . . . . . . . . . . . . . . . . . . . . 448 Déplacement de texte . . . . . . . . . . . . . . . . . . . . . . . . . . . . . . . . . . . . . . . . . . . . . . . . . . . . . 449 Application d’effets à un texte . . . . . . . . . . . . . . . . . . . . . . . . . . . . . . . . . . . . . . . . . . . . . . 450 Conversion de texte en courbes . . . . . . . . . . . . . . . . . . . . . . . . . . . . . . . . . . . . . . . . . . . . . 451 Création d'une découpe de texte remplie avec une image . . . . . . . . . . . . . . . . . . . . . . 451 Remplissage de texte avec les motifs d’une image. . . . . . . . . . . . . . . . . . . . . . . . . . . . . 452 Dimensionnement et transformation du texte. . . . . . . . . . . . . . . . . . . . . . . . . . . . . . . . . 453 Affichage des légendes et du texte d'information sur les images . . . . . . . . . . . . . . . . 454 Dessin et modification d’objets vectoriels . . . . . . . . . . . . . . . . . . . . . . . . 457 Présentation des objets raster et vectoriels . . . . . . . . . . . . . . . . . . . . . . . . . . . . . . . . . . . 458 Sélection d’objets vectoriels . . . . . . . . . . . . . . . . . . . . . . . . . . . . . . . . . . . . . . . . . . . . . . . . 459 Dessin de rectangles et de carrés. . . . . . . . . . . . . . . . . . . . . . . . . . . . . . . . . . . . . . . . . . . . 460 Dessin de cercles et d’ellipses. . . . . . . . . . . . . . . . . . . . . . . . . . . . . . . . . . . . . . . . . . . . . . . 461 Dessin de formes symétriques . . . . . . . . . . . . . . . . . . . . . . . . . . . . . . . . . . . . . . . . . . . . . . 462 Création de formes prédéfinies . . . . . . . . . . . . . . . . . . . . . . . . . . . . . . . . . . . . . . . . . . . . . 463 Remplissage de formes découpées avec des images. . . . . . . . . . . . . . . . . . . . . . . . . . . 464 Modification des formes . . . . . . . . . . . . . . . . . . . . . . . . . . . . . . . . . . . . . . . . . . . . . . . . . . . 465 Enregistrement de formes comme paramètres par défaut . . . . . . . . . . . . . . . . . . . . . . 466 Utilisation de nœuds . . . . . . . . . . . . . . . . . . . . . . . . . . . . . . . . . . . . . . . . . . . . . . . . . . . . . . 467 Dimensionnement, mise en forme et rotation d’objets vectoriels . . . . . . . . . . . . . . . . 471 Alignement, répartition et agencement des objets vectoriels . . . . . . . . . . . . . . . . . . . 473 Regroupement et dissociation d’objets vectoriels . . . . . . . . . . . . . . . . . . . . . . . . . . . . . 475 Conversion d’objets en tracés. . . . . . . . . . . . . . . . . . . . . . . . . . . . . . . . . . . . . . . . . . . . . . . 476 Ajout et fermeture de contours . . . . . . . . . . . . . . . . . . . . . . . . . . . . . . . . . . . . . . . . . . . . . 477 Modification de contours et de tracés . . . . . . . . . . . . . . . . . . . . . . . . . . . . . . . . . . . . . . . 478 Tracé de lignes. . . . . . . . . . . . . . . . . . . . . . . . . . . . . . . . . . . . . . . . . . . . . . . . . . . . . . . . . . . . 480 Enregistrement de styles de lignes personnalisés . . . . . . . . . . . . . . . . . . . . . . . . . . . . . . 482 Dessin de courbes . . . . . . . . . . . . . . . . . . . . . . . . . . . . . . . . . . . . . . . . . . . . . . . . . . . . . . . . . 483 Modification de lignes et de courbes . . . . . . . . . . . . . . . . . . . . . . . . . . . . . . . . . . . . . . . . 486 Copie et déplacement d’objets vectoriels. . . . . . . . . . . . . . . . . . . . . . . . . . . . . . . . . . . . . 487 viii PaintShop Pro Utilisation des pinceaux. . . . . . . . . . . . . . . . . . . . . . . . . . . . . . . . . . . . . . . . 489 Sélection des pinceaux. . . . . . . . . . . . . . . . . . . . . . . . . . . . . . . . . . . . . . . . . . . . . . . . . . . . . 489 Choix des options de pinceau. . . . . . . . . . . . . . . . . . . . . . . . . . . . . . . . . . . . . . . . . . . . . . . 490 Utilisation des pinceaux . . . . . . . . . . . . . . . . . . . . . . . . . . . . . . . . . . . . . . . . . . . . . . . . . . . . 492 Personnalisation des paramètres des pinceaux . . . . . . . . . . . . . . . . . . . . . . . . . . . . . . . . 494 Création de pointes de pinceaux et de paramètres par défaut . . . . . . . . . . . . . . . . . . 495 Importation et partage des pointes de pinceaux . . . . . . . . . . . . . . . . . . . . . . . . . . . . . . 497 Peinture et dessin avec les outils d’art . . . . . . . . . . . . . . . . . . . . . . . . . . . 499 Utilisation des calques d’outils d'art . . . . . . . . . . . . . . . . . . . . . . . . . . . . . . . . . . . . . . . . . 499 Utilisation de la palette Mélange . . . . . . . . . . . . . . . . . . . . . . . . . . . . . . . . . . . . . . . . . . . . 500 Utilisation des outils d'art . . . . . . . . . . . . . . . . . . . . . . . . . . . . . . . . . . . . . . . . . . . . . . . . . . 503 Utilisation de l’outil Pinceau à l’huile . . . . . . . . . . . . . . . . . . . . . . . . . . . . . . . . . . . . . . . . . 506 Utilisation de l’outil Craie. . . . . . . . . . . . . . . . . . . . . . . . . . . . . . . . . . . . . . . . . . . . . . . . . . . 507 Utilisation de l’outil Pastel . . . . . . . . . . . . . . . . . . . . . . . . . . . . . . . . . . . . . . . . . . . . . . . . . . 508 Utilisation de l’outil Pastel sec . . . . . . . . . . . . . . . . . . . . . . . . . . . . . . . . . . . . . . . . . . . . . . 509 Utilisation de l'outil Crayon de couleur . . . . . . . . . . . . . . . . . . . . . . . . . . . . . . . . . . . . . . . 510 Utilisation de l’outil Marqueur . . . . . . . . . . . . . . . . . . . . . . . . . . . . . . . . . . . . . . . . . . . . . . 511 Utilisation de l'outil Pinceau d'aquarelle. . . . . . . . . . . . . . . . . . . . . . . . . . . . . . . . . . . . . . 511 Utilisation de l’outil Couteau de la palette . . . . . . . . . . . . . . . . . . . . . . . . . . . . . . . . . . . . 512 Utilisation de l’outil Étaler . . . . . . . . . . . . . . . . . . . . . . . . . . . . . . . . . . . . . . . . . . . . . . . . . . 513 Utilisation de l'outil Gomme artistique . . . . . . . . . . . . . . . . . . . . . . . . . . . . . . . . . . . . . . . 514 Utilisation de la technologie avancée de couleur . . . . . . . . . . . . . . . . . . 515 Utilisation de la profondeur des couleurs. . . . . . . . . . . . . . . . . . . . . . . . . . . . . . . . . . . . . 515 Affichage des informations sur la profondeur des couleurs . . . . . . . . . . . . . . . . . . . . . 516 Augmentation de la profondeur de couleur d’une image . . . . . . . . . . . . . . . . . . . . . . . 517 Réduction de la profondeur de couleur d’une image. . . . . . . . . . . . . . . . . . . . . . . . . . . 518 Utilisation des méthodes de réduction des couleurs . . . . . . . . . . . . . . . . . . . . . . . . . . . 523 Utilisation des options de palette . . . . . . . . . . . . . . . . . . . . . . . . . . . . . . . . . . . . . . . . . . . 523 Utilisation des palettes des images . . . . . . . . . . . . . . . . . . . . . . . . . . . . . . . . . . . . . . . . . . 524 Utilisation de la couleur et des modèles de couleurs . . . . . . . . . . . . . . . . . . . . . . . . . . . 528 Différences entre les couleurs d’affichage et les couleurs d’impression . . . . . . . . . . . 531 Sommaire ix Étalonnage du moniteur . . . . . . . . . . . . . . . . . . . . . . . . . . . . . . . . . . . . . . . . . . . . . . . . . . . 532 Utilisation de la gestion des couleurs . . . . . . . . . . . . . . . . . . . . . . . . . . . . . . . . . . . . . . . . 532 Utilisation des canaux chromatiques . . . . . . . . . . . . . . . . . . . . . . . . . . . . . . . . . . . . . . . . . 534 Personnalisation . . . . . . . . . . . . . . . . . . . . . . . . . . . . . . . . . . . . . . . . . . . . . . 537 Affichage et masquage des barres d’outils . . . . . . . . . . . . . . . . . . . . . . . . . . . . . . . . . . . 538 Affichage et masquage des outils . . . . . . . . . . . . . . . . . . . . . . . . . . . . . . . . . . . . . . . . . . . 538 Utilisation des espaces de travail personnalisés . . . . . . . . . . . . . . . . . . . . . . . . . . . . . . . 539 Personnalisation du système de menus . . . . . . . . . . . . . . . . . . . . . . . . . . . . . . . . . . . . . . 541 Personnalisation des barres d’outils . . . . . . . . . . . . . . . . . . . . . . . . . . . . . . . . . . . . . . . . . 542 Création de barres d’outils personnalisées. . . . . . . . . . . . . . . . . . . . . . . . . . . . . . . . . . . . 543 Personnalisation des raccourcis clavier . . . . . . . . . . . . . . . . . . . . . . . . . . . . . . . . . . . . . . . 544 Définition des préférences pour la commande Annuler . . . . . . . . . . . . . . . . . . . . . . . . 546 Définition des préférences d’affichage . . . . . . . . . . . . . . . . . . . . . . . . . . . . . . . . . . . . . . . 546 Définition des préférences d’affichage et de mise en cache . . . . . . . . . . . . . . . . . . . . . 547 Définition des préférences pour les palettes . . . . . . . . . . . . . . . . . . . . . . . . . . . . . . . . . . 549 Définition des préférences pour les unités . . . . . . . . . . . . . . . . . . . . . . . . . . . . . . . . . . . . 551 Définition des préférences de transparence et d’ombrage . . . . . . . . . . . . . . . . . . . . . . 552 Définition des préférences pour les avertissements . . . . . . . . . . . . . . . . . . . . . . . . . . . . 553 Définition des préférences d’automatisation des actions . . . . . . . . . . . . . . . . . . . . . . . 553 Définition des préférences Divers . . . . . . . . . . . . . . . . . . . . . . . . . . . . . . . . . . . . . . . . . . . 554 Définition des préférences de l'onglet Gestion . . . . . . . . . . . . . . . . . . . . . . . . . . . . . . . . 556 Définition des préférences de préservation automatique . . . . . . . . . . . . . . . . . . . . . . . 558 Définition des préférences des onglets de l'espace de travail . . . . . . . . . . . . . . . . . . . 558 Définition des préférences de formats de fichiers. . . . . . . . . . . . . . . . . . . . . . . . . . . . . . 559 Définition des associations de formats de fichiers . . . . . . . . . . . . . . . . . . . . . . . . . . . . . 563 Définition des emplacements de fichiers . . . . . . . . . . . . . . . . . . . . . . . . . . . . . . . . . . . . . 564 Gestion des ressources. . . . . . . . . . . . . . . . . . . . . . . . . . . . . . . . . . . . . . . . . . . . . . . . . . . . . 566 Définition des préférences de modules externes . . . . . . . . . . . . . . . . . . . . . . . . . . . . . . 569 Sélection des navigateurs Web. . . . . . . . . . . . . . . . . . . . . . . . . . . . . . . . . . . . . . . . . . . . . . 570 Définition des préférences de sauvegarde automatique . . . . . . . . . . . . . . . . . . . . . . . . 571 Réinitialisation de toutes les préférences . . . . . . . . . . . . . . . . . . . . . . . . . . . . . . . . . . . . . 572 Changement de langue . . . . . . . . . . . . . . . . . . . . . . . . . . . . . . . . . . . . . . . . . . . . . . . . . . . . 572 x PaintShop Pro Réglage des options générales d’affichage . . . . . . . . . . . . . . . . . . . . . . . . . . . . . . . . . . . 573 Accès aux outils et commandes à partir des versions antérieures de PaintShop Pro 575 Protection et restauration de la base de données de PaintShop Pro . . . . . . . . . . . . . 575 Importation de contenu et de modules externes à partir de versions antérieures . . 577 Retouche des photos à 360° . . . . . . . . . . . . . . . . . . . . . . . . . . . . . . . . . . . . 579 Ce qu'il faut savoir sur les photos à 360° . . . . . . . . . . . . . . . . . . . . . . . . . . . . . . . . . . . . . 579 Suppression du trépied d'une photo à 360° . . . . . . . . . . . . . . . . . . . . . . . . . . . . . . . . . . 579 Redressement des photos à 360°. . . . . . . . . . . . . . . . . . . . . . . . . . . . . . . . . . . . . . . . . . . . 580 Correction ou application d'effets aux photos à 360° . . . . . . . . . . . . . . . . . . . . . . . . . . 581 Application d'effets de planète aux photos à 360° . . . . . . . . . . . . . . . . . . . . . . . . . . . . . 582 Création d'une image de type panoramique à partir d'une image à 360° . . . . . . . . . 584 Automatisation des tâches . . . . . . . . . . . . . . . . . . . . . . . . . . . . . . . . . . . . . 585 Principes de base du scriptage . . . . . . . . . . . . . . . . . . . . . . . . . . . . . . . . . . . . . . . . . . . . . . 585 Utilisation des fonctions et outils de scriptage . . . . . . . . . . . . . . . . . . . . . . . . . . . . . . . . 586 Enregistrement et sauvegarde d’un script . . . . . . . . . . . . . . . . . . . . . . . . . . . . . . . . . . . . 588 Exécution de scripts sauvegardés. . . . . . . . . . . . . . . . . . . . . . . . . . . . . . . . . . . . . . . . . . . . 591 Arrêt ou annulation d’un script. . . . . . . . . . . . . . . . . . . . . . . . . . . . . . . . . . . . . . . . . . . . . . 593 Modification de scripts dans Corel PaintShop Pro . . . . . . . . . . . . . . . . . . . . . . . . . . . . . 594 Modification des scripts à l'aide d'un éditeur de texte. . . . . . . . . . . . . . . . . . . . . . . . . . 595 Dépannage d’un script . . . . . . . . . . . . . . . . . . . . . . . . . . . . . . . . . . . . . . . . . . . . . . . . . . . . . 596 Attribution d'icônes aux scripts . . . . . . . . . . . . . . . . . . . . . . . . . . . . . . . . . . . . . . . . . . . . . 597 Utilisation et création de paramètres par défaut. . . . . . . . . . . . . . . . . . . . . . . . . . . . . . . 598 Traitement groupé des fichiers. . . . . . . . . . . . . . . . . . . . . . . . . . . . . . . . . . . . . . . . . . . . . . 600 Attribution groupée de nouveaux noms à des fichiers . . . . . . . . . . . . . . . . . . . . . . . . . 601 Impression . . . . . . . . . . . . . . . . . . . . . . . . . . . . . . . . . . . . . . . . . . . . . . . . . . . 605 Impression d’images. . . . . . . . . . . . . . . . . . . . . . . . . . . . . . . . . . . . . . . . . . . . . . . . . . . . . . . 605 Création de compositions . . . . . . . . . . . . . . . . . . . . . . . . . . . . . . . . . . . . . . . . . . . . . . . . . . 609 Modification des modèles . . . . . . . . . . . . . . . . . . . . . . . . . . . . . . . . . . . . . . . . . . . . . . . . . . 613 Modification et enregistrement de compositions . . . . . . . . . . . . . . . . . . . . . . . . . . . . . . 615 Impression de séparations CMJN des couleurs . . . . . . . . . . . . . . . . . . . . . . . . . . . . . . . . 617 Présentation de l’impression . . . . . . . . . . . . . . . . . . . . . . . . . . . . . . . . . . . . . . . . . . . . . . . . 618 Sommaire xi Partage de photos . . . . . . . . . . . . . . . . . . . . . . . . . . . . . . . . . . . . . . . . . . . . 621 Envoi de photos par messagerie électronique. . . . . . . . . . . . . . . . . . . . . . . . . . . . . . . . . 621 Création d’images optimisées pour le Web . . . . . . . . . . . . . . . . . . . . . . . 623 Enregistrement d’images optimisées pour le Web . . . . . . . . . . . . . . . . . . . . . . . . . . . . . 623 Travail avec des fichiers GIF. . . . . . . . . . . . . . . . . . . . . . . . . . . . . . . . . . . . . . . . . . . . . . . . . 625 Travail avec des fichiers JPEG . . . . . . . . . . . . . . . . . . . . . . . . . . . . . . . . . . . . . . . . . . . . . . . 629 Travail avec des fichiers PNG . . . . . . . . . . . . . . . . . . . . . . . . . . . . . . . . . . . . . . . . . . . . . . . 631 Prévisualisation des images dans des navigateurs Web . . . . . . . . . . . . . . . . . . . . . . . . 633 Fractionnement des images . . . . . . . . . . . . . . . . . . . . . . . . . . . . . . . . . . . . . . . . . . . . . . . . 634 Mappage des images . . . . . . . . . . . . . . . . . . . . . . . . . . . . . . . . . . . . . . . . . . . . . . . . . . . . . . 638 Création d’images dynamiques . . . . . . . . . . . . . . . . . . . . . . . . . . . . . . . . . . . . . . . . . . . . . 642 Utilisation de filigranes numériques . . . . . . . . . . . . . . . . . . . . . . . . . . . . . . . . . . . . . . . . . 643 Ajout de filigranes visibles . . . . . . . . . . . . . . . . . . . . . . . . . . . . . . . . . . . . . . . . . . . . . . . . . . 646 xii PaintShop Pro Bienvenue Corel® PaintShop® Pro 2022 est un puissant logiciel de retouche d'images qui aide tous les utilisateurs à réaliser des photos et autres créations impressionnantes. Cette section présente les rubriques suivantes : • Les nouveautés de Corel PaintShop Pro 2022 • Installation et désinstallation des programmes Corel • Lancement et sortie du programme • Enregistrement des produits Corel • Mises à jour et messages • Services d'assistance de Corel • À propos de Corel La disponibilité des fonctions dépend de la version du logiciel que vous possédez. Les nouveautés de Corel PaintShop Pro 2022 Corel PaintShop Pro 2022 a été conçu en privilégiant les performances, la simplicité d'utilisation et la créativité. Les fonctions hautement efficaces et les outils optimisés par l’Intelligence Artificielle (IA) permettent de créer des œuvres réellement originales et faisables. NOUVEAU ! Outil Image Le tout nouvel outil Image permet de placer des objets raster dans des formes de manière rapide, facile et intuitive. Dessinez des formes à utiliser comme supports pratiques ou dessinez des cadres sur un objet, une image ou un texte sélectionné pour obtenir un résultat impeccable. Pour plus d’informations, reportez-vous à la rubrique «Placement d’images dans des formes avec l’outil Image», page 212. Nouveau ! Remplacement d’arrière-plan IA Le Remplacement d’arrière-plan IA offre une nouvelle façon amusante de changer l'arrièreplan des portraits de personnes. Il suffit de choisir une photo de style portrait et de laisser l'IA se charger de sélectionner l'arrière-plan. Vous pouvez ensuite affiner ou personnaliser la Bienvenue 1 sélection pour obtenir l'effet désiré, et insérer l'un des arrière-plans prédéfinis ou utiliser une de vos propres images pour l'arrière-plan, qu'il s'agisse de votre scène de plage préférée, de paysages urbains, de paysages, d'arrière-plans de studio de portrait, etc. Pour plus d’informations, reportez-vous à la rubrique «Changement de l’arrière-plan des portraits avec le Remplacement d’arrière-plan IA», page 217. Nouveau ! Mode Portrait IA Éliminez les distractions et mettez l'accent sur les personnes présentes sur vos photos. Le Mode Portrait IA permet d'appliquer facilement un effet de profondeur de champ d'aspect professionnel aux photos de type portrait. L'IA identifie automatiquement le sujet de la photo, laissant le tampon parfait pour les réglages de flou, de bokeh et de mise au point que vous choisissez. Pour plus d’informations, reportez-vous à la rubrique «Application d’un effet de profondeur de champ avec le Mode Portrait IA», page 175. Amélioration ! Effets instantanés optimisés par l’IA Les effets instantanés offrent encore plus de possibilités d'améliorer vos photos avec les commandes Correspondance de couleur et Image lisse pour les effets optimisés par l’IA. Image lisse vous permet de contrôler le niveau de détail lorsque vous appliquez un effet optimisé par l’IA, en préservant les bords nets tout en mélangeant des zones de couleur similaire. Correspondance de couleur vous permet de contrôler l'équilibre entre la couleur du style et les couleurs de l'image originale. Amélioration ! Facilité d'emploi L’écran de bienvenue a été amélioré en pensant à vous. Il propose un nouvel onglet utile, Espace de travail, avec des didacticiels intégrés et du contenu d'apprentissage pour vous aider à maîtriser facilement le produit. Une conception améliorée et de nouveaux aperçus sous forme de vignettes pour les fichiers récents favorisent une navigation intuitive et une expérience sans faille. NOUVEAU ! Prise en charge des fichiers HEIC/HEIF Profitez de la toute récente prise en charge du format de fichier HEIC et HEIF. Téléchargez vos images capturées avec un iPhone ou un iPad d'Apple sans convertir le format du fichier. Pour plus d’informations, reportez-vous à la rubrique «Comment ouvrir des fichiers HEIC à partir d’un iPhone ou d’un autre appareil», page 89. Nouveau ! Contenu créatif La créativité est au cœur de PaintShop Pro. Nous avons donc ajouté de nouveaux styles et pinceaux, des palettes de couleurs, de dégradés, des motifs et des tubes à images. Téléchargez les nouveaux motifs à partir de l’onglet de bienvenue. Tous les nouveaux contenus sont déjà intégrés à PaintShop Pro. 2 PaintShop Pro Collection exclusive de logiciels en prime Ultimate Si vous choisissez PaintShop Pro 2022 Ultimate, vous bénéficierez de la collection en prime suivante : • Espace de travail Sea-to-Sky™ : découvrez le tout nouvel espace de travail pour la retouche de photos qui donnera une nouvelle dimension à vos photos sous-marines et aériennes. • PhotoMirage™ Express : transformez sans effort toutes vos images en une animation palpitante en quelques minutes avec PhotoMirage Express. • Painter® Essentials™ 8 : ce programme de peinture facile à utiliser peut transformer vos photos en œuvres d'art impressionnistes, à l'huile ou aux pastels. Vous pouvez aussi apprendre à peindre, à dessiner et à réaliser des esquisses dans un environnement accueillant où vous pouvez utiliser des crayons, des plumes et des particules. • Corel® AfterShot™ 3 : initiez-vous rapidement à la retouche de photos RAW professionnelle et prenez le contrôle de collections volumineuses de photos grâce à Corel AfterShot 3. Apportez facilement des corrections et des améliorations à vos photos et gagnez du temps avec les outils de traitement groupé qui vous permettent d'appliquer vos ajustements à une comme à mille photos simultanément. • Collection créative Corel® : développez votre potentiel créatif avec des dizaines de pinceaux, textures et plus de 100 arrière-plans libres de droits. Améliorez vos projets photo avec des créations joyeuses, des fleurs, des couchers de soleil, etc. en les complétant de coups de pinceau animés. • Sélection des moments forts : La réalisation de courtes vidéos montrant les moments forts de votre dernière aventure vient de devenir beaucoup plus facile avec le nouveau créateur de films intelligent, Sélection de moments forts. Il vous suffit d’importer vos photos/vidéos et la Sélection des moments forts procédera à l’analyse et à l’extraction des meilleurs moments et les compilera pour vous, en suivant le rythme de la musique. Il est désormais plus facile de créer des vidéos pour partager les moments de votre vie quotidienne. • MultiCam Capture™ Lite : Captivez votre public, développez votre audience et capturez vos vidéos avec le supplément MultiCam Capture Lite. Réalisez facilement des didacticiels vidéo, des vidéos de jeu, enregistrez des démonstrations de produits et plus encore grâce au logiciel d’enregistrement le plus facile à utiliser. . Installation et désinstallation des programmes Corel Le programme d'installation facilite l'installation des programmes et composants Corel. Avant de procéder à l’installation • Fermez tous les programmes ouverts. Notez que les programmes antivirus et les parefeu peuvent affecter l’installation. Bienvenue 3 • Assurez-vous d’avoir ouvert une session sur votre ordinateur en tant qu’administrateur ou qu’utilisateur titulaire de droits d’administration locale. Options d’installation des versions 64 et 32 bits PaintShop Pro peut être installé sur les systèmes d’exploitation 64 bits. Vous pouvez choisir d’installer la version 64 bits de PaintShop Pro (recommandée), la version 32 bits de PaintShop Pro ou ces deux versions. La version 64 bits de l’application offre les meilleures performances et toutes les fonctions. La version 32 bits de l’application peut être installée si vous souhaitez utiliser les anciens modules externes et d’autres logiciels compatibles 32 bits. Remarque : si vous installez les versions 64 et 32 bits, les programmes sont répertoriés et lancés séparément dans le menu ou l’écran Démarrer de Windows. Pour installer PaintShop Pro 1 Fermez toutes les applications ouvertes. 2 Insérez le DVD dans le lecteur ou double-cliquez sur le fichier .exe associé que vous avez téléchargé. Si l’installation du DVD ne démarre pas automatiquement, accédez au lecteur DVD de votre ordinateur et cliquez deux fois sur Setup.exe. 3 Suivez les instructions affichées à l’écran. Pour désinstaller PaintShop Pro 1 Ouvrez le Panneau de configuration Windows. 2 Dans la catégorie Programmes, cliquez sur le lien Désinstaller un programme. 3 Dans la fenêtre Programmes et fonctionnalités, cliquez sur Corel PaintShop Pro 2022 dans la liste des applications. 4 Cliquez sur Désinstaller/Modifier. 5 Suivez les instructions affichées à l’écran. Lancement et sortie du programme Vous pouvez démarrer PaintShop Pro à partir de la barre des tâches de Windows ou de l’icône de votre Bureau, puis quitter le programme depuis le menu Fichier. Pour démarrer PaintShop Pro • Dans le menu Démarrer, choisissez Corel PaintShop Pro 2022 ou utilisez l’icône d’application ou la vignette Corel PaintShop Pro 2022 sur votre bureau ou l’écran Démarrage. 4 PaintShop Pro Si vous associez des formats de fichiers spécifiques tels que JPEG et TIFF avec PaintShop Pro, vous pouvez cliquer deux fois sur le fichier associé pour démarrer le programme. Pour plus d’informations sur la définition des associations de formats de fichiers, reportez-vous à la rubrique «Définition des associations de formats de fichiers», page 563 Pour quitter PaintShop Pro • Sélectionnez Fichier Quitter. Enregistrement des produits Corel L’enregistrement des produits Corel est une étape importante qui vous permet d’accéder en temps voulu aux dernières mises à jour des produits et de recevoir des informations précieuses sur les lancements de produits. L’enregistrement vous permet également d’accéder à des téléchargements gratuits, des articles, des trucs et astuces et des offres spéciales. Vous pouvez procéder à l'enregistrement du programme immédiatement après son installation. Pour plus d'informations sur l'enregistrement d'un produit Corel, rendez-vous sur www.corel.com/support/register. Mises à jour et messages Les messages de notification vous fournissent des informations importantes sur votre programme. Vous pouvez activer ou désactiver les mises à jour automatiques du programme et les messages. La vérification des mises à jour et des messages peut s'effectuer manuellement. Pour activer ou désactiver les messages de notification 1 Cliquez sur Aide > Préférence des messages. 2 Cochez uniquement les cases pour les mises à jour ou les messages que vous souhaitez recevoir. Pour mettre à jour votre programme • Sélectionnez Aide > Rechercher une mise à jour. Pour vérifier les messages • Cliquez sur Aide > Messages. Bienvenue 5 Services d'assistance de Corel Les Services d’assistance technique Corel® permet d’obtenir rapidement des informations précises sur les fonctions, les spécifications, les prix, la disponibilité, les services et l’assistance technique relatifs aux produits Corel. Pour obtenir les informations les plus récentes pour l'assistance et les services professionnels concernant votre produit Corel, veuillez visiter www.corel.com/support. À propos de Corel Toute la gamme de produits Corel fournit aux millions de travailleurs du savoir connectés du monde entier les outils dont ils ont besoin pour atteindre de nouveaux niveaux de productivité. Corel est l'un des principaux éditeurs de logiciels dont les marques figurent parmi les plus connues dans l'industrie et permettent aux individus et aux équipes de créer, collaborer et livrer des résultats exceptionnels. Notre succès est porté par notre engagement inébranlable à offrir une vaste gamme d’applications innovantes, notamment CorelDRAW®, MindManager®, Parallels® et WinZip®, conçues pour inspirer nos utilisateurs et les aider à atteindre tous leurs objectifs. Pour en savoir plus sur Corel, rendez-vous sur le site www.corel.com. 6 PaintShop Pro Apprentissage de PaintShop Pro Différents moyens sont à votre disposition pour apprendre à utiliser PaintShop Pro : vous pouvez consulter l’aide et les vidéos, utiliser la palette Centre d’apprentissage ou explorer le Guide Corel et consulter le site Web de Corel (www.corel.com) qui vous propose des conseils, des didacticiels et des informations sur l’apprentissage. Cette section présente les rubriques suivantes : • Conventions utilisées dans la documentation • Utilisation du système d'aide • Guide d'utilisation de Corel PaintShop Pro 2022 (PDF) • Utilisation de la palette Centre d’apprentissage • Apprentissage grâce aux modules d’apprentissage vidéo • Utilisation de ressources en ligne Conventions utilisées dans la documentation Le tableau suivant présente les principales conventions utilisées dans l’aide. Convention Description Menu Élément de menu suivi d’une Commande de commande de menu. menu Liste déroulante Exemple Sélectionnez Fichier Ouvrir. Liste d’options qui s’affiche lorsque l’utilisateur clique sur un bouton représentant une flèche orientée vers le bas. Sélectionnez une option dans la liste déroulante Type de sélection de la palette Options d’outils. Activer/cocher Termes faisant référence à et désactiver/ l’activation ou à la désactivation de décocher cases à cocher sur lesquelles vous cliquez. Pour conserver la taille d’impression actuelle, cochez la case Conserver la taille d’impression d’origine. Palette Fenêtre contenant les commandes et paramètres disponibles et applicables pour un outil ou une tâche spécifique. Apprentissage de PaintShop Pro Cliquez deux fois sur le nom du groupe dans la palette Calques. 7 Convention Description Exemple Entrée Touche Entrée du clavier. Pour enregistrer ce dégradé comme échantillon à utiliser ultérieurement, cliquez sur le bouton Ajouter aux échantillons, tapez un nom, puis appuyez sur la touche Entrée. Note fournissant des informations importantes concernant les étapes précédentes. Elle peut, par exemple, décrire les conditions dans lesquelles la procédure précédente doit être exécutée. Astuce concernant l’exécution des étapes précédentes. Elle peut proposer des alternatives aux étapes ou d’autres avantages et utilisations de la procédure. 8 Bien que vous puissiez appliquer la commande Adoucissement préservant la texture à toute l’image, cette option est plus efficace lorsque vous sélectionnez la zone posant problème. Vous pouvez également cliquer à l’aide du bouton droit de la souris sur l’image pour définir le point source de l’outil Cloner. PaintShop Pro Utilisation du système d’aide L’aide disponible dans le programme est la source d’informations la plus complète de PaintShop Pro. Le système d’aide présente deux méthodes de recherche d’informations. Vous pouvez choisir une rubrique dans la page Sommaire ou utiliser la page Rechercher pour rechercher des mots et des groupes de mots précis. Vous pouvez également imprimer les rubriques de l’aide. Aide en ligne et locale Lorsque vous êtes connecté à Internet, l’application affiche l’Aide en ligne. Lorsque vous êtes en ligne, vous avez accès aux dernières informations, vidéos et à d’autres liens utiles. Lorsqu’aucune connexion Internet n’est disponible, l’application affiche l’Aide locale installée sur votre ordinateur. Pour utiliser le système d’aide 1 Procédez de l’une des manières suivantes : • Cliquez sur Aide Sommaire de l’aide. • Appuyez sur F1. 2 Dans la fenêtre d’aide, effectuez l'une des opérations suivantes : • Contenu : parcourt les rubriques affichées dans la partie gauche de la fenêtre. Vous pouvez afficher ou masquer le contenu en cliquant sur le bouton Contenu. • Recherche : permet de rechercher un mot ou une expression (sans avoir à utiliser de guillemets) dans tout le texte de l'Aide, en saisissant le terme à rechercher dans la zone Recherche . Par exemple, si vous recherchez des informations sur un outil ou une commande spécifique, vous pouvez saisir son nom, par exemple Rétroéclairage, pour afficher la liste des rubriques correspondantes. Vous pouvez également Imprimer une rubrique spécifique de l’aide Afficher l’aide d’une boîte de dialogue Ouvrir une rubrique d'aide et cliquer sur le bouton Imprimer Cliquez sur Aide dans la partie inférieure de la boîte de dialogue. Guide d'utilisation de Corel PaintShop Pro 2022 (PDF) Vous pouvez télécharger la version PDF du guide d'utilisation de Corel PaintShop Pro 2021 sur votre ordinateur ou tablette ou encore imprimer les pages qui vous intéressent. Le PDF se trouve dans le menu Aide (Aide Guide d’utilisation (PDF)). Apprentissage de PaintShop Pro 9 Utilisation de la palette Centre d’apprentissage La palette Centre d’apprentissage contient des informations utiles sur les tâches, les commandes et les outils disponibles dans PaintShop Pro pour aider les utilisateurs débutants et expérimentés à travailler plus rapidement. Vous pouvez utiliser le Centre d'apprentissage de deux façons : sur la page d’accueil, accédez au flux de travail par tâche; ou cliquez simplement sur un outil dans la barre d’outils Outil, puis suivez les instructions correspondantes qui s’affichent dans la palette Centre d’apprentissage. Chaque tâche affichée sur la page d’accueil dispose de ses propres rubriques, qui contiennent des instructions relatives aux outils ou commandes correspondants. Lorsque vous cliquez sur une rubrique, vous accédez à l’outil ou à la commande correspondant. Vous pouvez ainsi exécuter une tâche au moment où vous la découvrez. Vous pouvez également accéder à l’aide à partir de la palette Apprentissage pour obtenir des informations supplémentaires sur une tâche. Bouton de retour bouton Accueil Dans la page d’accueil de la palette Apprentissage, cliquez sur une tâche, puis sur une rubrique. Pour afficher ou masquer la palette Centre d’apprentissage Onglet Édition • Dans l'onglet Édition, choisissez Affichage Palettes Centre d'apprentissage. 10 PaintShop Pro Pour utiliser la palette Centre d’apprentissage Onglet Édition 1 Sur la page d’accueil, cliquez sur une tâche. Les rubriques correspondant à la tâche s’affichent. 2 Cliquez sur une rubrique. La procédure correspondante apparaît. • Lorsqu’il s’agit d’une rubrique décrivant l’utilisation d’un outil, l’outil concerné est activé. La palette Options d’outils et les autres palettes applicables s’affichent. • Lorsqu’il s’agit d’une rubrique décrivant une commande d’une boîte de dialogue, la boîte de dialogue s’affiche. 3 Prenez connaissance de la procédure avant d’utiliser l’outil ou la commande. Certaines tâches et commandes ne sont pas disponibles à moins qu’une image soit ouverte. Apprentissage grâce aux modules d’apprentissage vidéo L'onglet Bienvenue et le Discovery Center (en anglais uniquement) vous permettent de rechercher et de regarder une série de vidéos qui vous aident à découvrir l’application et la photographie. Vous pouvez également rechercher des liens vidéo dans certaines rubriques de l’Aide en ligne et en consultant le site www.youtube.com/corelpaintshoppro . Pour ouvrir la fenêtre Discovery Center • Choisissez Aide Modules d’apprentissage vidéo. Apprentissage de PaintShop Pro 11 Utilisation des ressources Web Le menu Aide de PaintShop Pro et le site Web de Corel vous orientent vers plusieurs pages Web dédiées au service clientèle et aux communautés. Vous avez ainsi accès des ressources telles que des téléchargements, des didacticiels, des conseils, des lettres d’information, des groupes de discussion et d’autres ressources en ligne. 12 PaintShop Pro Pour accéder aux ressources Web • Dans le menu Aide, sélectionnez l’un des liens suivants : • Support Corel : ce lien permet d’accéder à la page Web du Service clientèle. • Rechercher une mise à jour : permet de rechercher, sur le service de mise à jour Corel, d’éventuelles mises à jour apportées à votre copie de PaintShop Pro. Pour accéder aux ressources d’apprentissage Corel • Sur votre navigateur Internet, accédez à www.paintshoppro.com, puis cliquez sur l'onglet Apprentissage. Apprentissage de PaintShop Pro 13 14 PaintShop Pro Visite de l'espace de travail PaintShop Pro vous permet de choisir un des trois principaux espaces de travail : Photographie, Éléments essentiels et Complète. L'espace de travail Complète est l’espace de travail classique de PaintShop Pro et propose un ensemble complet d'outils adaptés à une grande variété de projets. L'espace de travail Éléments essentiels est un espace épuré et lisible, qui comporte un groupe d'outils de base. L’espace de travail Photographie est un espace de travail tactile simple adapté à la retouche de photos. Outre les espaces de travail principaux, vous pouvez choisir un espace de travail spécialisé ou créer et enregistrer un espace de travail personnalisé. La disponibilité des fonctions dépend de la version du logiciel que vous possédez. Cette section présente les rubriques suivantes : • Découverte des onglets des onglets d’espace de travail • Basculement entre les onglets • Basculement entre les espaces de travail • À propos de l’espace de travail Photographie • Sélection d’une couleur d’espace de travail • Utilisation des palettes • Utilisation des barres d’outils • Utilisation des outils • Personnalisation des barres d’outils et des palettes • Utilisation des boîtes de dialogue • Affichage des images • Utilisation des touches de raccourci • Utilisation des menus contextuels • Utilisation des règles, des grilles et des repères Visite de l'espace de travail 15 Découverte des onglets des espaces de travail Les onglets permettent d'organiser les fonctions et le contenu. Par défaut, les espaces de travail Photographie, Éléments essentiels et Complète affichent des onglets différents : • Bienvenue : disponible dans les espaces de travail Photographie, Éléments essentiels et Complète. • Gestion de photos : s'affiche dans l'espace de travail Complète. • Réglage (facultatif) : disponible dans l'espace de travail Complète, mais pas en tant qu'onglet par défaut. • Édition : disponible dans les espaces de travail Photographie, Éléments essentiels et Complète, mais personnalisé pour convenir au profil d'édition de chaque espace de travail. Chaque onglet permet d'accéder à des outils et des commandes facilitant l'exécution rapide et efficace de vos tâches. Pour plus d'informations sur l'affichage et le masquage des onglets, ainsi que sur la configuration de l'onglet par défaut de votre espace de travail, consultez la rubrique «Définition des préférences des onglets de l'espace de travail», page 558. Certains espaces de travail (Complète, par exemple), vous permettent d’enregistrer la configuration et l’état de votre espace de travail courant, notamment toutes les images ouvertes, les paramètres de grossissement et la position à l’écran, ainsi que la disposition et les préférences des palettes, des barres d’outils, des boîtes de dialogue et des fenêtres. Pour plus d’informations, consultez la rubrique «Utilisation des espaces de travail personnalisés», page 539. L'onglet Bienvenue L'onglet Bienvenue vous permet d'accéder aux paramètres par défaut de l'espace de travail, de démarrer un nouveau projet ou d'ouvrir un fichier récent. De plus, il fournit des outils d'apprentissage, des offres et des informations importantes sur votre produit. 16 PaintShop Pro Bienvenue L'onglet Gestion de photos Dans l’espace de travail Complète, l'onglet Gestion de photos vous permet d'accéder à des fonctions de gestion de photos grâce auxquelles vous pouvez prévisualiser, organiser et simplifier le flux de travail d’édition de vos photos. Navigation, palette Infos, palette Zone d’aperçu Barre d’outils de l’organiseur Vignettes Mode Vignette Visite de l'espace de travail 17 Gestion de photos comprend les éléments suivants : • Palette Navigation : permet de rechercher et d’organiser les photos. Vous pouvez utiliser la zone Rechercher ou cliquer sur l’onglet Collections ou Ordinateur pour afficher les dossiers présents sur votre ordinateur, ou encore trier les photos par collection, balise ou classement. • Zone Aperçu : permet de choisir entre un affichage large pour une image unique ou un affichage contenant plusieurs vignettes (palette Organiseur développée). • Palette Infos : affiche des informations concernant l’image sélectionnée. Elle présente les paramètres utilisés pour prendre la photo selon un affichage de type appareil photo, et des onglets permettant d’ajouter des informations telles que les balises et les classements et d’accéder à une liste complète des données EXIF ou IPTC. • Barre d'outils Organiseur : comprend une gamme de commandes et d’options pour la gestion des photos. Vous pouvez masquer ou afficher les outils en cliquant sur le bouton . Pour plus d’informations sur Gestion de photos, reportez-vous à la rubrique «Revue, organisation et recherche de photos», page 91. L'onglet Édition L' onglet Édition permet d’accéder aux fonctions de retouche. Selon l’espace de travail, celuici comprend des menus, des outils et des palettes que vous pouvez utiliser pour créer et modifier des images. 18 PaintShop Pro Barre des menus Barre d’outils Standard Fenêtre de l’image (Vue fractionnée par défaut) Outils, barre d’outils (Espace de travail Photographie) Espace de travail tactile simplifié, avec une Vue fractionnée pratique, qui facilite l’utilisation de l’espace de travail Photographie par les utilisateurs débutants et qui est idéal pour les modifications rapides. Visite de l'espace de travail 19 Barre des menus Barre d’outils Standard Outils, barre d’outils Barre d’état palette Options Fenêtre d’image Centre d’apprentissage, palette (Espace de travail Complète) Photo affichée en mode Édition Édition contient les composants suivants : • Barre de menus : affiche des commandes permettant d’effectuer différentes tâches. Par exemple, le menu Effets comporte des commandes permettant d’appliquer des effets aux images. • Barres d’outils : comportent des boutons correspondant aux commandes courantes. Pour plus d’informations, reportez-vous à la rubrique «Utilisation des barres d’outils», page 27. • Palettes : affichent des informations sur l’image et permettent de sélectionner des outils, de modifier des options, de gérer des calques, de sélectionner des couleurs et d’effectuer d’autres tâches d’édition. Pour plus d’informations, reportez-vous à la rubrique «Utilisation des palettes», page 25. • Fenêtre Image : permet d’afficher les fichiers ouverts. Vous pouvez choisir entre un affichage sous forme d’onglets ou de fenêtres. Pour plus d’informations, reportez-vous à la rubrique «Affichage des images», page 38. • Barre d’état : affiche des informations sur la commande de menu ou l’outil sélectionné, ainsi que sur les dimensions et le nombre de couleurs d’une image et sur la position du pointeur. La barre d’état s’affiche dans la partie inférieure de la fenêtre. Elle ne peut pas être personnalisée ou déplacée contrairement aux autres barres d’outils. Pour plus 20 PaintShop Pro d’informations sur l’affichage des informations sur une image, reportez-vous à la rubrique «Affichage et modification des informations sur les photos», page 106. Onglets optionnels : Réglage (Espace de travail Complète) Réglage est destiné aux retouches rapides. Il vous permet de corriger et d’améliorer vos photos et vous propose pour cela une sélection des outils les plus utilisés. Palette Réglage Barre d’état Zone d’aperçu Organiseur, palette Barre d’outils Vignettes Photo affichée dans Réglage Effets instantanés, palette Définir un classement Réglage contient les composants suivants : • Palette Réglage : affiche les outils et les commandes pour le réglage des photos. • Zone Aperçu : affiche la photo sélectionnée dans la palette Organiseur. • Barre d’outils : affiche les boutons permettant d’accéder aux commandes d’enregistrement et d’affichage courantes. • Palette Effets instantanés : affiche les effets prédéfinis que vous pouvez appliquer à votre photo. • Barre d’état : affiche des informations concernant l’outil sélectionné. • Palette Organiseur : cette palette permet de sélectionner des photos (sous forme de vignettes) et comprend une barre d'outils assortie d'une palette de commandes et d'options conçues pour faciliter la gestion des photos. Vous pouvez masquer ou afficher les outils en cliquant sur le bouton . • Commande Définir un classement : permet de classer chaque photo afin de trouver rapidement vos photos préférées. Visite de l'espace de travail 21 Basculement entre les onglets PaintShop Pro vous permet de passer facilement et rapidement d’un onglet à l’autre. Vous pouvez ainsi gérer vos photos et effectuer des tâches d’édition de la manière la plus efficace possible. Pour basculer entre les onglets • En haut de la fenêtre de l’application, cliquez sur l’un des onglets suivants : • Bienvenue (icône Accueil) • Gestion de photos (dans l’espace de travail Complète) • Réglage (*onglet optionnel de l’espace de travail Complète) • Édition Basculement entre les espaces de travail Vous pouvez permuter les espaces de travail Photographie, Éléments essentiels et Complète ou choisir un espace de travail personnalisé. Pour plus d’informations sur la création d’espaces de travail personnalisés, reportez-vous à la rubrique «Utilisation des espaces de travail personnalisés», page 539. Pour basculer entre les espaces de travail • Effectuez l'une des opérations suivantes : • Dans l’onglet Bienvenue et dans la zone Espaces de travail, choisissez l’espace de travail à utiliser. Remarque : les espaces de travail personnalisés ne sont pas listés dans l’onglet Bienvenue. • Choisissez Fichier > Espaces de travail et sélectionnez l'espace de travail à utiliser dans le sous-menu. 22 PaintShop Pro À propos de l’espace de travail Photographie L’espace de travail Photographie est un espace de travail tactile simplifié, doté d’une Vue fractionnée pratique qui facilite la mise en œuvre de retouches pour les débutants. C’est également un outil idéal pour effectuer des corrections courantes et apporter des améliorations. Bien que les éléments dans cet espace de travail plein écran, y compris les icônes, soient simplifiés, les outils présents dans l’espace de travail Photographie sont également disponibles dans l’espace de travail Complète. Pour obtenir des informations sur des outils ou des paramètres spécifiques, recherchez le nom de l’outil ou le paramètre dans l’aide. Remarque : la fonction Vue fractionnée ne figure pas dans l’espace de travail Complète. Vous pouvez activer ou désactiver la Vue fractionnée en cliquant sur le bouton Vue fractionnée dans la barre d’outils Standard. Paramètres des outils dans l’espace de travail Photographie Dans l’espace de travail Photographie, certains outils s’utilisent en un seul clic, tandis que d’autres sont associés à des paramètres. Si un outil sélectionné est associé à des paramètres, ceux-ci s’affichent au bas de la fenêtre. Vous pouvez cliquer sur Annuler (icône x) ou sur Appliquer (icône représentant une coche) lorsque vous avez fini de régler les paramètres. Exemple de paramètres des outils dans l’espace de travail Photographie Comme dans les autres espaces de travail, vous pouvez annuler ou rétablir vos modifications. Les options Annuler et Rétablir se trouvent dans la partie gauche de la barre d’outils Outils. Fonctions basées sur l’IA dans l’espace de travail Photographie L’espace de travail Photographie comprend des outils basés sur l’IA (Intelligence Artificielle). L’analyse pour ces fonctions prend un moment. Le délai de traitement varie en fonction de la taille de l’image et de votre système. Vous constaterez qu’une incrustations bleue animée s’affiche pendant le traitement de votre image par les fonctions basées sur l’IA. À tout moment, vous pouvez cliquer sur la touche Échap pour annuler le traitement. La fonction Transfert de style basé sur l’IA fonctionne via la palette Effets instantanés. Lorsque vous cliquez sur Transfert de style basé sur l’IA, la palette Effets instantanée s’affiche (si elle n’est pas déjà ouverte) et la catégorie Optimisé par l’IA est sélectionnée. Cliquez une fois sur la vignette du style pour appliquer le style à l’aperçu. Si vous cliquez deux fois sur la vignette d’un style, celui-ci est appliqué à votre image. Les styles ne peuvent pas être superposés les uns sur les autres. L’application d’un nouveau style remplace le style précédent. Visite de l'espace de travail 23 Une incrustation bleue animée apparaît pendant le traitement par les fonctions basées sur l’IA. Sélection d’une couleur d’espace de travail Vous pouvez faire votre choix parmi de nombreuses couleurs d’espace de travail allant du foncé au clair. Vous pouvez également choisir une couleur d'arrière-plan pour la fenêtre de l'image et les fenêtres d'aperçu. Pour sélectionner une couleur d’espace de travail 1 Cliquez sur Affichage Couleur de l’espace de travail. 2 Sélectionnez l’une des commandes suivantes : • Anthracite (par défaut) • Gris moyen • Gris clair Vous pouvez également changer la couleur de l'espace de travail en choisissant Interface utilisateur > Couleur de l'espace de travail Pour changer la couleur d’arrière-plan 1 Cliquez sur Affichage Couleur d'arrière-plan et choisissez une couleur. 24 PaintShop Pro Vous pouvez également changer la couleur de l'arrière-plan en choisissant Interface utilisateur > Couleur d'arrière-plan. Utilisation des palettes PaintShop Pro contient plusieurs palettes dans lesquelles sont organisées les informations et les commandes qui vous aident à modifier vos images. Certaines palettes s’affichent automatiquement. En revanche, d’autres palettes ne s’affichent que lorsque vous activez certains outils ou lorsque vous choisissez de les ouvrir. Vous pouvez facilement activer et désactiver une palette en sélectionnant Affichage Palettes. Certaines palettes sont disponibles uniquement à partir d'onglets spécifiques. Elles affichent des informations et peuvent contenir des boutons de contrôle et de commande. Tout comme les barres d’outils, les palettes peuvent être déplacées depuis leur position d’ancrage par défaut. Pour plus d’informations sur la personnalisation des palettes, reportez-vous à la rubrique «Personnalisation des barres d’outils et des palettes», page 33. Palette Description Variations du pinceau Permet de définir des options de pinceau supplémentaires à l’aide d’un pinceau ou de tout autre outil de peinture raster. Cette palette est particulièrement utile si vous utilisez une tablette contrôlée par pression ou une souris à quatre dimensions. Vous pouvez, par exemple, modifier l’opacité d’un coup de pinceau en exerçant une pression avec le stylet. Certaines options peuvent également être activées à l’aide de la souris. Histogramme Historique Infos, palette Visite de l'espace de travail Affiche un graphique de la répartition des valeurs Rouge, Vert, Bleu, Niveaux de gris, Teinte, Saturation et Luminosité de l’image. Vous pouvez analyser la répartition des détails dans les zones d’ombre, les tons moyens et les hautes lumières afin de choisir la méthode de correction appropriée. Consigne l’ensemble des actions effectuées sur une image active afin d’annuler ou de répéter des actions consécutives ou non et de créer un quickscript qui peut être appliqué instantanément à d’autres images ouvertes. (Onglet Gestion de photos) Affiche des informations sur l’image sélectionnée. Consiste en un affichage de type appareil photo des réglages utilisés pour prendre la photo et une zone à onglets qui vous permet de modifier et d’afficher des informations, telles que des balises et des notations, des données EXIF et IPTC, ainsi que des informations relatives au lieu. 25 Palette Description Effets instantanés Permet d’accéder rapidement aux vignettes des effets prédéfinis que vous pouvez appliquer à vos photos. Calques Centre d’apprentissage Styles et textures Mélange Vue globale Organiseur Sortie du script Options d’outils Permet de visualiser, d’organiser et d’ajuster les paramètres des calques. Affiche des informations sur le flux de travail, les outils et les commandes qui vous permettent de réaliser des tâches courantes avec rapidité et efficacité. Permet de sélectionner des couleurs, des styles et des textures pour la peinture, le dessin, le remplissage et les retouches. Permet de placer et de mélanger des pigments en vue de leur utilisation avec les outils Pinceau à l’huile et Couteau de la palette et de créer ainsi des coups de pinceau à l’huile réalistes sur des calques d’outil d'art. Affiche une vignette de l’image active, permet de définir un facteur de zoom et affiche des informations sur les images. Permet de regrouper et d’afficher des photos enregistrées dans différents dossiers, en vue de les sélectionner, de les modifier, de les envoyer par e-mail ou de les imprimer. Vous pouvez selon vos besoins ajouter, supprimer et renommer des plateaux personnalisés au sein de la palette. Affiche une liste de vos actions et de leurs résultats lors de l’exécution de scripts. Affiche les paramètres et les commandes de l’outil actif. Pour afficher ou masquer une palette Onglet Édition • Sélectionnez Affichage Palettes, puis cliquez sur le nom de la palette. Les palettes affichées sont indiquées à l’aide d’une coche . Vous pouvez afficher ou masquer une palette flottante en appuyant sur la touche F2. Pour redimensionner une palette Onglet Édition • Faites glisser l’angle ou le bord d’une palette. 26 PaintShop Pro Vous pouvez également redimensionner une palette ancrée en cliquant sur le bouton Réduire la palette ou Agrandir la palette situé dans l’angle supérieur droit de la barre de titre de la palette. Utilisation des barres d’outils L'espace de travail contient des barres d’outils avec des boutons qui permettent d’effectuer des tâches courantes. Lorsque vous positionnez le pointeur sur un bouton, son nom apparaît dans une infobulle et la barre d’état affiche des informations supplémentaires sur la commande. Par ailleurs dans l'Onglet Édition , le Centre d’apprentissage fournit des conseils sur l’utilisation de l’outil. L'Onglet Édition est le principal point d’accès aux barres d’outils suivantes : • Effets : contient des commandes permettant d’appliquer des effets aux images. • Photo : contient des commandes permettant d’embellir les photos. • Script : contient des commandes permettant de créer et d’exécuter des scripts. • Standard : apparaît par défaut en haut de la fenêtre et affiche les commandes de gestion de fichiers les plus courantes, telles que l’enregistrement d’images, l’annulation d’une commande ainsi que la coupe et le collage d’éléments. • État : apparaît par défaut en bas de la fenêtre et affiche des informations sur l’outil sélectionné. • Outils : comporte des outils de peinture, de dessin, de recadrage, de saisie de texte et d’autres outils permettant de réaliser d’autres opérations d’édition des images. • Web : contient des commandes permettant de créer et d’enregistrer des images pour le Web. Pour afficher ou masquer une barre d’outils Onglet Édition • Sélectionnez Affichage Barres d’outils, puis cliquez sur la barre d’outils que vous souhaitez afficher ou masquer. Une coche à côté du nom d’une barre d’outils dans le menu indique que cette dernière est affichée. Vous pouvez également afficher une barre d’outils en cliquant avec le bouton droit de la souris sur une des barres d’outils de l'Onglet Édition , puis en sélectionnant Barres d'outils et en choisissant le nom de la barre d'outils qui vous intéresse. Pour masquer une barre d’outils spécifique, cliquez sur le bouton Fermer barre de titre. dans sa Vous pouvez afficher ou masquer une barre d’outils flottante en appuyant sur la touche F2. Visite de l'espace de travail 27 Utilisation des outils Vous pouvez utiliser les outils pour accomplir différentes tâches de retouche et d’édition d’images. Lorsque vous maintenez le pointeur de la souris sur un outil, une infobulle affiche le nom et la touche de raccourci correspondants. Des conseils d’utilisation s’affichent également dans la barre d’état. L'onglet Édition vous permet d'accéder à une vaste sélection d'outils pour la création et l'édition avancées d'images. Certains de ces outils comme Recadrer, Déplacer et Texte possèdent un espace réservé dans la barre d’outils Outils. Toutefois, la plupart des outils sont regroupés avec d’autres outils conçus pour effectuer des tâches semblables. Un groupe d’outils est signalé par une petite flèche déroulante affichée à droite de l’outil actif. Flèche déroulante Certains outils sont regroupés dans des menus déroulants. Vous pouvez accéder à tous les outils d’un menu déroulant en cliquant sur la flèche déroulante située en regard de l’outil actif. Pour plus d’informations sur le masquage et l'affichage des outils, reportez-vous à la rubrique «Affichage et masquage des outils», page 538. Pour plus d’informations sur le déplacement, le masquage et l’affichage de la barre d’outils Outils, reportez-vous à la rubrique «Utilisation des barres d’outils», page 27. En fonction du type de calque sur lequel vous travaillez, il se peut que certains outils ne soient pas accessibles. Les outils Pinceau et Pinceau de clonage, par exemple, fonctionnent uniquement sur des calques raster, tandis que l’outil Stylo ne peut être utilisé que sur des calques vectoriels. Pour plus d’informations sur les calques raster et les calques vectoriels, reportez-vous à la rubrique «Principes de fonctionnement des calques», page 280. Le tableau suivant fournit une brève description de chaque outil de la barre d’outils Outils de l'Onglet Édition . Outil Panoramique Zoom Sélecteur 28 Description Permet de contrôler la partie de l’image visible dans la fenêtre d’image. Permet d’effectuer un zoom avant en cliquant avec le bouton gauche de la souris, ou un zoom arrière en cliquant avec le bouton droit de la souris. Faites glisser le curseur pour définir une zone de zoom. Permet de déplacer, faire pivoter et redéfinir les calques raster, ainsi que de sélectionner et modifier les objets vectoriels. PaintShop Pro Outil Déplacer Sélection automatique Pinceau de sélection intelligente, outil Sélection Sélection au lasso Baguette magique Pipette Recadrer Redresser Description Permet de déplacer un calque raster ou un calque vectoriel sur le support Permet de sélectionner automatiquement le contour d’une zone lorsque vous la délimitez dans un rectangle de sélection. Permet de sélectionner automatiquement le contour d’une zone lorsque vous appliquez le pinceau sur une zone d’échantillon. Permet de créer une sélection de formes géométriques telle qu’un rectangle, une ellipse ou un triangle. Permet de créer une sélection de formes irrégulières Permet d’effectuer une sélection en fonction des valeurs de pixels comprises dans un intervalle de tolérance spécifié. Vous permet de choisir la couleur de premier plan/de dessin en cliquant avec le bouton gauche de la souris, ou la couleur d’arrière-plan/de remplissage en cliquant avec le bouton droit de la souris. Coupez ou supprimez les bords indésirables. La barre d'outils flottante de recadrage fournit également l'accès à des options d'amélioration des images. Permet de faire pivoter une photo présentant des défauts d’alignement pour former une ligne droite Correction de la perspective Permet de redresser la perspective de bâtiments ou d’autres objets qui semblent inclinés. Oeil rouge Maquillage Cloner SmartClone Suppression de rayures Visite de l'espace de travail Permet de supprimer rapidement les yeux rouges qui apparaissent souvent sur les photos Permet, grâce à ses cinq modes (Correcteur d’imperfections, Brosse à dents, Gouttes, Bronzage et Étirement™) d’apporter des corrections cosmétiques aux sujets de vos photos. Permet de supprimer des imperfections et des objets en les recouvrant par une autre partie de l’image Outil de duplication sensible au contenu qui vous permet de mêler une sélection source à un nouvel arrière-plan. Permet de supprimer les plis, les stries ou défauts similaires des photos numériques et de supprimer les rayures des photos numérisées 29 Outil Suppression d’objets Pinceau Aérographe Éclaircir/Assombrir davantage Éclaircir Assombrir Maculer Tirer Adoucir Netteté 30 Description Permet de recouvrir les éléments indésirables d’une photo à l’aide d’une texture similaire Permet d’ajouter des couleurs, des textures ou des dégradés à l’image Permet de simuler l’application de peinture à l’aide d’un pistolet ou d’une bombe aérosol. Permet d’éclaircir davantage des zones à mesure que vous faites glisser le curseur en cliquant avec le bouton gauche de la souris, ou d’assombrir davantage des zones à mesure que vous faites glisser le curseur en cliquant avec le bouton droit de la souris. Cet effet est plus puissant que celui produit à l’aide des outils Éclaircir et Assombrir. Permet d’éclaircir des zones d’une photo en cliquant avec le bouton gauche de la souris, ou de les assombrir en cliquant avec le bouton droit de la souris. Permet d’assombrir des zones d’une photo en cliquant avec le bouton gauche de la souris, ou de les éclaircir en cliquant avec le bouton droit de la souris. Permet d’étaler les pixels en sélectionnant de nouvelles couleurs à mesure que vous faites glisser le curseur en cliquant avec le bouton gauche de la souris, ou d’étirer les pixels à mesure que vous faites glisser le curseur en cliquant avec le bouton droit de la souris sans sélectionner de nouvelles couleurs. Permet d’étirer les pixels à mesure que vous faites glisser le curseur en cliquant avec le bouton gauche de la souris sans sélectionner de nouvelles couleurs, ou d’étaler les pixels en sélectionnant de nouvelles couleurs à mesure que vous faites glisser le curseur en cliquant avec le bouton droit de la souris Permet d’adoucir les pixels à mesure que vous faites glisser le curseur en cliquant avec le bouton gauche de la souris, ou d’augmenter leur netteté à mesure que vous faites glisser le curseur en cliquant avec le bouton droit de la souris Permet d’augmenter la netteté des pixels à mesure que vous faites glisser le curseur en cliquant avec le bouton gauche de la souris, ou de les adoucir à mesure que vous faites glisser le curseur en cliquant avec le bouton droit de la souris PaintShop Pro Outil Gaufrage Saturation +/- Teinte +/- Remplacer par la cible Remplacer la couleur Gomme Gommage de l’arrière-plan Pot de peinture Changeur de couleur Surface dégradée Tube à images Visite de l'espace de travail Description Permet de créer un effet de gaufrage en supprimant des couleurs et en dessinant les bords à mesure que vous faites glisser le curseur Permet de rendre les couleurs plus éclatantes à mesure que vous faites glisser le curseur en cliquant avec le bouton gauche de la souris, ou moins éclatantes à mesure que vous faites glisser le curseur en cliquant avec le bouton droit de la souris Permet d’intensifier la teinte des couleurs à mesure que vous faites glisser le curseur en cliquant avec le bouton gauche de la souris, ou de la diminuer à mesure que vous faites glisser le curseur en cliquant avec le bouton droit de la souris Permet de modifier la couleur des pixels tout en conservant les détails. Permet de remplacer la couleur d’arrière-plan/de remplissage par la couleur de premier plan/dessin en cliquant avec le bouton gauche de la souris et en faisant glisser le curseur, ou de remplacer la couleur de premier plan/dessin par la couleur d’arrière-plan/de remplissage en cliquant avec le bouton droit de la souris et en faisant glisser le curseur. Permet d’effacer et de rendre transparents les pixels d’un calque raster Permet de gommer autour des bords des zones que vous souhaitez garder sur une photo Permet de remplir les pixels de niveau de tolérance similaire avec le style et la texture de premier plan/ dessin actuels en cliquant avec le bouton gauche de la souris, ou avec le style et la texture d’arrière-plan/ remplissage actuels en cliquant avec le bouton droit de la souris. Permet de modifier la couleur d’un objet tout en préservant l’ombrage et la luminosité de la couleur originale. Ajoute une surface dégradée qui peut être ajustée de manière interactive sur une image. Permet d’insérer dans une image des tubes à image et des éléments artistiques organisés autour de la même thématique 31 Outil Texte Outil Image Forme prédéfinie Rectangle Ellipse Forme symétrique Stylo Pinceau déformant Grille déformante Pinceau à l’huile Craie Pastel Pastel sec Crayon de couleur Marqueur Pinceau d’aquarelle Couteau de la palette Étaler Gomme graphique 32 Description Permet de placer un texte sur l’image. Crée un conteneur (cadre) que vous pouvez remplir avec une image. Permet d’ajouter des formes prédéfinies (telles que des légendes, des flèches et des étoiles) à une image Permet de créer un rectangle ou un carré Permet de créer une ellipse ou un cercle Permet de créer des objets symétriques ou en forme d’étoile. Permet de créer des lignes continues ou discontinues, des courbes à main levée et des courbes de Béziers Permet de rétrécir, de grossir, de tordre ou de déformer les pixels. Permet de déformer une photo en faisant glisser les points le long d’une grille Permet de simuler des coups de pinceau à l’huile sur un calque d’outil d’art Permet de simuler des dessins à la craie sur un calque d’outil d’art. Permet de simuler des dessins au pastel sur un calque d’outil d’art. Permet de simuler des dessins au pastel sec sur un calque d’outil d’art. Permet de simuler des dessins au crayon de couleur sur un calque d’outil d’art Permet de simuler des dessins au marqueur sur un calque d’outil d’art Permet de simuler des coups de pinceau à l’aquarelle sur un calque d’outil d’art Permet de simuler l’application de peinture à l’huile au couteau (à la place d’un pinceau) sur un calque d’outil d’art Permet d’étaler les pigments appliqués sur un calque d’outil d’art Permet d’effacer les pigments appliqués sur un calque d’outil d’art PaintShop Pro Personnalisation des barres d’outils et des palettes Vous pouvez ancrer, faire flotter, redimensionner et déplacer les barres d’outils et les palettes pour personnaliser votre espace de travail, notamment dans l'onglet Édition. Si la fonction d’ancrage est activée, les barres d’outils et les palettes peuvent être intégrées automatiquement. Sinon, les barres d’outils et les palettes restent flottantes et peuvent être disposées n’importe où sans être intégrées. Vous pouvez les laisser ouvertes ou les enrouler si vous ne les utilisez pas. Pour définir des préférences d’ancrage Onglet Édition 1 Sélectionnez Affichage Options d’ancrage. La boîte de dialogue Préférences s’affiche. 2 Dans le pavé Autoriser l’ancrage de la palette, cochez le nom des palettes que vous souhaitez ancrer. Même si l’option d’ancrage d’une palette est prédéfinie, vous pouvez déplacer la palette n’importe où sans l’ancrer. Pour ce faire, faites-la glisser tout en maintenant la touche Ctrl enfoncée. Pour ancrer une barre d’outils ou une palette Onglet Édition • Faites glisser la barre de titre de la barre d’outils ou de la palette vers un bord de la fenêtre La barre d’outils ou la palette s’accroche à l’endroit choisi. Vous pouvez également ancrer la barre d’outils ou la palette en cliquant deux fois sur la barre de titre. Pour rendre une barre d’outils ou une palette flottante Onglet Édition 1 Procédez de l’une des manières suivantes : • Positionnez le pointeur sur la poignée de la barre d’outils. Le pointeur prend la forme d’une croix à quatre branches. • Positionnez le pointeur dans la barre de titre de la palette. 2 Faites glisser la barre d’outils ou la palette en l’éloignant du bord de la fenêtre Visite de l'espace de travail 33 La taille et la position de la poignée dépendent de la taille et de la position, horizontale ou verticale, de la barre d’outils. Vous pouvez également cliquer deux fois sur la poignée de la barre d’outils. Pour déplacer une barre d’outils ou une palette Onglet Édition • Faites glisser la barre de titre correspondante vers la nouvelle position. Pour redimensionner une barre d’outils ou une palette Onglet Édition • Faites glisser un bord ou un angle de la barre d’outils ou de la palette. Pour afficher l’ensemble des barres d’outils et des palettes Onglet Édition • Appuyez sur les touches Ctrl+Maj+T. Pour enrouler une barre d’outils ou une palette Onglet Édition • Cliquez sur le bouton épingle Masquage automatique situé dans la barre de titre de la barre d’outils ou de la palette. Lorsque le bouton Masquage automatique pointe vers le bas, la barre d’outils ou la palette reste affichée dans sa totalité. Lorsque le bouton Masquage automatique pointe vers la gauche la palette disparaît lorsque le pointeur de la souris s’éloigne. , la barre d’outils ou Si vous exécutez une action centrée sur la barre d’outils ou la palette, la barre d’outils ou la palette reste affichée même lorsque vous éloignez le curseur. Lorsque vous cliquez ailleurs ou effectuez une autre action, la barre d’outils ou la palette s’enroule. Lorsque vous cliquez ailleurs que sur la palette ou la barre d’outils alors que le bouton Masquage automatique est activé, elle s’enroule de l’une ou l’autre des manières suivantes : si elle est flottante, seule la barre de titre est visible ; si elle est ancrée, un onglet s’affiche, qui présente le nom de la palette ou de la barre d’outils. Le fait de cliquer de nouveau sur le bouton Masquage automatique empêche l’enroulement de la palette. Pour afficher de nouveau la palette, placez le curseur au-dessus de l’onglet. 34 PaintShop Pro Utilisation des boîtes de dialogue Les boîtes de dialogue sont des fenêtres qui s’ouvrent lorsque vous sélectionnez certaines commandes de PaintShop Pro. Vous pouvez les utiliser pour sélectionner ou afficher un aperçu des options de commande. Les boîtes de dialogue s’ouvrent à l’emplacement où elles se trouvaient avant d’être fermées. Il existe deux styles de boîtes de dialogue. Les filtres Réglage et Effet utilisent une disposition plus large pour faciliter l'utilisation des commandes interactives : Profondeur de champ, Suppression du bruit numérique, Filtre dégradé, Suppression des yeux rouges, Lab retro, Mise au point sélective, Traitement optimal des photos et Vignette. Certaines boîtes de dialogue Réglage et Effet utilise une plus grande disposition. Pour obtenir un exemple d’un autre style de boîte de dialogue, consultez la rubrique «Sélection d’effets», page 354. De nombreuses boîtes de dialogue proposent les fonctions courantes suivantes : • Volets Avant et Après: vous permettent de voir les effets des paramètres de la boîte de dialogue sur votre image avant que l’effet soit appliqué. • Commandes Zoom et Panoramique : vous permettent d’effectuer un zoom avant ou arrière dans les zones d’aperçu et de modifier la zone actuellement affichée. • Paramètres par défaut : affichent les paramètres enregistrés ou les scripts que vous pouvez utiliser pour apporter des modifications rapides aux images. Pour plus d’informations, reportez-vous à la rubrique «Utilisation et création de paramètres par défaut», page 598. • Bouton Réinitialiser : permet de réinitialiser les paramètres d’une boîte de dialogue. • Commandes de modification numérique : permettent de sélectionner ou de saisir des valeurs numériques. Visite de l'espace de travail 35 • Cases de couleur : vous permettent de choisir des couleurs pour un paramètre de commande. • Bouton Paramètres aléatoires : permet de prévisualiser les paramètres aléatoires. Utilisation des zones d’aperçu La plupart des boîtes de dialogue permettant de corriger des images, d’appliquer des effets ou de modifier des sélections possèdent des volets Avant et Après qui affichent l’image avant et après l’application des modifications. Dans certaines boîtes de dialogue, vous pouvez afficher ou masquer les volets Avant et Après en cliquant sur le bouton Afficher/masquer les aperçus : : les volets Avant et Après sont affichés. : les volets Avant et Après sont masqués. Lorsque vous masquez les volets Avant et Après, vous pouvez toujours voir les effets des paramètres actuels sur l’image en cochant la case Aperçu de l’image dans le coin supérieur droit de la boîte de dialogue. Modification des valeurs numériques Pour modifier des valeurs dans des boîtes de dialogue PaintShop Pro, vous pouvez utiliser la commande de modification numérique pour entrer des valeurs et modifier des paramètres. Utilisation des cases de couleur Dans certaines boîtes de dialogue, une case indique la couleur sélectionnée pour une commande donnée. Lorsque vous positionnez le pointeur sur cette case, il prend la forme d’une pipette et affiche les valeurs RVB correspondantes. Paramètres aléatoires Plusieurs boîtes de dialogue de correction et d’effets proposent un bouton Paramètres aléatoires qui permet de mettre à jour des paramètres avec des valeurs aléatoires. Pour effectuer un zoom avant ou arrière dans l’aperçu de l’image • Définissez la valeur dans la zone Zoom. Saisissez ici une valeur pour le zoom 36 Cliquez et faites glisser le curseur ici pour augmenter ou réduire la valeur de zoom. Cliquez sur ces boutons pour augmenter ou réduire la valeur de zoom. PaintShop Pro Vous pouvez également agrandir la boîte de dialogue afin de laisser plus d’espace aux volets Avant et Après. Pour faire défiler l’aperçu d’une image Onglet Édition 1 Positionnez le pointeur dans le volet Après. Il prend la forme d’une main. 2 Faites glisser l’image. Vous pouvez également maintenir enfoncé le bouton Panoramique rectangle de sélection sur la partie de l’image à afficher. , puis centrer le Pour vérifier les modifications dans la fenêtre d’image principale Onglet Édition • Cochez la case Aperçu de l’image. Toute modification de paramètre d’une boîte de dialogue est appliquée à la fenêtre d’image principale. Pour modifier des valeurs numériques Onglet Édition • Procédez à l’une des opérations du tableau suivant. Pour Procédez comme suit : Entrez une valeur spécifique Cliquez dans la zone, appuyez sur la touche Suppr ou Retour arrière, puis tapez une nouvelle valeur. Augmenter ou diminuer la valeur d’un incrément Choisissez une valeur approximative Choisir un paramètre dans la limite des valeurs disponibles Cliquez sur la flèche vers le haut ou vers le bas. Cliquez sur le curseur. Déplacez le curseur. Si vous entrez une valeur en dehors de la plage acceptée pour cette zone, la valeur devient rouge. Vous pouvez également cliquer deux fois sur la valeur pour la mettre en surbrillance, puis saisir la nouvelle valeur. Visite de l'espace de travail 37 Pour choisir une couleur dans une boîte de dialogue Onglet Édition • Procédez à l’une des opérations du tableau suivant. Pour Procédez comme suit : Sélectionner une couleur Cliquez sur la case de couleur et sélectionnez une couleur dans la boîte de dialogue Couleur. Sélectionnez une couleur parmi celles récemment utilisées Cliquez avec le bouton droit de la souris sur la case de couleur et sélectionnez une couleur dans la boîte de dialogue Couleurs récentes. Pour donner un caractère aléatoire à des paramètres d’une boîte de dialogue Onglet Édition • Cliquez sur le bouton Paramètres aléatoires . Vous pouvez tester de nombreux paramètres en continuant à cliquer sur le bouton Paramètres aléatoires jusqu’à obtenir l’effet souhaité. Affichage des images Vous pouvez afficher des images sous forme d’onglets. L’onglet s’affiche dans la partie supérieure de la fenêtre d’image. Lorsque vous cliquez sur un onglet, l’image de cette fenêtre devient l’image active. Vous pouvez également afficher des images dans des fenêtres que vous pouvez déplacer, redimensionner ou fermer. Vous pouvez ouvrir la même image dans plusieurs onglets ou fenêtres d’images, ce qui vous permet d’afficher l’image en utilisant plusieurs facteurs d’agrandissement. Le mode Documents à onglets (à gauche) vous permet d’optimiser l’espace d’affichage de votre image. Pour afficher simultanément plusieurs images (à droite), désactivez ce mode. Si plusieurs fenêtres d’images sont ouvertes, vous pouvez les juxtaposer ou les superposer en cascade. 38 PaintShop Pro Si l’image est plus grande que la fenêtre d’image, vous pouvez la faire défiler pour afficher ses différentes parties ou vous pouvez adapter la taille de la fenêtre à celle de l’image. Vous pouvez également afficher une vignette de l’ensemble de l’image dans la palette Vue globale. Pour plus d’informations, reportez-vous à la rubrique «Utilisation des palettes», page 25. La barre de titre, située en haut de la fenêtre d’image, indique le nom du fichier et le pourcentage de grossissement. La présence d’un astérisque après le nom du fichier indique que l’image a fait l’objet de modifications qui n’ont pas été enregistrées. Si un filigrane est incorporé dans l’image, un symbole de copyright s’affiche en regard de son nom. Pour plus d’informations, reportez-vous à la rubrique «Utilisation de filigranes numériques», page 643. Pour activer ou désactiver l’option de fenêtre d’image à onglets Onglet Édition • Sélectionnez Fenêtre Documents à onglets. Pour afficher une autre image, cliquez sur son onglet. Si l’onglet d’une image est masqué, cliquez sur les flèches situées dans l’angle supérieur droit de la fenêtre d’image et faites-la défiler vers la gauche ou la droite. Pour fermer une image à onglets, cliquez sur le bouton Fermer . Pour déplacer une fenêtre d’image Onglet Édition • Faites glisser la barre de titre. Pour redimensionner une fenêtre d’image Onglet Édition • Faites glisser un angle de la fenêtre d’image. Lorsque vous redimensionnez une fenêtre d’image, vous ne modifiez pas la taille de l’image. Pour réduire ou agrandir une fenêtre d’image Onglet Édition • Procédez à l’une des opérations du tableau suivant. Visite de l'espace de travail 39 Pour Procédez comme suit : Réduire la fenêtre d’image pour n’afficher que la barre de titre Cliquez sur le bouton Réduire Agrandir la fenêtre d’image pour remplir la zone Afficher la fenêtre d’image à sa taille précédente . Cliquez sur le bouton Agrandir . Cliquez sur le bouton Restaurer . Pour fermer une fenêtre d’image Onglet Édition • Sélectionnez Fichier Fermer. Si vous avez apporté des modifications à une image, le programme vous invite à les enregistrer si vous ne l’avez pas encore fait. Vous pouvez également cliquer sur le bouton Fermer dans la barre de titre. Pour fermer toutes les fenêtres, sélectionnez Fenêtre Fermer tout. Pour copier l’image active Onglet Édition • Sélectionnez Fenêtre Dupliquer. Une copie de l’image active s’ouvre. Vous pouvez modifier la copie indépendamment de l’image d’origine. Vous pouvez également dupliquer l’image active en appuyant sur les touches Maj + D. Pour ouvrir plusieurs vues de la même image Onglet Édition • Sélectionnez Fenêtre Nouvelle fenêtre. La nouvelle fenêtre qui s’ouvre affiche une autre vue de l’image active. Si vous apportez des modifications dans une fenêtre, la seconde fenêtre est mise à jour. Pour réorganiser plusieurs fenêtres Onglet Édition • Procédez à l’une des opérations du tableau suivant. 40 PaintShop Pro Pour Procédez comme suit Afficher des fenêtres superposées Sélectionnez Fenêtre Cascade. Les fenêtres se superposent de l’angle supérieur gauche vers l’angle inférieur droit de la fenêtre. Afficher des fenêtres côte à côte, verticalement Afficher des fenêtres côte à côte, horizontalement Sélectionnez Fenêtre Mosaïque verticale. Les fenêtres sont redimensionnées pour s’adapter à la taille de la fenêtre. Sélectionnez Fenêtre Mosaïque horizontale. Les fenêtres sont redimensionnées pour s’adapter à la taille de la fenêtre. Pour afficher une autre zone de l’image Onglet Édition • Procédez à l’une des opérations du tableau suivant. Pour Procédez comme suit Faire défiler l’image Dans la barre d’outils, choisissez l’outil Panoramique , puis déplacez l’image en la faisant glisser. Si un autre outil est actif, maintenez la barre d’espace enfoncée et faites glisser le curseur sur l’image. Faire défiler la vue horizontalement ou verticalement Faire défiler la vue par petits incréments Faire défiler la vue dans la palette Vue globale Faites glisser la barre de défilement horizontale ou verticale. Appuyez sur les touches fléchées. Appuyez sur la touche F9 pour afficher la palette Vue globale, cliquez sur l’onglet Aperçu, positionnez le pointeur à l’intérieur du rectangle de défilement, puis faites-le glisser. Vous pouvez également définir le niveau de zoom dans l’onglet Aperçu de la palette Vue globale. Pour adapter la taille de l’image à celle de la fenêtre d’image Onglet Édition • Procédez à l’une des opérations du tableau suivant. Visite de l'espace de travail 41 Pour Procédez comme suit Adapter les dimensions de la fenêtre à celles de l’image Sélectionnez Fenêtre Adapter la fenêtre à l’image. Adapter les dimensions de l’image et de la fenêtre à celle de l’écran Sélectionnez Fenêtre Ajuster à l’écran. Adapter les dimensions de l’image à celles de la fenêtre Sélectionnez Fenêtre Ajuster à la fenêtre. Utilisation des touches de raccourci PaintShop Pro vous permet d’utiliser des touches de raccourci pour exécuter les commandes de menu, sélectionner des outils, afficher les palettes, modifier les nœuds des objets vectoriels et exécuter les commandes d’Organiseur. Toutes les commandes de menu, y compris celles permettant d’ouvrir des palettes, présentent leurs propres touches de raccourci. Les touches de raccourci des outils s’affichent lorsque vous placez le pointeur sur un outil. Vous pouvez personnaliser les touches de raccourci. Pour plus d’informations, reportez-vous à la rubrique «Personnalisation des raccourcis clavier», page 544. Pour accéder aux commandes de menu à l’aide des touches de raccourci • Maintenez la touche Alt enfoncée et appuyez sur la lettre soulignée dans l’option de menu. Par exemple, appuyez sur les touches Alt + F pour ouvrir le menu Fichier. Vous pouvez également vous déplacer dans le menu à l’aide des touches fléchées. Pour afficher toutes les touches de raccourci Onglet Édition Onglet Gestion • Sélectionnez Aide Raccourcis clavier. Utilisation des menus contextuels Les menus contextuels permettent d’accéder rapidement aux commandes propres à un outil, à une sélection, à une palette ou à un autre élément. Vous pouvez ouvrir un menu contextuel en cliquant sur l’élément avec le bouton droit de la souris. 42 PaintShop Pro Pour afficher la liste complète des menus contextuels Onglet Édition 1 Sélectionnez Affichage Personnaliser. La boîte de dialogue Personnalisation s’affiche. 2 Cliquez sur l’onglet Menu. 3 Cliquez sur la liste déroulante Sélectionner un menu. Tous les noms de menus contextuels s’affichent dans la liste déroulante. Pour ouvrir un menu contextuel spécifique, sélectionnez-le. Pour utiliser un menu contextuel 1 Cliquez avec le bouton droit de la souris sur une image, une zone vide d’une palette, un nom de calque dans la palette Calques, une vignette dans l’Organiseur ou une barre d’outils. 2 Sélectionnez une commande. Utilisation des règles, des grilles et des repères L'Onglet Édition affiche les règles par défaut. Vous pouvez afficher les règles en pixels, en pouces ou en centimètres, modifier leur couleur ou les masquer complètement. Qu’est-ce qu’une grille ? Une grille est une série de lignes horizontales et verticales qui couvrent l’image. Les grilles vous aident à positionner les éléments d’une image. Vous pouvez les afficher ou les masquer et définir des préférences d’espacement et d’aspect. Lorsque vous affichez les grilles, elles apparaissent dans toutes les fenêtres des images ouvertes. Définition des repères Les repères sont des lignes verticales ou horizontales que vous positionnez pour couvrir votre image. Une fois les règles affichées, vous faites glisser les guides sur votre image; ils vous aident à être plus précis dans certaines tâches comme le recadrage et le déplacement d’éléments ou de sélections d’une image, ainsi que le positionnement de texte et de coups de pinceau. Contrairement aux grilles, qui sont des lignes verticales et horizontales espacées de façon précise, vous pouvez placer les repères où vous le souhaitez. Définition de l’alignement Pour aligner les coups de pinceau et les éléments d’image avec précision sur la ligne de grille ou le repère le plus proche, utilisez l’alignement. Le champ d’attraction contrôle la distance, en pixels, à laquelle un élément doit être pour s’aligner sur un repère ou une grille. Si le Visite de l'espace de travail 43 centre d’un élément est sa partie la plus proche d’un repère ou d’une grille, il s’aligne sur ce repère ou cette grille. Pour afficher une règle, une grille ou des repères Onglet Édition • Choisissez le menu Affichage et sélectionnez l’une des options suivantes : • Règles • Grille • Repères Vous devez d’abord afficher les règles avant de pouvoir faire glisser les repères sur votre image. Pour définir les propriétés des règles Onglet Édition Onglet Gestion 1 Sélectionnez Fichier Préférences Générales. La boîte de dialogue Préférences s’affiche. 2 Choisissez Unités dans la liste. 3 Dans le pavé Règles, choisissez une option dans la liste déroulante Afficher les unités. 4 Sélectionnez la couleur de la règle parmi les options suivantes : • Noir sur blanc : affiche les hachures et les numéros en noir sur fond blanc. • Couleurs de la barre d’outils : affiche les hachures et les nombres en noir sur un arrière-plan de la même couleur que les barres d’outils et les palettes. 5 Cliquez sur OK. Pour définir les propriétés par défaut ou courantes de la grille Onglet Édition 1 Sélectionnez Affichage Modifier les propriétés de la grille, des repères et de l’attraction. La boîte de dialogue Propriétés de la grille, des repères et de l’attraction s’affiche. 2 Cliquez sur l’onglet Grille. Le pavé Paramètres par défaut affiche les paramètres par défaut de la grille. Le pavé Paramètres actuels de l’image affiche les paramètres de la grille dans l’image actuelle. 3 Entrez ou définissez une valeur dans la zone Grilles horizontales pour définir la distance entre les lignes horizontales de la grille (en partant du haut de l’image). 4 Entrez ou définissez une valeur dans la zone Grilles verticales pour définir la distance entre les lignes verticales de la grille (en partant de la gauche de l’image). 44 PaintShop Pro 5 Choisissez une option d’unité de mesure dans la liste déroulante Unités. 6 Cliquez sur OK. Vous pouvez également Choisir une couleur de grille Définir la puissance du champ d’attraction Visite de l'espace de travail Cliquez dans la case Couleur et sélectionnez une couleur dans la palette de couleurs. Entrez ou définissez une valeur dans la zone Champ d’attraction. 45 Pour placer un repère horizontal ou vertical Onglet Édition 1 Si les règles ne sont pas affichées, sélectionnez Affichage Règles. 2 Sélectionnez Affichage Repères. 3 Procédez de l’une des manières suivantes : • Pour placer un repère horizontal, cliquez sur la règle du haut, puis faites glisser le repère vers l’emplacement de votre choix. • Pour placer un repère vertical, cliquez sur la règle de gauche, puis faites glisser le repère vers l’emplacement de votre choix. À mesure que vous déplacez le repère, la barre d’état affiche son emplacement (en pixels). 4 Pour affiner le positionnement, sur une règle, cliquez deux fois sur une poignée de repère. La boîte de dialogue Propriétés du repère s’affiche. 5 Entrez ou définissez une valeur dans la zone Position du repère. 6 Cliquez sur OK. Pour modifier la couleur d’un repère Onglet Édition 1 Sur une règle, cliquez deux fois sur une poignée de repère. La boîte de dialogue Propriétés de la grille, des repères et de l’attraction s’affiche. 2 Dans l’onglet Repères, cliquez dans la case Couleur et sélectionnez une couleur dans la palette. 3 Cliquez sur OK. Pour définir les propriétés par défaut des repères Onglet Édition 1 Sélectionnez Affichage Modifier les propriétés de la grille, des repères et de l’attraction. La boîte de dialogue Propriétés de la grille, des repères et de l’attraction s’affiche. 2 Cliquez sur l’onglet Repères. Le pavé Paramètres par défaut affiche les paramètres par défaut des repères. Le pavé Paramètres actuels de l’image affiche les paramètres définis pour les repères de l’image actuelle. 3 Dans le pavé Paramètres par défaut, cliquez dans la case Couleur et sélectionnez une couleur dans la palette de couleurs. 46 PaintShop Pro Si vous souhaitez sélectionner une couleur utilisée récemment, cliquez avec le bouton droit de la souris sur la case Couleur, puis choisissez une couleur dans la boîte de dialogue Couleurs récentes. 4 Tapez ou définissez une valeur dans la zone Champ d’attraction pour indiquer la distance (en pixels) devant séparer un élément du repère pour permettre son alignement. 5 Cliquez sur OK. Remarque: Vous devez sélectionner la commande Aligner sur la grille dans le menu Affichage. Pour supprimer les repères d’une image Onglet Édition 1 Sélectionnez Affichage Modifier les propriétés de la grille, des repères et de l’attraction. 2 Cliquez sur l’onglet Repères. 3 Cochez la case Supprimer les repères. 4 Sélectionnez l’une des options suivantes : • De l’image actuelle uniquement • De TOUTES les images ouvertes 5 Cliquez sur OK. Vous pouvez également faire glisser une poignée de repère jusqu’à ce que le repère sorte de l’image ou cliquer avec le bouton droit de la souris sur une poignée de repère, puis cliquer sur Supprimer dans la boîte de dialogue Propriétés du repère. Pour aligner sur la grille ou le repère le plus proche Onglet Édition • Dans le menu Affichage, sélectionnez l’une des options suivantes : • Aligner sur les repères • Aligner sur la grille Visite de l'espace de travail 47 48 PaintShop Pro Espace de travail Sea-to-Sky (Ultimate) Dans la version Ultimate de PaintShop Pro, vous pouvez trouver Sea-to-Sky, un espace de travail spécialisé, conçu pour donner une nouvelle dimension à vos photographies aériennes et sous-marines. Qu’il s’agisse de gérer la brume sur les photos aériennes et de paysages, les dominances de couleur sur les photos sous-marines ou encore d’améliorer les images capturées dans des conditions d’éclairage difficiles, l’espace de travail Sea-to-Sky offre une suite d’outils et de paramètres par défaut pour appliquer des corrections rapides impressionnantes et mettre en œuvre des améliorations créatives. Cette section présente les rubriques suivantes : • Espace de travail Sea-to-Sky (Ultimate) • Retouche d’images dans l’espace de travail Sea-to-Sky (Ultimate) La disponibilité des fonctions dépend de la version du logiciel que vous possédez. Espace de travail Sea-to-Sky (Ultimate) Semblable au plein écran et à l’interface utilisateur simplifié de l’espace de travail Photographie, Sea-to-Sky est un espace de travail tactile, doté d’une Vue fractionnée pratique qui facilite la comparaison entre l’image d’origine et l’image retouchée. Bien que les éléments dans cet espace de travail plein écran, y compris les icônes, soient simplifiés, les outils présents dans l’espace de travail Sea-to-Sky sont également disponibles dans l’espace de travail Complète. Pour obtenir des informations sur des outils ou des paramètres spécifiques, recherchez le nom de l’outil ou le paramètre dans l’aide. Remarque : la fonction Vue fractionnée ne figure pas dans l’espace de travail Complète. Vous pouvez activer ou désactiver la Vue fractionnée en cliquant sur le bouton Vue fractionnée dans la barre d’outils Standard. Espace de travail Sea-to-Sky (Ultimate) 49 Barre des menus Barre d’outils Standard Outils, barre d’outils Fenêtre de l’image (Vue fractionnée par défaut) catégories de paramètres par défaut Espace de travail Sea-to-Sky Pour ouvrir l’espace de travail Sea-to-Sky • Dans la fenêtre PaintShop Pro Ultimate, effectuez l'une des opérations suivantes : • Dans l’onglet Bienvenue, sélectionnez Sea-to-Sky dans la zone Espaces de travail. • Dans l’onglet Édition, cliquez sur Fichier > Espace de travail > Sea-to-Sky. Si l’onglet Édition n’est pas ouvert, cliquez dessus pour accéder aux fonctions d’édition. Retouche d’images dans l’espace de travail Sea-to-Sky (Ultimate) Retoucher des images dans l’espace de travail Sea-to-Sky est très facile. Il est recommandé de recadrer votre image ou d’utiliser n’importe quel autre outil avant d’appliquer un paramètre par défaut. Bien que vous puissiez appliquer un paramètre par défaut avant d’utiliser les outils de retouche, vous devrez annuler cette application avant de pouvoir réappliquer le paramètre en question. Pour retoucher une image dans l’espace de travail Sea-to-Sky 1 Dans le menu Fichier ou la barre d’outils Standard, sélectionnez Ouvrir et sélectionnez un fichier à retoucher. 2 Appliquez l’un des outils de transformation suivants : • Recadrer 50 PaintShop Pro • Symétrie horizontale • Symétrie verticale • Pivoter vers la droite 3 Choisissez l’une des catégories de paramètres par défaut suivantes : • Correction • Scénique • Lumière faible • Créativité 4 Cliquez sur la vignette correspondant au paramètre par défaut que vous souhaitez appliquer. Une barre de progression violette apparaît sous l’image pendant l’actualisation de l’aperçu. Pour tester un autre paramètre par défaut, cliquez sur une autre vignette. Si vous décidez de ne pas appliquer un paramètre par défaut, cliquez sur Aucun. Remarque : Les paramètres par défaut ne sont pas cumulatifs. Lorsque vous appliquez un nouveau paramètre par défaut, il remplace le précédent. 5 Cliquez sur Appliquer (icône représentant une coche). Espace de travail Sea-to-Sky (Ultimate) 51 52 PaintShop Pro Démarrage Vous pouvez transférer vos photos dans Corel PaintShop Pro de différentes façons : vous pouvez importer des photos que vous avez transférées sur votre ordinateur, numériser les images directement dans l’application, capturer des images à partir de l’écran de votre ordinateur ou créer une image. Une fois que vos images ont été transférées dans l’application, vous pouvez accéder à de nombreuses commandes de base qui vous aident à afficher les images et les informations connexes. Vous pouvez accomplir des opérations de base telles que couper, copier, annuler et répéter. Cette section présente les rubriques suivantes : • Transfert de photos dans PaintShop Pro • Connexion aux scanners d’images • Ouverture et fermeture des images • Enregistrement des images • Démarrage de projets à partir d'un modèle • Démarrage à partir d'une toile blanche • Création d'images à partir d'images existantes • Affichage des images et des informations sur les images • Exportation de l'historique des modifications d'une image vers un fichier texte • Utilisation de l'outil Capture d'écran • Zoom et panoramique • Coupe, copie et collage • Copie d’images dans d’autres applications • Annulation et rétablissement d'actions • Répétition de commandes • Suppression d’images • Fichiers pris en charge par PaintShop Pro • Comment ouvrir des fichiers HEIC à partir d’un iPhone ou d’un autre appareil Démarrage 53 Transfert de photos dans PaintShop Pro Une fois vos photos transférées sur votre ordinateur (à l’aide de Windows ou du logiciel de votre appareil photo), vous pouvez les importer dans PaintShop Pro. Pour importer vos photos, naviguez jusqu’aux dossiers dans lesquels elles sont stockées. Les photos contenues dans les dossiers sont ensuite cataloguées automatiquement dans une base de données. Cela vous permet de rechercher, de modifier et de mettre à jour facilement les informations relatives à vos photos. Pour importer vos photos dans PaintShop Pro Onglet Gestion 1 Dans la palette Navigation, cliquez sur l’onglet Collections, puis sur Parcourir d’autres dossiers. 2 Dans la boîte de dialogue Recherche d’un dossier, naviguez jusqu’au dossier souhaité. 3 Cliquez sur OK. Le dossier s’ajoute à la liste des dossiers et toutes les images sont cataloguées dans la base de données de l’application. Vous pouvez ouvrir la palette Navigation en cliquant sur le bouton Afficher/masquer la navigation de la palette Organiseur. Connexion aux scanners Votre logiciel de numérisation peut vous permettre de choisir une application de numérisation d’images. De nombreux scanners TWAIN, WIA et USB sont compatibles avec PaintShop Pro. Compatibilité des scanners avec les versions 32 et 64 bits WIA (Acquisition d’image Windows de Microsoft) est pris en charge par les versions 32 et 64 bits de PaintShop Pro. TWAIN est pris en charge par les versions 32 et 64 bits de PaintShop Pro. Cependant, pour fonctionner avec la version 64 bits de PaintShop Pro, votre scanner doit prendre en charge les applications 64 bits (dans certains cas, les pilotes du scanner s’installent sur la version 64 bits de Windows, mais ne prennent pas en charge l’interaction avec les applications 64 bits). Comment le savoir ? Après l’installation du pilote du scanner 64bits publié par le fabricant, un fichier apparaît à l’emplacement suivant : Windows/twain_64. Si vous ne voyez pas le dossier twain_64 ou qu’il ne contient aucun fichier, cela signifie que le pilote ne prend pas en charge les applications 64 bits. Pour plus d’informations, consultez le site Web du fabricant du scanner. 54 PaintShop Pro Pour transférer des images à partir d’un scanner Onglet Édition 1 Après avoir installé le logiciel livré avec votre scanner, raccordez le scanner à l’ordinateur. 2 Dans PaintShop Pro, sélectionnez Fichier Importer, puis cliquez sur D’un scanner ou d’un appareil photo (option WIA) ou sur Acquérir TWAIN, selon votre type de scanner. 3 Utilisez le logiciel du scanner pour effectuer la numérisation. Si vous avez configuré votre scanner pour qu’il fonctionne avec PaintShop Pro, l’image s’affiche dans l’application une fois traitée. Il est possible que le logiciel reste ouvert pour vous permettre de poursuivre l’acquisition d’images. Vous pouvez cependant choisir de le fermer. Après avoir numérisé plusieurs photos simultanément, vous pouvez créer des fichiers image individuels rapidement à l’aide de la fonction Recadrer sous forme de nouvelle image. Pour plus d’informations, reportez-vous à la rubrique «Pour créer une image à partir d'un recadrage», page 134. Après avoir recadré une image, vous remarquerez que les zones Largeur et Hauteur de la palette Options d’outils affichent toutes les deux la valeur 0,100. Ces paramètres ne correspondent pas aux dimensions de l’image recadrée. Pour afficher les dimensions de l’image après son recadrage, sélectionnez Image Informations sur l’image. Ouverture et fermeture des images PaintShop Pro vous permet d’ouvrir la plupart des formats d’images. Pour ouvrir les images, utilisez la barre de menus ou la palette Organiseur. Vous pouvez associer des formats de fichiers spécifiques à PaintShop Pro, notamment les formats JPEG, TIF ou PNG afin que ces fichiers s’ouvrent dans PaintShop Pro lorsque vous cliquez deux fois sur leur nom. Pour plus d’informations sur la définition d’associations de formats de fichiers, reportez-vous à la rubrique «Définition des associations de formats de fichiers», page 563. Pour connaître la liste des formats de fichiers qui peuvent être ouverts dans PaintShop Pro, reportez-vous à la rubrique «Fichiers pris en charge par PaintShop Pro», page 86. Pour des informations sur les fichiers RAW, consultez la rubrique «Formats de fichiers RAW pris en charge», page 117. Pour ouvrir une image Onglet Édition 1 Sélectionnez Fichier Ouvrir. 2 Dans la liste déroulante Regarder dans, sélectionnez le dossier dans lequel le fichier est stocké. 3 Cliquez sur le nom du fichier à ouvrir. Pour ouvrir plusieurs fichiers, maintenez la touche Ctrl enfoncée et cliquez sur les noms de fichier de votre choix. Démarrage 55 4 Cliquez sur Ouvrir. Vous pouvez également Afficher des informations sur une image Dans la boîte de dialogue Ouvrir, cliquez sur le nom de fichier, puis sur Détails. Afficher une vignette dans la zone d’aperçu Dans la boîte de dialogue Ouvrir, cochez la case Afficher l’aperçu. Exécuter un script sur les fichiers à leur ouverture Dans la boîte de dialogue Ouvrir, cochez la case Activer le prétraitement et sélectionnez un script dans la liste déroulante. Pour ouvrir une image depuis la palette Organiseur 1 Dans la palette Organiseur, cliquez sur le bouton Afficher/Masquer la navigation pour afficher la palette Navigation. 2 Dans la palette Navigation, cliquez sur l’un des onglets suivants : • Collections : affiche une liste personnalisée des dossiers catalogués et une liste des collections virtuelles. • Ordinateur : affiche la liste de tous les dossiers et périphériques de votre ordinateur. 3 Cliquez deux fois sur un dossier pour afficher les sous-dossiers qu’il contient. 4 Cliquez sur le dossier qui contient les photos souhaitées, puis faites glisser la vignette de l'image correspondante dans la fenêtre d'image. Pour ouvrir un fichier récemment affiché Onglet Édition • Sélectionnez Fichier Fichiers récents, puis sélectionnez le nom du fichier à ouvrir. Par défaut, le menu Fichiers récents répertorie les quatre derniers fichiers affichés. Vous pouvez choisir de répertorier jusqu’à 10 fichiers. Pour plus d’informations, reportez-vous à la rubrique «Pour définir le nombre de fichiers qui s’affichent dans la liste Fichiers récents», page 554. Pour ouvrir une photo RAW Onglet Édition • Procédez de l’une des manières suivantes : • Sélectionnez Fichier Ouvrir. • Cliquez deux fois sur une vignette RAW. • Maintenez la touche Ctrl enfoncée et cliquez sur les noms de fichier ou sur les vignettes pour ouvrir plusieurs fichiers. 56 PaintShop Pro La boîte de dialogue Labo de traitement RAW s’ouvre. Cette boîte de dialogue permet de régler les paramètres stockés dans le fichier de photos RAW. Pour fermer une image • Sélectionnez Fichier Fermer. Enregistrement des images Avant d’enregistrer une image, vous devez définir le format de fichier à utiliser et veiller à ne pas écraser une image existante dont vous pourriez avoir besoin par la suite. Le format de fichier PspImage de PaintShop Pro prend en charge les calques, les canaux Alpha et d’autres fonctions utilisées pour la création d’images. Il est conseillé d’enregistrer et de modifier les images en tant que fichiers PspImage. Vous pouvez alors enregistrer les fichiers dans des formats de fichiers courants. Vous pouvez également utiliser la commande Enregistrer pour bureau si vous souhaitez optimiser les images afin de les utiliser dans une autre application telle qu’une application de mise en page, de messagerie ou de conception de pages Web. La liste ci-dessous fournit des informations de base sur les formats de fichier : • JPEG : format de fichier standard pour les photos numériques, adapté à une diffusion par e-mail et sur le Web. Ce format utilise une compression avec perte, qui optimise la taille du fichier mais engendre une perte de données d’image à chaque enregistrement. Pour cette raison, il n’est pas recommandé pour la modification des photos, à moins que des paramètres de haute qualité soient utilisés. Le format JPEG prend en charge les données EXIF et IPTC qui fournissent des informations sur la photo, telles que la date de la prise de vue. • TIFF : format de fichier standard pour l’impression et le partage d’images entre différents programmes. Ce format utilise une compression sans perte. Bien qu’aucune donnée ne soit perdue lors de l’enregistrement de l’image, la taille supérieure des fichiers utilisant ce format convient moins à l’envoi par e-mail et à une utilisation sur le Web. Le format TIFF permet d’enregistrer des données en mode couleur CMJN pour l’impression et prend en charge les données EXIF et IPTC. • PNG : format de fichier couramment utilisé pour les images Web. Ce format utilise une compression sans perte, qui réduit la taille des fichiers sans perte de données d’image. • Formats d’appareil photo RAW : format de fichier généralement utilisé par les photographes professionnels. Les formats de fichiers RAW fournissent des données d’image non compressées et non traitées et offrent une maîtrise maximale du traitement des images. Vous devez posséder un appareil photo capable de capturer une image numérique au format RAW et d’un logiciel comme PaintShop Pro qui permet d’ouvrir et d’utiliser le fichier. Démarrage 57 Vous pouvez enregistrer un fichier PspImage avec ou sans compression. Les deux méthodes de compression utilisées par PaintShop Pro n’entraînent aucune perte de données ou d’informations sur les images et permettent de réduire la taille des fichiers. Les fichiers non compressés nécessitent davantage d’espace disque. PaintShop Pro utilise les méthodes de compression suivantes : • Codage RLE : cette méthode de compression rapide permet de compresser la plupart des images comportant plusieurs calques à environ 75 % de leur taille d’origine. Elle est idéale pour les images comportant de grandes zones d’une même couleur. • Compression LZ77 : cette méthode de compression plus lente permet de réduire davantage la taille de la plupart des images que la méthode RLE. Elle convient bien aux images photo réalistes. Lorsque vous enregistrez une nouvelle image, PaintShop Pro permet de choisir son emplacement, son nom et son format de fichier. Lorsque vous enregistrez une image et que vous la modifiez par la suite, un astérisque ou un symbole de modification s’affiche après le nom du fichier dans la barre de titre pour indiquer que le fichier a été modifié. Ce symbole disparaît à chaque fois que vous enregistrez votre travail. Vous pouvez également enregistrer vos fichiers automatiquement à intervalles réguliers pour éviter de perdre votre travail en cas d’arrêt inattendu de l’ordinateur. Pour plus d’informations, reportez-vous à la rubrique «Définition des préférences de sauvegarde automatique», page 571. Si vous souhaitez enregistrer une version d’un fichier, vous pouvez enregistrer la copie d’une image. Ce procédé s’avère utile lorsque vous souhaitez appliquer des effets à une image tout en conservant le fichier d’origine. Important! Le paramètre de préférence Préservation automatique de l’original peut vous aider à éviter tout écrasement des images d’origine. Cette fonction est activée par défaut. Pour plus d’informations sur ce paramètre de préférence, consultez la rubrique «Définition des préférences de préservation automatique», page 558. Pour enregistrer une nouvelle image Onglet Édition 1 Sélectionnez Fichier Enregistrer. La boîte de dialogue Enregistrer sous s’affiche. 2 Dans la liste déroulante Enregistrer sous, sélectionnez le dossier dans lequel vous souhaitez enregistrer le fichier. 3 Dans le champ Nom de fichier, tapez le nom du fichier. 4 Dans la liste déroulante Type de fichier, sélectionnez un format de fichier. Les formats les plus couramment utilisés sont répertoriés en premier. 58 PaintShop Pro Pour modifier les paramètres par défaut du format de fichier (par exemple, la compression ou le profil de couleurs), cliquez sur Options et sélectionnez les paramètres de votre choix. 5 Cliquez sur Enregistrer. Pour éviter d’écraser le fichier actuel, vous pouvez également enregistrer votre travail en cliquant sur le bouton Enregistrer sous de la barre d’outils Standard. Vous pouvez également ajuster les paramètres par défaut pour les images JPEG en faisant glisser le curseur Compression la première fois que vous enregistrez un fichier JPEG au cours de votre session d'édition. Pour enregistrer votre image sous le dernier format de fichier utilisé, sélectionnez Fichier Préférences Générales, puis cliquez sur Affichage et mise en cache dans la liste située à gauche. Dans le pavé Présentation, cochez la case Réutiliser le dernier type dans Enregistrer sous. Pour enregistrer votre travail Onglet Édition • Sélectionnez Fichier Enregistrer. Si le paramètre de préférence Préservation automatique de l’original est activé et que vous essayez d’enregistrer les modifications que vous avez apportées à l’image pour la première fois, vous êtes invité à enregistrer une copie de l’image d’origine non modifiée. Si ce paramètre n’est pas activé, l’image modifiée écrase l’image d’origine. Pour éviter d’écraser le fichier actuel, utilisez la commande Enregistrer sous. Vous pouvez également enregistrer votre travail en cliquant sur le bouton Enregistrer de la barre d’outils Standard. Pour enregistrer une copie d’une image Onglet Édition 1 Sélectionnez Fichier Enregistrer une copie sous. La boîte de dialogue Enregistrer une copie sous s’affiche. 2 Dans la liste déroulante Enregistrer sous, sélectionnez le dossier dans lequel vous souhaitez enregistrer l’image. Si vous souhaitez créer un dossier pour y enregistrer l’image, cliquez sur le bouton Créer un nouveau dossier. 3 Tapez le nom du fichier dans la zone Nom de fichier. Démarrage 59 Si vous souhaitez enregistrer le fichier dans un autre format, sélectionnez le format de votre choix dans la liste déroulante Type de fichier. Les formats les plus couramment utilisés sont répertoriés en premier. Pour modifier les paramètres par défaut du format de fichier (par exemple, la compression ou le profil de couleurs), cliquez sur Options et sélectionnez les paramètres de votre choix. 4 Cliquez sur Enregistrer. Pour enregistrer des images destinées à des applications bureautiques Onglet Édition 1 Sélectionnez Fichier Enregistrer pour bureau. La boîte de dialogue Enregistrer pour bureau s’affiche. 2 Dans la liste déroulante Enregistrer sous, sélectionnez le dossier dans lequel vous souhaitez enregistrer l’image. Si vous souhaitez créer un dossier pour enregistrer l’image, cliquez sur le bouton Créer un nouveau dossier . 3 Dans la liste déroulante Optimiser, sélectionnez l’une des options suivantes : • Copie pour impression bureau : permet de définir la résolution de l’image sur 200 ppp. Cette option est idéale lorsque vous utilisez une application de mise en page générale et que vous souhaitez travailler avec des images de haute qualité dont la taille de fichier n’est pas trop volumineuse. • Copie pour impression professionnelle : permet de définir la résolution de l’image sur 300 ppp. Cette option est idéale pour travailler avec des images de la plus haute qualité. • Écran ou e-mail : définit la résolution de l’image sur 96 ppp. Cette option est idéale lorsque vous souhaitez utiliser des fichiers de taille plus petite pour pouvoir les partager ou les afficher rapidement. 4 Tapez le nom du fichier dans la zone Nom de fichier. 5 Sélectionnez un format de fichier dans la liste déroulante Type de fichier. 6 Cliquez sur Enregistrer. Vous pouvez également Définir une taille d’image maximale Régler la qualité de l’image 60 Cochez la case Paramètres avancés, puis réglez les paramètres Largeur et Hauteur. Choisissez une unité de mesure dans la liste déroulante située à droite. Cochez la case Paramètres avancés et choisissez une résolution dans la liste déroulante Qualité de l’image. PaintShop Pro Vous pouvez également Utiliser les paramètres les plus récents de la boîte de dialogue Enregistrer sur bureau Utiliser les paramètres par défaut pour la boîte de dialogue Enregistrer sur bureau Dans la liste déroulante Optimiser, choisissez Dernières options utilisées. Dans la liste déroulante Optimiser, choisissez Par défaut. Les paramètres sont identiques aux paramètres par défaut Écran ou e-mail. Démarrage de projets à partir d'un modèle Vous pouvez accéder à une grande variété de modèles créatifs à partir de l'onglet Nouveau à partir d'un modèle de la boîte de dialogue Nouvelle image, des cartes, collages, brochures, en passant par les modèles pour les réseaux sociaux. Vous pouvez effectuer une sélection à partir de modèles gratuits ou acheter de nouveaux modèles. Fonctionnement des modèles Les modèles utilisent les calques et les masques PaintShop Pro afin d'offrir une flexibilité maximale. Vous pouvez personnaliser les modèles de la faon dont vous le souhaitez et enregistrer vos personnalisations sous forme de fichier .pspimage afin de pouvoir les réutiliser. Les modèles utilisent des images associées à des paramètres fictifs que vous pouvez remplacer par vos propres images. Pour cela, vous devez utiliser la palette Calques. Pour plus d’informations sur les calques, reportez-vous à la rubrique «Utilisation des calques», page 279. Démarrage 61 Pour créer un projet à partir d’un modèle 1 Effectuez l'une des opérations suivantes : • Dans l’onglet Bienvenue, cliquez sur le bouton Modèle. • Dans l'onglet Édition, cliquez sur Fichier > Nouveau à partir d'un modèle. La boîte de dialogue Nouvelle image s'affiche, ainsi que la page Nouveau à partir d'un modèle. 2 Sélectionnez un modèle. Si le modèle n'est pas encore installé, cliquez sur Télécharger ou Acheter. 3 Cliquez sur OK. Le modèle s'ouvre dans la fenêtre d'image et la palette Calques s'affiche. 4 Dans la palette Organiseur, sélectionnez une photo qui, selon vous, s'intégrera bien à l'un des cadres du modèle, puis faites glisser la miniature sur la palette Calques, sous le masque de calque (les masques de calque s'affichent en noir et blanc) du cadre dans lequel vous souhaitez insérer l'image. Il est important de faire glisser la miniature de l'image sous le calque de masque noir et blanc. Le pointeur affiche un signe plus et une ligne s'affiche entre les calques pour indiquer que vous insérez un calque d'image. L'image est insérée sous forme de calque, puis elle est sélectionnée (mise en surbrillance bleue). 5 Dans la barre d’outils Outils, cliquez sur l’outil Sélecteur . 6 Dans la fenêtre d'image, réglez le niveau de zoom (vous pouvez utiliser l'outil dans la palette Standard) de faon à visualiser les bords du calque d'image Zoom arrière s'ils dépassent de la fenêtre d'image. 62 PaintShop Pro Des pointillés indiquent les bords du calque d'image. La flèche rouge et le cercle indiquent un nœud d'angle. 7 Faites glisser le nœud d'angle pour redimensionner le calque d'image. Vous pouvez déplacer le calque d'image en positionnant le pointeur au centre du calque d'image (un pointeur à quatre flèches s'affiche), puis en faisant glissant la souris. Si vous déplacez l'image dans un autre cadre du modèle, dans la palette Calques, faites glisser le calque d'image sous un autre calque de masque (il vous faudra peut-être faire défiler la palette Calques). 8 Lorsque vous avez terminé, apportez toute autre personnalisation nécessaire (ajoutez du texte, etc...). 9 Cliquez sur Fichier > Enregistrer sous et enregistrez le fichier sous forme de fichier .pspimage afin de conserver une version modifiable à plusieurs calques du fichier. 10 Pour partager la version finale, cliquez sur Fichier > Enregistrer sous et enregistrez le fichier dans un format de fichier partageable, tel que JPEG, PNG ou TIFF (en vue d'une impression). Notez que la plupart des formats de fichier aplatissent l'image (fusion de tous les calques en un seul calque). Si l'image affichée est tronquée et si la grille de transparence est visible lorsque vous déplacez ou redimensionnez le calque d'image, vérifiez si le groupe de masques est sélectionné dans la palette Calques au lieu du calque d'image. Si tel est le cas, annulez les opérations de faon à rétablir l'affichage de l'image, puis sélectionnez le calque approprié. Le « x » rouge désigne le groupe de calques. La coche rouge désigne le calque d'image. Vous devez sélectionner le calque d'image avant d'ajuster le calque dans la fenêtre d'image. Démarrage 63 Démarrage à partir d'une toile blanche Le démarrage à partir d'une toile blanche vous permet de créer des projets personnalisés, tels que des collages, peintures et dessins. Vous pouvez choisir un paramètre par défaut, tel qu'une page standard, les dimensions de la photo ou la photo de votre page d'actualités Facebook, ou vous pouvez créer une image personnalisée. La section ci-dessous décrit certains des paramètres disponibles. Il existe deux types de fichiers graphiques: raster et vectoriel. PaintShop Pro vous permet de créer ces deux types d’images. Vous pouvez également créer une image comportant à la fois des calques raster et des calques vectoriels. Il est important de bien comprendre la différence entre ces deux types de données avant de les utiliser. Fichiers graphiques raster Les images raster sont composées d’éléments individuels, appelés pixels, qui sont organisés dans une grille. Chaque pixel est doté d’un emplacement et d’une couleur spécifiques. Si vous effectuez un zoom sur les données raster, vous pouvez apercevoir les pixels individuels sous forme de carrés de couleur. Étant donné que les images raster contiennent un nombre fixe de pixels, l’agrandissement d’une image entraîne l’augmentation de la taille de ces pixels. Dès lors, les images raster risquent de présenter des bords irréguliers si vous les agrandissez à l’écran ou si vous les imprimez à un pourcentage d’agrandissement élevé. Dans une image raster, les objets sont définis par leurs pixels. Dans l’image d’une maison, par exemple, la porte d’entrée est constituée d’une mosaïque de pixels à certains emplacements de l’image. Dans des images bitmap, vous modifiez les pixels plutôt que les objets ou les formes. Les images raster peuvent afficher des variations tonales et chromatiques subtiles. C’est pourquoi elles sont utilisées principalement pour les photos et les images artistiques numériques. Fichiers graphiques vectoriels Les images vectorielles utilisent des caractéristiques géométriques (lignes, courbes et leurs emplacements) pour définir des objets. Dans l’image d’une maison, par exemple, la porte d’entrée est constituée d’un rectangle d’une certaine largeur et d’une certaine hauteur, rempli d’une couleur spécifique et situé à un emplacement donné. Dans une image vectorielle, vous modifiez les objets ou les formes plutôt que les pixels. Les images vectorielles conservent leur clarté et leur niveau de détail, quelle que soit leur échelle ou leur résolution d’impression. C’est la raison pour laquelle les images vectorielles conviennent aux illustrations techniques ou aux logos de société. 64 PaintShop Pro Choix entre des données raster ou vectorielles Dans PaintShop Pro, vous créez et modifiez les données raster et les données vectorielles sur des calques distincts. Certains outils permettent de créer des données raster uniquement (coups de pinceau avec l’outil Peindre, par exemple) tandis que d’autres (outils Texte et Formes, par exemple) permettent de créer des données raster ou des données vectorielles. Il est généralement conseillé d’utiliser des objets vectoriels si vous devez les modifier en tant qu’objets distincts des autres éléments d’une image. Par exemple, si vous ajoutez une étoile dans une image, vous pouvez être amené à modifier sa taille, sa couleur ou son emplacement. Ces modifications seront plus aisées si l’étoile est un objet vectoriel. Vous pouvez créer des données raster sur des calques distincts pour faciliter la modification ou le déplacement de ces données. Pour utiliser, avec un objet vectoriel, des outils ou des commandes qui ne fonctionnent qu’avec des données raster (outils de peinture ou commandes d’effets, par exemple), vous pouvez créer une sélection raster de cet objet vectoriel et la coller sur un nouveau calque raster. Description de la taille, de la résolution et de la profondeur de couleur des images Avant de créer une image, pensez à l’utilisation que vous souhaitez en faire. L’image est-elle destinée à figurer sur un site Web, à être envoyée en pièce jointe ou à être imprimée? L’utilisation de l’image détermine sa taille, sa résolution et son nombre de couleurs. La taille de l’image correspond aux dimensions physiques de l’image. Dans PaintShop Pro, lorsque vous créez une image ou que vous redimensionnez une image existante, vous pouvez définir sa hauteur et sa largeur en pixels, en pouces, en millimètres ou en centimètres. Voici quelques indications concernant le choix de l’unité de mesure : • Si vous souhaitez imprimer les images, définissez une valeur en pouces ou en centimètres. En utilisant les dimensions finales de l’image dès le départ, vous créez une image adaptée au format de la page. • Si vous souhaitez exporter les images vers une autre application (telle qu’une application de traitement de texte), puis les redimensionner et les imprimer, vous pouvez choisir n’importe quelle option. • Si vous souhaitez afficher les images à l’écran, définissez une valeur en pixels. Vous pouvez redimensionner une image que vous avez créée, mais vous risquez de perdre certaines données de l’image. Pour plus d’informations sur le redimensionnement des images, reportez-vous à la rubrique «Retouche et restauration des images», page 191. La résolution des images est mesurée en pixels par pouce (ppp) ou en pixels par centimètre. Une résolution trop faible peut provoquer un effet de pixellisation : les pixels sont de trop Démarrage 65 grande taille et génèrent un résultat grossier. Une résolution trop élevée peut augmenter l’espace mémoire requis par l’image sans augmenter proportionnellement la qualité de l’image. La profondeur de couleur est mesurée en fonction du nombre de couleurs qu’un pixel peut afficher. Les informations chromatiques de chaque pixel sont stockées dans des bits (de 1 à 48 bits). Dans une image 1 bit, chaque pixel peut uniquement afficher l’une des deux couleurs disponibles (noir ou blanc). Dans une image 24 bits, chaque pixel peut afficher une couleur parmi 16 millions. Les images de 16 millions de couleurs sont de bonne qualité, mais leur stockage et leur modification nécessitent davantage de mémoire. Dans la mesure où tous les écrans d’ordinateur n’affichent pas 16 millions de couleurs, certains formats de fichiers limitent le nombre de couleurs prises en charge. Par exemple, les images GIF (format utilisé pour le Web) contiennent jusqu’à 256 couleurs (8 bits). De nombreuses commandes de PaintShop Pro servant à appliquer des effets et à corriger des images fonctionnent uniquement sur des images de 16 millions de couleurs. Il est donc préférable de créer la plupart des images en 16 millions de couleurs. Lorsque vous avez terminé de travailler sur une image, vous pouvez réduire son nombre de couleurs et l’enregistrer dans un autre format. Lorsque vous créez une image dans PaintShop Pro, vous pouvez préciser ses dimensions, sa résolution et son type. Les options disponibles varient en fonction du type de fichier graphique que vous souhaitez créer. En cas de doute concernant le type d’image requis pour un projet ou les paramètres à choisir, consultez les informations de la procédure ci-dessous. Pour plus d’informations sur la création d’images d’art, reportez-vous à la rubrique «Peinture et dessin avec les outils d’art», page 499. Pour créer une image à partir d’une toile blanche Onglet Édition 1 Sélectionnez Fichier Nouveau. La boîte de dialogue Nouvelle image s'affiche, ainsi que la page Trame vierge. 2 Pour choisir un paramètre par défaut, cliquez sur un des boutons de catégorie sur la gauche et choisissez un paramètre par défaut. Pour régler le paramètre par défaut ou définir une image personnalisée, suivez la procédure ci-dessous. 3 Dans le pavé Dimensions de l’image, tapez ou définissez des valeurs dans les zones suivantes: • Unités : permet de spécifier l’unité de mesure. • Largeur : permet de spécifier la largeur de la nouvelle image. • Hauteur : permet de préciser la hauteur de la nouvelle image. • Résolution : permet d’indiquer le nombre de pixels contenus dans l’unité de mesure choisie. 66 PaintShop Pro Si vous souhaitez utiliser des dimensions prédéfinies, sélectionnez une option dans la liste déroulante Charger le paramètre par défaut. 4 Dans le pavé Caractéristiques de l’image, sélectionnez l’une des options suivantes: • Arrière-plan raster : convient à la plupart des graphiques et des activités de peinture. • Arrière-plan vectoriel : adapté aux graphiques vectoriels. • Arrière-plan d’outil d’art : permet d’utiliser les outils d’art. 5 Sélectionnez une option dans la liste déroulante Profondeur de couleur. Si vous avez sélectionné l’option Arrière-plan raster, vous pouvez choisir une couleur d’arrière-plan pour l’image. Pour ce faire, cliquez sur la case de couleur et sélectionnez une couleur dans la palette Propriétés des styles et textures. Pour sélectionner un arrièreplan transparent (images 8 ou 16 bits uniquement), cochez la case Transparent. Si vous avez sélectionné l’option Arrière-plan d’outil d’art, vous pouvez choisir une texture de support dans la liste déroulante Sélectionner la texture du support. Si vous souhaitez choisir la couleur du support, cochez la case Activer couleur remplis., cliquez sur la case de couleur et sélectionnez une couleur dans la boîte de dialogue Couleur. 6 Cliquez sur OK. Le champ Mémoire requise indique la quantité de mémoire nécessaire pour l’image. Votre ordinateur doit posséder au moins deux ou trois fois la valeur affichée dans le champ Mémoire requise. Pour réduire la quantité de mémoire requise, diminuez la résolution ou la taille de l’image. Pour plus de détails sur le choix des couleurs et des matériaux, consultez la rubrique «Utilisation de la palette Styles et textures», page 327. Création d'images à partir d'images existantes Vous pouvez créer une image en copiant l'aspect d'une image existante. Si vous basez votre nouvelle image sur une image existante, vous pouvez copier soit la totalité de l’image (duplication), soit un calque individuel. Vous pouvez également créer une image en utilisant n’importe quelles données graphiques copiées dans le Presse-papiers à partir de PaintShop Pro. Pour dupliquer une image Onglet Édition 1 Ouvrez l’image à dupliquer. 2 Sélectionnez Fenêtre Dupliquer. Une nouvelle fenêtre contenant une copie de l’image s’affiche dans l’espace de travail. Démarrage 67 Pour créer une image à partir d’un calque Onglet Édition 1 Dans la palette Calques, cliquez sur le calque à copier. 2 Sélectionnez Édition, puis cliquez sur l’une des options suivantes : • Copier • Couper Le calque actuel est placé dans le Presse-papiers. 3 Sélectionnez Édition Coller comme nouvelle image. Une nouvelle fenêtre contenant le calque s’affiche dans l’espace de travail. Pour créer une image à partir d’une image contenant plusieurs calques Onglet Édition 1 Dans la palette Calques, cliquez sur le calque à copier. 2 Sélectionnez Édition Copie spéciale Copier avec fusion. Tous les calques sont copiés dans le Presse-papiers. 3 Sélectionnez Édition Coller comme nouvelle image. Une nouvelle fenêtre d’image s’ouvre dans l’espace de travail. La nouvelle image contient tous les calques fusionnés en un seul calque raster. Pour créer une image à partir du contenu du Presse-papiers Onglet Édition 1 Copiez la sélection ou le calque d’une image, ou encore un élément d’un autre programme. 2 Sélectionnez Édition Coller comme nouvelle image. Le contenu du Presse-papiers est collé en tant que nouvelle image. Si la commande Coller comme nouvelle image est grisée, cela signifie que les données que vous avez copiées dans le Presse-papiers ne peuvent pas être collées en tant qu’image PaintShop Pro. Il est possible qu’une boîte de dialogue s’affiche pour demander des informations supplémentaires, telles que la largeur et la hauteur de la nouvelle fenêtre d’image. Vous pouvez modifier vos préférences afin que PaintShop Pro ne vous demande pas de préciser les dimensions ou les options lorsque vous collez des données. Pour plus d’informations sur la définition des préférences pour les formats de fichier, reportezvous à la rubrique «Définition des préférences de formats de fichiers», page 559. 68 PaintShop Pro Affichage des images et des informations sur les images Lorsque vous ouvrez une image dans PaintShop Pro, elle s’affiche dans une fenêtre d’image. La barre de titre de la fenêtre d’image indique le nom du fichier, ainsi que le pourcentage d’agrandissement appliqué à l’image. La présence d’un astérisque après le nom du fichier indique que l’image a fait l’objet de modifications qui n’ont pas été enregistrées. Vous pouvez afficher des informations de base sur une image, telles que sa hauteur et largeur (en pixels), ainsi que sa profondeur de couleur. Vous pouvez également afficher des informations détaillées, telles que la résolution, le nombre de couleurs, les calques, les canaux Alpha et les données EXIF. Vous avez par ailleurs la possibilité d’afficher le nombre de couleurs uniques d’une image. Vous pouvez également afficher et modifier les informations sur les images dans la palette Infos accessible à partir de l'onglet Gestion. Pour plus d’informations, reportez-vous à la rubrique «Affichage et modification des informations sur les photos», page 106. L’onglet Informations EXIF de la boîte de dialogue Informations sur l’image vous permet d’afficher les données EXIF sur les photos prises avec un appareil photo numérique. Lorsque vous prenez des photos avec un appareil photo numérique, ce dernier associe à l’image des informations telles que les date et heure de la prise de vue, l’exposition et les réglages du flash. Lorsque vous chargez une photo prise avec un appareil numérique dans PaintShop Pro, vous pouvez afficher ces informations supplémentaires. Vous pouvez agrandir l’espace de travail pour obtenir un aperçu d’une image sans afficher les menus, les barres d’outils et les palettes. La barre d’état, qui se trouve le long de la partie inférieure de la fenêtre de l’application, indique la position du pointeur, la hauteur et la largeur en pixels, ainsi que le nombre de couleurs de l’image active. Lorsque la palette Organiseur est ouverte, vous pouvez utiliser l'aperçu rapide pour afficher plus rapidement des versions agrandies des vignettes. Si vous disposez de deux écrans, vous pouvez utiliser l'option Moniteur double pour ouvrir l'onglet Gestion sur l'un des écrans et l'onglet Édition sur l'autre écran. Pour afficher les informations sur les photos numériques Onglet Édition 1 Ouvrez une image. 2 Sélectionnez Image Informations sur l’image. • Cliquez sur l’onglet Informations sur l’image pour afficher le nom et le format du fichier, les dimensions de l’image, sa résolution, sa profondeur de couleur, l’état de sa modification, le nombre de calques et de canaux Alpha, ainsi que la quantité de RAM et Démarrage 69 l’espace disque utilisés par l’image. Cette page présente également les sélections, les masques et les canaux Alpha de l’image ainsi que l’espace alloué aux annulations. • Cliquez sur l’onglet Informations sur le créateur pour afficher ou modifier le titre de l’image, le nom de l’artiste, le copyright, la description, la date de création et la date de modification. • Cliquez sur l’onglet Informations sur le filigrane pour afficher et ajouter des informations sur le filigrane Digimarc. • Cliquez sur l'onglet Informations EXIF pour afficher les informations relatives aux images prises à l'aide d'appareils numériques. Dans la zone de groupe Section, cochez les cases correspondant aux informations à afficher : Périphérique d'entrée, Artiste, Date, Image, Conditions de la prise de vue, GPS ou Makernote. Certains éléments sont modifiables (signalés par un astérisque). Pour ajouter du texte personnalisé à un élément modifiable, cliquez sur la colonne Valeur, puis entrez les informations personnalisées. • Cliquez sur l'onglet Historique des modifications pour afficher un fichier journal des modifications apportées à l'image. Cliquez sur Enregistrer l'historique des modifications pour exporter le fichier journal vers un fichier .log ou .txt. Vous pouvez également ajouter des données IPTC aux informations sur l’image à partir de la boîte de dialogue Informations avancées sur le créateur. Cela peut être utile, par exemple, pour les photoreporters qui doivent enregistrer des données IPTC relatives au moment et à l’emplacement de la prise de vue, ainsi qu’à l’importance journalistique de la photo. Pour ouvrir cette boîte de dialogue, cliquez sur l’onglet Informations sur le créateur, puis sur Avancé. Pour afficher des informations sur les couleurs de l’image Onglet Édition • Sélectionnez Image Compter les couleurs de l’image pour afficher le nombre de couleurs uniques de l’image. Pour afficher des informations sur les couleurs du calque Onglet Édition • Sélectionnez Calques Compter les couleurs du calque pour afficher le nombre de couleurs uniques du calque actuel. Pour afficher une image en plein écran Onglet Édition • Sélectionnez Affichage Aperçu plein écran. L’espace de travail disparaît et l’image s’affiche avec son pourcentage d’agrandissement actuel. 70 PaintShop Pro Pour revenir dans l'espace de travail PaintShop Pro, appuyez sur n'importe quelle touche. Pour afficher les vignettes de la palette Organiseur avec l'aperçu rapide 1 Dans la palette Organiseur, cliquez sur une vignette. 2 Appuyez sur la barre d'espacement pour afficher un aperçu agrandi de la vignette sélectionnée. Pour activer ou désactiver le mode Moniteur double • Choisissez Affichage > Moniteur double. Une coche s'affiche lorsque le mode Moniteur double est activé. Exportation de l'historique des modifications d'une image vers un fichier texte Vous pouvez assurer le suivi des modifications que vous avez apportées à une image en exportant la liste des modifications (historique des modifications) vers un fichier texte. L'historique des modifications peut être utilisé à titre de référence pour reproduire un aspect ou créer un didacticiel. Il peut également servir de registre officiel des modifications apportées à une image. Deux méthodes sont disponibles pour exporter le journal des modifications associé à un fichier image : • Dans la palette Historique, vous pouvez enregistrer un fichier journal correspondant à la session d'édition active. • Dans la boîte de dialogue Informations sur l'image en cours, vous pouvez visualiser et exporter l'historique des modifications associé à un fichier image. Pour exporter une session d'édition à partir de la palette Historique 1 Dans la palette Historique, cliquez sur le bouton Enregistrer l'historique de la session dans un fichier texte . 2 Dans la boîte de dialogue Enregistrer sous, choisissez une destination, saisissez un nom de fichier pour le fichier journal (.log) et cliquez sur Enregistrer. Démarrage 71 Pour exporter l'historique des modifications d'une image vers un fichier journal 1 Cliquez sur Image > Informations sur l'image, puis sur l'onglet Historique des modifications. L'historique des modifications s'affiche. 2 Cliquez sur Enregistrer l'historique des modifications. 3 Dans la boîte de dialogue Enregistrer sous, choisissez une destination, saisissez un nom de fichier pour le fichier journal (.log) et cliquez sur Enregistrer. Utilisation de l'outil Capture d'écran Capture d'écran est un outil fourni dans PaintShop Pro qui vous permet de capturer le contenu de l'écran (images appelées « captures d'écran »). Après avoir créé une capture d'écran, vous pouvez la modifier à l'aide des outils de PaintShop Pro. Par exemple, vous pouvez l'annoter à l'aide des outils de dessin ou de l'outil Texte et y ajouter des formes prédéfinies, telles que des flèches. Vous pouvez ensuite partager les captures d'écran par messagerie ou les ajouter dans vos documents, tels que des rapports, guides de formation, présentations et pages Web. Pour lancer le processus de capture, vous devez choisir des paramètres, puis utiliser un raccourci clavier, cliquer avec le bouton droit de la souris ou définir un temporisateur. Vous pouvez définir votre propre raccourci clavier. Vous pouvez également préciser le délai, afin de pouvoir configurer des éléments, tels que des listes de menus ou des menus contextuels avant d’effectuer la capture. Vous avez la possibilité de spécifier la méthode de capture. Par exemple, vous pouvez effectuer une capture par zone ou spécifier l'écran complet, la fenêtre ou l'objet. Vous pouvez également utiliser Capture intelligente, un mode de capture flexible qui détecte automatiquement les éléments d'écran ou qui vous laisse définir la zone de capture en faisant glisser la souris. Par exemple, vous pouvez capturer la fenêtre active, un menu, un bouton, une image ou une partie d'une image ou encore faire glisser la souris pour capturer une zone spécifique. Vous pouvez également utiliser des paramètres par défaut pour capturer des dimensions d'écran spécifiques. Il est également possible de capturer plusieurs images et de définir les options de format de fichier et de destination. Si vous effectuez fréquemment des captures d'écran, vous pouvez ajouter les icônes d'activation de l'outil Capture d'écran et Configuration de la capture d'écran dans votre barre d'outils. Vous pouvez également créer des paramètres par défaut pour les captures d'écran. 72 PaintShop Pro Pour spécifier la zone que vous souhaitez capturer Onglet Édition 1 Choisissez Fichier Capture d'écran Configurer. 2 Dans la liste déroulante Méthode, choisissez une des options suivantes : • Capture intelligente : capture un objet en détectant automatiquement les éléments d'écran (boutons, menus, zones de fenêtre) à mesure que le pointeur de la souris passe sur ces élément.s • Zone : capture la zone de l'écran que vous sélectionnez. • Totalité de l’écran : permet de capturer la totalité de l’écran. • Fenêtre du client : permet de capturer le contenu du programme actif. • Fenêtre : permet de capturer la fenêtre active. • Objet : capture un objet dans le programme que vous sélectionnez, tel qu'une barre de menus, une icône ou une fenêtre de document. • Préréglage : capture la taille de la zone préréglée. Lorsque vous sélectionnez cette option, vous pouvez choisir une catégorie dans la liste déroulante Catégorie, puis sélectionner la taille prédéfinie voulue dans la liste déroulante Préréglage. 3 Si vous souhaitez modifier d'autres paramètres, cliquez sur le bouton Paramètres parcourez les pages pour ajuster les paramètres souhaités. 4 Cliquez sur Démarrer. et Pour les captures de type Préréglage, la liste Catégorie est basée sur les catégories disponibles dans la boîte de dialogue Nouvelle image. Il est impossible d’utiliser les touches de raccourci et le bouton droit de la souris pour capturer des zones définies par l’utilisateur. Pour spécifier la méthode d'activation de l'outil Capture d'écran Onglet Édition 1 Choisissez Fichier Capture d'écran Configurer. 2 Cliquez sur le bouton Paramètres . 3 Sur la page Activer la capture (cliquez sur le premier point au bas de la boîte de dialogue), puis choisissez une des options suivantes : • Raccourci clavier : permet d’utiliser une touche de raccourci pour capturer le contenu de l’écran. Choisissez une touche ou une combinaison de touches dans la liste déroulante. • Clic droit : permet de capturer le contenu de l'écran en cliquant avec le bouton droit de la souris pour activer la capture, puis en cliquant sur la zone sélectionnée. • Touche d'impression de l'écran : vous permet de capture le contenu de l'écran lorsque vous appuyez sur la touche Impr. écran. Démarrage 73 • Délai avant la capture (1-60 s) : vous permet de capturer le contenu de l'écran à l'issue d'un délai donné. Entrez un nombre dans la zone des secondes. Pour définir les options de capture d'écran Onglet Édition 1 Choisissez Fichier Capture d'écran Configurer. 2 Cliquez sur le bouton Paramètres . 3 Sur la page Options (cliquez sur le second point au bas de la boîte de dialogue), définissez les options suivantes : • Inclure le curseur : vous permet d'inclure le curseur dans la capture. • Captures multiples : vous permet de capturer plusieurs images. Chaque capture est ajoutée sous forme de nouvelle image dans PaintShop Pro. • Masquer PaintShop : réduit automatiquement la taille de la fenêtre PaintShop Pro lorsque l'outil Capture d'écran est actif. Désélectionnez cette option si vous souhaitez capturer PaintShop Pro. • Couleur de surbrillance : permet de changer la couleur de l'aperçu de la zone de capture. • Ajouter un raccourci de capture dans la barre d'outils : ajoutez une icône d'accès et Configurer la capture d'écran ). rapide dans la barre d'outils (Capture d'écran 4 Cliquez sur Démarrer pour appliquer les paramètres. Si vous avez coché la case Captures multiples, appuyez sur le raccourci clavier ou cliquez avec le bouton droit de la souris, pour chaque capture. Lorsque vous avez terminé, cliquez sur l'icône PaintShop Pro dans la barre des tâches de Windows. L’image s’affiche dans l’espace de travail. Pour définir les options de format et de destination pour les captures d'écran Onglet Édition 1 Choisissez Fichier Capture d'écran Configurer. 2 Cliquez sur le bouton Paramètres . 3 Sur la page Destination (cliquez sur le quatrième point au bas de la boîte de dialogue), puis définissez les options suivantes : • Ouvrir dans PaintShop : ajoute la capture d'écran dans PaintShop Pro en tant que nouvelle image. • Enregistrer sous : vous permet de choisir l'emplacement d'enregistrement pour les captures d'écran. 74 PaintShop Pro • Format : vous permet de définir un format de fichier si vous avez sélectionné l'option Enregistrer sous. • Presse-papiers : enregistre la capture d'écran dans le Presse-papiers de Windows. Pour créer un préréglage pour les captures d'écran Onglet Édition 1 Choisissez Fichier Capture d'écran Configurer. 2 Cliquez sur le bouton Paramètres . 3 Sur la page Préréglages (cliquez sur le troisième point au bas de la boîte de dialogue), puis choisissez une catégorie dans la liste déroulante Catégorie : 4 Dans la liste déroulante Unités, sélectionnez Pixels ou Rapport. 5 Entrez les valeurs dans les zones Largeur et Hauteur. 6 Cliquez sur Ajouter et entrez un nom de préréglage, puis cliquez sur OK. Vous pouvez supprimer un préréglage en sélectionnant son nom sur la page Préréglages et en cliquant sur Supprimer . Pour obtenir des informations générales sur les options de préréglage, reportez-vous à la rubrique «Utilisation et création de paramètres par défaut», page 598. Zoom et panoramique Par défaut, les images ouvertes dans PaintShop Pro s’ouvrent avec un niveau d’agrandissement qui permet de les afficher entièrement dans l’espace de travail. Vous pouvez effectuer un zoom avant pour mieux visualiser les détails de l’image ou un zoom arrière pour visualiser une plus grande partie de l’image. Vous pouvez également agrandir une zone spécifique de l’image. Vous pouvez visualiser des zones de l’image qui se trouvent en dehors de la fenêtre d’image actuelle. Par exemple, lorsque vous travaillez avec un pourcentage d’agrandissement élevé, vous pouvez accéder à une autre zone de l’image ou la faire défiler (la balayer) sans modifier le pourcentage d’agrandissement. Lorsqu’une image est trop grande pour tenir dans la fenêtre, des barres de défilement s’affichent en bas et à droite de l’image. Démarrage 75 Vous pouvez utiliser l’outil Zoom pour agrandir votre image (à gauche), ou utiliser la commande Fenêtre Zoom pour afficher une partie spécifique de l’image sans modifier l’agrandissement de celle-ci (à droite). Pour effectuer un zoom Onglet Édition 1 Dans la barre d’outils Outils, sélectionnez l’outil Zoom . 2 Cliquez pour agrandir la zone ou cliquez avec le bouton droit de la souris pour la réduire. Le grossissement est redéfini selon un pourcentage prédéfini affiché dans l’option Zoom (%) de la palette Options d’outils. Vous pouvez également Agrandir l’image selon un pourcentage spécifié Afficher l’image à 100 % Entrez une valeur dans la zone Zoom (%) de la palette Options d’outils. Choisissez Affichage Zoom à 100 % ou cliquez sur le bouton Zoom à 100 % de la palette Options d’outils. Par défaut, lorsque vous effectuez un zoom avant ou arrière, la fenêtre de l’image est automatiquement redimensionnée en fonction de la taille de l’image. Lorsque l’outil Zoom est actif, vous pouvez également modifier l’agrandissement en utilisant la molette (le cas échéant) ou le stylet. Vous pouvez également modifier l’agrandissement d’une image en sélectionnant Affichage Zoom avant et Affichage Zoom arrière. Pour agrandir une zone d’image Onglet Édition 1 Sélectionnez Affichage Fenêtre Zoom pour faire passer le curseur en mode Zoom. 2 Positionnez le curseur au-dessus de la zone de l’image que vous souhaitez agrandir. 76 PaintShop Pro La zone située sous le curseur est affichée à 500 %. Pour désactiver le mode Zoom, sélectionnez de nouveau Affichage Fenêtre Zoom. Pour faire défiler une image Onglet Édition 1 Dans la barre d’outils Outils, choisissez l’outil Main 2 Faites glisser le curseur dans l’image. . Vous pouvez également Utiliser l’outil Main avec un autre outil Faire défiler une image à l’aide de la palette Vue globale Maintenez la barre d’espace enfoncée et faites glisser l’autre outil. Faites glisser le rectangle d’aperçu de la palette Vue globale vers une nouvelle position. Pour adapter les dimensions de la fenêtre à celles de l’image Onglet Édition • Sélectionnez Fenêtre Adapter la fenêtre à l’image. Vous pouvez également adapter la fenêtre à l’image en cliquant sur le bouton Adapter la fenêtre à l’image dans la palette Options d’outils lorsque l’outil Main ou Zoom est actif. Coupe, copie et collage Vous pouvez sélectionner une image entière, une partie d’image ou un calque entier et les couper ou les copier dans le Presse-papiers. Vous pouvez ensuite coller le contenu du Presse-papiers dans la même image ou dans une autre image ou une autre application telle qu’un programme de messagerie ou un traitement de texte. Voici les commandes de base permettant de couper, copier et coller : • Couper : supprime le contenu sélectionné pour le placer dans le Presse-papiers et le remplace par la couleur d’arrière-plan ou la transparence de l’image. • Copier : copie le contenu sélectionné dans le Presse-papiers. • Copier avec fusion : copie une version aplatie (fusionnée) de tous les calques d’une sélection dans le Presse-papiers. • Copie spéciale : propose trois options d’optimisation du contenu copié en vue de le coller dans une autre application. Démarrage 77 • Coller : colle le contenu coupé ou copié du Presse-papiers dans la même image ou dans une autre image. • Effacer : supprime le contenu sélectionné. • Vider le Presse-papiers : supprime les données du Presse-papiers. Les données placées dans le Presse-papiers pour les opérations Couper et Coller peuvent ralentir les performances de l’ordinateur. Vider le Presse-papiers peut permettre de rétablir les performances de l’ordinateur. Une fois que cette commande est appliquée, il est impossible de l’annuler. Vous pouvez couper ou copier une sélection, un calque ou un objet vectoriel. Vous pouvez coller le contenu sélectionné en tant que nouvelle image, nouveau calque ou sélection. Vous pouvez également copier une image PaintShop Pro dans d’autres applications (logiciels de traitement de texte ou de PAO, par exemple). Pour plus d’informations sur l’exportation de fichiersPaintShop Pro dans d’autres formats, reportez-vous à la rubrique «Enregistrement des images», page 57. Pourquoi l’image collée paraît-elle disproportionnée ? Lorsque vous collez des données dans une autre image, les dimensions des pixels d’origine sont conservées. Si une image est beaucoup plus grande ou plus petite que l’autre, le contenu collé risque de sembler disproportionné. Après avoir collé la sélection, vous pouvez utiliser l’outil de sélection pour modifier l’échelle du contenu collé. Pour plus d’informations sur l’utilisation de l’outil Sélection pour corriger la perspective, reportez-vous à la rubrique «Mise à l’échelle et transformation des photos à l’aide de l’outil de sélection», page 232. Avant l’opération de copie ou de collage, vous pouvez redimensionner les deux images pour qu’elles présentent la même taille. Pour plus d’informations, reportez-vous à la rubrique «Redimensionnement des images», page 184. Pour couper une sélection, un calque ou un objet vectoriel Onglet Édition 1 Sélectionnez la zone, le calque ou l’objet à couper. 2 Sélectionnez Édition Couper. Vous pouvez également exécuter l’action Couper en appuyant sur les touches Ctrl+X. Pour copier une sélection, un calque ou un objet vectoriel Onglet Édition 1 Sélectionnez la zone, le calque ou l’objet à copier. 2 Procédez de l’une des manières suivantes : • Pour copier uniquement la sélection ou le calque actif, sélectionnez Édition Copier. 78 PaintShop Pro • Pour copier tous les calques de la zone sélectionnée, sélectionnez Édition Copie spéciale Copier avec fusion. Vous pouvez également appuyer sur Ctrl + C pour copier le calque actif ou sur Ctrl + Maj + C pour copier les calques fusionnés. Pour coller le contenu en tant que nouvelle image Onglet Édition • Sélectionnez Édition Coller comme nouvelle image. Vous pouvez également coller le contenu en tant que nouvelle image en appuyant sur les touches Ctrl + Maj + V. Pour coller le contenu en tant que nouveau calque Onglet Édition 1 Sélectionnez l’image dans laquelle vous souhaitez coller la sélection. 2 Sélectionnez Édition Coller comme nouveau calque. Vous pouvez également coller le contenu en tant que nouveau calque en utilisant la combinaison de touches Ctrl+V ou Ctrl+L. Pour coller le contenu en tant que sélection Onglet Édition 1 Sélectionnez l’image dans laquelle vous souhaitez coller la sélection. 2 Dans la palette Calques, cliquez sur le calque sur lequel vous souhaitez coller la sélection. 3 Dans le menu Édition, sélectionnez l’une des commandes suivantes : • Coller comme nouvelle sélection : colle le contenu du Presse-papiers comme sélection flottante au-dessus du calque actuel. Si l’image contient déjà une sélection flottante, celle-ci est ancrée. • Coller comme sélection transparente : permet de supprimer une couleur spécifique de la sélection collée. Cette commande permet de rendre transparents tous les pixels du Presse-papiers qui correspondent exactement à la couleur d’arrière-plan actuelle. Le contenu du Presse-papiers est ensuite collé comme sélection flottante au-dessus du calque actif. • Coller dans la sélection : redimensionne le contenu du Presse-papiers avant de le coller dans la sélection actuelle. Démarrage 79 Sélectionnez la couleur d’arrière-plan dans la palette Styles et textures avant de coller le contenu. Pour coller un objet vectoriel, sélectionnez Édition Coller comme nouvelle sélection vectorielle. Pour copier une image contenant plusieurs calques dans le Presse-papiers Onglet Édition • Sélectionnez Édition Copie spéciale Copier avec fusion. Pour vider le Presse-papiers Onglet Édition • Sélectionnez Édition Vider le Presse-papiers. Copie d’images dans d’autres applications Les nombreux appareils numériques et scanners haute résolution ont donné naissance à des fichiers image de très grande taille. Lorsque vous copiez ces images dans le Presse-papiers, elles consomment bien plus de mémoire que nécessaire après leur collage dans une autre application. Vous pouvez utiliser les commandes Copie spéciale pour placer des données d’image plus efficacement dans le Presse-papiers en vue de les coller dans des applications bureautiques telles que des applications de traitement de texte, de présentation et de messagerie. Pour copier des images afin de les utiliser dans d’autres applications Onglet Édition 1 Sélectionnez Édition Copie spéciale. 2 Dans le sous-menu Copie spéciale, sélectionnez l’une des commandes suivantes : • Copie pour impression professionnelle : permet de copier l’image actuelle dans le Presse-papiers à une résolution de 300 ppp. • Copie pour impression bureau : permet de copier l’image actuelle dans le Pressepapiers à une résolution de 200 ppp. • Copie pour écran ou e-mail : permet de copier l’image actuelle dans le Presse-papiers à une résolution de 96 ppp. Remarque: Ces trois commandes de sous-menu aplatissent automatiquement l’image actuelle sur un seul calque et convertissent l’image en 8 bits/canal RVB. 3 Passez à l’application dans laquelle vous souhaitez coller l’image, puis appuyez sur Ctrl + V. 80 PaintShop Pro Si vous souhaitez disposer d’un plus grand nombre d’options de redimensionnement et de format de fichier pour les images à utiliser dans d’autres applications, sélectionnez Fichier Enregistrer pour bureau. Pour plus d’informations, reportez-vous à la rubrique «Pour enregistrer des images destinées à des applications bureautiques», page 60. Annulation et rétablissement des actions Vous pouvez annuler une ou plusieurs actions lorsque vous modifiez une image. Par exemple, vous pouvez annuler des coups de pinceau, des réglages de couleurs ou des effets appliqués à l’image. Vous pouvez également rétablir une ou plusieurs actions pour appliquer de nouveau des commandes annulées. Vous pouvez également revenir à la dernière version enregistrée de l’image. La palette Historique permet d’annuler et de rétablir des actions de façon sélective, quel que soit l’ordre. Important! La commande d'annulation n'annule pas les actions suivantes : attribution d’un nouveau nom aux fichiers, enregistrement, ouverture et fermeture de fichiers, vidage du Presse-papiers, modifications portant sur l’ensemble du programme et non spécifiques à l’image actuelle (modification des paramètres et des préférences pour les couleurs, par exemple), ainsi que les commandes qui ne modifient pas les pixels d’une image (zoom et défilement, par exemple). Commandes d’annulation et de rétablissement de la palette Historique La palette Historique permet d’annuler plusieurs actions, ainsi que des actions spécifiques. Elle dresse la liste des actions effectuées sur l’image active. L’action la plus récente figure en début de liste et la première action en fin de liste. Contrairement aux commandes Annuler et Rétablir, la palette Historique permet d’annuler ou de rétablir des actions de façon sélective, quel que soit l’ordre. Par défaut, la palette Historique répertorie les 250 dernières commandes exécutées sur l’image active. Vous pouvez modifier les préférences pour les annulations et définir un nombre plus ou moins élevé de commandes. Le tableau ci-dessous présente les commandes d’annulation et de rétablissement de la palette Historique. Annuler jusqu’ici Démarrage Annule l’action sélectionnée ainsi que toutes les actions ultérieures. Cliquer sur ce bouton équivaut à cliquer sur l’icône en forme d’œil d’un élément. Les actions annulées sont identifiées par une zone vide . 81 Rétablir jusqu’ici Annuler la sélection Rétablir la sélection Effacer les commandes annulées de manière sélective Afficher les commandes irréversibles Effacer l’historique des opérations Rétablit l’action sélectionnée ainsi que toutes les actions annulées qui l’ont précédée. Cliquer sur ce bouton équivaut à cliquer sur l’icône en forme d’œil barrée d’un X jaune d’un élément. Annule une action sélectionnée. Cliquer sur ce bouton équivaut à appuyer sur la touche Ctrl tout en cliquant sur l’icône en forme d’œil d’un élément. Remarque : l’annulation d’une action sélectionnée peut avoir une incidence sur les actions ultérieures et produire des résultats inattendus. Rétablit une action sélectionnée. Cliquer sur ce bouton équivaut à appuyer sur la touche Ctrl tout en cliquant sur l’icône en forme d’œil barré d’un X rouge d’un élément. Permet de transformer toutes les actions annulées de façon sélective en commandes qui ne peuvent plus être annulées ou rétablies. Vous êtes invité à confirmer l’exécution de cette action. Permet d’afficher ou de masquer les commandes irréversibles. Lorsque les commandes sont affichées, les éléments irréversibles sont grisés. Permet de transformer tous les éléments de la palette Historique en commandes irréversibles. Vous êtes invité à confirmer l’exécution de cette action. Pour plus d’informations sur la palette Historique, reportez-vous à la rubrique «Pour annuler et rétablir des actions à l’aide de la palette Historique», page 83. Pour annuler une action Onglet Édition • Sélectionnez Édition Annuler. Pour annuler plusieurs actions, répétez la commande Édition Annuler. La commande Annuler permet d’annuler plusieurs actions dans l’ordre dans lequel elles ont été exécutées. Pour annuler des actions de façon sélective, utilisez la palette Historique. Si une action est irréversible, la commande Annuler n’est pas disponible. 82 PaintShop Pro Vous pouvez également annuler une action en cliquant sur le bouton Annuler la barre d’outils Standard ou en utilisant la combinaison de touches Ctrl + Z. de Pour rétablir une action Onglet Édition • Sélectionnez Édition Rétablir. La commande Rétablir permet de rétablir plusieurs actions dans l’ordre dans lequel elles ont été annulées. Pour rétablir des actions de façon sélective, utilisez la palette Historique. Seules des actions annulées peuvent être rétablies. Vous pouvez également rétablir une action en cliquant sur le bouton Rétablir de la barre d'outils Standard ou en utilisant la combinaison de touches Ctrl + Alt + Z. Pour revenir à la dernière version enregistrée d’une image Onglet Édition • Sélectionnez Fichier Revenir à la dernière version enregistrée. Pour annuler et rétablir des actions à l’aide de la palette Historique Onglet Édition • Choisissez une action dans la palette Historique, puis effectuez l’une des opérations suivantes. Pour Procédez comme suit : Annuler une action Cliquez sur le bouton Annuler/Rétablir pour l’action sélectionnée ou sur le bouton Annuler jusqu’ici . Les actions annulées sont identifiées par une zone vide . Démarrage 83 Rétablir une action annulée Annuler une action de façon sélective Rétablir une action annulée de façon sélective Cliquez sur le bouton Annuler/Rétablir pour l’action sélectionnée ou sur le bouton Rétablir jusqu’ici . L’action sélectionnée et toutes les actions qui la précèdent sont rétablies et n’apparaissent plus sous forme d’icônes vides. Notez que les actions annulées de façon sélective (identifiées par un X gris) et précédant l’action sur laquelle vous avez cliqué ne sont pas rétablies. Vous devez utiliser la commande Rétablir la sélection pour les rétablir. Maintenez la touche Ctrl enfoncée et cliquez sur Annuler/Rétablir pour l’action sélectionnée ou sur le bouton Annuler la sélection . Les actions annulées de façon sélective sont identifiées par un X gris. Maintenez la touche Ctrl enfoncée et cliquez sur le bouton Annuler/Rétablir pour l’action sélectionnée ou sur le bouton Rétablir la sélection . Pour définir les préférences d’annulation Onglet Édition 1 Sélectionnez Fichier Préférences Générales. 2 Dans le volet gauche, cliquez sur Annuler. 3 Assurez-vous que la case Activer le système d’annulation est cochée. Remarque: Cette case doit être cochée si vous souhaitez annuler des actions dans des images actuellement ouvertes. Si tel n’est pas le cas, vous ne pourrez plus annuler d’actions dans une image ouverte après avoir cliqué sur OK dans la boîte de dialogue Préférences. 4 Activez ou désactivez les cases suivantes : • Limiter l’utilisation de l’espace disque Annuler/Rétablir à n Mo d’espace disque par image ouverte : permet de définir la quantité d’espace de stockage disponible sur le disque dur pour les opérations d’annulation et de rétablissement en tapant ou en définissant une valeur dans la zone. L’espace de stockage nécessaire dépend de la taille de l’image et du type d’opérations que vous réalisez. Si vous avez suffisamment d’espace disponible sur votre disque dur, il n’est pas nécessaire d’activer cette option. • Limiter Annuler/Rétablir à n étapes par image ouverte : permet de modifier la valeur par défaut de 250 étapes. Diminuez la valeur indiquée au niveau de la commande si l'espace disque inutilisé est inférieur à 500 méga-octets. 84 PaintShop Pro • Activer la répétition rapide : vous permet de régler la commande Rétablir sur une vitesse optimale. N’activez pas cette option si vous souhaitez que la commande Annuler fonctionne à sa vitesse optimale. 5 Tapez ou définissez une valeur dans la zone Étapes irréversibles de la palette Historique. Cette valeur indique le nombre d’étapes irréversibles (étapes qu’il est impossible d’annuler ou de rétablir) qui seront conservées lorsque la limite d’annulation/ rétablissement aura été atteinte. La valeur par défaut est 10. Les étapes irréversibles ne peuvent être ni annulées, ni rétablies. Elles peuvent toutefois être appliquées de nouveau à l’image actuelle ou à d’autres images ouvertes, être enregistrées dans le quickscript ou dans un fichier PspScript standard ou encore être copiées dans le Presse-papiers. Répétition de commandes La commande Répéter permet d’appliquer plusieurs fois un effet ou une correction sans passer par une boîte de dialogue à chaque fois. Le menu Modifier affiche toujours la dernière commande pouvant être répétée. Si la commande précédente ne peut pas être répétée, la commande Répéter n’est pas disponible. Pour répéter une commande Onglet Édition • Sélectionnez Édition Répéter. Pour répéter plusieurs commandes, vous pouvez enregistrer un script et l’exécuter sur chaque image. Pour des informations sur l’utilisation des scripts, consultez la rubrique «Principes de base du scriptage», page 585. Vous pouvez également répéter une commande en maintenant la touche Maj enfoncée tout en sélectionnant un bouton d’une barre d’outils ou un élément de menu. Les derniers paramètres utilisés sont appliqués à la répétition de la commande. Suppression d’images Vous pouvez supprimer des fichiers image à l’aide de la palette Organiseur. Pour supprimer une image Onglet Édition • Cliquez à l’aide du bouton droit de la souris sur une vignette dans la palette Organiseur et choisissez Supprimer dans le menu contextuel. Démarrage 85 Fichiers pris en charge par PaintShop Pro PaintShop Pro prend en charge les formats de fichier répertoriés dans le tableau suivant. Les formats de fichier uniquement pris en charge par la version 32 bits de l’application sont signalés par un astérisque (*). Format Description Prise en charge 3FR RAW Hasselblad Lecture seule ARW RAW Sony Lecture seule AI BMP CAL CGM CLP CR2 CRW CT CUR CUT DCR DCX DIB DNG DRW* EMF EPS ERF GEM GIF HDP HEIC 86 Adobe Illustrator Bitmap Windows CALS Raster Lecture/Écriture Lecture/Écriture Lecture/Écriture Computer Graphics Metafile Lecture seule Presse-papiers Windows Lecture/Écriture RAW Canon Lecture seule RAW Canon Lecture seule Images PaintShop Pro Lecture/Écriture Dr. Halo Lecture/Écriture Curseur Windows RAW Kodak Lecture seule Lecture seule Zsoft Multipage Paintbrush Lecture seule Adobe Digital Negative Lecture seule Métafichier amélioré Windows Lecture/Écriture DIB Windows Micrografx Draw Lecture/Écriture Lecture seule Encapsulated PostScript Lecture/Écriture Ventura/GEM Drawing Lecture seule Format HD Photo Lecture/Écriture RAW Epson Compuserve Graphics Interchange Format HEIF (High Efficiency Image File Format) HEIC est l'extension utilisée pour le fichier conteneur. Lecture seule Lecture/Écriture Lecture seule PaintShop Pro HPGL*, HGL*, HPG* HP Graphics Language Lecture seule IMG GEM Paint Lecture/Écriture IFF J2C J2K JIF JP2 JPG JPS K25 KDC LBM MAC MEF MOS MPO MRW MSP NEF NRW ORF PBM PCD* PCT (PICT) PCX PDF PEF PGM PIC (Lotus) PIC (PC Paint) PNG Démarrage Amiga JPEG 2000 JPEG 2000 JPEG JPEG 2000 JPEG – Compatible JFIF Stereo JPEG Fichier Kodak Digital Camera Lecture/Écriture Lecture/Écriture Lecture/Écriture Lecture/Écriture Lecture/Écriture Lecture/Écriture Lecture seule Lecture seule Fichier Kodak Digital Camera Lecture seule MacPaint Lecture/Écriture Deluxe Paint Lecture/Écriture Format RAW Lecture seule Image Leaf RAW Lecture seule Multiple Picture Object Lecture/Écriture Microsoft Paint Lecture/Écriture RAW Minolta RAW Nikon RAW Nikon RAW Olympus Portable Bitmap Kodak Photo CD Macintosh PICT Zsoft Paintbrush Adobe Portable Document File Lecture seule Lecture seule Lecture seule Lecture seule Lecture/Écriture Lecture seule Lecture/Écriture Lecture/Écriture Lecture seule RAW Pentax Lecture seule Lotus PIC Lecture seule Portable Graymap PC Paint Portable Network Graphics Lecture/Écriture Lecture/Écriture Lecture/Écriture 87 PNS Stereo PNG Lecture seule PS PostScript Lecture seule PPM PSD PspImage PSP RAF RAS RAW RIFF RLE RW2 SCT SR2 SRF SVG, SVGZ TGA TIF UFO WBM, WBMP WDP WEBP WMF WPG* X3F Portable Pixelmap Photoshop Lecture/Écriture Lecture/Écriture PaintShop Pro Image Lecture/Écriture RAW Fuji Lecture seule Animation Shop Image Sun Raster Format de fichier RAW (graphiques) Lecture Lecture/Écriture Lecture/Écriture Corel Painter Lecture/Écriture RAW LUMIX Lecture seule RLE Windows ou CompuServe Lecture/Écriture SciTex Continous Tone Lecture/Écriture RAW Sony Lecture seule RAW Sony Lecture seule Scalable Vector Graphics Lecture seule Tagged Image File Format Lecture/Écriture Wireless Bitmap Lecture/Écriture Truevision Targa Ulead File Object Windows Media WebP Image Métafichier Windows WordPerfect Bitmap/Vector RAW Sigma Lecture/Écriture Lecture seule Lecture seule Lecture/Écriture Lecture/Écriture Lecture/Écriture Lecture seule Pour obtenir une liste à jour des modèles d’appareil photo et des formats de fichier RAW pris en charge, rendez-vous sur www.paintshoppro.com/en/products/paintshop-pro/standard/#tech-specs. 88 PaintShop Pro Comment ouvrir des fichiers HEIC à partir d’un iPhone ou d’un autre appareil PaintShop Pro vous permet d'ouvrir et de modifier les fichiers d'images HEIC que vous avez capturés sur votre iPhone ou un autre appareil. Les fichiers HEIC sont des fichiers conteneurs pour le format for HEIF (High Efficiency Image Format). Le format HEIF est basé sur le codage et la compression HEVC. Les fichiers HEIF ont tendance à être beaucoup plus petits et à avoir une meilleure qualité d'image qu'un fichier JPEG correspondant. Le fichier conteneur est constitué d'un ou plusieurs fichiers image, ainsi que de sons et de données d'image éventuels. Par exemple, si vous avez capturé une Live Photo avec votre iPhone, le fichier HEIC contiendra tous les composants de la Live Photo. Lorsque vous ouvrez un fichier HEIC dans PaintShop Pro, seule l’image clé du fichier conteneur est disponible. Si vous n'utilisez pas de service Cloud, un moyen simple de transférer des fichiers HEIC (ou tout autre fichier image) de votre téléphone ou tablette vers votre ordinateur consiste à utiliser un câble, de la même manière que vous connectez et téléchargez des images à partir de tout autre appareil photo. La procédure ci-dessous est un moyen manuel simple de transférer des photos. Remarque : les paramètres de votre téléphone ou de votre tablette déterminent le format de fichier utilisé pour capturer, stocker et exporter les fichiers image. Pour plus d’informations, reportez-vous au Guide d’utilisation de votre appareil. Pour transférer des fichiers de votre iPhone vers votre ordinateur 1 Connectez votre téléphone à votre ordinateur à l'aide d'un câble USB compatible (tel qu'un câble Lightning). 2 Dans l’Explorateur de fichiers Windows, accédez à votre téléphone et choisissez Apple iPhone > Stockage interne > DCIM. Selon les paramètres de votre appareil, vous pouvez avoir des sous-dossiers. 3 Copiez les images que vous voulez de votre téléphone vers votre ordinateur. Démarrage 89 90 PaintShop Pro Revue, organisation et recherche de photos L'onglet Onglet Gestion vous permet d'accéder à des fonctions de gestion de photos grâce auxquelles vous pouvez prévisualiser, organiser et simplifier le flux de travail d’édition de vos photos. Cette section présente les rubriques suivantes : • Utilisation de l'onglet Gestion • Navigation dans les dossiers de photos • Localisation d’images sur votre ordinateur • Utilisation des recherches enregistrées • Ajout de balises mot-clé aux images • Affichage des photos par balises • Utilisation du calendrier pour localiser des images • Utilisation des vignettes dans l’onglet Gestion • Capture et application de modifications à plusieurs photos • Affichage et modification des informations sur les photos • Utilisation de l’outil Revue rapide pour passer les photos en revue • Utilisation des plateaux Utilisation de l'onglet Gestion Lorsque vous cliquez sur l'onglet Gestion, les quatre composants suivants sont disponibles : la palette Navigation, la zone Aperçu, la palette Organiseur et la palette Infos. Pour plus d’informations sur chacune de ces palettes, reportez-vous à la rubrique «L'onglet Gestion de photos», page 17. Revue, organisation et recherche de photos 91 Navigation, palette Organiseur, palette Zone d’aperçu Barre d’outils de d'Organiseur Infos, palette Vignettes Mode Aperçu Selon vos besoins, vous pouvez personnaliser l’onglet Gestion en sélectionnant le mode Aperçu ou Vignette, en redimensionnant, en déplaçant ou en masquant les palettes et en sélectionnant les préférences en matière d’affichage et de fichiers. Pour plus d’informations, reportez-vous à la rubrique «Définition des préférences de l'onglet Gestion», page 556. 92 PaintShop Pro Navigation, palette Zone d’aperçu Barre d’outils d’Organiseur Infos, palette Vignettes Mode Vignette Pour basculer entre les modes Aperçu et Vignette Onglet Gestion • Dans l’angle supérieur droit, cliquez sur l’un des boutons suivants : • Mode Aperçu • Mode Vignette la zone d’aperçu. : affiche une grande zone d’aperçu pour une image unique. : développe et verrouille le contenu de la palette Organiseur dans Pour redimensionner les palettes de l'Onglet Gestion Onglet Gestion 1 Placez le pointeur sur le bord de la palette à redimensionner jusqu’à ce qu’il prenne la forme d’une flèche bidirectionnelle. 2 Faites-le glisser afin d’élargir ou de réduire le panneau. Lorsque vous personnalisez l’Onglet Gestion , le programme mémorise les derniers paramètres de mise en page et les enregistre automatiquement pour la prochaine session. Revue, organisation et recherche de photos 93 Pour masquer ou afficher les palettes Navigation et Infos Onglet Gestion • Dans la palette Organiseur, cliquez sur l’un des boutons suivants de la barre d’outils d’Organiseur : • Afficher/masquer la navigation Navigation. • Information sur l'image : permet d’afficher ou de masquer la palette : affiche ou masque la palette Infos. Pour réduire la palette Organiseur (ou n’importe quelle palette), vous pouvez aussi de cliquer sur le bouton Masquage automatique dans la barre de titre de la palette. Pour plus d’informations, reportez-vous à la rubrique «Pour enrouler une barre d’outils ou une palette», page 34. Navigation dans les dossiers de photos Vous pouvez rechercher des photos dans votre ordinateur à l’aide des onglets Collections et Ordinateur de la palette Navigation : • L’onglet Collections représente la bibliothèque qui contient vos dossiers virtuels et physiques. Il permet de rechercher facilement vos photos préférées, car les fichiers auxquels vous accédez à partir de la page Collections sont importés dans le catalogue (un type d’indexation). Cela signifie que vous pouvez tirer pleinement parti des fonctionnalités de gestion de fichiers, comme les balises, les légendes et les classements, lorsque vous souhaitez rechercher et trier des photos. Vous pouvez ajouter ou supprimer des dossiers de la page Collections à tout moment. • L’onglet Ordinateur affiche la liste complète de tous les dossiers stockés sur votre disque dur et votre bureau. Les fichiers auxquels vous accédez à partir de l’onglet Ordinateur ne sont pas importés dans le catalogue. Il n’est donc pas possible de rechercher et de trier des photos à l’aide des fonctionnalités de gestion de fichiers, comme les balises, les légendes et les classements. Pourquoi utiliser l’onglet Ordinateur ? C’est un moyen rapide d’accéder aux fichiers stockés dans un emplacement lorsque vous ne souhaitez pas les importer dans le catalogue ou que vous n’avez pas le temps de le faire à cet instant. Par exemple, l’onglet Ordinateur est une bonne option si vous souhaitez accéder à une image dans un dossier contenant de nombreux fichiers rarement utilisés ou à des fichiers dans un dossier temporaire. Lorsque vous sélectionnez un dossier dans la palette Navigation, les photos de ce dossier apparaissent sous forme de vignettes dans la palette Organiseur. Pour plus d’informations, reportez-vous à la rubrique «Transfert de photos dans PaintShop Pro», page 54. 94 PaintShop Pro Vous pouvez indiquer les formats et dossiers à exclure du processus de catalogage. Pour plus d’informations, reportez-vous à la rubrique «Définition des préférences de l'onglet Gestion», page 556. Pour afficher les photos contenues dans un dossier Onglet Gestion 1 Dans la palette Navigation, cliquez sur l’un des onglets suivants : • Collections : affiche une liste personnalisée des dossiers catalogués et une liste des collections virtuelles. • Ordinateur : affiche la liste de tous les dossiers et périphériques de votre ordinateur. 2 Cliquez deux fois sur un dossier pour afficher les sous-dossiers qu’il contient. 3 Cliquez sur le dossier qui contient les photos à afficher. Les vignettes de tous les fichiers photo pris en charge dans le dossier sélectionné s’affichent dans la palette Organiseur. Vous pouvez également masquer la liste des sous-dossiers d’un dossier en cliquant sur le signe moins en regard de son nom. Pour ajouter un dossier à la page Collections Onglet Gestion 1 Dans la palette Navigation, cliquez sur l’onglet Collections. 2 Dans la liste Dossiers, cliquez sur le bouton Parcourir d’autres dossiers . La boîte de dialogue Recherche d’un dossier s’affiche. 3 Accédez au dossier contenant les images à ajouter, puis cliquez sur OK. Remarque: Sélectionnez votre dossier soigneusement, car tous les sous-dossiers du dossier sélectionné sont catalogués. Il est déconseillé d’ajouter votre dossier de profil ni un dossier racine de votre ordinateur; cela peut entraîner une surcharge importante du processus de catalogage avec des données susceptibles d’être inutiles. Le dossier s’ajoute à la liste Dossiers. Vous pouvez également créer un dossier sur votre ordinateur en cliquant sur le bouton Créer un nouveau dossier dans la boîte de dialogue Recherche d’un dossier. Pour supprimer un dossier de la page Collections Onglet Gestion 1 Dans la palette Navigation, cliquez sur l’onglet Collections. 2 Dans la liste Dossiers, cliquez avec le bouton droit de la souris sur le dossier à supprimer. 3 Sélectionnez Supprimer de la liste. Revue, organisation et recherche de photos 95 Les images contenues dans le dossier conservent leurs données relatives à la gestion de fichiers (balises, classements, légendes), mais la suppression du dossier de la page Collections supprime le dossier du catalogue. Par conséquent, vous ne pouvez pas utiliser ces données pour rechercher les photos. Pour afficher toutes les photos cataloguées Onglet Gestion 1 Dans la palette Navigation, cliquez sur l’onglet Collections. 2 Dans la liste Collections optimales, cliquez sur le bouton Toutes les photos . Localisation d’images sur votre ordinateur Lorsque vous importez des photos dans PaintShop Pro via la palette Navigation, elles sont automatiquement cataloguées. Les images cataloguées peuvent être recherchées rapidement (grâce au filtrage en temps réel) et facilement à partir de la zone Rechercher. Vous pouvez effectuer une recherche simple à partir d’un texte, profiter des options de recherche plus avancées ou utiliser un calendrier pour rechercher des images associées à une date ou une plage de dates donnée. Lorsque vous effectuez une recherche avancée, vous pouvez enregistrer les critères et les résultats de la recherche en tant que collection optimale. Pour rechercher rapidement des images Onglet Gestion • Dans la palette Navigation, saisissez un terme de recherche dans la zone Rechercher. Les résultats de la recherche s’affichent dans la palette Organiseur. Remarque: Les termes de recherche peuvent être des noms de fichiers (y compris l’extension), des noms de dossiers où se trouvent les images (y compris les lettres désignant les lecteurs), des balises, des légendes ou des métadonnées d’image (données EXIF ou IPTC). Pour plus d’informations sur les balises pouvant être attribuées aux images, reportezvous à la rubrique «Ajout de balises mot-clé aux images», page 99. Pour plus d’informations sur le texte des légendes et les métadonnées des images, reportez-vous à la rubrique «Affichage et modification des informations sur les photos», page 106. Pour lancer une recherche avancée Onglet Gestion 1 Dans la palette Navigation, cliquez sur l’onglet Collections. 96 PaintShop Pro 2 Cliquez deux fois sur Collections optimales pour ouvrir la liste, puis cliquez sur Ajouter une collection optimale. La boîte de dialogue Collection optimale s’affiche. 3 Dans la liste déroulante Rechercher les photos selon, sélectionnez l’une des options suivantes : • Tous : permet de rechercher les images correspondant à tous les critères spécifiés. • L’un ou l’autre des : permet de rechercher les images correspondant à l’un des critères spécifiés. 4 Dans la première liste déroulante sur la gauche, sélectionnez une option de recherche. 5 Dans la liste déroulante suivante, sélectionnez une option pour continuer à affiner la recherche. Les options apparaissant dans la liste déroulante dépendent de l’option de recherche sélectionnée dans la liste déroulante précédente. 6 Dans le champ texte, saisissez ou choisissez un terme de recherche. Remarque: Le terme de recherche tapé doit correspondre à l’option de recherche choisie dans la première liste déroulante du critère de recherche. Par exemple, si vous avez sélectionné Date de l’image, modifiez le jour, le mois et l’année affichés ou appuyez sur le bouton en forme de flèche vers le bas, puis cliquez sur une date dans le calendrier qui s’affiche. Si vous avez choisi Classement, cliquez sur le nombre d’étoiles correspondant au classement attribué à l’image. 7 Cliquez sur Aperçu. Les résultats de la recherche s’affichent dans la palette Organiseur. Vous pouvez également Ajouter un critère de recherche supplémentaire Supprimer le dernier critère de recherche Enregistrer la recherche en tant que collection optimale Cliquez sur le bouton Ajouter une règle , dans le coin supérieur droit de la boîte de dialogue. Cliquez sur le bouton Supprimer un critère . Cliquez sur Enregistrer dans la boîte de dialogue Collection optimale. Dans la boîte de dialogue Enregistrer en tant que collection optimale, saisissez un nom puis cliquez sur Enregistrer. La collection apparaît dans la liste Collections optimales. Utilisation des recherches enregistrées Vous pouvez lancer à nouveau la recherche après avoir enregistré un ensemble personnalisé de critères de recherche en tant que collection optimale. Il vous suffit pour cela de cliquer Revue, organisation et recherche de photos 97 sur son nom dans l’onglet Collections. Vous pouvez également modifier, renommer ou supprimer une recherche enregistrée. Pour exécuter une recherche enregistrée Onglet Gestion 1 Dans la palette Navigation, cliquez sur l’onglet Collections. 2 Cliquez deux fois sur Collections optimales pour ouvrir la liste. 3 Cliquez sur la collection optimale que vous souhaitez utiliser pour votre recherche. Pour modifier une recherche enregistrée Onglet Gestion 1 Dans la palette Navigation, cliquez sur l’onglet Collections. 2 Cliquez deux fois sur Collections optimales pour ouvrir la liste. 3 Cliquez avec le bouton droit de la souris sur la collection optimale, puis cliquez sur Édition. La boîte de dialogue Collection optimale s’affiche et présente le critère de recherche. 4 Modifiez les paramètres de la recherche, puis cliquez sur Aperçu. Les résultats de la recherche s’affichent dans la palette Organiseur. 5 Cliquez sur Enregistrer. La boîte de dialogue Enregistrer en tant que Collection optimale s’affiche. Le nom de la recherche est en surbrillance dans le champ textuel. 6 Cliquez sur Enregistrer. La recherche précédente est écrasée. Pour éviter d’écraser la recherche précédente, tapez un nouveau nom pour la recherche modifiée dans le champ texte et cliquez sur Enregistrer. Pour renommer une recherche enregistrée Onglet Gestion 1 Dans la palette Navigation, cliquez sur l’onglet Collections. 2 Cliquez deux fois sur Collections optimales pour ouvrir la liste. 3 Cliquez avec le bouton droit de la souris sur la collection optimale, puis cliquez sur Renommer. La boîte de dialogue Renommer la collection optimale s’affiche. Le nom de la recherche est en surbrillance. 4 Tapez un nouveau nom, puis cliquez sur Enregistrer. 98 PaintShop Pro Pour supprimer une recherche enregistrée Onglet Gestion 1 Dans la palette Navigation, cliquez sur l’onglet Collections. 2 Cliquez deux fois sur Collections optimales pour ouvrir la liste. 3 Cliquez avec le bouton droit de la souris sur la collection optimale, puis cliquez sur Supprimer. Ajout de balises mot-clé aux images Les balises mot-clé vous permettent d’associer des termes descriptifs en langage naturel aux images. En créant des balises telles que « famille », « enfants » ou « anniversaire », vous pouvez identifier des photos. Il vous suffit ensuite de cliquer sur la balise dans la liste pour afficher les vignettes des photos correspondantes. Les balises que vous créez sont stockées dans un catalogue de balises accessible depuis la palette Navigation. Vous pouvez créer et affecter à une image autant de balises que vous le souhaitez. Pour ajouter une balise mot-clé au catalogue des balises Onglet Gestion 1 Dans la palette Navigation, cliquez sur l’onglet Collections. 2 Cliquez deux fois sur Balises pour ouvrir la liste. 3 Dans la liste Balises, cliquez sur le bouton Ajouter des balises La boîte de dialogue Ajouter une balise s’affiche. 4 Tapez le texte de la balise, puis cliquez sur OK. La nouvelle balise apparaît dans la liste Balises. . Pour supprimer une balise mot-clé du catalogue de balises Onglet Gestion 1 Dans la palette Navigation, cliquez sur l’onglet Collections. 2 Cliquez deux fois sur Balises pour ouvrir la liste. 3 Cliquez avec le bouton droit de la souris sur une balise, puis cliquez sur Supprimer. Pour attribuer une étiquette mot-clé à une ou plusieurs images, Onglet Gestion 1 Dans la palette Navigation, cliquez sur l’onglet Collections. 2 Cliquez deux fois sur Balises pour ouvrir la liste. 3 Dans la palette Organiseur, sélectionnez une ou plusieurs vignettes correspondant aux images à baliser. Revue, organisation et recherche de photos 99 4 Faites glisser les vignettes vers une balise de la liste Balises. Vous pouvez également assigner une ou plusieurs balises aux vignettes sélectionnées en tapant le texte dans la zone Balises de la page Général de la palette Informations, puis cliquez sur le bouton Ajouter une balise à droite du champ de texte. Pour supprimer des balises mot-clé d’une ou de plusieurs images Onglet Gestion 1 Dans la palette Organiseur, sélectionnez une ou plusieurs vignettes. 2 Dans la palette Infos, cliquez sur l’onglet Général pour afficher les informations sur les balises. 3 Dans la liste qui s’affiche sous la zone Balises, cliquez sur une ou plusieurs balises que vous souhaitez supprimer, puis sur le bouton Supprimer la balise qui apparaît à droite du nom de la balise. Si la palette Informations n’est pas affichée, cliquez sur le bouton Informations sur l’image de la barre d’outils de l’Organiseur. Affichage de photos par balises Si vous avez associé une balise à une image, vous pouvez facilement retrouver celle-ci en cliquant sur la balise. Pour afficher des photos par balises Onglet Gestion 1 Dans la palette Navigation, cliquez sur l’onglet Collections. 2 Cliquez deux fois sur Balises pour ouvrir la liste. 3 Cliquez sur une balise. Les photos associées à la balise s’affichent en tant que vignettes dans la palette Organiseur. Vous pouvez également saisir un nom de balise dans la zone Rechercher en haut de la palette Navigation. Vous pouvez également afficher les photos dépourvues de balises en cliquant sur le bouton Sans balise dans la liste Balises. Utilisation du calendrier pour localiser des images La fonction Rechercher par calendrier permet de rechercher des photos en fonction de la date de la prise de vue. Vous pouvez rechercher une date précise ou sélectionner une plage 100 PaintShop Pro de dates comprise dans un mois calendaire. Les dates de création des images sont mises en surbrillance dans le calendrier. Pour lancer une recherche sur plusieurs mois, consultez la rubrique «Pour lancer une recherche avancée», page 96. Remarque : Lorsque vous modifiez et enregistrez une photo, la date de modification est également capturée dans la fonction Rechercher par calendrier. Pour rechercher des images à l’aide du calendrier Onglet Gestion 1 Dans la palette Navigation, cliquez sur l’onglet Collections. 2 Cliquez sur le bouton Calendrier . La boîte de dialogue Rechercher par calendrier s’affiche. Les dates en rouge indiquent les dates de création des images correspondantes. 3 Sélectionnez l’une des options suivantes : • Pour rechercher les photos prises aujourd’hui, cliquez sur le bouton Aujourd’hui . • Pour rechercher les photos prises à une date ou au cours d’un mois précis, cliquez sur les boutons Précédent (Année/Mois) et Suivant (Mois/Année) , puis sélectionnez une date. • Pour rechercher une plage de dates, utilisez les boutons Précédent et Suivant pour sélectionner le mois et l’année, maintenez la touche Maj enfoncée, cliquez sur la première date de la plage, puis sur la dernière. • Pour rechercher plusieurs dates non consécutives, utilisez les boutons Précédent et Suivant pour sélectionner le mois et l’année, maintenez la touche Ctrl enfoncée et cliquez sur les dates. Lorsque vous cliquez sur une date ou une plage de dates, la palette Organiseur affiche les vignettes des photos correspondant aux critères de date. 4 Cliquez sur Fermer pour fermer la boîte de dialogue Rechercher par calendrier. Utilisation des vignettes dans l’Onglet Gestion L'Onglet Gestion vous permet de prévisualiser et d’organiser facilement vos photos à l’aide de vignettes. Pour obtenir un plus grand affichage des photos, utilisez le mode Aperçu, effectuez un zoom avant ou arrière sur les vignettes ou utilisez la fonction Revue rapide pour afficher les photos en mode plein écran. Vous pouvez trier les vignettes par critères, tels que le nom, le classement ou la date. Vous pouvez également faire pivoter les photos à l’aide des vignettes, ou encore supprimer et renommer les fichiers. Pour les prises de vues multiples, vous pouvez utiliser Grouper automatiquement et Paires RAW/JPG pour regrouper et afficher les vignettes en fonction de réglages de prise de vue en fourchette ou de paires de fichiers JPEG+RAW. Revue, organisation et recherche de photos 101 Les vignettes vous permettent de modifier plusieurs photos à l’aide des options Capturer les modifications et Appliquer les modifications. Pour plus d’informations, reportez-vous à la rubrique «Capture et application de modifications à plusieurs photos», page 105. Par ailleurs, vous pouvez sélectionner une ou plusieurs vignettes de fichiers RAW pour convertir les fichiers dans un autre format. Pour plus d’informations, reportez-vous à la rubrique «Conversion des photos RAW en un autre format de fichier», page 119. Pour afficher un aperçu d’une image dans Gestion de photos • Dans la palette Organiseur, cliquez sur une vignette. Si vous n’utilisez pas le mode Aperçu, cliquez sur le bouton Mode Aperçu l’angle supérieur droit de la fenêtre de l’application. La photo s’affiche dans la zone Aperçu. situé dans Vous pouvez également Afficher l’image précédente ou suivante dans la zone Aperçu à l’aide du clavier Prévisualiser une image en mode plein écran Appuyez sur les touches Flèche gauche ou Flèche droite. Cliquez sur Affichage Aperçu plein écran ou cliquez deux fois sur une vignette pour ouvrir la fonction Revue rapide. Pour plus d'informations, reportez-vous à la rubrique «Utilisation de l’outil Revue rapide pour passer les photos en revue», page 109.. Pour appliquer un zoom avant ou arrière aux vignettes 1 Si l’Onglet Gestion n’est pas en mode Vignette, cliquez sur le bouton Mode Vignette situé dans l’angle supérieur droit de l’Onglet Gestion . 2 Dans la barre d’outils d’Organiseur, déplacez le curseur Zoom vers la gauche pour effectuer un zoom arrière ou vers la droite pour réaliser un zoom avant. Le curseur Zoom n’est pas disponible lorsque l'Onglet Gestion est en mode Aperçu. Pour trier les vignettes Onglet Gestion 1 Dans la barre d’outils d’Organiseur, cliquez sur la liste déroulante Trier par. 2 Choisissez une option de tri. 3 Sélectionnez l’une des options suivantes : • Date de création – Le plus récent : permet de trier les vignettes par date de prise de vue, de la plus récente à la plus ancienne. 102 PaintShop Pro • Date de création - Le plus ancien : permet de trier les vignettes par date de prise de vue, de la plus ancienne à la plus récente. • Date de modification : permet de trier les vignettes par date de modification de l’image. • Dossier : trie les vignettes par nom de dossier, dans l'ordre alphabétique. • Nom de fichier : permet de trier les vignettes par nom de fichier (nom d’image), dans l’ordre alphabétique. • Classement : permet de trier les vignettes par classement des photos. • Format de fichier : trie les vignettes par ordre alphabétique et par extension de fichier (par exemple, .psp image, .jpg, ou .tif). • Taille de fichier : permet de trier les vignettes en fonction de la taille des fichiers (exprimée en Ko), du plus petit fichier au plus gros. • Emplacement : permet de trier les vignettes en fonction de l’emplacement associé à la photo. Pour regrouper les vignettes en fonction de l’heure de prise de vue • Dans la barre d’outils d’Organiseur, cliquez sur Grouper automatiquement et définissez un intervalle de temps. Les photos qui ont été capturées dans l’intervalle de temps sont affichées sous forme d’ensembles (avec des séparateurs entre ceux-ci). Pour contrôler le mode d’affichage des paires RAW et JPEG 1 Dans la barre d’outils d’Organiseur, cliquez sur le bouton Paires RAW/JPG, puis sélectionnez l’une des options suivantes : • Activé-Afficher les versions JPG : affiche les versions JPEG sous forme de vignettes et masque les versions RAW. • Activé-Afficher les versions RAW : affiche les versions RAW sous forme de vignettes et masque les versions JPEG. • Désactiver : affiche les vignettes des versions RAW et JPEG des fichiers. Si vous supprimez une vignette alors que l’option Paires RAW/JPG est activée, les deux versions des fichiers sont envoyées vers la corbeille. Pour sélectionner plusieurs vignettes Onglet Gestion • Procédez de l’une des manières suivantes : • Pour sélectionner des vignettes adjacentes, maintenez la touche Maj enfoncée, puis cliquez sur la première et la dernière vignette de la séquence. Revue, organisation et recherche de photos 103 • Pour sélectionner des vignettes non adjacentes, maintenez la touche Ctrl enfoncée, puis cliquez sur les vignettes. Pour faire pivoter une ou plusieurs images dans la palette Organiseur Onglet Gestion 1 Sélectionnez une ou plusieurs vignettes. 2 Cliquez sur l’un des boutons suivants de la barre d’outils d’Organiseur : • Rotation vers la droite d’une montre. • Rotation vers la gauche l’aiguille d’une montre. : fait pivoter les vignettes de 90 ° dans le sens de l’aiguille : fait pivoter les vignettes de 90 ° dans le sens contraire de Vous pouvez également cliquer avec le bouton droit de la souris sur une vignette et sélectionner Pivoter vers la droite ou Pivoter vers la gauche dans le menu contextuel. Pour supprimer une ou plusieurs photos dans Gestion de photos 1 Sélectionnez une ou plusieurs vignettes, puis appuyez sur Supprimer. La boîte de dialogue Supprimer le fichier ou Supprimer plusieurs éléments s’affiche. 2 Cliquez sur Oui pour envoyer les images vers la corbeille. Vous pouvez également supprimer des photos en sélectionnant des vignettes, en cliquant dessus avec le bouton droit de la souris et en cliquant sur Supprimer dans le menu contextuel. Pour renommer un fichier dans l’Onglet Gestion 1 Cliquez avec le bouton droit de la souris sur la vignette du fichier à renommer, puis sélectionnez Renommer. 2 Dans la boîte de dialogue Renommer le fichier, tapez le nouveau nom de fichier, puis cliquez sur OK. Pour ouvrir une ou plusieurs images en vue d’une modification avancée Onglet Gestion • Sélectionnez une ou plusieurs vignettes, puis cliquez sur Édition. Les images s’affichent dans l’Onglet Édition . 104 PaintShop Pro Vous pouvez également ouvrir l'Onglet Édition en cliquant avec le bouton droit de la souris sur une ou plusieurs vignettes sélectionnées et en cliquant sur Modifier la photo dans le menu contextuel. Capture et application de modifications à plusieurs photos Vous pouvez copier les modifications que vous apportez à une photo et les appliquer à autant de photos que vous le souhaitez. Par exemple, vous pouvez facilement appliquer une correction d’éclairage à plusieurs photos ou appliquer les mêmes options de bordure et de redimensionnement à un ensemble de photos que vous préparez pour un site Web. Après avoir modifié une photo dans Édition, une petite icône de modification apparaît sur la vignette de la photo. Lorsque vous revenez dans Gestion de photos, vous pouvez accéder aux commandes Capturer les modifications et Appliquer les modifications pour copier les modifications et les appliquer à d’autres photos. Boutons Capturer les modifications et Appliquer les modifications La présence d’une icône dans l’angle inférieur gauche de la vignette indique que les modifications de la photo peuvent être copiées et appliquées à d’autres photos. Vous pouvez capturer et appliquer des modifications pour la plupart des types de fichiers. Toutefois, les modifications apportées aux fichiers RAW ne peuvent être appliquées qu’à des fichiers du même type. Vous pouvez annuler les modifications que vous appliquez à une ou plusieurs photos. Pour capturer les modifications 1 Après avoir modifié une image, enregistrez les modifications. 2 Dans la palette Organiseur, sélectionnez la vignette de la photo modifiée. Une icône en forme de crayon ou une icône RAW apparaît dans l’angle supérieur gauche de la vignette pour indiquer que l’image a été modifiée. 3 Cliquez sur le bouton Capturer les modifications Revue, organisation et recherche de photos de la barre d’outils d’Organiseur. 105 Vous pouvez capturer les modifications apportées aux fichiers ouverts ou fermés uniquement pour la session en cours. Lorsque vous fermez le programme, toutes les modifications capturées sont automatiquement supprimées. Vous pouvez également capturer les modifications en cliquant avec le bouton droit de la souris sur la vignette sélectionnée et en sélectionnant Capturer les modifications. Pour appliquer les modifications capturées Onglet Gestion 1 Dans la palette Organiseur, sélectionnez une ou plusieurs vignettes. 2 Cliquez sur le bouton Appliquer les modifications de la barre d’outils d’Organiseur. 3 Cliquez sur OK dans la boîte de dialogue Progression du traitement groupé. Pour les fichiers RAW, les paramètres enregistrés dans la boîte de dialogue Labo de traitement RAW sont appliqués. Lorsque vous fermez le programme, toutes les modifications capturées sont automatiquement effacées. Vous pouvez également appliquer les modifications capturées en cliquant avec le bouton droit de la souris sur les vignettes sélectionnées et en sélectionnant Appliquer les modifications. Pour annuler la commande Appliquer les modifications 1 Dans la palette Organiseur, sélectionnez une ou plusieurs vignettes. 2 Cliquez avec le bouton droit de la souris sur une vignette sélectionnée, puis sélectionnez Inverser les modifications actuelles dans le menu contextuel. Vous pouvez également annuler la modification de plusieurs photos en sélectionnant les vignettes des photos modifiées, en cliquant avec le bouton droit de la souris sur une vignette sélectionnée et en sélectionnant Inverser toutes les modifications dans le menu contextuel. Affichage et modification des informations sur les photos La palette Infos de l’Onglet Gestion vous permet d’afficher, d’ajouter et de modifier des informations sur vos photos, notamment le nom du fichier, sa taille et sa date de création, ainsi que les métadonnées EXIF et IPTC. Vous pouvez également ajouter des balises et des légendes et appliquer des classements par étoiles aux photos. L’ajout et la modification des 106 PaintShop Pro informations sur les photos vous permettent d’organiser et de rechercher facilement vos photos. Par exemple, vous pouvez effectuer une recherche par légende. • Pour plus d’informations sur l’ajout de balises mot-clé, reportez-vous à la rubrique «Ajout de balises mot-clé aux images», page 99. • Pour des informations sur l'affichage des informations EXIF dans vos images, voir «Affichage des légendes et du texte d'information sur les images», page 454. En haut de la palette Infos, vous trouverez un affichage de type appareil photo qui vous permet de passer rapidement en revue les réglages de l’appareil photo et l'objectif utilisés pour la photo sélectionnée. Symboles relatifs à la balance des blancs Personnalisée Flash Lumière du jour Temps couvert Tube fluorescent Ombre Tungstène Mesure partielle Balance des blancs automatique Symboles relatifs à la mesure Mesure personnalisée Mesure spot Mesure moyenne Mesure multispot Mesure pondérée centrale Mesure évaluative Pour afficher ou masquer la palette Informations Onglet Gestion • Dans la barre d’outils d’Organiseur, cliquez sur le bouton Informations sur l'image La palette Infos s’affiche par défaut, mais vous pouvez la masquer ou l’afficher en fonction de la taille de l’espace à l’écran nécessaire. Revue, organisation et recherche de photos . 107 Pour attribuer une notation à une ou plusieurs images Onglet Gestion 1 Sélectionnez une ou plusieurs vignettes. 2 Dans la palette Infos, cliquez sur une étoile, en allant de gauche à droite, pour définir un classement. Si vous souhaitez par exemple attribuer cinq étoiles, cliquez sur l’étoile le plus à droite pour sélectionner toutes les étoiles. Vous pouvez également Attribuer un classement à l’aide du menu contextuel Attribuer un classement à l’aide des raccourcis clavier Cliquez avec le bouton droit de la souris sur une ou plusieurs vignettes sélectionnées, sélectionnez Définir un classement, puis cliquez sur le nombre d’étoiles à attribuer. Sélectionnez une ou plusieurs vignettes, puis appuyez sur la touche Ctrl en tapant le nombre d’étoiles à attribuer. Par exemple, pour attribuer une étoile, appuyez sur Ctrl + 1. Pour supprimer le classement d’une image Onglet Gestion • Cliquez avec le bouton droit de la souris sur une vignette, sélectionnez Définir un classement, puis cliquez sur le nombre d’étoiles actuellement attribuées à l’image. Ainsi, pour supprimer le classement d’une image trois étoiles, sélectionnez Définir un classement * * *. Pour ajouter une légende à une ou plusieurs images, Onglet Gestion 1 Sélectionnez une ou plusieurs vignettes. 2 Dans la palette Infos, cliquez sur l’onglet Général, puis tapez le texte dans la zone Légende. Pour supprimer une légende d’une ou plusieurs images Onglet Gestion 1 2 3 4 Sélectionnez une ou plusieurs vignettes comportant la même légende. Dans la palette Infos, cliquez sur l’onglet Général. Mettez le texte à supprimer en surbrillance dans la zone Légende. Appuyez sur la touche Suppr. 108 PaintShop Pro Pour afficher des informations détaillées sur l’image Onglet Gestion • Dans la palette Infos, cliquez sur l’onglet EXIF ou IPTC. Les données EXIF ou IPTC de l’image apparaissent. Remarque: Vous pouvez modifier uniquement les données EXIF ou IPTC qui comportent des champs de saisie. Utilisation de l’outil Revue rapide pour passer les photos en revue L’outil Revue rapide vous permet d’afficher vos photos en mode plein écran. Par exemple, après avoir transféré des photos depuis votre appareil photo, vous pouvez utiliser le mode Revue rapide pour passer rapidement en revue toutes les photos, faire pivoter des photos, supprimer celles dont vous n’avez pas besoin et appliquer des classements. Pour passer en revue des images en mode plein écran Onglet Gestion 1 Dans la palette Organiseur, cliquez deux fois sur une vignette dans le dossier ou dans le plateau que vous souhaitez passer en revue. La fenêtre Revue rapide s’ouvre. 2 Procédez à l’une des opérations du tableau suivant. Pour Procédez comme suit : Afficher la photo suivante Cliquez sur le bouton Image suivante Afficher la photo précédente Ouvrir la photo dans Édition Appliquer un classement par étoiles Modifier le facteur de zoom Supprimer une photo Faire pivoter une photo Revue, organisation et recherche de photos Cliquez sur le bouton Image précédente . . Cliquez sur le bouton Modifier la photo . Cliquez sur une étoile au-dessous de la photo (en allant de gauche à droite) pour définir un classement. Faites glisser le curseur Zoom, cliquez sur les boutons Zoom avant ou Zoom arrière ou sur les boutons Zoom à 100 % ou Ajuster à la fenêtre . Cliquez sur le bouton Supprimer . Cliquez sur le bouton Pivoter vers la droite ou Pivoter vers la gauche . 109 Pour Procédez comme suit : Quitter le mode Revue rapide Cliquez sur le bouton Quitter appuyez sur la touche Échap. ou Vous pouvez également utiliser la molette pour modifier le niveau du zoom. Utilisation des plateaux Les plateaux vous permettent de rassembler des images provenant de différents dossiers. Les images restent à leur emplacement d’origine, mais elles sont référencées dans le plateau et accessibles par un clic sur la vignette. Vous pouvez ajouter, supprimer et renommer des plateaux en fonction de votre flux de travail. Vous pouvez par exemple créer un plateau pour les images que vous souhaitez modifier, utiliser pour un projet, imprimer ou envoyer par e-mail. Les plateaux sont créés dans la palette Organiseur. Le plateau par défaut affiche automatiquement les photos du dossier ou de la collection actuellement sélectionnée dans la palette Navigation. Un plateau personnalisé, nommé Mon plateau, est un plateau vide qui est créé automatiquement. Pour ajouter un plateau Onglet Gestion 1 Dans la palette Organiseur, cliquez sur le bouton Autres options de la barre d’outils d’Organiseur, puis cliquez sur Ajouter un plateau. 2 Tapez le nom du nouveau plateau dans le champ Nom, puis cliquez sur OK. Pour renommer un plateau Onglet Gestion 1 Dans la palette Organiseur, sélectionnez le plateau à renommer. 2 Cliquez sur le bouton Autres options de la barre d'outils d'Organiseur, puis cliquez sur Renommer le plateau. 3 Entrez un nouveau nom pour le plateau dans le champ Nom et cliquez sur OK.Pour supprimer un plateau Onglet Gestion 1 Dans la palette Organiseur, sélectionnez le plateau à supprimer. Remarque: La suppression d’un plateau ne supprime pas les photos qu’il contient. 2 Cliquez sur le bouton Autres options Supprimer le plateau. 110 de la barre d'outils Organiseur et cliquez sur PaintShop Pro Utilisation de Réglage Prendre un grand nombre de photos avec un appareil photo numérique est amusant et facile. Cependant, leur passage en revue et leur modification peuvent s’avérer laborieux. L'Onglet Réglage vous facilite la tâche. Il vous permet d’effectuer des retouches de base telles que des recadrages, des redressements, des corrections de couleurs et des corrections d’imperfections et d’yeux rouges. Vous pouvez même classer les photos par étoiles et les supprimer. Ce mode d’édition rapide vous permet d’effectuer rapidement un premier montage avant de travailler plus en détail sur quelques photos. Pourquoi utiliser l'Onglet Réglage ? L'Onglet Réglage offre un accès rapide aux outils et aux fonctions les plus couramment utilisés de PaintShop Pro. Les commandes sont à portée de clic. Si vous préférez utiliser le mode d’édition avancée pour accéder à toute la gamme d’outils et de fonctions de l’application, il vous suffit de cliquer sur l’onglet Édition en haut de la fenêtre de l’application. La dernière photo affichée dans l’Onglet Réglage devient alors l’image active. Cette section présente les rubriques suivantes : • Affichage de l’onglet Réglage • Utilisation de l’onglet Réglage • Outils et fonctions de Réglage • Utilisation des informations de profondeur pour sélectionner des zones Affichage de l’Onglet Réglage Vous pouvez afficher l'Onglet Réglage en l'activant dans les Préférences. Pour afficher l'Onglet Réglage 1 Cliquez sur Fichier } Préférences } Générales. 2 Cliquez sur Onglets dans la liste des catégories. 3 Dans la zone Onglets visibles, cochez la case Réglage. Utilisation de Réglage 111 Pour faire de l'onglet Réglage votre onglet par défaut, cliquez sur l'option Définir Réglage comme valeur par défaut. Utilisation de l’Onglet Réglage L'Onglet Réglage vous permet de modifier vos photos une par une. Les modifications s’appliquent chaque fois que vous cliquez sur un nouvel outil ou une nouvelle fonction. Vous pouvez également annuler les modifications. Lors de la modification, vous pouvez revenir en arrière et afficher l'image originale. Lorsque vous avez terminé de modifier une photo, il vous suffit de cliquer sur une vignette dans la palette Organiseur pour passer à la photo suivante. Vous pouvez choisir d’enregistrer vos modifications lorsque vous cliquez sur une autre photo ou sélectionner l’enregistrement automatique en activant l’option Sauvegarde automatique lorsque vous y êtes invité. Pour modifier ou retoucher des photos dans Réglage • Dans la palette Réglage, effectuez l’une des opérations suivantes : • Cliquez sur un outil et réglez les commandes pour modifier votre photo. Les modifications prennent effet lorsque vous cliquez sur le bouton Appliquer ou lorsque vous cliquez sur un autre outil ou sur une option de réglage. • Cliquez sur le nom de la fonction de réglage à utiliser. Les commandes de réglages s’affichent. Les modifications s’appliquent lorsque vous sélectionnez une autre fonction. Pour annuler les modifications dans Réglage • Procédez de l’une des manières suivantes : • Cliquez sur le bouton Annuler dans la barre d’outils. • Cliquez sur le bouton Réinitialiser au bas du volet Réglage pour annuler toutes les modifications. 112 PaintShop Pro Palette Réglage Barre d’état Zone d’aperçu Organiseur, palette Barre d’outils Effets instantanés, palette Vignettes Photo affichée dans l'Onglet Réglage Définir un classement Pour afficher l'image originale • Au bas du volet Réglage, cliquez sur le bouton Afficher l'original et maintenez-le enfoncé. Relâchez le bouton pour revenir à la version modifiée de l'image. Outils et fonctions de Réglage Le tableau ci-dessous présente la liste des fonctions disponibles dans l’onglet Réglage ainsi que des liens pour obtenir des informations supplémentaires. Outils Pour en savoir plus Recadrer, outil «Recadrage des images», page 129 Outil Œil rouge «Pour supprimer rapidement les yeux rouges», page 192 Outil Redresser Maquillage, outil Pinceau de clonage «Redressement des images», page 135 «Application de modifications cosmétiques», page 194 «Suppression de défauts et d'objets avec l'outil Pinceau de clonage ou Suppression d'objets», page 199 Fonctions de réglage Utilisation de Réglage 113 Outils Pour en savoir plus Sélection de la profondeur «Utilisation des informations de profondeur pour sélectionner des zones», page 114 Traitement optimal des photos Balance des blancs Luminosité et contraste Lumière de remplissage/ clarté Vibration Mappage ton local Netteté Passe-haut Suppression du bruit numérique «Application automatique de corrections de base aux photos», page 138 «Ajustement de la balance des blancs», page 153 «Réglage de la luminosité, du contraste et de la clarté», page 155 «Réglage de la luminosité, du contraste et de la clarté», page 155 «Réglage de la teinte et de la saturation», page 165 «Réglage de la luminosité, du contraste et de la clarté», page 155 «Augmentation de la netteté des images», page 181 «Suppression du bruit numérique», page 143 Commandes générales et fonctions partagées Enregistrement «Enregistrement des images», page 57 Annulation et rétablissement «Annulation et rétablissement des actions», page 81 Affichage et utilisation du zoom «Zoom et panoramique», page 75 Rotation Suppression Définition des classements Organiseur, palette Effets instantanés, palette «Rotation des images», page 127 «Suppression d’images», page 85 «Pour attribuer une notation à une ou plusieurs images», page 108 «L'onglet Édition», page 18 «Pour sélectionner un effet dans la palette Effets instantanés», page 356 Utilisation des informations de profondeur pour sélectionner des zones Si une de vos caméras capture les informations de profondeur (métadonnées XDM), vous pouvez appliquer des ajustements ou des effets instantanés à des zones spécifiques de photos en utilisant la fonction Sélection de la profondeur disponible dans l'onglet Réglage. La profondeur est basée sur la distance qui sépare un capteur de profondeur donnée d'une caméra des objets capturés sur la photo. 114 PaintShop Pro La sélection de la profondeur a été utilisée sur l'image originale (à gauche) pour appliquer un effet à l'arrière-plan uniquement (à droite). Pour sélectionner une zone à partir des informations de profondeur 1 Cliquez sur l’onglet Réglage. 2 Utilisez le Navigateur dans la palette Organiseur pour accéder à une photo qui comporte des informations de profondeur. 3 Dans la palette Réglage, cliquez sur Sélection de la profondeur. 4 Cochez la case Activer la sélection pour afficher une zone de sélection. 5 Déplacez les marqueurs sur le curseur Plage de profondeur pour définir la distance minimum (Proche) et maximum (Loin) pour la sélection. Vous pouvez afficher la sélection dans la zone d’aperçu. 6 Pour affiner la sélection, faites glisser le curseur Taille pour définir une taille de pinceau et effectuez l'une des opérations suivantes : • Cliquez sur Ajouter et, dans la zone d'aperçu, faites glisser la souris sur le bord de la zone à sélectionner. • Cliquez sur Supprimer, puis, dans la zone d’aperçu, faites glisser la souris au-dessus des zones sélectionnées que vous souhaitez désélectionner. Si vous souhaitez inverser la sélection, cochez la case Inverser la sélection. Utilisation de Réglage 115 116 PaintShop Pro Photos RAW La plupart des appareils photo DSLR vous permettent de prendre des photos en mode RAW. Le mode RAW enregistre davantage de données d’image que n’en contient un fichier JPEG standard. Les données d’image RAW proprement dites ne sont ni altérées ni compressées, ce qui les rend semblables à un négatif de photo que vous pouvez imprimer à votre gré. La fonction Labo de traitement RAW de PaintShop Pro fonctionne comme une chambre noire numérique et vous permet d’apporter une touche personnelle à vos fichiers RAW. Une fois que vous avez traité une image RAW, vous pouvez la conserver en tant que fichier RAW en lecture seule ou l’exporter dans un fichier JPEG, GIF ou PNG accessible en écriture en vue de sa modification. Vous pouvez également lire et enregistrer les modifications apportées aux fichiers XMP. Cette section présente les rubriques suivantes : • Formats de fichiers RAW pris en charge • Utilisation du Labo de traitement RAW • Application des modifications à plusieurs photos RAW • Conversion des photos RAW en un autre format de fichier • Travail avec des fichiers XMP Formats de fichiers RAW pris en charge La fonction Labo de traitement RAW fonctionne avec les formats RAW courants des principaux fabricants d’appareils photo. Une liste à jour est accessible via la Base de connaissances Corel. Pour accéder aux formats de fichiers RAW pris en charge • Consultez www.paintshoppro.com/en/products/paintshop-pro/standard/#tech-specs. Utilisation du Labo de traitement RAW La fonction Labo de traitement RAW vous permet de développer une image RAW en enregistrant plusieurs paramètres de traitement. Une fois que vous avez traité une image Photos RAW 117 RAW, vous pouvez la conserver en tant que fichier RAW en lecture seule ou l’enregistrer, à partir de l'onglet Édition, sous un format de fichier différent tel que JPEG, GIF ou PNG. Labo de traitement RAW Pour lancer le Labo de traitement RAW • Procédez de l’une des manières suivantes : • Cliquez sur l'onglet Gestion, sélectionnez Fichier Ouvrir, sélectionnez un fichier image RAW et cliquez sur Ouvrir. • Cliquez sur l'onglet Gestion, cliquez avec le bouton droit de la souris sur une ou plusieurs vignettes d'images RAW, puis sélectionnez Éditer en RAW. • Cliquez sur l'onglet Édition, faites glisser une vignette RAW depuis la palette Organiseur vers la fenêtre de l’image. Vous pouvez aussi cliquer deux fois sur la vignette. La boîte de dialogue Labo de traitement RAW s’ouvre avec l’image. Pour définir les paramètres d’une photo RAW 1 Dans la boîte de dialogue Labo de traitement RAW, effectuez l’une des opérations suivantes : • Faites glisser les curseurs Luminosité, Saturation ou Ombre pour effectuer un réglage global et rapide de l’image. • Dans la zone Balance des blancs, réglez la couleur en cliquant sur une option d’éclairage prédéfinie dans la liste déroulante Scénario ou en cliquant sur la zone d’aperçu à l’aide de l’outil Pipette pour définir le point blanc. Il vous également possible de régler ou d’affiner la couleur au moyen des curseurs Température et Teinte. • Dans la zone Restauration haute lumière, cliquez sur une option de la liste déroulante. La fonction Restauration haute lumière fonctionne particulièrement bien 118 PaintShop Pro sur les images surexposées, car elle permet de rétablir les détails effacés dans certaines zones. • Dans la zone Réduire le bruit, faites glisser le curseur Seuil pour lisser le bruit numérique. Vous pouvez prévisualiser les modifications apportées à la photo dans la zone d’aperçu. Pour conserver les paramètres en vue d’une utilisation ultérieure, cochez la case Enregistrer les paramètres de l’image. Cliquez sur Réinitialiser à tout moment pour effacer tous les réglages. 2 Cliquez sur l’un des éléments suivants : • OK : permet d’appliquer les paramètres et de quitter le Labo de traitement RAW. • Annuler : permet de quitter le Labo de traitement RAW sans ajuster les paramètres de la photo. 3 Pour corriger les problèmes d'objectif, cliquez sur l'onglet Objectif. Pour plus d'informations sur les options de Corrections optiques, voir «Utilisation de la commande Corrections optiques pour corriger les problèmes de déformation, d'aberration chromatique et de vignettage», page 149. Vous pouvez ajouter d'autres photos RAW dans le Labo de traitement RAW en cliquant sur le bouton Ajouter plus de photos sur la ligne des vignettes (jusqu'à 30). Les paramètres d’images des images RAW sont enregistrés dans une base de données. Le suivi des modifications apportées au nom ou à l’emplacement du fichier peut être effectué via la base de données, mais uniquement si vous appliquez les modifications dans Corel PaintShop Pro. Application de modifications à plusieurs photos RAW Un photographe doit souvent consacrer beaucoup de temps à l’organisation et au traitement d’un très grand nombre de photos, particulièrement s’il utilise un appareil photo DSLR. Vous pouvez parfois transférer un lot de photos prises dans des conditions et selon des impératifs de traitement similaires. Grâce à PaintShop Pro, vous pouvez copier les modifications apportées à une photo dans le Labo de traitement RAW, puis les appliquer rapidement à un lot de photos. Pour plus d’informations sur l’application de modifications à plusieurs photos, reportez-vous à la rubrique «Capture et application de modifications à plusieurs photos», page 105. Conversion des photos RAW en un autre format de fichier Le format de fichier RAW est en lecture seule et ses paramètres sont stockés en tant qu’entête distinct. Vous pouvez ajuster ces paramètres dans le laboratoire de traitement RAW. Photos RAW 119 Toutefois, pour utiliser les fonctionnalités de modification accessibles via l'onglet Édition, vous devez enregistrer le fichier RAW sous un autre format tel que JPEG, TIFF ou le format natif .pspimage. Pour convertir le fichier rapidement, utilisez l’option Conversion RAW. Pour convertir un fichier RAW en un autre format de fichier Onglet Édition 1 Dans la palette Organiseur, sélectionnez une ou plusieurs vignettes de fichiers RAW. 2 Cliquez avec le bouton droit de la souris sur une vignette sélectionnée, puis cliquez sur Conversion RAW. 3 Dans la boîte de dialogue Traitement groupé, choisissez un format de fichier dans la liste déroulante Type. Pour changer les paramètres de conversion par défaut, cliquez sur Options et réglez les paramètres. 4 Cliquez sur Parcourir et choisissez un dossier dans lequel le fichier converti sera enregistré. 5 Cliquez sur Démarrer. Renommez les fichiers convertis en cliquant sur Modifier. Sélectionnez une option dans la liste Options, puis cliquez sur Ajouter. Travail avec des fichiers XMP Les fichiers XMP sont des fichiers sidecar de métadonnées qui accompagnent les fichiers RAW. Ils constituent un moyen standard d'enregistrer des modifications sans changer le fichier RAW d'origine. Si vous envisagez d'utiliser un autre éditeur d'images RAW avec vos fichiers, les fichiers XMP vous permettront de travailler plus facilement avec les différentes applications. Vous pouvez lire, enregistrer, copier et coller des métadonnées XMP dans vos fichiers RAW. Pour lire et importer des métadonnées dans les fichiers XMP • Cliquez sur l'onglet Gestion des photos, cliquez avec le bouton droit de la souris sur une ou plusieurs vignettes de photo RAW et sélectionnez Métadonnées RAW > Lire des métadonnées du fichier. Pour enregistrer des modifications apportées à des fichiers XMP • Cliquez sur l'onglet Gestion des photos, cliquez avec le bouton droit de la souris sur une ou plusieurs vignettes de photo RAW et sélectionnez Métadonnées RAW > Enregistrer des métadonnées dans le fichier. 120 PaintShop Pro Pour copier et coller des métadonnées entre des fichiers XMP 1 Cliquez sur l'onglet Gestion de photos, cliquez avec le bouton droit de la souris sur la vignette de l'image RAW qui comporte les métadonnées que vous souhaitez copier. 2 Sélectionnez Métadonnées RAW > Copier. 3 Sélectionnez une ou plusieurs vignettes de photo RAW auxquelles vous souhaitez appliquer les métadonnées. 4 Cliquez avec le bouton droit de la souris sur les vignettes sélectionnées et choisissez Métadonnées RAW > Coller. Photos RAW 121 122 PaintShop Pro Réglage des images Lors de l’affichage de vos photos dans PaintShop Pro, il se peut que vous observiez des problèmes à corriger. Pour certaines photos, les problèmes sont évidents (le sujet est trop sombre, par exemple). Pour d’autres, vous pouvez avoir le sentiment que des améliorations sont nécessaires, sans savoir exactement sur quoi elles doivent porter. PaintShop Pro vous permet de corriger des aspects spécifiques d’une photo ou d’effectuer automatiquement certains réglages de base. Cette rubrique présente les rubriques suivantes : • Résolution des problèmes courants • Rotation des images • Recadrage des images • Redressement des images • Correction de la perspective photographique • Application automatique de corrections de base aux photos • Éclaircissement des images • Assombrissement des images • Suppression de halo violet • Suppression du bruit numérique • Suppression des aberrations chromatiques • Utilisation de la commande Corrections optiques pour corriger les problèmes de déformation, d'aberration chromatique et de vignettage • Correction des distorsions de l'objectif • Ajustement de la balance des blancs • Réglage de la luminosité, du contraste et de la clarté • Réglage de la teinte et de la saturation • Ajout ou suppression de bruit • Application d’un effet de profondeur de champ avec le Mode Portrait IA • Contrôle de la profondeur de champ • Application d’un flou aux images • Augmentation de la netteté des images Réglage des images 123 • Adoucissement des images • Redimensionnement des images • Agrandissement des images à l’aide du suréchantillonnage optimisé par l’IA Résolution des problèmes courants PaintShop Pro offre un grand nombre de commandes et d’outils rapides et puissants qui vous aident à corriger certains problèmes photographiques courants. Vous pouvez utiliser le tableau ci-dessous comme point de départ pour améliorer le plus possible la qualité de vos photos. Certaines commandes de correction ouvrent une boîte de dialogue dans laquelle vous pouvez choisir des options et modifier la correction. Si vous envisagez de recadrer ou de redimensionner la photo, effectuez tout d’abord cette opération, puis appliquez une correction présentée dans le tableau ci-dessous. Problème Résolution à partir de l'onglet Édition L’aspect général de la photo n’est pas satisfaisant. Pour appliquer automatiquement un ensemble de corrections de base aux photos, sélectionnez Réglage Traitement rapide des photos. Pour améliorer des photos et leur appliquer automatiquement un ensemble de corrections de base, sélectionnez Réglage Traitement optimal des photos. Une partie de la photo est trop sombre (sous-exposée). 124 Pour appliquer un réglage rapide aux régions sombres d’une photo, choisissez Réglage Dosage automatique du flash ou Réglage Luminosité et contraste Lumière de remplissage/clarté. Pour appliquer un ensemble de réglages détaillés, sélectionnez Réglage Traitement optimal des photos. Pour accéder aux commandes de corrections de la luminosité et du contraste, sélectionnez Réglage Luminosité et contraste. Essayez surtout les commandes Courbes et Niveaux. PaintShop Pro Problème Résolution à partir de l'onglet Édition Une partie de la photo est trop claire (surexposée). Pour appliquer un réglage rapide aux zones claires d’une photo, sélectionnez Réglage Rétroéclairage. Pour appliquer un ensemble de réglages détaillés, sélectionnez Réglage Traitement optimal des photos. Pour accéder aux commandes de corrections de la luminosité et du contraste, sélectionnez Réglage Luminosité et contraste. Essayez surtout les commandes Courbes et Niveaux. Une partie spécifique de la photo est trop sombre ou trop claire. Le contraste de la photo est trop faible ou trop élevé. Vous souhaitez trouver un moyen de fusionner dans une seule photo plusieurs photos numériques résultant de prises de vue en fourchette (ou bracketing). La photo contient une dominante ou d’autres couleurs non naturelles parce qu’elle a été prise en intérieur sans flash. Réglage des images À l’aide d’un outil de sélection, sélectionnez uniquement la partie sous-exposée ou surexposée de la photo. Appliquez ensuite l’un des réglages décrits auparavant dans ce tableau. Remarque : les commandes Traitement rapide des photos et Traitement optimal des photos fonctionnent sur l’ensemble de l’image, même si vous avez effectué une sélection. Pour plus d’informations, consultez la rubrique «Utilisation des sélections», page 251. Pour régler le contraste et éventuellement d’autres paramètres, choisissez Réglage Traitement optimal des photos. Vous pouvez également choisir Réglage Luminosité et contraste Luminosité/ Contraste. Choisissez Fichier HDR Fusion d’expositions et utilisez cette commande pour combiner dans une seule photo les meilleurs détails de deux à neuf prises de vue en fourchette. Pour supprimer une dominante, choisissez Réglage Luminosité et contraste Courbes. Pour appliquer un ensemble de réglages détaillés, sélectionnez Réglage Traitement optimal des photos. Pour accéder aux différentes commandes de correction de la luminosité et du contraste, choisissez Réglage Luminosité et contraste. 125 Problème Résolution à partir de l'onglet Édition La couleur de peau d’un sujet de la photo ne semble pas naturelle. Pour régler l’équilibre des tonalités de la photo, choisissez Réglage Balance des blancs. Une photo numérisée présente des rayures ou des déchirures. Des taches minuscules (bruit) de couleur non naturelle apparaissent, notamment dans une vue agrandie. Une frange violacée et d’autres aberrations chromatiques apparaissent sur les bords de la photo. Un sujet de la photo a les yeux rouges. Un sujet de la photo a la peau ou les dents tachées ou une peau particulièrement claire. 126 Dans la barre d’outils Outils, choisissez l’outil Suppression de rayures , Maquillage ou Pinceau de clonage Pour plus d’informations, consultez la rubrique «Retouche et restauration des images», page 191. . Pour appliquer automatiquement la correction du bruit, choisissez Réglage Traitement rapide du bruit. Pour utiliser les options avancées de correction du bruit, choisissez Réglage Suppression du bruit numérique ou Suppression de bruit basée sur l’IA. Pour supprimer les artéfacts des images JPEG compressées, choisissez Réglage Ajouter/Réduction du bruit > Suppression des artéfacts basée sur l’IA. Pour supprimer automatiquement une frange violette, choisissez Réglage Traitement rapide de la frange violette. Pour utiliser les options avancées de correction des aberrations chromatiques, choisissez Réglage Suppression de l’aberration chromatique. Pour supprimer rapidement les yeux rouges, choisissez l’outil Œil rouge . Pour utiliser les options avancées de suppression des yeux rouges, choisissez Réglage Suppression des yeux rouges. Choisissez l’outil Maquillage dans la barre d’outils Outils. Dans la palette Options d’outils, choisissez le mode Correcteur d’imperfections , Brosse à dents ou Bronzage . PaintShop Pro Problème Résolution à partir de l'onglet Édition La photo est floue ou voilée. Pour améliorer une photo mal exposée, choisissez Réglage Luminosité et contraste Niveaux. Pour améliorer la clarté globale, choisissez Réglage Luminosité et contraste Mappage ton local. La photo n’est pas nette. La photo doit être redressée. La perspective des objets de la photo semble incorrecte. Une distorsion de l’objectif a des répercussions sur la qualité de l’image. Des parasites apparaissent sur une image numérisée. Une image numérisée semble vieillie et terne. Pour appliquer une netteté à haute fréquence, choisissez Réglage Netteté Netteté passe-haut. Pour appliquer d’autres formes de netteté, choisissez Réglage Netteté, puis sélectionnez une commande. Dans la barre d’outils Outils, sélectionnez l’outil Redresser Pour plus d’informations, consultez la rubrique «Retouche et restauration des images», page 191. Dans la barre d’outils Outils, choisissez l’outil Correction de la perspective . Pour plus d’informations, consultez la rubrique «Retouche et restauration des images», page 191. Choisissez Réglage Correction de la distorsion convexe, Réglage Correction de la distorsion œil de poisson ou Réglage Correction de la distorsion concave. Pour plus de détails sur les distorsions de l’objectif, consultez la rubrique «Correction des distorsions de l'objectif», page 152 . Sélectionnez Réglage Ajouter/supprimer du bruit Suppression du motif de moirage. Sélectionnez Réglage Couleur Raviver. Rotation des images Vous pouvez faire pivoter une image de 90 degrés pour obtenir une orientation paysage (horizontale) ou portrait (verticale). Si votre appareil photo est doté des capteurs qui Réglage des images 127 marquent les photos prises selon une orientation portrait, vos photos sont automatiquement pivotées dans l’orientation correcte. Vous pouvez faire pivoter une image dans PaintShop Pro. Vous pouvez également faire pivoter une image selon l’angle de votre choix en indiquant un degré de rotation ou en effectuant la rotation de manière interactive sur le support. Pour plus d’informations concernant la rotation d’une image afin de la redresser par rapport à des points de référence sur l’image, tels que l’horizon, consultez la rubrique «Redressement des images», page 135. Vous pouvez également faire pivoter des images JPEG à partir de l'onglet Gestion sans perdre aucune des données de l’image d’origine. Pour faire pivoter une image Onglet Édition • Sélectionnez une image et exécutez l’une des tâches répertoriées dans le tableau suivant. Pour Procédez comme suit : Faire pivoter une image de 90degrés dans le sens horaire ou antihoraire Sélectionnez Image Pivoter vers la droite ou Image Pivoter vers la gauche. Faire pivoter une image selon un angle spécifique Faire pivoter une image de manière interactive 128 Sélectionnez Image Rotation libre. Dans la boîte de dialogue Rotation libre, sélectionnez l’option Droite ou Gauche pour définir le sens de la rotation. Dans le pavé Degrés, sélectionnez l’option Libre et tapez ou définissez une valeur dans la zone. Dans la barre d’outils Outils, sélectionnez l’outil Sélecteur . Faites pivoter l’image en faisant glisser la poignée de rotation (le carré relié au point de pivot par une ligne). Lorsqu’il est positionné au-dessus de la poignée de contrôle, le curseur prend la forme de deux flèches incurvées. PaintShop Pro Vous pouvez également faire pivoter une image en cliquant sur le bouton Pivoter vers la droite ou Pivoter vers la gauche de la barre d’outils Standard. Si vous souhaitez modifier le centre de la rotation avant de faire pivoter l’image de manière interactive, maintenez la touche Ctrl enfoncée et faites glisser le point de pivot de la rotation (cercle au centre de l’image) vers un nouvel emplacement. Recadrage des images Vous pouvez supprimer les parties indésirables d'une image pour créer des compositions à plus fort impact ou attirer l'attention sur d'autres zones de l'image. PaintShop Pro vous aide à recadrer vos images en fournissant des paramètres par défaut pour les rapports d’image courants, tels que 1:1, 2:3, 3:4 et 16:9. Le recadrage réduit la quantité de mémoire requise sur le disque dur pour sauvegarder l’image. En outre, le recadrage peut être utilisé pour améliorer les couleurs dans la mesure où il permet de supprimer des zones de couleur superflues. Si une photo requiert un recadrage et une correction des couleurs, vous devez tout d’abord recadrer l’image, puis appliquer la correction des couleurs. Avant d’imprimer une image, vous pouvez la recadrer de façon à ce qu’elle ait une taille d’impression spécifique. De plus, vous pouvez sélectionner une zone de l’image et recadrer l’image en fonction des bords de la sélection. Vous pouvez également créer une nouvelle image à partir de la zone de recadrage. Barre d’outils flottante de l’outil Recadrer Réglage des images 129 Vous pouvez faire pivoter l'image par rapport au rectangle de recadrage afin de la redresser ou l'incliner pour des raisons artistiques. Vous pouvez recadrer une image en fonction de ses zones opaques (non transparentes). Cette opération s’avère utile lorsque vous souhaitez éliminer les zones transparentes des bords de l’image. Vous pouvez également définir la zone de recadrage de sorte qu’elle recouvre la zone opaque d’un calque ou de l’image entière. Guides de composition Pour renforcer davantage votre composition lorsque vous procédez à un recadrage, vous avez la possibilité d'utiliser des guides de composition. Les guides de composition comprennent la Règle des tiers, la Spirale dorée, le Nombre d'or, Diagonal, Triangle et une grille standard. Le guide de composition Spirale dorée peut être utilisé pour trouver un équilibre plaisant entre le point focal principal et tout autre point focal secondaire ou espace négatif (non focal). Options d'amélioration des photos Vous pouvez appliquer les options d'amélioration d'image suivantes directement à partir de la barre d'outils flottante de recadrage : • Traitement rapide des photos • Profondeur de champ Important! Le recadrage supprime définitivement la zone de l’image située à l’extérieur du rectangle de recadrage. Pour préserver l’image d’origine, utilisez la commande Enregistrer sous pour enregistrer la version recadrée de votre image sous un nouveau nom. 130 PaintShop Pro Pour recadrer une image Onglet Édition 1 Dans la barre d’outils Outils, choisissez l’outil Recadrer . Par défaut, le rectangle de recadrage apparaît sur l’image et la zone située à l’extérieur du rectangle de recadrage est ombrée. 2 Réglez la taille de la zone de recadrage en faisant glisser l’une des poignées ou l’un des bords. Modifiez la position du rectangle en plaçant le curseur à l’intérieur et en le faisant glisser. Vous pouvez utiliser une taille de recadrage prédéfinie en sélectionnant une option dans la liste déroulante Paramètres par défaut de la barre flottante de l’outil Recadrer ou dans la liste déroulante de la palette Options d’outils. Pour utiliser un guide de composition, dans la barre d'outils flottante, cliquez sur le bouton Guide de composition (ce bouton permet d'activer et d'activer le guide), puis choisissez un guide dans la liste déroulante. 3 Lorsque vous êtes prêt à recadrer l’image, cliquez sur le bouton Appliquer palette Options d’outils ou de la barre flottante de l’outil Recadrer. de la Vous pouvez également Appliquer le recadrage en utilisant votre souris ou votre clavier Définir la taille du rectangle de recadrage dans la palette Options d'outils Conserver les proportions actuelles de la zone de recadrage Faire pivoter le rectangle de recadrage de 90 degrés Faire pivoter l'image par rapport au rectangle de recadrage selon un angle spécifique Faire pivoter librement l'image par rapport au rectangle de recadrage Réglage des images Cliquez deux fois dans le rectangle de recadrage ou appuyez sur Entrée. Spécifiez les valeurs Dimensions en pixels des zones Largeur et Hauteur ou les valeurs Taille de l’impression des zones Largeur, Hauteur et Unités. Cochez la case Conserver les proportions dans la palette Options d’outils. Cette option est uniquement disponible pour des rectangles de recadrage personnalisés. Cliquez sur le bouton Faire pivoter le rectangle de recadrage dans la barre d’outils flottante. Indiquez le degré de rotation dans les zones Angle de la palette Options d’outils. Faites glisser l’extrémité carrée de la poignée de rotation ou un point d’angle. Cette fonction est utile lorsque, par exemple, vous souhaitez rectifier puis recadrer une photo numérisée présentant des défauts. 131 Vous pouvez également Déplacer le point de l'axe de rotation de l'image par rapport au rectangle de recadrage Déplacer le point de l'axe de rotation au centre du rectangle de recadrage Modifier la zone d’ombrage du recadrage Désactiver l’option d’ombrage Désactiver la barre d’outils flottante de l’outil Recadrer Ne pas afficher le rectangle de recadrage lorsque l’outil est sélectionné Effacer la zone de recadrage Spécifiez les coordonnées X et Y sous Pivot dans la palette Options d’outils. Ou, tout en maintenant la touche Ctrl enfoncée, faites glisser le point de l’axe de la poignée de rotation (extrémité circulaire de la poignée) vers un nouvel emplacement. Cliquez sur le bouton Centrer pivot dans la palette Options d'outils. Choisissez Fichier Préférences Préférences générales du programme, puis sélectionnez Transparence et ombrage dans la liste et indiquez les paramètres Couleur et Opacité souhaités dans le pavé Ombrage. Choisissez Fichier Préférences Préférences générales du programme, puis sélectionnez Transparence et ombrage dans la liste et décochez la case Activer la zone d’ombrage du recadrage dans le pavé Ombrage. Choisissez Fichier Préférences Préférences générales du programme, puis sélectionnez Transparence et ombrage dans la liste et décochez la case Activer la barre d’outils flottante de recadrage dans le pavé Ombrage. Choisissez Fichier Préférences Préférences générales du programme, puis sélectionnez Transparence et ombrage dans la liste et décochez la case Afficher automatiquement le rectangle de recadrage dans le pavé Ombrage. Cliquez sur le bouton Effacer dans la barre d’outils flottante de l’outil Recadrer. Après avoir recadré une image, vous remarquerez que les zones Largeur et Hauteur de la palette Options d’outils affichent toutes les deux la valeur 0,100. Ces paramètres ne correspondent pas aux dimensions de l’image recadrée. Pour afficher les dimensions de l’image après son recadrage, sélectionnez Image Informations sur l’image. 132 PaintShop Pro Lors de la rotation, le rectangle de recadrage peut être étendu au-delà des limites de l'image. La zone située à l’extérieur de l’image d’origine sera transparente ou remplie avec la couleur d’arrière-plan, en fonction du calque utilisé. Si vous souhaitez remplir ces zones, l'outil Remplissage magique peut être une bonne option. Pour plus d’informations, consultez la rubrique «Utilisation du remplissage magique pour effacer des zones d'image», page 206. Pour appliquer les options d'amélioration des photos à une image lors du recadrage 1 Dans la barre d’outils Outils, choisissez l’outil Recadrer . 2 Effectuez l’une des opérations suivantes avant de recadrer l'image : • Activez ou désactivez l'option Traitement rapide des photos en cliquant sur l'icône correspondante. • Activez ou désactivez l'option Profondeur de champ en cliquant sur l'icône correspondante. Pour définir la zone à cibler, cliquez sur l'icône sans relâcher le bouton de la souris pour afficher une grille, cliquez sur la zone de la grille que vous souhaitez continuer à cibler et réglez les curseurs Flou et Taille. 3 Faites glisser la souris sur l'image pour définir la zone de recadrage, en utilisant les autres paramètres de recadrage souhaités. 4 Lorsque vous êtes prêt à recadrer l’image, cliquez sur le bouton Appliquer barre d'outils flottante de l’outil Recadrer. de la Pour recadrer une image en vue de son impression Onglet Édition 1 Dans la barre d’outils Outils, choisissez l’outil Recadrer . 2 Définissez la zone de recadrage en faisant glisser le curseur dans l’image. 3 Dans la palette Options d’outils, cochez la case Spécifier la taille de l’impression. Remarque : si la case Spécifier la taille de l’impression est cochée, la résolution de l’image change lorsque vous modifiez les valeurs des zones Hauteur et Largeur de l’option Dimensions en pixels ou Taille de l’impression. La résolution actuelle est affichée à droite de la liste déroulante Unités. 4 Dans la liste déroulante Unités, sélectionnez Pouces ou Centimètres. Remarque : vous ne pouvez pas utiliser l’option Pixels pour cette méthode de recadrage. 5 Tapez ou définissez les valeurs de dimension dans les zones Hauteur et Largeur. La zone de recadrage finale est dimensionnée selon ce qui a été spécifié et la résolution de l’image est réduite ou augmentée selon les besoins. 6 Cliquez sur le bouton Appliquer flottante de l’outil Recadrer. Réglage des images dans la palette Options d’outils ou dans la barre 133 Pour effectuer un recadrage sur une sélection d’une image Onglet Édition 1 Sélectionnez une partie de l’image. 2 Sélectionnez Image Recadrer sur la sélection. La sélection peut avoir n'importe quelle forme. PaintShop Pro positionne un rectangle de zone de recadrage autour de sélections de formes irrégulières. Si vous recadrez l’image sur une sélection à laquelle un effet de progressivité a été appliqué, la couleur d’arrière-plan actuelle remplit la zone de la sélection à laquelle la progressivité est appliquée. Vous pouvez également recadrer sur la sélection en choisissant l’outil Recadrer et en cliquant sur Sélection actuelle dans le pavé Aligner le rectangle de recadrage sur de la palette Options d'outils. Réglez la zone de recadrage, puis cliquez sur Appliquer . Pour effectuer un recadrage sur une zone opaque d'un calque ou d'une image Onglet Édition 1 Cliquez sur l'outil Recadrer . 2 Sélectionnez l’une des options suivantes dans le pavé Aligner le rectangle de recadrage sur de la palette Options d’outils : • Zone opaque du calque : sélectionne les zones opaques du calque actuel. • Zone opaque de l’image fusionnée calques. 3 Réglez la zone de recadrage. 4 Cliquez sur le bouton Appliquer flottante de l'outil Recadrer. : sélectionne les zones opaques dans tous les dans la palette Options d'outils ou dans la barre Si un calque possède un arrière-plan de couleur unie (non transparente), l’ensemble de l’image ou du calque est sélectionné comme zone de recadrage. Si la zone opaque n’est pas rectangulaire, certaines zones transparentes risquent d’être présentes après le recadrage. Pour créer une image à partir d'un recadrage Onglet Édition 1 Dans la barre d’outils Outils, choisissez l’outil Recadrer . 2 Définissez la zone de recadrage en faisant glisser le curseur dans l’image. 134 PaintShop Pro 3 Cliquez sur le bouton Recadrer sous forme de nouvelle image dans la palette Options d’outils ou dans la barre flottante de l’outil Recadrer. Bien qu’une nouvelle image soit créée, l’image recadrée n’est pas modifiée et reste l’image active. Cette fonction est utile pour créer des images distinctes à partir de la numérisation de plusieurs images. Par exemple, si vous numérisez quatre photos au cours d’une même session de numérisation, vous pouvez utiliser cette fonction pour placer rapidement chaque photo dans un fichier image distinct. Redressement des images Vous pouvez facilement redresser une image présentant des défauts d'alignement en alignant une barre de redressement par rapport à l'image. PaintShop Pro fait pivoter l'image de sorte que cette barre de redressement soit parfaitement horizontale et verticale. Cette technique est particulièrement utile lorsqu’une image comporte un élément vertical ou horizontal important, comme un bâtiment ou l’horizon. L’outil Rectifier vous permet de placer une barre de rectification dans une image. Pour redresser une image Onglet Édition 1 Dans la barre d’outils Outils, sélectionnez l’outil Redresser . Une barre de rectification comportant des poignées s’affiche sur l’image. 2 Pour aligner la barre sur la partie de l’image à rectifier, faites glisser les poignées de la barre de rectification. 3 Sélectionnez l’une des options suivantes dans la liste déroulante Mode de la palette Options d’outils : • Auto : redresse automatiquement l’image en fonction de la position de la barre de redressement. • À la verticale : fait pivoter l’image pour que la barre de redressement soit verticale. Réglage des images 135 • À l’horizontale : fait pivoter l’image pour que la barre de redressement soit horizontale. 4 Cliquez sur le bouton Appliquer . Vous pouvez également Redresser un seul calque Redresser tous les calques de l’image Choisir un angle spécifique pour la barre de redressement Recadrer les bords de l'image pour la rendre rectangulaire après qu'elle ait été redressée Remplir la zone des bordures de votre image avec la couleur d’arrière-plan Avant de cliquer sur l’outil Redresser, cliquez sur le nom du calque dans la palette Calques. Cochez la case Faire pivoter tous les calques dans la palette Options d’outils. Tapez ou définissez une valeur dans la zone Angle de la palette Options d’outils. Cochez la case Recadrer l’image dans la palette Options d’outils. Décochez la case Recadrer l’image dans la palette Options d’outils. Vous pouvez également cliquer deux fois sur l’image pour appliquer la commande. Correction de la perspective photographique Lorsque vous photographiez des objets de grande taille, des défauts de perspective peuvent apparaître sur les photos, c’est-à-dire que les objets peuvent sembler inclinés ou courbés. Cette distorsion se produit lorsque l’angle de l’appareil photo ne correspond pas à celui du sujet. Vous pouvez utiliser l’outil Correction de la perspective pour corriger la distorsion de la perspective, par exemple les côtés inclinés d’un bâtiment. Vous pouvez également corriger la perspective photographique dans l’ensemble d’un calque à l’aide de l’outil de sélection. 136 PaintShop Pro L’outil Correction de la perspective permet de modifier l’angle du bâtiment. Pour corriger la perspective d’une photo Onglet Édition 1 Dans la barre d’outils Outils, choisissez l’outil Correction de la perspective . Un cadre de délimitation comportant des poignées d’angle s’affiche sur l’image. 2 Dans la palette Options d’outils, choisissez l’une des options suivantes : • Quadrillage : permet de taper ou de définir le nombre de lignes à afficher dans la grille. • Recadrer l’image : permet de recadrer l’image sur un rectangle après l’application de la perspective. Remarque : si vous cochez la case Recadrer l’image, les zones de l’image qui se trouvent en dehors du rectangle sont supprimées. 3 Faites glisser chaque poignée vers l’angle d’un élément censé être rectangulaire. 4 Cliquez sur le bouton Appliquer . Vous pouvez également appliquer la commande en cliquant deux fois sur l’image. Pour rétablir le cadre de correction de la perspective sur le rectangle d’origine, cliquez sur Annuler dans la palette Options d’outils. Pour corriger la perspective d’un calque d’image Onglet Édition 1 Sélectionnez le calque à corriger dans la palette Calques. 2 Sélectionnez Affichage Grille pour afficher les lignes de la grille. Les lignes de la grille vous aident à corriger les lignes de votre photo qui doivent être verticales ou horizontales. Remarque : pour ajuster les paramètres de la grille, sélectionnez Affichage Modifier les propriétés de la grille, des repères et de l’attraction, puis utilisez les commandes de la page Grille de la boîte de dialogue. 3 Dans la barre d’outils Outils, sélectionnez l’outil Sélecteur . Un cadre de délimitation s’affiche autour de l’ensemble du calque. Réglage des images 137 Remarque : Il peut s’avérer utile d’agrandir la fenêtre de l’image afin d’afficher toutes les poignées d’angle du calque actif. Pour agrandir la fenêtre, faites glisser l’un de ses bords ou angles. 4 Maintenez la touche Ctrl enfoncée et faites glisser une poignée d’angle sur le calque sélectionné. L’image est actualisée lorsque vous relâchez le bouton de la souris. Poursuivez la correction de la perspective jusqu’à ce que l’image vous paraisse correcte. Si, en raison de la correction, certaines données de l’image sortent du support, vous pouvez restaurer ces données en augmentant la taille du support. Pour plus d’informations concernant le changement de taille du support, consultez la rubrique «Redimensionnement du support», page 234. Application automatique de corrections de base aux photos Si vous n’êtes pas certain des réglages à effectuer sur une photo, vous pouvez utiliser les commandes Traitement rapide des photos ou Traitement optimal des photos et regarder si le résultat vous convient. La commande Traitement rapide des photos applique automatiquement à la photo un ensemble prédéfini de corrections pour la netteté et l’équilibre des couleurs. Il vous suffit de sélectionner la commande. Si vous souhaitez avoir la possibilité d’affiner ces corrections avant de les appliquer, vous pouvez utiliser la commande Traitement optimal des photos. Vous pouvez utiliser la commande Traitement rapide des photos pour améliorer rapidement et facilement l’exposition et la balance des blancs de plusieurs images. Les options avancées de la fonction Traitement optimal des photos vous permettent de régler la balance des blancs en identifiant les zones neutres de la photo (noires, grises et blanches), qui servent de points d’échantillonnage. Les options avancées vous permettent également de modifier les pixels les plus sombres et les plus clairs de la photo sans en modifier la balance des blancs. 138 PaintShop Pro Points d’échantillonnage neutres identifiés à l’aide des options avancées de la fonction Traitement optimal des photos Pour appliquer des corrections de base avec la fonction Traitement rapide des photos Onglet Édition • Sélectionnez Réglage Traitement rapide des photos. Après un bref instant, plusieurs corrections de base sont appliquées à votre photo. Les corrections appliquées sont identiques à celles qui seraient appliquées si vous acceptiez les paramètres proposés par la fonction Traitement optimal des photos. Si les modifications apportées à votre photo ne vous conviennent pas, sélectionnez Édition Annuler, Réglage Traitement optimal des photos, puis réglez les paramètres disponibles. Vous pouvez également essayer d’utiliser d’autres commandes du menu Réglage, par exemple Luminosité et contraste Courbes ou Luminosité et contraste Niveaux. Pour un réglage précis des corrections de base avec le traitement optimal des photos Onglet Édition 1 Sélectionnez Réglage Traitement optimal des photos. La boîte de dialogue Traitement optimal des photos s’affiche. Dans la partie supérieure de la boîte de dialogue, le volet Avant affiche la photo d’origine. Le volet Après montre la photo telle qu’elle apparaîtrait après l’application des réglages de base proposés. 2 Effectuez une ou plusieurs tâches du tableau suivant, puis cliquez sur OK. Réglage des images 139 Pour Procédez comme suit : Éclaircir ou assombrir la photo Dans le pavé Luminosité, tapez ou définissez une valeur dans les zones Globale, Ombres et Hautes lumières ou déplacez les curseurs correspondants. Remarque : des paramètres positifs éclaircissent la photo, tandis que des paramètres négatifs l’assombrissent. Augmenter ou réduire la saturation Tapez ou définissez une valeur dans la zone Saturation ou déplacez le curseur. Remarque : des valeurs positives donnent des couleurs plus saturées, des valeurs négatives des couleurs plus pâles. Augmenter la netteté des bords de la photo Tapez ou définissez une valeur dans la zone Mise au point ou déplacez le curseur. Vous pouvez rétablir les valeurs initiales de tous les réglages en cliquant sur Suggérer les paramètres ou annuler les paramètres en cliquant sur le bouton Réinitialiser avec la valeur par défaut . Pour utiliser les paramètres avancés de la fonction Traitement optimal des photos, cochez la case Options avancées. Pour utiliser les options avancées de la fonction Traitement optimal des photos Onglet Édition 1 Dans la boîte de dialogue Traitement optimal des photos, cochez la case Options avancées. Des commandes supplémentaires s’affichent dans la boîte de dialogue. 2 Effectuez une ou plusieurs tâches du tableau suivant, puis cliquez sur OK. Pour Procédez comme suit : Utiliser des points d’échantillonnage pour l’équilibrage des couleurs Cochez la case Balance des blancs. Les zones neutres de la photo (noires, grises et blanches) sont identifiées dans le volet Avant. Remarque : certaines photos n’ont aucune zone noire, grise ou blanche. Par conséquent, aucun point d’échantillonnage n’est identifié. 140 PaintShop Pro Pour Procédez comme suit : Ignorer les points d’échantillonnage de la photo Décochez la case Balance des blancs. Cochez à nouveau la case pour rétablir les points d’échantillonnage. Ajouter des points d’échantillonnage Supprimer un point d’échantillonnage Assombrir les pixels les plus sombres de la photo Éclaircir les pixels les plus clairs de la photo Cliquez sur les zones du volet Avant qui doivent être noires, grises ou blanches. Le volet Après est mis à jour. Cliquez sur le point d’échantillonnage dans le volet Avant. Les volets Avant et Après sont mis à jour. Faites glisser le curseur Noir vers la droite ou entrez une valeur dans la zone située en regard du curseur. Faites glisser le curseur Blanc vers la droite ou entrez une valeur dans la zone située en regard du curseur. Pour éviter les erreurs de balance des blancs lorsque vous ajoutez des points d’échantillonnage, ne cliquez pas sur une couleur autre que la couleur noire, blanche ou grise (par exemple, ne cliquez pas sur une zone bleue). Cliquez uniquement sur les points dont vous savez qu’ils sont noirs, blancs ou gris. Il est impossible de faire glisser ou de déplacer des points d’échantillonnage. L’histogramme sert à l’affichage uniquement; vous ne pouvez faire glisser ou ajuster aucun de ses éléments. La partie grise représente la photo d’origine (Avant) et la partie de recouvrement rouge reflète les réglages. Le triangle noir se déplace en même temps que le curseur Noir et le triangle blanc se déplace en même temps que le curseur Blanc. Pour plus d’informations sur l’histogramme, reportez-vous à la rubrique «Réglage de la luminosité, du contraste et de la clarté», page 155. Éclaircissement des images Les problèmes d’éclairage sont courants en photographie. Les photos prises sous une forte lumière manquent souvent de détails dans les zones ombrées. Si l’arrière-plan de votre photo est trop sombre ou si la différence entre les zones sombres et claires de la photo vous semble trop importante, vous pouvez éclaircir les zones sous-exposées sombres d’une photo. Vous pouvez régler la saturation, qui représente la pureté ou l’éclat de la couleur. Pour plus d’informations concernant les fonctions d’éclaircissement, y compris Lumière de remplissage/Clarté, consultez la rubrique «Réglage de la luminosité, du contraste et de la clarté», page 155. Réglage des images 141 Pour éclaircir une photo Onglet Édition 1 Sélectionnez Réglage Dosage automatique du flash. 2 Tapez ou définissez une valeur comprise entre 0 et 100 dans la zone Intensité pour déterminer dans quelle mesure les zones plus sombres doivent être éclaircies. 3 Tapez ou définissez une valeur dans la zone Saturation pour déterminer la saturation globale des couleurs de la photo. Les valeurs inférieures à zéro réduisent la saturation, tandis que les valeurs supérieures à zéro l’augmentent. 4 Cliquez sur OK. Si une photo comporte des zones trop claires ainsi que des zones trop sombres, sélectionnez Réglage Dosage automatique du flash, puis Réglage Rétroéclairage. Assombrissement des images Un éclairage trop important provenant de l’arrière-plan constitue un autre problème courant en photographie. Toutes les couleurs de l’image sont alors délavées. Le même problème se produit lorsque les photos sont prises avec un flash trop puissant sur le sujet. Vous pouvez assombrir les zones surexposées claires d’une photo. Pour assombrir une photo Onglet Édition 1 Sélectionnez Réglage Rétroéclairage. 2 Tapez ou définissez une valeur comprise entre 0 et 100 dans la zone Intensité pour déterminer dans quelle mesure les zones plus claires doivent être assombries. 3 Tapez ou définissez une valeur dans la zone Saturation pour déterminer la saturation globale des couleurs de la photo. Les valeurs inférieures à zéro réduisent la saturation, tandis que les valeurs supérieures à zéro l’augmentent. 4 Cliquez sur OK. Si une photo comporte des zones trop claires ainsi que des zones trop sombres, sélectionnez Réglage Dosage automatique du flash, puis Réglage Rétroéclairage. Suppression de halo violet Un problème courant rencontré avec les photos numériques est la présence d’un halo violet autour des zones surexposées d’une photo. Ce phénomène, appelé frange, est souvent assez 142 PaintShop Pro évident lorsque l’arrière-plan d’une photo est un ciel clair et qu’un halo violet apparaît autour des sujets de la photo. PaintShop Pro permet d’identifier et d’éliminer rapidement ce problème de votre photo. Pour supprimer la frange violette d'une photo Onglet Édition • Sélectionnez Réglage Traitement rapide de la frange violette. Après un bref instant, votre photo est automatiquement ajustée. Suppression du bruit numérique Lorsqu’il se rapporte à des photos, le terme « bruit » fait référence à de petites taches de couleur qui interfèrent avec la clarté de l’image. Ces taches sont généralement dues à de mauvaises conditions d’éclairage ou aux limitations du capteur de votre appareil photo numérique. Par exemple, lorsque vous effectuez un zoom avant sur une photo de ciel bleu clair, vous pouvez observer de minuscules taches de couleur orange, rouge, violette, verte ou autre. PaintShop Pro met à votre disposition trois commandes puissantes pour supprimer le bruit de vos photos : Traitement rapide du bruit, Suppression de bruit basée sur l’IA et Suppression du bruit numérique. Lorsque vous utilisez une commande de traitement du bruit, le programme analyse votre photo identifie les artefacts de bruit et applique les corrections en fonction des zones identifiées tout en conservant les détails des contours de la photo. L’image de gauche présente un aspect granuleux dû au bruit de l’appareil photo numérique. L’image de droite présente un aspect plus doux et moins granuleux après la suppression du bruit. • Traitement rapide du bruit : vous pouvez automatiquement appliquer la correction du bruit à votre photo à l’aide de la commande Traitement rapide du bruit. • Suppression de bruit basée sur l’IA : vous pouvez utiliser l’Intelligence Artificielle (IA) pour analyser le bruit sur votre image. En choisissant Amélioré, vous pouvez spécifier l’intensité de la correction du bruit. • Suppression du bruit numérique : cette option vous permet de contrôler plus précisément la façon dont les corrections sont appliquées. Réglage des images 143 Commande de suppression du bruit numérique La commande de suppression du bruit numérique vous permet de contrôler avec plus de précision la suppression du bruit dans vos photos. Les photos prises avec un même appareil photo ont tendance à présenter du bruit dans les mêmes zones. Vous pouvez créer un paramètre par défaut pour appliquer les mêmes corrections à toutes ces photos. Cette commande représente la solution idéale dans les scénarios suivants : • Pour les photos qui comportent principalement des bruits très importants (telles que les captures de tableau blanc vidéo), utilisez la commande avec des réglages faibles pour rendre l’image plus nette. • Pour les photos prises avec des paramètres normaux, utilisez cette commande uniquement sur les zones clés à corriger, comme les artefacts d’image qui entourent le sujet. • Vous pouvez définir des plages de couleurs à préserver ou à supprimer pour les photos qui contiennent des zones que vous voulez exclure du processus de correction de bruit. Par exemple, vous pouvez décider de protéger la couleur de peau des personnes sur une photo de sorte qu’aucune correction ne lui soit appliquée. Vous pouvez définir autant de zones à protéger que vous le souhaitez. Pour supprimer rapidement le bruit numérique Onglet Édition • Sélectionnez Réglage Traitement rapide du bruit. Après un bref instant, le bruit est automatiquement supprimé. Pour utiliser la Suppression de bruit basée sur l’IA pour analyser et supprimer le bruit Onglet Édition 1 Choisissez Réglage > Suppression de bruit basée sur l’IA. 2 Effectuez l'une des opérations suivantes : • Choisissez Simple pour une suppression rapide. • Choisissez Amélioré et faites glisser le curseur Intensité pour définir le niveau de suppression appliqué. Si vous savez que l’utilisation du GPU améliore le temps de traitement, cochez la case Accélération GPU. 3 Cliquez sur OK. La barre de progression verte au bas de la fenêtre d’application vous permet de suivre l’avancement de l’analyse par l’IA. 144 PaintShop Pro Pour utiliser les options avancées concernant la suppression du bruit numérique Onglet Édition 1 Sélectionnez Réglage Suppression du bruit numérique. La boîte de dialogue Suppression du bruit numérique s’affiche. Remarque : Remarquez les trois pointeurs en croix placés sur l’aperçu de l’image dans la zone Réduction du bruit. Ils représentent des échantillons de bruit situés dans les zones de haute lumière, de ton moyen et d’ombre de l’image. Vous pouvez déplacer un pointeur en croix en faisant glisser le cadre de délimitation dans le volet Avant. La zone d’échantillonnage est déplacée en conséquence. 2 Dans l’onglet Suppression du bruit, cochez la case Lier les tailles détaillées pour régler les paramètres Petite, Moyenne et Grande les uns par rapport aux autres. 3 Définissez ou tapez des valeurs dans les zones Faible, Moyen et Élevé. Ces zones définissent le niveau de correction à appliquer aux séquences de bruit petites, moyennes et grandes. 4 Tapez ou définissez une valeur dans la zone Mélange de la correction pour déterminer dans quelle mesure l’image corrigée sera mélangée à celle d’origine. Les valeurs sont comprises entre 0 (aucune réduction du bruit) et 100 (traitement complet de toute l’image). La valeur par défaut est de 70. 5 Tapez ou définissez une valeur dans la zone Netteté pour déterminer le degré de netteté à appliquer à l’image après la réduction du bruit (le cas échéant). La valeur par défaut est de 0. 6 Cliquez sur OK. Vous pouvez également Définir individuellement des corrections pour les zones de haute lumière, de ton moyen et d’ombre Décochez la case Lier les tailles détaillées et définissez ou tapez des valeurs dans les zones Petite, Moyenne et Grande. Ajouter un pointeur en croix de zone d’échantillonnage Faites glisser le curseur dans le volet Avant. Afficher des gros plans des zones d’échantillonnage Supprimer un pointeur en croix de zone d’échantillonnage Cliquez sur un pointeur en croix pour afficher la zone d’échantillonnage en gros plan dans les volets Avant et Après. Dans le volet Avant, faites glisser un coin du cadre de correction jusqu’au coin de l’angle opposé. Vous ne pouvez pas afficher plus de 10 zones d’échantillonnage. Évitez d’échantillonner le bord d’une image, ou les zones de noir ou de blanc pur de l’image, car cela pourrait provoquer un adoucissement excessif. Réglage des images 145 La commande Suppression du bruit numérique n’est pas destinée à supprimer les motifs de moirage. Pour plus d’informations sur la suppression des motifs de moirage, reportez-vous à la rubrique «Pour supprimer les motifs de moirage», page 172. Pour enregistrer des paramètres comme paramètres par défaut pour une image et un appareil photo, cochez la case Paramètre par défaut de l’appareil photo et cliquez sur le bouton Enregistrer le paramètre par défaut . Lorsque vous cochez la case Param. par déf. app. photo, la liste déroulante Charger le paramètre par défaut n’affiche que les paramètres par défaut de l’appareil photo déjà enregistrés (les paramètres standard ne sont pas affichés). Pour enregistrer des réglages comme paramètres standard, décochez la case Param. par déf. app. photo, puis cliquez sur le bouton Enregistrer le paramètre par défaut. Pour optimiser les résultats lorsque vous utilisez des images JPEG, sélectionnez Réglage Ajouter/Réduction du bruit Suppression des artéfacts basée sur l’IA avant d’utiliser une commande de suppression du bruit. Pour protéger les zones d'image des suppressions de bruit Onglet Édition 1 Sélectionnez Réglage Suppression du bruit numérique. La boîte de dialogue Suppression du bruit numérique s’affiche. 2 Cliquez sur l’onglet Protection de l’image. 3 Dans le volet Avant, utilisez les outils Main et Zoom pour afficher la région à protéger. 4 Maintenez la touche Ctrl enfoncée et faites glisser le curseur sur la zone à protéger. Remarque : Maintenir la touche Ctrl enfoncée ne crée pas de pointeur en croix correspondant dans la fenêtre d’image de l’onglet Suppression du bruit. 5 Tapez ou définissez des valeurs dans les zones Teinte et Plage du pavé Plage de teintes sélectionnée. Remarque : Les paramètres existants reflètent la zone échantillonnée. Vous pouvez régler manuellement le bouton Teinte en le faisant glisser à l’intérieur de l’anneau. 6 Dans le pavé Protéger la plage de teintes sélectionnée, faites glisser l’une des sept poignées du graphique vers le bas pour appliquer une correction et un adoucissement moindres au segment correspondant de la plage de teintes. Par exemple, si vous faites glisser uniquement la poignée centrale jusqu’en bas du graphique, le ton moyen de cette plage de teintes est entièrement supprimé. Remarque : Vous ne pouvez pas faire glisser les poignées du graphique latéralement. 7 Cliquez sur OK. Vous pouvez supprimer des réglages de couleurs d’une plage sélectionnée en cliquant sur Réinitialiser. Pour supprimer tous les réglages de couleurs, cliquez sur Réinitialiser tout. 146 PaintShop Pro Suppression des aberrations chromatiques L’aberration chromatique survient lorsque l’appareil photo enregistre des couleurs incorrectes dans l’image. Avec les appareils photo argentiques classiques, ce problème est généralement dû à un défaut d’objectif. Avec les appareils photo numériques, plusieurs effets peuvent contribuer à une aberration chromatique : • L’aberration inhérente à l’objectif de l’appareil photo peut diminuer la netteté au niveau des bords d’une image. Les photographies prises avec un zoom ou un téléobjectif sont davantage exposées aux risques d’aberrations chromatiques du fait de la manière dont les appareils photo numériques captent les rayons lumineux éloignés de l’axe optique. • Le réglage automatique de l’appareil photo, qui évalue le paramètre d’exposition approprié, peut conduire à une hyperluminosité sur le capteur. • Diverses couleurs peuvent être captées par différentes parties de l’objectif d’un appareil photo et assemblées pour créer un pixel. On parle de « demosaicing ». • Des activités telles que la correction des artefacts, la réduction du bruit et l’augmentation de la netteté peuvent se produire dans l’appareil photo après le traitement. Sur vos propres photos numériques, vous pouvez constater des aberrations chromatiques dans les situations suivantes : • le ciel vu à travers des branches ou des feuilles d’arbre ; • les bords de portes ou fenêtres d’où la lumière s’échappe dans les prises de vue en intérieur ; • des feux d’artifice ou des éclairages publics ; • des luminaires fluorescents ou d’ampoules électriques nues ; • les réflexions du soleil ou d’une lumière sur la surface de l’eau ; • les réflexions sur une surface chromée ; • les bords d’objets rétroéclairés ; • les vêtements blancs éclairés par le soleil sur un arrière-plan foncé. Vous pouvez identifier ces types de défauts de couleurs, puis les réduire ou les éliminer. Pour supprimer les aberrations chromatiques d'une photo Onglet Édition 1 Sélectionnez Réglage Suppression de l’aberration chromatique. La boîte de dialogue Suppression de l’aberration chromatique s’affiche. 2 Vérifiez que les volets Avant et Après sont visibles dans la partie supérieure de la boîte de dialogue. 3 Définissez le zoom de la boîte de dialogue sur au moins 200 %. La commande de zoom se situe sous les volets Avant et Après. Régler le zoom sur 200 % permet de repérer plus facilement les zones de la photo présentant des problèmes. Réglage des images 147 4 Cliquez sur le bouton Panoramique et faites défiler l’image pour définir une zone de travail dans le volet Avant. 5 Dans le volet Avant, faites glisser l’image pour définir la zone à corriger. Remarque : La zone à corriger est appelée zone d’échantillonnage. Vous pouvez créer jusqu’à dix zones d’échantillonnage. Chacune est représentée en tant que « Échantillon n » (où n est un chiffre compris entre 1 et 10) dans la zone Liste des échantillons située au centre de la boîte de dialogue. Un échantillon de couleur figure à gauche de chaque liste d’échantillons pour indiquer une moyenne de couleur pour la zone échantillonnée. 6 Sélectionnez un échantillon dans la zone Liste des échantillons. 7 Dans la zone Plage, tapez ou définissez une valeur pour déterminer la plage de couleurs de l’échantillon actif, qui affecte la plage de pixels à corriger. La plage spécifiée est représentée dans la case de couleur directement au-dessus de la zone Plage. 8 Dans la zone Rayon, tapez ou définissez une valeur pour déterminer la taille de l’aberration de l’échantillon. Remarque : La valeur par défaut est 10. En règle générale, les valeurs comprises entre 4 et 20 offrent les meilleurs résultats. Les valeurs supérieures à 10 sont utiles sur les zones d’échantillonnage contenant des aberrations dues à une hyperluminosité sur le capteur. Les valeurs inférieures à 10 sont utiles lorsque vous essayez de supprimer des aberrations d’un ou deux pixels dues au processus de demosaicing, ainsi que lors de la manipulation d’images de taille inférieure à un mégapixel. Lorsque vous définissez le paramètre Rayon, optez pour la plus petite valeur afin de supprimer correctement l’aberration. 9 Cliquez sur OK. Vous pouvez également Redimensionner une zone d’échantillonnage Faites glisser une poignée de la zone d’échantillonnage. Supprimer une zone d’échantillonnage Faites glisser un coin en diagonale vers le coin opposé et relâchez le bouton de la souris lorsque les coins coïncident. Supprimer un bouton de zone Cliquez sur une zone d’échantillonnage, d’échantillonnage dans la boîte de dialogue puis sur Supprimer. Afficher les zones d’image affectées Afficher un aperçu des résultats sur l’image 148 Cochez la case Afficher les différences. Les zones affectées s’affichent dans le volet Après sous forme de zones blanches sur fond noir. Les zones plus lumineuses correspondent à des niveaux de correction plus élevés. Cochez la case Afficher les différences et vérifiez que la case Aperçu de l’image est cochée. PaintShop Pro Pour créer plus de dix zones d’échantillonnage, appliquez les corrections, puis renouvelez l’opération. Vous pouvez créer automatiquement un calque sur lequel se trouvera l’image corrigée en cochant la case Résultat sur le nouveau calque. Vous protégez ainsi l’image d’origine sur son propre calque. Si vous ne cochez pas cette case, les corrections seront appliquées sur le même calque que l’image d’origine. Vous pouvez limiter le nombre de « corrections erronées » en effectuant une sélection, puis en cochant la case Résultat sur le nouveau calque. Vous pouvez également utiliser cette commande sur des calques d’image distincts. Utilisation de la commande Corrections optiques pour corriger les problèmes de déformation, d'aberration chromatique et de vignettage La commande Corrections optiques regroupe une série de commandes qui vous permettent de corriger diverses problèmes d'optiques sur vos photos. Vous pouvez utiliser la commande Corrections optiques avec les photos enregistrées au format JPEG, TIFF et RAW. La commande Corrections optiques peut être utilisée pour corriger diverses problèmes, y compris la distorsion convexe (ci-dessus). Distorsion Même si les objectifs zoom offrant une vaste plage de distance focale présentent la distorsion d'objectif la plus importante, les objectifs à distance focale fixe ou objectifs Réglage des images 149 « prime », peuvent aussi occasionner certains types de distorsion. Les effets de distorsion convexe et concave sont causés par l'agrandissement non uniforme de l'image à partir de l'extérieur (périmètre) de l'image vers son centre. La distorsion convexe fait référence à un effet d'arrondi dans une image provoqué par la réduction du grossissement de l'objectif au niveau des bords de l'image. La distorsion concave désigne une apparence pincée ou rétrécie sur les côtés de l'image. Chaque objectif possède ses propres caractéristiques convexes et concaves et l'analyse d'un groupe d'images à partir d'un objectif à toutes les distances focales permet de supprimer la distorsion. Corel PaintShop Pro comprend des profils pour plusieurs centaines de combinaisons d'objectif et d'appareil photo. Aberration chromatique L'aberration chromatique est également un type de distorsion (appelé distorsion AC) causé par la courbure non uniforme de la lumière lors de son passage au travers d'un objectif. Le résultat est une frange de couleurs (souvent violette) et des couleurs irrégulières autour du détail des bords dans les scènes à fort contraste, telles que la silhouette des branches d'un arbre sur un ciel lumineux. Les objectifs zoom, notamment à leur plus larges et longues distances focales, présentent la distorsion la plus prononcée. La distorsion AC peut être supprimée en ajustant les données des couleurs qui présentent le plus de distorsion. Vignettage Le vignettage désigne l'assombrissement des coins d'une image résultant de la décroissance lumineuse et peut être causé par l'optique (l'objectif lui-même), le capteur (plusieurs capteurs sont moins sensibles à la lumière qui touche le capteur à un angle donné) ou par d'autres facteurs, tels qu'un filtre ou un pare-soleil qui assombrit les coins d'une image. Le vignettage peut être corrigé en éclaircissant les coins de l'image. Dans certains cas, les photographes choisissent d'ajouter un effet de vignettage à leurs photos pour attirer l'attention sur le sujet central. Vous pouvez utiliser la commande Corrections optiques pour supprimer ou ajouter un effet de vignettage. Lorsque vous ajoutez un effet de vignettage, il est toujours appliqué à la partie recadrée de l'image, alors que la correction du vignettage est effectuée à l'intégralité de l'image originale. Vous pouvez utiliser les commandes Automatique ou Manuel pour corriger les problèmes. La commande Automatique vous permet de corriger vos images en fonction de profils d'appareil photo et d'objectif intégrés à PaintShop Pro. • La commande Activer la correction permet d'activer ou de désactiver la commande Corrections optiques. • La commande Recadrage automatique met à l'échelle l'image de façon à remplir le cadre de l'image. 150 PaintShop Pro • La liste déroulante Fabricant affiche automatiquement le fabricant de l'appareil photo (si l'image est associée à des métadonnées) ou vous permet de le sélectionner manuellement. • La liste déroulante Modèle affiche automatiquement le modèle de l'appareil photo (si l'image est associée à des métadonnées) ou vous permet de le sélectionner manuellement. • La liste déroulante Objectif affiche automatiquement l'objectif utilisé pour la prise de la photo (si l'image est associée à des métadonnées). Important! Dans certains cas, l'application choisit la correspondance la plus proche, en fonction des données. Vous pouvez modifier les correspondances incorrectes en sélectionnant le fabricant, le modèle d'appareil photo et l'objectif appropriés dans les listes. Ces éléments déterminent le profil à utiliser lors de la suppression de la distorsion. • La commande Distance focale affiche le paramètre de distance focale de l'objectif au moment où la photo a été prise (si l'image est associée à des métadonnées) ou vous pouvez le sélectionner manuellement. La commande Manuel vous permet de saisir manuellement les paramètres de correction au lieu d'utiliser les paramètres de correction des profils intégrés à l'application. Cette commande est utile pour les objectifs qui ne figurent pas encore dans la base de données de correction d'objectif. Pour des informations supplémentaires sur les paramètres de correction d'objectif en général et sur leur définition, vous pouvez consulter le site tiers suivant : http://wiki.panotools.org/ Lens_correction_model. La commande Suppression de l'aberration chromatique comprend les commandes suivantes : • R / C : contrôle le décalage des couleurs sur l'axe Rouge/Cyan. • B / J : contrôle le décalage des couleurs sur l'axe Bleu/Jaune. La correction du vignettage inclut les commandes suivantes : • La commande Activer le vignettage permet d'activer ou de désactiver la commande de correction du vignettage. Cette commande est indépendante des autres types de correction d'objectif. • Intensité : contrôle le niveau d'éclaircissement (positif ou droit) ou d'assombrissement (négatif ou droit) de la correction. • Rayon : contrôle la distance sur l'image de l'extension de la correction. Pour utiliser la commande Corrections optiques 1 Procédez de l’une des manières suivantes : Réglage des images 151 • Pour les images RAW, ouvrez l'image dans le Labo de traitement RAW et cliquez sur l'onglet Objectif. • Pour les images JPEG et TIFF, cliquez sur Réglage > Corrections objectifs. 2 Cliquez sur Automatique ou Manuel et modifiez les paramètres souhaités. Correction des distorsions de l'objectif Les objectifs des appareils photo peuvent créer des distorsions dans les photos. Ces distorsions sont fréquentes dans les photos prises avec un objectif grand-angle, les gros plans avec des distances focales fixes et les photos prises avec des objectifs bon marché (appareils photo jetables, par exemple). Important! Il est fortement recommandé de corriger la distorsion de l’objectif avant de recadrer la photo. Types de distorsions de l’objectif PaintShop Pro permet de corriger trois types courants de distorsions de l’objectif, qui donnent un aspect incurvé à des lignes censées être droites : • Distorsion convexe : la photo semble bombée au centre. Pour une correction des distorsions efficace, l’axe de l’objectif de l’appareil doit coïncider avec le centre de l’image. • Distorsion œil de poisson : la photo semble avoir été collée sur une sphère ou paraît gonflée comme un ballon. Les bords de l’image semblent compressés. • Distorsion concave : la photo semble creusée au centre. Pour corriger une distorsion convexe Onglet Édition 1 Sélectionnez Réglage Correction de la distorsion convexe. La boîte de dialogue Correction de la distorsion convexe s’affiche. 2 Recherchez les lignes incurvées dans l’image et redressez-les en tapant ou en définissant une valeur appropriée dans la zone Intensité. 3 Cliquez sur OK. Cochez la case Préserver l’échelle centrale pour pouvoir ajouter ou supprimer des pixels dans l’image et ainsi modifier l’échelle au centre de l’image. Les modifications apportées à la largeur et à la hauteur de l’image d’origine s’affichent dans le pavé Taille. Pour corriger une distorsion œil de poisson Onglet Édition 1 Sélectionnez Réglage Correction de la distorsion œil de poisson. 152 PaintShop Pro La boîte de dialogue Correction de la distorsion œil de poisson s’affiche. 2 Tapez ou définissez une valeur appropriée dans la zone Champ de vision jusqu’à ce que la distorsion disparaisse. 3 Cliquez sur OK. Cochez la case Préserver l’échelle centrale pour pouvoir ajouter ou supprimer des pixels dans l’image et ainsi modifier l’échelle au centre de l’image. Les modifications apportées à la largeur et à la hauteur de l’image d’origine s’affichent dans le pavé Taille. Pour corriger une distorsion concave Onglet Édition 1 Sélectionnez Réglage Correction de la distorsion concave. La boîte de dialogue Correction de la distorsion concave s’affiche. 2 Recherchez les lignes incurvées dans l’image et tapez ou définissez une valeur dans la zone Intensité jusqu’à ce qu’elles se redressent. 3 Cliquez sur OK. Cochez la case Préserver l’échelle centrale pour pouvoir ajouter ou supprimer des pixels dans l’image et ainsi modifier l’échelle au centre de l’image. Les modifications apportées à la largeur et à la hauteur de l’image d’origine s’affichent dans le pavé Taille. Ajustement de la balance des blancs En général, le réglage des couleurs permet d’améliorer sensiblement une photo. Les différents types d’éclairage, les appareils photo et le traitement de l’appareil peuvent dénaturer les couleurs des photos. Les images numérisées peuvent présenter des dominantes non naturelles. Pour créer des couleurs naturelles et supprimer toute dominante de l’image, vous pouvez utiliser les diverses commandes d’équilibrage des couleurs de PaintShop Pro. Vous pouvez appliquer les commandes à une sélection ou à une image entière pour : • équilibrer les tonalités des couleurs d’une photo sans affecter sa luminance ; • augmenter ou réduire le canal du rouge, du bleu ou du vert selon un pourcentage du canal donné ; • restaurer les couleurs et le contraste des photos ternes ; • créer un négatif photographique en remplaçant chaque pixel coloré par son opposé (par exemple, le bleu devient jaune, le noir devient blanc, le jaune devient bleu, le blanc devient noir, etc.) ; • régler la quantité de rouge, de vert et de bleu dans l’image afin de corriger les couleurs en modifiant la dominante globale. Réglage des images 153 Pour ajuster la balance des blancs Onglet Édition 1 Sélectionnez Réglage Balance des blancs. La boîte de dialogue Balance des blancs s’affiche. 2 Cochez la case Balance des blancs optimisée. Cette fonctionnalité permet à PaintShop Pro d’évaluer l’image et de procéder automatiquement à des corrections mineures sur celle-ci. 3 Faites glisser le curseur de la température vers la gauche pour ajouter des couleurs froides (plus de bleu) ou vers la droite pour ajouter des couleurs chaudes (plus d’orange). 4 Cliquez sur OK. Si vous connaissez la température de couleur que devrait avoir la photo, vous pouvez régler précisément les valeurs de l’équilibre des tonalités en cochant la case Options avancées et en tapant ou en définissant les valeurs de température dans les zones Température et Teinte du pavé Balance des blancs. Vous pouvez peaufiner les couleurs en réglant les valeurs des commandes Température et Teinte du pavé Optimiser la balance des blancs. Pour mélanger les canaux chromatiques Onglet Édition 1 Sélectionnez Réglage Couleur Mélange des canaux. La boîte de dialogue Mélange des canaux s’affiche. 2 Procédez de l’une des manières suivantes : • Pour conserver une image en couleurs, sélectionnez le canal chromatique à modifier dans la liste déroulante Canal de sortie. • Pour convertir l’image en image monochrome (c’est-à-dire pour qu’elle soit semblable à une image en niveaux de gris, mais avec 16millions de couleurs), cochez la case Monochrome. Gris apparaît dans la liste déroulante Canal de sortie. 3 Dans le pavé Canaux source, tapez ou définissez des valeurs dans les zones Rouge, Vert et Bleu ou déplacez les curseurs correspondants, afin de modifier le pourcentage actuel de cette couleur dans le canal modifié. Par exemple, si vous modifiez le canal Rouge et indiquez la valeur 50 % dans la zone Rouge, vous réduisez la quantité de rouge dans l’image à 50 % de sa quantité d’origine. 4 Réglez le curseur Constant. Le curseur se situe au départ sur zéro. Pour assombrir le canal chromatique, faites glisser le curseur vers la gauche. Pour éclaircir le canal chromatique, faites glisser le curseur vers la droite. 5 Cliquez sur OK. 154 PaintShop Pro Pour corriger les couleurs ternes Onglet Édition 1 Sélectionnez Réglage Couleur Raviver. Faites glisser le curseur dans le volet Avant pour centrer un élément important de l’image (un visage, par exemple). 2 Réglez la valeur de la zone Intensité de la correction jusqu’à ce que l’image semble la plus naturelle possible. La valeur par défaut est 45. Remarque : Utilisez la plus faible valeur produisant une correction satisfaisante. Si vous appliquez une correction trop importante, les zones de haute lumière et les zones d’ombre risquent de perdre des détails et les objets de se mélanger. 3 Cliquez sur OK. Pour créer un négatif photographique Onglet Édition • Sélectionnez Image Image en négatif. Pour changer la dominante Onglet Édition 1 Sélectionnez Réglage Couleur Rouge/Vert/Bleu. La boîte de dialogue Rouge/Vert/Bleu s’affiche. 2 Dans les zones Rouge, Vert et Bleu, tapez ou définissez une valeur pour modifier le pourcentage de chaque couleur. La valeur 0 % correspond à la valeur d’origine. Pour augmenter la quantité d’une couleur, utilisez une valeur positive. Pour réduire la quantité d’une couleur, utilisez une valeur négative. Remarque : La diminution de la quantité de bleu ajoute à l’image une dominante jaune, la diminution de la quantité de vert ajoute une dominante magenta et la diminution de la quantité de rouge ajoute une dominante cyan. 3 Cliquez sur OK. Réglage de la luminosité, du contraste et de la clarté PaintShop Pro vous permet de régler la luminosité, le contraste et la clarté de vos photos. Le contraste est la différence entre les pixels les plus clairs et les plus foncés de la photo. L’option Clarté vous permet d’ajuster le niveau de détail de l’image en analysant le contraste dans certaines zones particulières. Vous pouvez appliquer les commandes à une sélection ou à une image entière pour : • régler manuellement la luminosité et le contraste ; Réglage des images 155 • améliorer la netteté des images et faire ressortir les sujets ; • régler individuellement les valeurs de luminosité de votre image ; • régler les hautes lumières, les tons moyens et les ombres pour adoucir les transitions de teintes ; • corriger l’exposition ; • répartir les valeurs de luminosité des pixels de façon plus uniforme sur l’ensemble du spectre de la lumière, du noir au blanc ; • augmenter le contraste global des photos dans lesquelles l’histogramme ne couvre pas la totalité du spectre de la lumière ; • régler la luminosité, le contraste et le gamma de la photo ; • créer une image en noir et blanc. Histogrammes Un histogramme permet d’afficher la valeur de tonalité d’une image et de redistribuer l’équilibre des ombres, des tons moyens et des hautes lumières. En d’autres termes, l’histogramme peut révéler si votre photo est sous-exposée, surexposée ou correctement exposée. De nombreux appareils photo numériques offrent un histogramme sur l’écran à cristaux liquides et certains appareils vous permettent même de régler l’histogramme de la scène avant de prendre la photo. PaintShop Pro comprend plusieurs commandes qui affichent l’histogramme dans la boîte de dialogue. Courbes, Niveaux, le mode avancé de Traitement optimal des photos et Correction par histogramme figurent parmi ces commandes. Exemples d’histogrammes (à droite) pour trois expositions distinctes. Notez ce qui suit lorsque vous regardez un histogramme : 156 PaintShop Pro • La partie gauche de l’histogramme révèle quelle quantité de la photo est noire ou presque noire. • La partie droite de l’histogramme indique quelle quantité de la photo est blanche ou presque blanche. Le graphique de la boîte de dialogue Correction par histogramme indique le nombre de pixels pour chacune des valeurs du canal sélectionné. L’axe vertical représente le nombre de pixels, compris entre 0 et le nombre de pixels le plus élevé du graphique. L’axe horizontal représente la valeur du canal sélectionné, comprise entre 0 et 255. Vous pouvez afficher l’histogramme d’une image à tout moment en sélectionnant Affichage Palettes Histogramme. Pour modifier la luminosité ou le contraste Onglet Édition 1 Sélectionnez Réglage Luminosité et contraste Luminosité et contraste. La boîte de dialogue Luminosité/Contraste s’affiche. 2 Tapez ou définissez une valeur dans la zone Luminosité. Utilisez une valeur positive pour éclaircir la photo et une valeur négative pour l’assombrir. La valeur 0 correspond à la valeur d’origine. 3 Tapez ou définissez une valeur dans la zone Contraste. Utilisez une valeur positive pour augmenter le contraste et une valeur négative pour le réduire. La valeur 0 correspond à la valeur d’origine. 4 Cliquez sur OK. Vous pouvez utiliser le zoom de la boîte de dialogue pour définir l’affichage de l’image dans les volets Avant et Après. Pour éclaircir des zones sombres et ajuster la clarté Onglet Édition 1 Sélectionnez Réglage Luminosité et contraste Lumière de remplissage/clarté. La boîte de dialogue Lumière de remplissage/clarté s’affiche. 2 Tapez ou définissez une valeur dans la zone Lumière de remplissage. Des valeurs plus élevées éclaircissent les zones les plus sombres de la photo ; la valeur 0 correspond à la valeur d’origine. 3 Tapez ou définissez une valeur dans la zone Clarté. Un nombre positif augmente le niveau de détail. Un nombre négatif réduit le niveau de détail et la mise au point. La valeur 0 correspond à la valeur d’origine. 4 Cliquez sur OK. Réglage des images 157 Pour améliorer la profondeur et la clarté Onglet Édition 1 Sélectionnez Réglage Luminosité et contraste Mappage ton local. La boîte de dialogue Mappage ton local s’affiche. 2 Tapez ou définissez une valeur dans la zone Intensité. Utilisez la valeur la plus faible permettant d’obtenir un résultat satisfaisant. Les valeurs trop élevées peuvent provoquer l’apparition d’artefacts indésirables sur la photo. 3 Cliquez sur OK. Vous pouvez utiliser le zoom de la boîte de dialogue pour définir l’affichage de l’image dans les volets Avant et Après. Pour changer la luminosité des canaux chromatiques Onglet Édition 1 Sélectionnez Réglage Luminosité et contraste Courbes. La boîte de dialogue Courbes s’affiche. 2 Dans la liste déroulante Canal, sélectionnez l’une des options de canal chromatique suivantes : • RVB : permet de modifier les canaux du rouge, du vert et du bleu dans un même histogramme. • Rouge : permet de modifier le canal du rouge uniquement. • Vert : permet de modifier le canal du vert uniquement. • Bleu : permet de modifier le canal du bleu uniquement. 3 Pour régler la relation entre les niveaux d’entrée (luminosité des pixels d’origine) et les niveaux de sortie (luminosité des pixels corrigés), faites glisser les points du graphique. À mesure que vous faites glisser un point de courbe, les valeurs initiales et modifiées de la luminosité des pixels du point s’affichent dans le coin supérieur gauche de l’histogramme. La valeur d’origine ou d’entrée apparaît à gauche et la valeur modifiée ou de sortie apparaît à droite. 4 Cliquez sur OK. Vous pouvez également Ajouter un point à la courbe Supprimer un point de courbe 158 Cliquez sur l’emplacement auquel vous souhaitez ajouter le point à la courbe. Remarque : ajouter des points supplémentaires à la courbe vous permet de régler sa forme de façon plus précise. Faites glisser le point hors du graphique vers la gauche ou vers la droite. PaintShop Pro Vous pouvez également Déplacer le point de courbe actif avec plus de précision Appuyez sur les touches fléchées ou maintenez-les enfoncées. Régler la balance des blancs de la photo automatiquement Cliquez sur le bouton Couleur dans le pavé Auto. Remarque : utilisez ce bouton pour trouver automatiquement un point noir et un point blanc dans la photo. Régler le contraste de la photo automatiquement Régler automatiquement le contraste et les couleurs Définir votre propre point noir, gris ou blanc Déterminer automatiquement le point noir, gris ou blanc approprié Réglage des images Cliquez sur le bouton Contraste dans le pavé Auto. Remarque : vous pouvez utiliser ce bouton lorsque vous êtes satisfait des couleurs de la photo, mais que vous souhaitez améliorer le contraste. Cliquez sur le bouton Niveaux dans le pavé Auto. Cliquez sur la pipette noire, grise ou blanche dans le pavé Couleurs pour activer la couleur de la pipette. Ensuite, déplacez le curseur dans le volet Avant et cliquez sur un point blanc, gris ou noir. Le volet Après (et la fenêtre de l’image si la case Aperçu de l’image est cochée) est mis à jour. Maintenez la touche Alt enfoncée et placez le curseur dans le volet Avant (ou dans la fenêtre de l’image). Au fur et à mesure que vous déplacez le curseur sur des zones de haute lumière, de ton moyen et d’ombre, la pipette de couleur appropriée s’active. Cliquez pour définir ce point. 159 Vous pouvez également Indiquer les limites d’écrêtage de l’histogramme pour les boutons Contraste automatique, Couleur et Niveaux. Rétablir les valeurs d’origine Cliquez sur le bouton Options. Dans la boîte de dialogue Options automatiques des couleurs, définissez les valeurs de pourcentage des zones Limite inférieure et Limite supérieure, ainsi que de la zone Intensité. Remarque : dans les zones Limite inférieure et Limite supérieure, les valeurs plus élevées entraînent des paramètres automatiques plus puissants et les valeurs moins élevées entraînent des paramètres automatiques plus faibles. Les valeurs Intensité moins élevées diminuent l’écrêtage. Cliquez sur le bouton Réinitialiser situé en regard des pipettes de couleurs. Vous pouvez également cliquer sur le bouton Réinitialiser avec la valeur par défaut situé en regard du bouton Enregistrer le paramètre par défaut. Vous pouvez utiliser le zoom de la boîte de dialogue pour définir l’affichage de l’image dans les volets Avant et Après. Pour ajuster les hautes lumières, tons moyens et ombres d'une photo Onglet Édition 1 Sélectionnez Réglage Luminosité et contraste Haute lumière/Ton moyen/Ombre. La boîte de dialogue Haute lumière/Ton moyen/Ombre s’affiche. 2 Sélectionnez l’une des options suivantes : • Méthode de réglage absolu : permet de définir les positions absolues du point d’histogramme à 25 % (Ombres), du point d’histogramme à 50 % (Tons moyens) et du point d’histogramme à 75 % (Hautes lumières). En règle générale, les valeurs sont égales à environ 35 pour Ombre, 50 pour Ton moyen et 65 pour Haute lumière, mais elles varient en fonction de la photo utilisée. L’augmentation de la valeur permet d’éclaircir la zone et la réduction de la valeur permet de l’assombrir. • Méthode de réglage relatif : permet de régler les niveaux de luminosité par rapport à leurs états d’origine. Des valeurs positives éclaircissent la zone tandis que des valeurs négatives l’assombrissent. 3 Tapez ou définissez des valeurs dans les zones Ombre, Ton moyen et Haute lumière. 4 Cliquez sur OK. 160 PaintShop Pro Vous pouvez utiliser le zoom de la boîte de dialogue pour définir l’affichage de l’image dans les volets Avant et Après. Pour corriger l’exposition en utilisant l’histogramme Onglet Édition 1 Sélectionnez Réglage Luminosité et contraste Correction par histogramme. La boîte de dialogue Correction par histogramme s’affiche. 2 Dans le pavé Édition, sélectionnez l’une des options suivantes : • Luminance : définit les valeurs de luminosité de l’image afin de corriger le contraste. • Couleurs : permet de choisir le canal chromatique à modifier. Si vous avez sélectionné l’option Couleurs, vous devez choisir une couleur dans la liste déroulante. 3 Dans la liste déroulante Charger le paramètre par défaut, sélectionnez Par défaut. Les valeurs par défaut représentent l’image sans réglage. 4 Réglez le curseur Faible. Dans la partie gauche de l’histogramme, recherchez un espace entre le bord gauche et le point de départ du graphique. La présence d’un espace indique que les pixels les plus sombres de l’image ne sont pas complètement noirs. Faites glisser le curseur Faible (triangle noir) vers le point de départ du graphique. La zone Faible affiche la position faible (de 0 à 254). La zone située en bas affiche le pourcentage de pixels compris entre 0 et la valeur faible qui perdront leur contraste. En règle générale, vous devez maintenir la valeur Faible au-dessous de 0,1 %. 5 Réglez le curseur Élevé. Dans la partie droite du graphique, recherchez un espace entre le bord droit de la fenêtre et le point auquel le graphique tombe à zéro pixel. Si vous observez un espace, faites glisser le curseur Élevé (triangle blanc) vers ce point du graphique. Les pixels les plus clairs de l’image deviennent blancs. En règle générale, vous devez maintenir la valeur Élevé au-dessous de 0,1 %. 6 Réglez le curseur Gamma. Si l’image est trop sombre ou trop claire, réglez le gamma, qui est une mesure standard de la modification du contraste d’une image. Pour éclaircir l’image, augmentez le gamma en faisant glisser le curseur Gamma (triangle gris) vers la droite. Pour l’assombrir, réduisez le gamma en faisant glisser le curseur Gamma vers la gauche. 7 Réglez le curseur Tons moyens. Remarque : Si le graphique comporte des pics sur les côtés gauche et droit et des points faibles au centre, les tons moyens doivent être compressés. Les ombres et les hautes lumières doivent être développées afin de révéler les informations qu’elles contiennent. Les sujets qui se trouvent trop près de l’appareil photo sont éclairés par une Réglage des images 161 lumière vive, tandis que l’arrière-plan est très sombre. Pour compresser les tons moyens, faites glisser le curseur Tons moyens vers le haut. Si le graphique affiche un pic au centre et contient un faible nombre de pixels sur les côtés gauche et droit, augmentez les tons moyens en faisant glisser le curseur Tons moyens vers le bas. 8 Cliquez sur OK. Vous pouvez créer des effets artistiques à l’aide des fonctions Sortie Max et Sortie Min situées à gauche de l’histogramme. Le curseur Max est représenté par un rond blanc dans un carré gris et le curseur Min par un rond noir dans un carré gris. Pour assombrir les pixels les plus clairs de l’image, faites glisser le curseur Max vers le bas. Pour éclaircir les pixels les plus sombres de l’image, faites glisser le curseur Min vers le haut. Même si vous faites glisser les curseurs sur l’axe vertical, les valeurs Max et Min (comprises entre 0 et 255) affectent l’axe horizontal. Tous les pixels situés en dehors de ces valeurs sont convertis afin d’être compris dans cette plage. Vous pouvez sélectionner un autre composant chromatique dans la liste déroulante Édition et effectuer des réglages similaires. Pour répartir la luminosité sur une photo Onglet Édition • Sélectionnez Réglage Luminosité et contraste Égaliser l’histogramme. Pour augmenter le contraste en étirant l’histogramme Onglet Édition • Sélectionnez Réglage Luminosité et contraste Égaliser l’histogramme. La commande Étirer l’histogramme tire le pixel le plus foncé vers le noir et le pixel le plus clair vers le blanc. Cette commande n’a aucun effet sur les images qui s’étendent déjà du noir pur au blanc pur. Si l’image d’origine contient des pixels qui sont très proches du blanc et du noir, cette commande aura un effet minime. Si l’image d’origine est très terne (aucune zone proche du noir ou du blanc), cette fonction aura un effet très important. Pour régler simultanément la luminosité, le contraste et le gamma Onglet Édition 1 Sélectionnez Réglage Luminosité et contraste Niveaux. La boîte de dialogue Niveaux s’affiche. 2 Dans le pavé Niveaux, sélectionnez le canal chromatique à régler dans la liste déroulante Canal : 162 PaintShop Pro • RVB : permet de modifier les canaux du rouge, du vert et du bleu dans un même histogramme. • Rouge : permet de modifier le canal du rouge uniquement. • Vert : permet de modifier le canal du vert uniquement. • Bleu : permet de modifier le canal du bleu uniquement. 3 Ajustez les losanges noir, gris ou blanc, ou définissez les valeurs dans les zones situées sous ces curseurs. • Pour assombrir les pixels les plus foncés de la photo, faites glisser le losange noir vers la droite (ou définissez une valeur dans le champ numérique). • Pour ajuster les tons moyens de la photo, faites glisser le losange gris (du milieu) vers la droite ou vers la gauche (ou définissez une valeur dans le champ numérique). • Pour éclaircir les pixels les plus clairs de la photo, faites glisser le losange blanc vers la gauche (ou définissez une valeur dans le champ numérique). Remarque : pour voir quels pixels sont modifiés lorsque vous faites glisser le losange noir ou blanc, maintenez la touche Ctrl enfoncée pendant l’opération. Le volet Après affiche les couleurs modifiées. 4 Cliquez sur OK. Vous pouvez également Régler le contraste de la photo automatiquement Régler la balance des blancs de la photo automatiquement Régler automatiquement le contraste et les couleurs Définir votre propre point noir, gris ou blanc Réglage des images Cliquez sur le bouton Contraste dans le pavé Auto. Remarque : vous pouvez utiliser ce bouton lorsque vous êtes satisfait des couleurs de la photo, mais que vous souhaitez améliorer le contraste. Cliquez sur le bouton Couleur dans le pavé Auto. Remarque : utilisez ce bouton pour trouver automatiquement un point noir et un point blanc dans la photo. Cliquez sur le bouton Niveaux dans le pavé Auto. Cliquez sur la pipette noire, grise ou blanche dans le pavé Couleurs pour activer cette couleur de pipette. Ensuite, déplacez le curseur dans le volet Avant (ou dans la fenêtre de l’image) et cliquez sur un point blanc, gris ou noir. Le volet Après (et la fenêtre de l’image si la case Aperçu de l’image est cochée) est mis à jour. 163 Vous pouvez également Déterminer automatiquement le point noir, gris ou blanc approprié Indiquer les limites d’écrêtage de l’histogramme pour les boutons Contraste automatique, Couleur et Niveaux. Rétablir les valeurs d’origine Maintenez la touche Alt enfoncée et placez le curseur dans le volet Avant (ou dans la fenêtre de l’image). Au fur et à mesure que vous déplacez le curseur sur des zones de haute lumière, de ton moyen et d’ombre, la pipette de couleur appropriée s’active. Cliquez pour définir ce point. Cliquez sur le bouton Options. Dans la boîte de dialogue Options automatiques des couleurs, définissez les valeurs de pourcentage des zones Limite inférieure et Limite supérieure, ainsi que de la zone Intensité. Remarque : dans les zones Limite inférieure et Limite supérieure, les valeurs plus élevées entraînent des paramètres automatiques plus puissants et les valeurs moins élevées entraînent des paramètres automatiques plus faibles. Les valeurs Intensité moins élevées diminuent l’écrêtage. Cliquez sur le bouton Réinitialiser situé en regard des pipettes de couleurs. Vous pouvez également cliquer sur le bouton Réinitialiser avec la valeur par défaut situé en regard du bouton Enregistrer le paramètre par défaut. Les modifications que vous apportez dans la boîte de dialogue Options automatiques des couleurs sont appliquées lorsque vous utilisez les boutons Contraste, Courbes et Niveaux du pavé Auto de la boîte de dialogue Courbes. Vous pouvez utiliser la commande Niveaux pour déployer l’histogramme pour une photo prise avec une exposition incorrecte. Cette fonction peut vous être utile avant d’utiliser la commande Courbes. Vous pouvez utiliser le zoom de la boîte de dialogue pour définir l’affichage de l’image dans les volets Avant et Après. Pour convertir les pixels d’une photo en noir et blanc Onglet Édition 1 Sélectionnez Réglage Luminosité et contraste Seuil. 164 PaintShop Pro La boîte de dialogue Seuil s’affiche. 2 Dans la zone Seuil, tapez ou définissez la valeur de luminosité des pixels qui déterminera les pixels à changer en blanc (situés au-dessus du seuil) et les pixels à changer en noir (situés au-dessous du seuil). Les valeurs sont comprises entre 1 et 255. Des valeurs faibles permettent d’obtenir davantage de pixels blancs, alors que des valeurs élevées permettent d’obtenir davantage de pixels noirs. 3 Cliquez sur OK. Vous pouvez utiliser le zoom de la boîte de dialogue pour définir l’affichage de l’image dans les volets Avant et Après. Réglage de la teinte et de la saturation La saturation correspond à la pureté ou à l’éclat d’une couleur, déterminé par l’absence de blanc. Une couleur dont la saturation est égale à 100 % ne contient pas de blanc. Une couleur dont la saturation est égale à 0 % est une nuance de gris. Une teinte est la propriété qui définit une couleur particulière. Par exemple, le bleu, le vert et le rouge sont tous des teintes. La teinte représente la couleur réelle (rouge ou jaune, par exemple). La saturation représente l’éclat de la couleur. Prenons, par exemple, une couleur très saturée, telle que l’orange vif. À mesure que la saturation est réduite (en conservant la teinte et la luminosité), la couleur orange prend une teinte brunâtre, puis taupe, pour finir gris neutre moyen (une fois la saturation réduite à zéro). La réduction de la saturation purge la couleur, laissant uniquement la composante grise. Les couleurs taupe et mauve sont caractéristiques d’une saturation plutôt faible, car elles sont assez neutres, avec juste une touche de couleur. Le rouge pomme et le jaune banane sont des couleurs caractéristiques d’une saturation élevée. La saturation mesure la différence d’une couleur par rapport à un gris neutre de la même luminosité. Dans les images numériques, l’augmentation de la saturation peut donner à l’image une couleur brillante. Toutefois, une saturation trop importante déforme les couleurs et provoque des problèmes comme une teinte non naturelle pour la peau. Vous pouvez utiliser la commande Vibration pour cibler uniquement les zones présentant un niveau de saturation faible, sans affecter le reste de l’image. Vous pouvez par exemple optimiser la couleur des parties moins saturées d’une image sans modifier de manière significative la couleur de la peau. PaintShop Pro vous permet de modifier la teinte et la saturation d’une sélection ou de toute l’image de quatre façons : • Vous pouvez remplacer toutes les couleurs par une couleur unique et une saturation, tout en conservant les valeurs de luminosité. Vous pouvez créer des tons sépia (teintes brunâtres des photographies anciennes) et d’autres effets utilisant une seule couleur. Réglage des images 165 • Vous pouvez décaler toutes les couleurs d’une image et modifier leur intensité et leur luminosité. La modification de la teinte décale tous les pixels d’une image sur la roue chromatique. Par exemple, si vous convertissez les pixels rouges en pixels verts, les pixels verts deviennent bleus et les pixels jaunes deviennent cyans. Le réglage de la saturation modifie la quantité de gris dans une couleur. (Le niveau de gris augmente à mesure que la saturation diminue.) Le réglage de la luminosité modifie la luminosité de la couleur. • Vous pouvez remplacer une ou plusieurs couleurs. Vous pouvez, par exemple, remplacer le vert par du bleu. Vous pouvez également modifier la saturation ou la luminosité de l’image. Lorsque vous réglez ces valeurs, toutes les couleurs d’origine et les couleurs remplacées sont modifiées. • Vous pouvez régler uniquement les couleurs les moins saturées de l’image à l’aide de la commande Vibration pour éviter de modifier les pixels présentant un niveau de saturation relativement élevé. Vous pouvez ainsi améliorer globalement la saturation des couleurs d’une image, sans les rendre extrêmement lumineuses. Vous devez opter pour la commande Vibration si vous souhaitez augmenter la saturation des portraits. Vous pouvez, en effet, protéger les teintes de peau et ne risquez pas de trop saturer ni de détruire la couleur de la peau d’un sujet. Pour créer une photo à deux tons Onglet Édition 1 Sélectionnez Réglage Teinte et saturation Coloriser. La boîte de dialogue Colorisation s’affiche. Remarque : Pour créer une image à deux tons avec des changements de couleur plus subtils, effectuez les opérations suivantes avant de choisir la commande Coloriser : Sélectionnez Image Niveaux de gris, puis Image Augmenter la profondeur de couleur RVB - 8bits/canal. 2 Entrez ou définissez des valeurs dans les zones suivantes : • Teinte : permet d’indiquer la teinte appliquée à toutes les couleurs. • Saturation : permet d’indiquer la saturation de la teinte sélectionnée. 3 Cliquez sur OK. Pour régler la teinte, la saturation et la luminosité Onglet Édition 1 Sélectionnez Réglage Teinte et saturation Teinte/Saturation/Luminosité. • La boîte de dialogue Teinte/Saturation/Luminosité s’affiche. L’anneau chromatique externe dans la boîte de dialogue représente les valeurs d’origine des couleurs de l’image. Les valeurs modifiées apparaîtront dans l’anneau chromatique interne. 2 Dans la liste déroulante Édition, effectuez l’une des opérations suivantes : • Pour modifier toutes les couleurs simultanément, sélectionnez Principale. 166 PaintShop Pro 3 4 5 6 • Pour modifier une plage de couleurs spécifique, sélectionnez Rouges, Jaunes, Verts, Cyans, Bleus ou Magentas. Si vous choisissez de modifier une plage de couleurs, vous pouvez utiliser l’anneau de contrôle qui apparaît entre les anneaux chromatiques interne et externe pour modifier la plage de couleurs choisie. Pour modifier la largeur de la plage, faites glisser les deux points externes de l’anneau de contrôle. Pour modifier la zone où le réglage prend toute son ampleur, faites glisser les deux barres intérieures (l’effet est total dans la zone située entre les deux barres). Pour déplacer la zone de réglage, faites glisser les cercles blancs. Déplacez le curseur Teinte. La valeur Teinte correspond au nombre de degrés de rotation sur la roue chromatique de 360° par rapport à la couleur d’origine d’un pixel. Une valeur positive indique une rotation dans le sens horaire, tandis qu’une valeur négative indique une rotation dans le sens antihoraire. Par exemple, si la valeur Teinte est égale à 180, le bleu devient jaune et le vert devient magenta. Déplacez le curseur Saturation. Si vous faites glisser le curseur vers le haut, la saturation augmente ; si vous le faites glisser vers le bas, elle diminue. Les valeurs sont comprises entre -100 et 100. Une valeur égale à 0 indique que la valeur d’origine reste inchangée. Déplacez le curseur Luminosité. Si vous faites glisser le curseur vers le haut, la luminosité augmente; si vous le faites glisser vers le bas, elle diminue. Les valeurs sont comprises entre -100 et 100. Une valeur égale à 0 indique que la valeur d’origine reste inchangée. Cliquez sur OK. Vous pouvez convertir une image en une image à deux tons (deux couleurs) en cochant la case Coloriser, qui permet une conversion en une image en niveaux de gris. Vous pouvez sélectionner une teinte et régler les valeurs de saturation et de luminosité afin de coloriser l’image. Pour appliquer un décalage des couleurs Onglet Édition 1 Sélectionnez Réglage Teinte et saturation Glissement de la teinte. La boîte de dialogue Glissement de la teinte s’affiche. Remarque : Dans le pavé Glissement de la teinte, la ligne supérieure représente 10couleurs d’origine et celle du bas les couleurs décalées. Chaque couleur est exprimée en degrés de rotation et correspond à l’une des valeurs de la roue chromatique de 360 degrés. 2 Ajustez le curseur pour chaque couleur que vous souhaitez décaler. 3 Cliquez sur OK. Réglage des images 167 Vous pouvez également Modifier la saturation de toutes les couleurs Saisissez ou sélectionnez une valeur de – 100 à 100 via la commande Glissement de la saturation. Modifier la luminosité de toutes les couleurs Rétablir les paramètres par défaut des couleurs Saisissez ou sélectionnez une valeur de – 100 à 100 via la commande Glissement de la luminosité. Dans la liste déroulante Charger le paramètre par défaut, sélectionnez Par défaut. Pour optimiser la couleur des parties les moins saturées d’une image Onglet Édition 1 Sélectionnez Réglage Teinte et saturation Vibration. La boîte de dialogue Vibration s’affiche. 2 Cliquez sur la flèche en regard de l’aperçu pour afficher le panneau d’aperçu. Pour afficher l’aperçu du résultat directement dans l’image, cochez la case Aperçu de l'image. 3 Déplacez le curseur Intensité. Si vous faites glisser le curseur vers la droite, la saturation des couleurs les moins saturées augmente, tandis que les couleurs présentant un niveau de saturation élevé ne sont pas modifiées. Si vous le faites glisser vers la gauche, la saturation diminue. Les valeurs sont comprises entre -100 et 100. Une valeur égale à 0 indique que la valeur initiale de l’image reste inchangée. 4 Cliquez sur OK. Ajout ou suppression de bruit En photographie, le terme « bruit » fait référence à des pixels seuls ou à des groupes de pixels indésirables qui ne font pas partie de la photo. Le bruit peut être provoqué par différentes causes. Généralement, le problème est induit par l’électronique de l’appareil photo lui-même ou est provoqué par des formats de fichiers comme JPEG. Le bruit apparaît sous forme de taches de couleurs dans la photo. Vous pouvez afficher le bruit par un zoom avant. Par exemple, vous pouvez constater l’apparition de taches de couleur rouge, rose, verte et jaune dans une photo de ciel bleu clair. PaintShop Pro propose de nombreuses fonctions pour supprimer les différents types de bruit et inclut même une commande qui permet d’ajouter du bruit dans une photo « nette ». Vous pouvez procéder aux corrections suivantes en les appliquant à une sélection ou à l’ensemble de l’image : 168 PaintShop Pro • Réduire les détails dans une image et ajouter une texture granuleuse. En ajoutant un faible pourcentage de bruit à une image, vous pouvez réduire les petites imperfections et les rayures apparentes qui ne peuvent pas être supprimées à l’aide d’autres outils. • Rechercher et éliminer les petites imperfections en forme de ligne qui sont plus claires ou plus sombres que la zone adjacente. • Résoudre un problème couramment rencontré dans les images de capture vidéo dans lesquelles les lignes de balayage paires et impaires sont enregistrées à des niveaux différents. Ce problème se produit généralement si le sujet a bougé au moment où l’image était capturée. La suppression des lignes de balayage risque d’accentuer le bruit. • Restaurer l’aspect d’origine d’une image JPEG. Lorsque vous enregistrez un fichier au format JPEG à partir de n’importe quel logiciel (logiciel de numérisation, par exemple), les informations relatives au fichier sont compressées afin de créer un fichier plus petit. La compression peut générer l'un des artefacts suivants : halos ou fuite des couleurs audelà des bords des objets, problèmes de grille sur des arrière-plans réguliers ou zones ressemblant à des blocs dans une image. • Supprimer des motifs indésirables dans des images numérisées. Ce problème provient parfois de la numérisation de photographies imprimées sur du papier texturé. • Supprimer des taches à pixel unique qui sont principalement noires ou blanches. Analysez la luminosité de chaque pixel, puis comparez-la aux pixels adjacents afin de déterminer s’il doit être supprimé. • Supprimer le bruit d’une photo tout en conservant les détails des contours de la photo. Vous pouvez, par exemple, conserver les contours d’un visage et corriger les taches apparentes sur la peau. • Supprimer les petites tâches aléatoires ou les zones de bruit visiblement différentes de la zone adjacente. L’intensité de chaque pixel de l’image est réglée par rapport à l’intensité médiane des pixels adjacents. (L’intensité médiane correspond à la valeur centrale, et non à la moyenne, dans la plage de valeurs.) Pour conserver le bord des objets, vous pouvez utiliser la commande Filtre médian. Cette commande applique à un pixel très différent des pixels adjacents une correction supérieure à celle d’un pixel similaire aux pixels adjacents. Vous pouvez spécifier le nombre de pixels adjacents à utiliser dans le calcul. Un nombre élevé supprime davantage de bruit et entraîne une perte de détails plus importante. • Supprimer des taches noires ou blanches à plusieurs pixels, telles que celles causées par de la poussière sur la pellicule ou la vidéo. • Supprimer le bruit ou les taches dans une photo tout en préservant les détails des textures. La texture des vêtements, par exemple, peut être préservée, tandis que le bruit d’une autre zone (telle qu’un visage) est supprimé. De plus, vous pouvez utiliser les commandes Traitement rapide du bruit et Suppression du bruit numérique. Pour plus d’informations, reportez-vous aux rubriques «Pour supprimer Réglage des images 169 rapidement le bruit numérique», page 144 et «Pour utiliser les options avancées concernant la suppression du bruit numérique», page 145. Pour ajouter du bruit Onglet Édition 1 Sélectionnez Réglage Ajouter/supprimer du bruit Ajouter du bruit. La boîte de dialogue Ajouter du bruit s’affiche. 2 Choisissez une option de motif de bruit. • Aléatoire : crée un effet granuleux et ajoute une texture. • Uniforme : calque la couleur du bruit sur les pixels d’origine. • Gaussien : rapproche la majeure partie du bruit des pixels d’origine avec un effet plus global que l’option Uniforme. 3 Tapez ou définissez une valeur dans la zone Bruit pour définir le pourcentage de bruit à ajouter. 4 Cliquez sur OK. Vous pouvez utiliser des pixels de bruit en noir et blanc en cochant la case Monochrome. Pour utiliser des pixels de couleur, désactivez cette case. Pour supprimer automatiquement des rayures Onglet Édition 1 Sélectionnez Réglage Ajouter/supprimer du bruit Suppression automatique des rayures. La boîte de dialogue Suppression automatique des rayures s’affiche. 2 Cochez une ou les deux cases suivantes : • Supprimer les rayures sombres : permet de supprimer les rayures qui sont plus sombres que l’arrière-plan. • Supprimer les rayures claires : permet de supprimer les rayures qui sont plus claires que l’arrière-plan. 3 Tapez ou définissez des valeurs dans les zones Inférieure et Supérieure du pavé Limites locales de contraste pour définir le contraste entre une rayure et son arrière-plan. Augmentez la valeur de la zone Inférieure pour la faire passer juste au-dessous de la valeur à laquelle les rayures réapparaissent. Réduisez la valeur de la zone Supérieure pour la faire passer juste au-dessus de la valeur à laquelle les rayures réapparaissent. 4 Dans le pavé Intensité, sélectionnez une option pour définir l’intensité de la suppression des rayures : • Faible • Normal 170 PaintShop Pro • Forte Remarque : Sélectionnez le paramètre le plus faible permettant de supprimer les rayures. Examinez toutes les zones de l’image pour vérifier qu’aucun détail important n’a été supprimé. 5 Cliquez sur OK. Pour limiter la correction à une zone spécifique, sélectionnez la zone souhaitée. La commande est plus efficace lorsqu’elle est appliquée à une sélection plutôt qu’à une image entière. Pour augmenter la netteté des images de capture Onglet Édition 1 Sélectionnez Réglage Ajouter/supprimer du bruit Désentrelacement. La boîte de dialogue Désentrelacement s’affiche. 2 Dans le volet Avant ou Après situé en haut de la boîte de dialogue, faites défiler l’image pour afficher la zone de l’image dans laquelle les lignes de balayage sont les plus apparentes. 3 Dans le pavé Lignes à conserver, indiquez si vous souhaitez conserver les lignes de balayage impaires ou paires. 4 Cliquez sur OK. Il est conseillé d’appliquer la commande Désentrelacement avant de redimensionner l’image. Le redimensionnement ajoute ou supprime des pixels dans l’image. Il est alors plus difficile d’identifier les lignes de balayage. Si l’image a déjà été redimensionnée, vous devez rétablir sa taille d’origine le mieux possible afin que la hauteur de chaque ligne de balayage soit égale à un pixel. À l’aide du zoom de la boîte de dialogue, effectuez un zoom avant jusqu’à ce que vous puissiez voir le nombre de pixels constituant une ligne de balayage, puis redimensionnez l’image pour que la hauteur de chaque ligne de balayage corresponde à un pixel. Par exemple, si l’image agrandie contient des lignes de balayage d’une hauteur de deux pixels, vous devez la redimensionner de 50 %. Notez que le redimensionnement de l’image entraîne une perte de clarté. Pour supprimer les artefacts des images JPEG Onglet Édition 1 Choisissez Réglage Ajouter/Suppression du bruit Suppression des artéfacts basée sur l’IA. • Cliquez sur OK. L’analyse par l’IA (Intelligence Artificielle) et l’application des résultats peuvent prendre un moment, selon la taille et la complexité de l’image et votre système informatique. Réglage des images 171 La barre de progression verte au bas de la fenêtre d’application vous permet de suivre l’avancement de l’analyse par l’IA. Vous pouvez appliquer la commande Suppression des artéfacts basée sur l’IA à un fichier de n’importe quel format. Si, par exemple, vous avez enregistré un fichier JPEG au format PaintShop Pro (.pspimage), vous pouvez quand même appliquer la commande. La possibilité de restaurer une image JPEG est limitée, car la compression JPEG détruit des informations de l’image. Pour supprimer les motifs de moirage Onglet Édition 1 Sélectionnez Réglage Ajouter/supprimer du bruit Suppression du motif de moirage. La boîte de dialogue Suppression du motif de moirage s’affiche. 2 Tapez ou définissez une valeur dans la zone Zoom pour agrandir l’image et afficher clairement les motifs. 3 Tapez ou définissez une valeur dans la zone Détails pour définir le niveau de suppression des motifs. Modifiez la valeur par incrément jusqu’à ce que le motif disparaisse. Les valeurs élevées risquent de rendre l’image floue. Il est donc préférable d’utiliser la valeur la plus faible qui supprime le motif. 4 Utilisez le zoom de la boîte de dialogue pour réduire le grossissement de l’image jusqu’à pouvoir voir clairement des bandes ou des taches de couleurs dans le volet Après. Remarque : Ces bandes ou ces taches peuvent être visibles avec un affichage à 100 %, mais il est plus facile de les distinguer à des pourcentages inférieurs. 5 Modifiez la valeur par incrément dans la zone Suppression des bandes jusqu’à ce que les bandes ou les taches soient moins visibles (il est possible qu’elles ne disparaissent pas complètement). Utilisez la valeur la plus faible possible afin d’éviter la désaturation des petits objets. 6 Cliquez sur OK. Une fois que vous avez supprimé des motifs de moirage, vous pouvez utiliser les commandes Netteté du menu Réglage pour restaurer les détails et supprimer l’effet de flou sans réintroduire les motifs. Vous obtiendrez de meilleurs résultats si vous sélectionnez, dans la boîte de dialogue Suppression du motif de moirage, un paramètre Détails légèrement supérieur à la valeur nécessaire à la suppression du motif. 172 PaintShop Pro Pour supprimer des taches d’un pixel Onglet Édition 1 Sélectionnez la zone de la photo qui contient les taches. 2 Sélectionnez Réglage Ajouter/supprimer du bruit Déchatoiement. La commande Déchatoiement est appliquée à la sélection. Pour supprimer le bruit tout en préservant les bords Onglet Édition 1 Sélectionnez la zone contenant le bruit à supprimer. 2 Sélectionnez Réglage Ajouter/supprimer du bruit Adoucissement préservant les bords. La boîte de dialogue Adoucissement préservant les bords s’affiche. 3 Tapez ou définissez une valeur dans la zone Intensité de l’adoucissement. Sélectionnez l’intensité d’adoucissement la plus faible permettant de supprimer les taches tout en conservant les détails de l’image. Vous ne pouvez pas entrer une valeur inférieure à 1. 4 Cliquez sur OK. Bien que vous puissiez appliquer la commande Adoucissement préservant les bords à toute l’image, cette option est plus efficace lorsque vous sélectionnez la zone posant problème. Pour supprimer des zones distinctes de bruit Onglet Édition 1 Sélectionnez la zone contenant le bruit à supprimer. 2 Sélectionnez Réglage Ajouter/supprimer du bruit Filtre médian. La boîte de dialogue Filtre médian s’affiche. 3 Tapez ou définissez une valeur dans la zone Ouverture du filtre afin de choisir le nombre de pixels adjacents à inclure pour déterminer l’intensité médiane des pixels. Les valeurs sont comprises entre 3 et 31 par incréments impairs. Remarque : Pour préserver les détails de l’image, choisissez le filtre le plus petit permettant de supprimer le bruit. Pour les taches de couleurs à pixel unique, réglez le filtre sur 3. 4 Cliquez sur OK. Bien que vous puissiez appliquer la commande Filtre médian à toute l’image, cette option est plus efficace si vous sélectionnez la zone posant problème. Réglage des images 173 Pour supprimer des taches de plusieurs pixels Onglet Édition 1 Sélectionnez la zone contenant les taches. 2 Sélectionnez Réglage Ajouter/supprimer du bruit Filtre Nettoyer. La boîte de dialogue Nettoyer s’affiche. 3 Tapez ou définissez une valeur dans la zone Taille des taches pour définir la taille minimale, en pixels, de la plus grosse tache pouvant être entièrement supprimée. La valeur est toujours un nombre impair. 4 Tapez ou définissez une valeur dans la zone Sensibilité aux grains pour définir la différence entre une zone et ses pixels adjacents. Cette différence permet de la considérer ou non comme une tache. 5 Cliquez sur OK. Bien que vous puissiez appliquer la commande Filtre Nettoyer à toute l’image, cette option est plus efficace si vous sélectionnez la zone posant problème. Vous pouvez supprimer toutes les taches inférieures à la valeur définie dans la zone Taille des taches en cochant la case Inclure toutes les tailles inférieures. Vous pouvez augmenter l’intensité de la correction en cochant la case Intensifier le nettoyage. Pour supprimer le bruit tout en préservant les textures Onglet Édition 1 Sélectionnez la zone contenant le bruit à supprimer. 2 Sélectionnez Réglage Ajouter/supprimer du bruit Adoucissement préservant la texture. La boîte de dialogue Adoucissement préservant la texture s’affiche. 3 Tapez ou définissez une valeur dans la zone Intensité de la correction pour définir l’intensité de la correction. Les valeurs faibles suppriment des quantités de bruit minimes, mais préservent les zones texturées. Les valeurs élevées suppriment davantage de bruit, mais ne préservent pas complètement les zones texturées. 4 Cliquez sur OK. Bien que vous puissiez appliquer la commande Adoucissement préservant la texture à toute l’image, cette option est plus efficace lorsque vous sélectionnez la zone posant problème. 174 PaintShop Pro Application d’un effet de profondeur de champ avec le Mode Portrait IA Le Mode Portrait IA utilise l’Intelligence Artificielle (IA) pour détecter les personnes sur vos photos et appliquer un effet naturel de profondeur de champ à l'arrière-plan. Vous pouvez contrôler l'effet de profondeur de champ en réglant la quantité de flou, le style bokeh, la plage de mise au point et la progressivité. Le Mode Portrait IA a été utilisé pour attirer l'attention sur la famille présente sur la photo et réduire les distractions de l'arrière-plan en appliquant un effet de profondeur de champ agréable qui rend l'arrière-plan flou. Pour appliquer un effet de profondeur de champ aux portraits avec le Mode Portrait IA 1 Ouvrez une photo de style portrait. 2 Cliquez sur Ajuster > Intelligence artificielle > Mode Portrait IA. Il faudra quelques instants à l'IA pour analyser l'image et ouvrir la fenêtre Mode Portrait IA. 3 Examinez le recouvrement rouge qui apparaît sur les zones d'arrière-plan. Remarque : Une zone tampon apparaît autour du sujet. Cette zone tampon permet de conserver des bords nets pour le sujet lorsque le flou est appliqué à l'arrière-plan. Réglage des images 175 4 Si vous devez affiner la sélection, dans la zone Mode Pinceau, choisissez une des options suivantes : • Ajouter à l’objet : supprime le recouvrement rouge du sujet. • Retirer de l’objet : ajoute le recouvrement rouge aux zones que vous souhaitez identifier comme arrière-plan. Si vous souhaitez ajuster la zone tampon de manière globale, faites glisser le curseur Étendre la bordure. Pour des informations concernant les commandes disponibles, consultez la rubrique «Ajustement précis d’une sélection à l’aide du Pinceau Affiner», page 260. Remarque : Pour changer la taille du pinceau, faites glisser le curseur Taille du pinceau ou maintenez enfoncée la touche Alt tout en faisant glisser la souris dans la fenêtre d’aperçu. 5 Une fois satisfait de la sélection, cliquez sur Suivant. 6 Si vous souhaitez modifier le résultat par défaut, vous pouvez ajuster l'une des commandes suivantes : • Flou : permet de régler la quantité de flou. • Forme de l’ouverture : permet de choisir entre Ouverture circulaire ou Ouverture hexagonale pour obtenir des effets de bokeh agréables dans les images comportant des points de lumière. • Bord de progressivité : permet de définir la largeur du bord transparent le long d’un coup de pinceau. • Distance focale : permet de régler avec précision la taille de la zone de mise au point. Cette option peut être utilisée pour créer un sentiment de profondeur de l'arrière-plan. 7 Cliquez sur Terminé. Un nouveau calque est créé pour l'image résultante. 176 PaintShop Pro Vous pouvez basculer entre les modes de pinceau Ajouter à l’objet et Retirer de l’objet en cliquant avec le bouton droit tout en faisant glisser la souris. Contrôle de la profondeur de champ Vous pouvez contrôler la profondeur de champ pour créer un plan focal et ainsi attirer l’attention sur le sujet de votre photo. Par exemple, dans le cas d’une photo d’une personne entourée d’un champ de fleurs, vous pouvez défocaliser les fleurs (les rendre floues) pour attirer l’attention sur la personne. Vous pouvez appliquer l’effet Profondeur du champ pour attirer l’attention vers le sujet de votre photo. En photographie, la profondeur de champ se rapporte à la zone qui semble être dans le plan focal. Plusieurs facteurs modifient la profondeur de champ, notamment la distance entre l’appareil photo et le sujet, la vitesse de l’objectif et le réglage du diaphragme de votre appareil photo. La plupart des appareils automatiques utilisent la plus petite ouverture possible afin de garantir que la majeure partie de l’image est nette. Sélection d’un plan focal Dans PaintShop Pro, vous pouvez rapidement sélectionner un plan focal en créant une sélection circulaire ou rectangulaire, ou en traçant une sélection de forme irrégulière autour d’une zone. Vous pouvez également inverser une sélection. Pour plus d’informations sur les sélections, reportez-vous à la rubrique «Création de sélections», page 251. Réglage de la zone floue Vous pouvez contrôler l’intensité du flou appliqué à la zone située en dehors de la sélection et vous pouvez ajuster la transition entre la zone nette et les zones floues. PaintShop Pro Réglage des images 177 vous permet également de choisir entre des formes de diaphragme circulaire et hexagonal. La forme du diaphragme peut avoir des répercussions sur les motifs de lumière qui apparaissent dans les zones floues. Cet effet, appelé « bokeh », se voit surtout dans les petites pointes de lumière placées sur un arrière-plan sombre. Pour créer un plan focal à l’aide de l’effet Profondeur de champ Onglet Édition 1 Dans l'Onglet Édition , sélectionnez la zone que vous souhaitez garder nette. Pour plus d’informations sur la sélection de zones d’image, reportez-vous à la rubrique «Création de sélections», page 251. 2 Cliquez sur Réglage Profondeur du champ. La boîte de dialogue Profondeur du champ s’affiche. 3 Déplacez le curseur Flou pour régler l’intensité de flou appliqué. Vous pouvez également Inverser la zone de sélection Cochez la case Inverser. Ajuster la transition entre la zone nette et la zone floue Déplacez le curseur Bord de progressivité. La progressivité est plus importante quand le curseur est déplacé vers la droite et moins importante lorsqu’il est déplacé vers la gauche. Une valeur de 0 produit un bord marqué non défini, qui ne correspond probablement pas à ce que vous souhaitez. D’une manière générale, ne réglez pas ce curseur sur une valeur inférieure à 2 ou 3. Contrôler la forme du diaphragme pour la zone floue Modifier la taille de la zone nette Cliquez sur l’un des boutons suivants : • Ouverture circulaire • Ouverture hexagonale Déplacez le curseur Distance focale vers la gauche pour réduire la zone nette. Déplacez le curseur vers la droite pour élargir la zone nette vers le bord de la sélection. Si vous ne disposez pas de sélection préexistante, vous pouvez sélectionner un plan focal à l’aide des outils de sélection de la boîte de dialogue Profondeur du champ : Sélection circulaire , au lasso , rectangulaire ou raster . Faites une sélection légèrement plus grande que la zone que vous souhaitez garder nette, puis modifiez le contour de cette sélection à l’aide du curseur Distance focale. 178 PaintShop Pro Application d’un flou aux images PaintShop Pro propose plusieurs commandes qui vous permettent d’appliquer un effet de flou à vos images. Vous pouvez procéder aux corrections suivantes en les appliquant à une sélection, à un calque ou à une photo entière : • Supprimer le bruit dans l’ensemble d’une image en réglant l’intensité de chaque pixel sur l’intensité moyenne des pixels adjacents. Vous pouvez également supprimer le pseudotramage des couleurs dû à l’augmentation du nombre de couleurs de l’image à 24 bits. • Supprimer le bruit en adoucissant les transitions et en réduisant le contraste de l’image. • Régler l’intensité de l’effet de flou en mélangeant de façon incrémentielle un nombre précis de pixels, en suivant une courbe en forme de cloche. Le flou est plus dense au centre et progressif sur les bords. • Utiliser un temps d’exposition fixe pour simuler la prise de photo d’un objet en mouvement. • Simuler ce que vous verriez si vous preniez une photo tout en faisant tourner l’appareil photo ou en effectuant un zoom avant rapide avec une vitesse d’obturateur très lente. Pourquoi appliquer volontairement un flou à une image ? Vous pouvez utiliser les commandes de flou pour adoucir une sélection ou une image, retoucher une photo ou supprimer le bruit dans une image. Les commandes Flou permettent également d’adoucir les transitions et de réduire le contraste en calculant la moyenne des pixels situés près des bords et des zones de transitions chromatiques importantes. Vous pouvez appliquer les commandes Flou plusieurs fois sur la même image afin d’augmenter l’effet de flou. Pour appliquer un flou basé sur l’intensité des pixels adjacents Onglet Édition 1 Sélectionnez Réglage Flou Moyen. La boîte de dialogue de flou moyen s’affiche. 2 Tapez ou définissez une valeur dans la zone Ouverture du filtre. Les valeurs sont comprises entre 3 et 31 par incréments impairs. Plus la valeur est élevée, plus le flou est important. 3 Cliquez sur OK. Pour appliquer un effet de flou minimal Onglet Édition • Sélectionnez Réglage Flou Flou. Réglage des images 179 Pour doubler l’effet, sélectionnez à nouveau la commande. Pour appliquer un effet de flou modéré Onglet Édition • Sélectionnez Réglage Flou Davantage de flou. Pour doubler l’effet, sélectionnez à nouveau la commande. Pour appliquer un effet de flou gaussien Onglet Édition 1 Sélectionnez Réglage Flou Flou gaussien. La boîte de dialogue de flou gaussien s’affiche. 2 Dans la zone Rayon, tapez ou définissez une valeur correspondant à la distance (rayon) à laquelle l’effet de flou est appliqué aux pixels différents. Les valeurs sont comprises entre 0,00 et 100,00. 3 Cliquez sur OK. Pour appliquer un effet de flou de mouvement Onglet Édition 1 Sélectionnez Réglage Flou Flou de mouvement. La boîte de dialogue de flou directionnel s’affiche. 2 Dans le pavé Angle, déplacez le sélecteur d’angle ou tapez ou définissez une valeur dans la zone, pour définir l’angle selon lequel l’effet de flou doit être appliqué. 3 Tapez ou définissez une valeur dans la zone Intensité. Les valeurs sont comprises entre 1 % et 100 %. Les valeurs faibles atténuent l’effet tandis que les valeurs élevées l’intensifient. 4 Cliquez sur OK. Pour appliquer un effet de flou radial Onglet Édition 1 Sélectionnez Réglage Flou Flou radial. La boîte de dialogue de flou radial s’affiche. 2 Dans le pavé Type de flou, sélectionnez l’une des options suivantes : • Tourner : applique un flou circulaire aux pixels autour du centre de l’image. • Zoom : applique un flou aux pixels éloignés du centre. 180 PaintShop Pro • Torsion : applique un flou en spirale aux pixels. Vous pouvez ensuite définir le degré de la torsion en tapant ou en définissant une valeur dans la zone Degrés de torsion. 3 Tapez ou définissez une valeur dans la zone Intensité du pavé Flou. Les valeurs faibles atténuent l’effet tandis que les valeurs élevées l’intensifient. Cochez la case Elliptique pour réduire le rayon et l’adapter à l’image. Cette option produit un flou elliptique sur les images rectangulaires et n’a pas d’effet sur les images carrées. Lorsqu’elle est désactivée, le flou est circulaire. 4 Dans les zones suivantes du pavé Centre, tapez ou définissez des valeurs qui s’appliquent au centre de l’image : • Décalage horiz. (%) : permet de définir la position horizontale du centre du flou. • Décalage vert. (%) : permet de définir la position verticale du centre du flou. • Protéger le centre (%) : permet d’indiquer le pourcentage à utiliser pour diminuer le flou au centre de l’image. Les valeurs élevées augmentent le rayon de la zone centrale à laquelle le flou n’a pas été appliqué. 5 Cliquez sur OK. Augmentation de la netteté des images La plupart des photos numériques nécessitent un certain niveau de netteté en raison de la douceur introduite par le procédé de capture des appareils numériques. Les mouvements de l’appareil photo au moment de la capture peuvent également produire des photos nécessitant une amélioration de la netteté; en effet, les appareils photo numériques ont plus tendance à produire des photos légèrement floues que les appareils argentiques classiques. Dans la plupart des cas, la correction de ce problème est simple. Des corrections chromatiques, tonales et de redimensionnement visent à adoucir votre photo. Il est donc préférable d’appliquer les mesures d’amélioration de la netteté avant d’imprimer, de partager ou d’archiver vos photos. PaintShop Pro propose des commandes d’augmentation de la netteté pour améliorer les photos floues en augmentant le contraste des pixels adjacents. Vous pouvez appliquer les commandes d’amélioration de la netteté suivantes à une sélection, à un calque ou à une photo entière : • Rendre plus nets les détails à haute fréquence tels que les bords, tout en ignorant les détails à basse fréquence, tels que les grandes structures, les dégradés et les couleurs d’arrière-plan. • Améliorer la netteté et la clarté en augmentant le contraste entre les pixels adjacents, en particulier ceux qui se trouvent le long des bords dans la photo. • Intensifier la netteté des bords à fort et moyen contraste de l’image sans accentuer le bruit, comme dans les corrections de couleur professionnelles. Réglage des images 181 Pour appliquer une netteté à haute fréquence Onglet Édition 1 Sélectionnez Réglage Netteté Netteté Passe-haut. La boîte de dialogue Netteté passe-haut s’affiche. 2 Dans la zone Rayon, tapez ou définissez une valeur comprise entre 0 et 250 correspondant à la distance (rayon) jusqu’à laquelle l’effet de netteté doit être appliqué aux pixels différents. Remarque : Les photos comportant des sujets en gros plan ou des détails plus légers requièrent des paramètres de Rayon plus élevés, alors que les photos comportant de nombreux détails nécessitent des paramètres de Rayon plus faibles. 3 Tapez ou définissez une valeur comprise entre 0 et 100 dans la zone Intensité pour déterminer l’intensité globale de la commande. 4 Dans la liste déroulante Mode Mélange, sélectionnez l’une des options suivantes pour déterminer comment les zones de netteté à haute fréquence sont mélangées à la zone de l’image d’origine : • Recouvrement : permet de supprimer les tons neutres dans l’image et de faire ressortir les détails des bords. • Lumière dure : permet de produire un contraste plus élevé que l’option Recouvrement. • Lumière douce : permet de produire une photo d’un aspect plus doux. 5 Cliquez sur OK. Pour appliquer un effet de netteté minimal Onglet Édition • Sélectionnez Réglage Netteté Netteté. Pour doubler l’effet, sélectionnez à nouveau la commande. Pour appliquer un effet de netteté modéré Onglet Édition • Sélectionnez Réglage Netteté Davantage de netteté. Pour doubler l’effet, sélectionnez à nouveau la commande. Pour appliquer une netteté à basse et haute fréquence Onglet Édition 1 Sélectionnez Réglage Netteté Masque flou. La boîte de dialogue Masque flou s’affiche. 182 PaintShop Pro 2 Dans la zone Rayon, tapez ou définissez une valeur comprise entre 0,01 et 100 correspondant à la distance (rayon) jusqu’à laquelle l’effet de netteté doit être appliqué aux pixels différents. Remarque : Les photos comportant des sujets en gros plan ou des détails plus légers requièrent des paramètres de Rayon plus élevés, alors que les photos comportant de nombreux détails nécessitent des paramètres de Rayon plus faibles. 3 Tapez ou définissez une valeur comprise entre 1 et 100 dans la zone Intensité pour déterminer l’intensité globale de la commande. 4 Tapez ou définissez une valeur comprise entre 0 et 100 dans la zone Écrêtage pour déterminer les valeurs de luminosité que les pixels adjacents doivent présenter afin d’être plus nets. 5 Cliquez sur OK. Adoucissement des images L’adoucissement d’une photo crée un effet rêveur et brillant, comme si la photo avait été prise avec un objectif de flou de haute qualité. Cet effet est souvent utilisé pour les couvertures de magazine et les photos glamour. Les photos nettes et piquées semblent plus chaudes lorsque vous ajoutez un effet de flou. PaintShop Pro fournit les méthodes d’adoucissement suivantes : • Appliquer un effet d’objectif photographique de flou artistique à la photo ou à la sélection. • Appliquer un effet de flou doux et uniforme à la photo ou à la sélection. Pour appliquer un flou artistique à une sélection ou à une image Onglet Édition 1 Sélectionnez Réglage Douceur Flou artistique. La boîte de dialogue Flou artistique s’affiche. 2 Tapez ou définissez des valeurs dans les zones suivantes du pavé Mise au point : • Douceur : permet de déterminer l’intensité du réglage. Les pourcentages faibles adoucissent légèrement la photo. Si les pourcentages sont élevés, la photo semble floue. • Importance des bords : permet de déterminer le degré d’adoucissement à appliquer aux bords de la photo. Les pourcentages faibles adoucissent les bords. Les pourcentages élevés permettent de conserver les détails des bords en leur appliquant un adoucissement plus léger. 3 Tapez ou définissez des valeurs dans les zones suivantes du pavé Halo : • Quantité : permet de déterminer l’intensité du halo. Les valeurs faibles ajoutent le halo uniquement aux zones très lumineuses de la photo. Les valeurs élevées créent un halo autour de toutes les zones lumineuses. Réglage des images 183 • Taille du halo : permet de déterminer la taille du halo. Les valeurs faibles correspondent à un halo de petite taille. Les valeurs élevées correspondent à un halo de grande taille. • Visibilité du halo : permet de déterminer l’intensité de la visibilité du halo. Les valeurs faibles produisent un effet de halo subtil. Les valeurs élevées produisent un halo plus marqué. 4 Cliquez sur OK. Vous pouvez adoucir les zones lumineuses de l’arrière-plan de la photo en cochant la case Inclure la lumière diffuse. Pour appliquer un adoucissement minimal Onglet Édition • Sélectionnez Réglage Douceur Adoucir. Pour appliquer un adoucissement modéré Onglet Édition • Sélectionnez Réglage Douceur Adoucir davantage. Redimensionnement des images Une fois que vous avez terminé les réglages de votre image, vous pouvez la redimensionner. Il est important de comprendre de quelle manière le redimensionnement agit sur les pixels de l’image. Effet du redimensionnement sur la résolution d’une image Les pixels n'ont pas de taille physique définie. Chaque pixel représente un échantillon d’une seule couleur. Lorsqu’une image est redimensionnée, le nombre de pixels peut être augmenté ou réduit, ce qui entraîne le rééchantillonnage de l’image. Le rééchantillonnage modifie la taille du fichier. La résolution d’impression correspond au nombre de pixels par pouce (ppp). Une image de résolution élevée crée des pixels imprimés plus petits et donc une image plus petite lorsqu’elle est imprimée. Une résolution d’impression inférieure produit des pixels et une image plus grands à l’impression. Vous pouvez procéder à un redimensionnement pour : • modifier la résolution et la taille d’impression tout en préservant le nombre de pixels et la taille du fichier (pas de rééchantillonnage) ; • modifier le nombre de pixels et la taille du fichier tout en préservant la résolution et la taille d’impression (rééchantillonnage) ; 184 PaintShop Pro • modifier la résolution et la taille d’impression, le nombre de pixels et la taille du fichier (rééchantillonnage). Tenez compte des indications suivantes lorsque vous redimensionnez des images : • L’augmentation de la taille des images peut provoquer une perte de détails et de netteté. Choisissez les options optimisées par l’IA (technologie d’intelligence artificielle) pour obtenir les meilleurs résultats. Pour plus d’informations, consultez la rubrique «Agrandissement des images à l’aide du suréchantillonnage optimisé par l’IA», page 189. • Ne redimensionnez une image qu’une seule fois. Si vous redimensionnez l’image de manière incorrecte, annulez l’opération et réessayez. • Corrigez et retouchez l’image avant de la redimensionner. Méthodes de rééchantillonnage L’option Rééchantillonner vous permet de préciser le nombre de pixels à modifier dans l’image. La méthode Bi-cubique est la plus lente, mais elle produit généralement de meilleurs résultats. Les types de rééchantillonnage disponibles dans PaintShop Pro sont décrits dans le tableau suivant. Type de rééchantillonnage Description Optimisé par l’IA Disponible lorsque vous agrandissez des (la taille Nouveau est plus grande que la taille Original), ce type de rééchantillonnage utilise l’Intelligence Artificielle (IA) pour conserver les détails. Pour plus d'informations, reportez-vous à la rubrique «Agrandissement des images à l’aide du suréchantillonnage optimisé par l’IA», page 189. Optimal Bi-cubique Bilinéaire Redimensionnement des pixels Réglage des images Choisit le meilleur algorithme en fonction des nouvelles dimensions en pixels définies. Minimise les irrégularités qui résultent parfois de l’agrandissement d’images irrégulières ou complexes. Utilise les deux pixels les plus proches de chaque pixel existant pour déterminer l’aspect des nouveaux pixels. Copie ou supprime des pixels afin d’obtenir la largeur et la hauteur sélectionnées pour l’image (recommandé pour les images aux contours nets et les graphismes simples). 185 Type de rééchantillonnage Description Moyenne pondérée Utilise la moyenne pondérée de la couleur des pixels voisins pour déterminer l’aspect des nouveaux pixels (utile lorsque vous réduisez des images photo réalistes, irrégulières ou complexes). Quel est l’impact du rééchantillonnage de l’image sur les pixels ? Lorsque vous utilisez la commande Redimensionner pour augmenter la taille d’une image, des pixels supplémentaires doivent être interpolés à partir des informations des pixels existants. Imaginons que votre image fasse 100100pixels et que vous souhaitiez l’agrandir en augmentant le nombre de pixels à 200200. Vous disposez au départ de 10000pixels. Après le redimensionnement, le nombre de pixels est égal à 40000. Ainsi, trois quarts des pixels finaux sont « créés de toute pièce ».” La plupart des méthodes consistant à créer des pixels impliquent l’interpolation des espaces entre les pixels par un agrandissement de l’image. Lorsque la méthode Redimensionnement des pixels est utilisée, la couleur du pixel le plus proche est copiée. La méthode Bilinéaire, quant à elle, est basée sur la moyenne des quatre pixels voisins (avec un voisinage de 22pixels). La méthode Bi-cubique est plus sophistiquée et utilise 16 pixels voisins (avec un voisinage de 44pixels). Un nombre plus important de pixels voisins fournit plus d’informations sur les changements de couleur de la zone de l’image, ce qui permet d’améliorer la couleur des pixels créés. Lorsque vous utilisez la commande Redimensionner pour réduire la taille d’une image, la moyenne des couleurs des pixels est utilisée. Imaginons que vous souhaitiez réduire une image de 100100pixels à 5050pixels. Le nombre de pixels résultant est de 2500, à savoir un quart des pixels utilisés pour représenter l’image d’origine. La méthode de rééchantillonnage choisie détermine la pondération des pixels d’origine lors du calcul de la moyenne. Existe-t-il d’autres moyens de redimensionner une image ? Vous pouvez redimensionner une image à l’aide de la commande Redimensionner, mais également en modifiant la taille du support, en recadrant l’image, en l’imprimant dans un autre format, en utilisant la commande Copie spéciale ou en utilisant la commande Enregistrer pour bureau. L’agrandissement de la taille du support ajoute des pixels aux bords de l’image. Sa réduction en masque (les informations sur le calque normal sont conservées). Pour plus d’informations, consultez la rubrique «Redimensionnement du support», page 234. Le recadrage de l’image supprime les pixels en dehors de la zone de recadrage sélectionnée. Pour plus d’informations, consultez la rubrique «Recadrage des images», page 129. Vous pouvez redimensionner une image ajoutée à la fenêtre Impression d'une composition en faisant glisser ses poignées de sélection. Cette méthode de redimensionnement ne 186 PaintShop Pro modifie pas le fichier image, ce qui s’avérera utile si vous souhaitez imprimer plusieurs tailles d’image différentes. Pour plus d’informations, consultez la rubrique «Pour redimensionner une image dans une impression de composition», page 615. La commande Copie spéciale vous permet de copier l’image dans le Presse-papiers. Trois tailles sont disponibles selon que vous copiez l’image pour l’imprimer de façon professionnelle, à partir du bureau ou encore pour la copier sur l’écran de votre ordinateur ou dans un e-mail. Après avoir copié l’image dans le Presse-papier, vous pouvez coller l’image redimensionnée dans un fichier au sein d’une autre application, un traitement de texte par exemple. Pour plus d’informations, consultez la rubrique «Copie d’images dans d’autres applications», page 80. La commande Enregistrer pour bureau fournit des options de redimensionnement qui sont similaires à celles offertes avec la commande Copie spéciale, à la différence que vous pouvez enregistrer le fichier sur un disque et spécifier la taille et la résolution de l'image. Pour plus d’informations, consultez la rubrique «Pour enregistrer des images destinées à des applications bureautiques», page 60. Pour redimensionner une image Onglet Édition 1 Sélectionnez Image Redimensionner. La boîte de dialogue Redimensionner s'affiche. 2 Sélectionnez l’une des options de redimensionnement suivantes : • En pixels : permet de spécifier la taille en pixels en saisissant les valeurs dans les zones Largeur et Hauteur. Vous pouvez également effectuer votre choix à partir d'une liste déroulante de tailles standard. • En pourcentage : permet de changer la taille en fonction d'un pourcentage (de l'image originale) en saisissant un pourcentage dans la zone Largeur ou Hauteur. • En taille d'impression : permet de spécifier la taille en pouces, centimètres ou millimètres en saisissant les valeurs dans les zones Largeur et Hauteur. Vous pouvez également effectuer votre choix à partir d'une liste déroulante de tailles standard et définir la valeur Résolution. • Basé sur un côté : vous pouvez spécifier la dimension de Largeur ou de Hauteur en fonction des pixels et l'image est redimensionné, en utilisant les proportions actuelles. 3 Pour effectuer d'autres réglages, cochez la case Paramètres avancés et optimisés par l’IA et ajustez l'une des valeurs de paramètres suivantes. Réglage des images 187 Vous pouvez également Rééchantillonner les pixels de l’image Augmenter la netteté de l’image redimensionnée Cochez la case Rééchantillonnage et choisissez une méthode de rééchantillonnage. Remarque : le rééchantillonnage modifie les dimensions en pixels de l’image et vous permet de modifier le paramètre de résolution indépendamment des paramètres de largeur et de hauteur. Cochez la case Rééchantillonnage et choisissez Bi-cubique dans la liste déroulante. Pour réduire une image, définissez une valeur d’environ 100 dans la zone Netteté, contre une valeur d’environ 50 pour l’agrandir. Remarque : si vous définissez une valeur égale à 0 dans la zone Netteté, la netteté de Préserver la luminosité de l’image redimensionnée Déverrouiller les proportions Redimensionner le calque sélectionné uniquement l’image redimensionnée ne change pas. Dans les options Divers de la boîte de dialogue Préférences générales du programme, cochez la case Préserver la luminosité de l’image lors du redimensionnement. Décochez la case Verrouiller les proportions. Décochez la case Redimensionner tous les calques. Si vous décochez la case Rééchantillonnage, les zones Largeur, Hauteur et Résolution fonctionnent de pair; le fait de modifier l’une de ces zones entraîne alors la modification des autres zones. Lorsque vous utilisez cette méthode, les dimensions en pixels de l’image restent inchangées. La modification des proportions déforme l’image en étirant ou en contractant davantage l’une des deux dimensions. Une icône de verrouillage affichée à côté des zones Largeur et Hauteur indique si les proportions sont verrouillées. Vous pouvez préserver la taille d’impression de l’image actuelle en cochant la case Conserver la taille d’impression d’origine. 188 PaintShop Pro Agrandissement des images à l’aide du suréchantillonnage optimisé par l’IA Lorsque vous utilisez la fenêtre PaintShop Pro Redimensionner pour agrandir une image (suréchantillonnage), les options Optimisé par l’IA deviennent disponibles. Les options Optimisé par l’IA utilisent l’Intelligence Artificielle (IA) pour analyser les pixels de votre image de sorte que les pixels dernièrement ajoutés offrent un résultat plus détaillé et plus net qu’avec les méthodes de suréchantillonnage standard. Cela peut vous aider à sauver les images à basse résolution qu’autrement vous ne pourriez peut-être pas utiliser. C’est le cas, par exemple, si vous avez une photo qui a été coupée à l’emplacement d’une zone d’intérêt et que la résolution résultante est trop basse pour une impression ou si vous possédez des images JPEG plus anciennes qui ont été capturées avec un appareil basse résolution. Remarque : l’option Accélération GPU peut parfois améliorer les performances en termes de rapidité de l’analyse par l’IA. Les résultats peuvent varier en fonction de votre système, c’est pourquoi vous devez faire des tests pour déterminer quel réglage fonctionne le mieux. Remarque : Les dimensions maximales des pixels pour le suréchantillonnage optimisé par l’IA sont de 10 000 x 10 000 pixels. Vous ne pouvez pas appliquer cette option si les dimensions dépassent cette limite (les paramètres sont désactivés). Pour agrandir une image à l’aide du suréchantillonnage optimisé par l’IA Onglet Édition 1 Sélectionnez Image Redimensionner. La boîte de dialogue Redimensionner s'affiche. 2 Agrandissez l’image en choisissant une des options suivantes : • En pixels : permet de spécifier la taille en pixels en saisissant les valeurs dans les zones Largeur et Hauteur. Vous pouvez également effectuer votre choix à partir d'une liste déroulante de tailles standard. • En pourcentage : permet de changer la taille en fonction d'un pourcentage (de l'image originale) en saisissant un pourcentage dans la zone Largeur ou Hauteur. • En taille d'impression : permet de spécifier la taille en pouces, centimètres ou millimètres en saisissant les valeurs dans les zones Largeur et Hauteur. Vous pouvez également effectuer votre choix à partir d'une liste déroulante de tailles standard et définir la valeur Résolution. • Basé sur un côté : vous pouvez spécifier la dimension de Largeur ou de Hauteur en fonction des pixels et l'image est redimensionné, en utilisant les proportions actuelles. 3 Cochez la case Paramètres avancés et optimisés par l’IA. 4 Cochez la case Rééchantillonnage et dans la liste déroulante, choisissez Optimisé par l’IA. 5 Dans la zone Mode, sélectionnez l’une des options suivantes : Réglage des images 189 • Photoréaliste : choisissez cette pour les photos. • Illustration : choisissez cette option pour les dessins et autres illustrations. 6 Définissez la quantité de Réduction du bruit à appliquer. Faites glisser le curseur vers la gauche pour maintenir les détails de pixel les plus fins et faites-le glisser vers la droite pour adoucir davantage les bords. 7 Cochez ou décochez la case Accélération GPU, selon ce qui fonctionne le mieux avec votre système. 8 Cliquez sur OK. La barre de progression verte au bas de la fenêtre d’application vous permet de suivre l’avancement de l’analyse par l’IA. 190 PaintShop Pro Retouche et restauration des images PaintShop Pro vous propose plusieurs méthodes pour retoucher vos images. Que vous souhaitiez supprimer une rayure, effacer la totalité de l’arrière-plan ou simplement corriger des yeux rouges, les outils nécessaires sont à votre disposition. Cette section présente les rubriques suivantes : • Suppression des yeux rouges • Application de modifications cosmétiques • Suppression des rayures • Suppression de défauts et d'objets avec l'outil Pinceau de clonage ou Suppression d'objets • Conception et retouche SmartClone • Utilisation du remplissage magique pour effacer des zones d'image • Déplacement des zones sélectionnées avec la fonction Mouvement magique • Effacement de zones d’une image • Placement d’images dans des formes avec l’outil Image • Découpe de zones d’image • Changement de l’arrière-plan des portraits avec le Remplacement d’arrière-plan IA • Retouche des zones d’une image à l’aide de pinceaux • Recoloration des zones d’une image pour obtenir un effet réaliste • Remplacement de couleurs, dégradés ou motifs • Remplissage de zones avec des couleurs, des dégradés ou des motifs • Retournement et mise en miroir des images • Ajout de bordures • Redimensionnement des photos à l’aide du Graveur intelligent • Mise à l’échelle et transformation des photos à l’aide de l’outil de sélection • Redimensionnement du support Retouche et restauration des images 191 Suppression des yeux rouges Les yeux rouges sont un problème courant sur les photos. L’effet des yeux rouges est engendré par la réflexion de la lumière du flash de l’appareil photo sur la rétine d’un sujet d’une photo, qui s’imprime ensuite sur la photo. PaintShop Pro propose deux moyens pour supprimer les yeux rouges sur une photo en couleurs. La méthode la plus rapide consiste à utiliser l’outil Œil rouge. La seconde méthode, plus efficace, consiste à utiliser la commande avancée Suppression des yeux rouges qui permet de modifier la couleur des yeux. L’outil Œil rouge remplace la couleur rouge de la pupille du sujet par du gris foncé afin de restaurer un aspect naturel. Pour supprimer rapidement les yeux rouges Onglet Édition 1 Dans la barre d’outils Outils, choisissez l’outil Œil rouge . 2 Dans la palette Options d’outils, réglez la valeur de la zone Taille des yeux rouges afin que le pointeur soit environ deux fois plus grand que la zone rouge à corriger. 3 Placez le pointeur directement sur l’œil et cliquez. Si nécessaire, vous pouvez effectuer un zoom avant sur la photo pour avoir un meilleur contrôle de l’outil Œil rouge. Vous pouvez dimensionner le pointeur de manière interactive en maintenant la touche Alt enfoncée tout en déplaçant l’outil Œil rouge sur la zone de l’œil. Pour utiliser les options avancées de suppression des yeux rouges Onglet Édition 1 Sélectionnez Réglage Suppression des yeux rouges. 2 Dans la zone d’aperçu Après, faites glisser l’image pour placer les yeux rouges du sujet au centre. Si nécessaire, utilisez la commande Zoom afin de voir les yeux plus en détail. 3 Choisissez une option de variation de couleur dans les listes déroulantes Teinte et Couleur. Remarque: La liste déroulante Teinte n’est accessible que dans le cadre de la méthode Œil humain automatique. 4 Sélectionnez l’une des méthodes de correction suivantes dans la liste déroulante Méthode : 192 PaintShop Pro • Œil humain automatique : sélectionne automatiquement la zone de correction et choisit les paramètres appropriés à l’œil humain. • Œil animal automatique : sélectionne automatiquement la zone de correction et choisit les paramètres appropriés à l’œil animal. Cette méthode permet également de faire pivoter la sélection. • Contour manuel de la pupille : permet d’utiliser le Lasso pour sélectionner la zone à corriger pour l’œil humain ou l’œil animal. • Contour de la pupille point à point : permet de sélectionner la zone de correction d’un œil humain ou animal à l’aide de l’outil de sélection Point à point. Lorsqu’une correction plus fine est requise, par exemple pour une pupille partiellement obscurcie, il est préférable d’utiliser la méthode Contour manuel de la pupille ou la méthode Contour de la pupille point à point. 5 Dans la zone d’aperçu Avant, exécutez l’une des tâches suivantes : • Pour la méthode Œil humain automatique ou Œil animal automatique, cliquez dans la zone rouge de l’œil pour sélectionner l’œil automatiquement ou faites glisser le curseur du centre de l’œil vers le bord extérieur de la zone rouge. • Pour la méthode Contour manuel de la pupille, faites glisser le curseur autour du bord de la zone rouge de la pupille et relâchez-le lorsque vous atteignez le point de départ de la sélection. • Pour la méthode Contour de la pupille point à point, cliquez sur des points situés autour du bord de la zone rouge de la pupille et faites un double clic lorsque vous atteignez le point de départ. Cliquez avec le bouton droit de la souris pour supprimer un point. Une fois l’œil sélectionné, un cercle s’affiche autour de la zone sélectionnée et une case de modification entoure le cercle afin d’effectuer des réglages. La zone d’aperçu Après affiche l’œil corrigé. Remarque: Si vous sélectionnez la méthode Contour manuel de la pupille ou Contour de la pupille point à point, limitez la zone de sélection à la pupille (le petit cercle sombre au centre de l’œil). Ces méthodes sont conçues pour corriger la zone de la pupille, où se produit l’effet œil rouge, sans modifier l’iris qui l’entoure. 6 Saisissez ou définissez des valeurs dans les zones suivantes afin d’affiner la correction de l’œil : • Clarté de la pupille : précise le niveau de clarté de la pupille afin que la couleur de l’œil corrigé corresponde à la couleur naturelle de l’œil. • Taille de l’iris : définit la taille de l’iris. L’augmentation de la taille de l’iris réduit celle de la pupille. • Clarté du reflet : définit la clarté du reflet. Les valeurs faibles assombrissent le reflet, les valeurs élevées l’éclaircissent. • Taille du reflet : définit la taille du reflet • Progressivité : adapte les contours de l’œil corrigé afin qu’ils se fondent dans les zones adjacentes de l’image ou qu’ils soient plus marqués. Les valeurs faibles rendent les Retouche et restauration des images 193 contours plus nets, tandis que les valeurs élevées mélangent les contours avec les zones adjacentes de l’image. • Flou : mélange l’œil avec les pixels adjacents lorsque la photo a un aspect granuleux. Augmentez le paramètre par incrément d’une unité, jusqu’à ce que l’œil se mélange naturellement avec le reste de l’image. 7 Cliquez sur OK. Vous pouvez également Déplacer le reflet vers le centre de la pupille Cochez la case Centrer le reflet. Faire pivoter un œil d’animal sélectionné Modifier la forme d’une sélection Supprimer une sélection Faites glisser la poignée de rotation du centre. Faites glisser les poignées latérales de la sélection. Cliquez sur Supprimer les yeux rouges. Le curseur Améliorer vous permet de corriger les yeux rouges lorsque l’œil est partiellement caché dans la photo d’origine. Par exemple, si la paupière recouvre une partie de l’œil dans la photo d’origine, elle doit également recouvrir cette partie de l’œil dans la photo corrigée. Faites glisser le curseur vers la gauche afin de réduire la correction et de minimiser son empiétement sur la peau située autour. Application de modifications cosmétiques Vous pouvez appliquer rapidement les modifications cosmétiques suivantes aux sujets de vos photos afin d’améliorer leur apparence : • correction des imperfections : vous pouvez corriger les imperfections à l’aide du mode Correcteur d’imperfections de l’outil Maquillage ; • blanchissement des dents : vous pouvez blanchir les dents à l’aide du mode Brosse à dents de l’outil Maquillage ; • correction des yeux injectés de sang : vous pouvez corriger les yeux injectés de sang à l’aide du mode Gouttes de l’outil Maquillage ; • bronzage : vous pouvez modifier le teint de la peau à l’aide du mode Bronzage de l’outil Maquillage ; • étirement d’un sujet sur la photo : vous pouvez étirer un sujet de la photo à l’aide du mode Étirement de l’outil Maquillage ; • suppression des rides : vous pouvez supprimer les rides à l’aide de l’outil Suppression des rayures ; • adoucissement rapide de la peau : vous pouvez adoucir rapidement la peau à l’aide de la commande Lissage de la peau du menu Réglage. 194 PaintShop Pro Vous pouvez effacer les imperfections, blanchir les dents et appliquer un bronzage. Pour supprimer des imperfections du visage Onglet Édition 1 Choisissez l’outil Maquillage dans la barre d’outils Outils. 2 Choisissez le mode Correcteur d’imperfections dans la palette Options d’outils. Le pointeur prend la forme de cercles concentriques. 3 Réglez, dans la palette Options d’outils, la commande Taille sur la plus petite taille permettant au cercle intérieur d’englober l’imperfection. Le cercle extérieur est utilisé pour le style et la texture qui recouvriront l’imperfection. 4 Réglez le paramètre Intensité dans la palette Options d’outils. Les valeurs sont comprises entre 1 et 100. Les valeurs les plus élevées appliquent une plus grande quantité de style ou de texture source (englobé dans le cercle extérieur) sur la zone d’imperfection (englobée dans le cercle intérieur). 5 Cliquez directement sur l’imperfection. Si nécessaire, vous pouvez effectuer un zoom avant sur la photo pour avoir un meilleur contrôle de l’outil Maquillage. Pour blanchir des dents Onglet Édition 1 Choisissez l’outil Maquillage dans la barre d’outils Outils. 2 Choisissez le mode Brosse à dents dans la palette Options d’outils. 3 Réglez le paramètre Intensité dans la palette Options d’outils. Des valeurs plus élevées permettent d’obtenir un blanchissement des dents plus intense avec le risque cependant de faire paraître les dents comme artificielles. 4 Cliquez directement sur les dents. Retouche et restauration des images 195 Si les dents ne se touchent pas ou sont partiellement cachées, vous devrez peut-être appliquer cet outil individuellement sur chaque dent. Le mode Brosse à dents de l’outil Maquillage ne s’applique qu’aux photos en couleurs. Pour appliquer des gouttes de blanchissement Onglet Édition 1 Choisissez l’outil Maquillage dans la barre d’outils Outils. 2 Choisissez le mode Gouttes dans la palette Options d’outils. 3 Tapez ou définissez une valeur dans la zone Intensité. Des valeurs plus élevées permettent d’agrandir la zone de blanchissement de l’œil avec le risque de faire déborder le blanchissement en dehors de l’œil. 4 Effectuez un zoom avant selon vos besoins puis cliquez avec précaution sur la zone des yeux injectée de sang. Pour appliquer un bronzage Onglet Édition 1 Choisissez l’outil Maquillage dans la barre d’outils Outils. 2 Choisissez le mode Bronzage dans la palette Options d’outils. 3 Entrez ou définissez une valeur dans la zone Taille. 4 Tapez ou définissez une valeur dans la zone Intensité. Les valeurs plus élevées permettent d’obtenir un bronzage plus foncé. 5 Faites glisser avec précaution sur la peau du sujet de la photo. Pour appliquer un effet d’étirement Onglet Édition 1 Choisissez l’outil Maquillage dans la barre d’outils Outils. 2 Choisissez le mode Étirement dans la palette Options d’outils. 3 Tapez ou définissez une valeur dans la zone Intensité. Des valeurs plus élevées compressent plus de pixels sur l’axe horizontal. 4 Cliquez au milieu du sujet de la photo. Les pixels sont compressés autour du point où vous cliquez. Vous pouvez continuer à cliquer pour accentuer l’effet d’étirement. 196 PaintShop Pro Pour supprimer des rides du visage Onglet Édition 1 Dans la barre d’outils Outils, choisissez l’outil Suppression de rayures . 2 Dans la palette Options d’outils, choisissez la zone de sélection à bord à angle droit ou à bord biseauté . 3 Entrez ou définissez une valeur dans la zone Largeur afin que les dimensions de la partie intérieure du rectangle que vous faites glisser s’adaptent à la ride. 4 Placez le pointeur près de la ride, puis faites-le glisser avec précaution sur la ride afin qu’elle soit englobée dans le rectangle intérieur. La ride est recouverte par la texture de la peau adjacente. Si vous devez recommencer, annulez la correction, réglez la largeur et effectuez un nouveau glissement. Corrigez partie par partie les rides dont les lignes ne sont pas droites. Pour adoucir le teint de la peau Onglet Édition 1 Choisissez Réglage Lissage de la peau. 2 Réglez le curseur Plage dans la boîte de dialogue Lissage de la peau. Le lissage est plus important quand le curseur est déplacé vers la droite et moins important lorsqu’il est déplacé vers la gauche. La fonction Lissage de la peau adoucit le teint de la peau et diminue rapidement les rides et imperfections. La commande Lissage de la peau détecte automatiquement les teintes de la peau et les adoucit sans toucher aux yeux ou aux lèvres. Toutefois, si d’autres zones de la photo sont touchées, car leur couleur est identique au ton de la peau, il est possible d’isoler Retouche et restauration des images 197 la zone à lisser à l’aide d’une sélection. Pour plus d’informations sur les sélections, reportez-vous à la rubrique «Création de sélections», page 251. Suppression des rayures L’outil Suppression des rayures permet de supprimer les éraflures, fissures et autres zones indésirables dans les images. Vous pouvez réparer des rayures isolées en utilisant l’outil Suppression des rayures. Vous pouvez utiliser cet outil pour englober la zone de défaut et la remplir avec la couleur située autour de la zone que vous souhaitez garder. Si l’arrière-plan est relativement régulier, le résultat est généralement satisfaisant. Il peut s’avérer plus efficace d’utiliser le Pinceau de clonage pour supprimer les rayures sur un arrière-plan texturé. Pour plus d’informations sur l’outil Pinceau de clonage, reportez-vous à la rubrique «Suppression de défauts et d'objets avec l'outil Pinceau de clonage ou Suppression d'objets», page 199. Si l’image comporte de nombreuses petites rayures, utilisez la commande Suppression automatique des rayures. Pour plus d’informations, reportez-vous à la rubrique «Pour supprimer automatiquement des rayures», page 170. Pour supprimer des rayures Onglet Édition 1 Dans la palette Calques, cliquez sur le calque où se trouve la zone que vous souhaitez supprimer. 2 Dans la barre d’outils Outils, choisissez l’outil Suppression de rayures . 3 Choisissez, dans la palette Options d’outils, l’une des options suivantes pour définir la forme de l’outil Suppression de rayures : 198 PaintShop Pro • bord à angle droit : corrige les rayures perpendiculaires aux bords de l’objet, dans une zone ouverte, ou de couleur unie. • bord biseauté : corrige les rayures situées au niveau d’un angle par rapport aux bords de l’objet. 4 Placez le pointeur à l’une des extrémités de la rayure, maintenez enfoncé le bouton gauche de la souris et faites-la glisser sur la rayure pour définir une zone de sélection. 5 Relâchez le bouton de la souris. La zone de sélection définie est remplacée par les pixels environnants. Vous pouvez également Déplacer le point de départ de la zone de sélection par intervalle d’un pixel Augmenter ou diminuer la largeur de la zone de sélection par intervalle d’un pixel. Utiliser les pixels environnants pour remplir la zone perpendiculaire au bord de la zone de sélection Avant de relâcher le bouton de la souris, appuyez sur une touche Flèche. Avant de relâcher le bouton de la souris, appuyez sur Page préc. ou Page suiv.. Avant de relâcher le bouton de la souris, appuyez sur Maj. Cette technique est idéale pour les photos dans lesquelles l’arrière-plan comporte des zones avec des bords et des lignes bien définis, comme un mur de briques. Pour éviter de supprimer des détails importants des zones entourant la rayure, créez une sélection pour limiter la correction. Pour plus d’informations sur la création de sélections, reportez-vous à la rubrique «Création de sélections», page 251. Si vous n’êtes pas satisfait du résultat, cliquez sur le bouton Annuler et sélectionnez à nouveau la rayure en changeant la largeur de l’outil, si besoin est. Pour les rayures s’étendant sur plusieurs arrière-plans différents, essayez de supprimer une section de la rayure à la fois. Suppression de défauts et d'objets avec l'outil Pinceau de clonage ou Suppression d'objets Clonage pour copier ou corriger des zones de l'image L'outil Pinceau de clonage est un outil de correction et de copie polyvalent qui vous permet de peindre sur une zone particulière d'une image (cible) en utilisant une autre partie de l'image (source). La source de peinture peut provenir du même calque, d’un autre calque de l’image, d’une image fusionnée ou d’un calque d’une autre image. Par défaut, un recouvrement semi-transparent (option Afficher le recouvrement) du support source s'affiche lorsque vous pointez sur une zone cible avec la souris. Le Retouche et restauration des images 199 recouvrement sert d'aperçu et vous aide à confirmer la source au fur et à mesure que vous progressez. L’outil Pinceau de clonage a été utilisé pour supprimer les fissures sur le mur, à gauche sur la photo. Suppression d'objets avec l'outil Suppression d'objets L’outil Suppression d’objets vous permet de supprimer des objets lorsque la zone environnante est presque uniforme en couleur et en texture. Il est semblable au Pinceau de clonage, car il vous permet d’identifier une zone que vous souhaitez supprimer et de choisir ensuite un arrière-plan pour recouvrir la zone. L’outil Suppression d’objets a été utilisé pour supprimer le bateau de l’eau. Pour cloner une partie d’une image Onglet Édition 1 Dans la barre d’outils, choisissez le Pinceau de clonage . 2 Dans la palette Options d’outils, choisissez une pointe de pinceau, une taille, une opacité ou tout autre paramètre. Si vous souhaitez que le Pinceau de clonage réinitialise le point source chaque fois que vous recommencez à peindre, cochez la case Mode Aligné. Continuez de cliquer dans la 200 PaintShop Pro zone cible et de faire glisser le pinceau pour remplir l’image source. Décochez la case si vous souhaitez que chaque coup de pinceau copie les mêmes données à partir du point source d’origine. Si vous souhaitez cloner des données de tous les calques fusionnés, cochez la case Utiliser tous les calques. Pour cloner des données du calque actif uniquement, décochez la case. 3 Dans l’image source, cliquez avec le bouton droit de la souris au centre de la zone source. Lorsque l’image possède plus d’un calque, cliquez sur le nom du calque dans la palette Calques avant de définir la zone source. 4 Faites glisser la souris dans l’image dans laquelle vous souhaitez peindre la zone clonée. Pour afficher ou masquer le recouvrement de la source de clonage, cochez la case Afficher le recouvrement dans la palette Options d'outils ou appuyez sur Ctrl + Alt + C. Lorsque vous clonez une zone d’image, vous devez sélectionner une source contenant des données. Si l’image contient une sélection, vous devez cliquer à l’aide du bouton droit de la souris dans la sélection pour y définir la source du clone. Si vous utilisez une tablette, vous pouvez obtenir un résultat semblable en maintenant la touche Maj appuyée. Vous pouvez également maintenir la touche Maj enfoncée et cliquer sur l’image pour définir le point source. Vous pouvez redimensionner le pinceau de manière interactive en appuyant sur la touche Alt tout en faisant glisser la souris dans la fenêtre de l’image. Pour supprimer des objets sur une photo Onglet Édition 1 Choisissez l’outil Suppression d’objets dans la barre d’outils Outils. 2 Choisissez le bouton Mode Sélection dans la palette Options d’outils. 3 Entourez l’objet que vous souhaitez supprimer. 4 Choisissez le bouton Mode Source dans la palette Options d’outils. Un rectangle s’affiche dans la fenêtre. 5 Placez le rectangle sur la zone qui remplacera la sélection précédente, 6 faites glisser les poignées du rectangle pour le redimensionner ou faites glisser la poignée de rotation du rectangle pour le faire pivoter. Il est recommandé de créer un rectangle aussi grand ou légèrement plus grand que la zone à supprimer. Retouche et restauration des images 201 7 Cliquez sur le bouton Appliquer dans la palette Options d’outils. 8 Sélectionnez Sélections Ne rien sélectionner pour annuler la sélection. Vous pouvez également Modifier la progressivité d’une sélection effectuée à l’aide de l’outil Sélection au lasso Avant d’effectuer la sélection, réglez le paramètre Progressivité dans la palette Options d’outils. Choisir un style et une texture source dans l’ensemble des calques ou dans le calque actif Cochez la case Utiliser tous les calques pour choisir un style et une texture source dans l’ensemble des calques comme s’ils étaient fusionnés. Ne cochez pas cette case si vous souhaitez choisir le style et la texture source dans le calque actif uniquement. Régler l’opacité du style et de la texture source Mélanger des bords et utiliser les plages de tonalité de l’objet lors de l’application du style et de la texture source Avant de cliquer sur le bouton Appliquer, réglez le paramètre Opacité dans la palette Options d’outils. Choisissez l’option Mélange optimal dans la palette Options d’outils. Vous pouvez également créer une sélection au moyen de l’un des outils de sélection avant d’activer l’outil Suppression d’objet. Vous pouvez annuler la sélection en appuyant sur Ctrl + D. Conception et retouche SmartClone SmartClone est un outil de duplication sensible au contenu qui vous permet de mêler une sélection source à un nouvel arrière-plan. Comme l’outil Cloner, l’outil SmartClone peut être utilisé pour la retouche (recouvrement d’une zone indésirable), mais peut également servir à créer des collages d’images et des effets texturés simples. 202 PaintShop Pro Retouche : suppression de tatouage temporaire en quelques clics avec l’outil SmartClone en mode Original. Copie : le cygne (à gauche) a été enregistré sous forme d’image SmartClone, puis redimensionné et l’outil SmartClone a été utilisé pour le placer sur la scène (à droite), à côté du cygne d’origine, en un seul clic. Retouche et restauration des images 203 Collage : l’utilisation d’une sélection sur le visage de la femme permet d’obtenir un résultat précis lorsque la source de l’image du léopard SmartClone est appliquée. Les modes Mélange vous permettent de choisir la façon dont la sélection de votre source se mêle au nouvel arrière-plan : • Original : mêle la sélection de la source à la nouvelle destination, en préservant la plupart de la couleur de la source d’origine. • Mélange : mêle la sélection de la source à la nouvelle destination, en fusionnant les couleurs de la source et de la destination. • Noir et blanc : désature la sélection de la source de sorte que les couleurs de la destination ne soient pas affectées. Cette option est très efficace pour la duplication des textures. Testez les différents modes pour déterminer celui qui produit les meilleurs résultats pour votre projet. Réglage de la taille et de la rotation avec les images SmartClone L’enregistrement d’une sélection de source sous forme d’image SmartClone vous permet de modifier la taille et la rotation de la source et d’enregistrer la source pour l’utiliser dans des projets futurs. Les images SmartClone sont enregistrées dans une bibliothèque accessible à partir d’une liste déroulante dans la palette Options d’outils (similaire à la bibliothèque des tubes à images et des pointes de pinceau). Conseils pour obtenir de bons résultats SmartClone • Bords de sélection : lors de la création d’une sélection de source SmartClone (en vue d’une utilisation immédiate ou pour un enregistrement dans la bibliothèque SmartClone), il est préférable de conserver la zone de sélection à l’intérieur des bords de la zone que vous souhaitez sélectionner (des couleurs plus unies fournissent des résultats plus naturels). 204 PaintShop Pro • Cohérence des couleurs : si vous cherchez à obtenir un résultat de clonage transparent, choisissez une source et une destination qui partagent la même palette de couleurs. Pour plus de créativité, testez le mode Mélange sur différents arrière-plans colorés afin d’obtenir des effets uniques. • Utilisation des calques et des sélections : la duplication d’un calque pour SmartClone et/ou l’application d’une sélection (outil Sélection) à la zone à laquelle vous voulez appliquer une image SmartClone vous procure davantage de contrôle sur le résultat final. Un calque vous permet d’effacer des parties de l'image SmartClone ou de régler la transparence de l’intégralité du calque. Pour utiliser l’outil SmartClone 1 Dans la barre d’outils Outils, choisissez l’outil SmartClone (dans le menu contextuel Pinceau de clonage). 2 Effectuez l'une des opérations suivantes : • Pour sélectionner une source à partir de l’image courante, dans la palette Options d’outils, choisissez un Type de sélection : Ellipse, Rectangle ou Lasso. Faites glisser le pointeur sur la zone à sélectionner comme source. Si l’image comporte plusieurs calques, cliquez sur le nom du calque dans la palette Calques avant de définir la zone source. • Pour sélectionner une image SmartClone à partir de la bibliothèque, dans la palette Options d’outils, cliquez sur la liste déroulante SmartClone et choisissez l’image voulue. Vous pouvez régler la Taille et la Rotation des images SmartClone avant de les appliquer. 3 Dans la palette Options d’outils, choisissez un Mode : Original, Mélange ou Noir et blanc. 4 Dans la fenêtre de document, cliquez pour appliquer la source SmartClone à une image ouverte (raster). Vous pouvez utiliser les options Annuler et Rétablir pour tester les différents modes de mélange. Pour enregistrer une sélection de source dans la bibliothèque SmartClone 1 Dans la barre d’outils Outils, choisissez l’outil SmartClone (dans le menu contextuel Pinceau de clonage). 2 Dans la palette Options d’outils, choisissez un Type de sélection : Ellipse, Rectangle ou Lasso. 3 Faites glisser le pointeur sur la zone à sélectionner comme source. Si l’image comporte plusieurs calques, cliquez sur le nom du calque dans la palette Calques avant de définir la zone source. Retouche et restauration des images 205 4 Dans la palette Options d’outils, cliquez dans la liste déroulante SmartClone, puis sur le bouton Créer une image SmartClone à partir de la sélection . 5 Dans la boîte de dialogue Création d’une image SmartClone , entrez un nom dans le champ Nom, renseignez tout autre champ facultatif et cliquez sur OK. La sélection de la source est enregistrée sous la forme d’une image dans la bibliothèque SmartClone. Utilisation du remplissage magique pour effacer des zones d'image La fonction Remplissage magique est sensible au contenu et permet d'éliminer les éléments indésirables de vos photos. Utilisez vos outils de sélection favoris pour sélectionner une zone ou un objet que vous souhaitez supprimer et appliquez le remplissage magique afin de remplacer la sélection avec un arrière-plan correspondant à la zone adjacente, même si celle-ci est texturée ou bigarrée. Pour plus d’informations sur les sélections, reportez-vous à la rubrique «Utilisation des sélections», page 251. Pour effacer une zone d'image avec le remplissage magique 1 Dans la barre d’outils, sélectionnez l’un des outils Sélection suivants : • Outil Sélection • Sélection au lasso 2 Dans la palette Options d’outils, définissez les options souhaitées. 3 Dans l’image, sélectionnez la zone à supprimer. Il n'est pas nécessaire d'être précis. Le remplissage magique donne de meilleurs résultats lorsqu'une partie de l'arrière-plan est incluse dans la sélection. 4 Dans la palette Options d’outils, cliquez sur le bouton Remplissage magique . La zone sélectionnée est remplie avec la couleur et la texture prélevées de l'arrière-plan. Si le résultat escompté n'est pas obtenu au premier essai, vous pouvez aisément annuler le remplissage et ajuster la sélection ou simplement créer une nouvelle sélection et appliquer de nouveau le remplissage magique uniquement sur les zones à retoucher. 206 PaintShop Pro Déplacement des zones sélectionnées avec la fonction Mouvement magique La fonction Déplacement magique permet de déplacer des parties d'une image à un nouvel emplacement et de remplir automatiquement les zones vides restantes pour qu'elles correspondent à l'arrière-plan environnant, qu'il soit texturé ou varié. Cette fonction sensible au contenu s'utilise avec vos outils de sélection favoris. Pour déplacer une zone sélectionnée avec la fonction Mouvement magique 1 Dans la barre d’outils, sélectionnez l’un des outils Sélection suivants : • Outil Sélection • Sélection au lasso 2 Dans la palette Options d’outils, définissez les options souhaitées. Remarque: L'ajustement de la valeur Progressivité (par exemple, avec un réglage de 5 à 20) peut améliorer la fusion des zones sélectionnées avec le nouvel arrière-plan. 3 Dans l’image, sélectionnez la zone à déplacer. Il n'est pas nécessaire d'être précis. La fonction Mouvement magique donne de meilleurs résultats lorsqu'une partie de l'arrière-plan est incluse dans la sélection. 4 Dans la palette Options d’outils, cliquez sur le bouton Mouvement magique . 5 Dans la fenêtre de l'image, faites glisser la zone sélectionnée vers une nouvelle position. La zone vide résultante est comblée avec un remplissage sensible au contenu qui s'harmonise avec l'arrière-plan environnant. Si les résultats obtenus ne sont pas satisfaisants du premier coup, essayez les conseils suivants : Retouche et restauration des images 207 • Il est possible d'annuler et de réajuster facilement la sélection, puis d'appliquer de nouveau la fonction Mouvement magique. • Vous pouvez utiliser le Pinceau de clonage pour retoucher les zones. • Vous pouvez également mélanger les zones à l'aide des outils de retouche, tels que Maculer ou Adoucir. Effacement de zones d’une image Vous pouvez utiliser l’outil Gomme pour effacer les zones d’un calque et les rendre transparentes ou semi-transparentes. Un damier noir et blanc signale les zones transparentes. Vous pouvez supprimer rapidement l’arrière-plan d’une image à l’aide de l’outil Gommage de l’arrière-plan. Vous pouvez utiliser l’outil Gommage de l’arrière-plan pour supprimer les pixels de manière sélective. Par exemple, dans une photo de chaîne de montagnes, vous pouvez effacer le ciel ou isoler un objet de la zone environnante de l’image. Quelle est la différence entre annuler et effacer ? Lorsque vous annulez une action dans PaintShop Pro, vous restaurez les détails de l’image d’origine. Prenons l’exemple des coups de pinceau pour mieux comprendre la différence entre annuler et effacer. En cas d’erreur, si vous effacez le coup de pinceau, le détail de l’image situé sous le coup de pinceau est perdu. Vous pouvez effacer de la peinture si vous voulez rendre certains pixels transparents. Vous pouvez également effacer afin de créer un effet: un calque laissant apparaître un autre calque par exemple. 208 PaintShop Pro Paramètres de l’outil Gommage de l’arrière-plan Vous pouvez régler les paramètres par défaut de l’outil Gommage de l’arrière-plan dans la palette Options d’outils. Par exemple, vous pouvez modifier les paramètres d’opacité, de tolérance de la couleur et de la zone d’échantillonnage. Vous pouvez définir les options suivantes lors de l’utilisation de l’outil Gommage de l’arrièreplan : • Opacité : indique le niveau d’opacité. La valeur 100 % efface les pixels en les rendant totalement transparents, des valeurs plus faibles rendent les pixels partiellement transparents. • Tolérance : détermine le degré de correspondance entre les pixels sélectionnés et le pixel de référence. Cette valeur est comprise entre 0 et 512. Plus la valeur est faible, plus les pixels doivent se rapprocher de la couleur du pixel de référence pour être effacés. Plus la valeur est élevée, plus le nombre de pixels effacés augmente. (À noter que cette option n’est pas disponible si la case Tolérance automatique est cochée.) • Netteté : indique le degré de dépendance entre la douceur du bord effacé et la différence de couleur entre l’objet et l’arrière-plan. Cette valeur est comprise entre 0 et 100. Utilisez des valeurs de paramètre plus faibles lorsque les bords que vous effacez forment un dégradé (une transition de couleur plus progressive) et des paramètres plus élevés lorsque la bordure que vous effacez présente une transition de couleur plus brutale. • Échantillonnage : indique la base sur laquelle les pixels doivent être effacés. Cette commande possède les options suivantes : Une fois : prélève un échantillon à l’emplacement sur lequel vous cliquez en premier, puis efface tous les pixels correspondants pendant la durée du coup de pinceau. Choisissez ce paramètre pour effacer les couleurs similaires en évitant d’effacer les zones que vous souhaitez conserver. Continu : échantillonne en continu et efface tous les pixels adjacents qui correspondent aux pixels de référence. Utilisez cette option si la zone que vous souhaitez effacer n’est pas homogène, affectez au paramètre Pas une valeur faible pour obtenir un échantillonnage fréquent de cette zone pendant l’effacement. L’outil peut effacer toute couleur rencontrée, y compris les couleurs de premier plan si le pixel de référence se trouve dans la zone de premier plan. Fond : efface tous les pixels qui correspondent à la couleur actuelle de l’arrière-plan dans la palette Styles et textures. Premier plan : efface tous les pixels qui correspondent à la couleur actuelle du premier plan dans la palette Styles et textures. • Limites : indique si les pixels effacés sont adjacents. Cette commande possède les options suivantes : Retouche et restauration des images 209 Non contigu : efface tous les pixels sur lesquels vous faites passer l’outil et qui correspondent aux pixels de référence, même s’ils ne sont pas adjacents. Utilisez ce mode pour corriger des zones dans lesquelles l’arrière-plan est visible à travers des trous dans l’image. Contigu : efface uniquement les pixels adjacents qui correspondent aux pixels de référence. Utilisez ce mode lorsque la couleur des pixels de l’arrière-plan est proche de celle des bords de l’objet que vous souhaitez isoler. Trouver les lignes : limite l’effacement sur la base des informations sur les lignes. Tolérance automatique : détermine la tolérance en fonction des pixels sur lesquels passe l’outil. La tolérance varie de manière continue en fonction du déplacement de l’outil sur différentes parties du calque. Vous pouvez désactiver cette case pour indiquer un paramètre de tolérance. Utiliser tous les calques : prend des échantillons des pixels de tous les calques fusionnés. Seuls les pixels du calque actif sont effacés. Décochez cette case pour prélever des échantillons de données sur le calque actif uniquement. Ignorer la luminosité : ignore les différences marquées en termes de saturation et de luminosité de couleur. Cochez cette case si les couleurs de l’objet que vous souhaitez isoler sont fortement saturées alors que l’arrière-plan ne l’est pas, ou vice versa. Dois-je utiliser la tolérance automatique ou manuelle ? Faites un premier essai en cochant la case Tolérance automatique. Si vous trouvez que l’effacement est trop important ou insuffisant, décochez la case Tolérance automatique et augmentez ou diminuez la valeur du champ Tolérance. Pour effacer une zone d’image Onglet Édition 1 Dans la barre d’outils Outils, choisissez l’outil Gomme . 2 Dans la palette Options d’outils, sélectionnez les options de pinceau souhaitées. Pour plus d’informations sur la définition des options de pinceau, reportez-vous à la rubrique «Choix des options de pinceau», page 490. 3 Faites glisser l’outil sur l’image à effacer. Vous pouvez également Restaurer les pixels effacés 210 Maintenez enfoncé le bouton droit de la souris et faites-le glisser sur la zone effacée. PaintShop Pro Vous pouvez également Effacer une ligne droite Cliquez sur le début de la ligne, maintenez la touche Maj enfoncée, puis cliquez sur la fin de la ligne. Pour continuer à effacer la ligne, placez le pointeur sur le point suivant, maintenez la touche Maj enfoncée et cliquez à nouveau. Si vous effacez l’arrière-plan, l’outil Gomme rend les pixels transparents et le calque est automatiquement converti en calque raster. Pour effacer la zone d’arrière-plan d’une image Onglet Édition 1 Cliquez, dans la palette Calques, sur le calque contenant l’image que vous souhaitez isoler. 2 Choisissez l’outil Gommage de l’arrière-plan dans la barre d’outils Outils. 3 Dans la palette Options d’outils, sélectionnez les options de pinceau souhaitées. Pour plus d’informations sur la définition des options de pinceau, reportez-vous à la rubrique «Choix des options de pinceau», page 490. 4 Faites glisser la souris autour des bords de la zone de l’image que vous souhaitez isoler. Pour obtenir de meilleurs résultats, donnez des coups de pinceau lents et soigneux. Maintenez le centre du pinceau sur les zones à effacer et les bords du pinceau sur les zones à conserver. Vous pouvez également Restaurer les pixels effacés Effacer une ligne droite Passer à l’outil Gomme Cliquez à l’aide du bouton droit de la souris, puis déplacez le pointeur. Cliquez une fois sur le point de départ, maintenez la touche Maj enfoncée et cliquez au niveau du point d’arrivée. Pour continuer à effacer la ligne, placez le pointeur sur le point suivant, maintenez la touche Maj enfoncée et cliquez à nouveau. Maintenez la touche Retour arrière enfoncée et faites glisser la souris. L’arrière-plan est automatiquement converti en calque raster lorsque vous utilisez l’outil Gommage de l’arrière-plan sur l’arrière-plan. Retouche et restauration des images 211 Pour conserver l’arrière-plan transparent (lorsque vous souhaitez placer le contenu visible sur un autre calque ou arrière-plan), enregistrez votre fichier aux formats de fichier suivants : PSPImage, PNG et GIF. Placement d’images dans des formes avec l’outil Image L’outil Image vous permet de placer des images dans des formes, telles que des rectangles, des ellipses, des carrés et des cercles. Il offre un moyen rapide et facile de placer des images dans une mise en page. Le cadre et l'image peuvent alors être déplacés et dimensionnés comme une même entité, ou ajustés séparément. Les images ajoutées aux cadres peuvent être extraites et modifiées facilement, ce qui rend les cadres idéaux pour les espaces réservés de mise en page. L’outil Image a été utilisé pour remplir ce modèle de photos en quelques instants. Remarque : le modèle d’origine a également été créé dans PaintShop Pro (en utilisant des calques, des formes et des tubes à images). Lorsque vous créez un cadre, un Groupe d’images est ajouté à la palette Calques. Lorsque vous faites glisser une image vers le cadre, l'image apparaît dans la palette Calques au sein d’un Groupe d’images. Il est utile d'avoir la palette Calques ouverte lorsque vous travaillez avec des cadres, cela permet de sélectionner facilement l'élément que vous voulez ajuster. 212 PaintShop Pro Dans cet exemple, en commençant par le haut, vous pouvez voir le calque Groupe d'images, que vous pouvez réduire ou développer pour accéder au calque Cadre et au calque Image (qui montre l'image complète). Au bas de la fenêtre se trouve le calque Arrière-plan d’origine. Vous pouvez convertir un cadre tracé avec l’outil Rectangle ou Ellipse dans une image. Pour placer une image dans une forme avec l’outil Image 1 Dans la barre d’outils Outils, cliquez sur l’outil Image . 2 Dans la palette Options d’outils, choisissez l’une des formes suivantes : • Rectangle • Ellipse 3 Faites glisser la souris dans la fenêtre de l’image (sur le calque Arrière-plan ou Raster) pour tracer un cadre. Si vous voulez contraindre la forme à un carré ou un cercle, maintenez enfoncée la touche Maj tout en faisant glisser la souris. 4 Pour remplir le cadre avec une image, effectuez l'une des opérations suivantes : • Cliquez sur Fichier > Image incorporée et accédez à l’image à utiliser. • Dans la palette Organiseur, faites glisser une miniature d’image dans le cadre. • À partir de l’Explorateur de fichiers Windows, faites glisser une miniature d’image dans le cadre. L'image remplit automatiquement le cadre en fonction du bord le plus long, son format étant conservé. Le cadre et le cadre de délimitation de l'image s'affichent. Remarque: À ce stade, l'image est active et vous pouvez simplement faire glisser l'image ou un nœud de de l'image pour la repositionner ou la redimensionner. Pour connaître toutes les options d'édition, passez à l'étape suivante. Retouche et restauration des images 213 Dans l'exemple ci-dessus, un cadre carré est rempli d'une image rectangulaire. Un cadre de délimitation indique la zone de l'image qui dépasse le cadre. 5 Effectuez l’une des opérations suivantes pour ajuster le cadre ou l’image : • Pour repositionner l’image, dans la palette Calques, sélectionnez le calque de l’image dans le Groupe d’images et, dans la fenêtre de l’image, faites glisser le nœud central de l’image vers la position souhaitée. • Pour redimensionner l’image, dans la palette Calques, sélectionnez le calque de l’image et, dans la fenêtre de l’image, faites glisser un nœud sur le cadre de délimitation de l’image. • Pour repositionner ou redimensionner le cadre et l’image, double-cliquez à l’intérieur du cadre (ou sélectionnez le calque Groupe d’images dans la palette Calques) et faites glisser le nœud central vers une nouvelle position ou faites glisser un nœud sur le cadre de délimitation pour le redimensionner. • Pour redimensionner le cadre uniquement, dans la palette Calques, sélectionnez le calque Cadre et, dans la fenêtre de l’image, faites glisser le nœud central vers une nouvelle position. Si vous rencontrez des difficultés à sélectionner ou à créer un cadre, vérifiez ce qui est actif dans la palette Calques. Si vous ajoutez plusieurs cadres, il peut être utile de sélectionner le calque d'origine (par exemple, le calque Arrière-plan) avant d’ajouter un nouveau cadre. Pour extraire une image d’un cadre 1 Dans la barre d’outils Outils, cliquez sur l’outil Image . 2 Cliquez avec le bouton droit de la souris sur l’image que vous souhaitez supprimer d’un cadre et choisissez Extraire l’image dans le menu contextuel. L’image est supprimée du groupe d’images et s’affiche en tant que calque indépendant que vous pouvez conserver ou supprimer. Vous pouvez maintenant faire glisser une nouvelle image dans le cadre. 214 PaintShop Pro Pour convertir un rectangle ou une ellipse en un cadre 1 Effectuez l'une des opérations suivantes pour sélectionner une forme précédemment créée avec l’outil Rectangle ou Ellipse : • Dans la barre d’outils Outils, cliquez sur l’outil Sélection et cliquez sur une forme. • Dans la palette Calques, cliquez sur un calque vectoriel pour la forme que vous souhaitez sélectionner. S'il y a plusieurs formes vectorielles, vous devrez peut-être développer le groupe de calques vectoriels afin de pouvoir sélectionner une forme spécifique. Les pointillés indiquent que la forme est active. 2 Dans la barre d’outils Outils, cliquez sur l’outil Rectangle ou Ellipse. 3 Dans la fenêtre de l’image, cliquez avec le bouton droit sur la forme active et choisissez Convertir en objet cadre dans le menu contextuel. 4 Faites glisser une image vers le cadre. Découpe de zones d’image Vous pouvez utiliser l’extracteur d’objet pour découper une zone d’image dans l’arrière-plan adjacent. Vous pouvez ensuite modifier la découpe séparément à partir de l’arrière-plan, l’afficher dans un autre arrière-plan ou la combiner à d’autres images. 1 2 4 3 5 Flux de travail de l’extracteur d’objet : (1) Soulignez les bords de la zone d’image ; (2) ajoutez un remplissage ; (3) affichez un aperçu de la découpe et retouchez-la si nécessaire ; (4) placez la découpe dans la fenêtre de l’image ; (5) placez la découpe dans une autre image d’arrière-plan (optionnel). Pour découper une zone d’image Onglet Édition 1 Dans la palette Calques, cliquez sur le calque où se trouve la zone d’image que vous souhaitez découper. 2 Choisissez Image Extracteur d'objet. Retouche et restauration des images 215 La boîte de dialogue Extracteur d’objet s’affiche, l’outil Pinceau étant activé par défaut. 3 Réglez la taille du pinceau en déplaçant le curseur de la Taille du pinceau. 4 Dans la zone d’aperçu, dessinez une ligne le long des bords de la zone d’image que vous souhaitez découper. Assurez-vous que le contour de la sélection et l’arrière-plan adjacent se chevauchent légèrement et que le premier forme un anneau fermé autour de la zone. 5 Choisissez l’outil de Remplissage et cliquez à l’intérieur de la zone à découper. La zone d’image sur laquelle vous avez cliqué est recouverte. Remarque: Si le contour de la sélection n’est pas fermé, le remplissage couvre toute l’image. Si tel est le cas, cliquez sur l’outil Gomme pour effacer le remplissage, puis complétez le contour de sélection à l’aide de l’outil Pinceau. 6 Cliquez sur Traiter pour afficher un aperçu du résultat. Si vous n’êtes pas satisfait du résultat, cliquez sur Modifier le masque pour revenir à l’affichage précédent et retoucher la découpe. Vous pouvez également Effacer des parties du contour de la sélection Affiner les détails des bords dans le résultat final Rétablir l’image d’origine Masquer le recouvrement du remplissage et le contour des bords Choisissez l’outil Gomme , puis faites glisser la souris sur les pointillés de la sélection que vous souhaitez supprimer. Déplacez le curseur Précision vers une valeur supérieure si l’objet possède un contour filandreux ou complexe. Le curseur Précision est disponible uniquement une fois que vous avez cliqué sur Traiter. Cliquez sur Réinitialiser. Le bouton Réinitialiser, qui est disponible uniquement avant que vous ne cliquiez sur Traiter, efface le remplissage et le contour de la sélection. Cochez la case Masquer. Indiquer une taille exacte pour le pinceau et la tête de la gomme Tapez ou définissez une valeur dans la zone Taille du pinceau. Afficher une image à sa taille réelle Cliquez sur le bouton Zoom avant 100 % . Zoom avant et arrière Afficher une image dans toute la zone d’aperçu 216 Tapez ou définissez une valeur dans la zone Zoom. Cliquez sur le bouton Adapter l'image à la fenêtre . PaintShop Pro Vous pouvez également Faire un panoramique sur une autre zone de l’image À l’aide de l’outil Panoramique , faites glisser l’image en la faisant glisser de sorte que la zone voulue soit visible. Le calque d’arrière-plan est automatiquement converti en calque raster lorsque vous utilisez la commande Extracteur d’objet. Vous pouvez passer de l’outil Pinceau à l’outil Gomme en effectuant un clic droit, puis en faisant glisser le pointeur dans la zone d’aperçu. Changement de l’arrière-plan des portraits avec le Remplacement d’arrière-plan IA Le Remplacement d’arrière-plan IA utilise l'intelligence artificielle (IA) pour sélectionner les personnes sur les portraits et les photos de groupe et extraire l'arrière-plan afin que vous puissiez le remplacer par l'une des nombreuses images d'arrière-plan prédéfinies ou par une image personnalisée. Par exemple, vous pouvez facilement remplacer un arrière-plan gênant ou indésirable par une toile de fond de style studio, une scène de plage, une vue de montagne ou un site célèbre. Vous pouvez également choisir de sortir votre sujet avec un arrière-plan transparent. L'arrière-plan original (à gauche) a été remplacé par une image personnalisée (à droite) à l'aide de la fonction Remplacement d’arrière-plan IA. Après avoir remplacé l'arrière-plan, l'image résultante est éditée avec des calques pour le sujet, le nouvel arrière-plan et l'image originale. Retouche et restauration des images 217 Afin de conserver un maximum de possibilités de modification, des calques sont utilisés pour le sujet (calque supérieur), le nouvel arrière-plan (calque central) et l'image originale (calque inférieur). Conseils pour réussir le remplacement d’arrière-plan • Choisissez des photos de portrait où le sujet est entièrement au premier plan. Il est préférable qu'aucune zone d'arrière-plan ne se trouve devant le sujet. • Les photos de groupe peuvent être utilisées mais les résultats varieront en fonction de la complexité de l'image. Il est préférable que les sujets soient étroitement regroupés et qu'il y ait peu d’écart. • Une fois le résultat obtenu, vous pouvez appliquer des filtres d'effet ou d’ajustement au calque du sujet ou au calque de l'arrière-plan pour faire correspondre la couleur et le ton des calques. Par exemple, sélectionnez le calque du sujet, et choisissez Effets > Effets photo > Film et filtres pour réchauffer, refroidir ou teinter le calque. Vous pouvez également appliquer un effet d’amincissement Glamour à vos sujets. Pour plus d’informations, reportez-vous à la rubrique «Application d’effets Film et filtres aux photos», page 407. Pour changer un arrière-plan en utilisant le Remplacement d’arrière-plan IA 1 Ouvrez une photo de portrait. 2 Cliquez sur Ajuster > Intelligence artificielle > Remplacement d’arrière-plan IA. Il faudra quelques instants à l'IA pour analyser l'image et ouvrir la fenêtre Remplacement d’arrière-plan IA. 3 Examinez le recouvrement rouge qui apparaît sur les zones d'arrière-plan. Si vous devez affiner la sélection, dans la zone Mode Pinceau, choisissez une des options suivantes : 218 PaintShop Pro 4 5 6 7 • Améliorer : permet de faire glisser la souris le long du bord de la sélection pour créer un résultat plus précis et d'inclure des détails de bord complexes, tels que des cheveux rebelles. • Progressivité : permet d'adoucir les zones des bords. • Ajouter à l’objet : supprime le recouvrement rouge du sujet. • Retirer de l’objet : ajoute le recouvrement rouge aux zones que vous souhaitez identifier comme arrière-plan. Réglez le curseur Taille brosse et faites glisser la souris dans la zone d’aperçu, en changeant de mode pinceau selon les besoins afin d’obtenir le résultat souhaité. Pour ajuster la taille du pinceau de manière interactive, maintenez la touche Alt enfoncée pendant que vous faites glisser la souris dans la fenêtre d'aperçu. Pour des informations concernant les commandes disponibles, consultez la rubrique «Ajustement précis d’une sélection à l’aide du Pinceau Affiner», page 260. Une fois satisfait de la sélection, cliquez sur Suivant. Dans la zone Sélectionnez parmi, sélectionnez l’une des options suivantes : • Param. déf. : choisissez une catégorie dans la liste déroulante et cliquez sur une miniature pour appliquer un nouvel arrière-plan à partir d'une sélection d'images incluses. • Personnalisé : cliquez sur le bouton Parcourir et accédez à l’image que vous souhaitez utiliser comme arrière-plan. • Original : ne change pas l'arrière-plan, mais crée deux nouveaux calques à la sortie : un calque avec le sujet et un calque avec l'arrière-plan. • Transparent : supprime le contenu de l'arrière-plan et produit le sujet sous la forme d’un calque avec un arrière-plan transparent. Si vous choisissez un Param. déf. ou un arrière-plan Personnalisé, vous pouvez utiliser le curseur Échelle (sous la fenêtre d’aperçu) pour redimensionner l’arrière-plan et faire glisser la souris dans la fenêtre d’aperçu afin de repositionner l’arrière-plan. Cliquez sur Terminé. Vous pouvez basculer entre les modes de pinceau Ajouter à l’objet et Retirer de l’objet en cliquant avec le bouton droit tout en faisant glisser la souris. Retouche des zones d’une image à l’aide de pinceaux Vous pouvez rendre les images floues en appliquant des filtres. Certains pinceaux de retouche simulent des effets photographiques, tandis que d’autres modifient les pixels en fonction de leurs valeurs de luminosité, saturation, teinte ou valeurs chromatiques. Certains pinceaux de retouche créent des effets semblables à ceux des commandes de correction des couleurs. Les pinceaux de retouche sont décrits dans le tableau suivant : Retouche et restauration des images 219 Pinceau Effet Éclaircir/Assombrir davantage Augmente ou réduit la luminosité; modifie les valeurs RVB ou de luminosité des pixels. Éclaircir Assombrir Maculer Tirer Adoucir Netteté Gaufrage Saturation +/Teinte +/- 220 Éclaircit et fait ressortir les détails dans les zones d’ombre (simule la technique photographique de chambre noire traditionnelle, qui consiste à retenir une partie de la lumière lors du tirage des photos afin de produire des zones plus claires). Assombrit les zones trop claires de l’image. Étale la couleur et les détails de l’image à partir du point de départ et recueille de nouveaux détails et nouvelles couleurs sur son tracé, comme si la peinture était maculée. Étale la couleur et les détails d’image à partir du point de départ, sans recueillir de nouvelles couleurs ou nouveaux détails. Adoucit les bords et réduit le contraste. Intensifie les bords et accentue le contraste. Fait ressortir le premier plan en supprimant des couleurs et en soulignant les bords en noir. Augmente ou réduit la saturation ; modifie la valeur TSL des pixels. Augmente ou réduit la teinte ; modifie la valeur TSL des pixels. PaintShop Pro Remplacer par la cible Modifie les pixels en fonction d’une caractéristique de la couleur de premier plan active dans la palette Styles et textures : couleur, teinte, saturation, luminosité. • Si vous choisissez la couleur comme cible, le pinceau applique la couleur de premier plan sans modifier la luminance. • Si vous choisissez la teinte, la saturation ou la luminosité comme cible, le pinceau applique la valeur de teinte, de saturation ou de luminosité de la couleur de premier plan sans modifier les autres valeurs. Remplacer la couleur Pour plus d’informations sur l’outil Remplacer la couleur, reportez-vous à la rubrique «Remplacement de couleurs, dégradés ou motifs», page 224. Pour utiliser un pinceau de retouche Onglet Édition 1 Choisissez un pinceau de retouche dans la barre d’outils. 2 Choisissez les paramètres du pinceau dans la palette Options d’outils. 3 Faites glisser le pinceau sur l’image pour appliquer l’outil. Vous pouvez également Dans la palette Options d’outils Inverser le comportement de l’outil Cochez la case Permuter les boutons de la souris lorsque vous utilisez les outils Éclaircir/Assombrir davantage , Saturation +/- ou Teinte +/- . Retoucher des données dans l’ensemble des calques Éclaircir ou assombrir une image à l’aide de l’outil Éclaircir davantage/Assombrir davantage en fonction de la luminosité ou des valeurs RVB Choisir une caractéristique de la couleur de premier plan à cibler avec l’outil Remplacer par la cible Retouche et restauration des images Cochez la case Utiliser tous les calques lorsque vous utilisez les outils Maculer , Tirer , Adoucir , Netteté ou Gaufrage . Choisissez RVB ou Luminosité dans la liste déroulante Mode. Choisissez une option dans la liste déroulante Mode. 221 Vous pouvez également Dans la palette Options d’outils Appliquer des coups de pinceau uniquement sur des zones spécifiques qui correspondent à la zone de prélèvement du coup de pinceau Cochez la case Bord optimal. Limiter les modifications aux ombres, tons moyens et hautes lumières avec les outils Éclaircir et Assombrir Choisissez une option dans la liste déroulante Limite. Pour plus d’informations sur la définition des options de pinceau, reportez-vous à la rubrique «Choix des options de pinceau», page 490. Vous pouvez appliquer l’effet contraire d’un pinceau de retouche en appuyant sur le bouton droit de la souris pendant que vous appliquez le pinceau sur l’image. Recoloration des zones d’une image pour obtenir un effet réaliste L’outil Changeur de couleur vous permet de recolorer de façon réaliste un objet ou une zone dans une image. Ce qui différencie l’outil Changeur de couleur des autres outils et commandes (comme le pot de peinture, certains des pinceaux de retouche ou les commandes Colorisation, Teinte/Saturation/Luminosité ou Glissement de la teinte), c’est sa capacité à tenir compte de l’ombrage de la couleur indiquée. L’outil Changeur de couleur détecte et analyse les variations dans la luminosité de l’image et procède à la recoloration sur la base de ces informations. Il vous permet de régler les paramètres de la palette Options d’outils pour la tolérance et la douceur du bord, et actualise la recoloration au fil de vos modifications des paramètres de la palette Options d’outils ou modifie la couleur dans la palette Styles et textures. L’outil Changeur de couleur donne les meilleurs résultats sur les objets mats tels que les vêtements, les tapis et les objets peints qui sont de couleur unie. Il peut rencontrer des problèmes avec les objets brillants ou réfléchissants et n’a pas été conçu pour les dégradés ou les motifs. 222 PaintShop Pro Un seul clic permet de changer la couleur de la robe de la fille. Pour recolorer à l’aide de l’outil Changeur de couleur Onglet Édition 1 Choisissez l’outil Changeur de couleur dans la barre d’outils Outils. L'outil Changeur de couleur est regroupé avec l'outil Pot de peinture . 2 Dans la palette Matériaux, cliquez sur le bouton Couleur dans la liste déroulante Style et choisissez une couleur unie. Si la palette Styles et textures n’est pas affichée, choisissez Affichage Palettes Styles et textures. Pour créer des couleurs naturelles, réglez la valeur de Saturation (dans la boîte de dialogue Propriétés des styles et textures) plus proche de 100 que de 255 (saturation complète). 3 Placez le pointeur Changeur de couleur sur la couleur que vous souhaitez modifier dans l’image, puis cliquez avec le bouton gauche de la souris pour recolorer avec la couleur Style et texture du premier plan/application du pinceau ou cliquez avec le bouton droit pour recolorer à l’aide de la couleur Style et texture de l’arrière-plan/remplissage. 4 Cliquez sur Appliquer pour appliquer le changement de couleur à l’objet. Vous pouvez également Utiliser une couleur à partir de l’image active. Changement instantané de la couleur que vous souhaitez appliquer Retouche et restauration des images Choisissez l’outil Pipette , cliquez sur la couleur souhaitée sur l’image, puis choisissez l’outil Changeur de couleurs pour la réactiver. Avant de cliquer sur Appliquer, cliquez sur une couleur dans la palette Styles et textures. 223 Vous pouvez également Ajuster l’application de la couleur Avant de cliquer sur Appliquer, réglez l’une des commandes suivantes dans la palette Options d’outils : • Tolérance : détermine le degré de correspondance entre la couleur actuelle et les couleurs similaires pour que la recoloration puisse avoir lieu. Des valeurs plus élevées peuvent entraîner la recoloration d’un plus grand nombre de pixels. • Douceur du bord : définit le comportement des pixels adjacents aux pixels recolorés. Une valeur plus élevée entraîne un plus grand chevauchement de la recoloration. Lorsque vous utilisez l’outil Changeur de couleur, vous pouvez annuler et rétablir des actions telles que le réglage des couleurs ou des paramètres de la palette Options d’outils. Vous pouvez créer une sélection pour isoler la zone que vous souhaitez recolorer. Pour plus d’informations sur la création de sélections, reportez-vous à la rubrique «Création de sélections», page 251. Pour éviter que le Changeur de couleur ne modifie des zones de la photo qui doivent rester intactes, dupliquez le calque sur lequel la photo se trouve, appliquez le Changeur de couleur sur le nouveau calque et utilisez l’outil Gomme pour effacer les zones où la couleur a été modifiée que vous souhaitez restaurer. Ensuite, vous pouvez fusionner les calques. Remplacement de couleurs, dégradés ou motifs Utilisez l’outil Remplacer la couleur pour remplacer une couleur dans une sélection ou un calque par une autre couleur. Vous pouvez utiliser les coups de pinceau pour remplacer uniquement les pixels sur lesquels vous faites passer le pinceau ou remplacer tous les pixels d’une certaine couleur dans une sélection ou un calque. Vous pouvez définir une valeur de tolérance pour que l’outil Remplacer la couleur change également des couleurs comprises dans les limites d’une plage donnée de valeurs chromatiques. L’outil Remplacer la couleur fonctionne également avec les dégradés et les motifs. Vous pouvez également utiliser l’outil Pot de peinture pour remplacer tous les pixels d’une certaine couleur dans une sélection ou un calque. Pour obtenir des informations sur les différences entre le Changeur de couleurs et l’outil Pot de peinture, consultez la rubrique «Remplissage de zones avec des couleurs, des dégradés ou des motifs», page 226. 224 PaintShop Pro Pourquoi ne se passe-t-il rien lorsque j’applique l’outil Remplacer la couleur ? Assurez-vous que vous avez sélectionné une couleur de premier plan ou d’arrière-plan qui se trouve dans l’image. Si aucun pixel ne correspond à la couleur que vous avez sélectionnée, aucune couleur ne sera remplacée. Pour plus d’informations concernant le prélèvement d’une couleur de premier ou d’arrièreplan directement à partir de l’image, consultez la rubrique «Choix de couleurs à partir d’une image ou du bureau», page 333. Pour remplacer une couleur, un dégradé ou un motif Onglet Édition 1 Dans la barre d'outils Outils, sélectionnez l'outil Remplacer la couleur . 2 Choisissez le style et la texture (couleur, dégradé ou motif) que vous souhaitez remplacer. Cliquez sur le style et la texture pour les utiliser comme style et texture du premier plan/ application du pinceau ou cliquez avec le bouton droit de la souris pour qu’ils deviennent le style et la texture de l’arrière-plan/remplissage. 3 Choisissez le style et la texture à utiliser en remplacement. Vous pouvez utiliser tout style ou texture de l’image active ou la palette Styles et textures pour choisir des styles et textures de remplacement. • Si le style et la texture que vous souhaitez remplacer sont le style et la texture actuels du premier plan/application du pinceau, cliquez à l’aide du bouton droit de la souris sur le style et la texture de remplacement pour les définir en tant que style et texture de l’arrière-plan/remplissage. • Si le style et la texture que vous souhaitez remplacer sont les styles et textures actuels de l’arrière-plan/remplissage, cliquez sur le style et la texture de remplacement pour les définir en tant que style et texture du premier plan/application du pinceau. 4 La zone Tolérance indique une valeur comprise entre 0 et 200 indiquant le degré de correspondance entre les styles et textures à remplacer et ceux de remplacement. Lorsque la valeur de Tolérance est faible, seuls les pixels dont les couleurs sont très similaires sont remplacés; pour des valeurs plus élevées, un nombre plus important de pixels sont remplacés. 5 Placez le curseur sur la zone de la sélection ou sur le calque contenant le style et la texture que vous souhaitez remplacer, puis exécutez une tâche du tableau suivant. Retouche et restauration des images 225 Pour Procédez comme suit : Permuter toutes les occurrences de style et de texture du premier plan ou de l’arrièreplan Cliquez deux fois pour remplacer le style et la texture de l’arrière-plan/remplissage par le style et la texture du premier plan/ application du pinceau ; ou cliquez deux fois avec le bouton droit de la souris pour remplacer le style et la texture du premier plan/application du pinceau par le style et la texture de l’arrière-plan/remplissage. Remplacer tous les pixels correspondants par le style et la texture du premier plan/ application du pinceau actifs Remplacer les styles et les textures par des coups de pinceau (plutôt que de remplacer tous les pixels dans le calque) Dans la palette Options d’outils, cliquez sur le bouton Remplacer tous les pixels . Dans la palette Options, choisissez, entre autres, la pointe, la taille et l’opacité du pinceau. Faites-le glisser dans l’image pour remplacer le style et la texture de l’arrièreplan/remplissage par le style et la texture du premier plan/application du pinceau ; ou faites-le en appuyant sur le bouton droit de la souris pour remplacer le style et la texture du premier plan/application du pinceau par le style et la texture de l’arrièreplan/remplissage. Pour limiter les modifications à une zone spécifique, sélectionnez-la dans l’image avant d’utiliser l’outil Remplacer la couleur. Remplissage de zones avec des couleurs, des dégradés ou des motifs Vous pouvez remplir une sélection ou un calque avec la couleur, le dégradé ou le motif de premier plan ou d’arrière-plan. Vous pouvez remplir tous les pixels ou uniquement ceux qui correspondent aux options spécifiées. Lorsque vous cliquez dans l’image, l’outil Pot de peinture recherche tous les pixels contigus correspondant au pixel que vous avez sélectionné et les remplit. Les pixels contigus forment des chaînes de pixels correspondant à certains critères, partant du pixel sur lequel vous cliquez (pixel de référence). Lorsque l’outil Pot de peinture rencontre un pixel qui ne répond pas au critère de correspondance, il brise la chaîne. Même si un pixel est séparé d’un pixel similaire par un seul pixel, il est considéré comme un pixel non contigu. 226 PaintShop Pro Quelle est la différence entre les outils Pot de peinture et Remplacer la couleur ? L’outil Pot de peinture permettant de remplir des pixels correspondant à certains critères (tels que les valeurs RVB), l’effet obtenu est comparable à celui de l’outil Remplacer la couleur. L’outil Pot de peinture remplit les pixels correspondants, contigus au pixel sur lequel vous avez cliqué initialement, alors que l’outil Remplacer la couleur modifie les pixels placés sous le coup de pinceau ou sur l’ensemble du calque. L’outil Remplacer la couleur modifie la couleur des pixels en fonction de leurs valeurs RVB. L’outil Pot de peinture modifie les pixels en fonction des valeurs RVB, de la teinte, de la luminosité ou de l’opacité. Pour remplir une zone avec une couleur, un dégradé ou un motif Onglet Édition 1 Dans la barre d'outils Outils, sélectionnez l'outil Pot de peinture. 2 Choisissez la couleur, le dégradé ou le motif de premier plan ou d’arrière-plan qui servira au remplissage de la zone. 3 Choisissez l’une des options suivantes dans la liste déroulante Mode Correspondance de la palette Options d’outils : • Aucun : remplit tous les pixels. • Valeur RVB : sélectionne les pixels correspondant aux valeurs rouge, vert et bleu du pixel sélectionné. • Couleur : remplit les pixels qui correspondent aux variations d’ombre du pixel sélectionné. • Luminosité : remplit les pixels qui correspondent à la valeur de luminosité perceptuelle du pixel sélectionné. • Trait perceptuel : remplit les pixels qui correspondent à la luminosité et aux variations d’ombre perceptuelles du pixel sélectionné. • Trait traditionnel : remplit les pixels qui correspondent aux valeurs rouge, vert et bleu, avec une tendance vers les variations de luminosité. Cette correspondance fait donc davantage de distinction que le mode Valeur RVB. • Zones opaques : remplit tous les pixels qui ne sont pas complètement invisibles (c.-àd. qui ont une opacité de 1 ou plus). Choisir cette option désactive la commande Tolérance. • Opacité : remplit les pixels qui correspondent à la valeur d’opacité du pixel sélectionné. 4 Tapez ou définissez une valeur comprise entre 0 et 200 dans le champ Tolérance pour indiquer la précision de la correspondance entre les pixels sélectionnés et le pixel de référence sur lequel vous avez cliqué. Lorsque la valeur est faible, seuls les pixels dont les couleurs sont très similaires sont remplis; pour des valeurs plus élevées, un nombre plus important de pixels sont remplis. Retouche et restauration des images 227 5 Choisissez une option de la liste déroulante Mode Mélange pour indiquer la façon dont les pixels remplis sont mélangés avec les pixels des calques sous-jacents. Les modes de mélange sont les mêmes que ceux des calques. 6 Entrez ou définissez une valeur dans la zone Opacité pour définir l’opacité de l’ajout. Si l’opacité est de 100 %, la peinture couvre tout. Si elle est de 1 %, la peinture est presque transparente. 7 Placez le curseur sur la zone de la sélection ou de l’image que vous souhaitez remplir, puis cliquez avec le bouton gauche pour remplir avec la texture du premier plan ou avec le bouton droit pour remplir avec la texture de l’arrière-plan. Pour limiter les modifications à une zone spécifique, sélectionnez-la dans l’image avant d’appliquer l’outil Pot de peinture. Pour plus d’informations sur les sélections, reportezvous à la rubrique «Utilisation des sélections», page 251. Vous pouvez limiter le remplissage aux pixels correspondants du calque courant en désactivant la case à cocher Utiliser toutes les couches. Pour plus d’informations sur l’utilisation des modes de mélange, reportez-vous à la rubrique «Mélange de calques», page 299. Pour plus d’informations sur le choix des options de pinceau, reportez-vous à la rubrique «Choix des options de pinceau», page 490. Retournement et mise en miroir des images Vous pouvez renverser une image ou lui appliquer un effet de miroir de sorte que le côté gauche devienne le côté droit ou que le haut devienne le bas. Lorsque vous sélectionnez l'option Retourner, les calques ou les sélections sont retournés à leur position. Lorsque vous choisissez l'option Miroir, les calques ou les sélections sont retournés le long de leur axe horizontal (de gauche à droite) ou vertical (de haut en bas). Pour renverser une sélection, un calque ou une image Onglet Édition • Cliquez sur Image > Retourner et choisissez l'une des options suivantes : • Retourner horizontalement : le côté gauche bascule à droite. • Retourner verticalement : le haut bascule en bas. Renverser une sélection permet de la convertir en sélection flottante et de conserver le calque d’origine intact. Pour appliquer un effet de miroir à une sélection ou un calque • Cliquez sur Image > Miroir et choisissez l'une des options suivantes : 228 PaintShop Pro • Miroir horizontal : retourne la sélection ou le calque le long de l'axe horizontal (de gauche à droite). • Miroir vertical : retourne la sélection ou le calque le long de l'axe vertical (de haut en bas). Ajout de bordures Vous pouvez ajouter une bordure ou un cadre coloré sur le pourtour d’une image. Lorsque vous ajoutez une bordure à une image, les dimensions de celle-ci sont augmentées de celle de la bordure. Dans le cas d’une image comportant plusieurs calques, PaintShop Pro vous invite à aplatir l’image avant d’ajouter la bordure; vous pouvez cependant ajouter une bordure sans aplatir l’image, en changeant la taille du support. Pour plus d’informations, reportez-vous à la rubrique «Redimensionnement du support», page 234. L’ajout d’une bordure autour d’une image est simple à effectuer. Pour ajouter une bordure à une image Onglet Édition 1 Sélectionnez Image Ajouter des bordures. La boîte de dialogue Ajout de bordures s’affiche. 2 Procédez de l’une des manières suivantes : • Pour créer une bordure de même taille sur tous les côtés, cochez la case Symétrique. • Pour créer des bordures de différentes largeurs, désactivez la case à cocher Symétrique et définissez la largeur de la bordure dans les commandes du pavé Taille en pixels. Retouche et restauration des images 229 3 Pour choisir la couleur de la bordure, cliquez sur la case Couleur. 4 Cliquez sur OK. Pour modifier les unités de mesure de la bordure, sélectionnez une option dans la liste déroulante du pavé Dimensions d’origine. Redimensionnement des photos à l’aide du Graveur intelligent Le Graveur intelligent permet de réduire ou d’agrandir une photo dans le sens de la largeur ou de la longueur sans déformer le contenu. En détectant et en supprimant automatiquement les zones de l’image avec des détails structurels réduits, cette fonction permet de modifier les proportions sans modifier véritablement l’image. Vous pouvez également cibler une zone précise à supprimer de la photo, quel que soit son niveau de détail. Vous pouvez aussi conserver des objets ou des zones d’image précis(es). Le Graveur intelligent vous permet de supprimer ou de protéger des zones lors du redimensionnement d’une image. Pour supprimer ou préserver un objet à l’aide du Graveur intelligent Onglet Édition 1 Choisissez Image Graveur Intelligent. La boîte de dialogue Graveur Intelligent s’affiche. 2 Pour supprimer ou conserver un objet ou une zone dans une photo, effectuez l’une des opérations suivantes ou les deux : • Cliquez sur le bouton Supprimer et appliquez le pinceau de suppression aux zones de la photo que vous souhaitez supprimer. • Cliquez sur le bouton Préserver et appliquez le pinceau de préservation à la zone de la photo que vous souhaitez protéger. Dans la zone Suppression d’objets, vous pouvez déplacer le curseur Taille du pinceau vers la gauche pour réduire la taille du pinceau, ou vers la droite, pour l’augmenter. 230 PaintShop Pro 3 Redimensionnez la photo en lui appliquant une ou plusieurs options du Graveur intelligent. Vous pouvez également Supprimer les coups de pinceau Zoom avant ou arrière Faire un panoramique pour afficher les zones masquées de la photo Masquer les coups de pinceau dans la zone d’aperçu Réinitialiser la photo à son état d’origine Cliquez sur le bouton Gomme et appliquez celle-ci aux traits à gommer. Dans la zone Zoom, entrez un niveau de grossissement ou utilisez le curseur ou les flèches pour régler le zoom. Cliquez sur le bouton Panoramique faites glisser le pointeur dans la zone d’aperçu. et Cochez la case Masquer. Cliquez sur Réinitialiser. Pour redimensionner une photo à l’aide du Graveur intelligent Onglet Édition 1 Sélectionnez Image Graveur Intelligent. La boîte de dialogue Graveur Intelligent s’affiche. 2 Dans la zone Gravure intelligente, effectuez une ou plusieurs tâches du tableau suivant et cliquez sur OK. Vous pouvez afficher les résultats du redimensionnement dans la zone d’aperçu. Pour Procédez comme suit : Définir la largeur d’une photo Tapez ou définissez une valeur dans la zone Largeur. Remarque : la largeur maximale est deux fois supérieure à la largeur de la photo d’origine. Définir la hauteur d’une photo Réduire la largeur de la photo par incrément d’un pixel Réduire la hauteur de la photo par incrément d’un pixel Retouche et restauration des images Tapez ou définissez une valeur dans la zone Hauteur. Remarque : la hauteur maximale est deux fois supérieure à la hauteur de la photo d’origine. Cliquez sur le bouton Contracter l’image horizontalement jusqu’à ce que l’image atteigne la largeur souhaitée. Cliquez sur le bouton Contracter l’image verticalement jusqu’à ce que l’image atteigne la hauteur souhaitée. 231 Pour Procédez comme suit : Augmenter la largeur de la photo par incrément d’un pixel Cliquez sur le bouton Élargir l’image horizontalement jusqu’à ce que l’image atteigne la largeur souhaitée. Augmenter la hauteur de la photo par incrément d’un pixel Réduire la largeur de la photo en supprimant automatiquement les zones sur lesquelles vous avez appliqué le pinceau de Suppression Réduire la hauteur de la photo en supprimant automatiquement les zones sur lesquelles vous avez appliqué le pinceau de Suppression Cliquez sur le bouton Élargir l’image verticalement jusqu’à ce que l’image atteigne la hauteur souhaitée. Cliquez sur le bouton Auto-contracter horizontalement pour supprimer les zones peintes en rouge. Cliquez sur le bouton Auto-contracter verticalement pour supprimer les zones peintes en rouge. Mise à l’échelle et transformation des photos à l’aide de l’outil de sélection L’outil de sélection vous permet de procéder en mode interactif aux modifications suivantes des images : • La modification de l’échelle redimensionne l’image horizontalement, verticalement ou proportionnellement. • L’étirement ou le rétrécissement incline l’image verticalement ou horizontalement. • La distorsion étire ou contracte l’image dans n’importe quel sens. • L’application d’une perspective corrige la perspective ou modifie la perspective défectueuse d’une image. Pour plus d’informations sur la correction de la perspective des images, reportez-vous à la rubrique «Correction de la perspective photographique», page 136. • Faire pivoter une image consiste à la faire tourner autour d’un point de pivot. Pour plus d'informations sur la rotation des images, reportez-vous à la rubrique «Rotation des images», page 127 Lorsque vous transformez une image, les transformations sont appliquées au calque qui porte l’image. Vous pouvez appliquer des transformations à n’importe quel calque raster ou sélection. Définition des options de mise à l’échelle et de transformation Vous pouvez contrôler avec précision plusieurs paramètres de déformation. Les options suivantes s’affichent dans la palette Options lorsque l’outil de sélection est actif : • Pivot X, Pivot Y : définissent les coordonnées X et Y du point de pivot. 232 PaintShop Pro • Position X, Position Y : définissent les coordonnées X et Y de la poignée de l’angle supérieur gauche. • Échelle X (%), Échelle Y (%) : définissent le pourcentage de modification pour le redimensionnement horizontal (X) et vertical (Y). • Étirer-rétrécir : définit le décalage d’un côté. Pour étirer ou rétrécir vers la droite, tapez des valeurs positives. Pour étirer ou rétrécir vers la gauche, tapez des valeurs négatives. • Angle : définit la rotation autour du point de pivot. L’image pivote dans le sens horaire de 0 à 360 degrés. • Bouton Réinitialiser le rectangle : rend au rectangle de déformation sa forme d’origine, mais conserve toutes les déformations actuelles. • Perspective X, Perspective Y : ajuste la perspective de la déformation. Remarque: Le meilleur moyen de créer et d’ajuster une perspective et de la régler est de faire glisser les poignées de contrôle. Lorsque vous créez un effet de perspective à l’aide des poignées d’angle, vous manipulez plusieurs variables. Le changement des valeurs des champs Perspective X et Perspective Y peut affecter les valeurs d’échelle, d’étirement-rétrécissement et de position. Important! L’outil Sélection fonctionne uniquement sur les images en niveaux de gris ou avec 16 millions de couleurs. Pour plus d’informations sur l’augmentation de la profondeur de couleur d’une image, reportez-vous à la rubrique «Augmentation de la profondeur de couleur d’une image», page 517. Pour plus d’informations sur la déformation des objets vectoriels ou du texte, reportez-vous à la rubrique «Dimensionnement, mise en forme et rotation d’objets vectoriels», page 471 ou «Dimensionnement et transformation du texte», page 453. Pour mettre à l’échelle ou transformer une sélection, un calque ou une image Onglet Édition 1 Choisissez une sélection, un calque ou une image en cliquant sur nom dans la palette Calques. 2 Dans la barre d’outils Outils, sélectionnez l’outil Sélecteur . Un cadre de délimitation comportant des poignées d’angle s’affiche. 3 Effectuez une ou plusieurs des tâches répertoriées dans le tableau ci-dessous. Pour Procédez comme suit : Redimensionner en conservant les proportions actuelles Faites glisser une poignée d’angle. Changer le centre de rotation Faites glisser le point de pivot de la rotation. Redimensionner en changeant les proportions actuelles Retouche et restauration des images Cliquez avec le bouton droit de la souris sur une poignée d’angle ou de bordure et faites-la glisser. 233 Pour Procédez comme suit : Faire pivoter l’image Faites glisser la poignée de rotation. Modifier la perspective de manière asymétrique Maintenez les touches Ctrl+Maj enfoncées et faites glisser une poignée d’angle horizontalement ou verticalement. Modifier la perspective de manière symétrique Étirer-rétrécir l’image Déformer l’image Maintenez la touche Ctrl enfoncée et faites glisser une poignée d’angle horizontalement ou verticalement. Maintenez la touche Maj enfoncée et faites glisser une poignée latérale. Maintenez les touches Ctrl+Maj enfoncées et faites glisser une poignée latérale. Par défaut, vous devez appuyer sur les touches Ctrl + Maj pour déformer une image. Pour déformer une image sans utiliser de touches, choisissez un paramètre Mode différent dans la palette Options d’outils. Le mode Échelle est le paramètre par défaut. Vous devez maintenir une ou plusieurs touches enfoncées. Le mode Étirer-rétrécir permet d’étirer ou de rétrécir une image sans utiliser la touche Maj. Le mode Perspective vous permet de modifier la perspective sans utiliser la touche Ctrl. Le mode Libre vous permet de déformer une image sans utiliser les touches Ctrl + Maj. Lorsque l’outil Sélection est actif, vous pouvez modifier l’échelle et transformer l’image en définissant avec précision les valeurs de n’importe quel champ de la palette Options d’outils. Redimensionnement du support Le support de l’image constitue la zone de travail de l’image et définit ses dimensions, par exemple 200 300pixels. Vous pouvez augmenter la taille du support si vous avez besoin de plus d’espace pour ajouter des éléments dans une image ou vous pouvez redimensionner le support pour le rendre plus petit. Si vous souhaitez redimensionner l’image en réglant sa taille, reportez-vous à la rubrique «Redimensionnement des images», page 184. Quelle est la différence entre la réduction de la taille du support et le recadrage d’une image ? La réduction de la taille du support ne correspond pas toujours au recadrage de l’image. Pour les images contenant des calques, la réduction de la taille du support ne supprime pas les pixels en dehors de la nouvelle zone du support: elle diminue seulement la partie du 234 PaintShop Pro calque qui est affichée. Les informations relatives au calque d’arrière-plan sont toujours supprimées, même si l’image contient d’autres calques. Pour modifier la taille du support Onglet Édition 1 Sélectionnez Image Taille du support. La boîte de dialogue Taille du support s’affiche. 2 Cochez la case Verrouiller les proportions dans le pavé Nouvelles dimensions. 3 Entrez ou définissez des valeurs dans les zones suivantes Largeur et Hauteur, 4 Dans le pavé Emplacement, cliquez sur un bouton pour définir l’emplacement de l’image dans le nouveau support ou saisissez des valeurs dans les zones Haut, Bas, Gauche et Droite. Les valeurs indiquent la quantité de support ajoutée ou soustraite sur chaque bord. 5 Cliquez sur OK. Si vous augmentez la taille du support, vous pouvez choisir une couleur pour la zone que vous avez ajoutée, en cliquant dans le champ Arrière-plan et en choisissant une couleur. Vous pouvez modifier séparément la largeur et la hauteur des vignettes en désactivant la case Verrouiller les proportions et en définissant des valeurs dans les zones Largeur et Hauteur. Pour modifier les unités de mesure de la bordure, sélectionnez une option dans la liste déroulante du pavé Nouvelles dimensions. Retouche et restauration des images 235 236 PaintShop Pro Fusion d’expositions et de contenus En combinant au moins deux photos, vous pouvez obtenir des résultats vraiment impressionnants. Comment faire? • Utilisez la fonction Fusion d’expositions HDR (high dynamic range) pour créer une image parfaitement exposée. • Remplacez les zones indésirables sans laisser de trace (par exemple, les voitures, les personnes, les oiseaux qui se sont glissés dans votre cadre) à l’aide de la fonction de correction de l’arrière-plan. • Faites appel à votre créativité pour combiner les éléments de plusieurs photos en une seule image. Si vous avez un appareil photo DSLR, vous pouvez certainement prendre plusieurs photos d’une même scène. Cette section présente les rubriques suivantes : • Description de la fonction HDR • Prise de photos pour le traitement HDR • Combinaison de photos à l’aide de la fonction Fusion d’expositions HDR • Utilisation de la fonction Photo RAW unique pour créer un effet HDR • Fusion de lots de photos dans les images HDR • Combinaison de photos à l’aide de la fonction Mélange de photos Présentation de la fonction HDR En photographie, le terme HDR (High Dynamic Range) fait référence à la haute gamme dynamique. La gamme dynamique représente la gamme de luminance que l’on peut capturer dans une photo, des ombres les plus prononcées aux hautes lumières les plus claires. Contrairement à l’œil humain, les capteurs des appareils photo numériques, ou encore le film des appareils photo classiques, ne peuvent capturer qu’une gamme dynamique limitée lorsque vous photographiez des scènes dans lesquelles on retrouve en même temps des zones fortement éclairées et des zones très sombres (un intérieur avec une grande fenêtre, par exemple). Le traitement HDR permet de générer une image 32 bits regroupant deux fois Fusion d’expositions et de contenus 237 plus d’informations qu’une image JPG normale, et donc bien plus de pas entre les tons. Cette image HDR est ensuite exposée uniformément, de façon à récupérer les détails dans les zones les plus sombres sans perdre de définition dans les zones les plus éclairées. Lorsqu’elle s’étend au-delà des limites « correctives », la fonction HDR peut produire un ton irréel, plastique, ou encore « hyperréel ». C’est donc aussi une technique résolument créative. Un fichier HDR doit être généralement converti au format d’image 16 bits pour produire le résultat final. Les photos affichées en haut ont été prises avec différents niveaux d’exposition. Elles ont été ensuite combinées de manière à créer une image unique magnifiquement exposée. Prise de photos pour le traitement HDR Si vous n’avez jamais utilisé le traitement HDR, les informations suivantes vous aideront dans vos premiers pas. Quelles fonctionnalités de mon appareil photo dois-je utiliser pour le traitement HDR? Si votre appareil photo en est équipé, utilisez la fonction de bracketing d’exposition automatique. Sinon, utilisez le mode priorité au diaphragme et réglez la vitesse d’obturation de manière à obtenir différentes expositions. Évitez de modifier le diaphragme, car il est possible que le changement de la profondeur du champ produise un flou sur certaines photos. Pour plus d’informations sur les options de prise de vue en fourchette et le mode priorité au diaphragme, consultez le manuel de l’utilisateur de votre appareil photo. 238 PaintShop Pro Combien de photos dois-je prendre pour le réglage HDR ? Généralement, trois photos suffisent (au minimum deux). Toutefois, pour la capture d’une scène à fort contraste, prenez cinq photos sinon plus (au maximum neuf). Quels paramètres d’exposition dois-je utiliser ? Commencez par une valeur d’exposition (EV) de 2.0 entre les photos. Si vous prenez un grand nombre de photos, vous pouvez régler l’exposition sur des incréments faibles. Assurez-vous néanmoins de prendre suffisamment de clichés pour couvrir une large gamme d’expositions. Si vous utilisez la prise de vue en fourchette automatique, il est possible que votre appareil photo limite l’intervalle EV (parfois à un maximum de +/- 1.0). Dois-je utiliser un trépied ? Oui, l’utilisation d’un trépied est vivement recommandée. Si vous n’en possédez pas, veillez à stabiliser l’appareil (par exemple, appuyez-le contre un mur). L’utilisation d’un trépied évite les problèmes d’alignement de photos lors de l’utilisation du traitement HDR. Combinaison de photos avec la fusion d’expositions HDR Utilisez la fonction Fusion d’expositions pour fusionner deux ou plusieurs photos à l’aide du traitement HDR (high dynamic range). Fusion d’expositions (fenêtre de l’étape 1) Pour plus d’informations sur la prise de photos adaptées à la fonction Fusion d’expositions, reportez-vous à la rubrique «Prise de photos pour le traitement HDR», page 238. Le processus de fusion d’expositions se déroule en trois étapes : • Fusion : choisissez vos paramètres de fusion et, au besoin, appliquez une modification personnalisée. Fusion d’expositions et de contenus 239 • Réglages HDR : une fois vos photos fusionnées, réglez-les, puis enregistrez-les dans un fichier HDR modifiable avant d’y apporter les dernières améliorations. • Réglage fin : peaufinez votre image en utilisant les options de netteté et de réduction du bruit ainsi que d'autres outils habituels. Une fois que vous avez terminé, enregistrez le fichier sous un format standard et fermez la fusion d’expositions. Pour plus d’informations sur chaque étape, reportez-vous aux rubriques ci-après. Étape 1 : Fusion Parmi les paramètres de fusion, vous trouverez les options suivantes : • Profil de courbe de réponse de l’appareil photo : permet d’appliquer un ajustement de courbe à l’image, en fonction des caractéristiques connues du capteur de l’appareil photo. • Alignement : choisissez un alignement basé sur les fonctionnalités (reconnaît les fonctionnalités utilisées dans les photos) ou basé sur les bords (repère les bords dans les photos). • Modification personnalisée : choisissez les zones à conserver (Dessiner au pinceau) ou à supprimer (Effacer au pinceau) dans chaque photo. La modification personnalisée s’utilise généralement pour supprimer l’impression fantôme (un effet semi-transparent causé par la fusion de photos d’objets en mouvement). Étape 2 : Réglages HDR Une fois que vous avez fusionné vos photos, réglez l’image HDR obtenue en appliquant un paramètre par défaut, en en personnalisant un ou en créant l’aspect souhaité de A à Z. N’hésitez pas à faire plusieurs essais. Enregistrez vos paramètres personnalisés en tant que nouveau paramètre par défaut. Gérez vos paramètres par défaut en les enregistrant, en les chargeant, en les supprimant ou encore en les réinitialisant. Toutes les options de réglage de la fenêtre Réglages HDR sont compatibles avec un fichier HDR 32 bits. Enregistrez le fichier HDR avec tous les paramètres, afin de l’ouvrir et le modifier de nouveau ultérieurement. Lorsque vous avez terminé l’étape 2 et que vous passez à l’étape 3 (la dernière étape), l’application prépare l’image finale en l’enregistrant sous une image 16 bits. Étape 3 : Réglage fin La dernière étape consiste à peaufiner l’image fusionnée avant de quitter la fonction Fusion d’expositions. Les commandes de la fenêtre Réglage fin se basent sur les commandes disponibles lorsque vous cliquez sur l'onglet Réglage. Pour plus d’informations, reportezvous à la rubrique «Utilisation de Réglage», page 111. Quelques astuces pour l’étape de réglage fin : 240 PaintShop Pro • L’option Suppression du bruit numérique est un excellent outil pour supprimer le bruit causé par la fusion des photos. • L’option Netteté Passe-haut vous permet de réduire les zones floues causées par les mouvements entre les photos. • Les options Traitement optimal des photos et Balance des blancs vous permettent d’améliorer les couleurs. • Pour éclaircir toute l’image, essayez le réglage Luminosité et contraste. Pour éclaircir uniquement les zones sombres, essayez la fonction Lumière de remplissage/clarté. • Les options Mappage ton local et Lumière de remplissage/clarté peuvent être utilisées pour accentuer davantage les détails de l’image. Pour choisir les options de la fusion d’expositions (étape 1) 1 Cliquez sur l’onglet Gestion de photos et sélectionnez les vignettes correspondant aux photos à fusionner. Un contour orange apparaît autour des vignettes des photos sélectionnées. 2 Cliquez sur Fichier HDR Fusion d’expositions. 3 Dans le panneau Étape 1 : Fusion, sélectionnez un profil dans la liste déroulante Profil de courbe de réponse de l’appareil photo. Si vous ne savez pas lequel choisir, sélectionnez Sélection auto. Si le curseur Intervalle EV s’affiche, réglez-le sur la valeur d’exposition que vous avez utilisée entre les photos. 4 Dans la zone Alignement, choisissez un type d’alignement dans la liste déroulante Méthode. Pour recadrer les bords qui ne sont pas superposés, cochez la case Recadrage automatique. 5 Cliquez sur Aligner. Pour observer les résultats, cochez la case Alignement de l’aperçu (dans la partie inférieure du panneau). 6 Pour conserver ou supprimer des zones spécifiques sur chaque photo, utilisez les commandes de la zone Modification personnalisée. Reportez-vous à la rubrique «Pour dessiner ou effacer au pinceau les artefacts dans la fenêtre Fusion d’expositions», page 242. 7 Cliquez sur Traiter. Les paramètres de fusion sont appliqués et la fenêtre Étape 2 : Réglages HDR s’affiche. Pour peaufiner vos paramètres de fusion, cliquez sur Précédent pour revenir à la fenêtre de l’étape 1. Fusion d’expositions et de contenus 241 Les fonctions Fusion d’expositions HDR et Mélange de photos font partie du même utilitaire de fusion. Elles ne peuvent donc pas être ouvertes simultanément. Si vos photos n’ont pas été prises sur trépied ou dans une position stable, il est possible que l’alignement entre les prises soit mauvais. Si le désalignement est important, il se peut que vous ne puissiez utiliser les photos pour le traitement HDR. Il vous est également possible d’ajouter ou de retirer des photos du plateau de fusion en cliquant sur le bouton Ajouter les photos , ou sur le bouton Supprimer les photos , sur le plateau dans le bas de la fenêtre Fusion d’expositions. Pour dessiner ou effacer au pinceau les artefacts dans la fenêtre Fusion d’expositions 1 Dans le plateau qui s’affiche dans la zone d’aperçu Étape 1 : Fusion, cliquez sur une vignette. 2 Dans la zone Modification personnalisée, effectuez l’une des opérations suivantes : • Cliquez sur Dessiner au pinceau, puis, dans la zone d’aperçu, faites glisser le curseur au-dessus de la zone que vous souhaitez préserver. Il n’est pas nécessaire d’être précis. • Cliquez sur Effacer au pinceau, puis, dans la zone d’aperçu, faites glisser le curseur audessus de la zone que vous souhaitez effacer. • Cliquez sur Pinceau automatique pour que l’application détecte et supprime automatiquement l’impression fantôme. La fonction Pinceau automatique fonctionne parfaitement pour la suppression de l’impression fantôme présente sur les bords des photos prises sans trépied. Elle n’est pas recommandée pour les objets fantômes plus grands, tels que les voitures ou encore les personnes. 3 Répétez le processus sur chaque photo à modifier. Vous pouvez également Modifier la taille du pinceau Affiner ou gommer les coups de pinceau Supprimer tous les coups de pinceau Modifier la couleur des coups de pinceau Masquer ou afficher les coups de pinceau dans la zone d’aperçu 242 Faites glisser le curseur Taille du pinceau. Cliquez sur Gomme et faites glisser le curseur sur un coup de pinceau dans la zone d’aperçu. Cliquez sur Effacer. Cliquez sur la flèche située en regard de l’échantillon de couleur Dessiner au pinceau ou Effacer au pinceau et cliquez sur une nouvelle couleur. Cochez ou décochez la case Afficher les coups de pinceau. PaintShop Pro Pour régler les images HDR dans la fenêtre Fusion d’expositions (étape2) 1 Dans le panneau Étape 2 : Réglages HDR, effectuez l’une des opérations suivantes pour obtenir l’effet souhaité. • Dans la zone Paramètres par défaut, cliquez sur une vignette. • Cochez la case Balance des blancs, cliquez sur Automatique ou cliquez sur l’outil Pipette , puis sur l’image pour définir le point blanc. Faites glisser le curseur Température pour produire des couleurs plus chaudes ou plus froides sur l’image et déplacez le curseur Teinte pour peaufiner les couleurs. • Faites glisser les curseurs Contraste, Hautes lumières, Tons moyens et Ombres pour régler l’ensemble du ton et du contraste. • Faites glisser le curseur Vibration pour saturer ou désaturer les couleurs. • Dans la liste déroulante Détail, choisissez Détail naturel ou Détail créatif et faites glisser leur curseur respectif pour régler le niveau de détail local. Si vous souhaitez vous concentrer sur le traitement noir et blanc, cliquez sur l’onglet Noir et blanc situé au-dessous de la zone Paramètres par défaut. Pour réactiver le traitement couleur, cliquez sur l’onglet Couleur. 2 Pour enregistrer votre image HDR en vue de plus amples modifications, cliquez sur Créer un fichier HDR, accédez au dossier de votre choix, tapez un nom de fichier et cliquez sur Enregistrer. Ce procédé permet d’enregistrer le contenu de l’image. Vous pouvez également enregistrer vos réglages en tant que paramètres par défaut. 3 Cliquez sur Traiter. Les paramètres sont appliqués à l’image et cette dernière est enregistrée en tant que fichier 16 bits. La fenêtre Étape 3 : Réglage fin s’affiche. Pour gérer les paramètres par défaut dans la fenêtre Fusion d’expositions • Dans la zone Paramètres par défaut de la fenêtre Étape 2 : Réglages HDR, procédez à l’une des opérations décrites dans le tableau suivant. Pour Procédez comme suit : Enregistrer vos réglages en tant que paramètres par défaut Cliquez sur le bouton Enregistrer le paramètre par défaut et tapez le nom du fichier dans la boîte de dialogue Enregistrement du paramètre par défaut. Une vignette est ajoutée à la zone des paramètres par défaut. Importer un fichier de paramètre par défaut Fusion d’expositions et de contenus Cliquez sur l’icône du menu Options de paramètres par défaut , cliquez sur Charger et accédez au fichier. 243 Pour Procédez comme suit : Supprimer un paramètre par défaut Cliquez successivement sur la vignette du paramètre par défaut, sur le bouton Options de paramètre par défaut et sur Supprimer. Restaurer la liste des paramètres par défaut Masquer ou afficher des paramètres par défaut Cliquez sur le bouton Options de paramètre par défaut, puis sur Réinitialiser. Cliquez sur Oui dans la boîte de dialogue de confirmation. Tous les paramètres par défaut personnalisés sont supprimés. Cliquez sur la flèche dans la barre Paramètres par défaut. Pour peaufiner et enregistrer une image traitée par HDR (étape3) 1 Dans le panneau Étape 3 : Réglage fin, appliquez les outils et les options de réglage nécessaires pour régler l’image finale. 2 Procédez de l’une des manières suivantes : • Cliquez sur l'onglet Édition pour continuer à modifier la photo. La fenêtre Fusion d’expositions reste ouverte. • Cliquez sur Enregistrer et fermer pour enregistrer le fichier, fermer la fenêtre Fusion d’expositions et revenir à l’espace de travail précédent. Si la taille d’une image agrandie dépasse celle de la zone d’aperçu, cliquez sur l’outil Main et déplacez le rectangle pour choisir une zone d’aperçu. 244 PaintShop Pro Utilisation de la fonction Photo RAW unique pour créer un effet HDR Vous pouvez fractionner une photo RAW unique en trois expositions avant de les recombiner pour créer un effet HDR. Même s’il ne s’agit pas de la véritable fonction HDR (vous n’étendez pas la valeur de tonalité en combinant plusieurs photos), vous pouvez toujours optimiser la valeur de tonalité d’une photo grâce aux puissants outils HDR. La fonction Photo RAW unique a été utilisée pour créer un effet HDR et optimiser la valeur de tonalité de la photo. Pour créer un effet HDR à l’aide de la fonction Photo RAW unique 1 Cliquez sur l'onglet Gestion de photos et sélectionnez la vignette d’une photo RAW. Un contour orange apparaît autour de la vignette de la photo sélectionnée. 2 Cliquez sur Fichier HDR Photo RAW unique. 3 Dans le panneau Étape 1 : Fractionnement d’une photo, sélectionnez un profil dans la liste déroulante Profil de courbe de réponse de l’appareil photo. Si vous ne savez pas lequel choisir, sélectionnez Sélection auto. 4 Faites glisser le curseur Intervalle EV pour définir l’intervalle d’exposition simulée. Cette valeur permet de fractionner la photo en trois versions. Si vous ne souhaitez pas que l’exposition moyenne soit définie sur 0, faites glisser le curseur Exposition centrale afin de définir une nouvelle valeur. 5 Cliquez sur Fractionner la photo pour établir trois versions de la photo. Trois vignettes apparaissent alors sur le plateau. 6 Si les résultats vous conviennent, cliquez sur Traiter. Fusion d’expositions et de contenus 245 À présent, vous pouvez optimiser la photo en utilisant les options HDR des fenêtres Étape 2 et Étape 3. Pour plus d’informations, reportez-vous aux rubriques «Pour régler les images HDR dans la fenêtre Fusion d’expositions (étape2)», page 243 et «Pour peaufiner et enregistrer une image traitée par HDR (étape3)», page 244. Vous pouvez également utiliser Photo RAW unique avec les fichiers TIFF générés par les appareils photo (non enregistrés au format TIFF dans un éditeur d'image). Fusion de groupes de photos en images HDR Si vous utilisez régulièrement la prise de vue en fourchette automatique, vous pouvez accumuler un grand nombre de photos qui peuvent être traitées en tant qu’images HDR. Utilisez la fonction Fusion par lots pour fusionner rapidement chaque groupe de prises de vue en fourchette dans les images HDR. Évaluez ensuite les groupes les mieux adaptés aux outils HDR performants de la fonction Fusion d’expositions. Dans certains cas, il se peut que la fonction Fusion par lots soit le seul traitement HDR à appliquer. La fonction Fusion par lots permet de rassembler les photos, selon le délai écoulé entre les prises (sur une durée donnée) ou selon un nombre défini de photos par lot. Pour fusionner des groupes de photos dans les images HDR 1 Cliquez sur l’onglet Gestion de photos et sélectionnez les vignettes correspondant aux photos à fusionner. Un contour orange apparaît autour des vignettes des photos sélectionnées. 2 Cliquez sur Fichier HDR Fusion par lots. Par défaut, les photos sont triées par groupes de trois. 3 Dans la zone Paramètres par défaut, cliquez sur une vignette pour définir un style de traitement. Pour plus d’informations sur les paramètres par défaut, reportez-vous à la rubrique «Pour gérer les paramètres par défaut dans la fenêtre Fusion d’expositions», page 243. Si vous souhaitez que l’application effectue le traitement HDR standard au lieu d’appliquer des réglages prédéfinis, ignorez cette étape. 4 Cliquez sur l’icône dossier située à côté de la case Enregistrer les fichiers traités dans et accédez au dossier dans lequel vous souhaitez enregistrer les fichiers traités. 5 Sélectionnez un type de fichier dans la liste déroulante Enregistrer sous. Si vous sélectionnez JPEG, faites glisser le curseur Qualité JPEG pour régler la taille du fichier et la qualité des images traitées. Pour enregistrer les versions .hdr des fichiers traités et ainsi avoir la possibilité de les modifier dans la fenêtre Fusion d’expositions, cochez la case Enregistrer le fichier .hdr. 246 PaintShop Pro 6 Dans la liste déroulante Grouper les photos par, sélectionnez l’une des options suivantes : • Lots : choisissez un nombre dans la zone Photos par lot. Cette option fonctionne bien si vous utilisez la prise de vue en fourchette de façon constante dans les groupes prédéfinis. • Heure : choisissez un intervalle de temps dans la zone Secondes par groupe. Cette option fonctionne bien si le nombre de photos présentes dans un groupe de prises de vue en fourchette varie. 7 Si les photos ont été prises sans trépied, cochez la case Alignement automatique et choisissez une option d’alignement dans la liste déroulante Méthode. Pour recadrer les bords non alignés le long du contour des photos, cochez la case Recadrage automatique. 8 Cliquez sur Traiter. Le traitement peut prendre un certain temps, en fonction de la taille et du nombre de photos. Vous pouvez désormais accéder à l’emplacement dans lequel vous avez enregistré les fichiers traités et évaluer ces derniers. Pour supprimer des vignettes de la fenêtre Fusion par lots, sélectionnez les photos et appuyez sur Supprimer. Combinaison des photos à l'aide de la fonction Mélange de photos La fonction Mélange de photos vous permet de combiner au moins deux photos d’une même scène et de choisir exactement ce que vous souhaitez conserver ou retirer de la scène. Voici quelques exemples : • Suppression d’objets en mouvement (personnes, voitures...) dans une photo : vous permet de créer une rue vide dans une ville surpeuplée. • Correction d’une photo de groupe dans laquelle une personne cligne des yeux ou regarde ailleurs : il vous suffit de récupérer une meilleure pose d’une autre photo. • Soyez créatif : montrez par exemple la même personne à plusieurs reprises dans une photo. Fusion d’expositions et de contenus 247 La fonction Mélange de photos peut être utilisée pour créer des photos de groupe idéales. Comment prendre des photos adaptées à la fonction Mélange de photos? Placez votre appareil photo sur un trépied ou dans une posture stable, puis photographiez deux ou plusieurs photos à quelques secondes d’intervalles. Utilisez les mêmes paramètres pour toutes les photos. Conseil photo : utilisez le paramétrage manuel de votre appareil photo pour vous assurer que les photos ont une taille, une ouverture, une vitesse d’obturation et une sensibilité ISO identiques. Pour utiliser la fonction Mélange de photos 1 Cliquez sur l’onglet Gestion de photos et sélectionnez le lot de photos que vous souhaitez fusionner. 2 Cliquez sur Fichier Mélange de photos. 3 Dans la zone Alignement, cliquez sur Aligner. Pour observer les résultats, cochez la case Alignement de l’aperçu (dans la partie inférieure du panneau). Pour recadrer les bords le long du contour des photos, cochez la case Recadrage automatique. 4 Cliquez sur une vignette du plateau. La photo correspondante s’affiche dans la zone d’aperçu. 5 Dans la zone Modification personnalisée, effectuez l’une des opérations suivantes : • Cliquez sur Dessiner au pinceau, puis, dans la zone d’aperçu, faites glisser le curseur au-dessus de la zone que vous souhaitez préserver. Il n’est pas nécessaire d’être précis. 248 PaintShop Pro 6 7 8 9 • Cliquez sur Effacer au pinceau, puis, dans la zone d’aperçu, faites glisser le curseur audessus de la zone que vous souhaitez supprimer. • Cliquez sur Pinceau automatique pour que l’application détecte et supprime automatiquement les différences entre les images. Laissez les traits de pinceau tels quels pour supprimer l’impression fantôme et les autres différences, ou utilisez ces derniers comme point de départ pour appliquer des coups de pinceau personnalisés. • Cochez la case Inclure l’objet mobile, puis cliquez sur Pinceau automatique pour détecter automatiquement les différences entre les photos et les préserver (par exemple, si vous souhaitez créer une image à plusieurs poses). Répétez le processus de modification sur les autres photos en cliquant sur les vignettes du plateau et en appliquant les coups de pinceau. Cliquez sur Traiter. Vérifiez les résultats dans la zone d’aperçu. Pour régler les paramètres ou continuer la modification, cliquez sur Précédent. Dans le panneau Étape 2 : Réglage fin, utilisez les outils et les commandes de réglage nécessaires pour peaufiner l’image. Pour plus d’informations, reportez-vous à la rubrique «Utilisation de Réglage», page 111. Procédez de l’une des manières suivantes : • Cliquez sur Édition pour continuer à modifier la photo. La fenêtre Mélange de photos reste ouverte. • Cliquez sur Enregistrer et fermer pour enregistrer le fichier, fermer la fenêtre Mélange de photos et revenir dans l’espace de travail. Vous pouvez également Modifier la taille du pinceau Affiner ou gommer les coups de pinceau Supprimer tous les coups de pinceau Modifier la couleur des coups de pinceau Masquer ou afficher les coups de pinceau dans la zone d’aperçu Faites glisser le curseur Taille du pinceau. Cliquez sur Gomme et faites glisser le curseur sur un coup de pinceau dans la zone d’aperçu. Cliquez sur Effacer. Cliquez sur la flèche située en regard de l’échantillon de couleur Dessiner au pinceau ou Effacer au pinceau et cliquez sur une nouvelle couleur. Cochez ou décochez la case Afficher les coups de pinceau. Pour obtenir de meilleurs résultats, dans le plateau de la fenêtre de l’étape 1, cliquez sur la vignette de l’image à laquelle vous apporterez le moins de modifications et cliquez sur le bouton de verrouillage pour utiliser l’image sélectionnée en tant Fusion d’expositions et de contenus 249 qu’arrière-plan. Pour déverrouiller l’arrière-plan, cliquez à nouveau sur le bouton de verrouillage. 250 PaintShop Pro Utilisation des sélections La sélection des zones à modifier dans une image constitue une étape essentielle de la modification des images. Grâce aux sélections, vous pouvez modifier uniquement une partie de l’image en laissant le reste intact. Les outils de peinture ou de dessin vous permettent de modifier les zones sélectionnées de votre image. Il est possible d’inverser, de copier, de recadrer ou de réaliser d’autres actions sur les zones sélectionnées. Le bord d’une sélection est signalé par des pointillés de sélection en noir et blanc. Cette section présente les rubriques suivantes : • Création de sélections • Ajustement précis d’une sélection à l’aide du Pinceau Affiner • Affichage et masquage du cadre de sélection en pointillés • Déplacement, écrêtage et rotation des sélections • Modification des sélections • Inversion et effacement de sélections • Utilisation de la fonction Progressivité avec les sélections • Utilisation de la fonction Anticrénelage avec les sélections • Modification des bords de sélections • Création de motifs personnalisés à partir de sélections • Enregistrement et chargement de sélections Création de sélections Vous pouvez créer une sélection si vous souhaitez isoler une partie d’une image. Par exemple, utilisez une sélection pour régler ou retoucher une zone d’une photo, ou pour copier une partie d’une photo et la coller dans une autre photo. La manière d’effectuer une sélection dépend du type de calque que vous utilisez (raster ou vectoriel). Utilisation des sélections 251 Vous pouvez créer une sélection en utilisant un outil de sélection (à gauche), en créant une sélection au lasso (au centre) ou en utilisant la Baguette magique pour sélectionner des zones de couleur ou une opacité spécifique (à droite). Les outils de sélection suivants peuvent être utilisés pour créer des sélections raster : • Outil Sélection automatique : permet de créer une sélection intelligente en délimitant une zone d’image dans un rectangle qui s’aligne automatiquement sur les bords détectés. • Outil Pinceau de sélection intelligente : permet de créer une sélection en appliquant le pinceau sur une zone d’échantillon. La sélection est automatiquement agrandie aux bords en fonction des informations prélevées par le pinceau. • Outil Sélection : réalise une sélection d’une forme particulière, par exemple rectangulaire, carrée, circulaire, elliptique ou en étoile. • Outil Sélection au lasso : réalise une sélection suivant le contour d’un objet, tel que les pétales d’une fleur ou les doigts d’une main. Vous pouvez réaliser quatre types de sélections avec le lasso : • Rechercher les bords : détecte les contours entre deux zones de différentes couleurs lorsque vous cliquez sur les contours de zones de forme irrégulière. • Lasso : vous permet de délimiter rapidement une zone avec la souris. • Point à Point : vous permet de tracer des segments entre des points pour créer une sélection avec des arêtes droites. • Bord optimal : détecte automatiquement les contours des zones de forme irrégulière lorsque vous cliquez sur ceux-ci. • Baguette magique : définit une sélection à partir de la couleur, de la teinte, de la luminosité ou de l’opacité d’un objet. Cet outil est conçu pour sélectionner une zone qui 252 PaintShop Pro comporte des pixels distincts de ceux d’autres zones d’une image, par exemple, une rose rouge entourée de feuilles vertes ou une zone sombre dans une image claire. Les outils de sélection peuvent également être utilisés sur des calques vectoriels pour créer des sélections à partir d’objets vectoriels. Si, par exemple, vous copiez la sélection pour la coller en tant que nouvelle image, l’objet est copié sur le calque raster sous forme de pixels distincts et non comme objet vectoriel. Pour des informations sur le texte vectoriel, reportez-vous à la rubrique «Application de texte», page 437. Vous pouvez effectuer une sélection initiale à l’aide d’un outil de sélection, puis activer un autre outil de sélection afin d’ajouter des éléments à la sélection ou d’en supprimer. Pour plus d’informations, reportez-vous à la rubrique «Modification des sélections», page 266. Vous pouvez également utiliser l’outil Peindre pour créer une sélection. Pour plus d’informations, reportez-vous à la rubrique «Utilisation des pinceaux», page 489. Vous pouvez utiliser des sélections de textes pour appliquer des effets à un texte; vous pouvez par exemple créer une sélection de textes sur un calque uni avant de la supprimer. Les lettres apparaissent alors en transparent, entourées de la couleur unie du calque. En créant une sélection raster sur un objet vectoriel, il est possible d’éditer l’objet à l’aide de commandes et d’outils réservés aux objets raster. Vous pouvez également créer une sélection à partir d’un masque, ce qui vous permet de sélectionner les zones non masquées (non noires) et d’ignorer les zones masquées (noires). La sélection est limitée aux bords du support. Pour plus d’informations, reportez-vous à la rubrique «Utilisation des masques», page 315. Pour créer une sélection à l’aide de l’outil Sélection automatique Onglet Édition 1 Dans la barre d’outils Outils, sélectionnez l’outil Sélection automatique . 2 Cliquez et faites glisser le curseur autour de la zone de l’image à délimiter. 3 Relâchez le bouton de la souris pour afficher la sélection automatique. Pour refaire la sélection, appuyez sur les touches Ctrl+D, puis sélectionnez à nouveau une zone. Pour affiner la sélection, choisissez un autre outil de sélection dans la barre d’outils Outils, puis ajoutez ou supprimez les zones de la sélection automatique. Utilisation des sélections 253 Pour créer une sélection à l’aide de l’outil Pinceau de sélection intelligente Onglet Édition 1 Dans la barre d’outils Outils, choisissez l’outil Pinceau de sélection intelligente . 2 Réglez le paramètre Taille dans la palette Options d’outils. Vous pouvez également régler un des paramètres suivants : • Mode : vous permet de remplacer, d’ajouter ou de supprimer une sélection existante. Remplacer est le paramètre par défaut. • Progressivité : permet d’adoucir les bords d’une sélection en spécifiant une largeur dégradée (0 à 200 pixels). • Anticrénelage : applique une bordure douce à une sélection en rendant les pixels de son bord semi-transparents. • Tolérance : contrôle la précision de la correspondance entre les pixels sélectionnés et le pixel de référence sur lequel vous avez cliqué dans l’image. Pour des valeurs faibles, seuls les pixels similaires sont sélectionnés ; pour des valeurs plus élevées, la plage de pixels sélectionnés est plus large. • Utiliser tous les calques : recherche des contours sur tous les calques de la zone sélectionnée. Cette option n’est disponible que lorsque l’outil Bord optimal est activé sur les images contenant plusieurs calques. 3 Cliquez et faites glisser le pinceau autour de la zone de l’image à sélectionner. Il n’est pas nécessaire d’être précis; la sélection est agrandie automatiquement aux bords en fonction des informations sur l’image prélevées par le pinceau. 4 Relâchez le bouton de la souris pour revoir la sélection automatique. Pour affiner la sélection, appuyez sur la touche Maj, puis cliquez et faites glisser le curseur afin d’ajouter à la sélection, ou sur la touche Ctrl, puis cliquez et faites glisser le curseur pour supprimer de la sélection. Pour utiliser l’outil Pinceau de sélection intelligente en mode manuel, décochez la case Bord optimal dans la palette Options d’outils. 254 PaintShop Pro Cliquez et faites glisser le Pinceau de sélection intelligente autour de la zone de l’image à sélectionner (à gauche). Si nécessaire, affinez la sélection en mode Ajouter ou décochez la case Bord optimal et appliquez le pinceau avec précision sur les zones (au milieu) pour les ajouter ou les supprimer (à droite). Pour créer une sélection à l’aide de l’outil Sélection Onglet Édition 1 Dans la barre d'outils Outils, choisissez l'outil Sélection . 2 Vérifiez les paramètres suivants de la palette Options d’outils et modifiez-les si nécessaire : • Type de sélection : vous permet de choisir la forme de la zone de sélection. • Mode : vous permet de remplacer, d’ajouter ou de supprimer une sélection existante. Remplacer est le paramètre par défaut. • Progressivité : permet d’adoucir les bords d’une sélection en spécifiant une largeur dégradée (0 à 200 pixels). • Anticrénelage : applique une bordure douce à une sélection en rendant les pixels de son bord semi-transparents. • Style de sélection : permet de choisir un des trois styles suivants : Normal est un style de forme libre, Taille fixe vous permet de spécifier les valeurs des zones Largeur et Hauteur et Format fixe conserve uniquement les proportions définies dans les zones Largeur et Hauteur. 3 Sélectionnez à la souris. À mesure que vous déplacez la souris, une bordure marque la sélection. Lorsque vous arrêtez de déplacer la souris, la bordure de la sélection se transforme en pointillés. Utilisation des sélections 255 Vous pouvez également Créer une sélection d’une taille spécifique Remplacer une sélection existante en l’entourant d’une sélection rectangulaire Créer une sélection rectangulaire autour des zones non transparentes du calque actif Créer une sélection rectangulaire autour des zones non transparentes de l’ensemble des calques de l’image Dans la palette Options, cliquez sur le bouton Sélection personnalisée . Dans la boîte de dialogue Sélection personnalisée, indiquez la position de la sélection en pixels pour les côtés gauche, haut, droit et bas. Choisissez l’outil Sélection, puis cliquez sur le bouton Sélection actuelle . Cliquez sur le bouton Zone opaque du calque . Cliquez sur le bouton Zone opaque de l’image fusionnée . Après que vous avez créé une sélection, les modifications apportées aux paramètres de la palette Options d’outils s’appliquent à l’action suivante, et non à la sélection actuelle. Vous pouvez modifier les options de la sélection actuelle en sélectionnant Sélections Modifier, puis une commande dans le menu. Pour créer une sélection à l’aide de l’outil Sélection au lasso Onglet Édition 1 Dans la barre d’outils Outils, choisissez l’outil Sélection au lasso . 2 Choisissez l’un des types de sélection suivants dans la liste déroulante Type de sélection de la palette Options d’outils : • Rechercher les bords • Lasso • Point à point • Bord optimal 3 Vérifiez les paramètres suivants de la palette Options d’outils et modifiez-les si nécessaire : • Progressivité : permet d’adoucir les bords d’une sélection en spécifiant une largeur dégradée (0 à 200 pixels). • Adoucissement : vous permet d’indiquer le degré de lissage à appliquer à la bordure de la sélection. • Anticrénelage : applique une bordure douce à une sélection en rendant les pixels semi-transparents. 256 PaintShop Pro • Utiliser tous les calques : recherche des contours sur tous les calques de la zone sélectionnée. Cette option est disponible pour les sélections Rechercher les bords et Bord optimal sur les images multicalques. 4 En fonction de votre choix de sélection, exécutez l’une des tâches répertoriées dans le tableau suivant. Pour Procédez comme suit : Effectuer une sélection au lasso Faites glisser pour choisir une zone d’image. Réaliser une sélection Rechercher les bords Effectuer une sélection Bord optimal Réaliser une sélection Point à Point Cliquez précisément le long des bords de la zone que vous voulez sélectionner et cliquez deux fois pour terminer la sélection. Cliquez le long de la bordure de la zone que vous voulez sélectionner, en vous assurant que le curseur rectangulaire entoure cette bordure. Cliquez deux fois ou cliquez avec le bouton droit de la souris pour terminer la sélection. Cliquez autour de la zone que vous voulez sélectionner et cliquez deux fois ou cliquez avec le bouton droit de la souris pour terminer la sélection. Lorsque vous réalisez une sélection avec l’outil Rechercher les bords, vous pouvez définir la distance utilisée pour rechercher une bordure en tapant une valeur dans la zone Plage de la palette Options d’outils. Il est possible d’améliorer la précision des sélections Rechercher les bords ou Bord optimal en cliquant plus fréquemment le long de la bordure que vous souhaitez suivre. Vous pouvez supprimer un point précédent en cliquant sur Supprimer. Pour créer une sélection à l’aide de l’outil Baguette magique Onglet Édition 1 Dans la barre d'outils Outils, choisissez l'outil Baguette magique . 2 Choisissez une option Mode Correspondance dans la palette Options d’outils : • Aucun : sélectionne tous les pixels. • Valeur RVB : sélectionne les pixels correspondant aux valeurs rouge, vert et bleu du pixel de référence. • Couleur : sélectionne les pixels correspondant aux variations d’ombrage du pixel de référence. Utilisation des sélections 257 • Luminosité : sélectionne les pixels correspondant à la valeur de luminosité perçue du pixel de référence. • Trait perceptuel : sélectionne les pixels correspondant à la variation d’ombrage et à la luminosité perçues pour le pixel de référence. • Trait traditionnel : sélectionne les pixels correspondant aux valeurs rouge, vert et bleu, avec une tendance aux variations de lumière. Cette correspondance fait donc davantage de distinction que le mode Valeur RVB. • Zones opaques : sélectionne tous les pixels qui ne sont pas totalement invisibles (c’està-dire dont la valeur d’opacité est supérieure ou égale à 1). Choisir cette option désactive la commande Tolérance. • Opacité : sélectionne les pixels correspondant à la valeur d’opacité du pixel de référence. 3 Vérifiez les paramètres suivants de la palette Options d’outils et modifiez-les si nécessaire : • Tolérance : contrôle la précision de la correspondance entre les pixels sélectionnés et le pixel de référence sur lequel vous avez cliqué dans l’image. Pour des valeurs faibles, seuls les pixels similaires sont sélectionnés ; pour des valeurs plus élevées, la plage de pixels sélectionnés est plus large. • Progressivité : permet d’adoucir les bords d’une sélection en spécifiant une largeur dégradée (0 à 200 pixels). • Utiliser tous les calques : recherche les pixels correspondants dans tous les calques de l’image. • Contigu : sélectionne les pixels contigus au pixel de référence. • Anticrénelage : génère une sélection au contour lisse en remplissant partiellement les pixels situés sur le contour afin de les rendre semi-transparents. Vous pouvez choisir cette option à l’intérieur ou à l’extérieur du cadre de sélection en pointillés. 4 Cliquez sur la zone de l’image contenant les pixels de référence. Le cadre de sélection en pointillés entoure l’ensemble des pixels correspondants. Pour modifier le nombre de pixels que vous avez sélectionnés, annulez la sélection, réglez le paramètre Tolérance et réalisez une nouvelle sélection. Pour créer une sélection à l’aide d’un outil de peinture Onglet Édition 1 Sélectionnez Sélections Modifier la sélection. Un calque de sélection est ajouté à la palette Calques. 2 Sélectionnez un outil de peinture dans la barre d’outils Outils. 3 Définissez les paramètres pour l’outil de peinture sur la palette Options d’outil et la palette Variations du pinceau. 258 PaintShop Pro 4 Appliquez de la peinture sur l’image. Une couche rouge matérialise les coups de pinceau. La sélection change de la manière suivante : • L’application de peinture blanche ajoute des éléments à la sélection. • L’application de peinture noire supprime des éléments de la sélection. • L’application de peinture avec des nuances de gris ajoute des éléments à la sélection ou en supprime en fonction du niveau de gris. 5 Sélectionnez Sélections Modifier la sélection. Le cadre de sélection en pointillés entoure la zone sélectionnée. Vous pouvez également cliquer sur le bouton Modifier la sélection Calques au lieu de choisir Sélections Modifier la sélection. dans la palette Pour créer une sélection à l’aide de l’outil Texte Onglet Édition 1 Dans la barre d'outils Outils, choisissez l'outil Texte . 2 Choisissez Sélection dans la liste déroulante Création de la palette Options d’outils pour créer une sélection ayant la forme du texte. 3 Cliquez à l’endroit où vous souhaitez commencer la sélection du texte. 4 Définissez le format du texte et saisissez-le. 5 Cliquez sur le bouton Appliquer les changements . Pour créer une sélection raster à partir d’un objet vectoriel Onglet Édition 1 Dans la barre d'outils Outils, sélectionnez l'outil Sélecteur plusieurs objets vectoriels. 2 Sélectionnez Sélections À partir d’un objet vectoriel. et sélectionnez un ou Un cadre de sélection en pointillés entoure chaque objet vectoriel. Une fois que la sélection raster a été créée au départ d’un objet vectoriel, vous pouvez copier et coller la sélection en fonction de vos besoins. Les objets vectoriels initiaux restent inchangés. Pour sélectionner tous les pixels d’un calque ou d’une image Onglet Édition • Sélectionnez Sélections Sélectionner tout. Des pointillés de sélection s’affichent autour du calque situé sur le support. Utilisation des sélections 259 Vous pouvez également sélectionner tous les pixels d’un calque ou d’une image en appuyant sur la combinaison de touches Ctrl + A. Pour sélectionner l’ensemble des zones non masquées Onglet Édition 1 Dans la palette Calques, sélectionnez le calque du masque. 2 Sélectionnez Sélections À partir du masque. Le cadre de sélection en pointillés entoure les zones non masquées. Si vous avez enregistré un masque dans un canal Alpha, vous pouvez le charger en tant que sélection en choisissant Sélections Charger/enregistrer une sélection Charger la sélection à partir d’un canal Alpha. Ajustement précis d’une sélection à l’aide du Pinceau Affiner La fonction Pinceau Affiner vous permet d’ajuster les bords d’une sélection pour prélever des détails comme des cheveux ou de la fourrure, qui sont habituellement difficiles à sélectionner. La fenêtre Pinceau Affiner comprend un outil de type pinceau et des curseurs, ainsi que des réglages généraux. La sélection du loup, à droite, a été créée à l’aide du Pinceau de sélection intelligente, puis ajustée avec le Pinceau Affiner. Prévisualiser la sélection avec l’arrière-plan blanc procure une meilleure perception du détail des bords. Commencer à utiliser le pinceau Dans la plupart des cas, le simple fait de faire glisser la souris sur l’image en utilisant le pinceau est le moyen le plus efficace pour affiner votre sélection, y compris les zones 260 PaintShop Pro contenant des mèches de cheveux et des bords irréguliers. Les modes du pinceau comprennent Affiner (utilisé le lus souvent), Progressivité, Ajouter et Supprimer. Curseurs facultatifs pour les ajustements généraux Bien que dans la plupart des cas l’utilisation des curseurs ne soit pas nécessaire, ils peuvent être utilisés afin d’appliquer des ajustements généraux si les bords de la sélection sont assez cohérents, par exemple, si vous ajustez la sélection d’un animal à poils courts. • Largeur de la bordure : permet de spécifier la zone qui sera affinée (le long des bords de la sélection). • Étendre la bordure : permet d’étendre la zone de la bordure vers l’intérieur ou l’extérieur. • Doux : réduit l’irrégularité de la bordure en appliquant un lissage de la bordure extérieure vers l’intérieur. • Progressivité : applique un effet de flou à la zone de la bordure. Prévisualisation de votre sélection Tout en travaillant, vous pouvez vous aider en prévisualisant votre sélection avec différents arrière-plans. Pour commencer, Recouvrement vous aide à voir les zones à sélectionner, Noir et blanc vous permet d’identifier le contour et les zones semi-transparentes et Noir, Blanc ou Transparent permet de visualiser à quoi ressemblera votre sélection finale. De plus, vous pouvez cocher ou décocher la case Masquer/Afficher les résultats pour afficher les modifications apportées à la sélection d’origine par le Pinceau Affiner. Si à un moment quelconque, vous souhaitez annuler ou rétablir des opérations, vous pouvez ouvrir la palette Historique pour le Pinceau Affiner et passer en revue vos actions. Pour plus d’informations sur les palettes Historique, reportez-vous à la rubrique «Pour annuler et rétablir des actions à l’aide de la palette Historique», page 83. Sortie Lorsque vous avez terminé, vous pouvez obtenir une sélection affinée de différentes façons, y compris en utilisant les options de sélection, masque et calque. Avec quel type d’image cela fonctionne-t-il mieux ? • Les images nettes dans lesquelles la sélection est mise en avant Utilisation des sélections 261 • Les images présentant un éclairage homogène et un bon contraste entre le sujet à sélectionner et l’arrière-plan Pour ajuster précisément une sélection à l’aide du Pinceau Affiner 1 Dans la barre d’outils Outils, choisissez l’un des outils de sélection et créez une sélection. 2 Dans la palette Options d’outils, cliquez sur le bouton Pinceau Affiner . 3 Dans la fenêtre Pinceau Affiner, choisissez Recouvrement à partir de la liste déroulante Aperçu. 4 Assurez-vous d’avoir défini Mode Pinceau sur Affiner et réglez le curseur Taille du pinceau afin de pouvoir suivre facilement le bord de la sélection. 5 Dans la fenêtre de document, faites glisser le pinceau sur les détails à inclure dans la sélection. 6 Dans la liste déroulante Aperçu, choisissez un arrière-plan qui vous aidera à évaluer le résultat. 7 Si nécessaire, vous pouvez changer le Mode Pinceau pour adoucir le bord (Progressivité), ajouter des zones à la sélection (Ajouter) ou supprimer des zones de la sélection (Supprimer). 8 Lorsque la sélection vous satisfait, choisissez une des options suivantes à la liste déroulante Sortie : • Sélection : la sélection s’affiche sur l’image, sans calque supplémentaire. • Masque : la sélection s’affiche sur un arrière-plan transparent, sans calque supplémentaire. • Nouveau calque : la sélection s’affiche sur un nouveau calque avec un arrière-plan transparent. L’image d’origine apparaît sur un calque distinct. • Nouveau calque de masque : un groupe de masques est créé avec trois calques : un calque avec la sélection (arrière-plan transparent),un calque de masque (alpha) et le calque de l’image d’origine. 9 Cliquez sur Appliquer. Exemple de résultat avec l’option Nouveau calque de masque 262 PaintShop Pro Si votre sélection est assez uniforme, vous pouvez utiliser les curseurs généraux pour affiner la sélection. Il est également possible de combiner les curseurs et le pinceau. Vous pouvez redimensionner le pinceau de façon interactive en appuyant sur la touche Alt tout en faisant glisser la souris sur la fenêtre de l’image. Affichage et masquage du cadre de sélection en pointillés Le cadre de sélection en pointillés est visible par défaut. Lorsque vous travaillez avec une sélection, il peut s’avérer plus pratique de masquer temporairement un cadre de sélection en pointillés sans pour autant désactiver la sélection. Vous pouvez, par exemple, souhaiter voir le résultat du collage d’une sélection ou de l’application de la progressivité au contour de la sélection. Pour afficher ou masquer le cadre de sélection en pointillés Onglet Édition • Sélectionnez Sélections Masquer les pointillés. Lorsque vous masquez le cadre de sélection en pointillés, la sélection n’est ni désélectionnée, ni vidée. Les outils et les commandes que vous utilisez pendant que les pointillés de sélection sont masqués ne s’appliquent qu’à la zone sélectionnée. Vous pouvez également masquer ou afficher le cadre de sélection en pointillés en appuyant sur la combinaison de touches Ctrl + Maj + M. Déplacement, écrêtage et rotation des sélections Vous pouvez déplacer, écrêter ou faire tourner une sélection. Si vous voulez modifier la zone de sélection, vous pouvez également déplacer les pointillés de sélection. Lorsque vous déplacez une sélection, vous pouvez laisser l’espace vide ou, au contraire, déplacer une copie de la sélection en conservant la sélection initiale inchangée. Lorsque vous déplacez une sélection, elle devient flottante. Si vous effectuez une autre action, PaintShop Pro transforme automatiquement la sélection flottante en nouveau calque. Vous pouvez également rendre une sélection flottante, ce qui crée une copie de la sélection que vous pouvez ensuite déplacer ou modifier sans incidence sur l’image initiale. Une sélection flottante reste temporairement au-dessus de l’image ou du calque de la palette Calques; une icône indique que le calque contient une sélection flottante. Après avoir modifié la sélection flottante, vous pouvez la rendre statique. Vous pouvez également déplacer une sélection vers un calque distinct. Lorsque vous procédez ainsi, le contenu de la sélection initiale reste intact; une copie de la sélection Utilisation des sélections 263 devient le nouveau calque. Vous pouvez modifier ce nouveau calque sans incidence sur l’image originale. Important! Cette commande est applicable uniquement aux images de 16 millions de couleurs ou en niveaux de gris. Pour plus d’informations sur l’augmentation de la profondeur de couleur d’une image, reportez-vous à la rubrique «Utilisation des couleurs, des styles et des textures», page 327. Après avoir effectué une sélection, vous pouvez la déplacer dans l’image ou à l’extérieur du support. Si vous agrandissez la fenêtre de l’image pour afficher la zone grisée qui déborde du support, vous pouvez visualiser la sélection que vous avez déplacée. Vous pouvez également couper une sélection afin d’en supprimer la partie qui dépasse des bordures de l’image. Pour déplacer le cadre de sélection en pointillés Onglet Édition • Cliquez sur l’outil Sélection, cliquez avec le bouton droit de la souris et faites glisser les pointillés de sélection vers un nouvel emplacement. Vous pouvez également déplacer le cadre de sélection en pointillés en cliquant avec le bouton droit de la souris, puis en le déplaçant à l’aide de l’outil Déplacer . Pour déplacer une zone d’image sélectionnée Onglet Édition • Procédez à l’une des opérations du tableau suivant. Pour Procédez comme suit : Déplacer la sélection de n’importe quelle distance Dans la palette Options d’outils, réglez le Mode sur Remplacer puis faites glisser la sélection à l’aide d’un outil de sélection (Sélection, Lasso ou Baguette magique). Déplacer la sélection de 1 pixel Déplacer la sélection de 10 pixels Déplacer la sélection de 50 pixels Déplacer la sélection de 100 pixels 264 Appuyez sur une touche fléchée. Appuyez sur une touche fléchée tout en maintenant la touche Ctrl enfoncée. Appuyez sur une touche fléchée tout en maintenant la touche Maj enfoncée. Appuyez sur une touche fléchée tout en maintenant les touches Maj et Ctrl enfoncées. PaintShop Pro Pour copier et déplacer une zone d’image sélectionnée Onglet Édition • Une fois activé l’outil Sélection, sélectionnez le mode Remplacer, maintenez la touche Alt enfoncée et faites glisser la sélection. Vous pouvez également Copier et déplacer la sélection de 1 pixel Copier et déplacer la sélection de 10 pixels Copier et déplacer la sélection de 50 pixels Appuyez sur une touche fléchée tout en maintenant la touche Alt enfoncée. Appuyez sur une touche fléchée tout en maintenant les touches Alt et Ctrl enfoncées. Appuyez sur une touche fléchée tout en maintenant les touches Alt et Maj, enfoncées. Copier et déplacer la sélection de 100 pixels Appuyez sur une touche fléchée tout en maintenant les touches Alt, Maj et Ctrl enfoncées. Pour rendre une sélection flottante Onglet Édition • Sélectionnez Sélections Flottante. Pour rendre une sélection statique Onglet Édition • Sélectionnez Sélections Statique. Pour transformer une sélection en calque Onglet Édition 1 Sélectionnez une partie de l’image. 2 Sélectionnez Sélections Transformer la sélection en calque. La nouvelle sélection transformée apparaît au-dessus du calque d’origine. Pour placer une sélection en tant que calque dans une autre image, copiez la sélection, ouvrez l’image cible et sélectionnez Édition Coller comme nouveau calque. Pour adapter une sélection au support Onglet Édition 1 Placez une partie de la sélection hors du support de l’image. Utilisation des sélections 265 Si nécessaire, agrandissez la fenêtre de l’image pour faire apparaître la zone grisée à l’extérieur des bordures de l’image. 2 Sélectionnez Sélections Statique. La sélection est rendue statique, ce qui donne accès à un plus grand nombre d’options de modification. 3 Sélectionnez Sélections Adapter au support. La zone de sélection située à l’extérieur des bordures de l’image est supprimée. Pour faire pivoter une sélection Onglet Édition 1 Sélectionnez Image Rotation libre. La boîte de dialogue Rotation libre s’affiche. 2 Choisissez Droite ou Gauche dans le pavé Direction pour définir la direction de la rotation. 3 Sélectionnez le nombre de degrés de la rotation dans le pavé Degrés. Pour saisir une valeur comprise entre 0,01 et 359,99, sélectionnez l’option Libre. 4 Décochez la case Tous les calques. 5 Cliquez sur OK. Lorsque vous faites pivoter une sélection, elle devient flottante et l’image d’origine reste intacte. Vous pouvez également faire pivoter une sélection de façon interactive en choisissant l’outil Sélecteur . Avant que la rotation ne soit appliquée, la sélection est transformée en calque. Modification des sélections La modification des sélections intervient de différentes manières : vous pouvez modifier une sélection en ajoutant du contenu d’image ou en retirant. Par exemple, si l’image représente un personnage portant un grand panneau, vous pouvez sélectionner le panneau à l’aide de l’outil Sélection rectangulaire, puis ajouter la personne à la sélection à l’aide de l’outil Sélection au lasso. 266 PaintShop Pro Après avoir créé une sélection, vous pouvez y ajouter des éléments. Vous pouvez également agrandir ou de contracter une sélection selon un nombre de pixels donné. Vous pouvez ajouter une couleur à une sélection ou à la bordure de la sélection ou la supprimer. Lorsque vous ajoutez ou supprimez une couleur, la bordure de la sélection change. Vous pouvez ajouter des pixels à une sélection en fonction des valeurs chromatiques. Si une sélection comporte des taches ou des trous, vous pouvez les supprimer en définissant une zone en pixels carrés. Par exemple, si votre image mesure 20pixels de large sur 20pixels de haut, vous pouvez définir une zone de 5 pixels à une échelle de 100 afin de couvrir une zone de 500 pixels. L’image couvrant uniquement une zone de 400 pixels (20 20 = 400), l’ensemble des taches et des trous est supprimé. Vous pouvez également modifier une sélection à l’aide d’outils et d’effets. Pour ajouter ou enlever des éléments d’une sélection Onglet Édition 1 Choisissez un outil de sélection ((Sélection , Lasso , Baguette magique Pinceau de sélection intelligente ) dans la barre d’outils Outils. ou 2 Choisissez les paramètres de l’outil dans la palette Options d’outils. 3 Procédez à l’une des opérations du tableau suivant. Pour Procédez comme suit : Ajout à une sélection Dans la liste déroulante Mode, sélectionnez Ajouter, puis les zones d’image que vous voulez ajouter à la sélection. Les zones ne doivent pas nécessairement être contiguës. Soustraire à une sélection Utilisation des sélections Dans la liste déroulante Mode, sélectionnez Supprimer, puis sélectionnez les zones d’image que vous voulez supprimer de la sélection. 267 Vous pouvez également ajouter des éléments à une sélection en maintenant la touche Maj enfoncée et en cliquant sur les zones que vous voulez ajouter, ou vous pouvez supprimer des éléments d’une sélection en maintenant la touche Ctrl enfoncée et en cliquant sur les zones de l’image que vous voulez supprimer. Pour agrandir ou contracter une sélection selon un nombre de pixels donné Onglet Édition 1 Sélectionnez Sélections Modifier Agrandir. La boîte de dialogue Agrandir la sélection s’affiche. 2 Saisissez une valeur dans la zone Nombre de pixels pour préciser dans quelle mesure la sélection doit être agrandie. 3 Cliquez sur OK. Le cadre de sélection en pointillés est agrandi tout en conservant sa forme initiale. Pour contracter une sélection selon un nombre de pixels donné Onglet Édition 1 Sélectionnez Sélections Modifier Contracter. La boîte de dialogue Contracter la sélection s’affiche. 2 Saisissez une valeur dans la zone Nombre de pixels pour préciser dans quelle mesure la sélection doit être contractée. 3 Cliquez sur OK. Le cadre de sélection en pointillés se contracte tout en conservant sa forme initiale. Pour ajouter des pixels à une sélection selon les valeurs des couleurs Onglet Édition 1 Sélectionnez Sélections Modifier Sélectionner les zones similaires. 2 Vérifiez les paramètres suivants de la palette Options d’outils et modifiez-les si nécessaire : • Tolérance : indique la précision de la correspondance entre les pixels et les couleurs de la sélection initiale. Avec des paramètres de faible valeur, les valeurs sont proches et plus de pixels sont exclus de la sélection. Lorsque les paramètres sont plus élevés, les valeurs n’ont pas besoin d’être aussi proches et plus de pixels sont repris dans la sélection. • Échantillon fusionné : sélectionne les pixels correspondants dans l’image fusionnée. Si la case est décochée, seuls les pixels situés sur le calque actif sont sélectionnés. 268 PaintShop Pro • Anticrénelage : génère une sélection au contour lisse en remplissant partiellement les pixels situés sur le contour afin de les rendre semi-transparents. Indiquez si vous souhaitez lisser les zones situées à l’intérieur ou à l’extérieur du cadre en pointillés. Pour préserver les contours d’origine, décochez la case Anticrénelage. • Contigu : sélectionne l’ensemble des pixels de couleur similaire dans les zones adjacentes. • Non contigu : sélectionne l’ensemble des pixels de couleur similaire situés en tout point de l’image. 3 Cliquez sur OK. La sélection est modifiée pour inclure les pixels similaires. La commande Sélectionner les zones similaires produit de meilleurs résultats lorsque la sélection n’a pas subi d’anticrénelage. Pour ajouter ou supprimer une couleur d’une sélection Onglet Édition 1 Sélectionnez Sélections Modifier Sélectionner la plage de couleurs. 2 Sélectionnez l’une des options suivantes : • Ajouter la plage de couleurs • Supprimer la plage de couleurs 3 Cliquez sur une couleur de l’image à ajouter à la sélection ou à supprimer de la sélection. 4 Dans la case Tolérance, indiquez la valeur de tolérance de la couleur (comprise entre 0 et 256). Les nuances de la couleur ou les couleurs apparentées sont ajoutées ou supprimées dans la sélection. 5 Indiquez la valeur de douceur de la couleur référencée dans la case Douceur. 6 Cliquez sur OK. Les bordures de la sélection changent en fonction de la couleur à ajouter ou à exclure. Vous pouvez cliquer sur le bouton Basculer la sélection dans la boîte de dialogue Sélection de la plage de couleurs pour basculer entre un aperçu de la sélection uniquement et un aperçu de la sélection et du reste de l’image. Vous pouvez également choisir une couleur à ajouter ou à supprimer en cliquant dans la zone Couleur de référence de la boîte de dialogue Sélection de la plage de couleurs. Pour supprimer une couleur de la sélection, vous pouvez également sélectionner Édition Coller comme sélection transparente lorsque vous collez une sélection. Cette commande permet de supprimer uniquement la couleur que vous avez indiquée comme couleur d’arrière-plan. Utilisation des sélections 269 Pour supprimer les trous ou taches d’une sélection Onglet Édition 1 Sélectionnez Sélections Modifier Supprimer les taches et les trous. La boîte de dialogue Suppression des taches et les trous s’affiche. 2 Sélectionnez l’une des options suivantes : • Supprimer les taches • Supprimer les trous • Supprimer les taches et les trous 3 Dans les zones Surface du carré inférieure à, saisissez le nombre de pixels et l’échelle. Commencez par des valeurs peu élevées, puis augmentez-les jusqu’à ce que les taches et les trous soient supprimés. 4 Cliquez sur OK. Les trous et les taches de la sélection sont alors supprimés. Vous pouvez cliquer sur le bouton Basculer la sélection dans la boîte de dialogue Suppression des taches et des trous pour basculer entre un aperçu de la sélection uniquement et un aperçu de la sélection et du reste de l’image. Pour modifier une sélection à l’aide d’outils et d’effets Onglet Édition 1 Sélectionnez Sélections Modifier la sélection. Une couche de couleur rouge s’affiche dans la zone sélectionnée. 2 Appliquez un outil ou un effet à la zone de sélection. 3 Une fois la sélection modifiée, sélectionnez Sélections Modifier la sélection pour afficher le cadre de sélection en pointillés. Vous pouvez également modifier une sélection en cliquant sur le bouton Modification de zone de sélection . Inversion et effacement de sélections Il est parfois plus simple de sélectionner la zone de l’image à exclure, puis d’inverser l’image, dans le cas de sélection de formes complexes. Prenons un exemple: l’image représente un personnage qui se détache sur un arrière-plan de couleur unie. Sélectionnez l’arrière-plan, puis inversez la sélection afin de sélectionner le personnage au lieu de l’arrière-plan. 270 PaintShop Pro En sélectionnant un arrière-plan uni (à gauche) et en inversant la sélection, il est possible d’isoler un premier plan complexe et multicolore (à droite). Vous pouvez également annuler une sélection, ce qui a pour effet de supprimer le cadre en pointillés et de réintégrer la sélection dans l’image. Lorsque vous avez annulé la sélection, vous pouvez poursuivre l’édition de l’ensemble de l’image. Pour inverser une sélection Onglet Édition • Sélectionnez Sélections Inverser. Les pointillés de sélection entourent maintenant la zone d’image qui n’était pas sélectionnée et excluent la partie de l’image qui était sélectionnée. Pour effacer une sélection Onglet Édition • Sélectionnez Sélections Ne rien sélectionner. Si vous annulez une sélection flottante, elle devient statique et se retrouve sur le calque sous-jacent s’il s’agit d’un calque raster. S’il s’agit d’un calque vectoriel ou d’outil d’art, un nouveau calque raster est créé pour accueillir la sélection devenue statique. Vous pouvez également annuler une sélection en cliquant avec le bouton droit de la souris dans l’image, à l’extérieur du cadre de sélection en pointillés ou à l’aide de la combinaison de touches Ctrl+D. Utilisation de la fonction Progressivité avec les sélections La progressivité adoucit la zone entre une sélection et le reste de l’image en augmentant progressivement la transparence des pixels le long de la bordure d’une sélection. Vous pouvez définir la largeur de la zone progressive. Utilisation des sélections 271 Lorsque vous copiez ou déplacez une sélection, la progressivité facilite le mélange de la sélection avec la zone environnante et donne un aspect plus naturel à l’image. Plus la valeur de progressivité est élevée, plus le contour est atténué. Une valeur nulle permet de créer une sélection dotée d’un contour net et sans progressivité. Sélection sans progressivité (gauche) et sélection avec progressivité (droite) Vous pouvez appliquer la progressivité lorsque vous réalisez la sélection, ou l’appliquer ultérieurement à une sélection existante. Le niveau de progressivité et sa position autour des pointillés de sélection peuvent être réglés après la création de la sélection. Pour plus d’informations sur la création de sélections, reportez-vous à la rubrique «Création de sélections», page 251. Pour modifier la valeur de la progressivité dans une sélection Onglet Édition 1 Sélectionnez Sélections Modifier Progressivité. 2 Tapez un nombre de pixels dans la zone Valeur de progressivité. La progressivité est appliquée à l’intérieur et à l’extérieur de la sélection. 3 Cliquez sur OK. Pour régler la position de la progressivité Onglet Édition 1 Sélectionnez Sélections Modifier Progressivité intérieure/extérieure. 2 Cochez l’une des options suivantes pour déterminer la position de la progressivité : • Intérieur • Extérieur • Les deux 3 Entrez une valeur dans la zone Valeur de progressivité pour définir la largeur de la progressivité (en pixels). 4 Cliquez sur OK. 272 PaintShop Pro Vous pouvez cliquer sur le bouton Basculer la sélection dans la boîte de dialogue Progressivité intérieure/extérieure pour basculer entre un aperçu de la sélection seule et un aperçu de la sélection et du reste de l’image. Pour annuler la progressivité d’une sélection Onglet Édition 1 Sélectionnez Sélections Modifier Aucune progressivité. 2 Saisissez la quantité de progressivité que vous souhaitez annuler dans le champ Seuil. 3 Cliquez sur OK. Utilisation de la fonction Anticrénelage avec les sélections L’anticrénelage génère une sélection au contour lisse en remplissant partiellement les pixels situés sur le contour afin de les rendre semi-transparents. Vous pouvez appliquer l’anticrénelage à des sélections lors de leur création. Pour plus d’informations sur la création de sélections, reportez-vous à la rubrique «Création de sélections», page 251. Une fois que la sélection est créée, vous pouvez appliquer l’anticrénelage en fonction de la forme de la sélection. Vous pouvez également restaurer l’anticrénelage d’origine d’un objet qui a été collé sur une image. Cette opération s’avère pratique si vous avez effectué la sélection sans utiliser l’anticrénelage et que vous souhaitez à présent adoucir le contour de la sélection. Pour appliquer l’anticrénelage d’après la forme Onglet Édition 1 Sélectionnez Sélections Modifier Anticrénelage d’après la forme. La boîte de dialogue Anticrénelage d’après la forme s’affiche. 2 Cochez l’une des options suivantes : • Intérieur : permet d’appliquer l’anticrénelage à l’intérieur du cadre de sélection en pointillés. • Extérieur : permet d’appliquer l’anticrénelage à l’extérieur du cadre de sélection en pointillés. 3 Cliquez sur OK. Le contour de la sélection est lissé. Pour restaurer l’anticrénelage Onglet Édition 1 Sélectionnez Sélections Modifier Restaurer l’anticrénelage. Utilisation des sélections 273 La boîte de dialogue Restaurer l’anticrénelage s’affiche et la sélection à laquelle l’anticrénelage a été ajouté apparaît dans la zone d’aperçu Après. 2 Cochez l’une des options suivantes : • Intérieur : applique l’anticrénelage à l’intérieur du cadre de sélection en pointillés. • Extérieur : applique l’anticrénelage à l’extérieur du cadre de sélection en pointillés. 3 Cliquez sur OK. Pour appliquer l’anticrénelage à tous les calques de la sélection, cochez la case Utiliser tous les calques. Pour appliquer l’anticrénelage et copier le résultat sur un nouveau calque, cochez la case Résultat sur le nouveau calque. Modification des bords de sélections Vous pouvez modifier les bords d’une sélection en les adoucissant ou en ajoutant une bordure. Pour adoucir la limite d’une sélection Onglet Édition 1 Sélectionnez Sélections Modifier Adoucir. La boîte de dialogue Adoucissement de la sélection s’affiche. 2 Faites votre choix parmi les options suivantes : • Anticrénelage : adoucit le contour de la sélection. • Préserver les angles : préserve la forme des angles. Décochez la case afin d’adoucir les angles. 3 Saisissez une valeur dans l’une ou les deux zones suivantes : • Intensité de l’adoucissement : vous permet d’indiquer l’intensité de l’adoucissement à appliquer autour de la sélection. • Échelle d’angle : saisissez l’intensité de l’adoucissement à appliquer autour des angles de la sélection. Cette commande n’est pas disponible lorsque la case Préserver les angles est cochée. 4 Cliquez sur OK. Vous pouvez cliquer sur le bouton Basculer la sélection dans la boîte de dialogue Adoucir la sélection pour basculer entre un aperçu de la sélection seule et un aperçu de la sélection et du reste de l’image. 274 PaintShop Pro Pour ajouter une bordure à une sélection Onglet Édition 1 Sélectionnez Sélections Modifier Sélectionner les bordures de la sélection. La boîte de dialogue Sélection des bordures de la sélection s’affiche. 2 Cochez l’une des options suivantes pour déterminer la position de la progressivité : • Intérieur • Extérieur • Les deux 3 Entrez une valeur dans la zone Largeur de la bordure. Cochez la case Anticrénelage afin d’adoucir le contour des bords de la sélection. 4 Cliquez sur OK. Création de motifs personnalisés à partir de sélections Vous avez la possibilité de transformer une sélection en motif personnalisé sans jointures, dont vous pouvez vous servir pour la peinture, l’ajout de texte ou la création d’un arrièreplan de page Web. Pour créer un motif personnalisé Onglet Édition 1 Effectuez une sélection. 2 Sélectionnez Effets Effets d’image Mosaïque sans jointures. La boîte de dialogue Mosaïque sans jointures apparaît. 3 Choisissez une option dans le pavé Méthode. 4 Choisissez une option dans le pavé Direction. Si vous avez choisi l’option Bilatérale, vous devez choisir un paramètre dans le pavé Style d’angle. 5 Apportez les modifications nécessaires au pavé Paramètres. 6 Cliquez sur OK. Enregistrement et chargement de sélections Il est possible d’enregistrer les sélections compliquées que vous serez peut-être amené à réutiliser. Vous pouvez également enregistrer des sélections sous forme de fichiers ou de canaux alpha. Lorsque vous enregistrez une sélection, elle est stockée dans un fichier séparé dont le nom porte l’extension .PspSelection. Lors du chargement d’une sélection dans une image, PaintShop Pro crée une sélection en fonction de la luminance, des pixels non noirs ou de l’opacité. Utilisation des sélections 275 Les canaux alpha d’une image sont des zones de stockage de données qui contiennent des sélections et des masques. Lorsque vous enregistrez une sélection sous forme de canal alpha, la sélection est stockée comme partie intégrante de l’image dans laquelle elle a été créée à l’origine, et non dans un fichier distinct. Les sélections et les masques stockés sur les canaux alpha n’ont aucun impact sur l’aspect de l’image. Lorsque vous enregistrez l’image sous un format de fichier autre que PspImage, les canaux alpha ne sont pas enregistrés. C’est pourquoi il est recommandé de toujours conserver l’image originale au format PspImage. Lorsque vous enregistrez une sélection sur un canal alpha au sein d’une image PspImage, vous pouvez ensuite charger la sélection à partir du canal alpha de la même image ou dans n’importe quelle autre image. Si vous avez enregistré des sélections sur des canaux alpha dont vous n’avez plus besoin, vous pouvez les supprimer. Seuls les canaux Alpha de l’image actuelle peuvent être supprimés. Pour enregistrer une sélection dans un fichier Onglet Édition 1 Sélectionnez Sélections Charger/enregistrer une sélection Enregistrer la sélection sur le disque pour ouvrir la boîte de dialogue Enregistrer la sélection sur le disque. Le pavé Fichiers de sélection affiche les fichiers de sélection dans ...Documents\Corel PaintShop Pro\2022\Selections. Pour changer de dossier par défaut ou pour ajouter un autre dossier, cliquez sur le bouton Emplacements des fichiers dans la liste déroulante Fichiers de sélection. 2 Saisissez le nom de la sélection dans le champ Nom de fichier. 3 Cliquez sur Enregistrer. Pour charger un fichier de sélection à partir d’un disque Onglet Édition 1 Sélectionnez Sélections Charger/enregistrer une sélection Charger la sélection à partir du disque. La boîte de dialogue Chargement de la sélection à partir du disque s’affiche. Le pavé Sélection affiche les fichiers de sélections situés dans tous les dossiers. Pour changer de dossier par défaut des sélections, cliquez sur le bouton Emplacements des fichiers dans la liste déroulante Sélection. 2 Choisissez une sélection dans la liste déroulante Sélection. 3 Dans le pavé Opération, sélectionnez l’une des options suivantes : • Remplacer la sélection • Ajouter à la sélection actuelle 276 PaintShop Pro • Supprimer de la sélection actuelle 4 Dans le pavé Créer une sélection à partir de, sélectionnez l’une des options suivantes : • Luminance d’origine • Toute valeur sauf zéro • Opacité d’origine 5 Cliquez sur Charger. Pour enregistrer une sélection dans un canal alpha Onglet Édition 1 Sélectionnez Sélections Charger/enregistrer une sélection Enregistrer la sélection sur un canal Alpha. La boîte de dialogue Enregistrement sur un canal Alpha apparaît. 2 Choisissez une image dans la liste déroulante Ajouter au document du pavé Canaux Alpha. Tous les canaux Alpha existant dans l’image sont affichés dans l’aperçu situé au-dessous de la liste déroulante. 3 Cliquez sur Enregistrer. La sélection est enregistrée sur le canal alpha. Vous pouvez également Enregistrer une sélection sur un canal Alpha d’une autre image Sélectionnez le nom de l’image dans la liste déroulante Ajouter au document et cliquez sur Enregistrer. Remarque : La seconde image doit être Changer le nom par défaut du nouveau canal Alpha Déplacer la sélection dans le coin supérieur gauche du support de l’image ouverte dans PaintShop Pro pour apparaître dans la liste déroulante Ajouter au document. Saisissez le nouveau nom dans le champ Nom. Cochez la case Angle sup. gauche du support. Remarque : cette option est utile lorsque la sélection n’apparaît pas sur le support parce qu’elle est plus grande que l’image. Pour charger une sélection à partir d’un canal alpha Onglet Édition 1 Sélectionnez Sélections Charger/enregistrer une sélection Charger la sélection à partir d’un canal Alpha. Utilisation des sélections 277 2 3 4 5 La boîte de dialogue Charger la sélection à partir d’un canal Alpha s’affiche. Pour afficher la zone autour de la sélection sous une forme transparente ou noire, cliquez sur le bouton Basculer la grille de transparence sur le pavé Aperçu. Dans la liste déroulante Charger à partir du document, sélectionnez le nom du fichier de l’image contenant le canal Alpha à charger. Remarque : L’image doit être ouverte dans PaintShop Pro pour apparaître dans la liste déroulante Charger à partir du document. Dans le pavé Opération, sélectionnez l’une des options suivantes : • Remplacer la sélection • Ajouter à la sélection actuelle • Supprimer de la sélection actuelle Dans le pavé Opérations, un message indique l’intersection entre le rectangle du canal alpha initial et le support de l’image active. Remarque : Si le canal alpha n’a pas d’intersection avec le support de l’image ou ne le recouvre que partiellement, vous pouvez déplacer la sélection sur le support de l’image en activant la case à cocher Angle supérieur gauche du support. Dans le pavé Options, sélectionnez une ou plusieurs des options suivantes : • Angle supérieur gauche du support • Adapter au support • Inverser l’image Cliquez sur Charger. Vous pouvez également Couper la sélection lorsqu’elle déborde du support de l’image Sélectionner tous les éléments situés en dehors de la sélection d’origine Dans le pavé Options, cochez la case Adapter au support. Dans le pavé Options, cochez la case Inverser l’image. Pour supprimer un canal alpha Onglet Édition 1 Sélectionnez Image Supprimer le canal Alpha. La boîte de dialogue Suppression du canal Alpha apparaît. 2 Choisissez le canal alpha que vous souhaitez supprimer dans la liste déroulante du pavé Canaux Alpha. Si vous souhaitez supprimer tous les canaux Alpha, cochez la case Supprimer tous les canaux Alpha. 3 Cliquez sur Supprimer. 278 PaintShop Pro Utilisation des calques Utiliser des calques dans PaintShop Pro vous permet d’ajouter des éléments aux images, de créer des effets artistiques et des illustrations et de modifier vos images plus facilement. Vous pouvez ajouter ou supprimer des calques, les réorganiser dans la pile et mélanger leurs pixels de différentes façons. À moins que vous ne les fusionniez, vous pouvez apporter des modifications indépendamment à chacun des calques. Cette section présente les rubriques suivantes : • Principes de fonctionnement des calques • Utilisation des calques avec les photos • Utilisation des calques avec les illustrations • Utilisation de la palette Calques • Création de calques • Promotion du calque d’arrière-plan • Suppression de calques et effacement de leur contenu • Duplication et copie de calques • Changement de nom des calques • Affichage des calques • Recherche de calques • Organisation des calques par couleur • Changement de l’ordre des calques d’une image • Déplacement des calques sur la toile • Regroupement de calques • Liaison de calques • Mélange de calques • Définition de l’opacité des calques • Protection des zones transparentes des calques raster • Fusion de calques • Utilisation des calques de réglage • Utilisation de styles de calque Utilisation des calques 279 Principes de fonctionnement des calques Lorsque vous créez ou importez une image dans PaintShop Pro, elle ne contient qu’un calque. Selon l’image créée ou importée, ce calque est appelé Arrière-plan, Raster, Vectoriel ou Outil d’art. Lorsque vous ouvrez une photo, une photo numérisée ou une capture d’écran, le calque s’appelle Arrière-plan dans la palette Calques. Pour effectuer des retouches et corrections simples, il n’est pas nécessaire d’ajouter de calques. Cependant, faire une copie de l’image avant d’y apporter des modifications est une bonne habitude. Ainsi, vous conserverez l’image d’origine sur son propre calque. Si vous envisagez d’effectuer des opérations plus complexes, comme la création d’un collage avec du texte ou d’autres éléments, ou la création d’une composition de photos avec des calques d’effets, il est vivement conseillé d’utiliser des calques. Les calques sont semblables à des feuilles distinctes que vous combinez pour créer une composition finale. Chaque calque ajouté constitue au départ une feuille transparente posée sur l’arrière-plan. Chaque fois que vous ajoutez des coups de pinceau, des objets vectoriels ou du texte, vous recouvrez certaines parties du calque d’arrière-plan. Les zones transparentes permettent de voir les calques sous-jacents. Vous pouvez superposer plusieurs calques afin de créer des compositions artistiques, des collages de photos ou des illustrations complexes. Il existe dix types de calques : calques d’arrière-plan, raster, vectoriel, d’outil d’art, de masque, de réglage, de groupe, de cadre, de sélection et de sélection flottante. Pour plus d’informations sur les calques de cadre, reportez-vous à la rubrique «Placement d’images dans des formes avec l’outil Image», page 212. Pour plus d’informations sur les sélections, reportez-vous à la rubrique «Utilisation des sélections», page 251. Seules les images en 16 millions de couleurs ou en niveaux de gris peuvent avoir plusieurs calques raster (les calques vectoriels sont les seuls calques non-raster). Lorsque vous ajoutez un nouveau calque raster à une image d’une profondeur de couleur différente, par exemple 280 PaintShop Pro une image indexée à 256 couleurs, PaintShop Pro convertit automatiquement l’image avec calque en 16millions de couleurs. PaintShop Pro prend en charge jusqu’à 500 calques. Le nombre de calques autorisés dans une image peut être limité par la quantité de mémoire de l’ordinateur. Vous pouvez créer des groupes de calques ou transformer des sélections en calques. Pour des informations concernant la promotion de sélections en calques, consultez la rubrique «Déplacement, écrêtage et rotation des sélections», page 263. Calques d’arrière-plan Le calque d’arrière-plan est le premier élément de la superposition de calques d’une image. Lorsque vous importez des images au format JPEG, GIF ou PNG dans PaintShop Pro, elles possèdent uniquement ce calque, appelé « Arrière-plan » dans la palette Calques. Le calque d’arrière-plan contient des données raster et devient un calque raster lorsque vous modifiez ses propriétés, comme son mode mélange ou son opacité. Vous ne pouvez pas modifier son ordre d’empilement à moins que vous ne le transformiez en calque raster. Pour déplacer un calque d’arrière-plan vers le haut de la pile, vous pouvez le transformer en calque raster normal. Pour des informations concernant la promotion du calque d’arrièreplan, consultez la rubrique «Promotion du calque d’arrière-plan», page 290. Si vous créez une image avec un arrière-plan transparent, elle ne contient pas de calque d’arrière-plan et le calque qui se trouve en bas de la pile est un calque raster intitulé « Raster 1 ». Il est possible de déplacer ce calque où vous voulez dans la pile. Vous avez également la possibilité de modifier son opacité et son mode de mélange. PaintShop Pro prend en charge la transparence de tous les calques autres que le calque d’arrière-plan. Pour créer une image ne comportant aucune zone transparente, vous pouvez choisir un arrière-plan de couleur unie. Le calque d’arrière-plan devient alors le premier calque de la pile. Pour créer une image contenant des zones transparentes, choisissez un arrière-plan transparent. Le calque raster devient alors le premier calque de la pile. Pour plus d’informations, reportez-vous à la rubrique «Démarrage à partir d'une toile blanche», page 64. Les calques raster Les calques raster sont des calques contenant uniquement des données raster. Les données raster sont composées d’éléments individuels, appelés pixels, organisés dans une grille. Chaque pixel est doté d’un emplacement et d’une couleur spécifiques. Les photos sont composées de données raster. Si vous effectuez un zoom sur les données raster, vous pouvez apercevoir les pixels individuels sous forme de carrés de couleur. Utilisation des calques 281 Les calques raster permettent d’afficher les changements subtils de ton et de couleur. Certains outils et certaines options ou commandes s’appliquent uniquement aux calques raster. Par exemple, les outils de peinture et les commandes destinées à ajouter des effets peuvent uniquement être appliqués sur les calques raster. Si vous essayez d’utiliser un outil raster alors qu’un calque vectoriel est sélectionné, PaintShop Pro vous invite à convertir le calque vectoriel en calque raster. Pour plus d’informations sur les données raster et les données vectorielles, reportez-vous à la rubrique «Présentation des objets raster et vectoriels», page 458. Les calques vectoriels Les calques vectoriels sont des calques ne contenant que des objets vectoriels (lignes et formes), du texte vectoriel ou des groupes vectoriels. Les objets et le texte vectoriels sont constitués de caractéristiques géométriques, telles que des lignes, des courbes et leur emplacement. Lorsque vous modifiez un objet ou un texte vectoriel, ce sont ces lignes et ces courbes que vous modifiez, et non les pixels individuels. Les graphismes vectoriels et le texte vectoriel conservent leur clarté et leurs détails lorsqu’ils sont imprimés avec n’importe quelle résolution. Les objets et le texte créés avec des calques vectoriels sont simples à modifier. Toutes les images, quel que soit leur nombre de couleurs, peuvent contenir plusieurs calques vectoriels. Chaque calque vectoriel contient la liste de l’ensemble des objets vectoriels qu’il comprend. Vous pouvez développer ou réduire le groupe pour afficher les objets individuels. Pour plus d’informations, reportez-vous à la rubrique «Pour développer ou réduire les calques», page 287. Les objets vectoriels peuvent être déplacés de leur groupe de calques vers un autre groupe vectoriel. Il est impossible de déplacer un objet vectoriel sur un calque non vectoriel; les objets vectoriels doivent être placés sur des calques vectoriels. Si vous créez un objet vectoriel alors qu’un calque raster est sélectionné, PaintShop Pro crée un calque vectoriel juste au-dessus du calque sélectionné. Pour plus d’informations sur les données raster et les données vectorielles, reportez-vous à la rubrique «Présentation des objets raster et vectoriels», page 458. Les calques d’outil d’art Les calques d’outil d’art d'art. sont créés automatiquement lorsque vous utilisez l’un des outils Lorsque vous créez une image, vous avez la possibilité de le faire à l’aide d’un calque d’outil d’art. Les calques d’outil d’art peuvent être convertis en calques raster, mais pas en calques vectoriels. 282 PaintShop Pro Les calques de masque Les calques de masque permettent d’afficher ou de masquer certaines parties des calques sous-jacents. Un masque est un calque de réglage modifiant l’opacité. Vous pouvez utiliser les masques pour créer des effets sophistiqués, tels qu’un cadre dont le centre disparaît progressivement pour révéler le sujet. Les calques de masque ne peuvent pas être les premiers calques de la pile. Il est impossible de supprimer un calque si cela conduit le calque de masque à figurer en bas de la pile. Pour plus d’informations sur l’utilisation des masques, reportez-vous à la rubrique «Utilisation des masques», page 315. Calques de réglage Les calques de réglage sont des calques de correction permettant de régler les couleurs ou les tons des calques sous-jacents. Chaque calque de réglage effectue les mêmes corrections que la commande correspondante du menu Réglage mais, contrairement à cette commande, le calque de réglage ne modifie pas les pixels de l’image. Un calque de réglage ne peut pas figurer en bas de la pile de calques. Il est impossible de supprimer un calque si cela conduit le calque de réglage à figurer en bas de la pile. Pour plus d’informations, reportez-vous à la rubrique «Utilisation des calques de réglage», page 306. Utilisation des calques avec les photos Lorsque vous ouvrez une photo numérique ou une image numérisée, l’image s’affiche sur le calque d’arrière-plan. La plupart des corrections visant à améliorer une photo, telles que le recadrage, la correction des couleurs ou les retouches, ne requièrent pas l’ajout de calques. Toutefois, si vous voulez créer des effets intéressants ou faciliter les retouches, vous pouvez utiliser des calques pour réaliser ces opérations. Le tableau suivant présente des exemples. Pour Procédez comme suit : Préserver l’image d’origine avant d’apporter des modifications Faites une copie du calque d’arrière-plan en sélectionnant Calques Dupliquer. Pour travailler sur la copie du calque, cliquez sur le calque correspondant dans la palette Calques pour le rendre actif. Corriger les couleurs et les tons Utilisation des calques Utilisez les calques de réglage au lieu de modifier directement l’image. Pour plus d’informations sur l’utilisation des calques de réglage, consultez la rubrique «Utilisation des calques de réglage», page 306. 283 Pour Procédez comme suit : Ajouter du texte ou des graphiques Pour en faciliter la modification, créez le texte et les graphismes, tels que les lignes et les formes, sur des calques vectoriels. Pour plus d’informations sur l’ajout de texte, reportez-vous à la rubrique «Utilisation du texte», page 437. Pour plus d’informations sur les graphismes vectoriels, consultez la rubrique «Dessin et modification d’objets vectoriels», page 457. Créer des effets Créer une peinture Combiner des photos pour créer un collage photo Créer une photo panoramique Effectuez une copie du calque d’arrière-plan, appliquez-y un effet, puis mélangez les deux calques en modifiant leur opacité ou leur mode de mélange. Sélectionnez un outil d’art dans la barre d’outils Outils et cochez la case Esquisse dans la palette Options d’outils (un calque d’outil d’art est automatiquement créé). Les pinceaux des outils d’art vous permettent d’obtenir des effets impressionnistes. Ouvrez les photos que vous souhaitez combiner, puis choisissez l’image que vous voulez utiliser comme image de base. Copiez les autres images dans l’image de base en cliquant sur une image, en sélectionnant ÉditionCopier, en cliquant sur l’image de base, puis en sélectionnant Édition Coller comme nouveau calque. Placez chaque calque à l’aide de l’outil Déplacer . Pour contrôler le degré de transparence d’un calque, utilisez ses paramètres d’opacité et son mode de mélange. Utilisez un calque de masque pour masquer certaines parties du calque ou créer des bords flous autour. Prenez une série de photos dont le contenu se chevauche. Créez une image avec un support suffisamment grand pour afficher le panorama, puis copiez chaque photo sur un calque distinct. Réduisez l’opacité d’un calque afin de voir au travers, puis utilisez l’outil Déplacer pour faire correspondre les bords du calque suivant. Une fois que tous les calques ont été mis en place, établissez leur opacité à 100 %. Utilisation des calques avec les illustrations Les calques sont extrêmement pratiques lorsque vous travaillez avec des illustrations. Le tableau suivant présente des exemples. Pour 284 Procédez comme suit : PaintShop Pro Simplifier les modifications Déplacer plusieurs calques simultanément sur le support de l’image Modifier des éléments graphiques Appliquer à des objets vectoriels des commandes et des effets réservés aux objets raster Comparer des modifications Utilisation des calques Créez des composants individuels sur des calques distincts pour simplifier leur modification. Par exemple, pour illustrer une voiture roulant sur une route de montagne, créez la voiture, le conducteur, la route et les montagnes sur des calques distincts. Pour plus d’informations, reportez-vous à la rubrique «Création de calques», page 289. Liez ou regroupez les calques à déplacer simultanément. Par exemple, vous pouvez lier la voiture et le conducteur de l’exemple précédent. Ainsi, lorsque vous déplacez la voiture, le conducteur se déplace également. Pour plus d’informations, reportez-vous à la rubrique «Liaison de calques», page 298. Créez des objets vectoriels sur des calques vectoriels pour les objets que vous souhaitez affiner ou modifier. Pour plus d’informations, reportez-vous à la rubrique «Création de calques», page 289. Créez un calque avec des copies raster des objets vectoriels. Pour ce faire, dupliquez le calque vectoriel, puis convertissez-le en calque raster. Désactivez la visibilité du calque vectoriel pour travailler sur le calque raster. Pour plus d’informations sur les calques de duplication, reportez-vous à la rubrique «Duplication et copie de calques», page 292. Pour plus d’informations sur les calques de masquage, reportez-vous à la rubrique «Pour afficher ou masquer tous les calques», page 293. Faites une copie d’un calque et modifiez-le. Faites une copie d’autres calques et modifiez-les. Activez et désactivez la visibilité des calques et comparez le résultat. 285 Enregistrer le travail en cours Conservez une copie des étapes de transformation intermédiaires, puis désactivez la visibilité de ces calques. Vous pourrez ainsi retracer le cheminement si nécessaire. Utilisation de la palette Calques La palette Calques répertorie tous les calques de l’image. L’ordre des calques de la palette correspond à leur ordre de superposition dans l’image. Le calque du haut figure en premier, celui du bas en dernier. Vous pouvez modifier l’ordre de superposition des calques de la palette Calques, en fonction des types de calques. Pour plus d’informations sur les types de calques, reportez-vous à la rubrique «Principes de fonctionnement des calques», page 280. Recherche rapide Paramètres du calque actif Indicateur du type de calque Nom du calque (personnalisable) Bouton d’activation/de désactivation de la visibilité du calque Vignette du calque Liste déroulante Nouveau calque La palette Calques Vous pouvez créer des groupes de calques afin d’organiser la palette Calques. Vous pouvez également lier des calques ou des groupes pour les déplacer simultanément lorsque vous utilisez l’outil Déplacer dans l’image. Par défaut, une vignette du contenu du calque s’affiche à gauche du nom du calque. Vous pouvez définir la taille de la vignette ou la masquer. Les paramètres du calque actif s’affichent par défaut au-dessus de la vignette du haut mais vous pouvez modifier ces paramètres. Pour plus d’informations sur la modification de l’aspect de la palette Calques, reportez-vous à la rubrique «Pour modifier l’aspect de la palette Calques», page 288. La palette Calques affiche le nom des calques et celui des groupes. Vous pouvez personnaliser le nom des calques de la palette (cf. exemple de l’illustration ci-dessus). Elle indique également les types de calques (arrière-plan, raster, vectoriel, outil d’art, masque, réglage, groupe, sélection ou sélection flottante) et vous permet d’activer ou de désactiver 286 PaintShop Pro sa visibilité. Si la palette ne peut pas afficher tous les calques simultanément, vous pouvez utiliser les barres de défilement sur la droite pour parcourir la liste de calques. La barre d’outils de la palette Calques se trouve le long du bord inférieur de la palette et inclut des commandes qui permettent d’accomplir plusieurs tâches telles que l’ajout de nouveaux calques, le regroupement et la suppression de calques. Elle fournit également un bouton d’accès rapide pour la définition des préférences. En haut de la palette Calques se trouvent les commandes qui vous permettent d’effectuer les opérations suivantes : modifier le mode Mélange et l’opacité des calques, développer ou réduire tous les calques, afficher la Recherche rapide, activer la modification de sélection, afficher les effets de calque, lier des calques, verrouiller la transparence et accéder aux styles de calque. Vous pouvez afficher ou masquer la palette Calques ou la déplacer à l’écran. Pour plus d’informations sur le déplacement, l’ancrage et le désancrage de la palette Calques, reportez-vous à la rubrique «Utilisation des palettes», page 25. Lorsqu’une image comporte plusieurs calques, vous devez sélectionner le calque que vous souhaitez utiliser. Les modifications apportées à l’image ont une incidence uniquement sur le calque sélectionné (actif). Vous ne pouvez sélectionner qu’un calque à la fois. L’affichage des composants de la palette Calques est semblable à une arborescence de dossiers et de sous-dossiers. Les éléments possédant des sous-composants présentent sur leur gauche une flèche orientée vers le bas lorsqu’ils sont développés et une flèche orientée vers la droite lorsqu’ils sont réduits. Vous pouvez développer un calque vectoriel ou un groupe de calques pour afficher le nom de ses sous-composants ou le réduire pour faciliter la navigation au sein de la palette Calques. Pour afficher ou masquer la palette Calques Onglet Édition • Sélectionnez Affichage Palettes Calques. Cette commande active ou désactive l’affichage de la palette Calques. Pour sélectionner un calque Onglet Édition • Cliquez sur le nom d’un calque dans la palette Calques. Pour développer ou réduire les calques Onglet Édition • Dans la palette Calques, exécutez une des tâches du tableau suivant. Utilisation des calques 287 Pour Procédez comme suit : Développer le groupe Cliquez sur la flèche vers la droite située devant le nom du calque ou du groupe de calques. Réduire le groupe Développer tous les groupes de calques Réduire tous les groupes de calques Cliquez sur la flèche vers le bas située devant le nom du calque ou du groupe de calques. Cliquez sur le bouton Développer toutes les couches . Cliquez sur le bouton Réduire toutes les couches . Pour modifier l’aspect de la palette Calques Onglet Édition 1 Sélectionnez Fichier Préférences Générales. La boîte de dialogue Générales s’affiche. 2 Dans le volet gauche de la boîte de dialogue, sélectionnez Palettes. 3 Effectuez l’une des tâches décrites dans le tableau suivant, puis cliquez sur OK. Pour Procédez comme suit : Redimensionner les vignettes Dans le pavé Palette Calques, cochez la case Vignettes de la palette et tapez ou définissez une valeur dans la zone Taille. La valeur par défaut est 50 pixels. Désactiver les vignettes et afficher le volet droit Redimensionner le volet droit Afficher les paramètres d’un calque en haut de la palette Dans le pavé Palette Calques, décochez la case Vignettes de la palette et cochez la case Volet droit. (la palette Calques figurait ainsi dans les versions antérieures de l’application). Lorsque le volet droit est affiché dans la palette Calques, faites glisser horizontalement la commande du volet droit. Dans le pavé Palette Calques, décochez la case Volet droit. Vous pouvez masquer le volet droit en cliquant lorsque la flèche sur le séparateur vertical s’oriente vers la droite. Lorsqu’elle s’oriente vers la gauche, le fait de cliquer rétablit l’affichage du volet droit. 288 PaintShop Pro Création de calques Vous pouvez créer un calque à partir de la palette Calques. Lorsque vous créez un calque, vous pouvez spécifier des propriétés telles que le type de calque, l’opacité ou le mode de mélange. Ces propriétés peuvent être modifiées à mesure que vous travaillez avec le calque. Vous pouvez créer des calques à partir de sélections, d’objets vectoriels et d’autres images. Les calques sont créés automatiquement lorsque vous utilisez l’outil Texte, les outils d’art ou les outils de dessin vectoriel, tels que les outils Stylo et Formes. Vous pouvez également créer des calques en fusionnant des calques existants. Pour plus d’informations, reportez-vous à la rubrique «Fusion de calques», page 304. Pour créer un calque à partir de la palette Calques Onglet Édition 1 Dans la palette Calques, cliquez sur le calque sur lequel vous souhaitez créer un calque. 2 Choisissez un type de calque dans la liste déroulante de la barre d’outils de la palette Calques : • Nouveau calque raster • Nouveau calque vectoriel • Nouveau calque d’outil d’art • Nouveau groupe de calques • Nouveau calque de masque • Nouveau calque de masque 3 Modifiez les commandes disponibles pour les propriétés du calque. 4 Cliquez sur OK. Le nouveau calque est ajouté au-dessus du calque actif. Son nom correspond à son type suivi d’un chiffre : vectoriel 1, par exemple. Pour plus d’informations sur le changement de nom des calques, reportez-vous à la rubrique «Changement de nom des calques», page 293. Seules les images en 16 millions de couleurs ou en niveaux de gris peuvent avoir plusieurs calques raster (les calques vectoriels sont les seuls calques non-raster). Lorsque vous ajoutez un nouveau calque raster à une image d’une profondeur de couleur différente, par exemple une image indexée à 256 couleurs, PaintShop Pro convertit automatiquement l'image en 16 millions de couleurs. Vous pouvez créer rapidement un calque en maintenant la touche Maj enfoncée et en sélectionnant une option dans la liste déroulante Nouveau calque. Utilisation des calques 289 Pour créer un calque raster à partir d’une sélection Onglet Édition • Sélectionnez Sélections Transformer la sélection en calque. Le nouveau calque s’intitule « Sélection transformée ». Lorsque vous transformez une sélection, certains pixels adjacents aux bords de la sélection risquent d’être inclus, notamment après l’application d’un effet de progressivité ou d’un anticrénelage. Pour des informations sur le nettoyage d’une sélection avant sa copie ou sa promotion, consultez la rubrique «Modification des sélections», page 266. Vous pouvez également créer un calque raster en sélectionnant Édition Copier, puis Édition Coller comme nouveau calque. Le nouveau calque porte le nom de Raster suivi d’un numéro: « Raster 1 », par exemple. Pour créer un calque vectoriel à partir d’objets vectoriels Onglet Édition 1 Dans la barre d'outils Outils, sélectionnez l'outil Sélecteur plusieurs objets vectoriels. 2 Sélectionnez Édition Copier. et sélectionnez un ou 3 Sélectionnez Édition Coller comme nouveau calque. Pour créer un calque à partir d’une autre image Onglet Édition 1 Dans la fenêtre de l’image, cliquez sur l’image que vous souhaitez copier dans le nouveau calque, puis sélectionnez Édition Copier. 2 Cliquez sur l’image dans laquelle vous souhaitez coller le nouveau calque, puis sélectionnez Édition Coller comme nouveau calque. Le calque est collé au centre du support dans la seconde image. Vous pouvez également faire glisser le calque de la palette Calques vers une image. Promotion du calque d’arrière-plan Si vous souhaitez utiliser le calque d’arrière-plan comme d’autres calques, vous pouvez le transformer en calque raster normal. Les calques raster prennent en charge la transparence et peuvent être placés n’importe où dans la pile. Pour plus d'informations sur le calque d’arrière-plan, consultez la rubrique «Principes de fonctionnement des calques», page 280. 290 PaintShop Pro Pour transformer le calque d’arrière-plan en calque raster normal Onglet Édition • Sélectionnez Calques Transformer le calque d’arrière-plan. Vous pouvez également cliquer avec le bouton droit de la souris sur le calque et sélectionner Transformer le calque d’arrière-plan. Suppression de calques et effacement de leur contenu Vous pouvez supprimer un calque d’une image ou le contenu d’un calque. La suppression du contenu d’un calque conserve le calque dans l’image. Les calques raster ou vectoriels deviennent transparents et la couleur, le style et la texture de l’arrière-plan actuel s’appliquent au calque d’arrière-plan. Pour supprimer un calque Onglet Édition 1 Sélectionnez le calque ou le groupe de calques à supprimer dans la palette Calques. 2 Cliquez sur le bouton Supprimer . Vous pouvez également Supprimer un calque sélectionné à partir du menu Calques Supprimer un calque sélectionné d’un clic droit Supprimer un calque sélectionné en le faisant glisser Sélectionnez Calques Supprimer. Cliquez avec le bouton droit de la souris sur la palette Calques, puis sélectionnez Supprimer. Faites glisser le calque sur le bouton Supprimer. Pour effacer le contenu d’un calque Onglet Édition 1 Cliquez, dans la palette Calques, sur le nom du calque dont vous souhaitez effacer le contenu. Assurez-vous qu’aucun élément n’est sélectionné à l’extérieur du calque. 2 Sélectionnez Édition Effacer. Vous pouvez également effacer un calque en appuyant sur la touche Suppr. Utilisation des calques 291 Duplication et copie de calques Il est possible de dupliquer un calque dans la même image. Le calque dupliqué peut servir comme point de départ du nouveau calque ou à comparer des modifications et des effets, tout en laissant le calque d’origine intact. Vous pouvez également copier un calque sur une autre image en le copiant, puis en le collant ou en le faisant glisser et en le déposant sur l'autre image. Pour dupliquer un calque dans une image Onglet Édition • Sélectionnez le calque à dupliquer, puis Calques Dupliquer. Le calque dupliqué est ajouté au-dessus du calque actif. Vous pouvez également cliquer avec le bouton droit de la souris sur le nom du calque et sélectionner Dupliquer. Vous pouvez également sélectionner Édition Copier pour copier le calque, puis sélectionner Édition Coller comme nouveau calque. Pour copier un calque dans une autre image Onglet Édition 1 Dans la palette Calques, cliquez sur le calque que vous souhaitez copier. 2 Sélectionnez Édition Copier. 3 Ouvrez l’image dans laquelle vous souhaitez coller le calque. Si l’image est composée de calques, choisissez-en un en cliquant dessus. Une fois que le calque copié est collé, il apparaît au-dessus du calque actif. 4 Sélectionnez Édition Coller comme nouveau calque. Le calque est collé au centre du support. Pour copier un calque et le faire glisser dans une autre image 1 Choisissez l'onglet Édition, ouvrez les deux images. 2 Dans la palette Calques, faites glisser le calque à copier d'une image dans l'onglet de l'autre image, et lorsque la seconde image devient active, déposez le calque à l'emplacement souhaité dans la palette Calques. L'onglet Édition doit être en mode Documents à onglets (Fenêtre > Documents à onglets) pour pouvoir glisser-déposer les calques entre les images. 292 PaintShop Pro Changement de nom des calques Lorsque vous ajoutez des calques à une image, il est préférable de les renommer afin de les identifier plus facilement dans la palette Calques. Pour renommer un calque Onglet Édition 1 Dans la palette Calques, cliquez sur le calque que vous souhaitez renommer, attendez un instant puis cliquez à nouveau. Le nom est mis en évidence dans le cadre. 2 Tapez le nouveau nom dans la zone, puis appuyez sur la touche Entrée. Pour renommer un calque, vous pouvez également cliquer deux fois sur le calque pour afficher la boîte de dialogue Propriétés de calque et taper un nouveau nom dans la zone Nom. Affichage des calques Vous pouvez afficher ou masquer des calques, des groupes de calques ou des objets vectoriels dans l’image. Les calques masqués ne sont pas supprimés de l’image, ils sont uniquement invisibles. Il est possible d’intervertir les calques visibles et masqués. Pour afficher ou masquer un calque Onglet Édition • Cliquez sur le bouton Basculer la visibilité du calque que vous souhaitez afficher ou masquer. : bouton Basculer la visibilité lorsque le calque est affiché. : bouton Basculer la visibilité lorsque le calque est masqué. Lorsque vous masquez un groupe de calques, vous masquez également tous les calques qu’il contient. Pour afficher uniquement le calque sélectionné, sélectionnez Calques Affichage Calque actif uniquement. Pour afficher ou masquer tous les calques Onglet Édition • Procédez à l’une des opérations du tableau suivant. Utilisation des calques 293 Pour Procédez comme suit : Afficher tous les calques Sélectionnez Calques Affichage Tous. Masquer tous les calques Sélectionnez Calques Affichage Aucun. Pour intervertir les calques visibles et masqués Onglet Édition • Sélectionnez Calques Affichage Inverser. Tous les éléments visibles sont masqués et inversement. Recherche de calques Lorsque vous travaillez sur un projet complexe comportant de nombreux calques et groupes de calques, vous pouvez utiliser la Recherche rapide pour localiser un calque spécifique en fonction de son nom. Pour rechercher un calque par son nom 1 Dans la palette Calques, cliquez sur le bouton Afficher/Masquer la recherche rapide pour afficher la zone Recherche rapide en haut de la palette. 2 Saisissez un mot de recherche. Tous les calques sont masqués, à l'exception des calques et sous-calques qui correspondent au mot recherché. 3 Cliquez sur le X dans la zone Recherche rapide pour effacer les résultats de la recherche et afficher tous les calques. Organisation des calques par couleur Pour organiser visuellement la palette Calques, vous pouvez indiquer les couleurs utilisées pour mettre en évidence les calques et les groupes de calques. La couleur choisie s’affiche comme arrière-plan de l’icône située à gauche du nom du calque ou du groupe. Elle n’a aucun effet sur l’image. Dans un groupe de calques, les calques auxquels aucune couleur n’a été attribuée pour la mise en évidence héritent de la couleur du calque parent. Vous pouvez, par exemple, utiliser la même couleur pour tous les calques d’un groupe et une autre couleur pour les autres calques d’autres groupes. 294 PaintShop Pro Pour définir une couleur de mise en évidence pour une icône de calque Onglet Édition 1 Dans la palette Calques, cliquez deux fois sur le calque afin d’ouvrir la boîte de dialogue Propriétés de calque. 2 Cochez la case Haute lumière dans la palette Calques. 3 Cliquez sur la case de couleur située en regard de la case à cocher. 4 Sélectionnez une couleur et cliquez sur OK. 5 Dans la boîte de dialogue Propriétés de calque, cliquez sur OK. L’icône prend la couleur de mise en évidence. Pour choisir parmi les couleurs de mise en évidence récemment utilisées, cliquez avec le bouton droit de la souris sur la case de couleur, puis cliquez sur une couleur. Changement de l’ordre des calques d’une image L’ordre des calques dans l’image est crucial pour l’aspect de l’image. Vous pouvez modifier facilement l’ordre de superposition des calques dans la palette Calques pour réorganiser les calques d’une image. Si un calque ou un groupe de calques contient des composants, tels que des objets vectoriels ou des calques groupés, tous ces composants se déplacent avec lui lorsque vous modifiez sa position dans la pile. Pour déplacer un calque ou un groupe de calques Onglet Édition • Sélectionnez un calque ou un groupe de calques dans la palette Calques et faites-le glisser vers un nouvel emplacement de la palette. Une ligne grise indique sa position pendant le déplacement. Lorsque vous faites glisser un calque, le curseur prend la forme d’une main. Si le symbole d’interdiction s’affiche, cela signifie que vous ne pouvez pas placer l’élément sélectionné à cet endroit. Vous pouvez également déplacer un calque ou un groupe de calques en sélectionnant Calques Réorganiser, puis une option. Déplacement des calques sur le support Vous pouvez déplacer le contenu d’un calque entier sur l’ensemble du support de l’image. Si vous déplacez une partie d’un calque hors du support, le calque n’est pas recadré. Vous pouvez le replacer sur le support ou augmenter la taille du support pour afficher la zone Utilisation des calques 295 dissimulée. Pour plus d’informations, reportez-vous à la rubrique «Redimensionnement du support», page 234. Pour déplacer un calque sur le support Onglet Édition 1 Sélectionnez le calque que vous souhaitez déplacer dans la palette Calques. 2 Dans la barre d’outils Outils, cliquez sur l’outil Déplacer . 3 Faites glisser l’image pour positionner le calque à un nouvel emplacement. Vous pouvez également utiliser l’outil Sélecteur calques. pour sélectionner et déplacer des Regroupement de calques Vous pouvez créer des groupes de calques afin de regrouper plusieurs calques. Le regroupement des calques vous permet de : • organiser la palette Calques ; • définir les propriétés pour l’ensemble du groupe de calques, telles que l’opacité et le mode de mélange ; • limiter les effets des calques de réglage et de masque aux calques situés en dessous du calque actif au lieu de toute l’image ; • déplacer tous les calques groupés en conservant l’ordre d’empilement ; • déplacer simultanément plusieurs calques liés sur le support de l’image ; • supprimer l’ensemble des calques d’un groupe. Les groupes de calques peuvent contenir des calques raster, vectoriels, d’outils d’art, de masque ou de réglage et doivent comporter au moins un calque. Les groupes de calques peuvent également contenir d’autres groupes de calques appelés groupes imbriqués. Si vous déplacez tous les calques en dehors du groupe, PaintShop Pro supprime le groupe de calques. Pour plus d’informations sur l’affichage des groupes de calques, reportez-vous à la rubrique «Pour développer ou réduire les calques», page 287. Pour créer un groupe de calques Onglet Édition 1 Sélectionnez, dans la palette Calques, le premier calque que vous souhaitez inclure dans le groupe. 2 Dans la liste déroulante de la barre d’outils de la palette Calques, sélectionnez Nouveau groupe de calques. 296 PaintShop Pro Le groupe de calques est créé et le calque sélectionné y est inséré. Le groupe de calques s’intitule par défaut « Groupe », suivi d’un numéro (« Groupe1 », par exemple). Vous pouvez également Ajouter un calque à un groupe de calques à partir de la palette Calques Dans la palette Calques, faites glisser un calque dans le groupe. (Une ligne noire indique sa position pendant le déplacement). Ajouter un calque à un groupe de calques à partir du menu Calques Sélectionnez Calques Réorganiser Placer dans le groupe. Déplacer un calque en bas de la pile d’un groupe de calques Faites glisser le calque sur l’avant-dernière place de la pile, puis faites glisser le calque du dessous d’un niveau vers le haut. Remarque : si vous faites glisser un calque directement vers le bas d’un groupe, il se retrouve sous le groupe et non à l’intérieur de celui-ci. Placer un groupe de calques au sein d’un autre Créer un groupe de calques à partir du menu Calques Dans la palette Calques, faites glisser le groupe de calques vers un autre groupe. (Une ligne noire indique sa position pendant le déplacement). Sélectionnez Calques Nouveau groupe de calques, définissez les options nécessaires de la boîte de dialogue Propriétés de calque, puis cliquez sur OK. Pour retirer un calque d’un groupe Onglet Édition • Faites glisser le calque vers un nouvel emplacement en dehors du groupe de calques. Vous pouvez également retirer un calque d’un groupe en sélectionnant Calques Réorganiser Retirer du groupe. Pour dissocier des calques Onglet Édition • Sélectionnez le groupe de calques à dissocier, puis sélectionnez Calques Dissocier les calques. Utilisation des calques 297 Liaison de calques Vous pouvez lier les calques afin de les déplacer simultanément sur le support de l’image lorsque vous utilisez l’outil Déplacer. Vous pouvez lier les calques d’un groupe de calques afin de déplacer tous les calques de ce groupe simultanément sur le support de l’image. Vous pouvez également lier des calques individuels de différents groupes de calques et les déplacer simultanément sans déplacer les autres calques du groupe. La liaison affecte-t-elle l’ordre d’empilement? La liaison n’a aucune incidence sur l’ordre d’empilement, mais uniquement sur les mouvements que vous réalisez avec l’outil Déplacer sur le support de l’image. Le seul moyen de déplacer les calques simultanément en conservant l’ordre d’empilement est de les grouper. Lorsque vous déplacez un groupe de calques dans la pile, tous les calques se déplacent, que le groupe soit lié ou non. Pour lier des calques Onglet Édition 1 Dans la palette Calques, sélectionnez les calques que vous souhaitez lier et cliquez sur le bouton Lier/Dissocier . Pour dissocier des calques Onglet Édition • Dans la palette Calques, sélectionnez le calque que vous souhaitez dissocier et cliquez sur le bouton Lier/Dissocier . L’icône de liaison est supprimée du calque. Pour lier ou dissocier un groupe de calques Onglet Édition • Dans la palette Calques, sélectionnez le groupe de calques à lier ou à dissocier et cliquez sur le bouton Lier/Dissocier . Le bouton s’affiche en surbrillance dans la barre d’outils lorsqu’un groupe lié est sélectionné, mais il n’est pas en surbrillance lorsque vous sélectionnez un groupe non lié. Pour lier ou dissocier un groupe, vous pouvez également cliquer deux fois sur le groupe de calques pour afficher la boîte de dialogue Propriétés de calque, cocher ou décocher la case Groupe lié, puis cliquer sur OK. 298 PaintShop Pro Mélange de calques Vous pouvez créer des effets étonnants en modifiant le mode de mélange des pixels d’un calque avec les pixels des calques sous-jacents. PaintShop Pro propose plusieurs modes de mélange. Par défaut, l’image affiche les pixels mélangés, alors que les calques individuels ne changent pas. Lorsque les calques sont mélangés, chaque calque est réglé sur le mode de mélange Normal, qui mélange les pixels selon l’opacité du calque sélectionné. Le calque sélectionné est mélangé à l’ensemble des calques sous-jacents et pas uniquement au calque qui se trouve directement en dessous. Vous pouvez définir non seulement le mode de mélange d’un calque, mais aussi son étendue. Le mode de mélange s’applique par défaut à tous les pixels. L’étendue du mélange permet de limiter le nombre de pixels affectés par le mode de mélange. Elle définit l’opacité en fonction de la luminosité ou du canal chromatique, afin d’ignorer certaines couleurs du calque sélectionné et d’en afficher d’autres. Description des modes de mélange Le tableau ci-dessous décrit les différents modes de mélange. Mode de mélange Résultat Normal Affiche les pixels des calques sous-jacents en fonction de l’opacité des pixels du calque sélectionné. Si le calque sélectionné est totalement opaque, aucun pixel ne transparaît. Plus l’opacité est réduite, plus les pixels des calques sous-jacents visibles sont nombreux. Assombrir davantage Éclaircir davantage Teinte Teinte (héritée) Utilisation des calques Affiche les pixels du calque sélectionné qui sont plus sombres que ceux des calques sous-jacents. Les pixels plus clairs que ceux des calques sous-jacents disparaissent. Affiche les pixels du calque sélectionné qui sont plus clairs que ceux des calques sousjacents. Les pixels plus sombres que ceux des calques sous-jacents disparaissent. Applique la teinte du calque sélectionné aux calques sous-jacents, sans modifier la saturation ou la luminosité. Fonctionne comme le mode de mélange Teinte. Il a été conservé pour assurer la compatibilité avec les versions antérieures du programme. 299 Saturation Saturation (héritée) Couleur Couleur (héritée) Luminance Luminance (héritée) Multiplier 300 Applique la saturation du calque sélectionné aux calques sous-jacents, sans modifier la teinte ou la luminosité. Ce mode de mélange n’est disponible que pour les images en 16 millions de couleurs. Fonctionne comme le mode de mélange Saturation. Il a été conservé pour assurer la compatibilité avec les versions antérieures du programme. Applique la teinte et la saturation du calque sélectionné aux calques sous-jacents, sans modifier la luminosité. Ce mode de mélange n’est disponible que pour les images en 16 millions de couleurs. Fonctionne comme le mode de mélange Couleur. Il a été conservé pour assurer la compatibilité avec les versions antérieures du programme. Applique la luminance (ou luminosité) du calque sélectionné aux calques sousjacents, sans modifier la teinte ou la saturation. Ce mode de mélange n’est disponible que pour les images en 16 millions de couleurs. Fonctionne comme le mode de mélange Luminance. Il a été conservé pour assurer la compatibilité avec les versions antérieures du programme. Combine les couleurs du calque sélectionné avec celles des calques sousjacents afin de produire une couleur plus sombre. La multiplication d’une couleur avec du noir produit du noir ; la multiplication d’une couleur avec du blanc n’a aucun effet sur cette couleur. Ce mode de mélange produit le même résultat indépendamment de l’ordre des calques dans la palette Calques. PaintShop Pro Écran Fondu Recouvrement Lumière dure Utilisation des calques Éclaircit les couleurs des calques sousjacents en multipliant l’inverse du calque sélectionné et des calques sous-jacents. La couleur obtenue est identique à celle du calque sélectionné ou plus claire. Ce mode de mélange produit le même résultat indépendamment de l’ordre des calques dans la palette Calques. Remplace de façon aléatoire les couleurs de certains pixels du calque sélectionné par celles des calques sous-jacents afin de créer un effet tacheté. L'opacité du calque sélectionné détermine le nombre de pixels replacés : plus l'opacité est faible, plus le nombre de pixels replacés est élevé. Combine les modes de mélange Multiplier et Écran. Si la valeur du canal chromatique des calques sous-jacents est inférieure à la moitié de la valeur maximale, le mode de mélange Multiplier est utilisé. Si la valeur du canal chromatique est supérieure ou égale à la moitié de la valeur maximale, le mode de mélange Écran est utilisé. Le mode de mélange Recouvrement affiche les motifs ou couleurs du calque sélectionné tout en préservant les ombres et les hautes lumières des calques sous-jacents. Combine les modes de mélange Multiplier et Écran. Si la valeur du canal chromatique du calque sélectionné est inférieure à 128, le mode de mélange Multiplier est utilisé. Si la valeur du canal chromatique est supérieure ou égale à 128, le mode de mélange Écran est utilisé. Vous pouvez utiliser le mode de mélange Lumière dure pour ajouter des hautes lumières ou des ombres. 301 Lumière douce Différence Éclaircir Assombrir Exclusion Combine les modes de mélange Assombrir et Éclaircir. Si la valeur du canal chromatique du calque sélectionné est inférieure à 128, le mode de mélange Assombrir est utilisé. Si la valeur du canal chromatique est supérieure ou égale à 128, le mode de mélange Éclaircir est utilisé. Vous pouvez utiliser le mode de mélange Lumière douce pour ajouter des hautes lumières ou des ombres plus douces. Soustrait la couleur du calque sélectionné à celle des calques sous-jacents. Ce mode de mélange produit le même résultat indépendamment de l’ordre des calques dans la palette Calques. Éclaircit l’image en utilisant les valeurs de luminosité des couleurs du calque sélectionné pour éclaircir les couleurs des calques sous-jacents. Les couleurs claires produisent un effet éclaircissant plus prononcé, le noir ne produit aucun effet. Assombrit l’image en utilisant les valeurs de luminosité du calque sélectionné pour réduire la luminosité des calques sousjacents. Crée un effet similaire au mode de mélange Différence, mais plus doux. Le mode de mélange Exclusion produit le même résultat indépendamment de l’ordre des calques dans la palette Calques. Pour définir l’étendue du mélange d’un calque Onglet Édition 1 Dans la palette Calques, cliquez deux fois sur le calque afin d’ouvrir la boîte de dialogue Propriétés de calque. 2 Cliquez sur l’onglet Étendue du mélange. 3 Sélectionnez, dans la liste déroulante Mélanger, le canal à utiliser lors du mélange des calques. Sélectionnez Canal du gris pour que les valeurs de luminosité des calques déterminent l’opacité. Pour que les valeurs chromatiques respectives déterminent l’opacité, sélectionnez Canal du rouge, Canal du vert ou Canal du bleu. 302 PaintShop Pro 4 Faites glisser les flèches du haut pour définir les valeurs correspondant à une opacité de 100 %. Par exemple, vous pouvez définir l’opacité d’un calque à 100 % entre les valeurs de luminosité 43 et 126, avec un affaiblissement au niveau des zones plus claires et plus sombres. 5 Faites glisser les flèches du bas pour définir les valeurs correspondant à une opacité de 0 %. 6 Cliquez sur OK. Définition de l’opacité des calques Pour créer des effets étonnants, vous pouvez faire varier l’opacité d’un calque entre la valeur par défaut 100 % (opacité totale) et 0 % (transparence). Lorsqu’un calque est partiellement transparent, les calques sous-jacents sont visibles. Vous pouvez également modifier l’opacité d’un groupe de calques. Le paramètre Opacité de la palette Calques détermine l’opacité de chaque calque. L’opacité globale d’un calque et l’opacité des pixels individuels sont deux paramètres indépendants. Par exemple, si un pixel commence à une opacité de 50 % et que l’opacité du calque est de 50 %, le pixel s’affiche avec une opacité de 25 %. Si le calque appartient à un groupe de calques dont l’opacité est de 50 %, l’opacité du pixel est alors de 12,5 %. Pour définir l’opacité d’un calque Onglet Édition 1 Sélectionnez le calque ou le groupe de calques dans la palette Calques. 2 Positionnez le curseur Opacité sur le pourcentage de votre choix. Vous pouvez également définir l’opacité du calque en cliquant deux fois sur le calque, en modifiant le paramètre Opacité de la boîte de dialogue Propriétés de calque et en cliquant sur OK. Protection des zones transparentes des calques raster Pour appliquer des outils et des effets uniquement à certaines zones d’un calque raster contenant des données, vous pouvez utiliser la fonction Verrouiller la transparence. Les zones transparentes restent protégées lorsque vous appliquez de la peinture ou des effets, que vous collez des sélections ou que vous effectuez d’autres modifications. Important! La fonction Verrouiller la transparence ne s’applique qu’aux calques raster. Vous ne pouvez pas verrouiller la transparence d’un calque vectoriel, d’outil d’art, de réglage, de masque ou de groupe. Les calques d’arrière-plan ne prennent pas en charge la transparence. Utilisation des calques 303 Pour verrouiller ou déverrouiller les zones transparentes d’un calque raster Onglet Édition • Dans la palette Calques, sélectionnez le calque et cliquez sur le bouton Verrouiller/ Déverrouiller . Le bouton Verrouiller/Déverrouiller s’affiche sur le calque lorsque la transparence est verrouillée. Cliquez de nouveau sur le bouton pour déverrouiller la transparence. L’icône sur le calque disparaît lorsque le calque est déverrouillé. Il est également possible de verrouiller ou déverrouiller les zones transparentes en cliquant deux fois sur le calque, en activant ou désactivant la case Verrouiller la transparence de la boîte de dialogue Propriétés du calque et en cliquant sur OK. Fusion de calques La fusion des calques dans une image est également appelée « aplatissement » d’une image. Vous pouvez décider de fusionner certains calques ou tous les calques d’une image. La fusion des calques permet de réduire la quantité de mémoire requise pour l’image. La fusion s’opère en fonction des modes de mélange, les données vectorielles et le texte vectoriel sont convertis en données raster et les zones transparentes du calque d’arrière-plan sont remplacées par du blanc. Vous pouvez également fusionner des calques existants pour créer un nouveau calque. De nombreux formats de fichiers, tels que JPEG, GIF et TIF, ne prennent pas en charge les images multicalques. Lorsque vous enregistrez des images dans ces formats, PaintShop Pro fusionne tous les calques en un seul calque d’arrière-plan. Le format PSD (Photoshop) permet de conserver les calques raster et de réglage, mais convertit les calques vectoriels et d’outils d’art en calques raster. Le tableau ci-dessous décrit le résultat de la fusion des différents types de calques. Calque supérieur Fusion avec Résultat Tout calque Calque raster Calque raster Calque d’outil d’art Arrière-plan Arrière-plan Calque vectoriel Calque de masque Tout calque Calque vectoriel Calque de masque Arrière-plan Calque vectoriel Calque de masque Arrière-plan Important! Faites toujours une copie de sauvegarde de l’image PspImage d’origine avant de fusionner des calques. Une fois les calques fusionnés, vous ne pouvez plus les modifier séparément. 304 PaintShop Pro Pour fusionner deux calques Onglet Édition 1 Assurez-vous que les calques sont immédiatement superposés dans la palette Calques. 2 Commencez par sélectionner le calque du dessus. 3 Sélectionnez Calques Fusionner Fusionner le calque de dessous. Pour fusionner tous les calques, sélectionnez Calques Fusionner Tous (aplatir). Pour fusionner les calques sélectionnés 1 Sélectionnez les calques que vous souhaitez fusionner dans la palette Calques. Vous pouvez cliquer en appuyant sur la touche Ctrl pour sélectionner les calques non consécutifs. 2 Sélectionnez Calques Fusionner Fusionner la sélection. Vous pouvez également fusionner les calques sélectionnés en cliquant avec le bouton droit de la souris sur l'un des calques sélectionnés et en sélectionnant Fusionner Fusionner la sélection. Pour fusionner les calques sélectionnés dans un nouveau calque 1 Sélectionnez les calques que vous souhaitez fusionner dans un nouveau calque dans la palette Calques. Vous pouvez cliquer en appuyant sur la touche Ctrl pour sélectionner les calques non consécutifs. 2 Sélectionnez Calques Fusionner Fusionner la sélection dans une nouvelle couche. Vous pouvez également fusionner les calques sélectionnés dans un nouveau calque en cliquant avec le bouton droit de la souris sur l'un des calques sélectionnés et en sélectionnant Fusionner Fusionner la sélection dans une nouvelle couche. Pour fusionner tous les calques visibles Onglet Édition 1 Dans la palette Calques, cliquez sur le bouton Basculer la visibilité calques que vous ne souhaitez pas fusionner. pour chacun des Lorsque le calque est masqué, le bouton Basculer la visibilité se transforme en Utilisation des calques . 305 2 Sélectionnez Calques Fusionner Calques visibles pour fusionner tous les calques visibles en un calque raster. Les calques invisibles ne sont pas affectés. Le calque fusionné, qui conserve les informations relatives à la transparence des calques d’origine, apparaît à l’emplacement du calque actif. Si le calque sélectionné appartient à un groupe, seuls les calques visibles de ce groupe sont fusionnés. Si le groupe de calques est marqué comme invisible, tous les calques du groupe le sont aussi. Par conséquent, aucun calque du groupe n’est fusionné. Pour fusionner les calques visibles dans un nouveau calque 1 Dans la palette Calques, cliquez sur le bouton Basculer la visibilité chacun des calques que vous ne souhaitez pas fusionner. pour masquer Lorsque le calque est masqué, le bouton Basculer la visibilité se transforme en . 2 Sélectionnez Calques Fusionner Fusionner le visible dans une nouvelle couche pour créer un nouveau calque à partir des calques visibles. Pour fusionner tous les calques d’un groupe Onglet Édition 1 Sélectionnez, dans la palette Calques, le calque ou le groupe de calques que vous souhaitez fusionner. 2 Sélectionnez Calques Fusionner Fusionner le groupe pour fusionner tous les calques du groupe en un calque raster. Utilisation des calques de réglage Les calques de réglage sont des calques de correction qui permettent de régler les couleurs ou les tons des calques sous-jacents, sans modifier les calques d’images proprement dits. Vous pouvez ajouter des calques de réglage pour comparer différentes corrections chromatiques ou des combinaisons de plusieurs corrections. Les calques de réglage peuvent être masqués, supprimés ou modifiés. Un calque de réglage a une incidence sur tous les calques situés en dessous. Si un calque de réglage appartient à un groupe de calques, il n’affecte que les calques qui se trouvent en dessous de celui-ci dans le groupe. Pour appliquer un calque de réglage à un seul calque sans incidence sur les calques sous-jacents, vous pouvez créer un groupe de calques avec un calque, puis ajouter le calque de réglage au-dessus de celui-ci, dans le groupe. Seul le calque de ce groupe sera concerné. 306 PaintShop Pro Pour ajouter un calque de réglage Onglet Édition 1 Dans la palette Calques, cliquez sur un calque. Le calque de réglage ajouté apparaît au-dessus du calque actif. 2 Dans la liste déroulante de la barre d’outils de la palette Calques, sélectionnez Nouveau calque de réglage, puis un type de calque de réglage. Dans la boîte de dialogue qui s’affiche, les zones d’aperçu présentent l’image avant et après modification. Pour rétablir les paramètres par défaut des valeurs, sélectionnez Par défaut dans la liste déroulante Charger le paramètre par défaut. 3 Cliquez sur l’onglet Réglage, puis définissez les paramètres du calque de réglage. 4 Cliquez sur OK. Vous pouvez également ajouter un calque de réglage en sélectionnant Calques Nouveau calque de réglage. Vous pouvez également rétablir les valeurs par défaut en cliquant deux fois sur le calque de réglage et en cliquant sur le bouton Réinitialiser avec la valeur par défaut de la boîte de dialogue Propriétés. Pour masquer ou afficher le recouvrement du calque de réglage Onglet Édition • Sélectionnez Calques Afficher le recouvrement. Vous pouvez également masquer ou afficher le recouvrement du calque de réglage en cliquant sur le bouton Zone de masquage haute lumière de la palette Calques. Pour modifier un calque de réglage Onglet Édition 1 Cliquez deux fois sur le nom du calque de réglage que vous souhaitez modifier dans la palette Calques. La boîte de dialogue Propriétés du calque apparaît. 2 Cliquez sur l’onglet Réglage et modifiez les paramètres de correction des couleurs ou des tons. 3 Cliquez sur l’onglet Général pour modifier les propriétés générales du calque, telles que son nom, son mode de mélange et son opacité. 4 Dans l’onglet Recouvrement, réglez la couleur et l’opacité du recouvrement. Le recouvrement par défaut est un calque rouge, semblable à un masque, d’une opacité de 50 %. Utilisation des calques 307 5 Cliquez sur OK. Vous pouvez également ouvrir la boîte de dialogue Propriétés de calque en sélectionnant Calques Propriétés. Utilisation de styles de calque Vous pouvez appliquer toute une variété d’effets individuels ou combinés, en utilisant l’onglet Styles de calque de la boîte de dialogue Propriétés de calque. Cette fonction vous permet de créer en temps réel des effets créatifs visuellement intéressants sur des calques. Vous pouvez régler ces effets avant de les appliquer. La fonction Styles de calque comprend six effets : Reflet, Lueur externe, Biseau, Gaufrage, Lueur interne et Ombre portée. Lorsque vous appliquez ces effets sur un calque distinct et que vous enregistrez le fichier dans un format compatible avec les calques (par exemple, le format PspImage), l’image d’origine reste inchangée sur son propre calque. En ce sens, les styles de calque ressemblent aux calques de réglage. Leur différence réside dans le fait que les styles de calque ne sont pas appliqués au support sous-jacent mais simplement aux limites du calque individuel. Si vous redimensionnez un calque auquel un ou plusieurs styles de calque sont appliqués, les effets sont redimensionnés proportionnellement. Vous ne pouvez appliquer des styles de calque qu’aux calques raster et vectoriels. Certains styles de calques (notamment Ombre portée) sont appliqués à l’extérieur des données du calque. Certains styles de calques sont invisibles sauf si le calque présente des zones de transparence. Vous pouvez enregistrer des styles de calque sous forme de paramètres par défaut et copier et coller des styles de calque entre différents calques d’un même projet. Cela facilite l’application du même effet d’ombre portée, d’éclat ou de réflexion du texte ou d’objets situés sur des calques différents. À quoi sert la case « Calque » ? Lorsque cette case est cochée, elle vous permet d’afficher les données de calque et les effets appliqués. Lorsque cette case est décochée, elle vous permet de désactiver les données de calque et de n’afficher que les effets appliqués. Si vous décochez la case Calque, les données du calque d’origine se comportent comme si un masque leur était appliqué. Pourquoi les cases apparaissent-elles dans cet ordre? Oui. Les effets doivent être composés dans un ordre précis afin d’obtenir des résultats probants. Par exemple, il ne serait pas logique de placer un effet Ombre portée sur son objet source, ni de placer un effet Lueur externe sous un effet Ombre portée. C’est pourquoi l’effet 308 PaintShop Pro Reflet est placé en haut, suivi de l’effet Lueur externe, de l’effet Biseau, etc. L’effet Ombre portée est le dernier effet appliqué. Que se passe-t-il lorsque je modifie des calques en leur appliquant des effets? Lorsque vous ajoutez du texte ou des formes à un calque vectoriel ou que vous modifiez un calque raster en le peignant avec un outil Pinceau, les effets précédemment appliqués au calque sont appliqués à toutes les modifications que vous apportez. Exemples de style de calque Pour appliquer le style de calque Reflet Onglet Édition 1 Cliquez sur un calque, puis sur le bouton Styles de calque . 2 Dans la boîte de dialogue Propriétés de calque, cliquez sur l’onglet Styles de calque. 3 Dans le pavé répertoriant les effets, cochez la case Reflet. Le volet Après est mis à jour avec l’effet Reflet initial. Pour afficher un aperçu des modifications apportées à l’image en cours, cochez la case Aperçu de l’image. Remarque: Si l’effet Reflet crée des données au-delà du support d’image visible, développez le support pour afficher l’effet dans son ensemble. 4 Faites glisser le curseur Taille pour définir la vitesse à laquelle le reflet s’atténue par rapport aux données du calque d’origine. 5 Faites glisser le curseur Opacité pour définir l’intensité de la luminosité globale du reflet. 6 Faites glisser la ligne de distance du reflet rouge pour régler l’axe horizontal en fonction duquel toutes les données de calque sont reflétées. 7 Cliquez sur OK. Vous pouvez enregistrer les paramètres des Styles de calque sous forme de paramètres par défaut, puis les appliquer à tout moment à un autre calque. Pour plus d’informations sur l’enregistrement et l’application de paramètres par défaut, reportezvous à la rubrique «Utilisation et création de paramètres par défaut», page 598. Utilisation des calques 309 Pour appliquer un style de calque Lueur externe Onglet Édition 1 Cliquez sur un calque, puis sur le bouton Styles de calque . 2 Dans la boîte de dialogue Propriétés de calque, cliquez sur l’onglet Styles de calque. 3 Dans le pavé répertoriant les effets, cochez la case Lueur externe. Le volet Après est mis à jour avec l’effet Lueur externe initial. Pour afficher un aperçu des modifications apportées à l’image en cours, cochez la case Aperçu de l’image. Remarque: Si l’effet Lueur externe crée des données au-delà du support d’image visible, développez le support pour afficher l’effet dans son ensemble. 4 Faites glisser le curseur Taille pour définir la distance à laquelle la lueur s’étend en dehors des données de calque. 5 Faites glisser le curseur Opacité pour définir l’intensité de la luminosité et la visibilité de la lueur. 6 Cliquez sur une couleur de la pipette pour sélectionner la lueur. La couleur actuelle apparaît le long de la ligne du bas de la pipette. 7 Cliquez sur OK. Vous pouvez enregistrer les paramètres des Styles de calque sous forme de paramètres par défaut, puis les appliquer à tout moment à un autre calque. Pour plus d’informations sur l’enregistrement et l’application de paramètres par défaut, reportezvous à la rubrique «Utilisation et création de paramètres par défaut», page 598. Pour appliquer un style de calque Biseau Onglet Édition 1 Cliquez sur un calque, puis sur le bouton Styles de calque . 2 Dans la boîte de dialogue Propriétés de calque, cliquez sur l’onglet Styles de calque. 3 Dans le pavé répertoriant les effets, cochez la case Biseau. Le volet Après est mis à jour avec l’effet Biseau initial. Pour afficher un aperçu des modifications apportées à l’image en cours, cochez la case Aperçu de l’image. 4 Faites glisser le curseur Taille pour définir la distance du bord externe des données de calque à l’étendue du biseau. 5 Faites glisser le curseur Opacité pour définir l’intensité de la luminosité et la visibilité du biseau. 6 Faites glisser la commande d’éclairage bidimensionnelle pour définir le sens et la distance de l’éclairage appliqué à l’effet. 7 Cliquez sur une couleur de la pipette pour le biseau. La couleur actuelle apparaît le long de la ligne du bas de la pipette. 8 Cliquez sur OK. 310 PaintShop Pro Vous pouvez enregistrer les paramètres des Styles de calque sous forme de paramètres par défaut, puis les appliquer à tout moment à un autre calque. Pour plus d’informations sur l’enregistrement et l’application de paramètres par défaut, reportezvous à la rubrique «Utilisation et création de paramètres par défaut», page 598. Pour appliquer un style de calque Gaufrage Onglet Édition 1 Cliquez sur un calque, puis sur le bouton Styles de calque . 2 Dans la boîte de dialogue Propriétés de calque, cliquez sur l’onglet Styles de calque. 3 Dans le pavé répertoriant les effets, cochez la case Gaufrage. Le volet Après est mis à jour avec l’effet Gaufrage initial. Pour afficher un aperçu des modifications apportées à l’image en cours, cochez la case Aperçu de l’image. 4 Faites glisser le curseur Taille pour définir la distance du bord externe des données de calque à l’étendue du gaufrage. 5 Faites glisser le curseur Opacité pour définir l’intensité de la luminosité et la visibilité du gaufrage. 6 Faites glisser la commande d’éclairage bidimensionnelle distance de l’éclairage appliqué à l’effet. 7 Cliquez sur OK. pour définir le sens et la Vous pouvez enregistrer les paramètres des Styles de calque sous forme de paramètres par défaut, puis les appliquer à tout moment à un autre calque. Pour plus d’informations sur l’enregistrement et l’application de paramètres par défaut, reportezvous à la rubrique «Utilisation et création de paramètres par défaut», page 598. Pour appliquer un style de calque Lueur interne Onglet Édition 1 Cliquez sur un calque, puis sur le bouton Styles de calque . 2 Dans la boîte de dialogue Propriétés de calque, cliquez sur l’onglet Styles de calque. 3 Dans le pavé répertoriant les effets, cochez la case Lueur interne. Le volet Après est mis à jour avec l’effet Lueur interne initial. Pour afficher un aperçu des modifications apportées à l’image en cours, cochez la case Aperçu de l’image. 4 Faites glisser le curseur Taille pour définir la distance à laquelle la lueur s’étend à l’intérieur des données de calque. 5 Faites glisser le curseur Opacité pour définir l’intensité de la luminosité et la visibilité de la lueur. Utilisation des calques 311 6 Cliquez sur une couleur de la pipette pour sélectionner la lueur. La couleur actuelle apparaît le long de la ligne du bas de la pipette. 7 Cliquez sur OK. Vous pouvez enregistrer les paramètres des Styles de calque sous forme de paramètres par défaut, puis les appliquer à tout moment à un autre calque. Pour plus d’informations sur l’enregistrement et l’application de paramètres par défaut, reportezvous à la rubrique «Utilisation et création de paramètres par défaut», page 598. Pour appliquer un style de calque Ombre portée Onglet Édition 1 Cliquez sur un calque, puis sur le bouton Styles de calque . 2 Dans la boîte de dialogue Propriétés de calque, cliquez sur l’onglet Styles de calque. 3 Dans le pavé répertoriant les effets, cochez la case Ombre portée. Le volet Après est mis à jour avec l’effet Ombre portée initial. Pour afficher un aperçu des modifications apportées à l’image en cours, cochez la case Aperçu de l’image. Remarque: Si l’effet Ombre portée crée des données au-delà du support d’image visible (notamment sur un calque de même taille que le calque d’arrière-plan), développez le support pour afficher l’effet dans son ensemble. 4 Faites glisser le curseur Taille pour définir la distance séparant les données de calque de l’ombre. Plus la taille est grande, plus l’ombre est floue. 5 Faites glisser le curseur Opacité pour définir l’intensité de la luminosité et la visibilité de l’ombre. 6 Faites glisser la commande d’éclairage bidimensionnelle pour définir le sens et la distance de l’éclairage appliqué à l’effet. 7 Cliquez sur une couleur de la pipette pour l’ombre. La couleur actuelle apparaît le long de la ligne du bas de la pipette. 8 Cliquez sur OK. Vous pouvez enregistrer les paramètres des Styles de calque sous forme de paramètres par défaut, puis les appliquer à tout moment à un autre calque. Pour plus d’informations sur l’enregistrement et l’application de paramètres par défaut, reportezvous à la rubrique «Utilisation et création de paramètres par défaut», page 598. 312 PaintShop Pro Pour régler la visibilité des données de calque Onglet Édition 1 Cliquez sur un calque auquel des effets sont appliqués, puis sur le bouton Styles de calque . Remarque: Lorsque vous modifiez la visibilité des données de calque, celle des effets appliqués au calque n’est pas modifiée. 2 Dans la boîte de dialogue Propriétés de calque, cliquez sur l’onglet Styles de calque. 3 Dans le pavé répertoriant les effets, cochez la case Calque. Le volet Après est mis à jour avec l’effet résultant de l’activation de la case. Pour afficher un aperçu des modifications apportées à l’image en cours, cochez la case Aperçu de l’image. Faites glisser le curseur Opacité pour définir l’intensité de la luminosité et la visibilité des données de calque. 4 Pour désactiver la visibilité des données de calque, décochez la case Calque. 5 Cliquez sur OK. Pour afficher ou masquer les effets de calque Onglet Édition 1 Dans la palette Calques, cliquez sur un calque auquel des effets ont été appliqués. 2 Cliquez sur le bouton Basculer la visibilité des effets de calque masquer les effets. pour afficher ou Une icône indiquant un effet de calque s’affiche sur le calque lorsque l’effet est visible. L’icône disparaît lorsque l’effet est masqué. Pour copier et coller des styles de calque Onglet Édition 1 Dans la palette Calques, cliquez avec le bouton droit sur le calque dont vous souhaitez copier le style et sélectionnez Copier les styles de calque. 2 Dans la palette Calques, cliquez avec le bouton droit sur le calque auquel vous souhaitez appliquer le style et sélectionnez Coller les styles de calque. Utilisation des calques 313 314 PaintShop Pro Utilisation des masques Dans PaintShop Pro, les masques vous permettent de masquer et d’afficher certaines parties d’un calque, d’insérer un fondu entre les calques et de créer d’autres effets spéciaux. Cette section présente les rubriques suivantes : • Description des masques • Affichage des masques • Création de masques • Suppression des masques • Modification des masques • Chargement des masques • Enregistrement des masques Description des masques Les masques sont des calques raster en niveaux de gris qui recouvrent certaines parties des calques de votre image, soit entièrement, soit avec différents niveaux d’opacité. Vous pouvez utiliser les masques pour insérer un fondu entre les calques ou créer des effets spéciaux précis. Vous pouvez, par exemple, masquer tous les détails autour du sujet principal d’une photo ou créer une barre de navigation dans une page Web qui disparaît progressivement. Les pixels des masques affichent 256 nuances de gris. Chaque nuance correspond à des niveaux d’opacité. Les pixels blancs affichent les calques sous-jacents, les pixels noirs les masquent et les pixels gris en affichent des quantités variables. Un masque de calque ne peut pas figurer en bas d’une image ou d’un groupe de calques. Si le masque de calque se trouve au niveau principal, et non au sein d’un groupe de calques, il s’applique à tous les calques situés en dessous, dans l’ordre de superposition. Si le masque de calque appartient à un groupe de calques, il s’applique uniquement aux calques du groupe situés en dessous, dans l’ordre d’empilement. Affichage des masques Un recouvrement de masque s’affiche sur les zones protégées afin de différencier aisément les zones masquées et non masquées. Le recouvrement de masque est une feuille Utilisation des masques 315 transparente de couleur rouge. Si vous réglez la transparence d’un masque dans certaines zones, le niveau de rouge affiché par le recouvrement des masques dans ces zones variera en conséquence. Lorsque vous peignez ou modifiez le masque, le recouvrement des masques affiche ce qui est peint ou modifié. Vous pouvez masquer ou afficher un masque de calque lorsque vous modifiez une image. Pour afficher ou masquer le recouvrement des masques Onglet Édition • Dans le coin supérieur droit de la palette Calques, cliquez sur le bouton Zone de masquage haute lumière . Le bouton est en surbrillance lorsque le recouvrement s’affiche. Vous pouvez également afficher ou masquer le recouvrement des masques en sélectionnant Calques Afficher le recouvrement. Pour modifier la couleur et l’opacité du recouvrement des masques Onglet Édition 1 Dans la palette Calques, cliquez avec le bouton droit de la souris sur le calque de masque et choisissez Propriétés. 2 Cliquez sur l’onglet Recouvrement. 3 Cliquez sur la zone Couleur de recouvrement et choisissez une couleur. 4 Faites glisser le curseur Opacité pour définir le niveau d’opacité. 5 Cliquez sur OK. Pour afficher ou masquer un masque Onglet Édition • Cliquez sur le bouton Basculer la visibilité de la palette Calques. : bouton Basculer la visibilité lorsque le masque est visible. : bouton Basculer la visibilité lorsque le masque est invisible. Création de masques Vous pouvez créer un masque à partir d’une image en chargeant le fichier image à partir du disque. Si vous utilisez une image comme masque dans une autre image, PaintShop Pro applique le masque sous forme d’une image en niveaux de gris. L’image source n’est pas modifiée. Vous pouvez également créer un masque en personnalisant l’un des exemples de masque fournis avec PaintShop Pro. 316 PaintShop Pro Exemple d’image utilisée en tant que masque Vous pouvez utiliser une sélection pour créer un masque qui affiche ou masque la sélection. Ce masque peut constituer un point de départ pour créer des effets artistiques. Exemple de sélection utilisée en tant que masque Vous pouvez également créer un masque à partir d’un canal en séparant une image en canaux RVB, TSL ou CMJN. PaintShop Pro crée une image en niveaux de gris pour chaque canal. Vous pouvez utiliser une de ces images pour créer un masque pour l’image d’origine ou pour une autre image. Exemple de canal des niveaux de gris utilisé en tant que masque Pour créer un calque de masque Onglet Édition 1 Dans la palette Calques, sélectionnez le calque que vous souhaitez masquer. 2 Sélectionnez Calques Nouveau calque de masque, puis l’une des options suivantes : • Afficher tout : affiche tous les pixels sous-jacents. • Masquer tout : masque tous les pixels sous-jacents. Vous pouvez également Afficher le masque sur l’image Afficher l’image telle qu’elle sera imprimée ou affichée, sans la grille de transparence ni le recouvrement des masques Utilisation des masques Dans la palette Calques, cliquez sur le bouton Zone de masquage haute lumière . Sélectionnez Affichage Palettes Vue globale. 317 Vous pouvez également Modifier l’ordre des calques sur lesquels le masque est appliqué Faites glisser le masque de calque dans la palette Calques et placez-le à un autre endroit dans la pile. Pour l’appliquer à tous les masques de calques sous-jacents, faites-le glisser du groupe de calques vers le niveau principal. Vous pouvez appliquer de la peinture sur l’image pour afficher les parties du calque sous-jacent. Pour des informations concernant la modification du masque, consultez la rubrique «Modification des masques», page 321. Pour plus d’informations sur la superposition de masques, reportez-vous à la rubrique «Changement de l’ordre des calques d’une image», page 295. Pour créer un masque à partir d’une image Onglet Édition 1 Ouvrez l’image que vous souhaitez utiliser en tant que masque. 2 Dans la palette Calques, sélectionnez le calque que vous souhaitez masquer. 3 Sélectionnez Calques Nouveau calque de masque À partir d’une image pour ouvrir la boîte de dialogue Ajout d’un masque à partir d’une image. 4 Ouvrez la liste déroulante Fenêtre d’origine et choisissez l’image. 5 Dans le pavé Créer un masque à partir de, sélectionnez l’une des options suivantes : • Luminance d’origine : détermine le degré de masquage en fonction de la valeur de luminance de la couleur du pixel. Les couleurs claires produisent un masquage moins opaque que les couleurs sombres. Les zones transparentes masquent entièrement le calque. • Toute valeur sauf zéro : applique le masquage sans gradation. Les pixels avec une opacité entre 1 et 255 deviennent blancs. Les pixels transparents deviennent noirs. Les zones transparentes masquent entièrement le calque. • Opacité d’origine : détermine le degré de masquage en fonction de l’opacité de l’image. Les pixels totalement opaques ne produisent aucun masquage, les pixels partiellement transparents en produisent davantage et les pixels transparents appliquent un masquage total. Si vous souhaitez inverser la transparence du masque, cochez la case Inverser les données du masque. 6 Cliquez sur OK. Le calque de masque et le calque sélectionné sont ajoutés à un nouveau groupe de calques. Le masque de calque s’applique uniquement au calque sélectionné. 318 PaintShop Pro Pour des informations concernant la modification d’un masque, consultez la rubrique «Modification des masques», page 321. Pour afficher le masque sur l’image, cliquez sur le bouton Zone de masquage haute lumière de la palette Calques. Pour appliquer le masque de calque à tous les calques sous-jacents, faites-le glisser du groupe de calques vers le niveau principal dans la palette Calques. Pour créer un masque à partir d’une sélection Onglet Édition 1 Effectuez une sélection sur un calque à l’aide de l’outil Sélection , de l’outil Sélection au lasso ou de la Baguette magique . 2 Procédez de l’une des manières suivantes : • Pour masquer la sélection, sélectionnez Calques Nouveau calque de masque Masquer la sélection. • Pour masquer tous les éléments excepté la sélection, sélectionnez Calques Nouveau calque de masque Afficher la sélection. Vous pouvez également Afficher le masque sur l’image Appliquer le calque de masque à tous les calques sous-jacents Dans la palette Calques, cliquez sur le bouton Zone de masquage haute lumière . Dans la palette Calques, faites glisser le masque de calque du groupe de calques vers le niveau principal. Si vous appliquez un calque de masque à l’arrière-plan, l’arrière-plan est automatiquement converti en calque raster. Le calque de masque et le calque sélectionné sont ajoutés à un nouveau groupe de calques. Le masque de calque s’applique uniquement au calque sélectionné. Pour des informations concernant la modification des masques, consultez la rubrique «Modification des masques», page 321. Pour créer un masque à partir d’un canal Onglet Édition 1 Sélectionnez Image Séparer les canaux, puis l’une des options suivantes : • Séparer les canaux RVB • Séparer les canaux TSL • Séparer les canaux CMJN Utilisation des masques 319 2 Sélectionnez l’image en niveaux de gris dans laquelle vous souhaitez créer le masque. 3 Sélectionnez Calques Nouveau calque de masque À partir d’une image pour ouvrir la boîte de dialogue Ajout d’un masque à partir d’une image. 4 Dans la liste déroulante Fenêtre d’origine, choisissez le canal que vous souhaitez utiliser pour le masque. 5 Dans le pavé Créer un masque à partir de, choisissez l’option Luminance d’origine. Si vous souhaitez inverser la transparence des données du masque, cochez la case Inverser les données du masque. 6 Cliquez sur OK. Le calque de masque et le calque sélectionné sont ajoutés à un nouveau groupe de calques. Le masque de calque s’applique uniquement au calque sélectionné. Vous pouvez également Afficher le masque sur l’image Appliquer le calque de masque à tous les calques sous-jacents Dans la palette Calques, cliquez sur le bouton Zone de masquage haute lumière . Dans la palette Calques, faites glisser le masque de calque du groupe de calques vers le niveau principal. Pour des informations concernant la modification du masque, consultez la rubrique «Modification des masques», page 321. Pour des informations concernant les canaux chromatiques, consultez la rubrique «Utilisation des couleurs, des styles et des textures», page 327. Suppression des masques Vous pouvez supprimer le masque d’une image ou le fusionner avec le calque sous-jacent, puis supprimer le masque de calque. Cependant, si vous fusionnez le masque avec le calque sous-jacent, vous ne pourrez plus le modifier indépendamment du calque. Pour supprimer un masque Onglet Édition 1 Dans la palette Calques, cliquez avec le bouton droit de la souris sur le calque de masque et choisissez Supprimer. Un message s’affiche, vous demandant si vous souhaitez fusionner le masque avec le calque sous-jacent. 2 Cliquez sur l’une des commandes suivantes : • Oui : fusionne les calques et supprime le calque de masque. • Non : supprime le calque de masque sans incidence sur le calque sous-jacent. 320 PaintShop Pro Vous pouvez également supprimer un masque en sélectionnant Calques Supprimer. Modification des masques Lorsque vous modifiez un masque, c’est la zone ou le degré de masquage que vous corrigez. Si, par exemple, vous appliquez de la peinture sur un objet pour le masquer, vous modifiez la zone, tandis que si vous appliquez un remplissage en dégradé, vous modifiez le degré de masquage. Vous pouvez inverser la transparence d’un masque, afin que les pixels noirs deviennent blancs, que les pixels blancs deviennent noirs et que les nuances de gris adoptent leur valeur inversée, qui correspond à la valeur maximale (255) moins la valeur actuelle. Vous pouvez utiliser un masque en dégradé, de motif ou de texture pour créer des effets étonnants. Un masque en dégradé varie l’opacité d’une image en la masquant complètement ou en la révélant entièrement, en augmentant ou en diminuant le fondu de l’image. Un masque de motif ou de texture varie l’opacité de l’image de manière répétitive dans l’image. Utilisation d’un masque en dégradé Utilisation d’un masque avec motif Vous pouvez modifier les propriétés du calque d’un masque, telles que le nom, la visibilité ou l’opacité. Pour plus d’informations, reportez-vous à la rubrique «Utilisation des calques», page 279. Pour inverser un masque Onglet Édition 1 Dans la palette Calques, cliquez sur un masque de calque. 2 Sélectionnez Calques Inverser le masque/réglage. Utilisation des masques 321 Pour créer un masque en dégradé, de motif ou de texture Onglet Édition 1 Créez un masque. 2 Cliquez sur le bouton Zone de masquage haute lumière afficher le recouvrement du masque. de la palette Calques pour 3 Dans la barre d’outils Outils, cliquez sur l’outil Pot de peinture . Si vous souhaitez remplir tous les pixels du masque, définissez le Mode Correspondance sur Aucun dans la palette Options d’outils. 4 Dans la palette Styles et textures, choisissez un dégradé, une texture ou un motif. 5 Pour appliquer le style et la texture du premier plan, cliquez sur le masque avec le bouton gauche de la souris. Pour appliquer le style et la texture de l’arrière-plan, cliquez avec le bouton droit de la souris. Pour des informations concernant la création de masques, consultez la rubrique «Création de masques», page 316. Pour des informations sur les dégradés, les motifs ou les textures, consultez la rubrique «Utilisation des dégradés», page 335, «Utilisation des motifs», page 343 ou «Utilisation de textures», page 345. Chargement des masques Lorsque vous enregistrez un masque sur un canal Alpha dans une image enregistrée au format .PspImage, vous pouvez charger ce masque à partir du canal Alpha dans la même image ou dans une autre. Le dossier Masques du dossier programme de PaintShop Pro contient des exemples de masque que vous pouvez charger dans des images, tels que des masques en dégradé et plusieurs types de cercles et de carrés permettant d’encadrer les images. Les fichiers de masques ont une extension .PspMask . Pour charger un masque à partir d’un canal alpha Onglet Édition 1 Dans la palette Calques, sélectionnez le calque que vous souhaitez masquer. 2 Sélectionnez Calques Charger/enregistrer un masque Charger le masque à partir d’un canal Alpha pour ouvrir la boîte de dialogue Charger le masque à partir d’un canal Alpha. 3 Dans la liste déroulante Charger à partir du document, choisissez l’image qui contient le canal Alpha que vous souhaitez charger. Faites votre choix uniquement parmi les images ouvertes contenant des canaux Alpha existants. 322 PaintShop Pro 4 Dans la liste déroulante située en dessous du nom du document, choisissez le canal Alpha qui contient le masque. 5 Dans le pavé Orientation, sélectionnez l’une des options suivantes : • Adapter au support • Adapter au calque • Inchangée 6 Dans le pavé Options, sélectionnez l’une des options suivantes : • Masque Masquer tout : masque les pixels adjacents au masque chargé s’il est plus petit que le support de l’image actuelle. • Masque Afficher tout : affiche les pixels adjacents au masque chargé, s’il est plus petit que le support de l’image actuelle. Pour inverser la transparence de l’image du masque, cochez la case Inverser la transparence. 7 Cliquez sur Charger. Le calque de masque et le calque sélectionné sont ajoutés à un nouveau groupe de calques. Le masque de calque s’applique uniquement au calque sélectionné. Pour l’appliquer à tous les masques de calques sous-jacents, faites-le glisser du groupe de calques vers le niveau principal. Pour charger un masque à partir d’un disque Onglet Édition 1 Sur la palette Calques, cliquez sur le calque que vous souhaitez masquer. 2 Sélectionnez Calques Charger/enregistrer un masque Charger le masque à partir du disque pour ouvrir la boîte de dialogue Charger le masque à partir du disque. 3 Dans le pavé Masque, cliquez sur la liste déroulante pour faire votre choix parmi les fichiers de masques et d’images. Le pavé Aperçu affiche le masque sélectionné sur le support de l’image. 4 Dans le pavé Orientation, sélectionnez l’une des options suivantes : • Adapter au support : adapte le masque au support de l’image actuelle en l’étirant ou en le contractant. • Adapter au calque : adapte le masque aux données du calque actuel en l’étirant ou en le contractant. Si le calque ne dépasse pas les bords du support, on obtient avec cette option le même résultat qu’avec l’option Adapter au support. • Inchangée : place le masque dans la partie supérieure gauche du calque actif. Cette option ne modifie pas les proportions du masque. Si l’image du masque est plus petite que le calque actuel, PaintShop Pro masque tous les pixels situés en dehors des limites de l’image du masque. Utilisation des masques 323 5 Dans le pavé Options, sélectionnez une option pour indiquer si les pixels PaintShop Pro adjacents aux données du masque chargé doivent être affichés ou masqués. Ces options affectent le masque uniquement si l’option Inchangée est sélectionnée dans le pavé Orientation et si le masque chargé est plus petit que le support de l’image actuelle. • Inverser la transparence : inverse la transparence de l’image du masque. • Masque Masquer tout : rend les pixels avoisinants noirs afin de cacher les pixels sousjacents. • Masque Afficher tout : rend les pixels adjacents blancs afin d’afficher les pixels sousjacents. • Utiliser la valeur de l’image : rend les pixels adjacents blancs ou noirs en fonction de l’option appliquée au masque d’origine (Afficher tout ou Masquer tout). 6 Cliquez sur Charger. PaintShop Pro ajoute le masque de calque et le calque sélectionné à un nouveau groupe de calques. Le masque de calque s’applique uniquement au calque sélectionné. Pour l’appliquer à tous les masques de calques sous-jacents, faites-le glisser du groupe de calques vers le niveau principal. Enregistrement des masques PaintShop Pro enregistre les masques en tant que fichiers distincts au format .PspMask. Vous pouvez charger ce masque dans d’autres images sans ouvrir l’image d’origine. Une fois que le masque est chargé, il est automatiquement enregistré avec l’image au format .PspImage. Si vous souhaitez partager un masque ou l’utiliser dans une autre image, vous pouvez enregistrer le masque sur votre disque dur ou sur un canal Alpha. Le canal Alpha est un espace de stockage au sein d’une image. Les masques et les sélections stockés dans les canaux Alpha n’ont aucun effet sur l’aspect de l’image. Vous pouvez enregistrer un masque sur un canal Alpha dans l’image actuelle ou dans une autre image. Pour plus d’informations l’enregistrement ou le chargement de sélections dans les canaux alpha, consultez la rubrique «Enregistrement et chargement de sélections», page 275. Important! Lorsque vous enregistrez l’image dans un format de fichier autre que .PspImage, les canaux Alpha ne sont pas enregistrés. Pour conserver les canaux Alpha, vous devez toujours enregistrer l’image d’origine au format .PspImage. Pour enregistrer un masque sur un disque Onglet Édition 1 Dans la palette Calques, cliquez sur le masque de calque. 2 Sélectionnez Calques Charger/enregistrer un masque Enregistrer le masque sur le disque pour ouvrir la boîte de dialogue Enregistrer le masque sur le disque. 324 PaintShop Pro Le pavé Fichiers de masques affiche le nom des fichiers de masques du dossier par défaut Masques. Le pavé Nouveau masque affiche le masque actuel. 3 Cliquez sur Enregistrer. Par défaut, les fichiers de masques sont stockés dans ...Documents\Corel PaintShop Pro\2022\Masques. Pour plus d’informations sur la définition des emplacements de fichiers, reportez-vous à la rubrique «Définition des emplacements de fichiers», page 564. Pour enregistrer un masque à partir d’un canal alpha Onglet Édition 1 Dans la palette Calques, cliquez sur le masque de calque. 2 Sélectionnez Calques Charger/enregistrer un masque Enregistrer le masque sur un canal Alpha pour ouvrir la boîte de dialogue Enregistrer le masque sur un canal Alpha. 3 Dans la liste déroulante Ajouter au document, choisissez un canal Alpha. Pour enregistrer un masque sur un canal Alpha d’une autre image, ouvrez celle-ci dans PaintShop Pro, puis cliquez dessus pour l’activer. Si vous souhaitez modifier le nom du canal Alpha, tapez un autre nom dans le pavé Nom. 4 Cliquez sur Enregistrer. Utilisation des masques 325 326 PaintShop Pro Utilisation des couleurs, des styles et des textures Que ce soit pour appliquer une couleur à une image, créer des projets Web ou élaborer des pages d'album-souvenir, il est important de bien comprendre comment choisir et gérer les couleurs et les textures dans PaintShop Pro. Cette section présente les rubriques suivantes : • Utilisation de la palette Styles et textures • Choix des couleurs dans la boîte de dialogue Propriétés des styles et textures • Choix des couleurs pour les images contenant une palette • Choix de couleurs à partir d’une image ou du bureau • Utilisation des dégradés • Modification des dégradés • Exportation et importation de dégradés • Application d'un dégradé de couleur ou de transparence avec l'outil Remplissage en dégradé • Utilisation des motifs • Utilisation de textures • Utilisation des palettes personnalisées et des échantillons de couleur Utilisation de la palette Styles et textures PaintShop Pro permet de peindre, de dessiner et de remplir une image en utilisant de nombreux styles et textures différents. • Les couleurs, les dégradés ou les motifs forment le style. • Le style et la texture facultative forment le matériau. Le style et la texture peuvent être sélectionnés dans la palette Styles et textures. Vous pouvez afficher la palette Styles et textures à tout moment. Laissez-la ouverte pendant que vous travaillez ou ne l’affichez que lorsque vous en avez besoin. Vous pouvez également inverser les couleurs ou les styles et les textures de premier plan et d’arrière-plan. Utilisation des couleurs, des styles et des textures 327 1 16 15 14 13 12 2 3 4 La palette Styles et textures 1 Onglet Échantillons 2 Onglet Paramètres TSL 3 Onglet Curseurs 4 Propriétés du premier plan et de l’application 5 6 7 8 9 10 11 du pinceau 5 Propriétés de l’arrière-plan et du remplissage 6 Cases Couleur de premier plan et d’arrière-plan 7 Bouton Permuter les couleurs 8 Option Transparence 9 Bouton Texture 10 Style : Couleur, Dégradé, Motif 11 Derniers éléments utilisés 12 Outil Échantillonner la couleur 13 Ajouter à la palette et Supprimer de la palette 14 Définir sur Noir et blanc 15 Palette courante 16 Menu de sélection de palette Principaux composants de la palette Styles et textures • Onglet Échantillons : affiche les échantillons pour la palette sélectionnée. Les échantillons sont des textures que vous pouvez enregistrer pour une utilisation ultérieure. Pour plus de détails sur les échantillons, consultez la rubrique «Utilisation des palettes personnalisées et des échantillons de couleur», page 347 . • Onglet Paramètres TSL : affiche une case Saturation et luminosité qu'il est possible de sélectionner pour régler la couleur sélectionnée ou ajuster une nouvelle couleur sélectionnée en faisant glisser le curseur de la barre Couleur (teinte). • Onglet Curseurs : affiche les curseurs et les zones de valeur que vous pouvez utiliser pour définir une couleur dans les espaces chromatiques suivants : RVB, TSL, CMJN, Labo, Web. Vous pouvez également définir une teinte en utilisant les niveaux de gris. • Zones Propriétés du premier plan et de l’application du pinceau et Propriétés de l’arrière-plan et du remplissage : affichent le style (couleur, dégradé ou motif) et la texture facultative du premier plan et de l’arrière-plan. Cliquez sur l’une de ces cases pour afficher la boîte de dialogue Propriétés des styles et textures, dans laquelle vous définirez les options correspondantes. Ces cases peuvent être utilisées comme suit: • Les styles et textures de premier plan sont utilisés pour les coups de pinceau, et les styles et textures d’arrière-plan sont utilisés pour les remplissages. • Lorsque vous appliquez des coups de pinceau (ou utilisez les outils de remplissage), cliquez avec le bouton gauche pour peindre avec les styles et les textures de premier plan, et avec le bouton droit pour peindre avec ceux d’arrière-plan. 328 PaintShop Pro • • • • • • • Lorsque vous utilisez les outils d’art, vous pouvez sélectionner la couleur de premier plan pour appliquer le pigment sur le support. • Pour le texte et les formes vectorielles, vous pouvez utiliser la couleur de premier plan pour le contour du texte ou de la forme, et la couleur d’arrière-plan pour le remplissage du texte ou de la forme. Pour plus d’informations sur la modification de la couleur du texte et des objets vectoriels, reportez-vous à la rubrique «Pour modifier des propriétés d’objets vectoriels», page 466. Cases Couleur de premier plan et Couleur d’arrière-plan : affichent la couleur du premier plan et de l’arrière-plan actifs, et vous permettent de définir des couleurs, quels que soient le style et la texture actifs. Bouton Style : affiche le style sélectionné (la couleur , le dégradé ou le motif ). Pour sélectionner un style récemment utilisé, vous pouvez cliquer sur le bouton Style et sélectionner la couleur, le dégradé ou le motif qui vous intéresse dans la liste déroulante. Notez que ces options sont désactivées lorsque vous utilisez les outils d’art, qui n’utilisent que des couleurs unies. Bouton Texture : active ou désactive la texture actuelle. Bouton Définir sur Noir et blanc : définit le premier plan en noir et l’arrière-plan en blanc. Cette action est utile lorsque vous utilisez la commande de modification de la sélection. Bouton Transparent : permet d’indiquer que le premier plan ou l’arrière-plan doit être transparent. En règle générale, le style et la texture transparents sont utilisés avec des objets et du texte vectoriels. Un premier plan transparent ne possède pas de contour (seuls les objets ou les lettres sont remplis) et un arrière-plan transparent ne possède pas de remplissage (seuls les objets ou les lettres ont un contour). Ce bouton n’est pas disponible pour les outils nécessitant un style et une texture de premier plan ou d’arrièreplan. Case à cocher Tous les outils : spécifie si les styles et les textures de premier plan et d'arrière-plan sélectionnés s’appliquent à tous les outils. Si la case est décochée, les styles et textures sélectionnés s’appliquent uniquement à l’outil actif. Pourquoi la palette Styles et textures contient-elle à la fois des cases de propriétés et de couleur ? Il vous est possible de sélectionner des couleurs en cliquant dans les cases de propriétés du premier plan et de l’arrière-plan ; par conséquent, vous vous demandez peut-être pourquoi la palette Styles et textures comprend également des cases de couleur. Celles-ci fournissent un moyen rapide de changer les couleurs sans modifier les autres styles et textures. Cela signifie que vous pouvez sélectionner une nouvelle couleur même lorsque la case de propriétés affiche un dégradé ou un motif. Si les cases Propriétés et Couleur de la palette Styles et textures n’affichent pas les mêmes couleurs, le pinceau utilise le dégradé, la texture ou le motif affiché dans les cases Propriétés Utilisation des couleurs, des styles et des textures 329 plutôt que la couleur affichée dans les cases Couleur. Les couleurs indiquées dans les cases Couleur deviennent actives lorsque vous sélectionnez Couleur à l'aide des boutons Style des cases Propriétés du premier plan et de l'arrière-plan. Pour afficher ou masquer la palette Styles et textures Onglet Édition • Sélectionnez Affichage Palettes Styles et textures. Vous pouvez également fermer la palette en cliquant sur le bouton Fermer dans la barre de titre de la palette ou en appuyant sur F2. situé Pour permuter les couleurs ou les styles et les textures du premier plan et de l’arrière-plan Onglet Édition • Dans la palette Styles et textures, cliquez sur le bouton Permuter les couleurs bouton Permuter le style et la texture . ou sur le Choix des couleurs dans la boîte de dialogue Propriétés des styles et textures Lorsque vous modifiez des images dans PaintShop Pro, vous devez généralement choisir une couleur avant de peindre, de dessiner, d’appliquer un remplissage, de procéder à une correction manuelle des couleurs ou de sélectionner un arrière-plan pour une nouvelle image raster. La page Couleur de la boîte de dialogue Propriétés des styles et texture constitue l'outil le plus polyvalent pour choisir des couleurs, notamment pour la création d'une palette de couleurs personnalisée. Les harmonies de couleurs vous aident dans le choix des couleurs qui vont bien ensemble. La page Couleur s’affiche lorsque vous cliquez sur la case Propriétés du premier plan et du pinceau, Propriétés de l’arrière-plan et du remplissage ou l’une des deux cases de couleurs. Elle s’affiche également lorsque vous cliquez sur une case Couleur d’une autre boîte de dialogue. 330 PaintShop Pro Harmonies de couleurs Roue chromatique Boutons Texture Barre de luminosité Indicateur de couleur Échantillons d'indicateur de couleur Code couleur HTML Bouton Ajouter à la palette Page Couleur dans la boîte de dialogue Propriétés des styles et textures L’apparence de la page Couleur dépend de la profondeur de couleur de l’image active (16 bits/canal, 8 bits/canal, 256 couleurs, 16 couleurs ou 2 couleurs). Par exemple, pour les couleurs sur palette, les options Roue, Curseur et Harmonies de couleur ne sont pas disponibles et des échantillons sont affichés. La page Couleur permet de sélectionner des couleurs de différentes façons : • Roue : un clic sur le bouton Roue affiche la roue chromatique (teintes) et la barre de luminosité. • Curseur : un clic sur le bouton Curseur affiche une liste déroulantes d'espaces chromatiques et les curseurs et cases de valeur correspondants. Vous pouvez sélectionner RVB, TSL, CMJN, Labo, Web, Niveaux de gris. • Échantillon : un clic sur le bouton Échantillon affiche une palette d'échantillons de couleurs. La palette Standard s'affiche par défaut, mais vous pouvez sélectionner la palette personnalisée de votre choix dans la liste déroulante. • Harmonies de couleurs : un clic sur un des paramètres suivants d'harmonie de couleurs facilite la sélection simultanée de plusieurs couleurs qui sont bien assorties ensemble : Complémentaire, Par trois, Par quatre, Analogique, Accentué. Le paramètre Mono est le paramètre par défaut pour une couleur unique. Les échantillons de couleurs associés sont affichés dans l'angle inférieur gauche de la page Couleur. Cliquez sur un échantillon, puis sur Ajouter à la palette pour ajouter un ou plusieurs échantillons de couleurs à une palette personnalisée. • Il est possible d’entrer directement les valeurs de couleurs HTML. Pour plus d’informations sur la couleur et sur sa perception, son affichage et son impression, consultez la rubrique «Utilisation de la couleur et des modèles de couleurs», page 528. Utilisation des couleurs, des styles et des textures 331 Pour choisir une couleur dans la boîte de dialogue Propriétés des styles et textures Onglet Édition 1 Dans la palette Styles et textures, effectuez l’une des opérations suivantes : • Pour choisir la couleur du premier plan, cochez la case Propriétés du premier plan et du pinceau ou la case Couleur de premier plan. • Pour choisir la couleur d’arrière-plan, cochez la case Propriétés de l’arrière-plan et du remplissage ou la case Couleur d’arrière-plan. La boîte de dialogue Propriétés des styles et textures s’affiche. Cliquez sur le bouton Couleur pour afficher la page Couleur. 2 Effectuez l'une des opérations suivantes : • Cliquez sur Roue, puis sur une couleur de la roue chromatique pour sélectionner la couleur approximative correspondante. Faites glisser l'indicateur de couleur du centre du cercle jusqu'au bord externe afin d'ajuster la saturation. Assombrissez ou éclaircissez la couleur en faisant glisser le curseur de la barre de luminosité situé à droite de la roue chromatique. • Cliquez sur Curseur et choisissez un espace chromatique dans la liste déroulante. Réglez les curseurs correspondants ou saisissez les valeurs appropriées dans les cases pour définir la couleur souhaitée. • Cliquez sur Échantillon, sélectionnez une palette dans la liste déroulante et cliquez sur un échantillon de couleur. • Dans la case HTML, saisissez une valeur de couleur hexadécimale. Les échantillons de couleurs courants et précédents sont affichés dans l'angle inférieur droit de la boîte de dialogue. 3 Cliquez sur OK. Vous pouvez également Choisir plusieurs couleurs en utilisant les harmonies de couleurs. 332 Cliquez sur l’un des boutons suivants d'harmonie de couleurs : Complémentaire, Par trois, Par quatre, Analogique, Accentué. Les échantillons de couleurs associés sont affichés dans l'angle inférieur gauche de la page Couleur. Faire glisser l'indicateur de couleur sur la roue chromatique pour ajuster les couleurs. Cliquez sur un échantillon, puis sur Ajouter à la palette pour ajouter un ou plusieurs échantillons de couleurs à une palette personnalisée. PaintShop Pro Vous pouvez également choisir une couleur directement dans la palette Styles et textures. Pour utiliser les couleurs actives avec tous les outils, cochez la case Tous les outils de la palette Styles et textures. Si vous décochez cette case, les styles et textures actuels sont utilisés uniquement avec l’outil actif. Choix des couleurs pour les images contenant une palette Les images contenant une palette sont des images dont le nombre de couleurs est compris entre 2 et 256. Avec de telles images, vous devez choisir les couleurs de premier plan et d’arrière-plan dans la palette Styles et textures plutôt qu’avec la page Couleur. Pour choisir des couleurs pour des images contenant une palette Onglet Édition 1 Dans la palette Styles et textures, effectuez l’une des opérations suivantes : • Pour choisir une couleur de premier plan, cliquez sur la case Couleur de premier plan et du pinceau. • Pour choisir une couleur d’arrière-plan, cliquez sur la case Couleur d’arrière-plan et de remplissage. Si vous cliquez sur une case Couleur, la page Couleur s’affiche avec la palette. 2 Dans la liste déroulante Ordre de tri, sélectionnez le mode de tri des couleurs: • Palette : effectue un tri selon l’ordre des couleurs de la palette. • Teinte : trie par couleur. • Luminosité : tri par luminosité. 3 Cliquez sur une couleur. 4 Cliquez sur OK. Pour garantir que seules les couleurs disponibles pour les images contenant une palette sont affichées dans la palette Styles et textures, l’option Afficher la palette du document doit être activée. Sélectionnez Fichier Préférences Générales, cliquez sur Palettes dans la liste, puis sélectionnez l’option Afficher la palette du document. Pour plus d’informations, reportez-vous à la rubrique «Définition des préférences d’affichage et de mise en cache», page 547. Choix de couleurs à partir d’une image ou du bureau Vous pouvez choisir une couleur de premier plan ou d’arrière-plan à partir d’une image ouverte ou de n’importe quelle couleur disponible dans PaintShop Pro (par ex. une couleur d’une barre d’outils). Cette fonction est utile pour utiliser la couleur d’une icône spécifique Utilisation des couleurs, des styles et des textures 333 ou pour reprendre les couleurs du bureau de Windows. Vous pouvez également choisir une couleur à partir d'autres applications ou de pages Web affichées dans un navigateur. Vous pouvez activer le mode Échantillon et remplissage pour échantillonner une couleur dans une image et cliquer sur une autre zone ou dans une autre image afin d'appliquer cette couleur en tant que remplissage. Pour choisir une couleur à partir de l'image active avec l'outil Pipette Onglet Édition 1 Dans la barre d’outils Outils, choisissez l’outil Pipette . 2 Dans la palette Options d’outils, définissez les options souhaitées : • Liste déroulante Taille de l’échantillon : indique la zone de couverture de pixel servant d’exemple. • Case à cocher Utiliser tous les calques : cochez cette case pour prendre des échantillons de tous les calques d’images. 3 Cliquez sur une couleur contenue dans l’image pour la mettre en couleur de premier plan, ou cliquez avec le bouton droit de la souris pour la mettre en couleur d’arrière-plan. Vous pouvez également choisir une couleur à partir de l’image en utilisant les outils de peinture, tels que le pinceau ou la gomme, en maintenant la touche Ctrl enfoncée tout en cliquant sur l’image pour choisir une couleur de premier plan ou avec le bouton droit de la souris pour choisir une couleur d’arrière-plan. Pour échantillonner une couleur sélectionnée et l'utiliser dans le cadre d'un remplissage avec l'outil Pipette 1 Dans la barre d’outils Outils, choisissez l’outil Pipette . 2 Dans la palette Options d’outils, cliquez sur le bouton Échantillon et remplissage . 3 Dans la fenêtre d'image, cliquez sur la couleur à partir de laquelle vous souhaiter créer un échantillon. L'icône d'outils se transforme automatiquement en icône de remplissage. 4 Cliquez sur la zone que vous souhaitez remplir en utilisant l'échantillon de couleur. Remarque: Les derniers paramètres de l'outil Pot de peinture déterminent la façon dont le remplissage est s'applique et interagit avec l'arrière-plan. Pour plus d’informations, reportez-vous à la rubrique «Pour remplir une zone avec une couleur, un dégradé ou un motif», page 227. Pour sélectionner une couleur à partir du Bureau Onglet Édition 1 Assurez-vous que la couleur voulue apparaît à l’écran. 334 PaintShop Pro 2 Dans la boîte de dialogue Styles et texture, cliquez sur le bouton Échantillonner la couleur. 3 Placez votre pointeur sur la zone du bureau qui contient la couleur voulue. Cela inclut les autres fenêtres ouvertes ou pages Web affichées. 4 Cliquez pour sélectionner la couleur. La couleur sélectionnée apparaît dans la case Couleur ou Propriétés active. Lorsque le pointeur se trouve sur des zones permettant un échantillonnage, l'icône de pipette d'échantillonnage de couleur s'affiche. Utilisation des dégradés Les dégradés sont des mélanges progressifs de deux ou plusieurs couleurs. Vous pouvez peindre, dessiner ou effectuer un remplissage avec des dégradés afin de créer des effets intéressants ou des transitions de couleurs. Vous pouvez utiliser les dégradés pour créer des boutons Web avec des ombres et de hautes lumières pour donner un effet brillant ou scintillant aux objets ou leur ajouter une dimension. Vous pouvez également utiliser les dégradés pour fondre des graphismes de pages Web dans un autre contenu et utiliser un dégradé du noir au blanc en tant que masque. Liste déroulante Liste déroulante d'aperçu des dégradés Éditeur de dégradés Bouton Ajouter à la palette La page Dégradé de la boîte de dialogue Propriétés des styles et textures vous permet de choisir et modifier des dégradés. Pour plus d’informations sur la modification, la création et le partage de dégradés, reportezvous aux sections «Modification des dégradés», page 338 et «Exportation et importation de dégradés», page 340. Important! Les dégradés sont disponibles uniquement pour les images en niveaux de gris et pour les images de 16 millions de couleurs. Pour plus d’informations sur l’augmentation Utilisation des couleurs, des styles et des textures 335 de la profondeur de couleur d’une image, reportez-vous à la section «Augmentation de la profondeur de couleur d’une image», page 517. Pour appliquer le dégradé actuel Onglet Édition • Dans la palette Styles et textures, cliquez sur le bouton Dégradé dans la liste déroulante Style de la case Propriétés du premier plan et de l'application du pinceau ou de la case Propriétés de l'arrière-plan et du remplissage. Le dernier dégradé sélectionné devient actif. Pour sélectionner un dégradé Onglet Édition 1 Dans la palette Styles et textures, effectuez l’une des opérations suivantes : • Pour choisir un dégradé de premier plan, cliquez sur la case Propriétés du premier plan et de l’application du pinceau. • Pour choisir une couleur d’arrière-plan, cliquez sur la case Propriétés de l’arrière-plan et du remplissage. La boîte de dialogue Propriétés des styles et textures s’affiche. 2 Cliquez sur le bouton Dégradé. 3 Le cas échéant, choisissez une catégorie de dégradé dans la liste déroulante Catégorie. 4 Cliquez sur une vignette de dégradé. 5 Sélectionnez l’une ou plusieurs des options suivantes : • Style : permet de choisir un dégradé Linéaire , Rectangulaire , Halo et Radial . • Angle : indique l’angle ou la direction du dégradé, de 0 à 359 degrés. Cette option s’applique uniquement aux dégradés linéaire, rectangulaire et radial. • Répétitions : définit le nombre de répétitions (de 0 à 999) du motif du dégradé. • Inverser : inverse les couleurs du dégradé. • Centre : détermine les coordonnées horizontale et verticale du point à partir duquel le dégradé se disperse ou rayonne. La distance est mesurée en pourcentage de la largeur de la zone de remplissage. Vous pouvez modifier le centre pour créer des remplissages en forme de cercles ou d’autres formes dans lesquelles le centre du dégradé ne se trouve pas au centre de l’objet. Cette option s’applique uniquement aux dégradés rectangulaire, halo et radial. • Source : détermine les coordonnées horizontale et verticale du point à partir duquel la couleur de premier plan du dégradé commence. La distance est mesurée en pourcentage de la largeur de la zone de remplissage. Vous pouvez modifier la source pour créer des remplissages en forme de cercles ou d’autres formes dans lesquelles la source de lumière ne se trouve pas au centre de l’objet. Cette option s’applique 336 PaintShop Pro uniquement aux dégradés rectangulaire et halo, et n’est disponible que si la case Lier est désactivée. • Lier le centre et la source : attribue les mêmes valeurs au centre qu’à la source. Désactivez la case pour modifier la source et le centre séparément. Cette option s’applique uniquement aux dégradés rectangulaire et halo. 6 Cliquez sur OK. Vous pouvez également Enregistrer un dégradé en tant qu’échantillon à utiliser plus tard Appliquer le style et la texture actifs à tous les outils Cliquez sur le bouton Ajouter à la palette. Dans la palette Styles et textures, cochez la case Tous les outils. Si vous décochez cette case, les styles et textures actifs sont uniquement appliqués à l’outil actif. Vous pouvez également déplacer le centre en faisant glisser l’aiguille de contrôle ou le viseur dans l'aperçu du dégradé. Si vous désactivez la case Lier, vous pouvez déplacer la source en faisant glisser le viseur sur le dégradé. Pour sauvegarder un dégradé modifié Onglet Édition 1 Sur la page Dégradé, cliquez sur Enregistrer. La boîte de dialogue Nouveau dégradé s’affiche. 2 Attribuez un nom unique au dégradé, puis cliquez sur OK. Pour créer un dégradé Onglet Édition 1 Dans la page Dégradé, cliquez sur le bouton Nouveau dégradé La boîte de dialogue Nouveau dégradé. 2 Nommez le nouveau dégradé, puis cliquez sur OK. . Le dégradé est créé par deux marqueurs, placés à 0 et à 100 %, qui utilisent la couleur personnalisée. Pour plus de détails sur les dégradés, consultez la rubrique «Utilisation des dégradés», page 335 . Utilisation des couleurs, des styles et des textures 337 Pour renommer un dégradé Onglet Édition 1 Dans la page Dégradé, cliquez sur le bouton Autres options et sélectionnez Gestionnaire de ressources. 2 Dans la boîte de dialogue Gestionnaire de ressources, sélectionnez le dégradé à renommer. 3 Cliquez sur Renommer, saisissez un nom dans la boîte de dialogue Renommer la ressource et cliquez sur OK. Pour supprimer un dégradé Onglet Édition 1 Dans la page Dégradé, cliquez sur un dégradé que vous avez créé. 2 Cliquez sur le bouton Supprimer le dégradé . 3 Pour confirmer la suppression du dégradé, cliquez sur Oui. Modification des dégradés Vous pouvez modifier les couleurs, les points de transition et la transparence des dégradés. Vous pouvez modifier les dégradés par défaut ou créer vos propres dégradés. Vous pouvez également renommer, supprimer et enregistrer les dégradés. Les couleurs, les points de transition et la transparence d’un dégradé sont indiqués par des marqueurs et des points médians dans la boîte de dialogue Éditeur de dégradés : • Marqueurs : les marqueurs de transparence s'affichent le long du haut de la barre du dégradé. Les marqueurs de couleur s'affichent sous la barre du dégradé. • Les points médians indiquent les endroits où deux couleurs sont mélangées en proportions égales ou à l'endroit d'opacité à 50 %. Chaque paire de marqueurs possède un point médian qui peut être placé n’importe où entre les deux marqueurs. Éditeur de dégradés Vous pouvez ajouter et supprimer des marqueurs, ainsi que modifier leur transparence, leur couleur ou leur emplacement. Vous pouvez également modifier l’emplacement d’un point médian. Important! Lorsque vous modifiez et enregistrez un dégradé par défaut, vous le modifiez de manière définitive. Pour conserver les dégradés par défaut, enregistrez les modifications dans un nouveau fichier de dégradés. Pour plus d’informations sur l’enregistrement d’un dégradé, reportez-vous à la section «Pour sauvegarder un dégradé modifié», page 337. Pour plus d’informations sur la restauration des paramètres par défaut, reportez-vous à la section «Installation et désinstallation des programmes Corel», page 3. 338 PaintShop Pro Pour modifier l’emplacement d’un marqueur ou d’un point médian Onglet Édition • Faites glisser le marqueur ou le point médian vers un nouvel emplacement dans l'éditeur de dégradés. Vous pouvez également cliquer sur le marqueur ou sur le point médian pour le sélectionner, puis entrer une valeur dans le champ Emplacement. Pour ajouter un marqueur Onglet Édition • Dans l'éditeur de dégradés, cliquez sur un emplacement de la barre du dégradé pour ajouter un marqueur de couleur ou cliquez au-dessus de la barre du dégradé pour ajouter un marqueur de transparence. Le marqueur est créé à l’aide des couleurs de premier plan, d’arrière-plan et personnalisées de la barre du dégradé. Pour supprimer un marqueur Onglet Édition • Dans la boîte de dialogue Éditeur de dégradés, faites glisser le marqueur en dehors de la barre du dégradé. Pour modifier la couleur d’un marqueur Onglet Édition 1 Dans la boîte de dialogue Éditeur de dégradés, cliquez sur le marqueur situé sous la barre du dégradé pour le sélectionner. Le triangle au-dessus du marqueur devient noir. 2 Exécutez l’une des tâches suivantes et cliquez sur OK. Pour Procédez comme suit : Utiliser la couleur de premier plan Cliquez sur le bouton Pr. plan . Cliquez sur le bouton Ar. plan . Utiliser la couleur d’arrière-plan Utiliser la couleur personnalisée actuelle Choisir une nouvelle couleur personnalisée Utilisation des couleurs, des styles et des textures Cliquez sur le bouton Utilisateur . Cliquez sur l'échantillon à côté du bouton Utilisateur pour sélectionner une couleur à partir de la page Couleur ou cliquez avec le bouton droit de la souris pour faire votre choix parmi les couleurs récemment utilisées. 339 Pour Procédez comme suit : Sélectionner une couleur dans le dégradé Cliquez sur la barre du dégradé. Lorsque vous appliquez ensuite le dégradé qui contient la couleur du premier plan ou de l’arrière-plan, les couleurs actuelles du premier plan et du fond de l’image sont utilisées, au lieu des couleurs utilisées pour définir le dégradé (les couleurs de dégradé sont dynamiques). Pour créer un dégradé contenant toujours les mêmes couleurs (les couleurs de dégradé sont statiques), utilisez des couleurs personnalisées de l'échantillon Utilisateur pour tous les marqueurs. Pour modifier la transparence d’un marqueur Onglet Édition 1 Dans la boîte de dialogue Éditeur de dégradés, cliquez sur le marqueur situé au-dessus de la barre du dégradé pour le sélectionner. 2 Entrez ou définissez une valeur dans la zone Opacité. Les valeurs sont comprises entre 0 % (transparent) et 100 % (opaque). À 100 %, les pixels sous-jacents sont totalement recouverts. Pour modifier un dégradé appliqué à un objet vectoriel et afficher les modifications en temps réel 1 Dans la barre d'outils Outils, cliquez sur l'outil Sélecteur et dans la fenêtre de l'image, sélectionnez un objet vectoriel auquel un dégradé est appliqué. 2 Dans la palette Styles et textures, cliquez sur l'échantillon Propriétés de l'arrière-plan et du remplissage pour ouvrir la boîte de dialogue Propriétés des styles et textures. 3 Cliquez sur l’onglet Dégradé, puis ajustez les paramètres de dégradé selon les besoins. Les modifications s'affichent en temps réel dans la fenêtre de l'image. Exportation et importation de dégradés Après avoir créé un dégradé, vous pouvez l’exporter afin de l’utiliser dans un autre programme. Les dégradés par défaut sont stockés au format GRD, qui est généralement utilisé dans les autres applications. Vous pouvez également importer des dégradés au format GRD. Pour exporter un dégradé Onglet Édition 1 Dans la page Dégradé, sélectionnez le dégradé à exporter. 340 PaintShop Pro 2 Cliquez sur le bouton Autres options et sélectionnez Exporter. La boîte de dialogue Exporter s’affiche. 3 Sélectionnez le dossier dans lequel vous voulez enregistrer le dégradé. Les dégradés par défaut sont stockés dans le dossier Dégradés contenu dans le dossier programme de PaintShop Pro. 4 Dans le champ Nom du fichier, tapez le nom du nouveau dégradé. 5 Cliquez sur Enregistrer. Pour importer un dégradé GRD Onglet Édition 1 Sur la page Dégradé, cliquez sur le bouton Autres options et sélectionnez Importer. La boîte de dialogue Importer s’affiche. 2 Sélectionnez le dossier qui contient le dégradé que vous souhaitez importer. Tous les fichiers GRD sont répertoriés dans le dossier. 3 Sélectionnez le nom de fichier du dégradé, puis cliquez sur Ouvrir. Application d'un dégradé de couleur ou de transparence avec l'outil Remplissage en dégradé L'outil Remplissage en dégradé vous permet d'appliquer de façon interactive un dégradé à la toile, à une sélection ou à une forme. Vous pouvez ajuster les couleurs, la gradation et la transparence, ainsi que la direction, directement dans la fenêtre d'image. Par défaut, l'outil Remplissage en dégradé applique le dernier dégradé sélectionné sur la page Propriétés des styles et textures > Dégradé et le modifie avec les paramètres actuels dans la palette Options d'outils. Vous pouvez ajuster la transparence globale d'un dégradé de couleur en créant le dégradé sur un nouveau calque et en ajustant la transparence du calque. Pour plus d’informations, reportez-vous à la section «Définition de l’opacité des calques», page 303. Vous pouvez ajuster la transparence des points nodaux individuels (arrêts d'opacité). Utilisation des couleurs, des styles et des textures 341 Une ligne de dégradé interactive apparaît à l'écran lorsque vous utilisez l'outil Remplissage en dégradé. Pour appliquer un dégradé de couleur avec l’effet Remplissage en dégradé Onglet Édition 1 Dans la barre d'outils Outils, cliquez sur l'outil Remplissage en dégradé (regroupé dans un panneau contextuel avec l'outil Pot de peinture). 2 Dans la fenêtre d'image, faites glisser la souris sur la toile, une sélection ou un objet, pour définir la ligne de dégradé. Remarque: Par défaut, le dernier dégradé de premier plan sélectionné sur la page Dégradé de la boîte de dialogue Propriétés des styles et textures est appliqué. Si vous cliquez avec le bouton droit et faites glisser la souris, la dernier dégradé sélectionné pour l'échantillon d'arrière-plan est appliqué. 3 Effectuez l’une des opérations suivantes pour personnaliser la couleur du dégradé : • Pour ajuster l'angle du dégradé, faites glisser la poignée de rotation . • Pour ajouter une couleur, faites glisser un échantillon de couleur de la palette Styles et textures vers la ligne de dégradé. • Pour supprimer une couleur, écartez un échantillon de la ligne de dégradé en le faisant glisser avec la souris. • Pour changer une couleur, cliquez sur un échantillon sur la ligne de dégradé (un contour d'échantillon bleu indique qu'il est sélectionné) et, dans la palette Styles et textures, faites glisser un nouvel échantillon de couleur vers l'échantillon sélectionné ou cliquez sur le Sélecteur de couleur dans la palette Options d'outils et choisissez une couleur. • Pour ajuster la transition entre les couleurs, faites glisser les échantillons sur la longueur de la ligne de dégradé. • Pour changer le type de dégradé ou pour inverser le dégradé, ajustez les contrôles de la palette Options d'outils. 342 PaintShop Pro Remarque: Si l'extrémité de la ligne de dégradé n'est pas visible, effectuez un zoom arrière. 4 Pour ajuster la transparence du dégradé, dans la palette Options d'outils, cochez la case Arrêt d'opacité et procédez comme suit : • Sur la ligne de dégradé, cliquez sur un arrêt d'opacité et ajustez le paramètre Opacité dans la palette Options d'outils. • Pour ajouter un arrêt d'opacité, cliquez sur la ligne de dégradé. • Pour ajouter un arrêt d'opacité, faites glisser le point nodal sélectionné en l'éloignant de la ligne de dégradé. • Pour modifier la transition entre les arrêts d'opacité, faites glisser le point nodal sur la longueur de la ligne de dégradé. 5 Pour revenir à l'édition de l'échantillon de couleur, dans la palette Options d'outils, cochez la case Arrêt couleur. Si vous souhaitez ajuster la transparence globale du remplissage en dégradé, dans la palette Calques, vous pouvez créer un calque avant d'appliquer le remplissage en dégradé, puis faire glisser le curseur Opacité vers le pourcentage souhaité. Utilisation des motifs Vous pouvez peindre, dessiner ou effectuer un remplissage avec des dégradés afin de créer des effets intéressants. PaintShop Pro comprend un grand choix de motifs (tels que briques, vitraux et rayures zébrées). Vous pouvez également créer des motifs à partir d’une image ou d’une partie d’image. Les motifs ajoutent une touche créative à vos images. Vous pouvez appliquer des motifs avec le pinceau, créer des objets remplis ou bordés de motifs et des textes avec des motifs. Vous pouvez utiliser des motifs pour personnaliser votre courrier ou créer des images en mosaïque pour les pages Web. Les motifs sont particulièrement utiles pour les projets qui nécessitent un arrière-plan attrayant tels que couvertures de CD, calendriers, cartes de vœux, etc. Important! Les motifs sont disponibles uniquement pour les images en niveaux de gris et pour les images en 16 millions de couleurs. Pour plus d’informations sur l’augmentation de la profondeur de couleur d’une image, reportez-vous à la section «Augmentation de la profondeur de couleur d’une image», page 517. Différence entre les motifs et les textures La palette Styles et textures permet de sélectionner un motif et une texture. Quelle est la différence entre les deux? Un motif représente une image opaque répétée, et comporte des couleurs et des détails spécifiques. Un motif est un style, comme une couleur unie ou un dégradé. Les motifs Utilisation des couleurs, des styles et des textures 343 n’utilisent pas les couleurs actuelles de premier plan et d’arrière-plan. Par exemple, vous pouvez peindre le motif Briques à l’aide de l’outil Pinceau. Avec une texture, vos images semblent être sur une toile ou un papier texturé. Les textures utilisent le style actif (une couleur unie, par exemple). Par exemple, vous pouvez sélectionner la texture Papier froissé et la couleur de premier plan jaune pour obtenir l’effet d’un papier froissé jaune. Les textures peuvent être appliquées en même temps qu’une couleur unie, un dégradé ou un motif. Cela signifie qu’un motif et une texture peuvent être sélectionnés en même temps. Pour appliquer le motif actif Onglet Édition • Dans la palette Styles et textures, cliquez sur le bouton Motif dans la liste déroulante Style de la case Propriétés du premier plan et de l'application du pinceau ou de la case Propriétés de l'arrière-plan et du remplissage. Le dernier motif sélectionné devient actif. Pour sélectionner un motif Onglet Édition 1 Dans la palette Styles et textures, effectuez l’une des opérations suivantes : • Pour choisir un motif de premier plan, cliquez sur la case Propriétés du premier plan et de l’application du pinceau. • Pour choisir un motif d’arrière-plan, cliquez sur la case Propriétés de l’arrière-plan et du remplissage. La boîte de dialogue Propriétés des styles et textures s’affiche. 2 Cliquez sur le bouton Motif. 3 Dans la page Motif, cliquez sur une vignette de motif. 4 Réglez les commandes suivantes : • Angle : indique l’angle (ou la direction) du motif, de 0 à 359 degrés. • Échelle : spécifie l’échelle (de 10 à 250) de la taille réelle de l’image. Si la valeur est faible, l’image est répétée plus fréquemment dans le motif. Si la valeur est élevée, l’image risque d’être recadrée, de perdre des détails et de devenir floue. 5 Cliquez sur OK. Vous pouvez également Enregistrer un motif en tant qu’échantillon à utiliser plus tard 344 Cliquez sur le bouton Ajouter à la palette. PaintShop Pro Vous pouvez également Appliquer le style et la texture actifs à tous les outils Dans la palette Styles et textures, cochez la case Tous les outils. Si vous décochez cette case, les styles et textures actifs sont uniquement appliqués à l’outil actif. Vous pouvez modifier l’angle du motif en faisant glisser l’aiguille de contrôle sur l'aperçu du motif de la page Motif. Pour utiliser l’image active ou une partie de l’image comme motif Onglet Édition 1 Ouvrez l’image qui vous intéresse. 2 Pour sélectionner une partie de l’image comme motif, effectuez une sélection dans l’image. Le motif apparaît dans les vignettes de motif situées sur la page Motif de la boîte de dialogue Propriétés des styles et textures. Pour enregistrer une image comme motif Onglet Édition 1 Créez une image dans PaintShop Pro ou dans une autre application. 2 Enregistrez le fichier image dans le dossier Motifs du dossier programme de PaintShop Pro ou dans le dossier ...Documents/Corel PaintShop Pro/2022/Patterns. Le motif apparaît dans la liste déroulante Motif située sous l’onglet Motif de la boîte de dialogue Propriétés des styles et textures. Pour modifier l'emplacement par défaut des fichiers de motif, cliquez sur le bouton Autres options et sélectionnez Emplacement du fichier. Pour plus d’informations sur la définition des emplacements des fichiers, reportez-vous à la section «Définition des emplacements de fichiers», page 564. Utilisation de textures Vous pouvez peindre, dessiner ou effectuer un remplissage à l’aide d’une texture pour créer un effet de toile ou de papier texturé. Vous pouvez utiliser les textures avec la couleur, le dégradé ou le motif pour les coups de pinceau ou remplissages de premier plan et d'arrièreplan actuel. PaintShop Pro comprend un grand choix de textures que vous pouvez sélectionner et utiliser, telles que nuages, ciment fissuré et vieux papier. Vous pouvez également utiliser vos propres textures à partir d’une image. Utilisation des couleurs, des styles et des textures 345 Pour plus d’informations sur la différence entre les motifs et les textures, reportez-vous à la section «Utilisation des motifs», page 343. Pour appliquer la texture active Onglet Édition • Dans la palette Styles et textures, cliquez sur le bouton Texture dans la case Propriétés du premier plan et de l'application du pinceau ou dans la case Propriétés de l'arrière-plan et du remplissage. La texture sélectionnée le plus récemment devient active. Pour sélectionner une texture Onglet Édition 1 Dans la palette Styles et textures, effectuez l’une des opérations suivantes : • Pour choisir une texture de premier plan, cliquez sur la case Propriétés du premier plan et de l’application du pinceau. • Pour choisir une texture d’arrière-plan, cliquez sur la case Propriétés de l’arrière-plan et du remplissage. La boîte de dialogue Propriétés des styles et textures s’affiche. 2 Cliquez sur le bouton Texture. 3 Dans la page Texture, cochez la case Ajouter une texture. 4 Cliquez sur une vignette de texture. 5 Réglez les commandes de texture suivantes : • Angle : spécifie l’angle (ou la direction) de la texture, de 0 à 359 degrés. • Échelle : spécifie l’échelle (de 10 à 250) de la taille réelle de l’image. Si la valeur est faible, l’image est répétée plus fréquemment dans la texture. Si la valeur est élevée, l’image risque d’être recadrée, de perdre des détails et de devenir floue. Lorsque vous modifiez les options, la case de la couleur Actuelle affiche le style et la texture obtenus. 6 Cliquez sur OK. Vous pouvez également Modifier le style Appliquer le style et la texture actifs à tous les outils 346 Cliquez sur l’onglet Couleur, Dégradé ou Motif et réglez les commandes. Dans la palette Styles et textures, cochez la case Tous les outils. Si vous décochez cette case, les styles et textures actifs sont uniquement appliqués à l’outil actif. PaintShop Pro Vous pouvez appliquer des coups de pinceau ou des remplissages plusieurs fois pour assombrir et remplir progressivement la texture. Vous pouvez modifier l’angle de la texture en faisant glisser l’aiguille de contrôle sur l'aperçu de la texture de la page Motif. Pour enregistrer une image comme texture Onglet Édition 1 Créez une image dans PaintShop Pro ou dans une autre application. 2 Enregistrez l’image sous forme de fichier BMP dans le dossier Textures du dossier programme de PaintShop Pro ou dans le dossier ...Documents/Corel PaintShop Pro/ 2022/Textures. La texture apparaît dans les vignettes de texture situées sur la page Texture de la boîte de dialogue Propriétés des styles et textures. Les vignettes de texture comprennent tous les fichiers disponibles dans le dossier Textures du dossier programme de PaintShop Pro. Pour modifier l'emplacement par défaut des fichiers de texture, cliquez sur le bouton Autres options et sélectionnez Emplacement du fichier. Pour plus d’informations sur la définition des emplacements des fichiers, reportez-vous à la section «Définition des emplacements de fichiers», page 564. Utilisation des palettes personnalisées et des échantillons de couleur Lorsque vous enregistrez des échantillons, ceux-ci sont enregistrés dans une palette personnalisée. Vous pouvez créer plusieurs palettes. Par exemple, vous pouvez enregistrer toutes les couleurs et les styles et textures d'un projet particulier dans une palette personnalisée. Vous pouvez supprimer les palettes que vous n'utilisez plus. Vous pouvez également charger une palette de couleurs personnalisée créée dans PaintShop Pro. Par exemple, une entreprise peut partager une couleur de l'entreprise en utilisant une palette constituée d'échantillons personnalisés, les artistes qui dessinent les mêmes personnages de bande dessinée ont la possibilité de partager des palettes ou les concepteurs graphiques peut trouver l'inspiration dans l'une des palettes pré-chargées. Échantillons Les échantillons sont des styles ou des textures créés à partir de couleurs, de dégradés, de motifs ou de textures que vous pouvez enregistrer pour les utiliser ultérieurement. Les Utilisation des couleurs, des styles et des textures 347 échantillons permettent d’enregistrer vos préférences de couleurs, de styles et de textures afin que vous puissiez y accéder rapidement lors de vos projets. Vous pouvez sélectionner, créer, modifier, supprimer ou renommer les échantillons. Vous pouvez également changer leur mode d’affichage. Les palettes sont enregistrées en tant que dossiers, avec la collection de fichiers d'échantillon (.pspscript) dans le dossier. Par défaut, elles sont enregistrées à l'emplacement suivant : [C]:\Users\[nom utilisateur]\Documents\Corel PaintShop Pro\2022\Swatches\... Pour sélectionner une palette de couleurs 1 Dans la palette Styles et textures, cliquez sur l’onglet Échantillons . 2 Cliquez sur le menu de sélection de palette et choisissez une palette dans la liste déroulante. Les échantillons pour la palette sélectionnée s'affichent dans la palette Styles et textures. Pour créer une palette 1 Dans la palette Styles et textures, cliquez sur l’onglet Échantillons . 2 Cliquez sur le bouton Autres options et sélectionnez Nouvelle palette. 3 Tapez le nom de la palette, puis cliquez sur OK. La palette est ajoutée à la liste déroulante située au-dessus des échantillons. Vous pouvez désormais ajouter des échantillons à la palette. Par défaut, la palette est enregistré dans [C]:\Users\[nom utilisateur]\Documents\Corel PaintShop Pro\2022\Swatches\... Pour supprimer une palette 1 Dans la palette Styles et textures, cliquez sur l’onglet Échantillons . 2 Dans la liste déroulante des palettes, choisissez la palette à supprimer. 3 Cliquez sur le bouton Autres options 348 et sélectionnez Supprimer la palette. PaintShop Pro Pour importer une palette d'échantillons Onglet Édition 1 Effectuez l'une des opérations suivantes : • Copiez le dossier de la palette (qui contient les fichiers .pspscript pour chaque échantillon de la palette) à l'emplacement utilisateur par défaut : [C]:\Users\[nom utilisateur]\Documents\Corel PaintShop Pro\2022\Swatches • Copiez le dossier de la palette ((qui contient les fichiers .pspscript de chaque échantillon de la palette) à l'emplacement de votre choix et choisissez Fichier > Préférences > Emplacements des fichiers, cliquez sur Échantillons dans la liste Types de fichier et cliquez sur Ajouter pour accéder à l'emplacement où la palette est stockée. Pour créer un échantillon Onglet Édition 1 Dans la palette Styles et textures, cliquez sur l’onglet Échantillons . 2 Cliquez sur le bouton Ajouter à la palette . 3 Dans la boîte de dialogue Ajouter à la palette, choisissez une palette et cliquez sur OK ou cliquez sur Nouveau pour créer une palette. 4 Dans la zone Nouvel échantillon, tapez un nom pour votre échantillon. Ce nom s’affiche dans une infobulle lorsque vous positionnez le pointeur sur l’échantillon dans la palette Styles et textures. 5 Cliquez sur OK. L'échantillon s'affiche dans la palette Styles et textures. Vous pouvez également cliquer sur le bouton Autres options et textures, puis choisir Nouvel échantillon. dans la palette Styles Pour sélectionner un échantillon Onglet Édition 1 Dans la palette Styles et textures, cliquez sur l’onglet Échantillons . 2 Procédez de l’une des manières suivantes : • Pour sélectionner un échantillon comme style et texture de premier plan, cliquez sur l’échantillon. • Pour sélectionner un échantillon comme style et texture d’arrière-plan, cliquez avec le bouton droit sur l’échantillon. Utilisation des couleurs, des styles et des textures 349 Pour modifier un échantillon Onglet Édition 1 Dans la palette Styles et textures, cliquez sur l’onglet Échantillons 2 Cliquez deux fois sur l’échantillon que vous souhaitez modifier. La boîte de dialogue Propriétés des styles et textures s’affiche. 3 Modifiez le style (couleur, dégradé ou motif) ou la texture. 4 Cliquez sur OK. . Vous pouvez également cliquer sur l’échantillon, puis sur le bouton Autres options puis sélectionner Modifier l'échantillon. , Pour supprimer un échantillon d'une palette Onglet Édition 1 Dans la palette Styles et textures, cliquez sur l’onglet Échantillons 2 Cliquez sur l’échantillon que vous souhaitez supprimer. 3 Cliquez sur le bouton Supprimer de la palette . . Vous pouvez également cliquer sur le bouton Autres options Supprimer l'échantillon. et sélectionner Pour renommer un échantillon Onglet Édition 1 Dans la palette Styles et textures, cliquez sur l’onglet Échantillons 2 Cliquez sur l’échantillon que vous souhaitez renommer. 3 Cliquez sur le bouton Autres options . et sélectionnez Renommer l'échantillon. Pour modifier l’affichage des échantillons Onglet Édition • Dans la palette Styles et textures, cliquez sur l’onglet Échantillons des tâches répertoriées dans le tableau ci-dessous. et exécutez l’une Pour Procédez comme suit : Sélectionner les types d’échantillons à afficher Cliquez sur le bouton Autres options sélectionnez Afficher, puis choisissez l'échantillon à afficher. 350 , PaintShop Pro Modifier l’ordre de tri des échantillons Changer la taille des vignettes d’échantillon Utilisation des couleurs, des styles et des textures Cliquez sur le bouton Autres options , choisissez Trier par, puis choisissez Style ou Nom. Par défaut, les échantillons sont triés par style. Cliquez sur le bouton Autres options et choisissez Petites vignettes, Vignettes moyennes ou Grandes vignettes. Les vignettes de taille moyenne sont affichées par défaut. 351 352 PaintShop Pro Application d’effets PaintShop Pro permet d’appliquer de nombreux effets spéciaux aux images, tels que des effets3D, artistiques, d’éclairement, de réflexion et photographiques. Vous pouvez également ajouter des cadres à vos images, peindre des images ou déformer des zones d’image afin de créer des effets exceptionnels. Cette section présente les rubriques suivantes : • Choix des effets • Application d’effets 3D • Application d’effets Art Média • Application d’effets artistiques • Application de paramètres d’environnement et de reliefs et textures • Application d’effets de distorsion • Utilisation de l’effet de paramètres de déplacement • Application d’effets de bords • Application d’effets géométriques • Application d’effets d’éclairage • Application d’effets d’image • Application d’effets photo • Utilisation de l’option Labo retro • Application d’un dégradé avec l’effet Filtre dégradé • Création de photos de style rétro avec la Chronologie • Application d’effets Film et filtres aux photos • Application d’effets de réflexion • Application d’effets de texture • Ajout de cadres aux images • Création d’effets personnalisés • Combinaison d’images • Utilisation de l’outil Tube à images • Déformation des images Application d’effets 353 • Utilisation des paramètres de déformation Sélection d’effets Pour choisir des effets, vous disposez des menus Effets, de la palette Effets instantanés ou du Visualiseur des effets. Vous pouvez personnaliser la plupart des effets en ajustant leurs réglages dans les boîtes de dialogue. Celles-ci regroupent plusieurs fonctions communes : • Le volet Avant affiche l’image d’origine et le volet Après permet d’obtenir un aperçu de l’image avec les paramètres sélectionnés. • La liste déroulante Charger des présélections est définie par défaut sur Dernières options utilisées. Les paramètres par défaut vous permettent d’appliquer les mêmes paramètres à plusieurs images. Pour enregistrer et charger vos propres paramètres par défaut pour les effets, consultez la rubrique «Utilisation et création de paramètres par défaut», page 598. Bouton Afficher/ masquer les aperçus Case Prévisualiser l’image Commande Zoom des volets d’aperçu Liste déroulante Charger des présélections Case Couleur Bouton Paramètres aléatoires Bouton Réinitialiser avec la valeur par défaut Exemple de boîte de dialogue d’effet. Utilisation de la palette Effets instantanés Vous pouvez rapidement appliquer des effets prédéfinis à l’aide de la palette Effets instantanés. Elle permet d’appliquer facilement un effet lorsque vous ne souhaitez pas procéder à des réglages. Lorsque vous créez un effet prédéfini dans l’une des boîtes de dialogue d’effets, il est automatiquement affiché dans la catégorie Définie par l’utilisateur de la palette Effets instantanés. Dans la catégorie Transfert des styles basé sur l’IA, vous pouvez contrôler l’effet à l’aide des commandes Intensité, Correspondance de couleur et Image lisse. 354 PaintShop Pro Effets instantanés, palette Utilisation du Visualiseur des effets Le Visualiseur des effets permet d’afficher un aperçu des effets avant de les appliquer à l’image. Il affiche les paramètres par défaut de PaintShop Pro ainsi que les paramètres que vous créez. Pour afficher les vignettes d’aperçu dans le Visualiseur des effets, PaintShop Pro applique les paramètres par défaut ou les paramètres d’effets personnalisés que vous avez enregistrés avec l’image. Le paramètre par défaut est enregistré en tant que script au format de fichier de PaintShop Pro (PspScript). Les vignettes affichées dans le Visualiseur des effets vous donnent un aperçu des effets que vous pouvez sélectionner. Application d’effets 355 Pour sélectionner un effet dans le menu Effets Onglet Édition 1 Dans le menu Effets, sélectionnez une catégorie d’effet, puis un effet. Par exemple, sélectionnez Effets Effets de distorsion Torsion. Pour la plupart des effets, une boîte de dialogue s’ouvre. 2 Indiquez les paramètres souhaités ou sélectionnez un paramètre par défaut dans la liste déroulante Charger le paramètre par défaut. Vous pouvez prévisualiser l’effet dans le volet Après. Remarque: Les paramètres par défaut ne sont pas disponibles pour tous les effets. 3 Cliquez sur OK. Vous pouvez également Enregistrer les paramètres en vue de les réutiliser Réinitialiser les paramètres avec des valeurs par défaut Limiter un effet à une zone particulière Cliquez sur le bouton Enregistrer le paramètre par défaut , tapez un nom dans la zone Nom du param. par défaut, puis cliquez sur OK. Dans la liste déroulante Charger le paramètre par défaut, sélectionnez Par défaut. Effectuez une sélection avant de sélectionner l’effet. Pour plus d’informations sur la création de sélections, reportez-vous à la rubrique «Création de sélections», page 251. Pour sélectionner un effet dans la palette Effets instantanés 1 Dans la palette Effets instantanés, choisissez une catégorie dans la liste déroulante sous l’aperçu, en haut de la palette. Si la palette Effets instantanés n’est pas affichée, sélectionnez Affichage Palettes Effets instantanés. 2 Cliquez sur une vignette pour appliquer l’effet à l’aperçu dans la palette. 3 Pour appliquer l’effet à l’image active ou aux images sélectionnées, double-cliquez sur une vignette. À l’exception de l’effet optimisé par l’IA, les effets sont cumulatifs : chaque fois que vous double-cliquez, le nouvel effet est ajouté au précédent. Pour annuler un effet, cliquez sur le bouton Annuler (onglets Réglage et Édition). Dans l’onglet Gestion de photos, si vous appliquez des effets à une image qui est au format de fichier RAW, une version JPEG de l’image est créée. 356 PaintShop Pro Les paramètres prédéfinis personnalisés (enregistrés dans n’importe quelle boîte de dialogue d’effets) apparaîtront dans la catégorie Définie par l’utilisateur de la palette Effets instantanés au prochain démarrage de l’application. Pour sélectionner un effet dans le Visualiseur des effets Onglet Édition 1 Sélectionnez Effets Visualiseur des effets. Le Visualiseur des effets s’affiche. 2 Dans l’arborescence qui s’affiche dans le volet de gauche, exécutez l’une des opérations suivantes : • Pour afficher un aperçu de tous les effets appliqués à l’image, cliquez sur le dossier Paramètres par défaut. • Pour afficher un aperçu d’une catégorie d’effet, cliquez sur un sous-dossier du dossier Effets (par exemple, Effets3D, Effets artistiques ou Effets photo). PaintShop Pro explore le dossier sélectionné et crée des vignettes de l’image en y appliquant chaque paramètre d’effet. 3 Cliquez sur une vignette pour sélectionner le paramètre par défaut d’un effet. 4 Cliquez sur Appliquer. Vous pouvez également Modifier le paramètre par défaut sélectionné Redimensionner la taille de la vignette Limiter un effet à une zone particulière Cliquez sur Modifier, puis définissez les paramètres de la boîte de dialogue de l’effet. Remarque : ce bouton n’est pas disponible avec les effets qui ne peuvent pas être réglés. Sélectionnez Fichier Préférences Générales, puis cliquez sur Affichage et mise en cache sur la gauche. Dans le pavé Vignettes du Visualiseur des effets, définissez la valeur de la zone Taille (pixels). Effectuez une sélection avant de sélectionner l’effet. Pour plus d’informations sur la création de sélections, reportez-vous à la rubrique «Création de sélections», page 251. Les vignettes affichées dans le Visualiseur des effets contiennent le paramètre par défaut ainsi que tout autre paramètre que vous avez enregistré. Les paramètres par défaut sont enregistrés en tant que fichier script (avec l’extension .PspScript) et se trouvent dans le dossier Paramètres par défaut situé dans le dossier principal du Application d’effets 357 programme. Il est possible de modifier l’emplacement de stockage des fichiers des paramètres par défaut. Pour des informations concernant le changement d’emplacement de stockage des fichiers des paramètres par défaut, consultez la rubrique «Pour modifier les emplacements des fichiers de ressources», page 565. Application d’effets 3D Vous pouvez utiliser les effets 3D pour appliquer un effet tridimensionnel à une image ou à une sélection. Ils sont particulièrement utiles pour créer des images destinées à des pages Web. Bouton Onglet Édition L’effet Bouton permet de créer des boutons carrés ou rectangulaires à partir d’une sélection, d’un calque ou d’une image aplatie. Cet effet applique une bordure 3D qui donne l’impression que l’image ou la sélection est au premier plan. Pour ouvrir la boîte de dialogue Bouton, sélectionnez Effets Effets3D Bouton. La boîte de dialogue Bouton dispose des commandes suivantes : • Hauteur : permet de spécifier la hauteur du bouton en pixels. • Largeur : permet de spécifier la largeur du bouton en pixels. • Opacité : permet de spécifier l’opacité de l’ombrage appliqué aux bords du bouton. • Transparence : permet d’appliquer un léger ombrage aux bords du bouton afin de produire un effet d’arrondi. • Uni : permet d’appliquer une couleur unie aux bords du bouton afin d’obtenir des contours nets. Pour créer un bouton avec des bords de couleur, sélectionnez la couleur unie avant de choisir la commande Bouton. • Couleur : permet d’appliquer une couleur déterminée aux bords du bouton. Cliquez sur la case de couleur pour sélectionner une couleur dans la boîte de dialogue Couleur ou cliquez avec le bouton droit de la souris sur la case de couleur pour sélectionner une couleur dans la boîte de dialogue Couleurs récentes. Ciselage Onglet Édition L’effet Ciselage permet d’ajouter une bordure en trois dimensions autour d’une sélection ou d’un calque afin de donner l’impression qu’il a été taillé dans la pierre. La zone ciselée peut soit être transparente et permettre aux couleurs sous-jacentes de transparaître, soit être créée à partir de la couleur d’arrière-plan. Pour ouvrir la boîte de dialogue Ciselage, sélectionnez Effets Effets3D Ciselage. La boîte de dialogue Ciselage dispose des commandes suivantes : 358 PaintShop Pro • • • • Taille : permet de définir la taille de la zone ciselée en pixels. Transparence : permet aux couleurs sous-jacentes de transparaître. Couleur unie : permet d’appliquer une couleur unie à la zone ciselée. Couleur : permet de choisir la couleur d’arrière-plan de la zone ciselée. Cliquez sur la case de couleur pour accéder à la boîte de dialogue Couleur ou cliquez dessus avec le bouton droit de la souris pour ouvrir la boîte de dialogue Couleurs récentes. Découpe Onglet Édition L’effet Découpe permet de créer l’illusion qu’une partie de l’image a été supprimée en faisant transparaître un niveau inférieur de l’image. Même s’il n’est pas nécessaire d’effectuer une sélection, vous pouvez choisir de sélectionner une partie de l’image avant d’appliquer cet effet. Pour ouvrir la boîte de dialogue Découpe, sélectionnez Effets Effets3D Découpe. La boîte de dialogue Découpe dispose des commandes suivantes : • Vertical : permet de déterminer la position verticale de l’intérieur et du contour. Pour déplacer l’intérieur vers le bas de l’image, augmentez ce paramètre et réduisez-le pour le déplacer vers le haut. • Horizontal : permet de déterminer la position horizontale de l’intérieur et du contour. Pour déplacer l’intérieur vers la droite de l’image, augmentez ce paramètre et réduisez-le pour le déplacer vers la gauche. • Opacité : permet de définir l’opacité de l’ombre. • Flou : permet de définir l’effet de flou de l’ombre. Plus le niveau de flou augmente, plus l’ombre s’étend et plus ses bords s’adoucissent. • Couleur de l’ombre : permet de choisir la couleur de l’ombre. Cliquez sur la case de couleur pour sélectionner une couleur dans la boîte de dialogue Couleur ou cliquez avec le bouton droit de la souris sur la case de couleur pour sélectionner une couleur dans la boîte de dialogue Couleurs récentes. • Couleur de l’intérieur : permet d’utiliser la couleur actuellement sélectionnée pour remplir l’intérieur. Pour choisir une autre couleur, vous pouvez cliquer sur la case de couleur pour accéder à la boîte de dialogue Couleur ou cliquer dessus avec le bouton droit de la souris pour ouvrir la boîte de dialogue Couleurs récentes. Lorsque cette option est désactivée, le remplissage de la découpe s’effectue avec l’image. Ombre portée Onglet Édition L’effet Ombre portée permet d’ajouter une ombre derrière la sélection active. On l’utilise généralement pour appliquer un effet 3D à du texte. Application d’effets 359 Pour ajouter une ombre portée à toute une image, vous devez d’abord créer une zone blanche autour de l’image. Pour ce faire, vous pouvez utiliser la commande Ajouter des bordures ou Taille du support, disponible à partir du menu Image. Pour ouvrir la boîte de dialogue Ombre portée, sélectionnez Effets Effets3D Ombre portée. La boîte de dialogue Ombre portée dispose des commandes suivantes : • Vertical : permet de déterminer la hauteur de l’ombre. Il est également possible de définir la hauteur en faisant glisser le pointeur en croix de la ligne de l’indicateur de décalage vers la gauche de la boîte de dialogue. • Horizontal : permet de déterminer la largeur de l’ombre. Il est également possible de définir la largeur en faisant glisser le pointeur en croix de la ligne de l’indicateur de décalage vers la gauche de la boîte de dialogue. • Opacité : permet de définir l’opacité de l’ombre. Les bords disparaissent à mesure que cette valeur diminue. • Flou : permet de déterminer l’effet de flou de l’ombre. • Couleur : permet de sélectionner la couleur de l’ombre portée. Cliquez sur la case de couleur pour sélectionner une couleur dans la boîte de dialogue Couleur ou cliquez avec le bouton droit de la souris sur la case de couleur pour sélectionner une couleur dans la boîte de dialogue Couleurs récentes. • Ombre sur le nouveau calque : permet de placer l’ombre portée sur un calque raster distinct. Vous pouvez appliquer un effet semblable à l’effet Ombre portée en sélectionnant le script Bordure avec ombre portée dans la liste déroulante Script de la barre d’outils Script. Biseautage intérieur Onglet Édition Il est possible d’appliquer l’effet Biseautage intérieur pour obtenir un effet 3D à l’intérieur des bords d’une sélection ou d’un objet entouré d’une transparence. Cet effet n’augmente pas la taille de l’objet. Lorsque vous utilisez l’effet Biseautage intérieur, vous pouvez définir les options vous-même, utiliser l’un des effets prédéfinis du programme ou utiliser un effet prédéfini dont vous modifiez les paramètres. La commande Biseautage intérieur est disponible lorsqu’une image dispose d’un arrièreplan transparent, d’un arrière-plan coloré comprenant une sélection ou d’un arrière-plan coloré et d’un calque. Lorsqu’un calque ne comprend pas de sélection ou de zone transparente, l’effet est appliqué aux bords du calque. Il est possible de convertir les sélections, de les coller en tant que nouveau calque ou d’utiliser l’outil Gomme pour créer un calque avec une transparence. Pour ouvrir la boîte de dialogue Biseautage intérieur, sélectionnez Effets Effets3D Biseautage intérieur. La boîte de dialogue Biseautage intérieur dispose des commandes suivantes : 360 PaintShop Pro • Biseau : permet de spécifier la forme du biseau. • Largeur : permet de définir la largeur en pixels. • Régularité : permet de définir l’inclinaison (la netteté) et l’épaisseur des bords. Augmentez cette valeur pour arrondir les bords. Réduisez-la pour créer des bords plus fins et plus nets. • Profondeur : permet de définir la hauteur des bords. Augmentez cette valeur pour que les bords soient plus prononcés. • Ambiance : permet de régler la luminosité globale de l’image. • Éclat : permet de définir le pouvoir réfléchissant de la surface. Augmentez cette valeur pour obtenir une image brillante et mettre les hautes lumières en évidence. Réduisez-la pour les diminuer. • Couleur : permet de déterminer la couleur de la lumière éclairant l’image. Pour modifier la couleur de l’éclairage, vous pouvez cliquer sur une couleur dans l’image, cliquer sur la case de couleur pour ouvrir la boîte de dialogue Couleur ou cliquer dessus avec le bouton droit de la souris pour ouvrir la boîte de dialogue Couleurs récentes. • Angle : détermine les bords apparaissant clairs ou ombrés. L’aiguille indique la direction de la source de lumière, exprimée en degrés, de 0 à 360°. Pour définir la valeur, cliquez dans le cercle et faites glisser l’aiguille ou tapez un nombre dans la zone. • Intensité : permet de régler la luminosité de la lumière. Notez que la valeur Ambiance détermine la luminosité de l’ensemble de l’image avant que la valeur Intensité ne soit appliquée. • Hauteur : indique l’angle de la hauteur à laquelle la source de lumière se trouve audessus de l’image. Une valeur de 90 degrés correspond à un éclairage vertical. Réduisez cette valeur pour rapprocher la source lumineuse de l’image et obtenir ainsi des ombres plus grandes. Biseautage extérieur Onglet Édition L’effet Biseautage extérieur permet de donner un aspect 3D à une sélection en donnant l’impression que les bords ressortent. Cette opération augmente la taille de la sélection de la largeur du biseautage. Vous devez effectuer une sélection dans l’image avant de choisir la commande Biseautage extérieur dans le menu Effets. Pour ouvrir la boîte de dialogue Biseautage extérieur, sélectionnez Effets Effets3D Biseautage extérieur. La boîte de dialogue Biseautage extérieur dispose des commandes suivantes : • Biseau : permet de spécifier la forme du biseau. • Largeur : permet de spécifier la largeur du bord biseauté en pixels. Application d’effets 361 • Régularité : permet de définir l’inclinaison (la netteté) et l’épaisseur des bords. Augmentez cette valeur pour arrondir les bords. Réduisez-la pour créer des bords plus fins et plus nets. • Profondeur : permet de définir la hauteur des bords. Augmentez cette valeur pour que les bords soient plus prononcés. • Ambiance : permet de régler la luminosité globale de l’image. • Éclat : permet de définir le pouvoir réfléchissant de la surface. Augmentez cette valeur pour obtenir une image brillante et mettre les hautes lumières en évidence. Réduisez-la pour les diminuer. • Couleur : permet de déterminer la couleur de la lumière éclairant l’image. Pour modifier la couleur de l’éclairage, vous pouvez cliquer sur une couleur dans l’image, cliquer sur la case de couleur pour ouvrir la boîte de dialogue Couleur ou cliquer dessus avec le bouton droit de la souris pour ouvrir la boîte de dialogue Couleurs récentes. • Angle : détermine les bords apparaissant clairs ou ombrés. L’aiguille indique la direction de la source de lumière, exprimée en degrés, de 0 à 360°. Pour définir la valeur, cliquez dans le cercle et faites glisser l’aiguille ou tapez un nombre dans la zone. • Intensité : permet de régler la luminosité de la lumière. Notez que la valeur Ambiance détermine la luminosité de l’ensemble de l’image avant que la valeur Intensité ne soit appliquée. • Hauteur : indique l’angle de la hauteur à laquelle la source de lumière se trouve audessus de l’image. Une valeur de 90 degrés correspond à un éclairage vertical. Réduisez cette valeur pour rapprocher la source lumineuse de l’image et obtenir ainsi des ombres plus grandes. Application d’effets Art média Les effets de traits permettent de créer des images en donnant l’illusion d’un dessin ou d’une peinture. Ils permettent de simuler les outils d’art classiques, notamment le crayon, le fusain et la craie. Crayon noir Onglet Édition L’effet Crayon noir ressemble à l’effet Fusain à l’exception près que les traits sont plus fins et que l’image présente des détails supplémentaires. Pour ouvrir la boîte de dialogue Crayon noir, sélectionnez Effets Effets Art Média Crayon noir. 362 PaintShop Pro La boîte de dialogue Crayon noir dispose des commandes suivantes : • Détail : permet de définir le nombre et l’opacité des traits. • Opacité : permet de définir l’intensité de l’effet. Augmentez cette valeur pour accentuer l’effet tout en faisant disparaître l’aspect d’origine de l’image. Coups de pinceau Onglet Édition L’effet Coups de pinceau permet de donner à votre image l’aspect d’une peinture à l’huile ou d’une aquarelle. Pour ouvrir la boîte de dialogue Coups de pinceau, sélectionnez Effets Effets Art Média Coups de pinceau. La boîte de dialogue Coups de pinceau dispose des commandes suivantes : • Douceur : permet de déterminer l’effet de flou dans l’image. • Poils : permet de déterminer le nombre de poils du pinceau. • Largeur : permet de déterminer la largeur du pinceau. • Opacité : permet de définir l’intensité de l’effet. • Longueur : permet de déterminer la longueur des coups de pinceau. • Densité : permet de déterminer le nombre de coups de pinceau dans l’image. • Angle : détermine les bords apparaissant clairs ou ombrés. L’aiguille indique la direction de la source de lumière, exprimée en degrés, de 0 à 360°. Pour définir la valeur, cliquez dans le cercle et faites glisser l’aiguille ou tapez un nombre dans la zone. • Couleur : permet de sélectionner la couleur de la lumière éclairant le bord des formes. Cliquez sur la case de couleur pour accéder à la boîte de dialogue Couleur ou cliquez dessus avec le bouton droit de la souris pour ouvrir la boîte de dialogue Couleurs récentes. Fusain Onglet Édition L’effet Fusain ressemble à l’effet Crayon noir à l’exception près que les traits sont plus épais et que l’image présente moins de détails. Pour ouvrir la boîte de dialogue Fusain, sélectionnez Effets Effets Art Média Fusain. Application d’effets 363 La boîte de dialogue d’effet Fusain dispose des commandes suivantes : • Détail : permet de définir le nombre et l’opacité des traits. • Opacité : permet de définir l’intensité de l’effet. Augmentez la valeur de l’opacité pour accentuer l’effet tout en faisant disparaître l’aspect d’origine de l’image. Craie de couleur Onglet Édition L’effet Craie de couleur donne l’illusion que l’image a été dessinée à la craie dans les couleurs de l’image. Les traits de cet effet sont plus épais que ceux de l’effet Crayon de couleur. Pour ouvrir la boîte de dialogue Craie de couleur, sélectionnez Effets Effets Art Média Craie de couleur. La boîte de dialogue Craie de couleur dispose des commandes suivantes : • Détail : permet de définir le nombre et l’opacité des traits. • Opacité : permet de définir l’intensité de l’effet. Augmentez la valeur de l’opacité pour accentuer l’effet tout en faisant disparaître l’aspect d’origine de l’image. Vous pouvez produire un effet semblable à l’effet Craie de couleur à l’aide de l’outil Craie disponible dans la barre d’outils Outils. Crayon de couleur Onglet Édition L’effet Crayon de couleur donne l’illusion que l’image a été dessinée au crayon dans les couleurs de l’image. Cet effet est semblable à l’effet Craie de couleur à l’exception près que les traits sont plus fins. Pour ouvrir la boîte de dialogue Crayon de couleur, sélectionnez Effets Effets Art Média Crayon de couleur. 364 PaintShop Pro La boîte de dialogue Crayon de couleur dispose des commandes suivantes : • Détail : permet de définir le nombre et l’opacité des traits. • Opacité : permet de définir l’intensité de l’effet. Augmentez la valeur de l’opacité pour accentuer l’effet tout en faisant disparaître l’aspect d’origine de l’image. Crayon Onglet Édition L’effet Crayon permet de rehausser les bords de l’image et de leur donner de la couleur pour donner l’illusion que l’image a été dessinée au crayon. Pour ouvrir la boîte de dialogue Crayon, sélectionnez Effets Effets Art Média Crayon. La boîte de dialogue Crayon dispose des commandes suivantes : • Luminance : permet de régler la luminosité globale de l’image. • Flou : permet de déterminer la douceur de l’image. Augmentez la valeur pour réduire la netteté de l’image. • Couleur : permet de sélectionner la couleur d’arrière-plan (zone sans bordures) de l’image. Pour modifier la couleur de l’éclairage, vous pouvez cliquer sur une couleur dans l’image, cliquer sur la case de couleur pour ouvrir la boîte de dialogue Couleur ou cliquer dessus avec le bouton droit de la souris pour ouvrir la boîte de dialogue Couleurs récentes. • Intensité : permet de contrôler le contraste entre l’arrière-plan et les bords. Plus le contraste est important, plus les détails sont visibles. Application d’effets artistiques Les effets artistiques permettent de vieillir une photo ou de créer d’autres effets. Les effets Bulles, Feuille métallisée colorée et Solariser en sont quelques exemples. Application d’effets 365 Vieux journal Onglet Édition L’effet Vieux journal permet d’appliquer un ton brun chaud et un effet de flou à l’image afin qu’elle ressemble à un journal qui a jauni avec le temps. Cet effet donne de meilleurs résultats avec les images qui contiennent du texte. Pour obtenir de meilleurs résultats, transformez votre image en niveaux de gris et augmentez le nombre de couleurs à 16 millions avant d’appliquer l’effet. Pour ouvrir la boîte de dialogue Vieux journal, sélectionnez Effets Effets artistiques Vieux journal. La boîte de dialogue Vieux journal dispose de la commande suivante : • Vieillissement : permet de sélectionner l’intensité de l’effet en faisant glisser le curseur ou en tapant un nombre dans la zone. Bulles Onglet Édition L’effet Bulles permet de créer des objets sphériques sophistiqués comprenant plusieurs calques. Avec cet effet, il est possible d’utiliser les paramètres d’environnement ainsi que les reliefs et textures. Pour plus d’informations, reportez-vous à la rubrique «Application de paramètres d’environnement et de reliefs et textures», page 377. Pour ouvrir la boîte de dialogue Bulles, sélectionnez Effets Effets artistiques Bulles. La boîte de dialogue Bulles dispose de quatre onglets : Forme, Surface, Paramètres et Éclairement. La page Forme comprend les commandes suivantes : • Plusieurs bulles automatiques : permet d’appliquer un ensemble de bulles à l’image. Cette option permet de déterminer la couverture, la taille moyenne et les variations de taille des bulles ainsi que leur type. • Couverture : détermine dans quelle proportion le support est rempli par les bulles. • Taille moyenne : permet de spécifier la taille standard des bulles. 366 PaintShop Pro • Variations de la taille : permet de déterminer dans quelle mesure la taille des bulles est différente. La valeur0 permet de créer des bulles qui sont toutes de la même taille. La valeur 100 permet de créer des bulles dont la taille est la plus aléatoire possible. • Type de bulles : permet de choisir le type de bulles (avec intersection, sans intersection ou avec chevauchement). • Aléatoire : définit la taille et la position des bulles de manière aléatoire. • Bullage : permet de définir l’intensité de l’effet. • Bulle unique : permet de créer une seule bulle au lieu d’en créer plusieurs. • Taille maximale possible : permet d’obtenir une bulle de la taille la plus grande possible. Vous pouvez choisir une autre taille en faisant glisser un cadre de délimitation dans le volet Avant. La page Surface propose les commandes suivantes : • Style et texture : permet de choisir la couleur, le dégradé et le motif de la surface des bulles. Vous pouvez combiner chacun de ces éléments avec des options du panneau Textures de la boîte de dialogue Propriétés des styles et textures. Notez que lorsque vous sélectionnez l’option Textures, le style et la texture deviennent semi-transparents. • Opacité : permet de définir l’opacité maximale de l’objet. La valeur par défaut est de 15 % pour les bulles. La valeur d’un objet solide serait de 100 %. • Éclat : permet de définir le pouvoir réfléchissant de la surface. Cette commande interagit avec la commande Brillance. • Brillance : permet de définir le pouvoir réfléchissant de la surface. Cette commande interagit avec la commande Éclat. La page Paramètres propose les commandes suivantes : • Reliefs et textures : permet d’ajouter une texture à la surface des bulles. • Régularité : permet de définir la régularité de l’effet. • Profondeur : permet de définir la profondeur de l’effet. Plus cette valeur est élevée, plus les zones noires apparaissent en profondeur et plus les zones blanches apparaissent surélevées. Les valeurs négatives permettent d’inverser cet effet. • Adapter les reliefs et textures : permet de redimensionner automatiquement l’image pour l’adapter à la forme de la sphère. Pour modifier la taille de l’image, désactivez la case. • Taille : permet de définir la taille du relief, lorsque la case Adapter les reliefs et textures est décochée. • Case Environnement : permet d’ajouter des détails de surface de l’image aux bulles grâce à l’activation des commandes d’environnement. • Opacité : permet de définir l’intensité de l’effet. Augmentez l’opacité pour accentuer l’effet tout en faisant disparaître l’aspect d’origine de l’image. • Option et échantillon Environnement : permettent de choisir une image dans les dossiers des paramètres d’environnement ou l’image actuelle. Application d’effets 367 • Image actuelle : permet d’utiliser l’image actuelle pour recouvrir les objets sphériques. • Diffraction : recouvre les objets sphériques avec un motif de type arc-en-ciel. Pour modifier le motif, réglez les paramètres Irisation et Type. • Type : permet de définir le caractère aléatoire des points d’origine, de la direction et des tracés des bandes. La page Éclairement contient les commandes suivantes : • Maximum : permet de définir la valeur maximale de l’éclairage général de l’objet. • Minimum : permet de définir la valeur minimale de l’éclairage général de l’objet. • Boutons Ajouter et Supprimer et menu Projecteurs : permettent d’ajouter ou de supprimer les projecteurs indépendamment les uns des autres. Par défaut, un seul projecteur est activé et une haute lumière apparaît juste au-dessus ainsi que sur la gauche du centre. • Position : permet de déplacer le faisceau lumineux en cliquant dessus et en le faisant glisser vers une nouvelle position. • Contre-jour : permet de donner l’illusion que le projecteur se trouve derrière l’objet. Vous pouvez faire glisser les projecteurs en contre-jour, mais ils ne seront visibles qu’autour du périmètre de la sphère. • Lumière de la bulle : permet de diffuser l’éclairage comme si la lumière traversait un objet semi-transparent. Cette option est uniquement disponible lorsque le paramètre Opacité est inférieur à 100 %. • Couleur : permet de sélectionner la couleur de chaque projecteur. Le blanc est la couleur par défaut. • Taille de la zone de haute lumière : permet de contrôler la taille de chaque zone de haute lumière. Chrome Onglet Édition L’effet Chrome permet de donner un aspect métallique à l’image. Cet effet donne de meilleurs résultats avec les images présentant des contrastes importants. Pour ouvrir la boîte de dialogue Chrome, sélectionnez Effets Effets artistiques Chrome. La boîte de dialogue Chrome dispose des commandes suivantes : • Intensité : permet de définir le nombre de plis. Chaque pli est constitué d’une transition entre les zones claires et sombres. 368 PaintShop Pro • Luminosité : permet de définir la luminosité du chrome. • Couleur d’origine : permet d’appliquer la couleur de l’image au chrome. • Couleur : permet d’unifier la couleur du chrome. Pour choisir une couleur, désactivez la case Couleur d’origine, puis cliquez sur la case de couleur pour accéder à la boîte de dialogue Couleur. Vous pouvez aussi cliquer avec le bouton droit de la souris sur la case de couleur pour accéder à la boîte de dialogue Couleurs récentes. Le blanc est la couleur par défaut. Bords colorés Onglet Édition L’effet Bords colorés permet de donner l’illusion qu’une image a été retouchée en rehaussant ses bords et en leur appliquant de la couleur. Pour ouvrir la boîte de dialogue Bords colorés, sélectionnez Effets Effets artistiques Bords colorés. La boîte de dialogue Bords colorés dispose des commandes suivantes : • Luminance : permet de régler la luminosité globale de l’image. • Flou : permet de déterminer la douceur de l’image. Augmentez la valeur pour réduire la netteté de l’image. • Couleur : permet de choisir la couleur des bords. Pour modifier la couleur des bords, cliquez sur une couleur de l’image d’origine, cliquez sur la case de couleur pour ouvrir la boîte de dialogue Couleur ou cliquez dessus avec le bouton droit de la souris pour ouvrir la boîte de dialogue Couleurs récentes. • Intensité : permet de définir l’intensité de l’effet. Plus cette valeur est élevée, plus le nombre de bords colorés et la quantité de couleur appliquée aux bords sont importants. Feuille métallisée colorée Onglet Édition L’effet Feuille métallisée colorée permet d’appliquer un aspect sculpté aux bords ainsi que plusieurs couleurs à l’image. Pour ouvrir la boîte de dialogue Feuille métallisée colorée, sélectionnez Effets Effets artistiques Feuille métallisée colorée. Application d’effets 369 La boîte de dialogue Feuille métallisée colorée dispose des commandes suivantes : • Flou : permet de déterminer la douceur de l’image. Augmentez la valeur pour réduire la netteté de l’image. • Détail : permet de définir l’intensité de l’effet. Lorsque vous augmentez cette valeur, la couleur est appliquée à plus de zones de contraste. • Couleur : permet de choisir la couleur de la lumière éclairant l’image. Pour modifier la couleur de l’éclairage, vous pouvez cliquer sur une couleur dans l’image d’origine, cliquer sur la case de couleur pour ouvrir la boîte de dialogue Couleur ou cliquer dessus avec le bouton droit de la souris pour ouvrir la boîte de dialogue Couleurs récentes. • Angle : détermine les bords apparaissant clairs ou ombrés. L’aiguille indique la direction de la source de lumière, exprimée en degrés, de 0 à 360°. Pour définir la valeur, cliquez dans le cercle et faites glisser l’aiguille ou tapez un nombre dans la zone. Contours Onglet Édition L’effet Contours permet de reproduire l’aspect d’une carte topographique en appliquant des lignes de contour à l’image. Pour ouvrir la boîte de dialogue Contours, sélectionnez Effets Effets artistiques Contours. La boîte de dialogue Contours dispose des commandes suivantes : • Luminance : permet de régler la luminosité globale de l’image. • Flou : permet de déterminer la douceur de l’image. Augmentez la valeur pour réduire la netteté de l’image. • Détail : permet de définir la zone d’application de la couleur. Lorsque vous augmentez cette valeur, la couleur est appliquée à plus de zones de contraste. • Intensité : permet de définir la quantité de couleur appliquée à chaque zone. Augmentez la valeur pour appliquer plus de couleur. • Couleur : permet de choisir la couleur des lignes de contour. Pour modifier la couleur, cliquez sur une couleur de l’image d’origine, cliquez sur la case de couleur pour ouvrir la 370 PaintShop Pro boîte de dialogue Couleur ou cliquez dessus avec le bouton droit de la souris pour ouvrir la boîte de dialogue Couleurs récentes. Émail Onglet Édition L’effet Émail permet d’obtenir l’aspect d’une surface dure et brillante. Pour ouvrir la boîte de dialogue Émail, sélectionnez Effets Effets artistiques Émail. La boîte de dialogue Émail dispose des commandes suivantes : • Flou : permet de déterminer la douceur de l’image. Augmentez la valeur pour réduire la netteté de l’image. • Détail : permet de définir l’échelle du relief. Spécifiez une valeur peu élevée pour obtenir moins de relief ainsi qu’un effet moins marqué. • Densité : permet de définir le nombre de zones de relief. Spécifiez une valeur peu élevée pour obtenir des zones moins nombreuses et plus grandes ainsi qu’un aspect plus doux. Spécifiez une valeur élevée pour ajouter du relief à des zones plus petites et obtenir un effet plus dense. • Angle : détermine les bords apparaissant clairs ou ombrés. L’aiguille indique la direction de la source de lumière, exprimée en degrés, de 0 à 360°. Pour définir la valeur, cliquez dans le cercle et faites glisser l’aiguille ou tapez un nombre dans la zone. • Couleur : permet de sélectionner la couleur de la lumière éclairant le bord des formes. Pour modifier la couleur de l’éclairage, cliquez sur une couleur de l’image d’origine, cliquez sur la case de couleur pour ouvrir la boîte de dialogue Couleur ou cliquez dessus avec le bouton droit de la souris pour ouvrir la boîte de dialogue Couleurs récentes. Bords lumineux Onglet Édition L’effet Bords lumineux permet de donner l’illusion que l’image a été créée à l’aide de néons. Les bords de l’image apparaissent dans des couleurs vives tandis que le reste de l’image s’obscurcit. Pour ouvrir la boîte de dialogue Bords lumineux, sélectionnez Effets Effets artistiques Bords lumineux. Application d’effets 371 La boîte de dialogue Bords lumineux dispose des commandes suivantes : • Intensité : permet de définir la luminosité des bords. Augmentez la valeur pour faire apparaître plus de bords et accentuer leur luminosité. • Netteté : permet de définir la netteté des bords. Augmentez la valeur pour rétrécir les bords et accentuer leur définition. Simili Onglet Édition L’effet Simili permet d’appliquer une série de points à l’image, plutôt qu’une teinte continue. Les images Simili peuvent être aisément imprimées, c’est pourquoi elles sont souvent utilisées dans les journaux et les magazines. Vous pouvez choisir différentes tailles, couleurs et formes pour l’effet Simili. Des points plus gros permettent d’obtenir des zones d’image plus sombres et plus denses tandis que des points plus petits permettent d’obtenir les zones plus claires. Pour ouvrir la boîte de dialogue Simili, sélectionnez Effets Effets artistiques Simili. La boîte de dialogue Simili dispose des commandes suivantes : • Motif Simili : permet de sélectionner un motif linéaire, rond ou carré. • Taille : permet de choisir la taille du motif. • Angles d’écran : permet de choisir les angles de l’écran. Dans le cas d’une image en niveaux de gris, il n’est possible de choisir qu’un seul angle. Avec une image RVB, il est possible de choisir un angle pour chaque canal chromatique. • Utiliser comme recouvrement : permet de régler l’intensité de l’effet et d’appliquer un mélange. • Mode Mélange : permet de choisir l’un des nombreux effets de mélange disponibles. • Opacité : permet de définir l’intensité de l’effet. Augmentez l’opacité pour accentuer l’effet tout en faisant disparaître l’aspect d’origine de l’image. • RVB : permet de traiter les canaux du rouge, du vert et du bleu séparément. • Niveaux de gris : permet de choisir les couleurs du motif et de l’arrière-plan. • Encre : permet de choisir la couleur du motif. 372 PaintShop Pro • Arrière-plan : permet de choisir la couleur de l’arrière-plan. • Transparent : permet de rendre l’image d’origine visible à l’arrière-plan. Désactivez la case si vous souhaitez choisir la couleur de l’arrière-plan. Cire chaude Onglet Édition L’effet Cire chaude permet de donner l’illusion que l’image est recouverte d’une couche de cire chaude. La couleur de la cire est celle du premier plan ou du pinceau. Pour appliquer l’effet Cire chaude, sélectionnez Effets Effets artistiques Cire chaude. Loupe Onglet Édition L’effet Loupe permet d’attirer l’attention sur une partie de l’image en plaçant une loupe audessus. Avec cet effet, il est possible d’utiliser les paramètres d’environnement ainsi que les reliefs et textures. Pour plus d’informations, reportez-vous à la rubrique «Application de paramètres d’environnement et de reliefs et textures», page 377. La boîte de dialogue Loupe dispose de quatre onglets : Forme, Propriétés, Éclairement et Cadre. Pour ouvrir la boîte de dialogue Loupe, sélectionnez Effets Effets artistiques Loupe. La page Forme comprend les commandes suivantes : • Grossissement : permet de définir le niveau de grossissement. • Réfraction : permet de définir le degré de distorsion réfractive. • Défocalisation : permet de rendre l’image grossie floue. • Obscurité : permet de définir l’obscurité de l’image située autour de la zone grossie. • Sphérique : crée une loupe ronde. • Cylindrique verticale : crée une loupe cylindrique permettant d’obtenir une image grossie qui est plus large que longue. Application d’effets 373 • Cylindrique horizontale : crée une loupe cylindrique permettant d’obtenir une image grossie qui est plus longue que large. La page Propriétés comprend les commandes suivantes : • Échantillon Style et texture : permet de choisir les couleurs, les dégradés et les motifs de la surface de l’image grossie. Vous pouvez combiner chacun de ces éléments avec des options du panneau Textures de la boîte de dialogue Propriétés des styles et textures. Notez que lorsque vous sélectionnez l’option Textures, le style et la texture deviennent semi-transparents. • Zone Opacité du panneau Style et texture : permet de définir l’opacité maximale de la surface. Plus la valeur est élevée, plus le style et la texture sont visibles et moins l’aspect d’origine de l’image transparaît. • Éclat : permet de définir le pouvoir réfléchissant de la surface. Cette commande interagit avec la commande Brillance. • Brillance : permet de définir le pouvoir réfléchissant de la surface. Cette commande interagit avec la commande Éclat. • Case Environnement : permet d’ajouter des détails à la surface de l’image grossie grâce à l’activation des commandes d’environnement. • Zone Opacité du panneau Environnement : permet de définir l’opacité de l’environnement qui recouvre l’image grossie. Plus la valeur est élevée, plus l’environnement est visible. • Image actuelle : permet d’utiliser l’image actuelle comme environnement. • Option et échantillon Environnement : permettent de choisir une image dans les dossiers des paramètres d’environnement. La page Éclairement contient les commandes suivantes : • Maximum : permet de définir la valeur maximale de l’éclairage général de l’objet. • Minimum : permet de définir la valeur minimale de l’éclairage général de l’objet. • Boutons Ajouter et Supprimer et menu Projecteurs : permettent d’ajouter ou de supprimer les projecteurs indépendamment les uns des autres. Par défaut, un seul projecteur est activé et une haute lumière apparaît juste au-dessus ainsi que sur la gauche du centre. • Position : permet de déplacer le faisceau lumineux en cliquant dessus et en le faisant glisser vers une nouvelle position. • Contre-jour : permet de donner l’illusion que le projecteur se trouve derrière l’objet. Vous pouvez faire glisser les projecteurs en contre-jour, mais ils ne seront visibles qu’autour du périmètre de la sphère. • Couleur : permet de sélectionner la couleur de chaque projecteur. Le blanc est la couleur par défaut. • Taille de la zone de haute lumière : permet de contrôler la taille de chaque zone de haute lumière. 374 PaintShop Pro La page Cadre contient les commandes suivantes : • Circulaire : crée une bordure de cadre courbée. • Carré arrondi : crée une bordure de cadre en forme de carré arrondi. • Épaisseur : permet de définir l’épaisseur du cadre. • Style et texture : permet de choisir le style et la texture du cadre. • Couleur : permet de choisir la couleur du cadre. Néon Onglet Édition L’effet Néon permet de donner à l’image un aspect 3D en augmentant le contraste des bords. Pour ouvrir la boîte de dialogue Néon, sélectionnez Effets Effets artistiques Néon. La boîte de dialogue Néon dispose des commandes suivantes : • Détail : permet de définir le nombre de couleurs ainsi que leur luminosité. Augmentez le niveau de détail pour accroître le nombre de coups de pinceau et l’intensité du contraste entre les zones claires et sombres. • Opacité : permet de définir l’intensité de l’effet. Augmentez l’opacité pour accentuer l’effet tout en faisant disparaître l’aspect d’origine de l’image. Postériser Onglet Édition L’effet Postériser permet de réduire le nombre de bits de chaque canal chromatique, ce qui diminue le nombre de couleurs et de niveaux de luminosité de l’image ou de la sélection. On obtient alors une image d’aspect plus plat dotée de bandes de couleur plutôt que de dégradés réguliers. Pour ouvrir la boîte de dialogue Postériser, sélectionnez Effets Effets artistiques Postériser. La boîte de dialogue Postérisation dispose de la commande suivante : Application d’effets 375 • Niveaux : permet de diviser la plage des niveaux de luminosité (de 2 à 255) en un nombre d’incréments égaux. Réduisez le nombre de niveaux pour obtenir une image ou une sélection dont l’aspect est plus plat. Solariser Onglet Édition L’effet Solariser permet de convertir toutes les couleurs de l’image ou de la sélection audessus d’une valeur de luminosité spécifique en leurs couleurs inverses sur une échelle de 1 à 254. Le seuil est la valeur de luminosité au-dessus de laquelle toutes les couleurs sont inversées. Pour ouvrir la boîte de dialogue Solariser, sélectionnez Effets Effets artistiques Solariser. La boîte de dialogue Solarisation dispose de la commande suivante : • Seuil : permet de définir le seuil. Plus le seuil augmente, plus les couleurs claires sont inversées. Onglet Édition L’effet Topographie permet de donner un aspect 3D à l’image en donnant l’illusion qu’elle a été créée à partir d’un système de terrasses. Pour ouvrir la boîte de dialogue Topographie, sélectionnez Effets Effets artistiques Topographie. La boîte de dialogue Topographie dispose des commandes suivantes : • Largeur : permet de définir la taille de chaque terrasse ou de chaque calque. • Densité : permet de définir le nombre de terrasses. • Angle : détermine les bords apparaissant clairs ou ombrés. L’aiguille indique la direction de la source de lumière, exprimée en degrés, de 0 à 360°. Pour définir la valeur, cliquez dans le cercle et faites glisser l’aiguille ou tapez un nombre dans la zone. • Couleur : permet de choisir la couleur de la lumière éclairant les côtés des terrasses. Pour modifier la couleur de l’éclairage, vous pouvez cliquer sur une couleur dans l’image 376 PaintShop Pro d’origine, cliquer sur la case de couleur pour ouvrir la boîte de dialogue Couleur ou cliquer dessus avec le bouton droit de la souris pour ouvrir la boîte de dialogue Couleurs récentes. Application de paramètres d’environnement et de reliefs et textures Avec l’effet Bulles ou Loupe, vous pouvez, si vous le souhaitez, appliquer des reliefs et textures ou des paramètres d’environnement. Les paramètres d’environnement permettent d’ajouter des reflets, des détails de surface et des nuances. Les reliefs et textures traitent l’image source comme une surface 3D dans laquelle les valeurs de luminance des pixels déterminent la hauteur. Pour appliquer des paramètres d’environnement Onglet Édition 1 Sélectionnez Effets Effets artistiques, puis l’un des effets suivants : • Bulles • Loupe 2 Procédez de l’une des manières suivantes : • Dans la boîte de dialogue Bulles, cliquez sur l’onglet Paramètres. • Dans la boîte de dialogue Loupe, cliquez sur l’onglet Propriétés. 3 Cochez la case Environnement. Pour appliquer des reliefs et textures Onglet Édition 1 Sélectionnez Effets Effets artistiques Bulles. La boîte de dialogue Bulles s’affiche. 2 Cliquez sur l’onglet Paramètres. 3 Cochez la case Reliefs et textures. Application d’effets de distorsion Vous pouvez appliquer des effets de déformation pour déformer une image et produire des résultats intéressants. Les effets Spirales, Pixellisation et Miroir déformant en sont quelques exemples. Application d’effets 377 Spirales Onglet Édition L’effet Spirales transforme l’image en une série de lignes et de colonnes composées d’enroulements. Pour ouvrir la boîte de dialogue Spirales, sélectionnez Effets Effets de distorsion Spirales. La boîte de dialogue Spirales dispose des commandes suivantes : • Nombre de colonnes : permet de définir le nombre d’enroulements pour chaque ligne. • Nombre de lignes : permet de définir le nombre d’enroulements pour chaque colonne. Si le nombre de colonnes est défini à 5 et le nombre de lignes à 4, chacune des quatre lignes disposera de cinq spirales. • Symétrique : permet d’associer les valeurs Lignes et Colonnes de manière à ce que la modification de l’une des valeurs entraîne la modification de l’autre. Activez cette case si vous souhaitez disposer d’un nombre égal de lignes et de colonnes. • Rayon : définit le rayon des enroulements. La valeur correspond au pourcentage de la plus petite dimension, qu’il s’agisse de la largeur de colonne ou de la hauteur de ligne. • Intensité : permet de définir le degré de rotation de chaque enroulement. • Horaire : permet de définir le sens des enroulements. Paramètres de déplacement Vous pouvez déformer ou déplacer une image en vous basant sur le contenu d’une autre image. Pour plus d’informations sur l’utilisation de l’effet de paramètres de déplacement, reportez-vous à la rubrique «Utilisation de l’effet de paramètres de déplacement», page 385. Distorsion de l’objectif Onglet Édition L’effet Distorsion de l’objectif permet de simuler une distorsion concave, convexe ou en œil de poisson dans une image. Pour ouvrir la boîte de dialogue Distorsion de l’objectif, sélectionnez Effets Effets de distorsion Distorsion de l’objectif. 378 PaintShop Pro La boîte de dialogue Distorsion de l’objectif dispose des commandes suivantes : • Horizontal : positionne le centre de la distorsion horizontalement dans l’image. Augmentez cette valeur pour déplacer le centre vers la droite. Réduisez-la pour le déplacer vers la gauche. • Vertical : positionne le centre de la distorsion verticalement dans l’image. Augmentez cette valeur pour déplacer le centre vers le bas. Réduisez-la pour le déplacer vers le haut. • Type de distorsion : permet de sélectionner la distorsion à utiliser, distorsion convexe, œil de poisson, œil de poisson (sphérique) ou distorsion concave. • Intensité : permet de déterminer l’intensité de l’effet concave ou convexe. • Champ de vision : permet de déterminer l’intensité de l’effet œil de poisson ou œil de poisson (sphérique). • Enroulement : une mosaïque est répétée à l’infini dans chacune des directions de l’image. • Répétition : détermine le pixel de bord de chaque contour et le répète à l’infini vers l’extérieur. • Couleur : permet de choisir la couleur des pixels hors limite. Cliquez sur la case de couleur pour accéder à la boîte de dialogue Couleur ou cliquez dessus avec le bouton droit de la souris pour ouvrir la boîte de dialogue Couleurs récentes. • Transparence : applique une couleur transparente aux pixels hors limite (disponible uniquement pour les images contenant plusieurs calques). Cintrage Onglet Édition L’effet Cintrage est une déformation qui permet de donner l’illusion que l’image ou la sélection est cintrée en amenant ses éléments vers le milieu. Pour ouvrir la boîte de dialogue Cintrage, sélectionnez Effets Effets de distorsion Cintrage. La boîte de dialogue Cintrage dispose de la commande suivante : • Intensité : détermine le degré de déplacement de l’image vers le centre. Application d’effets 379 Pixellisation Onglet Édition L’effet Pixellisation permet de diviser l’image en rectangles ou en carrés de la taille de votre choix. Pour ouvrir la boîte de dialogue Pixellisation, sélectionnez Effets Effets de distorsion Pixellisation. La boîte de dialogue Pixellisation dispose des commandes suivantes : • Largeur des blocs : définit la largeur des blocs en pixels. • Hauteur des blocs : définit la hauteur des blocs en pixels. • Symétrique : crée des blocs carrés. Pour créer des blocs rectangulaires, désactivez cette case. Coordonnées polaires Onglet Édition L’effet Coordonnées polaires permet de modifier les pixels en les faisant passer de coordonnées cartésiennes à des coordonnées polaires et inversement. Pour ouvrir la boîte de dialogue Coordonnées polaires, sélectionnez Effets Effets de distorsion Coordonnées polaires. La boîte de dialogue Coordonnées polaires dispose des commandes suivantes : • Rectangulaires à polaires : permet de mapper les pixels de coordonnées cartésiennes à des coordonnées polaires. • Polaires à rectangulaires : permet de mapper les pixels de coordonnées polaires à des coordonnées cartésiennes. • Enroulement : une mosaïque est répétée à l’infini dans chacune des directions de l’image. • Répétition : détermine le pixel de bord de chaque contour et le répète à l’infini vers l’extérieur. 380 PaintShop Pro • Couleur : permet de choisir la couleur des pixels hors limite. Cliquez sur la case de couleur pour accéder à la boîte de dialogue Couleur ou cliquez dessus avec le bouton droit de la souris pour ouvrir la boîte de dialogue Couleurs récentes. • Transparent : applique une couleur transparente aux pixels hors limite. Bombage Onglet Édition L’effet Bombage est une déformation qui permet de donner l’illusion que l’image ou la sélection est bombée en déplaçant ses éléments du centre vers les bords. Pour ouvrir la boîte de dialogue Bombage, sélectionnez Effets Effets de distorsion Bombage. La boîte de dialogue Bombage dispose de la commande suivante : • Intensité : détermine le degré de déplacement de l’image vers les bords. Ondulation Onglet Édition L’effet Ondulations est une déformation qui crée des anneaux concentriques semblables aux ondes produites à la surface de l’eau lorsque l’on y lance un galet. Pour ouvrir la boîte de dialogue Ondulation, sélectionnez Effets Effets de distorsion Ondulation. La boîte de dialogue Ondulations dispose des commandes suivantes : • Horizontal : permet de déplacer le centre de l’ondulation. La valeur est un pourcentage de la largeur de l’image ou de la sélection. La position par défaut, 50, correspond au centre de l’image ou de la sélection. • Vertical : permet de déplacer le centre de l’ondulation. La valeur est un pourcentage de la hauteur de l’image ou de la sélection. La position par défaut, 50, correspond au centre de l’image ou de la sélection. • Amplitude : permet de déterminer l’amplitude (distance entre le creux et la crête) de chaque ondulation. Application d’effets 381 • Longueur d’onde : permet de déterminer la distance entre la crête d’une ondulation et celle de la suivante. • Couleur : permet de choisir la couleur des pixels hors limite. Cliquez sur la case de couleur pour accéder à la boîte de dialogue Couleur ou cliquez dessus avec le bouton droit de la souris pour ouvrir la boîte de dialogue Couleurs récentes. • Transparence : applique une couleur transparente aux pixels hors limite (disponible uniquement pour les images contenant plusieurs calques). Rayonnement Onglet Édition L’effet Rayonnement est une déformation permettant de créer un motif de vagues ou d’ondulations. Pour ouvrir la boîte de dialogue Rayonnement, sélectionnez Effets Effets de distorsion Rayonnement. La boîte de dialogue Rayonnement dispose des commandes suivantes : • Horizontal : permet de déplacer le centre de l’ondulation. La valeur est un pourcentage de la largeur de l’image ou de la sélection. Une valeur négative permet de déplacer le rayonnement vers la gauche tandis qu’une valeur positive permet de le déplacer vers la droite. • Vertical : permet de déplacer le centre de l’ondulation. La valeur est un pourcentage de la hauteur de l’image ou de la sélection. Une valeur négative permet de déplacer le rayonnement vers le haut tandis qu’une valeur positive permet de le déplacer vers le bas. • Amplitude : permet de définir la hauteur apparente des vagues. Spécifiez des valeurs peu élevées pour obtenir des vagues moins marquées. • Fréquence : permet de définir le nombre de rayons de chaque quart de cercle. • Rayon : permet de définir la distance de la vague par rapport au centre. Moins la valeur est élevée, plus la vague commence proche du centre. • Couleur : permet de choisir la couleur des pixels hors limite. Cliquez sur la case de couleur pour accéder à la boîte de dialogue Couleur ou cliquez dessus avec le bouton droit de la souris pour ouvrir la boîte de dialogue Couleurs récentes. • Transparence : permet d’appliquer une couleur transparente aux pixels hors limite (disponible uniquement pour les images contenant plusieurs calques). 382 PaintShop Pro Torsion Onglet Édition L’effet Torsion permet de déformer une image en appliquant un mouvement de torsion ou de tourbillon à partir de son centre. Cet effet peut être appliqué dans les deux sens et jusqu’à deux tours. Pour ouvrir la boîte de dialogue Torsion, sélectionnez Effets Effets de distorsion Torsion. La boîte de dialogue Torsion dispose de la commande suivante : • Degrés : permet de définir le sens et l’intensité de la torsion. Les valeurs positives créent une torsion dans le sens horaire tandis que les valeurs négatives créent une torsion dans le sens anti-horaire. Miroir déformant Onglet Édition L’effet Miroir déformant permet de créer une zone circulaire dont le niveau de zoom est supérieur ou inférieur au reste de l’image. La zone est déformée comme si vous la regardiez à travers une lentille convexe ou concave. Pour ouvrir la boîte de dialogue Miroir déformant, sélectionnez Effets Effets de distorsion Miroir déformant. La boîte de dialogue Miroir déformant dispose des commandes suivantes : • Horizontal : permet de déplacer le centre du miroir déformant horizontalement. La valeur est un pourcentage de la largeur de l’image ou de la sélection. Une valeur négative permet de déplacer le centre vers la gauche tandis qu’une valeur positive permet de le déplacer vers la droite. • Vertical : permet de déplacer le centre du miroir déformant verticalement. La valeur est un pourcentage de la hauteur de l’image ou de la sélection. Une valeur négative permet de déplacer le centre vers le haut tandis qu’une valeur positive permet de le déplacer vers le bas. Application d’effets 383 • Taille : permet de définir l’étendue de l’effet par rapport au centre. La valeur est un pourcentage de la taille de l’image. Plus vous réduisez cette valeur, moins l’image est déformée. • Intensité : permet de définir le niveau de distorsion. Une valeur positive permet de rapprocher la zone déformée tandis qu’une valeur négative permet de l’éloigner. Vagues Onglet Édition L’effet Vagues permet de déformer l’image en créant des lignes ondulées. La taille de la vague détermine le taux de distorsion. Pour ouvrir la boîte de dialogue Vagues, sélectionnez Effets Effets de distorsion Vagues. La boîte de dialogue Vagues dispose des commandes suivantes : • Amplitude (du pavé Déplacement horizontal) : permet de déterminer la distance entre le creux et la crête de chaque ondulation horizontale. • Amplitude (du pavé Déplacement vertical) : permet de déterminer la distance entre le creux et la crête de chaque ondulation verticale. • Longueur d’onde (du pavé Déplacement horizontal) : permet de déterminer la distance entre la crête d’une ondulation horizontale et la crête de la suivante. • Longueur d’onde (du pavé Déplacement vertical) : permet de déterminer la distance entre la crête d’une ondulation verticale et la crête de la suivante. • Couleur : permet de choisir la couleur des pixels hors limite. Cliquez sur la case de couleur pour accéder à la boîte de dialogue Couleur ou cliquez dessus avec le bouton droit de la souris pour ouvrir la boîte de dialogue Couleurs récentes. • Transparence : applique une couleur transparente aux pixels hors limite (disponible uniquement pour les images contenant plusieurs calques). Vent Onglet Édition L’effet Vent permet de rendre une image floue en donnant l’illusion que le vent souffle dessus depuis le côté droit ou gauche. Pour ouvrir la boîte de dialogue Vent, sélectionnez Effets Effets de distorsion Vent. 384 PaintShop Pro La boîte de dialogue Vent dispose des commandes suivantes : • Pavé Direction : permet de sélectionner la direction Vers la droite ou Vers la gauche. • Intensité : permet de définir l’intensité de la déformation. Augmentez l’intensité pour rendre l’image plus floue. Utilisation de l’effet de paramètres de déplacement Vous pouvez déformer ou déplacer une image (paramètre de déplacement) en vous basant sur le contenu d’une autre image (image d’origine). Par exemple, vous pouvez appliquer du texte à une image comportant un élément dont la surface est irrégulière pour faire en sorte que le texte semble s’étendre sur toute l’image. Pour appliquer un paramètre de déplacement Onglet Édition 1 Ouvrez les images que vous souhaitez utiliser comme paramètre de déplacement et l’image source. 2 L’image source doit être l’image active. 3 Sélectionnez Effets Effets de distorsion Paramètres de déplacement. 4 Dans la liste déroulante des images du pavé Paramètres de déplacement, cliquez sur l’image à utiliser comme paramètres de déplacement. Si les dimensions des paramètres de déplacement diffèrent de celles de l’image source, sélectionnez l’option Étirer pour adapter à image ou Mosaïque pour recouvrir image. 5 Tapez ou définissez une valeur dans la zone Flou pour définir le degré de flou à appliquer aux paramètres de déplacement. Les valeurs peu élevées produisent des effets d’instabilité et de pointillisme; les valeurs élevées adoucissent les effets de déformation. 6 Dans le pavé Propriétés du déplacement, sélectionnez l’une des options suivantes : • Décalages 2D : permet de déplacer l’image à l’aide des canaux de rouge et de vert. • Surface 3D : permet de traiter l’image source comme une surface 3D dans laquelle les valeurs de luminance des pixels déterminent la hauteur. 7 Tapez ou définissez une valeur dans la zone Intensité pour définir l’ampleur du déplacement. Les valeurs peu élevées modifient très légèrement l’image; les valeurs élevées donnent lieu à des déformations plus importantes. Application d’effets 385 8 Tapez ou définissez une valeur dans la zone Rotation pour déterminer l’angle de rotation des données de déplacement. 9 Dans le pavé Mode Bord, sélectionnez l’une des options suivantes pour déterminer le traitement du déplacement hors limite : • Enroulement : une mosaïque est répétée à l’infini dans chacune des directions de l’image. • Répétition : détermine le pixel de bord de chaque contour et le répète à l’infini vers l’extérieur. • Couleur : permet de choisir la couleur des pixels hors limite. Cliquez sur la case de couleur pour accéder à la boîte de dialogue Couleur ou cliquez dessus avec le bouton droit de la souris pour ouvrir la boîte de dialogue Couleurs récentes. • Transparence : applique une couleur transparente aux pixels hors limite (disponible uniquement pour les images contenant plusieurs calques). Application d’effets de bords Les effets de bords s’appliquent aux bords d’une image ou d’une sélection. Vous pouvez dilater, accentuer, éroder, rechercher et esquisser les bords d’une image afin d’obtenir des résultats intéressants. Important! Vous pouvez uniquement ajouter ces effets à des images en niveaux de gris ou avec 16 millions de couleurs (24 bits). Pour plus d’informations sur l’augmentation de la profondeur de couleur d’une image, reportez-vous à la rubrique «Augmentation de la profondeur de couleur d’une image», page 517. Dilater Onglet Édition L’effet Dilater permet d’accentuer les zones claires de l’image ou de la sélection. Pour appliquer l’effet Dilater, sélectionnez Effets Effets de bords Dilater. Accentuer Onglet Édition L’effet Accentuer permet d’accentuer le contraste des bords de l’image. Pour appliquer l’effet Accentuer, sélectionnez Effets Effets de bords Accentuer. 386 PaintShop Pro Accentuer davantage Onglet Édition L’effet Accentuer davantage permet d’appliquer aux bords de l’image un contraste plus important que celui de l’effet Accentuer. Pour appliquer l’effet Accentuer davantage, sélectionnez Effets Effets de bords Accentuer davantage. Éroder Onglet Édition L’effet Éroder permet d’accentuer les zones sombres de l’image. Pour appliquer l’effet Éroder, sélectionnez Effets Effets de bords Éroder. Trouver les lignes Onglet Édition L’effet Trouver les lignes permet d’accentuer le contraste entre les zones claires et les zones sombres de l’image en assombrissant l’image, puis en rehaussant les lignes. Pour appliquer l’effet Trouver les bords, sélectionnez Effets Effets de bords Trouver les lignes. Application d’effets 387 Lignes horizontales Onglet Édition L’effet Lignes horizontales permet d’accentuer le contraste entre les zones claires et les zones sombres de l’image en assombrissant l’image, puis en rehaussant les lignes horizontales. Pour appliquer l’effet Bords horizontaux, sélectionnez Effets Effets de bords Lignes horizontales. Lignes verticales Onglet Édition L’effet Lignes verticales permet d’accentuer le contraste entre les zones claires et les zones sombres de l’image en assombrissant l’image, puis en rehaussant les lignes verticales. Pour appliquer l’effet Bords verticaux, sélectionnez Effets Effets de bords Bords verticaux. Passe-haut Onglet Édition L’effet Passe-haut permet d’accentuer les transitions de couleurs entre les couleurs de mise en évidence et les couleurs d’ombre. Vous pouvez y avoir recours pour d’autres opérations graphiques en vue de créer ou de rehausser certains effets spéciaux, tels que le gaufrage ou le dessin au trait. L’effet Passe-haut permet de conserver le contraste des bords et des zones très détaillées tout en laissant le reste de l’image d’un ton gris neutre. Pour ouvrir la boîte de dialogue Passe-haut, sélectionnez Effets Effets de bords Passe-haut. La boîte de dialogue Passe-haut dispose des commandes suivantes : • Rayon : permet de définir le rayon de l’effet de flou sous forme de pourcentage. 388 PaintShop Pro • Désaturer : permet de supprimer toutes les couleurs et d’obtenir un résultat gris. Les résultats de l’effet Passe-haut sont pratiquement monochromes, même lorsque cette case n’est pas activée. Vous pouvez toutefois l’activer pour éviter les changements de couleurs subtils pouvant survenir lors du réglage de la netteté de l’image. Cette option permet de supprimer toute couleur susceptible de rester après le réglage de la netteté. Lignes esquissées Onglet Édition L’effet Lignes esquissées permet de tracer une série de lignes de pixels uniques autour des zones de contraste et de rendre le reste des pixels blancs. Pour appliquer l’effet Lignes esquissées, sélectionnez Effets Effets de bords Lignes esquissées. Application d’effets géométriques Les effets géométriques permettent de modifier la forme ou la perspective d’une image. Vous pouvez, par exemple, transformer une image en sphère ou en cylindre, l’incliner ou modifier sa perspective horizontale ou verticale. Cercle Onglet Édition L’effet Cercle permet de déformer l’image ou la sélection en la transformant en sphère. Pour ouvrir la boîte de dialogue Cercle, sélectionnez Effets Effets géométriques Cercle. La boîte de dialogue Cercle dispose des commandes suivantes : • Enroulement : une mosaïque est répétée à l’infini dans chacune des directions de l’image. • Répétition : détermine le pixel de bord de chaque contour et le répète à l’infini vers l’extérieur. • Couleur : permet de choisir la couleur des pixels hors limite. Cliquez sur la case de couleur pour accéder à la boîte de dialogue Couleur ou cliquez dessus avec le bouton droit de la souris pour ouvrir la boîte de dialogue Couleurs récentes. • Transparence : applique une couleur transparente aux pixels hors limite (disponible uniquement pour les images contenant plusieurs calques). Application d’effets 389 Cylindre horizontal Onglet Édition L’effet Cylindre horizontal permet d’étirer l’image ou la sélection pour donner l’illusion qu’elle recouvre un cylindre horizontal. Pour ouvrir la boîte de dialogue Cylindre horizontal, sélectionnez Effets Effets géométriques Cylindre horizontal. La boîte de dialogue Cylindre horizontal dispose de la commande suivante : • Intensité : permet de déterminer la quantité d’image utilisée pour recouvrir le cylindre. Cylindre vertical Onglet Édition L’effet Cylindre vertical est une déformation qui permet d’étirer l’image ou la sélection pour donner l’illusion qu’elle recouvre un cylindre vertical. Pour ouvrir la boîte de dialogue Cylindre vertical, sélectionnez Effets Effets géométriques Cylindre vertical. La boîte de dialogue Cylindre vertical dispose de la commande suivante : • Intensité : permet de déterminer la quantité d’image utilisée pour recouvrir le cylindre. Pentagone Onglet Édition L’effet Pentagone permet de déformer l’image ou la sélection en la transformant en pentagone. Pour ouvrir la boîte de dialogue Pentagone, sélectionnez Effets Effets géométriques Pentagone. La boîte de dialogue Pentagone dispose des commandes suivantes : • Enroulement : une mosaïque est répétée à l’infini dans chacune des directions de l’image. • Répétition : détermine le pixel de bord de chaque contour et le répète à l’infini vers l’extérieur. • Couleur : permet de choisir la couleur des pixels hors limite. Cliquez sur la case de couleur pour accéder à la boîte de dialogue Couleur ou cliquez dessus avec le bouton droit de la souris pour ouvrir la boîte de dialogue Couleurs récentes. • Transparence : applique une couleur transparente aux pixels hors limite (disponible uniquement pour les images contenant plusieurs calques). Perspective horizontale Onglet Édition L’effet Perspective horizontale permet de créer une perspective le long de l’axe horizontal en réduisant le côté gauche ou droit de l’image ou de la sélection. Pour ouvrir la boîte de 390 PaintShop Pro dialogue Perspective horizontale, sélectionnez Effets Effets géométriques Perspective horizontale. La boîte de dialogue Perspective horizontale dispose des commandes suivantes : • Distorsion : permet de définir la longueur entre le bord raccourci et le bord inchangé. Déplacez le curseur vers la gauche ou entrez une valeur négative pour réduire la longueur du côté gauche de l’image. Déplacez le curseur vers la droite ou entrez une valeur positive pour réduire la longueur du côté droit de l’image. • Enroulement : une mosaïque est répétée à l’infini dans chacune des directions de l’image. • Répétition : détermine le pixel de bord de chaque contour et le répète à l’infini vers l’extérieur. • Couleur : permet de choisir la couleur des pixels hors limite. Cliquez sur la case de couleur pour accéder à la boîte de dialogue Couleur ou cliquez dessus avec le bouton droit de la souris pour ouvrir la boîte de dialogue Couleurs récentes. • Transparence : applique une couleur transparente aux pixels hors limite (disponible uniquement pour les images contenant plusieurs calques). Perspective verticale Onglet Édition L’effet Perspective verticale permet de créer une perspective le long de l’axe vertical en réduisant le haut ou le bas de l’image ou de la sélection. Pour ouvrir la boîte de dialogue Perspective verticale, sélectionnez Effets Effets géométriques Perspective verticale. La boîte de dialogue Perspective verticale dispose des commandes suivantes : • Distorsion : permet de définir la longueur entre le bord raccourci et le bord inchangé. Déplacez le curseur vers la gauche ou entrez une valeur négative pour réduire la longueur de la partie supérieure de l’image. Déplacez le curseur vers la droite ou entrez une valeur positive pour réduire la longueur de la partie inférieure de l’image. • Enroulement : une mosaïque est répétée à l’infini dans chacune des directions de l’image. • Répétition : détermine le pixel de bord de chaque contour et le répète à l’infini vers l’extérieur. • Couleur : permet de choisir la couleur des pixels hors limite. Cliquez sur la case de couleur pour accéder à la boîte de dialogue Couleur ou cliquez dessus avec le bouton droit de la souris pour ouvrir la boîte de dialogue Couleurs récentes. • Transparence : applique une couleur transparente aux pixels hors limite (disponible uniquement pour les images contenant plusieurs calques). Application d’effets 391 Inclinaison Onglet Édition L’effet Inclinaison permet d’incliner l’image ou la sélection le long de son axe horizontal ou vertical jusqu’à 45° dans les deux sens. Pour ouvrir la boîte de dialogue Inclinaison, sélectionnez Effets Effets géométriques Inclinaison. La boîte de dialogue Inclinaison dispose des commandes suivantes : • Horizontal : permet d’incliner l’image vers la gauche ou la droite selon la valeur du paramètre Angle d’inclinaison. • Vertical : permet d’incliner l’image vers le haut ou le bas selon la valeur du paramètre Angle d’inclinaison. • Angle d’inclinaison : définit l’angle d’inclinaison. Lorsque l’option Horizontal est sélectionnée, les valeurs positives inclinent l’image vers la droite et les valeurs négatives vers la gauche. Lorsque l’option Vertical est sélectionnée, les valeurs positives abaissent le côté gauche et élèvent le côté droit tandis que les valeurs négatives élèvent le côté gauche et abaissent le côté droit. • Enroulement : une mosaïque est répétée à l’infini dans chacune des directions de l’image. • Répétition : détermine le pixel de bord de chaque contour et le répète à l’infini vers l’extérieur. • Couleur : permet de choisir la couleur des pixels hors limite. Cliquez sur la case de couleur pour accéder à la boîte de dialogue Couleur ou cliquez dessus avec le bouton droit de la souris pour ouvrir la boîte de dialogue Couleurs récentes. • Transparence : applique une couleur transparente aux pixels hors limite (disponible uniquement pour les images contenant plusieurs calques). Sphère Onglet Édition L’effet Sphère permet de recouvrir une sphère à l’aide d’une sélection ou d’un calque. Pour ouvrir la boîte de dialogue Sphère, sélectionnez Effets Effets géométriques Sphère. La boîte de dialogue Sphère dispose des commandes suivantes : • Intensité : permet de définir l’intensité de l’effet. • Cercle : permet de recouvrir une sphère circulaire à l’aide d’une sélection ou d’un calque. • Ellipse : permet de recouvrir une sphère elliptique à l’aide d’une sélection ou d’un calque. 392 PaintShop Pro Application d’effets d’éclairage Vous pouvez utiliser les effets d’éclairement pour appliquer un halo lumineux ou un effet de projecteur aux images. Important! Vous pouvez uniquement ajouter ces effets à des images en niveaux de gris ou avec 16 millions de couleurs (24 bits). Pour plus d’informations sur l’augmentation de la profondeur de couleur d’une image, reportez-vous à la rubrique «Augmentation de la profondeur de couleur d’une image», page 517. Lumières Onglet Édition L’effet Projecteurs utilise jusqu’à cinq projecteurs pour éclairer l’image. Il est possible de définir l’intensité, la direction, la couleur et la position de la source lumineuse. Pour ouvrir la boîte de dialogue Projecteurs, sélectionnez Effets Effets d’éclairage Projecteurs. La boîte de dialogue Projecteurs dispose des commandes suivantes : • Obscurité : permet de déterminer l’obscurité des zones non éclairées de l’image. • Boutons Source de lumière : permettent de choisir les projecteurs à appliquer. Vous pouvez également cliquer sur les points lumineux de l’image dans le volet Avant. • Activer : permet d’allumer et d’éteindre les projecteurs séparément. Pour éteindre un projecteur, cliquez sur le bouton de la source lumineuse (ou sur le projecteur situé dans le volet Avant), puis désactivez la case Activés. • Couleur : permet de choisir la couleur du projecteur. Cliquez sur la case de couleur pour accéder à la boîte de dialogue Couleur ou cliquez dessus avec le bouton droit de la souris pour ouvrir la boîte de dialogue Couleurs récentes. • Intensité : permet de définir la luminosité du projecteur. • Direction : permet de définir la direction de l’éclairage. L’aiguille indique la direction de la source de lumière, exprimée en degrés, de 0 à 360°. Pour définir la valeur, faites glisser l’aiguille, cliquez dans le cercle, puis définissez ou entrez une valeur dans la commande ou cliquez sur le projecteur dans le volet Avant et faites glisser son bras central. • Horizontal : permet de positionner la source lumineuse horizontalement. Pour chaque projecteur, la valeur 0 correspond au centre de l’image. Les valeurs positives produisent un mouvement vers la droite et les valeurs négatives vers la gauche. • Vertical : permet de positionner la source lumineuse verticalement. Pour chaque projecteur, la valeur 0 correspond au centre de l’image. Les valeurs positives produisent un mouvement vers le haut et les valeurs négatives vers le bas. • Échelle : permet de définir la taille de la zone d’image qui est éclairée. • Régularité : permet de déterminer la douceur de la transition entre la zone claire et la zone sombre sur les bords du cône. Les valeurs peu élevées correspondent à une transition nette. Augmentez la valeur pour obtenir une transition plus progressive. Application d’effets 393 • Cône : définit la largeur du faisceau lumineux (taille du cône). Lorsque vous augmentez la valeur jusqu’à 89, le cône s’élargit. Vous pouvez aussi modifier la largeur, en faisant glisser l’une des poignées de la source lumineuse dans le volet Avant. • Asymétrie : permet d’allonger ou de raccourcir l’asymétrie. Halo Onglet Édition L’effet Halo permet de simuler l’aspect d’une image et d’une source de lumière prises à travers l’objectif d’un appareil photo. Il est possible de régler la position de la source lumineuse, la quantité de lumière qui rayonne ainsi que la luminosité des halos et des zones lumineuses. Pour ouvrir la boîte de dialogue Halo, sélectionnez Effets Effets d’éclairage Halo. La boîte de dialogue Halo dispose des commandes suivantes : • Couleur : permet de choisir la couleur de l’effet. Cliquez sur la case de couleur pour accéder à la boîte de dialogue Couleur ou cliquez dessus avec le bouton droit de la souris pour ouvrir la boîte de dialogue Couleurs récentes. • Luminosité du pavé Source de lumière : permet de contrôler l’intensité de la source lumineuse. • Horizontal : permet de positionner la source lumineuse horizontalement. La valeur 0 correspond à la partie extrême gauche de l’image et la valeur 100 à la partie extrême droite. Vous pouvez également définir cette valeur en faisant glisser les pointeurs en croix dans le volet Avant. • Vertical : permet de positionner la source lumineuse verticalement. Vous pouvez également définir cette valeur en faisant glisser les pointeurs en croix dans le volet Avant. • Densité : permet de déterminer la quantité de rayons lumineux émis par la source de lumière. • Luminosité du pavé Rayons : permet de contrôler la luminosité des rayons lumineux. • Luminosité du pavé Cercles : permet de contrôler la visibilité des halos ou zones lumineuses. Application d’effets d’image Vous pouvez appliquer un effet à l’image. Cet ensemble d’effets permet de décaler l’image, d’enrouler ses angles ou de la transformer en mosaïque. 394 PaintShop Pro Décalage Onglet Édition L’effet Décalage permet de déplacer l’image sur le support afin de transposer les pixels vers le bord opposé à mesure qu’ils sortent du support. Pour ouvrir la boîte de dialogue Décalage, sélectionnez Effets Effets d’image Décalage. La boîte de dialogue Décalage dispose des commandes suivantes : • Décalage horizontal : permet de déplacer l’image horizontalement sur la page lorsque l’option Personnalisée est sélectionnée. • Décalage vertical : permet de déplacer l’image verticalement sur la page lorsque l’option Personnalisée est sélectionnée. • Centrer : permet de positionner l’un des coins de l’image exactement au centre de la page. • Personnalisée : permet de régler la position de l’image horizontalement et verticalement sur la page. • Enroulement : une mosaïque est répétée à l’infini dans chacune des directions de l’image. • Répétition : détermine le pixel de bord de chaque contour et le répète à l’infini vers l’extérieur. • Couleur : permet de choisir la couleur des pixels hors limite. Cliquez sur la case de couleur pour accéder à la boîte de dialogue Couleur ou cliquez dessus avec le bouton droit de la souris pour ouvrir la boîte de dialogue Couleurs récentes. • Transparence : applique une couleur transparente aux pixels hors limite (disponible uniquement pour les images contenant plusieurs calques). Enroulement de page Onglet Édition L’effet Enroulement de page permet de donner l’illusion qu’un coin de la page est enroulé. Pour ouvrir la boîte de dialogue Enroulement de page, sélectionnez Effets Effets d’image Enroulement de page. La boîte de dialogue Enroulement de page dispose des commandes suivantes : • Couleur dans le pavé Paramètres de l’enroulement : permet de choisir la couleur de la partie arrière de l’enroulement. Cliquez sur la case de couleur pour accéder à la boîte de dialogue Couleur ou cliquez dessus avec le bouton droit de la souris pour ouvrir la boîte de dialogue Couleurs récentes. • Rayon : permet de déterminer le degré d’enroulement. Augmentez la valeur pour obtenir un enroulement peu serré. • Boutons Angle : permettent de sélectionner les angles à enrouler. Application d’effets 395 • Largeur : permet de déterminer la largeur de l’enroulement. Vous pouvez également définir la largeur de votre choix en faisant glisser le bras dans le volet Avant. • Hauteur : permet de déterminer la hauteur de l’enroulement. Vous pouvez également définir la hauteur de votre choix en faisant glisser le bras dans le volet Avant. • Couleur du pavé Mode Bord : permet de choisir la couleur d’arrière-plan de la page située sous l’enroulement. Cliquez sur la case de couleur pour accéder à la boîte de dialogue Couleur ou cliquez dessus avec le bouton droit de la souris pour ouvrir la boîte de dialogue Couleurs récentes. • Transparence : applique une couleur transparente aux pixels hors limite (disponible uniquement pour les images contenant plusieurs calques). Mosaïque sans jointures Onglet Édition L’effet Mosaïque sans jointures permet de transformer une sélection en motif personnalisé sans jointures, dont vous pouvez vous servir pour la peinture, l’ajout de texte ou la création d’un arrière-plan de page Web. Pour ouvrir la boîte de dialogue Mosaïque sans jointures, sélectionnez Effets Effets d’image Mosaïque sans jointures. La boîte de dialogue Mosaïque sans jointures dispose des commandes suivantes : • Afficher l’aperçu de la mosaïque : permet d’ouvrir une zone d’aperçu présentant la mosaïque en cours de conception. • Bord : permet de mélanger les bords de l’image. • Angle : permet de mélanger l’image dans les angles. • Miroir : permet d’appliquer un effet de miroir aux bords de l’image. • Horizontal : permet de disposer les pavés horizontalement dans l’image. • Vertical : permet de disposer les pavés verticalement dans l’image. • Bilatérale : permet de disposer les pavés horizontalement et verticalement dans l’image. Si vous avez sélectionné l’option Bilatérale, vous devez choisir un paramètre dans le pavé Style d’angle. • Décalage horizontal : positionne le centre de l’effet de mosaïque horizontalement dans l’image. La position est un pourcentage de la largeur de l’image. Avec 50, la mosaïque commence au centre de l’image. Vous pouvez augmenter la valeur pour déplacer le centre vers la droite et la réduire pour le déplacer vers la gauche. • Décalage vertical : positionne le centre de l’effet de mosaïque verticalement dans l’image. La position est un pourcentage de la hauteur de l’image. Avec 50, la mosaïque commence au centre de l’image. Vous pouvez augmenter la valeur pour déplacer le centre vers le bas et la réduire pour le déplacer vers le haut. • Largeur : définit la largeur de la mosaïque. • Transition : détermine le degré de mélange lorsque l’option Bord est sélectionnée. 396 PaintShop Pro • Linéaire : permet de choisir un angle linéaire lorsque l’option Angle est sélectionnée. • Incurvé : permet de choisir un angle incurvé lorsque l’option Angle est sélectionnée. Application d’effets photo Vous pouvez appliquer différents effets photo à vos images pour simuler certaines techniques et certains procédés photographiques classiques. Chronologie L’effet Chronologie permet de recréer certains styles photographiques anciens. Vous pouvez choisir parmi sept styles qui couvrent la période allant de 1839 aux années 80. Pour plus d’informations sur l’effet Chronologie, reportez-vous à la rubrique «Création de photos de style rétro avec la Chronologie», page 405. Film et filtres PaintShop Pro vous permet d’essayer des effets qui imitent les effets obtenus avec différents types de films et de filtres d’appareils photo. Pour plus d’informations sur l’application des effets Film et filtres, reportez-vous à la rubrique «Application d’effets Film et filtres aux photos», page 407. Film noir et blanc Vous pouvez simuler des prises avec une pellicule en noir et blanc. Pour modifier l’effet, vous pouvez appliquer une grande gamme de valeurs RVB et régler la luminosité et la clarté de l’image. Les réglages de couleur de filtre dans la boîte de dialogue Film noir et blanc permettent d’obtenir des résultats très différents de la photo d’origine (image située le plus à gauche dans la partie supérieure). Film infrarouge Vous pouvez également simuler une prise de vue avec une pellicule en noir et blanc et infrarouge avec un appareil photo équipé d’un filtre laissant passer les infrarouges. Pour renforcer l’effet, vous pouvez ajuster les paramètres de grain et d’éclat. Application d’effets 397 Photo d’origine (à gauche) et même photo après application d’un effet Film infrarouge (à droite) tonalité sépia Vous pouvez simuler une prise de vue réalisée avec une pellicule sépia. Les images de couleur sépia ressemblent aux photos en noir et blanc (photos en niveaux de gris), sauf que les tons sont bruns au lieu d’être gris. Mise au point sélective Créez rapidement un effet de maquette (également appelé effet de bascule et de décentrement) pour que la scène de votre photo ressemble à un modèle en miniature ou à un jouet. L’illusion est créée en réglant la profondeur de champ, habituellement le long d’une ligne d’horizon donnée, et en augmentant la saturation de la photo. Une scène urbaine (à gauche) semble transformée en maquette (à droite). Vous pouvez également utiliser la mise au point sélective pour appliquer rapidement un effet de profondeur de champ à n’importe quelle photo. Pour obtenir des informations générales sur la profondeur de champ, reportez-vous à la rubrique «Contrôle de la profondeur de champ», page 177. Conseil photo : les photos prises en hauteur sont souvent les plus adaptées à l’effet de maquette. 398 PaintShop Pro Vignette Vous pouvez appliquer un fondu aux bords d’une photo pour créer un effet de vignette. Vous pouvez contrôler l’apparence des bords en choisissant une forme ou une couleur (claire ou sombre) et en réglant l’intensité du flou, de la lueur et de la progressivité. Labo rétro Inspirée des photos prises spontanément avec un appareil photo de poche, de style rétro, tel que l’appareil LOMO, Diana ou Holga, l’option Labo retro vous permet d’appliquer un effet rétro amusant. Pour plus d’informations, reportez-vous à la rubrique «Utilisation de l’option Labo retro», page 402. Filtre dégradé Vous pouvez appliquer un dégradé de couleur à vos photos pour simuler l’effet obtenu en utilisant un filtre dégradé devant votre objectif. Pour plus d’informations, reportez-vous à la rubrique «Application d’un dégradé avec l’effet Filtre dégradé», page 404. Pour appliquer l’effet Film noir et blanc Onglet Édition 1 Sélectionnez Effets Effets photo Film noir et blanc. La boîte de dialogue Film noir et blanc s’affiche. 2 Modifiez les paramètres souhaités, puis cliquez sur OK. Vous pouvez également Régler la couleur du filtre RVB Dans le pavé Couleur du filtre, cliquez ou faites glisser le curseur à l’intérieur du spectre des couleurs afin de définir la couleur du filtre RVB. Les valeurs Rouge, Vert et Bleu, ainsi que le volet Après sont mis à jour. Application d’effets 399 Vous pouvez également Simuler une prise de vue sans filtre Utiliser un paramètre de filtre automatique Régler la luminosité globale Régler la clarté globale Dans le pavé Couleur du filtre, placez le filtre vers le milieu du spectre des couleurs ou cliquez sur le bouton Réinitialiser avec la couleur par défaut en dessous du volet Après. Dans le pavé Couleur du filtre, cliquez sur Suggérer une couleur. Dans le pavé Réglages, faites glisser le curseur Luminosité, ou entrez ou définissez une valeur dans la commande. Dans le pavé Réglages, faites glisser le curseur Clarifier, ou entrez ou définissez une valeur dans la commande. Pour appliquer l’effet Film infrarouge Onglet Édition 1 Sélectionnez Effets Effets photo Film infrarouge. La boîte de dialogue Film infrarouge s’affiche. 2 Tapez ou définissez une valeur dans la zone Intensité pour déterminer l’intensité globale de l’effet infrarouge. Des valeurs élevées rendent les verts plus lumineux et les bleus plus sombres. La valeur 0 génère une image en niveaux de gris. 3 Tapez ou définissez une valeur dans la zone Lueur pour appliquer un effet de halo aux zones plus claires de la photo. Des valeurs élevées intensifient l’effet de halo en générant des bords flous au niveau de la photo. Des valeurs faibles réduisent l’effet de halo. 4 Tapez ou définissez une valeur supérieure à 0 dans la zone Grain pour créer un effet de grain infrarouge plus réaliste sur la photo. 5 Cliquez sur OK. Pour appliquer l’effet Tonalité sépia Onglet Édition 1 Sélectionnez Effets Effets photo Tonalité sépia. La boîte de dialogue Tonalité sépia s’affiche. 2 Tapez ou définissez une valeur dans la zone Vieillissement pour déterminer l’intensité de l’effet. Des valeurs élevées accentuent l’effet en augmentant la quantité de brun dans l’image. 400 PaintShop Pro Pour appliquer un effet de maquette à l’aide de la mise au point sélective Onglet Édition 1 Sélectionnez Effets Effets photo Mise au point sélective. La boîte de dialogue Mise au point sélective s’affiche. Vous pouvez agrandir la boîte de dialogue pour augmenter la taille des volets Avant et Après de la zone d’aperçu. 2 Dans la zone de mise au point, cliquez sur l’un des outils suivants : • Outil de sélection planaire : c’est l’outil utilisé par défaut pour définir un plan focal linéaire. Il permet de définir un plan focal le long d’une route, d’un pont ou d’un autre élément linéaire qui ne se trouve pas le long du bord de votre photo. • Outil de sélection demi-planaire le long du bord d’une photo. • Outil de sélection radiale : cet outil permet de définir un plan focal linéaire : cet outil permet de définir un plan focal circulaire. 3 Dans le volet Avant de la zone d’aperçu, lorsque votre pointeur prend la forme du curseur de déplacement , faites glisser le plan focal vers la position souhaitée. 4 Faites glisser la poignée de rotation (zone située à la fin du trait court) pour faire pivoter le plan focal. 5 Faites glisser une poignée de dimensionnement (sur les traits pleins) pour définir les bords du plan focal. 6 Affinez les résultats en faisant glisser l’un des curseurs suivants : • Flou : détermine l’intensité du flou en dehors du plan focal. • Bord de progressivité : détermine la douceur de la transition entre la zone nette et la zone floue. Vous pouvez également régler la progressivité de façon interactive en faisant glisser une poignée de progressivité (sur les lignes formées de points) dans le volet Avant. • Saturation : détermine l’intensité des couleurs de la photo. L’augmentation de la saturation permet de reproduire les couleurs éclatantes utilisées pour les modèles et les jouets. Éléments interactifs du panneau Avant : (1) ligne centrale (pour l’outil de sélection planaire), (2) poignée de rotation, (3) poignée de dimensionnement et (4) poignée de progressivité Application d’effets 401 Vous pouvez utiliser l’effet de mise au point sélective pour appliquer rapidement un effet de profondeur de champ. Réglez les paramètres pour obtenir un aspect naturel. Pour appliquer un effet de vignette Onglet Édition 1 Sélectionnez Effets Effets photo Vignette. 2 Dans le plan focal, choisissez un outil de sélection et faites-le glisser dans le panneau Avant afin de configurer le bord pour l’effet. 3 Faites glisser le curseur Sombre/clair pour définir la couleur des bords. 4 Affinez les résultats en faisant glisser l’un des curseurs suivants : • Flou : détermine l’intensité du flou en dehors du plan focal. • Lueur diffuse : ajoute un effet d’éclaircissement luminescent et adoucit les détails de l’ensemble de la photo. • Bord de progressivité : détermine la douceur de la transition entre la zone nette et l’effet de bord. Utilisation de l’option Labo retro Inspirée des photos prises spontanément avec un appareil photo de poche, de style rétro, tel que l’appareil LOMO, Diana ou Holga, l’option Labo retro vous permet d’appliquer un effet rétro amusant. Parfois appelé effet « toy camera », ce style de photo est souvent caractérisé par des couleurs et un contraste qui vont au-delà de leur aspect naturel grâce à des bords flous ou de vignette. Pour obtenir un effet rapidement, appliquez un paramètre par défaut. Vous souhaitez en savoir plus ? Vous pouvez accéder à l’ensemble complet des commandes qui vous permettent de créer et d'enregistrer vos propres paramètres par défaut personnalisés. 402 PaintShop Pro Photo d’origine (à gauche); photo obtenue après l’utilisation de l’option Labo retro (à droite). Le paramètre par défaut de type surréel a été appliqué, puis les commandes Plage et le curseur Saturation ont été utilisés pour personnaliser l’effet. Pour utiliser l’option Labo retro afin de créer un effet « toy camera » 1 Sélectionnez Effets Effets photo Labo retro. Si vous souhaitez appliquer un paramètre par défaut, cliquez dessus dans la liste déroulante Paramètres. Cliquez sur OK pour l’appliquer et quitter la boîte de dialogue ou passez à l’étape suivante pour créer un effet personnalisé. 2 Pour créer un effet personnalisé, exécutez l’une des étapes suivantes : • Dans la zone Plage, cliquez sur un outil Plan focal et faites-le glisser dans le volet Avant de la zone Aperçu pour sélectionner un plan focal. • Réglez les paramètres de la zone Plage afin d’ajuster l’effet Vignette. Pour plus d'informations sur les commandes individuelles, reportez-vous à la rubrique «Pour appliquer un effet de vignette», page 402 • Dans la zone Réglage de la couleur, faites glisser les curseurs jusqu’à obtenir l’effet de couleur souhaité. • Dans la zone Courbes, cliquez sur la diagonale et faites-la glisser pour régler le ton ou sélectionnez une couleur dans la liste déroulante Canal et faites glisser la diagonale pour régler les canaux chromatiques un à un. Pour plus de détails sur les courbes, consultez la rubrique «Pour changer la luminosité des canaux chromatiques», page 158 . Pour enregistrer vos paramètres, cliquez sur le bouton Enregistrer le paramètre par défaut , tapez un nom dans la zone Nom du param. par défaut et cliquez sur OK. Application d’effets 403 Application d’un dégradé avec l’effet Filtre dégradé Vous pouvez appliquer un dégradé de couleur à vos photos pour simuler l’effet obtenu en utilisant un filtre dégradé devant votre objectif. Les filtres dégradés sont souvent dotés d’une seule couleur qui s’estompe jusqu’à devenir transparente. Vous pouvez ainsi définir la couleur d’une zone spécifique de la photo. Par exemple, sur une photo pour laquelle vous souhaitez que le ciel trop clair soit plus bleu, vous pouvez utiliser un filtre dégradé bleu afin de renforcer le bleu du ciel sans affecter la partie inférieure de la photo. Si vous souhaitez exprimer davantage votre créativité, l’effet Filtre dégradé vous permet d’effectuer des sélections parmi différentes formes de dégradés et options à deux couleurs. L’effet Filtre dégradé a été appliqué à la photo d’origine (à gauche) afin de créer un effet de coucher de soleil et d’intensifier le bleu de l’eau. Pour appliquer un dégradé avec l’effet Filtre dégradé 1 Sélectionnez Effets Effets photo Filtre dégradé. La boîte de dialogue Filtre dégradé s’affiche. 2 Cliquez sur un bouton Style pour déterminer la forme du dégradé. L’option par défaut, Filtre dégradé linéaire, simule le mieux l’effet des filtres dégradés classiques. 3 Faites glisser le dégradé dans le volet Avant afin d’en définir la taille et la direction. Une ligne s’affiche lorsque vous procédez au glissement. 4 Dans la liste déroulante Paramètre par défaut, sélectionnez un type de mélange. 5 Dans la zone Couleur, cliquez sur un échantillon de couleur pour définir une couleur. Si vous souhaitez modifier la direction de la couleur ou de la transparence, cliquez sur le bouton Permuter les couleurs . 6 Dans la zone Paramètres, faites glisser l’un des curseurs suivants : • Opacité : spécifie la transparence des couleurs. Plus les valeurs sont faibles, plus le niveau de transparence est élevé. • Mélange : spécifie la progressivité de la transition de couleur. Des valeurs élevées produisent un mélange plus doux. • Rotation : spécifie l’angle du dégradé en degrés. 404 PaintShop Pro Si vous souhaitez peaufiner des zones spécifiques de votre photo, vous pouvez coller votre version terminée sous forme de calque au-dessus de la version d’origine, puis utiliser l’outil Gomme pour révéler les couleurs et les détails d’origine. Création de photos de style rétro avec la Chronologie La Chronologie permet de recréer certains styles photographiques de style rétro. Vous pouvez choisir parmi sept styles qui couvrent la période allant de 1839 aux années 80. Le tableau ci-dessous décrit chacun de ces styles. Daguerréotype : ce procédé photographique largement utilisé de 1839 à 1855 est la première forme populaire de la photographie. Il consistait à capturer les images directement sur une plaque de cuivre argentée soigneusement polie. Chaque image était unique, car aucun négatif n’était produit et aucune copie ne pouvait être obtenue. Les daguerréotypes sont souvent caractérisés par leur aspect réfléchissant, leurs bords sombres et une couleur foncée bleu-gris ou brun-noir. Albumine : ce procédé photographique peu coûteux était très répandu entre 1855 et les années1890. Il consistait à capturer le négatif sur une plaque de verre et à tirer les photos sur papier en utilisant du blanc d’œuf pour lier les sels d’argent sensibles. Les photos à l’albumine sont généralement d’aspect brillant et présentent des tons bruns à la fois doux et chauds. Cyanotypie : inventé en 1841, ce procédé simple et peu onéreux a été généralisé dès la fin du 19esiècle jusqu’au début du 20e siècle. Il consistait à créer des images à partir de produits photochimiques transformés en bleu de Prusse sous l’effet des rayons ultraviolets. Les images obtenues par ce procédé présentent une couleur bleue brillante. Cette méthode n’a pas connu un grand succès pour les portraits mais la bonne tenue des images l’a rendue populaire dans les secteurs de la science et de l’ingénierie. Cette méthode a notamment été utilisée pour les épreuves ozalid. Application d’effets 405 Platinotypie : très répandu de 1873 à 1920, ce procédé photographique consistait à placer des papiers imprégnés d’alliage au platine au contact direct du négatif. Bien que les tirages soient de haute qualité, stables, voire inaltérables au fil du temps, le prix élevé de la platine a vite rendu ce procédé onéreux. Les épreuves par platinotypie sont souvent caractérisées par l’amplitude des teintes et des couleurs noires argentées. Dans les années 60, des artistes ont eu un regain d’intérêt pour cette méthode. Couleur primeur : ce procédé, dit autochrome, était une technique très répandue pour obtenir les toutes premières photos en couleurs. Il a été mis au point par les frères Lumière (Auguste et Louis) en1904. Pour créer ces images colorées, on faisait mélanger de la fécule de pomme de terre, teintée en bleu, en vert et en rouge, qu’on mélangeait sur une plaque de verre à l’instar d’une synthèse additive. Les autochromes sont souvent caractérisées par des couleurs douces et un grain léger. Appareil-boîte : les appareils-boîtes étaient très populaires entre 1900 et les années1960. Par sa simplicité autant que par sa portabilité, ce procédé permettait à quiconque le désirait de prendre des photos. Les photos prises avec un appareil-boîte présentent diverses caractéristiques qui dépendent de l’ancienneté de l’appareil, du type de pellicule utilisé et des compétences du photographe. Traitement croisé : ce procédé photographique moderne permet d’obtenir des effets de couleur unique en ne faisant pas correspondre la pellicule aux produits chimiques servant à la développer. Vous pouvez notamment obtenir cet effet en développant une pellicule de diapositives à l’aide de produits conçus pour les négatifs en couleurs. Le traitement croisé permet d’obtenir des photos dont les couleurs sont faussées, très saturées et présentent des hautes lumières extrêmes. Paramètres Chronologie La boîte de dialogue Chronologie est dotée de vignettes permettant d’obtenir un aperçu de chaque effet sur votre photo. Elle dispose également d’une zone d’information qui donne une brève description de l’effet. 406 PaintShop Pro La photo de gauche est celle d’origine. Le style Daguerréotype de la Chronologie a été appliqué à celle de droite. Vous pouvez régler chaque effet à l’aide du curseur Intensité de la boîte de dialogue Chronologie. Ce curseur permet de modifier l’aspect de l’effet de diverses manières, selon l’effet que vous choisissez. Par exemple, le curseur Intensité peut permettre de régler la couleur, la luminosité ou le contraste. Vous pouvez appliquer aux photos des bords qui simulent l’aspect des bords des photos de style rétro. Par exemple, la fonction Bords photo permet de simuler les bords sombres des daguerréotypes, les bords bleutés irréguliers des cyanotypes et les bords décoratifs qui étaient en vogue à l’époque des appareils-boîtes. Les bords de photos sont ajoutés au bord extérieur de la photo. Vous pouvez également appliquer des effets de bord et de cadre à l’aide de la boîte de dialogue Cadre. Pour plus d’informations, reportez-vous à la rubrique «Ajout de cadres aux images», page 423. Pour créer des photos de style rétro à l’aide de l’option Chronologie Onglet Édition 1 Sélectionnez Effets Effets photo Chronologie. 2 Pour choisir un effet, cliquez sur l’une des vignettes situées au-dessus de la chronologie. 3 Déplacez le curseur Intensité pour modifier l’aspect de l’effet. Il est possible d’ajouter ou de supprimer des effets de bords pour les photos. Décochez la case Bords photo située sous le curseur Intensité pour supprimer les bords ou cochez-la pour les appliquer. Application d’effets Film et filtres aux photos Que vous soyez un photographe novice ou expérimenté, PaintShop Pro vous permet d’essayer des effets qui simulent ceux obtenus avec différents types de films et de filtres d’appareils photo. Vous pouvez choisir un effet de film prédéfini dans la liste Aspects chromatiques, ainsi qu’un effet de filtre dans la liste Filtres graphiques. Il est également possible de combiner un effet de film avec un effet de filtre pour créer un style singulier. Application d’effets 407 Aspect chromatiques Les aspects chromatiques s’inspirent des effets obtenus avec différents types de films dans un appareil photo classique. Ils sont décrits selon le type d’effet produit plutôt que par nom de film, ce qui facilite leur identification. Vous pouvez ainsi vous en servir sans pour autant avoir travaillé avec ces types de films. Contrairement aux filtres graphiques, qui permettent d’appliquer une couleur à l’ensemble d’une photo, les aspects chromatiques permettent de mettre l’accent sur certains éléments de la photo en accentuant ou en atténuant certaines couleurs. Certains aspects chromatiques modifient le contraste ou la douceur des photos. L’aspect chromatique Feuillage verdoyant rehausse les bleus et les verts. Les aspects suivants sont disponibles : Aspect de film Utilisation Description Couleurs vives Utilisation générale Carnation vive Portraits Augmente la saturation et le contraste d’une photo pour rendre les couleurs plus vives Rouges évolués Utilisation générale, modifie les éléments rehaussés Rehausse les rouges Paysages Rehausse les bleus et les verts Paysages Rehausse les rouges, les oranges et les jaunes Rouges voilés Feuillage verdoyant Couleurs terre chaleureuses Glamour Utilisation générale, modifie les éléments rehaussés Portraits Rehausse la couleur de la peau Atténue les rouges Donne un léger éclat Vous pouvez aussi appliquer les effets de film suivants : • Noir et blanc : pour plus d’informations, consultez la rubrique «Pour appliquer l’effet Film noir et blanc», page 399. • Tonalité sépia : pour plus d’informations, consultez la rubrique «Pour appliquer l’effet Tonalité sépia», page 400. 408 PaintShop Pro • Infrarouge : pour plus d’informations, consultez la rubrique «Pour appliquer l’effet Film infrarouge», page 400. Filtres graphiques Les filtres graphiques simulent l’effet obtenu en plaçant des filtres de couleur devant l’objectif d’un appareil photo. Même si la couleur est appliquée à l’ensemble de la photo, PaintShop Pro conserve la luminance de l’image pour obtenir un effet de tonalité de couleurs. Vous pouvez utiliser une couleur prédéfinie ou choisir une couleur personnalisée. Le filtre Coucher du soleil ajoute un ton orange chaud à vos photos. Les filtres graphiques suivants sont disponibles : Filtre graphique Description Effet nuit Applique un filtre bleu nuit pour donner l’illusion que la photo a été prise au crépuscule ou au clair de lune Refroidissement Atténue les couleurs de l’image Échauffement Rehausse légèrement les couleurs Champagne Rehausse subtilement les couleurs. Cet effet convient particulièrement aux portraits, notamment lorsqu’il est associé à l’aspect chromatique Glamour. Orange Coucher du soleil Personnalisée Rehausse les couleurs pour intensifier les photos aux tons chauds Simule la lumière rouge-orangé du coucher du soleil Permet de choisir une couleur de filtre Pour appliquer des effets Film et filtres à une photo Onglet Édition 1 Sélectionnez Effets Effets photo Film et filtres. 2 Dans la boîte de dialogue Film et filtres, effectuez une ou plusieurs tâches du tableau suivant et cliquez sur OK. Pour Procédez comme suit : Appliquer un aspect de film Sélectionnez un style dans la liste déroulante Choix d’aspects chromatiques. Application d’effets 409 Pour Procédez comme suit : Appliquer un filtre Sélectionnez un filtre dans la liste déroulante Filtres graphiques. Choisir une couleur de filtre personnalisée Modifier la quantité de couleur appliquée par un filtre Cliquez sur l’échantillon Couleur du filtre, puis sélectionnez une couleur dans la boîte de dialogue Couleur. Tapez une valeur dans la zone Densité. Les valeurs élevées augmentent la quantité de couleur, tandis que les valeurs basses la réduisent. Application d’effets de réflexion Les effets de réflexion regroupent les effets kaléidoscopiques ou filandreux. Résonance Onglet Édition L’effet Résonance permet à l’image d’apparaître sous forme de reflet dans des cercles ou des carrés concentriques. Pour ouvrir la boîte de dialogue Résonance, sélectionnez Effets Effets de réflexion Résonance. La boîte de dialogue Résonance dispose des commandes suivantes : • Opacité : permet de définir l’intensité de l’effet. Augmentez l’opacité pour accentuer l’effet tout en faisant disparaître l’aspect d’origine de l’image. • Intensité : permet de définir le nombre de répétitions de l’image. • Décalage horizontal : permet de positionner le centre de l’effet de résonance horizontalement dans l’image. La position est un pourcentage de la largeur de l’image. Avec 50, l’effet de résonance commence au centre de l’image. Augmentez la valeur pour déplacer le centre vers la droite. Réduisez la valeur pour le déplacer vers la gauche. • Décalage vertical : permet de positionner le centre de l’effet de résonance verticalement dans l’image. La position est un pourcentage de la hauteur de l’image. Avec 50, l’effet de résonance commence au centre de l’image. Augmentez la valeur pour déplacer le centre vers le bas. Réduisez la valeur pour le déplacer vers le haut. • Elliptique : permet d’obtenir une résonance elliptique (ovale). Vous pouvez désactiver cette case pour revenir à la forme rectangulaire (par défaut) de la résonance. Peinture Kaléidoscope Onglet Édition L’effet Kaléidoscope transforme une région de l’image ou de la sélection en motif circulaire. Le résultat est semblable au motif d’un kaléidoscope. Pour ouvrir la boîte de dialogue Kaléidoscope, sélectionnez Effets Effets de réflexion Kaléidoscope. 410 PaintShop Pro La boîte de dialogue Kaléidoscope dispose des commandes suivantes : • Décalage horizontal : permet de définir le point d’origine horizontal de l’effet. Les valeurs négatives permettent de déplacer le point d’origine vers la gauche. Les valeurs positives permettent de le déplacer vers la droite. Les valeurs sont un pourcentage de la largeur de l’étendue. • Décalage vertical : permet de définir le point d’origine vertical de l’effet. Les valeurs négatives permettent de déplacer le point d’origine vers le haut. Les valeurs positives permettent de le déplacer vers le bas. Les valeurs correspondent à un pourcentage de la hauteur de l’image. • Angle de rotation : détermine les bords qui apparaissent clairs ou ombrés. L’aiguille indique la direction de la source de lumière, exprimée en degrés, de 0 à 360°. • Échelle : permet de contrôler la proportion de la région à élargir ou à réduire lors de la création du motif de kaléidoscope. Réduisez la valeur pour augmenter la fréquence de répétition du motif. • Nombre de pétales : permet de déterminer les répétitions du motif. Le nombre de répétitions contrôle la largeur de la région. Lorsque vous entrez une valeur peu élevée, l’arc est répété moins de fois. • Nombre d’orbites : permet de définir le nombre de répétitions des cercles du motif. • Aspiration radiale : permet de définir l’endroit de l’image qui est sélectionné pour créer le motif. Plus la valeur est élevée, plus la zone se déplace vers le bord de la région. • Enroulement : une mosaïque est répétée à l’infini dans chacune des directions de l’image. • Répétition : détermine le pixel de bord de chaque contour et le répète à l’infini vers l’extérieur. • Couleur : permet de choisir la couleur des pixels hors limite. Cliquez sur la case de couleur pour accéder à la boîte de dialogue Couleur ou cliquez dessus avec le bouton droit de la souris pour ouvrir la boîte de dialogue Couleurs récentes. • Reflet : reflète le pixel du bord sur chaque côté. Motif Onglet Édition L’effet Motif transforme l’image ou la sélection en un motif géométrique filandreux. Vous pouvez utiliser ces motifs pour créer une mosaïque sans jointures pour l’arrière-plan d’une page Web. Pour ouvrir la boîte de dialogue Motif, sélectionnez Effets Effets de réflexion Motif. La boîte de dialogue Motif dispose des commandes suivantes : • Décalage horizontal : permet de définir le point d’origine horizontal de l’effet. Les valeurs négatives permettent de déplacer le point d’origine vers la gauche. Les valeurs Application d’effets 411 • • • • • • • positives permettent de le déplacer vers la droite. Les valeurs sont un pourcentage de la largeur de l’étendue. Décalage vertical : permet de définir le point d’origine vertical de l’effet. Les valeurs négatives permettent de déplacer le point d’origine vers le haut. Les valeurs positives permettent de le déplacer vers le bas. Les valeurs correspondent à un pourcentage de la hauteur de l’image. Angle de rotation : détermine les bords qui apparaissent clairs ou ombrés. L’aiguille indique la direction de la source de lumière, exprimée en degrés, de 0 à 360°. Échelle : permet de définir la taille du motif. La valeur par défaut 0 utilise l’échelle de l’image d’origine. Réduisez la valeur pour augmenter la fréquence de répétition du motif. Nombre de colonnes : permet de définir le nombre de fois où le motif est répété de la gauche vers la droite de l’image avec une échelle de 0. Nombre de lignes : permet de définir le nombre de fois où le motif est répété de haut en bas de l’image avec une échelle de 0. Décalage horizontal : permet de déplacer le motif avec la fenêtre d’image. Il est possible de positionner une partie déterminée du motif au centre. Cette case, associée à la case Échelle, permet de créer un motif sans jointures. Décalage vertical : permet de déplacer le motif avec la fenêtre d’image. Il est possible de positionner une partie déterminée du motif au centre. Cette case, associée à la case Échelle, permet de créer un motif sans jointures. Miroir rotatif Onglet Édition L’effet Miroir rotatif permet de refléter l’image ou la sélection le long d’un angle radial. Pour ouvrir la boîte de dialogue Miroir rotatif, sélectionnez Effets Effets de réflexion Miroir rotatif. La boîte de dialogue d’effet Miroir rotatif dispose des commandes suivantes : • Décalage horizontal : permet d’éloigner le centre de la ligne de reflet du centre de l’image. Cette valeur est un pourcentage de la largeur de l’image. Une valeur horizontale négative permet de déplacer la ligne de reflet vers la gauche tandis qu’une valeur positive permet de la déplacer vers la droite. Le décalage horizontal n’a aucune incidence sur les lignes horizontales. • Décalage vertical : permet d’éloigner le centre de la ligne de reflet du centre de l’image. La valeur est un pourcentage de la hauteur de l’image. Une valeur négative permet d’élever la ligne de reflet tandis qu’une valeur positive permet de l’abaisser. Le décalage vertical n’a aucune incidence sur les lignes verticales. • Angle de rotation : permet de définir l’angle de rotation de la ligne. L’angle correspond aux degrés d’un cercle. Une valeur de 0 et de 180 permet de créer un reflet le long d’une ligne verticale. Une valeur de 90 et de 270 permet de créer un reflet le long d’une ligne 412 PaintShop Pro • • • • horizontale. Les valeurs 45, 135, 225 et 315 permettent de créer des lignes diagonales entre les angles. Enroulement : une mosaïque est répétée à l’infini dans chacune des directions de l’image. Répétition : détermine le pixel de bord de chaque contour et le répète à l’infini vers l’extérieur. Couleur : permet de choisir la couleur des pixels hors limite. Cliquez sur la case de couleur pour accéder à la boîte de dialogue Couleur ou cliquez dessus avec le bouton droit de la souris pour ouvrir la boîte de dialogue Couleurs récentes. Reflet : reflète le pixel du bord sur chaque côté. Application d’effets de texture Vous pouvez appliquer les effets de textures aux images. Ils permettent d’appliquer différentes textures aux images, notamment le cuir, les effets de mosaïque et de pierre polie. Stores Onglet Édition L’effet Stores permet de donner l’illusion que l’image a été dessinée sur des stores horizontaux ou verticaux. Pour ouvrir la boîte de dialogue Stores, sélectionnez Effets Effets de textures Stores. La boîte de dialogue Stores dispose des commandes suivantes : • Largeur : permet de déterminer la largeur des stores. • Opacité : permet de définir l’intensité de l’effet. Augmentez l’opacité pour accentuer l’effet tout en faisant disparaître l’aspect d’origine de l’image. • Couleur : permet de choisir une couleur autre que la couleur noire par défaut. Cliquez sur la case de couleur pour accéder à la boîte de dialogue Couleur ou cliquez dessus avec le bouton droit de la souris pour ouvrir la boîte de dialogue Couleurs récentes. • Horizontal : permet de placer les stores en position horizontale. Vous pouvez désactiver cette case pour donner aux stores leur orientation verticale par défaut. • Lumière haut/gauche : permet d’inverser la direction de la lumière par rapport au paramètre par défaut, c’est-à-dire vers la gauche pour une orientation verticale ou vers le haut pour une orientation horizontale. Le bord marqué du store est opposé à la direction de la lumière. Application d’effets 413 Gaufrage Onglet Édition L’effet Gaufrage permet de transformer l’image en bas-relief. Cet effet rehausse les zones de contraste avec des pixels noirs ou blancs et colore les zones faiblement contrastées avec du gris moyen. Les zones à fort contraste apparaissent en couleur. Pour appliquer l’effet Gaufrage, sélectionnez Effets Effets de textures Gaufrage. Cuir fin Onglet Édition L’effet Cuir fin permet de donner l’illusion que l’image se trouve sur un cuir dont le grain est fin. Pour ouvrir la boîte de dialogue Cuir fin, sélectionnez Effets Effets de textures Cuir fin. La boîte de dialogue Cuir fin dispose des commandes suivantes : • Couleur : permet de choisir la couleur de la lumière éclairant l’image. Pour modifier la couleur de l’éclairage, vous pouvez cliquer sur une couleur dans l’image d’origine, cliquer sur la case de couleur pour ouvrir la boîte de dialogue Couleur ou cliquer dessus avec le bouton droit de la souris pour ouvrir la boîte de dialogue Couleurs récentes. • Angle : détermine les bords apparaissant clairs ou ombrés. L’aiguille indique la direction de la source de lumière, exprimée en degrés, de 0 à 360°. Pour définir la valeur, cliquez dans le cercle et faites glisser l’aiguille ou tapez un nombre dans la zone. • Flou : permet de déterminer la douceur de l’image. Augmentez la valeur pour réduire la netteté de l’image. • Transparence : permet de déterminer dans quelle mesure l’image d’origine est visible. Plus la valeur augmente, plus l’image transparaît à travers les plis du cuir. • Nombre de plis : permet de définir le nombre de plis, ou veines, du cuir qui sont appliqués. • Longueur des plis : permet de définir la longueur des plis, ou veines, du cuir. 414 PaintShop Pro Fourrure Onglet Édition L’effet Fourrure permet de donner l’illusion que l’image est couverte de fourrure ou de poils. Pour ouvrir la boîte de dialogue Fourrure, sélectionnez Effets Effets de textures Fourrure. La boîte de dialogue Fourrure dispose des commandes suivantes : • Flou : permet de déterminer la douceur de l’image. Augmentez la valeur pour réduire la netteté de l’image. • Densité : permet de définir l’intensité de l’effet. Augmentez la valeur pour ajouter davantage de fourrure à l’image. • Longueur : permet de définir la longueur des poils de la fourrure. • Transparence : permet de déterminer dans quelle mesure l’image est visible. Augmentez la valeur pour rendre l’effet de fourrure plus transparent et faire transparaître davantage l’image. Mosaïque antique Onglet Édition L’effet Mosaïque antique permet de donner l’illusion que l’image a été créée à l’aide de pavés de mosaïque ancienne. Pour ouvrir la boîte de dialogue Mosaïque antique, sélectionnez Effets Effets de textures Mosaïque antique. La boîte de dialogue Mosaïque antique dispose des commandes suivantes : • Nombre de colonnes : permet de définir le nombre de colonnes de la mosaïque. Plus vous augmentez cette valeur, plus la taille de la mosaïque diminue. • Nombre de lignes : permet de définir le nombre de lignes de la mosaïque. Plus vous augmentez cette valeur, plus la taille de la mosaïque diminue. • Symétrique : permet d’associer les valeurs correspondant au nombre de lignes et de colonnes afin que la modification de l’une des valeurs entraîne la modification de l’autre. Décochez cette case si vous souhaitez utiliser un nombre inégal de lignes et de colonnes. Application d’effets 415 • Diffusion des pavés : permet de définir dans quelle mesure l’image transparaît à travers la mosaïque. Plus l’opacité est élevée, plus la mosaïque est floue. • Épaisseur des joints : permet de définir le nombre de pixels entre les pavés de mosaïque. • Diffusion des joints : permet de définir l’opacité des pixels entre les pavés de mosaïque. • Couleur de remplissage de la transparence verrouillée : permet de définir la couleur de remplissage de la transparence. Mosaïque de verre Onglet Édition L’effet Mosaïque de verre permet de donner l’illusion que l’image a été créée à l’aide de pavés de mosaïque de verre. Pour ouvrir la boîte de dialogue Mosaïque de verre, sélectionnez Effets Effets de textures Mosaïque de verre. La boîte de dialogue Mosaïque de verre dispose des commandes suivantes : • Nombre de colonnes : permet de définir le nombre de colonnes de la mosaïque. Plus la valeur est élevée, plus les pavés sont petits. • Nombre de lignes : permet de définir le nombre de lignes de la mosaïque. Plus la valeur est élevée, plus les pavés sont petits. • Symétrique : permet d’associer les valeurs correspondant au nombre de lignes et de colonnes afin que la modification de l’une des valeurs entraîne la modification de l’autre. Décochez cette case si vous souhaitez utiliser un nombre inégal de lignes et de colonnes. • Courbure du verre : permet de définir la distorsion des pavés ainsi que la largeur et l’opacité des joints. Plus la valeur augmente, plus la taille de la zone de l’image affichée sur chaque pavé augmente. L’effet est semblable à celui de la fonction zoom arrière de l’objectif d’un appareil. • Courbure des bords : permet de définir la distorsion de la zone située autour du bord des pavés. Plus la valeur est élevée, plus les bords sont arrondis et plus l’effet de zoom arrière est accentué. • Épaisseur des joints : permet de définir le nombre de pixels entre les pavés de mosaïque. • Diffusion des joints : permet de définir l’opacité des pixels entre les pavés de mosaïque. • Couleur de remplissage de la transparence verrouillée : permet de définir la couleur de remplissage de la transparence. 416 PaintShop Pro Pierre polie Onglet Édition L’effet Pierre polie permet de donner l’illusion que l’image est gravée sur une surface dure et brillante. Pour ouvrir la boîte de dialogue Pierre polie, sélectionnez Effets Effets de textures Pierre polie. La boîte de dialogue Pierre polie dispose des commandes suivantes : • Flou : permet de déterminer la douceur de l’image. Augmentez la valeur pour réduire la netteté de l’image. • Détail : permet de définir l’échelle du relief. Augmentez cette valeur pour obtenir des zones de contraste plus petites en relief. • Polissage : permet de définir la taille de la zone polie. Plus cette valeur augmente, plus la rugosité diminue et plus la surface paraît lisse. • Angle : détermine les bords apparaissant clairs ou ombrés. L’aiguille indique la direction de la source de lumière, exprimée en degrés, de 0 à 360°. • Couleur : permet de sélectionner la couleur de la lumière éclairant le bord des formes. Pour modifier la couleur de l’éclairage, vous pouvez cliquer sur une couleur dans l’image d’origine, cliquer sur la case de couleur pour ouvrir la boîte de dialogue Couleur ou cliquer dessus avec le bouton droit de la souris pour ouvrir la boîte de dialogue Couleurs récentes. Cuir brut Onglet Édition L’effet Cuir brut permet de donner l’illusion que l’image se trouve sur un cuir dont le grain est gros. Pour ouvrir la boîte de dialogue Cuir brut, sélectionnez Effets Effets de textures Cuir brut. La boîte de dialogue Cuir brut dispose des commandes suivantes : • Couleur de la lumière : permet de choisir la couleur de la lumière éclairant la surface du cuir. Pour modifier la couleur de l’éclairage, vous pouvez cliquer sur une couleur dans l’image d’origine, cliquer sur la case de couleur pour ouvrir la boîte de dialogue Couleur Application d’effets 417 • • • • • • ou cliquer dessus avec le bouton droit de la souris pour ouvrir la boîte de dialogue Couleurs récentes. Couleur du cuir : permet de choisir la couleur du cuir. Pour modifier la couleur du cuir, cliquez sur une couleur de l’image d’origine, cliquez sur la case de couleur pour ouvrir la boîte de dialogue Couleur ou cliquez dessus avec le bouton droit de la souris pour ouvrir la boîte de dialogue Couleurs récentes. Angle : détermine les bords apparaissant clairs ou ombrés. L’aiguille indique la direction de la source de lumière, exprimée en degrés, de 0 à 360°. Luminance : permet de régler la luminosité globale de l’image. Contraste : permet de contrôler la rugosité du cuir et des couleurs. Netteté : permet de définir la netteté des bords de l’image. Flou : permet de déterminer le degré de flou de l’image d’origine. Grès Onglet Édition L’effet Grès permet de donner l’illusion que l’image est gravée sur du grès. Pour ouvrir la boîte de dialogue Grès, sélectionnez Effets Effets de textures Grès. La boîte de dialogue Grès dispose des commandes suivantes : • Flou : permet de déterminer la douceur de l’image d’origine. • Détail : permet de définir l’échelle du relief. Augmentez ce paramètre pour obtenir des zones de contraste plus petites en relief. • Luminance : permet de régler la luminosité globale de l’image. • Angle : détermine les bords apparaissant clairs ou ombrés. L’aiguille indique la direction de la source de lumière, exprimée en degrés, de 0 à 360°. • Couleur : permet de sélectionner la couleur de la lumière éclairant le bord des formes. Pour modifier la couleur de l’éclairage, vous pouvez cliquer sur une couleur dans l’image d’origine, cliquer sur la case de couleur pour ouvrir la boîte de dialogue Couleur ou cliquer dessus avec le bouton droit de la souris pour ouvrir la boîte de dialogue Couleurs récentes. 418 PaintShop Pro Sculpture Onglet Édition L’effet Sculpture permet d’accentuer les bords de l’image afin de donner l’illusion qu’ils sont gaufrés ou sculptés et de recouvrir le résultat d’un motif coloré. Les motifs sont des images RVB 24 bits stockées dans le dossier Motifs. Pour ouvrir la boîte de dialogue Sculpture, sélectionnez Effets Effets de textures Sculpture. La boîte de dialogue Sculpture dispose des commandes suivantes : • Motif : permet de sélectionner le motif. La couleur de l’image est le résultat de la couleur du motif et de la couleur de la lumière. • Taille : permet de redimensionner le motif à un pourcentage de sa taille d’origine. Réduisez la valeur pour que le motif de la mosaïque soit plus prononcé et augmentez-la pour agrandir le motif. • Régularité : permet de définir l’inclinaison (la netteté) et l’épaisseur des bords. • Profondeur : permet de définir la hauteur de la sculpture. • Ambiance : permet de régler la luminosité globale de l’image. • Éclat : permet de définir le pouvoir réfléchissant de la surface. • Couleur : permet de choisir la couleur de la lumière éclairant l’image. La couleur et la saturation du motif ont une incidence sur la couleur de l’éclairage. Pour modifier la couleur de l’éclairage, vous pouvez cliquer sur une couleur dans l’image d’origine, cliquer sur la case de couleur pour ouvrir la boîte de dialogue Couleur ou cliquer dessus avec le bouton droit de la souris pour ouvrir la boîte de dialogue Couleurs récentes. • Angle : détermine les bords apparaissant clairs ou ombrés. L’aiguille indique la direction de la source de lumière, exprimée en degrés, de 0 à 360°. • Intensité : permet de régler la luminosité de la lumière. Notez que la valeur Ambiance détermine la luminosité de l’ensemble de l’image avant que l’intensité ne soit appliquée. • Hauteur : indique l’angle de la hauteur à laquelle la source de lumière se trouve audessus de l’image. Une valeur de 90 degrés correspond à un éclairage vertical. Réduisez cette valeur pour rapprocher la source lumineuse de l’image et obtenir ainsi des ombres plus grandes. Application d’effets 419 Moulage plastique Onglet Édition L’effet Moulage plastique permet de donner l’illusion que l’image est moulée dans du plastique. Pour ouvrir la boîte de dialogue Moulage plastique, sélectionnez Effets Effets de textures Moulage plastique. La boîte de dialogue Moulage plastique dispose des commandes suivantes : • Flou : permet de déterminer la douceur de l’image d’origine. • Détail : permet de définir l’échelle du relief. • Densité : permet de définir le nombre de zones de relief. Spécifiez une valeur peu élevée pour obtenir des zones moins nombreuses et plus grandes ainsi qu’un aspect plus doux. Spécifiez une valeur élevée pour ajouter du relief à des zones plus petites et obtenir un effet plus dense. • Angle : détermine les bords apparaissant clairs ou ombrés. L’aiguille indique la direction de la source de lumière, exprimée en degrés, de 0 à 360°. • Couleur : permet de sélectionner la couleur de la lumière éclairant le bord des formes. Pour modifier la couleur de l’éclairage, vous pouvez cliquer sur une couleur dans l’image d’origine, cliquer sur la case de couleur pour ouvrir la boîte de dialogue Couleur ou cliquer dessus avec le bouton droit de la souris pour ouvrir la boîte de dialogue Couleurs récentes. Torchis Onglet Édition L’effet Torchis permet de donner l’illusion que l’image est recouverte de torchis. Pour ouvrir la boîte de dialogue Torchis, sélectionnez Effets Effets de textures Torchis. La boîte de dialogue Torchis dispose des commandes suivantes : • Flou : permet de déterminer la douceur de l’image d’origine. • Densité : permet de déterminer la quantité de torchis qui recouvre l’image. • Longueur : permet de déterminer la longueur des brins de paille. 420 PaintShop Pro • Largeur : permet de déterminer la largeur des brins de paille. • Transparence : permet de déterminer dans quelle mesure l’image est visible. • Couleur : permet de sélectionner la couleur de la lumière éclairant le bord des formes. Pour modifier la couleur de l’éclairage, vous pouvez cliquer sur une couleur dans l’image d’origine, cliquer sur la case de couleur pour ouvrir la boîte de dialogue Couleur ou cliquer dessus avec le bouton droit de la souris pour ouvrir la boîte de dialogue Couleurs récentes. • Angle : détermine les bords apparaissant clairs ou ombrés. L’aiguille indique la direction de la source de lumière, exprimée en degrés, de 0 à 360°. Texture Onglet Édition L’effet Texture permet de donner un aspect 3D à l’image, comme si sa surface était dotée d’une texture. Les textures sont créées à l’aide d’une mosaïque sans jointures composée d’images de 8 bits en niveaux de gris stockées dans le dossier Textures. Pour ouvrir la boîte de dialogue Texture, sélectionnez Effets Effets de textures Texture. La boîte de dialogue Texture dispose des commandes suivantes : • Échantillon Texture : permet de choisir la texture. • Taille : permet de redimensionner la texture à un pourcentage de sa taille d’origine. Réduisez l’échelle pour que le motif de la mosaïque soit plus prononcé et augmentez-la pour agrandir la texture. • Régularité : permet de définir l’inclinaison (la netteté) et l’épaisseur des bords. • Profondeur : permet de définir la hauteur des bords. • Ambiance : permet de régler la luminosité globale de l’image. • Éclat : permet de définir le pouvoir réfléchissant de la surface. • Couleur : permet de choisir la couleur de la lumière éclairant l’image. Pour modifier la couleur de l’éclairage, vous pouvez cliquer sur une couleur dans l’image d’origine, cliquer sur la case de couleur pour ouvrir la boîte de dialogue Couleur ou cliquer dessus avec le bouton droit de la souris pour ouvrir la boîte de dialogue Couleurs récentes. • Angle : détermine les bords apparaissant clairs ou ombrés. L’aiguille indique la direction de la source de lumière, exprimée en degrés, de 0 à 360°. • Intensité : permet de régler la luminosité de la lumière. Notez que la valeur Ambiance détermine la luminosité de l’ensemble de l’image avant que l’effet d’intensité ne soit appliqué. Application d’effets 421 • Hauteur : indique l’angle de la hauteur à laquelle la source de lumière se trouve audessus de l’image. Une valeur de 90 degrés correspond à un éclairage vertical. Réduisez cette valeur pour rapprocher la source lumineuse de l’image et obtenir ainsi des ombres plus grandes. Mosaïque Onglet Édition L’effet Mosaïque permet de donner l’illusion que l’image a été créée à l’aide de pavés de mosaïque. La forme, la profondeur et l’éclat des pavés peuvent varier. Pour ouvrir la boîte de dialogue Mosaïque, sélectionnez Effets Effets de textures Mosaïque. La boîte de dialogue Mosaïque dispose des commandes suivantes : • Forme : permet de sélectionner un pavé triangulaire, carré ou hexagonal. • Irrégularité : permet de redonner forme aux pavés. Plus la valeur augmente, plus la mosaïque d’origine se transforme en plusieurs pavés qui s’alignent plus près des bords de l’image. • Taille : permet d’augmenter ou de réduire la taille des pavés. • Épaisseur des bordures : permet de définir le joint, c’est-à-dire l’espace situé entre les pavés. Notez que le joint est toujours noir. • Régularité : permet de définir l’inclinaison (la netteté) et l’épaisseur des bords. • Profondeur : permet de définir la hauteur des bords. • Ambiance : permet de régler la luminosité globale de l’image. • Éclat : permet de définir le pouvoir réfléchissant de la surface. • Couleur : permet de choisir la couleur de la lumière éclairant l’image. Pour modifier la couleur de l’éclairage, vous pouvez cliquer sur une couleur dans l’image d’origine, cliquer sur la case de couleur pour ouvrir la boîte de dialogue Couleur ou cliquer dessus avec le bouton droit de la souris pour ouvrir la boîte de dialogue Couleurs récentes. • Angle : détermine les bords apparaissant clairs ou ombrés. L’aiguille indique la direction de la source de lumière, exprimée en degrés, de 0 à 360°. • Intensité : permet de régler la luminosité de la lumière. Notez que la valeur Ambiance détermine la luminosité de l’ensemble de l’image avant que l’effet d’intensité ne soit appliqué. • Hauteur : indique l’angle de la hauteur à laquelle la source de lumière se trouve audessus de l’image. Une valeur de 90 degrés correspond à un éclairage vertical. Réduisez 422 PaintShop Pro cette valeur pour rapprocher la source lumineuse de l’image et obtenir ainsi des ombres plus grandes. Textile Onglet Édition L’effet Textile permet de donner l’illusion que l’image a été créée sur une trame. Il est possible de choisir l’espacement des fibres de la trame. Vous pouvez remplir les interstices entre les fibres avec la couleur de votre choix. Pour ouvrir la boîte de dialogue Textile, sélectionnez Effets Effets de textures Textile. La boîte de dialogue Textile dispose des commandes suivantes : • Interstice : permet de définir la taille en pixels de la zone située entre les fibres. • Largeur : permet de déterminer la largeur en pixels des fibres. • Opacité : permet de définir l’intensité de l’effet. • Couleur du tissage : permet de choisir la couleur du tissage. Vous pouvez cliquer sur une couleur de l’image d’origine, cliquer sur la case de couleur pour ouvrir la boîte de dialogue Couleur ou cliquer dessus avec le bouton droit de la souris pour ouvrir la boîte de dialogue Couleurs récentes. • Couleur des interstices : permet de choisir la couleur des interstices. Cliquez sur la case de couleur pour accéder à la boîte de dialogue Couleur ou cliquez dessus avec le bouton droit de la souris pour ouvrir la boîte de dialogue Couleurs récentes. • Remplir les interstices : permet de remplir la zone située entre les fibres avec une couleur. Vous pouvez désactiver la case pour remplir les interstices avec l’image. Ajout de cadres aux images Vous pouvez utiliser les cadres pour apporter une touche finale accrocheuse à vos images. Plusieurs styles de cadres sont disponibles : ils peuvent être de forme carrée, ovale, modernes ou classiques, à bords capitonnés ou de type photo, etc. Le cadre est appliqué sur un calque distinct, que vous pouvez modifier comme un calque normal. Application d’effets 423 Vous pouvez insérer un cadre autour de vos images. Pour ajouter un cadre à une image Onglet Édition 1 Sélectionnez Image Cadre. La boîte de dialogue Cadre s’affiche. 2 Dans le pavé Cadre, sélectionnez un cadre dans la liste déroulante. 3 Dans le pavé Orientation, sélectionnez l’une des options suivantes : • Support du cadre : permet d’adapter le cadre à la taille du support. Le calque du cadre porte le nom « Cadre » dans la palette Calques. Les cadres successifs résident sur des calques nommés « Cadre1 », « Cadre2 », etc. • Calque actuel du cadre : adapte le cadre à la taille du calque actuel (qui peut ne pas être de la même taille que le support). Par exemple, si vous créez un collage de photos destiné à un album et que chaque photo réside sur un calque différent, vous pouvez encadrer chaque photo en choisissant cette option. Le nom du calque du cadre reprend celui du calque d’origine, auquel est ajouté le mot « Cadre ». 4 Sélectionnez l’une des options suivantes : • Cadre dans l’image : adapte les dimensions du cadre au support de l’image. • Cadre autour de l’image : adapte le support de l’image à la taille du cadre. Le support ajouté utilise la couleur d’arrière-plan actuelle si le cadre est appliqué au calque d’arrière-plan. Si le cadre est appliqué à un autre calque, le support supplémentaire est transparent. 5 Cochez les cases suivantes : • Retourner le cadre : fait basculer le cadre sur son axe horizontal. • Miroir : fait basculer le cadre sur son axe vertical. • Pivoter cadre vers la droite : permet de faire tourner le cadre dans le sens horaire lorsque l’image est plus haute que large. 6 Cliquez sur OK. 424 PaintShop Pro Si la largeur et la hauteur diffèrent de façon considérable, les côtés les plus courts du cadre apparaissent plus épais. Si vous sélectionnez un cadre doté de zones transparentes à l'étape2, vous avez le choix entre conserver la transparence des zones du cadre et les remplacer par une couleur. Pour conserver la transparence du cadre, cochez la case Conserver transparence. Pour le remplacer par une couleur, décochez la case et choisissez une couleur dans la case de couleur. Création d’effets personnalisés Vous pouvez créer vos propres effets (ou filtres) et les enregistrer pour les réutiliser ultérieurement. Pour créer vos propres effets Onglet Édition 1 Sélectionnez Effets Filtre personnalisé. La boîte de dialogue Filtre personnalisé s’affiche. 2 Dans la liste déroulante Charger le paramètre par défaut, sélectionnez le filtre à utiliser comme point de départ. 3 Pour créer l’effet, tapez ou définissez des valeurs dans les zones du pavé Matrice du filtre afin de modifier les coefficients de traitement des pixels. 4 Cliquez sur OK. PaintShop Pro applique l’effet à l’image. Vous pouvez également Utiliser des valeurs aléatoires pour créer un effet Enregistrer un effet personnalisé Réutiliser un effet personnalisé Application d’effets Cliquez sur le bouton Paramètres aléatoires pour régler les coefficients automatiquement. Cliquez sur le bouton Enregistrer le paramètre par défaut , entrez un nom dans la boîte de dialogue Enregistrer le paramètre par défaut et cliquez sur OK. Dans la liste déroulante Charger le paramètre par défaut, sélectionnez l’effet personnalisé. 425 Combinaison d’images PaintShop Pro permet de combiner deux images pour en constituer une troisième. La nouvelle image est le produit des données de couleur des deux images sources combinées pixel par pixel selon la fonction arithmétique que vous sélectionnez, telle que Ajouter, Soustraire, Multiplier ou Différence. Si vous souhaitez combiner des images sans utiliser ces fonctions, vous pouvez tout simplement utiliser les calques pour copier une seconde image sur une image en arrièreplan et utiliser un masque pour régler la transparence. Pour plus d’informations sur la copie et le collage d’images sous forme de calques, reportez-vous à la rubrique «Coupe, copie et collage», page 77. Pour plus d’informations sur les masques, consultez la rubrique «Utilisation des masques», page 315. Pour combiner des images en utilisant la commande Traitement arithmétique Onglet Édition 1 Ouvrez les deux images que vous souhaitez combiner. 2 Sélectionnez Image Traitement arithmétique. La boîte de dialogue Traitement arithmétique de l’image s’affiche. 3 Dans les listes déroulantes Image1 et Image2, sélectionnez les images à combiner. Remarque: La taille de l’image sélectionnée dans la liste déroulante Image1 détermine la taille de la nouvelle image. 4 Dans le pavé Fonction, sélectionnez l’une des options de combinaison des images suivantes : • Ajouter : valeur de l'image 1 + valeur de l'image 2 • Soustraire : valeur de l'image 1 – valeur de l’image 2 • ET : et binaire • Moyenne : (valeur de l’image 1 + valeur de l’image 2) / 2 • Multiplier : valeur de l’image 1 x valeur de l’image 2 • Différence : valeur absolue de (valeur de l’image 1 – valeur de l’image 2) • OU : ou binaire • Pixels les plus sombres : minimum de (valeur de l’image 1, valeur de l’image 2) • Pixels les plus clairs : maximum de (valeur de l’image 1, valeur de l’image 2) • OU exclusif : ou exclusif Ces données sont combinées pixel par pixel selon la fonction que vous choisissez. 5 Dans le pavé Canal, effectuez l’une des opérations suivantes : • Pour utiliser tous les canaux chromatiques de chaque image afin de produire une image 24 bits, cochez la case Tous les canaux. 426 PaintShop Pro • Pour produire une image en niveaux de gris, sélectionnez un canal chromatique pour chacune des images. Dans le pavé Modificateurs, tapez ou définissez des valeurs dans les zones décrites ci-dessous : • Diviseur : divise les valeurs chromatiques par la valeur définie. Cette valeur peut réduire les effets des autres sélections. • Calcul : décale chaque valeur chromatique de la valeur définie. Ces modificateurs sont appliqués aux valeurs chromatiques générées par les options sélectionnées dans les pavés Fonction et Canal. 6 Cochez ou décochez la case Régler les valeurs chromatiques afin de déterminer la manière dont PaintShop Pro gère les valeurs chromatiques finales supérieures à 255 et inférieures à 0. Si la case Régler les valeurs chromatiques est cochée, les valeurs chromatiques inférieures à 0 deviennent égales à 0 et celles qui sont supérieures à 0 deviennent égales à 255. Si la case Régler les valeurs chromatiques est décochée, les valeurs chromatiques inférieures à 0 deviennent égales à 256 plus la valeur et celles qui sont supérieures à 0 deviennent égales à 256 moins la valeur. 7 Cliquez sur OK. Utilisation de l’outil Tube à images Vous pouvez utiliser l’outil Tube à images pour peindre toute une gamme d’objets. Par exemple, vous pouvez ajouter des papillons et des insectes à une scène de pique-nique ou entourer une image de fleurs. Vous pouvez utiliser l’un des tubes à images proposés dans PaintShop Pro ou créer le vôtre. L’outil Tube à images permet d’appliquer à des photos différentes images prédéfinies pour créer des effets uniques. Les tubes à images sont des fichiers au format .PspTube. Chaque fichier est composé d’une série d’images organisée en lignes et en colonnes, appelées cellules. Les tubes à images peuvent contenir un nombre indéfini de cellules. Lorsque vous les utilisez pour peindre, PaintShop Pro peint les images du tube les unes après les autres. De nombreux tubes à Application d’effets 427 images créent des images discrètes (telles que des animaux de zoo), alors que d’autres créent un effet d’image continue (telle que de l’herbe). Chaque fichier de tube à images comprend une série d’images. Pour faciliter la modification des éléments des tubes à images, vous pouvez les peindre sur un calque distinct. Par exemple, vous pouvez appliquer des filtres de réglage ou d'effet aux calques contenant des tubes à images afin qu'ils se fondent mieux dans l'image d'arrièreplan. Important! Il n’est pas possible d’utiliser l’outil Tube à images sur les calques vectoriels. Où puis-je me procurer des tubes à images supplémentaires ? Vous pouvez en créer d’autres. Vous pouvez utiliser des tubes à images provenant d’une version antérieure de l’application. Pour plus d’informations, reportez-vous à la rubrique «Pour utiliser des tubes à images provenant de versions antérieures de l’application», page 431. Vous pouvez également télécharger des tubes à images gratuitement sur Internet en consultant le site Web de Corel (www.corel.com) ou en effectuant une recherche avec les mots clés « tubes à images gratuits » dans un moteur de recherche en ligne. Important! Cet outil fonctionne uniquement sur les calques raster en niveaux de gris et avec 16 millions de couleurs. Son utilisation sur une image raster 256 couleurs ou inférieure convertira automatiquement celle-ci au niveau de couleur approprié. Pour convertir un calque vectoriel en calque raster, sélectionnez Calques Convertir en calque raster. Pour plus d’informations sur l’augmentation de la profondeur de couleur d’une image, reportezvous à la rubrique «Augmentation de la profondeur de couleur d’une image», page 517. Paramètres du tube à images Cliquez sur le bouton Paramètres de la palette Options d’outils pour afficher la boîte de dialogue Paramètres du tube à images. Cette boîte de dialogue permet de mettre à jour les paramètres de la palette Options d’outils et de modifier l’apparence du tube à images actuel. Pour conserver les paramètres, cochez la case Enregistrer comme valeur par défaut. • Nom et chemin d’accès du tube à images actuel : le nom et le chemin d’accès du tube à images apparaissent dans la partie supérieure de la boîte de dialogue. • Réorganisation des cellules : les champs Horizontal et Vertical affichent la disposition actuelle des cellules dans le tube. L’étendue des valeurs dépend des paramètres définis 428 PaintShop Pro lors de création du tube. Le champ Total affiche le produit des valeurs entrées dans les champs Horizontal et Vertical. • Options de placement : la modification d’un paramètre de placement entraîne une mise à jour du paramètre correspondant dans la palette Options d’outils. Notez que le paramètre Échelle n’est disponible que pour certains tubes à images. • Enregistrer comme valeur par défaut : cochez cette case pour enregistrer les modifications apportées à la boîte de dialogue Paramètres du tube à images. Si cette case est désactivée, les modifications concernent uniquement le tube à images actuel. Pour peindre avec un tube à images Onglet Édition 1 Dans la barre d’outils Outils, choisissez l’outil Tube à images . 2 Dans la palette Options d’outils, sélectionnez un tube à images dans la liste déroulante Tube à images. Remarque: La plupart des aperçus de tubes à images affichent la première image, plutôt que l’ensemble des images du tube. Pour afficher toutes les images, sélectionnez le tube à images de votre choix et peignez avec ce tube, ou ouvrez le fichier .PspTube dans PaintShop Pro. 3 Si nécessaires, ajustez les réglages suivants : • Échelle : détermine le pourcentage (10 à 250 %) utilisé pour la réduction ou l’agrandissement de chaque image du tube à images et la mise à l’échelle du pas. • Pas : détermine la distance en pixels (de 1 à 500) séparant les cellules sortant du tube, de centre à centre. • Mode Placement : détermine la façon dont les images sont placées. Sélectionnez Continu pour espacer les images régulièrement selon la taille du pas ou Aléatoire pour espacer les images de façon aléatoire, entre 1pixel et la taille du pas. • Mode sélection : détermine la méthode employée par PaintShop Pro pour sélectionner les images dans les cellules du fichier du tube à images. L’option Angulaire permet de sélectionner les images en fonction de la direction du glissement; l’option Incrémentiel permet de sélectionner les images une par une de la cellule supérieure gauche à la cellule inférieure droite ; l’option Pression permet de sélectionner les images en fonction de la pression que vous exercez sur une tablette pilotée par pression; l’option Aléatoire permet de sélectionner les images de façon aléatoire et l’option Vitesse permet de sélectionner les images en fonction de la vitesse de glissement. • Créer en tant que nouveau calque raster : crée un calque pour chaque clic ou coup de pinceau. Cette fonction est très utile lorsque vous souhaitez déplacer ou ajuster des éléments individuels avec l’outil Sélection par la suite. 4 Dans la fenêtre d’image, cliquez pour peindre avec une image du tube à images ou utilisez la fonction Glisser pour peindre avec plusieurs images du tube à images. Application d’effets 429 Vous pouvez apporter d’autres modifications au comportement du tube à images actuel en cliquant sur le bouton Paramètres dans la palette Options d’outils et en réglant les paramètres dans la boîte de dialogue Paramètres du tube à images. Pour créer un tube à images Onglet Édition 1 Sélectionnez Affichage Modifier les propriétés de la grille, des repères et de l’attraction. 2 Cliquez sur l’onglet Grille. 3 Dans le pavé Paramètres actuels de l’image, tapez ou définissez des valeurs dans les zones Grilles horizontales et Grilles verticales, puis cliquez sur OK. Remarque: Les valeurs des positions des grilles correspondent aux valeurs en pixels de la largeur et de la hauteur des cellules. Les images ne doivent pas dépasser cette taille. 4 Sélectionnez Fichier Nouveau. La boîte de dialogue Nouvelle image s’affiche. 5 Réglez les options suivantes : • Dimensions de l’image : définit une largeur et une hauteur (en pixels) parmi les multiples des valeurs d’espacement horizontal et vertical des lignes de la grille. La largeur et la hauteur de l’image déterminent le nombre total de cellules dans l’image. Si, par exemple, l’espacement des lignes de la grille est de 100 pixels, vous pouvez créer une image d’une largeur de 400 pixels et d’une hauteur de 300 pixels. Ces dimensions créeront 12 cellules (quatre colonnes et trois lignes). • Caractéristiques de l’image: sélectionnez Arrière-plan raster comme type de calque, Canal 8 bits ou Canal 16 bits comme profondeur de couleur, puis cochez la case Transparent. 6 Cliquez sur OK. Si la grille n’est pas visible, sélectionnez Affichage Grille. 7 Créez une image dans chaque case de la grille. Ces cases correspondent aux cellules du tube à images. Pour changer la taille des cellules, modifiez la taille de la grille, puis utilisez la commande Taille du support. 8 Sélectionnez Fichier Exporter Tube à images. La boîte de dialogue Exportation d’un tube à images s’affiche. 9 Réglez les options suivantes : • Réorganisation des cellules : précisez le nombre de colonnes et de lignes. Définissez ces champs en fonction de l’agencement choisi pour vos images à l’étape7. Le champ Total doit correspondre au nombre d’images que vous avez placées dans le fichier du tube. 430 PaintShop Pro • Options de placement : sélectionnez les options par défaut de ce tube à images. Vous pourrez les modifier lors de l’utilisation du tube. • Nom du tube : entrez le nom de fichier du tube. L’extension .PspTube est automatiquement ajoutée au nom du fichier. 10 Cliquez sur OK. Vous pouvez apporter d’autres modifications au comportement du tube à images actuel en cliquant sur le bouton Paramètres dans la palette Options d’outils et en réglant les paramètres dans la boîte de dialogue Paramètres du tube à images. Si vous souhaitez utiliser la totalité d’une image comme pinceau, exportez l’image comme tube à images. Utilisez l’agencement de cellules une colonne - une ligne. L’image doit comporter un calque raster qui ne se trouve pas à l’arrière-plan. Pour transformer l’arrière-plan en calque, sélectionnez Calques Transformer le calque d’arrière-plan. Choisissez l’outil Tube à images et sélectionnez le tube que vous avez créé. Pour utiliser des tubes à images provenant de versions antérieures de l’application Onglet Édition 1 Choisissez l'outil Tube à images dans la barre d'outils Outils. 2 Dans la palette Options d’outils, cliquez dans la liste déroulante Paramètres par défaut, puis sur le bouton Emplacements des fichiers . 3 Dans la boîte de dialogue Emplacements des fichiers, sélectionnez Tubes à images dans la liste Types de fichier. 4 Cliquez sur le bouton Ajouter. La boîte de dialogue Recherche d’un dossier s’affiche. 5 Sélectionnez le dossier qui contient les versions antérieures des tubes à images, puis cliquez sur OK. Le chemin du dossier est ajouté à la liste des dossiers Tubes à images. 6 Cliquez sur OK. Déformation des images Vous pouvez produire un effet déformant sur des zones de l’image à l’aide des pinceaux déformants. Vous pouvez vriller, contracter ou étirer certaines zones d’une image et créer de nombreux effets remarquables. L’effet du pinceau déformant est souvent fonction du temps d’application, ce qui signifie que plus vous maintenez le pinceau sur une zone, plus la déformation est prononcée. Application d’effets 431 Vous pouvez utiliser l’outil Pinceau déformant pour créer des caricatures. Vous pouvez également déformer des images à l’aide d’une grille. Lorsque vous utilisez l’outil Grille déformante, une grille ou une maille est insérée dans l’image. Les intersections de la grille comportent des points de déformation, ou nœuds, que vous pouvez faire glisser pour déformer l’image. Pour plus d’informations sur la déformation à l’aide d’une grille, consultez la rubrique «Pour déformer les zones d’une image à l’aide d’une grille», page 433. Pour déformer les zones d’une image à l’aide d’un pinceau Onglet Édition 1 Dans la barre d’outils Outils, choisissez l’outil Pinceau déformant . 2 Dans la palette Options d’outils, sélectionnez le type de déformation dans le pavé Modes de déformation : • Tirer : tire les pixels dans la direction du coup de pinceau, créant un effet similaire au maculage de la peinture. Ce mode de déformation n’est pas fonction du temps. • Agrandir • Contracter : tire les pixels en les éloignant du centre du pinceau. • Torsion droite horaire. : tire les pixels vers le centre du pinceau. • Torsion gauche anti-horaire. • Bruit : fait pivoter les pixels autour du centre du pinceau dans le sens : fait pivoter les pixels autour du centre du pinceau dans le sens : provoque des mouvements aléatoires des pixels sous le pinceau. • Défroisser : supprime les déformations non appliquées. Ce mode de déformation n’est pas fonction du temps. • Annulation de la déformation : supprime les déformations non appliquées. 3 Précisez les options du pinceau, telles que la forme, la taille et la rigidité. Remarque: Contrairement à d’autres pinceaux, la taille du pinceau déformant peut uniquement être ajustée à l’aide de la commande de la palette Options d’outils, et non à l’aide du clavier. 432 PaintShop Pro 4 Tapez ou définissez une valeur dans la zone Intensité pour déterminer l’intensité de l’effet déformant. 100 % correspond à l’intensité maximale et 1 % à l’intensité minimale. 5 Définissez les paramètres des commandes Mode Bord, Qualité brouillon et Application finale. 6 Faites glisser l’image. Pour plus d’informations sur la définition des options de pinceau, reportez-vous à la rubrique «Choix des options de pinceau», page 490. Pour les modes qui dépendent du temps, vous pouvez aussi positionner le pointeur à un emplacement au lieu de le déplacer, tout en maintenant le bouton de la souris enfoncé pour répéter l’effet sur la zone visée. Pour annuler la déformation d’une zone, cliquez sur le bouton Défroisser ou sur le bouton Annulation de la déformation dans la palette Options d’outils, puis cliquez sur la zone à rétablir. Pour déformer les zones d’une image à l’aide d’une grille Onglet Édition 1 Dans la barre d'outils Outils, sélectionnez l'outil Grille déformante . 2 Pour déformer l’image, faites glisser les nœuds de l’une ou l’autre des manières suivantes : • Déplacez le nœud en le faisant glisser. • Appuyez sur la touche Maj tout en faisant glisser un nœud pour déplacer toute la ligne ou toute la colonne. • Appuyez sur la touche Ctrl tout en faisant glisser un nœud pour incurver une ligne ou une colonne. 3 Choisissez les paramètres dans la palette Options d’outils : • Grille horizontale et Grille verticale : indiquent le nombre de lignes comprises dans le cadre. Les lignes des bordures ne sont pas comptées. Vous pouvez changer la taille de la grille à mesure que vous travaillez. Lorsque vous entrez de nouvelles valeurs, la grille est reconfigurée et revient à sa position initiale. L’image conserve toutes les déformations effectuées. • Symétrique : crée une grille qui recouvre uniformément l’image. Si l’image n’est pas carrée, les valeurs Grille horizontale et Grille verticale diffèrent. Décochez cette case pour régler les paramètres Grille horizontale et Grille verticale séparément. • Afficher le quadrillage : affiche et masque la grille déformante. • Qualité brouillon : précise la qualité de l’aperçu affiché lorsque vous modifiez les nœuds de la grille. Augmenter la qualité peut ralentir les opérations de déformation avec les images de grande taille. Application d’effets 433 • Application finale : détermine la qualité de l’effet appliqué. Décochez la case Qualité optimale pour que la qualité de l’aperçu de la grille finale soit minimale. 4 Cliquez sur le bouton Appliquer de la palette Options d’outils. Pour appliquer la déformation à d’autres images, vous pouvez enregistrer la position des nœuds de la grille (paramètres de déformation). Pour des informations concernant l’enregistrement et le chargement de paramètres de déformation, consultez la rubrique «Utilisation des paramètres de déformation», page 434. Vous pouvez également cliquer deux fois sur l’image pour appliquer l’effet. Pour annuler les modifications apportées à la grille, sélectionnez Édition Annuler. Pour annuler la déformation avant qu’elle ne soit appliquée, cliquez sur Annuler. Utilisation des paramètres de déformation Vous pouvez enregistrer les déformations que vous créez avec l'outil Pinceau déformant pour déformer d'autres images. PaintShop Pro crée un fichier des paramètres de déformation qui contient les positions des nœuds et le nombre de lignes. Vous pouvez enregistrer la grille pendant ou après l’application de la déformation. Une fois que vous avez enregistré des paramètres de déformation, vous pouvez les charger dans d’autres images. Pour enregistrer des paramètres de déformation Onglet Édition 1 Dans la barre d’outils Outils, choisissez l’outil Pinceau déformant . 2 Faites glisser le curseur sur l’image. 3 Dans la palette Options d’outils, dans le pavé Paramètres de déformation, cliquez sur le bouton Enregistrer les paramètres de déformation . La boîte de dialogue Enregistrer les paramètres de déformation s’affiche. 4 Dans le pavé Nouveaux paramètres de déformation, nommez le fichier des paramètres. 5 Dans le pavé Déformation, sélectionnez un style de déformation dans la liste déroulante. 6 Dans la liste déroulante Taille de la grille, sélectionnez une taille vous permettant d’afficher un aperçu de l’effet de déformation. Remarque: Ces informations ne sont pas enregistrées avec le fichier des paramètres. 7 Cliquez sur Enregistrer. Le fichier est ajouté au dossier par défaut Paramètres de déformation. 434 PaintShop Pro Pour charger des paramètres de déformation Onglet Édition 1 Dans la barre d’outils Outils, choisissez l’outil Pinceau déformant . 2 Dans la palette Options d’outils, sélectionnez l’une des options suivantes dans la liste déroulante Mode Bord : • Arrière-plan : remplit de la couleur d’arrière-plan les zones vides entre le bord de l’image et celui de la déformation. • Fixe : remplit de pixels répliqués les zones vides entre le bord de l’image et celui de la déformation. • Enroulement : remplit les zones situées entre le bord de l’image et celui de la déformation avec le style et la texture du côté opposé de l’image. 3 Dans la palette Options d’outils, cliquez sur le bouton Ouvrir les paramètres de déformation . La boîte de dialogue Chargement des paramètres de déformation s’affiche. 4 Dans le pavé Déformation, sélectionnez un style de déformation dans la liste déroulante. 5 Dans le pavé Opération, sélectionnez l’une des options suivantes : • Remplacer les paramètres actuels : remplace les nœuds de la grille existants en fonction des nouveaux paramètres. Toutes les modifications non appliquées sont perdues. • Ajouter aux paramètres actuels : ajoute les paramètres de la nouvelle déformation aux nœuds de la grille. Toutes les modifications sont conservées. 6 Dans le pavé Ajustement des paramètres, sélectionnez l’une des options suivantes : • Adapter au support : s’adapte au support de l’image. • Adapter au calque : s’adapte aux paramètres du calque. • Taille actuelle centrée : conserve sa taille d’origine et est placée au centre du support ou du calque. 7 Pour obtenir une qualité optimale dans l’aperçu de la déformation, dans le pavé Aperçu, sélectionnez la taille de la grille dans la liste déroulante. 8 Cliquez sur Charger. Application d’effets 435 436 PaintShop Pro Utilisation du texte PaintShop Pro vous permet d’ajouter du texte à des images et de créer des effets de texte étonnants. Cette section présente les rubriques suivantes : • Application de texte • Formatage du texte • Enregistrement de paramètres par défaut de texte • Accolage de texte à un tracé • Habillage d'une sélection ou d'une forme par du texte • Collage et ajustement de texte par rapport à une forme • Déplacement de texte • Application d’effets à un texte • Conversion de texte en courbes • Création d'une découpe de texte remplie avec une image • Remplissage de texte avec les motifs d’une image • Dimensionnement et transformation du texte • Affichage des légendes et du texte d'information sur les images Application de texte PaintShop Pro vous permet d’appliquer différents types de texte à vos images. Vous pouvez appliquer un texte vectoriel, un texte raster flottant ou un texte comme sélection. Le type de texte à appliquer dépend de l’effet que vous voulez créer. Texte vectoriel Le texte vectoriel, utilisé dans la plupart des cas, est le type de texte le plus polyvalent car il est possible d’en modifier les caractères à tout moment. Par exemple, vous pouvez modifier les mots, la police et le style de caractères ainsi que l’alignement. Contrairement au texte raster, le texte vectoriel conserve des contours nets lorsque vous le redimensionnez. Pour plus d’informations sur les objets vectoriels, reportez-vous à la rubrique «Dessin et modification d’objets vectoriels», page 457. Utilisation du texte 437 Vous pouvez ajouter un texte à vos photos. Lorsque vous utilisez des outils raster uniquement, tels que l’outil Grille déformante, ou que vous appliquez des commandes raster uniquement, un effet par exemple, le texte vectoriel est converti en calque raster. Il n’est donc plus possible de le modifier en tant que texte. Texte raster Il est impossible de modifier le texte raster après l’avoir appliqué. Vous devez donc uniquement l’appliquer si vous êtes sûr que vous n’aurez pas besoin de modifier le contenu, ni la mise en forme. Lors de sa création, le texte raster est une sélection flottante sur un nouveau calque raster, il est donc possible de le déplacer et de le transformer aisément avant de l’appliquer à l’image. Lorsque vous rendez statique un texte raster, il est fusionné avec le calque raster sous-jacent. Si le calque vectoriel est actif lorsque vous rendez le texte raster statique, PaintShop Pro crée un nouveau calque raster. Sélection de texte Il est possible de créer une sélection ayant la forme de texte et de la modifier comme toute autre sélection. Vous pouvez utiliser une sélection de texte pour créer des effets spéciaux; vous pouvez par exemple remplir les caractères d’une sélection de texte avec une image. Il est également possible de remplir le texte avec une image en utilisant le Cutter de texte. Pour plus d’informations, reportez-vous à la rubrique «Création d'une découpe de texte remplie avec une image», page 451. Comme pour le texte raster, il n’est pas possible de modifier une sélection basée sur du texte. Pour plus d’informations sur les sélections, reportez-vous à la rubrique «Utilisation des sélections», page 251. Options de mise en forme du texte Lorsque vous créez du texte, vous pouvez définir des options de mise en forme, telles que la police, la taille de la police, l’alignement et l’espacement entre les caractères et entre les lignes. Pour plus d’informations sur les options de mise en forme du texte, reportez-vous à la rubrique «Mise en forme de texte», page 440. Vous pouvez supprimer du texte basé sur une sélection, du texte raster ou du texte vectoriel lorsque vous le souhaitez. 438 PaintShop Pro Pour créer un texte Onglet Édition 1 Dans la barre d’outils Outils, sélectionnez Texte . 2 Dans la palette Options d'outils, choisissez une police, une taille de police, une unité, un style et une couleur de police, ainsi qu'une épaisseur et une couleur du trait. Remarque: Deux options sont disponibles dans la liste déroulante Unités : Points (pour l’impression) et Pixels (pour l’affichage Web). 3 Choisissez l’un des types de textes suivants dans la liste déroulante Création de la palette Options d’outils : • Vectoriel : crée du texte entièrement modifiable sur un calque vectoriel. Utilisé dans la plupart des cas, il s’agit du type de texte par défaut. • Sélection : crée un cadre de sélection en pointillés de la forme des caractères du texte. Le calque sous-jacent remplit le cadre en pointillés. • Flottant : crée un texte raster comme sélection flottante. Il est possible de déplacer la sélection mais pas de modifier les caractères du texte. 4 Dans la fenêtre d’image, cliquez sur l’emplacement où vous souhaitez afficher le texte. Tapez ensuite le texte et cliquez sur le bouton Appliquer de la palette Options d’outils. Un cadre de délimitation s’affiche autour du texte. 5 Effectuez l’une des opérations suivantes pour régler la position du texte : • Placez le pointeur au centre du cadre de délimitation jusqu’à ce qu’il prenne la forme d’une flèche à quatre sens, puis faites glisser le texte vers l’emplacement souhaité. • Placez le pointeur sur un angle du cadre de délimitation jusqu’à ce qu’il prenne la forme d’une flèche bidirectionnelle, puis faites glisser le texte vers le haut et vers le bas pour le faire pivoter. Pour plus d’informations sur l’utilisation de la palette Styles et textures afin de sélectionner des couleurs de contour et de remplissage du texte, reportez-vous à la rubrique «Utilisation de la palette Styles et textures», page 327. Vous pouvez également appliquer le texte après l’avoir tapé en cliquant deux fois sur la zone située à l’extérieur de l’objet texte. Pour supprimer un texte Onglet Édition 1 Choisissez l’outil Sélecteur dans la barre d’outils. 2 Cliquez sur le texte vectoriel à supprimer pour le sélectionner. 3 Appuyez sur la touche Suppr. Utilisation du texte 439 Vous pouvez également utiliser les méthodes de sélection de texte suivantes : cliquer deux fois sur un terme pour le sélectionner, cliquer trois fois sur une ligne pour la sélectionner, cliquer quatre fois dans le texte ou appuyer sur Ctrl+A pour sélectionner tout le texte. Mise en forme de texte Les options de mise en forme du texte de PaintShop Pro permettent de contrôler l’aspect du texte. Il est possible de les définir lors de la création de texte vectoriel, raster ou de sélection. Si vous créez du texte vectoriel, vous avez la possibilité de changer la mise en forme du texte à tout moment en modifiant les paramètres de mise en forme du texte. Vous ne pouvez modifier ni les caractères, ni la mise en forme d’un texte raster. Vous ne pouvez modifier du texte raster qu’à l’aide de l’outil de sélection. Vous pouvez utiliser les options de texte suivantes pour mettre en forme votre texte : • Options Police, Taille, Unités, Style de police et Texte : vous permettent de choisir la typographie, la taille de la police, les unités en fonction du résultat souhaité (impression ou Web), le style recherché (gras, italique, souligné, barré) et les options de texte (exposant, indice) • Couleur de police : permet de choisir la couleur de la police. • Épaisseur et Couleur du trait : vous permet de définir l'épaisseur du trait de la police, ainsi que la couleur du trait. • Alignement : permet de centrer plusieurs lignes de texte ou de les aligner sur une marge gauche ou droite et de leur appliquer une justification. • Direction : permet de placer le texte en position horizontale ou verticale. • Crénage : permet de modifier l’espacement entre les caractères. • Interligne: permet de modifier l’espacement entre les lignes. • Suivi : permet de définir le même espacement entre les caractères. • Anticrénelage : permet de lisser les contours des caractères du texte. Vous pouvez personnaliser l'affichage des contrôles sur la palette Options d'outils et définir les contrôles à masquer dans la liste déroulante Autres options. Pour plus d’informations sur l’utilisation de la palette Styles et textures afin de sélectionner des couleurs de contour et de remplissage du texte, reportez-vous à la rubrique «Utilisation de la palette Styles et textures», page 327. Comment identifier un texte vectoriel ? Comme tout autre objet vectoriel, le texte vectoriel est identifiable à l’icône vectorielle s’affiche en regard du texte dans la palette Calques. 440 qui PaintShop Pro Pour modifier des attributs de police Onglet Édition 1 Dans la barre d’outils Outils, sélectionnez Texte . 2 Sélectionnez les caractères du texte vectoriel à modifier en passant le curseur au-dessus d’eux. Remarque: Vous pouvez également sélectionner tout le texte en appuyant sur les touches Ctrl+A. 3 Dans la palette Options d’outils, effectuez l’une des tâches décrites dans le tableau suivant, puis cliquez sur le bouton Appliquer changements . Pour Procédez comme suit : Modifier la police Choisissez une option dans la liste déroulante Police. Modifier la taille de la police Modifier l’unité de mesure de la police Mettre du texte en gras Mettre du texte en italique Souligner du texte Barrer du texte Appliquer l'attribut Exposant ou Indice Définir la couleur de remplissage la police Définir l'épaisseur de la police Définir la couleur du contour de la police Choisissez une option dans la liste déroulante Taille. Dans la liste déroulante Unités, choisissez Points si vous souhaitez réaliser une impression ou Pixels pour un affichage Web. Cliquez sur le bouton Gras . Cliquez sur le bouton Italique . Cliquez sur le bouton Souligné Cliquez sur le bouton Barré . . Dans la zone d'options Texte, cliquez sur le bouton Exposant ou indice. Cliquez sur l'échantillon Couleur de police et choisissez une couleur. Dans la zone Épaisseur, entrez une valeur d'épaisseur pour la police. Entrez 0 pour n'appliquer aucune épaisseur. Cliquez sur l'échantillon Couleur du trait et choisissez une couleur. Pour modifier l’alignement du texte Onglet Édition 1 Dans la barre d'outils Outils, choisissez l'outil Texte . 2 Sélectionnez l’objet texte à aligner en passant le curseur au-dessus de celui-ci. Utilisation du texte 441 Remarque: Vous pouvez également sélectionner tout le texte en appuyant sur les touches Ctrl+A. 3 Dans la palette Options d’outils, choisissez l’un des boutons suivants : • : aligne le bord gauche de chaque ligne de texte sur la position initiale du curseur. • : aligne le bord droit de chaque ligne de texte sur la position initiale du curseur. • • • : centre chaque ligne de texte sur la position initiale du curseur. — Justifier : étend le texte jusqu'au bord du texte, sans changer l'espacement entre les caractères. — Justification complète : force l'extension du texte jusqu'au bord de l'encadré de texte, y compris la dernière ligne en ajustant l'espace entre les caractères, si nécessaire. 4 Dans la palette Options d'outils, cliquez sur le bouton Appliquer . Pour définir la direction du texte Onglet Édition 1 Dans la barre d'outils Outils, choisissez l'outil Texte . 2 Sélectionnez l’objet texte à repositionner en passant le curseur au-dessus de celui-ci. Remarque: Vous pouvez également sélectionner tout le bloc de texte en appuyant sur les touches Ctrl+A. 3 Choisissez l’une des options suivantes dans la liste déroulante Direction de la palette Options d’outils : • Horizontal et vers le bas : positionne le texte à l’horizontale et les lignes suivantes au-dessous de la première ligne. • Vertical et vers la gauche : positionne chaque caractère verticalement et les lignes suivantes sur la gauche de la première ligne. • Vertical et vers la droite : positionne chaque caractère verticalement et les lignes suivantes sur la droite de la première ligne. 4 Dans la palette Options d'outils, cliquez sur le bouton Appliquer . Pour modifier l’espacement horizontal entre les caractères Onglet Édition 1 Dans la barre d'outils Outils, choisissez l'outil Texte . 2 Sélectionnez les caractères de texte dont vous souhaitez modifier l’espacement en passant le curseur au-dessus d’eux. Remarque: Vous pouvez également sélectionner tout le texte en appuyant sur les touches Ctrl+A. 3 Entrez ou définissez une valeur dans la zone Crénage de la palette Options d’outils. Remarque: Si le contrôle n'est pas visible sur la palette, cliquez sur Autres options 442 . PaintShop Pro Une valeur positive augmente l’espacement tandis qu’une valeur négative le réduit. 4 Dans la palette Options d'outils, cliquez sur le bouton Appliquer . Pour les valeurs de crénage, 1correspond à un espace cadratin, c’est-à-dire à la largeur d’un caractère M majuscule d’une police donnée, dans une taille donnée. Vous pouvez utiliser les valeurs de crénage intégrées pour la police que vous utilisez en cochant la case Crénage auto. Pour modifier l’espacement vertical entre des lignes de texte Onglet Édition 1 Dans la barre d'outils Outils, choisissez l'outil Texte . 2 Sélectionnez les lignes de texte dont vous souhaitez modifier l’espacement en passant le curseur au-dessus de celles-ci. Remarque: Vous pouvez également sélectionner tout le bloc de texte appuyant sur Ctrl + A. 3 Entrez ou définissez une valeur dans la zone Crénage de la palette Options d’outils. Remarque: Si le contrôle n'est pas visible sur la palette, cliquez sur Autres options Une valeur positive augmente l’espacement tandis qu’une valeur négative le réduit. 4 Dans la palette Options d'outils, cliquez sur le bouton Appliquer . . Pour définir un espacement identique entre des caractères Onglet Édition 1 Dans la barre d'outils Outils, choisissez l'outil Texte . 2 Sélectionnez les caractères de texte dont vous souhaitez régler l’espacement en passant le curseur au-dessus d’eux. Remarque: Vous pouvez également sélectionner tout le texte en appuyant sur les touches Ctrl+A. 3 Entrez ou définissez une valeur dans la zone Précision de la palette Options d’outils. Remarque: Si le contrôle n'est pas visible sur la palette, cliquez sur Autres options 4 Dans la palette Options d'outils, cliquez sur le bouton Appliquer . . Pour adoucir des bords irréguliers d’un texte Onglet Édition 1 Dans la barre d'outils Outils, choisissez l'outil Texte . 2 Sélectionnez l’objet texte dont vous souhaitez modifier les bords en passant le curseur au-dessus de celui-ci. Utilisation du texte 443 Remarque: Vous pouvez également sélectionner tout le texte en appuyant sur les touches Ctrl+A. 3 Choisissez une option dans la liste déroulante Anticrénelage de la palette Options d’outils. • Désactiver : aucun anticrénelage n’est appliqué (les bords du texte sont irréguliers). • Net : applique un léger adoucissement des bords du texte. • Doux : applique un adoucissement plus important des bords du texte. 4 Dans la palette Options d'outils, cliquez sur le bouton Appliquer . L’anticrénelage peut augmenter le nombre de couleurs dans l’image, ce qui risque d’entraîner l’apparition de couleurs isolées sur les bords du texte. Il peut également rendre difficile la réduction de la taille du fichier tout en conservant la qualité de l’image. Pour personnaliser la palette Options d'outils Texte 1 Dans la barre d'outils Outils, choisissez l'outil Texte 2 Cliquez sur le bouton Autres options . dans la palette Options d’outils. 3 Cliquez sur Personnaliser et dans la boîte de dialogue Afficher/Masquer les options, cochez les cases des contrôles que vous souhaitez afficher sur la palette. Décochez les cases des contrôles que vous ne souhaitez pas afficher uniquement dans la liste déroulante Autres options. 4 Cliquez sur Fermer. Enregistrement de paramètres par défaut de texte Vous pouvez enregistrer du texte mis en forme sous forme de paramètres par défaut de texte. Par exemple, si vous annotez régulièrement des captures d'écran dans PaintShop Pro, vous pouvez créer un style de texte d'annotation comprenant votre police, taille de police et d'autres paramètres préférés, et l'enregistrer sous forme de paramètre par défaut pour un accès rapide. Si vous créez des pages de collage ou des publicités et utilisez les mêmes styles de texte à chaque fois, les paramètres par défaut peuvent vous aider à préserver la cohérence des documents. 444 PaintShop Pro Pour enregistrer un style de texte tant que paramètre par défaut Onglet Édition 1 Créez et sélectionnez le texte mis en forme que vous souhaitez enregistrer en tant que paramètre par défaut. 2 Dans la palette Options d'outils, cliquez sur la liste déroulante Paramètres par défaut et sur le bouton Enregistrer le paramètre par défaut pour afficher la boîte de dialogue Enregistrer le paramètre par défaut. 3 Attribuez le nom de votre choix au paramètre par défaut. Remarque: Vous ne pouvez pas utiliser les noms « Par défaut » ou « Dernières options utilisées ». Si vous souhaitez entrer des informations supplémentaires sur les paramètres par défaut ou personnaliser les paramètres inclus, cliquez sur Options. 4 Cliquez sur OK. Vous pouvez supprimer, renommer, copier ou déplacer un texte prédéfini ou déplacer un style de texte prédéfini en cliquant sur le bouton Gestionnaire de ressources de la liste déroulante Paramètres par défaut, en cliquant sur un style de texte dans la liste, puis en cliquant sur le bouton correspondant à l'action à exécuter. Pour plus d'informations générales sur les paramètres par défaut, consultez la rubrique «Utilisation et création de paramètres par défaut», page 598. Pour appliquer un style de texte de paramètre par défaut Onglet Édition 1 À l’aide de l’outil Texte , sélectionnez le texte à mettre en forme. 2 Dans la palette Options d'outils, cliquez sur la liste déroulante Paramètres par défaut et placez le pointeur de la souris sur les styles de texte pour afficher un aperçu en temps réel du style de votre texte. 3 Cliquez sur le style de texte que vous souhaitez appliquer. Accolage de texte à un tracé Chaque objet vectoriel possède un tracé définissant sa forme. En adaptant le texte vectoriel à ces tracés, vous pouvez créer des effets originaux et étonnants. PaintShop Pro aligne le texte le long du tracé, à partir du point où vous avez cliqué pour l’insérer. Vous pouvez également définir un style d'alignement pour le texte : un texte aligné à gauche démarre à l’endroit où vous cliquez; un texte centré est centré par rapport au point où vous cliquez ; un texte aligné à droite se termine à l’endroit où vous cliquez. Lorsque vous adaptez votre texte à un tracé, vous pouvez régler la distance entre le texte et le tracé. Utilisation du texte 445 Le texte est affiché différemment sur un tracé fermé et sur un tracé ouvert. Les tracés ouverts sont des lignes dont les nœuds de début et de fin sont distincts ; les tracés fermés sont des formes, telles que des cercles, des carrés ou des rectangles. Un texte dépassant la longueur d’un tracé ouvert déborde sur la fin. L’angle du dernier segment de ligne détermine la direction du débordement. Un texte dépassant la longueur d’un tracé fermé s’enroule sur luimême. Pour plus d’informations sur les lignes et les formes, reportez-vous à la rubrique «Modification des formes», page 465. Pour adapter un texte à un tracé Onglet Édition 1 Créez une ligne ou une forme vectorielle. 2 Cliquez sur l'outil Texte . 3 Dans la palette Options d’outils, choisissez Vectorielle dans la liste déroulante Création, puis définissez les autres paramètres du texte. Si la palette Styles et textures n’est pas affichée, sélectionnez Affichage Palettes Styles et textures. 4 Dans la palette Styles et textures, cliquez sur la case Propriétés du premier plan et de l'application du pinceau, puis choisissez la couleur du contour du texte. 5 Cliquez sur la zone des Propriétés de l’arrière-plan et du remplissage, puis choisissez la couleur de remplissage du texte. 6 Cliquez sur une ligne ou sur une forme. Remarque: Pour placer le texte sur un objet vectoriel ou un tracé sans l’attacher à l’objet ou au tracé, maintenez la touche Alt enfoncée et cliquez. 7 Cliquez sur l’image dans laquelle afficher le texte. Tapez ensuite le texte. 8 Dans la palette Options d'outils, cliquez sur le bouton Appliquer . Si vous souhaitez enrouler le texte autour de la partie incurvée d’un tracé, cochez la case Déformer dans la palette Options d’outils. Si le tracé n’est pas incurvé, l’effet n’est pas visible. La déformation est définie caractère par caractère, ce qui vous permet de déformer des caractères spécifiques au sein d’un bloc de texte. Pour joindre un objet texte non attaché à un tracé Onglet Édition 1 Choisissez l'outil Sélecteur . 2 Sélectionnez l’objet vectoriel. 3 Maintenez la touche Maj enfoncée, puis sélectionnez le texte vectoriel. Le texte et l’objet vectoriel sont sélectionnés tous les deux. 4 Sélectionnez Objets Adapter le texte au tracé. 446 PaintShop Pro Vous pouvez rendre un objet vectoriel invisible après avoir aligné un texte sur celui-ci. Dans la palette Calques, cliquez sur le bouton Basculer la visibilité situé à côté de l’objet. Pour détacher un texte du tracé auquel il est associé Onglet Édition 1 Choisissez l'outil Sélecteur . 2 Sélectionnez le texte. 3 Sélectionnez Objets Détacher l’objet du tracé. Remarque: La commande Détacher l’objet du tracé est uniquement disponible lorsque vous avez sélectionné un objet texte accolé à un tracé. Pour définir la position du texte accolé à un tracé Onglet Édition 1 Dans la barre d'outils Outils, choisissez l'outil Texte . 2 Sélectionnez le texte dont vous souhaitez régler la position en passant le curseur audessus de celui-ci. Remarque: Vous pouvez également sélectionner tout le texte en appuyant sur les touches Ctrl+A. 3 Entrez une valeur dans la zone Décalage de la palette Options d’outils. Les valeurs de décalage positives placent le texte au-dessus du tracé, tandis que les valeurs négatives le placent au-dessous du tracé. 4 Dans la palette Options d'outils, cliquez sur le bouton Appliquer . Habillage d'une sélection ou d'une forme par du texte Vous pouvez appliquer un habillage de texte à l'intérieur d'une sélection ou d'une forme vectorielle. Par exemple, vous pouvez dessiner une forme fermée avec l'outil Sélection au lasso en traçant une silhouette sur une photo et en remplissant la forme obtenue avec du texte ou en dessinant un cœur avec l'outil Forme prédéfinie, puis en remplissant la forme avec du texte. Utilisation du texte 447 Vous pouvez appliquer un habillage de texte à l'intérieur d'une sélection (haut) ou d'une forme vectorielle (bas). Pour appliquer un habillage de texte à l'intérieur d'une sélection ou d'une forme vectorielle Onglet Édition 1 Dans la barre d'outils Outils, cliquez sur un outil de sélection ou de forme vectorielle, puis dans la fenêtre de l'image. Faites glisser la souris pour créer une sélection ou une forme vectorielle. Remarque: Si vous dessinez une sélection, assurez-vous qu'il s'agisse d'une sélection fermée. 2 Cliquez sur l'outil Texte , puis dans la fenêtre de l'image, cliquez à l'intérieur de la sélection ou de la forme vectorielle, au point de départ pour votre texte. 3 Saisissez votre texte. Le texte est formaté automatiquement pour rester à l'intérieur de la forme ou de la sélection, sauf si l'espace disponible est insuffisant pour accueillir l'ensemble du texte. Le texte trop long s'affiche à l'extérieur de la forme ou de la sélection. Collage et ajustement de texte par rapport à une forme La commande Coller et ajuster vous permet d'ajuster automatiquement le contenu du Presse-papiers en fonction d'une forme dans un projet PaintShop Pro. Le texte peut être copié à partir d'une page Web ou d'un autre document et s'étendre afin d'occuper tout 448 PaintShop Pro l'espace de la forme vectorielle, telle qu'une forme créée à l'aide des outils Forme prédéfinie, Rectangle, Ellipse ou Forme symétrique. Pour adapter le texte du Presse-papiers à une forme Onglet Édition 1 À partir de votre navigateur ou d'un autre programme, copiez votre texte source dans le Presse-papiers. 2 Dans PaintShop Pro, choisissez une forme vectorielle existante ou créez-en une. et cliquez à l'intérieur de la forme vectorielle. 3 Choisissez l'outil Texte 4 Cliquez avec le bouton droit de la souris et choisissez Coller et ajuster dans le menu contextuel. Le texte est automatiquement ajuster à la forme. Notez que cette fonction offre les meilleurs résultats avec les formes simples. Déplacement de texte Vous pouvez déplacer du texte vectoriel et raster où vous voulez dans l’image. Vous pouvez déplacer le texte après l'avoir accolé à un tracé en le sélectionnant et en le faisant glisser le long du tracé. PaintShop Pro aligne le texte par rapport au point le plus proche du point de contact du texte et du tracé. Important! Pour déplacer du texte raster qui se trouve sur un calque comprenant d’autres informations raster, telles que des formes raster ou des applications de pinceau, vous devez isoler le texte. Vous pouvez utiliser un outil de sélection comme la Baguette magique pour sélectionner le texte et le déplacer. Pour plus d’informations sur les sélections, reportez-vous à la rubrique «Création de sélections», page 251. Pour déplacer du texte Onglet Édition 1 Dans la barre d'outils Outils, sélectionnez l'outil Sélecteur . 2 Cliquez sur le texte à déplacer. Un cadre de délimitation entoure le texte. 3 Placez le pointeur sur le texte sélectionné jusqu’à ce qu’il prenne la forme d’une flèche à quatre sens , puis faites glisser le texte vers un endroit quelconque de l’image. Vous pouvez également déplacer du texte vers un autre calque en le coupant et en le collant sur ce calque. Utilisation du texte 449 Pour déplacer un texte le long d’un tracé Onglet Édition 1 Choisissez l'outil Sélecteur . 2 Cliquez sur le texte à déplacer. Un cadre de délimitation s’affiche autour du texte. 3 Placez le pointeur sur le texte sélectionné jusqu’à ce qu’il prenne la forme d’une flèche à quatre sens , puis faites glisser le texte vers l’emplacement souhaité. Remarque: Lorsque vous faites glisser le texte, celui-ci s’accompagne d’une petite icône carrée. Cette icône indique l’un ou l’autre des éléments suivants : • Le point de départ du texte si celui-ci a été aligné à gauche • Le point médian du texte si celui-ci a été centré • Le point d’arrivée du texte si celui-ci a été aligné à droite Application d’effets à un texte Le texte raster permet de créer d’innombrables effets textuels. Par exemple, vous pouvez appliquer une ombre portée ou un bord biseauté, transformer le texte en Coups de pinceau ou appliquer un effet craie de couleur. Pour appliquer un effet à un texte vectoriel, vous devez au préalable le convertir en texte raster. Pour appliquer des effets à un texte raster Onglet Édition 1 Appliquez du texte raster à un calque transparent sur une image. 2 Dans la barre d'outils Outils, choisissez l'outil Baguette magique 3 Sélectionnez le texte. 4 Cliquez sur le menu Effets, puis sélectionnez un effet. . Pour des informations sur les calques, reportez-vous à la rubrique «Utilisation des calques», page 279. Pour des informations sur l’application de texte à des images, reportez-vous à la rubrique «Application de texte», page 437. Pour appliquer des effets à un texte vectoriel Onglet Édition 1 Dans la barre d’outils Outils, sélectionnez l’outil Sélecteur 2 Sélectionnez le texte. 3 Sélectionnez Sélections À partir d’un objet vectoriel. 4 Sélectionnez Édition Coller comme nouveau calque. . 5 Dans la palette Options d’outils, choisissez l’outil Baguette magique 450 . PaintShop Pro 6 Sélectionnez le texte. 7 Cliquez sur le menu Effets, puis sélectionnez un effet. Conversion de texte en courbes Vous pouvez modifier un texte vectoriel en le convertissant en courbes, puis ajouter, supprimer et déplacer les nœuds. Les nœuds sont les petits carrés qui apparaissent sur le contour de l’objet. Vous pouvez convertir des lettres en courbes ou convertir la chaîne de texte complète en une seule courbe dont chaque lettre constitue un contour distinct à l’intérieur du tracé de l’objet. Pour convertir un texte vectoriel en courbes Onglet Édition 1 Dans la barre d’outils Outils, sélectionnez l’outil Sélecteur . 2 Sélectionnez le texte. 3 Procédez de l’une des manières suivantes : • Pour convertir tout l’objet texte en objet vectoriel, sélectionnez Objets Convertir le texte en courbes Forme unique. Vous obtenez un tracé sur lequel chaque lettre est pourvue de son propre contour. • Pour convertir chaque lettre en objet vectoriel distinct avec son propre tracé, sélectionnez Objets Convertir le texte en courbes Une forme par caractère. Un calque vectoriel est créé pour chaque lettre et les calques sont groupés dans la palette Calques. Si vous convertissez chaque lettre en objet vectoriel distinct, vous devez sélectionner les lettres individuellement pour modifier les nœuds. Vous pouvez modifier la courbe à l’aide de l’outil Stylo en mode Édition. Pour plus d’informations, reportez-vous à la rubrique «Ajout et fermeture de contours», page 477. Création d'une découpe de texte remplie avec une image Vous pouvez utiliser l'option Cutter de texte pour créer une découpe de texte remplie avec la photo ou l'image sous-jacente. L'effet est identique à celui obtenu avec un masque d'écrêtage mais, dans ce cas, l'objet découpé est créé en tant que nouveau fichier avec un arrière-plan transparent, ce qui est idéal pour les activités de collage, d'album-souvenir ou d'autres projets de composition de photos. Utilisation du texte 451 Vous pouvez utiliser l'option Cutter de texte pour créer une découpe de texte remplie avec la photo ou l'image sous-jacente. Pour créer une découpe de texte 1 Dans l'onglet Édition, ouvrez une image que vous souhaitez utiliser en tant que remplissage. 2 Dans la barre d'outils Outils, choisissez l'outil Texte . 3 Dans la palette Options d’outils, définissez les options du texte. 4 Dans la fenêtre d’image, cliquez sur l’emplacement auquel vous souhaitez positionner le texte, puis tapez le texte. Si vous redimensionnez ou repositionnez le texte à l'aide de l'outil Sélecteur , réactivez le mode texte en cliquant sur l'outil Texte et en cliquant à l'intérieur du texte. 5 Dans la palette Options d’outils, cliquez sur le bouton Aperçu du cutter . Un mode semi-transparent est activé et vous permet d'afficher un aperçu de la découpe. Vous pouvez désormais ajuster la position, taille ou rotation de la découpe proposée en utilisant les poignées de contrôle de l'objet. 6 Dans la palette Options d'outils, cliquez sur le bouton Cutter de texte . La découpe de texte est remplie à l'aide de l'image sous-jacente et est créée dans un nouveau fichier avec un arrière-plan transparent. Un calque et un masque sont également créés dans l'image courante. Remplissage de texte avec les motifs d’une image Vous pouvez remplir du texte avec une ou plusieurs images pour créer un motif. Pour remplir un texte avec une image Onglet Édition 1 Ouvrez une copie de l’image. 2 Dans la barre d'outils Outils, choisissez l'outil Texte . 3 Dans la palette Options d’outils, choisissez Sélection dans la liste déroulante Création, puis définissez les autres paramètres du texte. 452 PaintShop Pro 4 Dans la fenêtre d’image, cliquez sur l’emplacement auquel vous souhaitez créer la sélection de texte, puis tapez le texte. 5 Dans la palette Options d’outils, cliquez sur le bouton Appliquer changements 6 Copiez la sélection de texte dans la nouvelle image. . Pour des informations sur l’application de texte, reportez-vous à la rubrique «Application de texte», page 437. Pour remplir un texte avec une image qui se répète Onglet Édition 1 Ouvrez l’image à utiliser pour remplir le texte. 2 Dans la palette Styles et textures, cliquez dans la zone Propriétés de l’arrière-plan et du remplissage. 3 Dans la boîte de dialogue Propriétés des styles et textures, cliquez sur l’onglet Motifs. 4 Choisissez l’image dans la liste déroulante. 5 Appliquez le texte à l’image. Pour des informations sur l’application de texte, reportez-vous à la rubrique «Application de texte», page 437. Dimensionnement et transformation du texte Vous pouvez transformer du texte raster et vectoriel de manière interactive. Vous pouvez par exemple redimensionner du texte, le faire pivoter, l’étirer, le déformer ou lui appliquer une perspective. Vous pouvez également redimensionner du texte vectoriel ou modifier sa forme en modifiant ses nœuds et ses contours. Pour plus d’informations, reportez-vous à la rubrique «Utilisation de nœuds», page 467. Onglet Édition 1 Ouvrez une copie de l’image. 2 Dans la barre d'outils Outils, choisissez l'outil Texte . 3 Dans la palette Options d’outils, choisissez Sélection dans la liste déroulante Création, puis définissez les autres paramètres du texte. 4 Dans la fenêtre d’image, cliquez sur l’emplacement auquel vous souhaitez créer la sélection de texte, puis tapez le texte. 5 Dans la palette Options d’outils, cliquez sur le bouton Appliquer changements 6 Copiez la sélection de texte dans la nouvelle image. Utilisation du texte . 453 Pour redimensionner et transformer un texte Onglet Édition 1 Dans la palette Calques, choisissez un calque. 2 Dans la barre d’outils, choisissez l’outil Sélecteur , puis sélectionnez le texte. Un cadre de délimitation avec des poignées s’affiche sur la sélection ou sur le calque. 3 Faites glisser la poignée d’un angle pour redimensionner le texte. Si vous souhaitez modifier ses proportions actuelles, cliquez avec le bouton droit de la souris sur une poignée d’angle et faites-la glisser. 4 Pour transformer un texte, exécutez les actions présentées dans le tableau ci-après. Pour Procédez comme suit : Déplacer le bloc de texte dans sa totalité Faites glisser le cadre de délimitation. Faire pivoter le texte Faites glisser la poignée de rotation. Changer le centre de rotation Modifier la perspective de façon symétrique Modifier la perspective de façon asymétrique Étirer du texte Déformer un texte Faites glisser le point de pivot de la rotation. Maintenez la touche Ctrl enfoncée et faites glisser une poignée d’angle horizontalement ou verticalement. Maintenez la touche Maj enfoncée, puis faites glisser une poignée d’angle. Maintenez la touche Maj tout en faisant glisser une poignée latérale. Maintenez les touches Ctrl et Maj enfoncées tout en faisant glisser une poignée. Pour améliorer la visibilité des poignées de déformation sur le calque, faites glisser le coin de la fenêtre de l’image pour l’agrandir. Affichage des légendes et du texte d'information sur les images Vous pouvez afficher du texte sur vos images à partir des légendes et des données EXIF, tel que la date de prise de la photo, l'appareil photo utilisé ou les réglages de l'appareil photo. Lorsque vous utilisez la boîte de dialogue Ajouter des infos, le texte est ajouté dans vos images sous forme de calque distinct. L'option Ajouter des infos est accessible via le menu Fichier ou vous pouvez appliquer les réglages à plusieurs photos en y accédant à partir de l'assistant Traitement groupé. Pour plus d’informations sur le traitement groupé, voir «Traitement groupé des fichiers», page 600. Vous pouvez mettre le texte en forme, ajouter une ombre portée pour une meilleure visibilité et définir la position du texte. 454 PaintShop Pro Vous pouvez afficher le texte de légendes ou EXIF sur vos images. Pour ajouter du texte d'information dans une image Onglet Édition 1 Cliquez sur Fichier > Ajouter des infos. Si vous souhaitez afficher davantage de commandes, cliquez sur le bouton Agrandir dans l'angle supérieur droit de la boîte de dialogue. 2 Dans la zone Légende, tapez le texte que vous voulez ajouter. 3 Dans la zone Ajouter les infos EXIF à la légende, sélectionner les informations EXIF que vous voulez afficher, puis cliquez sur le bouton Ajouter (signe plus). Vous pouvez ajouter des espaces ou d'autres caractères entre les balises de données EXIF dans la zone Légende. 4 Dans la zone Propriétés de la police, définissez la police, le style, la taille et la couleur du texte. 5 Définissez l'opacité du texte. 6 Pour ajouter une ombre portée au texte (pour une meilleure visibilité), cochez la case Ombre portée et définissez les propriétés de l'ombre portée. Pour plus d’informations sur les paramètres de l'ombre portée, voir «Pour appliquer un style de calque Ombre portée», page 312. 7 Dans la zone Position, cochez une case pour indiquer l'emplacement où le texte doit s'afficher. Vous pouvez définir précisément la position en faisant glisser les curseurs Horizontal et Vertical dans la zone Décalage X | Décalage Y. Lorsque vous enregistrer le fichier dans un format qui ne prend pas en charge les calques, le texte d'information est fusionné avec l'image. Utilisation du texte 455 456 PaintShop Pro Dessin et modification d’objets vectoriels Vous pouvez utiliser les outils de dessin de PaintShop Pro pour créer tout type d’objet, des lignes et formes simples aux illustrations complexes. Cette section présente les rubriques suivantes : • Présentation des objets raster et vectoriels • Sélection d’objets vectoriels • Dessin de rectangles et de carrés • Dessin de cercles et d’ellipses • Dessin de formes symétriques • Création de formes prédéfinies • Remplissage de formes découpées avec des images • Modification des formes • Enregistrement de formes comme paramètres par défaut • Utilisation de nœuds • Dimensionnement, mise en forme et rotation d’objets vectoriels • Alignement, répartition et agencement des objets vectoriels • Regroupement et dissociation d’objets vectoriels • Conversion d’objets en tracés • Ajout et fermeture de contours • Modification de contours et de tracés • Tracé de lignes • Enregistrement de styles de lignes personnalisés • Dessin de courbes • Modification de lignes et de courbes • Copie et déplacement d’objets vectoriels Dessin et modification d’objets vectoriels 457 Présentation des objets raster et vectoriels Lorsque vous dessinez des objets raster, vous peignez en fait sur un calque raster. Même si, pour créer un objet raster, vous procédez comme vous le feriez pour un objet vectoriel, le résultat ainsi obtenu est une forme pixellisée. Vous pouvez modifier les pixels avec des outils d’édition raster. Important! Vous pouvez dessiner des objets raster uniquement sur des calques raster. Si vous dessinez un objet raster sur un calque vectoriel, PaintShop Pro crée un calque raster pour l’objet. Les propriétés d’un objet vectoriel (couleur des contours, couleur de remplissage, taille, emplacement) peuvent être facilement modifiées. Vous pouvez également modifier les tracés, les contours, les segments de ligne et les nœuds qui constituent les objets vectoriels. Important! Vous pouvez dessiner des objets vectoriels uniquement sur des calques vectoriels. Si vous dessinez un objet vectoriel sur un calque raster, PaintShop Pro crée un calque vectoriel pour l’objet. Pour plus d’informations sur les objets raster et vectoriels, reportez-vous à la rubrique «Démarrage à partir d'une toile blanche», page 64. Pour des informations sur le texte vectoriel, flottant et de sélection, reportez-vous à la rubrique «Utilisation du texte», page 437. Anatomie d’un objet vectoriel Pour bien comprendre les objets vectoriels, vous devez vous familiariser avec les termes suivants : • Objet : toute figure créée à l’aide de l’outil Crayon ou Forme. Chaque objet est représenté par son cadre de délimitation. Vous pouvez contrôler les propriétés d’un objet, telles que le style de ligne et la couleur de remplissage. Chaque objet contient un tracé constitué de contours et de nœuds. Pour plus d’informations, reportez-vous à la rubrique «Alignement, répartition et agencement des objets vectoriels», page 473. • Tracé : correspond à tous les contours d’un objet. Les propriétés du chemin sont contrôlées par les propriétés de l’objet. La direction d’un tracé s’étend de son point de départ à son point de fin. Certains tracés sont fermés, dans lesquels le point de départ est identique au point de fin. 458 PaintShop Pro Exemple de tracé fermé Exemple de tracé ouvert • Contour : contient au moins un segment et peut être ouvert ou fermé. Certaines propriétés d’un contour sont déterminées par les propriétés de l’objet, telles que le style de ligne, la couleur de remplissage et l’anticrénelage. • Nœud : point sur un tracé ou un contour, qui vous permet de définir sa forme. Pour plus d’informations sur les nœuds, reportez-vous à la rubrique «Utilisation de nœuds», page 467. Exemple de contour • Segment : ligne droite ou incurvée entre deux nœuds. Pour plus d’informations, reportez-vous à la rubrique «Tracé de lignes», page 480. Sélection d’objets vectoriels Pour modifier un objet vectoriel, vous devez le sélectionner. Vous pouvez sélectionner un ou plusieurs objets sur un même calque, ou des objets sur différents calques. Vous pouvez sélectionner des objets vectoriels à l’aide de l’outil de sélection ou de la palette Calques. L’outil de sélection vous permet de choisir rapidement un ou plusieurs objets vectoriels. La palette Calques vous permet de sélectionner des objets vectoriels, qu’ils se superposent ou apparaissent sur l’image active. Pour plus d’informations sur l’affichage et le masquage des calques, reportez-vous à la rubrique «Affichage des calques», page 293. Dessin et modification d’objets vectoriels 459 Pour sélectionner des objets vectoriels à l’aide de l’outil Sélecteur Onglet Édition 1 Dans la barre d’outils Outils, choisissez l’outil Sélecteur 2 Cliquez sur l’objet à sélectionner. . Pour sélectionner plusieurs objets, maintenez la touche Maj enfoncée et cliquez sur les objets concernés. Pour sélectionner des objets vectoriels à partir de la palette Calques Onglet Édition 1 Dans la palette Calques, cliquez sur le signe plus (+) situé en regard d’un calque pour afficher tous ses objets. 2 Cliquez sur le nom du calque pour l’objet vectoriel. Le nom du calque apparaît en gras. Pour sélectionner plusieurs objets, maintenez la touche Maj enfoncée et cliquez sur les objets concernés. Dessin de rectangles et de carrés Vous avez la possibilité de dessiner des carrés et des rectangles. Pour dessiner un rectangle ou un carré Onglet Édition 1 Dans la barre d’outils Outils, sélectionnez l’outil Rectangle . Remarque: Pour positionner le rectangle ou le carré sur le calque vectoriel actuel, cochez la case Créer sur vecteur de la palette Options d’outils. En l’absence de tout calque vectoriel, le fait de cocher cette case crée un calque vectoriel pour le rectangle ou le carré. Si cette case est désactivée, le rectangle ou le carré est placé sur un calque raster. Le fait de placer un rectangle ou un carré sur un calque vectoriel en facilite la modification. 2 Dans la palette Styles et textures, cliquez sur la case Propriétés de l’arrière-plan et du remplissage, puis choisissez une couleur de remplissage. 3 Cliquez sur la case Propriétés du premier plan et de l’application du pinceau et choisissez une couleur de contour. 4 Dans la palette Options d’outils, cliquez sur l’un des boutons suivants : • Dessiner un rectangle • Dessiner un carré 460 PaintShop Pro Pour afficher les nœuds d’une forme, cochez la case Afficher nœuds. 5 Dessinez la forme en faisant glisser le curseur. 6 Cliquez sur le bouton Appliquer . Vous pouvez également Définir les rayons des angles de la forme Choisir l’épaisseur et le style de ligne Adoucir les bords de la forme Modifier la liaison de segments de ligne Définir la forme Déplacer la forme Entrez ou définissez des valeurs dans les zones Rayon horizontal et Rayon vertical. Choisissez une option dans la liste déroulante Style de ligne et entrez ou définissez une valeur dans la zone Largeur située en regard de la liste déroulante. Cochez la case Anticrénelage. Choisissez une option dans la liste déroulante Liaison. Si vous choisissez Liaison en pointe, vous pouvez également entrer ou définir une valeur dans la zone Limite. Cochez la case Afficher nœuds. Entrez ou définissez la valeur des dimensions dans les zones Largeur et Hauteur. Cochez la case Afficher nœuds. Entrez ou définissez des valeurs dans les zones Gauche et Haut. Vous pouvez enregistrer vos paramètres en tant que paramètres par défaut. Pour plus d’informations, reportez-vous à la rubrique «Utilisation et création de paramètres par défaut», page 598. Dessin de cercles et d’ellipses Vous avez la possibilité de dessiner des cercles et des ellipses. Pour dessiner un cercle ou une ellipse Onglet Édition 1 Dans la barre d’outils Outils, sélectionnez l’outil Ellipse . Remarque: Pour positionner le cercle ou l’ellipse sur le calque vectoriel actuel, cochez la case Créer sur vecteur de la palette Options d’outils. En l’absence de tout calque vectoriel, le fait de cocher cette case crée un calque vectoriel pour le cercle ou l’ellipse. Si cette case est désactivée, le cercle ou l’ellipse est placé sur un calque raster. Le fait de placer un cercle ou une ellipse sur un calque vectoriel en facilite la modification. 2 Dans la palette Styles et textures, cliquez sur la case Propriétés de l’arrière-plan et du remplissage, puis choisissez une couleur de remplissage. Dessin et modification d’objets vectoriels 461 3 Cliquez sur la case Propriétés du premier plan et de l’application du pinceau et choisissez une couleur de contour. 4 Dans la palette Options d’outils, cliquez sur l’un des boutons suivants : • Dessiner un cercle • Dessiner une ellipse Pour afficher les nœuds d’une forme, cochez la case Afficher nœuds. 5 Dessinez la forme en faisant glisser le curseur. 6 Cliquez sur le bouton Appliquer . Vous pouvez également Définir les rayons Définir la position horizontale (Centre X) et verticale (Centre Y) du centre de l’objet Cochez la case Afficher nœuds. Entrez ou définissez des valeurs dans les zones Rayon X et Rayon Y. Cochez la case Afficher nœuds. Entrez ou définissez des valeurs dans les zones Centre X et Centre Y. Vous pouvez enregistrer les paramètres de la palette Options d’outils en tant que paramètres par défaut. Pour plus d’informations, reportez-vous à la rubrique «Utilisation et création de paramètres par défaut», page 598. Si vous n’avez pas affiché les nœuds de la forme, il vous est toujours possible de définir les rayons et les positions horizontale et verticale du centre en cliquant sur le bouton Mode Édition de la palette Options d’outils. Dessin de formes symétriques Vous avez la possibilité de dessiner des polygones et des étoiles. Pour dessiner une forme symétrique Onglet Édition 1 Dans la barre d’outils Outils, sélectionnez l’outil Forme symétrique . Remarque: Pour positionner la forme symétrique sur le calque vectoriel actif, cochez la case Créer sur vecteur de la palette Options d’outils. En l’absence de tout calque vectoriel, le fait de cocher cette case crée un calque vectoriel pour la forme symétrique. Si cette case est désactivée, la forme symétrique est placée sur un calque raster. Le fait de placer une forme symétrique sur un calque vectoriel en facilite la modification. 2 Dans la palette Styles et textures, cliquez sur la case Propriétés de l’arrière-plan et du remplissage, puis choisissez une couleur de remplissage. 462 PaintShop Pro 3 Cliquez sur la case Propriétés du premier plan et de l’application du pinceau et choisissez une couleur de contour. 4 Dans la palette Options d’outils, cliquez sur l’un des boutons suivants : • Dessiner un polygone • Dessiner une étoile Pour afficher les nœuds d’une forme, cochez la case Afficher nœuds. 5 Entrez ou définissez une valeur dans la zone Nombre de côtés. 6 Dessinez la forme en faisant glisser le curseur. 7 Cliquez sur le bouton Appliquer . Vous pouvez également Appliquer des angles externes arrondis à la forme Cochez la case Arrondi ext. Définir le rayon de la forme étoilée Tapez ou définissez une valeur dans la zone Rayon. Appliquer des angles internes arrondis à la forme étoilée Cochez la case Arrondi int.. Vous pouvez enregistrer les paramètres de la palette Options d’outils en tant que paramètres par défaut. Pour plus d’informations, reportez-vous à la rubrique «Utilisation et création de paramètres par défaut», page 598. Vous pouvez également choisir des options de style de ligne, telles que le style, l’épaisseur du trait et les paramètres de liaison et de limite. Pour plus d’informations, reportez-vous à la rubrique «Tracé de lignes», page 480. Création de formes prédéfinies Vous avez la possibilité de dessiner des formes prédéfinies, telles que des légendes, des flèches, des fleurs et des équipements. Pour dessiner une forme prédéfinie Onglet Édition 1 Dans la barre d’outils Outils, choisissez l’outil Forme prédéfinie . Remarque: Pour positionner la forme prédéfinie sur le calque vectoriel actuel, cochez la case Créer sur vecteur de la palette Options d’outils. En l’absence de tout calque vectoriel, le fait de cocher cette case crée un calque vectoriel pour la forme prédéfinie. Si cette case est désactivée, la forme prédéfinie est placée sur un calque raster. Le fait de placer une forme prédéfinie sur un calque vectoriel en facilite la modification. 2 Choisissez une option dans la liste déroulante Liste des formes de la palette Options d’outils. Dessin et modification d’objets vectoriels 463 Pour filtrer les options, choisissez une catégorie dans la liste déroulante Catégorie. 3 Tracez la forme en faisant glisser le curseur. Remarque: pour appliquer un remplissage personnalisé, décochez la case Conserv. style. Dans la palette Styles et textures, cliquez sur la case Propriétés de l’arrière-plan et du remplissage, puis choisissez une couleur de remplissage. Cliquez sur la case Propriétés du premier plan et de l’application du pinceau et choisissez une couleur de contour. Si vous ne souhaitez pas remplir les segments de ligne, cliquez sur le bouton Transparent . 4 Dessinez la forme en faisant glisser le curseur. Vous pouvez également Choisir un style de ligne Choisir une épaisseur de trait (en pixels) Adoucir l’apparence d’une forme Appliquer un style de liaison Créez une forme ayant les mêmes proportions que celle de la liste Liste des formes. Positionner le point central de la forme à l’endroit où vous cliquez Sélectionnez une option dans la liste déroulante Style de ligne. Entrez ou définissez une valeur dans la zone Largeur. Cochez la case Anticrénelage. Choisissez une option dans la liste déroulante Liaison. Si vous choisissez Liaison en pointe, entrez ou définissez une valeur dans la zone Limite pour définir le degré des liaisons en pointe. Plus la valeur est élevée, plus la liaison est pointue. Maintenez la touche Maj enfoncée et faites glisser le curseur. Cliquez à l’aide du bouton droit de la souris, puis déplacez le pointeur. Vous pouvez enregistrer les paramètres de la palette Options d’outils en tant que paramètres par défaut. Pour plus d’informations, reportez-vous à la rubrique «Utilisation et création de paramètres par défaut», page 598. Remplissage de formes découpées avec des images Vous pouvez utiliser des formes vectorielles, telles que des Formes prédéfinies, pour créer des découpes remplies avec l'image d'arrière-plan. L'effet est identique à celui obtenu avec un masque d'écrêtage mais, dans ce cas, l'objet découpé est créé en tant que nouveau fichier avec un arrière-plan transparent, ce qui est idéal pour les activités de collage, d'albumsouvenir ou d'autres projets de composition de photos. 464 PaintShop Pro Pour créer une forme découpée 1 Ouvrez une copie de l’image que vous souhaitez utiliser en tant que remplissage. 2 Dans la barre d’outils, sélectionnez l’un des outils suivants : • Forme prédéfinie • Rectangle • Ellipse • Forme symétrique 3 Dans la palette Options d’outils, définissez les options souhaitées pour votre forme. 4 Dans la fenêtre de l'image, faites glisser le pointeur de la souris à l'emplacement où créer la forme. 5 Dans la palette Options d’outils, cliquez sur le bouton Aperçu du cutter . Un mode semi-transparent est activé et vous permet d'afficher un aperçu de la découpe. Vous pouvez désormais ajuster la position, taille ou rotation de la découpe proposée en utilisant les poignées de contrôle de l'objet. 6 Dans la palette Options d'outils, cliquez sur le bouton Cutter de forme . La forme découpée est remplie à l'aide de l'image sous-jacente et est créée dans un nouveau fichier avec un arrière-plan transparent. Un calque et un masque sont également créés dans l'image courante. Pour déterminer plus facilement les meilleures tailles et position pour la forme découpée, dans la palette Calques réduisez le paramètre Opacité de la forme afin de pouvoir apercevoir l'image sous-jacente. Modification des formes Vous avez la possibilité de modifier les propriétés de base des objets vectoriels, telles que l’épaisseur de ligne, le style de ligne et l’anticrénelage. Vous pouvez également renommer un objet dans la palette Calques. Enfin, vous pouvez masquer ou afficher des objets vectoriels. Dessin et modification d’objets vectoriels 465 Pour modifier des propriétés d’objets vectoriels Onglet Édition 1 Sélectionnez l’objet vectoriel à modifier. Pour modifier plusieurs objets, choisissez l’outil Sélectionneur , maintenez la touche Maj enfoncée et placez les objets dans un cadre de sélection en pointillés. 2 Dans la palette Options d’outils, cliquez sur le bouton Propriétés La boîte de dialogue Propriétés vectorielles s’affiche. 3 Modifiez les paramètres de votre choix. 4 Cliquez sur OK. . Pour modifier une forme à l’aide de la palette Options d’outils Onglet Édition 1 Dans la barre d’outils Outils, sélectionnez l’outil Crayon . 2 Dans la palette Options d’outils, cliquez sur le bouton Mode Édition . 3 Cliquez sur la forme à modifier. 4 Modifiez les paramètres accessibles de votre choix dans la palette Options d’outils. Le mode Édition vous permet de modifier des formes de différentes manières. Toutefois, vous pouvez également utiliser l'outil Sélecteur pour déplacer, faire pivoter, aligner et étirer des formes. Enregistrement de formes comme paramètres par défaut Vous pouvez également enregistrer un objet vectoriel comme paramètre par défaut. Les formes prédéfinies sont stockées dans des bibliothèques de formes, dans le dossier ...Documents/CorelPaintShopPro/2022/Formes prédéfinies. Vous pouvez également stocker des bibliothèques de formes dans un dossier différent. Pour plus d’informations, reportezvous à la rubrique «Définition des emplacements de fichiers», page 564. Pour enregistrer une forme en tant que paramètre par défaut Onglet Édition 1 Dans la barre d’outils Outils, choisissez l’outil Sélecteur . 2 Sélectionnez la forme à enregistrer en tant que paramètre par défaut. Pour enregistrer plusieurs formes, placez-les dans un cadre de sélection en pointillés. 3 Sélectionnez Fichier Exporter Forme. La boîte de dialogue Exportation dans la bibliothèque de formes s’affiche. 4 Tapez le nom du fichier de la bibliothèque et cliquez sur OK. 466 PaintShop Pro Le fichier de la bibliothèque est enregistré dans le dossier Formes par défaut. Pour supprimer une bibliothèque de formes Onglet Édition 1 Choisissez un fichier de bibliothèque dans le dossier Formes. 2 Appuyez sur la touche Suppr. Utilisation de nœuds Les nœuds sont des points carrés disposés sur des lignes et des courbes. Pour modifier la forme d’une ligne ou d’une courbe, faites glisser un ou plusieurs de ses nœuds. Les nœuds comportent zéro, un ou deux bras de contrôle. La longueur et la direction des bras de contrôle déterminent la forme du contour au niveau du nœud. Les lignes droites ou incurvées entre deux nœuds sont des segments. Il existe quatre types de nœud : symétrique, asymétrique, sommet et arrondi. Vous pouvez utiliser des nœuds symétriques pour créer des courbes régulières de chaque côté d’un nœud. Tout réglage effectué sur un bras de contrôle est reflété sur l’autre bras. Vous pouvez utiliser des nœuds asymétriques pour obtenir une courbe différente de chaque côté du nœud, mais tout en conservant un tracé fluide au niveau du nœud. Vous pouvez régler la longueur de chaque bras de contrôle, mais pas la direction. Vous pouvez utiliser des nœuds sommet pour créer des changements de direction radicaux. Vous pouvez régler la longueur et la direction de chaque bras de contrôle individuellement. Dessin et modification d’objets vectoriels 467 Vous pouvez utiliser des nœuds arrondis pour établir une transition entre les segments droits et incurvés. Vous pouvez sélectionner un nœud pour le modifier ou le déplacer. Le déplacement d’un nœud modifie la forme d’un objet vectoriel. Si un objet possède plusieurs contours, vous pouvez déplacer tous ses nœuds. Vous pouvez également déplacer le tracé pour déplacer l’objet entier. Vous pouvez modifier le contour d’un objet vectoriel en ajoutant, fusionnant ou supprimant des nœuds sur le tracé. Vous pouvez fusionner les nœuds d’un contour tout en conservant les segments de chaque côté. Ces segments sont assemblés en un seul segment entre les nœuds restants. Si le contour est incurvé au niveau du nœud, PaintShop Pro s’efforce de conserver la courbe. La suppression d’un nœud entraîne la suppression de ce nœud et des segments de chaque côté. Pour sélectionner un nœud Onglet Édition 1 Dans la barre d’outils, sélectionnez l’outil Crayon . 2 Dans la palette Options d’outils, cliquez sur le bouton Mode Édition 3 Cliquez sur un objet vectoriel. Les nœuds de l’objet apparaissent. 4 Cliquez sur le nœud. Le nœud sélectionné apparaît en gris. . Vous pouvez également Sélectionner plusieurs nœuds Sélectionner tous les nœuds d’un contour Sélectionner tous les nœuds d’un tracé (tous les nœuds de l’objet) Sélectionner le nœud suivant ou précédent sur un contour 468 Maintenez la touche Maj enfoncée et cliquez sur les nœuds de votre choix. Cliquez deux fois sur un nœud. Si l’objet ne possède qu’un contour, tous les nœuds du tracé sont sélectionnés. Cliquez avec le bouton droit de la souris sur un nœud, puis choisissez Édition Sélectionner tout. Maintenez la touche Maj enfoncée et appuyez sur [ ou ]. PaintShop Pro Vous pouvez également Désélectionner un nœud Maintenez la touche Maj enfoncée et cliquez sur le nœud. Pour afficher le nœud sélectionné plus facilement, cliquez sur l’icône Visibilité qui se trouve en regard de l’objet vectoriel sur lequel vous travaillez dans la palette Calques. Cette opération permet de masquer le contour et le remplissage de l’objet. Pour plus d’informations sur l’affichage et le masquage des calques, reportez-vous à la rubrique «Affichage des calques», page 293. Les nœuds de départ et de fin sont faciles à identifier. Le curseur affiche « DÉPART » ou « FIN » lorsque vous le maintenez au-dessus du nœud. Si la forme est fermée, le curseur affiche « FERMER ». Pour déplacer un nœud Onglet Édition 1 Dans la barre d’outils, sélectionnez l’outil Crayon . 2 Dans la palette Options d’outils, cliquez sur le bouton Mode Édition . 3 Sélectionnez un nœud, puis faites-le glisser à l’emplacement de votre choix. Vous pouvez limiter les segments d’un nœud à des incréments de 45 degrés en maintenant la touche Maj enfoncée pendant que vous faites glisser le curseur. Pour ajouter un nœud sur un contour Onglet Édition 1 Dans la barre d’outils, sélectionnez l’outil Crayon . 2 Dans la palette Options d’outils, cliquez sur l’un des boutons suivants : • Mode Édition • Mode Couteau 3 Cliquez sur le contour. 4 Cliquez à l’emplacement où vous souhaitez ajouter le nœud tout en maintenant la touche Ctrl enfoncée. Le curseur affiche « +AJOUTER ». Pour ajouter un nouveau nœud de départ ou de fin Onglet Édition 1 Dans la barre d’outils, sélectionnez l’outil Crayon Dessin et modification d’objets vectoriels . 469 2 Dans la palette Options d’outils, cliquez sur le bouton Dessiner des lignes et des polylignes . 3 Sélectionnez le nœud de départ ou de fin du contour. 4 Cliquez pour ajouter un nœud. Le contour se connecte automatiquement au nouveau nœud. Pour fusionner un ou plusieurs nœuds Onglet Édition 1 Dans la barre d’outils, sélectionnez l’outil Crayon . 2 Sélectionnez le nœud que vous souhaitez fusionner. Pour sélectionner plusieurs nœuds, maintenez la touche Maj enfoncée et cliquez sur les nœuds de votre choix. 3 Cliquez avec le bouton droit de la souris sur un nœud, puis sélectionnez Édition Fusionner. Pour transformer des nœuds Onglet Édition 1 Dans la barre d’outils, sélectionnez l’outil Crayon . 2 Dans la palette Options d’outils, cliquez sur le bouton Mode Édition . Remarque: Si toutes les options de la palette Options d’outils ne sont pas visibles, cliquez sur le bouton Autres options . 3 Sélectionnez un ou plusieurs nœuds. 4 Sélectionnez Objets Transformer les nœuds sélectionnés, puis l’une des commandes suivantes : • Renverser : déplace les nœuds sélectionnés sur l’axe vertical (les nœuds situés en haut passent en bas et inversement). Si elle est appliquée à un seul nœud, la commande renverse les bras de contrôle du nœud. • Miroir : déplace les nœuds sélectionnés sur l’axe horizontal (les nœuds situés à gauche passent à droite et inversement). Si elle est appliquée à un seul nœud, la commande applique un effet de miroir sur les bras de contrôle du nœud. • Pivoter : fait pivoter les nœuds sélectionnés selon le paramètre de rotation actuel. Si cette commande est appliquée uniquement à un seul nœud, les bras de contrôle (s’ils existent) pivotent. • Incliner horizontalement : déplace les nœuds sélectionnés vers la gauche ou vers la droite (sur l’axe horizontal) selon le paramètre d’inclinaison actuel. • Incliner verticalement : déplace les nœuds sélectionnés vers la gauche ou vers la droite (sur l’axe vertical) selon le paramètre d’inclinaison actuel. 470 PaintShop Pro • Contracter : rapproche les nœuds sélectionnés les uns des autres selon le paramètre de contraction actuel. Cette commande ne peut pas être appliquée à un seul nœud. • Agrandir : éloigne les nœuds sélectionnés selon le paramètre d’agrandissement actuel. Cette commande ne peut pas être appliquée à un seul nœud. 5 Le cas échéant, entrez une valeur pour le paramètre de transformation sélectionné. 6 Cliquez sur le bouton Appliquer . Pour régler une courbe à l’aide des bras de contrôle d’un nœud Onglet Édition 1 Sélectionnez un nœud afin d’afficher ses bras de contrôle. Remarque: En mode Sommet, les nœuds peuvent ne pas posséder de bras de contrôle. 2 Déplacez le curseur sur une poignée de contrôle jusqu’à ce qu’il prenne la forme de deux flèches rotatives. 3 Faites glisser la poignée. Pour limiter le déplacement des bras de contrôle à des angles fixes (incréments de 45 degrés), faites glisser le curseur en maintenant la touche Maj enfoncée. Pour convertir une courbe en ligne droite entre deux nœuds Onglet Édition 1 Sélectionnez deux nœuds consécutifs. 2 Cliquez avec le bouton droit de la souris sur un nœud, puis sélectionnez Type de nœud Convertir en ligne. Pour supprimer un nœud Onglet Édition 1 Sélectionnez un nœud. 2 Appuyez sur la touche Suppr. Si vous supprimez un nœud situé au milieu d’un contour ouvert, l’objet vectoriel se transforme en deux contours distincts. Si vous supprimez un nœud d’un contour fermé, le contour s’ouvre. Dimensionnement, mise en forme et rotation d’objets vectoriels Vous pouvez transformer des objets et du texte vectoriels de manière interactive. Par exemple, vous pouvez faire glisser les poignées d’un cadre de délimitation pour redimensionner, mettre en forme ou faire pivoter des objets. Vous pouvez également Dessin et modification d’objets vectoriels 471 transformer des objets vectoriels en modifiant leurs nœuds. Pour plus d’informations, reportez-vous à la rubrique «Utilisation de nœuds», page 467. Vous pouvez par ailleurs égaliser les dimensions (largeur, hauteur ou les deux) de plusieurs objets vectoriels. Pour dimensionner et mettre en forme un objet vectoriel Onglet Édition 1 Dans la barre d’outils Outils, choisissez l’outil Sélecteur . 2 Sélectionnez l’objet. 3 Parmi les opérations décrites dans le tableau suivant, exécutez celles de votre choix. Pour Procédez comme suit : Dimensionner un objet vectoriel Faites glisser une poignée d’angle ou de bordure. Si vous souhaitez redimensionner l’objet tout en modifiant ses proportions actuelles, cliquez avec le bouton droit de la souris sur une poignée d’angle et faites-la glisser. Modifier la perspective de manière symétrique Étirer ou rétrécir un objet vectoriel Déformer un objet vectoriel Maintenez la touche Maj enfoncée et faites glisser une poignée d’angle. Maintenez la touche Maj enfoncée et faites glisser une poignée latérale. Maintenez les touches Ctrl + Maj enfoncées et faites glisser une poignée. Pour faire pivoter des objets vectoriels Onglet Édition 1 Dans la barre d’outils Outils, choisissez l’outil Sélecteur 2 Sélectionnez un objet. 3 Faites glisser la poignée de rotation. . Pour modifier le centre de rotation, maintenez la touche Ctrl enfoncée, cliquez sur le point de pivot de la rotation et faites-le glisser vers un nouvel emplacement. Pour égaliser les dimensions des objets vectoriels Onglet Édition 1 Dans la barre d’outils Outils, choisissez l’outil Sélecteur 2 Sélectionnez le premier objet vectoriel. 472 . PaintShop Pro Remarque: Le premier objet contrôle le redimensionnement de tous les autres objets vectoriels. 3 Maintenez la touche Maj enfoncée et cliquez sur les autres objets à redimensionner. 4 Dans la palette Options d’outils, choisissez l’une des options suivantes dans le pavé Égaliser : • Égaliser la hauteur • Égaliser la largeur • Égaliser la largeur et la hauteur Pour modifier les proportions de l’objet pendant le redimensionnement, sélectionnez l’objet à l’aide de l'outil Sélectionneur , puis cliquez avec le bouton droit de la souris et faites glisser une poignée d’angle. Alignement, répartition et agencement des objets vectoriels Vous pouvez aligner, répartir et agencer des objets vectoriels sur le support. Par exemple, vous pouvez aligner leurs angles, les répartir uniformément, les centrer sur le support de l’image ou les agencer (du haut vers le bas) sur un calque. Chaque objet dessiné sur un calque est placé au-dessus du suivant. Pour déplacer un objet vectoriel Onglet Édition 1 Dans la barre d’outils Outils, choisissez l’outil Sélecteur . 2 Sélectionnez l’objet. Pour déplacer plusieurs objets, maintenez la touche Maj enfoncée et sélectionnez les objets. Un cadre de délimitation entoure les objets sélectionnés. 3 Faites glisser les objets sélectionnés à l’emplacement de votre choix. Vous pouvez également Déplacer un objet pixel par pixel Déplacer un objet par groupe de 10 pixels Déplacer un objet par groupe de 50 pixels Déplacer un objet par groupe de 100 pixels Dessin et modification d’objets vectoriels Appuyez sur une touche fléchée. Appuyez sur une touche fléchée tout en maintenant la touche Ctrl enfoncée. Appuyez sur une touche fléchée tout en maintenant la touche Maj enfoncée. Appuyez sur une touche fléchée tout en maintenant les touches Maj et Ctrl enfoncées. 473 Pour aligner des objets vectoriels Onglet Édition 1 2 3 4 Dans la barre d’outils Outils, choisissez l’outil Sélecteur . Sélectionnez le premier objet vectoriel. Maintenez la touche Maj enfoncée et sélectionnez les autres objets à aligner. Dans la palette Options d’outils, cliquez sur l’un des boutons suivants du pavé Alignement des objets : • Aligner en haut • Aligner en bas • Aligner à gauche • Aligner à droite • Centrer verticalement • Centrer horizontalement Pour déplacer un objet, sélectionnez-le dans la palette Calques et faites-le glisser vers le haut ou vers le bas dans la liste. Pour répartir des objets uniformément Onglet Édition 1 Dans la barre d’outils Outils, choisissez l’outil Sélecteur . 2 Maintenez la touche Maj enfoncée et placez les objets dans un cadre de sélection en pointillés. Remarque: Pour répartir des objets les uns par rapport aux autres, vous devez en sélectionner au moins trois. 3 Dans la palette Options d’outils, cliquez sur l’un des boutons suivants du pavé Répartition des objets : • Répartir verticalement - bords supérieurs • Répartir verticalement - centres • Répartir verticalement - bords inférieurs • Répartir horizontalement - bords droits • Répartir horizontalement - centres • Répartir horizontalement - bords gauches Pour aligner des objets vectoriels sur le support Onglet Édition 1 Dans la barre d’outils Outils, choisissez l’outil Sélecteur 474 . PaintShop Pro 2 Sélectionnez un objet. Pour aligner plusieurs objets, maintenez la touche Maj enfoncée et placez les objets dans un cadre de sélection en pointillés. 3 Dans la palette Options d’outils, cliquez sur l’un des boutons suivants du pavé Position sur le support : • Centrer sur le support • Centrer les objets vectoriels horizontalement sur le support • Centrer les objets vectoriels verticalement sur le support Pour répartir des objets vectoriels sur le support Onglet Édition 1 Dans la barre d’outils Outils, choisissez l’outil Sélecteur . 2 Sélectionnez un objet. Pour répartir plusieurs objets, placez-les dans un cadre de sélection en pointillés. 3 Dans la palette Options d’outils, cliquez sur l’un des boutons suivants du pavé Position sur le support : • Uniformément - Horizontalement • Uniformément - Verticalement Pour agencer des objets vectoriels Onglet Édition 1 Dans la barre d’outils Outils, choisissez l’outil Sélecteur . 2 Sélectionnez un objet. 3 Cliquez avec le bouton droit de la souris sur l’objet, choisissez Agencer, puis sélectionnez l’une des options suivantes : • Placer en haut de la pile : déplace un objet vers le haut de la pile. • Placer en bas de la pile : déplace un objet vers le bas de la pile. • Déplacer vers le haut : déplace un objet d’une position vers le haut. • Déplacer vers le bas : déplace l’objet d’une position vers le bas. Vous pouvez également agencer des objets vectoriels en les faisant glisser vers le haut ou vers le bas dans la palette Calques. Regroupement et dissociation d’objets vectoriels Vous pouvez grouper plusieurs objets ou groupes d’objets afin de les déplacer, de les redimensionner, de les remettre en forme et de modifier leurs lignes, leur style et leur texture. Dessin et modification d’objets vectoriels 475 Lorsque vous regroupez des objets provenant de plusieurs calques, PaintShop Pro les déplace automatiquement vers le calque du premier objet sélectionné. Chaque groupe est étiqueté dans la palette Calques et tous les objets qu’il contient sont affichés comme composants. Pour regrouper ou dissocier des objets vectoriels Onglet Édition Pour Procédez comme suit : Grouper des objets À l’aide de l’outil Sélectionner , sélectionnez les objets à grouper. Dans la palette Options d’outils, cliquez sur le bouton Grouper . Dissocier des objets À l’aide de l’outil Sélectionner , sélectionnez le groupe à dissocier. Dans la palette Options d’outils, cliquez sur le bouton Dissocier . Pour regrouper des objets à l’aide de la palette Calques Onglet Édition 1 Dans la palette Calques, cliquez sur le premier objet à ajouter à un groupe. 2 Maintenez la touche Maj enfoncée et cliquez sur chaque objet à ajouter au groupe. 3 Cliquez avec le bouton droit de la souris, puis choisissez Grouper. Lorsque vous regroupez des objets provenant de plusieurs calques, PaintShop Pro les déplace vers le calque du premier objet sélectionné. Cliquez sur le signe plus (+) en regard du nom du groupe pour en afficher les composants. Pour supprimer un objet d’un groupe Onglet Édition • Dans la palette Calques, faites glisser l’objet vers un autre groupe ou calque. Conversion d’objets en tracés Vous pouvez convertir tout objet vectoriel sélectionné, texte inclus, en tracé entièrement modifiable (même s’il a été créé avec l’outil Crayon). Ainsi, vous pouvez utiliser l’ensemble des commandes d’édition de nœuds de l’outil Crayon pour modifier l’objet converti. 476 PaintShop Pro L’exemple ci-dessus montre des graphismes convertis en tracés. Pour convertir un objet vectoriel en tracé modifiable Onglet Édition 1 Dans la barre d’outils Outils, choisissez l’outil Sélecteur . 2 Sélectionnez un objet. Pour convertir plusieurs objets en tracés, placez-les dans un cadre de sélection en pointillés. 3 Cliquez avec le bouton droit de la souris sur les objets, puis choisissez Convertir en tracé. Ajout et fermeture de contours Vous pouvez ajouter des contours à un objet existant. Le nouveau contour présentera les mêmes propriétés (couleur, style et texture, style de ligne, etc.) que l’objet sélectionné. Vous pouvez également dupliquer des contours. Pour ajouter un contour à un objet Onglet Édition 1 Dans la barre d’outils Outils, cliquez sur l’outil Crayon . 2 Dans la palette Options d’outils, cliquez sur le bouton Mode Édition 3 Sélectionnez un objet. 4 Cliquez sur l’un des boutons suivants : . • Dessiner des lignes et des polylignes • Dessiner point à point - Courbes de Bézier • Dessiner à main levée 5 Faites glisser l’objet pour créer le contour. Dessin et modification d’objets vectoriels 477 Pour fermer un contour Onglet Édition 1 Dans la barre d’outils, sélectionnez l’outil Crayon . 2 Dans la palette Options d’outils, cliquez sur le bouton Mode Édition 3 Sélectionnez un contour. 4 Cliquez sur le bouton Fermer les contours sélectionnés . . Lorsque vous fermez un contour, PaintShop Pro dessine un segment allant du nœud de départ du contour jusqu’à son nœud de fin. Modification de contours et de tracés Vous pouvez modifier les contours et les tracés d’objets vectoriels. Vous pouvez lier des contours en connectant leurs points de fin. Vous pouvez également inverser la direction des tracés et des contours. La direction d’un contour s’étend de son nœud de départ à son nœud de fin. Lorsque vous placez le pointeur sur le nœud de départ, « DÉPART » s’affiche à côté du pointeur. Lorsque vous le placez sur le nœud de fin, « FIN » s’affiche. Si le tracé de l’objet est fermé, le message « FERMER » apparaît. Vous pouvez dupliquer des contours. Pour plus d’informations sur les différents types de nœuds, reportez-vous à la rubrique «Modification de lignes et de courbes», page 486. Pour lier deux contours Onglet Édition 1 Dans la barre d’outils, sélectionnez l’outil Crayon . 2 Dans la palette Options d’outils, cliquez sur le bouton Mode Édition . 3 Sélectionnez l’un des contours à lier. Tous les nœuds de l’objet sont affichés. 4 Sélectionnez le nœud de départ ou de fin du premier contour que vous souhaitez lier. Remarque: vous pouvez lier uniquement les contours d’un même objet. 5 Maintenez la touche Maj enfoncée et sélectionnez le nœud de départ ou de fin du second contour. 6 Cliquez avec le bouton droit de la souris, puis sélectionnez Édition Liaison. Vous pouvez également lier les contours manuellement. Faites glisser un nœud du premier contour au-dessus du nœud de départ ou de fin du second contour. Lorsque le pointeur affiche « LIAISON », relâchez le bouton de la souris. 478 PaintShop Pro Pour casser un contour au niveau d’un nœud Onglet Édition 1 Dans la barre d’outils, sélectionnez l’outil Crayon . 2 Dans la palette Options d’outils, cliquez sur le bouton Mode Édition . 3 Sélectionnez le nœud au niveau duquel vous souhaitez casser le contour. 4 Cliquez avec le bouton droit de la souris sur le nœud et sélectionnez Édition Casser. Le tracé ou le contour se casse et un nouveau nœud est ajouté sur le nœud actuel. Le carré représentant le nœud se transforme en indicateur de superposition de nœuds . Pour déplacer un tracé Onglet Édition 1 Dans la barre d’outils, sélectionnez l’outil Crayon . 2 Dans la palette Options d’outils, cliquez sur le bouton Mode Édition 3 Faites glisser le contour de votre choix dans le tracé. . Pour déplacer un contour Onglet Édition 1 Dans la barre d’outils, sélectionnez l’outil Crayon . 2 Dans la palette Options d’outils, cliquez sur le bouton Mode Édition . 3 Maintenez la touche Maj enfoncée et positionnez le curseur au-dessus du contour jusqu’à ce qu’il affiche « SOUS ». 4 Faites glisser le contour. Vous pouvez également déplacer un contour en cliquant deux fois sur un nœud pour sélectionner tous les nœuds, puis en le faisant glisser. Pour inverser un tracé ou un contour Onglet Édition 1 Dans la barre d’outils, sélectionnez l’outil Crayon . 2 Dans la palette Options d’outils, cliquez sur le bouton Mode Édition . 3 Cliquez sur un contour ou un tracé. 4 Sélectionnez un nœud. Pour inverser plusieurs contours, sélectionnez un nœud dans chaque contour. 5 Cliquez avec le bouton droit de la souris sur le tracé ou le contour, choisissez Édition, puis sélectionnez l’une des options suivantes : Dessin et modification d’objets vectoriels 479 • Inverser le tracé • Inverser le contour Pour dupliquer un contour Onglet Édition 1 Dans la barre d’outils, sélectionnez l’outil Crayon . 2 Dans la palette Options d’outils, cliquez sur le bouton Mode Édition . 3 Sélectionnez un ou plusieurs nœuds. 4 Sélectionnez Objets Édition, puis l’une des options suivantes : • Dupliquer : copie le contour sélectionné et le colle directement au-dessus du contour d’origine. • Dupliquer et décaler : copie le contour sélectionné et le colle en le décalant par rapport au contour d’origine. Le décalage par défaut est de 10 pixels (horizontalement et verticalement). Vous pouvez ajuster le décalage par rapport au contour d’origine en modifiant les paramètres des options Duplic. X et Duplic. Y de la palette Options d’outils. Pour supprimer un contour Onglet Édition 1 Dans la barre d’outils, sélectionnez l’outil Crayon . 2 Dans la palette Options d’outils, cliquez sur le bouton Mode Édition 3 Cliquez sur un contour. 4 Cliquez deux fois sur un nœud pour sélectionner tous les nœuds. 5 Appuyez sur la touche Suppr. . Vous ne pouvez pas supprimer un tracé. Un tracé ne peut être supprimé qu’avec ses objets ou lorsque tous ses contours sont supprimés. Tracé de lignes Vous pouvez dessiner des lignes droites, des lignes libres et des segments. Vous pouvez modifier les nœuds d’une ligne pour créer des courbes. Vous pouvez également modifier les options de lignes d’objets vectoriels existants. Pour tracer un segment de ligne Onglet Édition 1 Dans la barre d’outils Outils, choisissez Crayon 480 . PaintShop Pro 2 3 4 5 6 7 Remarque: Pour positionner le segment sur le calque vectoriel actuel, cochez la case Créer sur vecteur de la palette Options d’outils. En l’absence de tout calque vectoriel, le fait de cocher cette case crée un calque vectoriel pour le segment. Si cette case est désactivée, le segment est placé sur un calque raster. Le fait de placer un segment sur un calque vectoriel en facilite la modification. Dans la palette Styles et textures, cliquez sur la case Propriétés du premier plan et de l’application du pinceau, puis choisissez une couleur pour le contour. Si vous dessinez des segments contigus et souhaitez appliquer une couleur de remplissage, cliquez sur la case Propriétés de l’arrière-plan et du remplissage et choisissez la couleur de remplissage du texte. Si vous ne souhaitez pas remplir les segments de ligne, cliquez sur le bouton Transparent . Remarque: Lorsque vous dessinez des segments non contigus, il n’est pas nécessaire de choisir des paramètres dans la case Propriétés de l’arrière-plan et du remplissage. Dans la palette Options d’outils, cliquez sur le bouton Dessiner des lignes et des polylignes . Choisissez un style de ligne dans la liste déroulante Style de ligne. Entrez ou définissez une valeur de largeur de ligne (en pixels) dans la zone Largeur. Pour créer la ligne, faites glisser la fenêtre d’image. 8 Cliquez sur le bouton Appliquer dans la palette Options d’outils. Vous pouvez également Afficher les nœuds de l’objet lors du dessin Cochez la case Afficher nœuds. Choisir un paramètre de liaison Sélectionnez une option dans la liste déroulante Liaison. Si vous sélectionnez Liaison en pointe, vous pouvez taper ou définir une valeur dans la zone Limite pour définir le degré des liaisons en pointe. Adoucir l’apparence de la ligne Créer une ligne verticale, horizontale ou à 45 degrés Connecter chaque segment de ligne Cochez la case Anticrénelage. Maintenez la touche Maj enfoncée tout en faisant glisser le curseur. Cochez la case Connecter segments. Vous pouvez enregistrer les paramètres de la palette Options d’outils en vue d’une utilisation ultérieure. Pour plus d’informations sur l’enregistrement des paramètres comme paramètres par défaut, reportez-vous à la rubrique «Utilisation et création de paramètres par défaut», page 598. Pour dessiner une ligne droite ou incurvée Onglet Édition 1 Dans la barre d’outils Outils, choisissez Crayon Dessin et modification d’objets vectoriels . 481 2 Dans la palette Options d’outils, cliquez sur le bouton Dessiner point à point . 3 Pour créer la ligne, faites glisser la fenêtre d’image. 4 Procédez de l’une des manières suivantes : • Pour créer une ligne droite, cliquez sur l’endroit où vous souhaitez placer le nœud suivant. • Pour créer une ligne incurvée, cliquez et faites glisser le pointeur. Lorsque la forme de la courbe vous convient, relâchez le bouton de la souris. Pour dessiner des lignes à angles déterminés (incréments de 45degrés), faites glisser le curseur en maintenant la touche Maj enfoncée. Pour dessiner une ligne libre Onglet Édition 1 Dans la barre d’outils Outils, choisissez Crayon . 2 Dans la palette Options d’outils, cliquez sur le bouton Dessiner à main levée 3 Pour créer la ligne, faites glisser la fenêtre d’image. . Pour tracer des segments de ligne Onglet Édition 1 Dans la barre d’outils Outils, choisissez Crayon . 2 Dans la palette Options d’outils, cliquez sur le bouton Dessiner des lignes et des polylignes . 3 Pour créer la ligne, faites glisser la fenêtre d’image. Enregistrement de styles de lignes personnalisés Vous avez la possibilité de concevoir vos propres styles de lignes et de les enregistrer comme paramètres par défaut. Pour créer et enregistrer un style de ligne personnalisé Onglet Édition 1 Dans la barre d’outils, sélectionnez l’un des outils suivants : • Outil Crayon • Outil Rectangle • Outil Ellipse • Outil Forme symétrique • Outil Forme prédéfinie • Outil Texte 482 PaintShop Pro 2 Dans la palette Options d’outils, cliquez sur la liste déroulante Style de ligne, puis sur le bouton Personnalisée. Pour copier un style de ligne existant, choisissez ce style dans la liste déroulante Style de ligne, puis cliquez sur Personnalisée. 3 Dans la boîte de dialogue Éditeur de styles de lignes, sélectionnez des paramètres dans les zones suivantes : • Première extrémité : permet de sélectionner le style du premier segment de la ligne. • Dernière extrémité : permet de sélectionner le style du dernier segment de la ligne. Pour indiquer la taille de l’extrémité, cliquez sur le bouton Taille, puis entrez ou définissez une valeur dans les zones Largeur et Hauteur. Pour égaliser la hauteur et la largeur, cochez la case Lier les axes. 4 Procédez de l’une des manières suivantes : • Si vous créez un style de ligne, cliquez sur Enregistrer comme nouveau style. Entrez un nom dans le champ Nom du style personnalisé, puis cliquez sur OK. • Si vous modifiez un style de ligne existant, cliquez sur Enregistrer. Vous pouvez également Annuler les modifications Rétablir le style d’origine de la ligne Créer des extrémités distinctes pour les traits du corps de la ligne Ajouter des traits ou des espaces Supprimer des traits ou des espaces Supprimer tous les traits et espaces Cliquez sur le bouton Annuler . Cliquez sur le bouton Réinitialiser . Cochez la case Extrémités différentes pour les segments, puis sélectionnez les paramètres dans les pavés Début du segment et Fin du segment. Entrez ou définissez une valeur dans la zone Longueur, puis cliquez sur Ajouter. Sélectionnez un trait ou un espace, puis cliquez sur Supprimer. Cliquez sur Effacer. La zone d’aperçu, située au bas de la boîte de dialogue Éditeur de styles de lignes, affiche les modifications apportées à la ligne. La zone de modification comporte une règle afin de vous aider à dimensionner les traits et les espaces (en pixels). Les styles enregistrés apparaissent dans la liste déroulante Style de ligne de la palette Options d’outils. Dessin de courbes Vous pouvez dessiner des courbes de Bézier et des courbes à main levée. Dessin et modification d’objets vectoriels 483 Pour dessiner un objet avec des courbes de Bézier Onglet Édition 1 Dans la barre d’outils Outils, choisissez Crayon . Remarque: Pour positionner le segment sur le calque vectoriel actuel, cochez la case Créer sur vecteur de la palette Options d’outils. En l’absence de tout calque vectoriel, le fait de cocher cette case crée un calque vectoriel pour le segment. Si cette case est désactivée, le segment est placé sur un calque raster. Le fait de placer un segment sur un calque vectoriel en facilite la modification. 2 Dans la palette Styles et textures, cliquez sur la case Propriétés du premier plan et de l’application du pinceau, puis choisissez une couleur pour le contour. Pour appliquer un remplissage à la courbe, cliquez sur la zone Propriétés de l’arrièreplan et du remplissage, puis choisissez une couleur. Si vous ne souhaitez pas appliquer de remplissage à la courbe, cliquez sur le bouton Transparent . 3 Dans la palette Options d’outils, cliquez sur le bouton Dessiner point à point . 4 Cochez la case Afficher nœuds. 5 Cliquez à l’emplacement où vous souhaitez positionner le premier nœud, puis faites glisser le curseur. À mesure que vous faites glisser le curseur, la flèche de la poignée du bras de contrôle pointe dans la même direction. Relâchez le bouton lorsque le premier bras de contrôle atteint la longueur souhaitée. 6 Cliquez à l’emplacement où vous souhaitez positionner le second nœud, puis faites glisser le curseur. Le segment de la courbe apparaît alors sur le support de l’image. Remarque: Si vous avez coché la case Connecter segments, vous pouvez ajouter d’autres segments en appliquant la même technique. 7 Dans la palette Options d’outils, cliquez sur l’un des boutons suivants pour achever la courbe de Bézier : • Démarrer un nouveau contour : crée une forme ouverte dans laquelle le premier segment et le dernier segment ne sont pas connectés. • Le bouton Fermer les contours sélectionnés permet de créer une forme fermée dans laquelle le premier segment et le dernier segment sont connectés. 8 Cliquez sur le bouton Appliquer . Vous pouvez également Lier automatiquement chaque segment de courbe Choisir un style de ligne 484 Cochez la case Connecter segments. Sélectionnez une option dans la liste déroulante Style de ligne. PaintShop Pro Vous pouvez également Définir l’épaisseur d’une ligne Entrez ou définissez une valeur dans la zone Largeur. Adoucir les bords de la ligne Cochez la case Anticrénelage. Vous pouvez enregistrer les paramètres de la palette Options d’outils en tant que paramètres par défaut. Pour plus d’informations, reportez-vous à la rubrique «Utilisation et création de paramètres par défaut», page 598. Pour tracer une courbe à main levée Onglet Édition 1 Dans la barre d’outils Outils, choisissez Crayon . Remarque: Pour positionner le segment sur le calque vectoriel actuel, cochez la case Créer sur vecteur de la palette Options d’outils. En l’absence de tout calque vectoriel, le fait de cocher cette case crée un calque vectoriel pour le segment. Si cette case est désactivée, le segment est placé sur un calque raster. Le fait de placer un segment sur un calque vectoriel en facilite la modification. 2 Dans la palette Styles et textures, cliquez sur la case Propriétés du premier plan et de l’application du pinceau, puis choisissez une couleur pour le contour. Pour appliquer un remplissage à la courbe, cliquez sur la zone Propriétés de l’arrièreplan et du remplissage, puis choisissez une couleur. Si vous ne souhaitez pas remplir la courbe, cliquez sur le bouton Transparent . 3 Dans la palette Options d’outils, cliquez sur le bouton Dessiner à main levée . Pour afficher les nœuds d’une courbe, cochez la case Afficher nœuds. 4 Entrez ou définissez une valeur dans la zone Suivi pour définir la distance (en pixels) séparant les nœuds. Des valeurs élevées génèrent des lignes plus douces et moins précises avec un nombre de nœuds réduit, et inversement. 5 Faites glisser le curseur pour créer la courbe. 6 Cliquez sur le bouton Appliquer . Vous pouvez également Connecter plusieurs courbes Cochez la case Connecter segments. Choisir un paramètre de liaison Sélectionnez une option dans la liste déroulante Liaison. Si vous sélectionnez Liaison en pointe, vous pouvez taper ou définir une valeur dans la zone Limite pour définir le degré des liaisons en pointe. Adoucir les bords de la courbe Dessin et modification d’objets vectoriels Cochez la case Anticrénelage. 485 Vous pouvez également Choisir un style de ligne Définir l’épaisseur d’une ligne Sélectionnez une option dans la liste déroulante Style de ligne. Entrez ou définissez une valeur dans la zone Largeur. Modification de lignes et de courbes Vous pouvez modifier les propriétés des lignes et des courbes. Vous pouvez redéfinir la forme d’une courbe en changeant ses nœuds, la forme du contour au niveau d’un nœud en changeant le type de nœud, en modifiant ses segments sur un côté d’un nœud ou en connectant des segments. Vous pouvez également couper un segment. Lorsque vous coupez un tracé ou un contour fermé, vous ouvrez ce tracé ou contour. Lorsque vous coupez un tracé ou un contour ouvert, vous créez deux contours distincts. Pour modifier une ligne ou une courbe Onglet Édition 1 Dans la barre d’outils Outils, choisissez Crayon . 2 Dans la palette Options d’outils, cliquez sur le bouton Mode Édition . 3 Sélectionnez la forme. 4 Apportez les modifications nécessaires aux paramètres de la palette Options d’outils. Pour modifier une courbe, vous pouvez également cliquer sur l’outil Sélecteur sélectionner la courbe et modifier les paramètres de la palette Options d’outils. , Pour ajuster un segment de ligne en modifiant les nœuds Onglet Édition 1 Dans la barre d’outils Outils, choisissez Crayon . 2 Dans la palette Options d’outils, cliquez sur le bouton Mode Édition . 3 Cliquez avec le bouton droit de la souris sur un nœud, choisissez Type de nœud, puis sélectionnez l’une des options suivantes : • Convertir en ligne : permet d’obtenir un segment droit avant et après le nœud. • Ligne avant : permet d’obtenir un segment droit avant le nœud. • Ligne après : permet d’obtenir un segment droit après le nœud. • Courbe avant : permet d’incurver le segment avant le nœud. • Courbe après : permet d’incurver le segment après le nœud. 486 PaintShop Pro Pour connecter plusieurs segments de ligne Onglet Édition 1 Créez autant de segments contigus que vous le souhaitez. 2 Dans la palette Options d’outils, cliquez sur l’un des boutons suivants : • Démarrer un nouveau contour forme ouverte. : permet de connecter des segments dans une • Fermer les contours sélectionnés forme fermée. 3 Cliquez sur le bouton Appliquer : permet de connecter des segments dans une . Vous pouvez enregistrer un ensemble de paramètres de la palette Options d’outils en tant que paramètres par défaut. Pour plus d’informations, reportez-vous à la rubrique «Utilisation et création de paramètres par défaut», page 598. Pour couper un segment de ligne Onglet Édition 1 Dans la barre d’outils Outils, sélectionnez l’outil Crayon . 2 Dans la palette Options d’outils, cliquez sur le bouton Mode Couteau . 3 Cliquez et faites glisser le curseur sur le contour, aux endroits où vous souhaitez le couper. Lorsque vous cliquez sur le bouton Mode Couteau, vous pouvez couper tous les contours sélectionnés d’un objet. Copie et déplacement d’objets vectoriels Vous pouvez copier et déplacer des objets vectoriels à l’aide des commandes Couper, Copier et Coller. Pour plus d’informations sur le déplacement précis d’objets, reportez-vous à la rubrique «Pour déplacer un objet vectoriel», page 473. Pour copier ou déplacer un objet vectoriel Onglet Édition 1 Dans la barre d’outils, sélectionnez l’outil Crayon . 2 Dans la palette Options d’outils, cliquez sur le bouton Mode Édition . 3 Cliquez sur un contour, puis cliquez deux fois sur un nœud afin de sélectionner tous les nœuds. 4 Sélectionnez Objets Édition, puis l’une des commandes suivantes : • Copier : copie le contour sélectionné dans le Presse-papiers de Windows. Dessin et modification d’objets vectoriels 487 • Couper : supprime le contour sélectionné et le place dans le Presse-papiers de Windows. Si l’objet ne contient qu’un seul contour, cette commande supprime tout l’objet. 5 Cliquez à l’emplacement vers lequel vous souhaitez copier ou déplacer le contour. 6 Sélectionnez Édition, puis l’une des options suivantes : • Coller comme nouvelle sélection vectorielle : colle des objets vectoriels dans le même calque. • Coller comme nouveau calque : colle des objets vectoriels comme nouveau calque. • Coller comme nouvelle image : colle des objets vectoriels comme nouvelle image. 488 PaintShop Pro Utilisation des pinceaux Les outils Pinceau offrent d’innombrables moyens d’être créatifs avec vos images. Par exemple, vous pouvez appliquer des coups de pinceau aux contours nets ou flous en utilisant la couleur, le style et la texture de votre choix, peindre en utilisant une autre image comme source, retoucher des images pour corriger les couleurs ou le contraste, remplacer des couleurs ou peindre avec des tubes à image. Vous pouvez également effacer des pixels pour les rendre transparents. Les pinceaux fonctionnent uniquement sur des calques raster ; pour obtenir des résultats optimaux, ils doivent être appliqués sur des images en niveaux de gris ou avec 16 millions de couleurs. Ils sont moins efficaces lorsqu’ils sont appliqués sur des images dotées d’un nombre de couleurs différent. Vous pouvez également utiliser des outils de peinture dans une sélection de sorte que seuls les pixels sélectionnés soient modifiés. Pour plus d’informations sur les sélections, reportezvous à la rubrique «Utilisation des sélections», page 251. Cette section présente les rubriques suivantes : • Sélection des pinceaux • Choix des options de pinceau • Utilisation des pinceaux • Personnalisation des paramètres des pinceaux • Création de pointes de pinceaux et de paramètres par défaut • Importation et partage des pointes de pinceaux Sélection des pinceaux Vous pouvez choisir parmi les outils Pinceau suivants : • Pinceau : permet d’appliquer de la couleur à la manière du pinceau d’un artiste. Les bords des coups de pinceau peuvent être nets ou flous. Le pinceau est un outil multifonction qui peut être utilisé pour modifier une image en appliquant de la couleur sur des zones pouvant atteindre la taille d’un pixel. Cet outil peut être utilisé pour régler la transparence dans des zones spécifiques ou pour créer une sélection. Pour plus Utilisation des pinceaux 489 • • • • • • • • d’informations, reportez-vous à la rubrique «Pour créer une sélection à l’aide d’un outil de peinture», page 258. Aérographe : permet de simuler un aérographe ou une bombe aérosol. Plus vous maintenez l’aérographe sur une zone, plus l’effet est prononcé. Pinceau déformant : produit un effet déformant sur les pixels de l’image. Vous pouvez vriller certaines zones de l’image, contracter ou étirer certaines parties et créer d’autres effets étonnants. Pour plus d’informations, reportez-vous à la rubrique «Déformation des images», page 431. Tube à images : permet de peindre à l’aide d’une gamme d’objets prédéfinis. Par exemple, vous pouvez émailler une scène de pique-nique de papillons et de scarabées, remplir un aquarium de poissons ou encadrer une photo de houx. Vous pouvez utiliser les tubes à images proposés dans PaintShop Pro ou créer le vôtre. Pour plus d’informations, reportez-vous à la rubrique «Utilisation de l’outil Tube à images», page 427. Gomme : rend les pixels transparents. Pour plus d’informations, reportez-vous à la rubrique «Effacement de zones d’une image», page 208. Gommage de l’arrière-plan : efface des pixels de façon sélective. Pour plus d’informations, reportez-vous à la rubrique «Effacement de zones d’une image», page 208. Pinceau de clonage : permet de modifier une image en utilisant des parties de celle-ci ou d’une autre image comme source de peinture. Pour plus d’informations, reportezvous à la rubrique «Suppression de défauts et d'objets avec l'outil Pinceau de clonage ou Suppression d'objets», page 199. Remplacer la couleur : permet de remplacer une couleur dans une sélection ou un calque par une autre couleur. Pour plus d’informations, reportez-vous à la rubrique «Remplacement de couleurs, dégradés ou motifs», page 224. Pinceaux de retouche : permettent de retoucher des images. Certains pinceaux de retouche simulent des effets photographiques, d’autres modifient les pixels en fonction de leurs valeurs de luminosité, saturation, teinte ou valeurs chromatiques. Certains pinceaux de retouche créent des effets similaires aux commandes de correction des couleurs. Choix des options de pinceau Les options de pinceau vous permettent de créer des centaines de types de coups de pinceau. Vous pouvez essayer différentes options jusqu’à obtenir l’effet recherché. Vous pouvez personnaliser davantage les paramètres de pinceau de base en spécifiant des options supplémentaires dans la palette Variations du pinceau. Pour plus d’informations sur l’utilisation de la palette Variations du pinceau, reportez-vous à la rubrique «Personnalisation des paramètres des pinceaux», page 494. 490 PaintShop Pro Les options suivantes sont disponibles dans la palette Options d’outils des outils de peinture : • Forme : spécifie la forme de la pointe du pinceau. Vous pouvez créer une pointe de pinceau de forme rectangulaire, elliptique ou coudée en commençant par la forme ronde ou carrée, puis en la modifiant à l’aide des options Épaisseur et Rotation. • Dernières options utilisées : lorsque vous passez d'une pointe de pinceau à une autre, l'option Dernières options utilisées vous permet de conserver les derniers paramètres utilisés avec un pinceau plutôt que d'appliquer les paramètres enregistrés avec celui-ci (comme les paramètres Taille et Pas). • Taille : définit la taille du pinceau (en pixels). Vous pouvez régler la taille à l’aide du clavier ainsi qu’en définissant la valeur de la zone Taille dans la palette Options d’outils. Pour plus d’informations, reportez-vous à la rubrique «Pour régler la taille du pinceau à l’aide du clavier», page 505. • Rigidité : détermine la netteté des bords du pinceau. Un paramètre de 100 correspond aux bords les plus nets. Plus la valeur est faible, plus les bords de l’outil sont doux et fondus. • Pas : détermine le temps qui s’écoule entre les applications de peinture, chaque application représentant un seul coup de pinceau continu. Une valeur faible donne un aspect plus doux et plus continu. Une valeur élevée crée un aspect plus haché. • Densité : détermine la régularité de la couverture produite par le coup de pinceau (ou dans le cas de l’outil Gomme, la régularité de l’effacement). Plus la valeur est élevée, plus la couverture est importante. Une valeur faible produit une couverture en points, comme si vous pulvérisiez de la peinture. Notez que lorsque vous utilisez l’outil Aérographe, il est conseillé de définir ce paramètre sur des valeurs inférieures à 100. • Épaisseur : détermine la largeur du coup de pinceau. Un paramètre de 100 permet d’obtenir une pointe de pinceau parfaitement ronde ou carrée (selon la valeur du paramètre Forme). Plus la valeur du paramètre Épaisseur diminue, plus le pinceau s’affine. • Rotation : applique une rotation aux pointes de pinceaux non circulaires. • Opacité : détermine le niveau de recouvrement de la surface de l’image par la peinture. À une opacité de 100 %, le coup de pinceau recouvre complètement la surface. À 1 %, le coup de pinceau est presque totalement transparent. Dans le cas de l’outil Gomme, ce paramètre détermine le niveau d’effacement, donc une opacité de 100 % produit une transparence maximale. • Mode Mélange : détermine la méthode de mélange des pixels peints avec les pixels des calques sous-jacents. Les modes de mélange sont les mêmes que pour les calques. Le mode de mélange Peindre derrière, par exemple, peint derrière l’image présente sur le calque actif. Aucune peinture n’est visible si le calque supérieur et le calque actif sont tous les deux complètement opaques. Pour plus d’informations sur les modes de mélange, reportez-vous à la rubrique «Mélange de calques», page 299. Utilisation des pinceaux 491 • Débit : détermine le débit auquel l’outil Aérographe applique la peinture (entre 0 et 50). Une valeur de 0 permet d’appliquer une quantité de peinture constante même lorsque la vitesse du coup de pinceau varie. Des valeurs élevées permettent d’appliquer davantage de peinture lorsque le pinceau ralentit ou s’arrête. • Trait : permet d’accumuler la peinture sur des coups de peinture existants qui ont été appliqués avec la case Continu cochée. Si la case Continu n’est pas cochée, ou si l’option est activée, mais qu’aucun coup de pinceau n’a été appliqué, le bouton Trait est grisé (non disponible). • Continu : précise si la peinture s’accumule lorsque vous appliquez sur la même zone plusieurs coups de pinceau d’une opacité inférieure à 100%. Si cette case est cochée, la peinture produit une couleur constante et le passage répété du pinceau sur une zone n’a aucun effet. Pour peindre à nouveau une zone, vous devez cliquer sur le bouton Application. Dans le cas contraire (réglage par défaut), chaque coup de pinceau passé sur une même zone applique une nouvelle couche de peinture et la couleur s’assombrit jusqu’à atteindre une opacité de 100 %. • Aspect humide : imite l’aspect humide de la peinture, avec une couleur douce à l’intérieur et un contour plus sombre. L’effet est plus visible si vous attribuez des valeurs faibles au paramètre Rigidité. • Bord optimal : utilise la technologie de reconnaissance du contenu pour prélever un échantillon de la zone du coup de pinceau, puis appliquer un coup de pinceau uniquement sur les zones qui correspondent aux pixels sous-jacents. Cela facilite l'application des coups de pinceau sur et autour des éléments de l'image. Par exemple, vous pouvez utiliser la fonction Bord optimal avec les pinceaux de retouche, tels que Éclaircir, Assombrir ou Netteté, afin de faciliter la modification de zones spécifiques du visage, des lèvres ou des yeux. Remarque : l'activation de la fonction Bord optimal peut affecter la vitesse du pinceau. Utilisation des pinceaux Après avoir sélectionné un pinceau, vous pouvez modifier ses paramètres afin d’obtenir l’effet recherché. Vous pouvez également réinitialiser les paramètres par défaut du pinceau. Lorsque vous appliquez des coups de pinceau, vous pouvez en annuler ou en rétablir plusieurs. Pour utiliser un pinceau Onglet Édition 1 Dans la barre d’outils Outils, sélectionnez un outil Pinceau. 2 Sélectionnez les textures et les couleurs de premier plan et d’arrière-plan dans la palette Styles et textures. 492 PaintShop Pro 3 Choisissez un outil dans la liste déroulante Paramètres par défaut de la palette Options d’outils. 4 Sélectionnez une pointe de pinceau prédéfinie dans la liste déroulante . 5 Précisez les options du pinceau, telles que la forme, la taille, l’opacité, la rigidité, l’épaisseur et la rotation. 6 Procédez de l’une des manières suivantes : • Pour appliquer la couleur ou le style et la texture de premier plan, faites glisser le pointeur sur l’image. • Pour appliquer la couleur ou le style d’arrière-plan, faites glisser la souris sur l’image en maintenant le bouton droit enfoncé. Avec l’outil Aérographe, vous pouvez accumuler une couleur dans une zone spécifique en cliquant à l’emplacement de votre choix et en maintenant le bouton de la souris enfoncé aussi longtemps que nécessaire. Pour peindre une ligne droite, cliquez une fois sur le point de départ, puis appuyez sur la touche Maj et cliquez sur le point d’arrivée. Pour prolonger la ligne droite, positionnez le pointeur sur le point suivant, puis appuyez sur la touche Maj et cliquez une nouvelle fois. Pour rétablir les paramètres par défaut d’un pinceau Onglet Édition 1 Dans la palette Options d’outils, cliquez sur la liste déroulante Paramètres par défaut. 2 Cliquez sur le bouton Réinitialiser avec la valeur par défaut . Pour annuler le dernier coup de pinceau Onglet Édition • Cliquez sur le bouton Annuler de la barre d’outils Standard. Vous pouvez également utiliser la combinaison de touches Ctrl + Z ou annuler le coup de pinceau à l’aide de la palette Historique. Pour annuler plusieurs coups de pinceau Onglet Édition • Cliquez plusieurs fois sur le bouton Annuler de la barre d’outils Standard. Vous pouvez également appuyer plusieurs fois sur Ctrl + Z ou utiliser la palette Historique. Utilisation des pinceaux 493 Vous pouvez rétablir des coups de pinceau en cliquant sur le bouton Rétablir de la barre d’outils Standard, ou en utilisant la combinaison de touches Ctrl + Alt + Z ou la palette Historique. Personnalisation des paramètres des pinceaux La palette Variations du pinceau vous permet de personnaliser les paramètres du pinceau dans la palette Options d’outils. Vous pouvez également faire des réglages aléatoires en augmentant le pourcentage de l’instabilité. Les paramètres de la palette Variations du pinceau vous seront d’une plus grande utilité si vous utilisez une tablette ou une souris 4D. Pour personnaliser les paramètres des pinceaux Onglet Édition 1 2 3 4 Sélectionnez Affichage Palettes Variations du pinceau. Dans la barre d’outils Outils, sélectionnez un outil Pinceau. Dans la palette Options d’outils, définissez les options du pinceau. Dans la palette Variations du pinceau, définissez la variation pour chaque option (Mélange des couleurs, Teinte, Saturation, Luminosité, Taille, Opacité, Épaisseur, Rotation et Densité) : • Normal : aucune variation n’est appliquée. • Pression : la variation est appliquée à l’attribut du pinceau sélectionné en fonction de la pression appliquée à partir du stylet d’une tablette. • Angle d’inclinaison : la variation est appliquée en fonction de l’angle formé par le stylet et la tablette. • Direction de l’inclinaison : la variation est appliquée en fonction de l’angle de rotation de la pointe du pinceau. • Orientation : la variation est appliquée en fonction de l’angle de rotation autour du stylet (pour souris 4D uniquement). • Stylet : permet de contrôler la variation de l’attribut du pinceau à l’aide de la roulette du stylet d’un aérographe. • Roulette : permet de contrôler l’attribut du pinceau à l’aide de la roulette d’une souris 4D dont le comportement est configuré selon l’application active. • Direction : contrôle la variation du pinceau en fonction de l’angle formé par deux points consécutifs de la souris sur un tracé. • Augmentation : augmente l’empreinte du pinceau. • Augmentation répétitive : augmente l’empreinte du pinceau de façon répétitive. • Diminution : diminue l’empreinte du pinceau. • Fondu avec oscillation : augmente et diminue l’empreinte du pinceau de façon répétitive 494 PaintShop Pro Remarque: Les options marquées d’un astérisque (*) dans la palette Variations du pinceau sont réservées aux utilisateurs se servant d’une tablette contrôlée par pression. Les options disponibles varient en fonction du type de tablette utilisée. 5 Entrez ou définissez une valeur dans la zone Taux de variation (pixels) pour sélectionner le nombre de pixels sur lesquels l’augmentation et la réduction sont appliquées. Plus la valeur est élevée, plus l’effet est lent et inversement. 6 Entrez ou définissez une valeur dans la zone Instabilité du pinceau (%) pour sélectionner un pourcentage afin de définir un espacement aléatoire pour l’empreinte du pinceau, par rapport à la taille du document. Si vous souhaitez que l’instabilité varie en fonction de la taille du pinceau, cochez la case Échelle. 7 Entrez ou définissez une valeur dans la zone Empreintes par pas pour indiquer le nombre d’empreintes appliquées pour chaque coup de pinceau. Pour rétablir les valeurs par défaut des options de variation du pinceau, cliquez sur le bouton Réinitialiser la palette Variations du pinceau . Si des variations sont chargées avec un pinceau et que vous chargez un autre pinceau sans charger les variations qui lui sont associées, le nouveau pinceau peut adopter les valeurs de variation du premier. Cliquez sur le bouton Réinitialiser la palette Variations du pinceau pour supprimer tout paramètre de variation restant. Vous pouvez enregistrer votre pinceau modifié en tant que pointe de pinceau ou paramètre par défaut. Pour plus d’informations sur l’enregistrement des pinceaux et des paramètres par défaut, reportez-vous à la rubrique «Création de pointes de pinceaux et de paramètres par défaut», page 495. Création de pointes de pinceaux et de paramètres par défaut Vous pouvez créer vos propres pointes de pinceaux pour les utiliser avec les outils de peinture en modifiant les options du pinceau. Lorsque vous créez une pointe de pinceau, vous enregistrez toutes les options sélectionnées pour le pinceau, notamment les paramètres de forme, de pas, de densité, d’épaisseur, de taille, de rigidité et de rotation du pinceau. Vous pouvez également inclure les paramètres de variation. Les paramètres que vous enregistrez peuvent être appliqués à n’importe quel outil comportant une commande de pointe de pinceau, ceci depuis la palette Options d’outils. Vous pouvez également sélectionner un pinceau et le personnaliser en réglant la largeur et la hauteur à des valeurs allant jusqu’à 999 999 pixels. Outre les pointes de pinceaux, vous pouvez également créer des paramètres par défaut de pinceau. Lorsque vous créez un paramètre par défaut, vous enregistrez tous les réglages spécifiés pour cet outil, y compris les paramètres et les variations. L’option de l’outil est disponible uniquement lorsque vous sélectionnez l’outil correspondant. Utilisation des pinceaux 495 Pour créer une pointe de pinceau Onglet Édition 1 Sélectionnez un outil de peinture dans la barre d’outils Outils. 2 Modifiez les paramètres du pinceau dans la palette Options d’outils. 3 Cliquez sur la liste déroulante des pointes de pinceaux pour afficher les pointes actuelles. 4 Cliquez sur le bouton Création d’une pointe de pinceau dans la liste déroulante Pointe de pinceau. 5 Renseignez les champs de la boîte de dialogue Création d’une pointe de pinceau. 6 Cliquez sur OK. Le nouveau pinceau apparaît dans la liste déroulante Pointe de pinceau. Vous pouvez utiliser le nouveau pinceau avec l’un des outils de peinture affichés dans la liste déroulante. Vous pouvez également ouvrir la boîte de dialogue Créer une pointe de pinceau en sélectionnant Fichier Exporter Pinceau personnalisé. Pour enregistrer le nouveau pinceau dans un dossier autre que le dossier Pinceaux par défaut, cliquez sur Modifier les chemins dans la boîte de dialogue Créer une pointe de pinceau. Pour plus d’informations sur le changement d’emplacements des fichiers, reportez-vous à la rubrique «Définition des emplacements de fichiers», page 564. Pour créer une pointe de pinceau à partir d’une sélection Onglet Édition 1 Sélectionnez la zone à convertir en pinceau personnalisé. 2 Sélectionnez un outil de peinture dans la barre d’outils Outils. 3 Dans la palette Options d’outils, ouvrez la liste déroulante Pointe de pinceau pour afficher les pointes de pinceaux actuelles. 4 Cliquez sur le bouton Créer une pointe de pinceau à partir de la sélection . Un aperçu du nouveau pinceau s’affiche dans la boîte de dialogue Création d’une pointe de pinceau. 5 Attribuez un nom au nouveau pinceau dans la case Nom. 6 Sélectionnez une valeur de pas. 7 Cliquez sur OK. Le nouveau pinceau apparaît dans la liste déroulante Pointe de pinceau. Vous pouvez utiliser le nouveau pinceau avec l’un des outils de peinture affichés dans la liste déroulante. 496 PaintShop Pro Pour enregistrer le nouveau pinceau dans un dossier autre que le dossier Pinceaux par défaut, cliquez sur Modifier les chemins dans la boîte de dialogue Créer une pointe de pinceau. Pour plus d’informations sur le changement d’emplacements des fichiers, reportez-vous à la rubrique «Définition des emplacements de fichiers», page 564. Pour créer un paramètre par défaut de pinceau Onglet Édition 1 Choisissez un outil de peinture, puis modifiez l’une des options de l’outil. 2 Dans la palette Options d’outils, cliquez sur la liste déroulante Paramètres par défaut. 3 Cliquez sur le bouton Enregistrer le paramètre par défaut . La boîte de dialogue Enregistrement du paramètre par défaut s’affiche. 4 Attribuez le nom de votre choix au paramètre par défaut du pinceau. Remarque: Vous ne pouvez pas utiliser les noms « Par défaut » ou « Dernières options utilisées ». 5 Pour entrer des informations complémentaires sur le paramètre par défaut, cliquez sur le bouton Options, puis entrez les informations dans les champs Auteur, Copyright et Description. 6 Cliquez sur OK. Pour éviter que l’un des paramètres de pinceau actifs ne soit enregistré avec le paramètre par défaut, cliquez sur l’icône Enregistrer associée à ces paramètres dans la liste intitulée Le paramètre par défaut comprend. Une croix « X » blanche apparaît sur l’icône, indiquant que ce paramètre de pinceau ne sera pas enregistré avec le paramètre par défaut. Importation et partage des pointes de pinceaux Vous pouvez importer des pinceaux personnalisés ou créer vos propres pinceaux. Pour plus d’informations sur la création de pinceaux personnalisés, reportez-vous à la rubrique «Création de pointes de pinceaux et de paramètres par défaut», page 495. Après avoir créé une pointe de pinceau personnalisée, vous pouvez la partager avec d’autres personnes en leur envoyant le fichier du pinceau. Si le pinceau utilise une forme personnalisée, vous devez partager le fichier du pinceau, ainsi que le fichier des formes personnalisées pour ce pinceau. Pour importer un pinceau personnalisé Onglet Édition 1 Sélectionnez Fichier Importer Pinceau personnalisé. Utilisation des pinceaux 497 2 3 4 5 La boîte de dialogue Importation d’un pinceau personnalisé apparaît. Cliquez sur Ouvrir. Dans la boîte de dialogue Ouvrir, recherchez le fichier des pinceaux à importer, puis cliquez sur le bouton Ouvrir. Dans la boîte de dialogue Importation d’un pinceau personnalisé, sélectionnez les pinceaux personnalisés à importer, puis cliquez sur le bouton Ajouter. Pour importer plusieurs pinceaux, cliquez sur le bouton Ajouter tout. Cliquez sur OK pour importer les pinceaux personnalisés. Pour partager des pointes de pinceaux Onglet Édition 1 Accédez à ...Documents\Corel PaintShop Pro\2022\Pinceaux. Accédez au dossier dans lequel vous avez enregistré vos pinceaux personnalisés, s’ils ne se trouvent pas dans le dossier Pinceaux par défaut. 2 Partagez les fichiers de pinceaux (dotés de l’extension .PspBrush ou .PspScript), par exemple, en les envoyant par e-mail sous forme de pièces jointes. Le destinataire des fichiers de pinceaux doit les enregistrer dans ...Documents\Corel PaintShop Pro\2022\Pinceaux ou dans le dossier des pinceaux personnalisés. Si vous partagez des pinceaux créés à partir de sélections, vous devez partager le fichier PspBrush ainsi que le fichier PspScript associé. 498 PaintShop Pro Peinture et dessin avec les outils d’art Les outils d’art vous permettent de créer des images numériques qui imitent de façon très réaliste les traits, les pigments, les peintures et les outils d’un artiste. Cette section présente les rubriques suivantes : • Utilisation des calques d’outils d'art • Utilisation de la palette Mélange • Utilisation des outils d'art • Utilisation de l’outil Pinceau à l’huile • Utilisation de l’outil Craie • Utilisation de l’outil Pastel • Utilisation de l’outil Pastel sec • Utilisation de l'outil Crayon de couleur • Utilisation de l’outil Marqueur • Utilisation de l’outil Pinceau d’aquarelle • Utilisation de l’outil Couteau de la palette • Utilisation de l’outil Étaler • Utilisation de l'outil Gomme artistique Utilisation des calques d’outils d'art Les calques d’outils d’art sont créés automatiquement lorsque vous utilisez les outils d’art. Vous pouvez également convertir les calques d’outils d’art en calques raster. Vous pouvez choisir de créer une nouvelle image avec un calque d’outil d’art. Vous pouvez également choisir une texture de support sur laquelle appliquer un pigment d’outil d’art, une couleur de remplissage ou une couleur de support. Pour ajouter de l’effet, vous pouvez, à tout moment, sécher ou humidifier un calque d’outil d’art. Pour créer un calque d’outil d’art Onglet Édition • Sélectionnez Calques Nouveau calque d’outil d’art. Peinture et dessin avec les outils d’art 499 Un nouveau calque d’outil d’art s’affiche dans la palette Calques. Pour créer un nouveau calque d’outil d’art, vous pouvez aussi cliquer sur la liste déroulante Nouveau calque de la barre d’outils de la palette Calques et choisir Nouveau calque d’outil d’art. Pour appliquer un effet sec ou humide à un calque d’outil d’art Onglet Édition • Choisissez Calques, puis sélectionnez l’une des options suivantes : • Calque d’outil d’art sec • Calque d’outil d’art humide Vous pouvez annuler de manière sélective les commandes Calque d’outil d’art sec et Calque d’outil d’art humide depuis la palette Historique. Pour modifier les propriétés d’un calque d’outil d’art Onglet Édition 1 Dans la palette Calques, cliquez deux fois sur le calque Outils d’art afin d’ouvrir la boîte de dialogue Propriétés du calque. 2 Cliquez sur l’onglet Texture du support. 3 Modifiez une propriété du calque. Utilisation de la palette Mélange La palette Mélange sert à mélanger les couleurs et à créer des échantillons de peinture similaires à ceux que vous auriez créés en utilisant une palette d’artiste traditionnelle. Une fois la couleur créée, vous pouvez l’appliquer sur le support à l’aide des pinceaux d’outils d’art. Si le mélange des couleurs est trop prononcé, vous pouvez annuler les 20 dernières actions de l’outil Tube du mélange ou Couteau du mélange. Vous pouvez également rétablir les actions de mélange des couleurs. Important! L’historique des actions de la palette Mélange disparaît lors de la fermeture du programme; cependant, tant que le programme est en cours d’exécution, vous pouvez fermer la palette Mélange à tout moment sans perdre vos modifications. Par défaut, les pages Mélange que vous avez créées sont de 500×500 pixels. Cependant, vous pouvez également créer des pages de mélange personnalisées plus larges. Vous pouvez également enregistrer la zone du mélange en tant que page Mélange afin de la recharger et de l’utiliser dans une autre session PaintShop Pro. 500 PaintShop Pro Pour mélanger des couleurs Onglet Édition 1 Dans la palette Styles et textures, définissez l’option Propriétés du premier plan et du pinceau sur Couleur et choisissez une couleur dans l’onglet Cadre, Sélecteur de couleurs ou Échantillon. Remarque: Lorsqu’un outil d’art est actif, les boutons de mode situés sous les cases Propriétés du premier plan et de l’application du pinceau et Propriétés de l’arrière-plan et du remplissage sont inactifs. 2 Dans la palette Mélange, sélectionnez l’outil Tube du mélange . 3 Dans la zone du mélange, faites glisser le pointeur pour appliquer les coups de pinceau. Il est possible de modifier la largeur du coup de pinceau en changeant le paramètre correspondant dans la case Taille. Remarque: Vous pouvez sélectionner une autre couleur en répétant l’étape 1. 4 Choisissez l’outil Couteau du mélange et faites-le glisser dans la zone du mélange pour étaler les couleurs. Vous pouvez basculer entre l’outil Couteau du mélange et l’outil Tube du mélange en cliquant avec le bouton droit de la souris. Par exemple, vous pouvez appliquer la peinture en maintenant le bouton gauche enfoncé tout en faisant glisser la souris ; vous pouvez mélanger la peinture de la même façon avec le bouton droit de la souris. Pour annuler et rétablir un mélange de couleurs Onglet Édition • Dans la palette Mélange, cliquez sur l’un des boutons suivants : • Annuler le mélange : vous permet d’annuler une action de l’outil Tube du mélange ou Couteau du mélange. • Rétablir le mélange : vous permet de rétablir une action de l’outil Tube du mélange ou Couteau du mélange. Vous ne pouvez pas annuler ou rétablir les opérations des outils Tube de mélange et Couteau du mélange en sélectionnant Édition Annuler ou Édition Rétablir, en cliquant sur les boutons Annuler et Rétablir de la barre d'outils Standard ou en appuyant sur Ctrl + Z ou Ctrl + Alt + Z. Pour utiliser les couleurs de la palette Mélange Onglet Édition 1 Dans la palette Mélangeur, sélectionnez l'outil Pipette du mélange couleur dans la zone de mélange. Peinture et dessin avec les outils d’art et cliquez sur une 501 Remarque: Un déplacement circulaire au-dessus de la zone du mélange de la palette Styles et textures actualise la case des Propriétés du premier plan et du pinceau selon la position d’échantillonnage en cours. 2 Dans la barre d’outils, sélectionnez un outil d’art. 3 Commencez l’application de peinture. Remarque: Ces applications sont effectuées sur un calque d’outil d’art. Si ce type de calque n’est pas le calque actif, un calque est automatiquement créé dès que vous commencez à utiliser l’outil d’art. 4 Pour choisir une autre couleur, utilisez l’outil Pipette du mélange et cliquez sur la couleur de votre choix dans la zone du mélange. Vous pouvez également Faire défiler les autres zones de la page Mélange Effacer la page Mélange Maintenez enfoncé le bouton Naviguer pour afficher la page Mélange complète. Faites glisser la souris pour entourer la zone désirée de la page. Dans la palette Mélangeur, sélectionnez Nettoyer la page. La taille de l’outil Pipette est déterminée par le paramètre Taille de la palette Options d’outils. Vous pouvez sécher le calque d’outil d’art ou lui appliquer de nouveau un effet humide en sélectionnant Calques Calque d’outil d’art sec ou Calques Calque d’outil d’art humide. Pour plus d’informations sur chaque outil d’art, reportez-vous à la rubrique «Utilisation des outils d'art», page 503. Pour créer une page Mélange personnalisée Onglet Édition 1 Sélectionnez Fichier Nouveau pour ouvrir la boîte de dialogue Nouvelle image. 2 Dans le pavé Dimensions de l’image, entrez des valeurs pour définir les dimensions de la page Mélange. Remarque: La largeur et la hauteur doivent être de 500 pixels minimum. 3 Dans le pavé Caractéristiques de l’image, cliquez sur l’option Arrière-plan d’outil d’art. 4 Cliquez sur l’échantillon de texture dans la zone Sélectionner la texture du support et choisissez une texture dans le menu. Remarque: La texture agit comme une surface invisible sur laquelle sont appliqués les pigments d’outils d’art. 5 Cliquez sur OK. Remarque: à ce stade, vous pouvez appliquer le pigment d’outil d’art à l’image. 6 Dans la barre d’outils Standard, cliquez sur le bouton Enregistrer de dialogue Enregistrer sous. 502 pour ouvrir la boîte PaintShop Pro 7 Accédez au dossier X: Program Files(x86)\Corel\Corel PaintShop Pro 2020\Corel_19 pour le mode 32 bits X: Program Files\Corel\Corel PaintShop Pro 2020 (64bit)\Corel_19 pour le mode 64 bits, où « X » désigne le lecteur sur lequel PaintShop Pro est installé. 8 Enregistrez la nouvelle image au format de fichier .pspimage. Vous pouvez également Enregistrer la zone du mélange en tant que page Dans la palette Mélange, choisissez Enregistrer la page ou Enregistrer la page sous et entrez un nom de page. Vous pouvez également accéder aux pages du mélange à partir de votre dossier utilisateur, ...Documents\Corel PaintShop Pro\2020\Mixer Pages. Vous pouvez également remplir la page Mélange à l’aide d’une couleur en cochant la case Activer couleur remplis. de la boîte de dialogue Nouvelle image, en cliquant sur la case Couleur et en choisissant une couleur de remplissage. Gardez toutefois à l’esprit que vous ne pouvez pas échantillonner cette couleur et que les outils d’art n’ont pas d’incidence sur la couleur. Pour charger des pages de zone du mélange Onglet Édition 1 Cliquez sur le bouton Charger la page Mélange . 2 Cliquez sur la page Mélange de votre choix, ou accédez au dossier dans lequel la page Mélange est enregistrée. Remarque: Par défaut, les pages Mélange sont stockées dans ...Documents\Corel PaintShop Pro\2020\Pages Mélange. Vous pouvez également charger une page de mélange en cliquant sur l’icône Menu Mélange et en choisissant Charger la page. Utilisation des outils d'art Vous pouvez utiliser les outils d’art lorsque vous travaillez sur des calques d’outils d’art. Ces outils permettent de simuler la richesse et la créativité des résultats que vous obtiendrez à l’aide de supports de pigments physiques tels que la peinture, la craie, le pastel et les crayons. Important! Bien que les outils d’art prennent en charge des paramètres par défaut, ils ne prennent pas en charge les pointes de pinceau personnalisées comme le font l’outil Pinceau et d’autres outils de peinture raster. Peinture et dessin avec les outils d’art 503 Outils de support de pigment humide Les outils Pinceau à l’huile, Pinceau d’aquarelle et Marqueur simulent l’effet de l’application de peinture avec de vrais outils et un vrai pigment humide. L’outil Pinceau à l’huile va même jusqu’à recréer l’effet du manque de peinture au terme du coup de pinceau. Pour réalimenter le pinceau en peinture, relâchez le bouton de la souris, puis faites glisser pour créer des coups de pinceau supplémentaires. Les outils Pinceau à l’huile et Couteau de la palette vous permettent de produire des applications de peinture avec plusieurs couleurs placées sur la tête de l’outil. Cela permet de simuler le résultat que vous obtiendrez à l’aide d’une vraie palette de peinture garnie de plusieurs pigments humides. En outre, vous pouvez sécher les coups de pinceau humide que vous avez appliqués. Pour plus d'informations, reportez-vous à la rubrique «Pour appliquer un effet sec ou humide à un calque d’outil d’art», page 500. Outils de support de pigment sec Les outils Craie, Pastel, Pastel sec et Crayon de couleur vous permettent de créer les effets simulant des images artistiques créées à l’aide d’un matériau à pigment sec. Contrairement à l’outil Pinceau à l’huile, ces outils secs ne viennent pas à manquer de matériau pigmenté. Par ailleurs, le volume du pigment appliqué à l’aide de ces outils est moindre que celui appliqué avec l’outil Pinceau à l’huile. Outils Couteau de la palette, Étaler et Gomme graphique Vous pouvez utiliser le Couteau de la palette pour appliquer et étaler les pigments d’outils d’art. Vous pouvez également utiliser l’outil Étaler pour mélanger les pigments comme vous le feriez à l’aide de votre doigt ou d’un morceau de tissu. L’outil Gomme graphique permet d’effacer des pigments. Cependant, si vous utilisez l’outil Gomme graphique pour effacer des pigments créés par plusieurs coups de pinceau (tels que ceux appliqués par l’outil Pinceau à l’huile), plusieurs coups de gomme graphique peuvent être nécessaires pour nettoyer la zone. L’utilisation de cet outil se révèlera plus rapide sur les applications des outils Craie et Crayons de couleur. Création d’un rendu artistique de photos Vous pouvez donner à une photographie l’aspect d’une peinture ou d’un dessin. En faisant glisser l’outil d’art sur une couleur, vous sélectionnez le pigment ou la couleur de peinture en échantillonnant les données situées au-dessous du centre du pinceau, quel que soit le type de calque. Lorsque vous maintenez le bouton de la souris enfoncé pour commencer l’application, notez qu’un seul échantillonnage est effectué et que la couleur ainsi obtenue est utilisée pendant toute la durée de l’application. 504 PaintShop Pro Pour utiliser un outil d’art Onglet Édition 1 Dans la palette Outils, choisissez l’un des outils suivants : • Pinceau à l’huile • Craie • Pastel • Pastel sec • Crayon de couleur • Marqueur • Pinceau d’aquarelle • Couteau de la palette • Étaler • Gomme graphique 2 Dans la palette Options d’outils, cliquez sur le bouton Paramètres par défaut et sélectionnez un paramètre par défaut de pinceau. Pour régler le paramètre par défaut du pinceau, modifiez les paramètres de votre choix dans la palette Options d’outils. Pour régler la taille du pinceau à l’aide du clavier Onglet Édition Pour Procédez comme suit : Augmenter ou diminuer la taille du pinceau de manière interactive Maintenez la touche Alt enfoncée et faites glisser la souris. Augmenter la taille du pinceau de 20 pixels Maintenez les touches Maj + Alt enfoncées et appuyez sur C. Augmenter la taille du pinceau d’un pixel Diminuer la taille du pinceau d’un pixel Diminuer la taille du pinceau de 20 pixels Maintenez la touche Alt enfoncée et appuyez sur C. Maintenez la touche Alt enfoncée et appuyez sur X. Maintenez les touches Maj + Alt enfoncées et appuyez sur X. Pour créer un rendu artistique d’une photo Onglet Édition 1 Ouvrez une image, puis sélectionnez un outil d’art permettant d’appliquer de la peinture ou un pigment. 2 Cochez la case Esquisse dans la palette Options d’outils. Peinture et dessin avec les outils d’art 505 3 Positionnez le curseur sur l’image dans laquelle vous souhaitez prélever un échantillon de couleur sous-jacente et faites glisser la souris pour appliquer un coup de pinceau à l’aide de la couleur prélevée. La couleur obtenue est utilisée pour la totalité du coup de pinceau. Vous pouvez jouer avec vos résultats en réglant la taille du pinceau et le niveau de zoom. Vous pouvez obtenir des résultats précis en créant une sélection de couleurs à l’aide de l’outil Baguette magique, puis en appliquant de la peinture ou du pigment à la zone de couleur échantillonnée. Utilisation de l’outil Pinceau à l’huile L’outil Pinceau à l’huile vous permet de simuler un médium dense qui délaie les couleurs par mélange de médium épais plutôt que par recouvrement. Vous pouvez charger l'outil Pinceau à l'huile avec plusieurs couleurs. Vous pouvez étaler et mélanger les couleurs en les mêlant à l’huile se trouvant déjà sur le support. Plusieurs méthodes permettent de gérer le rechargement de l’outil Pinceau à l’huile entre les coups de pinceau. Vous pouvez : • recharger le pinceau avec une couleur unie ; • recharger le pinceau par échantillonnage depuis la page Mélange ; • recharger le pinceau avec son contenu actuel et avec des quantités facultatives de couleurs depuis la page Mélange ; • ne pas charger le pinceau et effectuer le rechargement dans les palettes ou les supports entre chaque coup de pinceau. Par défaut, les traits de peinture appliqués par l’outil Pinceau à l’huile sont humides, en termes d’interaction des traits avec d’autres par étalement ou mélange. Pour plus d’informations, reportez-vous à la rubrique «Pour appliquer un effet sec ou humide à un calque d’outil d’art», page 500. Options de l’outil Pinceau à l’huile Onglet Édition L’outil Pinceau à l’huile inclut les options suivantes : • Forme : définit la forme de la pointe du pinceau. • Taille : définit la taille de la tête de l’outil (en pixels). • Épaisseur : définit les proportions de la tête de l’outil. Ce paramètre est actif uniquement si l’option Angle fixe du paramètre Suivi tête est sélectionnée. • Rotation : définit l’angle de rotation de la tête (en degrés). 506 PaintShop Pro • Suivi tête : détermine si la tête de l’outil suit le tracé du trait de l’utilisateur ou si, au contraire, elle conserve un angle fixe. • Charg. tête : définit la quantité de matière sur le pinceau au début du coup de pinceau (en pourcentage). • Viscosité : définit le débit auquel est appliquée la matière sur le pinceau et, par conséquent, la longueur du coup de pinceau avant épuisement de la peinture. • Fermeté : définit l’évasement des poils du pinceau. Cette valeur détermine l’élargissement des traits en fonction de la pression, ainsi que le mode de pénétration de la surface peinte. • Taille des poils : définit l’incidence de la taille des poils sur la fonction de bruit sousjacente pour la texture et l’application de peinture. • Case à cocher Nettoyer auto : nettoie le pinceau et applique le trait suivant avec une nouvelle peinture. Remarque: Si la case est décochée, la tête du pinceau n’est pas nettoyée au début du coup de pinceau. Au contraire, la tête «sale» contient une petite quantité de la couleur actuelle, qui s’ajoute à tout état de tête non nettoyée provenant de l’application précédente. • Bouton Nettoyer : nettoie la tête et applique le trait suivant avec une nouvelle peinture ou un nouveau pigment. • Case à cocher Esquisse : permet à l’outil d’art actuel de sélectionner la couleur de pigment ou de peinture en échantillonnant les données situées sous le centre du pinceau, quel que soit le type de calque. Important! Lorsque vous maintenez le bouton de la souris enfoncé pour commencer l’application, notez qu’un seul échantillonnage est effectué et que la couleur ainsi obtenue est utilisée pendant toute la durée de l’application. Utilisation de l’outil Craie L'outil Craie vous permet de créer un support sec et homogène pendant l'application. Le pigment pénètre la texture du support en fonction du paramètre de pression que vous avez sélectionné. L’outil Craie est appliqué à l’aide de la surface plate ou coudée de l’outil et n’implique pas de poils comme un pinceau. Options de l’outil Craie Onglet Édition L’outil Craie inclut les options suivantes : • Forme : définit la forme de la pointe de la craie. • Taille : définit la taille de la tête de l’outil (en pixels). • Épaisseur : définit les proportions de la tête de l’outil. • Rotation : définit l’angle de rotation de la tête (en degrés). Peinture et dessin avec les outils d’art 507 • Suivi tête : détermine si la tête de l’outil suit le tracé du coup de pinceau ou si au contraire elle conserve un angle fixe. • Case à cocher Esquisse : permet de sélectionner à l’aide de l’outil Craie la couleur de pigment en échantillonnant les données situées sous le centre de l’outil, quel que soit le type de calque. L’utilisation de cette fonction est comparable à celle de l’option Échantillon fusionné de l’outil Pinceau de clonage. Important! Lorsque vous maintenez le bouton de la souris enfoncé pour commencer l’application, notez qu’un seul échantillonnage est effectué et que la couleur ainsi obtenue est utilisée pendant toute la durée de l’application. Utilisation de l’outil Pastel Le pastel est un support sec, plus doux que la craie et dont le chargement est illimité, tout comme celui de l’outil Craie. Lorsqu'il est appliqué à l'aide de l'outil Pastel , le pigment sec tend à pénétrer la texture du support proportionnellement à la pression exercée pendant l'application. Les pigments de pastel présentent une viscosité légèrement moins fixe que celle de la craie, ce qui signifie que l’application génère un léger volume sur le support, à mesure que des pigments se cassent du bâtonnet. Le pastel est appliqué via la surface plate ou coudée de l’outil et n’implique pas de poils comme ceux d’un pinceau. Les bords du trait de pastel se dispersent et se séparent en fonction de la texture du support utilisé. Le pastel est un support légèrement brillant, dont le pouvoir d’étalement est faible et qui salit modérément la tête de l’outil lorsqu’il est appliqué avec une pression faible. Il charge davantage le support en comparaison de la craie, étant plus cassant pendant l’application, ce qui confère un aspect de volume à la surface. Options de l’outil Pastel Onglet Édition L’outil Pastel inclut les options suivantes : • Forme : définit la forme de la pointe du pastel. • Taille : définit la taille de la tête de l’outil (en pixels). • Épaisseur : définit les proportions de la tête de l’outil. • Rotation : définit l’angle de rotation de la tête (en degrés). • Suivi tête : détermine si la tête de l’outil suit le tracé du trait de l’utilisateur ou si, au contraire, elle conserve un angle fixe. 508 PaintShop Pro • Case à cocher Esquisse : permet de sélectionner à l’aide de l’outil Pastel la couleur de pigment en échantillonnant les données situées sous le centre de l’outil, quel que soit le type de calque. Important! Lorsque vous maintenez le bouton de la souris enfoncé pour commencer l’application, notez qu’un seul échantillonnage est effectué et que la couleur ainsi obtenue est utilisée pendant toute la durée de l’application. Utilisation de l’outil Pastel sec Le pastel sec est un support sec semblable à la craie bien que présentant une sensation « plus humide » qui empêche le poudroiement. L’outil a par ailleurs un pouvoir de chargement de pigment illimité. Lorsqu'il est appliqué à l'aide de l'outil Pastel sec , ce pigment sec tend à pénétrer la texture du support proportionnellement à la pression exercée pendant l'application. Ceci est dû au fait que PaintShop Pro simule une tête d’outil dure. Le pigment génère un volume légèrement cireux pouvant s’étaler sur une courte distance lorsque de la peinture est appliquée par-dessus. Le pastel sec est appliqué via la surface plate ou coudée de l’outil et n’implique pas de poils comme le pinceau. La texture actuelle du support a une forte incidence sur la dispersion et la séparation du corps des applications de pastel sec, mais bien que le pigment de pastel sec soit moins transparent que la craie, il ne poudroie pas. Le pastel sec est légèrement plus brillant que le pastel et a un pouvoir d’étalement légèrement inférieur, mais il applique une très petite quantité de matière sur le support et peut s’adoucir sur des reliefs s’il est appliqué plusieurs fois. Ceci est dû au fait que le volume déposé est suffisamment visqueux pour remplir les interstices, mais aussi suffisamment dense pour empêcher un étalement important. Options de l’outil Pastel sec Onglet Édition L’outil Pastel sec inclut les options suivantes : • Forme : définit la forme de la pointe du pastel sec. • Taille : définit la taille de la tête de l’outil (en pixels). • Épaisseur : définit les proportions de la tête de l’outil. • Rotation : définit l’angle de rotation de la tête (en degrés). • Suivi tête : détermine si la tête de l’outil suit le tracé du trait de l’utilisateur ou si, au contraire, elle conserve un angle fixe. Peinture et dessin avec les outils d’art 509 • Case à cocher Esquisse : permet de sélectionner à l’aide de l’outil Pastel sec la couleur de pigment en échantillonnant les données situées sous le centre de l’outil, quel que soit le type de calque. Important! Lorsque vous maintenez le bouton de la souris enfoncé pour commencer l’application, notez qu’un seul échantillonnage est effectué et que la couleur ainsi obtenue est utilisée pendant toute la durée de l’application. Utilisation de l'outil Crayon de couleur L'outil Crayon de couleur vous permet d'appliquer des coups de crayon sec qui se mélangent lorsque vous appliquez une légère pression et se superposent en cas de pression ferme. Le crayon de couleur n’applique pas de relief sur la surface et ne s’étale que si une certaine pression est appliquée sur le support. L’outil Étaler vous permet de mélanger les applications de crayon de couleur. Options de l’outil Crayon de couleur Onglet Édition L’outil Crayon de couleur inclut les options suivantes : • Forme : définit la forme de la pointe du crayon. • Taille : définit la taille de la tête de l’outil (en pixels). • Épaisseur : définit les proportions de la tête de l’outil. • Rotation : définit l’angle de rotation de la tête (en degrés). • Suivi tête : détermine si la tête de l’outil suit le tracé du trait de l’utilisateur ou si, au contraire, elle conserve un angle fixe. • Style : détermine le comportement de la tête de l’outil Crayon de couleur lors de l’utilisation d’un stylet. Choisissez Inclinaison pour modifier le style sur une progression linéaire en fonction de l’inclinaison du stylet. Choisissez Pointe pour simuler l’utilisation du bout de la pointe d’un crayon. Choisissez Bord pour simuler l’utilisation du bord du crayon. • Flou : définit la douceur du plomb du crayon, contrôlant ainsi la facilité avec laquelle la pression ou la vélocité cassent le plomb et entraînent sa pulvérisation dans les interstices du support, ou au contraire son maculage pendant l’application. • Case à cocher Esquisse : permet de sélectionner, à l’aide de l’outil Crayon de couleur, la couleur de pigment en échantillonnant les données situées sous le centre de l’outil. Important! Lorsque vous maintenez le bouton de la souris enfoncé pour commencer l’application, notez qu’un seul échantillonnage est effectué et que la couleur ainsi obtenue est utilisée pendant toute la durée de l’application. 510 PaintShop Pro Utilisation de l’outil Marqueur L'outil Marqueur vous permet d'appliquer un pigment qui donne l'impression d'un dessin effectué au marqueur sur un support. Les stylos marqueurs présentent un médium légèrement humide, bien que généralement insuffisamment humide pour interagir avec d’autres supports humides. Le pigment est porté sur le support avec un effet de multiplication, simulant ainsi l’interaction de l’utilisation répétée d’un marqueur sur un même emplacement. Les stylos présentent généralement un bord d’application très net et la pénétration du support est marquée même si la pression est légère. Options de l’outil Marqueur Onglet Édition L’outil Marqueur inclut les options suivantes : • Forme : définit la forme de la pointe du marqueur. • Taille : définit la taille de la tête de l’outil (en pixels). • Épaisseur : définit les proportions de la tête de l’outil. • Rotation : définit l’angle de rotation de la tête (en degrés). • Suivi tête : détermine si la tête de l’outil suit le tracé du trait appliqué ou si, au contraire, elle conserve un angle fixe. • Case à cocher Esquisse : permet de sélectionner à l’aide de l’outil Marqueur la couleur de pigment en échantillonnant les données situées sous le centre de l’outil, quel que soit le type de calque. Important! Lorsque vous maintenez le bouton de la souris enfoncé pour commencer l’application, notez qu’un seul échantillonnage est effectué et que la couleur ainsi obtenue est utilisée pendant toute la durée de l’application. Utilisation de l'outil Pinceau d'aquarelle Vous pouvez utiliser l'outil Pinceau aquarelle pour simuler les coups de pinceaux transparents d'une aquarelle. Ces derniers révèlent la texture du support et sont humides, en termes d’interaction avec d’autres applications par étalement ou mélange. Pour plus d’informations, reportez-vous à la rubrique «Pour appliquer un effet sec ou humide à un calque d’outil d’art», page 500. Pour recharger l’outil Pinceau d’aquarelle avec de la couleur, vous pouvez • recharger le pinceau avec une couleur unie ; • recharger le pinceau par échantillonnage depuis la page Mélange ; Peinture et dessin avec les outils d’art 511 Options de l’outil Pinceau d’aquarelle Onglet Édition Les options de l’outil Pinceau d’aquarelle sont les suivantes : • Forme : définit la forme de la pointe du pinceau. • Taille : définit la taille de la tête de l’outil (en pixels). • Épaisseur : définit les proportions de la tête de l’outil. Ce paramètre est actif uniquement si l’option Angle fixe du paramètre Suivi tête est sélectionnée. • Rotation : définit l’angle de rotation de la tête (en degrés). • Suivi tête : détermine si la tête de l’outil suit le tracé du trait de l’utilisateur ou si, au contraire, elle conserve un angle fixe. • Viscosité : définit le débit auquel est appliquée la matière sur le pinceau et, par conséquent, la longueur du coup de pinceau avant épuisement de la peinture. • Fermeté : définit l’évasement des poils du pinceau. Cette valeur détermine l’élargissement des traits en fonction de la pression, ainsi que le mode de pénétration de la surface peinte. • Taille des poils : définit l’incidence de la taille des poils sur la fonction de bruit sousjacente pour la texture et l’application de peinture. • Case à cocher Nettoyer auto : nettoie le pinceau et applique le trait suivant avec une nouvelle peinture. Remarque: Si la case est décochée, la tête du pinceau n’est pas nettoyée au début du coup de pinceau. Au contraire, la tête «sale» contient une petite quantité de la couleur actuelle, qui s’ajoute à tout état de tête non nettoyée provenant de l’application précédente. • Bouton Nettoyer : nettoie la tête et applique le trait suivant avec une nouvelle peinture ou un nouveau pigment. • Case à cocher Esquisse : permet à l’outil d’art actuel de sélectionner la couleur de pigment ou de peinture en échantillonnant les données situées sous le centre du pinceau, quel que soit le type de calque. Utilisation de l’outil Couteau de la palette L'outil Couteau de la palette interagit avec la masse de matière présente sur le support. Il s’utilise généralement avec les applications de l’outil Pinceau à l’huile, étant donné qu’il s’agit du seul outil appliquant de grandes quantités de médium. À mesure que la masse de médium diminue à un emplacement donné, la quantité pouvant être étalée diminue et l’utilisation de l’outil Couteau de la palette produit un effet moindre. Ceci signifie que l’outil Pastel sec, qui applique très peu de médium, est peu affecté par l’outil Couteau de la palette. La méthode de chargement ou de nettoyage de l’outil Couteau de la palette ressemble à celle de l’outil Pinceau à l’huile. Vous pouvez nettoyer automatiquement l’outil Couteau de la palette après chaque application, retenir la couleur sélectionnée sur le support, ou définir 512 PaintShop Pro un nettoyage manuel. Vous pouvez utiliser l’outil Couteau de la palette pour appliquer ou étaler un pigment. Par défaut, les traits de peinture appliqués par l’outil Couteau de la palette sont humides, en termes d’interaction des traits avec d’autres par maculage ou mélange. Pour plus d'informations, reportez-vous à la rubrique «Pour appliquer un effet sec ou humide à un calque d’outil d’art», page 500. Options de l’outil Couteau de la palette Onglet Édition L’outil Couteau de la palette inclut les options suivantes : • Forme : définit la forme de la pointe du couteau. • Taille : définit la taille de la tête de l’outil (en pixels). • Épaisseur : définit les proportions de la tête de l’outil. • • • • • Ce paramètre est actif uniquement lorsque l’option Angle fixe du paramètre Suivi tête est activée. Rotation : définit l'angle de rotation de la tête. Suivi tête : détermine si la tête de l’outil suit le tracé du trait de l’utilisateur ou si, au contraire, elle conserve un angle fixe. Charg. tête : définit la quantité de matière sur le pinceau au début du coup de pinceau (en pourcentage). Case à cocher Nettoyer auto : nettoie l’outil et applique le trait suivant avec une nouvelle peinture. Bouton Nettoyer : nettoie la tête et applique le trait suivant avec une nouvelle peinture ou un nouveau pigment. Ce bouton est actif uniquement si la case Nettoyer auto est désactivée. • Case à cocher Esquisse : permet de sélectionner à l’aide de l’outil Couteau de la palette la couleur de pigment ou de peinture en échantillonnant les données situées sous le centre de l’outil, quel que soit le type de calque. Important! Lorsque vous maintenez le bouton de la souris enfoncé pour commencer l’application, notez qu’un seul échantillonnage est effectué et que la couleur ainsi obtenue est utilisée pendant toute la durée de l’application. Utilisation de l’outil Étaler L'outil Étaler vous permet d'étaler un pigment existant, y compris un pigment dépourvu de volume sur le support, tel que des coups de crayon. Cet outil simule les effets de glissement d’un morceau de tissu ou d’un doigt appliqué à la craie ou au crayon. L’outil Étaler vous permet de créer un effet de maculage sur un pigment sec ou de créer un effet d’étalement sur un pigment humide. Peinture et dessin avec les outils d’art 513 Options de l’outil Étaler Onglet Édition L’outil Étaler inclut les options suivantes : • Forme : définit la forme de la pointe de l’outil. • Taille : définit la taille de la tête de l’outil (en pixels). • Épaisseur : définit les proportions de la tête de l’outil. • Rotation : définit l’angle de rotation de la tête (en degrés). • Suivi tête : détermine si la tête de l’outil suit le tracé du trait appliqué ou si, au contraire, elle conserve un angle fixe. Utilisation de l'outil Gomme artistique L'outil Gomme artistique vous permet d'effacer des applications d'outils d'art dans une image. Bien que cet outil ne soit pas réaliste au sens strict du terme, il vous permet d’effacer des erreurs plutôt que de devoir annuler l’intégralité d’une application. Options de l’outil Gomme graphique Onglet Édition L’outil Gomme graphique inclut les options suivantes : • Forme : définit la forme de la pointe de la gomme. • Taille : définit la taille de la tête de l’outil (en pixels). • Épaisseur : définit les proportions de la tête de l’outil. • Rotation : définit l’angle de rotation de la tête (en degrés). • Suivi tête : détermine si la tête du pinceau suit le tracé du trait appliqué ou si, au contraire, elle conserve un angle fixe. 514 PaintShop Pro Utilisation de la technologie avancée de couleur PaintShop Pro est doté de nombreuses fonctions chromatiques avancées qui vous permettent d’agir de différentes manières sur les couleurs. Par exemple, vous pouvez modifier la profondeur des couleurs de vos images pour les préparer pour l’impression ou pour le Web. Vous pouvez régler la manière dont votre moniteur affiche les couleurs et gérer celles-ci pour la sortie. Vous pouvez également séparer vos images en canaux chromatiques. Cette section présente les rubriques suivantes : • Utilisation de la profondeur des couleurs • Affichage des informations sur la profondeur des couleurs • Augmentation de la profondeur de couleur d’une image • Réduction de la profondeur de couleur d’une image • Utilisation des méthodes de réduction des couleurs • Utilisation des options de palette • Utilisation des palettes des images • Utilisation de la couleur et des modèles de couleurs • Différences entre les couleurs d’affichage et les couleurs d’impression • Étalonnage du moniteur • Utilisation de la gestion des couleurs • Utilisation des canaux chromatiques Utilisation de la profondeur des couleurs Le nombre de couleurs, ou nombre de bits, fait référence au nombre de couleurs que chaque pixel (et donc son image) peut afficher. Lorsque le nombre de couleurs augmente, le nombre de couleurs qu’une image peut afficher augmente également. Les informations chromatiques de chaque pixel sont stockées dans un certain nombre de bits (de 1 à 48 bits). Dans une image 1 bit, chaque pixel peut afficher uniquement l’une des deux couleurs : noir ou blanc. Dans les images dotées d’un nombre de bits supérieur, chaque pixel peut afficher une couleur parmi un nombre de couleurs croissant. Les photos d’appareils numériques haut de gamme enregistrées en format RAW sur l’appareil photo contiennent le maximum de Utilisation de la technologie avancée de couleur 515 couleurs, mais elles occupent également davantage d’espace sur le disque dur et nécessitent davantage de mémoire système pour les afficher ou les modifier. Vous pouvez utiliser les profondeurs de couleur suivantes dans PaintShop Pro : • 2 couleurs • 16 couleurs • 256 couleurs • 8 bits par canal RVB • 8 bits par canal de gris • 16 bits par canal RVB • 16 bits par canal de gris Avant de modifier le nombre de couleurs de votre image, vous devez garder à l’esprit les points suivants : • Une grande partie des commandes d’effets et de corrections fonctionnent uniquement avec des images dotées d’un nombre de couleurs supérieur. Lorsque vous avez fini de travailler sur une image, vous pouvez réduire son nombre de couleurs et l’enregistrer dans un autre format. • La résolution des écrans d’ordinateur est également déterminée par les caractéristiques de l’écran et le paramétrage des couleurs sélectionné. Si vous affichez une image dont le nombre de couleurs est supérieur à celui du moniteur, les couleurs de l’image sont déformées. • Certains formats de fichiers limitent le nombre de couleurs prises en charge pour que les images s’affichent correctement sur la plupart des moniteurs. Par exemple, les images GIF (format utilisé pour le Web) contiennent jusqu’à 256 couleurs (8 bits). Affichage des informations sur la profondeur des couleurs PaintShop Pro vous permet d’afficher des informations sur la profondeur de couleur des images. Vous pouvez également contrôler le nombre de couleurs d’un moniteur pour vérifier qu’il prend en charge le nombre de couleurs de l’image sur laquelle vous travaillez. Le nombre de couleurs réellement utilisé par une image est en général inférieur au nombre de couleurs défini. Par exemple, une image en 16millions de couleurs peut afficher ce nombre de couleurs, mais n’en utiliser que 50 000 couleurs. PaintShop Pro vous permet d’afficher le nombre de couleurs utilisées dans une image ou dans un calque. Pour afficher la profondeur de couleur d’une image Onglet Édition • Sélectionnez Image Informations sur l’image. La boîte de dialogue Informations sur l’image en cours s’affiche. Le nombre de couleurs de l’image est affiché dans le champ Bits par pixel/couleurs du pavé Image. 516 PaintShop Pro Vous avez par ailleurs la possibilité d’afficher le nombre de couleurs dans la barre d’état. Le nombre de couleurs s’affiche après les deux nombres qui indiquent les dimensions de l’image en pixels. Vous pouvez également appuyer sur la touche F9 pour afficher la palette Vue globale, cliquez sur l’onglet Infos, puis observez le contenu de la zone Nombre de couleurs. Pour afficher la profondeur de couleur d’un moniteur Onglet Édition 1 Sélectionnez Aide À propos de PaintShop Pro. 2 Cliquez sur le bouton Infos système. 3 Recherchez la section Informations sur le pilote vidéo et affichez le champ Nombre de couleurs. Pour afficher le nombre de couleurs d’une image Onglet Édition • Sélectionnez Image Compter les couleurs de l’image. Pour afficher le nombre de couleurs d’un calque Onglet Édition 1 Dans la palette Calques, cliquez sur le calque que vous souhaitez vérifier. 2 Sélectionnez Calques Compter les couleurs du calque. Augmentation de la profondeur de couleur d’une image Si le nombre de couleurs d’une image est inférieur à 24 bits, vous devez l’augmenter pour pouvoir utiliser une plus large plage de commandes d’effets et de corrections, car la plupart de celles-ci ne peuvent être utilisées que sur des images de 16 millions de couleurs. En fonction du nombre de couleurs de votre image, vous pouvez augmenter ce nombre à 16 (4 bits) ou 256 couleurs (8 bits). Pour augmenter la profondeur de couleur d’une image Onglet Édition • Sélectionnez Image Augmenter la profondeur de couleur, puis l’une des possibilités suivantes : • palette 16 couleurs • palette 256 couleurs • RVB - 8 bits/canal • RVB - 16 bits/canal Utilisation de la technologie avancée de couleur 517 Les nombres de couleurs qui ne sont pas disponibles pour l’image active sont grisés. Si votre image possède une palette, par exemple si vous avez une image de 256 couleurs (8 bits) et que vous avez besoin de conserver les couleurs de cette palette, vous pouvez l’enregistrer avant d’augmenter le nombre de couleurs. Après avoir modifié l’image, rechargez sa palette d’origine. Pour plus d’informations, reportezvous à la rubrique «Utilisation des palettes des images», page 524. Si vous augmentez ou diminuez le nombre de couleurs de plusieurs images, vous pouvez ajouter un bouton à la barre d’outils, qu’il vous suffira de cliquer pour modifier automatiquement le nombre de couleurs. Pour plus d’informations, reportez-vous à la rubrique «Personnalisation des barres d’outils», page 542. Réduction de la profondeur de couleur d’une image Si vous créez une image pour un affichage à l’écran, vous pouvez réduire le nombre de couleurs pour réduire la taille du fichier et vous assurer que l’image s’affichera correctement. Avant de réduire le nombre de couleurs, vous devez garder à l’esprit les points suivants : • La plupart des commandes d’effets et de corrections de PaintShop Pro fonctionnent uniquement sur les images en 16 millions de couleurs ou en niveaux de gris. • Si vous diminuez la profondeur de couleur, PaintShop Pro aplatit l’image, ce qui fusionne les données de tous les calques. Vous pouvez cependant ajouter des calques vectoriels à des images de n’importe quel nombre de couleurs. Si vous créez des images pour le Web, il est recommandé de travailler avec des images en 16 millions de couleurs (24 bits), dans le format de fichier PspImage. Après avoir modifié les images, vous pourrez réduire le nombre de couleurs de celle-ci et les préparer pour le Web en exportant les images à l’aide de Fichier GIF optimisé, Fichier JPEG ou Fichier PNG optimisé. En fonction du nombre de couleurs actuel de l’image, vous pouvez réduire ce nombre à l’une des valeurs suivantes. 2 couleurs (1 bit) Pour créer une image en noir et blanc, vous pouvez réduire à 2 le nombre de couleurs de l’image. Par exemple, si votre image est déjà en noir et blanc, vous pouvez sélectionner deux comme nombre de couleurs pour réduire la taille du fichier. 16 couleurs (4 bits) Si votre image n’a qu’un petit nombre de couleurs, vous pouvez réduire le nombre de couleurs de l’image à 16 couleurs (4 bits). Ce nombre de couleurs est utile pour des graphismes simples sur des pages Web que vous souhaitez charger rapidement. Il en résulte une image dont la palette contient 16 couleurs spécifiques. Vous pouvez modifier toutes ces 518 PaintShop Pro couleurs en modifiant la palette de l’image. Pour plus d'informations, consultez la rubrique «Utilisation des palettes des images», page 524. 256 couleurs (8 bits) Lorsque vous réduisez le nombre de couleurs d’une image à 256 couleurs (8 bits), vous pouvez choisir une palette standard pour vous assurer que votre image s’affichera comme vous l’attendez, quel que soit le navigateur Web ou le moniteur utilisé pour afficher l’image. Vous ne pouvez convertir en 256 couleurs (8 bits). Pour des informations concernant la conversion des images en niveaux de gris 8 bits, consultez la rubrique «Pour créer une image en niveaux de gris 8bits», page 521. Niveaux de gris (8 bits) Vous pouvez convertir une image en couleurs en une image en niveaux de gris 8 bits, qui utilise jusqu’à 256 nuances de gris. Couleurs 32 K et 64 K (24 bits) Pour réduire le nombre de couleurs utilisé dans une image 24 bits, réduisez le nombre de couleurs à 32K (32 000) ou 64K (64 000) couleurs. L’affichage d’images de 32K ou 64K couleurs sur d’anciens modèles d’écrans produit des vitesses de rafraîchissement plus rapides qu’un affichage d’images 24 bits avec 16 millions de couleurs. Réduction du nombre de couleurs à un nombre de couleurs sélectionné Vous pouvez augmenter le nombre de couleurs utilisant une image en spécifiant celui que vous voulez utiliser. Lorsque vous indiquez le nombre de couleurs, PaintShop Pro convertit l’image à la profondeur de couleur appropriée. Si vous indiquez 16 couleurs ou moins, l’image est enregistrée en tant qu’image 4 bits. Si vous spécifiez entre 17 et 256 couleurs, l’image est enregistrée en tant qu’image 8 bits. Il est avantageux de préciser le nombre de couleurs pour l’enregistrement dans certains formats de fichiers, comme GIF, car le processus de compression du fichier est sensible au nombre de couleurs dans l’image. Par exemple, l’utilisation de 100 couleurs au lieu de 256 réduit la taille du fichier (et accélère le temps de transfert), même si les deux fichiers sont des images 8 bits. Des fichiers plus petits demandent des temps de chargement plus faibles. Pour réduire la profondeur de couleur à 2 couleurs Onglet Édition 1 Sélectionnez Image Réduire la profondeur de couleur Palette 2 couleurs. 2 Dans le pavé Composante, choisissez le canal de couleur à utiliser pour l’image finale. L’option Valeurs de gris offre généralement les meilleurs résultats. Cependant, si la majeure partie de l’image est d’une seule couleur, la sélection du canal chromatique correspondant peut produire les résultats les plus satisfaisants. Utilisation de la technologie avancée de couleur 519 3 Dans le pavé Méthode de réduction, sélectionnez une méthode de réduction des couleurs. Pour plus de détails sur la réduction des couleurs, consultez la rubrique «Utilisation des méthodes de réduction des couleurs», page 523. 4 Dans le pavé Pondération, sélectionnez une option : • Modifiée : une palette modifiée génère moins de pseudo-tramage et des bords plus nets. • Originale : une palette originale génère davantage de pseudo-tramage et des bords moins nets. Remarque : le pseudo-tramage place côte à côte les pixels dont les couleurs ou les niveaux de gris sont différents pour simuler les couleurs ou les gris manquants. 5 Cliquez sur OK. Vous pouvez également créer une image en noir et blanc en sélectionnant Réglage Luminosité et contraste Seuil. Cette commande permet de conserver le nombre de couleurs. Pour plus d’informations, reportez-vous à la rubrique «Pour convertir les pixels d’une photo en noir et blanc», page 164. Pour réduire la profondeur de couleur à 16 couleurs Onglet Édition 1 Sélectionnez Image Réduire la profondeur de couleur Palette 16 couleurs. 2 Sélectionnez une option dans le pavé Palette. Pour plus d’informations sur la configuration des options des palettes, reportez-vous à la rubrique «Utilisation des palettes des images», page 524. 3 Dans le pavé Méthode de réduction, choisissez une méthode de réduction des couleurs. Pour plus de détails sur la réduction des couleurs, consultez la rubrique «Utilisation des méthodes de réduction des couleurs», page 523. Remarque : l’option Pseudo-tramage ordonné est disponible uniquement pour la palette de couleurs Windows. 4 Dans le pavé Options, sélectionnez ou désélectionnez les cases suivantes : • Optimiser les couleurs marquées : si vous avez sélectionné une partie de l’image, vous pouvez cocher cette case pour optimiser les couleurs de la sélection selon le facteur indiqué. • Réduire le chevauchement : si vous avez choisi la palette Couleurs les plus fréquentes optimisée ou Palette Octo optimisée et la méthode de réduction Diffusion des erreurs, minimise l’effet de chevauchement des couleurs de gauche à droite. 5 Cliquez sur OK. 520 PaintShop Pro Si vous souhaitez augmenter l’importance de certaines couleurs au cours de la conversion, sélectionnez la zone que vous souhaitez utiliser avant de réduire la profondeur de couleur. Pour réduire la profondeur de couleur à 256 couleurs Onglet Édition 1 Sélectionnez Image Réduire la profondeur de couleur Palette 256 couleurs. 2 Sélectionnez une option dans le pavé Palette. Pour plus d’informations sur la configuration des options des palettes, reportez-vous à la rubrique «Utilisation des palettes des images», page 524. 3 Dans le pavé Méthode de réduction, choisissez une méthode de réduction des couleurs. Pour plus de détails sur la réduction des couleurs, consultez la rubrique «Utilisation des méthodes de réduction des couleurs», page 523. Remarque : l’option Pseudo-tramage ordonné est disponible uniquement pour la palette de couleurs Standard/Web. 4 Dans le pavé Options, choisissez l’une des options suivantes : • Optimiser les couleurs marquées : si vous avez sélectionné une partie de l’image, vous pouvez cocher cette case pour optimiser les couleurs de la sélection selon le facteur indiqué. • Inclure les couleurs Windows : si vous avez choisi la palette Couleurs les plus fréquentes optimisées ou Palette Octo optimisée, cette option vous permet d’inclure les 16 couleurs Windows standard dans la palette de l’image convertie. • Réduire le chevauchement : si vous avez choisi la palette Couleurs les plus fréquentes optimisée ou Palette Octo optimisée et la méthode de réduction Diffusion des erreurs, minimise l’effet de chevauchement des couleurs de gauche à droite. 5 Cliquez sur OK. Si vous souhaitez augmenter l’importance de certaines couleurs au cours de la conversion, sélectionnez la zone que vous souhaitez utiliser avant de réduire la profondeur de couleur. Pour créer une image en niveaux de gris 8bits Onglet Édition • Sélectionnez Image Niveaux de gris. Utilisation de la technologie avancée de couleur 521 Pour réduire la profondeur des couleurs 32 ou 64K Onglet Édition 1 Sélectionnez Image Réduire la profondeur de couleur, puis l’une des possibilités suivantes : • Couleurs 32K (8 bits/canal) : réduit le nombre de couleurs à 32 000. • Couleurs 64K (8 bits/canal) : réduit le nombre de couleurs à 64 000. 2 Dans le pavé Méthode de réduction, sélectionnez une méthode de réduction du nombre de couleurs. Pour plus de détails sur la réduction des couleurs, consultez la rubrique «Utilisation des méthodes de réduction des couleurs», page 523. 3 Cliquez sur OK. Pour réduire la profondeur de couleur à un nombre de couleurs sélectionné Onglet Édition 1 Sélectionnez Image Réduire la profondeur de couleur X couleurs (4/8 bits). 2 Entrez ou définissez le nombre de couleurs (de 2 à 256) dans le champ Nombre de couleurs. 3 Dans le pavé Palette, sélectionnez les options de la palette. Pour plus d’informations sur la configuration des options des palettes, reportez-vous à la rubrique «Utilisation des palettes des images», page 524. 4 Dans le pavé Méthode de réduction, choisissez une méthode de réduction des couleurs. Pour plus de détails sur la réduction des couleurs, consultez la rubrique «Utilisation des méthodes de réduction des couleurs», page 523. 5 Dans le pavé Options, choisissez l’une des options suivantes : • Optimiser les couleurs marquées : si vous avez sélectionné une partie de l’image, optimise les couleurs de la sélection selon le facteur indiqué. • Inclure les couleurs Windows : si vous avez choisi la palette Couleurs les plus fréquentes optimisées ou Palette Octo optimisée, cette option vous permet d’inclure les 16couleurs Windows standard dans la palette de l’image convertie. • Réduire le chevauchement : si vous avez choisi la palette Couleurs les plus fréquentes optimisées ou Palette Octo optimisée et la méthode de réduction Diffusion des erreurs, minimise l’effet de chevauchement des couleurs de gauche à droite. 6 Cliquez sur OK. Si vous souhaitez augmenter l’importance de certaines couleurs au cours de la conversion, sélectionnez la zone que vous souhaitez utiliser avant de réduire la profondeur de couleur. 522 PaintShop Pro Utilisation des méthodes de réduction des couleurs Lorsque vous réduisez le nombre de couleurs d’une image, vous devez sélectionner la méthode de réduction. Selon le nombre de couleurs sélectionné, vous avez le choix entre deux ou trois méthodes. • Couleur la plus proche : remplace la couleur d’origine d’un pixel par la couleur de la nouvelle palette, qui est la plus proche de la valeur RVB d’origine. Cette méthode élimine le pseudo-tramage et produit une image très contrastée. Cette méthode fonctionne bien avec la plupart des graphismes simples. • Diffusion des erreurs : remplace la couleur d’origine d’un pixel par la couleur la plus proche de la palette, mais diffuse les divergences entre la couleur d’origine et les nouvelles couleurs aux pixels adjacents. Lorsqu’une couleur est remplacée (de la partie supérieure gauche vers la partie inférieure droite de l’image), l’« erreur » ou divergence, est ajoutée au pixel suivant, avant la sélection de la couleur la plus proche. Cette méthode produit une image naturelle et fonctionne souvent mieux avec les photographies ou les graphismes complexes. Avec la méthode Diffusion des erreurs, vous devez également sélectionner une des options Floyd-Steinberg, Burkes ou Stucki, qui représentent des algorithmes du motif du tramage. • Pseudo-tramage ordonné : règle les pixels adjacents de sorte que deux couleurs donnent l’impression qu’une troisième couleur est présente et mélange les pixels pour produire des motifs basés sur une palette connue. Vous pouvez utiliser cette méthode pour donner l’impression que l’image contient plus de couleurs qu’en réalité. Les images peuvent paraître composées de hachures et de points, et contenir des zones claires et sombres distinctes. Lorsque vous réduisez le nombre de couleurs d’une image, ne vous laissez pas intimider par les algorithmes mathématiques des méthodes de réduction des couleurs et des options de la palette. Il est recommandé de commencer par les paramètres par défaut. Si le résultat vous convient, vous pouvez essayer plusieurs autres combinaisons de paramètres. Il faut éventuellement plusieurs essais pour trouver les bonnes options. Utilisation des options de palette Lorsque vous réduisez le nombre de couleurs d’une image, vous devez sélectionner une option de palette. Selon le nombre de couleurs sélectionné, vous avez le choix entre deux ou trois méthodes. Couleurs les plus fréquentes optimisées : mesure et classe chaque couleur selon sa fréquence d’apparition dans l’image, puis utilise les couleurs les plus fréquentes pour déterminer la nouvelle palette. Même si votre image contient moins de couleurs que la palette créée, il est possible que cette méthode ne représente pas exactement chaque Utilisation de la technologie avancée de couleur 523 couleur. Cette méthode n’est donc pas aussi précise que la méthode Palette Octo optimisée, mais elle est plus appropriée pour mesurer l’importance des couleurs. Palette Octo optimisée : crée une arborescence à huit niveaux avec huit nœuds, soit 256 « feuilles » de couleurs, pour déterminer la nouvelle palette. Cette méthode tente de reproduire chaque couleur de l’image d’origine. Par conséquent, si votre image contient moins de couleurs que la palette créée, chaque couleur de l’image est représentée. Cette méthode est plus rapide et plus précise que la précédente, mais elle ne permet pas de mesurer aussi précisément l’importance des couleurs. Windows : remplace la couleur de chaque pixel par la couleur la plus proche de la palette Windows. Palette Standard/Web : remplace la couleur de chaque pixel par la couleur la plus proche de la palette Standard/Web. Vous pouvez utiliser cette méthode pour créer des images pour le Web pouvant être affichées sur la plupart des moniteurs, sans distorsion des couleurs. Utilisation des palettes des images À l’instar de la palette d’un peintre, la palette d’une image regroupe les couleurs que cette image utilise. Cette palette est un sous-ensemble de toutes les couleurs que votre moniteur est capable d’afficher. Toutes les images n’ont pas de palette d’image; seules les images dont le nombre de couleurs est compris entre 16 et 256 ont des palettes que vous pouvez affiner et modifier. Les images dont le nombre de couleurs est de 16 millions n’ont pas de palette, car elles peuvent contenir toutes les couleurs que votre ordinateur est capable d’afficher. Pour ces images, vous pouvez charger une palette afin de réduire leur nombre de couleurs à 256 (8 bits). Le chargement d’une palette produit le même résultat que la réduction du nombre de couleurs, mais permet de contrôler les couleurs utilisées dans l’image convertie. Pour plus d’informations sur la profondeur de couleur, consultez la rubrique «Utilisation de la profondeur des couleurs», page 515. Vous pouvez également créer vos propres palettes et les enregistrer. Les palettes prédéfinies sont situées dans le dossier Palettes contenu dans le dossier programme de PaintShop Pro. Une fois que vous avez enregistré une palette, vous pouvez la charger dans d’autres images. C’est une bonne manière d’assurer la cohérence entre les couleurs de plusieurs images. L’enregistrement d’une palette est également utile si vous effectuez plusieurs modifications des couleurs et souhaitez enregistrer une copie de sauvegarde de la palette. Si vous utilisez une palette uniquement avec l’image active, il n’est pas nécessaire de l’enregistrer comme fichier séparé, car les couleurs de la palette sont enregistrées avec l’image. 524 PaintShop Pro Modification de la palette d’une image en niveaux de gris Si vous modifiez la palette d’une image en niveaux de gris, vous êtes invité à remplacer l’image par une couleur indexée 8 bits. Vous pouvez alors ajouter une couleur à votre image en niveaux de gris. Utilisation de la palette de couleurs Web PaintShop Pro inclut une palette Web de 256 couleurs, appelée la palette Spéciale Web. Les images qui utilisent cette palette peuvent être visualisées sur la plupart des moniteurs d’ordinateurs, sans distorsion de couleurs. Vous pouvez utiliser cette palette sur une image de trois façons : • Chargez la palette Spéciale Web dans votre image. Pour les images de 16millions de couleurs (24 bits), cette opération aplatit les calques, réduit le nombre de couleurs de l’image à 256 (8 bits), ce qui limite le nombre de commandes disponibles. • Réduisez le nombre de couleurs de l’image à 256 et sélectionnez l’option Palette Standard/Web. La réduction du nombre de couleurs aplatit également les calques et rend inaccessibles certaines commandes. • Modifiez l’image en 16 millions de couleurs (en l’enregistrant au format PspImage), puis utilisez le fichier GIF ou PNG optimisé pour exporter une copie de l’image. Ces fichiers optimisés utilisent la palette Web par défaut et réduisent le nombre de couleurs de l’image enregistrée. Cette méthode est recommandée, car elle ne modifie pas le nombre de couleurs ni n’aplatit les calques de votre fichier PspImage d’origine. Pour plus d’informations sur l’enregistrement d’images optimisées, reportez-vous à la rubrique «Enregistrement d’images optimisées pour le Web», page 623. Transparence d’une couleur de la palette Les images contenant une palette (images de 256 couleurs ou moins) ne prennent pas en charge les arrière-plans transparents, mais vous devez souvent rendre transparente une partie de l’image pour l’afficher sur une page Web. Vous pouvez par exemple utiliser un logo rond et souhaiter que l’arrière-plan de la page Web s’affiche autour du logo. La plupart des navigateurs Web peuvent choisir de ne pas afficher une couleur, la rendant ainsi transparente. Dans PaintShop Pro, vous pouvez rendre une couleur transparente de deux façons : • Vous pouvez transformer une couleur de la palette de l’image en couleur transparente. La couleur peut correspondre à la couleur d’arrière-plan ou à n’importe quelle couleur de l’image. Pour définir une couleur transparente, l’image doit posséder un seul calque et utiliser une palette d’images, ce qui signifie que l’image doit comporter moins de 16 millions de couleurs (24 bits). • Modifiez l’image en 16millions de couleurs (en l’enregistrant au format PspImage), puis utilisez le fichier GIF ou PNG optimisé pour exporter une copie de l’image. Ces fichiers Utilisation de la technologie avancée de couleur 525 optimisés permettent de régler la transparence de l’image. Cette méthode est recommandée, car elle ne modifie pas le nombre de couleurs ni n’aplatit les calques de votre fichier PspImage d’origine. Pour plus d’informations sur l’enregistrement d’images optimisées, reportez-vous à la rubrique «Enregistrement d’images optimisées pour le Web», page 623. Pour modifier une palette d’images de 16 ou 256 couleurs Onglet Édition 1 Sélectionnez Image Palette Modifier la palette. Cette commande n’est pas disponible pour les images de 16 millions de couleurs. 2 Effectuez une ou plusieurs tâches du tableau suivant, puis cliquez sur OK. Pour Procédez comme suit : Modifier l’ordre de tri des couleurs Sélectionnez une option dans la liste déroulante Ordre de tri. Remplacer une couleur Rétablir les couleurs d’origine de la palette Cliquez deux fois sur la couleur, sélectionnez une couleur dans la Pipette, puis cliquez sur OK. Dans la boîte de dialogue Modifier la palette, cliquez sur Rétablir. Pour enregistrer une palette d’image Onglet Édition 1 Sélectionnez Image Palette Enregistrer la palette. La boîte de dialogue Enregistrement de la palette s’affiche. 2 Dans le champ Nom du fichier, tapez un nom pour la palette. 3 Cliquez sur Modifier les chemins. La boîte de dialogue Emplacements des fichiers s’affiche. 4 Choisissez le dossier dans lequel vous voulez enregistrer la palette dans le pavé Palettes. Si vous enregistrez la palette dans le dossier Palettes contenu dans le dossier programme de PaintShop Pro, vous pouvez accéder à la palette en tant que paramètre par défaut. 5 Cliquez sur OK. 6 Dans le pavé Enregistrer la palette sous, sélectionnez un format de palette: Palette PSP : format de palette par défaut Palette Microsoft : format de palette utilisé pour d’autres applications 7 Cliquez sur Enregistrer. 526 PaintShop Pro PaintShop Pro ajoute automatiquement l’extension .PspPalette lorsque vous enregistrez le fichier. Pour charger une palette d’image Onglet Édition 1 Sélectionnez Image Palette Charger une palette. La boîte de dialogue correspondante s’affiche. 2 Dans la liste déroulante Palettes, cliquez sur le bouton Emplacements des fichiers . La boîte de dialogue Emplacements des fichiers s’affiche. 3 Choisissez le dossier contenant la palette que vous souhaitez charger, puis une palette. Les palettes d’images prédéfinies sont stockées dans le dossier Palettes contenu dans le dossier programme de PaintShop Pro. 4 Cliquez sur OK. 5 Dans le pavé Appliquer la palette en utilisant, sélectionnez l’une des options suivantes : • Couleur la plus proche : remplace chaque couleur de l’image par la couleur la plus proche de la palette • Pseudo-tramage avec diffusion des erreurs : tente de conserver l’aspect de l’image en créant les couleurs ne se trouvant pas dans la palette par pseudo-tramage. Le pseudo-tramage place des pixels de différentes couleurs les uns à côté des autres pour simuler les couleurs manquantes. • Maintien des index — attribue un numéro d’index séquentiel à chaque couleur de la palette, ainsi qu’à chaque couleur de l'image, puis remplace chaque couleur de l'image par la couleur comportant le même numéro dans la palette. Chaque couleur de l’image est remplacée par la couleur portant le même numéro dans la palette. 6 Cliquez sur Charger. La palette est chargée et les couleurs de l’image sont actualisées. Si vous avez chargé une palette et que le résultat ne vous convient pas, vous pouvez rétablir l’image d’origine en appuyant sur Ctrl + Z pour annuler l’action. Pour charger la palette de couleurs Web Onglet Édition 1 Sélectionnez Image Palette Charger une palette. La boîte de dialogue correspondante s’affiche. 2 Dans la liste déroulante Palettes, cliquez sur le bouton Emplacements des fichiers . La boîte de dialogue Emplacements des fichiers s’affiche. 3 Accédez au dossier Palettes contenu dans le dossier programme de PaintShop Pro, puis sélectionnez Spéciale Web. Utilisation de la technologie avancée de couleur 527 4 Dans le pavé Appliquer la palette en utilisant, sélectionnez l’une des options suivantes : • Couleur la plus proche : remplace chaque couleur de l’image par la couleur la plus proche de la palette. • Pseudo-tramage avec diffusion des erreurs : tente de conserver l’aspect de l’image en créant par pseudo-tramage les couleurs qui ne se trouvent pas dans la palette. Le pseudo-tramage place des pixels de différentes couleurs les uns à côté des autres pour simuler les couleurs manquantes. • Maintien des index : attribue un numéro d’index séquentiel à chaque couleur de la palette, ainsi qu’à chaque couleur de l’image, puis remplace chaque couleur de l’image par la couleur portant le même numéro dans la palette. Cette option n’est pas disponible pour les images en 16 millions de couleurs. 5 Cliquez sur Charger. Pour rendre transparente une couleur d’image Onglet Édition 1 Sélectionnez Image Palette Réglage de la transparence. Si vous êtes invité à réduire le nombre de couleurs et le nombre de calques, cliquez sur Oui pour continuer, puis choisissez les options de réduction du nombre de couleurs. 2 Dans le pavé Réglage de la transparence, sélectionnez l’une des options suivantes : • Donner à la transparence la valeur de la couleur d’arrière-plan : rend la couleur d’arrière-plan transparente. • Donner la valeur de transparence à une couleur de la palette : désigne une couleur comme transparente. Cliquez sur la couleur dans l’image ou dans la boîte de dialogue Couleur pour sélectionner la couleur avec le sélecteur de couleurs. Pour afficher la transparence, cliquez sur le bouton Vérifier. 3 Cliquez sur OK. La couleur est désormais transparente. Elle peut cependant être affichée tant que vous ne l’avez pas masquée. Pour afficher ou masquer la transparence d’une couleur Onglet Édition • Sélectionnez Image Palette Visualiser la transparence. Utilisation de la couleur et des modèles de couleurs Nous considérons généralement la couleur comme une qualité inhérente à un objet, par exemple une voiture rouge ou une grenouille verte. La perception de la couleur résulte cependant de trois facteurs interdépendants : Lorsque les rayons de la lumière atteignent l’objet, celui-ci absorbe de la lumière et en réfléchit une certaine quantité. Nous voyons la lumière réfléchie que nous percevons comme de la couleur. Différentes couleurs 528 PaintShop Pro réfléchissent la lumière avec des longueurs d’onde différentes. L’œil humain est capable de percevoir des milliers de couleurs dans le spectre visible de la lumière. Lorsque vous appliquez de l’encre sur un papier, les couleurs que vous voyez sont le résultat de la lumière réfléchie par l’encre. Les moniteurs d’ordinateurs utilisent la couleur émise plutôt que la couleur réfléchie. Les couleurs que nous voyons sont le résultat de la lumière émise par l’écran. Pour décrire la production ou la perception de la couleur, nous utilisons des modèles chromatiques. Les écrans des ordinateurs affichent les couleurs en produisant diverses quantités de lumières rouge, verte et bleue (le modèle chromatique RVB). L’œil humain perçoit la couleur par ses niveaux de teinte, de saturation et de luminosité (le modèle TSL). PaintShop Pro vous permet de sélectionner des couleurs selon le modèle chromatique RVB ou TSL. Vous pouvez également sortir des images dans le modèle CMJN (Cyan, Magenta, Jaune, Noir), utilisé pour les applications d’impression haut de gamme. RVB est le modèle chromatique par défaut de PaintShop Pro. Pour des informations concernant le changement de modèle de couleurs par défaut, consultez la rubrique «Pour définir des préférences pour les palettes», page 549. PaintShop Pro utilise votre modèle chromatique favori (RVB ou TSL) chaque fois que les valeurs chromatiques sont affichées. Lorsque vous sélectionnez des couleurs dans la page Couleur, vous pouvez entrer des valeurs RVB ou TSL, quel que soit le paramétrage des préférences. Le modèle chromatique utilisé pour l’affichage des valeurs chromatiques à l’écran n’a aucun effet sur l’impression des couleurs. Modèle RVB Toutes les couleurs de l’écran de votre ordinateur sont créées par un mélange de lumières rouge, verte et bleue en variant leur proportion et leur intensité. Lorsque ces couleurs primaires sont mélangées en proportions égales, on obtient du jaune, du cyan et du magenta. L’ajout de ces trois couleurs produit du blanc. Une valeur comprise entre 0 (aucune couleur) et 255 (intensité maximale de la couleur) est attribuée à chaque couleur primaire (rouge, vert et bleu). Un rouge pur, par exemple, est produit par la combinaison d’une valeur rouge de 255 avec une valeur vert de 0 et une valeur bleu de 0. Le jaune est le résultat de la combinaison d’une valeur rouge de 255 avec une valeur vert de 255 et une valeur bleu de 0. Les trois valeurs produisent du blanc lorsqu’elles sont réglées sur 255 et du noir lorsqu’elles sont définies sur 0. Lorsque les trois couleurs sont définies sur la même valeur, le résultat obtenu est un gris. Modèle TSL Le modèle TSL est basé sur la manière dont l’œil humain perçoit la couleur en utilisant les caractéristiques de teinte, de saturation et de luminosité. Une valeur comprise entre 0 et 255 est attribuée à chaque caractéristique. Ces trois caractéristiques sont les suivantes : Utilisation de la technologie avancée de couleur 529 • Teinte : couleur réfléchie par un objet (rouge, jaune ou orange, par exemple). Chaque valeur de teinte est attribuée selon son emplacement sur la roue chromatique. Sur la roue chromatique de la page Couleur, les couleurs sont attribuées dans le sens inverse des aiguilles d’une montre, en partant du haut. Le rouge se trouve en haut (valeur 0) et au fur et à mesure que vous vous déplacez autour de la roue, les couleurs passent à l’orange, au jaune, au vert, au bleu, au violet et reviennent au rouge. • Saturation : pureté ou éclat de la couleur. La saturation représente la quantité de gris dans la couleur, de 0 (entièrement gris) à 255 (saturation totale de la couleur). • Luminosité : quantité ou intensité de lumière perçue dans la couleur. La valeur de la luminosité est comprise entre 0 (pas de lumière ou noir) et 255 (lumière totale ou blanc). Une couleur est considérée comme pure lorsqu’elle possède une luminosité de 50 % ou une valeur de 128. Un rouge pur, par exemple, possède une teinte de 255, une saturation de 255 (100 %) et une luminosité de 128 (50 %). Pour un bleu pur, la teinte est de 170, la saturation de 255 et la luminosité de 128. Modèle CMJN Le modèle CMJN est basé sur le fait que l’encre sur le papier absorbe la lumière et la réfléchit. Lorsque la lumière blanche touche l’encre, une partie du spectre des couleurs est absorbée et une autre partie est réfléchie vers vos yeux (produisant la couleur que vous voyez). Dans ce modèle, les couleurs primaires cyan (C), magenta (M) et jaune (J) sont mélangées dans différentes proportions pour produire différentes couleurs. La combinaison des trois couleurs produit du noir. Les impuretés contenues dans l’encre rendant difficile la production d’un noir pur, une quatrième couleur, le noir (N), est ajoutée. L’association de ces quatre encres, appelée quadrichromie, est employée par les services d’imprimerie et les imprimantes de haute qualité. Bien que vous ne puissiez pas utiliser le modèle CMJN pour créer des images dans PaintShop Pro, vous pouvez produire les séparations des couleurs requises pour l’impression CMJN. Il existe deux méthodes : vous pouvez séparer les images en canaux CMJN ou imprimer les pages des séparations des couleurs. Les canaux CMJN sont quatre images en niveaux de gris distincts, qui représentent le pourcentage et l’emplacement des couleurs cyan, magenta, jaune et noire dans l’image. Pour plus d’informations sur l’utilisation des canaux chromatiques, reportez-vous à la rubrique «Utilisation des canaux chromatiques», page 534. Lorsque vous imprimez les séparations CMJN, PaintShop Pro imprime une page en niveaux de gris distincte pour chaque couleur primaire. Ces pages peuvent ensuite servir de plaques, lorsque vous travaillez avec un service d’imprimerie. Pour plus de détails sur les séparations de couleurs CMJN, consultez la rubrique «Impression de séparations CMJN des couleurs», page 617. 530 PaintShop Pro Différences entre les couleurs d’affichage et les couleurs d’impression Les couleurs affichées sur un moniteur d’ordinateur et les couleurs imprimées sont souvent assez différentes, ce qui risque de poser un problème lorsque vous voulez obtenir une certaine couleur. Les couleurs peuvent également être différentes d’un moniteur à un autre. Les couleurs des images sur un moniteur sont influencées par plusieurs facteurs : • la plage des couleurs, ou gamme des couleurs, du périphérique d’entrée (notamment le scanner ou l’appareil photo) • le fabricant et la date de fabrication du moniteur • le paramétrage de la luminosité et du contraste du moniteur Lorsque vous imprimez une image, vous introduisez d’autres facteurs qui influencent la couleur : • la qualité et les caractéristiques d’absorption du papier • la gamme de couleurs de l’imprimante • la conversion des valeurs RVB du moniteur en valeurs CMJN de l’encre de l’imprimante Cette conversion est un défi en raison des différentes gestions de la couleur par les moniteurs et les imprimantes. Les moniteurs utilisant la lumière pour afficher la couleur, ils utilisent des couleurs additives. Ajoutées les unes aux autres, elles produisent du blanc. Lorsque toutes les couleurs du moniteur sont supprimées, on obtient du noir. Les imprimantes utilisant de l’encre pour afficher la couleur utilisent des couleurs soustractives. Lorsque vous supprimez les couleurs, vous produisez du blanc et lorsque vous ajoutez toutes les couleurs de l’imprimante, vous produisez du noir. Les moniteurs et les imprimantes possèdent, par conséquent, des gammes de couleurs différentes. Bien que ces deux périphériques partagent plusieurs couleurs identiques, certains écrans peuvent afficher des couleurs qu’une imprimante ne peut pas imprimer et certaines imprimantes peuvent imprimer des couleurs qu’un écran ne peut pas afficher. Étant donné tous les facteurs influençant la production des couleurs, comment créer des couleurs exactes et fiables ? Essayez les options suivantes : • Étalonnez votre moniteur plusieurs fois par an. • Familiarisez-vous avec les différences entre les couleurs affichées sur votre écran et celles sorties sur votre imprimante afin de pouvoir régler votre image en conséquence. Imprimez plusieurs photos ou autres images et comparez-les avec les couleurs à l’écran. Votre imprimante peut, par exemple, toujours imprimer les couleurs plus sombres qu’elles ne le sont à l’écran. Sachant cela, vous pouvez modifier la luminosité de vos images en conséquence. • Vous pouvez utiliser le système de gestion des couleurs Windows. Il vous aidera à améliorer l’homogénéité des couleurs entre les différents périphériques. Utilisation de la technologie avancée de couleur 531 Étalonnage du moniteur Il est important que les couleurs présentées sur votre moniteur soient raisonnablement précises et parlantes. Par exemple, le rouge doit réellement paraître rouge et non une teinte d’orange ou de violet, et un niveau de gris à 50 % ne doit pas paraître gris clair ou gris foncé. PaintShop Pro inclut un assistant qui vous guidera, si vous le souhaitez, au cours du processus d’étalonnage de votre moniteur de façon à ce que celui-ci affiche des couleurs exactes. À la fin du processus, vous pouvez enregistrer un profil de couleurs pour votre moniteur et appliquer les paramètres. Pour étalonner votre moniteur Onglet Édition 1 Sélectionnez Fichier Gestion des couleurs Étalonnage du moniteur. L’assistant d’étalonnage du moniteur s’affiche. 2 Cliquez sur le bouton Agrandir . L’agrandissement de la boîte de dialogue élimine les couleurs d’arrière-plan qui peuvent être gênantes. 3 Suivez les instructions, puis cliquez sur le bouton Terminer pour quitter l’assistant. 4 Dans la boîte de dialogue Enregistrer sous, tapez un nom pour votre profil de moniteur dans le champ Nom du fichier, puis cliquez sur le bouton Enregistrer. Si vous disposez des privilèges d’administrateur pour votre ordinateur, ce profil devient le profil de moniteur actif. Si vous ne disposez pas des droits d’administrateur pour votre ordinateur, un message apparaît et vous informe de prendre contact avec notre administrateur système pour installer le profil. Vous pouvez également étalonner les tons de rouge, de vert et de bleu pour votre moniteur en cochant la case Options avancées lorsqu’elle apparaît sur la page de l’assistant. Vous pouvez réinitialiser les paramètres d’étalonnage pour une page de l’assistant en cliquant sur le bouton Réinitialiser. Utilisation de la gestion des couleurs Vous pouvez activer ou désactiver les paramètres de gestion des couleurs pour préparer des images numériques de qualité professionnelle. En outre, chaque image RVB est associée à un profil dans PaintShop Pro. Par défaut, ces paramètres de couleur avancés sont activés et permettent à l’application de bien utiliser l’espace de travail chromatique. Vous pouvez définir des fonctions avancées pour les espaces et profils chromatiques. Par exemple, vous pouvez définir un profil CMJN qui déterminera la manière dont les images CMJN seront 532 PaintShop Pro traitées lorsque vous séparez ou combinez des canaux CMJN, ou lorsque vous enregistrez un fichier CMJN TIF. Pour configurer des profils de gestion des couleurs Onglet Édition 1 Fermez toutes les images ouvertes. 2 Sélectionnez Fichier Gestion des couleurs Gestion des couleurs. La boîte de dialogue Gestion des couleurs s’affiche. Remarque: l’espace de travail recommandé pour PaintShop Pro est sRVB. Si besoin, cochez la case Activer la gestion des couleurs pour accéder aux commandes de ce pavé. 3 Choisissez l’option Gestion des couleurs de base pour accéder aux commandes de votre moniteur et de votre imprimante. 4 Choisissez le profil que vous voulez utiliser dans la liste déroulante Profils de moniteur. Si vous utilisez plusieurs moniteurs avec votre ordinateur, le profil que vous choisissez ne s’applique qu’à l’écran principal. 5 Choisissez, dans la liste déroulante Profils d’imprimante, le profil que vous voulez utiliser. Si vous utilisez plusieurs imprimantes avec votre ordinateur, le profil que vous choisissez ne s’applique qu’à l’imprimante principale. 6 Dans la liste déroulante Méthode de rendu, sélectionnez les paramètres qui correspondent à la méthode que vous voulez appliquer pour la sortie. Ce paramétrage affecte la manière dont est utilisée l’option que vous avez choisie dans la liste déroulante Profils d’imprimante. 7 Cliquez sur OK. Seuls les profils valides et correctement installés apparaissent dans la liste des profils. Si vous disposez de droits d’administrateur sur votre ordinateur, le profil enregistré devient le profil de moniteur actif. Si vous êtes un utilisateur disposant de droits limités, vous devez contacter l’administrateur système pour installer le profil. Vous pouvez définir votre imprimante pour simuler une presse d’impression en sélectionnant l’option Épreuve, un périphérique dans la liste déroulante Profil de périphérique émulé, puis l’option appropriée dans la liste déroulante Méthode de rendu. Utilisation de la technologie avancée de couleur 533 Pour définir un espace chromatique de travail et un profil CMJN Onglet Édition 1 Fermez toutes les images ouvertes. 2 Sélectionnez Fichier Gestion des couleurs Espace chromatique de travail. La boîte de dialogue Espace chromatique s’affiche. Remarque: l’espace de travail recommandé pour PaintShop Pro est sRVB. 3 Choisissez un espace chromatique dans la liste déroulante Espace chromatique. 4 Choisissez, dans la liste déroulante Profils CMJN, un profil que vous voulez utiliser pour les opérations CMJN dans l’application. La liste déroulante inclut le profil CMJN par défaut ainsi que tous les profils que vous avez ajoutés. 5 Cliquez sur OK. Utilisation des canaux chromatiques Les fichiers d’images stockent les informations chromatiques dans des canaux, ou couches chromatiques. Vous pouvez séparer une image en canaux chromatiques RVB, TSL ou CMJN. Une image RVB possède trois canaux : rouge, vert et bleu. Une image TSL possède trois canaux : teinte, saturation et luminosité. Bien que vous ne puissiez pas créer ou modifier une image à l’aide du modèle CMJN, vous pouvez tout de même séparer l’image en quatre canaux : cyan, magenta, jaune et noir. Vous pouvez créer une image en niveaux de gris pour chaque canal chromatique, ce qui n’a aucune incidence sur l’image d’origine. Une image TSL, par exemple, est séparée en trois images en niveaux de gris distinctes, appelées « Teinte », « Saturation » et « Luminosité ». Chaque image en niveau de gris représente le pourcentage et l’emplacement d’une couleur (telle que le rouge) ou d’une caractéristique (telle que la luminosité) de l’image. Vous pouvez modifier les images en niveaux de gris et les utiliser pour créer des effets ou des masques intéressants. Vous pouvez ensuite les recombiner. Si vous séparez une image en canaux CMJN, vous pouvez ensuite envoyer les quatre images en niveaux de gris à un imprimeur. Vous pouvez également imprimer directement les séparations CMJN. Vous pouvez séparer les images en canaux chromatiques RVB, TSL ou CMJN, quel que soit le modèle chromatique (RVB ou TSL) choisi comme préférence d’affichage. Les canaux chromatiques donnent des options accrues de modification des images. Vous pouvez créer un décalage des couleurs en séparant une image en canaux TSL, en modifiant le canal Teinte, puis en combinant les canaux. Vous pouvez également utiliser un canal de niveaux de gris pour créer une sélection. 534 PaintShop Pro Pour séparer une image en canaux chromatiques Onglet Édition 1 Sélectionnez Image Séparer les canaux, puis l’une des options suivantes : • Séparer les canaux RVB • Séparer les canaux TSL • Séparer les canaux CMJN Une nouvelle image en niveaux de gris s’affiche pour chaque canal chromatique. Pour combiner les canaux chromatiques Onglet Édition 1 Ouvrez tous les fichiers des canaux chromatiques. 2 Sélectionnez Image Combiner les canaux, puis l’une des options suivantes : • Combiner à partir des canaux RVB • Combiner à partir des canaux TSL • Combiner à partir des canaux CMJN 3 Pour chaque liste déroulante Source du canal, sélectionnez le nom du fichier qui contient ce canal. Dans la boîte de dialogue Combinaison des canaux RVB, par exemple, sélectionnez le fichier Rouge1 comme source du canal rouge. Remarque : si vous combinez les canaux que vous avez séparés avec la commande Séparer les canaux, cochez la case Synchroniser pour que PaintShop Pro place automatiquement les noms de fichier correspondants dans les zones Source du canal. 4 Cliquez sur OK. Un nouveau fichier est créé à partir des canaux sélectionnés. Utilisation de la technologie avancée de couleur 535 536 PaintShop Pro Personnalisation Dans PaintShop Pro, vous pouvez personnaliser les espaces de travail, le système de menus, les barres d’outils, les raccourcis clavier, les préférences de l’application, les préférences et associations de formats de fichiers, les ressources, ainsi que les options d’affichage. Il est également possible de changer la langue de l’application. Cette section présente les rubriques suivantes : • Affichage et masquage des barres d’outils • Affichage et masquage des outils • Utilisation des espaces de travail personnalisés • Personnalisation du système de menus • Personnalisation des barres d’outils • Création de barres d’outils personnalisées • Personnalisation des raccourcis clavier • Définition des préférences pour la commande Annuler • Définition des préférences d’affichage • Définition des préférences d’affichage et de mise en cache • Définition des préférences pour les palettes • Définition des préférences pour les unités • Définition des préférences de transparence et d’ombrage • Définition des préférences pour les avertissements • Définition des préférences d’automatisation des actions • Définition des préférences Divers • Définition des préférences de l'onglet Gestion • Définition des préférences de préservation automatique • Définition des préférences des onglets de l'espace de travail • Définition des préférences de formats de fichiers • Définition des associations de formats de fichiers • Définition des emplacements de fichiers • Gestion des ressources Personnalisation 537 • Définition des préférences de modules externes • Sélection des navigateurs Web • Définition des préférences de sauvegarde automatique • Réinitialisation de toutes les préférences • Changement de langue • Réglage des options générales d’affichage • Accès aux outils et commandes à partir des versions antérieures de PaintShop Pro • Protection et restauration de la base de données de • Importation de contenu et de modules externes à partir de versions antérieures Affichage et masquage des barres d’outils Vous pouvez choisir les barres d’outils à afficher. Pour sélectionner les barres d’outils à afficher Onglet Édition 1 Cliquez sur Affichage Personnaliser pour afficher la boîte de dialogue Personnaliser. 2 Cliquez sur l’onglet Barres d’outils. 3 Cochez la case correspondant au nom de la barre d’outils que vous souhaitez afficher. Vous ne pouvez pas masquer la barre de menus. Vous pouvez également ouvrir la boîte de dialogue Personnaliser en cliquant avec le bouton droit de la souris sur la barre de menus, la palette Outils ou la palette Options d’outils, puis en sélectionnant Personnaliser. Affichage et masquage des outils Vous avez la possibilité de choisir les outils à afficher en utilisant le bouton Personnalisation rapide de la barre d'outils Outils. Pour afficher ou masquer des outils dans la barre d'outils Outils 1 Dans la barre d'outils du Outils, cliquez sur le bouton Personnalisation rapide + . 2 Cochez la case correspondant au nom des outils à afficher et décochez la case associée au nom des outils que vous souhaitez masquer. Si vous souhaitez réinitialiser la barre d'outils et rétablir ses paramètres d'origine, cliquez sur le bouton Réinitialiser la barre d'outils. 538 PaintShop Pro Utilisation des espaces de travail personnalisés Les espaces de travail de PaintShop Pro sont constitués d'onglets, de palettes, de barres d’outils et d’images ouvertes. Il se peut que la disposition de l’espace de travail utilisé pour l’édition de photos diffère de celle de l’espace de travail utilisé pour les outils Web. Heureusement, PaintShop Pro vous permet d’enregistrer et d’utiliser autant de dispositions d’espaces de travail que vous voulez. Important! Les fichiers d’espaces de travail n’incluent pas de copie réelle des images ouvertes. Ils font uniquement référence au nom et à l’emplacement des images. Si vous supprimez une image de l’ordinateur, elle ne s’affichera pas dans l’espace de travail. Enregistrement d’espaces de travail personnalisés Lorsque vous enregistrez un espace de travail, PaintShop Pro enregistre vos données dans un fichier .PSPWorkspace. Les informations suivantes y sont stockées : • données sur la règle, la grille et les repères • statut d’ancrage, emplacement et paramètres des menus, des palettes et des barres d’outils • statut du mode Modification en plein écran • images ouvertes avec niveaux de zoom et emplacement des barres de défilement Chargement des espaces de travail Vous pouvez charger un espace de travail personnalisé. La position des palettes, menus et outils change en fonction de l’espace de travail que vous chargez. Si deux fenêtres étaient ouvertes pour la même image lors de l’enregistrement de l’espace de travail, elles s’ouvrent à nouveau. Si une image de l’espace de travail est déjà ouverte, PaintShop Pro lui applique les paramètres de l’espace de travail. Suppression des espaces de travail enregistrés Vous pouvez supprimer les espaces de travail que vous ne souhaitez plus utiliser. Pour enregistrer l’espace de travail courant Onglet Édition Onglet Gestion 1 Sélectionnez Fichier Espace de travail Enregistrer. La boîte de dialogue Enregistrement de l’espace de travail s’affiche. 2 Dans le champ Nom du nouvel espace de travail, nommez le nouvel espace de travail. 3 Cliquez sur Enregistrer. Si l’espace de travail contient des images modifiées non enregistrées, vous êtes invité à enregistrer les modifications. Pour enregistrer les modifications apportées à l’image Personnalisation 539 ainsi que l’espace de travail, cliquez sur Oui. Pour enregistrer l'espace de travail, mais sans les modifications apportées aux images, cliquez sur Non. Pour annuler l'enregistrement de l'espace de travail et les modifications apportées aux images, cliquez sur Annuler. Pour ouvrir la boîte de dialogue Enregistrement de l’espace de travail, appuyez sur les touches Maj + Alt + S. Vous pouvez enregistrer l’espace de travail dans un dossier autre que le dossier par défaut du programme en cliquant sur le bouton Emplacements des fichiers dans la boîte de dialogue Enregistrement de l’espace de travail. Pour plus d’informations sur la modification des chemins, reportez-vous à la rubrique «Définition des emplacements de fichiers», page 564. Pour charger un espace de travail Onglet Édition Onglet Gestion 1 Sélectionnez Fichier Espace de travail Charger. La boîte de dialogue Chargement de l’espace de travail s’affiche. 2 Cliquez sur l’un des éléments suivants : • Oui : enregistre l’espace de travail actif avant d’en charger un autre. • Non : n’enregistre pas l’espace de travail actif avant d’en charger un autre. 3 Sélectionnez le fichier d’espace de travail à charger. 4 Cliquez sur Charger. Pour ouvrir la boîte de dialogue Charger l’espace de travail, appuyez sur les touches Maj + Alt + L. Vous pouvez charger l’espace de travail à partir d’un dossier autre que le dossier par défaut du programme en cliquant sur le">
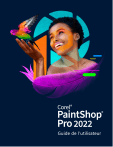
Lien public mis à jour
Le lien public vers votre chat a été mis à jour.
Caractéristiques clés
- Retouche photo avancée avec des outils basés sur l'IA.
- Correction de la perspective photographique.
- Suppression du bruit numérique et des aberrations chromatiques.
- Application d'effets créatifs et de filtres artistiques.
- Gestion des calques et des masques pour une édition non destructive.
- Automatisation des tâches répétitives grâce au scriptage.
Questions fréquemment posées
Utilisez l'outil de correction de la perspective photographique disponible dans le menu Ajuster.
Utilisez l'outil de suppression des yeux rouges disponible dans le menu Retouche.
Utilisez l'outil de flou disponible dans le menu Effets > Flou.
Utilisez la palette Centre d’apprentissage, les modules d’apprentissage vidéo et les ressources Web pour de l'aide et des didacticiels.
