... GUIDE DE L’UTILISATEUR ... SOMMAIRE I) Fonctions de base 1) ● ● ● 2) ● ● ● Tap, press & flick Press Flick Tap Stylet Comment charger le stylet Comment connecter le stylet à la Notéa Comment changer la mine du stylet II) Noter, écrire, dessiner & partager IV) Utiliser les applications 1) Connexion au Google Play Store 2) Paramétrer les applications V) Lire 1) Via les livres locaux 2) Via une autre librairie 3) Via Bookeen 1) ● ● Créer / supprimer une note 2) Partager une note 1) Organiser vos dossiers et livres 3) ● ● Créer / supprimer un dossier de notes 2) Organiser vos notes Créer un dossier de notes Supprimer le dossier 3) Importer des documents et les classer 4) Déplacer une note / un dossier de notes 5) Menu des notes 1) Paramétrages rapides 6) Le stylet et les notes 2) Tous les paramétrages 7) Liste de tâches Créer une note Supprimer une note VI) Organiser & importer VII) Paramétrer VIII) Zoom sur III) Annoter et partager 1) Partage d’écran avec Miracast 1) Annoter un PDF 2) Rétro-éclairage 2) Partager un PDF annoté 3) Gestion des menus 3) Le stylet et les annotations I FONCTIONS DE BASE 1. TAP, PRESS & FLICK (Actions qui peuvent être réalisées avec le stylet ou le doigt ou les deux) a) PRESS : ● Pour démarrer la Notéa, appuyez 3s sur le petit bouton en haut à droite / Par défaut au bout de 5 minutes, la tablette se mettra en mode veille. Pour la rallumer, appuyez 1 seconde sur le bouton. Petite astuce : Vous pouvez définir votre page de veille => en restant appuyé sur la note de votre choix, une fenêtre apparaît, cliquez sur “définir comme image de veille” ou allez dans l’application Notéa Photo et restez appuyé sur l’image de votre choix. ● b) FLICK : ● c) Pour ouvrir un menu contextuel, restez appuyé sur l’icône du fichier, du dossier ou de l’application qui vous intéresse. Pour faire réapparaître la barre du menu principal sur une note ou dans une application, on balaie son doigt du haut vers le bas au sommet de l’écran. D’un simple geste le menu apparaît. TAP: ● ● ● Pour ouvrir une application de même que pour ouvrir les fonctionnalités des menus proposés, on touche comme un clic avec le doigt. Pour feuilleter des pages il suffit de cliquer avec le doigt à droite ou à gauche de la page : À droite, on tourne les pages dans le sens de la lecture. À gauche, on revient en arrière. Pour faire apparaître les réglages des documents ePub ou PDF, cliquez au centre de la page. ... 2. STYLET La Notéa est tactile : elle détecte le stylet ou le doigt. Utilisez-les l’un après l’autre ou ensemble, à votre guise. a) Comment charger le stylet ? Le stylet se recharge en le connectant directement à votre Notéa grâce au câble micro USB à USB-C fourni dans la boîte. Il a une autonomie de plus d’une semaine d’utilisation. Petite astuce : Même sans batterie, vous pouvez continuer à utiliser le stylo intelligent pour écrire, annoter, cliquer, dessiner..etc. Seuls ses boutons fonctionnent grâce à la batterie. b) ● Comment connecter le stylet à la Notéa ? 2 solutions: 1) Rendez-vous dans les paramètres Puis “plus de paramètres” Puis “connexion au stylo intelligent'' Ensuite cliquez sur le bouton “Scan” en haut à droite Puis appuyez sur le bouton “power” du stylet. 2) Cliquez sur le petit stylet du menu principal, en haut à droite. ... 2. c) STYLET (suite) Comment changer la mine du stylet? 2 mines de rechange sont fournies avec la Notéa. Attrapez l’ancienne pointe du stylet à l’aide du clip fourni et tirez-la hors du corps du stylet. Tenez la nouvelle pointe avec votre main. Alignez-la avec le corps du stylet et poussez lentement le stylet électromagnétique vers la mine. Évitez que la pointe du stylet ne tombe pendant la procédure. REMARQUE : 1. 2. 3. Veuillez utiliser ou acheter le stylet et les mines proposés par le fabricant de la Notéa. D’autres stylets ou mines non standards pourraient endommager l’écran. Les dommages dans ce cas ne seraient pas couverts par la garantie. Pour reproduire l’accroche de l’écriture sur papier, la pointe du stylet s’use. Elle doit être remplacée fréquemment pour retrouver la sensation d’écriture voulue par les concepteurs de la Notéa. ... 2. STYLET (suite) 1 Pointe de stylet remplaçable ● Écrivez et dessinez sur l’écran. ● Effectuez des actions tactiles. 2 Connecteur Micro-USB pour la recharge ● Ouvrez le couvercle arrière de la queue du stylo pour brancher le câble USB. 3 Commande Bluetooth de mise en veille ● Appuyez une fois pour revenir au niveau précédent. ● Appuyez deux fois pour revenir sur l’interface principale. ● Appuyez longuement pour mettre la Notéa en veille. 4 Commande bluetooth page suivante 5 Commande bluetooth page précédente et gomme ● Allez à la page précédente ou basculer en mode gomme. 6 Indicateur lumineux de fonctionnement et de charge ● Charge batterie pour le Bluetooth uniquement. En charge : le voyant est allumé. ● Chargé : le voyant est éteint. Une charge complète dure une semaine. ● Rappel de batterie faible : le voyant clignote 5 fois toutes les 5 minutes. ● Connexion Bluetooth établie : le voyant clignote une fois. ● Connexion Bluetooth non établie : le voyant clignote deux fois. II NOTER, ÉCRIRE, DESSINER & PARTAGER 1. Créer/supprimer une note a) Créer une note ● ● Ouvrez l’application ”Notes” dans la barre de menu verticale à gauche. Dans le menu horizontal en haut, cliquez sur le bouton “Nouveau”. Pour enregistrer une note, cliquez sur le bouton “Sortie” en haut à gauche de la barre de menu. Pour nommer une note, restez appuyé sur la note avec le doigt ou le stylet. Une fenêtre d’action s’ouvre. Cliquez sur “Renommer” puis “Confirmer” b) Supprimer une note ● ● ● Sur le tableau de bord des Notes, choisissez la note à supprimer. Restez appuyé avec le doigt ou le stylet sur la note. Une fenêtre d’action apparaît. Cliquez sur “Supprimer” puis "Confirmer". Pour supprimer plusieurs notes en même temps : Cliquez sur “choix multiple” 2. Partager une note ● Rendez-vous sur la note que vous souhaitez partager. Sur la barre de menu en haut à droite : Cliquez sur le bouton “Partager”. Une fenêtre apparaît et propose PNG ou PDF : Choisissez le format : PNG pour une page, PDF pour toutes les pages. Une nouvelle fenêtre s’ouvre sur toutes les applications de partage dont vous disposez. Choisissez une application puis partagez-la. ● ● ... 3. Créer/supprimer un dossier de notes a) Créer un dossier de notes ● Rendez-vous dans dans l’application “Notes”. Sur la deuxième barre horizontale du menu : cliquez sur le bouton “+dossier” Nommez le dossier. b) Supprimer le dossier ● Restez appuyé sur l’icône du dossier à l’aide de votre doigt ou du stylet. Une fenêtre d’action s’ouvre et vous propose de le supprimer. Cliquez sur “Supprimer” puis “Confirmer”. 4. ● ● 5. Déplacer une note/un dossier de notes Vous pouvez déplacer une note dans un dossier mais également un dossier dans un autre dossier. Restez appuyé sur l’icône de la note ou du dossier. Une fenêtre d’action s’ouvre. Cliquez sur “Déplacer”. Une fenêtre “déplacer vers” s’ouvre. Sélectionnez le dossier de votre choix en cliquant dessus. Menu des notes SORTIE : Vous permet de sortir de la note en l’enregistrant. < > : Vous permet d’ajouter une nouvelle page ou de naviguer de page en page. STYLO : Vous permet de changer de type d’outil (Stylo / Crayon / Pinceau), mais aussi d’épaisseur de mine. ZONE : Vous permet de gommer, d’effacer, selon 3 options (Ligne / Zone / Tout) ANNULER : Vous permet d’annuler la dernière action RESTAURER : Vous permet de restaurer la dernière action. TEXTE : Vous permet d’ajouter du texte à l'intérieur de votre note. Grâce au stylet vous pouvez le calibrer et le déplacer. PHOTOS : Vous permet d’intégrer des photos ou des visuels. MODÈLE : Vous permet d’intégrer des fonds (template) à vos notes. ... Petite astuce : Créez et intégrez vos propres templates ● ● Convertissez votre fichier au format png 1404px de largeur et 1775px de hauteur. Mettez-le dans le dossier “NoteTemplate” de la Notéa. Vous pourrez retrouver votre modèle dans l’application Note en cliquant sur “Modèle” puis “Local”. RAFRAÎCHIR : Vous permet d'atténuer l'effet “Ghost”, c'est-à-dire ce qu’on peut voir par transparence. PARTAGER : Vous permet de partager vos notes à travers vos applications, au format PDF ou PNG. PLUS : vous permet de tourner la note, de supprimer la page de la note ou même d’exporter le fichier. Indication de la DATE Indication du STYLET : Vous permet de contrôler le niveau de batterie du stylet. 6. Le stylet et les notes Une fois la note créée, à l’aide du stylet (chargé ou non) commencez à écrire ou dessiner. Vous pouvez changer de type de stylo et d’épaisseur de trait. Suivant la pression exercée sur le stylet vous tracez des pleins et des déliés. 7. Liste de tâches ● Pour créer une nouvelle liste de tâches : Dans la barre de menu verticale à gauche Cliquez sur le bouton “Liste des tâches” Pour entrer une nouvelle tâche : Cliquez sur le bouton “Nouveau”. Une fois terminée, rendez-vous sur la tâche réalisée et, en haut à droite : Cliquez sur "Terminé". La tâche se rangera directement dans l’onglet “Terminé”. ● ● III ANNOTER & PARTAGER 1. Annoter un PDF Ouvrir le document PDF puis chercher la page à annoter en feuilletant. ● ● ● ● ● ● ● ● ● ● ● Pour faire apparaître le menu du PDF, cliquez au centre de l’image. Des barres de menu apparaissent en haut et en bas. Pour commencer à annoter, cliquez sur le stylet, en haut à droite. Pour effacer, cliquez sur la gomme. Vous pouvez également appuyer sur le bouton gomme du stylet (Voir le chapitre stylet) Le bouton suivant vous permet de rafraîchir la page. La molette vous permet de modifier certains paramètres comme ceux des dictionnaires. Le dernier bouton permet de définir le document comme favori. Pour faire défiler les pages, utilisez la première ligne de la barre de menu du bas. Table des matières de votre document PDF : Cliquez sur le bouton du premier icône en bas à gauche de votre PDF. Le bouton qui suit vous offre une vue d’ensemble des pages de votre fichier. Le bouton Aa ouvre une fenêtre qui vous permet de régler différents paramètres comme la rotation, le recadrage et le contraste de votre document. La dernière icône ouvre les paramètres des rafraîchissements, mode et fréquence. IMPORTANT ! Vos annotations sont automatiquement enregistrées. ... Petite astuce : Pour annoter une image ou un document au format JPEG ou PNG, il vous suffit d’ouvrir une nouvelle note et d’importer l’image dans la note pour pouvoir l’annoter. 2. ● ● 3. Partager un PDF annoté Appuyez sur l'icône du document annoté : une fenêtre d’action s’ouvre. Cliquez sur “Autres actions” Une fenêtre d’applications s’ouvre. Choisissez votre application de partage (gmail, evernote, dropbox…) Le stylet et les annotations Sur un document PDF, le stylet permet d’accéder à des raccourcis : ● ● ● Pour feuilleter un fichier, utilisez les deux boutons flèches du stylet. Pour effacer une annotation, appuyez sur le 1er bouton du stylet et effacez directement. Pour sortir du document PDF, appuyez sur le bouton marche/arrêt du stylo intelligent. IV UTILISER LES APPLICATIONS 1. Connexion au Google Play Store ● Rendez-vous dans le tiroir des applications : Cliquez sur l’icône du google play store ● La page du google play store s’ouvre : Cliquez sur “Sign In” ● Patientez quelques instants. Puis retournez dans le tiroir des applications. Cliquez sur “Plus de paramètres” ● Cliquez sur l’option “Certification des services Google” ... ● Connectez-vous avec votre compte Google, depuis votre adresse de messagerie Gmail par exemple. /!\ Si vous avez activé l’authentification à double facteur sur votre compte Google, cela risque de bloquer la procédure de certification. Nous vous conseillons de créer une autre adresse Gmail pour cette étape. Lorsque vous vous connecterez sur le PlayStore, vous pourrez utiliser votre adresse habituelle /!\ ATTENTION : Si le champ ID en bas à gauche n’est pas rempli automatiquement, veuillez y reporter une des deux valeurs affichées en haut à droite : ● ● ● ● Appuyez sur “Je ne suis pas un robot” et remplissez le captcha Cliquez sur “Enregistrer” Patientez entre 10mn et 2h avant de redémarrer la liseuse. Puis rendez-vous dans le tiroir des applications et sélectionnez le Google Play store. ATTENTION : Si ce message apparaît, la certification n’est pas encore active. Patientez encore avant de retourner dans le tiroir des applications : ... Lorsque le certification a été validé par Google, vous pourrez enfin vous connecter avec votre compte Google : ● ● ● Téléchargez maintenant toutes vos applications préférées. INFORMATION : Les délais d’activation peuvent varier jusqu’à 48h. Ce processus est entièrement géré par Google. Au delà de 48h, si la certification n’est toujours pas validée et que vous continuez de recevoir le message d’erreur, retournez dans “Plus de paramètres”, puis cliquez sur “Informations sur l’appareil” et sur “Restaurer les paramètres d’usine”. (!) Toutes vos données seront effacées (!) ● 2. Recommencez ensuite tout le processus ci-dessus. Paramétrer les applications ● En restant appuyé sur l'icône d’une application, une petite fenêtre s’ouvre : Cliquez sur “Gestion” : vous avez accès à tous les paramètres de base. ● Si vous cliquez sur “Optimisation”, vous pouvez régler : Les paramètres DPI Le contraste général de la page L’intensité de la couleur de la police Le mode de rafraîchissement souhaité V LIRE 1. Via les livres locaux (1) (avec app lecture notéa) ● Pour retrouver vos livres, rendez-vous dans “Livres Locaux” Si vos livres sont au format PDF, suivez les instructions du chapitre Annoter et Partager ● - Si vos livres sont au format Epub : Ouvrez le fichier grâce à l’application de la Notéa. Cliquez au centre de l’écran : un menu apparaît. ● - Grâce à ce menu : Vous pouvez visualiser le nombre de pages lues et vous rendre directement à la page désirée Vous pouvez choisir la taille des caractères Vous pouvez choisir la composition du texte Vous pouvez choisir le contraste du texte et celui de l’image Vous pouvez choisir le mode et la fréquence du rafraîchissement Vous pouvez marquer une page Vous pouvez voir la table des matières ainsi que le marque page. Vous pouvez faire une recherche - 2. Partager une note Depuis le Google Play Store vous pourrez télécharger une application de librairie de votre choix et l’ouvrir directement sur la Notéa. 3. Via Bookeen ● Rendez- vous sur l’application Bookeen dans le tiroir d’applications. Si vous avez déjà un compte Bookeen, connectez-vous, vous retrouverez toute votre bibliothèque et pourrez visiter le Bookeen Store. ● Vous retrouverez le même fonctionnement de lecture que sur les liseuses de la gamme DIVA. ● Si vous n’avez pas de compte, inscrivez-vous et suivez les instructions. VI ORGANISER IMPORTER 1. Organiser vos dossiers/livres Dans les applications “Livres Locaux” et “Stockage Local” vous pourrez : Créer des dossiers et des sous dossiers Déplacer des dossiers Supprimer des dossiers Faire des choix multiples Tout sélectionner Déplacer Supprimer - Rechercher ● - 2. Organiser vos notes INFORMATION : Dans le dossier “Notes”, L'icône “Horloge” en haut à gauche, vous permet de classer vos notes dans un ordre chronologique. L’icône “Stylet sur feuille” vous permet de voir apparaître vos notes ET vos dossiers. Les notes nommées et datées apparaissent chronologiquement. ● Pour les organiser vous pouvez créer des dossiers : cliquez sur “+ Dossier” À l'intérieur de chaque dossier vous pouvez créer des sous dossiers ● Chaque dossier est paramétrable. En appuyant sur son icône, une fenêtre apparaît, vous pouvez : Renommer Déplacer Supprimer le dossier. - ... - Dans l’application “Notes”, et dans les dossiers de notes, un bouton “Choix multiples” vous permet de réaliser des actions sur plusieurs notes en même temps: Tout sélectionner Déplacer Supprimer Annuler le choix multiple ● Un bouton de recherche ● En appuyant sur l’icône d’une note, la fenêtre d’action qui apparaît vous permet de déplacer votre note. ● 3. vous permet de trouver une note rapidement. Importer des documents (et les classer) ● Vous pouvez importer un document en étant connecté à votre ordinateur, de la même manière qu’avec une clé USB. ● Vous pouvez aussi passer par l’application “Bureau” sur laquelle un bouton “Importation” vous permet d’importer un document Office. ● Lorsque vous ajoutez des fichiers xls doc et ppt dans le dossier Office (dans stockage local), ils s’ajoutent automatiquement à l’application “Bureau”. ● Vous pouvez également importer un document via une application en enregistrant la pièce jointe sur votre Notéa. Elle se trouve alors dans le dossier “Download”. Retrouvez votre document directement sur le “Bureau” si c’est un “.doc” “.xls” “.ppt”. Petite astuce : Si votre document n’est pas un document Office mais un PDF ou un Epub, rendez-vous dans le dossier “Download”. Déplacez votre document vers le dossier “Books”. Vous aurez alors accès à votre document directement en cliquant sur l’application “Livres locaux” dans votre barre de menu à gauche. VII PARAMÉTRER 1. Paramétrages rapides Les Paramètres de l’accueil ouvrent une fenêtre dans laquelle se retrouvent les applications ● - Sur la première ligne, le menu propose de : Connecter la WIFI Activer le BLUETOOTH Régler le volume. ● - Sur la deuxième ligne : Faire une capture d’écran c'est-à-dire réaliser une photo de l’écran Faire un partage d’écran avec la technologie Miracast Rafraîchir la page Optimiser votre Notéa avec le bouton “Accélération” ● - Les deux lignes du dessous vous permettent de : Régler la luminosité Activer les modes “soleil” ou “nuit” qui vous offrent la possibilité de régler la couleur de l’éclairage. ● Le bouton “Plus de paramètres” vous envoie sur une page qui liste les différents paramètres de la tablette. 2. Tous les paramétrages RÉSEAU WIFI : vous permet de vous connecter au réseau wifi de votre choix, de l’activer ou de le déconnecter. BLUETOOTH : vous permet d’activer la connexion au Bluetooth ou de la déconnecter. CONNEXION AU STYLO INTELLIGENT : vous permet de connecter votre stylet (voir paragraphe stylet) ÉTALONNAGE DU STYLO INTELLIGENT : vous permet de calibrer votre stylet. CONFIGURATION DU STYLO INTELLIGENT : vous permet de configurer toutes les options des trois boutons du stylet. ... ROTATION DU MATÉRIEL : bouton on/off. vous pouvez passer de la lecture horizontale à la lecture verticale MOT DE PASSE DU PÉRIPHÉRIQUE : vous permet de configurer un mot de passe. LANGUES : vous offre le choix entre trois langues : français / anglais / chinois DATE ET HEURE : Vous pouvez choisir d’utiliser un système de 24h et définir ou non automatiquement la date et l’heure. MISE EN VEILLE : Vous définissez le temps au bout duquel votre Notéa entre en mode veille. Vous pouvez également désactiver le mode veille. MISE À JOUR DU SYSTÈME : vous permet de détecter les mises à jour et de les effectuer si besoin. INFORMATIONS SUR L’APPAREIL : vous avez accès à la capacité de stockage de votre liseuse, au nom de la version du système, au modèle du produit et au numéro de série. Vous pouvez aussi restaurer les paramètres d’usine mais (!) attention (!) en restaurant vous perdrez toutes vos données. CERTIFICATION DES SERVICES GOOGLE : certification qui vous permet d’accéder à tous les services Google notamment au Google Play Store. VIII ZOOM SUR 1. Partage d’écran avec Miracast ● Pour partager l’écran de la Notéa sur un autre support comme un écran de télévision par exemple : D’abord, activez le mode Miracast sur le support de projection - (!) La notéa et le support de projection doivent être connectés sur le même Wifi (!) - Rendez- vous dans “paramètres” Cliquez sur le bouton “partage d’écran” Cliquez ensuite sur le support de projection reconnu par la tablette Suivez les instructions de connexion 2. Rétroéclairage ● - La Notéa vous propose 2 niveaux de rétroéclairage : Le mode Bleu vous offrira un éclairage froid . Le mode Orange vous offrira un éclairage chaud, apaisant pour vos yeux, et spécialement adapté pour la lecture de nuit. Lorsque vous cliquez sur la molette en haut à droite de la barre de menu horizontal, vous pouvez activer ou désactiver ces 2 modes et en régler l’intensité. Les 2 modes peuvent être activés simultanément. La case “lier les frontlights” vous permet de régler les deux modes en même temps et à la même intensité. 3. Gestion des menus ● - Sur la barre de menu verticale à gauche se trouvent tous les boutons d’applications. Lorsque vous restez appuyé sur une de ces icônes d’application, une fenêtre de gestion de menus s’ouvre. Vous pouvez alors activer et désactiver la liste des tâches, les livres locaux, le bureau et le stockage local L’icône + , en bas de la barre de menu verticale, vous permet d’y ajouter les applications de votre choix afin d’y accéder plus facilement et rapidement. NOTE ">
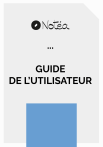
Öffentlicher Link aktualisiert
Der öffentliche Link zu Ihrem Chat wurde aktualisiert.
