Nvidia SHIELD TABLET K1 8 Manuel utilisateur
PDF
Descarregar
Documento
Table des matières 1. Introduction _________________________________________________________________________________ 5 À PROPOS DE VOTRE TABLETTE SHIELD Applications NVIDIA Autres applications Comment utiliser ce guide Comment se lancer Comment charger votre appareil SHIELD Comment allumer votre tablette Comment utiliser l’écran tactile Comment terminer la configuration NVIDIA Comment terminer la configuration Android Comment éteindre votre tablette Comment redémarrer votre tablette 2. À PROPOS DE VOTRE TABLETTE SHIELD ______________________________________________________ 11 Applications NVIDIA DirectStylus Launcher NVIDIA Dabbler NVIDIA Lasso Capture Application NVIDIA SHIELD Hub Autres applications Adobe Reader d’Adobe Camera Awesome de SmugMug ES File Explorer d’ES APP Group Evernote d’Evernote Corporation JusWrite de Plackal Tech Write de Stylus Labs 3. 5 5 5 6 6 6 6 7 7 7 8 8 11 11 11 11 11 11 11 11 11 11 12 12 Gérer votre tablette __________________________________________________________________________ 13 Comment naviguer sur votre tablette Présentation de la navigation Comment se connecter au Wi-Fi Comment se connecter au Wi-Fi Comment se connecter avec une configuration Wi-Fi protégée Comment lancer une analyse des réseaux Wi-Fi disponibles Comment supprimer une connexion à un réseau Wi-Fi Comment utiliser le stylet Comportement avec le stylet Applications pour le stylet Comment personnaliser votre appareil Comment ouvrir les paramètres Sons Affichage Comment modifier la taille de police du système Comment modifier les paramètres prédéfinis de correction des couleurs Économie d'énergie Comment organiser vos applications Écran d’accueil Applications et widgets Dossiers 13 13 14 14 15 15 16 16 16 18 19 20 20 20 21 21 22 23 23 24 25 © 2014 NVIDIA Corporation Carte SD Comment gérer les notifications Comment modifier le son des notifications Comment afficher ou masquer les détails des notifications Comment effacer une notification Comment effacer toutes les notifications Comment utiliser les paramètres rapides Comment utiliser le clavier Google Clavier Google (alphabet) Clavier Google (chiffres et symboles) Comment insérer des émoticônes ou des caractères Emoji Comment entrer des accents et des variantes de lettres Comment utiliser les mouvements de saisie Comment utiliser la reconnaissance vocale Comment utiliser la reconnaissance vocale Comment désactiver la reconnaissance vocale Comment autoriser les mots insultants Comment ajouter des langues Comment utiliser la reconnaissance vocale hors ligne Comment afficher l’état de l’appareil Icônes d’état de la barre de système Comment afficher les détails de l’état de l’appareil Comment sécuriser votre appareil Comment verrouiller votre tablette Comment déverrouiller votre tablette Comment configurer le verrouillage écran Options de verrouillage écran Comment mettre votre appareil à jour Comment installer les mises à jour 4. Comment naviguer sur votre tablette ___________________________________________________________ 37 Présentation de la navigation 5. 26 26 26 27 27 27 27 28 29 29 30 30 31 31 31 32 32 32 33 33 33 34 34 34 34 34 35 36 36 37 Jouer _____________________________________________________________________________________ 39 Comment rechercher des jeux et des actualités sur les jeux Comment ouvrir l’application SHIELD Hub Comment consulter les actualités des jeux Comment consulter vos jeux Android installés Comment jouer des jeux de PC sur votre appareil SHIELD Comment activer ou désactiver les notifications des applications SHIELD Comment accéder à la boutique des appareils et accessoires SHIELD Comment utiliser un contrôleur sans fil SHIELD avec votre tablette Comment connecter un contrôleur sans fil SHIELD sur votre tablette Comment ajouter la prise en charge du contrôleur aux jeux de l’écran tactile Comment créer un profil personnalisé du mapping de la manette Comment rechercher des jeux pour le contrôleur Utiliser votre tablette comme console de jeu Comment connecter votre appareil à une TVHD Comment enregistrer et partager vos jeux Comment enregistrer et partager vos jeux Comment enregistrer votre jeu sans le partager Comment configurer la qualité de la vidéo Comment afficher les vidéos de vos jeux Comment enregistrer vos jeux automatiquement Comment couper le microphone pour les vidéos des jeux 39 39 39 39 39 40 40 40 40 41 41 41 42 42 43 43 43 44 45 45 47 © 2014 NVIDIA Corporation Comment bloquer le chat de votre diffusion sur Twitch Comment afficher l’état de l’enregistrement et de la diffusion Comment diffuser votre jeu sur Twitch TV Comment créer un compte Twitch Comment connecter votre tablette à Twitch Comment diffuser votre jeu sur Twitch Comment arrêter la diffusion Comment partager votre diffusion Comment appliquer la qualité recommandée et les paramètres de serveur Comment changer le serveur Twitch Comment interrompre la diffusion automatiquement quand vous changez d’application 6. Comment rechercher des jeux et des actualités sur les jeux _______________________________________ 53 Comment ouvrir l’application SHIELD Hub Comment consulter les actualités des jeux Comment consulter vos jeux Android installés Comment jouer des jeux de PC sur votre appareil SHIELD Comment activer ou désactiver les notifications des applications SHIELD Comment accéder à la boutique des appareils et accessoires SHIELD 7. 55 55 56 57 58 58 58 59 59 59 59 60 Comment utiliser les accessoires Bluetooth _____________________________________________________ 61 Comportement Bluetooth Comment activer et désactiver le Bluetooth Comment configurer le délai de visibilité du Bluetooth Accessoires Bluetooth Comment appairer un accessoire Bluetooth à votre appareil Comment déconnecter un accessoire Bluetooth de votre appareil Comment renommer votre accessoire Bluetooth dans la liste des appareils appairés 9. 53 53 53 53 54 54 Élargir votre tablette _________________________________________________________________________ 55 Comment utiliser les accessoires Bluetooth Comportement Bluetooth Accessoires Bluetooth Comment utiliser des écouteurs ou un casque Comment augmenter la mémoire avec une carte microSD Comment insérer une carte microSD Comment désinstaller et éjecter une carte microSD Comment déplacer des contenus sur une carte microSD Comment afficher le stockage sur la carte microSD Comment installer une carte micro-SIM Comment installer une carte micro-SIM Comment retirer une carte micro-SIM 8. 47 48 49 49 49 50 50 50 51 51 52 61 61 61 61 61 62 63 Comment utiliser NVIDIA Lasso Capture ________________________________________________________ 65 Comment activer l’accès à Lasso Capture Comment ouvrir Lasso Capture Captures Comment faire une capture d’écran de l’ensemble de l’écran Comment capturer une région rectangulaire Comment capturer une région à main levée Comment partager une capture Comment enregistrer une capture en PDF Comment faire une capture du plein écran sans le stylet 65 65 65 65 65 66 66 66 67 © 2014 NVIDIA Corporation 10. Comment utiliser NVIDIA Dabbler ______________________________________________________________ 69 Comment ouvrir NVIDIA Dabbler Se familiariser avec l’espace de travail de NVIDIA Dabbler Gestion Comment afficher les conseils de l’aide de NVIDIA Dabbler Comment annuler ou rétablir l’action précédente Comment enregistrer votre travail Comment afficher ou masquer la barre d’outils Comment afficher ou masquer la barre et la palette Créer des dessins Styles de peinture de NVIDIA Dabbler Outils de NVIDIA Dabbler Comment régler les styles de pinceau Comment mélanger les couleurs Comment sélectionner les couleurs RVB Comment utiliser la reconnaissance des formes Comment utiliser la fonctionnalité Gravité Comment sécher instantanément votre aquarelle Comment régler la teneur en eau Comment verrouiller la teneur en eau Arrière-plan et toile Comment sélectionner une image d’arrière-plan Comment sélectionner une texture de toile Comment effacer la toile 11. INFORMATIONS LÉGALES SHIELD ____________________________________________________________ 77 NVIDIA Conformité aux réglementations 12. 69 69 70 70 70 70 70 70 71 71 71 72 72 73 73 73 73 73 74 74 74 75 75 77 77 Conformité aux réglementations de la tablette SHIELD ____________________________________________ 79 États-Unis FCC (Federal Communications Commission) Underwriters Laboratories (UL) California Energy Commission (CEC) Canada Industry Canada (IC) 79 79 80 80 80 80 © 2014 NVIDIA Corporation Introduction À PROPOS DE VOTRE TABLETTE SHIELD Merci d’avoir choisi la tablette NVIDIA® SHIELD™. Votre appareil NVIDIA est alimenté par le processeur mobile NVIDIA Tegra K1 et le système d’exploitation Google Android. Les applications incluses bénéficient pleinement du cœur graphique Kepler du NVIDIA Tegra K1. Votre appareil est également doté de plusieurs autres applications pour vous permettre de démarrer immédiatement et surfer sur le web, vérifier vos messages électroniques, prendre des photos, jouer et bien plus encore. Applications NVIDIA DirectStylus Launcher Le DirectStylus Launcher permet d’accéder rapidement aux applications qui fonctionnent bien avec un stylet. Pour plus d’informations, voir Comment utiliser le stylet. NVIDIA Dabbler NVIDIA® Dabbler™ est une application de dessin et de peinture permettant de faire des aquarelles, de la peinture à l’huile et des esquisses. Pour plus d’informations, voir Comment utiliser NVIDIA Dabbler. NVIDIA Lasso Capture NVIDIA® Lasso Capture permet de réaliser rapidement et en toute facilité des captures de l’ensemble ou d’une partie de votre écran. Vous pouvez également annoter et partager les captures d’écran. Pour plus d’informations, voir Comment utiliser NVIDIA Lasso Capture. Application NVIDIA SHIELD Hub Le concentrateur NVIDIA® SHIELD Hub rassemble les jeux Android et PC, optimisés pour vos appareils SHIELD, vous permettant de profiter d’une expérience de jeu de la même qualité qu’une console où que vous soyez. Consultez les tests professionnels de jeux et affichez des captures d’écran haute résolution, des vidéos HD et les coulisses de tournage. Pour plus d’informations, voir Comment rechercher des jeux et des actualités sur les jeux. Autres applications Adobe Reader d’Adobe Adobe Reader vous permet de visualiser et d’annoter les fichiers PDF sur votre appareil. Pour en savoir plus, consultez Adobe Reader dans la boutique Gooble Play. Camera Awesome de SmugMug Camera Awesome permet de réaliser des vidéos au ralenti, un meilleur rendu HDR et la prise en charge intégrée du stylet, en plus de nombreuses fonctions de prise de vue et de montage. Pour en savoir plus, consultez Camera Awesome dans la boutique Gooble Play. ES File Explorer d’ES APP Group ES File Explorer est un gestionnaire de fichiers et d’applications. Fermez les tâches, gérez les téléchargements et stockez les fichiers sur le cloud. ES File Explorer vous permet également d’accéder à vos données depuis d’autres appareils Android et d’autres ordinateurs. Pour en savoir plus, consultez es File Explorer dans la boutique Gooble Play. Evernote d’Evernote Corporation Evernote vous donne des rappels sur tous vos appareils. Vous pouvez faire des recherches dans vos notes, images, vidéos et listes où que vous soyez, depuis n’importe quel appareil. Pour en savoir plus, consultez Evernote dans la boutique Gooble Play. © 2014 NVIDIA Corporation JusWrite de Plackal Tech JusWrite est une application qui permet d’écrire des notes à la main. Utilisez votre stylet pour rédiger vos listes. Vous pouvez organiser vos listes, leur donner une priorité, marquer les articles achevés et bien plus. Pour en savoir plus, consultez JusWrite dans la boutique Gooble Play. Write de Stylus Labs Write est un logiciel de traitement texte qui s’utilise pour la pratique de l’écriture. Utilisez votre stylet pour écrire, modifier, dessiner, organiser et repérer des documents manuscrits sur votre tablette. Pour en savoir plus, consultez Write dans la boutique Gooble Play. Comment utiliser ce guide Ce guide comprend des instructions et des informations concernant les fonctions NVIDIA et les applications fournies avec votre appareil NVIDIA. Dans les cas où une tâche peut être exécutée de plusieurs manières, ce document décrit la méthode la plus courante. Pour une aide sur le système d’exploitation Android, consultez le site d’assistance de Google à http://support.google.com/android/. Google fournit de l’aide pour les fonctions du système d’exploitation Android et pour les applications Google comme par exemple Gmail, Clavier Google, Google Plus, Google Play, Chrome et YouTube. Pour une assistance concernant les applications pré-installées et celles d’autres fournisseurs, veuillez consulter le site d’assistance de l’application concernée. La plupart des applications ont un bouton Aide ou un bouton À propos qui fournit un lien vers le site d’assistance de l’application. Comment se lancer À sa livraison, la batterie de votre appareil devrait être chargée au moins à 50 %. Cependant, si la batterie est faible ou déchargée, nous recommandons d’utiliser le chargeur fourni pour charger votre appareil pendant 2 heures avant de commencer le processus de configuration. Comment charger votre appareil SHIELD 1. Branchez l’extrémité micro-USB du câble USB dans la fente microUSB de l’appareil. 2. Branchez l’extrémité USB standard du câble USB dans une source d’alimentation USB, comme un adaptateur CA ou un ordinateur. REMARQUE Vous pouvez utiliser l’appareil pendant qu’il est branché sur votre ordinateur ou sur une autre source d’alimentation. Cependant, l’utilisation de l’appareil prolonge le temps de charge. Retour en haut Comment allumer votre tablette Appuyez sur la touche Alimentation et maintenez-la enfoncée jusqu’à ce que l’écran s’allume, puis relâchez-la. Le délai d’allumage de l’écran peut être de trois à quatre secondes. © 2014 NVIDIA Corporation Retour en haut Comment utiliser l’écran tactile Utilisez le bout des doigts ou le stylet pour procéder aux opérations sur l’écran tactile. Appuyer Appuyez sur une icône pour exécuter une action. Par exemple, appuyez sur l’icône Cartes pour ouvrir Google Maps. Appuyer deux fois Appuyez deux fois rapidement. Utilisez cette action pour zoomer sur une photo, une page Web, une carte ou un autre contenu. Appuyez deux fois à nouveau pour retourner à la taille d’origine. On ne peut pas utiliser cette action avec toutes les applications. Appuyer et maintenir Touchez une icône et maintenez la pression jusqu’à ce que l’action s’exécute. Par exemple, à l’écran Accueil, touchez l’icône d’une application jusqu’à ce que toutes les icônes commencent à gigoter. Toucher et maintenir la pression, puis déplacer le doigt pour faire glisser l’icône. Par exemple, à Glisser l’écran Accueil, touchez l’icône d’une application jusqu’à ce que toutes les icônes commencent à gigoter. Faites glisser votre doigt pour déplacer l’icône jusqu’à une autre zone de l’écran. Quand vous levez le doigt de l’écran, l’icône reste à sa nouvelle position. Balayer Balayez votre doigt vers le haut, le bas ou latéralement pour faire défiler des listes, des écrans, des photos ou un autre contenu. Il ne faut pas s’interrompre quand on utilise ce mouvement de balayage. Une pause peut changer l’action de balayage en glissement. Placez deux doigts sur l’écran, à quelques centimètres d’écart. Rapprochez les doigts pour faire Pincer un zoom arrière. On ne peut pas utiliser cette action avec toutes les applications. Placez deux doigts sur l’écran, proches l’un de l’autre. Écartez les doigts pour faire un zoom Étirer avant. On ne peut pas utiliser cette action avec toutes les applications. Comment terminer la configuration NVIDIA Activez votre appareil. Suivez les invites pour sélectionner une langue et acceptez le Contrat de licence logiciel NVIDIA, la Politique de confidentialité et les Conditions générales de service Tegra Experience. Pour plus d’informations à propos de ces contrats et politiques, consultez les Informations légales SHIELD. Retour en haut Comment terminer la configuration Android Après avoir terminé la procédure de configuration NVIDIA, le processus de configuration Android démarre automatiquement. Android vous demande de vous connecter au Wi-Fi, de vous connecter à votre compte Google et de paramétrer vos préférences initiales pour les services de localisation et d’autres fonctions. Vous pouvez modifier ces préférences ultérieurement dans les Paramètres. Vous devez accepter les Conditions de service de Google. REMARQUE Si vous n’avez pas de compte Google, vous devez en créer un pendant la procédure de configuration. Si vous avez plusieurs comptes Google, vous pouvez ajouter d’autres comptes ultérieurement dans Paramètres. © 2014 NVIDIA Corporation Vous pouvez utiliser votre appareil NVIDIA sans vous connecter à un compte Google. Toutefois, vous devez avoir un compte Google pour utiliser les services mobiles Google. Votre compte Google est l’adresse électronique et le mot de passe que vous utilisez pour vous connecter à Gmail, YouTube, Google Drive et d’autres services Google. Votre compte Google vous permet de réaliser les fonctions suivantes : Synchroniser et sauvegarder vos messages électroniques, vos évènements d’agenda, vos contacts, vos messages et d’autres données sur plusieurs appareils. Utilisez Google Play pour acheter et accéder à des films, des émissions télévisées, des livres, de la musique, des magazines et des applications. Connectez-vous à Gooble Wallet. Sécurisez vos données personnelles. Retour en haut Comment éteindre votre tablette 1. Appuyez et maintenez enfoncée la touche Alimentation pendant trois secondes. Le tableau de configuration de l’appareil s’ouvre. 2. Appuyez sur l’icône Éteindre. REMARQUE Vous pouvez aussi maintenir la touche d’alimentation pendant quatre secondes pour éteindre l’appareil. Retour en haut Comment redémarrer votre tablette 1. Appuyez et maintenez enfoncée la touche Alimentation pendant trois secondes. Le tableau de configuration de l’appareil s’ouvre. 2. Appuyez sur l’icône Redémarrer. © 2014 NVIDIA Corporation 3. À l’invite, appuyez sur Redémarrer. REMARQUE Vous pouvez aussi maintenir la touche d’alimentation pendant 12 secondes pour éteindre l’appareil. Retour en haut © 2014 NVIDIA Corporation À PROPOS DE VOTRE TABLETTE SHIELD Merci d’avoir choisi la tablette NVIDIA® SHIELD™. Votre appareil NVIDIA est alimenté par le processeur mobile NVIDIA Tegra K1 et le système d’exploitation Google Android. Les applications incluses bénéficient pleinement du cœur graphique Kepler du NVIDIA Tegra K1. Votre appareil est également doté de plusieurs autres applications pour vous permettre de démarrer immédiatement et surfer sur le web, vérifier vos messages électroniques, prendre des photos, jouer et bien plus encore. Applications NVIDIA DirectStylus Launcher Le DirectStylus Launcher permet d’accéder rapidement aux applications qui fonctionnent bien avec un stylet. Pour plus d’informations, voir Comment utiliser le stylet. NVIDIA Dabbler NVIDIA® Dabbler™ est une application de dessin et de peinture permettant de faire des aquarelles, de la peinture à l’huile et des esquisses. Pour plus d’informations, voir Comment utiliser NVIDIA Dabbler. NVIDIA Lasso Capture NVIDIA® Lasso Capture permet de réaliser rapidement et en toute facilité des captures de l’ensemble ou d’une partie de votre écran. Vous pouvez également annoter et partager les captures d’écran. Pour plus d’informations, voir Comment utiliser NVIDIA Lasso Capture. Application NVIDIA SHIELD Hub Le concentrateur NVIDIA® SHIELD Hub rassemble les jeux Android et PC, optimisés pour vos appareils SHIELD, vous permettant de profiter d’une expérience de jeu de la même qualité qu’une console où que vous soyez. Consultez les tests professionnels de jeux et affichez des captures d’écran haute résolution, des vidéos HD et les coulisses de tournage. Pour plus d’informations, voir Comment rechercher des jeux et des actualités sur les jeux. Autres applications Adobe Reader d’Adobe Adobe Reader vous permet de visualiser et d’annoter les fichiers PDF sur votre appareil. Pour en savoir plus, consultez Adobe Reader dans la boutique Gooble Play. Camera Awesome de SmugMug Camera Awesome permet de réaliser des vidéos au ralenti, un meilleur rendu HDR et la prise en charge intégrée du stylet, en plus de nombreuses fonctions de prise de vue et de montage. Pour en savoir plus, consultez Camera Awesome dans la boutique Gooble Play. ES File Explorer d’ES APP Group ES File Explorer est un gestionnaire de fichiers et d’applications. Fermez les tâches, gérez les téléchargements et stockez les fichiers sur le cloud. ES File Explorer vous permet également d’accéder à vos données depuis d’autres appareils Android et d’autres ordinateurs. Pour en savoir plus, consultez es File Explorer dans la boutique Gooble Play. Evernote d’Evernote Corporation Evernote vous donne des rappels sur tous vos appareils. Vous pouvez faire des recherches dans vos notes, images, vidéos et listes où que vous soyez, depuis n’importe quel appareil. Pour en savoir plus, consultez Evernote dans la boutique Gooble Play. © 2014 NVIDIA Corporation JusWrite de Plackal Tech JusWrite est une application qui permet d’écrire des notes à la main. Utilisez votre stylet pour rédiger vos listes. Vous pouvez organiser vos listes, leur donner une priorité, marquer les articles achevés et bien plus. Pour en savoir plus, consultez JusWrite dans la boutique Gooble Play. Write de Stylus Labs Write est un logiciel de traitement texte qui s’utilise pour la pratique de l’écriture. Utilisez votre stylet pour écrire, modifier, dessiner, organiser et repérer des documents manuscrits sur votre tablette. Pour en savoir plus, consultez Write dans la boutique Gooble Play. © 2014 NVIDIA Corporation Gérer votre tablette Comment naviguer sur votre tablette Votre appareil NVIDIA prend en charge la navigation Android standard, telle que la barre des notifications et la barre des favoris. Ce guide comprend des instructions pour les éléments de navigation les plus courants. La plupart sont standard dans le système d’exploitation Android. Pour une aide sur le système d’exploitation Android, consultez le site d’assistance de Google à http://support.google.com/android/. Présentation de la navigation Barre des notifications. Les icônes de notification indiquent que vous avez un courriel, des évènements d’agenda, des alarmes et d’autres notifications. Balayez du doigt vers le bas pour afficher les détails de la barre de notification. Barre du système. Les icônes du système indiquent la charge de la batterie, la force du signal Wi-Fi, la connectivité Bluetooth et d’autres états. Pour plus d’informations, voir Comment afficher le statut de l’appareil. Balayez du doigt la barre du système vers le bas pour afficher la barre des Paramètres rapides. Pour plus d’informations, voir Comment utiliser les paramètres rapides. Favoris. La barre des favoris permet d’accéder rapidement à six applications au plus. Elle est visible sur toutes les pages de l’écran d’accueil. Pour plus d’informations, voir Organiser vos applications. Barre de navigation. Ces icônes fournissent les fonctions de navigation courantes, telles que le © 2014 NVIDIA Corporation retour à l’écran précédent, l’ouverture de l’écran d’accueil principal et l’affichage des dernières applications ouvertes. Précédent. Appuyez pour revenir à l’écran précédent. Accueil. Appuyez pour revenir à l’écran d’accueil principal. Applications les plus récentes. Appuyez pour afficher les applications actives, de la plus récente à la moins récente. REMARQUE Si la barre de navigation est masquée, balayez du doigt vers le haut depuis le bas de l’écran pour l’ouvrir. Certaines applications masquent la barre de navigation pour vous permettre de bénéficier du plein écran. La barre de navigation est aussi masquée si elle n’a pas été utilisée depuis un certain temps. Comment se connecter au Wi-Fi Votre appareil recherche automatiquement les réseaux Wi-Fi disponibles et se connecte aux réseaux connus quand vous êtes à portée. Le système d’exploitation Android propose plusieurs options pour se connecter au Wi-Fi. Cette section décrit les options les plus courantes. Pour une aide sur le système d’exploitation Android, consultez le site d’assistance de Google à http://support.google.com/android/. Comment se connecter au Wi-Fi 1. Allez à Paramètres> Sans fil et réseaux > Wi-Fi. Les paramètres du Wi-Fi sont aussi disponibles sur la barre des Paramètres rapides. Pour plus d’informations, voir Comment utiliser les paramètres rapides. 2. Si le Wi-Fi est réglé sur DÉSACTIVÉ, appuyez sur l’interrupteur Marche/Arrêt (ON/OFF) pour l’activer. Quand le Wi-Fi est activé, l’interrupteur Marche/Arrêt (ON/OFF) affiche ACTIVÉ . 3. Appuyez sur Wi-Fi. Le panneau de configuration du Wi-Fi affiche les réseaux sans fil se trouvant à portée et indique la force du signal. Le panneau de configuration affiche également tous les réseaux sans fil auxquels votre appareil s’est connecté par le passé. Si vous © 2014 NVIDIA Corporation êtes déjà connecté au Wi-Fi, le nom et la force du signal du réseau Wi-Fi en question s’affichent. 4. Dans le panneau de configuration du Wi-Fi, sélectionnez le réseau auquel vous voulez vous connecter. 5. Si on vous en fait la demande, tapez le mot de passe et appuyez sur Connexion. Retour en haut Comment se connecter avec une configuration Wi-Fi protégée 1. Allez à Paramètres> Sans fil et réseaux > Wi-Fi. 2. Si le Wi-Fi est réglé sur DÉSACTIVÉ, appuyez sur l’interrupteur Marche/Arrêt (ON/OFF) pour l’activer. Quand le Wi-Fi est activé, l’interrupteur Marche/Arrêt (ON/OFF) affiche ACTIVÉ . 3. Appuyez sur Wi-Fi. 4. Appuyez sur l’icône Configuration Wi-Fi protégée . 5. À l’invite, appuyez sur le bouton Configuration Wi-Fi protégée de votre routeur. Retour en haut Comment lancer une analyse des réseaux Wi-Fi disponibles 1. Allez à Paramètres> Sans fil et réseaux > Wi-Fi. 2. Si le Wi-Fi est réglé sur DÉSACTIVÉ, appuyez sur l’interrupteur Marche/Arrêt (ON/OFF) pour l’activer. Quand le Wi-Fi est activé, l’interrupteur Marche/Arrêt (ON/OFF) affiche ACTIVÉ . 3. Appuyez sur Wi-Fi. 4. Dans le panneau de configuration du Wi-Fi, appuyez sur l’icône . Le menu s’ouvre. 5. Appuyez sur Analyser. Une liste des réseaux disponibles s’affiche. Retour en haut © 2014 NVIDIA Corporation Comment supprimer une connexion à un réseau Wi-Fi Quand vous supprimez une connexion à un réseau Wi-Fi, il se peut que le réseau soit encore affiché dans la liste si vous êtes toujours dans son champ de portée. Pour vous reconnecter, appuyez sur le réseau. 1. Allez à Paramètres> Sans fil et réseaux > Wi-Fi. 2. Si le Wi-Fi est réglé sur DÉSACTIVÉ, appuyez sur l’interrupteur Marche/Arrêt (ON/OFF) pour l’activer. Quand le Wi-Fi est activé, l’interrupteur Marche/Arrêt (ON/OFF) affiche ACTIVÉ . 3. Appuyez sur Wi-Fi. 4. Dans le panneau de configuration du Wi-Fi, appuyez sur le réseau que vous voulez supprimer. La fenêtre du réseau s’ouvre. 5. Appuyez sur Oublier. Retour en haut Comment utiliser le stylet Votre tablette comprend le NVIDIA DirectStylus™. Ce stylet permet un contrôle précis de l’écriture, du dessin et des jeux sur l’écran tactile, nécessitant une extrême précision . Le stylet est avec la partie doté d’une pointe biseautée, semblable à celle d’un surligneur. Pour les lignes fines, touchez l’écran pointue du stylet. Pour des lignes épaisses, touchez l’écran avec toute la largeur du biseau. REMARQUE Certaines applications ne prennent pas en charge des lignes d’épaisseurs différentes. Dans ces applications, le stylet produit la même épaisseur de ligne, quelle que soit la partie de la pointe que vous utilisez. Quand la tablette est en mode stylet seul, l’écran tactile ne répond qu’aux commandes du stylet. Les saisies avec le doigt ou la paume de la main ne sont pas prises en compte. Retour en haut Comportement avec le stylet Comment activer l’accès au mode stylet seul Avant de pouvoir utiliser le mode stylet seul, vous devez activer l’accès aux paramètres. 1. Allez à Paramètres > DirectStylus. 2. À l’onglet Mode stylet-seul et Lasso Capture, sélectionnez l’accès rapide grâce à la case à cocher de la barre de navigation. © 2014 NVIDIA Corporation Retour en haut Comment utiliser le mode stylet seul Avant de pouvoir utiliser le mode stylet seul, vous devez activer l’accès aux paramètres. Pour plus d’informations, voir Comment activer l’accès au mode stylet seul. 1. Retirez le stylet de son support. 2. Dans la barre de navigation, appuyez sur l’icône Mode stylet seul . 3. Pour retourner au mode tactile, appuyez à nouveau sur l’icône Mode stylet seul. REMARQUE Votre appareil NVIDIA désactive automatiquement le mode stylet seul quand vous remettez le stylet dans son support. L’appareil désactive également ce mode si vous appuyez rapidement sur la touche d’alimentation pour le mettre en veille. Cela vous permet de continuer à utiliser l’écran tactile même si vous avez laissé l’appareil en mode stylet mais que vous n’avez pas le stylet à votre disposition. Retour en haut Comment optimiser l’élimination des interférences de la paume pour votre style d’écriture Votre tablette comprend la technologie d’élimination des interférences de la paume. Celle-ci permet de s’assurer que l’écran tactile ne répond qu’au stylet quand vous écrivez, même si vous reposez la main sur l’écran pendant l’écriture. Quand le stylet ne touche pas l’écran, celui-ci répond normalement à votre doigt. Si votre paume est parfois identifiée à tort quand vous repositionnez la main sur l’écran, vous pouvez modifier le délai stylet DirectStylus-toucher pour optimiser l’élimination des interférences de la paume pour votre style d’écriture. Le délai stylet-toucher supprime provisoirement les touchers qui ne proviennent pas du stylet pendant et après la saisie avec le stylet. Le délai par défaut de 0,5 seconde fonctionne bien pour la plupart des utilisateurs. Si vous avez beaucoup d’interférences de la paume avec votre stylet sur l’écran, choisissez un délai plus long. Si vous ne posez pas la paume sur l’écran et que vous alternez rapidement entre des saisies avec le stylet et avec le doigt, sélectionnez un délai plus court. 1. Allez à Paramètres > DirectStylus. 2. Appuyez sur Régler la minuterie pour activer le toucher au doigt après l’utilisation du stylet. Pour supprimer un délai, appuyez sur Désactiver le toucher seulement pendant l’utilisation du stylet. Pour ajouter un délai, appuyez sur l’une des options de délai. Retour en haut © 2014 NVIDIA Corporation Comment ajuster le stylet pour une personne gauchère Les utilisateurs gauchers ont tendance à placer la paume de la main sur le côté gauche de l’écran. En mode gaucher, l’algorithme d’élimination des interférences de la paume rejette les touchers par inadvertance du côté gauche de l’écran. 1. Allez à Paramètres > DirectStylus. 2. À l’onglet Gaucher/Droitier, appuyez sur Gaucher pour cocher la case. Pour revenir en mode droitier, appuyez à nouveau pour décocher la case. Retour en haut Comment afficher ou masquer le curseur Dessin. Le curseur Dessin s’affiche quand le stylet touche l’écran et fournit un repère visuel précis. 1. Allez à Paramètres > DirectStylus. 2. À l’onglet Curseur, appuyez sur Afficher le curseur Dessin pour cocher la case. Pour masquer le curseur Dessin, appuyez à nouveau pour décocher la case. Retour en haut Applications pour le stylet Comment utiliser le DirectStylus Launcher pour accéder rapidement aux applications Le DirectStylus Launcher permet d’accéder rapidement à un sous-ensemble de vos applications. Quand le DirectStylus Launcher s’ouvre, appuyez sur n’importe quelle icône d’application pour ouvrir l’application. Vous pouvez ajouter ou supprimer des applications à tout moment dans le DirectStylus Launcher. 1. Ouvrez le DirectStylus Launcher. 2. Appuyez sur l’icône Sélection d’application . La fenêtre de sélection s’ouvre. 3. Appuyez sur les icônes des applications pour cocher ou décocher les cases à cocher. 4. Appuyez sur OK pour ajouter ou supprimer les applications sélectionnées. Retour en haut Comment ouvrir le DirectStylus Launcher automatiquement lorsque le stylet est sorti 1. Allez à Paramètres > DirectStylus. © 2014 NVIDIA Corporation 2. Appuyez sur Action par défaut lorsque DirectStylus est sorti. 3. Appuyez sur Ouvrir DirectStylus Launcher. 4. Appuyez sur OK. Retour en haut Comment ouvrir une application automatiquement lorsque le stylet est sorti Vous pouvez sélectionner une seule application qui s’ouvre automatiquement quand le stylet est sorti. 1. 2. 3. 4. 5. Allez à Paramètres > DirectStylus. Appuyez sur Action par défaut lorsque DirectStylus est sorti. Appuyez sur Lancer application. Appuyez sur l’application. Appuyez sur OK. Retour en haut Comment empêcher les applications de s’ouvrir automatiquement lorsque le stylet est sorti Suivez cette démarche pour éviter qu’une quelconque application s’ouvre quand le stylet est sorti. 1. Allez à Paramètres > DirectStylus. 2. Appuyez sur Action par défaut lorsque DirectStylus est sorti. 3. Appuyez sur Aucune. Retour en haut Comment personnaliser votre appareil Vous pouvez personnaliser les aspects visuels, sonores et le mode d'interaction avec votre appareil. Paramétrez vos préférences pour les sons de notification, la luminosité de l'écran, les papiers peints, la taille de la police, le mode d'économie d'énergie et d'autres paramètres. Vous pouvez modifier les paramètres à tout moment. Le système d'exploitation Android propose plusieurs options pour personnaliser votre appareil. Cette section décrit les options les plus courantes. Pour une aide sur le système d’exploitation Android, consultez le site d’assistance de Google à http://support.google.com/android/. © 2014 NVIDIA Corporation REMARQUE Après avoir visualisé ou modifié des paramètres, appuyez sur Précédent pour revenir à l'écran précédent ou appuyez sur Accueil pour retourner à l'écran d'Accueil. Retour en haut Comment ouvrir les paramètres 1. Appuyez sur Toutes les applications 2. Appuyez sur Paramètres . . REMARQUE Vous pouvez également utiliser les Paramètres rapides. Faites glisser vers le bas depuis la barre de Système, puis appuyez sur Paramètres. Pour plus d'informations, voir Utiliser les paramètres rapides. Retour en haut Sons Comment activer et désactiver le son des touches Si le son des touches est activé, l'utilisation de l'écran tactile s'accompagne d'une sonorité. 1. Allez à Paramètres > Appareil > Son. 2. Cochez la case à cocher Son des touches pour activer le son des touches ou décochez-la pour le désactiver. Retour en haut Affichage Comment régler la luminosité de l'affichage 1. Allez à Paramètres > Appareil > Affichage. 2. Appuyez sur Luminosité. Le tableau de configuration de la luminosité s'ouvre. 3. Faites glisser le curseur pour réduire ou augmenter la luminosité de l'affichage. © 2014 NVIDIA Corporation REMARQUE Pour corriger automatiquement la luminosité, appuyez sur Auto. Votre appareil détecte la quantité de lumière de son environnement immédiat et corrige la luminosité de l'affichage en conséquence. Retour en haut Comment changer le papier peint Le papier peint est une image ou un dessin qui s'affiche en arrière-plan des pages de l'écran d'Accueil. 1. Allez à Paramètres > Appareil > Affichage. 2. Appuyez sur Papier peint. Le tableau de configuration du papier peint s'ouvre. 3. Sélectionnez le type de papier peint que vous voulez. Galerie. Faites votre sélection parmi les dessins, les photos ou les autres images de la Galerie. Papiers peints animés. Faites votre sélection parmi des images animées. Photos. Faites votre sélection parmi vos photos. Papiers peints. Faites votre sélection parmi des images fixes. 4. Appuyez sur l'image voulue. 5. Appuyez sur Configurer le papier peint. Retour en haut Comment modifier la taille de police du système Le paramètre de la taille de police modifie la taille de police du système de votre appareil. Cependant, les applications peuvent définir leur propre taille de police. Les polices affichées dans les applications ne se conforment pas au paramètre de taille de police. 1. Allez à Paramètres > Appareil > Affichage. 2. Appuyez sur Taille de police. Le panneau de configuration de la Taille de police s'ouvre. 3. Appuyez sur une taille de police. Le panneau de configuration se ferme et l'appareil applique immédiatement la nouvelle taille de police. Retour en haut Comment modifier les paramètres prédéfinis de correction des couleurs Votre appareil NVIDIA prend en charge les paramètres prédéfinis de couleur sRGB et native. sRGB fournit un rendu couleur plus exact pour les photographies. Native donne des couleurs plus vives et une plus grande palette de couleurs. © 2014 NVIDIA Corporation 1. Allez à Paramètres > Appareil > Affichage. 2. Appuyez sur Paramètres prédéfinis de correction des couleurs. Le panneau de configuration des Paramètres prédéfinis de correction des couleurs s'ouvre. 3. Appuyez sur un paramètre prédéfini de correction des couleurs. Le panneau de configuration des Paramètres prédéfinis de correction des couleurs se ferme et l'appareil applique immédiatement les paramètres prédéfinis. Retour en haut Économie d'énergie Comment changer le délai du mode veille Le mode veille permet d'économiser l'énergie en désactivant l'affichage au bout d'un délai d'inactivité. Le mode Veille active aussi le verrouillage de sécurité de l'écran, le cas échéant. Pour plus d'informations, voir Sécuriser votre appareil. 1. Allez à Paramètres > Appareil > Affichage. 2. Appuyez sur Veille. Le tableau de configuration du mode Veille s'ouvre. 3. Appuyez sur le délai voulu pendant lequel l'appareil restera activé quand il n'y a pas d'activité. À la fin de ce délai, votre appareil se met automatiquement en mode veille. Retour en haut Comment gérer les performances du processeur 1. Allez à Paramètres > Contrôle de l'alimentation SHIELD. 2. Appuyez sur Processeur. L'écran d'état du processeur s'ouvre. Cet écran affiche le mode d'économie d'énergie sélectionné, les cœurs autorisés par le mode et si une limite de fréquence est activée. 3. Dans la section Système, appuyez sur Mode processeur. Le panneau de configuration du Mode processeur s'ouvre. 4. Appuyez sur un mode processeur. Performances max.. Ce mode permet d'obtenir les performances maximales du processus. Cette option décharge la batterie plus vite que les autres options. © 2014 NVIDIA Corporation Optimisé. Ce mode fournit un équilibre entre les performances et l'économie d'énergie. Économie de batterie. Ce mode permet d'économiser l'énergie en limitant le nombre de cœurs de processeur et en fixant une limite de fréquence. Mon mode énergie. Ce mode vous permet de créer votre propre mode d'énergie. Sélectionnez le nombre de cœurs, la fréquence cœur et la limite de cadence d'images. Retour en haut Comment réduire la consommation d'énergie des applications en arrière-plan Certaines applications utilisent de l'énergie même si votre appareil n'est pas en service. Par exemple, une application de météo peut télécharger des informations toutes les 30 minutes même si elle est fermée. Vous pouvez économiser votre batterie en réduisant l'activité des applications que nous n'utilisez pas souvent. 1. Allez à Paramètres > Contrôle de l'alimentation SHIELD. 2. Appuyez sur l'onglet Applications. 3. Dans la liste des applications, appuyez sur Modifier pour activer ou désactiver les paramètres qui déterminent les performances et la consommation d'énergie. Retour en haut Comment organiser vos applications Le système d’exploitation Android propose plusieurs options pour organiser vos applications et widgets. Cette section décrit les options les plus courantes. Pour une aide sur le système d’exploitation Android, consultez le site d’assistance de Google à http://support.google.com/android/. Écran d’accueil L’écran d’accueil permet d’organiser les applications et d’afficher les widgets. Pour revenir à l’écran d’accueil principal à tout moment, appuyez sur l’icône Accueil dans la barre de navigation. REMARQUE Si le menu de navigation est masqué, balayez du doigt vers le haut depuis le bas de l’écran pour l’ouvrir. Votre appareil NVIDIA prend en charge plusieurs pages de l’écran d’accueil. Quand vous ajoutez des applications et des widgets pouvant s’afficher sur l’écran d’accueil par défaut, de nouvelles pages sont créées automatiquement. © 2014 NVIDIA Corporation Retour en haut Comment créer des pages de l’écran d’accueil Faites glisser une application vers le bord gauche ou droit de l’écran. Retour en haut Comment afficher les pages de l’écran d’accueil Depuis n’importe quelle page de l’écran d’accueil, balayez du doigt vers la droite ou la gauche. Retour en haut Applications et widgets Comment ajouter des applications à l’écran d’accueil 1. Appuyez sur Toutes les applications . 2. Appuyez et maintenez la pression sur l’icône de l’application que vous voulez déplacer. L’écran d’accueil s’affiche derrière l’icône de l’application. 3. Faites glisser l’icône jusqu’à la page et jusqu’à l’endroit où vous voulez placer l’application. 4. Relâchez la pression. Retour en haut Comment déplacer les applications sur l’écran d’accueil 1. Appuyez et maintenez la pression sur l’icône de l’application que vous voulez déplacer. L’icône s’illumine brièvement et s’agrandit. 2. Faites glisser l’icône jusqu’à l’endroit où vous voulez la placer. Pour déplacer l’application jusqu’à une autre page de l’écran d’accueil, faites glisser l’icône vers le bord droit ou gauche de l’écran. 3. Relâchez la pression. Retour en haut Comment ajouter des applications à la barre des favoris La barre des favoris s’affiche sur toutes les pages de l’écran d’accueil. Si la barre des favoris contient déjà six applications, supprimez une application avant d’essayer d’en ajouter une autre. 1. Appuyez et maintenez la pression sur l’icône de l’application que vous voulez déplacer. L’icône s’illumine brièvement et s’agrandit. © 2014 NVIDIA Corporation 2. Faites glisser l’icône dans la barre des favoris. 3. Relâchez la pression. Retour en haut Comment supprimer des applications dans la barre des favoris 1. Appuyez et maintenez la pression sur l’icône de l’application que vous voulez déplacer. L’icône s’illumine brièvement et s’agrandit. 2. Faites glisser l’icône jusqu’à la page d’accueil. 3. Relâchez la pression. Retour en haut Comment ajouter des widgets à l’écran d’accueil 1. Appuyez sur Toutes les applications . 2. Appuyez sur Widgets. 3. Appuyez et maintenez la pression sur le widget. L’écran d’accueil s’affiche derrière l’icône du widget. 4. Faites glisser l’icône jusqu’à la page et jusqu’à l’endroit où vous voulez placer la placer. 5. Relâchez la pression. Retour en haut Dossiers Comment créer des dossiers pour rassembler des applications 1. À l’écran d’accueil, appuyez et maintenez l’icône d’une application. 2. Glissez et déposez l’icône sur l’icône d’une autre application. Le dossier est créé. 3. Appuyez sur le dossier. 4. Appuyez sur le texte Dossier sans nom. 5. Entrez un nom. 6. Appuyez n’importe où sur l’écran tactile pour enregistrer le nouveau nom. © 2014 NVIDIA Corporation Retour en haut Comment renommer un dossier 1. 2. 3. 4. Appuyez sur le dossier. Appuyez sur le nom du dossier. Entrez un autre nom. Appuyez n’importe où sur l’écran tactile pour enregistrer le nouveau nom. Retour en haut Comment ouvrir les applications qui sont dans un dossier 1. Appuyez sur le dossier. Le dossier s’ouvre pour afficher les icônes des applications qu’il contient. 2. Appuyez sur l’icône d’une application pour ouvrir celle-ci. Retour en haut Carte SD Pour pouvez ajouter une mémoire pour stocker les applications et du contenu grâce à une carte microSD. Pour plus d’informations, voir Comment augmenter la mémoire avec une carte microSD. Retour en haut Comment gérer les notifications Une notification indique que vous avez de nouveaux SMS, messages électroniques, évènements d'agenda, alarmes et de nombreux autres évènements en cours. Retour en haut Comment modifier le son des notifications Le son des notifications fait retentir une alerte sonore à l'arrivée de nouvelles notifications. 1. Allez à Paramètres > Appareil > Son. 2. Appuyez sur Son de notification par défaut. Une liste des sons disponibles s'ouvre. Appuyez sur n'importe quel son pour en écouter un extrait. © 2014 NVIDIA Corporation Pour éteindre les notifications, balayez vers le haut de la liste et appuyez sur Aucune. 3. Pour affecter le son sélectionné, appuyez sur OK. Pour conserver le son affecté précédemment, appuyez sur Annuler. Retour en haut Comment afficher ou masquer les détails des notifications Pour afficher les détails des notifications, balayez du doigt depuis la zone de notification vers le centre de l'écran tactile. La Barre de notification s'ouvre. Pour agrandir ou réduire la Barre de notification, appuyez et tirez sur le bord inférieur de la barre vers le haut ou vers le bas. Pour fermer la Barre de notification, balayez du doigt depuis le bas de la barre vers la zone de notification. Retour en haut Comment effacer une notification 1. Ouvrez la Barre de notification. 2. Balayez du doigt la notification vers la droite ou vers la gauche. REMARQUE Seule la notification est effacée. Le courriel, le SMS, le téléchargement ou tout autre évènement associé à la notification n'est pas supprimé. Retour en haut Comment effacer toutes les notifications 1. Ouvrez la Barre de notification. 2. Appuyez sur Effacer tout . Retour en haut Comment utiliser les paramètres rapides La barre des paramètres rapides permet un accès d’une touche à des paramètres importants. Pour ouvrir la barre des paramètres rapides, balayez du doigt vers le bas depuis la barre de système. Pour fermer les paramètres rapides, balayez du doigt depuis le bas de la barre ou appuyez sur Précédent . Luminosité. Appuyez sur le curseur, puis utilisez le curseur pour réduire ou augmenter la luminosité de l’écran tactile. © 2014 NVIDIA Corporation Paramètres. Appuyez pour ouvrir les paramètres de l’appareil. Pour plus d’informations, voir Personnaliser votre appareil. Wi-Fi. Appuyez pour ouvrir les paramètres Wi-Fi. Si votre appareil est connecté au Wi-Fi, le nom du réseau et la force du signal sont affichés. Rotation. Appuyez pour basculer entre les orientations Rotation auto, Portrait ou Paysage. Batterie. Appuyez pour afficher l’historique de l’utilisation de la batterie. Bluetooth. Appuyez pour ouvrir les paramètres Bluetooth. Pour plus d’informations sur le Bluetooth, voir Utiliser des accessoires Bluetooth. Gestion de l’alimentation électrique. Appuyez pour ouvrir les paramètres de gestion de l’alimentation. Plein écran. Appuyez pour basculer entre le mode Plein écran et le mode d’affichage normal. Quand l’appareil est en mode Plein écran, la barre de navigation et la barre de système sont masquées à la page d’Accueil. Partager. Appuyez pour ouvrir Enregistrer et partager pour partager ou diffuser votre jeu sur Internet. Pour plus d’informations, voir Enregistrer et partager vos jeux. Contrôleur sans fil SHIELD. Appuyez pour ouvrir l’application du contrôleur sans fil pour connecter et gérer votre contrôleur. Retour en haut Comment utiliser le clavier Google Le clavier exemple, Google s’affiche automatiquement quand vous touchez un quelconque champ d’entrée de texte. Par ouvrez Chrome et appuyez sur la zone de recherche Google. Le clavier Google s’ouvre. REMARQUE Si un clavier Bluetooth externe est connecté, le clavier Google ne s’ouvre pas. Cette section décrit les procédures courantes exécutées avec le clavier. Le clavier Google fait partie du système d’exploitation Android. Pour une aide sur le système d’exploitation Android, consultez le site d’assistance de Google à http://support.google.com/android/. Retour en haut © 2014 NVIDIA Corporation Clavier Google (alphabet) Touche Majuscules. Pour mettre une lettre en majuscules, appuyez une fois, puis appuyez sur la lettre. Pour mettre toutes les lettres en majuscules, appuyez deux fois pour entrer le mode VERR MAJ. Touche Chiffres et symboles. Appuyez une fois pour ouvrir le clavier des chiffres et des symboles. Touche Microphone. Appuyez une fois pour ouvrir la reconnaissance vocale Google. Pour plus d’informations, voir Utiliser la reconnaissance vocale. Touche Retour arrière. Appuyez pour supprimer le caractère précédent. Touche Entrer. L’étiquette de cette touche change en fonction du contexte. Elle peut indiquer Terminé, Rechercher, Entrer ou d’autres étiquettes dans diverses applications et divers contextes. Touche Majuscules. Comme . Retour en haut Clavier Google (chiffres et symboles) Symboles. Appuyez pour ouvrir les symboles supplémentaires. © 2014 NVIDIA Corporation Alphabet.Appuyez pour retourner au clavier de l’alphabet. Retour en haut Comment insérer des émoticônes ou des caractères Emoji REMARQUE Certains champs textuels ne prennent pas en charge les émoticônes du clavier ou les caractères Emoji. Dans ces cas, la touche des émoticônes ne s’affiche pas sur le clavier. 1. Appuyez sur la touche des Émoticônes. 2. Balayez du doigt vers la droite ou la gauche pour trouver le caractère souhaité. 3. Appuyez sur le caractère. Retour en haut Comment entrer des accents et des variantes de lettres 1. Appuyez et maintenez la pression sur une lettre. Si la lettre a des accents ou des variantes, une fenêtre s’ouvre et affiche les options disponibles. 2. Dans la fenêtre, appuyez sur le caractère. Retour en haut © 2014 NVIDIA Corporation Comment utiliser les mouvements de saisie Les mouvements de saisie vous permettent de taper en tirant du doigt d’une lettre à l’autre au lieu de taper chaque lettre séparément. Le clavier Google prédit le mot que vous tapez et propose des suggestions. Quand le mot que vous voulez s’affiche dans la fenêtre flottante d’aperçu ou au milieu de la bande de suggestion, relâchez votre doigt. Pour sélectionner un autre mot dans la bande de suggestion, appuyez sur le mot. Activez ou désactivez les mouvements de saisie dans Paramètres > Saisie > Clavier Google > Avancé. REMARQUE les mouvements de saisie ne sont pas pris en charge pour toutes les langues. Retour en haut Comment utiliser la reconnaissance vocale Vous pouvez dicter un texte dans un e-mail, des notes et d'autres applications qui acceptent la saisie textuelle. La reconnaissance vocale Google est disponible quand le clavier Google affiche l'icône du microphone. Si cette icône n'est pas visible, la reconnaissance vocale n'est pas disponible pour ce champ de saisie textuelle. Par défaut, la reconnaissance vocale est activée et les mots insultants sont bloqués. Votre appareil doit être connecté à Internet pour la reconnaissance vocale dans la plupart des langues. Toutefois, le système Android prend en charge la reconnaissance vocale hors ligne pour certaines langues. Pour personnaliser la reconnaissance vocale, allez à Paramètres > Reconnaissance vocale Google. La reconnaissance vocale est une fonction Android standard. Pour une aide sur le système d’exploitation Android, consultez le site d’assistance de Google à http://support.google.com/android/. Retour en haut Comment utiliser la reconnaissance vocale 1. Appuyez sur n'importe quel champ de saisie pour ouvrir le clavier Google. 2. Appuyez sur la touche du microphone. 3. À l'invite , parlez. Quand vous faites une pause, vos mots sont transcrits. Les mots soulignés peuvent contenir des erreurs de transcription. Une invite Supprimer s'affiche aussi pendant un délai bref. © 2014 NVIDIA Corporation Pour supprimer la transcription, appuyez sur Supprimer. Pour afficher les suggestions et remplacer un mot souligné, appuyez sur celui-ci. Pour retourner au clavier, appuyez sur l'invite pour interrompre la reconnaissance vocale, puis appuyez sur l'icône Clavier . REMARQUE En anglais, vous pouvez ajouter la ponctuation en saisie vocale. Par exemple, vous pouvez dire « virgule » ou « point » pour ajouter la ponctuation à l'endroit voulu. Retour en haut Comment désactiver la reconnaissance vocale 1. Allez à Paramètres > Personnel > Langage et saisie. 2. Dans Clavier et Méthodes de saisie, appuyez sur la case Reconnaissance vocale Google pour la décocher. Retour en haut Comment autoriser les mots insultants Par défaut, la reconnaissance vocale Google ne transcrit pas et ne suggère pas certains mots. 1. Allez à Paramètres > Personnel > Langage et saisie. 2. Dans Clavier et Méthodes de saisie, appuyez sur le curseur de la Reconnaissance vocale Google. 3. Appuyez sur la case Bloquer les mots insultants pour la décocher. Retour en haut Comment ajouter des langues 1. Allez à Paramètres > Personnel > Langage et saisie. 2. Dans Clavier et Méthodes de saisie, appuyez sur le curseur de la Reconnaissance vocale Google. 3. Dans Reconnaissance vocale Google, appuyez sur la case à cocher Automatique. La case est décochée et la liste des langues s'affiche. © 2014 NVIDIA Corporation 4. Dans Méthodes de saisie actives, appuyez sur les langues que vous voulez que la reconnaissance vocale prenne en charge. 5. Pour retourner aux paramètres de saisie vocale, appuyez sur Précédent . Retour en haut Comment utiliser la reconnaissance vocale hors ligne La reconnaissance vocale hors ligne est possible pour certaines langues. Seuls les mots inclus au dictionnaire linguistique sont disponibles pour la reconnaissance vocale. 1. Allez à Paramètres > Personnel > Langage et saisie. 2. Dans Clavier et Méthodes de saisie, appuyez sur le curseur de la Reconnaissance vocale Google. 3. Appuyez sur Reconnaissance vocale hors ligne. 4. Appuyez sur Toutes. La liste des langues prises en charge s'affiche. 5. Appuyez sur une langue. 6. À l'invite, appuyez sur Télécharger. L'appareil télécharge et installe le dictionnaire linguistique correspondant. Retour en haut Comment afficher l’état de l’appareil Ce guide décrit les vues d’état les plus courantes. Les vues d’état sont standard dans le système d’exploitation Android. Pour une aide sur le système d’exploitation Android, consultez le site d’assistance de Google à http://support.google.com/android/. Retour en haut Icônes d’état de la barre de système La barre de système donne des informations à propos de l’état de la connexion sans fil, de la charge de la batterie et indique si le Bluetooth est activé. La barre de système s’affiche sur toutes les pages de l’écran d’accueil. Bluetooth. Cette icône s’affiche quand le Bluetooth est activé, même si votre appareil n’est pas appairé à un accessoire Bluetooth. © 2014 NVIDIA Corporation Alarme. L’icône s’affiche si une alarme est réglée dans l’application de l’horloge par défaut. Wi-Fi. Cette icône s’affiche quand votre appareil est connecté à un réseau sans fil. Le nombre de barres indique la force du signal Wi-Fi. Batterie. Cette icône indique le niveau de charge de la batterie. Retour en haut Comment afficher les détails de l’état de l’appareil L’état du système complet donne des détails tels que le numéro de série et l’adresse MAC de votre appareil. Allez à Paramètres > À propos de la tablette> État. Retour en haut Comment sécuriser votre appareil Votre appareil Nvidia propose plusieurs types de sécurité, qui font partie du système d’exploitation Android. Pour une aide sur le système d’exploitation Android, consultez le site d’assistance de Google à http://support.google.com/android/. Retour en haut Comment verrouiller votre tablette Le verrouillage éteint l’écran et permet d’économiser votre batterie. 1. Appuyez sur la touche Alimentation. 2. Quand l’écran s’éteint, relâchez la touche. Retour en haut Comment déverrouiller votre tablette 1. Appuyez sur la touche Alimentation et relâchez. L’écran s’allume. 2. Si une invite s’affiche, précisez votre option de verrouillage écran. Retour en haut Comment configurer le verrouillage écran Un verrouillage écran exige que vous fournissiez une option de déverrouillage avant de pouvoir accéder à votre appareil ou de modifier le verrouillage écran. © 2014 NVIDIA Corporation 1. Allez à Paramètres > Personnel > Sécurité. 2. Appuyez sur Verrouillage écran. 3. Sélectionnez la méthode de verrouillage que vous souhaitez utiliser et suivez les invites sur votre appareil. Retour en haut Options de verrouillage écran Aucune Cette option supprime un quelconque verrouillage écran. Retour en haut Faire glisser Cette option place une icône de verrouillage sur l’écran de verrouillage. Pour déverrouiller l’écran, balayez l’icône de verrouillage dans n’importe quelle direction. Retour en haut Déverrouillage par reconnaissance faciale Cette option vous invite à diriger l’appareil photo de votre appareil sur votre visage. Quand vous configurez le déverrouillage par reconnaissance faciale, vous êtes invité(e) à créer un Code PIN ou un Motif. Le Code PIN ou le Motif déverrouille votre appareil dans les situations où l’appareil photo ne peut pas détecter votre visage, dans un endroit sombre par exemple. Après avoir configuré le Déverrouillage par reconnaissance faciale, les paramètres du Verrouillage d’écran proposent plusieurs options supplémentaires. Utilisez ces options pour améliorer la reconnaissance faciale, désactiver les widgets de l’écran de verrouillage et pour exiger un clin d’œil lors du déverrouillage. Motif Cette méthode vous invite à créer un motif. Pour déverrouiller l’écran, balayez votre doigt en formant le motif que vous avez créé. Retour en haut Code PIN Cette méthode vous invite à créer un code à 4 chiffres (code PIN). Pour déverrouiller l’écran, appuyez sur les chiffres de votre code et appuyez sur Entrer . Retour en haut Mot de passe Cette méthode vous invite à créer un mot de passe. Votre mot de passe peut être composé de lettres, de chiffres et de symboles. Pour déverrouiller l’écran, appuyez sur le champ du mot de passe pour ouvrir le clavier. Entrez votre mot de passe et appuyez sur Terminé. © 2014 NVIDIA Corporation Retour en haut Comment mettre votre appareil à jour Occasionnellement, votre appareil reçoit des mises à jour de NVIDIA et Google. Ces mises à jour peuvent permettre d’améliorer les performances, contenir de nouvelles fonctions et la correction des erreurs pour vos applications et le système d’exploitation Android. Retour en haut Comment installer les mises à jour 1. Allez à Paramètres > Système > À propos de la tablette SHIELD. 2. Appuyez sur État. 3. Appuyez sur Mises à jour du système. 4. Si une mise à jour est disponible, le numéro de la version et la description s’affichent. Appuyez sur Installer pour mettre votre appareil à jour. Si vous ne voulez pas mettre votre appareil à jour maintenant, appuyez sur Précédent quitter l’écran de la mise à jour. ou Accueil pour Retour en haut © 2014 NVIDIA Corporation Comment naviguer sur votre tablette Votre appareil NVIDIA prend en charge la navigation Android standard, telle que la barre des notifications et la barre des favoris. Ce guide comprend des instructions pour les éléments de navigation les plus courants. La plupart sont standard dans le système d’exploitation Android. Pour une aide sur le système d’exploitation Android, consultez le site d’assistance de Google à http://support.google.com/android/. Présentation de la navigation Barre des notifications. Les icônes de notification indiquent que vous avez un courriel, des évènements d’agenda, des alarmes et d’autres notifications. Balayez du doigt vers le bas pour afficher les détails de la barre de notification. Barre du système. Les icônes du système indiquent la charge de la batterie, la force du signal Wi-Fi, la connectivité Bluetooth et d’autres états. Pour plus d’informations, voir Comment afficher le statut de l’appareil. Balayez du doigt la barre du système vers le bas pour afficher la barre des Paramètres rapides. Pour plus d’informations, voir Comment utiliser les paramètres rapides. Favoris. La barre des favoris permet d’accéder rapidement à six applications au plus. Elle est visible sur toutes les pages de l’écran d’accueil. Pour plus d’informations, voir Organiser vos applications. Barre de navigation. Ces icônes fournissent les fonctions de navigation courantes, telles que le retour à l’écran précédent, l’ouverture de l’écran d’accueil principal et l’affichage des dernières applications ouvertes. © 2014 NVIDIA Corporation Précédent. Appuyez pour revenir à l’écran précédent. Accueil. Appuyez pour revenir à l’écran d’accueil principal. Applications les plus récentes. Appuyez pour afficher les applications actives, de la plus récente à la moins récente. REMARQUE Si la barre de navigation est masquée, balayez du doigt vers le haut depuis le bas de l’écran pour l’ouvrir. Certaines applications masquent la barre de navigation pour vous permettre de bénéficier du plein écran. La barre de navigation est aussi masquée si elle n’a pas été utilisée depuis un certain temps. © 2014 NVIDIA Corporation Jouer Comment rechercher des jeux et des actualités sur les jeux L’application SHIELD permet de rechercher les jeux qui sont optimisés pour votre appareil SHIELD. Les jeux sont classés par genre, prise en charge du contrôleur, date de publication et en fonction d’autres filtres pour vous permettre de trouver rapidement ce que vous cherchez. Chaque jeu comprend une description brève, une note, des captures d’écran haute résolution et des vidéos HD pour vous aider à faire votre choix. Retour en haut Comment ouvrir l’application SHIELD Hub Appuyez sur l’icône de l’application SHIELD Hub . Retour en haut Comment consulter les actualités des jeux Tenez vous informé(e) des dernières actualités en matière de sports électroniques, des interviews exclusives, des sorties de jeux, des concours, de l’industrie du jeu et bien plus encore. 1. Ouvrez l’application SHIELD 2. Appuyez sur Actualités. Comment consulter vos jeux Android installés 1. Ouvrez l’application SHIELD. 2. Appuyez sur Mes jeux Android. La liste des jeux Android s’ouvre. 3. Pour ouvrir un jeu, appuyez sur l’icône qui le représente. Retour en haut Comment jouer des jeux de PC sur votre appareil SHIELD L’application appareil SHIELD Hub vous permet d’accéder et de lire le flux de votre bibliothèque de jeux de PC sur votre SHIELD. REMARQUE Votre PC doit satisfaire les exigences du système GameStream et l’application GeForce Experience doit y être installée. Pour plus d’informations sur la configuration de votre PC et l’utilisation de GameStream, consultez le site GameStream. 1. Ouvrez l’application SHIELD. 2. Appuyez sur Mes jeux PC. Le guide rapide GameStream s’ouvre. 3. Appuyez sur Lancez-vous et suivez les invites. © 2014 NVIDIA Corporation Retour en haut Comment activer ou désactiver les notifications des applications SHIELD 1. Ouvrez l’application SHIELD. 2. Appuyez sur Paramètres . 3. Appuyez sur Activé ou Désactivé pour activer ou désactiver les notifications. Retour en haut Comment accéder à la boutique des appareils et accessoires SHIELD 1. Ouvrez l’application SHIELD. 2. Appuyez sur Boutique. 3. Appuyez sur Portable SHIELD ou Accessoires SHIELD. La Boutique SHIELD s’ouvre. Retour en haut Comment utiliser un contrôleur sans fil SHIELD avec votre tablette Vous pouvez jouer à des jeux basés sur le contrôleur sur votre tablette SHIELD ou utiliser la tablette en Mode console pour jouer des jeux sur votre TV HD. Pour plus d’informations, voir Comment utiliser votre tablette comme console de jeu. Retour en haut Comment connecter un contrôleur sans fil SHIELD sur votre tablette 1. Vérifiez que le Wi-Fi de votre appareil SHIELD est activé. L’appareil ne se connecte pas à un réseau, mais le Wi-Fi doit être activé. 2. Sur votre appareil SHIELD, ouvrez l’application du Contrôleur sans fil SHIELD . 3. Sur votre contrôleur, appuyez sur le bouton NVIDIA. Le bouton NVIDIA clignote pour indiquer que le contrôleur est en mode de connexion. Si le bouton NVIDIA ne clignote pas, maintenez-le enfoncé jusqu’à ce qu’il commence à clignoter, puis relâchez-le. © 2014 NVIDIA Corporation 4. Quand le contrôleur est connecté, le Manuel d’utilisation s’ouvre et une icône de contrôleur s’affiche dans la barre d’état de votre appareil SHIELD. Cette icône indique que le contrôleur est activé et connecté. 5. Optionnel : Pour connecter un contrôleur supplémentaire, répétez ces étapes pour l’autre contrôleur. Retour en haut Comment ajouter la prise en charge du contrôleur aux jeux de l’écran tactile L’application du mapping de la manette NVIDIA ajoute la prise en charge du contrôleur aux jeux de l’écran tactile. NVIDIA fournit des profils par défaut du mapping de la manette pour des centaines de jeux Android. Quand vous téléchargez l’un des ces jeux, votre appareil télécharge automatiquement le profil du mapping de la manette. Il vous suffit de connecter votre contrôleur, d’ouvrir le jeu et de commencer à jouer. Pour une liste de tous les jeux Android pris en charge par le mapping de la manette, visitez le site http://shield.nvidia.com/android-game-list/. Retour en haut Comment créer un profil personnalisé du mapping de la manette Vous pouvez créer un profil personnalisé du mapping de la manette pour n’importe quel jeu pris en charge par le mapping de la manette. Pour plus d’informations sur la création de profils personnalisés, consultez Manuel d’utilisation du portable SHIELD > Mapping de la manette. Pour une liste des jeux Android pris en charge par le mapping de la manette, consultez Manuel d’utilisation du portable SHIELD > Liste des jeux Retour en haut Comment rechercher des jeux pour le contrôleur Quand votre contrôleur est branché sur un appareil SHIELD, appuyez sur le bouton NVIDIA pour lancer l’application SHIELD Hub. L’application SHIELD permet de rechercher les jeux qui sont optimisés pour votre appareil SHIELD. Les jeux sont classés par genre, prise en charge du contrôleur, date de publication et en fonction d’autres filtres pour vous permettre de trouver rapidement ce que vous cherchez. Chaque jeu comprend une description brève, une note, des captures d’écran haute résolution et des vidéos HD pour vous aider à faire votre choix. Vous pouvez également trouver des centaines de jeux sur Google Play, qui ont la prise en charge en natif du contrôleur, ou les profils de mapping de la manette, qui mappent votre contrôleur à des actions de jeu. Pour plus d’informations, consultez Manuel d’utilisation du portable SHIELD > Mapping de la manette. Vous pouvez jouer à plus de 100 jeux PC populaires en utilisant NVIDIA GameStream pour transférer des jeux de votre PC équipé de GeForce sur votre portable SHIELD. Pour plus d’informations, consultez Manuel d’utilisation du portable SHIELD > GameStream. © 2014 NVIDIA Corporation Utiliser votre tablette comme console de jeu Le mode Console transforme votre tablette SHIELD en expérience complète de jeu et divertissement sur votre TVHD. En mode Console, vous pouvez faire toutes les opérations que vous exécutez habituellement sur votre appareil. Votre TV fournit l’écran et vous naviguez avec un clavier et une souris ou une manette de jeu. Jouez des jeux Android, naviguez sur le Web, vérifiez vos mails et regardez vos films préférés. REMARQUE Quand votre appareil est en mode Console, la lecture des applications, du menu, du navigateur et des jeux Android optimisés est en résolution 1080p native. Cependant, certains jeux Android ne sont pas optimisés pour 1080p. Le mode Console exige le matériel suivant : Câble. Un câble mini-HDMI à HDMI. TVHD. Une TVHD avec prise en charge HDMI. Contrôleur. Une manette sans fil Bluetooth ou un clavier et une souris. NVIDIA recommande le contrôleur sans fil NVIDIA SHIELD. Retour en haut Comment connecter votre appareil à une TVHD Le mode Console s’ouvre automatiquement quand vous connectez votre appareil à une TVHD. 1. Connectez une manette sans fil ou un clavier et une souris Bluetooth. Pour plus d’informations, voir Comment utiliser un contrôleur sans fil SHIELD avec votre tablette ou Utiliser des accessoires Bluetooth. 2. Insérez le connecteur mini-HDMI du câble dans le port mini-HDMI de votre appareil. 3. Insérez le connecteur HDMI du câble dans un port HDMI de votre TVHD. 4. À l’invite Mode console SHIELD, sélectionnez Entrer le mode console. Retour en haut © 2014 NVIDIA Corporation Comment enregistrer et partager vos jeux Vous pouvez enregistrer vos jeux dans un fichier vidéo et partager la vidéo par e-mail, sur YouTube ou par d’autres méthodes de partage. La vidéo capture tout ce que vous faites sur votre tablette, y compris la navigation privée ou la connexion à votre application de banque en ligne. Faites attention à ce que vous faites pendant que vous enregistrez et ne partagez pas une vidéo qui contient des données personnelles. La première fois que vous allumez votre tablette, la barre des notifications contient une notification pour Enregistrer et partager. Appuyez sur cette notification afin d’afficher un guide de démarrage rapide pour enregistrer et partager vos jeux. Pour plus d’informations sur la diffusion de vos jeux sur Internet, voir Diffuser votre jeu sur Twitch TV. Retour en haut Comment enregistrer et partager vos jeux 1. 2. 3. 4. Ouvrez le jeu que vous voulez enregistrer. Ouvrez la barre des Paramètres rapides. Appuyez sur Partager. Appuyez sur Enregistrement manuel. 5. Appuyez sur Démarrer. 6. Jouez. 7. Ouvrez la barre des Paramètres rapides. 8. Appuyez sur Partager. 9. Appuyez sur Enregistrement manuel. 10. Appuyez sur Arrêter et partager. 11. Sélectionnez une méthode de partage. 12. Suivez les invites pour terminer le partage. L’enregistrement est aussi enregistré dans la galerie. Retour en haut Comment enregistrer votre jeu sans le partager 1. Ouvrez le jeu que vous voulez enregistrer. © 2014 NVIDIA Corporation 2. 3. 4. 5. 6. 7. Ouvrez la barre des Paramètres rapides. Appuyez sur Partager. Appuyez sur Enregistrement manuel. Appuyez sur Démarrer. Jouez. Quand vous voulez arrêter l’enregistrement, ouvrez la barre des Paramètres rapides. 8. Appuyez sur Partager. 9. Appuyez sur Enregistrement manuel. 10. Appuyez sur Stop. L’enregistrement est enregistré dans la galerie. Retour en haut Comment configurer la qualité de la vidéo Les paramètres de qualité de la vidéo s’appliquent à l’enregistrement et au partage de la vidéo, ainsi qu’à sa diffusion. Pour plus d’informations sur la diffusion, voir Diffuser votre jeu sur Twitch TV. 1. Ouvrez les Paramètres rapides. 2. Appuyez sur Partager. 3. Appuyez sur l’icône des paramètres Enregistrer et partager . 4. Appuyez sur les icônes Précédent et Suivant pour faire défiler les niveaux de qualité disponibles. Une qualité inférieure produit des fichiers de taille plus petite pour le partage et la diffusion. Une qualité supérieure produit des images plus nettes et une vidéo plus fluide. 5. Une fois que le niveau de qualité que vous recherchez s’affiche, appuyez sur Précédent Enregistrer et partager. pour revenir aux paramètres © 2014 NVIDIA Corporation Retour en haut Comment afficher les vidéos de vos jeux La première fois que vous enregistrez et sauvegardez votre jeu, un album des Jeux enregistrés est créé dans la galerie. Pour afficher les enregistrements sauvegardés, ouvrez la galerie, puis ouvrez les Jeux enregistrés. Retour en haut Comment enregistrer vos jeux automatiquement Vous pouvez configurer votre tablette pour enregistrer automatiquement vos jeux avec Enregistrement automatique. Quand l’enregistrement automatique est activé, votre tablette enregistre vos jeux en continu. Vous pouvez ensuite sauvegarder et partager les dernières 1 à 20 minutes de la vidéo enregistrée. Pour plus d’informations sur la durée de la vidéo, voir Comment configurer la durée de la vidéo Retour en haut Comment activer l’enregistrement automatique 1. Ouvrez les Paramètres rapides. 2. Appuyez sur Partager. 3. Appuyez sur Enregistrement automatique. 4. Appuyez sur Démarrer. Retour en haut Comment enregistrer et partager une vidéo enregistrée automatiquement 1. Ouvrez les Paramètres rapides. 2. Appuyez sur Partager. © 2014 NVIDIA Corporation 3. Appuyez sur Enregistrement automatique. 4. Appuyez sur Enregistrer et partager. 5. Sélectionnez une méthode de partage. 6. Suivez les invites pour terminer le partage. L’enregistrement est aussi enregistré dans la galerie. Retour en haut Comment arrêter ou sauvegarder une vidéo enregistrée automatiquement sans la partager 1. Ouvrez les Paramètres rapides. 2. Appuyez sur Partager. 3. Appuyez sur Enregistrement automatique. 4. Pour sauvegarder la vidéo dans la galerie, appuyez sur Enregistrer. Pour arrêter l’enregistrement sans sauvegarder la vidéo, appuyez sur Arrêter. Retour en haut Comment configurer la durée maximale de la vidéo pour l’enregistrement automatique 1. Ouvrez les Paramètres rapides. © 2014 NVIDIA Corporation 2. Appuyez sur Partager. 3. Appuyez sur l’icône des paramètres Enregistrer et partager . 4. Appuyez sur Enregistrement automatique. 5. Appuyez sur les icônes Précédent et Suivant pour faire défiler les durées disponibles. 6. Une fois que la durée que vous recherchez s’affiche, appuyez sur Précédent pour revenir aux paramètres Enregistrer et partager. Retour en haut Comment couper le microphone pour les vidéos des jeux Le microphone capture les sons extérieurs au jeu, comme votre voix ou les sons autour de vous. Même si le microphone est réglé sur muet, la vidéo inclut les effets sonores et la musique du jeu, sauf si vous avez coupé le son du jeu depuis les paramètres du jeu. 1. Ouvrez les Paramètres rapides. 2. Appuyez sur Partager. 3. Appuyez sur l’icône du Microphone son activé. pour basculer entre muet et Retour en haut Comment bloquer le chat de votre diffusion sur Twitch Pour éviter que le flux du chat de Twitch s’affiche dans votre diffusion sur Twitch, appuyez sur l’icône Bloquer le chat avant de sélectionner Twitch. Quand le chat est bloqué, vos observateurs ne peuvent pas voir le flux de chat ni y participer. © 2014 NVIDIA Corporation Comment afficher l’état de l’enregistrement et de la diffusion Quand votre tablette enregistre ou diffuse une vidéo, les informations d’état suivantes s’affichent dans la barre du système. REMARQUE Les icônes d’état affichent exclusivement des informations. Vous ne pouvez pas modifier les paramètres d’enregistrement ou de diffusion à partir des icônes d’état. Qualité de la diffusion. Par exemple, une qualité faible est 360p, une qualité moyenne est 480p et une qualité élevée est 720p. La qualité ultra est 1080p. La qualité ultra n’est pas possible pour la diffusion, mais vous pouvez enregistrer et partager une vidéo en qualité ultra. Pour plus d’informations, voir Enregistrer et partager vos jeux. Images par seconde (fps). Par exemple, la qualité moyenne et la qualité élevée sont diffusées en général à environ 30 fps. Une qualité faible est généralement diffusée à 25 fps. Les fréquences d’images réduites utilisent moins de bande passante. Débit réseau (Mbps). De nombreux facteurs ont un impact sur le débit du réseau, y compris la force du signal Wi-Fi et le serveur Twitch sur lequel vous êtes connecté(e). Le débit du réseau s’affiche quand vous enregistrez une vidéo, même si vous ne la diffusez pas. Observateurs. Le chiffre en regard de l’icône des observateurs indique le nombre de personnes qui regardent votre diffusion. © 2014 NVIDIA Corporation Muet. Si votre microphone est coupé, l’icône de désactivation du micro s’affiche. Si votre microphone n’est pas coupé, l’icône du micro ne s’affiche pas. État de la diffusion. L’icône de l’enregistrement s’affiche quand vous enregistrez sans diffuser. L’icône de diffusion s’affiche quand vous diffusez en direct sur Twitch. Pause. Si votre diffusion est en pause, l’icône de pause s’affiche. Retour en haut Comment diffuser votre jeu sur Twitch TV Vous pouvez diffuser votre jeu sur Twitch TV pour que d’autres personnes puissent vous regarder jouer. Vous pouvez également utiliser l’appareil photo en façade pour inclure votre visage image sur image avec votre jeu. Vous devez vous connecter à votre compte Twitch pour diffuser sur Twitch depuis votre tablette. Pour plus d’informations à propos de Twitch, veuillez visiter la page d’assistance Twitch à help.twitch.tv. Retour en haut Comment créer un compte Twitch Vous devez avoir un compte Twitch pour diffuser le flux de votre jeu sur Twitch. Vous pouvez créer un compte sur le Web à Twitch.tv ou vous inscrire au panneau de configuration Twitch sur votre tablette. 1. 2. 3. 4. 5. 6. Ouvrez les Paramètres rapides. Appuyez sur Partager. Appuyez sur Twitch. Appuyez sur Connexion. Appuyez sur Inscription à Twitch. Le navigateur s’ouvre. Suivez les invites pour créer votre compte Twitch. Retour en haut Comment connecter votre tablette à Twitch 1. 2. 3. 4. Ouvrez les Paramètres rapides. Appuyez sur Partager. Appuyez sur Twitch. Appuyez sur Connexion. © 2014 NVIDIA Corporation 5. Entrez votre nom d’utilisateur et votre mot de passe Twitch. Le panneau de configuration des paramètres Twitch s’ouvre. Pour personnaliser Twitch, modifiez les paramètres Twitch. Pour diffuser en direct, appuyez sur Commencer la diffusion. Pour retourner à votre jeu, appuyez sur Applications les plus récentes et ouvrez le jeu. Retour en haut Comment diffuser votre jeu sur Twitch La diffusion montre tout ce que vous faites sur votre tablette, y compris la navigation privée ou la connexion à votre application de banque en ligne. Ne faites rien sur votre tablette qui pourrait révéler des données personnelles ou privées pendant que vous diffusez. 1. 2. 3. 4. 5. Ouvrez le jeu auquel vous voulez jouer. Ouvrez les Paramètres rapides. Appuyez sur Partager. Appuyez sur Twitch. Appuyez sur Commencer la diffusion. Retour en haut Comment arrêter la diffusion 1. 2. 3. 4. Ouvrez les Paramètres rapides. Appuyez sur Partager. Appuyez sur Twitch. Appuyez sur Stop. Retour en haut Comment partager votre diffusion L’option de Partage envoie le lien direct à votre diffusion Twitch. Le Partage n’est pas disponible pendant la diffusion. 1. 2. 3. 4. 5. Lancez la diffusion. Ouvrez les Paramètres rapides. Appuyez sur Partager. Appuyez sur Twitch. Appuyez sur Partager. © 2014 NVIDIA Corporation 6. Sélectionnez une méthode de partage. 7. Suivez les invites pour terminer le partage. Retour en haut Comment appliquer la qualité recommandée et les paramètres de serveur 1. Ouvrez les Paramètres rapides. 2. Appuyez sur Partager. Appuyez sur l’icône des paramètres Enregistrer et partager . Appuyez sur Twitch. Appuyez sur Meilleurs paramètres recommandés. Appuyez sur OK. Twitch analyse votre connexion au réseau pour déterminer le serveur et la qualité de vidéo à recommander. Une fois l’analyse terminée, la boîte de dialogue des résultats s’affiche. 7. Pour fermer la boîte de dialogue sans appliquer les paramètres, appuyez sur OK. Pour appliquer les paramètres recommandés, appuyez sur Utiliser. 3. 4. 5. 6. Retour en haut Comment changer le serveur Twitch Généralement, le serveur le plus proche de votre position géographique fournit la vitesse de connexion la plus rapide. Toutefois, si vous avez des difficultés avec un serveur, vous pouvez décider de vous connecter à un serveur différent. 1. Ouvrez les Paramètres rapides. 2. Appuyez sur Partager. 3. Appuyez sur l’icône des paramètres Enregistrer et partager . 4. Dans le panneau de configuration des paramètres Enregistrer et partager, appuyez sur Twitch. Le panneau de configuration des paramètres Twitch s’ouvre. 5. Appuyez sur les icônes Précédent et Suivant pour faire défiler les serveurs disponibles. 6. Une fois que le serveur que vous recherchez s’affiche, appuyez sur Précédent pour revenir aux paramètres Enregistrer et partager. Retour en haut © 2014 NVIDIA Corporation Comment interrompre la diffusion automatiquement quand vous changez d’application Ce paramètre permet d’interrompre la diffusion quand vous passez d’une application à l’autre. La diffusion reprend automatiquement quand vous êtes dans une application, même si ce n’est pas votre jeu. 1. Ouvrez les Paramètres rapides. 2. Appuyez sur Menu Shield. 3. En bas de l’écran, appuyez sur l’icône des paramètres Enregistrer et partager . 4. Dans le panneau de configuration des paramètres Enregistrer et partager, appuyez sur Twitch. Le panneau de configuration des paramètres Twitch s’ouvre. 5. Appuyez sur Interrompre la diffusion pendant le changement d’application. 6. Pour retourner à votre jeu, appuyez sur Applications les plus récentes ou sur Précédent . Retour en haut © 2014 NVIDIA Corporation Comment rechercher des jeux et des actualités sur les jeux L’application SHIELD permet de rechercher les jeux qui sont optimisés pour votre appareil SHIELD. Les jeux sont classés par genre, prise en charge du contrôleur, date de publication et en fonction d’autres filtres pour vous permettre de trouver rapidement ce que vous cherchez. Chaque jeu comprend une description brève, une note, des captures d’écran haute résolution et des vidéos HD pour vous aider à faire votre choix. Retour en haut Comment ouvrir l’application SHIELD Hub Appuyez sur l’icône de l’application SHIELD Hub . Retour en haut Comment consulter les actualités des jeux Tenez vous informé(e) des dernières actualités en matière de sports électroniques, des interviews exclusives, des sorties de jeux, des concours, de l’industrie du jeu et bien plus encore. 1. Ouvrez l’application SHIELD 2. Appuyez sur Actualités. Comment consulter vos jeux Android installés 1. Ouvrez l’application SHIELD. 2. Appuyez sur Mes jeux Android. La liste des jeux Android s’ouvre. 3. Pour ouvrir un jeu, appuyez sur l’icône qui le représente. Retour en haut Comment jouer des jeux de PC sur votre appareil SHIELD L’application appareil SHIELD Hub vous permet d’accéder et de lire le flux de votre bibliothèque de jeux de PC sur votre SHIELD. REMARQUE Votre PC doit satisfaire les exigences du système GameStream et l’application GeForce Experience doit y être installée. Pour plus d’informations sur la configuration de votre PC et l’utilisation de GameStream, consultez le site GameStream. 1. Ouvrez l’application SHIELD. 2. Appuyez sur Mes jeux PC. Le guide rapide GameStream s’ouvre. 3. Appuyez sur Lancez-vous et suivez les invites. © 2014 NVIDIA Corporation Retour en haut Comment activer ou désactiver les notifications des applications SHIELD 1. Ouvrez l’application SHIELD. 2. Appuyez sur Paramètres . 3. Appuyez sur Activé ou Désactivé pour activer ou désactiver les notifications. Retour en haut Comment accéder à la boutique des appareils et accessoires SHIELD 1. Ouvrez l’application SHIELD. 2. Appuyez sur Boutique. 3. Appuyez sur Portable SHIELD ou Accessoires SHIELD. La Boutique SHIELD s’ouvre. Retour en haut © 2014 NVIDIA Corporation Élargir votre tablette Comment utiliser les accessoires Bluetooth Votre appareil NVIDIA s’appaire à des accessoires Bluetooth comme un clavier, des haut-parleurs et un casque. Vous pouvez aussi l’appairer à des périphériques Bluetooth. Le Bluetooth est une fonction Android standard. Pour une aide sur le système d’exploitation Android, consultez le site d’assistance de Google à http://support.google.com/android/. Retour en haut Comportement Bluetooth Comment activer et désactiver le Bluetooth Si le Bluetooth est activé, l’icône Bluetooth s’affiche dans la barre de système. 1. Balayez avec le doigt vers le bas depuis la barre de système. La barre des paramètres rapides s’ouvre. 2. Appuyez sur Bluetooth . 3. Appuyez sur la touche Marche/Arrêt (ON/OFF). Retour en haut Comment configurer le délai de visibilité du Bluetooth Le délai de visibilité du Bluetooth est l’intervalle de temps pendant lequel votre appareil est visible pour d’autres périphériques Bluetooth. Un délai plus long vous donne davantage de temps pour réaliser un appairage Bluetooth. Cependant, des délais plus longs rendent votre appareil plus vulnérable à d’autres utilisateurs de Bluetooth. 1. Ouvrez les Paramètres. 2. Appuyez sur Bluetooth. Le tableau de configuration du Bluetooth s’ouvre. 3. Appuyez sur Menu . 4. Appuyez sur Délai de visibilité. 5. Appuyez sur un intervalle. Retour en haut © 2014 NVIDIA Corporation Accessoires Bluetooth Comment appairer un accessoire Bluetooth à votre appareil La première fois que vous utilisez un accessoire Bluetooth, vous devez l’appairer à votre appareil. Vous pouvez aussi suivre ces étapes pour appairer votre appareil NVIDIA à un autre périphérique Bluetooth, comme par exemple un téléphone portable. REMARQUE Le clavier Google de l’écran tactile n’est pas actif si un clavier Bluetooth est appairé à votre appareil. 1. Suivez les consignes du fabricant de l’accessoire pour le mettre en mode d’appairage. 2. Sur votre appareil NVIDIA, allez à Paramètres > Sans fil et réseaux. 3. Appuyez sur Bluetooth. Le tableau de configuration du Bluetooth s’ouvre. 4. Si le Bluetooth est désactivé, appuyez sur l’interrupteur Marche/Arrêt (ON/OFF) pour l’activer. 5. Si votre appareil NVIDIA est visible exclusivement pour les appareils appairés, appuyez sur le nom de l’appareil pour activer la visibilité. Votre appareil recherche les accessoires Bluetooth à proximité. 6. Quand l’accessoire Bluetooth s’affiche dans la liste des Appareils disponibles, appuyez sur son nom pour l’appairer. Si l’appairage réussit, l’accessoire s’affiche dans la liste des Appareils appairés. REMARQUE Un code est nécessaire pour appairer certains appareils. Dans ces cas, votre appareil SHIELD vous invite à vérifier que le code s’affiche sur votre autre périphérique. Répondez aux quelconques invites de sécurité sur ce périphérique. Puis sur votre appareil SHIELD, appuyez sur Appairer pour terminer l’appairage ou sur Annuler pour annuler l’appairage. Retour en haut Comment déconnecter un accessoire Bluetooth de votre appareil La déconnexion de l’accessoire Bluetooth ne supprime pas définitivement l’appairage. L’accessoire reste sur la liste des Appareils disponibles, son état étant « Déconnecté ». 1. Ouvrez les Paramètres. 2. Appuyez sur Bluetooth. Le tableau de configuration du Bluetooth s’ouvre. © 2014 NVIDIA Corporation 3. Dans la liste des Dispositifs appairés, appuyez sur l’icône des Paramètres de l’accessoire l’accessoire s’ouvre. 4. Appuyez sur Dissocier. . Le tableau de configuration de Retour en haut Comment renommer votre accessoire Bluetooth dans la liste des appareils appairés Vos accessoires Bluetooth s’affichent dans la liste avec le nom que leur a donné le fabricant. Ce nom est souvent un numéro de produit ou un nom de marque. Vous pouvez renommer les accessoires de sorte que quand vous regardez la liste des appareils disponibles ou appairés, vous sachiez exactement à quel périphérique votre appareil SHIELD est appairé. Renommer un accessoire Bluetooth change uniquement le nom dans la liste des Périphériques appairés. Votre accessoire n’est pas affecté. 1. Ouvrez les Paramètres. 2. Appuyez sur Bluetooth. Le tableau de configuration du Bluetooth s’ouvre. 3. Dans la liste des Dispositifs appairés, appuyez sur l’icône des Paramètres de l’accessoire . Le tableau de configuration de l’accessoire s’ouvre. 4. Appuyez sur Renommer. 5. Entrez le nouveau nom et appuyez sur OK. Retour en haut Comment utiliser des écouteurs ou un casque Connectez les écouteurs ou le casque à la prise 3,5 mm sur le côté de la tablette. Les écouteurs ne fournissent qu’une sortie audio et le microphone intégré sert à l’entrée audio. Un casque comprend un microphone et fournit l’entrée et la sortie audio. Quand vous utilisez un casque, le microphone interne est désactivé automatiquement. Vous pouvez utiliser des écouteurs ou un casque Bluetooth avec votre tablette. Pour plus d’informations, voir Comment utiliser des accessoires Bluetooth. © 2014 NVIDIA Corporation Comment augmenter la mémoire avec une carte microSD Votre appareil est doté d’une fente pour carte microSD vous permettant d’ajouter un espace de stockage pour vos photos, votre musique et vos vidéos. Il existe plusieurs classes de cartes SD et des capacités différentes. Plus la classe est élevée, plus la vitesse est rapide, permettant d’exécuter des actions comme l’affichage de photos ou l’enregistrement de vidéos. Une plus grande capacité est synonyme d’un plus grand espace de stockage. REMARQUE Toujours désinstaller la carte SD dans les Paramètres avant d’éjecter physiquement la carte de votre appareil. Retour en haut Classe de carte microSD recommandée NVIDIA recommande d’utiliser une carte microSD de classe 6 ou supérieure. Retour en haut Formats de carte microSD requis Pour les cartes microSD d’une capacité inférieure ou égale à 32 gigaoctets, SHIELD prend en charge le format de données FAT32. La plupart des cartes microSD d’une capacité inférieure ou égale à 32 Go sont déjà au format FAT32. Pour les cartes microSD d’une capacité supérieure ou égale à 64 Go, SHIELD prend en charge le format de données NTFS. La plupart des cartes microSD d’une capacité supérieure ou égale à 64 Go sont au format exFAT et doivent être reformatées avant de pouvoir les utiliser avec SHIELD. Android ne prend pas en charge le système de fichiers exFAT. REMARQUE Vous pouvez reformater les cartes microSD sur votre PC sous Windows ou sur votre Mac. Retour en haut Comment insérer une carte microSD 1. Localisez la fente de la carte microSD sur le côté de la tablette, près de la commande du volume. 2. Positionnez la carte microSD avec les broches orientées vers l’arrière de la tablette. 3. Enfoncez la carte microSD en douceur dans la fente. Quand vous sentez que la carte s’enclenche dans la fente, relâchez la pression. Retour en haut Comment désinstaller et éjecter une carte microSD Il faut toujours désinstaller la carte microSD avant de la retirer de l’appareil. 1. Appuyez sur Toutes les applications 2. Appuyez sur Paramètres 3. Appuyez sur Stockage. . . © 2014 NVIDIA Corporation 4. Appuyez sur Désinstaller la carte SD. 5. Enfoncez la carte microSD un peu plus loin dans la fente puis relâchez la pression. La carte microSD sort de la fente. 6. Saisissez le bord de la carte microSD et retirez-la de l’appareil. Retour en haut Comment déplacer des contenus sur une carte microSD Certaines applications ne prennent pas en charge le stockage sur carte microSD. Si le panneau de configuration de l’application n’a pas l’option Déplacer vers la carte SD, l’application doit rester sur la mémoire interne de votre appareil. 1. Allez à Paramètres > Applications. 2. Appuyez sur l’application que vous voulez déplacer. Le tableau de configuration de l’application s’ouvre. 3. Appuyez sur Déplacer vers la carte SD. 4. À l’invite, appuyez sur OK pour confirmer. Retour en haut Comment afficher le stockage sur la carte microSD Pour afficher l’état de la mémoire interne et de la carte microSD, allez à Paramètres > Stockage. Retour en haut Comment installer une carte micro-SIM Si vous avez la version LTE de la tablette, vous pouvez vous connecter à un réseau cellulaire en installant une carte micro-SIM et en vous abonnant à un service de données sans fil. REMARQUE Sur la version Wi-Fi de la tablette, le clapet de la fente de la carte micro-SIM est présent mais n’est pas fonctionnel. Comment installer une carte micro-SIM 1. Tenez la tablette avec l’écran tactile orienté vers vous. 2. Ouvrez avec précaution le clapet de la fente de la carte micro-SIM. Faites tourner le clapet vers la droite. 3. Positionnez la carte micro-SIM de sorte que les contacts dorés soient à l’opposé de vous et que l’encoche soit en bas à droite de la carte. © 2014 NVIDIA Corporation 4. Enfoncez la carte micro-SIM dans la fente de la carte micro-SIM jusqu’à ce que vous sentiez un léger déclic. Quand vous relâchez la pression, la carte micro-SIM reste dans la fente. 5. Fermez le clapet. Retour en haut Comment retirer une carte micro-SIM 1. Ouvrez le clapet de la fente de la carte micro-SIM. 2. Enfoncez la carte micro-SIM un peu plus loin dans la fente puis relâchez la pression. La carte micro-SIM sort de la fente. 3. Saisissez le bord de la carte micro-SIM et retirez-la de l’appareil. Retour en haut © 2014 NVIDIA Corporation Comment utiliser les accessoires Bluetooth Votre appareil NVIDIA s’appaire à des accessoires Bluetooth comme un clavier, des haut-parleurs et un casque. Vous pouvez aussi l’appairer à des périphériques Bluetooth. Le Bluetooth est une fonction Android standard. Pour une aide sur le système d’exploitation Android, consultez le site d’assistance de Google à http://support.google.com/android/. Retour en haut Comportement Bluetooth Comment activer et désactiver le Bluetooth Si le Bluetooth est activé, l’icône Bluetooth s’affiche dans la barre de système. 1. Balayez avec le doigt vers le bas depuis la barre de système. La barre des paramètres rapides s’ouvre. 2. Appuyez sur Bluetooth . 3. Appuyez sur la touche Marche/Arrêt (ON/OFF). Retour en haut Comment configurer le délai de visibilité du Bluetooth Le délai de visibilité du Bluetooth est l’intervalle de temps pendant lequel votre appareil est visible pour d’autres périphériques Bluetooth. Un délai plus long vous donne davantage de temps pour réaliser un appairage Bluetooth. Cependant, des délais plus longs rendent votre appareil plus vulnérable à d’autres utilisateurs de Bluetooth. 1. Ouvrez les Paramètres. 2. Appuyez sur Bluetooth. Le tableau de configuration du Bluetooth s’ouvre. 3. Appuyez sur Menu . 4. Appuyez sur Délai de visibilité. 5. Appuyez sur un intervalle. Retour en haut Accessoires Bluetooth Comment appairer un accessoire Bluetooth à votre appareil La première fois que vous utilisez un accessoire Bluetooth, vous devez l’appairer à votre appareil. Vous pouvez aussi suivre ces étapes pour appairer votre appareil NVIDIA à un autre périphérique Bluetooth, comme par exemple un téléphone portable. © 2014 NVIDIA Corporation REMARQUE Le clavier Google de l’écran tactile n’est pas actif si un clavier Bluetooth est appairé à votre appareil. 1. Suivez les consignes du fabricant de l’accessoire pour le mettre en mode d’appairage. 2. Sur votre appareil NVIDIA, allez à Paramètres > Sans fil et réseaux. 3. Appuyez sur Bluetooth. Le tableau de configuration du Bluetooth s’ouvre. 4. Si le Bluetooth est désactivé, appuyez sur l’interrupteur Marche/Arrêt (ON/OFF) pour l’activer. 5. Si votre appareil NVIDIA est visible exclusivement pour les appareils appairés, appuyez sur le nom de l’appareil pour activer la visibilité. Votre appareil recherche les accessoires Bluetooth à proximité. 6. Quand l’accessoire Bluetooth s’affiche dans la liste des Appareils disponibles, appuyez sur son nom pour l’appairer. Si l’appairage réussit, l’accessoire s’affiche dans la liste des Appareils appairés. REMARQUE Un code est nécessaire pour appairer certains appareils. Dans ces cas, votre appareil SHIELD vous invite à vérifier que le code s’affiche sur votre autre périphérique. Répondez aux quelconques invites de sécurité sur ce périphérique. Puis sur votre appareil SHIELD, appuyez sur Appairer pour terminer l’appairage ou sur Annuler pour annuler l’appairage. Retour en haut Comment déconnecter un accessoire Bluetooth de votre appareil La déconnexion de l’accessoire Bluetooth ne supprime pas définitivement l’appairage. L’accessoire reste sur la liste des Appareils disponibles, son état étant « Déconnecté ». 1. Ouvrez les Paramètres. 2. Appuyez sur Bluetooth. Le tableau de configuration du Bluetooth s’ouvre. 3. Dans la liste des Dispositifs appairés, appuyez sur l’icône des Paramètres de l’accessoire l’accessoire s’ouvre. 4. Appuyez sur Dissocier. . Le tableau de configuration de Retour en haut © 2014 NVIDIA Corporation Comment renommer votre accessoire Bluetooth dans la liste des appareils appairés Vos accessoires Bluetooth s’affichent dans la liste avec le nom que leur a donné le fabricant. Ce nom est souvent un numéro de produit ou un nom de marque. Vous pouvez renommer les accessoires de sorte que quand vous regardez la liste des appareils disponibles ou appairés, vous sachiez exactement à quel périphérique votre appareil SHIELD est appairé. Renommer un accessoire Bluetooth change uniquement le nom dans la liste des Périphériques appairés. Votre accessoire n’est pas affecté. 1. Ouvrez les Paramètres. 2. Appuyez sur Bluetooth. Le tableau de configuration du Bluetooth s’ouvre. 3. Dans la liste des Dispositifs appairés, appuyez sur l’icône des Paramètres de l’accessoire . Le tableau de configuration de l’accessoire s’ouvre. 4. Appuyez sur Renommer. 5. Entrez le nouveau nom et appuyez sur OK. Retour en haut © 2014 NVIDIA Corporation Comment utiliser NVIDIA Lasso Capture NVIDIA® Lasso Capture permet de réaliser rapidement et en toute facilité des captures de l’ensemble ou d’une partie de votre écran. Vous pouvez également annoter et partager les captures d’écran. Les captures sont enregistrées dans la galerie avec vos autres photos et images. Visualisez, modifiez et partagez les captures comme vous le feriez avec n’importe quelle autre image. Comment activer l’accès à Lasso Capture 1. Allez à Paramètres > DirectStylus. 2. À l’onglet Mode stylet et Lasso Capture, sélectionnez l’accès rapide grâce à la case à cocher de la barre de navigation. Retour en haut Comment ouvrir Lasso Capture 1. Retirez le stylet de son support. 2. Dans la barre de navigation, appuyez sur Lasso Capture . Retour en haut Captures Comment faire une capture d’écran de l’ensemble de l’écran 1. Retirez le stylet de son support. 2. Dans la barre de navigation, appuyez sur Lasso Capture . 3. Appuyez sur Capture d’écran . 4. Pour annoter la capture, appuyez sur la plume et écrivez une note sur la zone capturée. 5. Appuyez sur Enregistrer. La capture est enregistrée dans la galerie. Retour en haut Comment capturer une région rectangulaire 1. Retirez le stylet de son support. 2. Dans la barre de navigation, appuyez sur Lasso Capture 3. Appuyez sur Région rectangulaire . . © 2014 NVIDIA Corporation 4. Appuyez et tirez le stylet autour de la zone que vous voulez capturer. 5. Pour annoter la capture, appuyez sur la plume et écrivez une note sur la zone capturée. 6. Appuyez sur Enregistrer. La capture est enregistrée dans la galerie. Retour en haut Comment capturer une région à main levée 1. Retirez le stylet de son support. 2. Dans la barre de navigation, appuyez sur Lasso Capture . 3. Appuyez sur Lasso . 4. Appuyez et tirez le stylet autour de la zone que vous voulez capturer. 5. Pour annoter la capture, appuyez sur la plume et écrivez une note sur la zone capturée. 6. Appuyez sur Enregistrer. La capture est enregistrée dans la galerie. Retour en haut Comment partager une capture Vous pouvez partager une capture sans l’enregistrer dans la galerie. 1. Faites une capture. N’appuyez pas sur Enregistrer. 2. Appuyez sur Partager . 3. Appuyez sur la méthode de partage que vous voulez utiliser. 4. Suivez les invites pour envoyer la capture. Retour en haut Comment enregistrer une capture en PDF Utilisez ES File Explorer pour ouvrir le PDF à visualiser et à annoter. 1. Faites une capture. N’appuyez pas sur Enregistrer. 2. Appuyez sur Partager . 3. Appuyez sur Convertir en PDF. © 2014 NVIDIA Corporation Retour en haut Comment faire une capture du plein écran sans le stylet Appuyez et maintenez la touche Alimentation de l’appareil enfoncée et simultanément, la touche Baisser le volume pendant quelques secondes. Un son d’instantané indique que l’écran a été capturé. La capture est enregistrée dans la galerie. Retour en haut © 2014 NVIDIA Corporation Comment utiliser NVIDIA Dabbler NVIDIA® Dabbler™ est une application de dessin et de peinture, optimisée pour permettre de l’utiliser avec votre NVIDIA DirectStylus. La première fois que vous ouvrez NVIDIA Dabbler, un didacticiel vous montre comment utiliser toutes les fonctions de l’application. NVIDIA Dabbler comprend également des conseils que vous pouvez afficher ou masquer selon le besoin. Comment ouvrir NVIDIA Dabbler 1. Appuyez sur Toutes les applications 2. Appuyez sur NVIDIA Dabbler . . Retour en haut Se familiariser avec l’espace de travail de NVIDIA Dabbler Barre d’outils. La Barre d’outils permet des actions telles que Annuler, Rétablir, Partager et Enregistrer. Espace de travail. L’Espace de travail affiche la texture de papier ou l’image d’arrière-plan que vous avez choisie pour votre projet. Barre. La Barre fournit les paramètres de l’arrière-plan et plusieurs pinceaux et outils de dessin. © 2014 NVIDIA Corporation Palette. La Palette fournit des choix de couleurs, le mélangeur de couleurs, la teneur en eau et d’autres options. Les options dépendent de l’outil que vous utilisez. Par exemple, la teneur en eau est seulement disponible quand vous sélectionnez le pinceau Aquarelle. Retour en haut Gestion Comment afficher les conseils de l’aide de NVIDIA Dabbler 1. Dans la barre d’outils, appuyez sur Aide . 2. Appuyez sur une icône, un pinceau ou une fonction quelconque pour afficher sa description. 3. Pour masquer les conseils d’aide, appuyez à nouveau sur Aide . Comment annuler ou rétablir l’action précédente Dans la barre d’outils, appuyez sur Annuler ou Rétablir . Retour en haut Comment enregistrer votre travail Dans la barre d’outils, appuyez sur Enregistrer . Une copie de votre travail est enregistrée dans la galerie. Vous pouvez continuer à travailler, mais l’image enregistrée n’est pas actualisée pour refléter les modifications. Enregistrez à nouveau votre travail avant d’effacer la toile. Retour en haut Comment afficher ou masquer la barre d’outils Pour afficher la barre d’outils, appuyez sur Pour masquer la barre d’outils, appuyez sur . . Retour en haut Comment afficher ou masquer la barre et la palette Pour afficher ou masquer la barre ou la palette, appuyez sur . © 2014 NVIDIA Corporation Créer des dessins Styles de peinture de NVIDIA Dabbler Dans la barre d’outils, appuyez sur pour sélectionner un style de peinture. Esquisse. La fonction Esquisse contient le marqueur, le crayon et la gomme. La fonction de reconnaissance des formes n’est disponible que dans Esquisse. Aquarelle. La fonction Aquarelle contient tous les outils de dessin et de peinture à l’exception de la spatule. Les fonctions gravité, séchage instantané et teneur en eau ne sont disponibles que dans Aquarelle. Huile. La fonction Huile contient tous les outils de dessin et de peinture. L’outil de la spatule n’est disponible que dans Huile. Outils de NVIDIA Dabbler Dans la barre, appuyez sur l’outil que vous voulez utiliser. Marqueur. Le marqueur restitue l’effet d’un marqueur permanent. Crayon. Le crayon restitue l’effet d’un crayon à mine de graphite. © 2014 NVIDIA Corporation Gomme. La gomme restitue l’effet d’une gomme en caoutchouc. Continuez à déplacer la gomme pour obtenir l’effet recherché. Pinceau fin. Le pinceau fin restitue l’effet d’un pinceau prévu pour peindre les détails. La fonction de reconnaissance des formes n’est pas disponible dans Esquisse. Pinceau épais. Le pinceau épais restitue l’effet d’un pinceau large. Le pinceau épais n’est pas disponible dans Esquisse. Spatule. La spatule restitue l’effet d’une spatule ou d’un ciseau pour la peinture à l’huile. L’outil de la spatule n’est disponible que dans Huile. Retour en haut Comment régler les styles de pinceau Dans la barre d’outils, utilisez les curseurs pour ajuster l’opacité et le rayon relatif du pinceau réel du pinceau est contrôlé par la pression et l’angle de la pointe du stylet sur l’écran tactile. . Le rayon Retour en haut Comment mélanger les couleurs 1. Sur la palette, appuyez sur une couleur. 2. Touchez le mélangeur de couleur et déplacez votre doigt ou le stylet en formant un cercle. La nouvelle couleur se mélange à la couleur sélectionnée précédemment. Mélangez en tournant dans le sens horaire pour ajouter une plus grande quantité de la nouvelle couleur ou dans le sens contraire pour conserver une plus grande quantité de la couleur précédente. Retour en haut © 2014 NVIDIA Corporation Comment sélectionner les couleurs RVB 1. Sur la palette, appuyez sur le sélecteur de couleurs RVB curseur des couleurs RVB s’ouvre. 2. Appuyez sur la couleur RVB souhaitée. . Le Retour en haut Comment utiliser la reconnaissance des formes Le mode de reconnaissance des formes détecte si vous dessinez un cercle, un carré ou d’autres formes géométriques et corrige automatiquement la forme. La fonction de reconnaissance des formes n’est disponible que dans Esquisse. Dans la barre d’outils, appuyez sur Reconnaissance des formes reconnaissance des formes. . Appuyez à nouveau pour désactiver la Retour en haut Comment utiliser la fonctionnalité Gravité La fonction Gravité reproduit l’effet de la gravité sur une aquarelle. Le sens de l’attraction est fonction de l’orientation de la tablette. La gravité n’est disponible que dans Aquarelle. Dans la barre d’outils, appuyez sur . Appuyez à nouveau pour désactiver la gravité. Retour en haut Comment sécher instantanément votre aquarelle Dabbler reproduit le rendu des aquarelles en permettant aux couleurs de se fixer lentement jusqu’à ce que la toile soit « sèche ». Le séchage instantané n’est disponible que dans Aquarelle. Dans la barre d’outils, appuyez sur . Retour en haut Comment régler la teneur en eau Dabbler reproduit le rendu des aquarelles en permettant de modifier la teneur en eau. La teneur en eau n’est disponible que dans Aquarelle. Pour accroître ou réduire la teneur en eau de la peinture, tirez le niveau d’eau vers le haut ou vers le bas. © 2014 NVIDIA Corporation Retour en haut Comment verrouiller la teneur en eau Pour verrouiller la teneur en eau et pour éviter que l’eau ne disparaisse avec le temps, réglez la teneur en eau, puis appuyez sur le verrou . Retour en haut Arrière-plan et toile Comment sélectionner une image d’arrière-plan Dans la barre, appuyez sur la source de l’image que vous voulez utiliser en arrière-plan. Pour utiliser une image existante, appuyez sur Image . Appuyez pour sélectionner l’image dans la Galerie ou dans les Photos, puis appuyez sur l’image voulue. Pour prendre une nouvelle photo, appuyez sur Appareil photo , puis prenez une photo. © 2014 NVIDIA Corporation Comment sélectionner une texture de toile Dans la barre, balayez les textures de toile. La texture affichée en grand et avec un contour bleu est appliquée à la toile. Comment effacer la toile Dans la barre d’outils, appuyez sur . Retour en haut © 2014 NVIDIA Corporation INFORMATIONS LÉGALES SHIELD NVIDIA Conditions générales de service Tegra Experience GARANTIE Conformité aux réglementations Informations de santé et de sécurité. © 2014 NVIDIA Corporation Conformité aux réglementations de la tablette SHIELD La tablette NVIDIA SHIELD est conforme aux réglementations qui sont répertoriées dans cette section. FCC (Federal Communications Commission) Industry Canada (IC) Underwriters Laboratories (UL, cUL) États-Unis FCC (Federal Communications Commission) FCC ID : VOB-P1761W (WiFi SKU) FCC ID : VOB-P1761W CONTIENT FCC ID : VOB-E1729 (LTE SKU) Ce dispositif est conforme à la partie 15 de la réglementation FCC. Son fonctionnement est sujet aux deux conditions suivantes : (1) le dispositif ne doit pas produire de brouillage préjudiciable, et (2) ce dispositif doit accepter tout brouillage reçu, y compris un brouillage susceptible de provoquer un fonctionnement indésirable. Ce matériel a été testé et jugé conforme aux limites applicables aux appareils numériques de Catégorie B, définies dans l’article 15 des règlements du code FCC. Ces limites sont prévues pour assurer une protection raisonnable contre le brouillage dans une installation résidentielle. Cet appareil génère, utilise et peut émettre de l’énergie radiofréquence et, s’il n’est pas installé conformément aux instructions, peut causer des interférences nuisibles à la réception des communications radio. Cependant, aucune garantie n’est accordée quant à l’absence d’interférences dans une installation particulière. Si ce matériel cause des perturbations préjudiciables avec les services de communications radiophoniques et de télévision, que vous pouvez vérifier en allumant et éteignant le matériel, nous recommandons d’éliminer la perturbation en appliquant l’une des méthodes ci-dessous : Changez l’orientation ou déplacez l’antenne de réception. Éloignez le matériel du récepteur. Connectez le matériel à une prise d’un circuit électrique différent de celui du récepteur. Adressez-vous au distributeur ou à un technicien radio/TV qualifié pour obtenir de l’aide. Avertissement de la FCC : La FCC exige que vous soyez averti(e) que toute modification ou adaptation de cet appareil n’ayant pas été formellement approuvée par le fabricant est susceptible d’entraîner la révocation de l’autorisation de son utilisation. © 2014 NVIDIA Corporation Attention : Dans la bande 5.15 à 5.25 GHz (chaînes radio 5 GHz 34 à 48), cet appareil est restreint à un usage intérieur afin de réduire le potentiel d’interférence préjudiciable pour les systèmes satellites mobiles dans le même canal. Déclaration concernant l’exposition aux radiations RF : La tablette SHIELD a été testée et se conforme aux limites d’exposition aux radiations RF de la FCC prévues pour un environnement non contrôlé, quand elle est utilisée avec les accessoires fournis ou recommandés par NVIDIA pour ce produit. Pendant les essais, la tablette SHIELD a été placée dans des positions simulant un usage contre le corps. L’utilisation de quelconques autres accessoires peut ne pas garantir la conformité aux directives de la FCC sur l’exposition aux radiations RF. Underwriters Laboratories (UL) I.T.E E204896 California Energy Commission (CEC) Ce produit respecte les exigences applicables en matière d’efficacité énergétique pour un système de chargement par batterie. Canada Industry Canada (IC) IC : 7361A-P1761W (WiFi SKU) IC : 7361A-P1761W CONTIENT IC : 7361A-E1729 (LTE SKU) CAN ICES-3(B)/NMB-3(B) Ce dispositif est conforme à la norme RSS-210 d’Industry Canada. Son fonctionnement est sujet aux deux conditions suivantes : (1) le dispositif ne doit pas produire de brouillage, et (2) ce dispositif doit accepter tout brouillage, y compris un brouillage susceptible de provoquer un fonctionnement indésirable. Ce dispositif est conforme à la norme CNR-210 d’Industrie Canada applicable aux appareils radio exempts de licence. Son fonctionnement est sujet aux deux conditions suivantes: (1) le dispositif ne doit pas produire de brouillage préjudiciable, et (2) ce dispositif doit accepter tout brouillage reçu, y compris un brouillage susceptible de provoquer un fonctionnement indésirable. Déclaration concernant l’exposition aux radiations RF : La tablette SHIELD a été testée et se conforme aux limites d’exposition aux radiations RF RSS 102 d’IC prévues pour un environnement non contrôlé, quand elle est utilisée avec les accessoires fournis ou recommandés par NVIDIA pour ce produit. Pendant les essais, la tablette SHIELD a été placée dans des positions simulant un usage contre le corps. L’utilisation de quelconques autres accessoires peut ne pas garantir la conformité aux directives de la FCC sur l’exposition aux radiations RF RSS 102 d’IC. Déclaration d’exposition aux radiations: La tablette SHIELD a été testée et se conforme aux limites d’exposition aux radiations RF RSS 102 d’IC prévues pour un environnement non contrôlé, quand elle est utilisée avec les accessoires fournis ou recommandés par NVIDIA pour ce produit. Pendant les essais, la tablette SHIELD a été placée dans des positions simulant un usage contre le corps. L’utilisation de quelconques autres accessoires peut ne pas garantir la conformité aux directives de la FCC sur l’exposition aux radiations RF RSS 102 d’IC. © 2014 NVIDIA Corporation © 2014 NVIDIA Corporation ">
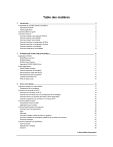
Link público atualizado
O link público para o seu chat foi atualizado.
