Table des matières Notice TCO03............................................................................................................................................................. 1 Déclaration FCC......................................................................................................................................................... 2 Canadian DOC Notice ............................................................................................................................................... 3 Contenu du Paquet..................................................................................................................................................... 4 Instructions D'installation............................................................................................................................................. 4 Assemblage du Moniteurr................................................................................................................................... 4 Démontage du Moniteurr.................................................................................................................................... 4 Réglage de I'angle de Visualisation ................................................................................................................... 4 Connexion des Périphériques............................................................................................................................ 4 Mise Sous et Hors Tension .................................................................................................................................4 Réglage de I'affichage................................................................................................................................................ 5 Options OSD .............................................................................................................................................................. 5 Menu OSD........................................................................................................................................................ 6 Luminosité et Contraste............................................................................................................................... 6 Alignement................................................................................................................................................... 6 Position...........................................................................................................................................................6 r..................................................................................................................................... r Température de Couleu 6 Langue........................................................................................................................................................... 7 Position OSD...................................................................................................................................................7 Configuration Auto...........................................................................................................................................7 Informations.................................................................................................................................................... 7 Rappel ............................................................................................................................................................ 7 Caractéristiques Générales......................................................................................................................................... 8 Informations Techniques.............................................................................................................................................. 8 Assignation des Broches................................................................................................................................... 9 Tableau des Synchronisations Standard........................................................................................................... 10 Dépannage.......................................................................................................................................................... 11 Félicitations ! L’écran que vous avez acheté porte l’étiquette d’affichage TCO’03. Cela signifie que votre écran est conçu, fabriqué et testé conformément à des conditions de qualité et de normes environnementales parmi les plus strictes au monde. Cela correspond à un produit de haute performance, conçu pour l’utilisateur et qui minimise également l’impact sur notre environnement naturel. Certaines des caractéristiques des conditions de l’écran TCO’03 : Ergonomie • Une ergonomie visuelle et une qualité d’image bonne pour améliorer l’environnement de travail de l’utilisateur et réduire les problèmes de vue et de fatigue. Les paramètres importants sont la luminosité, le contraste, la résolution, le facteur de réflexion, le rendu des couleurs et la stabilité de l’image. Energie • • Mode d’économie d’énergie après un certain temps – bénéfique à la fois pour l’utilisateur et pour l’environnement Sécurité électrique Émissions • • Champs électromagnétiques Émissions sonores Écologie • • Le produit doit être préparé au recyclage et le fabricant doit avoir un système de gestion environnementale certifié, comme EMAS ou ISO 14 001 Restrictions sur ○ les moyens d’isolement contre les flammes chlorés et bromés et les polymères ○ les métaux lourds comme le cadmium, le mercure et le plomb. Les conditions incluses dans cette étiquette ont été développées par TCO Development en coopération avec des scientifiques, des experts, des utilisateurs ainsi que des fabricants dans le monde entier. Depuis la fin des années 1980, TCO a été impliqué dans l’influence du développement d’équipement de technologie d’informations dans une direction plus simple d’utilisation. Notre système d’étiquetage a démarré avec les dispositifs d’affichage en 1992 et aujourd’hui les utilisateurs et les fabricants de technologies d’informations du monde entier le demandent. Pour plus d’informations, veuillez visiter notre site: www.tcodevelopment.com Informations sur le recyclage d’équipement informatique Informations sur le recyclage d’équipement de informatique : Acer est très engagé dans la protection environnementale et considère le recyclage, sous forme de récupération et d’élimination d’équipement usagé comme l’une des plus hautes priorités de la société en minimisant le fardeau qui pèse sur l’environnement. Acer ainsi que nous-mêmes sommes très conscients des forces environnementales qui s’imposent sur notre activité et nous nous efforçons d’identifier et de fournir les produits les plus performants de façon à réduire l’impact environnemental de nos produits. Pour plus d’informations et d’aide sur le recyclage, veuillez visiter les sites suivants : Dans le monde entier : http://global.acer.com/about/sustainability.htm Visitez www.global.acer.com pour plus d’informations sur nos autres produits et leurs caractéristiques et avantages. Élimination de la lampe LA/LES LAMPE(S) À L’INTÉRIEUR DE CE PRODUIT CONTIEN(NEN)T DU MERCURE ET DOI(VEN)T ÊTRE RECYCLÉE(S) OU ÉLIMINÉE(S) CONFORMÉMENT AUX LOIS ÉTATIQUES OU FÉDÉRALES. POUR PLUS D’INFORMATIONS, CONTACTEZ L’ALLIANCE DES INDUSTRIES DE L’ÉLECTRONIQUE SUR WWW. EIAE. ORG. POUR DES INFORMATIONS SUR L’ÉLIMINATION SPÉCIFIQUE D’UNE LAMPE, ALLEZ SUR WWW. LAMPRECYCLE. ORG. Directive sur l’équipement électrique et électronique usagé (WEEE) Ne jetez pas cet appareil électronique dans la poubelle municipale quand vous vous en débarrassez. Pour minimiser la pollution et assurer la meilleure protection de l’environnement mondial, veuillez la recycler. Pour plus d’informations sur la collecte de WEEE, nous vous convions à visiter notre page Web www.acer.com sous la section environnement. 2 - Réorienter ou déplacer l'antenne de réception. - Augmenter le distance séparant l'équipement du récepteur. - Brancher l'équipement sur une prise électrique relevant d'un circuit différent de celui sur lequel le récepteur est branché. - Demander de l'aide au revendeur ou à un technicien radio/TV expérimenté. Tout changement ou toute modification apporté à l'unité qui n'aurait pas été approuvé par les fabricants est de nature à priver l'utilisateur de l'autorité de mise en oeuvre de cet équipement. REMARQUE Un cordon signaux blindé est requis pour pouvoir rester dans les limites d'émission de la FCC ainsi que pour éviter les interférences causées à la réception radio et télévision. Il est essentiel d'utiliser le câble signaux fourni. Canadian DOC Notice This Class B digital apparatus meets all requirements of the Canadian Interference-Causing Equipment Regulations. Cet appareil numérique de la classe B repecte toutes les exigences du Règlement sur le materiel brouilleur du Canada. Préface Ce manuel a été conçu pour vous aider à configurer et à utiliser le moniteur multimédia à cristaux liquides. L'exactitude des informations données dans le présent document a été soigneusement vérifiée ; cependant, aucune garantie n'est donnée quant à la validité de son contenu. Les informations contenues dans le présent document sont susceptibles de modification sans préavis. Ce document contient des informations propriétaires protégées par copyright. Tous droits réservés. Aucune portion du present manuel ne peut être reproduite par quelque procédé que ce soit, mécanique, électronique ou autre, sous quelque forme que ce soit, sans l'autorisation écrite préalable du fabricant. Importantes Instructions de Sécurité Veuillez lire les instructions suivantes attentivement. Ce manuel doit être conservé de façon à pouvoir l'utiliser ultérieurement. 1. Pour nettoyer l'écran du moniteur à cristaux liquides : -- Mettez le moniteur à cristaux liquides hors tension et débranchez le cordon d'alimentation secteur. -- Vaporisez une solution nettoyante sans solvant sur un chiffon et nettoyez doucement l'écran. 2. Ne pas placer le moniteur à cristaux liquides près d'une fenêtre. Si vous exposez le moniteur à la pluie, à l'eau, à la moisissure ou aux rayons du soleil, vous risquez de l'endommager sérieusement. 3. Ne pas appliquer de pression sur l'écran à cristaux liquides. Une pression excessive risque de causer des dommages permanents à l'écran. 4. Ne démontez pas le capot, ne tentez pas de réparer vous-même l'unité. Les réparations, quelle que soit leur nature, doivent être effectuées exclusivement par un technicien agréé. 5. Utiliser le moniteur LCD à température ambiante : de 5OC à 40OC (ou 41OF ~ 104OF). Utiliser le moniteur LCD hors de ces températures risque de provoquer des dommages irrémédiables. 6. Dans l'un quelconque des cas suivants, débranchez immédiatement votre moniteur et faites appel à un technicien agréé. * Le câble signaux reliant le moniteur au PC est effiloché ou endommagé. * Du liquide a été renversé sur le moniteur à cristaux liquides, ou bien il a été exposé à la pluie. * Le moniteur à cristaux liquides ou le boîtier est endommagé. 3 Contenu du Paquet Moniteur à cristaux liquides Cordon d'alimentation Manuel de l'utilisateur (CD) Câble audio Guide de Démarrage Rapide Câble VGA Câble DVI (option) Instructions D'installation 1. Placez le moniteur au-dessus du support. 2. Fixez le support sur l'attache du moniteur en la faisant glisser dans la rainure Démontage du Moniteurr Importantt Tout d'abord, préparez une surface propre et plane sur laquelle placer le moniteur après l'avoir retiré du support. Placez un chiffon propre et sec sous le moniteur pour mieux le protéger. Soulevez légèrement le moniteur et séparez-le du support. Anglaiss Réglage de l'angle de visualisation L'angle de visualisation du moniteur peu être réglé de 5° vers l'avant et de 15° vers l'arrière. Attention: Ne forcez pas pour tenter de régler le moniteur à cristaux liquides au-delà des limites de réglage de l'angle de visualisation exposées ci-dessus.Sinon, vous risquez d'endommager le moniteur et son support. 4 Connexion des Périphériquess Veuillez mettre l'ordinateur et le moniteur hors tension avant d'établir la connexion. (1) Cordon d'alimentation Branchez sur le moniteur le cordon d'alimentation qui doit ensuite être branché sur une prise électrique reliée à la terre. (2) Câble audio Reliez la prise d’entree audio du moniteur a cristaux liquides etl’ordinateur al’aide du cable audio (3) Câble DVI (option) Branchez le câble signaux sur la prise de sortie DVI de la carte graphique sur l'ordinateur. Puis serrez les vis à molette sur le connecteur. (4) Câble VGA Branchez le câble signaux sur la prise de sortie VGA de la carte graphique sur l'ordinateur. Puis serrez les vis à molette sur le connecteur. ATTENTION: La fiche 15 broches D-Sub du càble VGA est de forme trapézodale. Vérifiez que la forme de la fiche est bien identique à celle de la prise dans laquelle elle est insérée, et qu'aucune des broches n'est tordue ni endommagée. Mise Sous et Hors Tension Tout d'abord, mettez le moniteur sous tension, puis allumez l'ordinateur. Lorsque vous voyez le témoin lumineux du bouton d'alimentation devenir vert, cela signifie que l'ordinateur est prét à treé utilisé. Laissez environ 10 secondes au signal vidéo pour s'afficher. Sivous ne voyez pas l'indicateur vert du bouton d'alimentation s'allumer ou de signal vidéo, vérifiez les connexions. Si l'OSD est actif, appuyez pour quitter. Si l'OSD est inactif, appuyez et le moniteur est automatiquement optimis é pour la position d'affichage, la synchronization et la phase de votre affichage. 1 AUTO Configuration auto 2 < Moins Si l'OSD est actif, appuyez pour sélectionner ou ajuster les options de l'OSD. 3 > Plus Si l'OSD est actif, appuyez pour sélectionner ou ajuster les options de l'OSD. 4 MENU OSD Menu Appuyez pour afficher l'OSD. Appuyez de nouveau pour quitter. alimentation Marche/arr t alimentation Vert:sous tension Orange:en mode sommeil 5 5 Veuillez vous reporter à "Contr™les externes" à la page 5. Pour ajuster les réglages de l'OSD : 1. Appuyez sur le bouton MENU pour ouvrir le menu OSD. 2. Utilisez les boutons marqués < ou > pour sélectionner un contr™le, puis appuyez sur le bouton MENU pour entrer. 3. Utilisez les boutons marqués < ou > pour ajuster le contr™le au niveau désiré. 4. Lorsque vous avez fini de définir toutes les sélections, appuyez sur le bouton MENU pour quitter l'OSD. (Ou bien le réglage est automatiquement enregistr éau bout de 20 secondes.) Menu OSD Luminosité et Contraste LUMINOSITE : Cela permet de régler la luminosité de l'image sur l'écran. La valeur peut être réglée de 0 à 100. KONTRAS: Cela permet d'ajuster les teintes sombres ou claires des couleurs les unes par rapport aux autres afin d'obtenir un contraste confortable. La valeur peut être réglée de 0 à 100. Alignement MISE AU POINT : Permet de supprimer toute déformation horizontale et de render l'image claire et nette. TEMPORISATION : S'il y a des bandes verticales visibles sur l'arrière-plan de l'écran, cette options permet de les estomper en réduisant leur taille. Cela permet aussi de modifier la taille horizontale de l'écran. Position Position V : Permet de régler la position verticale. Position H : Permet de régler la position horizontale. Température de Couleur Il existe trois façons de régler la température de couleur : FROID : La température de couleur est réglée sur Coordonnée CIE 6500°K. CHAUD : La température de couleur est réglée sur Coordonnée CIE 9300°K. Personnalisé : Vous pouvez régler les couleurs rouge, vert et bleu sur l'intensité que vous désirez. 6 Langue Sélectionner la langue du menu OSD. Position OSD Permet de modifier la position de la fenêtre OSD à l'écran. La fonction TIMEOUT vous permet de définir la durée d'affichage de l'OSD, entre 10 et 120 secondes. Modification de la source (pour le modele analogique seulement) Selectionnez l'activation ou la desactivation de la fonction DDC/CI Modification de la source (pour modele a double entree) Modification de la source analogique et numérique Selectionnez l'activation ou la desactivation de la fonction DDC/CI DDC/CI ON OFF Informations Informations Permet d'afficher de brèves informations concernant l'écran. 7 Rappel Rappeler les réglages usine par défaut Caract AL1917W C El Panneau Affichage Panneau ˆ cristaux liquides plat 19 pouces ˆ matrice active Rsolution maxi 1440 x 900 @75Hz Pas de pixel 0.284 mm X 0.284 mm Couleurr 16.2M Luminosit 300nits (Typical) Ratio de contraste 700:1 (Typical) Temps de r ponse 2 ms (Gray to Gray) Angle de visualisation horizontal 150° Angle de visualisation vertical 135° Haut-parleur 1Wx2 Contr™les externes Bouton d'alimentation MARCHE/ARRET Boutons de contr™le AUTO, MENU, <, > Video Dedans VGA+DVI-D(option) Synchro TTL (+/ -) Plug & Play DCC / CI Source d'alimentation 100-240V AC, 50/60 Hz, 1.5A Puissance en fonctionnement normal < 45W Puissance en fonctionnement attente < 1W Dimensions (Larg¡Ñ Haut¡Ñ Prof) 447.27x382.38x184.6mm (base included) Poids (Net/Brut) 5.2Kg/6Kg 8 Signal Informations techniques s Assignation des broches PIN 1 2 3 4 5 6 7 8 Description Red Green Blue GND Detect Red_GND Green_GND Blue_GND PIN 9 10 11 12 13 14 15 Description +5V GND GND DDC_SDA HSYNC VSYNC. DDC_SCL Connecteur d'entée vidéo numérique (DVI – D (Facultatif) 1 TX2- 9 TX1- 17 TX0- 2 TX2+ 10 TX1+ 18 TX0+ 3 Shield (TX2 / TX4) 11 Shield (TX1 / TX3) 19 Shield (TX0 / TX5) 4 NC 12 NC 20 NC 5 NC 13 NC 21 NC 6 DDC-Serial Clock 14 +5V power 22 Shield (TXC) 7 DDC-Serial Data 15 Ground (+5V) 23 TXC+ 8 NC 16 Hot plug detect 24 TXC- 9 Tableau des synchronisations standard d Si la synchronisation s MODES VESA Horizontal Mode Résolution Total 1280*768@60Hz 1664*798 Nominal Fréquence +/-0.5KHz Vertical Synchro Polarité Nominal Fréquence +/-1Hz Synchro Polarité Nominal Pixel Horloge (MHz) VGA SVGA XGA 47.776 59.870 79.500 SXGA WXGA+ MODES MAC VGA SVGA 640*[email protected] 832*624@75Hz 864*525 1152*667 XGA 1152*870@75Hz 1456*915 720*400@70Hz 900*449 35.000 49.725 P N 66.667 74.550 N 30.240 57.283 68.681 N 75.062 N 100.00 31.469 P 70.087 P 28.322 N 78.434 P 127.000 MODES OTHER XGA 1024*768@72Hz 1360* 800 57.669 N 72.086 SXGA 1280*1024@70Hz 1696*1072 74.882 P 69.853 P Dépannage Ce moniteur à cristaux liquides a été pré-réglé en usine avec les synchronisations VGA standard. En raison des différences de synchronisation de sortie d'une carte VGA à l'autre, vous pouvez avoir initialement un affichage instable ou peu clair lorsque vous sélectionnez un nouveau mode d'affichage ou une nouvelle carte VGA. Attention Ce moniteur à cristaux liquides prend en charge plusieurs modes VGA. Veuillez vous reporter au Tableau des synchronisations standard pour la liste des modes pris en charge par ce moniteur à cristaux liquides. 10 PROBLEME L'image n'est pas claire ou elle est instable Si l'image n'est pas claire ou si elle est instable, veuillez appliquer la procédure ci-dessous : 1. Placez le PC en mode "Arrêt Windows" pendant que vous êtes dans l'environnement MS-Windows. 2. Vérifiez s'il n'y a pas des bandes noires verticales qui s'affichent à l'écran. S'il y en a, utilisez les fonction "Horloge" du menu OSD et réglez (en augmentant ou en réduisant les valeurs) jusqu'à ce que ces bandes disparaissent. 3. Allez ensuite sur la fonction "MISE AU POINT" du menu OSD et réglez l'écran du moniteur de façon à avoir l'affichage le plus clair possible. 4. Cliquez sur "Non" sur "Arrêt Windows" et revenez dans l'environnement de fonctionnement normal du PC. PROBLEME a pas d'image sur sur le moniteur à cristaux liquides s PROBLEMEIl n'y Il n'y a pas d'image le moniteur a cristaux liquides Si aucune image ne s'affiche sur le moniteur à cristaux liquides, veuillez exécuter la procédure ci-dessous : 1. Assurez-vous que l'indicateur d'alimentation du moniteur à cristaux liquides est bien sur MARCHE, que toutes les connexions sont bien établies, et que le système est bien réglé sur la bonne synchronisation. Pour de amples informations concernant la synchronisation, veuillez vous reporter au Chapitre 3. . 2. Mettez le moniteur à cristaux liquides hors tension puis rallumez-le. S'il n'y a toujours pas d'affichage, appuyez plusieurs fois sur le bouton de contrôle Contrôle de réglage. 3. Si l'étape ne marche pas, branchez votre PC sur un autre moniteur à tube cathodique externe. Si votre système PC fonctionne correctement avec un moniteur à tube cathodique mais ne fonctionne pas avec le moniteur à cristaux liquides, la synchronisation de sortie de la carte VGA est en-dehors des limites de la plage de synchronisation du moniteur à cristaux liquides. Veuillez choisir un autre mode mentionné dans le Tableau des synchronisations standard ou bien remplacez la carte VGA et répétez les étapes 1 et 2. PROBLEMEIl Iln'yn'y a pas d'image le moniteur a cristaux liquides PROBLEME a pas d'image sursur le moniteur à cristaux liquides s Si vous avez choisi une synchronisation de sortie qui se trouve en-dehors des limites de synchronisation du moniteur à cristaux liquides (Horizontal : 31.5 ~ 80 KHz et Vertical : 56 ~ 75 Hz), l'OSD affichera le message "Hors de la plage". Choisissez un mode qui est pris en charge par votre moniteur à cristaux liquides. Par ailleurs, si le câble signaux n'est pas ou pas correctement branché sur le moniteur à cristaux liquides, l'écran du moniteur affichera le message "Pas de signal d'entrée". Attention :N'essayez pas de réparer le moniteur ni d'ouvrir l'ordinateur vous-même. Si le problème ne peut pas être résolu dans la section "Dépannage", veuillez faire appel à un technicien de maintenance qualifié. 11 ">
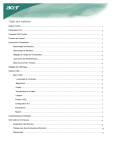
Lien public mis à jour
Le lien public vers votre chat a été mis à jour.