Acer Acer USB Type-C Dock D501 Accessories and Gadget Manuel utilisateur
PDF
Download
Document
Français Station d’accueil Acer USB Type-C Dock D501 Fonctionnement certifié avec Chromebook Manuel d’utilisation -1 Français © 2021 Tous droits réservés. Manuel d’utilisation de la station d’accueil Acer USB Type-C Dock D501 Couvre : ADK020 Cette révision : 11/2021 Des modifications peuvent être périodiquement apportées aux informations contenues dans cette publication sans obligation de notifier quiconque de telles révisions ou modifications. Ces modifications seront intégrées aux nouvelles éditions de ce manuel ou à des documents et publications complémentaires. Cette société ne fait aucune représentation ou garantie, expresse ou implicite, en ce qui concerne le contenu de ceux-ci et déclinent expressément les garanties implicites de qualité marchande ou d’adéquation à un usage particulier. Enregistrez le numéro de série, la date d’achat, et le numéro du modèle dans l’espace prévu ci-dessous. Le numéro de série et le numéro de modèle sont imprimés sur l’étiquette collée sur votre station d’accueil. Toute correspondance concernant votre unité doit inclure le numéro de série, le numéro de modèle et les informations d’achat. Aucune partie de cette publication ne peut être reproduite, stockée dans un système de récupération, ou transmise sous quelque forme ou par quelque moyen, électronique, mécanique, photocopie, enregistrement ou autre, sans l’autorisation préalable écrite d’Acer Incorporated. Numéro de modèle : __________________________________________________________________ Numéro de série : ____________________________________________________________________ Date d’achat : _______________________________________________________________________ Lieu d’achat : ________________________________________________________________________ 2- Configuration du système d’exploitation Dans la boîte Votre emballage comprend les éléments suivants : • Station d’accueil Acer USB Type-C Dock D501 • Câble Acer USB de type C • Adaptateur secteur et cordon d’alimentation • Documentation -3 Français La station d’accueil Acer USB Type-C Dock D501 est prise en charge par le système d’exploitation suivant : • Google Chrome OS R91 ou plus récent Français Ports et connecteurs Cette section décrit les ports et les connecteurs de la station d’accueil Acer USB Type-C Dock D501. Remarque : Votre ordinateur doit comporter un port USB de type C qui prend en charge à la fois les fonctions de fourniture d’alimentation, DP et de transfert de données. Vues 1 2 3 4 5 6 11 12 7 Nº 1 4- Icône 8 9 10 Élément Description Prise d’entrée c.c. Se connecte à l’adaptateur secteur pour alimenter la station d’accueil. Remarque : Utilisez uniquement l’adaptateur secteur 110 W fourni avec la station d’accueil. Nº Description 2 Port HDMI0 2.0 / DP0 1.4 Prend en charge les connexions audio/vidéo numériques à haute définition. Remarque : Une seule sortie d’affichage en même temps. 3 Port HDMI1 2.0 Prend en charge les connexions audio/vidéo numériques à haute définition. Port DP1 1.4 Prend en charge les connexions vidéo numériques à haute définition. 5 Port Ethernet (RJ-45) Se connecte à un réseau Ethernet 10/100/1000 Base. 6 Ports USB 3.1 Gen1 de type A Se connecte à des périphériques USB. 7 Prise haut-parleur/ casque Se connecte à des périphériques audio (p. ex. haut-parleurs ou un casque stéréo) ou à un casque avec microphone. 8 Port USB 3.1 Gen2 de type A avec charge BC 1.2 Se connecte aux appareils USB et fournit de manière dynamique le courant électrique nécessaire à l’appareil connecté. 9 Port USB 3.1 Gen2 de type C (données uniquement) Se connecte aux appareils USB pour le transfert des données uniquement et fournit de manière dynamique le courant électrique nécessaire à l’appareil connecté. 10 Bouton d'alimentation Appuyez pour mettre la station d’accueil sous tension et hors tension. 11 Cadenas Kensington Se connecte à un cadenas de sécurité pour ordinateur Kensington. 12 Port USB de type C Se connecte à l’hôte. DP Français Élément 4 Icône -5 Français Utiliser la station d’accueil La station d’accueil Acer USB Type-C Dock D501 permet de configurer votre bureau pour pouvoir utiliser votre Chromebook avec un clavier et une souris externes, et jusqu’à trois affichages. Remarque : Si votre ordinateur prend en charge la charge à partir de son port USB, vous pouvez recharger la batterie de votre Chromebook via à la station d’accueil Acer USB Type-C Dock D501. Connecter un Chromebook à la station d’accueil Acer USB Type-C Dock D501 Votre Chromebook doit prendre en charge une connexion USB de type C aux fonctions complètes. Un Chromebook Acer certifié est recommandé pour une compatibilité maximum. Remarque : Pour une compatibilité optimale, le dernier micrologiciel sera mis à niveau lors de la mise à niveau de Chrome OS si nécessaire. 1. Branchez l’adaptateur secteur. 1 • Veuillez utiliser l’adaptateur fourni avec lastation d’accueilpourobtenirtoutesles fonctions prises en charge. • Appuyez le bouton d’alimentation. 2. Connectez votre Chromebook via l’USB de type C à la station d’accueil. • Si vous utilisez le connecteur USB de type C pour vous connecter à la station d’accueil,poussez-ledoucementdansle tunnel vers le port. Vous sentirez un clic indiquant qu’il est connecté. 6- 2 Déconnecter le Chromebook Capacités d’affichages multiples Le port de type C du notebook prend en charge DP 1.2 Configuration des affichages 1 affichage externe 2 affichages externes Port HDMI0/DP0 Port HDMI1 Port DP1 3840x2160 à 30Hz 2560x1440 à 60Hz non connecté non connecté non connecté 3840x2160 à 30Hz 2560x1440 à 60Hz non connecté non connecté non connecté 3840x2160 à 30Hz 2560x1440 à 60Hz 1920x1080 à 60Hz 1920x1080 à 60Hz non connecté non connecté 1920x1080 à 60Hz 1920x1080 à 60Hz 1920x1080 à 60Hz non connecté 1920x1080 à 60Hz Le port de type C du notebook prend en charge DP 1.4 Configuration des affichages 1 affichage externe Port HDMI0/DP0 Port HDMI1 Port DP1 3840x2160 à 60Hz non connecté non connecté non connecté 3840x2160 à 60Hz non connecté non connecté non connecté 3840x2160 à 60Hz -7 Français Pour déconnecter votre Chromebook de la station d’accueil, débranchez simplement le câble USB de type C de votre Chromebook ou la de station d’accueil. Français Configuration des affichages 2 affichages externes 3 affichages externes Port HDMI0/DP0 Port HDMI1 Port DP1 3840x2160 à 30Hz 2560x1440 à 60Hz 3840x2160 à 30Hz 2560x1440 à 60Hz non connecté non connecté 3840x2160 à 30Hz 2560x1440 à 60Hz 3840x2160 à 30Hz 2560x1440 à 60Hz 3840x2160 à 30Hz 2560x1440 à 60Hz non connecté 3840x2160 à 30Hz 2560x1440 à 60Hz 1920x1080 à 60Hz 1920x1080 à 60Hz 1920x1080 à 60Hz Remarque : Veuillez consulter page 4 pour la position des ports HDMI et DP. La résolution de l’écran externe varie également en fonction du Chromebook et de l’écran connectés. La résolution réelle de l’écran de sortie dépend des spécifications du Chromebook et de l’écran externe actuellement connectés. 8- Informations pour votre sécurité et votre confort Lisez ces instructions avec attention. Conservez ce document pour des références futures. Conformez-vous aux consignes et avertissements indiqués sur cet appareil. Mise hors tension de l’appareil avant le nettoyage Débranchez l’alimentation secteur avant tout nettoyage. N’utilisez pas de liquide ou d’aérosol de nettoyage. Utilisez un chiffon, légèrement humecté d’eau pour le nettoyage. Avertissements Accéder au cordon d’alimentation Assurez-vous que la prise secteur à laquelle vous branchez le cordon d’alimentation est facilement accessible et située aussi proche que possible de l’utilisateur de l’équipement. Lorsque vous devez déconnecter l’alimentation de l’équipement, assurez-vous de toujours débrancher le cordon d’alimentation de la prise secteur. Déconnexion de la source d’alimentation Respectez les instructions suivantes lors de la connexion et la déconnexion de l’alimentation de l’unité d’alimentation : Installez l’unité d’alimentation avant de connecter le cordon d’alimentation à la prise secteur. Si le système a plusieurs sources d’alimentation, déconnectez l’alimentation du système en débranchant tous les cordons d’alimentation des unités d’alimentation. Utilisation de l’alimentation électrique • L’alimentation électrique de l’appareil doit être conforme aux caractéristiques figurant sur l’étiquette d’identification. En cas de doute, consultez votre revendeur ou la compagnie d’électricité appropriée. -9 Français Consignes de sécurité Français • • • Ne placez aucun objet sur le cordon d’alimentation. Installez l’appareil en dehors des zones de passage. Lors de l’utilisation éventuelle d’une rallonge, assurez-vous que l’ampérage total des appareils reliés par la rallonge reste dans les limites admises. De même, vérifiez que l’ampérage de tous les produits reliés à une même prise secteur ne dépasse pas la valeur du fusible. L’adaptateur secteur de cet appareil est équipé d’une prise mise à la terre à trois fils. La prise ne peut s’insérer que dans une prise secteur mise à la terre. Assurez-vous que la prise secteur est correctement mise à la terre avant d’insérer la prise de l’adaptateur secteur. N’insérez pas la prise dans une prise secteur non mise à la terre. Contactez votre électricien pour des détails. Avertissement ! La broche de mise à la terre est une fonctionnalité de sécurité. L’utilisation d’une prise secteur qui n’est pas correctement mise à la terre présente un risque d’électrocution ou de blessure. • Remarque : La broche de mise à la terre fournit également une bonne protection contre les bruits imprévus produits par d’autres appareils électriques qui peuvent interférer avec les performances de cet appareil. Le système peut être alimenté avec une large plage de tensions : 100 à 120 ou 220 à 240 V CA. Le cordon d’alimentation fourni avec le système répond aux exigences d’utilisation du pays ou de la région dans lequel le système a été acheté. Les cordons d’alimentation pour utilisation dans d’autre pays/régions doivent répondre aux exigences de ces pays/régions. Pour plus d’informations pour les exigences des cordons d’alimentation, contactez un revendeur agréé ou un fournisseur de service. Protéger votre ouïe Avertissement : Une perte permanente de l’audition peut se produire si des écouteurs ou un casque sont utilisés à un volume élevé pendant une longue période. 10 - Général • • • • • • N’utilisez pas cet appareil près d’une source d’eau. Ne posez pas cet appareil sur un chariot, un support ou une table instable. S’il tombe par accident, il pourrait être sérieusement endommagé. Des fentes et ouvertures sont prévues pour la ventilation afin d’assurer un fonctionnement fiable de l’appareil vidéo et de le protéger d’une éventuelle surchauffe. Ces ouvertures ne doivent pas être obstruées ou couvertes. Ces ouvertures ne doivent jamais être bloquées, par exemple en posant l’appareil sur un lit, un canapé, un tapis ou toute autre surface similaire. Il ne doit jamais être placé à proximité ou au contact d’un radiateur ou d’une source de chaleur. Il ne doit pas être placé dans une installation encastrée à moins qu’une ventilation suffisante ne soit assurée. N’insérez jamais des objets dans les ouvertures du boîtier de l’appareil car ceuxci pourraient toucher des points à haute tension ou créer un court-circuit et poser un risque d’incendie ou d’électrocution. Ne renversez jamais de liquide sur le produit. La surface inférieure, les zones autour des ouvertures de ventilation et l’adaptateur secteur peuvent devenir chauds. Pour éviter des blessures, assurez-vous qu’ils n’entrent pas en contact avec votre peau ou votre corps. Votre appareil ainsi que ses accessoires peuvent contenir de petites pièces. Gardez-les hors de portée des jeunes enfants. - 11 Français Pour protéger votre ouïe, respectez les consignes ci-dessous. • Augmentez le son progressivement jusqu’à ce que vous puissiez l’entendre nettement et confortablement. • N’augmentez pas le niveau du volume une fois que vos oreilles se sont adaptées au volume actuel. • N’écoutez pas une musique à un niveau de volume important pendant une longue durée. • N’augmentez pas le volume pour masquer le bruit environnant. • Diminuez le volume si vous ne pouvez pas entendre les gens qui parlent près de vous. Français Maintenance du produit N’essayez jamais de réparer vous-même ce produit : l’ouverture ou la dépose des capots vous expose à divers risques, électrocution notamment. L’entretien doit être confié à un spécialiste. Débranchez ce produit et adressez-vous au service après-vente dans les cas suivants : • Le cordon d’alimentation est endommagé ou dénudé. • Un liquide a été renversé dans l’appareil. • Le produit a été exposé à la pluie ou à de l’eau. • L’appareil est tombé ou le châssis a été endommagé. • Les performances de l’appareil deviennent irrégulières, indiquant la nécessité du recours au S.A.V. • L’appareil ne fonctionne pas correctement bien que les consignes d’installation aient été respectées. Remarque : Effectuez uniquement les réglages indiqués dans les consignes d’utilisation ; d’autres réglages incorrects risquent de provoquer des dommages nécessitant l’intervention prolongée d’un technicien qualifié. Instructions de mise au rebut Ne jetez pas cet appareil électronique à la poubelle lors de sa mise au rebut. Pour minimiser la pollution et assurer la protection de l’environnement, veuillez recycler. Pour plus d’information sur les réglementations sur les déchets d’équipements électriques et électroniques (DEEE), visitez www.acer-group.com/public/Sustainability/sustainability01.htm Conseils et informations pour une utilisation confortable Les utilisateurs peuvent se plaindre de fatigue visuelle et de mots de tête après une utilisation prolongée de l’ordinateur. Les utilisateurs ont également un risque de blessure physique après de longues heures de travail devant un ordinateur. 12 - Trouver votre zone de confort Trouvez votre zone de confort en ajustant l’angle de vue du moniteur, en utilisant un repose-pied ou en élevant votre position assise pour obtenir un confort maximal. Respectez les conseils suivants : • Ne restez pas trop longtemps dans une position fixe. • Évitez d’être avachi vers l’avant et/ou penché en arrière. • Levez-vous et marchez un peu régulièrement pour réduire la fatigue musculaire de vos jambes. • Faites des petites pauses pour reposer votre cou et vos épaules. • Évitez de raidir vos muscles ou de hausser vos épaules. • Installez l’écran externe, le clavier et la souris correctement et à distance confortable. • Si vous regardez votre moniteur plus que vos documents, placez l’écran au centre du bureau pour minimiser les douleurs au cou. - 13 Français De longues périodes de travail, une mauvaise position, de mauvaises habitudes de travail, des conditions de travail inadaptées, la santé personnelle et d’autres facteurs augmentent fortement le risque de blessure physique. Une utilisation incorrecte de l’ordinateur peut causer un syndrome du canal carpien, une tendinite, une ténosynovite ou d’autres problèmes musculaires et osseux. Les symptômes suivants peuvent apparaître dans les mains, les poignets, les bras, les épaules, le cou ou le dos : • Une sensation d’engourdissement, de brûlure ou de fourmillement. • Un endolorissement, une algie ou une sensibilité. • Une douleur, une tuméfaction ou une inflammation. • Une raideur ou une crampe. • Un froid ou une faiblesse. Si vous avez ces symptômes ou tout autre gêne et/ou douleur récurrentes ou persistantes en rapport avec l’utilisation de l’ordinateur, consultez un docteur immédiatement et informez le service de santé et de sécurité de votre entreprise. La section suivante donne des conseils pour une utilisation plus confortable de l’ordinateur. Français Soin à apporter à votre vue De longues heures de vision, en portant des lunettes ou lentilles incorrectes, avec du reflet, une lumière excessive, des écrans mal réglés, des polices très petites et des affichages avec faible contraste pourraient fatiguer vos yeux. Les sections suivantes fournissent des suggestions pour réduire la fatigue visuelle. Yeux • Reposez vos yeux fréquemment. • Reposez régulièrement vos yeux en regardant à côté du moniteur et en fixant un point au loin. • Clignez fréquemment les yeux pour qu’ils ne sèchent pas. Affichage • Maintenez votre écran propre. • Gardez votre tête à un niveau plus haut que le bord supérieur de l’affichage pour que vos yeux regardent vers le bas lorsque vous regardez au milieu de l’affichage. • Ajustez la luminosité et/ou le contraste à un niveau confortable pour améliorer la lisibilité du texte et la clarté des graphiques. • Éliminez l’éclat et les réflexions en : • Plaçant votre écran de manière à ce que le côté soit face à la fenêtre ou toute autre source de lumière. • Réduisant la lumière des pièces en utilisant des rideaux, des stores ou des volets. • Utilisant une lampe articulée. • Changeant l’angle de vue de l’affichage. • Utilisant un filtre pour réduire le reflet. • Utilisant un viseur d’affichage, comme un morceau de carton dépassant du bord supérieur de l’affichage. • Évitez d’ajuster votre affichage à un angle de vue anormal. • Évitez de regarder des sources de lumière brillante pendant de longues périodes. 14 - Prendre de bonnes habitudes de travail Avertissement ! Il n’est pas recommandé d’utiliser l’ordinateur sur un canapé ou un lit. Si c’est inévitable, travaillez seulement pour de courtes périodes, faites des coupures régulières et faites des exercices d’étirement. Remarque : Pour plus d’informations, veuillez réglementaires et de sécurité » à la page 16. consulter « Avis - 15 Français Les habitudes de travail suivantes permettent une utilisation plus reposante et productive de l’ordinateur : • Faites des petites coupures régulièrement et souvent. • Faites des exercices d’étirement. • Respirez de l’air extérieur aussi souvent que possible. • Faites des exercices régulièrement et conservez un corps en bonne santé. Français Avis réglementaires et de sécurité Déclaration FCC Cet appareil a été testé et reconnu conforme aux normes applicables au matériel informatique de Classe B, en vertu de l’article 15 des Réglementations de la FCC. Ces limites sont conçues pour offrir une protection raisonnable contre les interférences nuisibles dans un environnement résidentiel. Cet appareil génère, utilise et peut diffuser des signaux radioélectriques. En outre, s’il n’est pas installé et employé conformément aux instructions, il peut provoquer des interférences nuisibles aux communications radio. Quoi qu’il en soit, on ne peut pas garantir que des interférences ne se produiront pas dans certaines installations. Si l’appareil est à l’origine de nuisances vis-à-vis de la réception de la radio ou de la télévision, ce que l’on peut déterminer en l’allumant puis en l’éteignant, il est recommandé à l’utilisateur de prendre l’une des mesures suivantes pour tenter de remédier à ces interférences : • Réorientez ou changez l’antenne réceptrice de place. • Éloignez l’appareil du récepteur. • Branchez l’appareil à une prise appartenant à un circuit différent de celui du récepteur. • Consultez le fournisseur ou un technicien radiotélévision expérimenté. Avis : Câbles blindés Des câbles blindés doivent être utilisés pour la connexion avec d’autres appareils informatiques afin de conserver la conformité aux normes FCC. Avis : Appareils périphériques Seuls des périphériques (appareils entrée/sortie, terminaux, imprimantes) certifiés comme étant conformes aux limites de la Classe B peuvent être connectés à cet appareil. Le fonctionnement avec des périphériques non certifiés causera probablement nuisances vis-à-vis de la réception de la radio ou de la télévision. 16 - Attention Avis : Utilisateurs canadiens This Class B digital apparatus complies with Canadian ICES-003. Remarque à l'intention des utilisateurs canadiens Cet appareil numérique de la classe B est conforme a la norme NMB-003 du Canada. Conforme à la certification réglementaire russe Déclaration de conformité pour les pays de l’UE Acer déclare par la présente que cet ordinateur est conforme aux exigences essentielles et autres dispositions concernées de la Directive 1999/5/EC. - 17 Français Les changements ou modifications qui ne seraient pas expressément approuvés par le fabricant, pourraient faire perdre à l’utilisateur le droit à faire fonctionner l’appareil qui est décerné par la Federal Communications Commission. Liste de codes de pays Français Cet appareil peut être utilisé dans les pays suivants : Pays ISO 3166 Code à 2 lettres Autriche Belgique Chypre République Tchèque Danemark Estonie Finlande France Allemagne Grèce Hongrie Irlande Italie Lettonie Lituanie Luxembourg Malte AT BE CY CZ DK EE FI FR DE GR HU IE IT LV LT LU MT Pays ISO 3166 Code à 2 lettres Néerlandais Pologne Portugal Russie Slovaquie Slovénie Espagne Suède Royaume-Uni Islande Liechtenstein Norvège Suisse Bulgarie Roumain Turquie NT PL PT RU SK SL ES SE GB IS LI NO CH BG RO TR Conditions d’utilisation • • Température : 5 °C à 35 °C Humidité (sans condensation) : 20% à 80% Environnement de stockage et transport Il est recommandé de transporter le produit dans son emballage d’origine et de le stocker dans les conditions suivantes : • Température : -20 °C à 60 °C • Humidité (sans condensation) : 20% à 60% 18 - Spécification Ce produit est compatible avec les appareils qui exécutent la dernière version de Chrome OS. Il est certifié conforme aux normes de compatibilité Google. Google n'est pas responsable du fonctionnement de ce produit ni de sa conformité avec les normes de sécurité. Chromebook et le badge Works With Chromebook sont des marques de Google LLC. v2 - 19 Français Interface hôte USB 3.1 Gen2 de type C Profils de fourniture Prend en charge : 5V/9V/15V/20V à 3A d’alimentation Dimensions 204,5(Lo) x 85(La) x 26(H) mm (8,05 x 3,35 x 1,02 pouces) Dimensions et poids Poids 260 g (0,57 lb) Options de couleur Gris Réseau Réseau : Prend en charge Ethernet Gigabit Résolution max. de l’écran étendu : <Chromebook de la génération actuelle> Affichage 1x 4K30, 2x FHD60 <Chromebook de la prochaine génération> 1x 4K60, 1x 4K30+1x WQHD60, 3x FHD60 Adaptateur secteur Adaptateur secteur 110W à 3 broches Sécurité Fente pour cadenas Kensington ">
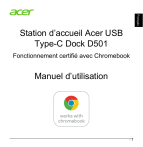
Public link updated
The public link to your chat has been updated.