Cisco ASR 920 Series Aggregation Services Router Mode d'emploi
PDF
Download
Document
Guide de démarrage rapide des routeurs à services d'agrégation Cisco ASR-920-12SZ-IM et ASR-920U-12SZ-IM Revised: November 29, 2017, Guide de démarrage rapide des routeurs à services d'agrégation Cisco ASR-920-12SZ-IM et ASR-920U-12SZ-IM Remarque Les routeurs Cisco ASR-920-12SZ-IM et Cisco ASR-920U-12SZ-IM sont appelés indifféremment « routeur Cisco ASR-920-12SZ-IM » dans ce document. Toute différence entre ces deux routeurs est explicitement indiquée. La série de routeurs à configuration fixe à services d'agrégation Cisco ASR 920 fournit une architecture de réseau commune aux opérateurs télécoms, qu'il s'agisse de réseaux à petites ou à grandes cellules. Ces routeurs jouent le rôle de dispositifs d'accès pour les services de liaison mobiles : routeur à grandes cellules (CSR) et routeur à petites cellules (SCR). En tant que dispositifs d'accès, ils offrent des fonctionnalités comme 1GE/10GE, MPLS, H-QoS, des services, la synchronisation GPS ou PoE, et sont adaptés aux armoires ETSI de 300 mm de profondeur. Vous pouvez facilement les intégrer dans une solution UMMT (Unified MPLS for Mobile Transport) et FMC (Fixed Mobile Convergence). 2 Présentation Les figures suivantes présentent les ports du routeur Cisco ASR 920 : Figure 1: Façade du routeur Cisco ASR-920-12SZ-IM — Avec alimentation CC Figure 2: Façade du routeur Cisco ASR-920-12SZ-IM — Avec alimentation CA 3 1 Alimentation 0 (CA ou CC) 10 Port d'alarme 2 Alimentation 1 (CA ou CC) 11 Huit ports cuivre (PoE 1G) Remarque Le port 0 est situé en bas à droite, le port 1 se trouve en haut à droite et ainsi de suite. 3 Zone d'entrée de l'air à l'avant 12 Port ToD 4 GNSS RF IN (connecteur SMA fileté) 13 Port de gestion 5 Connecteur enfichable DIN 1.0/2.3 (10 MHz) 14 Port USB 6 Connecteur enfichable DIN 1.0/2.3 (1 PPS) 15 Port de console USB 4 1 Alimentation 0 (CA ou CC) 10 Port d'alarme 7 Quatre ports SFP+ 1G/10G 16 Bouton de provisionnement automatique 8 Module d'interface 17 Port de console RS232 9 Quatre ports SFP 1G 18 Port de console auxiliaire RS232 Orifices de ventilation Figure 3: Vue arrière du routeur Cisco ASR-920-12SZ-IM 1 Unité de ventilation 3 2 Cosse de mise à la terre — Le tableau suivant décrit les autres fonctionnalités du routeur Cisco ASR-920-12SZ-IM (CA et CC). Tableau 1: Caractéristiques du routeur Cisco ASR-920-12SZ-IM Spécification ASR-920-12SZ-IM Dimensions Largeur x Profondeur x Hauteur 17,5 x 9,88 x 1,73 pouces Poids Poids total : 4,83 kg Poids du module d'alimentation : 0,59 kg Poids du ventilateur : 0,33 kg Unité de rack 1 unité de rack Circulation d'air De l'avant vers l'arrière Accès aux câbles Accès aux câbles par l'avant Débit du système 60 Gbit/s, 95 mpps Alimentation Bloc d'alimentation Oui 5 Spécification ASR-920-12SZ-IM CA Oui Plage de tensions De 85 V CA à 264 V CA, tension nominale de 100/240 V CA Fréquences De 47 Hz à 63 Hz, fréquence nominale de 50/60 Hz Puissance maximale 360 W CC Oui Plage de tensions De -18 V CC à -32 V CC ou de -40 V CC à -72 V CC Plage de tensions nominales -24 V CC/-48 V CC/-60 V CC Puissance maximale 375 W Température de fonctionnement De –40 °C à 70 °C Alarmes • 4 entrées contact sec d'alarme (normalement ouvertes) • Voyants pour les alarmes critiques, majeures et mineures Modules d'interface pris en charge Pour plus d'informations sur ces modules d'interface, consultez le Guide d'installation matérielle des routeurs à services d'agrégation Cisco ASR 903. Pour en savoir plus sur les modules d'interface pris en charge, consultez la Fiche technique Cisco ASR 920. Option de montage • Rail avant ou arrière de 19 ou 23 pouces • Armoire ouverte ETSI 300 mm • Installation murale Configuration des ports 12 ports 1G et 4 ports 10G/1G Numérotation des ports 4 ports SFP+ 10G - Port [12:15] 4 ports SFP 1G - Port [8:11] 8 ports RJ-45/cuivre PoE 1G [0:7] Ports combinés Les ports 12 à 15 sont des ports double débit Voyants des ports cuivre/1G/10G Liaison/activité/panne Capteurs de température Quatre capteurs de température 6 Spécification ASR-920-12SZ-IM 1 PPS/ToD Ports externes pour 1 PPS/ToD PoE (Power over Ethernet) Assure l'alimentation Power over Ethernet GNSS Se connecte au GPS externe Figure 4: Dimensions du routeur Cisco ASR-920-12SZ-IM Interfaces externes Les interfaces physiques externes suivantes sont situées sur la façade du routeur : • Interfaces réseau • Interfaces de synchronisation du réseau • Entrées d'alarme externe • Interfaces de gestion ◦ Port ENET de gestion ◦ Port de console RS232 ◦ Console USB ◦ Stockage de masse USB ◦ Provisionnement automatique (ZTP) 7 ◦ Port de console auxiliaire RS232 Alimentation et ventilateurs Le routeur prend en charge les modules d'alimentation CA, CC ou une combinaison des deux dans une configuration redondante 1+1. Tableau 2: Caractéristiques des modules d'alimentation Spécification CA (A920-PWR400-A) CC (A920-PWR400-D) Tension 100 V – 240 V 24 V – 60 V Courant 5 A via une prise de courant standard C16 20 A via un bloc de jonction à deux positions Puissance en entrée 360 W 375 W Remarque Ce produit doit être protégé contre les courts-circuits (surintensité) dans le cadre de l'installation dans un bâtiment. Pour vous conformer à la norme Telcordia GR-1089 NEBS relative à la compatibilité et la sécurité électromagnétique, vous devez disposer d'un dispositif de protection externe contre les surtensions (SPD) au niveau des équipements techniques de l'alimentation CA. Remarque Si vous prévoyez une surintensité de plus de 500 V dans un système à courant continu, ajoutez un dispositif externe approprié de protection contre les courts-circuits. Le routeur est équipé d'une seule unité de ventilation qui compte quatre ventilateurs. Le système est conçu pour fonctionner à une température maximale de 70 °C, en cas de panne d'un seul ventilateur à une température de fonctionnement de 65 °C. L'unité de ventilation peut être remplacée sur site. Licence Le routeur prend en charge les types de licences suivants : • Licence de port : la licence de mise à niveau des ports est disponible sous la forme d'un modèle de facturation en fonction des besoins. ◦ Licence de mise à niveau 1 GE 6 ports ◦ Licence de mise à niveau 10 GE 2 ports ◦ Licence groupée pour activer les 12 ports 1 GE et les 4 ports 10 GE • Accès aux services Metro IP avancés • Accès aux services Metro IP • Accès aux services Metro (par défaut) 8 • Licence de fonction Pour activer les licences ci-dessus, utilisez l'une des méthodes suivantes : • Cisco Software Licensing : la fonction d'activation des licences logicielles Cisco est un ensemble de processus et de composants qui permettent d'activer les jeux de fonctions logicielles Cisco en obtenant et en validant des licences logicielles Cisco payantes. Remarque Les licences générées par la fonction Cisco Software Licensing sont liées à l'UDI du châssis et un certificat WDC (Watchtower Device Certificate) correspondant est stocké dans le système. • Cisco Smart Licensing : les licences Smart sont basées sur l'utilisation ; les appareils s'enregistrent avec le serveur Cisco Secure. Installation du routeur dans un rack Chaque routeur à services d'agrégation Cisco ASR 920 est livré avec des supports de montage en rack. Vous pouvez ainsi installer le routeur dans un rack 19 pouces, 23 pouces ou ETSI conforme au standard EIA-310-D. Les deux supports de montage en rack vous permettent d'encastrer le routeur dans le rack. Vous gagnez ainsi de l'espace supplémentaire à l'avant du routeur pour les câbles et vous pouvez fermer les portes avant des racks qui en sont équipés. Pour fixer ou remplacer les supports de montage en rack, reportez-vous à la section Fixation des supports sur le routeur. Les supports de montage en rack sont percés, ce qui vous permet d'installer le routeur dans des racks EIA avec un espacement des trous de 3,175 cm (1,25 pouce) ou WECO avec un espacement des trous de 2,54 cm (1 pouce). Si vous installez le routeur dans un rack, vous devez prévoir un espace de montage vertical EAI de 4,4 cm (1,75 pouce) (ou 1 unité de rack) (reportez-vous à la section Montage du routeur dans un rack). Avertissement Prévoyez suffisamment d'espace de chaque côté du routeur pour permettre à l'air de refroidissement d'être aspiré sur le côté droit, de circuler dans tout le châssis et d'être évacué par les orifices d'évacuation équipés de trois ventilateurs situés de l'autre côté du châssis. Les sections suivantes expliquent comment installer le routeur dans un rack. Les procédures décrites dans cette section s'appliquent au montage horizontal ou vertical du routeur dans un rack : Fixation des supports sur le routeur Pour installer le routeur dans un rack 19 pouces, utilisez les supports de 19 pouces (référence 700-39959-01). Remarque Les vis de fixation des supports sont préinstallées sur le routeur. Selon la position de montage des supports dans le châssis, vous devez retirer les vis appropriées, fixer les supports et remettre les vis en place. Pour en savoir plus sur les supports, consultez le Guide d'installation matérielle des routeurs à services d'agrégation Cisco ASR-920-12SZ-IM et ASR-920U-12SZ-IM. 9 Fixation des supports pour les racks 19 pouces La figure suivante explique comment fixer les supports pour les racks 19 pouces sur le routeur. Figure 5: Fixation des supports pour les racks 19 pouces 10 1 Vis à tête plate Phillips 2 Position de montage à l'avant 3 Position de montage centrale 4 Position de montage à l'arrière Montage du routeur dans un rack Procédez comme suit pour monter le routeur dans le rack. Pour fixer le routeur dans le rack, vous devez utiliser les deux vis (fournies) de chaque côté ou suivre vos pratiques locales. Vérifiez que les supports de montage en rack sont correctement fixés. Pour en savoir plus, consultez la section Fixation des supports sur le routeur du Guide d'installation matérielle des routeurs à services d'agrégation Cisco ASR-920-12SZ-IM et ASR-920U-12SZ-IM. Remarque Procédure Étape 1 Étape 2 Étape 3 Étape 4 Étape 5 Étape 6 Étape 7 Localisez l'emplacement du rack où vous prévoyez d'installer le routeur. Vérifiez l'absence d'obstacles, puis assurez-vous que le rack est stable. Repérez les trous de fixation sur le routeur. Alignez le support de montage en rack avec le routeur et positionnez-le correctement à l'aide des quatre vis #6-32 x 0,25 pouce (fournies). Insérez les quatre vis et serrez-les avec un tournevis Phillips n° 2 (de chaque côté). Positionnez le routeur dans le rack en alignant les trous du support sur le routeur avec les trous du rack, puis fixez-le avec les quatre vis d'installation #6-32 x 0,25 pouce (deux de chaque côté). Serrez les vis à l'aide d'un tournevis à lame plate 1/4 pouce (de chaque côté). Le couple de serrage maximum recommandé est de 1,13 N-m (10 po-lb). Installation du châssis de routeur dans le rack Remarque Vérifiez que l'air circule correctement lorsque vous installez le routeur dans un rack. Pour en savoir plus, consultez la section Recommandations sur la circulation de l'air du Guide d'installation matérielle des routeurs à services d'agrégation Cisco ASR-920-12SZ-IM et ASR-920U-12SZ-IM. Remarque Mettez en place les guides-câbles avant d'installer le routeur dans un rack EIA 19 pouces. Consultez la section Fixation des guides-câbles du Guide d'installation matérielle des routeurs à services d'agrégation Cisco ASR-920-12SZ-IM et ASR-920U-12SZ-IM. Pour installer le châssis de routeur dans le rack, procédez comme suit : 11 Procédure Étape 1 Positionnez le châssis dans le bâti de la façon suivante : • Si l'avant du châssis (panneau avant) se trouve à l'avant du bâti, insérez l'arrière du châssis entre les montants du bâti. • Si l'arrière du châssis se trouve à l'avant du bâti, insérez l'avant du châssis entre les montants du bâti. Étape 2 Alignez les trous de montage du support de montage (et du guide-câble en option) sur les trous de montage du bâti de matériel. La figure suivante explique comment installer le routeur dans un rack EIA 19 pouces. Figure 6: Installer le châssis dans un rack EIA 19 pouces Étape 3 Étape 4 Insérez les quatre vis en acier zingué M6x12 mm dans les trous du support et dans les trous filetés des montants du rack. Utilisez un mètre ruban ou un niveau pour vérifier que le châssis est installé droit et qu'il est à niveau. Installation des modules SFP La figure suivante illustre un module SFP équipé d'un loquet d'attache en U. 12 Avertissement Nous vous recommandons vivement de ne pas installer ni de retirer de modules SFP à fibre optique avec des câbles fixés en raison des dommages possibles pour les câbles, le connecteur de câble ou les interfaces optiques du module SFP. Débranchez tous les câbles avant de retirer ou d'installer un module SFP. Le retrait et l'installation d'un module SFP peuvent raccourcir sa durée de vie. Ne retirez et n'insérez les modules SFP qu'en cas d'absolue nécessité. Figure 7: Module SFP avec un loquet d'attache en U Pour insérer un module SFP dans le logement de module SFP, procédez comme suit : Procédure Étape 1 Portez un bracelet de protection antistatique et reliez-le à une surface métallique nue du châssis. Sur certains modules SFP, la partie supérieure est identifiée avec les marquages d'envoi (TX) et de réception (RX) ou des flèches montrant la direction de la connexion. 13 Étape 2 Étape 3 Étape 4 Si le module SFP employé présente ces marquages, utilisez-les pour repérer la partie supérieure du module. Alignez le module SFP sur l'ouverture du logement. Insérez le module SFP dans le logement jusqu'à ce que vous sentiez le connecteur du module s'enclencher à l'arrière du logement. Figure 8: Installation d'un module SFP dans un logement de module SFP Ne retirez pas les bouchons antipoussière du port de module SFP à fibre optique ni les protections en caoutchouc du câble à fibre optique avant d'être prêt à connecter le câble. Les bouchons et capuchons protègent les ports de module SFP et les câbles de toute contamination ainsi que de la lumière ambiante. Mettez les bouchons antipoussière de côté pour plus tard. Insérez le connecteur de câble dans le module SFP : Avertissement Étape 5 • Pour les modules SFP à fibre optique, insérez le câble LC dans le module SFP. • Pour les modules SFP 1000BASE-T en cuivre, insérez le connecteur de câble RJ-45 dans le module SFP. Mise à la terre du châssis Avant de brancher ou de mettre sous tension le routeur, vous devez relier le châssis à la terre. Cette section décrit comment relier le châssis à la terre. La cosse de mise à la terre se trouve sur la façade arrière du routeur. 14 Conseil Vérifiez que le câble de la cosse de mise à la terre ne recouvre pas l'orifice du ventilateur. Figure 9: Fixer une cosse de mise à la terre à l'arrière du routeur 1 Cosse de mise à la terre Pour garantir que le châssis est correctement relié à la terre, vous avez besoin des pièces et des outils suivants : • Un tournevis dynamométrique à cliquet à tête cruciforme Phillips qui exerce jusqu'à 1,69 N-m (15 po-lb) de couple pour fixer le fil de mise à la terre sur le routeur • Un outil de sertissage spécifié par le fabricant de la cosse de mise à la terre • Un câble en cuivre de 6 AWG minimum pour le fil de mise à la terre • Des pinces à dénuder adaptées aux câbles que vous utilisez Avertissement Avant de procéder aux connexions sur le routeur, veillez à couper l'alimentation au niveau du disjoncteur. Dans le cas contraire, vous risquez de vous blesser ou d'endommager le routeur. Avertissement Risque de choc électrique : cette unité de ventilation doit être réparée par des personnes qualifiées uniquement. Attention Cet équipement doit être mis à la terre. N'endommagez jamais le conducteur de terre et n'utilisez pas l'équipement sans avoir préalablement installé un conducteur de terre adéquat. En cas de doute sur la mise à la terre appropriée disponible, s'adresser à l'organisme responsable de la sécurité électrique ou à un électricien. Consigne 1024 Attention Utilisez uniquement des conducteurs en cuivre. Énoncé 1025 Attention Lors de l'installation de l'unité, la terre doit être connectée en premier et déconnectée en dernier. Consigne 42 15 Cette unité doit être installée dans un endroit dont l'accès est limité et doit être reliée en permanence à la terre à l'aide d'un fil de mise à la terre en cuivre de 6 AWG minimum. Effectuez la procédure suivante pour mettre à la terre le routeur à l'aide d'une cosse à 2 trous et du point de montage correspondant. La plupart des fournisseurs exigent une mise à la terre de 6 AWG minimum. Vérifiez les exigences de votre fournisseur concernant la mise à la terre. Procédure Étape 1 Si le fil de mise à la terre est isolé, dénudez-le sur 12,7 mm ±0,5 mm (0,5 pouce ±0,02 pouce) à l'aide d'une pince à dénuder. Figure 10: Dénuder un fil de mise à la terre Étape 2 Étape 3 Faites glisser l'extrémité ouverte de la cosse de mise à la terre à 2 trous sur la partie exposée du fil. À l'aide d'un outil de sertissage (spécifié par le fabricant de la cosse de mise à la terre), sertissez la cosse de mise à la terre sur le fil, comme illustré dans la figure ci-dessous. Figure 11: Sertir une cosse de mise à la terre sur le fil de mise à la terre Étape 4 Étape 5 Utilisez un tournevis cruciforme pour fixer la cosse de mise à la terre à 2 trous et l'assemblage de fils au routeur à l'aide des 2 vis cruciformes à tête cylindrique. Connectez l'autre extrémité du fil de terre à un point de mise à la terre approprié de votre site. Installation de l'unité de ventilation Procédez comme suit pour installer l'unité de ventilation dans le châssis : 16 Avertissement Risque de choc électrique : cette unité de ventilation doit être réparée par des personnes qualifiées uniquement. Avertissement Portez toujours un bracelet antistatique lors de l'installation ou de la désinstallation de l'unité de ventilation. Avertissement Débranchez toutes les sources électriques avant de réaliser cette procédure. Procédure Étape 1 Orientez l'unité de ventilation de sorte que les vis imperdables soient alignées avec la cavité du châssis sur la façade arrière. Reportez-vous à la figure suivante. Figure 12: Installer l'unité de ventilation dans le châssis Étape 2 Étape 3 Faites glisser le système de ventilation dans le châssis, jusqu'à ce que le connecteur d'alimentation soit en place dans le fond de panier et que les vis d'installation imperdables soient en contact avec le châssis. Serrez les vis d'installation imperdables à l'aide d'un tournevis à lame plate ou à tête cruciforme Phillips n° 2. 17 Installation d'un module d'interface Avertissement Avant d'insérer un module d'interface, assurez-vous que le châssis est relié à la terre. Procédure Étape 1 Étape 2 Étape 3 Étape 4 Pour insérer le module d'interface, alignez soigneusement ses bords entre les bords supérieur et inférieur du connecteur du routeur. Glissez doucement le module d'interface dans le connecteur du routeur jusqu'à ce qu'il s'enclenche dans le fond de panier. Serrez les vis de verrouillage sur les deux côtés du module d'interface. Le couple de serrage maximal recommandé est de 0,62 N-m (5,5 po-lb). Connectez tous les câbles à chaque module d'interface. Installation du module d'alimentation CC Cet équipement est adapté aux installations de télécommunication réseau et aux emplacements soumis à la norme NEC. Cet appareil convient aux installations utilisant le réseau de masse et la mise à la terre (CBN). L'architecture de mise à la terre de ce produit est de type CC isolé (DC-I, DC-isolated), pour les produits alimentés en courant continu. Les produits alimentés en courant continu présentent une tension CC nominale de fonctionnement de 48 VCC. Pour installer le module d'alimentation, procédez comme suit : 18 Procédure Étape 1 Étape 2 Étape 3 Étape 4 Étape 5 Assurez-vous que la connexion de mise à la terre du système a été effectuée. Reportez-vous à la figure suivante. Le cas échéant, retirez l'obturateur du module d'alimentation de l'ouverture de la baie du module d'alimentation, en desserrant les vis d'installation imperdables. Vérifiez que le courant vers le circuit CC connecté au module d'alimentation que vous installez est coupé. Pour vous assurer que le courant des circuits CC est coupé, localisez les disjoncteurs associés aux circuits CC, basculez-les sur la position OFF, puis bloquez les interrupteurs des disjoncteurs dans cette position avec du ruban adhésif. D'une main, saisissez le module d'alimentation par la poignée. Placez l'autre main sous le module d'alimentation. Faites glisser le module d'alimentation dans sa baie. Assurez-vous que le module d'alimentation est parfaitement positionné dans sa baie. Serrez les vis imperdables du module d'alimentation. Le couple de serrage maximum recommandé est de 0,62 N-m (5,5 po-lb). Figure 13: Installation du module d'alimentation CC 19 Activation du module d'alimentation CC Pour activer un module d'alimentation CC, procédez comme suit : Procédure Étape 1 Étape 2 Étape 3 Étape 4 Retirez le ruban adhésif de l'interrupteur du disjoncteur du routeur et rétablissez l'alimentation en le mettant en position Marche (|). Vérifiez que le module d'alimentation fonctionne correctement en vous assurant que le voyant du module sur la façade (PS0 ou PS1) est allumé en vert. Si les voyants indiquent un problème d'alimentation, reportez-vous à la section Dépannage. Si vous connectez un module d'alimentation CC redondante, répétez ces étapes pour la deuxième source d'alimentation. Remarque Si vous connectez un module d'alimentation CC redondante, vérifiez que chaque module est connecté à une source d'alimentation différente afin d'éviter toute coupure en cas de panne de courant. Installation des câbles d'alimentation CA Pour installer les câbles d'alimentation CA dans les connecteurs de l'unité d'alimentation : 20 Procédure Étape 1 Étape 2 Branchez le cordon sur le module d'alimentation. Insérez le cordon d'alimentation dans l'attache [1] et serrez-la autour du cordon comme indiqué au numéro [2] dans la figure ci-dessous. Figure 14: Installer le cordon d'alimentation CA en utilisant l'attache et le clip Activation du module d'alimentation CA Pour activer un module d'alimentation CA, procédez comme suit : 21 Procédure Étape 1 Étape 2 Étape 3 Branchez le cordon sur le module d'alimentation. Raccordez l'autre extrémité du cordon d'alimentation à une prise électrique CA. Vérifiez que le module d'alimentation fonctionne correctement en vous assurant que le voyant du module sur la façade (PS0 ou PS1) est allumé en vert. Étape 4 Si les voyants indiquent un problème d'alimentation, reportez-vous à la section Dépannage pour en savoir plus. Si vous connectez un module d'alimentation CA redondante, répétez ces étapes pour la deuxième source d'alimentation. Remarque Si vous connectez un module d'alimentation CA redondante, vérifiez que chaque module est connecté à une source d'alimentation différente afin d'éviter toute coupure en cas de panne de courant. Étape 5 Connexion des câbles de la console Les sections suivantes expliquent comment se connecter au routeur à l'aide de câbles de console : Connexion au port série USB avec Microsoft Windows Cette procédure permet de se connecter au port série USB à l'aide de Microsoft Windows. Installez le pilote du périphérique USB avant d'établir une connexion physique entre le routeur et l'ordinateur, en branchant le câble de console USB sur le port série USB, sinon la connexion ne pourra pas être établie. Pour en savoir plus, consultez la section Installation du pilote de l'appareil USB Cisco du Guide d'installation matérielle des routeurs à services d'agrégation Cisco ASR-920-12SZ-IM et ASR-920U-12SZ-IM. Remarque Procédure Étape 1 Étape 2 Étape 3 Branchez un câble USB de type A vers type A sur le port de console USB. Si vous utilisez le port série USB pour la première fois sur un ordinateur Windows, installez maintenant le pilote USB conformément aux instructions des sections suivantes : Remarque Vous ne pouvez pas utiliser simultanément le port USB et le port EIA. Lorsque vous utilisez le port USB, celui-ci est prioritaire sur le port EIA. Branchez le câble USB de type A sur l'ordinateur. Pour communiquer avec le routeur, démarrez une application d'émulation de terminal, telle que Microsoft Windows HyperTerminal. Ce logiciel doit être configuré avec les paramètres suivants : • 9 600 bauds • 8 bits de données • Aucune parité • 1 bit d'arrêt • Aucun contrôle de flux 22 Connexion d'un appareil Flash USB Pour connecter un appareil Flash USB au routeur, insérez la clé USB dans le port USB appelé USB MEM. Vous ne pouvez insérer le module de mémoire Flash que dans un sens. Par ailleurs, vous pouvez l'insérer ou le retirer que le routeur soit sous tension ou non. La figure suivante illustre le connecteur du port USB sur le routeur Cisco ASR 920. Figure 15: Clé USB Flash Configuration du routeur au démarrage Cette section explique comment créer une configuration d'exécution de base pour votre routeur. Avant de pouvoir procéder à la configuration du routeur, demandez à votre administrateur système quelles sont les adresses réseau appropriées ou consultez votre plan de réseau. Remarque Avant de poursuivre le processus de configuration, vérifiez l'état actuel du routeur en saisissant la commande showversion. Cette commande affiche la version du logiciel Cisco IOS disponible sur le routeur. Pour savoir comment modifier la configuration après l'avoir créée, consultez les guides de Configuration de Cisco IOS et des listes des commandes de référence Cisco IOS pour toutes les versions. Pour configurer un routeur Cisco ASR 920 depuis la console, vous devez connecter un terminal ou un serveur de terminaux au port de console du routeur. Pour configurer le routeur via le port Ethernet de gestion, vous devez connaître l'adresse IP du routeur. Accès à l'interface de ligne de commande via la console Pour accéder à l'interface de ligne de commande via la console, procédez comme suit : Procédure Étape 1 Lorsque le système démarre, saisissez No à l'invite. Exemple : --- System Configuration Dialog --Would you like to enter the initial configuration dialog? [yes/no]: no Étape 2 Appuyez sur Retour pour passer en mode d'exécution utilisateur. L'invite suivante s'affiche : 23 Exemple : Router> Étape 3 En mode d'exécution utilisateur, saisissez la commande enable, comme illustré dans l'exemple suivant : Exemple : Router> enable Étape 4 Lorsque vous y êtes invité, saisissez votre mot de passe système, comme illustré dans l'exemple suivant. Si vous n'avez pas défini de mot de passe d'activation dans votre système, vous pouvez ignorer cette étape. Exemple : Password: enablepass Lorsque votre mot de passe est accepté, l'invite du mode d'exécution privilégié s'affiche : Exemple : Router# Vous avez désormais accès à l'interface de ligne de commande en mode d'exécution privilégié. Vous pouvez saisir les commandes nécessaires pour effectuer les tâches requises. Étape 5 Pour quitter la session de console, saisissez la commande quit, comme illustré dans l'exemple suivant : Exemple : Router# quit Configuration des paramètres généraux Définissez les paramètres généraux lorsque vous démarrez le programme de configuration pour la première fois. Ils permettent de contrôler tous les paramètres système. Pour définir les paramètres généraux, procédez comme suit : Procédure Étape 1 Étape 2 Connectez un terminal de console au port de console, puis démarrez le routeur. Pour plus d'informations sur la connexion d'un terminal de console, reportez-vous à la section Connexion des câbles de la console. Les premières sections du script de configuration apparaissent uniquement lors du premier démarrage du système. Lorsque vous utiliserez l'utilitaire de configuration les fois suivantes, le script commencera par la boîte de dialogue de configuration du système, comme illustré ci-dessous. Lorsque vous êtes invité à indiquer si vous voulez afficher la boîte de dialogue de configuration initiale, saisissez Yes. Exemple : Would you like to enter the initial configuration dialog? [yes/no] yes At any point you may enter a question mark '?' for help. Use ctrl-c to abort configuration dialog at any prompt. Default settings are in square brackets '[]'. 24 Basic management setup configures only enough connectivity for management of the system, extended setup will ask you to configure each interface on the system. La configuration des paramètres de gestion de base permet de configurer une connectivité suffisante pour gérer le système ; pour procéder à une configuration étendue, vous devrez configurer chaque interface sur le système. Vérification des paramètres de la configuration d'exécution Pour vérifier la valeur des paramètres que vous avez configurés, saisissez la commande show running-config dans l'invite Router# : Router# show running-config Pour vérifier les modifications que vous avez apportées à la configuration, exécutez la commande show startup-config en mode d'exécution utilisateur pour afficher les changements et copy run-start dans la mémoire NVRAM. Enregistrement de la configuration d'exécution dans la mémoire NVRAM Pour enregistrer la configuration ou les modifications apportées à votre configuration de démarrage dans la mémoire NVRAM, saisissez la commande copy running-config startup-config dans l'invite : Router# copy running-config startup-config Cette commande enregistre les paramètres de configuration que vous avez créés dans le routeur en mode de configuration et avec l'utilitaire de configuration. Dans le cas contraire, vous perdrez votre configuration, qui ne sera pas disponible au prochain redémarrage du routeur. Mise hors tension du routeur en toute sécurité Cette section explique comment éteindre le routeur. Avant de couper l'alimentation du châssis, nous vous recommandons d'exécuter la commande reload. Le système d'exploitation nettoie alors tous les systèmes de fichiers. Après le rechargement, vous pouvez éteindre le routeur en toute sécurité. Pour mettre hors tension le routeur en toute sécurité : Procédure Étape 1 Étape 2 Équipez-vous du bracelet antistatique fourni dans le kit d'accessoires. Saisissez la commande reload. Étape 3 Confirmez la commande reload. Exemple : Rmcp-6ru-1#reload Proceed with reload? [confirm] Aug 17 00:06:47.051 R0/0: %PMAN-5-EXITACTION: Process manager is exiting: prs exit with reload chassis code Étape 4 Après avoir confirmé la commande reload, attendez que le message de démarrage du système s'affiche avant d'éteindre le système : 25 Exemple : System Bootstrap, Version 15.4(3)S1, RELEASE SOFTWARE (fc1) Technical Support: http://www.cisco.com/techsupport Copyright (c) 2012 by cisco Systems, Inc. Current image running: Boot ROM0 Last reset cause: RSP-Board UEA platform with 2097152 Kbytes of main memory Étape 5 Retirez les câbles d'alimentation, le cas échéant, du routeur Cisco ASR 920-24SZ-IM, ASR-920-24SZ-M, ASR-920-24TZ-M : • Si les modules d'alimentation sont équipés d'un disjoncteur, positionnez-le sur Off (O). • Si les modules d'alimentation sont équipés d'un interrupteur de mise en veille, positionnez-le sur Standby. Remarque Après avoir éteint le routeur, attendez au moins 30 secondes avant de le remettre en marche. Documents connexes • Vous pouvez consulter le Guide d'installation matérielle des routeurs à services d'agrégation Cisco ASR 920 et ASR 920U à cette adresse : https://www.cisco.com/c/en/us/td/docs/routers/asr920/hardware/installation/guide-12sz-im/ b-asr-920-12-SZ-IM.html. • Pour consulter la documentation sur les fonctionnalités logicielles prises en charge, rendez-vous sur https://www.cisco.com/c/ en/us/support/routers/asr-920-series-aggregation-services-router/products-installation-and-configuration-guides-list.html. 26 LES SPÉCIFICATIONS ET INFORMATIONS SUR LES PRODUITS PRÉSENTÉS DANS CE MANUEL PEUVENT ÊTRE MODIFIÉES SANS PRÉAVIS. TOUTES LES DÉCLARATIONS, INFORMATIONS ET RECOMMANDATIONS PRÉSENTÉES DANS CE MANUEL SONT PRÉSUMÉES EXACTES, MAIS SONT OFFERTES SANS GARANTIE D'AUCUNE SORTE, EXPRESSE OU IMPLICITE. LES UTILISATEURS ASSUMENT LA PLEINE RESPONSABILITÉ DE L'UTILISATION QU'ILS FONT DE CES PRODUITS. LA LICENCE LOGICIELLE ET LA LIMITATION DE GARANTIE APPLICABLES AU PRODUIT FAISANT L'OBJET DE CE MANUEL SONT EXPOSÉES DANS LA DOCUMENTATION LIVRÉE AVEC LE PRODUIT ET INTÉGRÉES À CE DOCUMENT SOUS CETTE RÉFÉRENCE. SI VOUS NE TROUVEZ PAS LA LICENCE LOGICIELLE OU LA LIMITATION DE GARANTIE, DEMANDEZ-EN UN EXEMPLAIRE À VOTRE REPRÉSENTANT CISCO. La mise en œuvre Cisco de la compression d'en-tête TCP est l'adaptation d'un programme développé par l'Université de Californie, Berkeley (UCB) dans le cadre de la mise au point, par l'UCB, d'une version gratuite du système d'exploitation UNIX. Tous droits réservés. Copyright © 1981, Regents of the University of California. NONOBSTANT TOUTE AUTRE GARANTIE CONTENUE DANS LES PRÉSENTES, TOUS LES DOSSIERS DE DOCUMENTATION ET LES LOGICIELS PROVENANT DE CES FOURNISSEURS SONT FOURNIS « EN L'ÉTAT », TOUS DÉFAUTS INCLUS. CISCO ET LES FOURNISSEURS MENTIONNÉS CI-DESSUS DÉCLINENT TOUTE GARANTIE EXPLICITE OU IMPLICITE Y COMPRIS, MAIS SANS S'Y LIMITER, TOUTE GARANTIE DE QUALITÉ MARCHANDE, D'ADÉQUATION À UN USAGE PARTICULIER, D'ABSENCE DE CONTREFAÇON OU TOUTE AUTRE GARANTIE DÉCOULANT DE PRATIQUES OU DE RÈGLES COMMERCIALES. CISCO OU SES FOURNISSEURS NE SERONT EN AUCUN CAS TENUS RESPONSABLES DES DOMMAGES INDIRECTS, PARTICULIERS, CONSÉCUTIFS OU ACCESSOIRES INCLUANT, SANS RESTRICTIONS, LES PERTES DE PROFITS, LA PERTE OU LA DÉTÉRIORATION DE DONNÉES RÉSULTANT DE L'UTILISATION OU DE L'IMPOSSIBILITÉ D'UTILISER CE MANUEL, MÊME SI CISCO OU SES FOURNISSEURS ONT ÉTÉ AVISÉS DE LA POSSIBILITÉ DE TELS DOMMAGES. Les adresses IP (Internet Protocol) et les numéros de téléphone utilisés dans ce document sont fictifs. Tous les exemples, résultats d'affichage de commandes, schémas de topologie réseau et autres figures compris dans ce document sont donnés à titre d'exemple uniquement. L'utilisation d'adresses IP ou de numéros de téléphone réels à titre d'exemple est non intentionnelle et fortuite. Cisco et le logo Cisco sont des marques commerciales ou déposées de Cisco et/ou de ses filiales aux États-Unis et dans certains autres pays. Pour consulter la liste des marques de Cisco, rendez-vous à l'adresse : http://www.cisco.com/go/trademarks. Les autres marques commerciales mentionnées dans le présent document sont la propriété de leurs détenteurs respectifs. L'utilisation du terme « partenaire » n'implique pas de relation de partenariat entre Cisco et toute autre entreprise. (1110R) © 2017 Cisco Systems, Inc. All rights reserved. Americas Headquarters Cisco Systems, Inc. San Jose, CA 95134-1706 USA Asia Pacific Headquarters Cisco Systems (USA) Pte. Ltd. Singapore Europe Headquarters Cisco Systems International BV Amsterdam, The Netherlands Cisco has more than 200 offices worldwide. Addresses, phone numbers, and fax numbers are listed on the Cisco Website at www.cisco.com/go/offices. ">
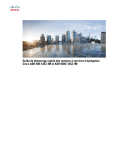
Public link updated
The public link to your chat has been updated.