Sophos Migration Tool Manuel utilisateur
PDF
Télécharger
Document
Sophos Migration Tool Guide d’utilisation avancée Table des matières À propos de ce guide.............................................................................................................................. 1 Préparer les gestionnaires de mises à jour à distance avant la migration.............................................. 2 Préparer une base de données à distance avant la migration................................................................5 Installer le schéma de base de données de Sophos Central Migration Tool................................5 Désinstaller le schéma de base de données de Sophos Central Migration Tool..........................6 Migrer un nombre important d’ordinateurs.............................................................................................. 7 Migrer des sous-parcs............................................................................................................................. 8 Migrer vers plusieurs comptes ou sous-parcs Sophos Central............................................................... 9 Nettoyer avant la migration vers un nouveau compte................................................................ 10 Annexe : Sophos Migration Agent......................................................................................................... 12 Aide supplémentaire...............................................................................................................................15 Mentions légales.................................................................................................................................... 16 (2020/08/12) Guide d’utilisation avancée de Sophos Migration Tool 1 À propos de ce guide Ce guide explique comment utiliser Sophos Central Migration Tool dans les cas suivants : • Vous avez un Sophos Update Manager distant. • Vous avez une base de données Sophos distante. • Vous souhaitez migrer un nombre important d’ordinateurs. • Vous souhaitez procéder à la migration par sous-parcs. • Vous souhaitez procéder à la migration vers plusieurs comptes Sophos Central. Retrouvez plus de renseignements sur la configuration de base et l’utilisation de l’outil de migration dans Aide de Sophos Central Migration Tool. Information associée Sophos Central Migration Tool Aide Copyright © Sophos Limited 1 Guide d’utilisation avancée de Sophos Migration Tool 2 Préparer les gestionnaires de mises à jour à distance avant la migration Vous avez peut-être des gestionnaires de mise à jour « distants » (c.-à-d. des gestionnaires de mise à jour qui ne se trouvent pas sur le même serveur que le serveur de gestion Sophos Enterprise Console). Si vous souhaitez utiliser Sophos Central Migration Tool pour migrer ces gestionnaires de mise à jour distants, vous devez les configurer manuellement avant de démarrer. Pourquoi faut-il configurer les gestionnaires de mise à jour ? La migration des ordinateurs se fait par l’intermédiaire d’un « package de migration ». Ce package inclut le programme d’installation et les informations nécessaires à chaque migration. Sophos Central Migration Tool crée automatiquement ce package pour les gestionnaires de mise à jour sur le serveur sur lequel il est installé (dès que vous commencez votre première migration). Le package est enregistré sous \SophosUpdate\CloudMigrationPackage. L’outil de migration met à jour le package chaque fois que vous sélectionnez et migrez des ordinateurs. Néanmoins, le Sophos Central Migration Tool n’effectue pas ce processus automatiquement pour les gestionnaires de mises à jour situés sur d’autres serveurs. Pour ce faire, il faudra utiliser un outil du nom de Sophos Migration Agent. Configurer les gestionnaires de mises à jour Pour configurer les gestionnaires de mises à jour : 1. Après avoir installé Sophos Central Migration Tool, sélectionnez les ordinateurs (y compris ceux qui sont mis à jour à partir des gestionnaires de mise à jour distants) et cliquez sur Migrer . Vous verrez apparaitre un message dans le Sophos Central Migration Tool indiquant que un ou plusieurs gestionnaires de mises à jour sont dans l’impossibilité de migrer des ordinateurs. 2. Cliquez sur le message. Ceci fera apparaitre l’état de tous les gestionnaires de mises à jour , y compris le gestionnaire local (ces informations sont également accessibles via View > Update Manager Status.) Lorsqu’un gestionnaire de mises à jour affiche l’état « Not Ready » (icône clé à molette) ou « Out of Date » (icône sablier), rendez-vous sur le serveur sur lequel il est installé et exécutez le Sophos Migration Agent selon les étapes ci-dessous. Icône 2 État Description Ready Le gestionnaire de mises à jour est prêt à migrer des ordinateurs. Copyright © Sophos Limited Guide d’utilisation avancée de Sophos Migration Tool Icône État Description Not ready (fixable) Le gestionnaire de mises à jour ne pourra pas migrer des ordinateurs à moins d’exécuter Sophos Migration Agent. Out of date Le gestionnaire de mise à jour dispose d’un package de migration obsolète. Il ne pourra pas migrer d’ordinateurs sélectionnés récemment. Error Le gestionnaire de mises à jour est dans l’impossibilité d’effectuer la migration en raison d’un problème survenu dans la création ou la mise à jour du « kit » de migration. 3. Sur le serveur du gestionnaire de mises à jour distant, exécutez le Sophos Migration Agent comme suit : • Ouvrez une invite de commandes. Si le contrôle de compte d'utilisateur (UAC) est activé, utilisez l’option Exécuter en tant qu’administrateur . • Allez dans "%programfiles(x86)%\Sophos\Migration Agent" (64 bits) ou dans "%programfiles%\Sophos\MigrationAgent" (32 bits) • Trouvez SophosMigrationAgent.exe • Exécutez le Sophos Migration Agent avec le paramètre –p du chemin (UNC ou local) menant à l’emplacement ou est situé le package. Prenons l’exemple d’un package à l’emplacement par défaut suivant : SophosMigrationAgent.exe –p “\\MySecServer\SophosUpdate \CloudMigrationPackage” Remarque Si l’accès aux chemins UNC est limité, le Sophos Migration Agent ne pourra pas obtenir le package à partir du dossier par défaut. Copiez le contenu de CloudMigrationPackage vers un nouveau dossier sur le gestionnaire de mises à jour et utilisez -p avec le nouveau chemin local. 4. Retournez à l’outil de migration. L’état du gestionnaire de mises à jour devrait afficher Ready au bout de quelques minutes (généralement au bout de 10 minutes). Les ordinateurs qui se mettent à jour à partir peuvent maintenant être migrés. Remarque La boîte de dialogue affichant l’état SUM ne se rafraichit pas automatiquement. Pour afficher l’état le plus récent, fermez puis rouvrez-la. Si vous ne pouvez pas ouvrir la boîte de dialogue, cela signifie que tous vos gestionnaires de mises à jour (SUM) sont prêts. Copyright © Sophos Limited 3 Guide d’utilisation avancée de Sophos Migration Tool Si vous prévoyez de migrer des groupes d’ordinateurs, nous vous conseillons de planifier une exécution fréquente du Sophos Migration Agent afin que les packages restent à jour. Planifier des mises à jour du package de migration Chaque fois qu’une nouvelle migration démarre, les packages situés sur les gestionnaires de mise à jour distants deviennent obsolètes et les ordinateurs nouvellement sélectionnés ne peuvent pas être migrés. Pour veiller à ce que les packages de migration restent à jour, nous vous conseillons de programmer une tâche planifiée Windows sur le gestionnaire de mises à jour distant. Configurez-la pour qu’elle s'exécute toutes les 15 à 30 min. Par défaut, les ordinateurs affichant l’état Pending deviennent inactifs au bout de 2 heures. Cette tâche planifiée garantit que le package de migration soit mis a jour avant que l’ordinateur ne devienne inactif. Si la source du package est approuvée, configurez la tâche pour qu’elle s’exécute en tant que compte administrateur avec des privilèges d’emprunt d’identité. Sélectionnez « Run with highest privileges ». Si la source du package n’est pas fiable, ou que vous devez vous conformer à des stratégies de sécurité strictes, nous vous conseillons de planifier deux tâches distinctes : • L’une d’entre elles s’exécute avec un compte non privilégié et copie le package de migration depuis le réseau vers un dossier local. • L’autre exécute le Sophos Migration Agent et utilise le dossier local en tant que source du package. La tâche qui copie le package doit être terminée avant que la tâche du Sophos Migration Agent ne démarre. Remarque Après avoir migré tous vos ordinateurs, supprimez la ou les tâches planifiées. Concepts connexes Annexe : Sophos Migration Agent (page 12) 4 Copyright © Sophos Limited Guide d’utilisation avancée de Sophos Migration Tool 3 Préparer une base de données à distance avant la migration Si votre configuration de la Sophos Enterprise Console utilise une base de données Sophos distante, le programme d’installation de Sophos Central Migration Tool ne sera pas en mesure de trouver et d’utiliser cette base de données de manière automatique. Avant d’installer l’outil de migration, installez son schéma de base de données dans la base de données Sophos distante. Remarque Pour désinstaller Sophos Central Migration Tool une fois la migration terminée, suivez les étapes énoncées dans la section Désinstallation du schéma de base de données de Sophos Central Migration Tool. Tâches connexes Installer le schéma de base de données de Sophos Central Migration Tool (page 5) Désinstaller le schéma de base de données de Sophos Central Migration Tool (page 6) 3.1 Installer le schéma de base de données de Sophos Central Migration Tool Pour installer le schéma de base de données de Sophos Central Migration Tool sur une base de données de Sophos distante : 1. Sur le serveur de gestion Sophos Enterprise Console, exécutez le self-extractor de Sophos Central Migration Tool scmt_sfx.exe. 2. Si le serveur de gestion de Sophos Enterprise Console utilise une base de données distante, le programme d’installation ne pourra pas se connecter à la base de données et vous invitera à consulter le journal d’installation. 3. Sous C:\Windows\TEMP, ouvrez le fichier journal scmt-setup.log. Vous verrez des écritures telles que : <horodatage> -- Processing string segment: Initial Catalog=SOPHOS551 <horodatage> -- Processing string segment: Data Source= SqlServerHost\SOPHOS <horodatage> -- Remote database found <horodatage> -- Database exception: Invalid object name ’CloudMigration.CloudMigrationDataStore’. <horodatage> -- Unable to connect to the remote migration tool database. Exiting... <horodatage> -- -- BOOTSTRAPPER ENDED – Notez les valeurs Data Source (ou Server) et Initial Catalog (ou Database). Celles-ci se rapportent au nom de l’instance SQL et au nom de la base de données de Sophos Enterprise Copyright © Sophos Limited 5 Guide d’utilisation avancée de Sophos Migration Tool Console et sont utilisées lors de l’installation ou la désinstallation du schéma de base de données du Sophos Central Migration Tool. 4. Copiez le dossier scmt_210 vers le serveur de bases de données distant. 5. Sur le serveur de bases de données distant, ouvrez une invite de commandes et allez dans le dossier C:\scmt_210\resources\DBScripts contenant le programme d’installation non compressé. Remarque Si le compte connecté ne dispose pas des droits suffisants pour créer le schéma de base de données Sophos Central Migration Tool dans la base de données Sophos Enterprise Console, ouvrez l’invite de commande avec l’option « Exécuter en tant qu’autre utilisateur » et sélectionnez un compte disposant des droits nécessaires. 6. Exécutez le script d’installation avec les valeurs Data Source (ou Server) et Initial Catalog (ou Database) obtenues au cours de la troisième étape. Exemple : InstallDbCloudMigration SqlServerHost\SOPHOS SOPHOS551. Un message s’affichera en cas d’échec de l’installation. Consultez le fichier journal InstallDbCloudMigration.log dans le dossier où vous avez exécuté le script. 7. Après avoir installé le schéma, retournez sur le serveur de gestion de Sophos Enterprise Console, et exécutez c:\scmt_210\setup.exe pour installer Sophos Central Migration Tool. 3.2 Désinstaller le schéma de base de données de Sophos Central Migration Tool Après avoir désinstallé Sophos Central Migration Tool d’un serveur Sophos Enterprise Console connecté à une base de données distante, vous devrez également effectuer une désinstallation manuelle du schéma de base de données de Sophos Central Migration Tool selon les instructions suivantes : 1. Ouvrez une invite de commandes et allez dans le dossier C:\scmt_210\resources \DBScripts contenant le programme d’installation non compressé. Remarque Remarque : Si le compte connecté ne dispose pas des droits suffisants pour supprimer le schéma de base de données Sophos Central Migration Tool de la base de données Sophos Enterprise Console, ouvrez l’invite de commande avec l’option « Exécuter en tant qu’autre utilisateur » et indiquez un compte disposant des droits suffisants. 2. Exécutez le script d’installation de la base de données avec les valeurs “Data Source” (ou Server) et “Initial catalog” (ou Database) utilisées lors de la configuration du schéma de base de données de Sophos Central Migration Tool (voir l’étape 3 dans Installation du schéma de base de données de Sophos Central Migration Tool ). Exemple : UninstallDbCloudMigration SqlServerHost\SOPHOS SOPHOS551. Tâches connexes Installer le schéma de base de données de Sophos Central Migration Tool (page 5) 6 Copyright © Sophos Limited Guide d’utilisation avancée de Sophos Migration Tool 4 Migrer un nombre important d’ordinateurs Si vous avez un nombre important d’ordinateurs, planifiez votre migration de façon à limiter votre consommation de bande passante. La migration augmente votre consommation de bande passante pour les raisons suivantes : • La migration télécharge et installe un nouvel agent Sophos Central sur tous les ordinateurs. • Après la migration, les ordinateurs sont mis à jour directement depuis Sophos (par défaut). Nous vous conseillons d’effectuer des migrations groupées et de configurer des "caches de mise à jour" dans Sophos Central, en suivant les instructions ci-dessous. Migrer des groupes d’ordinateurs Sophos Central Migration Tool prend en charge l’évaluation et la migration d’instances de Sophos Enterprise Console gérant jusqu’à 5000 ordinateurs. Pour réduire votre consommation de bande passante, pensez à limiter le nombre d’ordinateurs sélectionnés pour chaque migration. Configuration de caches de mise à jour Par défaut, après la migration les mises à jour sont faites directement depuis Sophos, plutôt que les emplacements locaux (ou CID) comme auparavant. Si vous souhaitez éviter ces mises à jour directes, vous pouvez configurer des caches de mise à jour dans Sophos Central. Les caches de mise à jour permettent aux ordinateurs de récupérer les mises à jour Sophos Central à partir d’un cache sur un serveur de votre réseau, plutôt que de le faire directement depuis Sophos. Vous économisez ainsi de la bande passante car les mises à jour sont téléchargées une seule fois uniquement par le serveur. Les ordinateurs se mettront à jour automatiquement depuis le cache le plus proche. Dans Sophos Central, allez dans Paramètres > Gestion des caches de mise à jour et des relais de messages. Copyright © Sophos Limited 7 Guide d’utilisation avancée de Sophos Migration Tool 5 Migrer des sous-parcs Vous pouvez migrer des ordinateurs en fonction des sous-parcs auxquels ils appartiennent. Remarque Dans la Sophos Enterprise Console, un sous-parc est une partie du parc informatique contenant un sous-ensemble d’ordinateurs et de groupes. La migration par sous-parc permet d’éviter la migration accidentelle d’ordinateurs. Par défaut, le Sophos Central Migration Tool affiche tous les ordinateurs appartenant au sous-parc par défaut. Pour sélectionner un sous-parc : 1. Dans l’outil de migration, sélectionnez View > Select a Sub-Estate. 2. Sélectionnez un sous-parc dans la liste déroulante. La liste affichera alors uniquement les ordinateurs appartenant au sous-parc sélectionné et La barre de titre affiche également le nom du sous-parc. 3. Sélectionnez et migrez les ordinateurs de la façon habituelle. Remarque Ce paramètre ne sera pas sauvegardé en cas de redémarrage de Sophos Central Migration Tool, et la liste entière des ordinateurs s’affichera à nouveau. 8 Copyright © Sophos Limited Guide d’utilisation avancée de Sophos Migration Tool 6 Migrer vers plusieurs comptes ou sousparcs Sophos Central Vous pouvez migrer des ordinateurs gérés par le même serveur Sophos Enterprise Console vers des comptes Sophos Central multiples. Connectez-vous séparément à chaque compte pour migrer les ordinateurs concernés. Ces instructions sont aussi valides si vous avez plusieurs sous-parcs appartenant au même compte Sophos Central. Procédez de la manière suivante pour la migration : 1. Dans l’outil de migration, connectez-vous au premier compte Sophos Central que vous souhaitez utiliser et migrez les ordinateurs. Remarque Nous vous conseillons de migrer tous les ordinateurs que vous souhaitez gérer avec ce compte Sophos Central avant d’aller plus loin. Il vous sera difficile de retourner vers ce compte par la suite. 2. Assurez-vous qu’aucun ordinateur n’affiche l’état Migrating ou Pending (assurez-vous que le filtre Migrating soit vide). Si vous ignorez cette étape, des informations incorrectes pourraient s’afficher dans Sophos Central Migration Tool lorsque vous vous connecterez avec un nouveau compte. 3. Si vous avez créé des tâches planifiées pour l’exécution de Sophos Migration Agent sur des gestionnaires de mises à jour (SUM) distants, désactivez-les. 4. Donnez à Sophos Central Migration Tool l’accès à un autre compte Sophos Central en suivant les instructions suivantes : a) Redémarrez Sophos Central Migration Tool. b) Dans la boîte de dialogue Connect to Sophos Central, cliquez sur Set up a new one dans le champ de la phrase secrète. Connectez-vous à Sophos Central, créez un nouveau token API et configurez une phrase secrète. 5. Saisissez votre nouveau mot de passe au moment voulu. 6. Sophos Central Migration Tool détecte que vous utilisez un nouveau compte. L’outil tente de nettoyer les fichiers utilisés pour le compte précédent, y compris le « package de migration » dans le partage local par défaut du gestionnaire de mises à jour. En cas d’échec, il vous invite à effectuer un nettoyage manuel. Retrouvez plus de renseignements à la la section Nettoyer avant la migration vers un nouveau compte. Remarque Si le nouveau compte a moins de fonctionnalités sous licence que l’ancien, les ordinateurs qui s’affichaient anciennement comme « Ready » s’afficheront peut-être comme "Not ready" et nécessiteront votre intervention. 7. Si vous avez distribué le package de migration vers des gestionnaires de migration distants, il faudra le supprimer manuellement. Retrouvez plus d’instructions à la section Nettoyer avant la migration vers un nouveau compte. Copyright © Sophos Limited 9 Guide d’utilisation avancée de Sophos Migration Tool Si vous avez copié le package manuellement dans d’autres dossiers ou partages, supprimez-le de ces emplacements. 8. Dans l’outil de migration, évaluez et migrez les ordinateurs vers le nouveau compte Sophos Central. 9. Si vous avez créé des tâches planifiées pour exécuter Sophos Migration Agent sur des gestionnaires de mise à jour distants, activez-les. Nous vous conseillons de supprimer le token de votre ancien compte Sophos Central. Dans Sophos Central, sous Paramètres > Gestion des tokens API, sélectionnez le token et cliquez sur Delete. Tâches connexes Nettoyer avant la migration vers un nouveau compte (page 10) 6.1 Nettoyer avant la migration vers un nouveau compte Une fois la migration vers un compte Sophos Central terminée, l’outil de migration tente de nettoyer les anciens fichiers du « package de migration » avant de commencer la migration vers un autre compte. Si le nettoyage ne se produit pas automatiquement, ce message s’affiche. Veuillez procéder au nettoyage manuellement. Remarque Si vous avez distribué le package de migration à des gestionnaires de mise à jour distants, vous devez également le nettoyer manuellement. Procédez au nettoyage comme suit : 1. Ouvrez une invite de commande avec des privilèges d’administrateur. 2. Accédez au répertoire MigrationAgent de votre ordinateur : • 32 bits : C:\Program Files\Sophos\MigrationAgent • 64 bits : C:\Program Files (x86)\Sophos\MigrationAgent 3. Exécutez la commande suivante pour essayer de nettoyer : SophosMigrationAgent.exe -action cleanup -t file 4. Dans l’Explorateur de fichiers, accédez à C:\ProgramData\Sophos\MigrationAgent\Logs et ouvrez MigrationAgent.log 10 Copyright © Sophos Limited Guide d’utilisation avancée de Sophos Migration Tool 5. En bas du journal, vous pouvez voir ce qui s’est passé lorsque vous avez exécuté le nettoyage. Vous verrez une entrée semblable à celle-ci : ========== Migration Agent started ========== Invoked with: -action cleanup -t file 6. Vérifiez qu’il n’y ait pas eu d’erreurs lors de la suppression d’un package d’un répertoire CID. Voici un exemple : ERROR Failed to remove C:\ProgramData\Sophos\Update Manager\Update Manager\CIDs\S002\SAVSCFXP\savxp\sav.cfg 7. Accédez à chaque répertoire CID et supprimez les fichiers mentionnés dans le message d’erreur. Ces fichiers peuvent inclure l’un des éléments suivants : • cmanifest.dat • migration.csv • SophosInstall.exe • RunCloudInstaller.bat • sav.cfg 8. Pour enregistrer vos modifications, exécutez l’outil de configuration ConfigCID.exe sur les répertoires CID indiqués dans le message d’erreur. Retrouvez plus de renseignements à la section Comment utiliser ConfigCID.exe pour appliquer les modifications du fichier de configuration XML. Information associée Comment utiliser ConfigCID.exe pour appliquer les modifications du fichier de configuration XML Copyright © Sophos Limited 11 Guide d’utilisation avancée de Sophos Migration Tool 7 Annexe : Sophos Migration Agent Sophos Migration Agent est un outil de ligne de commande destiné à la distribution des packages de migration vers les emplacements de mise à jour utilisés par les ordinateurs gérés par Sophos Enterprise Console. Remarque Un kit de livraison est composé du programme d’installation de l’agent de Sophos Central et de l’ensemble de fichiers nécessaires à la migration. Chaque fois que vous utilisez Sophos Central Migration Tool pour migrer des ordinateurs, il crée un package de migration dans un dossier « CloudMigrationPackage » dans le partage Sophos Update Manager local par défaut. Exemple : \\MySecServer\SophosUpdate\CloudMigrationPackage Vous pouvez utiliser Sophos Migration Agent pour déployer ce package de migration vers les emplacements de mise à jour gérés par des instances distantes de Sophos Update Manager. Installation et mises à jour Sophos Migration Agent est disponible sur tous les serveurs sur lesquels SUM est installé. Sophos Migration Agent se trouve dans le dossier %programfiles(x86)%\Sophos \MigrationAgent (64 bits) ou %programfiles%\Sophos\MigrationAgent (32 bits). Il est installé et mis à jour dans le cadre du processus d’auto-mise à jour du gestionnaire de mises à jour (SUM). Droits nécessaires Sophos Migration Agent doit être exécuté en tant que compte ayant des droits administratifs locaux ainsi que des privilèges d’emprunt d’identité utilisateur. Si le contrôle de compte d’utilisateur (UAC) est actif et que vous souhaitez exécuter l’agent de façon interactive, ouvrez l’invite de commandes et exécutez l’agent à partir de Exéccuter en tant qu’administrateur. Paramètres de ligne de commande SophosMigrationAgent [-p[ackagepath] <chemin>] [-a[ction] <nom_de_l’action>] [-p[ackagepath] <chemin>] [-d[ebug]] [-t[raceoutput] <méthode_de_suivi>] [-c[idpath] <chemin>] [-h[elp]] -a définit la tâche à effectuer, qui peut être soit « deploy » (par défaut), soit « cleanup ». « Deploy » (déployer) stocke un kit dans chaque annuaire CID (Central Installation Directory) mis à jour par Sophos Update Manager. « Cleanup » (nettoyer) supprime le kit. -p permet de préciser le chemin (UNC ou local) vers le fichier racine du kit à déployer. Le chemin ne doit inclure aucun caractère Unicode ne pouvant pas être encodé en langue anglaise. -d configure la verbosité du suivi au niveau debug. Nous vous conseillons de toujours utiliser ce paramètre en mode interactif. 12 Copyright © Sophos Limited Guide d’utilisation avancée de Sophos Migration Tool -t sélectionne le ou les objet(s) du suivi : file (fichier), console (console), all (tout), none (rien). Par défaut, le suivi est effectué sur la console et un fichier de suivi. -c limite le déploiement à un seul annuaire CID. Le chemin ne doit inclure aucun caractère Unicode ne pouvant pas être encodé en langue anglaise. -h imprime une courte description des paramètres et usages. Déploiement du kit Le déploiement du kit est la tâche par défaut. Celle-ci est se compose des étapes suivantes : téléchargement d’un package de migration, lecture du fichier de configuration Sophos Update Manager local puis déploiement du package vers chaque emplacement CID mis à jour par Sophos Update Manager. Il est essentiel de préciser un chemin (UNC ou local) vers le fichier racine du package à déployer. Exemple : "%programfiles(x86)%\Sophos\MigrationAgent\SophosMigrationAgent.exe" –p “\ \MySecServer\SophosUpdate\CloudMigrationPackage” SophosMigrationAgent.exe –packagepath “c:\LocalStorage\MigrationPackage” – a deploy SophosMigrationAgent.exe –p “\\SomeServer\SomeShare\SomeFolder \MigrationPackage” –action deploy Remarque Si l’accès aux chemins UNC est limité, les agents situés sur les Sophos Update Manager distants ne pourront pas obtenir le package à partir d’un autre serveur. Copiez donc le contenu du CloudMigrationPackage vers un nouveau dossier sur le Sophos Update Manager distant et utilisez -p avec un nouveau chemin local. Remarque Le chemin ne doit inclure aucun caractère Unicode ne pouvant pas être encodé en langue anglaise. Le résultat de l’opération est sauvegardé dans le registre avec le numéro de déploiement. Remarque Le numéro de déploiement est modifié lors de chaque mise à jour, Le numéro est vérifié pendant la migration pour éviter l’utilisation des packages de migration obsolètes. Vous pouvez utiliser le paramètre -c pour limiter le déploiement à un seul des CID mis à jour par le Sophos Update Manager local. Exemple : SophosMigrationAgent.exe –p “\\SomeShare\SomeFolder\MigrationPackage” –c \ \SomeOtherServer\SomeFolder\CIDs\S001. Le chemin doit être une correspondance exacte de l’un des chemins figurant dans le fichier de configuration Sophos Update Manager. Suivez les instructions suivantes pour contrôler les chemins stockés dans le fichier de configuration : • Ouvrez l’un des fichiers suivants dans un éditeur de texte : %programfiles(x86)%\Sophos \Update Manager\config.xml (64 bits) ou %programfiles%\Sophos\Update Manager \config.xml (32 bits). Copyright © Sophos Limited 13 Guide d’utilisation avancée de Sophos Migration Tool • Cherchez la balise d’élément XML <NewCidDir>. Remarque Les annuaires CID situés dans le partage par défaut de Sophos Update Manager sont marqués en tant que chemins de fichiers locaux plutôt qu’en tant que chemins UNC. Exemple : <NewCidDir>C:\ProgramData\Sophos\Update Manager\Update Manager\CIDs \S001</NewCidDir>. Remarque Le chemin ne doit inclure aucun caractère Unicode ne pouvant pas être encodé en langue anglaise. Résultats de tâches L’opération est considérée comme réussie si le kit est déployé sans problèmes vers tous les annuaires CID gérés par le Sophos Update Manager local. Dans ce cas, Sophos Migration Agent n’effectue pas d’autres déploiements tant que le kit source n’est pas mis à jour vers un numéro de déploiement supérieur. Si de nouveaux partages ou CID ont été ajoutés depuis le dernier déploiement réussi, nous vous recommandons d’utiliser l’option de menu Sophos Central Migration Tool Actions > Refresh Migration Packages pour générer le package à nouveau avec un numéro de déploiement plus élevé. Exécutez ensuite Sophos Migration Agent pour le déployer vers les nouveaux emplacements de mise à jour. L’opération entière est considérée comme un échec si le déploiement vers un ou plusieurs CID échoue. Le code d'erreur et le numéro de déploiement du package sont signalés à Sophos Enterprise Console par un préfixe ajouté à la chaîne de description de l’ordinateur. Journalisation Vous trouverez le fichier journal ici : %ProgramData%\Sophos\MigrationAgent\Logs \MigrationAgent.log. 14 Copyright © Sophos Limited Guide d’utilisation avancée de Sophos Migration Tool 8 Aide supplémentaire Pour obtenir de l’aide du support Sophos : • Rendez-vous sur le forum Sophos Community en anglais sur community.sophos.com/ et recherchez d’autres utilisateurs rencontrant le même problème que le vôtre. • Rendez-vous sur la base de connaissances du support Sophos sur www.sophos.com/fr-fr/ support.aspx. Copyright © Sophos Limited 15 Guide d’utilisation avancée de Sophos Migration Tool 9 Mentions légales Copyright © 2020 Sophos Limited. Tous droits réservés. Aucune partie de cette publication ne peut être reproduite, stockée dans un système de recherche documentaire ou transmise, sous quelque forme ou par quelque moyen que ce soit, électronique, mécanique, photocopie, enregistrement ou autre sauf si vous possédez une licence valide, auquel cas vous pouvez reproduire la documentation conformément aux termes de cette licence ou si vous avez le consentement préalable écrit du propriétaire du copyright. Sophos, Sophos Anti-Virus et SafeGuard sont des marques déposées de Sophos Limited, Sophos Group et de Utimaco Safeware AG, partout où ceci est applicable. Tous les autres noms de produits et d’entreprises mentionnés dans ce document sont des marques ou des marques déposées de leurs propriétaires respectifs. 16 Copyright © Sophos Limited ">
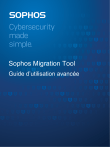
Lien public mis à jour
Le lien public vers votre chat a été mis à jour.