Avigilon AI Appliance 1 to AI Appliance 2 Upgrade Kit Guide d'installation
PDF
Télécharger
Document
Kit de mise à niveau de Dispositif AI 1 vers Dispositif AI 2 Guide d'installation VMA-AIA1-CG1-UPGK VMA-AIA1-CG2-UPGK Pour VMA-AIA1-CG1 VMA-AIA1-CG2 1 © 2021, Avigilon Corporation. Tous droits réservés. AVIGILON, le logo AVIGILON, AVIGILON sont des marques de Avigilon Corporation. Intel est une marque de commerce d'Intel Corporation ou de ses filiales situées aux États-Unis et/ou dans d'autres pays. Les autres noms ou logos mentionnés dans le présent document sont susceptibles d'être des marques de commerce de leurs détenteurs respectifs. L'absence dans ce document ou ailleurs des symboles ™ et ® auprès de chaque marque n'indique pas une renonciation de propriété de ladite marque. Avigilon Corporation protège ses innovations avec des brevets délivrés aux États-Unis d'Amérique et dans d'autres pays (voir avigilon.com/brevets). Sauf mention expresse écrite, aucune licence n'est octroyée vis-à-vis des droits d'auteurs, de la conception industrielle, de la marque de commerce, du brevet ou d'un autre droit de propriété intellectuelle d'Avigilon Corporation ou de ses concédants. Ce document a été compilé et publié en utilisant les spécifications et descriptions de produit disponibles au moment de la publication. Le contenu de ce document et les spécifications des produits présentés ci-après sont sujets à modification sans préavis. Avigilon Corporation se réserve le droit d'apporter des modifications sans avis préalable. Ni Avigilon Corporation ni ses sociétés affiliées ne : (1) garantissent l'exhaustivité ou l'exactitude des informations contenues dans ce document ; (2) sont responsables de votre utilisation des informations. Avigilon Corporation ne saurait être tenue responsable de tout perte ou dommage (y compris de dommages indirects) causés en relation avec les informations contenues aux présentes. Avigilon Corporation avigilon.com 20.10.2021 2 Table des matières Introduction 4 Avant de commencer 4 Confirmer le contenu de l'emballage 5 Outils requis 5 Installation du kit de mise à niveau de Dispositif AI 1. Ouverture de l'Dispositif AI 6 7 2. Retrait de la carte GPU d'origine 10 3. Remplacement de la carte GPU d'origine 11 4. Installation de la seconde carte GPU (VMA-AIA1-CG2-UPGK uniquement) 12 5. Remplacement de l'étiquette signalétique 14 6. Restauration des composants supprimés 15 7. Mise à niveau du micrologiciel Dispositif AI 16 8. Confirmation de l'installation 17 9. Reconfiguration des paramètres d'analyse 18 Pour plus d'informations 19 3 Introduction Avigilon propose deux kits de mise à niveau permettant de transformer un modèle de première génération Dispositif AI 1 (VMA-AIA1-CG1 ou VMA-AIA1-CG2) en un modèle équivalent de deuxième génération Dispositif AI 2 (VMA-AIA2-CG1 ou VMA-AIA2-CG2). Ces kits sont un moyen rentable de mettre à niveau votre modèle Dispositif AI 1 déjà déployé et de tirer parti de l'analyse vidéo de nouvelle génération et de la reconnaissance des visages de Avigilon. Avant de commencer Pour mettre à niveau : l l Un modèle Dispositif AI VMA-AIA1-CG1, utilisez le kit de mise à niveau avec le numéro de pièce VMAAIA1-CG1-UPGK Un modèle Dispositif AI VMA-AIA1-CG2, utilisez le kit de mise à niveau avec le numéro de pièce VMAAIA1-CG2-UPGK Remarque : Si le Dispositif AI est un composant actif dans votre système de sécurité, faites attention qu'il faut l'éteindre complètement pour effectuer cette procédure. Tenez compte des limitations suivantes : l l Le site auquel le Dispositif AI est connecté doit utiliser la version ACC 7.12.4 du logiciel ACC ou une version ultérieure avant l'installation du kit de mise à niveau Dispositif AI. Tous les paramètres d'analyse configurés sur le Dispositif AI ne sont pas conservés. Une fois la mise à niveau terminée, vous devez reconfigurer les éléments suivants : o Événements d'analyse o Les règles du site qui dépendaient de ces événements d'analyse désormais inexistants o Les alarmes qui dépendaient de ces événements d'analyse désormais inexistants o Progression de l'auto-apprentissage d'analyse Après la mise à niveau, de nouvelles fonctionnalités d'analyse seront disponibles sur le Dispositif AI : l Détection de masque l Reconnaissance faciale Ces fonctions s'ajoutent aux fonctions Détection d'objet classifié et Appearance Search disponibles sur les modèles Dispositif AI 1. Les paramètres de la caméra pour Détection d'objet classifié et Appearance Search définis dans l'onglet Analyse du serveur sont conservés. Après la mise à niveau, vous pourrez permettre aux flux vidéo des caméras non analysées d'être traités pour ces deux analyses également. Introduction 4 Confirmer le contenu de l'emballage Confirmez que le kit que vous installez contient les éléments suivants : VMA-AIA1-CG1-UPGK VMA-AIA1-CG2-UPGK GPU 1 x Nvidia Quadro RTX 4000 2 x Nvidia Quadro RTX 4000 Câbles 1 x Câble d'alimentation pour GPU 2 x Câble d'alimentation pour GPU USB USB avec kit de mise à niveau du micrologiciel Étiquette Étiquette signalétique Avigilon avec numéro de pièce mis à jour Outils requis Les outils suivants sont nécessaires pour terminer l'installation, mais ne sont pas inclus dans le package : l Tournevis Phillips No.2 Important : Il est recommandé d'utiliser systématiquement un tapis antistatique et une sangle antistatique quand vous travaillez sur des composants à l'intérieur du système. Confirmer le contenu de l'emballage 5 Installation du kit de mise à niveau de Dispositif AI Avant de commencer l'installation du kit : 1. Fermez le Dispositif AI. Appuyez sur le bouton marche/arrêt du panneau avant et attendez que le voyant cesse de clignoter pour indiquer que l'arrêt est terminé. AVERTISSEMENT — L'ouverture ou le retrait du couvercle du système alors que le système est sous tension présente un risque de choc électrique. 2. Débranchez tous les câbles de réseau, d'alimentation et de périphériques du Dispositif AI. 3. Une fois le Dispositif AI débranché, maintenez le bouton d'alimentation enfoncé pendant 20 secondes pour mettre l'appareil complètement hors tension. 4. Le cas échéant, retirez le système du rack. Important : Chaque fois que vous devez soulever le système, demandez à d'autres personnes de vous aider. Pour éviter les blessures, n'essayez pas de soulever le système par vous-même. Installez les composants du kit dans l'ordre suivant : 1. Ouverture de l'Dispositif AI 7 2. Retrait de la carte GPU d'origine 10 3. Remplacement de la carte GPU d'origine 11 4. Installation de la seconde carte GPU (VMA-AIA1-CG2-UPGK uniquement) 12 5. Remplacement de l'étiquette signalétique 14 6. Restauration des composants supprimés 15 7. Mise à niveau du micrologiciel Dispositif AI 16 8. Confirmation de l'installation 17 9. Reconfiguration des paramètres d'analyse 18 Installation du kit de mise à niveau de Dispositif AI 6 1. Ouverture de l'Dispositif AI 1. En haut du Dispositif AI, déverrouillez le loquet puis soulevez-le et faites-le pivoter vers l'arrière de l'unité. Le couvercle glisse à l'arrière et se détache du corps. Conseil : Si vous retirez le couvercle d'un Dispositif AI pour la première fois, utilisez un tournevis Phillips cruciforme n° 2 pour retirer les vis d'expédition avant de déverrouiller le couvercle. 2. Libérez et retirez la partie supérieure du protecteur de ventilation en appuyant sur les clips, puis en la tenant par les deux extrémités et en la soulevant pour l'éloigner du système. 1. Ouverture de l'Dispositif AI 7 3. AIA CG2 uniquement. Retirez et jetez l'obturateur du carénage pour le riser 3 uniquement (le riser extérieur, entouré en rouge dans le schéma ci-dessous) des emplacements du protecteur de ventilation du GPU. Assurez-vous que les loquets du support de la carte PCIe sur le protecteur de ventilation du GPU et les risers sont fermés avant d'installer le GPU. 4. Visualisez l'intérieur du Dispositif AI et identifiez les emplacements où les composants du kit seront installés. La vue ci-dessous montre les détails d'un Dispositif AI avec tous les couvercles et les cartes retirés, et les composants importants étiquetés avec des numéros. Important : La vue ci-dessous ne montre pas les cartes préinstallées dans l'emplacement 1 du riser de carte d'extension 1 (étiqueté 10 sur le schéma) et l'emplacement 7 du riser de carte d'extension 3, emplacement 7 (étiqueté 6 sur le schéma). Les composants concernés par le kit de mise à niveau Dispositif AI sont : l l 10—Riser de carte d'extension 1 La première ou la seule carte GPU RTX 4000 remplace la carte GPU d'origine dans l'emplacement 1 de ce riser. 6—Riser de carte d'extension 3 l l 1. Ouverture de l'Dispositif AI La carte BOSS dans l'emplacement 7 de ce riser doit être retirée pour installer la deuxième carte GPU RTX 4000, puis réinstallée. La deuxième carte GPU RTX 4000 est installée dans l'emplacement 8 de ce riser. 8 Remarque : Les autres composants indiqués dans le schéma ne sont pas affectés par l'installation du kit de mise à niveau de Dispositif AI. 1. Ouverture de l'Dispositif AI 9 2. Retrait de la carte GPU d'origine 1. À l'arrière du Dispositif AI, localisez l'endroit où la carte GPU d'origine est installée. 2. Soulevez le loquet de la carte d'extension pour libérer les emplacements du riser d'extension 1. 3. Désengagez le loquet du support de la carte PCIe sur la carte GPU. 4. Tenez le GPU par ses arêtes et faites glisser le GPU à un angle pour le libérer du connecteur sur le riser. 5. Débranchez le câble d'alimentation du GPU et de la carte système. Remarque : La carte présentée dans cette illustration ne correspond pas à l'apparence de la carte réelle installée dans l'emplacement 1. Le GPU d'origine n'est plus nécessaire et peut être redéployé en toute sécurité pour une autre utilisation. 2. Retrait de la carte GPU d'origine 10 3. Remplacement de la carte GPU d'origine Après avoir retiré le GPU d'origine, installez la nouvelle carte GPU dans le même emplacement pour remplacer la carte d'origine. 1. Déballez la carte GPU et préparez-la pour l'installation. 2. Connectez le câble d'alimentation du GPU au connecteur sur le riser 1 et faites passer le câble à travers l'emplacement sur le protecteur de ventilation du GPU. 3. Connectez au GPU le connecteur d'alimentation à 8 broches de l'autre extrémité du câble d'alimentation du GPU. 4. Assurez-vous que le loquet de la carte d'extension est toujours relevé. 5. Alignez le connecteur du GPU avec le connecteur de l'emplacement 1 du riser. 6. Insérez le GPU dans le riser jusqu'à ce qu'il soit complètement en place. 7. Appuyez sur le verrou PCIe sur le protecteur de ventilation du GPU et sur le riser pour libérer le loquet du support de la carte PCIe. Assurez-vous que les arêtes du GPU sont correctement placées dans l'emplacement du protecteur de ventilation du GPU et le loquet du support de la carte PCIe pour fixer le GPU en place. 8. Fermez le loquet de la carte d'extension pour maintenir les cartes et les caches des emplacements en place. Conseil : Vérifiez que les caches des emplacements vides sont toujours en place après la fermeture du loquet de la carte d'extension. 3. Remplacement de la carte GPU d'origine 11 4. Installation de la seconde carte GPU (VMA-AIA1-CG2-UPGK uniquement) 1. Déballez la seconde carte GPU et préparez-la pour l'installation. 2. Soulevez le loquet de la carte d'extension et retirez la carte BOSS dans l'emplacement PCIe 7 du riser 3 pour accéder à l'emplacement vide situé en dessous. Tenez la carte BOSS par ses arêtes et faites-la glisser en biais pour la libérer du connecteur du riser. 3. Retirez l'obturateur de l'emplacement 8. Conseil : Rangez l'obturateur pour un usage ultérieur. Les obturateurs doivent être installés dans des emplacements vides pour cartes d'extension pour conserver la certification du système par la Federal Communications Commission (FCC). Les supports empêchent également la poussière et la saleté de pénétrer dans le système et favorisent un refroidissement et un flux d'air appropriés à l'intérieur du système. 4. Installez la carte GPU dans l'emplacement 8 : a. Connectez le câble d'alimentation du GPU au connecteur étiqueté RSR3 sur la carte système. b. Connectez au GPU le connecteur à 8 broches de l'autre extrémité du câble d'alimentation du GPU. c. Alignez le connecteur de la carte GPU avec le connecteur. d. Insérez fermement le connecteur d'arête de carte GPU dans le connecteur de carte d'extension jusqu'à ce qu'elle soit complètement en place. 4. Installation de la seconde carte GPU (VMA-AIA1-CG2-UPGK uniquement) 12 e. Appuyez sur le verrou PCIe sur le protecteur de ventilation du GPU et sur le riser pour libérer le loquet du support de la carte PCIe. Assurez-vous que les arêtes du GPU sont correctement placées dans l'emplacement du protecteur de ventilation du GPU et le loquet du support de la carte PCIe pour fixer le GPU en place. 5. Réinstallez la carte BOSS dans l'emplacement 7, au-dessus de la carte GPU. 6. Fermez le loquet de la carte d'extension pour maintenir les cartes et les caches des emplacements en place. Conseil : Vérifiez que les caches des emplacements vides sont toujours en place après la fermeture du loquet de la carte d'extension. 4. Installation de la seconde carte GPU (VMA-AIA1-CG2-UPGK uniquement) 13 5. Remplacement de l'étiquette signalétique Vous pouvez trouver des informations d'identification du Dispositif AI sur l'étiquette signalétique, accessible à partir d'un onglet coulissant situé en bas à droite du panneau avant. Les informations figurant sur cette étiquette comprennent le numéro de pièce et le numéro de série de Dispositif AI. Un autocollant qui met à jour le numéro de pièce pour VMA-AIA2-CG1A (si le VMA-AIA1-CG1-UPGK a été installé) ou VMA-AIA2-CG2A (si le VMA-AIA1-CG2-UPGK a été installé) est inclus dans le kit de mise à niveau. Pour vous assurer de recevoir l'assistance la plus rapide lorsque vous appelez l'assistance technique d'Avigilon, nous vous recommandons d'apposer ce nouvel autocollant sur votre système pour indiquer qu'il a été mis à niveau. 1. Localisez et retirez l'étiquette signalétique. 2. Enlevez l'arrière du nouvel autocollant portant le numéro de pièce mis à jour et placez-le sur l'étiquette originale. Faites attention à ne pas masquer le numéro de série d'origine de l'appareil, car cela est nécessaire à des fins de garantie ou d'entretien. 5. Remplacement de l'étiquette signalétique 14 6. Restauration des composants supprimés Lorsque tous les composants du kit ont été installés : 1. Assurez-vous que tous les loquets de la carte d'extension sont fermés et qu'il y a des obturateurs pour tous les emplacements vides. 2. Réinstallez le haut du carénage de refroidissement. Ne réinstallez pas les caches du carénage. 3. Fermez et verrouillez le couvercle de Dispositif AI. 4. Si le Dispositif AI était sur rack et retiré pour installer le kit, remontez-le dans le rack. 5. Reconnectez tous les périphériques et les câbles. Important : Assurez-vous que les deux alimentations 750 W sont connectées au secteur. La mise à niveau Dispositif AI nécessite les deux alimentations pour fonctionner correctement. 6. Mettre le Dispositif AI sous tension. 6. Restauration des composants supprimés 15 7. Mise à niveau du micrologiciel Dispositif AI Après avoir mis à niveau la puissance de traitement analytique de l'un des modèles Dispositif AI 1 (VMA-AIA1CG1 ou VMA-AIA1-CG2) vers le modèle équivalent Dispositif AI 2, vous devez mettre à niveau le micrologiciel de l'appareil. Remarque : Le système ACC peut signaler des erreurs liées à des GPU manquants ou inattendus après avoir effectué la mise à niveau matérielle, mais avant la mise à niveau du micrologiciel. La mise à niveau du micrologiciel corrige ces problèmes et ajoute de nouvelles fonctionnalités d'analyse au Dispositif AI. Sur un poste de travail connecté au même site que le Dispositif AI : 1. Insérez la clé USB fournie avec le kit de mise à niveau dans un port USB. 2. Copiez le fichier du micrologiciel (.fp) de la clé USB vers un emplacement accessible vers la page Gestion du serveur. 3. Sur un poste de travail connecté au même site que le Dispositif AI, démarrez et connectez-vous au logiciel client ACC. 4. Connectez-vous au site à partir de l'Explorateur système. 5. Sélectionnez le Dispositif AI dans l'Explorateur système et cliquez sur Gestion des serveurs ouvrir la page de connexion du dispositif. pour 6. Connectez-vous à la page Gestion du serveur avec l'ID utilisateur administrateur et le mot de passe de l'administrateur du système Dispositif AI. Pour mettre à jour le micrologiciel depuis Page de gestion serveur : 1. Accédez au panneau Périphérique. Si nécessaire, faites défiler pour afficher le volet Mettre le microcode à niveau. 2. Dans le volet Mettre le microcode à niveau, cliquez sur Faites glisser le fichier ".fp" ici ou cliquez pour l'importer et naviguez jusqu'à l'emplacement où le fichier du micrologiciel (.fp) a été enregistré. 3. Cliquez sur OK pour confirmer que vous voulez poursuivre. Un indicateur de progression du téléchargement s'affiche. Attendez que le fichier soit téléchargé et vérifié. Important : Vous pouvez uniquement annuler une mise à niveau de microcode en cours pendant la phase de mise à jour et de vérification. Cliquez sur Annuler l'importation avant que le fichier ne soit mis à jour. Une fois le fichier vérifié, la mise à niveau du micrologiciel démarre automatiquement. L'appareil redémarrera plusieurs fois pendant la mise à niveau. Le message Connexion au serveur perdue s'affiche pendant le redémarrage du périphérique. Le processus de migration unique pour mettre à jour le micrologiciel Dispositif AI prend environ 20 à 35 minutes. Une fois le périphérique redémarré, 7. Mise à niveau du micrologiciel Dispositif AI 16 la connexion à Page de gestion serveur est restaurée dans votre navigateur Web. Remarque : Si une erreur se produit pendant la phase de téléchargement ou pendant le processus de mise à niveau, ou si le micrologiciel est corrompu, vous devrez supprimer le fichier. 8. Confirmation de l'installation Vérifiez que la mise à niveau est réussie : 1. Connectez-vous au client ACC sur un poste de travail situé sur le même réseau que le Dispositif AI. 2. Dans l'Explorateur système, cliquez sur Configuration de site, puis sur site contenant le Dispositif AI mis à niveau. Site pour développer le 3. Naviguez vers (ou recherchez) le Dispositif AI mis à niveau et cliquez sur . 4. Cliquez sur Gestion du serveur. 5. Saisissez les informations d'identification d'administrateur pour le Dispositif AI. 6. Sur le Gestion du serveur Tableau de bord, vérifiez que : l Les indicateurs d'état des cartes Serveur ACC et Système sont verts. l Les numéros de pièces ont été mis à jour : l l l Si vous avez installé le VMA-AIA1-CG1-UPGK pour mettre à niveau un VMA-AIA1-CG1, le numéro de pièce mis à jour est VMA-AIA2-CG1A. Si vous avez installé le VMA-AIA1-CG2-UPGK pour mettre à niveau un VMA-AIA1-CG2, le numéro de pièce mis à jour est VMA-AIA2-CG2A. Dans le panneau Accélérateurs, examinez les informations sur l'état des cartes GPU installées dans l'appareil qui sont utilisées pour le traitement analytique accéléré. Après l'installation d'un kit de mise à niveau Appareil AI 1 vers Appareil AI 2 et avant la mise à jour du micrologiciel, ce panneau affiche : l Pour le modèle VMA-AIA1-CG1 : 1 x RTX 4000s l Pour le modèle VMA-AIA1-CG2 : 2 x RTX 4000s 7. Déconnectez-vous du Gestion du serveur et fermez le panneau. Conseil : Les noms de site et de serveur dans le logiciel ACC restent les mêmes après la mise à niveau du micrologiciel. Si ces noms sont inchangés par rapport aux références par défaut fournies lors de l'installation des appareils d'origine, envisagez de les modifier également dans le client ACC pour éviter toute confusion sur leurs capacités. 8. Confirmation de l'installation 17 9. Reconfiguration des paramètres d'analyse Tous les paramètres d'analyse d'un Dispositif AI sont réinitialisés à leur état par défaut dans le cadre de la mise à niveau. Vous devrez reconfigurer les éléments suivants pour le Dispositif AI dans le logiciel ACC client : l Événements d'analyse l Les règles du site qui dépendaient de ces événements d'analyse désormais inexistants l Les alarmes qui dépendaient de ces événements d'analyse désormais inexistants l Progression de l'auto-apprentissage d'analyse En plus de reconfigurer les événements, les règles de site et les alarmes pour Détection d'objet classifié et Appearance Search, vous pouvez maintenant les définir pour Détection de masque et Reconnaissance faciale. Garantie limitée Les conditions de garantie Avigilon de ce produit sont fournies à avigilon.com/warranty. 9. Reconfiguration des paramètres d'analyse 18 Pour plus d'informations Pour obtenir de la documentation produit supplémentaire et des mises à niveau logicielles et micrologicielles, visitez support.avigilon.com. Assistance technique Contactez l’assistance technique Avigilon sur support.avigilon.com/s/contactsupport. Pour plus d'informations 19 ">
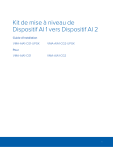
Lien public mis à jour
Le lien public vers votre chat a été mis à jour.