Avigilon ACC 6 Gateway Web Client Mode d'emploi
PDF
Herunterladen
Dokument
Guide de l’utilisateur d’Avigilon™ Gateway Web Client Version 6.14 © 2006 - 2019, Avigilon Corporation. Tous droits réservés. AVIGILON, le logo AVIGILON, AVIGILON CONTROL CENTER, ACC, et TRUSTED SECURITY SOLUTIONS. sont des marques commerciales de Avigilon Corporation. Les autres noms ou logos mentionnés dans le présent document sont susceptibles d’être des marques de commerce de leurs détenteurs respectifs. L’absence dans ce document ou ailleurs des symboles ™ et ® auprès de chaque marque n’indique pas une renonciation de propriété de ladite marque. Avigilon Corporation protège ses innovations avec des brevets délivrés aux États-Unis d'Amérique et dans d'autres pays (voir avigilon.com/brevets). Sauf mention expresse écrite, aucune licence n'est octroyée vis-à-vis des droits d'auteurs, de la conception industrielle, de la marque de commerce, du brevet ou d'un autre droit de propriété intellectuelle d'Avigilon Corporation ou de ses concédants. Ce document a été compilé et publié en utilisant les spécifications et descriptions de produit disponibles au moment de la publication. Le contenu de ce document et les spécifications des produits présentés ci-après sont sujets à modification sans préavis. Avigilon Corporation se réserve le droit d'apporter des modifications sans avis préalable. Ni Avigilon Corporation ni ses sociétés affiliées ne : (1) garantissent l'exhaustivité ou l'exactitude des informations contenues dans ce document ; (2) sont responsables de votre utilisation des informations. Avigilon Corporation ne saurait être tenue responsable de tout perte ou dommage (y compris de dommages indirects) causés en relation avec les informations contenues aux présentes. Avigilon Corporation avigilon.com PDF-HATEWAYWC-H Révision : 2 - FR 20190116 2 Table des matières Introduction Navigateurs pris en charge Résolution des problèmes dans Firefox 4 4 4 Pour plus d’informations 4 Assistance technique 4 Mises à niveau 4 Commentaires 5 Utilisation de Gateway Web Client 6 Connexion à un site et déconnexion 6 Navigation dans Gateway Web Client 6 Fonctionnalités de la fenêtre de l'application 7 Icônes de System Explorer 8 Réglage de la disposition de l'application 9 Sélection d'une disposition pour une vue 9 Ouverture d'une vue enregistrée 9 Agrandissement et restauration d'un volet d'image 9 Agrandissement d'un volet d'image 9 Restauration d'un volet d'image 9 Contrôle de vidéos Ajout et suppression de caméras à une vue 10 10 Ajout d’une caméra à l’onglet Vue 10 Suppression d’une caméra de l’onglet Vue 10 Visionnage d'une vidéo en direct et enregistrée 10 Zoom et panoramique dans une vidéo 10 Utilisation des outils de Zoom 10 Utilisation des outils de panoramique 11 Contrôle des caméras PTZ 11 Contrôle de vidéos enregistrées 12 Synchronisation de la lecture d’une vidéo enregistrée 13 Affichage des signets enregistrés 13 Ajout d'un marque-page 13 Modification et suppression d'un marque-page 14 Captures d'écran Préférences 14 16 3 Introduction Avigilon™ Gateway Web Client est installé avec Avigilon Control Center™ Gateway pour offrir aux utilisateurs un accès distant à votre système Avigilon Control Center. L'application Gateway Web Client est une version en navigateur Web simplifié du logiciel Avigilon Control Center Client. Elle vous donne accès aux sites et aux caméras configurés sur Gateway. Navigateurs pris en charge Gateway Web Client est accessible depuis n'importe lequel des navigateurs suivants : l Navigateurs Google Chrome™ version 20 ou versions ultérieures l Firefox™ version 15 ou versions ultérieures l Internet Explorer® version 9.0 ou versions ultérieures l Apple Safari® version 6 ou versions ultérieures Résolution des problèmes dans Firefox Si vous utilisez Firefox, vous devez remplacer manuellement la gestion automatique des caches pour ne pas utiliser des volumes de mémoire excessifs. 1. Ouvrez Firefox. 2. Cliquez sur > > Réseau. 3. Cochez la case Remplacer la gestion automatique des caches. Vérifiez que cette case est cochée. 4. Dans le champ Limiter le cache à __ Mo d'espace, saisissez une valeur peu élevée comme 10. 5. Cliquez sur OK. Pour plus d’informations Visitez Avigilon à l'adresse avigilon.com pour obtenir plus de documentation sur le produit. Assistance technique Pour contacter le Support technique Avigilon, rendez-vous sur avigilon.com/contact-us. Mises à niveau Les mises à niveau des logiciels et des micrologiciels pourront être téléchargées lorsqu'elles seront disponibles. Vérifiez les mises à niveau disponibles sur la page Web suivante : avigilon.com/support-anddownloads. Introduction 4 Commentaires Votre avis nous intéresse. Veuillez envoyer tous vos commentaires sur nos produits et services à [email protected]. Commentaires 5 Utilisation de Gateway Web Client Gateway Web Client vous permet d'accéder à votre système Avigilon Control Center à partir de n'importe quel navigateur Web. Pour accéder à Gateway Web Client, vous avez besoin de l'adresse IP de Gateway, d'un accès utilisateur à Gateway et d'un accès utilisateur au système Avigilon Control Center. 1. Dans un navigateur Web compatible, saisissez l'adresse IP de passerelle selon le format suivant : https://<adresse IP de passerelle>/acc 2. Le navigateur vous invite à saisir le nom d'utilisateur et le mot de passe de Gateway. Une fois que vous serez connecté, System Explorer listera tous les sites connectés à la passerelle. 3. Lorsque vous êtes invité à vous connecter à Tous les sites, entrez vos nom d'utilisateur et mot de passe associés au système Avigilon Control Center, puis cliquez sur Connexion. L'ensemble des dispositifs, vues enregistrées et écrans de matrice virtuelle du site sont répertoriés par ordre alphabétique. Connexion à un site et déconnexion Une fois connecté à Gateway, vous verrez la liste de tous les sites auxquels vous avez accès via Web Client. l l Pour vous connecter à un site, cliquez dessus avec le bouton droit dans le System Explorer, puis sélectionnez Connexion…. Pour vous déconnecter d'un site, cliquez dessus avec le bouton droit et sélectionnez Déconnexion. Si vous choisissez de fermer l'onglet ou le navigateur Web plutôt que de vous déconnecter, n'oubliez pas que vous êtes toujours connecté au site. La session expire automatiquement au bout de 5 minutes, mais vous pouvez toujours accéder à votre dernière session via l'historique du navigateur Web. Navigation dans Gateway Web Client Une fois que vous êtes connecté, la fenêtre de l'application affiche toutes les fonctionnalités qui sont à votre disposition. REMARQUE : Certaines fonctions ne sont pas disponibles si le serveur ne dispose pas de la licence requise, ou si vous ne disposez pas des autorisations utilisateur requises. Utilisation de Gateway Web Client 6 Figure 1 : La fenêtre de l'application Avigilon Control Center Gateway Web Client. Fonctionnalités de la fenêtre de l'application 1 Zone Description System Explorer Affiche tous les éléments de votre système de surveillance. Utilisez la barre Rechercher… pour rechercher rapidement l'emplacement de n'importe quel élément disponible dans le System Explorer. Vous pouvez rechercher les éléments par nom ; les périphériques peuvent également être recherchés par emplacement, ID logique, numéro de série et adresse IP. 2 Onglet Vue Vous permet de surveiller des vidéos et d'organiser des volets image. Plusieurs vues peuvent être ouvertes en même temps. 3 Volet image Affiche des vidéos en direct ou des enregistrements d'une caméra. Les boutons de contrôle d'une vidéo s'affichent lorsque vous déplacez votre souris dans le volet image. 4 Barre d'outils Fournit un accès rapide à des outils fréquemment utilisés. Bouton d'onglet Ajouter une vue Pour ouvrir un nouvel onglet Vue, cliquez sur . Pour fermer un onglet Vue, cliquez sur . Fonctionnalités de la fenêtre de l'application 7 Zone Description Menu Preferences (Préférences) Ce menu vous permet de définir vos préférences pour l'application. Aide Vous donne accès aux fichiers d’aide. Icônes de System Explorer Icône Description Un site. Les périphériques connectés et les fonctionnalités liées au système sont répertoriés sur un site. Une caméra. Une caméra PTZ. Un écran de vue ou Virtual Matrix enregistré. Icônes de System Explorer 8 Réglage de la disposition de l'application Sélection d'une disposition pour une vue La disposition de vue permet d'organiser la manière dont une vidéo s'affiche. l Dans la barre d'outils, cliquez sur , puis sélectionnez l'une des options de disposition. Ouverture d'une vue enregistrée Les vues enregistrées sont des dispositions de vues prédéfinies qui ont été configurées et enregistrées dans le logiciel Avigilon Control Center Client. Pour ouvrir une vue enregistrée, procédez de l'une des façons suivantes : l Dans le System Explorer, double-cliquez sur l Faites glisser . du System Explorer vers la vue actuelle dans l'application. Agrandissement et restauration d'un volet d'image Vous pouvez agrandir un volet image pour élargir l'affichage vidéo. Agrandissement d'un volet d'image Procédez de l'une des façons suivantes : l Cliquez avec le bouton droit sur un volet image, puis sélectionnez Agrandir. l À l’intérieur du volet d’image, cliquez sur l Double-cliquez sur le volet d'image. . Restauration d'un volet d'image Dans un volet d'image agrandi, procédez de l'une des façons suivantes : l Cliquez avec le bouton droit sur le volet image agrandi, puis sélectionnez Réduire. l À l’intérieur du volet d’image, cliquez sur l Double-cliquez sur le volet d'image. Réglage de la disposition de l'application . 9 Contrôle de vidéos Ajout et suppression de caméras à une vue Ajout d’une caméra à l’onglet Vue Procédez de l’une des façons suivantes : l Faites glisser la caméra du System Explorer vers un volet d’image vide sous l’onglet Vue. l Double-cliquez sur une caméra dans le System Explorer. l Dans le System Explorer, cliquez avec le bouton droit sur la caméra et sélectionnez Ajouter à la vue. l Si vos caméras se voient attribuer un ID logique , appuyez sur / et entrez un identifiant logique. La caméra est ajoutée au volet d’image vide suivant dans Vue. Conseil : Vous pouvez faire glisser la même caméra dans plusieurs volets d’image pour regarder la vidéo selon différents niveaux de zoom. Suppression d’une caméra de l’onglet Vue Procédez de l’une des façons suivantes : l Cliquez avec le bouton droit sur le volet d’image, puis sélectionnez Fermer. l À l’intérieur du volet d’image, cliquez sur . Visionnage d'une vidéo en direct et enregistrée REMARQUE : Certaines fonctions ne sont pas disponibles si le serveur ne dispose pas de la licence requise, ou si vous ne disposez pas des autorisations utilisateur requises. Lorsque vous surveillez une vidéo, vous pouvez choisir de visionner une vidéo en direct et une vidéo enregistrée dans le même onglet Vue, ou uniquement un type de vidéo par onglet Vue. Une fois que vous avez ajouté des caméras à la vue, vous pouvez effectuer les actions suivantes : l l Pour faire basculer tous les volets image de la vue entre des vidéos en direct et enregistrées, cliquez Direct ou Enregistré dans la barre d'outils. Pour faire basculer des volets image entre vidéo en direct et vidéo enregistrée, cliquez avec le bouton droit sur le volet image, puis sélectionnez Direct ou Enregistré. Zoom et panoramique dans une vidéo Utilisez les outils zoom et panoramique pour vous concentrer sur des zones spécifiques dans le flux vidéo. Utilisation des outils de Zoom Il existe deux manières d'effectuer un zoom avant et un zoom arrière sur une image vidéo : Contrôle de vidéos 10 l Déplacez votre souris sur l'image vidéo, puis faites tourner la molette de votre souris vers l'avant et vers l'arrière. Utilisation des outils de panoramique Il existe deux manières d'appliquer un panoramique sur l'image vidéo : l l A l'intérieur d'un volet d'image, cliquez avec le bouton droit et déplacez la souris. Dans la barre d'outils, sélectionnez , puis cliquez sur l'image vidéo et déplacez-la dans la direction souhaitée à l'intérieur du volet d'image. Contrôle des caméras PTZ Si une caméra PTZ (Pan, Tilt, Zoom) est connectée à votre système, vous pouvez la contrôler grâce aux contrôles à l'écran dans le volet d'image. Pour afficher les commandes PTZ disponibles à l'écran, cliquez sur l . Faites glisser votre souris dans le volet d'image depuis le centre pour déplacer la caméra dans la direction de votre mouvement. Plus le curseur de la souris est éloigné du centre du volet d'image, plus la caméra se déplacera rapidement. Figure 2 : Commandes PTZ à l'écran l l Si la caméra prend en charge Cliquer pour centrer, cliquez n'importe où dans le volet d'image pour centrer la caméra sur le point sélectionné. Si la caméra prend en charge Glisser pour zoomer, cliquez sur le volet d'image et faites glisser la souris pour créer un cadre vert. Ce cadre définit la zone à examiner à laquelle vous souhaitez appliquer le zoom. Utilisation des outils de panoramique 11 Contrôle de vidéos enregistrées La timeline s'affiche lorsque vous regardez une vidéo enregistrée. Les barres de couleur de la chronologie correspondent à l'historique d'enregistrement de la caméra : l : indique que la caméra a enregistré un événement de mouvement. l : indique que la caméra a enregistré une vidéo. l : est le marque-page d’un événement enregistré. l Les zones blanches indiquent qu’il n’existe aucune vidéo enregistrée. Figure 3 : Vidéos enregistrées et timeline Pour contrôler une vidéo enregistrée, procédez de l'une des manières suivantes : l Pour sélectionner un temps de lecture, cliquez sur un point de la chronologie. l Pour démarrer une lecture, cliquez sur l Pour arrêter une lecture, cliquez sur l . . l Cliquez sur pour avancer d'une seule image. l Cliquez sur pour reculer d'une seule image. Pour appliquer un zoom avant ou arrière à la chronologie, placez votre souris sur la chronologie et utilisez Contrôle de vidéos enregistrées 12 la molette de la souris. Vous pouvez zoomer vers l'avant jusqu'à un quart de seconde et vers l'arrière pour apercevoir plusieurs années. l Pour appliquer un panoramique à la chronologie : l Cliquez sur le marqueur temporel rouge et faites-le glisser dans la chronologie. l Cliquez sur la chronologie avec le bouton droit, puis faites-la glisser. Synchronisation de la lecture d’une vidéo enregistrée La synchronisation de la lecture d'une vidéo enregistrée vous permet de synchroniser les séquences sur plusieurs onglets pendant leur enregistrement. La lecture synchronisée d’une vidéo enregistrée est désactivée par défaut. Lorsqu’elle est activée, elle le reste jusqu’à ce que vous la désactiviez manuellement. REMARQUE : Les onglets ne peuvent être synchronisés qu’à une même heure. Vous ne pouvez pas synchroniser des groupes d’onglets à des heures différentes. La lecture synchronisée d’une vidéo enregistrée est désactivée par défaut. Vous devez activer la fonctionnalité dans chaque onglet pour pouvoir utiliser la fonction. l Pour synchroniser deux chronologies ou plus, cliquez sur dans l'affichage de date et heure grisé dans chaque onglet. L'icône change en pour indiquer que la chronologie est désormais synchronisée. Une fois cette dernière synchronisée, vous pouvez déplacer le marqueur temporel rouge dans n'importe quelle chronologie synchronisée et les autres chronologies se déplacent pour afficher la vidéo correspondant à la même heure. l Pour désactiver une chronologie synchronisée, cliquez sur pour la changer en ou pour fermer l'onglet Vue. Les autres onglets restent synchronisés jusqu'à ce qu'ils soient désactivés. Affichage des signets enregistrés Vous pouvez afficher et rechercher des marque-pages enregistrés sur le site. l Dans la barre d’outils, cliquez sur . L'Explorateur de marque-pages s'affiche à droite. l Utilisez la barre Rechercher… pour localiser un marque-page spécifique. l Double-cliquez sur un marque-page pour afficher la vidéo. l Dans la chronologie, cliquez sur un marque-page (en surbrillance jaune) pour en afficher les détails. Ajout d'un marque-page Conseil : Vous pouvez ajouter un marque-page à tout moment dès lors que la chronologie est affichée. Synchronisation de la lecture d’une vidéo enregistrée 13 1. Faites glisser le marqueur temporel jusqu'à l'endroit où vous souhaitez démarrer le marque-page, puis cliquez avec le bouton droit sur la chronologie et sélectionnez Ajouter marque-page. La boîte de dialogue Edit Bookmark (Modifier marque-pages) apparaît et la période du marque-page est mise en surbrillance dans la chronologie. 2. Saisissez un nom pour le Nouveau marque-page. 3. Dans le volet Caméras , sélectionnez toutes les caméras devant être liées à ce marque-page. REMARQUE : Vous pouvez marquer plusieurs caméras uniquement si elles sont présentes sur le même site. 4. Dans la zone Couverture du marque-page , saisissez la durée totale du marque-page. Vous pouvez également régler la période en déplaçant les marqueurs de période noirs dans la chronologie. 5. Dans le champ Description , saisissez n'importe quelle information complémentaire que vous souhaitez inclure au marque-page. 6. Pour empêcher la suppression de la vidéo du marque-page, cochez la case Protéger les données du marque-page. REMARQUE : Les marque-pages protégés ne sont jamais supprimés. N'oubliez pas que les vidéos marquées occupent de l'espace et peuvent devenir les vidéos les plus anciennes sur le serveur. 7. Cliquez sur OK. Le nouveau marque-page est ajouté à l'Explorateur de marque-pages et est disponible aux autres utilisateurs ayant accès au site. Vous pourrez accéder au marque-page depuis Gateway Web Client et le logiciel Avigilon Control Center Client. Modification et suppression d'un marque-page Lorsque vous modifiez un marque-page dans l'application Gateway Web Client, la modification s'applique à l'échelle du site. 1. Cliquez sur pour ouvrir l'Explorateur de marque-pages. 2. Double-cliquez sur le marque-page à modifier. 3. Dans la chronologie, cliquez sur le marque-page dont vous souhaitez afficher les détails. 4. Pour modifier le marque-page, apportez les modifications requises, puis cliquez sur OK pour les enregistrer. 5. Pour supprimer le marque-page, cliquez sur Supprimer. Lorsque le message de confirmation s'affiche, validez la suppression du marque-page sur le système. Captures d'écran Une capture d'écran vous permet d'enregistrer toute image qui s'affiche dans un volet. l Dans le volet d’image, cliquez sur Modification et suppression d'un marque-page . 14 L'image affichée dans le volet est immédiatement téléchargée via votre navigateur. Le fichier d'image est enregistré au format JPEG. Captures d'écran 15 Préférences Vous pouvez modifier l'affichage des vidéos en définissant vos préférences d'affichage. 1. Dans le coin supérieur droit, cliquez sur . Le menu Preferences (Préférences) s'affiche. 2. Pour modifier la qualité de l'affichage vidéo, déplacez le curseur Qualité image . Utilisez cette fonctionnalité pour améliorer l'affichage des détails de la vidéo. Ce paramètre permet de modifier uniquement la qualité d'affichage du volet image, sans affecter le flux vidéo enregistré. Une valeur de 1 produira la qualité vidéo la plus élevée et sollicitera la bande passante au maximum. La valeur par défaut est 5. 3. Pour inverser l'effet de la molette de la souris, activez l'option Inverser molette. La molette est utilisée pour effectuer un zoom numérique dans un volet image. Par défaut, la vidéo s'agrandit lorsque vous faites défiler l'écran vers le haut et effectue un zoom arrière lorsque vous le faites défiler vers le bas. Ce paramètre permet d'inverser les actions connexes. 4. Pour afficher la fréquence du flux vidéo sous forme de cache de volet image, activez l'option Afficher IPS. Le taux du flux vidéo s'affiche en images par seconde (IPS), la latence en millisecondes et la durée de rendu en millisecondes. Préférences 16 ">
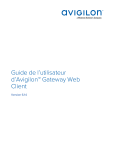
Öffentlicher Link aktualisiert
Der öffentliche Link zu Ihrem Chat wurde aktualisiert.