Avigilon ACC 6 Gateway Mode d'emploi
PDF
Скачать
Документ
Guide de l’utilisateur Avigilon Control Center™ Gateway Version 6.14 © 2006 - 2018, Avigilon Corporation. Tous droits réservés. AVIGILON, le logo AVIGILON, AVIGILON CONTROL CENTER, ACC, et TRUSTED SECURITY SOLUTIONS.AVIGILON, le logo AVIGILON AVIGILON CONTROL CENTER, ACC, ACCESS CONTROL MANAGER, ACM, AVIGILON APPEARANCE SEARCH, HDSM, et HDSM SmartCodecAVIGILON, le logo AVIGILON, AVIGILON CONTROL CENTER, ACC, ACCESS CONTROL MANAGER, ACM, AVIGILON BLUE, AVIGILON PRESENCE DETECTOR, APD, HIGH DEFINITION STREAM MANAGEMENT (HDSM), HDSM, HDSM SmartCodec, AVIGILON APPEARANCE SEARCH, et RIALTO sont des marques commerciales de Avigilon Corporation. Intel et Intel Core sont des marques de commerce d’Intel Corporation ou de ses filiales aux États-Unis et/ou dans d'autres pays. ONVIF est une marque déposée de Onvif, Inc. App Store est une marque déposée d’Apple Inc. Google Play et Google Authenticator sont des marques commerciales de Google LLC. FreeOTP Authenticator est une marque commerciale de Red Hat, Inc. aux États-Unis et dans d’autres pays.Les autres noms ou logos mentionnés dans le présent document sont susceptibles d’être des marques de commerce de leurs détenteurs respectifs. L’absence dans ce document ou ailleurs des symboles ™ et ® auprès de chaque marque n’indique pas une renonciation de propriété de ladite marque. Avigilon Corporation protège ses innovations avec des brevets délivrés aux ÉtatsUnis d'Amérique et dans d'autres pays (voir avigilon.com/brevets). Sauf mention expresse écrite, aucune licence n'est octroyée vis-à-vis des droits d'auteurs, de la conception industrielle, de la marque de commerce, du brevet ou d'un autre droit de propriété intellectuelle d'Avigilon Corporation ou de ses concédants. Ce document a été compilé et publié en utilisant les spécifications et descriptions de produit disponibles au moment de la publication. Le contenu de ce document et les spécifications des produits présentés ci-après sont sujets à modification sans préavis. Avigilon Corporation se réserve le droit d'apporter des modifications sans avis préalable. Ni Avigilon Corporation ni ses sociétés affiliées ne : (1) garantissent l'exhaustivité ou l'exactitude des informations contenues dans ce document ; (2) sont responsables de votre utilisation des informations. Avigilon Corporation ne saurait être tenue responsable de tout perte ou dommage (y compris de dommages indirects) causés en relation avec les informations contenues aux présentes. Avigilon Corporation avigilon.com PDF-ACCGATEWAY6-H Révision : 1 - FR 20181012 2 Table des matières Introduction Exigences du système Navigateurs pris en charge 4 4 4 Pour plus d’informations 5 Assistance technique 5 Mises à niveau 5 Commentaires 5 Accès à Gateway 6 Première connexion 7 Configuration 8 Connexion de sites 8 Généralités 8 Utilisateurs 9 Réseau 9 Exporter en direct 10 Utilisation de Gateway Web Client 12 Avigilon Control Center Mobile 13 Implémentation d'un certificat SSL pour la passerelle 14 Résolution des problèmes 15 Erreur de mise en œuvre SSL 15 Gateway ne démarre pas 15 3 Introduction Le logiciel Avigilon Control Center™ Gateway utilise l'application Avigilon Control Center Mobile (ACC Mobile) et Avigilon Control Center Gateway Web Client pour offrir aux utilisateurs un accès distant à votre système Avigilon Control Center. ACC Mobile est installé sur le périphérique mobile d'un utilisateur pour une surveillance vidéo à distance. Gateway Web Client est une version simplifiée de navigateur Web du logiciel Avigilon Control Center Client. Le logiciel Gateway est utilisé pour configurer des accès distants et des flux vidéo à partir de votre système Avigilon Control Center vers des dispositifs distants. Exigences du système La passerelle Avigilon Control Center peut être installée sur le même ordinateur que le serveur ACC, mais pour une performance optimale, il est conseillé d'installer la passerelle sur une machine distincte. La passerelle peut prendre en charge jusqu'à 36 flux vidéo simultanés si elle est installée sur un ordinateur doté de la configuration suivante : configuration système requise Minimum Recommandé Système d’exploitation* Windows Server 2016, Windows Server 2012, Windows Server 2012 R2, Windows 7 (64 bits), Windows 8.1 (64 bits) ou Windows 10 (64 bits) Windows 10 (64 bits) Processeur Intel quadruple cœur UC (2,0 GHz) Intel Core i5 (quadruple cœur, 3,3 GHz) Mémoire vive DDR3 4 Go DDR4 8 GO Capacité de disque dur 500 Mo 500 Mo * Pour toutes les versions de Windows, il est recommandé que le dernier service pack Microsoft soit déployé. La passerelle et ACC Mobile doivent disposer d'une connexion Internet, sinon ACC Mobile ne pourra pas recevoir les notifications Push. Pour que vous puissez recevoir les notifications Push sur votre appareil mobile, les ports suivants doivent être ouverts et accessibles à Gateway : l Pour les dispositifs iOS™ : 2195, 2196 l Pour les dispositifs Android™ : 5228, 5229, 5230 Navigateurs pris en charge Gateway est accessible via l'un des navigateurs suivants : Introduction 4 l Navigateurs Google Chrome™ version 20 ou versions ultérieures l Firefox™ version 15 ou versions ultérieures l Internet Explorer® version 9.0 ou versions ultérieures l Apple Safari® version 6 ou versions ultérieures Pour plus d’informations Visitez Avigilon à l'adresse avigilon.com pour obtenir plus de documentation sur le produit. Assistance technique Pour contacter le Support technique Avigilon, rendez-vous sur avigilon.com/contact-us. Mises à niveau Les mises à niveau des logiciels et des micrologiciels pourront être téléchargées lorsqu'elles seront disponibles. Vérifiez les mises à niveau disponibles sur la page Web suivante : avigilon.com/support-anddownloads. Commentaires Votre avis nous intéresse. Veuillez envoyer tous vos commentaires sur nos produits et services à [email protected]. Pour plus d’informations 5 Accès à Gateway Sur l'ordinateur qui exécute Gateway, la configuration de l'application est accessible d'une des manières suivantes : l l l Double-cliquez sur sur le bureau. Dans le menu Démarrer, sélectionnez Tous les programmes > Avigilon > passerelle Avigilon Control Center > passerelle Avigilon Control Center. Dans un navigateur Web, saisissez https://localhost/. REMARQUE : Par défaut, il est seulement possible d'accéder à la passerelle via HTTPS et elle doit être configurée localement. Vous pouvez cependant activer la configuration à distance et l’accès HTTP sur la page Réseau. Lorsque Gateway s'ouvre dans un navigateur Web, saisissez vos informations de connexion. Nom d'utilisateur par défaut : administrator sans mot de passe. Accès à Gateway 6 Première connexion Lors de votre première connexion, utilisez le nom d'utilisateur par défaut : administrator sans mot de passe. Une fois connecté, vous êtes automatiquement redirigé vers la page Définir un mot de passe administrateur pour modifier le mot de passe administrateur. l Saisissez et confirmez un Nouveau mot de passe pour le compte administrateur, puis cliquez sur OK. Vous êtes à présent connecté à l'application Gateway. Vous pouvez accéder à chacune des pages de configuration de Gateway à partir du menu à gauche. Première connexion 7 Configuration La première page qui s'affiche lorsque vous cliquez sur le lien Configuration est la page Connecter des sites. Vous devez connecter les sites à la passerelle vidéo d’accès via ACC Mobile et Gateway Web Client. Cliquez sur les autres liens fournis dans le volet de gauche pour configurer les autres paramètres disponibles. Connexion de sites Une fois connecté, vous êtes immédiatement dirigé vers la page Connecter des sites. Vous devez connecter les sites à Gateway avant de pouvoir y accéder via ACC Mobile et Gateway Web Client. Pour... Faire ceci... Connecter un site à Gateway Sélectionnez un site à partir de la liste Sites identifiés, puis cliquez sur Connecter. Le site est ajouté à la liste Sites connectés. Par défaut, Type de connexion est configuré sur LAN. Basculez Type de connexion sur WAN si le site est connecté à Gateway via un réseau étendu. REMARQUE : Seuls 5 sites Avigilon Control Center sont répertoriés. Cette version de Gateway est incompatible avec Avigilon Control Center 4. Rechercher un site non répertorié Cliquez sur Rechercher un site…. a. Sur la page Rechercher un site, saisissez le Adresse IP/Nom d'hôte et le Port d'un serveur sur le site que vous souhaitez rechercher. Le numéro de port par défaut est 38880. b. Cliquez ensuite sur OK. Le site est automatiquement ajouté à la liste Sites identifiés. Déconnecter un site de Gateway Sélectionnez le site à partir de la liste Sites connectés, puis cliquez sur Déconnecter. Examen des détails du site Sélectionnez un site à partir de la liste, puis cliquez sur Détails du site…. La boîte de dialogue Details (Détails) du site affiche les informations suivantes : l Le type de connexion utilisé par Gateway pour la connexion au site. l Si le site a été découvert automatiquement ou manuellement. l L'adresse IP de tous les serveurs du site et le numéro de port utilisé pour la connexion HTTP ou HTTPS. Généralités Sur la page Général, vous pouvez nommer la passerelle et activer les notifications Push. Configuration 8 1. Sur la page Général, saisissez un nom pour la passerelle. Il s'agit du nom utilisé pour identifier Gateway dans l'application ACC Mobile. Par défaut, le nom est PASSERELLE-<nom d'ordinateur>. 2. Pour activer les notifications d’alarme Push dans l’application ACC Mobile, cochez la case Autoriser les notifications push. Assurez-vous que les ports appropriés sont ouverts pour que l'application reçoive les notifications Push. Pour plus d'informations, voir Exigences du système en page 4. 3. Cliquez sur Appliquer. Utilisateurs Par défaut, l'application Gateway a deux utilisateurs : un Administrateur qui configure la passerelle Gateway et un Opérateur qui s'y connecte à partir de l'application ACC Mobile ou Gateway Web Client. Vous pouvez modifier le nom d'utilisateur et le mot de passe de l'Opérateur, mais vous ne pouvez modifier que le mot de passe de l'Administrateur. Le nom d'utilisateur Administrateur par défaut est administrator sans mot de passe. Vous êtes invité à définir un mot de passe immédiatement après votre première connexion. Le nom d'utilisateur Opérateur par défaut est operator sans mot de passe. Il est recommandé de définir un nouveau nom d'utilisateur et un nouveau mot de passe pour améliorer la sécurité. l Dans la page Utilisateurs, vous pouvez effectuer l'une des actions suivantes : l l Pour modifier le mot de passe de l'Administrateur ou Opérateur, saisissez et confirmez un mot de passe dans le champ Nouveau mot de passe, puis cliquez sur Appliquer. Pour modifier le nom d'utilisateur Opérateur, saisissez un nouveau nom dans le champ Nom d'utilisateur, puis cliquez sur Appliquer. Réseau Sur la page Réseau, vous pouvez définir les ports utilisés pour accéder à Gateway. Les Ports de flux sont utilisés pour diffuser des vidéos à partir du système Avigilon Control Center vers ACC Mobile ou Gateway Web Client. Les Ports de configuration sont utilisés pour accéder à Gateway et pour le configurer. 1. Dans la page Réseau, entrez un nouveau numéro de port si nécessaire. Par défaut, le numéro du port HTTP est 80 et celui du port HTTPS, 443. REMARQUE : Une fois le numéro de port changé, assurez-vous que l'application Gateway est toujours en mesure de franchir le pare-feu. Si vous utilisez le pare-feu Windows, vous devez ajouter manuellement une exception au nouveau numéro de port. Utilisateurs 9 2. Si vous souhaitez configurer Gateway à partir d'un ordinateur distant, cochez la case Autoriser la configuration à distance, puis cliquez sur Appliquer. Lorsque cette case est cochée, vous pouvez accéder à Gateway à partir de n'importe quel navigateur Web sur https://<adresse IP de Gateway>:<numéro de port> 3. Pour permettre à ACC Mobile ou Gateway Web Client d'accéder à Gateway via HTTP au lieu de HTTPS, cochez la case Activer l'authentification HTTP. REMARQUE : Connexion à Gateway via HTTP n’est pas recommandée, car elle fournit une connexion moins sécurisée. 4. Cliquez sur Appliquer pour enregistrer vos modifications. Exporter en direct Sur la page Exporter en direct, vous pouvez configurer le système pour qu'il exporte des vidéos en direct en tant que séries d'images fixes. Vous pouvez choisir le Format d'image et sélectionner vos préférences d'exportation. 1. Sur la Exporter en direct page, saisissez votre Nom d'utilisateur et votre Mot de passe pour les sites connectés. 2. Sélectionnez une caméra dans la liste Périphériques disponibles, puis cliquez sur Connecter. Vous pouvez connecter plusieurs périphériques. Toutes les caméras connectées aux sites que vous avez liées à Gateway sont répertoriées dans la liste Périphériques disponibles. REMARQUE : L'exportation en direct se produira uniquement sur les caméras connectées à la passerelle. 3. Dans la liste déroulante Format d'image , sélectionnez le format d'exportation : PNG, JPEG ou TIFF. 4. (images JPEG uniquement) Dans la liste déroulante Qualité image, sélectionnez le niveau de qualité de l'exportation. 5. Définissez le Débit d'exportation l l Sélectionnez Complète pour exporter le flux vidéo en direct à plein débit d'images de la caméra. Sélectionnez Une image tous les pour contrôler le délai entre chaque image exportée. Par exemple, si vous saisissez 0 min 5 s, une image sera exportée toutes les 5 secondes de vidéo. 6. Pour limiter la quantité d'images exportées, saisissez un nombre dans le champ Nombre maximal d'image à enregistrer . Le nombre par défaut est de 200 images et ce champ ne peut pas être vide ou nul. 7. Sélectionnez des caches d'images répertoriés pour inclure cette information aux images exportées. 8. Si vous souhaitez uniquement exporter une partie du champ de vision de la caméra, cliquez sur Zone d'intérêt. Dans le volet image étendu, déplacez et redimensionnez le cache vert pour mettre en surbrillance la zone que vous souhaitez exporter. Seule la zone incluse dans le cache vert est exportée. Exporter en direct 10 9. Lorsque vous êtes prêt, cliquez sur Démarrer. L'exportation est exécutée jusqu'à ce que le nombre maximal d'images soit atteint. Le cas échéant, les images exportées les plus anciennes sont écrasées. Tant que vous ne cliquez pas sur Arrêter, l'exportation en direct continue. Les images exportées sont automatiquement enregistrées dans le dossier Avigilon Control Center Gateway img. Le dossier se situe en général ici : C:\Program Files\Avigilon\Avigilon Control Center Gateway\img Exporter en direct 11 Utilisation de Gateway Web Client Gateway Web Client vous permet d'accéder à votre système Avigilon Control Center à partir de n'importe quel navigateur Web. Pour accéder à Gateway Web Client, vous avez besoin de l'adresse IP de Gateway, d'un accès utilisateur à Gateway et d'un accès utilisateur au système Avigilon Control Center. 1. Dans un navigateur Web compatible, saisissez l'adresse IP de passerelle selon le format suivant : https://<adresse IP de passerelle>/acc 2. Le navigateur vous invite à saisir le nom d'utilisateur et le mot de passe de Gateway. Une fois que vous serez connecté, System Explorer listera tous les sites connectés à la passerelle. 3. Lorsque vous êtes invité à vous connecter à Tous les sites, entrez vos nom d'utilisateur et mot de passe associés au système Avigilon Control Center, puis cliquez sur Connexion. L'ensemble des dispositifs, vues enregistrées et écrans de matrice virtuelle du site sont répertoriés par ordre alphabétique. Utilisation de Gateway Web Client 12 Avigilon Control Center Mobile ACC Mobile 2.x est actuellement disponible gratuitement depuis l'Apple App Store et l'Android Play Store. Pour utiliser l'application, vous devez connaître l'adresse IP, le numéro de port, le nom d'utilisateur et le mot de passe de passerelle, et disposer d'un compte d'utilisateur dans le système Avigilon Control Center. Avigilon Control Center Mobile 13 Implémentation d'un certificat SSL pour la passerelle Si vos paramètres de sécurité interne nécessitent un certificat SSL spécifique, vous pouvez remplacer le certificat fourni par Avigilon avec votre propre certificat. 1. Sur l'ordinateur où le logiciel de la passerelle est installé, utilisez le fichier Windows certmgr.msc pour importer votre certificat SSL dans Windows. 2. Dans l'Explorateur Windows, accédez au répertoire %ProgramFiles%\Avigilon\Avigilon Control Center Gateway\cert. Le dossier se situe en général ici : C:\Program Files\Avigilon\Avigilon Control Center Gateway\cert 3. Copiez, puis collez le contenu de ce dossier dans un emplacement de sauvegarde. 4. Renommez le fichier .pfx de votre certificat SSL GatewayCertificate.pfx, puis copiez-le dans le dossier \cert. 5. Dans le dossier Avigilon Control Center Gateway, copiez le fichier Gateway.cfg et collez-le dans un emplacement de sauvegarde. 6. Ouvrez le fichier Gateway.cfg d'origine dans un éditeur de texte. 7. Insérez la chaîne suivante après la balise d'ouverture <Gateway> : <ConfigItem name="CertificatePassword" type="String" value="mypassword"/>. 8. Remplacez la valeur mypassword de cet élément configuration par la clé secrète du certificat SSL. 9. Relancez le service de passerelle : a. Dans le menu Démarrer, recherchez services.msc. b. Dans la fenêtre Services, sélectionnez Avigilon Control Center Gateway. c. Cliquez sur Redémarrer. Votre certificat SSL est désormais utilisé par la passerelle. Si une erreur se produit alors que vous essayez de redémarrer le service de la passerelle, voir Erreur de mise en œuvre SSL à la page suivante. Implémentation d'un certificat SSL pour la passerelle 14 Résolution des problèmes Erreur de mise en œuvre SSL Une fois la mise en œuvre du certificat SSL terminée, vous remarquez que vos modifications n'ont pas été appliquées ou qu'une erreur s'est produite lors du redémarrage du service Gateway. Procédez comme suit pour résoudre le problème : 1. Accédez à %ProgramFiles%\Windows NT\Accessories\. 2. Cliquez avec le bouton droit de la souris sur Wordpad.exe, puis sélectionnez Exécuter en tant qu'administrateur. 3. Ouvrez %ProgramFiles%\Avigilon Control Center Gateway\Gateway.cfg dans un éditeur de texte. Le fichier se situe en général ici : C:\Program Files\Avigilon\Avigilon Control Center Gateway\Gateway.cfg 4. Insérez la chaîne suivante après la balise d'ouverture <Gateway> : <ConfigItem name="CertificatePassword" type="String"value="mypassword"/>. 5. Remplacez la valeur mypassword de cet élément configuration par la clé secrète du certificat SSL. 6. Relancez le service de passerelle : a. Dans le menu Démarrer, recherchez services.msc. b. Dans la fenêtre Services, sélectionnez Avigilon Control Center Gateway. c. Cliquez sur Redémarrer. Gateway ne démarre pas Lorsque vous essayez d'accéder à Gateway, le navigateur Web affiche une erreur de serveur interne. Si vous vérifiez le service Gateway, vous voyez qu'il n'a pas démarré et vous ne pouvez pas démarrer le service. Ce problème se produit lorsque votre système d'exploitation a activé un service Web qui utilise le même port que Gateway. Le service Web utilise un nom différent selon le système d'exploitation : l l Sous Windows Server 2008 ou version ultérieure, le service s'appelle World Wide Web Publishing Service (W3SVC). Sous Windows 7 et 8, le service s'appelle Internet information Services (IIS). Pour résoudre le problème, vous pouvez désactiver le service Web concerné : 1. Dans le menu Démarrer, recherchez services.msc. 2. Dans la fenêtre Services, recherchez World Wide Publishing Service ou IIS Admin et double-cliquez dessus. La boîte de dialogue Propriétés s'affiche. 3. Dans la liste déroulante Type de démarrage, sélectionnez Désactiver. Résolution des problèmes 15 4. Dans la zone Statut du service, cliquez sur Arrêter. 5. Cliquez sur OK pour fermer la boîte de dialogue. 6. Dans la fenêtre Services, recherchez et démarrez le service Avigilon Control Center Gateway. 7. Dans le menu Démarrer, recherchez comexp.msc. 8. Dans la fenêtre Services de composants, développez l'arborescence du système à gauche et sélectionnez l'option Services. 9. Dans la liste Services, recherchez le service Web concerné et confirmez qu'il a été désactivé. La prochaine fois que vous accéderez à Gateway, il devrait s'ouvrir sans problème dans un navigateur Web. Gateway ne démarre pas 16 ">
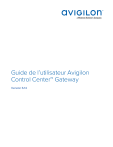
Публичная ссылка обновлена
Публичная ссылка на ваш чат обновлена.