Avigilon HD Video Appliance (Series 3) Mode d'emploi
PDF
Scarica
Documento
Guide de l'utilisateur Avigilon Dispositif de vidéo Modèles de la série 3 : VMA-AS3-8P VMA-AS3-16P VMA-AS3-24P Informations de sécurité importantes Le présent manuel fournit des informations sur l’installation et le fonctionnement de ce dispositif, ainsi que les précautions d’usage associées. Une installation incorrecte peut entraîner une défaillance imprévue. Avant d'installer cet équipement, lisez attentivement ce manuel. Veuillez remettre ce manuel au propriétaire de l'équipement pour une utilisation ultérieure. Le symbole Avertissement indique la présence de tensions dangereuses, à l'intérieur et à l'extérieur du boîtier du produit, susceptibles de générer un risque de choc électrique, de blessure grave, voire de décès, si des précautions appropriées ne sont pas prises. Le symbole Attention alerte l'utilisateur sur la présence de dangers susceptibles d'infliger aux personnels des blessures mineures à modérées, d'endommager des biens ou le produit lui-même si des précautions appropriées ne sont pas prises. AVERTISSEMENT - Le non-respect des instructions suivantes est susceptible d'entraîner des blessures graves voire le décès. l l L’installation doit être effectuée par du personnel qualifié uniquement et doit être en conformité avec tous les codes locaux. N'ouvrez pas l'équipement, ne le démontez pas. Il ne contient aucune pièce sur laquelle l'utilisateur peut intervenir. l La pile bouton n’est pas remplaçable. l Utilisez uniquement l’adaptateur d’alimentation fourni avec votre système. l Connectez l'adaptateur secteur au moyen d'un cordon d'alimentation connecté à une prise de courant avec mise à la terre ATTENTION — Le non-respect des instructions suivantes est susceptible d'entraîner des blessures ou d'endommager le dispositif. l Ne soumettez pas les câbles à des tensions, des charges ou des pincements excessifs. l N'utilisez pas ce dispositif dans des zones poussiéreuses. l Ce dispositif est uniquement destiné à être utilisé à l'intérieur. l l N’exposez pas ce dispositif à la pluie et ne l'utilisez pas prêt d'une source d'eau. Si le dispositif est mouillé par inadvertance, débranchez-le immédiatement. Maintenez les surfaces du dispositif propres et sèches. Pour nettoyer le boîtier extérieur du dispositif, essuyez délicatement à l’aide d’un chiffon humide (utilisez uniquement de l’eau, n’utilisez pas de solvants). l N’installez pas le dispositif à proximité de sources de vibrations, telles que des moteurs. l N'installez pas le dispositif à proximité de sources de chaleur, comme des radiateurs ou autres. l Ne bloquez pas les ouvertures de ventilation placées sur le boîtier du dispositif car elles sont conçues pour empêcher le système de chauffer pendant son utilisation. Installez ou placez ce dispositif dans une zone où l'air circule bien. ii l N'insérez rien dans le dispositif à travers les ouvertures de ventilation. l Utilisez uniquement les accessoires recommandés par Avigilon. l Conservez ces consignes de sécurité. iii Mentions réglementaires L’unité ne doit pas être révisée lorsqu’elle est étendue sur les glissières. Veillez à connecter le cordon d’alimentation à une prise de courant avec mise à la terre. L’équipement est adapté à l’installation dans les salles informatiques, conformément à l’article 645 du Code national de l’électricité et à la norme NFPA 75. L’équipement n’est pas adapté pour une utilisation dans un lieu où des enfants sont susceptibles d’être présents. Pour les modèles VMA-AS3-16P, VMA-AS3-24P : Cet équipement est conforme à la section 15 des règles de la FCC. Son fonctionnement est sujet aux deux conditions suivantes : (1) Cet équipement ne risque pas de générer d'interférences nuisibles et (2) cet équipement doit accepter toute interférence reçue, y compris celles susceptibles d'induire un fonctionnement indésirable. Remarque : Cet équipement a été testé et déclaré conforme aux limitations relatives à un appareil numérique de classe A, en vertu de la Section 15 des règles de la FCC. Ces limitations visent à assurer une protection raisonnable contre les interférences dans le cadre d'une exploitation de l'équipement dans un environnement commercial. Cet équipement génère, utilise et irradie de l'énergie radiofréquence, et risque, s'il n'est pas installé et utilisé conformément à son manuel d'instruction, de provoquer des interférences nuisibles pour les communications radiophoniques. L'exploitation de cet équipement dans une zone résidentielle est susceptible de générer des interférences nuisibles, auquel cas l'utilisateur sera tenu de remédier à ces interférences à ses propres dépends. Cet équipement numérique de Classe A est conforme à la norme canadienne ICES-003 (A)/NMB-3(A).. Cet équipement est un produit de Classe A. Dans un environnement domestique, ce produit peut provoquer des interférences radio, auquel cas l'utilisateur peut être tenu de prendre les mesures appropriées. Pour le modèle VMA-AS3-8P : Cet équipement est conforme à la section 15 des règles de la FCC. Son fonctionnement est sujet aux deux conditions suivantes : (1) Cet équipement ne risque pas de générer d'interférences nuisibles et (2) cet équipement doit accepter toute interférence reçue, y compris celles susceptibles d'induire un fonctionnement indésirable. L’équipement est adapté à l’installation dans les salles informatiques, conformément à l’article 645 du Code national de l’électricité et à la norme NFPA 75. iv Remarque : Cet équipement a été testé et déclaré conforme aux limitations relatives à un appareil numérique de classe B, en vertu de la section 15 des règles de la FCC. Ces limitations visent à assurer une protection raisonnable contre les interférences dans une installation résidentielle. Cet équipement génère, utilise et irradie de l’énergie radiofréquence, et risque, s’il n’est pas installé et utilisé conformément aux instructions, de provoquer des interférences nuisibles pour les communications radiophoniques. Toutefois, il n’est pas garanti que des interférences ne se produisent pas dans une installation particulière. Si cet équipement provoque des interférences perturbant la réception radio ou TV — pour s’en rendre compte, allumer et éteindre l’équipement — l’utilisateur est encouragé à rectifier le problème en procédant comme suit : l Réorienter ou repositionner l'antenne de réception. l Augmenter la distance entre l'équipement et le récepteur. l l Brancher l'équipement dans une prise se servant d'un circuit autre que celui dans lequel le récepteur est connecté. Consulter le vendeur ou un technicien de radio/TV si nécessaire. Cet équipement numérique de Classe B est conforme à la norme canadienne ICES-003 (B)/NMB-3(B) Tout changement ou modification apporté à cet équipement non expressément approuvé par Avigilon Corporation ou des tiers autorisés par Avigilon Corporation pourrait annuler l'autorisation accordée à l'utilisateur d'utiliser cet équipement. v Informations sur la mise au rebut et le recyclage Lorsque ce produit aura atteint la fin de sa vie utile, veuillez le mettre au rebut conformément aux directives et à la législation locales sur l'environnement. Risque de mise à feu, d'explosion et de brûlures. Ne pas démonter, écraser, exposer à la chaleur au-delà de 100° C (212° F), ni incinérer. Union européenne : Ce symbole signifie que, conformément aux lois et aux réglementations locales, votre produit doit être mis au rebut hors déchets ménagers. Lorsque ce produit aura atteint la fin de sa vie utile, portez-le à un point de collecte désigné par les autorités locales. Certains points de collecte acceptent gratuitement les produits. La collecte et le recyclage séparés de votre produit au moment de la mise au rebut contribuent à conserver les ressources naturelles et garantissent que le produit est recyclé de sorte à protéger la santé humaine et l'environnement. vi © 2020, Avigilon Corporation. Tous droits réservés. AVIGILON, le AVIGILON logo, AVIGILON CONTROL CENTER et ACC sont des marques commerciales de Avigilon Corporation. Free OTP Authenticator est une marque déposée du développeur Red Hat. Les autres noms ou logos mentionnés dans le présent document sont susceptibles d’être des marques de commerce de leurs détenteurs respectifs. L’absence dans ce document ou ailleurs des symboles ™ et ® auprès de chaque marque n’indique pas une renonciation de propriété de ladite marque. Avigilon Corporation protège ses innovations avec des brevets délivrés aux États-Unis d'Amérique et dans d'autres pays (voir avigilon.com/patents). Sauf mention expresse écrite, aucune licence n'est octroyée vis-à-vis des droits d'auteurs, de la conception industrielle, de la marque de commerce, du brevet ou d'un autre droit de propriété intellectuelle d'Avigilon Corporation ou de ses concédants. Ce document a été compilé et publié en utilisant les spécifications et descriptions de produit disponibles au moment de la publication. Le contenu de ce document et les spécifications des produits présentés ci-après sont sujets à modification sans préavis. Avigilon Corporation se réserve le droit d'apporter des modifications sans avis préalable. Ni Avigilon Corporation ni ses sociétés affiliées ne : (1) garantissent l'exhaustivité ou l'exactitude des informations contenues dans ce document ; (2) sont responsables de votre utilisation des informations. Avigilon Corporation ne saurait être tenue responsable de tout perte ou dommage (y compris de dommages indirects) causés en relation avec les informations contenues aux présentes. Avigilon Corporation avigilon.com PDF-VMA-AS3-1 Révision : 1 - FR 20200506 vii Table des matières Introduction x Contenu de la boîte xi Avant de commencer xii Présentation générale xiii Vue avant xiii Vue arrière xiv Montage mural d’un Dispositif de vidéo à 8 ports Installation d’un Dispositif de vidéo à 16 ou 24 ports dans une unité de châssis xvi xviii Branchement des câbles xxi Configuration de Windows 10 xxii Dispositif de vidéo Connexions d’interface réseau xxiii Dispositif de vidéo Connecteurs de port xxiv Port de liaison montante de réseau d’entreprise xxiv Port de liaison montante du réseau de caméra et ports PoE xxiv Utilisation de l’interface utilisateur Web de gestion du commutateur Démarrage de l’interface utilisateur Web de gestion du commutateur xxvi xxvi Modification des mots de passe pour les utilisateurs de l’interface utilisateur Web de gestion du commutateur xxviii Configuration du budget PoE à partir de l’interface utilisateur Web de gestion du commutateur xxix Connexion de périphériques au Dispositif de vidéo xxxii Configuration d’un réseau de dispositifs ZeroConf xxxiii Configuration d’un réseau avec un serveur DHCP externe xxxiii Connexion à des caméras avec des adresses IP statiques xxxiv Configuration du serveur DHCP interne xxxvi Activation et configuration du logiciel ACC xxxix Indicateurs DEL xl Indicateurs LED du panneau avant xl DEL Ethernet RJ45 sur le panneau arrière xli Connexion à des périphériques externes xlii Redémarrage du système d'exploitation xliv viii Réinitialisation du commutateur PoE interne aux paramètres d’usine par défaut xlv Remplacement d’un disque dur xlvi Remplacement de l’alimentation dans les Dispositif de vidéo à 16 ou à 24 ports l Connexion de multiples Dispositif de vidéo au même réseau li Pour plus d’informations liii Assistance technique liii Mises à niveau liii Commentaires liii ix Introduction Le Avigilon d'Dispositif de vidéo est la solution tout-en-un pour l’enregistrement vidéo en réseau. Le dispositif vidéo comprend : l l l l Un commutateur réseau pour connecter et alimenter les caméras IP PoE. Un serveur et un stockage intégrés pour exécuter le serveur Avigilon Control Center et conserver le contenu vidéo enregistré. Des ports vidéo permettant d'afficher des vidéos en direct et permettent aux utilisateurs d'utiliser le Avigilon logiciel Control Center Client directement à partir du dispositif. Un débit total de 400 Mbits/s (sur les modèles à 16 et 24 ports) et de 200 Mbits/s (sur le modèle à 8 ports) pour l’enregistrement simultané, la lecture et la transmission directe. Ce guide décrit comment configurer le système une fois que le dispositif a été mis sous tension et qu’il est connecté à un clavier, une souris et un écran. Introduction x Contenu de la boîte Assurez-vous que la boîte contient les éléments suivants : l Avigilon Dispositif de vidéo l Cordon d’alimentation l Alimentation et tournevis pour fixer l’équipement (dispositif à 8 ports uniquement) l Matériel d’installation murale (dispositif à 8 ports uniquement) l l Rails de montage en châssis et matériel de montage en châssis pour dispositifs (dispositifs à 16 et 24 ports) Connecteur de bornier d’entrée / de sortie numérique Contenu de la boîte xi Avant de commencer Avigilon recommande l’utilisation d’un système d’alimentation sans coupure (UPS) afin de protéger le matériel de votre système de vidéosurveillance. Un système UPS est utilisé pour protéger les équipements critiques des problèmes d’alimentation principale, notamment des pointes, des creux de tension, des fluctuations et des pannes de courant totales, grâce à une batterie dédiée. Il peut également être utilisé pour alimenter un équipement pendant le temps nécessaire au démarrage et à la synchronisation d’un groupe électrogène de secours. Toute connexion UPS doit inclure une configuration permettant d’arrêter le système d’exploitation du dispositif lorsque la batterie est faible ou qu’il reste 15 minutes d’alimentation. Il est recommandé de ne pas connecter les caméras au dispositif avant la configuration appropriée du réseau. Avant de commencer xii Présentation générale Vue avant Figure 1 : vue avant des VMA-AS3-8P, VMA-AS3-16P et VMA-AS3-24P (de haut en bas) 1. Bouton de réinitialisation Utilisez ce bouton pour réinitialiser le commutateur PoE interne, ou redémarrez le système d’exploitation du dispositif. Pour plus d'informations, voir Réinitialisation du commutateur PoE interne aux paramètres d’usine par défaut en page xlv et Redémarrage du système d'exploitation en page xliv. 2. LED d’état Fournit des informations sur le fonctionnement de routine du système. Pour plus d'informations, voir Indicateurs DEL en page xl. Présentation générale xiii Vue arrière Figure 2 : vue arrière des VMA-AS3-8P, VMA-AS3-16P et VMA-AS3-24P (de haut en bas) 1. Connecteur numérique E/S Fournit des connexions à des périphériques d'entrée/de sortie externes. Pour plus d'informations, voir Connexion à des périphériques externes en page xlii. 2. Connecteur HDMI Fournit des connexions HDMI pour connecter des écrans au dispositif. 3. Connecteur USB Fournit des connexions USB 3.0 aux périphériques USB. 4. Connecteur de port de liaison montante du réseau d’entreprise Accepte une connexion Ethernet 1 GbE pour connecter le dispositif au réseau de l’entreprise afin que la vidéo puisse être accessible à partir d’un client via le réseau. Il permet également d’accéder à l’interface utilisateur Web de gestion du commutateur du dispositif. Vue arrière xiv 5. Connecteur de port de liaison montante du réseau de caméra Accepte une connexion Ethernet 1 GbE aux caméras à distance connectées par le biais d’un composant de commutateur PoE à distance. Peut être utilisé pour se connecter à d'autres commutateurs et caméras PoE et pour accéder à l'interface Web de toutes les caméras vidéo connectées. 6. Connecteur de caméra local avec PoE Connecte les caméras au composant du commutateur PoE de vitesse de 10/100 Mbits/s afin d’alimenter les caméras et d’enregistrer des vidéos. 7. Connecteur d’alimentation Accepte l'alimentation vers le dispositif. Vue arrière xv Montage mural d’un Dispositif de vidéo à 8 ports Vous pouvez monter le Dispositif de vidéo à 8 ports sur un mur. Cela peut s’avérer utile si vous souhaitez installer le dispositif dans un endroit à l’abri des regards, tel qu’un placard ou un local technique, ou pour gagner de la place sur les étagères ou les comptoirs. Une paire de supports de montage mural avec vis de fixation pour cloison sèche et chevilles est fournie avec le dispositif. Si vous montez le dispositif sur une armoire en bois, un mur de brique ou de béton, vous devrez vous procurer les vis appropriées. Conseil : installez les supports de montage mural sur le dispositif et sur le mur avant de mettre le dispositif sous tension en permanence, de raccorder les caméras et de commencer l’enregistrement. Si vous souhaitez configurer votre dispositif avant de le fixer au mur, nous vous recommandons de couper l’alimentation du dispositif et de débrancher tous les câbles après l’installation et avant le montage du dispositif au mur. ATTENTION — Le périphérique doit être installé conformément aux instructions, sinon, les éventuels problèmes qui surviendront ne seront pas couverts par la garantie. Pour monter le dispositif sur un mur : Figure 3 : montage du Dispositif de vidéo à 8 ports sur un mur 1. Fixez les supports de montage mural dans les taraudages du bas, sur les côtés du Dispositif de vidéo à 8 ports. 2. Placez le dispositif avec le panneau arrière orienté vers le bas. Assurez-vous que la circulation de l’air à travers le dispositif n’est pas bloquée lorsque le dispositif est en position. 3. Marquez les emplacements des trous de vis sur le mur. 4. Percez les trous pour les chevilles et insérez-les dans le mur. Si vous utilisez des vis à bois, en béton Montage mural d’un Dispositif de vidéo à 8 ports xvi ou de maçonnerie, percez les trous de la manière adéquate. 5. Fixez le dispositif au mur. Montage mural d’un Dispositif de vidéo à 8 ports xvii Installation d’un Dispositif de vidéo à 16 ou 24 ports dans une unité de châssis Afin d’installer un Dispositif de vidéo à 16 ou 24 ports dans un châssis de montage standard EIA-310 de 19 pouces, en utilisant la paire correspondante de rails de montage, la paire correspondante d’oreilles de montage et une paire de rails d’unité fournis avec le dispositif. Important : Les rails sont conçus pour les unités de châssis avec des trous de montage carrés uniquement. Avant de pouvoir installer le dispositif dans une unité de châssis, il importe de retirer les supports latéraux attachés destinés à protéger le cache avant pendant le transport. Ils sont fixés à l’aide de vis à oreilles et peuvent être retirés sans outils spéciaux. Une fois les supports retirés, vous pouvez fixer les deux oreilles de montage qui maintiennent le dispositif en place lors de son insertion à l’intérieur et hors du châssis. Figure 4 : retirez les supports latéraux qui protègent le cache avant pendant le transport. Conseil : conservez les supports latéraux à utiliser si vous devez retirer le dispositif de l’unité de châssis et le transporter vers un autre endroit. Les rails de montage sont conçus par paires, avec un rail droit et un rail gauche. Chaque rail est clairement identifié afin d’indiquer le côté du châssis auquel il doit être attaché, ainsi que les bords supérieur et avant. Installation d’un Dispositif de vidéo à 16 ou 24 ports dans une unité de châssis xviii Figure 5 : vérifiez chaque rail de montage pour déterminer le côté du châssis auquel le rail est fixé. Deux personnes sont nécessaires pour installer un Dispositif de vidéo à 16 ou 24 ports dans une unité de châssis. Ces instructions partent du principe que les installateurs travaillent depuis l’avant de l’unité de châssis. Assurez-vous que l’emplacement du dispositif dans le châssis n’empêche pas l’air de circuler dans le dispositif. Figure 6 : montage du Dispositif de vidéo dans un châssis Installation d’un Dispositif de vidéo à 16 ou 24 ports dans une unité de châssis xix Il existe un risque de blessure grave et d’endommagement du matériel si le Dispositif de vidéo tombe d’une unité de châssis. Il est extrêmement important que le Dispositif de vidéo soit solidement fixé sur les rails de montage fournis avec le Dispositif de vidéo à 16 ports ou à 24 ports. Reportez-vous à la figure montage du Dispositif de vidéo dans un châssis à la page précédente 1. Fixez les oreilles de montage sur le côté extérieur du dispositif, à l’avant, à l’aide de trois vis (fournies) pour chaque languette. 2. Fixez les rails de l’unité de chaque côté du dispositif à l’aide de cinq vis (fournies) pour chaque guide. 3. Installez le rail de montage gauche sur le côté gauche du châssis et le rail de montage droit sur le côté droit du châssis. Chaque rail est fixé à l’avant et à l’arrière du châssis à l’aide de deux vis (fournies) à chaque extrémité. Utilisez les trous de vis supérieur et inférieur alignés sur les trous de montage de l’unité de châssis. 4. Soulevez le dispositif et abaissez l’arrière de celui-ci sur les rails, puis faites-le glisser contre le support arrière des rails. Faites glisser l’unité vers l’arrière du châssis et assurez-vous que ses rails glissent sans à-coups dans les rainures des rails de montage. 5. Vérifiez que le dispositif est correctement monté sur les rails. Enfoncez complètement le dispositif dans le châssis, retirez-le au moins à mi-course, puis réinsérez-le. Il doit glisser comme s’il s’agissait d’une étagère. 6. Fixez le dispositif au châssis en installant une vis (fournie) à l’avant de chaque oreille de montage. Remarque : afin d’enlever le dispositif, retirez la vis avant de chaque oreille de montage et faites glisser l’unité vers l’avant jusqu’à ce qu’elle soit libre. Installation d’un Dispositif de vidéo à 16 ou 24 ports dans une unité de châssis xx Branchement des câbles Reportez-vous aux schémas de la section Présentation générale en page xiii pour localiser l’emplacement des différents connecteurs. Effectuez les branchements suivants, le cas échéant : 1. Reliez un commutateur écran-clavier-souris ou un autre clavier, une autre souris et un autre écran au dispositif. l Il est possible de connecter le clavier et la souris à un port USB du dispositif. l Il est possible de connecter l’écran à un connecteur HDMI à l’arrière du dispositif. 2. Connectez le dispositif à votre réseau à l’aide d’un câble Ethernet. 3. Connectez-vous aux cordons d’alimentation de l’alimentation principale, ou à un système UPS, si disponible. 4. Afin de mettre sous tension le Dispositif de vidéo à 8 ports : connectez l’alimentation externe au connecteur d’alimentation situé à l’arrière du dispositif et utilisez le tournevis fourni pour le fixer. Branchez un cordon d’alimentation sur l’alimentation externe. Appuyez sur l’interrupteur du bloc d’alimentation pour mettre le dispositif sous tension. 5. Afin de mettre sous tension le Dispositif de vidéo à 16 ports ou à 24 ports : connectez un câble d’alimentation au bloc d’alimentation situé à l’arrière du dispositif. Le dispositif s’allume immédiatement. 6. Vérifiez que les indicateurs LED du dispositif affichent l’état approprié. Branchement des câbles xxi Configuration de Windows 10 Lorsque vous démarrez le Dispositif de vidéo pour la première fois, vous devez configurer le système d’exploitation Windows installé sur le dispositif. 1. Sur le premier écran, les CONDITIONS DE LICENCE DE LOGICIEL MICROSOFT et le CONTRAT DE LICENCE DE L’UTILISATEUR FINAL AVIGILON CONTROL CENTER™ sont affichés. Passez en revue les conditions du contrat et cliquez sur Accepter. 2. Sélectionnez Rejoindre un domaine Active Directory local. Remarque : Cette invite apparaît uniquement si un Active Directory est présent sur le réseau. Consultez les fichiers Aide et Support Windows pour plus d’informations. 3. Saisissez un nom d'utilisateur pour accéder au logiciel Windows. 4. Saisissez un mot de passe et indice de mot de passe pour le nom d’utilisateur, puis cliquez sur Suivant. 5. Après une minute, choisissez la version ACC en cours d’utilisation sur votre site. Vous êtes connecté à l’environnement Windows. L’outil Centre de contrôle administrateur Avigilon et le client ACC démarrent automatiquement. Continuez pour activer la licence du logiciel Avigilon Control Center sur votre Dispositif de vidéo. Configuration de Windows 10 xxii Dispositif de vidéo Connexions d’interface réseau Dispositif de vidéo est la combinaison d’un ordinateur intégré avec stockage pour du contenu vidéo enregistré et un commutateur réseau qui prend en charge les connexions de caméras IP. Il prend en charge trois connexions d’interface réseau (NIC), deux ports réseau et 8, 16 ou 24 ports PoE (en fonction du modèle). Vous pouvez consulter les NIC dans la fenêtre Connexions réseau du système d’exploitation, comme indiqué dans la section le Panneau de configuration des connexions réseau affichant les trois NIC. (Utilisé avec l’autorisation de Microsoft.) ci-dessous Figure 7 : le Panneau de configuration des connexions réseau affichant les trois NIC. (Utilisé avec l’autorisation de Microsoft.) 1. LAN d’entreprise : cette NIC sert à établir la connexion entre le dispositif et le réseau d’entreprise. Il achemine le trafic de l’ordinateur interne vers le port de liaison montante du réseau d’entreprise. 2. LAN de caméra interne : le premier des deux NIC du dispositif entre l’ordinateur interne et le commutateur de réseau interne. Cette NIC est destinée à la liaison de données entre l’ordinateur interne et le commutateur interne, et n’est associée à aucun port externe. 3. Interface utilisateur : la deuxième des NIC du dispositif entre l’ordinateur et le commutateur interne. Cette NIC est dédiée au port de liaison montante du réseau de la caméra. Son objectif spécifique est de séparer le trafic de données pour l’interface utilisateur Web de gestion du commutateur du commutateur interne et le trafic de données de la caméra passant par le port. Dispositif de vidéo Connexions d’interface réseau xxiii Dispositif de vidéo Connecteurs de port En plus des connecteurs de port PoE pour les caméras, le Dispositif de vidéo dispose de deux connecteurs port réseau, repérables par les icônes suivantes : Port Uplink de réseau d’entreprise Port Uplink de réseau de caméras Port de liaison montante de réseau d’entreprise Utilisez le port de liaison montante du réseau d’entreprise pour connecter l’ordinateur du dispositif au réseau d’entreprise. Les utilisateurs du réseau d’entreprise peuvent alors accéder à la vidéo du dispositif à partir d’un ACC Client connecté sur le réseau d’entreprise. Vous pouvez par exemple connecter le port de liaison montante du réseau d’entreprise au réseau d’entreprise pour obtenir une adresse IP du serveur DHCP de l’entreprise. Le serveur DHCP attribue l’adresse IP, le masque de sous-réseau, une passerelle réseau par défaut et les détails du serveur DNS pour l’ordinateur du dispositif. Port de liaison montante du réseau de caméra et ports PoE Les connecteurs de port PoE et le connecteur de port de liaison montante du réseau de caméra sont tous pris en charge par le commutateur de réseau interne. Le commutateur gère le trafic provenant de ces connecteurs et dirige les données vidéo vers l’ordinateur intégré. Les caméras connectées aux connecteurs de port PoE ou aux connecteurs de port de liaison montante du réseau de caméra doivent toutes se trouver au sein du même sous-réseau IP. Par défaut, le dispositif est configuré pour utiliser la méthode ZeroConf et toutes les adresses IP se trouvent dans la boucle locale. Important : Si vos caméras sont affectées à leur propre sous-réseau IP, accédez au panneau de configuration Connexions réseau pour modifier l’adresse IP de la NIC LAN de la caméra afin qu’elle se trouve dans la même plage que les adresses IP de la caméra. Pour plus d'informations, voir Connexion à des caméras avec des adresses IP statiques en page xxxiv. En outre, le port de liaison montante du réseau de caméra est utilisé pour accéder à l’interface utilisateur Web de gestion du commutateur à partir d’un ordinateur portable connecté au port de liaison montante du réseau de caméra. Pour plus d'informations, voir Utilisation de l’interface utilisateur Web de gestion du commutateur en page xxvi. Dispositif de vidéo Connecteurs de port xxiv L’interface utilisateur Web de gestion du commutateur est accessible par le biais d’un navigateur Web local, directement à partir du dispositif ou à partir d’un ordinateur portable connecté au connecteur du port de liaison montante du réseau de caméra si vous utilisez le dispositif avec ses paramètres par défaut. Port de liaison montante du réseau de caméra et ports PoE xxv Utilisation de l’interface utilisateur Web de gestion du commutateur Vous pouvez accéder à l’interface utilisateur Web de gestion du commutateur à l’aide d’un navigateur Web local directement à partir du dispositif ou d’un ordinateur portable connecté au connecteur du port de liaison montante du réseau de caméra, si vous utilisez le dispositif avec ses paramètres par défaut pour la NIC de l’interface utilisateur Web. Important : lors de la première configuration du dispositif, il est recommandé de vous connecter à l’interface utilisateur Web de gestion du commutateur et de modifier le mot de passe par défaut des ID de connexion préconfigurés administrateur et utilisateur. Utilisez l’interface utilisateur Web de gestion du commutateur pour : l l Gérer les comptes utilisateurs et modifier les mots de passe en fonction des politiques de sécurité de votre entreprise. Pour plus d'informations, voir Modification des mots de passe pour les utilisateurs de l’interface utilisateur Web de gestion du commutateur en page xxviii. Configurer le budget d’alimentation PoE pour les ports PoE que vous utiliserez. Pour plus d'informations, voir Configuration du budget PoE à partir de l’interface utilisateur Web de gestion du commutateur en page xxix Conseil : vous pouvez connecter un ordinateur autonome au port de liaison montante du réseau de la caméra pour accéder à l’interface utilisateur Web de gestion du commutateur si le système d’exploitation de l’ordinateur intégré devient inaccessible, ou pour réinitialiser à nouveau les mots de passe si le commutateur est restauré à ses paramètres par défaut. Pour démarrer l’interface utilisateur Web de gestion du commutateur, voir Démarrage de l’interface utilisateur Web de gestion du commutateur ci-dessous Démarrage de l’interface utilisateur Web de gestion du commutateur La première fois que l’interface utilisateur Web de gestion du commutateur est ouverte, vous devez vous connecter avec l’ID administrateur afin de modifier le mot de passe par défaut des ID administrateur et utilisateur. Le mot de passe par défaut pour l'administrateur ID admin est le numéro de série du Dispositif de vidéo. Le numéro se trouve sur l’étiquette en dessous du dispositif. Il se trouve également sur l’étiquette de la boîte dans laquelle le dispositif a été livré. Le mot de passe par défaut pour l'ID utilisateur utilisateur est utilisateur. Utilisation de l’interface utilisateur Web de gestion du commutateur xxvi 1. Connectez-vous au dispositif : l Directement : connectez un clavier, une souris et un écran au dispositif. l À partir d’un ordinateur autonome, tel qu’un ordinateur portable : o Configurez l’ordinateur portable dans le sous-réseau 192.168.2.0/14 o Connectez l’ordinateur portable au port de liaison montante du réseau de caméra avec un câble Ethernet. 2. Lancez un navigateur Web sur le dispositif ou sur l’ordinateur portable connecté au port de liaison montante du réseau de caméra. 3. Accédez à https://192.168.2.1. Figure 8 : écran de connexion de l’interface utilisateur Web de gestion du commutateur. (Utilisé avec l’autorisation de Microsoft.) Le navigateur affiche un écran de connexion pour l’interface utilisateur Web de gestion du commutateur. 4. S’il s’agit de la première ouverture de l’interface utilisateur Web de gestion du commutateur, reportez-vous à la section Modification des mots de passe pour les utilisateurs de l’interface utilisateur Web de gestion du commutateur à la page suivante. Si ce n’est pas le cas, saisissez l’ID utilisateur utilisateur ou administrateur admin et le mot de passe. L’interface utilisateur Web de gestion du commutateur s’affiche. Démarrage de l’interface utilisateur Web de gestion du commutateur xxvii Modification des mots de passe pour les utilisateurs de l’interface utilisateur Web de gestion du commutateur Utilisez cette procédure pour modifier le mot de passe préconfiguré pour les ID utilisateur et administrateur par défaut lors de la première configuration du Dispositif de vidéo, ainsi que pour modifier les mots de passe en fonction des politiques de sécurité de votre entreprise. L’utilisateur administrateur de l’interface utilisateur Web de gestion du commutateur peut effectuer cette procédure. 1. Ouvrez l’interface utilisateur Web de gestion du commutateur si elle n’est pas déjà ouverte. Pour plus d'informations, voir Démarrage de l’interface utilisateur Web de gestion du commutateur en page xxvi. 2. Saisissez l’ID administrateur et le mot de passe. Le : l ID : admin l Mot de passe : <Le numéro de série de l’unité> L’interface utilisateur Web de gestion du commutateur est affichée. 3. Ouvrez l’onglet Paramètres administratifs et modifiez le mot de passe pour l’ID administrateur admin. Modification des mots de passe pour les utilisateurs de l’interface utilisateur Web de gestion du commutateur xxviii Figure 9 : compte de l’interface utilisateur Web de gestion du commutateur | Onglet Mot de passe 4. Cliquez sur Appliquer. 5. Modifiez le mot de passe pour l’ID utilisateur utilisateur. 6. Cliquez sur Appliquer. 7. Cliquez sur Déconnexion pour quitter. 8. Lorsque l’écran de connexion réapparaît, saisissez l’ID utilisateur utilisateur et le nouveau mot de passe. 9. Si vous souhaitez configurer manuellement la consommation PoE pour les ports PoE que vous utiliserez, reportez-vous à la section Configuration du budget PoE à partir de l’interface utilisateur Web de gestion du commutateur ci-dessous ; sinon, quittez l’interface utilisateur Web de gestion du commutateur. Conseil : vous pouvez connecter un ordinateur autonome au port de liaison montante du réseau de la caméra pour accéder à l’interface utilisateur Web de gestion du commutateur si le système d’exploitation de l’ordinateur intégré devient inaccessible, ou pour réinitialiser à nouveau les mots de passe si le commutateur est restauré à ses paramètres par défaut. Configuration du budget PoE à partir de l’interface utilisateur Web de gestion du commutateur Le budget d’alimentation par défaut pour tous les ports de tout dispositif est de 32 W. Cependant, le dispositif à 8 ports possède un budget d’alimentation total de 120 W (8 x 15 W), le dispositif à 16 ports possède un budget d’alimentation total de 240 W (16 x 15 W) et le dispositif à 24 ports possède un budget d’alimentation total de 360 W (24 x 15 W). Normalement, il n’est pas nécessaire d’ajuster le budget Configuration du budget PoE à partir de l’interface utilisateur Web de gestion du commutateur xxix d’alimentation PoE pour les ports PoE individuels, même si la somme totale du budget d’alimentation de tous les ports dépasse la puissance totale disponible. Tant que la puissance totale consommée par tous les périphériques connectés ne dépasse jamais la puissance totale disponible, il n’y aura aucun impact. Les ports PoE individuels peuvent être configurés jusqu’à un maximum de 36 W. Cela peut s’avérer utile si vous connectez un périphérique qui peut parfois consommer plus d’énergie que le budget par défaut (comme une caméra avec un illuminateur IR ou un chauffage). Dans ce cas, vous pouvez réduire le budget d’alimentation des autres caméras pour vous assurer qu’aucune caméra ne soit abandonnée pour manque d’énergie lorsque le périphérique haute puissance tire toute sa puissance. ATTENTION — Il importe de modifier le budget d’alimentation du dispositif avec précaution, car certains appareils risquent de perdre de l’énergie. Tant que la puissance totale consommée par tous les périphériques connectés ne dépasse jamais la puissance totale disponible, il n’y aura aucun impact. Cependant, si la puissance consommée par tous les périphériques connectés dépasse la puissance totale disponible pour votre dispositif, certains périphériques perdront de la puissance. 1. Ouvrez l’interface utilisateur Web de gestion du commutateur si elle n’est pas déjà ouverte. 2. Développez Configuration PoE et cliquez sur Paramètres PoE dans le volet de menu de gauche. 3. Dans la zone Paramètres PoE, vérifiez le budget PoE pour chaque port et apportez les modifications nécessaires : a. Cliquez sur les cases à cocher pour sélectionner les ports à changer. b. Saisissez le nouveau budget d’alimentation du port. c. Cliquez sur Appliquer. d. Répétez l’opération pour modifier le budget d’alimentation sur d’autres ports, si nécessaire. Configuration du budget PoE à partir de l’interface utilisateur Web de gestion du commutateur xxx e. Cliquez sur Actualiser. 4. Quittez l’interface utilisateur Web de gestion du commutateur. Configuration du budget PoE à partir de l’interface utilisateur Web de gestion du commutateur xxxi Connexion de périphériques au Dispositif de vidéo Selon la manière dont vous prévoyez d’utiliser le Dispositif de vidéo, vous pouvez choisir différentes configurations du commutateur réseau du dispositif. 1. Un réseau de dispositifs ZeroConf : le dispositif et les caméras connectées seront exécutés en tant que système autonome sans serveur DHCP. Cette configuration est généralement utilisée par les petites entreprises qui ne disposent pas forcément d’une infrastructure réseau et qui préfèrent utiliser le dispositif comme un système de surveillance traditionnel en circuit fermé. 2. Un réseau avec un serveur DHCP externe : le dispositif et les caméras connectées seront exécutés avec un serveur DHCP existant sur le réseau. Cette configuration est généralement utilisée par les petites entreprises qui disposent déjà d'une certaine infrastructure réseau qui sera utilisée avec le dispositif, comme un routeur qui permet de gérer l’accès à internet des ordinateurs de l'entreprise. 3. Un réseau de caméras connectées avec des adresses IP statiques précédemment attribuées dans un sous-réseau différent. Cette configuration est généralement utilisée par les entreprises qui possèdent des caméras provenant d’un fournisseur tiers ou d’Avigilon avec une adresse IP statique qui a été précédemment attribuée, ou si des adresses IP statiques sont souhaitées pour les caméras. 4. Un serveur DHCP interne : le dispositif fera office de serveur DHCP local pour les caméras connectées et tout autre appareil également relié au dispositif. Remarque : le dispositif est destiné à être utilisé pour la connexion et l’alimentation des caméras IP, pas pour la mise en réseau générale de l’ordinateur. Toutefois, si vous le préférez, le dispositif peut être configuré pour le faire. Cette configuration est généralement utilisée par les petites entreprises qui préfèrent utiliser le commutateur du dispositif au lieu d’un routeur pour relier tous les dispositifs du réseau. Les autres dispositifs du réseau peuvent inclure des téléphones IP (VoIP) ou des disques réseau externes. Effectuez la procédure correspondant à votre configuration réseau préférée : l Configuration d’un réseau de dispositifs ZeroConf à la page suivante. l Configuration d’un réseau avec un serveur DHCP externe à la page suivante l Connexion à des caméras avec des adresses IP statiques en page xxxiv l Configuration du serveur DHCP interne en page xxxvi Connexion de périphériques au Dispositif de vidéo xxxii Configuration d’un réseau de dispositifs ZeroConf Si vous prévoyez de connecter des caméras directement à un Dispositif de vidéo et d'exécuter un système autonome, il vous suffit de connecter les caméras directement aux ports numérotés. Figure 10 : exemple de connexions réseau non DHCP sur un Dispositif de vidéo à 8 ports. Les caméras Avigilon peuvent s’assigner des adresses IP à elles-mêmes par le biais de la Configuration réseau zéro (Zeroconf) lorsqu’un serveur DHCP est indisponible. Le logiciel Avigilon Control Center doit automatiquement détecter toutes les caméras connectées via le sous-réseau 169.254.0.0/16. Si vous souhaitez accéder à Internet par le biais du Dispositif de vidéo, vous pouvez ajouter une connexion Internet au port de liaison montante LAN de l’entreprise, repérable par l’icône . Le port de liaison montante LAN de l’entreprise est séparé des ports numérotés des caméras ; il n’interférera donc pas avec l’enregistrement vidéo. Après avoir connecté des caméras aux ports numérotés, vous pouvez configurer le système Avigilon Control Center. Voir Activation et configuration du logiciel ACC en page xxxix. Configuration d’un réseau avec un serveur DHCP externe Si vous disposez déjà d’un routeur ou d’un commutateur pour connecter vos autres dispositifs du réseau, vous pouvez connecter le Dispositif de vidéo directement au routeur afin que les caméras puissent être gérées à l’aide du service HCP intégré au routeur. 1. Branchez un câble réseau du routeur ou du commutateur sur le port du réseau de la caméra à l’arrière du dispositif, repérable par l’icône . 2. Connectez les caméras Avigilon aux ports PoE numérotés. 3. Si vous souhaitez accéder à Internet par le biais du Dispositif de vidéo, vous pouvez ajouter une connexion Internet au port de liaison montante LAN de l’entreprise, repérable par l’icône . Les ports de liaison montante LAN de l’entreprise et de la caméra sont distincts des ports numérotés des caméras afin qu’ils n’interfèrent pas avec l’enregistrement vidéo. Assurez-vous que les caméras se trouvent dans un sous-réseau IP différent du réseau de l’entreprise (ou de la connexion Internet). Après avoir effectué les connexions du réseau et des caméras, vous pouvez configurer le logiciel Avigilon Control Center. Voir Activation et configuration du logiciel ACC en page xxxix. Configuration d’un réseau de dispositifs ZeroConf xxxiii Connexion à des caméras avec des adresses IP statiques Si vous envisagez de connecter des caméras avec des adresses IP statiques attribuées au Dispositif de vidéo, vous devez modifier l’adresse IP de la NIC LAN de la caméra interne pour une adresse IP dans le même sous-réseau que les caméras. Pour plus d’informations sur l’identification de cette NIC, reportez-vous à la section Dispositif de vidéo Connexions d’interface réseau en page xxiii. Avant de commencer cette procédure, il vous faut obtenir une adresse IP disponible à partir du même sousréseau que les caméras à attribuer au dispositif. 1. Branchez un moniteur, un clavier et une souris au dispositif. Vous pouvez également démarrer une session à distance sur le dispositif si vous disposez d’un accès réseau au dispositif. 2. À partir du dispositif, accédez à la fenêtre Connexions réseau Windows, au moyen d’une des méthodes suivantes : l Faites un clic droit sur le bouton Windows et sélectionnez Connexions réseau Ou l Sélectionnez Démarrer > Paramètres > Réseau & Internet > Modifier les options de l’adaptateur Ou l À partir de la barre des tâches, recherchez ncpa.cpl 3. Dans la fenêtre Connexions réseau, faites un clic droit sur la connexion LAN de la caméra interne et sélectionnez Propriétés. Remarque : ne modifiez pas ou ne désactivez pas d’autres connexions réseau. Connexion à des caméras avec des adresses IP statiques xxxiv 4. Dans la boîte de dialogue Propriétés pour le LAN de la caméra interne, double-cliquez sur Version 4 du protocole Internet (TCP/IPv4). Figure 11 : la fenêtre Connexions réseau qui présente la boîte de dialogue Propriétés pour la connexion de la caméra interne. (Utilisé avec l’autorisation de Microsoft.) 5. Dans la boîte de dialogue qui s'affiche, sélectionnez l'option Utiliser l’adresse IP suivante : et attribuez l'adresse IP statique dans le même sous-réseau que les caméras que vous avez obtenues. Le port de liaison montante du réseau de la caméra doit avoir une adresse IP et des détails liés au masque de sous-réseau, et ne doit posséder aucune passerelle réseau par défaut et aucun détail lié au serveur DNS. 6. Connectez le Dispositif de vidéo à votre réseau d’entreprise à l’aide du port de liaison montante du réseau d’entreprise. Ce port est séparé des ports numérotés des caméras ; il n’interférera donc pas avec l’enregistrement vidéo. Cela permet aux utilisateurs de l’entreprise d’accéder aux caméras connectées à ce dispositif en utilisant le ACC Client. Connexion à des caméras avec des adresses IP statiques xxxv Configuration du serveur DHCP interne Si vous devez utiliser des adresses IP comprises dans une plage prédéfinie sur votre site pour vos caméras et vos périphériques, ou si vous envisagez de connecter des périphériques réseau utilisant un serveur DHCP pour recevoir une adresse IP avant de pouvoir utiliser les ports locaux du connecteur de caméra, vous pourriez devoir configurer le Dispositif de vidéo pour qu’il soit un serveur DHCP. L’utilisateur administratif de l’interface utilisateur Web de gestion du commutateur peut effectuer cette procédure. Remarque : Une fois que le serveur DHCP interne est configuré, ne connectez aucun serveur DHCP externe au dispositif ou il pourrait y avoir des conflits d'adresse qui pourraient provoquer des problèmes de connexion. Conseil : Si vous prévoyez uniquement de connecter des caméras Avigilon au dispositif, vous n'avez pas besoin de configurer un serveur DHCP. Pour plus d'informations, voir Configuration d’un réseau de dispositifs ZeroConf en page xxxiii. 1. Branchez un moniteur, un clavier et une souris au dispositif. Vous pouvez également démarrer une session à distance sur le dispositif si vous disposez d’un accès réseau au dispositif. 2. Dans un navigateur Web, saisissez 192.168.2.1 dans la barre d’adresse pour ouvrir l’interface utilisateur Web de gestion du commutateur et connectez-vous en tant qu’utilisateur administrateur admin. 3. Développez Fonctionnalités avancées et cliquez sur Serveur DHCP dans le volet de menu de gauche. Configuration du serveur DHCP interne xxxvi 4. Dans la Serveur DHCPzone de réglage : a. Dans le champ État , sélectionnez Activer. b. Dans le champ Début IP, saisissez l’adresse IP à partir de laquelle commencer la numérotation. Figure 12 : la page des paramètres du serveur DHCP. c. Cliquez sur Appliquer. d. Cliquez sur Enregistrer la configuration en cours. e. Le dispositif est désormais configuré pour servir de serveur DHCP. Lorsque vous connectez des dispositifs du réseau ou de la caméra à un port local du connecteur de la caméra, l’adresse IP à côté du numéro de ce port de connecteur sera affectée à cette caméra ou ce dispositif. Remarque : les ports de liaison montante du réseau d’entreprise et les ports de liaison montante du réseau de la caméra sur le Dispositif de vidéo ne font pas partie de ce paramètre DHCP. Seuls les ports du réseau de la caméra diffusent sur le serveur DHCP. 5. Connectez les caméras Avigilon et les autres dispositifs du réseau aux ports numérotés. Chaque dispositif connecté reçoit automatiquement une adresse IP attribuée par le dispositif. Configuration du serveur DHCP interne xxxvii 6. Si vous souhaitez accéder à Internet par le biais du Dispositif de vidéo, vous pouvez ajouter une connexion Internet à l’un des ports du réseau d’entreprise. Les ports du réseau d’entreprise sont distincts des ports numérotés des caméras, afin qu’ils n'interfèrent pas avec l’enregistrement vidéo. Après avoir effectué les connexions du réseau et des caméras, vous pouvez configurer le système Avigilon Control Center. Voir Activation et configuration du logiciel ACC à la page suivante. Configuration du serveur DHCP interne xxxviii Activation et configuration du logiciel ACC l Guide du flux de travail et de la configuration système initiale ACC™ l Centre d'aide ACC 7 Pour plus d'informations sur la connexion cloud de votre serveur ACC, voir Prise en charge des services cloud Avigilon. Ces guides sont disponibles sur le site Web Avigilon : https://www.avigilon.com/support/software/. Activation et configuration du logiciel ACC xxxix Indicateurs DEL Les listes suivantes décrivent ce que les LED à l'avant et à l'arrière de chaque Dispositif de vidéo indiquent. Indicateurs LED du panneau avant Icônes 16 pour le Dispositif de vidéo à 16 ports. État des LED Description Vert L’appareil est alimenté et le serveur ACC fonctionne normalement. Orange Le périphérique est alimenté, mais l’ACC est arrêté ou a planté et n’est pas en cours d’exécution, ou le périphérique redémarre et le serveur ACC n’est pas encore en cours d’exécution. Vert - clignotant Activité du disque dur. Rouge Erreur dans la connexion du disque dur. Vert La liaison est établie. Orange L'électricité est éteinte en raison d'une panne. Vert - clignotant Activité du port. Orange Le lien réseau 10/100 est présent. Orange - clignotant Activité du port. Vert Le lien réseau GigE est présent. Vert - clignotant Activité du port. Orange Un composant du commutateur a atteint sa capacité de sortie PoE. 24 pour le Dispositif de vidéo à 24 ports. Indicateurs DEL xl DEL Ethernet RJ45 sur le panneau arrière État des DEL Description Vert Activité présente sur le réseau. Orange Pour les ports PoE : activé pour une vitesse de 100 Mbits/s. Désactivé pour une vitesse de 10 Mbits/s. Pour les ports de liaison montante d’entreprise et de caméra : activé pour la vitesse sur GigE. Désactivé pour une vitesse de 10/100 Mbits/s. DEL Ethernet RJ45 sur le panneau arrière xli Connexion à des périphériques externes Les périphériques externes sont connectés au Dispositif de vidéo par le biais du connecteur E/S numérique. Le brochage du connecteur E/S est présenté sur le schéma suivant : Figure 13 : schéma de brochage du connecteur E/S numérique. Code PIN Fonction 1 IN1 2 IN2 3 IN3 4 IN4 5 TERRE Description Entrées d'alarme - Actives, niveau bas. Pour l'activer, raccordez l’entrée sur la broche de terre (GND). Pour la désactiver, laissez-la déconnectée. 6 7 8 Connexion à des périphériques externes xlii Code PIN 9 10 11 Fonction OUT1 (Sortie Sorties de relais — Sorties contact sec en A. Lorsqu’il/elle est active, les 1) bornes sont reliées. Lorsque les sorties sont actives, les bornes sont déconnectées. OUT2 12 13 OUT3 14 15 Description Remarque : les contacts sont normalement ouverts. Les contacts sont ouverts lorsque la force d’activation (aimant ou solénoïde à relais) n’est pas présente. Lorsque la force d’activation est présente, le contact se ferme. OUT4 16 Connexion à des périphériques externes Charge maximale 30 V, 0,5 A. xliii Redémarrage du système d'exploitation Utilisez le commutateur de réinitialisation à l’avant du dispositif pour redémarrer le système d’exploitation si celui-ci ne répond plus ou affiche une erreur grave. Utilisez le commutateur de réinitialisation lorsque le dispositif est sous tension. Une réinitialisation du système d’exploitation n’affecte pas le composant du commutateur Ethernet ou les caméras connectées. Le commutateur de réinitialisation est situé à l’avant du dispositif. Il s’agit du petit trou sans inscription situé entre le logo Avigilon et le voyant LED d’état . Une fois que vous avez localisé le commutateur de réinitialisation sur le dispositif, procédez comme suit : 1. À l’aide d’un trombone déplié ou d’un outil similaire, appuyez légèrement sur le commutateur de réinitialisation et relâchez-le au bout d’une seconde. ATTENTION — N'appliquez pas une force excessive. Une insertion trop profonde de l'outil endommagerait le dispositif. Une fois que vous aurez relâché le commutateur de réinitialisation, le système d’exploitation devrait redémarrer automatiquement. Redémarrage du système d'exploitation xliv Réinitialisation du commutateur PoE interne aux paramètres d’usine par défaut Utilisez le commutateur de réinitialisation situé à l’avant du dispositif pour réinitialiser le commutateur PoE interne aux paramètres d’usine par défaut. La réinitialisation du commutateur aux paramètres d’usine par défaut réinitialise également le mot de passe utilisateur sur le numéro de série du dispositif. Important : L'action de réinitialisation entraîne une réinitialisation matérielle de l'appareil. Parfois, cela entraîne un arrêt incorrect de Windows. Tout avertissement de Windows concernant un arrêt incorrect lors du redémarrage peut être ignoré après avoir appuyé sur le commutateur de réinitialisation. Le commutateur de réinitialisation est situé à l’avant du dispositif. Il s’agit du petit trou sans inscription situé entre le logo Avigilon et le voyant LED d’état . Une fois que vous avez localisé le commutateur de réinitialisation sur le dispositif, procédez comme suit : 1. Avec un trombone redressé ou un outil pointu similaire, appuyez légèrement sur le commutateur de réinitialisation et maintenez-le enfoncé. ATTENTION — N'appliquez pas une force excessive. Une insertion trop profonde de l'outil endommagerait le dispositif. 2. Ne relâchez pas le bouton de réinitialisation avant d’avoir entendu un bip de confirmation, ce qui prend environ 12 secondes. Réinitialisation du commutateur PoE interne aux paramètres d’usine par défaut xlv Remplacement d’un disque dur Si le logiciel ACC ralentit considérablement ou cesse de répondre à plusieurs reprises, le disque dur pourrait alors être sujet à une défaillance potentielle. Dispositif de vidéo à 8 ports : fermez immédiatement votre système et contactez le Support technique Avigilon pour obtenir des instructions de récupération éventuelle. Sur les Dispositif de vidéo à 16 ports et à 24 ports, la LED État du disque dur devient rouge si l’une des connexions du disque dur est en erreur et est potentiellement défaillante. Important : Utilisez uniquement un disque dur pour le Dispositif de vidéo disponible chez votre revendeur Avigilon. Remplacez toujours un disque dur par un disque dur de taille, de marque et de modèle identiques, ou le dispositif restera défaillant. Utilisez l’utilitaire de stockage Marvell fourni sur le Dispositif de vidéo à 16 ports ou à 24 ports pour confirmer que le disque dur est en erreur. 1. Ouvrez la barre d’état système de Windows et cliquez sur l’icône MarvellTray : Important : Par défaut, cet utilitaire démarre à la mise sous tension du Dispositif de vidéo et s’exécute en arrière-plan. Si l’icône ne s’affiche pas dans la barre d’état système, vous devez la démarrer. Dans le menu Démarrer de Windows, sélectionnez : 2. L’utilitaire de stockage Marvell s’ouvre dans votre navigateur Web. Remplacement d’un disque dur xlvi Figure 14 : la page de connexion de l’utilitaire de stockage Marvell Remarque : si l’icône MarvellTray n’ouvre pas l’utilitaire de stockage Marvell, essayez d’ouvrir http://localhost:8845 dans le navigateur Web. 3. Dans la page de l’utilitaire de stockage Marvell, vérifiez l’arborescence de la gestion du stockage Marvell pour déterminer si les icônes Array :0 et Virtual Disk : 0 se trouvent dans l’état d’alarme jaune. Si les icônes s'affichent en jaune, examinez la liste des disques physiques dans le tableau, pour identifier le disque qui a échoué. Dans une configuration de fonctionnement normal, les disques physiques sont étiquetés de Physical Disk : port 0 à Physical Disk : port 3. Si un disque est manquant, il s’agit du disque défectueux. Vous pouvez également passer en revue les messages dans le journal des événements au bas de la page de l'utilitaire de stockage Marvell pour afficher des informations supplémentaires. Dans le gestionnaire Marvell, les disques durs physiques sont répertoriés de Physical Disk : port 0 à Physical Disk : port 3. Si vous vous placez devant le dispositif, le disque physique Physical Disk : port 0 est le disque dur installé à l’extrême gauche, et les disques physiques Physical Disk : port 1 et Physical Disk : port 3 sont installés l’un à côté de l’autre, de gauche à droite. Si plusieurs disques sont défectueux, fermez immédiatement votre système et contactez le Support technique Avigilon pour obtenir des instructions de récupération éventuelle. Pour remplacer un disque dur défaillant, procédez selon les étapes suivantes. Remplacement d’un disque dur xlvii 1. Quittez tous les programmes en cours d’exécution et fermez le système d’exploitation Windows. 2. Déconnectez le dispositif de l’alimentation : a. Enlevez le clip en plastique de fixation du câble d’alimentation situé sur la prise d’alimentation à l’arrière du dispositif b. Débranchez le cordon d’alimentation. 3. Retirez le cache avant : a. Faites suffisamment glisser le dispositif hors du châssis pour pouvoir accéder aux vis qui sécurisent le cache avant. b. Retirez la vis de chaque côté du cache. c. Tirez légèrement le bord inférieur du cache pour le dégager du dispositif et détacher le clip en plastique situé en haut, puis retirez le cache. Veillez à ne pas casser le clip. 4. Retirez le plateau du disque dur : a. Appuyez sur le bouton situé sur le côté gauche du couvercle du plateau du disque dur pour le débloquer, puis ouvrez le couvercle. Figure 15 : le plateau du disque dur en position ouverte. b. Faites glisser le plateau hors du dispositif. c. Retirez les vis argentées sur le côté qui fixent le disque dur au plateau. d. Utilisez votre force et poussez le côté droit du disque dur hors du plateau. Il est maintenu en place par plusieurs broches situées sur le côté gauche. 5. Débarrassez-vous correctement du disque dur en panne. 6. Installez le disque dur de remplacement : a. Insérez le nouveau disque dur dans le plateau. Assurez-vous qu’il se fixe à l’emplacement prévu. b. Vissez le disque dur au plateau. c. Placez le plateau sur le dispositif, puis glissez-le dedans. Fermez le couvercle du plateau et verrouillez-le sur le dispositif. d. Fixez à nouveau le cache avant. e. Reconnectez votre souris, votre clavier et votre écran au dispositif. f. Avant de raccorder le cordon d’alimentation au secteur, branchez le cordon d’alimentation et fixez à nouveau le clip en plastique de fixation du câble d’alimentation à la prise d’alimentation située à l’arrière du dispositif. Remplacement d’un disque dur xlviii 7. Remettez le dispositif sous tension et redémarrez le système : a. Le système commencera immédiatement la reconstruction du RAID. b. Lorsque vous y êtes invité, démarrez Windows normalement. Important : Coupez le serveur ACC dès qu’il démarre, car il ne fonctionnera pas pendant la reconstruction du RAID. c. Lors de la reconstruction du RAID, ne rebranchez pas les caméras, n’ouvrez pas d’autres applications et n’autorisez pas d’autres instances de réseau du logiciel ACC Client à se connecter au dispositif. Si vous essayez de reprendre le fonctionnement normal de l’installation pendant la reconstruction du RAID, vous pourrez perdre des données enregistrées et provoquer des problèmes supplémentaires au sein du dispositif. 8. Après le démarrage de Windows et la fermeture du serveur ACC : a. Démarrez l’application MarvellTray et ouvrez-la à partir de la barre d’état système. b. Ouvrez l’onglet des propriétés et vérifiez que l’état de l’activité d’arrière-plan est « Reconstruction en cours d’exécution ». La reconstruction RAID prendra au moins 24 heures, voire plus en fonction de la quantité totale des données enregistrées et stockées sur le réseau de disques. Lorsque le processus de reconstruction est terminé, le statut RAID devient Normal. 9. Une fois que le système a terminé la reconstruction, rebranchez toutes vos caméras, redémarrez le serveur ACC et poursuivez vos activités normalement. Remplacement d’un disque dur xlix Remplacement de l’alimentation dans les Dispositif de vidéo à 16 ou à 24 ports L’unité d’alimentation (PSU) dans les Dispositif de vidéo à 16 ou à 24 ports est remplaçable si l’unité d’alimentation devient peu fiable ou tombe en panne. Important : Utilisez uniquement une unité d’alimentation pour les Dispositif de vidéo disponibles chez votre revendeur Avigilon. Important : Si vous remplacez une unité d’alimentation avant que celle-ci ne soit complètement défaillante, assurez-vous d’avoir mis le dispositif hors tension en quittant tous les programmes en cours et en coupant le système d’exploitation Windows. Pour retirer l’unité d’alimentation défaillante : 1. Enlevez le clip en plastique de fixation du câble d’alimentation situé sur la prise d’alimentation à l’arrière du dispositif et débranchez le cordon d’alimentation. 2. Faites glisser le dispositif hors du châssis. 3. Desserrez les vis à l’avant du dispositif qui le fixent aux rails de montage. 4. Retirez le dispositif de l’unité de châssis et placez-le sur une surface de travail solide, le panneau arrière tourné vers l’extérieur. 5. Bloquez votre index dans la languette située à l’intérieur de l’unité d’alimentation et utilisez votre pouce pour appuyer vers l’intérieur sur le loquet situé du côté extérieur, jusqu’à ce que l’unité d’alimentation soit libérée. 6. Extrayez l’unité d’alimentation du dispositif et débarrassez-vous-en correctement. Pour insérer l’unité d’alimentation de remplacement : 1. Avec la languette et le loquet correctement orientés, poussez fermement la nouvelle unité d’alimentation dans le dispositif jusqu’à ce que vous entendiez l’unité d’alimentation s’encliqueter et le loquet se verrouiller. 2. Placez le dispositif sur les rails de montage et revissez le dispositif sur les rails. 3. Rattachez tous les câbles et branchez le cordon d’alimentation en dernier. 4. Rattachez le clip en plastique de fixation du câble d’alimentation à la prise d’alimentation située à l’arrière du dispositif. 5. Le dispositif se met sous tension dès que l’alimentation est rétablie. Remplacement de l’alimentation dans les Dispositif de vidéo à 16 ou à 24 ports l Connexion de multiples Dispositif de vidéo au même réseau Si vous ajoutez davantage de Dispositif de vidéo au même réseau de la caméra, et si vous devez gérer le commutateur de réseau interne avec l’interface utilisateur Web de gestion du commutateur, attribuez à chaque dispositif ajouté une adresse IP unique dans le sous-réseau local. La modification de l’adresse du sous-réseau local utilisée pour accéder à l’interface utilisateur Web de gestion du commutateur d’un dispositif n’a aucune répercussion sur l’utilisation quelconque de celui-ci. L’adresse IP par défaut pour l’interface utilisateur Web de gestion de commutation du commutateur de réseau interne dans chaque Dispositif de vidéo est 192.168.2.1. Si vous ajoutez un Dispositif de vidéo à votre réseau, vous devez lui attribuer une adresse IP non utilisée dans la boucle locale. En règle générale, vous devez uniquement incrémenter l’adresse par défaut. Afin de modifier l’adresse IP de l’interface utilisateur Web de gestion du commutateur sur le dispositif que vous ajoutez à votre réseau, procédez comme suit : 1. Ouvrez l’interface utilisateur Web de gestion du commutateur à l’aide de l’adresse IP par défaut. 2. Développez Paramètres administratifs > Configuration IP > IPv4 depuis le volet de menu de gauche. 3. Dans la zone Adresse IPv4 statique, mettez à jour la valeur du dernier octet du champ Adresse IPv4 avec une adresse IP non attribuée dans le sous-réseau local. Ne changez aucun des autres champs. Par exemple, pour ajouter un deuxième dispositif, saisissez 192.168.2.2. Pour un troisième dispositif, saisissez 192.168.2.3, etc. Connexion de multiples Dispositif de vidéo au même réseau li 4. Quittez l’interface utilisateur Web de gestion du commutateur. Garantie limitée et assistance technique Les conditions de garantie Avigilon de ce produit sont fournies à avigilon.com/warranty. Le service de garantie et l’assistance technique peuvent s’obtenir en contactant le Support technique Avigilon : avigilon.com/contact-us/. Connexion de multiples Dispositif de vidéo au même réseau lii Pour plus d’informations Visitez Avigilon à l'adresse avigilon.com pour obtenir plus de documentation sur le produit. Assistance technique Pour contacter le Support technique Avigilon, rendez-vous sur avigilon.com/contact-us. Mises à niveau Les mises à niveau des logiciels et des micrologiciels pourront être téléchargées lorsqu'elles seront disponibles. Vérifiez les mises à niveau disponibles sur la page Web suivante : avigilon.com/support-anddownloads. Commentaires Votre avis nous intéresse. Veuillez envoyer tous vos commentaires sur nos produits et services à [email protected]. Pour plus d’informations liii ">
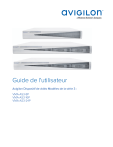
Link pubblico aggiornato
Il link pubblico alla tua chat è stato aggiornato.