3456 IRSplit Manuel d’utilisation 07/10-01 PC 2 Table des matières 1. Prérequis Hardware et Software 4 1.1 Prérequis Hardware 4 1.2 Prérequis Software 4 2. Installation 4 3. Concepts fondamentaux 4 3.1 Boutons et menus des fonctions 6 3.2 Connexion du dispositif au PC 7 3.3 Déchargement 8 3.4 Mise à jour Firmware 8 3.5 Demande Info dispositif 9 4. Configuration projet de base 10 4.1 Interface mode d’acquisition 10 4.2 Acquisition des commandes depuis une télécommande 11 4.3 Acquisition de commande à partir d’une base de données 16 5. Configuration projet avancé 17 6. Créer une base de données personnalisée 18 3 Manuel d’utilisation IRSplit 1. Prérequis Hardware et Software 1.1 Prérequis Hardware • PC doté de processeur Pentium de 300 MHz minimum. • Mémoire RAM 1Go. • Carte graphique SVGA à résolution de 800x600. • Lecteur CD-ROM. Attention: le logiciel IRSplit est un instrument essentiel pour la configuration de l’émetteur IR 3456 (indiqué, par souci de simplicité dans le présent manuel, comme dispositif). Le contenu du logiciel est protégé par des droits exclusifs de la société BTicino SpA. • Souris. 1.2 Prérequis Software • Windows XP 32BIT, Windows Vista 32BIT ou Windows 7. • Microsoft™ framework.NET 3.5 SP1. Les prérequis constamment mis à jour sont disponibles sur le site www.bticino.com 2. Installation Pour installer le programme IRSplit, procéder comme suit: 1. Placer le CD-Rom dans le lecteur ; 2. Sélectionner “Install IRSplit” sur la page principale qui s’affiche ; 3. Le programme d’installation copie ensuite les fichiers de système nécessaire à l’installation du programme IRSplit. 3. Concepts fondamentaux Le programme IRSplit permet à l’utilisateur de créer un projet contenant les commandes nécessaires au contrôle des splits de climatisation. Ensuite, les commandes sont déchargées sur le dispositif. L’installation de climatisation est par conséquent intégrée au système SCS et peut être contrôlée par un dispositif de type Touch Screen. L’importation des commandes est effectuée à travers l’acquisition depuis la télécommande du split. La procédure n’est pas nécessaire si le modèle de split est déjà présent dans la Base de données du logiciel. Attention: pour garantir le bon fonctionnement du logiciel IRSplit, le dispositif doit être installé dans le respect des instructions figurant dans la notice fournie à cet effet avec le produit. Touch Screen Base de données Emetteur IR 3456 Emetteur IR 3456 Split 4 Par souci de simplicité, le terme “commandes” utilisé dans le présent manuel se réfère toujours à un “groupe de commandes”, puisque toutes les informations que la télécommande envoie au split sont acquises. Par exemple, si l’on transmet une commande pour régler la température sur 17 °C, en réalité, la télécommande envoie également au même moment l’ensemble des paramètres du mode de fonctionnement (climatisation, déshumidification, ventilation, etc.), vitesse du ventilateur, oscillation, etc. Il est également possible de créer des bases de données personnalisées, en sauvegardant les contrôles acquis par la télécommande du split non inclus dans la Base de données par défaut du logiciel (voir “Créer une base de données personnalisée” section). 5 Manuel d’utilisation IRSplit 3.1 Boutons et menus des fonctions Toutes les fonctions qui peuvent être exécutées en utilisant le programme IRSplit peuvent être sélectionnées en cliquant sur les icônes de la barre des outils ou en sélectionnant les options correspondantes dans les menus déroulants. La barre des outils inclut les fonctions suivantes: Création Fichier Configuration, Ouvrir, Sauvegarder et Sauvegarder sous. Déchargement Configuration. Mise à jour firmware dispositif. Demande Info dispositif. Sélection du port de connexion du dispositif. Recherche automatique port de connexion. Sélection langue programme. Connexion au site www.bticino.com Le menu déroulant inclut les fonctions suivantes: Menu “Fichiers” • Nouveau Pour créer un nouveau projet. • Ouvrir Pour ouvrir un fichier de configuration existant ou une base de données. • Sauvegarder Pour sauvegarder le projet actuel. • Sauvegarder sous… Pour sauvegarder le projet actuel en attribuant un nom au fichier. • Quitter Pour quitter le logiciel. 6 Menu “Instruments” • Déchargement Pour décharger les commandes sur le dispositif. • Mise à jour firmware Pour mettre à jour le firmware du dispositif. • Demande info dispositif Pour afficher des informations techniques. Menu “Langue” • Langue Pour sélectionner la langue du programme. Menu “?” • A propos de… Pour afficher des informations sur le logiciel IRSplit. • Versions supportées Pour afficher la liste de toutes les versions firmware compatibles avec le programme IRSplit. 3.2 Connexion du dispositif au PC Pour exécuter les fonctions Déchargement, Mise à jour firmware et Demande info Dispositif, l’utilisateur doit tout d’abord connecter le dispositif à un PC et s’assurer qu’a été sélectionné le bon port de connexion. Cette opération doit s’effectuer comme suit : Brancher le câble USB au mini-connecteur USB du dispositif et au port USB du PC. Sélectionner le port COM de communication, s’il est connu, ou bien cliquer sur recherche automatique. pour lancer la Si un projet a déjà été créé et sauvegardé, la connexion au dispositif n’est pas nécessaire. 7 Manuel d’utilisation IRSplit 3.3 Déchargement Cette fonction permet à l’utilisateur d’envoyer les commandes du projet au dispositif. Procédure: • Connecter le dispositif au PC comme indiqué dans le chapitre correspondant. • Dans le menu déroulant des Instruments, sélectionner Déchargement. • Cliquer sur Fermer. 3.4 Mise à jour Firmware Cette fonction permet à l’utilisateur de mettre à jour le firmware du dispositif. Procédure : • Connecter le dispositif au PC comme indiqué dans le chapitre correspondant. • Dans le menu déroulant des Instruments, sélectionner Mise à jour firmware. La fenêtre suivante s’affiche, qui permet à l’utilisateur de rechercher le dossier contenant le fichier firmware marqué de l’extension .fwz (fichier comprimé). • Sélectionner le fichier et cliquer sur Ouvrir pour continuer. Une fois cette opération effectuée, le firmware du dispositif a été mis à jour. 8 3.5 Demande Info dispositif Cette fonction permet à l’utilisateur d’afficher des informations relatives au dispositif. Procédure : • Connecter le dispositif au PC comme indiqué dans le chapitre correspondant. • Dans le menu déroulant des Instruments, sélectionner Demande info dispositif. Au bout de quelques secondes le programme collecte les informations du dispositif puis s’affiche la fenêtre suivante dans laquelle figurent les caractéristiques hardware et software du dispositif. 9 Manuel d’utilisation IRSplit 4. Configuration projet de base En utilisant cette configuration, il est possible de créer un projet contenant un maximum de 20 commandes : ces commandes peuvent être acquises directement par la télécommande du split. Différemment, il est possible d’acquérir les commandes à partir d’une base de données contenant les différentes marques et les différents modèles d’unités de climatisation. 4.1 Interface mode d’acquisition Section Projet Section Commandes disponibles Section Erreurs Section Commandes à décharger En mode acquisition mode, le moniteur se subdivise comme suit: • Section Projet Section dans laquelle il est nécessaire d’indiquer les données du projet. • Section Commandes Section qui indique les commandes acquises par la télécommande. • Section Rapport Section dans laquelle figurent les commandes à décharger sur le dispositif. • Section Erreurs Section qui indique toute erreur du projet. 10 4.2 Acquisition des commandes depuis une télécommande • Connecter le dispositif au PC comme indiqué dans le chapitre correspondant. • Sélectionner Fichiers/Nouveau/Projet Base pour créer un nouveau projet. • Personnaliser la description et sélectionner Acquisition. 11 Manuel d’utilisation IRSplit • Placer la télécommande près du split et l’orienter vers le récepteur IR. Clignotement lent Clignotement rapide VOYANT gauche VOYANT droit Zone récepteur IR • Cliquer sur la touche Acquisition Ensuite, s’affiche la fenêtre suivante: • Cliquer sur Continuer. • Attendre que le VOYANT gauche se mette à clignoter rapidement. • Appuyer sur la touche de la télécommande correspondant à la commande à acquérir (par exemple température comprise entre 21 °C et 22 °C). 12 Ensuite, s’affiche la fenêtre suivante: À ce stade, il est nécessaire d’acquérir à nouveau la commande pour confirmer l’action. Ensuite, s’affiche la fenêtre suivante: • Répéter l’opération précédente en s’assurant que la télécommande est replacée dans la condition précédente (21 °C). Ensuite, s’affiche la fenêtre suivante: 13 Manuel d’utilisation IRSplit Il est possible de saisir une description de la commande. • Cliquer Fin: la commande est alors importée dans le projet et s’affiche dans la section des commandes. Si le dispositif est connecté au split par l’intermédiaire d’un câble, la commande peut alors être testée en cliquant sur la touche prévue à cet effet. 14 Si la procédure de sauvegarde a été effectuée correctement, la commande est exécutée. Il est ensuite possible d’acquérir d’autres commandes ou bien de sélectionner les commandes à décharger sur dispositif. Numéro ID commande Pour décharger les commandes sur le dispositif, suivre la procédure de déchargement (voir chapitre correspond). 15 Manuel d’utilisation IRSplit 4.3 Acquisition de commande à partir d’une base de données Si le split à relier au système SCS est présent dans la Base de données des modèles, l’acquisition de la télécommande n’est pas nécessaire : il suffit de sélectionner Base de données dans la section projet. Attention : dans ce cas le projet est différent de celui créé dans la chapitre précèdent. Ensuite, sélectionner la marque et le modèle. Les commandes disponibles s’affichent dans la section projet. Section Base de données Commandes disponibles pour le modèle sectionné 1 2 À présent, l’utilisateur peut sélectionner les commandes à décharger sur le dispositif. Comme indiqué plus haut, il ne s’agit pas de commandes individuelles mais de séquences de paramètres. Exemple: ID269: on, chauffage, 17 °C, vitesse ventilateur automatique, etc. Numéro d’identification des commandes, à utiliser sur le Touch Screen Pour décharger les commandes sur le dispositif, effectuer la connexion puis la procédure de déchargement (voir les chapitres correspondants). 16 5. Configuration projet avancé En utilisant cette configuration, il est possible de créer un projet contenant toutes les commandes d’un split donné. De la sorte, le split est contrôlé depuis le Touch Screen comme s’il s’agissait d’une télécommande. • Sélectionner la marque et le modèle. À droite de cette section, sont affichées les caractéristiques du modèle et toutes les commandes qui seront déchargées sur le dispositif. Commandes disponibles Caractéristiques modèle Pour décharger les commandes sur le dispositif, effectuer la connexion puis la procédure de déchargement (voir les chapitres correspondants). 17 Manuel d’utilisation IRSplit 6. Créer une base de données personnalisée La Base de données présente sur le logiciel peut être personnalisée en ajoutant les commandes des splits achetés par l’utilisateur. • Sélectionner Fichiers/Ouvrir/Base de données. • Sélectionner Marque dans le dossier Personnel. • Utiliser le touche de droite pour ajouter la marque. • Saisir une description et cliquer sur OK. 1 2 • Sélectionner la marque créée et utiliser la touche droite pour ajouter le modèle. Saisir une description et cliquer sur OK. 3 4 18 Les commandes peuvent ensuite être acquises: • Cliquer sur la touche Acquisition. Ensuite, s’affiche la fenêtre suivante: • Suivre la procédure décrite dans la section Acquisition des commandes depuis une télécommande. Une fois la procédure terminée, s’affiche la fenêtre suivante: • Saisir une description et cliquer sur Fin. Le modèle peut alors être rendu disponible en utilisation la fonction Exporter Modèle. Importer Modèle Exporter Modèle 19 Manuel d’utilisation IRSplit • Cliquer sur la touche Exporter Modèle. Ensuite, s’affiche la fenêtre suivante: • Sélectionner Enregistrer pour sauvegarder la base de données. Le modèle précédemment sauvegardé est alors présent dans la Base de données et peut être utilisé comme ceux indiqué par défaut. 20 BTicino SpA Via Messina, 38 20154 Milano - Italy www.bticino.com BTicino SpA se réserve le droit de modifier à tout moment le contenu de cet imprimé et de communiquer, sous n’importe quelle forme et modalité, les changements apportés. ">
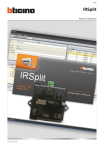
Öffentlicher Link aktualisiert
Der öffentliche Link zu Ihrem Chat wurde aktualisiert.