BenQ PD2720U LCD MONITOR Manuel utilisateur
PDF
Télécharger
Document
Display Pilot Manuel d’utilisation Logiciel du moniteur LCD Droits d’auteur et limitation de responsabilité Droits d’auteur Copyright 2019 BenQ Corporation. Tous droits réservés. Aucune partie de cette publication ne peut être reproduite, transmise, transcrite, stockée sur un système d’archivage ou traduite dans une langue ou un langage informatique, sous aucune forme ou par aucun moyen électronique, mécanique, magnétique, optique, chimique, manuel ou autre, sans l’autorisation écrite préalable de BenQ Corporation. Tous les autres logos, produits ou noms de société mentionnés dans ce manuel peuvent être des marques déposées ou des copyrights de leurs sociétés respectives, et sont utilisés à titre d’information seulement. Limitation de responsabilité BenQ Corporation n’assure aucune représentation ou garantie, expresse ou implicite, quant au contenu de cette publication et refuse en particulier toute garantie, aptitude à la commercialisation ou adéquation à un usage particulier. Par ailleurs, BenQ Corporation se réserve le droit de réviser cette publication et d’apporter de temps à autre des modifications au contenu de la présente publication sans obligation de préavis envers quiconque. Ce document vise à fournir les informations les plus à jour et exactes aux clients, et donc tout le contenu peut être modifié de temps à autre sans préavis.Veuillez visiter site Web pour la dernière version de ce manuel. Il est de la seule responsabilité de l’utilisateur si des problèmes (tels que la perte de données et la panne du système) sont dus à des logiciels et des pièces non-installés par l’usine et/ou accessoires non d’origine. (Applicable pour les modèles sans scintillement seulement) La performance d’absence de scintillement peut être affectée par des facteurs externes tels qu’une mauvaise qualité du câble, une alimentation instable, une interférence de signal, ou une mauvaise mise à la terre, et cela peut inclure d’autres facteurs externes que ceux mentionnés ci-dessus. Entretien (Windows uniquement) Si vous avez des questions sur le logiciel après avoir lu le document, contactez le service client depuis Système > Information > Support technique. Typographie Icône / Symbole Élément Signification Informations principalement pour prévenir les dommages aux composants ou Avertissement données ou des blessures causées par une utilisation et un mauvais fonctionnement ou de comportement. Conseil Informations utiles pour accomplir une tâche. Note Informations supplémentaires. Dans ce document les étapes nécessaires pour atteindre un menu sont affichées sous une forme condensée, par exemple : Système > Information. Sommaire Droits d’auteur et limitation de responsabilité...................................................................................................................... 2 Droits d’auteur......................................................................................................................................................................... 2 Limitation de responsabilité.................................................................................................................................................. 2 Entretien (Windows uniquement)....................................................................................................................................... 2 Typographie............................................................................................................................................................................... 2 Introduction................................................................................................................................................................................... 4 Systèmes d’exploitation compatibles.................................................................................................................................. 4 Installer et lancer le logiciel Display Pilot....................................................................................................................... 4 Quitter Display Pilot....................................................................................................................................................... 4 Vue d’ensemble.............................................................................................................................................................................. 5 Ajuster les paramètres........................................................................................................................................................... 6 Configurer les Préférences............................................................................................................................................ 6 Synchronisation des paramètres de couleur entre l’ordinateur et le moniteur (Sync. ICC)..........................7 Appliquer et personnaliser un mode de couleur................................................................................................................... 7 Sélectionner un mode de couleur dans le menu (Mode couleur)............................................................................ 7 Personnaliser et restaurer un mode de couleur..............................................................................................................7 Basculer entre les modes de couleur avec les raccourcis clavier................................................................................. 8 Basculer entre les modes de couleur depuis le menu contextuel (Windows uniquement)..................................8 Basculer entre les modes de couleur depuis la barre d’état système (Windows uniquement)............................9 Travailler avec deux modes de couleur simultanément (DualView)............................................................................... 9 Basculer entre les modes de couleur pour DualView avec les raccourcis clavier...............................................10 Changer une entrée...................................................................................................................................................................10 Changer une source d’entrée depuis le menu................................................................................................................10 Basculer la source d’entrée avec les raccourcis clavier................................................................................................10 Faire pivoter votre écran..........................................................................................................................................................10 Faire pivoter manuellement l’écran (Rotation de l'écran)......................................................................................10 Faire pivoter automatiquement l’écran (Auto Pivot).................................................................................................11 Travailler avec deux sources vidéo ou plus (PIP/PBP).....................................................................................................11 Gérer la disposition de plusieurs fenêtres (Partition de l’écran)...............................................................................11 Créer une disposition de fenêtres.....................................................................................................................................13 Personnaliser le mode de couleur de chaque application (Mode d'application).....................................................14 Pour Windows........................................................................................................................................................................14 Pour Windows et Mac..........................................................................................................................................................15 Placer votre dessin avec précision (Aide à l'impression)..............................................................................................15 Informations système et support technique.........................................................................................................................16 Réinitialiser le système..............................................................................................................................................................16 Vérification automatique de la mise à jour du système.....................................................................................................16 09/17/19 Introduction Display Pilot est un utilitaire logiciel qui permet un réglage précis et rapide de l’affichage, ainsi que la possibilité d’enregistrer et d’utiliser facilement les configurations de moniteur les mieux adaptées à votre situation. Tous les ajustements sont contrôlés par logiciel pour éliminer le besoin d’utiliser les affichages à l’écran (OSD) du moniteur. • Display Pilot analyse l’écran connecté pour déterminer les fonctionnalités prises en charge. La liste des fonctionnalités prises en charge affichées dans l’application varie en fonction du modèle de moniteur et de l’entrée sélectionnée. Par conséquent, toutes les commandes et fonctionnalités décrites dans ce document peuvent ne pas apparaître dans l’application. • Les images de ce document sont pour référence seulement et peuvent avoir un aspect différent selon le système d’exploitation de votre ordinateur. L’interface utilisateur peut être changée sans préavis. Systèmes d’exploitation compatibles • Windows 7 ou systèmes d’exploitation supérieurs • MacOS Mojave 10.14 Installer et lancer le logiciel Display Pilot 1. Visitez le site Web local sur www.BenQ.com > modèle acheté > onglet Support (Assistance) > onglet Logiciel pour télécharger le logiciel Display Pilot. 2. (Sur Windows) Cliquez sur le fichier que vous venez de télécharger et suivez les instructions à l’écran pour terminer l’installation. Choisissez votre langue préférée pour le processus d’installation. Cochez Lancer Display Pilot à la dernière étape avant de terminer l’installation. Le logiciel est maintenant exécuté en arrière-plan et est accessible via le menu Démarrer ou la barre d’état système dans le coin inférieur droit de l’écran. (Sur Mac) Cliquez sur le fichier que vous venez de télécharger depuis Téléchargements puis installez et lancez l’application correctement. Choisissez votre langue préférée pour l’installateur au début de l’installation. Une fois le logiciel installé, l’interface suit le paramètre de langue du système d’exploitation et ne peut pas être changée depuis le logiciel. Quitter Display Pilot 1. Cliquez-droit sur l’icône de la barre d’état système située dans le coin inférieur droit ou supérieur droit de l’écran. 2. (Sur Windows) Cliquez Quitter pour fermer le logiciel. (Sur Mac) Cliquez Quit (Quitter) pour fermer le logiciel. 4 Vue d’ensemble 9 8 7 6 1 2 3 4 5 No. 1 2 3 4 5 6 Nom Menu Couleur Descriptions Bascule vers les paramètres de couleur. • Synchronisation des paramètres de couleur entre l’ordinateur et le moniteur (Sync. ICC) à la page 7 • Sélectionner un mode de couleur dans le menu (Mode couleur) à la page 7 • Personnaliser et restaurer un mode de couleur à la page 7 • Travailler avec deux modes de couleur simultanément (DualView) à la page 9 Menu Affich. Bascule vers différents signaux d’entrée, ou paramètres de rotation, PIP et PBP. • Changer une entrée à la page 10 • Faire pivoter votre écran à la page 10 • Travailler avec deux sources vidéo ou plus (PIP/PBP) à la page 11 Menu Outils Accès aux fonctions étendues pour travailler avec plusieurs fenêtres d’applications et plus. • Gérer la disposition de plusieurs fenêtres (Partition de l’écran) à la page 11 • Personnaliser le mode de couleur de chaque application (Mode d'application) à la page 14 • Basculer entre les modes de couleur avec les raccourcis clavier à la page 8 • Basculer entre les modes de couleur pour DualView avec les raccourcis clavier à la page 10 • Basculer la source d’entrée avec les raccourcis clavier à la page 10 • Placer votre dessin avec précision (Aide à l'impression) à la page 15 Menu Système Affiche l’état de l’affichage et permet d’ajuster les préférences. • Configurer les Préférences à la page 6 • Informations système et support technique à la page 16 • Réinitialiser le système à la page 16 Mode de couleur Affiche le mode de couleur actuel de l’affichage connecté. actuel Bouton Fermer Ferme la fenêtre pendant que l’application est encore en cours d’exécution en arrière-plan. 5 No. 7 Nom Bouton Informations Bouton Réduire 8 9 Affichage connecté Descriptions Affiche les informations sur l’onglet de la fonction actuelle. Réduit la fenêtre. Affiche le nom de modèle de l’affichage connecté. Ajuster les paramètres Avant de commencer, vous voudrez peut-être procéder à quelques ajustements. Configurer les Préférences 1. Allez à Système > Préférences pour décider des moyens d’accéder au programme. 2. Activez les fonctions souhaitées. Sur Windows Option Exécuter au démarrage Toujours au premier plan Descriptions Exécute le programme au démarrage du système d’exploitation. Permet de maintenir la fenêtre du programme toujours au-dessus des autres fenêtres. Menu contextuel Définit l’accès au programme depuis le menu contextuel lorsque vous cliquez-droit sur le bureau. Raccourci sur le bureau Définit un raccourci de programme sur le bureau. Messages du mode d'application Active la fonction de messagerie dans Mode d'application. Un message s’affiche pour vous informer du changement de mode de couleur lorsque vous passez d’une application à une autre. Avis de mise à jour auto Définit une vérification de la disponibilité d’une version de mise à jour. Une connexion Internet est nécessaire. Sur Mac Option Run Display Pilot when computer is on (Exécuter Display Pilot quand l'ordinateur est allumé) Avis de mise à jour auto Descriptions Exécute le programme au démarrage du système d’exploitation. Définit une vérification de la disponibilité d’une version de mise à jour. Une connexion Internet est nécessaire. 6 Synchronisation des paramètres de couleur entre l’ordinateur et le moniteur (Sync. ICC) Le profil de couleur de l’ordinateur (profil ICC) peut ne pas convenir à votre moniteur. Si vous voulez vous assurer d’obtenir la représentation exacte de la correspondance des couleurs, changez le profil ICC de l’ordinateur pour vous assurer que l’ordinateur fonctionne mieux avec le moniteur. Avec la fonction Sync. ICC dans Display Pilot, l’ajustement se fait en un clic. 1. Allez à Couleur > Mode couleur. 2. Cochez Sync. ICC pour activer la synchronisation.  Une fois la fonction Sync. ICC activée, la synchronisation est effectuée automatiquement chaque fois qu’un nouveau mode couleur est appliqué afin d’assurer la représentation cohérente et exacte de la correspondance des couleurs entre le moniteur et le système de gestion des couleurs de l’ordinateur. • Vous pouvez également effectuer la synchronisation ICC manuellement.Visitez www.BenQ.com > modèle acheté > onglet Support (Assistance) > onglet Mode D'emploi pour accéder au Guide d’installation du profil ICC pour des instructions. • Si plusieurs moniteurs connectés à l’ordinateur ont été réorganisés, le logiciel peut ne pas détecter correctement la nouvelle disposition des moniteurs et la synchroniser. Avant de procéder à la synchronisation ICC, débranchez et branchez les câbles vidéo afin que le système puisse identifier la bonne organisation. Appliquer et personnaliser un mode de couleur Vous disposez de plusieurs façons d’appliquer un mode de couleur. • Les modes de couleur disponibles varient en fonction du modèle. Pour trouver la description de chaque mode de couleur, consultez le manuel d’utilisation du moniteur connecté. • Si votre moniteur est compatible HDR, le mode HDR ne sera pas affiché dans la liste Mode couleur. Cependant, si un contenu HDR est connecté, le moniteur bascule automatiquement en mode HDR. Sélectionner un mode de couleur dans le menu (Mode couleur) 1. Allez à Couleur > Mode couleur. 2. Tous les modes, sauf le mode couleur HDR (si pris en charge), disponibles pour le moniteur connecté sont affichés. Cliquez sur un mode pour appliquer immédiatement. Personnaliser et restaurer un mode de couleur • Vous pouvez personnaliser les paramètres de luminosité, de contraste ou de netteté d’un mode couleur depuis Mode couleur. Pour ajuster un mode de couleur sélectionné, déplacez simplement les barres d’ajustement de la fenêtre ou entrez une valeur préférée pour chaque réglage. Le réglage sera effectif immédiatement. 7 • Pour annuler les modifications apportées à un mode couleur, cliquez sur Annuler à droite. • Si plusieurs modes de couleur ont été personnalisés et que vous souhaitez restaurer tous les paramètres d’usine par défaut, allez à l’onglet Réinitialisation du mode couleur. Sélectionnez les modes de couleur souhaités et cliquez sur Réinitialiser. Basculer entre les modes de couleur avec les raccourcis clavier 1. 2. 3. 4. Allez à Outils > Touche de raccourci. Déplacez le curseur pour activer Mode couleur. Choisissez jusqu’à 3 modes de couleur dans la liste pour le basculement par raccourci clavier. Une combinaison de touches est prédéfinie pour le basculement par raccourci clavier. Appuyez simplement sur les touches pour parcourir les options sélectionnées. Si vous préférez changer la combinaison de touches, cliquez sur Modifier à droite pour personnaliser le paramètre. (Sur Windows) Le raccourci clavier est composé de 3 touches. Les 2 premières touches doivent être des touches de modification sélectionnées entre Shift, Ctrl ou Alt pour créer un raccourci clavier valide. La troisième clé peut être n’importe quelle touche numérale ou alphabétique. (Sur Mac) Le raccourci clavier est composé de 3 touches. Les 2 premières touches doivent être des , contrôle, option ou commande pour créer un raccourci clavier touches de modification telles que valide. La troisième clé peut être n’importe quelle touche numérale ou alphabétique. Si vous avez activé Mode couleur du bureau depuis Outils > Mode d'application, le paramètre de couleur sélectionné depuis Mode couleur sera appliqué chaque fois que vous cliquez sur le bureau. Basculer entre les modes de couleur depuis le menu contextuel (Windows uniquement) 1. Allez à Système > Préférences. 2. Activez Menu contextuel. 3. Cliquez-droit sur le bureau de votre ordinateur et sélectionnez Display Pilot. Sélectionnez un mode à appliquer.  Si vous avez activé Mode couleur du bureau depuis Outils > Mode d'application, le paramètre de couleur sélectionné depuis Mode couleur sera appliqué chaque fois que vous cliquez sur le bureau. 8 Basculer entre les modes de couleur depuis la barre d’état système (Windows uniquement) 1. Cliquez-droit sur l’icône de la barre d’état système dans le coin inférieur droit de l’écran. 2. Sélectionnez un mode à appliquer.  Si vous avez activé Mode couleur du bureau depuis Outils > Mode d'application, le paramètre de couleur sélectionné depuis Mode couleur sera appliqué chaque fois que vous cliquez sur le bureau. Travailler avec deux modes de couleur simultanément (DualView) DualView aide à améliorer l’efficacité de l’édition d’images en affichant une image de deux modes de couleur différents côte à côte. 1. Allez à Couleur > DualView. 2. Déplacez le curseur pour activer DualView. L’écran est divisé en deux fenêtres et le mode de couleur sélectionné depuis Couleur > Mode couleur est appliqué à la fenêtre de gauche. 3. Choisissez un mode de couleur parmi les options de la fenêtre de droite. Le réglage sera effectif immédiatement. 9 Basculer entre les modes de couleur pour DualView avec les raccourcis clavier 1. 2. 3. 4. Allez à Outils > Touche de raccourci. Déplacez le curseur pour activer DualView. Choisissez jusqu’à 3 modes de couleur dans la liste pour le basculement par raccourci clavier. Une combinaison de touches est prédéfinie pour le basculement par raccourci clavier. Appuyez simplement sur les touches pour parcourir les options sélectionnées. Si vous préférez changer la combinaison de touches, cliquez sur Modifier à droite pour personnaliser le paramètre. (Sur Windows) Le raccourci clavier est composé de 3 touches. Les 2 premières touches doivent être des touches de modification sélectionnées entre Shift, Ctrl ou Alt pour créer un raccourci clavier valide. La troisième clé peut être n’importe quelle touche numérale ou alphabétique. (Sur Mac) Le raccourci clavier est composé de 3 touches. Les 2 premières touches doivent être des , contrôle, option ou commande pour créer un raccourci clavier touches de modification telles que valide. La troisième clé peut être n’importe quelle touche numérale ou alphabétique. Changer une entrée Changer une source d’entrée depuis le menu 1. Connectez le câble vidéo correctement entre le moniteur et la source vidéo. Les entrées disponibles varient en fonction du modèle. 2. Pour changer une entrée depuis Display Pilot, allez à Affich. > Affich. 3. Sélectionnez l’entrée souhaitée depuis Entrée. Si le câble vidéo est correctement connecté, l’écran affichera la nouvelle source. Basculer la source d’entrée avec les raccourcis clavier 1. Allez à Outils > Touche de raccourci. 2. Déplacez le curseur pour activer Entrée. 3. Choisissez les sources d’entrée dans la liste pour le basculement par raccourci clavier. Les entrées disponibles varient en fonction du modèle. 4. Une combinaison de touches est prédéfinie pour le basculement par raccourci clavier. Appuyez simplement sur les touches pour parcourir les options sélectionnées. Si vous préférez changer la combinaison de touches, cliquez sur Modifier à droite pour personnaliser le paramètre. (Sur Windows) Le raccourci clavier est composé de 3 touches. Les 2 premières touches doivent être des touches de modification sélectionnées entre Shift, Ctrl ou Alt pour créer un raccourci clavier valide. La troisième clé peut être n’importe quelle touche numérale ou alphabétique. (Sur Mac) Le raccourci clavier est composé de 3 touches. Les 2 premières touches doivent être des , contrôle, option ou commande pour créer un raccourci clavier touches de modification telles que valide. La troisième clé peut être n’importe quelle touche numérale ou alphabétique. Si vous avez basculé le signal d’entrée sur un autre ordinateur, vous ne pouvez pas contrôler l’entrée du moniteur et retourner le signal depuis l’ordinateur d’origine. Pour basculer facilement les entrées d’un ordinateur à un autre, veuillez installer Display Pilot sur tous les ordinateurs connectés et définir le même raccourci clavier pour le basculement d’entrée. Faire pivoter votre écran Vous pouvez faire pivoter manuellement ou automatiquement l’image à l’écran pour qu’elle corresponde au moniteur pivoté. Faire pivoter manuellement l’écran (Rotation de l'écran) 1. Allez à Affich. > Affich. 2. Sélectionnez une direction d’écran. Le réglage sera effectif immédiatement. 3. Faites pivoter votre moniteur dans le même sens. 10 Faire pivoter automatiquement l’écran (Auto Pivot) 1. Allez à Affich. > Affich. 2. Déplacez le curseur pour activer Auto Pivot. L’écran suit le moniteur lors de la rotation. Disponible uniquement lorsqu’un capteur de rotation intégré est installé sur le moniteur. Travailler avec deux sources vidéo ou plus (PIP/PBP) Le mode PIP (image incrustée) affiche la source vidéo principale sur l’écran tandis que la seconde source dans une fenêtre incrustée. Le mode (images côte à côte) permet d’afficher côte à côte les images de deux sources vidéo ou plus. 1. Assurez-vous d’avoir suffisamment de sources vidéo et que les câbles sont correctement connectés entre le moniteur et les sources vidéo. 2. Allez à Affich. > PIP/PBP. 3. Déplacez le curseur pour activer PIP/PBP. 4. Sélectionnez la fonction souhaitée. Différentes options sont disponibles par fonction. Fonction Descriptions Picture in Picture Cette fonction nécessite 2 sources vidéo. Déterminez les sources principales et secondaires, la taille et la position de la sous-image. Double image Cette fonction nécessite 2 sources vidéo. Sélectionnez la source préférée pour chaque fenêtre. Double image x4 Cette fonction nécessite 4 sources vidéo. Sélectionnez la source préférée pour chaque fenêtre. Gérer la disposition de plusieurs fenêtres (Partition de l’écran) Sélectionnez une disposition préférée et organisez plusieurs fenêtres d’application selon vos besoins.Vous pouvez gérer jusqu’à 4 fenêtres simultanément. 1. Allez à Outils > Partition de l’écran. 2. Sélectionnez une des dispositions préférées. 11 3. Accédez à une des fenêtres d’application et faites-la glisser pour la déplacer. Alors qu’une petite disposition apparaît lorsque vous déplacez la fenêtre, faites glisser la fenêtre dans la région souhaitée.  4. La fenêtre est ensuite redimensionnée et adaptée à la région. Répétez l’étape 3 jusqu’à ce que toutes les fenêtres soient organisées comme prévu et affichées simultanément. 5. Si vous souhaitez personnaliser à nouveau la partition, faites glisser-déplacer le bord d’une fenêtre.  12 Créer une disposition de fenêtres 1. Si aucune des dispositions fournies n’est préférée, créez-en une en sélectionnant Create (Créer).  2. Sélectionnez un modèle et cliquez sur Ajuster pour le modifier.  3. Déplacez le curseur sur une des lignes de partition (limites des fenêtres) jusqu’à ce qu’elle devienne bleue. Faites glisser-déplacer la ligne pour ajuster la disposition. Une fois la personnalisation terminée, cliquez sur sur le coin supérieur droit de l’écran pour enregistrer les modifications. La disposition personnalisée est ensuite créée pour une utilisation future et est disponible dans la liste des dispositions.  4. Si vous souhaitez supprimer la disposition personnalisée, cliquez sur x dans le coin supérieur droit de la miniature de la disposition. 13 Personnaliser le mode de couleur de chaque application (Mode d'application) Affectez un mode de couleur à une application. Ainsi, lorsque l’application est lancée et placée au premier plan, le mode de couleur prédéfini est automatiquement appliqué. Pour Windows 1. Allez à Outils > Mode d'application. 2. Déplacez le curseur pour activer Mode couleur prédéfini de mon application. 3. Cochez Mode couleur du bureau si vous souhaitez revenir au mode de couleur de bureau par défaut chaque fois que vous cliquez sur le bureau. Cela empêche l’écran de changer constamment pendant le changement d’application. 4. Allez au menu Démarrer > Tous les programmes sur votre ordinateur, faites glisser une application sélectionnée vers la fenêtre Display Pilot et déposez-la. L’application sélectionnée est ajoutée à la liste.  14 Pour Windows et Mac 1. Allez à Outils > Mode d'application. 2. Déplacez le curseur pour activer Mode couleur prédéfini de mon application. 3. (Windows uniquement) Cochez Mode couleur du bureau si vous souhaitez revenir au mode de couleur par défaut du bureau chaque fois que vous cliquez sur le bureau. Cela empêche l’écran de changer constamment pendant le changement d’application. 4. Cliquez sur Ajouter une application dans la fenêtre Display Pilot et recherchez le fichier *.exe de l’application souhaitée.  5. Dans la liste des applications sur Display Pilot, définissez un mode de couleur pour chaque application dans le menu déroulant. Une fois l’application lancée et la fenêtre passée au premier plan, le mode de couleur prédéfini est appliqué immédiatement. 6. Si vous souhaitez supprimer une application de la liste, sélectionnez-la et cliquez sur Effacer à droite. (Windows uniquement) Si vous souhaitez être averti du changement de mode de couleur en Mode d'application, activez la fonction de messagerie depuis Système > Préférences > Messages du mode d'application. Placer votre dessin avec précision (Aide à l'impression) Comme vous pouvez effectuer des zoomss avant et arrière facilement sur l’écran, vous aurez peut-être besoin d’un outil de mesure pour vous aider à connaître les dimensions de votre dessin et à positionner les illustrations avec précision.Vous disposez maintenant de Aide à l'impression qui est utile en indiquant la plage de certaines tailles d’impression standard ou les lignes de la grille. La plage et les lignes de la grille sont pour aperçu uniquement et ne seront pas imprimées. 1. Allez à Outils > Aide à l'impression. 2. Déplacez le curseur pour activer la fonction. 3. Sous Grille, sélectionnez pour afficher la plage d’un des formats d’impression standard ou des lignes de grille d’incréments de mesure différents. Gamme d’un format d’impression Lignes de la grille  15 4. Sous Couleur de la ligne, sélectionnez une couleur pour les lignes de la grille. 5. Sous Épaisseur de ligne, sélectionnez l’épaisseur des lignes de la grille. sur l’écran. Désactivez la fonction 6. (Sur Windows) Déplacez la plage en faisant glisser l’icône Aide à l'impression en cliquant sur l’icône (Sur Mac) Cliquez sur l’icône . et les flèches deviennent orange, ce qui signifie que vous pouvez déplacer la plage maintenant. Déplacez la plage en la faisant glisser, puis cliquez sur une fois qu’elle est déplacée à l’endroit souhaité. Désactivez la fonction Aide à l'impression en cliquant sur l’icône . Informations système et support technique Pour connaître les informations système et les paramètres actuels, allez à Système > Information. (Windows uniquement) Si vous avez besoin de support technique, allez à Système > Information > Support technique. Notez que la connexion réseau est nécessaire. Réinitialiser le système Si vous préférez restaurer les paramètres par défaut du système, allez à Système > Information > Réglages d'usine. Toutes les modifications personnalisées seront réinitialisées. Pour réinitialiser uniquement les modes de couleur, allez à Couleur > Réinitialisation du mode couleur. Vérification automatique de la mise à jour du système 1. Assurez-vous que votre ordinateur est connecté à Internet. 2. Allez à Système > Préférences > Avis de mise à jour auto et déplacez le curseur pour activer la fonction. Le système recherchera alors automatiquement une mise à jour lors de son lancement. 3. Si une mise à jour logicielle est disponible, vous serez invité à télécharger et/ou à installer la mise à jour. 16 ">
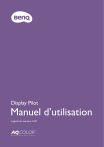
Lien public mis à jour
Le lien public vers votre chat a été mis à jour.