Desoutter Power cable DTU - Europe (6159172010) Accessory Manuel du propriétaire
PDF
Télécharger
Document
Référence documentation Publication n° Date 6159924340 03 03/2018 PivotWare system v6.15.x.x Manuel d'installation et de mise à niveau www.desouttertools.com Sommaire Introduction .................................................................................. 4 Description du système ........................................................... 4 À propos du manuel d’installation et de mise à niveau ........... 5 Restrictions d'installation ........................................................... 6 Lire avant d'installer ................................................................ 6 À lire avant d'installer les stations Infinity................................ 6 Alimentation ................................................................... 6 Consommation d'énergie ............................................... 6 Poids .............................................................................. 6 Exigences informatiques minimales ........................................ 6 General .......................................................................... 6 CVI FUSION .................................................................. 6 Base de données ........................................................... 7 Installation matérielle .................................................................. 8 Installation du matériel ............................................................ 8 Installation de la station Infinity ...................................... 8 Installation du boîtier d'E/S distantes Nano ................. 18 Installation du boîtier d'E/S distantes Micro ................. 19 Installation logicielle.................................................................. 23 Installation de logiciel ............................................................ 23 Emplacement des programmes Desoutter .................. 23 Base de données FusionCORE................................... 23 Service CORE.HOST................................................... 25 Suite CVI3.................................................................... 27 CVI FUSION ................................................................ 28 Description du poste de travail CVI FUSION ............... 28 Octroi de licence et activation de logiciel ..................... 30 Réglage de l'unité de mesure de couple...................... 30 Comment connecter CVI FUSION à la base de données ....................................................................... 30 Comment travailler sans être connecté à la base de données ....................................................................... 31 Comment connecter une station à la base de données ............................................................................. 32 Comment vérifier que les stations sont connectées à la base de données................................................... 33 Mise à niveau du matériel.......................................................... 35 Mise à niveau des stations Infinity......................................... 35 -2- 6159924340 - 03/2018 Mise à niveau logicielle ............................................................. 36 Mise à jour de logiciels .......................................................... 36 Mise à niveau du service CORE.HOST ................................ 36 Mise à jour de la base de données FusionCORE ................. 37 6159924340 - 03/2018 -3- Introduction Description du système PivotWare System est la plateforme de Desoutter pour le contrôle de processus avancé des postes de travail industriels. • Les Panel PC INFINITY STATION 17’’ IOT (aussi appelés « stations ») sont intégrés dans les postes de travail de la ligne de production. Toutes les stations doivent avoir la même version du firmware. Les stations communiquent avec le logiciel CVI FUSION pour recevoir la programmation du processus et avec le service CORE.HOST pour envoyer les données utilisées pour les rapports de traçabilité. Elles communiquent également avec tous les périphériques de la station de travail : contrôleurs, outils, imprimantes, scanners, boîtiers d’E/S distants, etc... • Les boîtiers d'E/S distantes INFINITY Nano et Micro sont dédiés à la commande des équipements d'E/S (capteurs ou lampes, etc ....) ou des outils communiquant par E/S. • Le logiciel CVI FUSION fait partie du logiciel CVI3 Suite. Il doit être installé sur un PC Windows standard. Il permet à un utilisateur de configurer des processus pouvant être déployés sur des postes de travail et sert ainsi à fournir des rapports de traçabilité. • Le service CORE.HOST est un service Windows qui permet aux utilisateurs de collecter des données à partir des stations. Il est installé sur le serveur lors de la création de la base de données FusionCORE. Ce service fournit ensuite les données collectées à cette base de données. • La base de données FusionCORE est un stockage de données centralisé qui peut contenir des données de chaque station et de CVI FUSION. La version la plus ancienne prise en charge est « Microsoft SQL Server 2012 ». Pour créer et gérer la base de données, nous vous recommandons d'utiliser le logiciel « SQL Server Management Studio ». La liste suivante montre les produits décrits dans ce manuel. Les produits sont répertoriés avec leur désignation et numéro de pièce. Les câbles de connexion et les cordons d'alimentation sont répertoriés dans le chapitre « Installation du matériel ». INFINITY STATION 17’’ IOT Boîtier 6 E/S distantes Nano Boîtier M12 16 E/S distantes Micro Logiciel CVI FUSION - 1 utilisateur Service CORE.HOST (Engine)(moteur) Base de données FusionCORE 6159327420 6159363270 6159363240 6159277830 6159277990 Base de données SQL Pour en savoir plus... Voir ci-dessous pour une liste de fiches techniques qui expliquent comment : • configurer une clé Delta • créer un modèle d'imprimante • configurer une imprimante Zebra • tester un boîtier M12 16 E/S distantes Micro -4- 6159924340 - 03/2018 Ces fiches techniques sont disponibles sur demande. Contactez votre représentant Desoutter pour obtenir plus d'informations et un support. À propos du manuel d’installation et de mise à niveau Ce manuel décrit comment installer et mettre à niveau le système Desoutter PivotWare. L'objectif est d'installer et de mettre à niveau les PC INFINITY, les boîtiers d' E/S distants, la base de données SQL et les logiciels. Avant de commencer, vous devez lire et comprendre les consignes de sécurité mentionnées dans le livret fourni dans la boîte d'emballage des produits. À la fin de l'installation, le poste de travail est prêt à être configuré par des personnes en charge du process de production. 6159924340 - 03/2018 -5- Restrictions d'installation Lire avant d'installer AVERTISSEMENT Lire l'ensemble des mises en garde et consignes de sécurité. Le non-respect des mises en garde et des consignes peut entraîner un choc électrique, un incendie ou des blessures graves. Conserver l'ensemble des mises en garde et consignes pour pouvoir les consulter ultérieurement. Reportez-vous au livret « Consignes de sécurité » fourni dans la boîte du produit. AVERTISSEMENT Toutes les réglementations locales de sécurité en matière d'installation, d'utilisation et de réparation doivent toujours être respectées. À lire avant d'installer les stations Infinity Alimentation 12V~ 30V CC Consommation d'énergie Modèle INFINITY STATION 17’’ IOT +12V 50,4 W +24V 48 W +30V 48,9 W Poids INFINITY STATION 17’’ IOT Poids (kg) 6.7 Poids (lb) 14.77 Exigences informatiques minimales General • Connection to an Ethernet network • Administrator rights are required for installation. CVI FUSION Systèmes d'exploitation Version .NET Espace disque libre Résolution du moniteur Mémoire Windows 7-SP1 (32-bit et 64-bit) Windows 10 (32-bit et 64-bit) .NET 4.6.2 requise. Les dernières versions sont recommandées 500 Mo 1366 x 768 ou supérieur 2 Go de RAM (4 Go de RAM recommandés) -6- 6159924340 - 03/2018 Base de données Vérifiez auprès de votre service informatique que vous disposez des droits d'accès suffisants pour créer ou modifier une base de données. Il est recommandé d'utiliser un type de compte « propriétaire de base de données » ou « administrateur système » dans « SQL Server Management Studio ». Vous devez installer « SQL Server Management Studio » avec « Authentification SQL » pour autoriser les connexions à distance à la base de données. Systèmes d'exploitation Version .NET Espace disque libre Mémoire Ports disponibles requis Base de données de type SQL Compte de la base de données 6159924340 - 03/2018 Windows Server 2012 R2 minimum .NET 4.6 requise. Les dernières versions sont recommandées 500 Mo 2 Go de RAM (4 Go de RAM recommandés) 4848, 8080, 8081, 8686, 3700, 3820, 3920, 22, 9009, 6666, 7676, 9090, 9200, plus deux ports générés automatiquement MS SQL Server 2012 minimum nom de l'hôte utilisateur mot de passe nom de la base de données -7- Installation matérielle Installation du matériel Installation de la station Infinity Dimensions A B C mm 410 341 69 pouces 16,14 13,42 2,72 Partie arrière supérieure 1 2 3 4 Ouvertures de montage du panneau Trous d'antenne Carte CFast (en option) Commutateur marche/arrêt -8- 6159924340 - 03/2018 Partie arrière inférieure 1 PS/2 KB/MS 2 Sortie de ligne 3 Télécommande on/off 4 LAN 1 5 LAN 2 6 USB 2.0 7 USB 3.0 8 COM 1 9 COM 2 10 Bouton de réinitialisation 11 VGA 12 Entrée CC 12V-30V 6159924340 - 03/2018 -9- utilisé pour connecter un clavier et une souris. utilisée pour connecter un casque ou un haut-parleur. utilisée pour connecter une télécommande pour allumer / éteindre le système. utilisé pour connecter le système à un réseau local. LAN1 prend en charge Wake up sur le LAN. utilisé pour connecter le système à un réseau local. utilisé pour connecter des périphériques USB 2.0/1.1. utilisé pour connecter le système avec des périphériques USB 3.0/2.0. Ce port prend en charge les périphériques série compatibles RS232/422 et 485 via les paramètres du BIOS et dispose d'une protection isolée de 2,5 kV. Il peut supporter 5 V. Ce port prend en charge les périphériques série compatibles RS232/422 et 485 via les paramètres du BIOS et dispose d'une protection isolée de 2,5 kV. Il peut supporter 12 V. Appuyez sur ce bouton pour redémarrer le système. utilisé pour se connecter à un moniteur VGA analogique. utilisé pour brancher un cordon d'alimentation CC. Vue arrière 1 DIO 2 GPIO 3 COM3 4 COM4 4 entrées numériques (type source) 4 sorties numériques (type sink) 2 entrées numériques 2 sorties numériques pour connecter des appareils en liaison série compatibles RS232 supporte 5 V pour connecter des appareils en liaison série compatibles RS232 supporte 12 V Installation du support de montage Utilisez un support de montage VESA 100 mm x 100 mm pour installer la station Infinity sur le mur / panneau / support. Couvrez les ouvertures de montage du panneau sur le châssis pour empêcher l'intrusion de poussière. A/B B C mm 100 174 270 pouces 3,94 6,85 10,63 Connexion de la station à l'alimentation Connectez l'adaptateur d'alimentation fourni (140 / 240 V CA) à la station. - 10 - 6159924340 - 03/2018 Utilisez l'un des cordons d'alimentation suivants pour connecter l'adaptateur secteur au secteur. Utilisez uniquement les cordons d'alimentation suivants. Cordon d'alimentation (Europe) Power cord (US) Power cord (UK) Cordon d'alimentation (Chine) 6159172010 6159172030 6159172020 6159172060 Ne modifiez pas le cordon d'alimentation et ne l'utilisez pas à d'autres fins. 6159924340 - 03/2018 - 11 - Exemple d'installation Comment démarrer, se connecter et quitter la station Mettez la station sous tension en appuyant sur le bouton Marche / Arrêt situé en haut à l'arrière. Patientez quelques secondes pendant l'initialisation du firmware. Le logiciel Infinity démarre automatiquement. Appuyez sur cette icône dans le cas où l'application Infinity est fermée. Si l'icône est masquée, faites glisser la barre des tâches inférieure pour l'afficher. - 12 - 6159924340 - 03/2018 Appuyez sur cette icône en haut à droite. Appuyez sur la valeur par défaut « Desoutter-pwd: 9999 » pour la sélectionner. Appuyez sur le mot de passe « 9999 » dans le clavier et appuyez sur « OK ». Appuyez sur cette icône en haut à gauche. 6159924340 - 03/2018 - 13 - Appuyez sur cette icône pour quitter. Comment changer la langue Tout utilisateur peut changer la langue à tout moment. Les langues disponibles sont les suivantes : • Portugais (Brésil) • Chinois • Anglais • Français • Allemand • Hongrois • Italien • Polonais • Portugais (Portugal) • Roumain • Russe • Slovaque • Espagnol • Suédois Appuyez sur le drapeau dans le coin supérieur droit de l'écran. - 14 - 6159924340 - 03/2018 Sélectionnez la langue souhaitée. Les modifications sont automatiquement appliquées. Changer l'adresse IP La station Infinity dispose de 3 interfaces réseau disponibles. Entrez une adresse IP pour chacune d’elles si nécessaire. • « Connexion réseau sans fil » : Windows modifie automatiquement ceux-ci en fonction de l'utilisation. • Connexion locale correspondant à la prise RJ-45 n° 1. • Connexion locale 2 correspondant à la prise RJ-45 n° 2. Mettez la station sous tension. Faites glisser la barre des tâches inférieure si nécessaire. Accédez à l'icône de réseau située sur le côté droit de la barre des tâches et appuyez sur « Ouvrir le Centre Réseau et partage ». 6159924340 - 03/2018 - 15 - Sur le côté gauche de la fenêtre, cliquez sur « Modifier les paramètres de l'adaptateur ». Sélectionnez l'adaptateur réseau approprié. Cliquez avec le bouton droit sur la boîte de connexion et sélectionnez « Propriétés ». Sélectionnez « Protocole Internet version 4 (TCP / IPv4) » et cliquez sur « Propriétés ». Utilisez l'accessoire Windows « Clavier à l'écran » pour saisir l'adresse IP. Pour obtenir le clavier à l'écran, appuyez sur Windows / Tous les programmes / Accessoires / Facilité d'accès / Clavier à l'écran. - 16 - 6159924340 - 03/2018 Appuyez sur la zone Adresse IP et entrez l'adresse à l'aide du clavier. Vérifiez que le masque de sous-réseau est correct (255.255.255.0 par défaut). Appuyez sur « OK » pour valider. Fermez toutes les fenêtres. Si vous avez sélectionné la connexion sans fil, connectez la station à un point d'accès WI-FI. Réglage de la date et de l'heure Afficher la barre des tâches inférieure et cliquez sur l'icône « Heure » sur le côté droit. Cliquez sur « Modifier les paramètres de date et d'heure ». 6159924340 - 03/2018 - 17 - Changez la date, l'heure et le fuseau horaire comme vous le faites habituellement dans Windows. Cliquez sur « OK » pour valider. Installation du boîtier d'E/S distantes Nano Dimensions Longueur Largeur Hauteur mm 94 95 27 po. 3,70 3,74 1,06 mm 120 60 po. 4,72 2,36 Tab. 1: Dimensions globales Longueur Largeur Tab. 2: Dimensions de montage Description d'entrée / sortie 6 entrées 5 V isolées 6 entrées 24 V isolées Entrée d'alimentation 24 VCC / 0,4 A : borne à vis 1 GPIO Comms (HD15) 1 DIO Comms (HD15) - 18 - 6159924340 - 03/2018 Connexion du boîtier d'E/S distantes Nano à la station Infinity Le fabricant ne peut être tenu responsable des dommages causés par l'utilisation du produit à des fins contraires à l'usage prévu ou en ignorant les consignes de sécurité et les avertissements. Changement du type d'entrée / sortie Ouvrez le boîtier en faisant coulisser le coffret. Pour passer de NPN à PNP, changez le cavalier comme indiqué ci-dessous. Installation du boîtier d'E/S distantes Micro Dimensions Longueur Largeur Hauteur mm 259 249 88 po. 10,20 9,80 3,46 mm 200 190 po. 7,87 7,48 Tab. 3: Dimensions globales Longueur Largeur Tab. 4: Dimensions de montage 6159924340 - 03/2018 - 19 - Description d'entrée / sortie Entrées / Sorties : 16x femelle M12 Ethernet : 2x RJ45 Entrée d'alimentation 24 VCC / 1,5 A 1x mâle M12 Câblage du connecteur M12 1 2 3 4 +24V N/C GND N/C Connexion du boîtier d'E/S distantes Micro à la station Infinity Le fabricant ne peut être tenu responsable des dommages causés par l'utilisation du produit à des fins contraires à l'usage prévu ou en ignorant les consignes de sécurité et les avertissements. Changer l'adresse IP Connectez le boîtier d'E/S Micro à l'ordinateur à l'aide d'un câble Ethernet. Dans la barre des tâches de Windows, cliquez sur « Centre Réseau et partage » et modifiez le port Ethernet de l'ordinateur à une adresse « IPv4 » entre 192.168.10.1 et 192.168.10.254 (sauf 192.168.10.58). - 20 - 6159924340 - 03/2018 Cliquez sur « Windows / Démarrer / CMD » et faites un ping de l'adresse IP du Micro (par défaut 192.168.10.58). Appuyez sur la touche « Entrée » et vérifiez que les réponses sont bonnes entre l'ordinateur et le boîtier E/S distant Micro. Ouvrez Internet Explorer ou un autre logiciel de navigation. Tapez l'adresse IP du micro « http://192.168.10.58 » dans la barre d'adresse en haut et appuyez sur « Entrée ». Cliquez sur « Configuration du périphérique ». Changez l'adresse IP comme requis. Entrez le mot de passe « privé » et cliquez sur « Redémarrer ». 6159924340 - 03/2018 - 21 - Faites un ping de la nouvelle adresse IP pour vérifier que la connexion est réussie. Revenez au « Centre Réseau et partage » et remplacez le port Ethernet de l'ordinateur par son adresse initiale. - 22 - 6159924340 - 03/2018 Installation logicielle Installation de logiciel Emplacement des programmes Desoutter Une fois installés, les programmes d'installation sont situés ici : C:\Program Files (x86)\Desoutter. Base de données FusionCORE Aperçu 1 2 Les stations sont connectées via le réseau Ethernet. Le « CORE.HOST service » de Desoutter recueille les résultats des stations et les stocke dans la base de données. La base de données est configurée par le client. La base de données peut être sur le même PC où le service est installé ou sur un autre serveur du réseau. CVI FUSION lit la base de données et permet de produire des rapports sur la traçabilité. 3 4 Comment créer une base de données Lisez d'abord le chapitre « Configuration minimale de l'ordinateur » dans ce manuel. Cliquez sur « Windows / Démarrer / SQL Server Management Studio ». Entrez vos informations d'identification et cliquez sur « Se connecter ». Cliquez-droit sur « Sécurité », « Nouveau » et « Connexion ». 6159924340 - 03/2018 - 23 - Entrez un « nom de connexion ». Saisissez dans l'écran comme convenu avec votre service informatique. Entrez et confirmez le mot de passe et cliquez sur « OK » pour valider. Cliquez-droit sur « Base de données » et « Nouvelle base de données ». Entrez le nom de la base de données. Par exemple : « Base de données FusionCORE ». Développez « Bases de données ». La nouvelle base de données est maintenant dans la liste. Comment formater la nouvelle base de données Ouvrez le dossier de destination qui contient les fichiers du lot d'installation. Consultez les instructions ci-dessous pour exécuter le script « FusionCORE vx.x.x.x.sql ». Comment exécuter un script SQL 1. Cliquez sur « Windows / Démarrer / SQL Server Management Studio ». Entrez vos informations d'identification pour vous connecter au serveur. 2. Allez dans « Bases de données », sélectionnez la base de données appropriée. 3. Cliquez sur « Fichier » dans la barre de menu et naviguez pour ouvrir le fichier « FusionCORE vx.x.x.x.sql ». Le script est maintenant affiché et le nom de la base de données apparaît dans la zone supérieure. 4. Cliquez sur « Exécuter » pour exécuter le script sur la base de données. - 24 - 6159924340 - 03/2018 Comment vérifier la version de la base de données Cliquez sur « Windows / Démarrer / SQL Server Management Studio ». Entrez vos informations d'identification pour vous connecter au serveur. Allez dans « Bases de données », sélectionnez la base de données appropriée, développez le dossier « Tableaux », sélectionnez et cliquez-droit sur « dbo.SchemaVersion ». Cliquez sur « Sélectionnez les 1000 premières lignes ». Voir la version de la base de données comme indiqué ci-dessous. Service CORE.HOST Avant de démarrer le service d'installation CORE.HOST, vérifiez que : • Vous avez déployé un processus sur la station. • La station est connectée à la base de données. Lancez le logiciel CVI FUSION. 6159924340 - 03/2018 - 25 - À partir du bureau CVI FUSION, cliquez sur la vignette « Services CORE ». Cliquez sur cette icône pour créer un projet. Entrez un nom et une description et cliquez sur « OK » pour valider. Dans le volet « Fichiers liés », ajoutez un ou plusieurs « Fichiers de traitement » (.fps) contenant les stations qui enverront les résultats au service « CORE.HOST » de Windows. Cliquez sur cette icône pour afficher l'écran suivant. - 26 - 6159924340 - 03/2018 Entrez l'adresse IP du serveur ou du PC sur lequel le service Windows « CORE.HOST » est installé. Cliquez sur cette icône pour entrer les paramètres permettant de connecter la base de données manuellement. Cliquez sur cette icône pour réutiliser les paramètres déjà configurés dans le menu de configuration CVI FUSION. Cliquez sur cette icône pour enregistrer le projet. Vérifiez que les stations concernées sont réglées sur « Actif » dans la sous-fenêtre « Configuration de la station » de la vignette « Gestionnaire de station ». Cliquez sur cette icône pour envoyer la configuration au service CORE.HOST. Cliquez sur cette icône pour fermer le projet. Allez à la station et vérifiez que l'icône verte de la bannière supérieure est blanche. Suite CVI3 Téléchargez le logiciel pour un essai gratuit de 90 jours sur https://www.desouttertools.com/resource-centre (chemin d’accès CAO, Docs & Logiciels / PC et Logiciel Réseau / Logiciels / Logiciel CVI3 PC). 6159924340 - 03/2018 - 27 - Dès réception de votre achat, branchez la clé USB fournie sur l'ordinateur et exécutez le programme Suite CVI3 pour ouvrir cet utilitaire. Cliquez sur cette icône pour accéder à l'adresse du site Web de Desoutter. Cliquez sur cette icône pour obtenir les fichiers pdf des manuels d'utilisation. Cliquez sur cette icône pour accéder au site Web pour la licence. CVI FUSION Lancez le logiciel Suite CVI3 . Cliquez sur l’icône CVI FUSION pour lancer l'assistant d'installation. Suivez les instructions. Une nouvelle icône apparaît dans la barre des tâches. Cliquez avec le bouton droit sur l'icône pour épingler le programme à la barre des tâches. Description du poste de travail CVI FUSION Au démarrage de CVI FUSION, l'écran initial est un bureau qui permet à l'utilisateur d'ouvrir toutes les installations d'application. - 28 - 6159924340 - 03/2018 1 2 Raccourcis vers : Bureau Installations Rapport Services Système Installations 3 Rapport 4 5 6 Barre des tâches des paramètres Version de logiciel Services 7 Système Les raccourcis permettent à l'utilisateur de basculer facilement entre les applications du logiciel et du bureau. Les volets de cette application permettent à l'utilisateur de gérer les projets liés au process. Les volets de cette application permettent à l'utilisateur d'afficher les rapports de traçabilité. Voir les détails ci-dessous. Par exemple : V6.15.x.x Les volets de cette application permettent à l'utilisateur de gérer les services Desoutter. Les volets de cette application permettent à l'utilisateur de configurer les paramètres généraux de CVI FUSION. Cliquez sur cette icône pour le manuel d'utilisateur en mode plein écran. Cliquez sur cette icône pour ouvrir une boîte de dialogue affichant les informations de support et la version du logiciel. Cliquez n'importe où dans le pop-up pour quitter. Cliquez sur cette icône pour accéder à l'enregistrement de la licence et, une fois terminé, pour obtenir des informations sur les licences. CVI FUSION n'est pas connecté à la base de données. Cliquez sur cette icône pour accéder au menu et changer le mode de connexion. CVI FUSION est connecté à la base de données. Cliquez sur cette icône pour accéder au menu et changer le mode de connexion. 6159924340 - 03/2018 - 29 - Cliquez sur cette icône pour afficher ou masquer la bannière supérieure. Tab. 5: Barre des tâches des paramètres Octroi de licence et activation de logiciel Pour obtenir des informations sur les octrois de licences et la manière d'activer le logiciel, reportez-vous au « Mode d'enregistrement du logiciel_Manuel de l'utilisateur » disponible à l'adresse https://www.desouttertools.com/resourcecentre. Réglage de l'unité de mesure de couple Allez au bureau CVI FUSION. Cliquez sur la vignette « Système ». Cliquez sur la case « Mesure du couple » et sélectionnez l'unité : Nm / Ncm / ft.lb / in.lb / kg.m / kg.cm / oz.in Comment connecter CVI FUSION à la base de données Une fois que CVI FUSION est connecté à la base de données, les données des stations seront automatiquement sauvegardées dans la base de données en temps réel. Allez au bureau CVI FUSION. Par défaut, CVI FUSION n'est pas connecté à la base de données. Cliquez sur cette icône en haut à droite. Cochez « Base de données SQL Server ». - 30 - 6159924340 - 03/2018 Entrez les identifiants du compte de base de données. • Nom d'hôte • Utilisateur • Mot de passe • Nom de la base de données Cliquez sur « Connecter ». Cliquez sur « Enregistrer » pour valider. Une fenêtre contextuelle apparaît confirmant que la base de données a été vérifiée. Cliquez sur « Bureau » en haut à gauche pour quitter. Cette icône en haut à droite montre que CVI FUSION est connecté à la base de données. Comment travailler sans être connecté à la base de données Cette méthode de travail est recommandée lorsque vous commencez à programmer des projets ou lorsque vous souhaitez modifier des projets sans interférer avec la production en cours. Allez au bureau CVI FUSION. Cliquez sur cette icône en haut à droite. 6159924340 - 03/2018 - 31 - Cochez « Hors ligne ». Cliquez sur « Enregistrer » pour valider. Cliquez sur « Bureau » en haut à gauche pour quitter. Cette icône en haut à droite montre que CVI FUSION n’est pas connecté à la base de données. Comment connecter une station à la base de données Avant cela, créez un projet « Process » contenant les stations à connecter à la base de données. Allez au bureau CVI FUSION. Cliquez sur la vignette « Gestionnaire de la station ». Ouvrez le projet. Sélectionnez la station à connecter. Étape 1 - 32 - 6159924340 - 03/2018 Allez au volet « Configuration de la station ». Ouvrez l'onglet « Fusion CORE Comms ». Aller à la ligne « Engine ». Rappel : « Engine» est une sous-division de « CORE.HOST.service » de Desoutter. Cliquez sur cette icône pour activer « Engine». « Engine» est activé. Entrez le port si nécessaire (7760 par défaut). Étape 2 Allez au volet « Configuration de la station ». Ouvrez l'onglet « Communs ». Cochez la case « Actif » pour permettre à la station d'envoyer des rapports à la base de données. Étape 3 Répétez cette procédure pour chaque station. Comment vérifier que les stations sont connectées à la base de données Avant de commencer, allez à CVI FUSION et sauvegardez tous les projets encore une fois pour vous assurer qu'ils sont sauvegardés dans la base de données. Mettez la station sous tension. Allez dans le menu principal. Connectez-vous en tant que superviseur. 6159924340 - 03/2018 - 33 - Appuyez sur cette icône en haut à gauche. Cliquez sur cette icône. Notez que la case « Communications système » est cochée en vert. Le nom et le port de la base de données sont affichés. Cette icône située en haut à droite montre que la communication entre la station et « CORE.HOST.service » (et avec la base de données) est établie. Appuyez sur l'icône « Quitter » sur la droite pour revenir au menu principal. Appuyez sur l'icône « Quitter le système » sur la gauche pour quitter et revenir à l'écran de démarrage. - 34 - 6159924340 - 03/2018 Mise à niveau du matériel Mise à niveau des stations Infinity Pour mettre à jour le système, vous devez avoir la dernière version du lot d'installation fournie par votre représentant Desoutter. Copiez le contenu du lot dans un endroit sûr. Utilisez uniquement le contenu de ce lot. Ne mélangez pas le contenu de différents lots. Pour vérifier la version actuelle du firmware, mettez la station sous tension et consultez la version sur la bannière supérieure. Par exemple : Infinity v6.14.74.5766. Avant de passer de la version 6.9.x.x ou inférieure à la version 6.10.x.x ou supérieure, vous devez mettre à niveau « .NET Framework » vers la version 4.6.2. Si vous ne le faites pas, la station risque de ne pas fonctionner et une fenêtre d'Internet Explorer s'affichera. Pour mettre à niveau « .NET Framework »: Copiez le lot « NDP462-.... .exe » sur une clé USB. Branchez la clé USB à la station. Mettez la station sous tension et quittez le système. Afficher la barre des tâches inférieure, cliquez sur l'icône Windows « Démarrer » puis « Ordinateur ». Ouvrez la clé USB, doublecliquez sur « NDP462 -.... exe » et suivez les instructions. L'installation peut prendre plusieurs minutes. Redémarrez la station en affichant la barre des tâches inférieure et cliquez sur l'icône Infinity. Ouvrez le dossier qui contient les fichiers du lot de mise à niveau. Copiez le fichier « Infinity_vx.x.zip » sur la clé USB. Vérifiez que vous avez un fichier « Infinity_vx.x.zip » uniquement sur la clé USB. Décompressez le fichier .zip sur la clé USB. Branchez la clé USB à la station. Allumez la station, connectez-vous et appuyez sur le logo « Infinity » en haut à gauche. Cliquez sur « Appliquer un nouveau firmware ». La station redémarrera automatiquement. Sur la bannière supérieure de la station, vérifiez que la version du firmware est correcte. 6159924340 - 03/2018 - 35 - Mise à niveau logicielle Mise à jour de logiciels Il n'est pas nécessaire de sauvegarder vos configurations avant de mettre à jour le logiciel. Pour obtenir la dernière version, allez à https://www.desouttertools.com/resource-centre (chemin d’accès : CAO, Docs & Logiciels / Logiciels / PC et Logiciel Réseau / Logiciels / Logiciel CVI3 PC). Sélectionnez le logiciel, cliquez sur la case « Actions » et téléchargez le fichier .zip. Allez dans le dossier « Téléchargements » de votre ordinateur, copiez le fichier et collez-le dans un endroit sûr. Décompressez le fichier et exécutez le programme. Mise à niveau du service CORE.HOST Pour vérifier la version actuelle du service, ouvrez le dossier où se trouvent les programmes (« C:\Program Files (x86)\Desoutter » par défaut). Développez le dossier « CORE.Host.Service ». Faites un clic droit sur « CORE.Host.Service.exe », ouvrez la fenêtre « Propriétés », puis « Détails ». Voir la ligne « Version du fichier ». Pour mettre à niveau à partir de la version 6.8.x.x ou inférieure, vous devez désinstaller l'ancien service pour obtenir une version uniquement du service installé. Arrêtez d'abord le service. Cliquez sur « Démarrage Windows », puis sur « Services ». Recherchez « Desoutter - Core service », faites un clic droit et cliquez sur « Stop » pour arrêter le service. - 36 - 6159924340 - 03/2018 Ouvrez le dossier où se trouvent les programmes (« C:\Program Files (x86)\Desoutter » par défaut. Ouvrez le dossier « CORE.Host.Service » et cliquez sur « UnInstall.bat ». Ouvrez le dossier de destination qui contient les fichiers du paquet d'installation. Double-cliquez sur « CoreWindowsService_vx.x.exe » et suivez les instructions. Une fois l'installation terminée, cliquez sur « Démarrage Windows », puis sur « Services », ouvrez « Desoutter - Core Service » et cliquez sur « Démarrer le service ». Mise à jour de la base de données FusionCORE Avant de commencer, vérifiez auprès de votre service informatique que vous disposez des droits d'accès suffisants pour créer ou modifier une base de données. Avant la mise à jour, nous vous recommandons de faire une sauvegarde de la base de données existante. Cliquez sur « Windows / Démarrer / SQL Server Management Studio ». Entrez vos informations d'identification pour vous connecter au serveur. Allez dans « Bases de données », sélectionnez et cliquez-droit sur la base de données appropriée, cliquez sur « Tâches » puis « Sauvegarder ». Sélectionnez l'emplacement où sauvegarder la base de données et cliquez sur « OK ». Allez dans « Bases de données », sélectionnez et cliquez-droit sur la base de données appropriée, cliquez sur « Tâches » puis « Sauvegarder ». 6159924340 - 03/2018 - 37 - Sélectionnez l'emplacement où sauvegarder la base de données et cliquez sur « OK ». Ouvrez le dossier de destination qui contient les fichiers du lot d'installation. Lors de la mise à niveau de la version de la base de données sur plusieurs versions, assurez-vous d'exécuter les scripts de mise à niveau dans l'ordre de version. Par exemple : Version de la base de données actuelle = 6.7.0.0 Version de la base de données cible = 6.8.1.0 Vous devez utiliser : 1. « FusionCORE v6.7.0.0-v6.8.0.0 Upgrade.sql ». 2. « FusionCORE v6.8.0.0-v6.8.1.0 Upgrade.sql ». - 38 - 6159924340 - 03/2018 Fondée en 1914, la société Desoutter Industrial Tools, dont le siège est en France, est un leader mondial des outils d'assemblage électriques et pneumatiques qui compte un large éventail de clients dans le domaine de l'assemblage et de la fabrication, notamment dans l'aéronautique, l'automobile, les véhicules légers et lourds, les engins tout terrain et l'industrie générale. Desoutter propose une gamme exhaustive de solutions – outils, service et projets – pour répondre aux exigences spécifiques des clients locaux et mondiaux dans plus de 170 pays. L'entreprise conçoit, met au point et apporte des solutions innovantes d'outillage industriel de qualité, notamment des visseuses pneumatiques et électriques, des outils d'assemblage évolués, des unités de perçage avancé, des moteurs pneumatiques et des systèmes de mesure de couple. Pour en savoir plus, visitez le site www.desouttertools.com. More Than Productivity ">
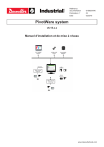
Lien public mis à jour
Le lien public vers votre chat a été mis à jour.

