Brother SDX125e Cutting Machine Manuel utilisateur
PDF
Télécharger
Document
FR Kit de démarrage pour la perforation papier À propos du kit de démarrage pour la perforation papier Vous pouvez percer des trous pour créer des motifs en installant un outil pour la perforation papier dans votre machine de découpe. N'utilisez que du papier comme matériau. Cet élément est compatible avec la machine ScanNCut DX de Brother. Instructions de sécurité importantes AVERTISSEMENT RISQUE DE SUFFOCATION. * Ceci n'est pas un jouet et n'a pas été conçu pour être utilisé par des enfants. Pour éviter tout danger d'étouffement, empêchez les bébés ou les enfants de mettre les capuchons de protection dans leur bouche. • Avant d'installer l'outil pour la perforation papier dans le porte-outil correspondant ou avant d'installer ce dernier sur la machine, retirez le capuchon de protection. Après avoir retiré le porte-outil pour la perforation papier de la machine ou l'outil de ce support, veillez à fixer le capuchon de protection. Ne laissez pas l'aiguille du porte-outil pour la perforation papier ou l'outil sans protection. Sinon, vous pourriez vous blesser. ATTENTION • Veillez à manipuler prudemment l'outil pour la perforation papier afin de ne pas vous blesser. Précautions Pour utiliser la fonction de perforation papier, il est nécessaire de mettre à jour le logiciel de la machine de découpe afin de disposer de la dernière version. Consultez le manuel d'instructions fourni avec la machine de découpe pour obtenir des instructions détaillées sur sa mise à jour. ● N'insérez aucun autre objet que les outils pour la perforation papier dans le porte-outil pour la perforation papier. ● Veillez à mettre la machine sous tension avant d'installer le porte-outil pour la perforation papier. Si vous l'installez alors que la machine est hors tension, l'aiguille pourrait se casser. ● Ne perforez des trous que dans du papier d'une épaisseur maximale de 0,3 mm. Sinon, l'aiguille pourrait se casser ou être endommagée. ● La machine de découpe pourrait ne pas pouvoir perforer (de trous dans) d'autres matériaux. ● Dans certains cas, le fonctionnement de la machine (par exemple, la dimension des trous, sa forme ou les sons qu'elle produit) peut varier. ● Vous pouvez perforer, découper et dessiner sur du papier fixé sur le support pour la perforation papier. ● Le support pour la perforation papier n'est pas compatible avec la demi-découpe et les feuilles métallisées. ● Si vous utilisez le support pour la perforation papier pour dessiner, il se peut que le matériau sur lequel vous dessinez soit endommagé en fonction de la forme de la pointe du stylo employé. ● Si l'adhérence du support pour la perforation papier est réduite, essuyez-le légèrement avec une lingette humide (de préférence sans alcool), par exemple, pour enlever la poussière ou les saletés. Après avoir essuyé le support, veillez à bien le laisser sécher. Si le support devient humide, sa surface deviendra cassante. ● S'il n'est plus possible de fixer le matériau au support pour la perforation papier, remplacez le support par un neuf. ● Ne rangez pas la machine dans un endroit exposé à la lumière directe du soleil, à des températures élevées ou à un taux d'humidité élevé. ● Utilisez-la à une température ambiante comprise entre 10 °C et 35 °C (50 °F et 95 °F). ● Consultez le manuel d'instructions fourni avec la machine de découpe pour obtenir des instructions détaillées sur son utilisation. ● Le contenu de ce document peut faire l'objet de modifications sans préavis. ● Les écrans indiqués dans ce manuel peuvent différer de ceux qui s'affichent réellement. ● La dimension de l'écran utilisé dans cette démonstration est exprimée en mm. 1 Version 0 Accessoires Après l'achat de ce kit, vérifiez-en le contenu. A B C D E F Nom de la pièce A Support pour la perforation papier 12" × 12" (305 mm × 305 mm) *1 B Porte-outil pour la perforation papier C Outils pour la perforation papier (diamètres de 0,4 mm et 0,8 mm) *1 D Carte d'activation pour accéder aux 30 motifs de perforation papier E Exemple de carte 5" × 7" (127 mm × 178 mm) F Enveloppe pour l'exemple de carte 5,2" × 7,2" (133 mm × 184 mm) *1 Ces accessoires sont des produits consommables. Après les avoir utilisés, achetez un support pour la perforation papier (CADXPPMAT1) ou des outils pour la perforation papier (CADXPPTL1). Pour vous procurer des accessoires en option, contactez le revendeur qui vous a vendu ce kit. Activation de la fonction de perforation papier sur la machine a Appuyez sur « Fonctions Premium » dans l'écran de réglages. b Sélectionnez « ON » à côté de « Activation du kit (Perforation papier) ». 2 Activation des motifs pour la perforation papier dans CanvasWorkspace CanvasWorkspace offre une grande variété de motifs pour la perforation papier qui peuvent être utilisés immédiatement. De plus, vous pouvez créer des motifs originaux ou modifier ceux qui existent déjà. ● ● ● ● CanvasWorkspace (Windows/Mac) (version 2.2.0 ou supérieure) doit être installé sur votre ordinateur. La dernière version de l'application peut être téléchargée depuis le Brother Solutions Center (Centre de solutions Brother) (http://s.brother/caraa/). Afin de pouvoir utiliser CanvasWorkspace, un nom d'utilisateur de CanvasWorkspace est requis. Si vous ne possédez pas de compte gratuit, appuyez sur [Créer un compte] qui apparaît à l'écran une fois l'installation terminée, puis suivez les instructions afin de créer un compte. Si CanvasWorkspace est déjà installé sur votre ordinateur et que vous souhaitez disposer de sa dernière version, cliquez sur [Rechercher une mise à jour de CanvasWorkspace...] du menu [Aide] de CanvasWorkspace, puis suivez les instructions pour installer la mise à jour. Le kit de perforation papier n'est pas compatible avec CanvasWorkspace (Web). a Démarrez CanvasWorkspace. b Dans CanvasWorkspace, cliquez sur [Paramètres du compte...] du menu [Aide]. c Cliquez sur [Activation des fonctions Premium]. d Saisissez le code d'activation indiqué sur la carte fournie, puis cliquez sur [Activer]. • Vous devez être connecté à Internet pour procéder à l'activation. • Les lettres majuscules « O » et « I » ne sont pas utilisées dans le code d'activation. • Le code d'activation est valide uniquement pour un seul nom d'utilisateur de CanvasWorkspace. Vous ne pouvez pas réutiliser le même code d'activation. e Lorsque le message de confirmation d'activation apparaît, vérifiez les informations, puis cliquez sur [Activer] si elles sont correctes. Cliquez sur [OK] pour terminer l'activation. 3 Activation des données pour la perforation papier dans CanvasWorkspace Sélection d'un motif pour la perforation papier activé b a a Dans le panneau d'objet, sélectionnez (Perforation). Une liste de motifs pour la perforation papier s'affiche. b Sélectionnez le motif souhaité, puis glissez-le dans la zone de modification. • Le motif sélectionné peut également être ajouté à la zone de modification en cliquant dessus dans la liste de motifs. • Vous ne pouvez ni agrandir ni réduire les motifs activés pour la perforation papier. c Utilisez l'une des deux méthodes à partir du menu [Fichier] pour transférer le motif dans la machine de découpe. Pour plus de détails sur les méthodes de transfert, reportez-vous au Brother Solutions Center (Centre de solutions Brother) (http://s.brother/cfrab/). 1 2 3 a Transfert à l'aide d'un lecteur flash USB Enregistrez le fichier FCM sur un lecteur flash USB, puis transférez le fichier dans la machine de découpe. b Transfert via une connexion au réseau sans fil Indiquez les réglages du réseau sans fil dans la machine de découpe, puis transférez le fichier FCM. c Transfert à l'aide d'un câble USB (compatible uniquement avec Windows) Connectez la machine de découpe à l'ordinateur à l'aide du câble USB, puis transférez le fichier FCM. 4 Création d'un motif original Pour cet exemple, la ligne de décalage créée à l'intérieur du motif des données de découpe sélectionné sera convertie en données de points pour la perforation du papier, puis des données combinant les données de découpe et de points seront créées. a Données de points b Données de découpe 1 2 a c a Sélectionnez le motif à perforer. b Créez une ligne de décalage à l'intérieur (décalage vers l'intérieur) du motif sélectionné. • Pour plus de détails sur la modification dans CanvasWorkspace, cliquez sur [Didacticiels vidéo en ligne...] du menu [Aide]. • Si le motif ne doit pas être découpé, il n'est pas nécessaire d'ajouter une ligne de décalage. Passez à l'étape c pour convertir les données de découpe en données de points pour la perforation du papier. c Sélectionnez la ligne de décalage intérieure créée à l'étape b, puis cliquez sur [Perforer] en dessous de [Opération] dans le panneau de configuration. Les données de découpe sélectionnées sont converties en données de points. d Au besoin, modifiez la couleur et l'espacement des points. a Couleur des points b Espacement des points 1 2 e Enregistrez le motif ou envoyez-le vers la machine de découpe. • Pour plus de détails, reportez-vous à la section « Sélection d'un motif pour la perforation papier activé » à la page 4. 5 Récupération du motif de CanvasWorkspace vers la machine de découpe et perforation du papier Consultez le manuel d'instructions fourni avec la machine de découpe pour obtenir des instructions détaillées sur son utilisation. ■ Précautions ● a Ne percez des trous que dans du papier d'une épaisseur maximale de 0,3 mm. Sinon, l'aiguille pourrait se casser ou être endommagée. Enlevez la feuille protectrice du support pour la perforation papier, puis fixez le matériau au support. • Fixez le matériau de sorte qu'il ne dépasse pas de la zone adhésive du support pour la perforation papier. • Vous pouvez perforer et découper du papier sur le support pour la perforation papier. b Sortez le plateau arrière. Avant d'utiliser la machine, veillez à bien sortir le plateau arrière. c Relevez le levier du scanner (sur le côté gauche de la machine) et positionnez-le sur « 2 ». • Puisque le support pour la perforation papier est épais, le levier doit être positionné sur « 2 » afin que le support soit correctement entraîné. d Appuyez sur l'endroit où se trouve le motif à récupérer, puis sélectionnez le motif désiré. 6 e Appuyez sur pour charger le support dans la machine, puis appuyez sur Positionnez le motif de sorte qu'il ne dépasse pas du matériau. pour numériser l'arrière-plan. • Numériser l'arrière-plan vous permet de vérifier la position du motif sur le matériau. Si le motif se prolonge au-delà du matériau, appuyez sur la touche « Édition », puis réglez la position du motif. Il est également possible de déplacer le motif en le faisant glisser sur l'écran. • La taille d'un motif pour la perforation papier récupéré de CanvasWorkspace ne peut pas être modifiée. f Passez à l'étape n (page 11) dans « Sélection d'un motif intégré et perforation du papier » pour terminer la procédure. Sélection d'un motif intégré et perforation du papier Consultez le manuel d'instructions fourni avec la machine de découpe pour obtenir des instructions détaillées sur son utilisation. En convertissant un motif intégré en données de points, vous pouvez perforer le papier avec votre motif préféré. Dans cette exemple, nous utiliserons 2 fonctions de perforation et de découpe. D'abord, la fonction de découpe sera exécutée, puis la fonction de perforation sera exécutée grâce aux données de points. 1 a Données de découpe b Données de points 2 Remarque • Lors de la découpe des données de découpe, certaines pièces non découpées servent de jointure lors de la perforation du papier. Ces pièces sont nécessaires pour empêcher que le matériau ne bouge ou ne s'enlève lors de la perforation du papier. Le nombre de ces pièces dépend du matériau et du motif. Cela ne se produira que lorsque le support pour la perforation papier sera inséré. • La longueur des pièces de jointure peut être ajustée sur l'écran de réglages. Pour plus d'informations, voir « Modification de la longueur de perforation » à la page 12. 7 ■ Précautions ● a Ne percez des trous que dans du papier d'une épaisseur maximale de 0,3 mm. Sinon, l'aiguille pourrait se casser ou être endommagée. Enlevez la feuille protectrice du support pour la perforation papier, puis fixez le matériau au support. • Fixez le matériau de sorte qu'il ne dépasse pas de la zone adhésive du support pour la perforation papier. • Vous pouvez perforer et découper du papier sur le support pour la perforation papier. b Sortez le plateau arrière. Avant d'utiliser la machine, veillez à bien sortir le plateau arrière. c Relevez le levier du scanner (sur le côté gauche de la machine) et positionnez-le sur « 2 ». • Puisque le support pour la perforation papier est épais, le levier doit être positionné sur « 2 » afin que le support soit correctement entraîné. d Sélectionnez le motif qui doit servir à la perforation papier parmi les motifs intégrés. 8 e Appuyez sur pour charger le support dans la machine, puis appuyez sur le motif de sorte qu'il ne dépasse pas du matériau. pour numériser l'arrière-plan. Positionnez • Numériser l'arrière-plan vous permet de vérifier la position du motif sur le matériau. Si le motif se prolonge au-delà du matériau, appuyez sur la touche « Édition », puis réglez la position ou la taille du motif. Il est également possible de déplacer le motif en le faisant glisser sur l'écran. Mémo • Puisque le support pour la perforation papier est noir, il sera difficile de voir le motif affiché dans la numérisation de l'arrière-plan; cela dépendra de l'endroit où le matériau a été fixé. Dans ce cas, appuyez sur , puis sur à côté de « Arrière-plan » pour éclaircir l'image de l'arrière-plan. 1 2 a Motif b Matériau numérisé pour l'arrière-plan f Appuyez sur la touche « Édition », puis sur la touche « Édition d'objet » pour afficher l'écran de modification de l'objet. g Appuyez sur dans l'écran de modification de l'objet pour ajouter une ligne de décalage au motif. Si le motif ne doit pas être découpé, il n'est pas nécessaire d'ajouter une ligne de décalage. Passez à l'étape de découpe en données de points pour la perforation du papier. 9 i pour convertir les données h Indiquez un réglage dans « Distance de décalage » pour créer une ligne de décalage à l'intérieur ou à l'extérieur du motif, puis appuyez sur « OK ». Pour cet exemple, indiquez un réglage de « -5.00 mm (-0,20"/pouce) » pour créer une ligne de décalage de 5 mm (0,20"/pouce) à l'intérieur du contour du motif. • Le contour d'origine du motif s'affiche en vert tandis que la ligne de décalage ajoutée s'affiche en noir. • Une fois la distance de décalage spécifiée, elle ne peut plus être modifiée. • Lorsque vous appuyez une nouvelle fois sur après avoir créé la ligne de décalage, une autre ligne de décalage sera créée. 1 a Création de la ligne de décalage (qui sera convertie en données de points) i Sélectionnez le motif à convertir en données de points pour la perforation papier, appuyez sur « ON » à côté de « Ligne pointillée ». , puis sélectionnez • L'espacement des trous à perforer peut être spécifié à l'aide de l'option « Espacement des points ». Les données de découpe sélectionnées sont converties en données de points. j Installation du support de lame auto-ajustable (noir) dans le chariot. • Si le motif ne doit pas être découpé, passez à l'étape n pour exécuter la perforation du papier. k Sélectionnez « Découpe » sur l'écran d'aperçu. Un aperçu des lignes de découpe s'affiche. 10 l Appuyez sur la touche « Test » pour exécuter un essai de découpe. • Positionnez le motif de la découpe d'essai de façon à ce qu'il ne déborde pas sur le motif de votre projet. • Le mouvement du chariot diffère de celui qui s'effectue lorsque vous utilisez un support de découpe. m Vérifiez le résultat de la découpe d'essai. Si vous êtes satisfait, appuyez sur la touche « Marche ». Lorsque la découpe est terminée, enlevez le support de lame auto-ajustable (noir). • Des pièces de jointure non découpées sont nécessaires pour empêcher que le matériau ne bouge ou ne s'enlève lors de la perforation papier. • Si le matériau n'a pas été découpé proprement, augmentez la pression de découpe. • Si vous n'êtes pas satisfait du résultat de la découpe d'essai, reportez-vous à « Modification de la longueur de perforation » à la page 12 et modifiez le réglage « Longueur de perforation ». n Enlevez le capuchon du porte-outil pour la perforation papier. Sélectionnez l'outil pour la perforation papier en fonction de la dimension des trous que vous souhaitez perforer, puis enlevez le capuchon de protection de la pointe de l'outil. Alignez de l'outil pour la perforation papier sur du porte-outil pour la perforation papier, puis insérez l'outil dans le porte-outil. Après avoir fixé le capuchon du support, insérez le support dans le chariot. • Faites attention à ne pas orienter la pointe de l'aiguille en direction de votre main. • Avant d'insérer le porte-outil dans le chariot, vérifiez si l'outil bouge de haut en bas dans le porte-outil. Si l'outil bouge, enlevez le capuchon et fixez-le à nouveau. o Sélectionnez « Perforer » sur l'écran d'aperçu. Un aperçu des données de points s'affiche. p Appuyez sur « Test » pour placer le motif de perforation papier. Le motif d'essai pour la perforation papier sera mis dans la même position que le motif de la découpe d'essai de l'étape l à la page 11. Appuyez sur pour déplacer le motif d'essai pour la perforation papier. Il est également possible de déplacer le motif d'essai pour la perforation papier en le faisant glisser sur l'écran. 11 q Appuyez sur la touche « Marche » pour exécuter un essai de perforation papier. Découvrez le résultat de l'essai de la perforation papier. Si vous êtes satisfait, appuyez sur la touche « Marche ». • Si le matériau s'enlève lors de la perforation papier, arrêtez la procédure et reportez-vous à « Modification de la longueur de perforation » à la page 12. Augmentez la longueur des pièces de jointure en modifiant le réglage « Longueur de perforation ». r Vider le support. Enlevez doucement le matériau du support ainsi que les pièces de jointure du matériau. • Ne tirez pas sur les pièces de jointure pour les enlever, cela risquerait d'endommager votre projet. • En fonction du matériau et de la forme du motif, il est possible qu'il s'enroule après la perforation papier. Modification de la longueur de perforation Pour éviter que le matériau ne bouge ou s'enlève lors de la perforation papier, des pièces de jointure non découpées sont nécessaires. La longueur appropriée de ces pièces dépend du matériau et du motif de la perforation papier. Modifiez le réglage « Longueur de perforation » en fonction du résultat de la perforation papier. Remarque • Ce réglage n'est disponible que lorsque « Activation du kit (Perforation papier) » est réglé sur « ON ». a Appuyez sur après avoir sélectionné « Découpe » dans l'écran d'aperçu. 12 b Appuyez sur ou pour ajuster la longueur de la pièce non découpée. Une fois les modifications spécifiées, appuyez sur « OK ». Résultat de la perforation papier Vous ne parvenez pas à enlever le motif du matériau. Le motif bouge ou s'enlève lors de la perforation papier. * Solution Appuyez sur et modifiez le réglage sur « Court ». Appuyez sur et modifiez le réglage sur « Long ». Le réglage par défaut est « Moyen ». Mémo • Vous pouvez également modifier le réglage sur l'écran de réglages de la découpe d'essai (a) ou sur l'écran « Réglage de la perforation » (b). a b Entretien Nettoyage de l'outil pour la perforation papier Après de nombreuses perforations papier, le matériau du côté adhésif du support pour la perforation papier se fixera sur la pointe de l'aiguille de l'outil pour la perforation papier. Puisque ce cas de figure empêche la perforation correcte des trous, vous devrez nettoyer la pointe de l'aiguille de temps en temps. ● Les outils pour la perforation papier sont des produits consommables. Si l'outil ne perfore plus correctement, même lorsque la pointe a été nettoyée, cela signifie que la pointe de l'aiguille est peut-être cassée. Dans ce cas, il faut remplacer l'outil. Il n'est pas possible de ne remplacer que l'aiguille. a Enlevez le capuchon de protection de l'outil pour la perforation papier. b À l'aide d'une brosse disponible dans le commerce, enlevez la poussière de la pointe de l'aiguille. c Fixez le capuchon de protection à l'outil pour la perforation papier. 13 [Exemple] Création d'un seul projet à l'aide de deux outils de diamètres différents Pour cet exemple, un projet sera créé en utilisant un motif pour la perforation papier (activé dans CanvasWorkspace) divisé en deux parties à l'aide d'outils pour la perforation papier de diamètres différents. Les quatre motifs suivants divisés en deux parties sont ajoutés à CanvasWorkspace après activation de la fonction de perforation papier. Sélection d'un motif et transfert dans la machine de découpe b a a Dans le panneau d'objet, sélectionnez (Perforation). Une liste de motifs pour la perforation papier s'affiche. b Sélectionnez le motif souhaité, puis glissez-le dans la zone de modification. • Le motif sélectionné peut également être ajouté à la zone de modification en cliquant dessus dans la liste de motifs. • Vous ne pouvez ni agrandir ni réduire les motifs activés pour la perforation papier. c Sélectionnez le motif, puis cliquez sur [Dégrouper] dans le menu [Couche]. • Pour procéder à la perforation papier avec chaque partie du motif, le motif doit être dégroupé avant d'être transféré dans la machine de découpe. Les motifs découpés en plusieurs parties sont dégroupés. d Utilisez l'une des deux méthodes à partir du menu [Fichier] pour transférer le motif dans la machine de découpe. • Pour plus de détails, reportez-vous à la section « Sélection d'un motif pour la perforation papier activé » à la page 4. 14 Utilisation de deux aiguilles de tailles différentes pour la perforation papier Utilisez un diamètre d'aiguille différent sur chaque partie du motif transféré de CanvasWorkspace, puis exécutez la perforation papier séparément sur chaque partie. a b Récupérez le motif transféré de la machine de découpe. Chargez le support (avec le matériau attaché) dans la machine et appuyez sur Positionnez le motif de sorte qu'il ne dépasse pas du matériau. pour numériser l'arrière-plan. • Numériser l'arrière-plan vous permet de vérifier la position du motif sur le matériau. Si le motif se prolonge au-delà du matériau, appuyez sur la touche « Édition », puis réglez la position du motif. Il est également possible de déplacer le motif en le faisant glisser sur l'écran. • La taille d'un motif pour la perforation papier récupéré de CanvasWorkspace ne peut pas être modifiée. c d Après avoir positionné le motif, appuyez sur la touche « Enregistrer » pour enregistrer le motif dans la machine. Ne laissez que le premier motif qui sera utilisé pour la perforation papier, puis procédez à la perforation papier (voir l'étape e ci-dessous). • Sélectionnez toutes les parties qui ne seront pas utilisées pour la perforation papier, puis appuyez sur e pour les supprimer. Passez aux étapes n à q (page 11 à page 12) dans « Sélection d'un motif intégré et perforation du papier » pour terminer la procédure. • Pour procéder à la perforation papier de la seconde partie du motif, ne videz pas le support. f Après la première perforation papier, retournez sur l'écran d'accueil, puis récupérez le motif enregistré à l'étape c. • Ne modifiez pas la position du motif récupéré. g Supprimez la partie du motif utilisé pour la perforation papier à l'étape d pour n'enregistrer que la deuxième partie du motif. h Utilisez un autre diamètre d'outil pour la perforation papier, puis procédez à la perforation papier de la deuxième partie du motif. Reportez-vous aux étapes n à q (page 11 à page 12) dans « Sélection d'un motif intégré et perforation du papier ». i 15 Videz le support, puis décollez avec soin le matériau du support. DÉPANNAGE Si la machine ne fonctionne plus correctement, examinez les problèmes suivants et consultez la FAQ du Brother Solutions Center (Centre de solutions Brother) (http://s.brother/cfoag/) avant de l'envoyer en réparation. Si le problème persiste, contactez le service client Brother ou le centre de service Brother agréé le plus proche. Un astérisque (*) figurant comme page de référence indique qu'il s'agit du manuel d'instructions de la machine de découpe. Problème Le matériau n'est pas découpé proprement. (Hors pièces de jointure) Le matériau bouge ou s'enlève lors de la perforation papier. * Cause possible (ou résultat) Solution Référence La lame est émoussée. Remplacez la lame par une neuve. →* La pression de découpe (« Pression de découpe ») n'est pas correcte. Augmentez la « Pression de découpe » de l'écran de réglages. →* L'ordre de la procédure n'est pas correct. Assurez-vous de découper le motif en premier avant de procéder à la perforation papier. →page 7 La longueur de la pièce de jointure (« Longueur de perforation ») n'est pas appropriée au motif. Réglez la longueur de la pièce de jointure (« Longueur de perforation ») sur « Long » sur l'écran de réglages. →page 12 Pour plus de détails, reportez-vous au manuel d'instructions de la machine de découpe. 16 Messages d'erreur Le tableau suivant répertorie certains messages susceptibles d'apparaître lorsque la machine fonctionne, ainsi que les solutions correspondantes. Effectuez les opérations nécessaires en respectant les instructions du message ou de la solution décrite dans ce tableau. Si le problème persiste, contactez le service client Brother ou le centre de service Brother agréé le plus proche. Messages d'erreur sur la machine de découpe Message d'erreur (Machine de découpe) Ce support ne peut pas être utilisé. Pour numériser avec le support pour perforation papier, mettez le levier du scanner en position « 2 ». Le levier du scanner est placé sur la position « 1 ». Placez le levier du scanner sur la position « 2 ». Comprend un motif converti en ligne pointillée sur le support. Impossible de reconvertir le motif une fois celui-ci enregistré. Cause/Solution Ce message s'affiche lorsque vous essayez d'effectuer une opération incompatible avec le support pour la perforation papier. Le support pour la perforation papier est compatible avec « Perforer », « Découpe » et « Traçage ». Sélectionnez l'une de ces opérations. (page 1) Le levier du scanner (sur le côté gauche de la machine) est positionné sur « 1 ». Positionnez-le sur « 2 ». (page 8, page 6) Dès qu'un motif de données de points pour la perforation papier a été enregistré, il ne pourra plus être modifié lorsqu'il sera récupéré ultérieurement. Les fonctions de modification, telles que agrandir/réduire ou ajouter une ligne de décalage, ne peuvent pas être utilisées avec les données de découpe d'un motif groupé à des données de points. Messages d'erreur CanvasWorkspace Messages d'erreur (CanvasWorkspace) Cause/Solution Veuillez activer la fonction de perforation. (E95001) Si la fonction de perforation papier n'est pas activée, les données de points ne peuvent pas être ouvertes. Activez la fonction de perforation papier. Opération non autorisée. Les objets sélectionnés comprennent des données relatives à des strass. (E95002) Les données de strass ne peuvent pas être converties en données de points. Sélectionnez des données qui ne contiennent pas de données de strass, puis convertissez-les en données de points. Il est impossible d'utiliser les données de perforation avec la fonction de chargeur de rouleau. Veuillez sélectionner une taille de la zone de création autre que « Matériau en rouleau » dans la Zone de création. (E95003) Ce message s'affiche lorsque vous essayez d'enregistrer ou de transférer des données de points dans une machine de découpe pour la perforation papier dans le format de données du chargeur de rouleau. Les données de points ne peuvent pas être utilisées dans le format de données du chargeur de rouleau. Sélectionnez une autre taille que [Matériau en rouleau] dans le [Taille de la zone de création], puis utilisez le support pour la perforation papier. 17 ">
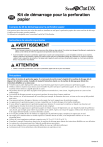
Lien public mis à jour
Le lien public vers votre chat a été mis à jour.