Brother PT-E550W P-touch Manuel utilisateur
PDF
Télécharger
Document
Guide utilisateur - Réseau PT-E550W PT-E550W Ce Guide de l'utilisateur - Réseau fournit des informations utiles pour la configuration de paramètres réseau sans fil et de paramètres Wireless Direct à l'aide de votre appareil Brother. Vous y trouverez également des informations sur les protocoles pris en charge et des conseils de dépannage détaillés. Pour télécharger le dernier manuel, visitez le site Web de soutien Brother à l’adresse : support.brother.com. Vous pouvez également télécharger les derniers pilotes et utilitaires pour votre appareil, lire la FAQ et les conseils de dépannage ou renseignez-vous sur les solutions d’impression spéciales sur le site Web de soutien de Brother. Version 01 CAN-FRE Conventions typographiques Ce Guide utilise les icônes suivantes : IMPORTANT Ce symbole signale des informations ou des instructions à respecter. Les ignorer peut entraîner des dommages au niveau de l’appareil ou un fonctionnement incorrect. REMARQUE Cette indication signale les textes qui peuvent vous aider à mieux comprendre l’appareil et à utiliser celui-ci de manière plus efficace. Marques de commerce Android est une marque de commerce de Google Inc. Google Play est une marque de commerce de Google Inc. BROTHER est une marque de commerce ou une marque déposée de Brother Industries, Ltd. Windows est une marque déposée de Microsoft Corporation aux États-Unis et dans d'autres pays. Apple, Macintosh, Mac OS, iPhone, iPod touch, iPad et Safari sont des marques déposées d'Apple Inc. aux États-Unis et dans d’autres pays. Wi-Fi et Wi-Fi Alliance sont des marques déposées de la Wi-Fi Alliance. Wi-Fi Direct, Wi-Fi Protected Setup, WPA et WPA2 sont des marques de la Wi-Fi Alliance. Chaque société dont les noms de logiciel sont cités dans ce guide dispose d’un contrat de licence logicielle spécifique à ses programmes propriétaires. Tous les noms de marque et les noms de produits d’entreprise apparaissant sur les produits, les documents associés et tout autre support Brother sont tous des marques de commerce ou des marques déposées de leurs entreprises respectives. i REMARQUE IMPORTANTE Veuillez vous rendre au site Web de soutien Brother à l’adresse support.brother.com et cliquez sur [Manuels] sur la page correspondant à votre modèle pour télécharger les autres manuels. L'utilisation de ce produit n'est homologuée que dans le pays d'achat. N'utilisez pas ce produit en dehors du pays d'achat, car il pourrait constituer une infraction aux réglementations de ce pays en matière de télécommunications sans fil et d'électricité. Tous les modèles ne sont pas disponibles dans tous les pays. ©2014 Brother Industries, Ltd. Tous droits réservés. ii Table des matières Section I 1 Wireless Direct Introduction 2 Présentation ..............................................................................................................................................2 Configuration matérielle requise ................................................................................................................3 Systèmes d'exploitation pris en charge ...............................................................................................3 Téléchargement et installation d'applications à utiliser avec les appareils mobiles ..................................3 2 Configuration du réseau Wireless Direct 4 Configuration de votre réseau à l'aide de Wireless Direct .........................................................................4 Section II Réseau sans fil 3 Introduction 7 Fonctions réseau .......................................................................................................................................7 4 Modification des paramètres réseau de votre appareil 8 Modification des paramètres réseau de votre appareil (adresse IP, masque de sous-réseau et passerelle) ..............................................................................8 Utilisation de l'utilitaire BRAdmin Light (Windows) ..............................................................................8 Autres utilitaires de gestion......................................................................................................................11 Utilisation de la Gestion à partir du Web (navigateur Web)...............................................................11 Utilisation de l'utilitaire BRAdmin Professional (Windows) ................................................................11 5 Configuration de votre appareil pour un réseau sans fil 12 Présentation ............................................................................................................................................12 À l'aide du programme d'installation sur le CD-ROM (seulement pour certains pays ou régions) ..........12 Confirmation de votre environnement réseau ...................................................................................13 Configuration sans fil en utilisant temporairement un câble USB (recommandée pour les utilisateurs de Windows et de Mac) .........................................................................................14 Configuration par pression d'un bouton à l'aide de Wi-Fi Protected Setup™....................................14 À l'aide des fonctions propres à votre appareil Brother ...........................................................................15 Sélection du type de réseau ..............................................................................................................15 Affichage des paramètres réseau......................................................................................................15 Configuration des paramètres du mode Infrastructure ......................................................................16 Activation ou désactivation de la fonction sans fil .............................................................................18 6 Gestion à partir du Web 19 Présentation ............................................................................................................................................19 Configuration des paramètres de l'imprimante à l'aide de la gestion à partir du Web (navigateur Web) ..................................................................................................................................20 iii Section III Paramètres de communication 7 Paramètres de communication (Windows uniquement) 23 Utilisation des paramètres de communication .........................................................................................23 Boîte de dialogue Paramètres ...........................................................................................................24 Barre de menus .................................................................................................................................25 Onglet Général ..................................................................................................................................28 Onglet LAN sans fil............................................................................................................................30 Onglet Wireless Direct.......................................................................................................................34 Application des modifications de paramètres à plusieurs imprimantes .............................................34 Section IV Annexe 8 Dépannage 37 Présentation ............................................................................................................................................37 Identification du problème .................................................................................................................37 9 Protocoles 42 Protocoles et fonctions de sécurité pris en charge ..................................................................................42 10 Glossaire 43 Protocoles................................................................................................................................................43 Fonctions et protocoles TCP/IP.........................................................................................................43 Configuration de votre appareil Brother pour un réseau..........................................................................45 Adresses IP, masques de sous-réseau et passerelles......................................................................45 Termes et concepts relatifs aux réseaux sans fil.....................................................................................47 Définition de votre réseau..................................................................................................................47 Termes de sécurité............................................................................................................................47 Termes du réseau Wireless Direct ..........................................................................................................52 Informations sur l'appareil..................................................................................................................52 Informations d'état .............................................................................................................................52 Autres moyens de définir l'adresse IP (pour les utilisateurs avancés et les administrateurs) .................53 Utilisation de DHCP pour configurer l'adresse IP ..............................................................................53 Utilisation de RARP pour configurer l'adresse IP ..............................................................................53 Utilisation de BOOTP pour configurer l'adresse IP............................................................................54 Utilisation de APIPA pour configurer l'adresse IP..............................................................................54 Utilisation de ARP pour configurer l'adresse IP.................................................................................55 iv Section I Wireless Direct Introduction Configuration du réseau Wireless Direct I 2 4 1 Introduction 1 1 Présentation 1 Wireless Direct permet de configurer un réseau sécurisé sans fil entre votre appareil Brother et un appareil mobile tel qu'un appareil Android™, iPhone, iPod touch ou iPad, sans utiliser de point d'accès. 1 2 1 Appareil mobile 2 Votre appareil Brother REMARQUE • L'appareil compatible Wi-Fi Direct fait office de point d'accès. • Lorsque vous utilisez Wireless Direct, votre appareil Brother prend en charge les communications sans fil point à point avec votre appareil mobile. • Il n'est pas possible d'utiliser le mode Infrastructure et Wireless Direct simultanément. Désactivez une fonction pour activer l'autre. 2 Introduction Configuration matérielle requise 1 1 Systèmes d'exploitation pris en charge 1 Systèmes d'exploitation Android™ iOS 2.3 ou supérieur 6.0 ou supérieur Téléchargement et installation d'applications à utiliser avec les appareils mobiles 1 Brother propose diverses applications à utiliser avec votre appareil Brother, y compris des applications permettant d'imprimer directement depuis votre Apple iPhone, iPad et iPod touch ou votre smartphone Android™, et des applications permettant de transférer sans fil des données (par exemple des modèles, des symboles et des bases de données créés à l'aide d'un ordinateur) sur votre appareil Brother. Pour plus d'informations sur les applications mobiles disponibles pour votre imprimante, consultez le site support.brother.com/g/d/f5f9. 3 2 Configuration du réseau Wireless Direct 2 Vous pouvez utiliser Wireless Direct pour connecter des appareils mobiles, des ordinateurs et d'autres appareils compatibles avec les connexions Wi-Fi directement à votre appareil Brother à l'aide d'une connexion réseau sans fil, sans utiliser un routeur ou un point d'accès sans fil. 2 Ce chapitre décrit les méthodes de configuration utilisant les propres fonctions de votre appareil Brother. Voir Paramètres de communication (Windows uniquement) uu page 23 pour des informations sur les configurations à l'aide de l'outil de paramétrage d'imprimante. Configuration de votre réseau à l'aide de Wireless Direct 2 Vous pouvez configurer les paramètres réseau Wireless Direct à partir de l'écran ACL de votre appareil Brother. Lorsque vous connectez un appareil Android™, assurez-vous que l'appareil est configuré pour les connexions Wi-Fi. a b c d Appuyez sur Menu. Sélectionnez WLAN à l'aide de a ou b puis appuyez sur OK ou Entrée. Sélectionnez Paramètres réseau à l'aide de a ou b puis appuyez sur OK ou Entrée. Sélectionnez Mode direct à l'aide de a ou b puis appuyez sur OK ou Entrée. REMARQUE • Si Désactivé est sélectionné dans l'écran Mode réseau, Activation radio Wi-Fi s'affiche. Appuyez sur OK ou Entrée. • Lorsque l'appareil Brother fonctionne sur piles, la puissance d'alimentation diminue rapidement lorsque la fonction sans fil est utilisée. De ce fait, un message de confirmation s'affiche lorsque vous appuyez sur la touche WiFi. • Si vous souhaitez utiliser la fonction sans fil, appuyez sur la touche OK ou Entrée. Si vous connectez l'adaptateur secteur alors que le message est affiché, la source d'alimentation passe à l'adaptateur secteur. e Le SSID actuel s’affiche sur l’écran. Entrez le nouveau SSID si nécessaire, puis appuyez sur OK ou Entrée. f Le mot de passe actuel s’affiche sur l’écran. Entrez le nouveau mot de passe si nécessaire, puis appuyez sur OK ou Entrée. g L’écran de confirmation du SSID et du mot de passe saisis s’affiche. Appuyez sur n'importe quelle touche (à l'exception de Alimentation) pour continuer. Accédez à la page des paramètres réseau sans fil de votre appareil mobile et saisissez le nom SSID et le mot de passe. 4 Configuration du réseau Wireless Direct h Si votre appareil mobile se connecte correctement, l'appareil affiche le symbole . Vous avez terminé la configuration du réseau Wireless Direct. L'application Brother iPrint&Label vous permet d'imprimer directement sur votre appareil Brother depuis votre Apple iPhone, iPad et iPod touch ou votre téléphone intelligent Android™. Pour plus d'informations sur les applications mobiles disponibles pour votre imprimante, consultez le site support.brother.com/g/d/f5f9. 5 2 Section II Réseau sans fil Introduction Modification des paramètres réseau de votre appareil Configuration de votre appareil pour un réseau sans fil Gestion à partir du Web II 7 8 12 19 3 Introduction Fonctions réseau 3 3 Votre appareil Brother peut être partagé sur un réseau sans fil IEEE 802.11b/g/n à l'aide du serveur d'impression réseau interne. Le serveur d'impression prend en charge diverses fonctions et méthodes de connexion sur un réseau prenant en charge TCP/IP, en fonction du système d'exploitation utilisé. 3 BRAdmin Light BRAdmin Pro Gestion à partir du Web Assistant de déploiement de pilote Printer Setting Tool (Outil de paramétrage d’imprimante) Pour obtenir plus d’informations et des téléchargements, consultez-nous à l’adresse support.brother.com. 7 4 Modification des paramètres réseau de votre appareil 4 Modification des paramètres réseau de votre appareil (adresse IP, masque de sous-réseau et passerelle) 4 Utilisation de l'utilitaire BRAdmin Light (Windows) 4 4 L'utilitaire BRAdmin Light est destiné à la configuration initiale des périphériques Brother pouvant être connectés au réseau. Il peut également rechercher des produits Brother dans un environnement TCP/IP, afficher leur état et configurer leurs paramètres réseau de base, comme l'adresse IP. Installation de BRAdmin Light 4 a b Assurez-vous que votre appareil est sous tension. c Insérez le CD-ROM fourni dans votre lecteur de CD-ROM. L'écran d'accueil s'affiche automatiquement. Si l'écran des noms de modèle apparaît, choisissez votre appareil. Si l'écran des langues apparaît, choisissez votre langue. d e f Le menu principal du CD-ROM s'affiche. Cliquez sur [Applications avancées]. Allumez votre ordinateur. Avant de commencer l'installation, fermez toutes les applications en cours d'exécution. Cliquez sur [Utilitaires réseau]. Cliquez sur [BRAdmin Light] et suivez les instructions qui s'affichent à l'écran. Vous pouvez télécharger le Brother BRAdmin Light à partir du site Web de soutien Brother à l’adresse support.brother.com. REMARQUE • Si vous avez besoin d'une gestion plus avancée des imprimantes, utilisez l'utilitaire BRAdmin Professional que vous pouvez télécharger à partir du site support.brother.com. • Si vous utilisez un logiciel de pare-feu, un anti-logiciel espion ou un antivirus, désactivez-le temporairement. Après vous être assuré qu'il était possible d'imprimer, réactivez le logiciel en question. • Le nom du nœud apparaît dans la fenêtre actuelle de BRAdmin Light. Le nom de nœud par défaut du serveur d'impression sur l'appareil est « BRWxxxxxxxxxxxx », où « xxxxxxxxxxxx » correspond à l'adresse MAC/Ethernet de votre appareil Brother. • Le mot de passe par défaut pour les serveurs d'impression Brother est « access ». 8 Modification des paramètres réseau de votre appareil Configuration de l'adresse IP, du masque de sous-réseau et de la passerelle à l'aide de BRAdmin Light a 4 Lancez l'utilitaire BRAdmin Light. (Windows 10) À partir du bouton « Démarrer », cliquez sur [BRAdmin Light] sous [Brother]. (Windows 8 / Windows 8.1) Cliquez sur l'icône [BRAdmin Light] dans l'écran [Applications]. (Windows Vista / Windows 7) Cliquez sur [Démarrer] - [Tous les programmes] - [Brother] - [BRAdmin Light] - [BRAdmin Light]. b c BRAdmin Light recherche automatiquement les nouveaux périphériques. Double-cliquez sur le périphérique non configuré. REMARQUE Si vous n'utilisez pas de serveur DHCP/BOOTP/RARP, l'appareil sera affiché comme [Non configuré] dans l'écran de l'utilitaire BRAdmin Light. 9 4 Modification des paramètres réseau de votre appareil d Choisissez [STATIC] comme [Méthode d’amorçage]. Entrez l'[Adresse IP], le [Masque de sous-réseau] et la [Passerelle] (si nécessaire) de votre serveur d'impression. 4 e f Cliquez sur [OK]. Une fois une adresse IP programmée correctement, vous verrez le serveur d'impression Brother dans la liste des périphériques. 10 Modification des paramètres réseau de votre appareil Autres utilitaires de gestion 4 Vous pouvez utiliser votre appareil Brother avec les utilitaires de gestion suivants en plus de l'utilitaire BRAdmin Light. Vous pouvez modifier vos paramètres réseau à l'aide de ces utilitaires. Utilisation de la Gestion à partir du Web (navigateur Web) 4 Vous pouvez vous servir d'un navigateur Web standard pour modifier les paramètres de votre serveur d'impression à l'aide du protocole HTTP (Hyper Text Transfer Protocol). (Voir Configuration des paramètres de l'imprimante à l'aide de la gestion à partir du Web (navigateur Web) uu page 20.) Utilisation de l'utilitaire BRAdmin Professional (Windows) 4 4 BRAdmin Professional est un utilitaire permettant une gestion plus avancée des périphériques Brother connectés au réseau. Cet utilitaire peut rechercher les produits Brother sur votre réseau et afficher l'état des périphériques à partir d'une fenêtre d'explorateur facile à lire, où la couleur change afin de représenter l'état de chaque périphérique. Pour en savoir plus et pour accéder aux téléchargements, visitez le site support.brother.com. REMARQUE • Veuillez utiliser la dernière version de l'utilitaire BRAdmin Professional, qui peut être téléchargée à partir du site support.brother.com. Cet utilitaire n'est disponible que pour les utilisateurs de Windows. • Si vous utilisez un logiciel de pare-feu, anti-logiciel espion ou antivirus, désactivez-le temporairement. Après vous être assuré qu'il était possible d'imprimer, réactivez le logiciel en question. • Le nom du nœud apparaît dans la fenêtre actuelle de BRAdmin Professional. Le nom de nœud par défaut est « BRWxxxxxxxxxxxx », où « xxxxxxxxxxxx » correspond à l'adresse MAC/Ethernet de votre appareil Brother. 11 5 Configuration de votre appareil pour un réseau sans fil 5 Présentation 5 Vous devez d'abord configurer les paramètres réseau sans fil de votre appareil Brother pour qu'il communique avec votre réseau. Les méthodes suivantes de configuration de votre appareil Brother sont disponibles : Configuration à l'aide du programme d'installation sur le CD-ROM et d'un câble USB Voir ci-dessous. Il s'agit de la méthode recommandée. Vous pouvez l'utiliser pour connecter rapidement votre appareil à votre réseau sans fil. 5 Configuration à l'aide des fonctions propres à votre appareil Voir À l'aide des fonctions propres à votre appareil Brother uu page 15. Configuration à l'aide des paramètres de communication dans l'Outil de paramétrage d'imprimante Voir Paramètres de communication (Windows uniquement) uu page 23. REMARQUE • Pour obtenir les meilleurs résultats possibles lors de l'impression quotidienne de documents, installez l'appareil Brother le plus près possible du point d'accès/routeur sans fil, avec aussi peu d'obstacles que possible entre les deux appareils. De gros objets et des murs entre deux appareils, ainsi que les interférences d'autres appareils électroniques, peuvent influer sur la vitesse de transfert des données de vos documents. En raison de ces facteurs, le sans-fil n'est peut-être pas la meilleure méthode de connexion pour tous les types de documents et d'applications. Pour un débit optimal, utilisez une connexion USB. • Avant de configurer les paramètres sans fil, vous devez connaître votre SSID et votre clé réseau. À l'aide du programme d'installation sur le CD-ROM (seulement pour certains pays ou régions) 5 Suivez les instructions à l’écran. Vous pouvez télécharger les dernières versions à partir du site Web de soutien Brother à l’adresse support.brother.com. 12 Configuration de votre appareil pour un réseau sans fil Confirmation de votre environnement réseau 5 Connexion à un ordinateur avec un point d'accès/routeur sans fil sur le réseau (mode Infrastructure) 5 5 1 4 5 2 3 1 Point d'accès/routeur sans fil 2 Imprimante réseau sans fil (votre appareil Brother) 3 Ordinateur compatible sans fil connecté au point d'accès/routeur sans fil 4 Ordinateur câblé (non compatible sans fil) connecté au point d'accès/routeur sans fil avec un câble Ethernet 5 Appareil mobile REMARQUE Méthode d'installation Les instructions suivantes décrivent les méthodes d'installation de votre appareil Brother dans un environnement réseau sans fil. Choisissez la méthode désirée pour votre environnement. • Configuration sans fil en utilisant temporairement un câble USB (recommandée pour les utilisateurs de Windows et de Macintosh) • Configuration sans fil par pression d'un bouton à l'aide de WPS 13 Configuration de votre appareil pour un réseau sans fil Configuration sans fil en utilisant temporairement un câble USB (recommandée pour les utilisateurs de Windows et de Mac) 5 Pour cette méthode, il est recommandé d'utiliser un PC connecté sans fil à votre réseau. Vous pouvez configurer l'imprimante à distance, depuis l'ordinateur du réseau, à l'aide d'un câble USB (A) 1. 5 A 1 Vous pouvez configurer les paramètres sans fil de l'imprimante à l'aide d'un câble USB connecté temporairement à un ordinateur câblé ou sans fil. Configuration par pression d'un bouton à l'aide de Wi-Fi Protected Setup™ 5 Vous pouvez utiliser WPS pour configurer facilement vos paramètres de réseau sans fil si votre point d'accès/routeur sans fil (A) prend en charge Wi-Fi Protected Setup™ (PBC 1). A 1 Configuration par pression sur un bouton 14 Configuration de votre appareil pour un réseau sans fil À l'aide des fonctions propres à votre appareil Brother 5 Vous pouvez sélectionner le type de réseau, configurer ou afficher les paramètres réseau, et autres opérations, à l'aide de la touche Menu. Sélection du type de réseau 5 a Appuyez sur la touche Menu, sélectionnez « WLAN » à l'aide de la touche a ou b, puis appuyez sur la touche OK ou Entrée. b c Sélectionnez « Mode réseau » à l'aide de la touche a ou b, puis appuyez sur la touche OK ou Entrée. d Sélectionnez le type de réseau à utiliser à l'aide de la touche a ou b puis appuyez sur la touche OK ou Entrée. « Désactivé » : Réseau sans fil désactivé « Mode direct » : Connexion à l'aide de Wireless Direct « Mode infrastructure » : Connexion à l'aide de WLAN L’écran revient à l’écran de saisie de texte. Si certains messages s'affichent, appuyez sur OK ou Entrée pour chaque message. Affichage des paramètres réseau 5 a Appuyez sur la touche Menu, sélectionnez « WLAN » à l'aide de la touche a ou b, puis appuyez sur la touche OK ou Entrée. b Sélectionnez « État du réseau » à l'aide de la touche a ou b, puis appuyez sur la touche OK ou Entrée. c Sélectionnez « Mode infrastructure » à l'aide de la touche a ou b, puis appuyez sur la touche OK ou Entrée. Les paramètres actuels du mode Infrastructure sont affichés. REMARQUE Si vous utilisez le mode Direct, sélectionnez « Mode direct ». d L'écran revient à l'écran de saisie de texte lorsque vous appuyez sur la touche OK ou Entrée. 15 5 Configuration de votre appareil pour un réseau sans fil Configuration des paramètres du mode Infrastructure 5 La méthode de configuration des paramètres du mode Infrastructure est expliquée ci-dessous. Configuration à l'aide de WPS 5 a Tout d'abord, vérifiez que votre point d'accès/routeur WLAN affiche le symbole WPS. b Appuyez sur la touche Menu, sélectionnez « WLAN » à l'aide de la touche a ou b, puis appuyez sur la touche OK ou Entrée. c Sélectionnez « Paramètres réseau » à l'aide de la touche a ou b, puis appuyez sur la touche OK ou Entrée. d Sélectionnez « Mode infrastructure » à l'aide de la touche a ou b, puis appuyez sur la touche OK ou Entrée. e Placez votre appareil Brother à portée de votre point d'accès/routeur WPS. La portée peut varier selon votre environnement. Reportez-vous aux instructions fournies avec votre point d'accès/routeur. f g Sélectionnez « Bouton Push » à l'aide de la touche a ou b, puis appuyez sur la touche OK ou Entrée. h Appuyez sur le bouton WPS sur votre point d'accès/routeur WLAN et sur la touche OK ou Entrée sur votre appareil Brother. Un ou deux messages s'affichent avant le message « Démarrer WPS sur votre point d’accès sans fil ». Appuyez sur OK ou Entrée pour chaque message. Le message « Démarrer WPS sur votre point d’accès sans fil » s’affiche. REMARQUE Appuyez sur la touche Esc (Échap) pour revenir à l’étape précédente. i j « Connexion » s'affiche pendant un certain temps, puis « Connecté ! » s'affiche. Appuyez sur la touche OK ou Entrée. L’écran revient à l’écran de saisie de texte. Selon la force du signal sans fil, l'indicateur de connexion sans fil se présentera sous la forme d'un des symboles suivants : 16 5 Configuration de votre appareil pour un réseau sans fil REMARQUE • L'appareil Brother tente de se connecter à l'aide de WPS pendant 2 minutes. Si vous appuyez sur la touche WiFi pendant ce temps, l'appareil continue à essayer de se connecter pendant 2 minutes supplémentaires à partir de ce point. • Si votre appareil Brother n'a pas pu se connecter au réseau, un message indiquant que la connexion a échoué s'affiche. Configuration avec saisie d'un code PIN a 5 Appuyez sur la touche Menu, sélectionnez « WLAN » à l'aide de la touche a ou b, puis appuyez sur la touche OK ou Entrée. b Sélectionnez « Paramètres réseau » à l'aide de la touche a ou b, puis appuyez sur la touche OK ou Entrée. c Sélectionnez « Mode infrastructure » à l'aide de la touche a ou b, puis appuyez sur la touche OK ou Entrée. d e f Sélectionnez « Code NIP » à l'aide de la touche a ou b, puis appuyez sur la touche OK ou Entrée. g h 5 Si certains messages s'affichent, appuyez sur OK ou Entrée pour chaque message. Saisissez le code NIP affiché à l'écran sur votre point d'accès/routeur, puis appuyez sur la touche OK ou Entrée. « Connexion » s'affiche pendant un certain temps, puis « Connecté ! » s'affiche. Appuyez sur la touche OK ou Entrée. L’écran revient à l’écran de saisie de texte. Selon la force du signal sans fil, l'indicateur de connexion sans fil se présentera sous la forme d'un des symboles suivants : Configuration à l'aide de l'assistant d'installation 5 a Appuyez sur la touche Menu, sélectionnez « WLAN » à l'aide de la touche a ou b, puis appuyez sur la touche OK ou Entrée. b Sélectionnez « Paramètres réseau » à l'aide de la touche a ou b, puis appuyez sur la touche OK ou Entrée. c Sélectionnez « Mode infrastructure » à l'aide de la touche a ou b, puis appuyez sur la touche OK ou Entrée. d Sélectionnez « Assistant configuration » à l'aide de la touche a ou b, puis appuyez sur la touche OK ou Entrée. 17 Configuration de votre appareil pour un réseau sans fil e Si certains messages s'affichent, appuyez sur OK ou Entrée pour chaque message. Les SSID pour les réseaux disponibles s'affichent. f Sélectionnez le SSID à l'aide de la touche a ou b, ou sélectionnez « Autre » et entrez le SSID (de 1 à 32 caractères), puis appuyez sur la touche OK ou Entrée. L'écran « Mot de passe » s'affiche. 5 g Entrez le mot de passe (entre 8 et 63 caractères), puis appuyez sur la touche OK ou Entrée. h L'écran revient à l'écran de saisie de texte, et clignote pendant l'établissement de la connexion. Après 90 secondes, l'indicateur change en , mais l'appareil Brother continue d'essayer de se connecter au réseau. i Une fois la connexion établie, selon la force du signal sans fil, l'indicateur de connexion sans fil se présente sous la forme d'un des symboles suivants : Activation ou désactivation de la fonction sans fil 5 Pour activer ou désactiver la fonction sans fil, appuyez sur la touche WiFi. Le réglage par défaut est « Désactivé ». a b Appuyez sur la touche WiFi. Appuyez à nouveau sur la touche WiFi pour désactiver la fonction sans fil. REMARQUE • Si « Désactivé » est sélectionné dans l'écran « Mode réseau », la fonction sans fil reste désactivée, même si vous appuyez sur la touche WiFi. • Lorsque l'appareil Brother fonctionne sur piles, la puissance d'alimentation diminue rapidement lorsque la fonction sans fil est utilisée. De ce fait, un message de confirmation s'affiche lorsque vous appuyez sur la touche WiFi. Si vous souhaitez utiliser la fonction sans fil, appuyez sur la touche OK ou Entrée. Si vous connectez l'adaptateur secteur alors que le message est affiché, la source d'alimentation passe à l'adaptateur secteur. 18 6 Gestion à partir du Web 6 Présentation 6 Vous pouvez utiliser un navigateur Web standard pour gérer un appareil sur votre réseau à l'aide du protocole HTTP. La fonction de gestion à partir du Web permet d'effectuer les opérations suivantes : Affichage des informations d'état de votre appareil Brother Modification de paramètres réseau tels que la configuration TCP/IP Affichage d'informations sur la version logicielle de l'appareil et du serveur d'impression Modification des détails de configuration du réseau et de l'imprimante REMARQUE Nous recommandons d'utiliser Microsoft® Internet Explorer® 7.0 ou ultérieur ou Firefox® 25.0.1 ou ultérieur pour Windows, et Safari® 5.0.6 ou ultérieur ou Firefox® 26.0 ou ultérieur pour Mac. 6 Veuillez vous assurer que JavaScript et les témoins sont toujours activés dans le navigateur que vous utilisez. Pour pouvoir utiliser la gestion à partir du Web, votre réseau doit employer TCP/IP et l'appareil et l'ordinateur doivent posséder une adresse IP valide. 19 Gestion à partir du Web Configuration des paramètres de l'imprimante à l'aide de la gestion à partir du Web (navigateur Web) 6 Vous pouvez vous servir d'un navigateur Web standard pour modifier les paramètres de votre serveur d'impression à l'aide du protocole HTTP (Hyper Text Transfer Protocol). IMPORTANT Le mot de passe par défaut se trouve à l’arrière de l’appareil et est marqué « Pwd ». Nous vous recommandons de changer le mot de passe par défaut immédiatement afin de protéger votre appareil contre tout accès non autorisé. Si vous ne trouvez pas l’étiquette « Pwd », suivez les étapes suivantes : a b c Éteignez l’imprimante, puis appuyez simultanément sur le bouton d’Alimentation et sur les touches D et W. Lorsque l’un ou l’autre apparaît sur l’écran ACL, relâchez le bouton d’Alimentation. Lorsque le mot de passe apparaît sur l’écran ACL, relâchez les touches D et W. a Tapez « http://printer_ip_address/ » dans la barre d’adresse de votre navigateur. (Où adresse_ip_imprimante désigne l’adresse IP de votre appareil ou le nom du serveur d’impression.) Par exemple, si l’adresse IP de l’imprimante est 192.168.1.2., saisissez http://192.168.1.2/. b c d e Si nécessaire, tapez le mot de passe dans le champ Connexion. Cliquez sur . Cliquez sur l’onglet Réseau. Modifiez les paramètres de votre appareil, si nécessaire. REMARQUE Si vous avez modifié le fichier hôte de votre ordinateur ou que vous utilisez un système de noms de domaine (DNS), vous pouvez saisir également le nom DNS du serveur d’impression. Le serveur d’impression prend en charge les protocoles TCP/IP et NetBIOS, vous pouvez saisir également le nom NetBIOS du serveur d’impression. Pour trouver le nom du NetBIOS, cliquez sur l’onglet Réseau puis sélectionnez Statut du réseau. Le nom NetBIOS attribué correspond aux 15 premiers caractères du nom du nœud et s’affiche par défaut comme étant « BRWxxxxxxxxxxxx » (où « xxxxxxxxxxxxxxx » correspond à l’adresse Ethernet). 20 6 Gestion à partir du Web REMARQUE Définition d'un mot de passe Il est conseillé de définir un mot de passe de connexion afin d'interdire tout accès non autorisé à Gestion à partir du Web. a b c d Cliquez sur [Administrateur]. Entrez le mot de passe désiré (32 caractères maximum). Entrez à nouveau le mot de passe dans la zone [Confirmer nouveau mot de passe]. Cliquez sur [Envoyer]. La prochaine fois que vous accéderez à Gestion à partir du Web, entrez un mot de passe dans la zone [Connexion], puis cliquez sur . Après avoir défini les paramètres, déconnectez-vous en cliquant sur . 6 Si vous ne définissez pas de mot de passe de connexion, vous pouvez également définir un mot de passe en cliquant sur [Configurez le mot de passe] sur la page Web de l'appareil. 21 Section III Paramètres de communication Paramètres de communication (Windows uniquement) 23 III 7 Paramètres de communication (Windows uniquement) 7 Avec [Paramètres de communication] dans l'Outil de paramétrage d'imprimante, il est possible de spécifier ou de modifier les informations de communication de l'imprimante lorsque vous raccordez l'appareil Brother et l'ordinateur à l'aide d'un câble USB. Non seulement vous pouvez modifier les paramètres de communication pour une imprimante, mais également vous pouvez appliquer les mêmes paramètres à plusieurs imprimantes. REMARQUE Le [Printer Setting Tool] est installé en même temps que le pilote d'imprimante et les autres logiciels. IMPORTANT • Le « Outil de paramétrage d’imprimante » est uniquement compatible avec votre appareil Brother. • Vérifiez que l'adaptateur c.a. est connecté à une prise de courant c.a. • Vérifiez que le pilote d'imprimante a été installé et fonctionne correctement. 7 • Raccordez cet appareil à un ordinateur avec un câble USB. Avec cet outil, il n'est pas possible de spécifier les paramètres à l'aide d'un réseau sans fil. Utilisation des paramètres de communication a b 7 Connectez l'appareil Brother à configurer à l'ordinateur. Pour Windows 10 : À partir du bouton « Démarrer », cliquez sur [Printer Setting Tool] (Outil de paramétrage d’imprimante) sous [Brother]. Windows 8/Windows 8.1 : dans l'écran [Applications], cliquez sur [Printer Setting Tool]. Windows Vista/Windows 7 : dans le menu Démarrer, cliquez sur [Tous les programmes] - [Brother] [Label & Mobile Printer] - [Printer Setting Tool]. La fenêtre principale apparaît. c Sélectionnez l'appareil Brother à configurer dans la liste déroulante [Imprimante], puis cliquez sur [Paramètres de communication]. La fenêtre [Paramètres de communication] apparaît. d Spécifiez ou modifiez les réglages. (Les écrans suivants proviennent de Windows.) 23 Paramètres de communication (Windows uniquement) Boîte de dialogue Paramètres 7 3 4 5 6 1 2 7 7 8 9 10 1 Désactiver ces paramètres Lorsque cette case est cochée, ou modifiés. apparaît sur l'onglet, et les paramètres ne peuvent plus être spécifiés Les paramètres figurant sur un onglet où apparaît ne seront pas appliqués à l'imprimante même si vous cliquez sur [Appliquer]. En outre, les paramètres de l'onglet ne seront pas enregistrés ni exportés en cas d'exécution de la commande [Enregistrer dans le fichier de commande] ou [Exporter]. Pour appliquer les paramètres à l'imprimante, les enregistrer ou les exporter, veillez à décocher la case. 2 Éléments Lorsque [État actuel] est sélectionné, les paramètres actuels apparaissent dans la zone d'affichage ou de modification des paramètres. Sélectionnez l'élément pour les paramètres que vous souhaitez modifier. 3 Barre de menus Sélectionnez une commande contenue dans chaque menu de la liste. Pour plus d'informations sur la barre de menus, voir Barre de menus uu page 25. 4 Imprimante Permet de sélectionner l'imprimante dont vous souhaitez modifier les paramètres. Si une seule imprimante est connectée, il n'est pas nécessaire d'effectuer une sélection puisqu'une seule imprimante s'affiche. 5 Nom du nœud Affiche le nom du nœud. Le nom du nœud peut également être modifié. (voir Menu Outils uu page 27) 6 Onglets Paramètres Cliquez sur l'onglet contenant les paramètres à spécifier ou à modifier. 24 Paramètres de communication (Windows uniquement) Si s'affiche sur l'onglet, les paramètres de cet onglet ne sont pas appliqués à l'imprimante. 7 Zone d'affichage/de modification des paramètres Affiche les paramètres actuels pour l'élément sélectionné. Modifiez les paramètres selon vos besoins à l'aide des menus déroulants, de la saisie directe ou d'autres méthodes appropriées. 8 Actualiser Cliquez pour mettre à jour les paramètres affichées avec les informations les plus récentes. 9 Quitter Quitte [Paramètres de communication] et revient à la fenêtre principale de [Printer Setting Tool]. IMPORTANT Les paramètres ne sont pas appliqués aux imprimantes si vous cliquez sur le bouton [Quitter] sans cliquer sur le bouton [Appliquer] après avoir modifié les paramètres. 10 Appliquer Cliquez sur [Appliquer] pour appliquer les paramètres à l'imprimante. Pour enregistrer les paramètres spécifiés dans un fichier de commandes, sélectionnez [Enregistrer dans le fichier de commande] dans le menu déroulant. 7 IMPORTANT Lorsque vous cliquez sur [Appliquer], tous les paramètres de tous les onglets sont appliqués à l'imprimante. Si la case [Désactiver ces paramètres] est cochée, les paramètres de cet onglet ne sont pas appliqués. Barre de menus Menu de fichiers 7 7 Appliquer les paramètres à l’imprimante Applique les paramètres à l'imprimante. IMPORTANT Si la case [Désactiver ces paramètres] est cochée, les paramètres de cet onglet ne sont pas enregistrés. Enregistrer les paramètres dans le fichier de commande Enregistre les paramètres spécifiés dans un fichier de commandes. L'extension de fichier est « .bin ». IMPORTANT • Si la case [Désactiver ces paramètres] est cochée, les paramètres de cet onglet ne sont pas enregistrés. • Les informations suivantes ne sont pas enregistrées avec les commandes de paramètres. • Nom du nœud • Adresse IP, masque de sous-réseau et passerelle par défaut (lorsque l'adresse IP est définie sur [STATIC]) 25 Paramètres de communication (Windows uniquement) • Les commandes de paramètres de communication enregistrés servent seulement à appliquer les paramètres à une imprimante. Les paramètres ne peuvent pas être appliqués par l'importation de ce fichier de commandes. • Les fichiers de commandes enregistrés contiennent les clés et les mots de passe d'authentification. Prenez les mesures nécessaires pour protéger les fichiers de commandes enregistrés, par exemple en les enregistrant dans un emplacement non accessible aux autres utilisateurs. • N'envoyez pas le fichier de commandes à une imprimante dont le modèle n'a pas été spécifié lors de l'exportation du fichier de commandes. Importer • Importer depuis les paramètres sans fil actuels de l’ordinateur Importe les paramètres depuis l'ordinateur. REMARQUE • Seuls les paramètres personnels d'authentification de sécurité (système ouvert, authentification par clés publiques et WPA/WPA2-PSK) peuvent être importés. Il n'est pas possible d'importer les paramètres d'authentification de sécurité d'entreprise (tels que LEAP et EAP-FAST) et WPA2-PSK (TKIP), WPA-PSK (AES). • Si plusieurs réseaux sans fil sont activés pour l'ordinateur utilisé, les premiers paramètres sans fil (seulement les paramètres personnels) détectés seront pris en considération pour l'importation. • Seuls les paramètres (mode de communication, SSID, méthode d'authentification, mode de chiffrement et clé d'authentification) de l'onglet [LAN sans fil] - volet [Paramètres sans fil] peuvent être importés. • Sélectionner un profil à importer Importe le fichier exporté et applique les paramètres à une imprimante. Cliquez sur [Parcourir] pour afficher une boîte de dialogue de fichiers. Sélectionnez le fichier à importer. Les paramètres du fichier sélectionné apparaissent dans la zone d'affichage ou de modification des paramètres. REMARQUE • Tous les paramètres, y compris les paramètres sans fil ou les paramètres TCP/IP, peuvent être importés. Par contre, les noms de nœud ne peuvent pas être importés. • Seuls les profils compatibles avec l'imprimante sélectionnée peuvent être importés. • Si l'adresse IP du profil importé est définie sur [STATIC], modifiez l'adresse IP du profil importé, si nécessaire, de manière à ce qu'il ne duplique pas l'adresse IP d'une imprimante existante sur le réseau dont le paramétrage est terminé. Exporter Enregistre les paramètres actuels dans un fichier. 26 7 Paramètres de communication (Windows uniquement) IMPORTANT • Si la case [Désactiver ces paramètres] est cochée, les paramètres de cet onglet ne sont pas enregistrés. • Les fichiers exportés ne sont pas cryptés. Menu Outils 7 Paramètres d’option • Redémarrer automatiquement l’imprimante après avoir appliquer les nouveaux paramètres. Si cette case est cochée, l'imprimante redémarre automatiquement une fois que les paramètres de communication ont été appliqués. Si cette case n'est pas cochée, les imprimantes doivent être redémarrées manuellement. REMARQUE Lorsque vous configurez plusieurs imprimantes, vous pouvez réduire le temps passé à modifier les paramètres en décochant cette case. Dans ce cas, nous vous recommandons de cocher cette case lors de la configuration de la première imprimante afin de pouvoir confirmer que chaque paramètre fonctionne comme prévu. 7 • Détecte automatiquement l’imprimante connectée et récupère les paramètres actuels. Si cette case est cochée et qu'une imprimante est connectée à l'ordinateur, l'imprimante est automatiquement détectée et les paramètres actuels de l'imprimante s'affichent dans la page [État actuel]. REMARQUE Si le modèle de l'imprimante connectée diffère de celui de l'imprimante affichée dans la liste déroulante [Imprimante], les paramètres disponibles sur tous les onglets changent en fonction de l'imprimante connectée. Modifier le nom du nœud Permet de modifier le nom de chaque nœud. Rétablir les paramètres de communication par défaut Rétablit les valeurs d'usine par défaut des paramètres de communication. Menu Aide 7 Afficher l’aide Affiche l'Aide. À propos de Affiche les informations de version. 27 Paramètres de communication (Windows uniquement) Onglet Général 7 Paramètres de communication 7 1 7 1 Interface sélectionnée Sélectionnez [NON], [LAN sans fil] ou [Wireless Direct]. 28 Paramètres de communication (Windows uniquement) IPv6 7 1 2 7 1 Utilisation d’IPv6 Sélectionnez [Activer] ou [Désactiver]. 2 Priorité au protocole IPv6 Cochez cette option pour donner la priorité aux adresses IPv6. 29 Paramètres de communication (Windows uniquement) Onglet LAN sans fil 7 TCP/IP (sans fil) 7 1 2 3 7 4 1 Méthode d’amorçage Sélectionnez [STATIC], [AUTO], [BOOTP], [DHCP] ou [RARP]. 2 Adresse IP/Masque de sous-réseau/Passerelle Spécifiez les différentes valeurs. Vous pouvez uniquement entrer les paramètres lorsque l'adresse IP est définie sur [STATIC]. 3 Méthode du serveur DNS Sélectionnez [STATIC] ou [AUTO]. 4 Adresse IP du serveur DNS principal/Adresse IP du serveur DNS secondaire Vous pouvez uniquement entrer les paramètres lorsque le serveur DNS est défini sur [STATIC]. 30 Paramètres de communication (Windows uniquement) IPv6 7 1 2 3 4 7 1 Adresse IPv6 statique Spécifiez la valeur. 2 Activer cette adresse Cochez cette option pour activer l'adresse IPv6 statique spécifiée. 3 Adresse IPv6 Serveur DNS Primaire/Adresse IPv6 Serveur DNS Secondaire Spécifiez les valeurs. 4 Liste des adresses IPv6 Affiche la liste des adresses IPv6. 31 Paramètres de communication (Windows uniquement) Paramètres sans fil 7 1 2 3 4 5 6 7 8 7 1 Mode de communication Sélectionnez [Ad-hoc] ou [Infrastructure]. REMARQUE Tous les ordinateurs, appareils mobiles et systèmes d'exploitation ne prennent pas forcément en charge le mode ad-hoc. 2 SSID (Nom du réseau) Cliquez sur le bouton [Rechercher] pour afficher les sélections de SSID dans une boîte de dialogue séparée. 3 Canal Faites votre choix parmi les options affichées. 4 Méthode d’authentification/Mode de cryptage Les modes de cryptage pris en charge pour les différentes méthodes d'authentification sont tels que présentés dans Modes de communication et modes d'authentification/modes de cryptage uu page 33. 5 Clé WEP Vous pouvez uniquement spécifier un paramètre lorsque WEP est sélectionné comme mode de cryptage. 6 Phrase secrète Vous pouvez uniquement spécifier un paramètre lorsque WPA2-PSK ou WPA/WPA2-PSK est sélectionné comme méthode d'authentification. 7 ID de l’utilisateur/Mot de passe Vous pouvez uniquement spécifier des paramètres lorsque LEAP, EAP-FAST, EAP-TTLS ou EAP-TLS est sélectionné comme méthode d'authentification. En outre, avec EAP-TLS, il n'est pas nécessaire d'enregistrer un mot de passe, par contre il faut enregistrer un certificat client. Pour enregistrer un certificat, connectez-vous à l'imprimante depuis un navigateur Web, puis spécifiez le certificat. Pour plus d'informations sur l'utilisation d'un navigateur Web, voir Gestion à partir du Web uu page 19. 8 Afficher la clé et le mot de passe à l’écran Si cette case est cochée, les clés et les mots de passe s'affichent en texte ordinaire (texte non crypté). 32 Paramètres de communication (Windows uniquement) Modes de communication et modes d'authentification/modes de cryptage 7 Lorsque [Mode de communication] est défini sur [Ad-hoc] Méthode d'authentification Mode de cryptage Système ouvert Aucun / WEP Lorsque [Mode de communication] est défini sur [Infrastructure] Méthode d'authentification Mode de cryptage Système ouvert Aucune / WEP Clé partagée WEP WPA2-PSK AES WPA/WPA2-PSK TKIP+AES/AES LEAP CKIP EAP-FAST/AUCUN TKIP / AES EAP-FAST/MS-CHAPv2 TKIP / AES EAP-FAST/GTC TKIP / AES PEAP/MS-CHAPv2 TKIP / AES PEAP/GTC TKIP / AES EAP-TTLS/CHAP TKIP / AES EAP-TTLS/MS-CHAP TKIP / AES EAP-TTLS/MS-CHAPv2 TKIP / AES EAP-TTLS/PAP TKIP / AES EAP-TLS TKIP / AES 7 IMPORTANT Pour configurer des paramètres de sécurité renforcée : Lorsque vous procédez à une vérification de certificat avec les méthodes d'authentification EAP-FAST, PEAP, EAP-TTLS ou EAP-TLS, le certificat ne peut pas être spécifié à partir de [Outil de paramétrage d’imprimante]. Une fois que l'imprimante a été configurée de manière à pouvoir se connecter au réseau, spécifiez le certificat en accédant à l'imprimante depuis un navigateur Web. Pour plus d'informations sur l'utilisation d'un navigateur Web, voir Gestion à partir du Web uu page 19. 33 Paramètres de communication (Windows uniquement) Onglet Wireless Direct 7 Paramètres Wireless Direct 7 1 7 1 SSID (Nom du réseau)/Clé du réseau Saisissez le SSID (25 caractères ASCII au maximum) et la clé de réseau (63 caractères au maximum) à utiliser en mode Wireless Direct. Vous pouvez uniquement spécifier un paramètre lorsque [STATIC] est sélectionné comme [Génération SSID/clé réseau]. Application des modifications de paramètres à plusieurs imprimantes 7 a Après avoir appliqué les paramètres à la première imprimante, débranchez l'imprimante de l'ordinateur, puis connectez la seconde imprimante à l'ordinateur. b Sélectionnez l'imprimante que vous venez de connecter dans la zone déroulante [Imprimante]. REMARQUE Si la case [Détecte automatiquement l’imprimante connectée et récupère les paramètres actuels.] dans la boîte de dialogue [Paramètres d’option] est cochée, l'imprimante connectée à l'aide du câble USB est automatiquement sélectionnée. Pour plus d'informations, voir Menu de fichiers uu page 25. c Cliquez sur le bouton [Appliquer]. Les mêmes réglages qui ont été appliqués à la première imprimante sont appliqués à la seconde imprimante. 34 Paramètres de communication (Windows uniquement) REMARQUE Si la case [Redémarrer automatiquement l’imprimante après avoir appliquer les nouveaux paramètres.] est cochée, les imprimantes ne sont pas redémarrées après la modification des paramètres, ce qui réduit le temps nécessaire pour configurer les imprimantes. Nous vous recommandons toutefois de cocher la case [Redémarrer automatiquement l’imprimante après avoir appliquer les nouveaux paramètres.] lors de la configuration de la première imprimante afin de pouvoir confirmer qu'une connexion avec le point d'accès peut être correctement établie avec les paramètres. Pour plus d'informations, voir Menu de fichiers uu page 25. d Répétez les étapes a - c pour toutes les imprimantes dont vous souhaitez modifier les paramètres. IMPORTANT Si l'adresse IP est définie sur [STATIC], l'adresse IP de l'imprimante sera également modifiée sur la même adresse que la première imprimante. Modifiez l'adresse IP si nécessaire. 7 REMARQUE Pour enregistrer les paramètres actuels dans un fichier, cliquez sur [Fichier] - [Exporter]. Les mêmes paramètres peuvent être appliqués à une autre imprimante en cliquant sur [Fichier] [Importer], puis en sélectionnant le fichier de paramètres exportés. (Voir Menu de fichiers uu page 25.) 35 Section IV Annexe Dépannage Protocoles Glossaire IV 37 42 43 8 Dépannage 8 Présentation 8 Cette section explique comment résoudre des problèmes de réseau courants que vous pouvez rencontrer quand vous utilisez l'appareil Brother. Si, après avoir consulté ce chapitre, vous ne parvenez pas à résoudre votre problème, visitez le site Web de soutien de Brother à l’adresse support.brother.com. Pour obtenir des détails, veuillez vous rendre au Site Web de soutien Brother à l’adresse (support.brother.com) et cliquez sur [Manuels] sur la page correspondant à votre modèle pour télécharger les autres manuels. Identification du problème 8 Assurez-vous de vérifier tout d'abord les points suivants : Le cordon d'alimentation est branché correctement et l'appareil Brother est sous tension. Tous les emballages de protection ont été retirés de l'appareil. Le point d'accès (sans fil), le routeur ou le concentrateur est allumé et son témoin de liaison clignote. 8 Le couvercle arrière est complètement fermé. Le ruban est correctement inséré dans le compartiment de la cassette à ruban. Utilisez les listes ci-dessous pour accéder à la page relative au problème rencontré Problème Voir page Des messages d'erreur s'affichent lorsque je configure les paramètres Wi-Fi depuis l'appareil 37 Je ne parviens pas à terminer la configuration des paramètres du réseau sans fil 38 Je veux vérifier le bon fonctionnement de mes périphériques réseau 40 8 Des messages d'erreur s'affichent lorsque je configure les paramètres Wi-Fi depuis l'appareil Message d’erreur Échec de la connexion ! Réessayez. Cause/Solution Aucun point d'accès WPS disponible n'a été trouvé. Des données de paquets incorrectes ont été reçues lors de la tentative de connexion à l'aide de WPS. Échec ! 2 appareils ou + trouvés. 2 points d'accès WPS ou plus ont été trouvés lors de la tentative de connexion à l'aide de WPS. Un autre appareil est déjà connecté ! Impossible d'établir la connexion sans fil en mode Direct parce qu'un autre périphérique est déjà connecté à votre imprimante Brother. Impossible recevoir Impossible de transférer des fichiers (modèles, bases de données ou images) qui fichiers autres produits ! sont conçus pour d'autres produits. 37 Dépannage Des messages d'erreur s'affichent lorsque je configure les paramètres Wi-Fi depuis l'appareil (Suite) Message d’erreur Cause/Solution 1 caractère ou plus requis ! Lorsque les paramètres Wi-Fi ont été configurés, vous avez appuyé sur la touche OK ou Entrée alors même que le SSID saisi contenait 0 caractère. Mot de passe incorrect ! Lorsque les paramètres réseau ont été configurés à l'aide du mode Infrastructure, vous avez appuyé sur la touche OK ou Entrée alors même que le mot de passe saisi contenait moins de 8 caractères. Je ne parviens pas à terminer la configuration des paramètres du réseau Wi-Fi. Question Solution Utilisez-vous un logiciel de sécurité ? Vérifiez vos paramètres dans la boîte de dialogue du programme d'installation. Vos paramètres de sécurité (SSID/clé réseau) sont-ils corrects ? Vérifiez les paramètres de sécurité et choisissez une valeur correcte. Autorisez l'accès lorsque le message d'alerte du logiciel de sécurité apparaît pendant l'installation de l'imprimante. • Le nom du fabricant ou le numéro de modèle du point d'accès/routeur sans fil peut également être utilisé comme paramètre de sécurité par défaut. • Consultez la documentation du point d'accès/routeur sans fil pour plus d'informations sur la façon de trouver les paramètres de sécurité. 8 • Contactez le fabricant du point d'accès/routeur sans fil ou adressez-vous à votre fournisseur d'accès ou à votre administrateur réseau. Pour plus d'informations sur le nom SSID, voir SSID uu page 52. L'appareil Brother est-il installé trop loin de votre appareil mobile ? Placez l'appareil Brother à une distance maximale de 3,3 pieds (1 mètre) de l'appareil mobile lorsque vous configurez les paramètres du réseau Wi-Fi. Déplacez votre appareil Brother vers une zone sans obstacles. L'appareil Brother et l'appareil mobile sont-ils séparés par des obstacles (par exemple des murs ou du mobilier) ? Un ordinateur sans fil, un four à micro-ondes ou un téléphone sans fil numérique se trouve-t-il à proximité de l'appareil Brother ? Éloignez les autres appareils de l'appareil Brother. J'ai effectué toutes les vérifications et tenté toutes les solutions ci-dessus, mais je ne parviens toujours pas à réaliser la configuration sans fil. Que puis-je faire d'autre ? Mettez votre appareil Brother hors tension puis à nouveau sous tension. Essayez ensuite de configurer à nouveau les paramètres Wi-Fi. 38 Dépannage Je ne parviens pas à terminer la configuration des paramètres du réseau Wi-Fi. (Suite) Question Solution Utilisez-vous le filtrage d'adresse Assurez-vous que le filtre autorise l'adresse MAC de votre appareil Brother. Vous MAC ? pouvez trouver l'adresse MAC dans [Paramètres de communication] dans l'Outil de paramétrage d'imprimante. Voir Paramètres de communication (Windows uniquement) uu page 23. Votre point d'accès/routeur sans fil est-il configuré en mode furtif ? (sans diffusion du SSID) Vous devez entrer le nom du SSID correct pendant l'installation ou lorsque vous utilisez [Paramètres de communication] dans l'Outil de paramétrage d'imprimante. Vérifiez le nom du SSID dans la documentation de votre point d'accès/routeur sans fil et reconfigurez le réseau sans fil. Votre appareil Brother est-il correctement connecté au réseau ? Vérifiez l'indicateur de communication sans fil sur l'écran ACL. : Le réseau est correctement connecté. : Le réseau n'est pas correctement connecté, et la configuration réseau sans fil doit être reconfigurée. : Le réseau est connecté/déconnecté en mode Direct. L'imprimante Brother ne peut pas imprimer sur le réseau. L'appareil Brother est introuvable sur le réseau alors que l'installation a réussi. Question Solution Utilisez-vous un logiciel de sécurité ? Voir J'utilise un logiciel de sécurité. uu page 40. Une adresse IP disponible a-telle été attribuée à votre appareil Brother ? 8 Vérifiez l'adresse IP et le masque de sous-réseau. Assurez-vous que l'adresse IP et le masque de sous-réseau de l'ordinateur et de votre appareil Brother sont bien corrects et situés dans le même réseau. Pour plus d'informations sur la manière de vérifier l'adresse IP et le masque de sous-réseau, adressez-vous à votre administrateur réseau. (Windows) Vérifiez votre adresse IP, le masque de sous-réseau et les autres paramètres réseau à l'aide de [Paramètres de communication] dans l'Outil de paramétrage d'imprimante. Voir Paramètres de communication (Windows uniquement) uu page 23. Votre travail d'impression précédent a-t-il échoué ? Si le travail d'impression qui a échoué se trouve toujours dans la file d'impression de l'ordinateur, supprimez-le. Par exemple, si vous utilisez Windows 7 : , [Périphériques et imprimantes], puis sélectionnez votre imprimante dans [Imprimantes et télécopieurs]. Double-cliquez sur l’icône de votre imprimante, puis sélectionnez [Annuler tous les documents] dans le menu [Imprimante]. Votre appareil Brother est-il correctement connecté au réseau ? Vérifiez l'indicateur de communication sans fil sur l'écran ACL. : Le réseau est correctement connecté. : Le réseau n'est pas correctement connecté, et la configuration réseau sans fil doit être reconfigurée. : Le réseau est connecté/déconnecté en mode Direct. 39 Dépannage L'imprimante Brother ne peut pas imprimer sur le réseau. L'appareil Brother est introuvable sur le réseau alors que l'installation a réussi. (Suite) Question Solution Désinstallez le pilote d'imprimante et le logiciel, puis réinstallez-les. J'ai effectué toutes les vérifications ci-dessus, mais mon appareil Brother ne parvient toujours pas à imprimer. Que puis-je faire d'autre ? J'utilise un logiciel de sécurité. Question Solution Avez-vous accepté le choix proposé dans la boîte de dialogue d'avertissement de sécurité lors de l'installation de BRAdmin Light ou lors de l'utilisation des fonctions d'impression ? Si vous n'avez pas marqué votre accord dans la boîte de dialogue d'avertissement de sécurité, il se peut que le pare-feu de votre logiciel de sécurité interdise l'accès. Certains logiciels de sécurité peuvent bloquer l'accès sans afficher de boîte de dialogue d'avertissement de sécurité. Pour autoriser l'accès, consultez la documentation de votre logiciel de sécurité ou consultez le fabricant. Quels sont les numéros de port requis pour les fonctions réseau de Brother ? Les fonctions réseau Brother emploient les numéros de port suivants : 8 BRAdmin Light i Numéro de port 161 / Protocole UDP Pour plus d'informations sur la façon d'ouvrir le port, consultez la documentation du logiciel de sécurité ou consultez le fabricant. Je veux vérifier le bon fonctionnement de mes périphériques réseau. Question Solution Votre appareil Brother, votre point d'accès/routeur ou votre concentrateur réseau est-il allumé ? Assurez-vous que vous avez bien suivi toutes les instructions de la section Assurez-vous de vérifier tout d'abord les points suivants : uu page 37. Où puis-je trouver les paramètres réseau de l'appareil Brother, comme son adresse IP ? Cochez [Paramètres de communication] dans [Outil de paramétrage d’imprimante]. Pouvez-vous effectuer un « ping » vers l'appareil Brother depuis votre ordinateur ? Effectuez un ping vers l'appareil Brother à partir de votre ordinateur, en employant l'adresse IP ou le nom de nœud. Voir Paramètres de communication (Windows uniquement) uu page 23. Réussite i Votre appareil Brother fonctionne et est connecté au même réseau que votre ordinateur. Échec i Votre appareil Brother n'est pas connecté au même réseau que votre ordinateur. Adressez-vous à l'administrateur réseau. Vous pouvez utiliser [Paramètres de communication] dans l'Outil de paramétrage d'imprimante pour modifier les paramètres réseau. Voir Paramètres de communication (Windows uniquement) uu page 23. 40 Dépannage Je veux vérifier le bon fonctionnement de mes périphériques réseau. (Suite) Question Solution Votre appareil Brother est-il correctement connecté au réseau ? Vérifiez l'indicateur de communication sans fil sur l'écran ACL. : Le réseau est correctement connecté. : Le réseau n'est pas correctement connecté, et la configuration réseau sans fil doit être reconfigurée. : Le réseau est connecté/déconnecté en mode Direct. 8 41 9 Protocoles 9 Protocoles et fonctions de sécurité pris en charge Interface Sans fil 9 IEEE 802.11b/g/n (Mode Infrastructure) IEEE 802.11b (Mode Ad-hoc) Réseau (commun) Réseau (sécurité) Protocole (IPv4) ARP, RARP, BOOTP, DHCP, APIPA (Auto IP), mDNS, WINS, NetBIOS name resolution, DNS Resolver, LPR/LPD, Custom Raw Port/Port9100, FTP Server, TFTP client and server, ICMP, LLMNR responder, SNMPv1/v2c Protocole (IPv6) NDP, RA, DNS Resolver, LPR/LPD, mDNS, Custom Raw Port/Port9100, FTP Server, SNMPv1, TFTP client and server, ICMP, LLMNR responder, SNMPv1/v2c Sans fil SSID (32 caractères), WEP 64/128 bits, WPA2-PSK (AES), LEAP, EAP-FAST, PEAP, EAP-TLS, EAP-TTLS 9 42 10 Glossaire 10 Protocoles 10 Les protocoles pris en charge varient selon le modèle utilisé. Fonctions et protocoles TCP/IP 10 Les protocoles sont des ensembles de règles normalisées qui permettent de transmettre des données sur un réseau. Grâce aux protocoles, les utilisateurs ont accès aux ressources branchées au réseau. Le serveur d'impression utilisé sur cette imprimante Brother fonctionne avec le protocole TCP/IP (Transmission Control Protocol/Internet Protocol). TCP/IP est l'ensemble de protocoles le plus fréquemment utilisé pour la communication, par exemple Internet et le courriel. Ce protocole peut également être utilisé dans la quasi-totalité des systèmes d'exploitation Windows, Windows Server, Mac OS X et Linux®. REMARQUE • Vous pouvez configurer les paramètres de protocole à l'aide de l'interface HTTP (navigateur Web). (Voir Configuration des paramètres de l'imprimante à l'aide de la gestion à partir du Web (navigateur Web) uu page 20.) • Pour savoir quels protocoles votre imprimante Brother prend en charge, consultez la section Protocoles et fonctions de sécurité pris en charge uu page 42. 10 Les protocoles TCP/IP suivants sont disponibles sur l'imprimante Brother : DHCP/BOOTP/RARP 10 L'utilisation des protocoles DHCP/BOOTP/RARP permet de configurer automatiquement l'adresse IP. REMARQUE Pour utiliser les protocoles DHCP/BOOTP/RARP, veuillez communiquer avec votre administrateur de réseau. APIPA 10 Si vous n'attribuez pas une adresse IP manuellement (à l'aide du logiciel BRAdmin) ou automatiquement (à l'aide d'un serveur DHCP/BOOTP/RARP), le protocole APIPA (Automatic Private IP Addressing) attribue automatiquement une adresse IP dans la plage 169.254.0.1 à 169.254.254.254. ARP 10 Le protocole ARP (Address Resolution Protocol) effectue le mappage d'une adresse IP vers une adresse MAC sur un réseau TCP/IP. 43 Glossaire Client DNS 10 Le serveur d'impression Brother gère la fonction client DNS (système de noms de domaine). Cette fonction permet au serveur d'impression de communiquer avec d'autres appareils en utilisant son nom DNS. Résolution de nom NetBIOS 10 La résolution de nom NetBIOS (Network Basic Input/Output System) vous permet d'obtenir l'adresse IP de l'autre périphérique en utilisant son nom NetBIOS pendant la connexion au réseau. WINS 10 Le service WINS (Windows Internet Name Service) est un service qui fournit des informations pour la résolution de nom NetBIOS en consolidant une adresse IP et un nom NetBIOS sur le réseau local. LPR/LPD 10 Protocoles d'impression courants sur un réseau TCP/IP. Custom Raw Port (port 9100 par défaut) 10 Un autre protocole d'impression couramment employé sur un réseau TCP/IP. Il permet la transmission interactive de données. mDNS 10 mDNS permet au serveur d'impression Brother de se configurer automatiquement pour fonctionner sur un système Mac OS X avec une configuration de réseau simple. SNMP 10 10 Le protocole SNMP (Simple Network Management Protocol) permet de gérer des périphériques du réseau tels que des ordinateurs, des routeurs et des imprimantes réseau Brother. Le serveur d'impression Brother prend en charge SNMPv1 et SNMPv2. LLMNR 10 Le protocole LLMNR (Link-Local Multicast Name Resolution) résout le nom des ordinateurs du voisinage, si aucun serveur DNS (Domain Name System) n'est installé sur le réseau. La fonction LLMNR appelé est disponible dans les environnements IPv4 et IPv6 si un système d'exploitation doté de la fonction LLMNR Sender est utilisé, comme Windows 8.1, Windows 8 et Windows 7. 44 Glossaire Configuration de votre appareil Brother pour un réseau 10 Adresses IP, masques de sous-réseau et passerelles 10 Pour utiliser l'appareil dans un environnement TCP/IP en réseau, vous devez configurer son adresse IP et son masque de sous-réseau. L'adresse IP que vous attribuerez au serveur d'impression doit se trouver sur le même réseau logique que votre ordinateur hôte. Sinon, vous devrez configurer le masque de sous-réseau et l'adresse de la passerelle en conséquence. Adresse IP 10 Une adresse IP est une série de nombres qui identifie chaque appareil connecté à un réseau. Une adresse IP consiste en quatre numéros séparés par des points. Chaque numéro est compris entre 0 et 254. Par exemple, sur un petit réseau, vous changez généralement le dernier numéro : • 192.168.1.1 • 192.168.1.2 • 192.168.1.3 Comment l'adresse IP est attribuée à votre serveur d'impression : 10 Si votre réseau contient un serveur DHCP/BOOTP/RARP, le serveur d'impression obtiendra automatiquement son adresse IP depuis ce serveur. REMARQUE 10 Sur les réseaux plus petits, le serveur DHCP peut également être le routeur. Pour en savoir plus sur DHCP, BOOTP et RARP, voir : Utilisation de DHCP pour configurer l'adresse IP uu page 53. Utilisation de BOOTP pour configurer l'adresse IP uu page 54. Utilisation de RARP pour configurer l'adresse IP uu page 53. Si vous n'avez pas de serveur DHCP/BOOTP/RARP, le protocole APIPA (Automatic Private IP Addressing) attribue automatiquement une adresse IP comprise dans la plage 169.254.0.1 à 169.254.254.254. Pour en savoir plus sur APIPA, veuillez consulter Utilisation de APIPA pour configurer l'adresse IP uu page 54. 45 Glossaire Masque de sous-réseau 10 Les masques de sous-réseau limitent les communications sur le réseau. Par exemple, l'ordinateur 1 peut communiquer avec l'ordinateur 2 • Ordinateur 1 Adresse IP : 192.168.1.2 Masque de sous-réseau : 255.255.255.0 • Ordinateur 2 Adresse IP : 192.168.1.3 Masque de sous-réseau : 255.255.255.0 Le 0 dans le masque de sous-réseau signifie qu'il n'y a pas de restriction de communication au niveau de cette partie de l'adresse. Dans l'exemple ci-dessus, cela signifie que nous pouvons communiquer avec tous les appareils qui ont une adresse IP commençant par 192.168.1.x. (où x est un nombre entre 0 et 254). Passerelle (et routeur) 10 Une passerelle est un point du réseau qui fait office d'entrée vers un autre réseau et qui envoie les données transmises par le réseau à une destination précise. Le routeur sait où envoyer les données qui arrivent à la passerelle. Si une destination se trouve sur un réseau externe, le routeur transmet les données au réseau externe. Si votre réseau communique avec d'autres réseaux, il vous faudra peut-être configurer l'adresse IP de la passerelle. Si vous ne connaissez pas l'adresse IP de la passerelle, communiquez avec votre administrateur de réseau. 10 46 Glossaire Termes et concepts relatifs aux réseaux sans fil 10 Définition de votre réseau 10 Identifiant du réseau sans fil (SSID) et canaux 10 Vous devez configurer le SSID et un canal pour préciser le réseau sans fil auquel vous voulez vous connecter. SSID Chaque réseau sans fil possède son propre nom de réseau unique dont la désignation technique est un SSID (Service Set Identifier). Le SSID a une valeur de 32 octets ou moins, et il est attribué au point d'accès. Les appareils que vous voulez associer au réseau sans fil doivent correspondre au point d'accès. Les appareils liés au point d'accès et au réseau sans fil envoient régulièrement des données sans fil par paquets (communément appelés balises) qui contiennent les informations de SSID. Lorsque votre périphérique réseau sans fil reçoit une balise, vous pouvez identifier les réseaux sans fil qui sont dans la portée de votre périphérique. Canaux Les réseaux sans fil utilisent des canaux. Chaque canal sans fil est associé à une fréquence différente. Vous disposez de jusqu'à 14 canaux différents quand vous utilisez un réseau sans fil. Toutefois, dans de nombreux pays, le nombre de canaux disponibles est restreint. Termes de sécurité 10 Authentification et cryptage 10 La plupart des réseaux sans fil utilisent des paramètres de sécurité. Ces paramètres de sécurité définissent l'authentification (la façon dont l'appareil s'identifie au réseau) et le cryptage (la façon dont les données sont encodées lorsqu'elles sont transmises sur le réseau). Si vous ne spécifiez pas ces options correctement lorsque vous configurez votre appareil sans fil Brother, vous ne pourrez pas le connecter au réseau sans fil. Par conséquent, vous devez configurer ces options avec le plus grand soin. 47 10 Glossaire Méthodes d'authentification et de cryptage pour un réseau sans fil personnel 10 Un réseau sans fil personnel désigne un réseau de petite dimension, par exemple l'utilisation de votre appareil dans un réseau sans fil à domicile, sans prise en charge de IEEE 802.1x. Si vous souhaitez utiliser votre appareil sur un réseau sans fil avec prise en charge d'IEEE 802.1x, voir Méthodes d'authentification et de cryptage pour un réseau sans fil d'entreprise uu page 50. Méthodes d'authentification 10 Système ouvert Les appareils sans fil ont accès au réseau sans authentification. Clé partagée Une clé secrète, déterminée au préalable, est partagée par tous les périphériques qui accéderont au réseau sans fil. L'imprimante sans fil Brother utilise la clé WEP comme clé prédéfinie. WPA-PSK Active une clé Wi-Fi Protected Access (WPA-PSK) préalablement partagée, qui permet à l'imprimante sans fil Brother d'établir une liaison avec des points d'accès au moyen d'un cryptage TKIP pour WPA-PSK. WPA2-PSK Active une clé Wi-Fi Protected Access (WPA2-PSK) préalablement partagée, qui permet à l'imprimante sans fil Brother d'établir une liaison avec des points d'accès au moyen d'un cryptage AES pour WPA2-PSK (WPA-Personal). 10 WPA-PSK/WPA2-PSK Cette méthode active une clé Wireless Protected Access (WPA-PSK/WPA2-PSK) préalablement partagée, qui permet à l'imprimante sans fil Brother d'établir une liaison avec des points d'accès au moyen d'un cryptage TKIP pour WPA-PSK ou AES pour WPA-PSK et WPA2-PSK (WPA-Personal). Méthodes de cryptage 10 Aucun Aucune méthode de cryptage n'est utilisée. WEP Si la méthode de cryptage WEP (Wired Equivalent Privacy) est utilisée, les données sont transmises et reçues avec une clé sécurisée. TKIP TKIP (Temporal Key Integrity Protocol) contient une clé par paquet qui combine un contrôle d’intégrité de message et un mécanisme de réencodage. AES Le protocole AES (Advanced Encryption Standard) assure une protection des données plus robuste en utilisant un cryptage avec clés symétriques. 48 Glossaire Clé de réseau 10 Système ouvert/clé partagée avec WEP Cette clé, qui a une valeur de 64 bits ou de 128 bits, doit être entrée au format ASCII ou hexadécimal. • 64 (40) bits en format ASCII : Utilise 5 caractères de texte, par exemple « WSLAN » (sensible à la casse). • 64 (40) bits en format hexadécimal : Utilise 10 chiffres de données hexadécimales, par exemple « 71f2234aba ». • 128 (104) bits en format ASCII : Utilise 13 caractères de texte, par exemple « Wirelesscomms » (sensible à la casse). • 128 (104) bits en format hexadécimal : Utilise 26 chiffres de données hexadécimales, par exemple « 71f2234ab56cd709e5412aa2ba ». WPA-PSK/WPA2-PSK et TKIP ou AES, WPA2 avec AES Utilise une clé préalablement partagée (PSK) de 8 caractères de long au minimum, jusqu'à 63 caractères au maximum. 10 49 Glossaire Méthodes d'authentification et de cryptage pour un réseau sans fil d'entreprise 10 Un réseau sans fil d'entreprise est un réseau étendu, permettant par exemple d'utiliser votre appareil dans un réseau sans fil professionnel d'entreprise avec prise en charge d'IEEE802.1x. Si vous configurez votre appareil dans un réseau sans fil avec prise en charge d'IEEE802.1x, vous pouvez utiliser les méthodes d'authentification et de cryptage suivantes : Méthodes d'authentification 10 LEAP (pour les réseaux sans fil) Cisco LEAP (Light Extensible Authentication Protocol) a été développé par Cisco Systems, Inc. qui utilise un nom d'utilisateur et un mot de passe pour l'authentification. EAP-FAST EAP-FAST (Extensible Authentication Protocol-Flexible Authentication via Secured Tunnel) a été développé par Cisco Systems, Inc. qui utilise un nom d'utilisateur et un mot de passe pour l'authentification, ainsi que des algorithmes de clés symétriques pour mettre en place un processus d'authentification par tunnel. L'appareil Brother prend en charge les méthodes d'authentification interne suivantes : • EAP-FAST/AUCUN • EAP-FAST/MS-CHAPv2 • EAP-FAST/GTC PEAP PEAP (Protected Extensible Authentication Protocol) a été développé par Microsoft Corporation, Cisco Systems et RSA Security. PEAP crée un tunnel crypté SSL (Secure Sockets Layer)/TLS (Transport Layer Security) entre un client et un serveur d'authentification pour l'envoi d'un nom d'utilisateur et d'un mot de passe. PEAP fournit une authentification mutuelle entre le serveur et le client. L'appareil Brother prend en charge les méthodes d'authentification interne suivantes : • PEAP/MS-CHAPv2 • PEAP/GTC EAP-TTLS EAP-TTLS (Extensible Authentication Protocol Tunnelled Transport Layer Security) a été développé par Funk Software et Certicom. EAP-TTLS crée un tunnel SSL crypté similaire à celui de PEAP entre un client et un serveur d'authentification pour envoyer un nom d'utilisateur et un mot de passe. EAP-TTLS assure une authentification mutuelle entre le serveur et le client. L'appareil Brother prend en charge les méthodes d'authentification interne suivantes : • EAP-TTLS/CHAP • EAP-TTLS/MS-CHAP • EAP-TTLS/MS-CHAPv2 • EAP-TTLS/PAP 50 10 Glossaire EAP-TLS EAP-TLS (Extensible Authentication Protocol Transport Layer Security) nécessite une authentification par certificat numérique à la fois au niveau d'un client et d'un serveur d'authentification. Méthodes de cryptage 10 TKIP TKIP (Temporal Key Integrity Protocol) contient une clé par paquet qui combine un contrôle d’intégrité de message et un mécanisme de réencodage. AES Le protocole AES (Advanced Encryption Standard) assure une protection des données plus robuste en utilisant un cryptage avec clés symétriques. CKIP Le protocole d'intégrité de clé original pour LEAP par Cisco Systems, Inc. Lorsque le [mode de communication] est défini sur [Infrastructure] Méthode d’authentification Mode de cryptage LEAP CKIP EAP-FAST/AUCUN TKIP AES EAP-FAST/MS-CHAPv2 TKIP AES EAP-FAST/GTC 10 TKIP AES PEAP/MS-CHAPv2 TKIP AES PEAP/GTC TKIP AES EAP-TTLS/CHAP TKIP AES EAP-TTLS/MS-CHAP TKIP AES EAP-TTLS/MS-CHAPv2 TKIP AES EAP-TTLS/PAP TKIP AES EAP-TLS TKIP AES 51 Glossaire Nom d'utilisateur et mot de passe 10 Les méthodes de sécurité suivantes prennent en charge un nom d'utilisateur de moins de 64 caractères et un mot de passe de moins de 32 caractères. LEAP EAP-FAST PEAP EAP-TTLS EAP-TLS (pour le nom d'utilisateur) Termes du réseau Wireless Direct 10 Informations sur l'appareil 10 Nom de l'appareil 10 Vous pouvez vérifier le nom de l'appareil Brother dans l'environnement réseau Wireless Direct. Le nom de l'appareil s'affiche sous la forme « PT-xxxx » (où xxxx est le nom de votre modèle.). SSID 10 Ce champ affiche le nom SSID actuel du réseau Wireless Direct. L'affichage montre jusqu'à 32 caractères du nom de SSID. Adresse IP 10 10 Ce champ affiche l'adresse IP actuelle de l'appareil. Informations d'état Signal 10 10 Ce champ affiche la puissance actuelle du signal du réseau Wireless Direct. Canal 10 Ce champ affiche le canal réseau actuel Wireless Direct. Vitesse 10 Ce champ affiche la vitesse réseau actuel Wireless Direct. 52 Glossaire Autres moyens de définir l'adresse IP (pour les utilisateurs avancés et les administrateurs) 10 Utilisation de DHCP pour configurer l'adresse IP 10 Le protocole DHCP (protocole de configuration dynamique de l'hôte) est l'un des mécanismes IP automatisés permettant d'attribuer les adresses IP. Si vous avez un serveur DHCP sur votre réseau, le serveur d'impression obtient automatiquement son adresse IP du serveur DHCP et enregistre son nom avec tout service de nom dynamique compatible RFC 1001 et 1002. REMARQUE Si vous ne voulez pas configurer votre serveur d'impression à partir de DHCP, BOOTP ou RARP, vous devez choisir la méthode d'amorçage statique pour que le serveur d'impression utilise une adresse IP statique. Ainsi, le serveur d'impression n'essaiera pas d'obtenir une adresse IP de l'un de ces systèmes. Pour modifier la méthode d'amorçage, utilisez les applications BRAdmin ou la gestion à partir du Web à partir de votre navigateur Web. Utilisation de RARP pour configurer l'adresse IP 10 L'adresse IP du serveur d'impression Brother peut être configurée à l'aide de la fonction Reverse ARP (RARP) sur votre ordinateur hôte. Il suffit pour cela de modifier le fichier (si ce fichier n'existe pas, vous pouvez le créer) avec une entrée similaire à la suivante : 00:80:77:31:01:07 10 BRN008077310107 (ou BRW008077310107 pour un réseau sans fil) où la première entrée est l'adresse MAC (adresse Ethernet) du serveur d'impression et la seconde le nom du serveur d'impression (le nom doit être identique à celui que vous avez saisi dans le fichier /etc/hosts). Si le programme daemon RARP n'est pas déjà en cours d'exécution, lancez-le (avec la commande rarpd, rarpd -a, in.rarpd -a ou autrement, en fonction du système; tapez man rarpd ou consultez la documentation de votre système pour obtenir plus d'informations). Le serveur d'impression Brother obtient l'adresse IP du daemon RARP lors de la mise sous tension de l'imprimante. 53 Glossaire Utilisation de BOOTP pour configurer l'adresse IP 10 BOOTP est une alternative à RARP qui présente l'avantage de permettre la configuration du masque de sous-réseau et de la passerelle. Pour utiliser BOOTP afin de configurer l'adresse IP, il faut d'abord vous assurer que BOOTP est installé et s'exécute sur votre ordinateur hôte (il devrait se trouver dans le fichier /etc/services de votre hôte en tant que service réel; tapez man bootpd ou consultez la documentation de votre système pour en savoir plus à ce sujet). BOOTP est généralement lancé par le fichier /etc/inetd.conf; il vous faudra peut-être l'activer en supprimant le « # » devant l'entrée bootp de ce fichier. Voici un exemple d'une entrée type bootp dans le fichier /etc/inetd.conf : #bootp dgram udp wait /usr/etc/bootpd bootpd -i Sur certains systèmes, cette entrée peut s'appeler « bootps » au lieu de « bootp ». REMARQUE Pour activer BOOTP, utilisez simplement un éditeur pour supprimer le caractère « # » (s'il n'y a pas de « # », cela signifie que BOOTP est déjà activé). Ensuite, modifiez le fichier de configuration BOOTP (généralement /etc/bootptab) et entrez le nom, le type de réseau (1 pour Ethernet), l'adresse MAC (adresse Ethernet) et l'adresse IP, le masque de sous-réseau et la passerelle du serveur d'impression. Malheureusement, le format exact correspondant n'est pas standard. Il faut donc vous reporter à la documentation de votre système pour savoir comment entrer ces informations. Voici quelques exemples d'entrées /etc/bootptab standard : BRN310107 1 00:80:77:31:01:07 192.168.1.2 et : BRN310107:ht=ethernet:ha=008077310107:\ip=192.168.1.2: 10 « BRN » sera remplacé par « BRW » pour un réseau sans fil. Certaines implémentations de logiciel hôte BOOTP ne répondent pas aux requêtes BOOTP si vous n'avez pas saisi un nom de fichier de téléchargement dans le fichier de configuration. Dans ce cas, créez simplement un fichier vide sur l'hôte et spécifiez le nom de ce fichier et son chemin d'accès dans le fichier de configuration. Comme avec RARP, le serveur d'impression charge son adresse IP à partir du serveur BOOTP lors de la mise sous tension de l'imprimante. Utilisation de APIPA pour configurer l'adresse IP 10 Le serveur d'impression Brother prend en charge le protocole APIPA (Automatic Private IP Addressing). Avec APIPA, les clients DHCP configurent automatiquement une adresse IP et un masque de sous-réseau quand un serveur DHCP n'est pas disponible. Le périphérique choisit sa propre adresse IP dans la plage 169.254.0.1 à 169.254.254.254. Le masque de sous-réseau est automatiquement défini à 255.255.0.0 et l'adresse de la passerelle est définie à 0.0.0.0. Le protocole APIPA est activé par défaut. Si vous voulez désactiver le protocole APIPA, vous pouvez utiliser BRAdmin Light ou la gestion à partir du Web (navigateur Web). 54 Glossaire Utilisation de ARP pour configurer l'adresse IP 10 Si vous ne pouvez pas utiliser l'utilitaire BRAdmin et si votre réseau n'utilise pas de serveur DHCP, vous pouvez également utiliser la commande ARP. La commande ARP est disponible sur les systèmes Windows disposant de TCP/IP. Pour utiliser ARP, tapez la commande suivante à l'invite système : arp -s ipaddress ethernetaddress ping ipaddress Où ethernetaddress représente l'adresse MAC (adresse Ethernet) du serveur d'impression et ipaddress l'adresse IP du serveur d'impression. Par exemple : Systèmes Windows Les systèmes Windows exigent l'utilisation du caractère « - » (tiret) entre les chiffres de l'adresse MAC (adresse Ethernet). arp -s 192.168.1.2 00-80-77-31-01-07 ping 192.168.1.2 REMARQUE Pour utiliser la commande arp -s, vous devez vous trouver sur le même segment Ethernet (c'est-à-dire qu'il ne doit pas y avoir de routeur entre le serveur d'impression et le système d'exploitation). S'il y a un routeur, vous pouvez utiliser BOOTP ou les autres méthodes décrites dans le présent chapitre pour entrer l'adresse IP. Si votre administrateur a configuré le système pour fournir des adresses IP à l'aide de BOOTP, DHCP ou RARP, votre serveur d'impression Brother peut recevoir une adresse IP de l'un de ces systèmes d'allocation d'adresses IP. Dans ce cas, vous n'aurez pas besoin d'utiliser la commande ARP. La commande ARP ne peut être utilisée qu'une seule fois. Pour des raisons de sécurité, quand l'adresse IP d'un serveur d'impression Brother a été définie à l'aide de la commande ARP, il n'est pas possible d'utiliser de nouveau la commande ARP pour changer l'adresse. Le serveur d'impression ignore de telles tentatives. Si vous voulez changer l'adresse IP, utilisez la gestion à partir du Web à partir de le navigateur Web ou réinitialisez le serveur d'impression à ses valeurs par défaut (ce qui vous permettra d'utiliser à nouveau la commande ARP). 55 10 ">
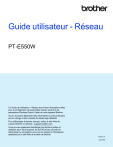
Lien public mis à jour
Le lien public vers votre chat a été mis à jour.