Brother HL-3180CDW Color Fax Manuel utilisateur
Voici un bref aperçu de HL-3180CDW. Ce guide couvre la configuration générale, les fonctions de sécurité avancées, l'impression de rapports, les fonctions de copie détaillées et l'entretien régulier pour optimiser les performances et prolonger la durée de vie de votre imprimante.
PDF
Télécharger
Document
Guide de l’utilisateur avancé HL-3180CDW Version 0 CAN-FRE Guides de l’utilisateur et leurs emplacements Guide Contenu Emplacement où le trouver Guide de sécurité du produit Lisez ce guide en premier. Lisez ces Consignes de sécurité avant de configurer votre appareil. Consultez le présent guide pour les marques de commerce et les limites légales. Copie imprimée dans la boîte Guide d'installation rapide Pour configurer votre appareil et installer les pilotes et le logiciel, lisez les instructions adaptées à votre système d’exploitation et au type de connexion que vous utilisez. Copie imprimée dans la boîte Guide de l’utilisateur Apprenez le fonctionnement de base des fonctions Copie et Numérisation, ainsi que la procédure de remplacement des consommables. Consultez les conseils de dépistage des pannes. Copie imprimée dans la boîte Guide de l’utilisateur avancé Apprenez à maîtriser des opérations plus avancées : copie, fonctions de sécurité, rapports d'impression et entretien régulier. Pour les États-Unis : Fichier PDF / Brother Solutions Center (Centre de solutions Brother) 1 Pour les autres pays : Fichier PDF / CD-ROM / Dans la boîte Guide utilisateur Logiciel Suivez ces instructions pour l’impression, la numérisation, la numérisation réseau et l’utilitaire ControlCenter de Brother. Pour les États-Unis : Fichier HTML / Brother Solutions Center (Centre de solutions Brother) 1 Pour les autres pays : Fichier HTML / CD-ROM / Dans la boîte Guide utilisateur Réseau i Ce guide fournit des renseignements utiles sur les paramètres de réseau sans fil et sur les paramètres de sécurité qu’utilise l’appareil Brother. Vous trouverez également des renseignements sur les protocoles pris en charge par votre appareil et des conseils détaillés de dépistage des pannes. Pour les États-Unis : Fichier PDF / Brother Solutions Center (Centre de solutions Brother) 1 Guide Wi-Fi Direct™ Ce guide vous indique comment configurer et utiliser votre appareil Brother pour l’impression sans fil directement à partir d’un appareil mobile prenant en charge la norme Wi-Fi Direct™. Fichier PDF / Brother Solutions Center (Centre de solutions Brother) 1 Guide Google Cloud Print Ce guide vous indique comment configurer votre appareil Brother à l’aide d’un compte Google et utiliser les services Google Cloud Print pour imprimer sur Internet. Fichier PDF / Brother Solutions Center (Centre de solutions Brother) 1 Pour les autres pays : Fichier PDF / CD-ROM / Dans la boîte Guide 1 Contenu Emplacement où le trouver Guide d’impression/numérisation mobile pour Brother iPrint&Scan Ce guide fournit des renseignements utiles sur l’impression à partir de votre appareil mobile et la numérisation à partir de votre appareil Brother vers votre appareil mobile lorsque vous êtes connecté sur un réseau Wi-Fi. Fichier PDF / Brother Solutions Center (Centre de solutions Brother) 1 Guide « Web Connect » Ce guide vous indique comment configurer et utiliser votre appareil Brother pour numériser, charger et afficher des images et fichiers sur certains sites Web offrant ces services. Fichier PDF / Brother Solutions Center (Centre de solutions Brother) 1 Guide AirPrint Ce guide fournit des renseignements sur l’utilisation d’AirPrint pour l’impression depuis OS X v10.7.x, 10.8.x et votre iPhone, iPod touch, iPad ou autre appareil iOS vers votre appareil Brother sans devoir installer de pilote d’imprimante. Fichier PDF / Brother Solutions Center (Centre de solutions Brother) 1 Visitez le site solutions.brother.com/manuals ii Table des matières 1 Configuration générale 1 Mémoire permanente ........................................................................................... 1 Réglage du volume .............................................................................................. 1 Volume du signal sonore ............................................................................... 1 Heure d'été automatique ...................................................................................... 2 Fonctions écologiques ......................................................................................... 2 Économie de toner ......................................................................................... 2 Mode veille ..................................................................................................... 3 Mode veille profonde ...................................................................................... 3 Désactivation automatique ............................................................................. 4 Écran tactile ......................................................................................................... 4 Réglage de la luminosité du rétroéclairage .................................................... 4 Configuration de la durée de rétroéclairage ................................................... 5 2 Fonctions de sécurité 6 Secure Function Lock 2.0 .................................................................................... 6 Avant de commencer à utiliser Secure Function Lock 2.0 ............................. 7 Configuration et modification du mot de passe d'administrateur ................... 7 Configuration des utilisateurs restreints ......................................................... 8 Configuration et modification du mode utilisateur public ................................ 8 Activation et désactivation de Secure Function Lock ..................................... 9 Changement d’utilisateur ............................................................................. 10 Verrouillage des paramètres .............................................................................. 11 Configuration du mot de passe d’administrateur ......................................... 12 Modification du mot de passe d’administrateur pour la fonction verrouillage des paramètres .................................................................... 12 Activation/désactivation de Verrouillage des paramètres ............................ 13 3 Impression de rapports 14 Rapports ............................................................................................................. 14 Comment imprimer un rapport ..................................................................... 14 iii 4 Faire des copies 15 Réglages de copie ............................................................................................. 15 Arrêt de la copie ........................................................................................... 15 Amélioration de la qualité de la copie .......................................................... 15 Agrandir ou réduire des copies .................................................................... 16 Copie recto verso ......................................................................................... 17 Réglage de la densité et du contraste ......................................................... 18 Trier les copies ............................................................................................. 19 Copies N dans 1 (mise en page) ................................................................. 19 Copie de carte d'identité 2 en 1 ................................................................... 20 Réglage de la saturation de couleur ............................................................ 21 Suppression de la couleur d’arrière-plan ..................................................... 22 Sauvegarde des options de copie sous forme de raccourci ........................ 22 Économie de papier ..................................................................................... 23 A Entretien régulier 24 Nettoyage et vérification de l'appareil ................................................................ 24 Nettoyage de l’extérieur de l’appareil ........................................................... 25 Nettoyage des têtes DEL ............................................................................. 26 Nettoyage du scanner .................................................................................. 27 Nettoyage des fils corona ............................................................................ 28 Nettoyage de l’unité de tambour .................................................................. 31 Nettoyage des rouleaux de chargement du papier ...................................... 36 Calibrage ...................................................................................................... 37 Enregistrement automatique ........................................................................ 38 Fréquence (Correction de couleur) .............................................................. 39 Impression de la page d’impression test ...................................................... 39 Vérification des compteurs de pages ........................................................... 40 Vérification de la durée de vie restante des cartouches de toner ................ 40 Vérification de la durée de vie restante des pièces ..................................... 41 Remplacement des pièces d’entretien régulier .................................................. 41 Emballage et transport de l’appareil .................................................................. 42 B Glossaire 44 C Index 45 iv v 1 Configuration générale Mémoire permanente Réglage du volume Vos configurations de menu sont enregistrées de manière permanente, de telle sorte qu’elles ne seront pas perdues en cas de panne de courant. Les réglages provisoires (par exemple le contraste) seront perdus. De plus, en cas de panne de courant, l'appareil conserve la date et l'heure pendant 60 heures environ. Volume du signal sonore 1 Lorsque le signal sonore est activé, l’appareil émet un bip sonore au moment où vous appuyez sur l’écran ou le panneau tactile, ou en cas d’erreur. Vous pouvez régler le niveau de volume du signal sonore entre Haut et Désactivé. a Appuyez sur b c Appuyez sur Ts réglages. d e Appuyez sur Prog. Général. f g h Appuyez sur Volume. i Appuyez sur . Faites glisser vers le haut ou le bas, ou appuyez sur a ou b pour afficher Prog. Général. Faites glisser vers le haut ou le bas, ou appuyez sur a ou b pour afficher Volume. Appuyez sur Signal sonore. Appuyez sur Désactivé, Bas, Moyen ou Haut. . 1 Chapitre 1 Heure d'été automatique Vous pouvez configurer l’appareil de façon à ce qu’il passe automatiquement à l’heure d’été. Ainsi, il avancera d’une heure au printemps et reculera d’une heure en automne automatiquement. a Appuyez sur b Appuyez sur c Faites glisser vers le haut ou le bas, ou appuyez sur a ou b pour afficher Heure été auto. d e Appuyez sur Heure été auto. f Appuyez sur . (Date et heure). Appuyez sur Activé ou sur Désactivé. . Fonctions écologiques Économie de toner Cette fonction vous permet d’économiser du toner. Lorsque l’option Économie de toner est réglée à Activé, l’impression apparaît plus claire. Le réglage d’usine est Désactivé. a Appuyez sur b c Appuyez sur Ts réglages. d e Appuyez sur Prog. Général. f g h Appuyez sur Écologie. i Appuyez sur . Faites glisser vers le haut ou le bas, ou appuyez sur a ou b pour afficher Prog. Général. Faites glisser vers le haut ou le bas, ou appuyez sur a ou b pour afficher Écologie. Appuyez sur Économie de toner. Appuyez sur Activé ou sur Désactivé. . REMARQUE Nous vous déconseillons la fonction Économie de toner pour imprimer des photos ou des images en échelle de gris. 2 Configuration générale Mode veille Mode veille profonde Le paramètre de durée du mode veille peut réduire la consommation électrique. Lorsqu’il est en mode Veille (mode Économie d’énergie), l’appareil agit comme s’il était éteint. L’appareil se réveille et se met à imprimer lorsqu’il reçoit une tâche d’impression. Lorsque l’appareil est en mode veille et qu’il ne reçoit pas de tâches pendant une certaine période, il passe automatiquement en mode veille profonde. Le mode veille profonde consomme moins d’énergie que le mode veille. L’appareil quitte le mode veille lorsqu’il reçoit une tâche ou si vous appuyez sur l’écran tactile. Vous pouvez choisir le délai d’inactivité avant que l’appareil ne passe en mode Veille. La temporisation redémarre lorsque l’appareil exécute n’importe quelle opération, par exemple s’il reçoit une tâche ou effectue une copie. Le réglage d’usine est trois minutes. Lorsque l’appareil est en mode veille profonde, le rétroéclairage de l’écran tactile clignote. s’éteint et Lorsque l’appareil passe au mode veille, le rétroéclairage de l’écran tactile s’éteint. a Appuyez sur b c Appuyez sur Ts réglages. d e Appuyez sur Prog. Général. f g h Appuyez sur Écologie. i Appuyez sur . Faites glisser vers le haut ou le bas, ou appuyez sur a ou b pour afficher Prog. Général. Faites glisser vers le haut ou le bas, ou appuyez sur a ou b pour afficher Écologie. Appuyez sur Durée de veille. À l’aide du clavier de l’écran tactile, entrez la durée d’inactivité (0 à 50 minutes) de l’appareil avant le passage en mode veille. Appuyez sur OK. . 3 1 Chapitre 1 Désactivation automatique Écran tactile Lorsque l’appareil est en mode veille profonde pendant un certain délai, il passe automatiquement en mode éteint. Pour réactiver l'appareil depuis le mode éteint, Réglage de la luminosité du rétroéclairage appuyez sur sur le panneau de commande. Vous pouvez choisir le délai pendant lequel l’appareil doit être en mode veille profonde avant de passer en mode éteint. Le réglage d’usine est Désactivé. REMARQUE L’appareil ne passe pas en mode éteint lorsqu’il est connecté à un réseau sans fil, ou s’il contient des données d’impression sécurisée en mémoire. a Appuyez sur b c Appuyez sur Ts réglages. . Faites glisser vers le haut ou le bas, ou appuyez sur a ou b pour afficher Prog. Général. d e Appuyez sur Prog. Général. f g h Appuyez sur Écologie. i 4 Faites glisser vers le haut ou le bas, ou appuyez sur a ou b pour afficher Écologie. Appuyez sur Extinction auto. Faites glisser vers le haut ou le bas, ou appuyez sur a ou b pour afficher l'option souhaitée. Appuyez sur Désactivé, 1heure, 2heures, 4heures ou 8heures. Appuyez sur . Vous pouvez ajuster la luminosité du rétroéclairage ACL de l’écran tactile. Si vous avez de la difficulté à lire l’écran tactile, essayez de changer le réglage de la luminosité. a Appuyez sur b c Appuyez sur Ts réglages. d e Appuyez sur Prog. Général. f g h i Appuyez sur Paramètres ACL. . Faites glisser vers le haut ou le bas, ou appuyez sur a ou b pour afficher Prog. Général. Faites glisser vers le haut ou le bas, ou appuyez sur a ou b pour afficher Paramètres ACL. Appuyez sur Pann. lumineux. Appuyez sur Clair, Moyen ou Foncé. Appuyez sur . Configuration générale Configuration de la durée de rétroéclairage 1 Vous pouvez régler la durée pendant laquelle le rétroéclairage ACL de l’écran tactile doit demeurer allumé lorsque vous retournez à l’écran d’accueil. a Appuyez sur b c Appuyez sur Ts réglages. d e Appuyez sur Prog. Général. f g h Appuyez sur Paramètres ACL. i Appuyez sur . Faites glisser vers le haut ou le bas, ou appuyez sur a ou b pour afficher Prog. Général. Faites glisser vers le haut ou le bas, ou appuyez sur a ou b pour afficher Paramètres ACL. Appuyez sur Min. veilleuse. Appuyez sur Désactivé, 10Sec, 20Sec ou 30Sec. . 5 2 Fonctions de sécurité Secure Function Lock 2.0 La fonction Secure Function Lock vous permet de limiter l’accès public aux fonctions suivantes de l’appareil : Copie Numériser 1 Imprimer 2 Web Connect (Charger) Web Connect (Télécharger) Impression couleur 2 3 Limite de page 3 1 La numérisation inclut les tâches de numérisation envoyées par Brother iPrint&Scan. 2 L’impression et l’impression couleur incluent les tâches d’impression via AirPrint, Google Cloud Print et Brother iPrint&Scan. 3 Disponible pour Imprimer, Copie et Web Connect (Télécharger). Cette fonction empêche également les utilisateurs de modifier les paramètres par défaut de l’appareil en limitant l’accès aux paramètres du menu. Avant d’utiliser les fonctions de sécurité, vous devez d’abord saisir un mot de passe administrateur. L’administrateur peut configurer des limitations pour les utilisateurs individuels, ainsi qu’un mot de passe. Prenez bien note de votre mot de passe. Si vous l’oubliez, vous devrez réinitialiser le mot de passe enregistré dans l’appareil. Pour tout renseignement sur la réinitialisation du mot de passe, appelez le service à la clientèle Brother. 6 REMARQUE • Vous pouvez régler manuellement Secure Function Lock à partir de l’écran tactile ou en utilisant Gestion à partir du Web ou BRAdmin Professional 3 (Windows® seulement). Pour configurer cette fonctionnalité, nous vous recommandons d’utiliser Gestion à partir du Web ou BRAdmin Professional 3 (Windows® seulement) (uu Guide utilisateur Réseau). • Seuls les administrateurs peuvent imposer des restrictions et apporter des modifications pour chaque utilisateur. Fonctions de sécurité Avant de commencer à utiliser Secure Function Lock 2.0 Vous pouvez configurer les paramètres de Secure Function Lock 2.0 en utilisant un navigateur Web. Avant la configuration, les préparations suivantes sont requises. a b REMARQUE Si vous utilisez un navigateur Web pour configurer les paramètres de l’appareil pour la première fois, définissez un mot de passe. 1 Cliquez sur Configurez le mot de passe. Démarrez votre navigateur Web. 2 Tapez un mot de passe (maximum de 32 caractères). Tapez « vadresse IP de l’appareil/ » dans la barre d’adresse de votre navigateur (où « adresse IP de l’appareil » est l’adresse IP de l’appareil Brother). 3 Tapez de nouveau le mot de passe dans le champ Confirmer nouveau mot de passe. 4 Cliquez sur Envoyer. Par exemple : v192.168.1.2/ REMARQUE Vous pouvez trouver l’adresse IP de l’appareil dans la liste Configuration réseau (uu Guide utilisateur - Réseau : Impression du rapport de configuration réseau). c Tapez un mot de passe dans la case Connexion. (Il s’agit d’un mot de passe permettant de se connecter à la page Web de l’appareil; ce n’est pas le mot de passe d’administrateur pour Secure Function Lock.) Cliquez sur . Configuration et modification du mot de passe d'administrateur Vous pouvez configurer ces paramètres en utilisant un navigateur Web. Pour configurer la page Web, consultez Avant de commencer à utiliser Secure Function Lock 2.0 uu page 7. Configurez ensuite le mot de passe d’administrateur. Configuration du mot de passe d’administrateur Le mot de passe d’administrateur sert à configurer des utilisateurs et à activer ou désactiver Secure Function Lock (consultez Configuration des utilisateurs restreints uu page 8 et Activation et désactivation de Secure Function Lock uu page 9). a b Cliquez sur Administrateur. Cliquez sur Blocage sécuritaire fonctions. 7 2 Chapitre 2 c Tapez un nombre à quatre chiffres pour le mot de passe dans le champ Nouveau mot de passe. d Tapez de nouveau le mot de passe dans le champ Retap nouveau mot passe. e Cliquez sur Envoyer. Modification du mot de passe d’administrateur a b Cliquez sur Administrateur. c Tapez un nombre à quatre chiffres pour le mot de passe dans le champ Nouveau mot de passe. Tapez de nouveau le mot de passe dans le champ Retap nouveau mot passe. e Cliquez sur Envoyer. Configuration des utilisateurs restreints Vous pouvez configurer des utilisateurs avec restrictions et un mot de passe. Vous pouvez configurer un maximum de 25 utilisateurs restreints. Vous pouvez configurer ces paramètres en utilisant un navigateur Web. Pour configurer la page Web, consultez Avant de commencer à utiliser Secure Function Lock 2.0 uu page 7. Suivez ensuite ces étapes : 8 Cliquez sur Blocage sécuritaire fonctions. c Tapez un nom de groupe ou d’utilisateur alphanumérique (maximum de 15 caractères) dans le champ Numéro/ Nom ID, puis tapez un mot de passe à quatre chiffres dans le champ PIN. d Décochez les fonctions dont vous souhaitez limiter l’utilisation dans la case Imprimer et la case Autres. Pour configurer le nombre de pages maximal, cochez la case Marche dans Limite de page, puis tapez le nombre dans le champ Max. e Cliquez sur Envoyer. Cliquez sur Blocage sécuritaire fonctions. d a b Cliquez sur Administrateur. Configuration et modification du mode utilisateur public Le mode utilisateur public limite les fonctions disponibles pour tous les utilisateurs qui ne disposent pas d’un mot de passe. Pour configurer des restrictions applicables aux utilisateurs publics, vous devez utiliser Gestion à partir du Web ou BRAdmin Professional 3 (Windows® seulement) (uu Guide utilisateur - Réseau). a b Cliquez sur Administrateur. Cliquez sur Blocage sécuritaire fonctions. Fonctions de sécurité c Décochez les fonctions dont vous souhaitez limiter l’utilisation dans la case Imprimer et la case Autres. Pour configurer le nombre de pages maximal, cochez la case Marche dans Limite de page, puis tapez le nombre dans le champ Max. Activation et désactivation de Secure Function Lock REMARQUE Prenez soin de noter le mot de passe d’administrateur. Si vous entrez un mot de passe incorrect, l’écran tactile affiche Erreur m.passe. Entrez le bon mot de passe. Si vous l’avez oublié, appelez le service à la clientèle Brother. Activation de Secure Function Lock d Cliquez sur Envoyer. a Appuyez sur b c Appuyez sur Ts réglages. d e Appuyez sur Prog. Général. f g h i Appuyez sur Sécurité. . Faites glisser vers le haut ou le bas, ou appuyez sur a ou b pour afficher Prog. Général. Faites glisser vers le haut ou le bas, ou appuyez sur a ou b pour afficher Sécurité. Appuyez sur Blocage fonct. Appuyez sur Bloq DesliLig. Entrez le mot de passe d’administrateur à quatre chiffres enregistré en utilisant le clavier de l’écran tactile. Appuyez sur OK. 9 2 Chapitre 2 REMARQUE L'icône Secure Function Lock s'affiche dans l'écran Plus. 䢢䣒䣮䣷䣵 䣅䣱䣲䣫䣧䣴 Changement d’utilisateur Ce réglage vous permet de basculer entre les utilisateurs restreints enregistrés et le mode public quand Secure Function Lock est activé. Passer au mode utilisateur restreint 䣋䣯䣲䣴䢰䢢 䣕䥊䣥䣷䣴䣫䣵䥊䣧 䢢 䢢䢢䣙䣧䣤 䣄䣣䣮䣣䣻䣣䣩䣧 Désactivation de Secure Function Lock a Appuyez sur b c Appuyez sur Bloq LigiDesl. . Entrez le mot de passe d’administrateur à quatre chiffres enregistré en utilisant le clavier de l’écran tactile. Appuyez sur OK. a Appuyez sur b Appuyez sur Changer d'utilisateur. c Faites glisser vers le haut ou le bas, ou appuyez sur a ou b pour afficher votre nom d’utilisateur. d e Appuyez sur votre nom d’utilisateur. . Entrez votre mot de passe d’utilisateur à quatre chiffres en utilisant le clavier de l’écran tactile. Appuyez sur OK. REMARQUE • Si l’ID en cours est restreint pour la fonction que vous souhaitez utiliser, Accès refusé s’affiche à l’écran tactile. • Si votre ID est limité à un certain nombre de pages et que vous avez déjà atteint le nombre de pages maximal, le message Limite dépassée ou Accès refusé s’affiche à l’écran tactile lorsque vous tentez d’imprimer. Appelez votre administrateur pour vérifier vos paramètres Secure Function Lock. 10 Fonctions de sécurité Passer au mode public a Appuyez sur b Appuyez sur Passer en mode public. . REMARQUE • Une minute après qu’un utilisateur restreint ait terminé d’utiliser l’appareil, ce dernier retourne au mode public. • Si la fonction souhaitée est restreinte pour tous les utilisateurs, Accès refusé s’affiche à l’écran tactile et l’écran Changer d’utilisateur apparaît. Vous ne pouvez pas accéder à la fonction. Appelez votre administrateur pour vérifier vos paramètres Secure Function Lock. Verrouillage des paramètres La fonction Verrouillage des paramètres vous permet de définir un mot de passe pour empêcher une personne de modifier par inadvertance les paramètres de votre appareil. Prenez bien note de votre mot de passe. Si vous l’oubliez, vous devrez réinitialiser les mots de passe enregistrés dans l’appareil. Appelez votre administrateur ou le service à la clientèle Brother. Lorsque le Verrouillage des paramètres est réglé à Activé, vous ne pouvez pas accéder aux paramètres de l’appareil. • Si votre ID est configuré avec les restrictions d’impression couleur réglées à Désactiver, l’écran tactile affiche Aucune autorisation lorsque vous tentez d’imprimer des données couleur. 11 2 Chapitre 2 Configuration du mot de passe d’administrateur a Appuyez sur b c Appuyez sur Ts réglages. d e f g h . Faites glisser vers le haut ou le bas, ou appuyez sur a ou b pour afficher Prog. Général. a Appuyez sur b c Appuyez sur Ts réglages. d e Appuyez sur Prog. Général. f g h i Appuyez sur Sécurité. j Entrez un nombre à quatre chiffres pour le nouveau mot de passe en utilisant le clavier de l’écran tactile. Appuyez sur OK. k Entrez de nouveau le nouveau mot de passe lorsque l’écran tactile affiche Vérif:. Appuyez sur OK. l Appuyez sur Appuyez sur Prog. Général. Faites glisser vers le haut ou le bas, ou appuyez sur a ou b pour afficher Sécurité. Appuyez sur Sécurité. Appuyez sur Verr. param. Entrez un nombre à quatre chiffres pour le nouveau mot de passe en utilisant le clavier de l’écran tactile. Appuyez sur OK. i Entrez de nouveau le nouveau mot de passe lorsque l’écran tactile affiche Vérif:. Appuyez sur OK. j Appuyez sur 12 Modification du mot de passe d’administrateur pour la fonction verrouillage des paramètres . . Faites glisser vers le haut ou le bas, ou appuyez sur a ou b pour afficher Prog. Général. Faites glisser vers le haut ou le bas, ou appuyez sur a ou b pour afficher Sécurité. Appuyez sur Verr. param. Appuyez sur Confg mot passe. Entrez l’ancien mot de passe à quatre chiffres en utilisant le clavier de l’écran tactile. Appuyez sur OK. . Fonctions de sécurité Activation/désactivation de Verrouillage des paramètres Si vous entrez un mot de passe incorrect, l’écran tactile affiche Erreur m.passe. Entrez le bon mot de passe. 2 Activation de la fonction Verrouillage des paramètres a Appuyez sur b c Appuyez sur Ts réglages. d e Appuyez sur Prog. Général. f g h i Appuyez sur Sécurité. . Faites glisser vers le haut ou le bas, ou appuyez sur a ou b pour afficher Prog. Général. Faites glisser vers le haut ou le bas, ou appuyez sur a ou b pour afficher Sécurité. Appuyez sur Verr. param. Appuyez sur Bloq DesliLig. Entrez le mot de passe d’administrateur à quatre chiffres enregistré en utilisant le clavier de l’écran tactile. Appuyez sur OK. Désactivation de la fonction Verrouillage des paramètres a Appuyez sur b Entrez le mot de passe d’administrateur à quatre chiffres enregistré en utilisant le clavier de l’écran tactile. Appuyez sur OK. à l’écran tactile. 13 3 Impression de rapports Rapports Comment imprimer un rapport Les rapports disponibles sont les suivants : a Appuyez sur b c Appuyez sur Ts réglages. d e f g Appuyez sur Imp. Rapports. 1 Réglages util Imprime la liste des paramétrages actifs. 2 Configuration réseau Imprime la liste des paramètres de réseau actuels. 3 Impression par points du tambour Imprime la feuille de vérification des points du tambour pour le dépistage des pannes reliées à l’impression des points. 4 Rapport WLAN Imprime le résultat du diagnostic de connectivité au réseau sans fil. 14 . Faites glisser vers le haut ou le bas, ou appuyez sur a ou b pour afficher Imp. Rapports. Appuyez sur le nom du rapport. Appuyez sur OK. Appuyez sur . 4 Faire des copies Réglages de copie Vous pouvez modifier les paramètres de copie pour la prochaine copie. Ces réglages sont temporaires. L’appareil retourne à ses réglages par défaut une minute après la copie. Appuyez sur Copier, puis appuyez sur Options. Faites glisser vers le haut ou le bas, ou appuyez sur a ou b pour faire défiler les réglages de copie. Lorsque le réglage souhaité est affiché, appuyez sur celui-ci et sélectionnez l’option de votre choix. Lorsque vous terminez de modifier les paramètres, appuyez sur Marche couleur ou Marche Mono. Amélioration de la qualité de la copie Vous pouvez choisir parmi de nombreux réglages de qualité. Le réglage d’usine est Auto. Auto Automatique est le mode recommandé pour les tirages ordinaires. Convient aux documents contenant à la fois du texte et des photographies. Texte Convient aux documents ne contenant que du texte. Photo Convient à la copie de photos. Arrêt de la copie Pour arrêter la copie, appuyez sur Reçu . Convient à la copie de reçus de caisse. a Chargez le document. b Appuyez sur c d e Entrez le nombre de copies. f g Appuyez sur Qualité. h Si vous ne voulez pas modifier d’autres paramètres, appuyez sur OK. i Appuyez sur Marche couleur ou sur Marche Mono. (Copier). Appuyez sur Options. Faites glisser vers le haut ou le bas, ou appuyez sur a ou b pour afficher Qualité. Appuyez sur Auto, Texte, Photo ou Reçu. 15 4 Chapitre 4 Agrandir ou réduire des copies 100%* 200% Pour agrandir ou réduire la copie suivante, suivez ces étapes : 141% A5iA4 a Chargez le document. 97 % LTRiA4 b Appuyez sur c d e Entrez le nombre de copies souhaité. 94% A4iLTR (Copier). Appuyez sur Options. Faites glisser vers le haut ou le bas, ou appuyez sur a ou b pour afficher Agrandir/Réduire. f g Appuyez sur Agrandir/Réduire. h Effectuez l’une des opérations suivantes : 91 % pleine page 85% LTRiEXE 83% 78% 70% A4iA5 50% Person(25-400%) 1 * Appuyez sur 100%, Agrandir, Réduire ou Person(25-400%). Si vous sélectionnez Agrandir, appuyez sur le taux d’agrandissement souhaité. Si vous sélectionnez Réduire, faites glisser vers le haut ou le bas, ou appuyez sur a ou b pour afficher le taux d’agrandissement souhaité, puis appuyez sur celui-ci. Si vous sélectionnez Person(25-400%), appuyez sur pour effacer le pourcentage affiché, ou appuyez sur d pour déplacer le curseur, puis entrez un taux d’agrandissement ou de réduction de 25 % à 400 % par incréments de 1 %. Appuyez sur OK. Si vous avez sélectionné 100%, passez à l’étape i. 16 104% EXEiLTR 1 Les paramétrages du fabricant sont affichés en caractères gras avec un astérisque. Person(25-400%) vous permet d'entrer un taux compris entre 25 % et 400 % par incréments de 1 %. i Si vous ne voulez pas modifier d’autres paramètres, appuyez sur OK. j Appuyez sur Marche couleur ou sur Marche Mono. REMARQUE Visualis page n’est pas disponible avec Agrandir/Réduire. Faire des copies Copie recto verso a Chargez le document. Avant de pouvoir faire une copie recto verso, vous devez sélectionner la disposition de copie recto verso parmi les options suivantes. La disposition de votre document détermine celle de copie recto verso que vous devez choisir. b Appuyez sur c d e Entrez le nombre de copies. f g Appuyez sur Copie recto verso. h Si vous ne voulez pas modifier d’autres paramètres, appuyez sur OK. i Appuyez sur Marche couleur ou Marche Mono pour numériser la page. j Une fois que l’appareil a numérisé la page, appuyez sur Numériser pour numériser la page suivante. k Placez la page suivante sur la vitre du scanner. l Appuyez sur OK. Répétez les étapes j à l pour chaque page à numériser. m Après la numérisation de toutes les pages, appuyez sur Terminer à l’étape j pour terminer. Portrait 1 côtéi2 côtés (bord long) 1 1 2 2 1 côtéi2 côtés (bord court) 1 2 2 1 Paysage 1 côtéi2 côtés (bord long) 2 1 1 2 1 côtéi2 côtés (bord court) 1 1 2 2 (Copier). Appuyez sur Options. Faites glisser vers le haut ou le bas, ou appuyez sur a ou b pour afficher Copie recto verso. Appuyez sur l'une des options de disposition suivantes : Désactivé, RectoiRecto verso Retournemt bord lg, RectoiRecto verso Retournemt bord crt 17 4 Chapitre 4 Réglage de la densité et du contraste Densité Chargez le document. b Appuyez sur c d e Entrez le nombre de copies. Appuyez sur Contraste. Appuyez sur Densité. f g h Appuyez sur un niveau de densité, de Clair à Sombre. i Appuyez sur Marche couleur ou sur Marche Mono. a Chargez le document. b Appuyez sur c d e Entrez le nombre de copies. (Copier). Appuyez sur Options. Faites glisser vers le haut ou le bas, ou appuyez sur a ou b pour afficher Densité. h Si vous ne voulez pas modifier d’autres paramètres, appuyez sur OK. i Appuyez sur Marche couleur ou sur Marche Mono. 18 Les paramètres Contraste permettent d’augmenter la netteté et la vivacité des images. a Réglez la densité de la copie pour assombrir ou éclaircir les copies. f g Contraste (Copier). Appuyez sur Options. Faites glisser vers le haut ou le bas, ou appuyez sur a ou b pour afficher Contraste. Appuyez sur un niveau de contraste. Si vous ne voulez pas modifier d’autres paramètres, appuyez sur OK. Faire des copies Trier les copies Vous avez la possibilité de trier les copies multiples. Les pages seront triées dans l’ordre 1 2 3, 1 2 3, 1 2 3, etc. Copies N dans 1 (mise en page) a Chargez le document. b Appuyez sur c d e Entrez le nombre de copies. Vous pouvez réduire la quantité de papier utilisée lors de la copie en utilisant la fonction de copie N dans 1. Celle-ci permet de copier deux ou quatre pages sur une seule page. Pour copier les deux côtés d’une carte d’identité sur une même page, consultez Copie de carte d'identité 2 en 1 uu page 20. Appuyez sur Options. IMPORTANT f g h (Copier). Faites glisser vers le haut ou le bas, ou appuyez sur a ou b pour afficher Pile/Trier. Appuyez sur Pile/Trier. • Vous ne pouvez pas utiliser le paramètre Agrandir/Réduire avec la fonction N dans 1. Appuyez sur Trier. • (P) indique Portrait et (H) indique Paysage. Vérifiez et confirmez la liste affichant les paramètres sélectionnés. Si vous ne voulez pas modifier d’autres paramètres, appuyez sur OK. i Appuyez sur Marche couleur ou Marche Mono pour numériser la page. j Une fois que l’appareil a numérisé la page, appuyez sur Oui pour numériser la page suivante. k • Assurez-vous que le format de papier est réglé sur Lettre, A4, Légal ou Folio. Placez la page suivante sur la vitre du scanner. l Appuyez sur OK. Répétez les étapes j à l pour chaque page à numériser. m Après la numérisation de toutes les pages, appuyez sur Non à l’étape j pour terminer. a Chargez le document. b Appuyez sur c d e Entrez le nombre de copies. f g Appuyez sur Visualis page. Appuyez sur Options. Faites glisser vers le haut ou le bas, ou appuyez sur a ou b pour afficher Visualis page. Faites glisser vers le haut ou le bas, ou appuyez sur a ou b pour afficher Désactivé(1en1), 2en1(P), 2en1(H), 2en1(ID) 1, 4en1(P) ou 4en1(H). 1 h i (Copier). Pour plus de renseignements sur 2en1(ID), consultez Copie de carte d'identité 2 en 1 uu page 20. Appuyez sur l’option voulue. Si vous ne voulez pas modifier d’autres paramètres, appuyez sur OK. 19 4 Chapitre 4 j Appuyez sur Marche couleur ou Marche Mono pour numériser la page. k Une fois que l’appareil a numérisé la page, appuyez sur Oui pour numériser la page suivante. l Placez la page suivante sur la vitre du scanner. m Appuyez sur OK. Répétez les étapes k à m pour chaque page à numériser. n Après la numérisation de toutes les pages, appuyez sur Non à l’étape k pour terminer. Copie de carte d'identité 2 en 1 Vous pouvez copier les deux côtés de votre carte d’identité sur une seule page en conservant la taille originale de la carte. REMARQUE Vous pouvez copier une carte d'identification dans la limite autorisée par les lois applicables (uu Guide de sécurité du produit : Limites légales applicables à la copie (seulement pour les modèles qui ont la fonction de numérisation) a Placez votre document face vers le bas dans la direction illustrée : Placez votre carte d’identité, face vers le bas, près du coin gauche de la vitre du scanner. 2en1(P) 1 2en1(H) 4en1(P) 1 4en1(H) 20 0,16 po. (4 mm) ou plus (haut, gauche) b Appuyez sur c d e Entrez le nombre de copies. f g Appuyez sur Visualis page. h Appuyez sur 2en1(ID). (Copier). Appuyez sur Options. Faites glisser vers le haut ou le bas, ou appuyez sur a ou b pour afficher Visualis page. Faites glisser vers le haut ou le bas, ou appuyez sur a ou b pour afficher 2en1(ID). Faire des copies i Vérifiez et confirmez la liste affichant les paramètres sélectionnés, puis appuyez sur OK. Réglage de la saturation de couleur j Appuyez sur Marche couleur ou sur Marche Mono. L’appareil commence à numériser un côté de la carte d’identité. Vous pouvez modifier le réglage par défaut de la saturation de couleur. k Lorsque l’appareil termine de numériser un côté, appuyez sur Oui. Retournez la carte d’identité et placez-la près du coin gauche de la vitre du scanner, puis appuyez sur OK pour numériser l’autre côté. a Chargez le document. b Appuyez sur c d e Entrez le nombre de copies. f Appuyez sur Réglage des couleurs. g h Appuyez sur Rouge, Vert ou Bleu. i Répétez les étapes g et h si vous souhaitez régler la couleur suivante. Après avoir réglé les paramètres de couleur, . appuyez sur j Si vous ne voulez pas modifier d’autres paramètres, appuyez sur OK. k Appuyez sur Marche couleur. REMARQUE Lorsque l’option Copie 2 en 1 d’une pièce d’identité est sélectionnée, l’appareil règle le paramètre de qualité sur Photo et règle le paramètre de contraste sur +2. l Appuyez sur . (Copier). 4 Appuyez sur Options. Faites glisser vers le haut ou le bas, ou appuyez sur a ou b pour afficher Réglage des couleurs. Appuyez sur un niveau de saturation de couleur. 21 Chapitre 4 Suppression de la couleur d’arrière-plan Sauvegarde des options de copie sous forme de raccourci Suppr. couleur arrière-plan permet de supprimer la couleur d’arrière-plan du document lors de la copie. L’utilisation de cette fonction améliore la lisibilité de la copie et peut vous aider à économiser du toner. Vous pouvez enregistrer les options de copie que vous utilisez le plus fréquemment en les sauvegardant sous forme de raccourci. REMARQUE Utilisez cette fonction uniquement lorsque vous réalisez des copies couleur. a Chargez le document. b Appuyez sur c d e Entrez le nombre de copies. f g Appuyez sur Paramètres avancés. h i Appuyez sur Bas, Moyen ou Haut. j Appuyez sur Marche couleur. 22 a Appuyez sur b c Appuyez sur Options. (Copier). Appuyez sur Options. Faites glisser vers le haut ou le bas, ou appuyez sur a ou b pour afficher Paramètres avancés. Appuyez sur Suppr. couleur arrière-plan. Si vous ne voulez pas modifier d’autres paramètres, appuyez sur OK. (Copier). Faites glisser vers le haut ou le bas, ou appuyez sur a ou b pour afficher Qualité, Agrandir/Réduire, Copie recto verso, Densité, Contraste, Pile/Trier, Visualis page, Réglage des couleurs ou Suppr. couleur arrière-plan, puis appuyez sur le paramètre souhaité. d Faites glisser vers le haut ou le bas, ou appuyez sur a ou b pour afficher les options disponibles, puis appuyez sur la nouvelle option. Répétez les étapes c et d pour chaque paramètre que vous souhaitez modifier. e Lorsque vous terminez de sélectionner les nouvelles options, appuyez sur Enregistrer en tant que racc. f Vérifiez et confirmez la liste affichant les options que vous avez sélectionnées pour le raccourci, puis appuyez sur OK. g Entrez un nom pour le raccourci en utilisant le clavier de l’écran tactile. (Pour vous aider à entrer les lettres : uu Guide de l’utilisateur : Saisie de texte.) Appuyez sur OK. h Appuyez sur OK pour sauvegarder votre raccourci. i Appuyez sur . Faire des copies Économie de papier Vous pouvez utiliser la présélection d’économie de papier pour réduire la quantité de papier utilisée lors des copies. La présélection d’économie de papier utilise les options de disposition 4 dans 1 et de copie recto verso. a Chargez le document. b Appuyez sur c Faites glisser vers la gauche ou la droite pour afficher Économie papier. d e f Appuyez sur Économie papier. 4 (Copier). Entrez le nombre de copies. Effectuez l’une des opérations suivantes : Pour modifier d’autres paramètres, passez à l’étape g. Lorsque vous terminez de modifier les paramètres, passez à l’étape j. g h Appuyez sur Options. i Faites glisser vers le haut ou le bas, ou appuyez sur a ou b pour afficher les options disponibles, puis appuyez sur la nouvelle option. Répétez les étapes h et i pour chaque paramètre souhaité. Lorsque vous avez terminé de modifier les paramètres, appuyez sur OK. j Appuyez sur Marche couleur ou sur Marche Mono. Faites glisser vers le haut ou le bas, ou appuyez sur a ou b pour afficher les paramètres disponibles, puis appuyez sur le paramètre souhaité. 23 A Entretien régulier Nettoyage et vérification de l'appareil Nettoyez régulièrement l’extérieur et l’intérieur de l’appareil avec un chiffon sec non pelucheux. Lorsque vous remplacez la cartouche de toner ou l’unité de tambour, assurez-vous de nettoyer l’intérieur de l’appareil. Si des pages imprimées sont maculées de toner, nettoyez l’intérieur de l’appareil avec un chiffon sec non pelucheux. AVERTISSEMENT • Ne JAMAIS jeter une cartouche de toner ou un ensemble d´unité de tambour au feu. Il pourrait exploser et causer des blessures. • N’utilisez PAS de substances inflammables, d’aérosol, de substances/ liquides dissolvants organiques contenant de l’alcool ou de l’ammoniaque pour nettoyer l’intérieur ou l’extérieur du produit. Cela risquerait de provoquer un incendie ou des décharges électriques. Utilisez plutôt un chiffon propre et non pelucheux. (uu Guide de sécurité du produit : Pour utiliser le produit de manière sécuritaire.) 24 IMPORTANT • Utilisez un détergent neutre. Vous risquez d’endommager la surface de l’appareil si vous utilisez des liquides volatils tels que des diluants ou du benzène. • N’utilisez PAS de produits de nettoyage contenant de l’ammoniaque. • N’utilisez PAS d’alcool isopropylique pour nettoyer la poussière du panneau de commande. Cela pourrait fissurer le panneau. Entretien régulier Nettoyage de l’extérieur de l’appareil b Essuyez l’extérieur de l’appareil à l’aide d’un chiffon non pelucheux et sec pour enlever la poussière. IMPORTANT N’utilisez aucun type de nettoyant liquide (y compris l’éthanol). Nettoyez l’écran tactile en procédant ainsi : a Maintenez enfoncée la touche pour éteindre l’appareil. b c A Nettoyez l’écran tactile à l’aide d’un chiffon non pelucheux, doux et sec. Appuyez sur c Retirez complètement le bac à papier de l’appareil. d Si du papier est chargé dans le bac, enlevez-le. e Retirez tout ce qui pourrait se trouver coincé dans le bac à papier. pour allumer l’appareil. Nettoyez l’extérieur de l’appareil en procédant ainsi : a Maintenez enfoncée la touche éteindre l’appareil. pour 25 f Essuyez l’intérieur et l’extérieur du bac à papier à l’aide d’un chiffon non pelucheux et sec pour enlever la poussière. Nettoyage des têtes DEL En cas de problème avec la qualité d’impression, tel que des couleurs pâles ou décolorées et des rayures ou bandes blanches dans le bas des pages, nettoyez les têtes DEL. IMPORTANT NE touchez PAS aux fenêtres des têtes DEL avec vos doigts. g h Rechargez le papier et insérez solidement le bac à papier dans l’appareil. Appuyez sur l’appareil. 26 pour allumer a Maintenez enfoncée la touche pour éteindre l’appareil. b Ouvrez le capot supérieur jusqu’à ce qu’il se verrouille en position ouverte. Entretien régulier c Essuyez les fenêtres des quatre têtes DEL (1) à l’aide d’un chiffon non pelucheux et sec. Assurez-vous de ne pas toucher les fenêtres des têtes DEL (1) avec vos doigts. Nettoyage du scanner a Maintenez enfoncée la touche pour éteindre l’appareil. b 1 Soulevez le capot document (1). Nettoyez la surface en plastique blanc (2) et la vitre du scanner (3) en dessous avec un chiffon doux non pelucheux humecté d’eau. 1 A 2 3 REMARQUE 1 d e Fermez le capot supérieur de l’appareil. Appuyez sur l’appareil. pour allumer Après avoir nettoyé la vitre du scanner avec un chiffon doux non pelucheux humecté d’eau, passez le bout du doigt sur la vitre pour vérifier s’il reste quelque chose dessus. Si vous sentez de la saleté ou des résidus, nettoyez une nouvelle fois la vitre en vous concentrant sur la zone concernée. Il peut être nécessaire de répéter cette opération de nettoyage trois ou quatre fois. Pour vérifier le résultat, effectuez une copie après chaque nettoyage. c d Refermez le capot document. Appuyez sur pour allumer l’appareil. 27 Nettoyage des fils corona Si vous rencontrez des problèmes de qualité d’impression ou si l’écran tactile affiche Tambour !, nettoyez les fils corona comme suit : a Ouvrez le capot supérieur jusqu’à ce qu’il se verrouille en position ouverte. b Retirez l’ensemble de cartouche de toner et d’unité du tambour. 28 AVERTISSEMENT TEMPÉRATURE ÉLEVÉE Après l’utilisation de l’appareil, certaines de ses pièces internes sont extrêmement chaudes. Laissez l’appareil refroidir avant de toucher à ses pièces internes. Entretien régulier IMPORTANT • Nous vous conseillons de poser l’ensemble de cartouche de toner et d’unité du tambour sur une feuille de papier jetable placée sur une surface propre et plane, afin de contenir les éventuelles éclaboussures de toner. c Nettoyez le fil corona à l’intérieur du tambour en faisant coulisser délicatement la languette verte de gauche à droite et de droite à gauche à plusieurs reprises. 1 • Pour éviter que l’appareil ne soit endommagé par de l’électricité statique, ne touchez PAS les électrodes présentées dans l’illustration. A REMARQUE Veillez à ramener la languette à la position d’origine (a) (1). La flèche sur la languette doit être alignée avec la flèche sur l’unité du tambour. Sinon, les pages imprimées pourraient être marquées d’une bande verticale. 29 d Faites coulisser l’ensemble de cartouche de toner et d’unité du tambour dans l’appareil. Assurez-vous de faire correspondre la couleur de la cartouche de toner avec l’étiquette de la même couleur sur l’appareil. e REMARQUE Lorsque vous nettoyez les fils corona, vous n’avez pas besoin de retirer la cartouche de toner de l’unité du tambour. f BK C M Y BK = Noir, C = Cyan, M = Magenta, Y= Jaune 30 Répétez les étapes b - d pour nettoyer chacun des trois fils corona restants. Fermez le capot supérieur de l’appareil. Entretien régulier j Nettoyage de l’unité de tambour Ouvrez le capot supérieur jusqu’à ce qu’il se verrouille en position ouverte. Si votre impression est marquée par des points noirs ou blancs ou d’autres marques répétées à des intervalles de 3,7 po (94 mm), il est possible qu’un corps étranger, tel que de la colle provenant d’une étiquette, soit coincé sur la surface du tambour. Suivez ces étapes pour résoudre le problème. a Assurez-vous que l’appareil est en mode Prêt. b Appuyez sur c d Appuyez sur Ts réglages. e f Appuyez sur Imp. Rapports. g L’écran tactile affiche Appuyez sur [OK]. Appuyez sur OK. h L’appareil imprime la feuille de vérification des points du tambour. . Appuyez ensuite sur i Maintenez enfoncée la touche A . Faites glisser vers le haut ou le bas, ou appuyez sur a ou b pour afficher Imp. Rapports. k La couleur des points imprimés vous indique la couleur du tambour devant être nettoyé. Retirez l’ensemble de cartouche de toner et d’unité du tambour de la couleur causant le problème. Appuyez sur Impression par points du tambour. pour éteindre l’appareil. 31 AVERTISSEMENT TEMPÉRATURE ÉLEVÉE Après l’utilisation de l’appareil, certaines de ses pièces internes sont extrêmement chaudes. Laissez l’appareil refroidir avant de toucher à ses pièces internes. 32 IMPORTANT • Nous vous conseillons de poser l’ensemble de cartouche de toner et d’unité du tambour sur une feuille de papier jetable placée sur une surface propre et plane, afin de contenir les éventuelles éclaboussures de toner. • Pour éviter que l’appareil ne soit endommagé par de l’électricité statique, ne touchez PAS les électrodes présentées dans l’illustration. Entretien régulier l Poussez le levier de verrouillage vert vers le bas et retirez la cartouche de toner de l´unité du tambour. <Unité du tambour> A IMPORTANT • Manipulez la cartouche de toner avec soin. Si du toner se répand sur vos mains ou sur vos vêtements, essuyez les éclaboussures ou nettoyez-les immédiatement à l’eau froide. • Pour éviter les problèmes de qualité d’impression, ne JAMAIS toucher les pièces présentées en gris sur les illustrations. • Nous vous conseillons de poser la cartouche de toner sur une feuille de papier ou un chiffon jetable placé sur une surface de niveau, propre, plane et stable, afin de contenir les éventuelles éclaboussures de toner. m <Cartouche de toner> Tournez l´unité du tambour comme le montre l’illustration. Assurez-vous que l’engrenage de l’unité du tambour (1) se trouve du côté gauche. 1 n Lisez l’information suivante sur la feuille de vérification des points du tambour. 33 Emplacement du point : p La feuille comporte huit colonnes numérotées. Le numéro de la colonne contenant le point imprimé permet de trouver la position du point sur le tambour. o Tournez l’extrémité de l’unité du tambour à la main vers vous et inspectez visuellement la surface présumée imparfaite. Utilisez les marqueurs numérotés en regard du rouleau du tambour pour repérer la marque. Par exemple, un point dans la colonne 2 de la feuille de vérification des points du tambour signifie qu’une marque se trouve dans la région « 2 » du tambour. REMARQUE NE touchez PAS à la surface du tambour. Pour éviter les problèmes de qualité d’impression, tenez l’unité du tambour par les extrémités. q Lorsque vous trouvez sur le tambour la marque correspondant à la feuille de vérification des points du tambour, essuyez délicatement la surface du tambour à l’aide d’un coton-tige sec pour éliminer la marque de la surface. IMPORTANT NE PAS nettoyer la surface du tambour photosensible à l’aide d’un objet tranchant ou d’un liquide. 34 Entretien régulier r s Retournez l´unité du tambour. Placez la nouvelle cartouche de toner solidement dans l'unité du tambour jusqu’à ce que le déclic de verrouillage se fasse entendre. Si la cartouche est insérée correctement, le levier de verrouillage vert se soulève automatiquement. t Faites coulisser chaque ensemble de cartouche de toner et de l´unité du tambour dans l’appareil. Assurez-vous de faire correspondre la couleur de la cartouche de toner avec l’étiquette de la même couleur sur l’appareil. A BK C M Y REMARQUE Assurez-vous d’insérer correctement la cartouche de toner, sinon elle risque de se séparer de l’unité de tambour. BK = Noir, C = Cyan, M = Magenta, Y= Jaune 35 u v Fermez le capot supérieur de l’appareil. Appuyez sur pour allumer l’appareil et effectuer une impression test. Nettoyage des rouleaux de chargement du papier Nettoyer le rouleau de chargement de papier régulièrement peut empêcher les bourrages papier en assurant que le papier est alimenté correctement. Si vous rencontrez des problèmes d’alimentation du papier, nettoyez les rouleaux de chargement comme suit : a Maintenez enfoncée la touche pour éteindre l’appareil. 36 b Retirez complètement le bac à papier de l’appareil. c Si du papier est chargé ou quelque chose est coincé dans le bac à papier, enlevez-le. Entretien régulier d Essorez fermement un chiffon non pelucheux imbibé d’eau tiède, puis utilisez-le pour nettoyer le chemin du séparateur (1) sur le bac à papier et enlever la poussière. 1 Calibrage La densité de sortie de chaque couleur peut varier selon l’environnement d’utilisation de l’appareil, notamment la température et l’humidité. Le calibrage vous aide à améliorer la densité des couleurs. a Appuyez sur b c d e f Appuyez sur Calibrage. . Appuyez sur Calibrer. A Pour confirmer, appuyez sur Oui. L’écran tactile affiche Terminée. Appuyez sur . Vous pouvez réinitialiser les paramètres de calibrage sur les réglages définis en usine. e Nettoyez les deux rouleaux de chargement (1) à l’intérieur de l’appareil pour enlever la poussière. a Appuyez sur b c d e f Appuyez sur Calibrage. . Appuyez sur Réinitialiser. Pour confirmer, appuyez sur Oui. L’écran tactile affiche Terminée. Appuyez sur . 1 f Rechargez le papier et replacez le bac à papier dans l’appareil. g Appuyez sur pour allumer l’appareil. 37 REMARQUE • Si un message d’erreur s’affiche, appuyez sur OK et réessayez. (Pour de plus amples renseignements, uu Guide de l’utilisateur : Messages d’erreur et d’entretien.) • Si vous utilisez le pilote d’imprimante Windows®, le pilote obtient les données de calibrage automatiquement lorsque les options Utiliser les données de calibration et Obtenir automatiquement les données du périphérique sont sélectionnées. Les réglages d’usine sont activés (uu Guide utilisateur - Logiciel). • Si vous utilisez le pilote d’imprimante Macintosh, vous devez effectuer le calibrage à l’aide du Status Monitor. Activez le Status Monitor, puis sélectionnez Calibration couleur dans le menu Contrôle (uu Guide utilisateur Logiciel). 38 Enregistrement automatique Lorsque des zones de couleur unie ou des images comportent des franges de couleur cyan, magenta ou jaune, vous pouvez utiliser la fonction d’enregistrement automatique pour corriger le problème. a Appuyez sur b c d e Appuyez sur Enreg. auto. . Pour confirmer, appuyez sur Oui. L’écran tactile affiche Terminée. Appuyez sur . Entretien régulier Fréquence (Correction de couleur) Impression de la page d’impression test Vous pouvez définir la fréquence à laquelle la correction de couleur (calibrage des couleurs et enregistrement automatique) doit s’effectuer. Le réglage d’usine est Normal. Le processus de correction de couleur nécessite une certaine quantité de toner. Vous pouvez imprimer une page d’impression test pour vérifier votre qualité d’impression. a Appuyez sur b c Appuyez sur Ts réglages. d e Appuyez sur Imp. f g Appuyez sur Fréquence. h Appuyez sur . Faites glisser vers le haut ou le bas, ou appuyez sur a ou b pour afficher Imp. a Appuyez sur b c Appuyez sur Test imp. d . L’écran tactile affiche Appuyez sur [OK]. Appuyez sur OK. L’appareil imprimera la page d’impression test. Appuyez sur A . Faites glisser vers le haut ou le bas, ou appuyez sur a ou b pour afficher Fréquence. Appuyez sur Normal, Bas ou Désactivé. . 39 Vérification des compteurs de pages Vous pouvez voir les compteurs de pages de l’appareil pour les copies, les impressions et les listes, ou un total récapitulatif. a Appuyez sur b c Appuyez sur Ts réglages. d e Appuyez sur Info. machine. f Appuyez sur 40 . Vérification de la durée de vie restante des cartouches de toner Vous pouvez vérifier la durée de vie restante approximative des cartouches de toner. a Appuyez sur b Appuyez sur Durée de vie du toner. L’écran tactile affiche la durée de vie restante approximative des cartouches de toner à l’aide d’un diagramme à barres. c Appuyez sur Faites glisser vers le haut ou le bas, ou appuyez sur a ou b pour afficher Info. machine. Appuyez sur Compteur page. L’écran tactile affiche le nombre de pages pour Total, liste, Copier et Imprimer. . . . Entretien régulier Vérification de la durée de vie restante des pièces La durée de vie restante des pièces de l’appareil est affichée à l’écran tactile. a Appuyez sur b c Appuyez sur Ts réglages. d e Appuyez sur Info. machine. f Appuyez sur a ou b pour afficher la durée de vie restante approximative des pièces suivantes : Tambour noir (BK), Tambour cyan (C), Tambour magenta (M), Tambour jaune (Y), Courroie, Unité de fusion, Kit AL. g . Faites glisser vers le haut ou le bas, ou appuyez sur a ou b pour afficher Info. machine. Appuyez sur Durée de vie des pièces. Appuyez sur Remplacement des pièces d’entretien régulier Vous devez remplacer les pièces d’entretien périodique régulièrement afin de conserver la qualité d’impression. L’unité de fusion et le kit d’alimentation de papier indiqués dans le tableau doivent être remplacés après l’impression d’environ 50 000 pages 1. Appelez le service à la clientèle Brother lorsque ces messages apparaissent à l’écran tactile. Message de l’écran tactile Description Remplacer unité Remplacer l’unité de de fusion fusion. Remplacer kit AL Remplacer le kit d’alimentation du papier du bac à papier. 1 Pages recto de format Lettre ou A4. . REMARQUE • La vérification de la durée de vie restante sera exacte uniquement si vous avez remis à zéro le compteur de pièce après l’installation d’une nouvelle pièce. Elle ne sera pas exacte si vous avez remis à zéro le compteur de cette pièce au cours de son utilisation. • La durée de vie restante de la cartouche de toner est affichée dans le rapport Réglages des utilisateurs (consultez Comment imprimer un rapport uu page 14). 41 A Emballage et transport de l’appareil AVERTISSEMENT L’appareil est lourd et pèse plus de 44,1 lb (20,0 kg). Pour éviter d’éventuelles blessures, soyez au moins deux pour soulever l’appareil. Une personne doit tenir l’avant de l’appareil et une autre personne doit tenir l’arrière, comme sur l’illustration. Veillez à ne pas vous coincer les doigts lorsque vous posez l’appareil. REMARQUE • Si vous devez transporter votre appareil, remballez-le dans son emballage d’origine pour éviter de l’endommager. L’appareil doit être assuré à sa valeur réelle auprès du transporteur. • Sauf en cas de retour de l’appareil dans le cadre du service d’échange de Brother, laissez les cartouches de toner et les unités de tambour à l’intérieur de l’appareil lorsque vous l’emballez pour l’expédier. 42 a Maintenez enfoncée la touche pour éteindre l’appareil. Laissez l’appareil éteint pendant au moins 10 minutes pour qu’il refroidisse. b Débranchez les câbles, puis débranchez le cordon d’alimentation de la prise d’alimentation CA. c Placez le matériau d’emballage (1) dans la boîte en carton. FRONT 1 Entretien régulier d Enveloppez l’appareil dans un sac en plastique, puis placez-le sur le matériau d’emballage inférieur (1). e Placez le matériau d’emballage (2) marqué « R » sur le côté droit de l’appareil. Placez le matériau d’emballage (3) marqué « L » sur le côté gauche de l’appareil. Placez le cordon d’alimentation CA et la documentation imprimée dans la boîte d’origine, comme illustré. L 2 A 3 FRONT R 1 REMARQUE En cas de retour de l’appareil dans le cadre du service d’échange de Brother, emballez uniquement l’appareil. Gardez toutes les pièces à part, y compris l´unité du tambour, la cartouche de toner ainsi que la documentation imprimée, afin de pouvoir les utiliser avec l’appareil de remplacement. f Fermez la boîte et renforcez-la à l’aide de ruban adhésif. 43 B Glossaire Voici une liste complète des caractéristiques et des termes qui apparaissent dans les guides de Brother. La disponibilité de ces caractéristiques dépend du modèle acheté. Annulation d'une tâche Annule une tâche d’impression programmée et l’efface de la mémoire de l’appareil. Contraste Réglage permettant de compenser les documents foncés ou clairs en réalisant des copies plus claires lorsque les documents sont foncés, ou plus foncées lorsque les documents sont clairs. Densité Le fait de modifier la densité éclaircit ou assombrit la totalité de l’image. Échelle de gris Palette de gris disponible pour la copie de photographies. Écran tactile ACL (écran à cristaux liquides) 3,7 pouces et panneau tactile L’écran tactile ACL (écran à cristaux liquides) de l’appareil affiche des invites et messages interactifs pendant l’utilisation de l’appareil. Vous pouvez faire fonctionner l’écran tactile en appuyant ou en faisant glisser votre doigt sur l’écran. Le panneau tactile, à droite de l'écran ACL tactile, allume ses DEL de sorte que vous pouvez appuyer dessus si nécessaire pour une opération. Liste des réglages des utilisateurs Rapport sur papier indiquant la configuration actuelle de l’appareil. Numérisation Transmission vers l’ordinateur d’un document papier sous forme d’image électronique. Réglages temporaires Vous pouvez choisir certaines options pour chaque opération de copie sans modifier les réglages par défaut. 44 Résolution Nombre de lignes verticales et horizontales par pouce. ROC (Reconnaissance optique de caractères) Nuance™ PaperPort™ 12SE ou Presto! L'application logicielle PageManager permet de convertir une image de texte en un texte que vous pouvez éditer. Tableaux des réglages Instructions concises indiquant tous les réglages et toutes les options disponibles pour la configuration de votre appareil. Volume du signal sonore Réglage de volume du signal sonore émis lors de l’appui sur une touche ou en cas d’erreur. C Index A Agrandir/réduire ....................................... 16 Apple Macintosh uu Guide utilisateur - Logiciel. C ControlCenter2 (pour Macintosh) uu Guide utilisateur - Logiciel. ControlCenter4 (pour Windows®) uu Guide utilisateur - Logiciel. Copie agrandir/réduire .................................... 16 bouton ................................................... 15 contraste ............................................... 18 copie de carte d'identité 2 en 1 ............. 20 densité .................................................. 18 économie de papier .............................. 23 N dans 1 (mise en page) ...................... 19 qualité ................................................... 15 recto verso ............................................ 17 réglages provisoires .............................. 15 tri ........................................................... 19 Copie recto verso ..................................... 17 E Économie de toner ..................................... 2 Écran tactile luminosité du rétroéclairage .................... 4 Entretien, régulier .................................... 24 vérification de la durée de vie restante des pièces ................................................... 41 H Heure d'été ................................................ 2 I Impression rapports ................................................. 14 uu Guide utilisateur - Logiciel. Informations relatives à l'appareil nombre de pages .................................. 40 vérification de la durée de vie restante des pièces ................................................... 41 L Les garanties sont dans la boîte M Macintosh uu Guide utilisateur - Logiciel. Mémoire stockage ................................................. 1 Mise en page (N dans 1) ......................... 19 Mode éteint ................................................ 4 Mode veille ................................................. 3 Mode veille profonde ................................. 3 N N en 1 (mise dans page) ......................... 19 Nettoyage fils corona ............................................. 28 scanner ................................................. 27 tête DEL ................................................ 26 unité du tambour ................................... 31 Nuance™ PaperPort™ 12SE uu Guide utilisateur - Logiciel et Aide de l'application PaperPort™ 12SE pour accéder aux guides pratiques. Numérisation uu Guide utilisateur - Logiciel. P Panne de courant ...................................... 1 Presto! PageManager uu Guide utilisateur - Logiciel. uu et aide dans l'application Presto! PageManager. Q Qualité copie ..................................................... 15 45 C R Rapports .................................................. 14 comment imprimer ................................ 14 Configuration réseau ............................ 14 Impression des points du tambour ........ 14 Rapport WLAN ...................................... 14 Réglages des utilisateurs ...................... 14 Réduire les copies ................................... 16 Réglages provisoires de copie ................. 15 Réseau impression uu Guide utilisateur - Réseau. numérisation uu Guide utilisateur - Logiciel. Réseau sans fil uu Guide d'installation rapide et Guide utilisateur - Réseau. S Sécurité Secure Function Lock mot de passe d'administrateur ............. 7 Verrouillage des paramètres ................. 11 T Tri ............................................................. 19 U Unité du tambour nettoyage ........................................ 28, 31 vérification (durée de vie restante) ....... 41 V Volume, réglage signal sonore .......................................... 1 W Windows® uu Guide utilisateur - Logiciel. 46 Brother International Corporation 200 Crossing Boulevard P.O. Box 6911 Bridgewater, NJ 08807-0911 États-Unis La Corporation Internationale Brother (Canada) Ltée 1 rue Hôtel de Ville, Dollard-des-Ormeaux, QC, Canada H9B 3H6 Visitez notre site Web http://www.brother.com/ Cet appareil est approuvé uniquement pour une utilisation dans le pays où il a été acheté. Les compagnies Brother locales ou leurs détaillants n’assurent le soutien après-vente que pour les appareils achetés dans leurs propres pays. www.brotherearth.com ">
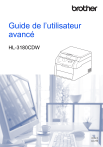
Lien public mis à jour
Le lien public vers votre chat a été mis à jour.
Caractéristiques clés
- Configuration du volume du signal sonore
- Configuration de Secure Function Lock 2.0 pour un contrôle d'accès renforcé
- Réglage de la qualité de copie et de la densité
- Utilisation de la copie recto verso
- Suppression de la couleur d'arrière-plan des copies
- Personnalisation des raccourcis de copie
Questions fréquemment posées
Utilisez la fonction Secure Function Lock 2.0 pour restreindre l'accès public aux fonctions Copie, Numérisation, Impression, Web Connect, Impression couleur et Limite de page.
Activez la fonction Économie de toner dans les paramètres de l'appareil. Cela rendra l'impression plus claire et utilisera moins de toner.
Choisissez parmi les réglages de qualité Auto, Texte, Photo ou Reçu dans les options de copie.
Vous pouvez enregistrer les options de copie que vous utilisez le plus fréquemment en les sauvegardant sous forme de raccourci.