Brother HL-L6200DW(T) Monochrome Laser Printer Guide de référence
PDF
Download
Document
Guide de référence Brèves explications pour les opérations de routine HL-L5000D HL-L5100DN HL-L5200DW HL-L5200DWT HL-L6200DW HL-L6200DWT HL-L6250DW Brother recommande de conserver ce guide à proximité de votre appareil Brother aux fins de référence rapide. Guide de l'utilisateur en ligne Ce Guide de référence contient des directives et de l'information de base pour votre appareil Brother. Pour des directives et de l'information plus détaillés, veuillez consulter le Guide de l'utilisateur en ligne au solutions.brother.com/manuals Présentation et emplacement des Guides de l’utilisateur Quel guide? Guide de sécurité du produit Que contient-il? Où est-il? Veuillez commencer par lire ce guide. Lisez les consignes de sécurité avant d'installer l'appareil. Consultez ce guide pour les marques de commerce et les limitations légales. Imprimé / dans la boîte Guide d'installation rapide Suivez les instructions de configuration de l'appareil et d'installation des pilotes et des logiciels pour le système d'exploitation et le type de connexion que vous utilisez. Imprimé / dans la boîte Guide de référence Maîtrisez les opérations élémentaires ainsi que les opérations d'entretien de base de l'appareil. Consultez les conseils de dépistage des pannes. Imprimé / dans la boîte Guide de l'utilisateur en ligne Ce guide inclut le contenu supplémentaire du Fichier HTML et Guide de référence. PDF / Brother 1 Outre des informations sur les fonctionnalités Solutions Center d'impression, des informations sur l'utilisation de l'appareil en réseau sont fournies. Guide AirPrint Ce guide explique comment utiliser AirPrint pour imprimer depuis OS X v10.8.5.x ou ultérieur et depuis votre iPhone, iPod touch, iPad ou un autre périphérique iOS sur votre appareil Brother sans installer de pilote d'imprimante. Fichier PDF / Brother Solutions Center 1 Guide Google Cloud Print Ce guide explique comment utiliser les services Google Cloud Print™ pour imprimer sur Internet. Fichier PDF / Brother Solutions Center 1 Guide d'impression/ Ce guide fournit des renseignements utiles Fichier PDF / numérisation mobile pour pour l'impression depuis votre appareil mobile Brother Solutions Brother iPrint&Scan connecté à un réseau Wi‑Fi®. Center 1 1 Visitez le site solutions.brother.com/manuals. 1 Le Guide de l'utilisateur en ligne vous aide à tirer le meilleur parti de votre appareil Nous espérons que vous avez trouvé ce guide utile. Pour plus d'information sur les fonctions de votre appareil, nous vous invitons à consulter notre Guide de l'utilisateur en ligne. Il inclut les éléments suivants : Navigation plus rapide! Zone de recherche Index de navigation dans un volet distinct Complet! Tous les sujets dans un seul guide Mise en page simplifiée! Instructions pas à pas Description sommaire de la fonction dans le haut de la page 1 2 3 4 1. Zone de recherche 2. Navigation 3. Résumé 4. Instructions pas à pas Pour afficher les guides de l’utilisateur en ligne Pour afficher le Guide de l'utilisateur en ligne et les autres guides disponibles, visitez le site solutions.brother.com/manuals. (Windows®) Vous pouvez également accéder aux guides de votre appareil en utilisant l’outil Utilitaires Brother. L’outil Utilitaires Brother est fourni dans l’installation standard et, lorsqu’il est installé, vous pouvez y accéder grâce au raccourci sur votre bureau ou depuis le menu Accueil de Windows®. 2 Vous avez des questions ou problèmes? Consultez nos FAQ, nos solutions et nos vidéos en ligne. Accédez à la page des FAQ et du dépistage des pannes de votre modèle sur le Centre de solutions Brother à l'adresse support.brother.com. • Fournit plusieurs méthodes de recherche • Affiche des questions connexes pour plus d'information • Reçoit des mises à jour régulières basées sur les réactions des clients 3 Le Brother Solutions Center étant mis à jour régulièrement, cet écran peut être modifié sans préavis. 4 1 Information générale Description du panneau de commande Le panneau de commande pourrait varier en fonction de votre modèle. 1 Information générale 1 9 2 8 3 4 5 7 6 1. Écran à cristaux liquides (ACL) Affiche des messages pour vous aider à configurer et utiliser l'appareil. Modèles en réseau sans fil Un indicateur à quatre niveaux affiche la puissance du signal sans fil si vous utilisez une connexion sans fil. 0 Max 2. Témoin DEL Données Le témoin DEL Données clignote selon l’état de l’appareil. Lorsque le témoin DEL Données s’allume, la mémoire de l’appareil contient des données. Lorsque le témoin DEL Données clignote, l’appareil reçoit ou traite des données. 5 3. Témoin DEL Erreur Le témoin DEL Erreur clignote lorsque l’écran ACL affiche un message d’erreur ou d’état important. 4. Boutons de menu OK Appuyez pour enregistrer les paramètres de votre appareil. Après la modification d’un paramètre, l’appareil retourne au niveau de menu précédent. Retour • Appuyez pour retourner au niveau de menu précédent. • Appuyez pour sélectionner le chiffre précédent lors de la saisie de numéros. a ou b (+ ou -) • Appuyez pour faire défiler les menus et les options. • Appuyez pour entrer un chiffre ou pour augmenter ou réduire le chiffre. Maintenez enfoncé a ou b pour faire défiler plus rapidement. Lorsque le chiffre souhaité s’affiche, appuyez sur OK. 5. Sécurité Appuyez pour imprimer des tâches enregistrées en mémoire lorsque vous entrez votre mot de passe à quatre chiffres. 6. Démarrer • Appuyez pour effacer certains messages d’erreur. Pour effacer toutes les autres erreurs, suivez les instructions affichées à l’écran ACL. • Appuyez pour imprimer les données restantes dans la mémoire de l’appareil. • Appuyez pour sélectionner l’option affichée. Après la modification d’un paramètre, l’appareil retourne en mode Prêt. 7. Annuler • Appuyez pour annuler le réglage actuel. • Appuyez pour annuler une tâche d’impression programmée et l’effacer de la mémoire de l’appareil. Pour annuler plusieurs tâches d’impression, maintenez enfoncé Annuler jusqu’à ce que l’écran ACL affiche [Annul les tâches]. 8. Marche/Arrêt • Allumez l’appareil en appuyant sur . • Éteignez l’appareil en maintenant enfoncé. L’écran ACL affiche [Fermer] pendant quelques secondes avant de s’éteindre. 9. Boutons de WiFi, réseau ou rapport • Modèles non conçus pour les réseaux : Rapport Appuyez sur le bouton Rapport pour imprimer la page des paramètres d’imprimante. 6 • Modèles en réseau câblé : Réseau Appuyez sur le bouton Réseau pour configurer les paramètres de réseau câblé. • Modèles en réseau sans fil : WiFi 1 Lancez le programme d’installation sans fil sur votre ordinateur et appuyez sur le bouton WiFi. Suivez les instructions à l’écran pour configurer une connexion sans fil entre l’appareil et votre réseau. Information générale Lorsque le témoin WiFi s’allume, votre appareil Brother est connecté à un point d’accès sans fil. Lorsque le témoin WiFi clignote, la connexion sans fil est interrompue ou votre appareil est en cours de connexion à un point d’accès sans fil. 7 Accéder aux utilitaires Brother (Windows®) 2 Sélectionnez votre appareil (où XXXX est le nom de votre modèle). 3 Choisissez l’opération que vous souhaitez utiliser. Brother Utilities est un programme de lancement d'applications qui permet d'accéder facilement à toutes les applications Brother installées sur votre ordinateur. 1 Effectuez l’une des opérations suivantes : • (Windows® XP, Windows Vista®, Windows® 7, Windows Server® 2003, Windows Server® 2008 et Windows Server® 2008 R2) Cliquez sur (Démarrer) > Tous les programmes > Brother > Brother Utilities. • (Windows® 8 et Windows Server® 2012) Touchez ou cliquez sur (Brother Utilities) dans l’écran Accueil ou sur le bureau. • (Windows® 8.1 et Windows Server® 2012 R2 ) Déplacez votre souris vers le coin inférieur gauche de l’écran Accueil et cliquez sur (si vous utilisez un appareil tactile, faites glisser vers le haut à partir du bas de l’écran Accueil pour afficher l’écran Applications). Lorsque l’écran Applications s’affiche, touchez ou cliquez sur (Brother Utilities). 8 2 Charger du papier Chargement de papier dans le bac à papier Utilisez le bac à papier lors de l’impression sur les supports suivants : Papier ordinaire Charger du papier dans le bac multi-usages (bac MU) Utilisez le bac MU lors de l’impression sur les supports suivants : Papier recyclé Papier fin Papier à en-tête Papier recyclé Papier de couleur Papier de qualité supérieure Papier épais 1 Charger du papier Papier ordinaire 2 Papier fin Papier à en-tête Papier de couleur • Ajustez les guides Papier épais 2 • Ventilez le papier Étiquettes 2 Enveloppes 2 • Ajustez les guides • Ventilez le papier Pour plus d'information uu Guide de l'utilisateur en ligne: Charger du papier et imprimer à l’aide du bac multi-usages (bac MU) Pour plus d'information uu Guide de l'utilisateur en ligne: Charger du papier et imprimer à l’aide du bac à papier 1 Ouvrez le capot arrière (bac de sortie face vers le haut) avant l’impression pour que le papier imprimé soit acheminé au bac de sortie face vers le haut. 2 Ouvrez le capot arrière (bac de sortie face vers le haut) avant l’impression pour que le papier imprimé soit acheminé au bac de sortie face vers le haut. 9 3 Imprimer Imprimer à partir de votre ordinateur Imprimer un document (Macintosh) Pour des instructions d'impression uu Guide de l'utilisateur en ligne: Imprimer à partir de votre ordinateur (Macintosh) Imprimer plusieurs pages sur une seule feuille de papier (N en 1) (Windows®) Imprimer un document (Windows®) 1 Sélectionnez la commande d’impression dans votre application. 2 Sélectionnez Brother XXX-XXXX (où XXXX est le nom de votre modèle). 3 Cliquez sur Imprimer. 1 Sélectionnez la commande d’impression dans votre application. 4 Effectuez votre opération d’impression. 2 Sélectionnez Brother XXX-XXXX (où XXXX est le nom de votre modèle) puis cliquez sur le bouton de préférences ou de propriétés d’impression. Pour plus d'information uu Guide de l'utilisateur en ligne: Imprimer à partir de votre ordinateur (Windows®) La fenêtre du pilote d’imprimante s’affiche. 3 Cliquez sur la liste déroulante Imp. multi-pages, puis sélectionnez l’option 2 en 1, 4 en 1, 9 en 1, 16 en 1 ou 25 en 1. 4 Cliquez sur OK. 5 Effectuez votre opération d’impression. 10 A Dépannage Utilisez cette section pour résoudre des problèmes que vous pourriez rencontrer lors de l’utilisation de votre appareil Brother. Identifier le problème Même s’il semble y avoir un problème avec votre appareil, vous pouvez corriger la plupart des problèmes vous-même. Vérifiez d’abord les points suivants : • Le cordon d’alimentation de l’appareil est branché correctement et l’appareil est allumé. • Tous les éléments de protection oranges de l'appareil ont été retirés. • (Pour les modèles en réseau) Le point d’accès (pour réseau sans fil), le routeur ou le concentrateur est allumé et son indicateur de liaison clignote. A • Le papier a été chargé correctement dans le bac à papier. Dépannage • Les câbles d’interface sont solidement connectés dans l’appareil et l’ordinateur. • Vérifiez l’écran ACL ou l’état de l’appareil dans le Brother Status Monitor sur votre ordinateur. Trouver l’erreur Trouver la solution • Une icône verte indique l’état normal d’attente. À l’aide du Status Monitor • Une icône jaune indique un avertissement. • Une icône rouge indique une erreur. • Une icône grise indique que l’appareil est hors ligne. • Cliquez sur le bouton Dépannage pour accéder au site Web de dépannage de Brother. • Double-cliquez sur l’icône dans la barre des tâches. • (Windows®) Si vous cochez la case Charger Status Monitor au démarrage, le Status Monitor s’exécute automatiquement à chaque démarrage de votre ordinateur. 11 Trouver l’erreur Trouver la solution À l’aide de l’écran ACL 1. Suivez les messages qui s’affichent à l’écran ACL. 2. Consultez les instructions dans le tableau suivant. 3. Si vous ne parvenez pas à résoudre l’erreur uu Guide de l'utilisateur en ligne: Messages d’erreur et d’entretien ou consultez : FAQ et Diagnostic dans le Brother Solutions Center à l’adresse support.brother.com. Messages d’erreur et d’entretien Les messages d’erreur et d’entretien les plus courants sont indiqués dans le tableau. Message d’erreur Cause 0 papier dans B2 L’appareil n’a pas réussi à Retirez le bac à papier indiqué à charger le papier à partir du l’écran ACL et enlevez tout le papier bac à papier indiqué. coincé. 0 papier dans B3 0 papier dans B4 Action Bourr arr Le papier est coincé dans la Ouvrez le couvercle de l’unité de partie arrière de l’appareil. fusion et retirez tout le papier coincé. Fermez le couvercle de l’unité de fusion. Bourr bac MU Le papier est coincé dans le Retirez tout le papier coincé à bac MU. l’intérieur et autour du bac MU. Appuyez sur Démarrer. Bourr interne Le papier est coincé à l’intérieur de l’appareil. Bourrage Bac 1 Le papier est coincé dans le Retirez le bac à papier indiqué à bac à papier indiqué. l’écran ACL et enlevez tout le papier coincé. Bourrage Bac 2 Bourrage Bac 3 Ouvrez le capot avant, retirez l’ensemble de cartouche de toner et d’unité de tambour, puis enlevez tout le papier coincé. Fermez le capot avant. Bourrage Bac 4 Bourrage rectoverso Le papier est coincé dans le Retirez le bac recto-verso et ouvrez le bac recto-verso ou à capot arrière pour enlever tout le l’intérieur du capot arrière. papier coincé. Changez encre Lorsque l’écran ACL affiche ce message, vous pouvez continuer d’imprimer. La cartouche de toner approche de sa fin de vie. Commandez dès maintenant une nouvelle cartouche de toner afin qu’elle soit disponible lorsque l’écran ACL affiche Remplacer toner. 12 Message d’erreur Cause Action Erreur cartouche La cartouche de toner n’est Retirez l’ensemble de cartouche de pas installée correctement. toner et d’unité de tambour. Retirez la cartouche de toner, puis réinstallez-la dans l’unité de tambour. Réinstallez l’ensemble de cartouche de toner et d’unité de tambour dans l’appareil. Si le problème persiste, contactez le service à la clientèle Brother ou votre revendeur Brother local. Pas de papier Il n’y a plus de papier dans l’appareil ou le papier n’est pas chargé correctement dans le bac à papier. • Placez du papier dans le bac à papier. Vérifiez que les guidespapier sont réglés au bon format de papier. Pas de tambour. L’unité de tambour n’est pas installée correctement. Réinstallez l’ensemble de cartouche de toner et d’unité de tambour. Pas de toner La cartouche de toner ou l’ensemble de cartouche de toner et d’unité de tambour ne sont pas installés correctement. Retirez l’ensemble de cartouche de toner et d’unité de tambour. Retirez la cartouche de toner de l’unité de tambour, puis réinstallez la cartouche de toner dans l’unité de tambour. Réinstallez l’ensemble de cartouche de toner et d’unité de tambour dans l’appareil. Si le problème persiste, installez une nouvelle cartouche de toner. Pas papier B1 L’appareil n’a pas réussi à Effectuez l'une des actions suivantes : charger le papier à partir du • Placez du papier dans le bac à bac à papier indiqué. papier indiqué à l’écran ACL. Vérifiez que les guides-papier sont réglés au bon format de papier. Pas papier B2 Pas papier B3 Pas papier B4 • Si du papier est chargé dans le bac, retirez le papier et chargez-le à nouveau. Vérifiez que les guidespapier sont réglés au bon format de papier. • Ne remplissez pas excessivement le bac à papier. 13 Dépannage • Ne remplissez pas excessivement le bac à papier. A • Si du papier est chargé dans le bac, retirez le papier et chargez-le à nouveau. Vérifiez que les guidespapier sont réglés au bon format de papier. Message d’erreur Cause Action Pas papier MU Il n’y a plus de papier dans Effectuez l'une des actions suivantes : le bac MU ou le papier n’est • Placez du papier dans le bac MU. pas chargé correctement Vérifiez que les guides-papier sont dans le bac MU. réglés au bon format de papier. • Si du papier est chargé dans le bac, retirez le papier et chargez-le à nouveau. Vérifiez que les guidespapier sont réglés au bon format de papier. Remp tambour Le moment est venu de remplacer l’unité de tambour. Installez une nouvelle unité de tambour. Le compteur de l’unité de tambour n’a pas été réinitialisé lors de l’installation d’un nouveau tambour. Réinitialisez le compteur de l’unité de tambour. Remplacer toner La cartouche de toner approche de sa fin de vie. L’appareil cesse toutes les opérations d’impression. Installez une nouvelle cartouche de toner. Tamb presq fin L’unité de tambour approche de sa fin de vie. Commandez une nouvelle unité de tambour avant que l’écran ACL n’affiche Remp. tambour. Tambour ! Le fil corona de l’unité de tambour doit être nettoyé. Nettoyez le fil corona sur l’unité de tambour. Consultez les instructions qui accompagnent la nouvelle unité de tambour. uu Guide de l'utilisateur en ligne: Nettoyer le fil corona Si le problème persiste, installez une nouvelle unité de tambour. L’unité de tambour ou l’ensemble de cartouche de toner et d’unité de tambour n’est pas installé correctement. Retirez l’unité de tambour, retirez la cartouche de toner de l’unité de tambour, puis réinsérez la cartouche de toner dans l’unité de tambour. Réinstallez l’unité de tambour dans l’appareil. 14 Bourrages papier Un message d’erreur indique l’endroit où le papier est coincé dans votre appareil. 4 1 3 2 Messages d’erreur : 1. Bourrage à l’arrière 2. Bourrage recto-verso 3. Bourrage dans le bac 4. Bourrage à l’intérieur A Solutions pour la connexion sans fil Dépannage Si vous ne parvenez pas à connecter votre appareil Brother au réseau sans fil, consultez : • Guide de l'utilisateur en ligne : Imprimer le rapport WLAN • Guide d'installation rapide : Autre méthode de configuration sans fil 15 B Annexe Comment entrer du texte sur votre appareil Brother Lors du réglage de certaines options, telles que la clé de réseau, vous devez entrer des caractères sur l’appareil : • Maintenez enfoncé ou appuyez plusieurs fois sur a ou b pour sélectionner un caractère dans cette liste : 0123456789abcdefghijklmnopqrstuvwxyzABCDEFGHIJKLMNOPQRSTUVWXYZ(espace)!"#$ %&'()*+,-./:;<=>?@[]^_ • Appuyez sur OK lorsque le caractère ou symbole souhaité s’affiche, puis entrez le prochain caractère. • Appuyez sur Retour pour supprimer des caractères incorrects. Imprimer à l’aide de votre appareil mobile Brother iPrint&Scan vous permet d’utiliser les fonctions de votre appareil Brother directement à partir de votre appareil mobile, sans recourir à un ordinateur. Téléchargez le Guide d'impression/ numérisation mobile pour Brother iPrint&Scan à l’adresse : solutions.brother.com/manuals. 16 Consommables Lorsqu’il est nécessaire de remplacer un consommable tel qu’un tambour ou une cartouche de toner, un message d’erreur s’affiche sur le panneau de commande de votre appareil ou dans le Status Monitor. Pour plus d’information sur les consommables de votre appareil, visitez le site http://www.brother.com/original/index.html ou contactez votre revendeur Brother local. La cartouche de toner et l’unité de tambour sont deux pièces distinctes. Articles de fourniture Référence du consommable Durée de vie approximative Modèles applicables (Rendement) Cartouche de toner Toner standard : Toner haut rendement : Environ 8 000 pages 1 2 TN-850 HL-L5000D/HL-L5100DN/ HL-L5200DW/HL-L5200DWT/ HL-L6200DW/HL-L6200DWT/ HL-L6250DW Toner à très haut rendement : Environ 12 000 pages 1 2 HL-L6200DW/HL-L6200DWT/ HL-L6250DW DR-820 Environ 30 000 pages 3 HL-L5000D/HL-L5100DN/ HL-L5200DW/HL-L5200DWT/ HL-L6200DW/HL-L6200DWT DR-890 Environ 50 000 pages 4 HL-L6250DW TN-820 Annexe HL-L5000D/HL-L5100DN/ HL-L5200DW/HL-L5200DWT/ HL-L6200DW/HL-L6200DWT/ HL-L6250DW B Environ 3 000 pages 1 2 TN-880 Unité de tambour 1 Le nombre de pages approximatif est déclaré conformément à la norme ISO/IEC 19752. 2 Pages recto de format Lettre ou A4 3 Environ 30 000 pages en se basant sur 1 page par tâche et 50 000 pages en se basant sur 3 pages par tâche [pages recto A4/Lettre]. Le nombre de pages pourrait être affecté par divers facteurs, y compris, mais sans limitation, le type et le format du support. 4 Environ 50 000 pages en se basant sur 3 pages par tâche et 30 000 pages en se basant sur 1 page par tâche [pages recto A4/Lettre]. Le nombre de pages pourrait être affecté par divers facteurs, y compris, mais sans limitation, le type et le format du support. Si vous utilisez Windows®, double-cliquez sur l’icône Brother CentreCréatif sur votre bureau pour accéder à notre site Web GRATUIT qui vous aidera à créer et imprimer aisément des documents personnalisés à usage professionnel et privé au moyen de photos, de texte et de votre créativité. Les utilisateurs Macintosh peuvent accéder au Brother CentreCréatif à l’adresse Web suivante : http://www.brother.com/creativecenter 17 La Corporation Internationale Brother (Canada) Ltée 1 rue Hôtel de Ville, Dollard-des-Ormeaux, QC, Canada H9B 3H6 Visitez notre site Web www.brother.com Ces appareils sont homologués pour une utilisation dans le pays d'achat uniquement. Les filiales locales de Brother ou leurs revendeurs ne fournissent une assistance que pour les appareils achetés dans leur propre pays. D004U9001-00 CAN-FRE Version 0 ">
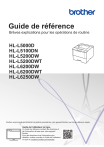
Public link updated
The public link to your chat has been updated.